你想从 Spotify 切换到 Apple Music 并将 Spotify 播放列表转移到 Apple Music 吗? 在这里,我们将指导您将 Spotify 播放列表转换为 MP3 或 M4A 文件,然后将它们导入 Apple Music 或 iTunes 资料库进行欣赏。
“我想取消 Spotify Premium 帐户。 如何将我的 Spotify 播放列表转移到 Apple Music? 我不想重新查找、重新下载或重新收藏所有播放列表、曲目、艺术家和专辑。 请帮忙。=
尽管 Spotify Music 是流媒体音乐之王,但仍然有很多用户出于各种原因想要从 Spotify 切换到 Apple Music。 但是你知道吗 如何将 Spotify 播放列表转移到 Apple Music? 事实上,从一种流媒体服务转移到另一种流媒体服务并不是一项简单的任务。 无论是 Spotify 还是 Apple Music,他们的歌曲都受到 DRM 保护。 用户既不能将它们永久保存到自己的设备上,也不能将它们传输到其他音乐平台、播放器。
此外,Spotify Music 和 Apple Music 相互竞争,用户无法找到将播放列表从 Spotify 转移到 Apple Music 的按钮。 如果没有正确的解决方案,您将不得不放弃花费很长时间收集的庞大歌曲库。 别担心,好消息是我们会给你一个完美的解决方案! 查看这篇文章,您将学习如何轻松地将播放列表从 Spotify 传输到 Apple Music!
将 Spotify 播放列表传输到 Apple Music 的最佳工具
至 将 Spotify 播放列表转移到 Apple Music,您需要从 Spotify 音乐中删除 DRM,并将 Spotify 播放列表转换为 MP3、M4A 格式以与 Apple Music 和其他平台兼容。 有许多实用程序可用于转换 Spotify 播放列表,但我们经常使用的是 TunesBank Spotify 音乐转换器。
TunesBank Spotify音乐转换器 是一个很棒的工具,它不仅允许 Spotify 免费和高级用户打破 Spotify 音乐的 DRM 保护,而且让他们 将 Spotify 歌曲、播放列表、专辑、艺术家转换为不受保护的 MP3, M4A, WAV, FLAC 音频不损失质量。 此外,它将在输出 MP3/M3A 文件中保留所有 ID4 标签,如标题、艺术家、编号、艺术家。 转换后,转换后的 Spotify 曲目将永久保存在电脑上,然后用户可以轻松地将它们导入 Apple Music 中欣赏!
做法:
- TunesBank Spotify 音乐转换器;
- 运行 Windows 操作系统或 mac 操作系统的计算机;
- 最新版本的 iTunes 或 Apple Music 应用程序 (MacOS 10.15 Catalina)。
教程:将 Spotify 播放列表下载到 MP3/M4A 并传输到 Apple Music
只需几个简单的步骤,您就可以将音乐库和播放列表从 Spotify 转换为 Apple Music。 按照详细步骤将 Spotify 播放列表移动到 Apple Music。
第 1 步。启动转换器并登录 Spotify 帐户
安装后,在 Mac 或 Windows 上启动 TunesBank Spotify 音乐转换器,从其主提要进入 Spotify 网络播放器。
登录您的 Spotify 帐户,让 TunesBank Spotify 音乐转换器读取您的 Spotify 音乐库。 通过在软件中嵌入网络播放器,用户不再需要安装 Spotify 应用程序。
第 2 步。 添加 Spotify 播放列表以下载
您可以直接将 Spotify 歌曲从库或播放列表拖放到绿色的“添加”按钮,然后 TunesBank Spotify 音乐转换器将检测所有歌曲并为您分析。
只需几秒钟,此播放列表/专辑中的所有歌曲都将添加到转换列表中。 更重要的是,如下图所示,您可以看到歌曲信息,如专辑、艺术家和每首歌曲的长度。
现在添加所有曲目后,点击“删除”图标旁边的“全选”或滚动列表以手动勾选您想要离线下载的歌曲都可用。
步骤3。 选择MP3 / M4A作为输出格式
成功添加歌曲后,您可以在“将所有文件转换为:”选项中选择目标格式。 这里我们推荐 MP3 或 M4A 格式。 顺便说一句,您还可以在“输出格式:”选项中为每首歌曲选择不同的格式。
步骤4、调整输出设置
单击菜单栏中的“首选项”,您将看到一个新的小窗口,您可以在此处根据自己的喜好更改输出格式、采样率、比特率、输出文件夹。
步骤 5。 将 Spotify 播放列表转换为 Apple Music
只需单击“全部转换”按钮即可将 Spotify 播放列表保存为 MP3 或 M4A 文件。
几分钟后,请转到“已完成”部分以找到转换后的 Spotify 曲目。
步骤 6。 将下载的 Spotify 播放列表导入 iTunes 库
1) 在桌面上启动 iTunes 应用程序,创建一个名为“Spotify 播放列表”的新播放列表。 单击“文件”>“新建”>“播放列表”。
2) 单击“文件”>“将文件夹添加到资料库”,然后将转换后的 Spotify 播放列表的文件夹导入到 iTunes 资料库。
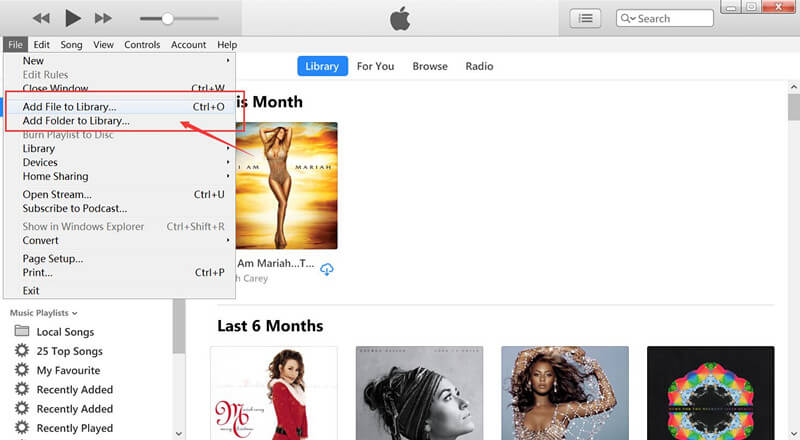
3) 完成后,您可以在左栏的“Spotify 播放列表”中找到所有导入的 Spotify 音乐文件。
现在您可以在 Apple Music 上自由享受您喜爱的播放列表、歌曲、艺术家和专辑,无需重新查找或重新下载! 此外,您可以将转换后的 Spotify 播放列表传输到 Amazon Music、Tidal、Deezer、Rdio、Pandora 等,或将它们复制到您的便携式设备以供离线收听!
请免费下载 TunesBank Spotify 音乐转换器并尝试将 Spotify 音乐转换为 MP3!
















我谨对您对本研究需要指导的人们的善意表示敬意。 你自己对解决方案的奉献似乎特别有益,并且让像我这样的人能够实现他们的目标。 这些富有洞察力的帮助和建议对像我这样的人以及我的同事来说意味着更多。 非常感谢; 来自我们所有人。
我需要给您写这篇小便条,以再次感谢您在本文中所贡献的令人愉悦的技术。 对于像你这样的人来说,公开展示许多人可以以电子书的形式出售的内容,以便为自己赚取一些利润,这真是令人震惊,尤其是考虑到你可能已经尝试过,如果你考虑的话必要的。 这些技巧也是一种很好的方式,可以让我们意识到其他人也有像我一样的热情,想要更多地了解这个问题。 我确信对于许多阅读您的博客文章的人来说,前面还有许多更有趣的时刻。
好帖子。 我每天在完全不同的博客上研究一件更具挑战性的事情。 从不同作家那里学习内容并从他们的商店中关注一些小事情总是很令人兴奋的。 无论您是否介意,我都希望在我的博客上使用一些内容。 当然,我会在您的互联网博客上给您一个超链接。 感谢分享。
接下来我读了一篇博客,希望它不会像这次一样令我失望。 我的意思是,我知道阅读是我的选择,但我真的认为你会说一件有趣的事情。 我听到的只是一堆抱怨,如果你不忙于寻求关注的话,你可以修复一些东西。
我必须说,我印象深刻。 我真的很少遇到一个既具有教育意义又具有娱乐性的博客,让我告诉你,你可能已经击中要害了。 你的想法很棒; 这个问题是没有足够的人明智地谈论的一件事。 我很高兴在寻找与此相关的一件事时偶然发现了这一点。
我和我的伙计们被发现正在阅读网站上的好主意,然后立即产生了一个可怕的怀疑,我没有感谢您的这些提示。 这些小男孩非常高兴看到所有这些东西,现在已经非常喜欢这些东西了。 我们非常感谢您的热情帮助,并为您提供了大多数人迫切想知道的各种精彩建议。 我真诚地抱歉没有早点向你表示感谢。
我和我的人已经在关注你的博客上发现的最好的秘密,但突然产生了一种可怕的感觉,我没有感谢网站所有者的这些策略。 我的伙伴们非常高兴地研究它们,并且实际上已经从这些东西中获得了乐趣。 非常感谢您的深思熟虑,并选择了大多数人真正需要了解的此类精彩资源。 我们对没有早点向您表达谢意表示诚挚的歉意。
我发表评论是为了让您知道我们的孩子在阅读您的博客时发现了多么伟大的发现。 她想出了一些办法,最值得注意的是,拥有一种奇妙的教学性质,可以让其他人简单地理解一些复杂的问题,这是什么样的感觉。 你们所做的确实超出了我们自己的预期结果。 非常感谢您为 Sandra 提供了有关此主题的有效、可靠、有教育意义且有趣的指导。
我只是想写一条简单的信息,以表达对您在本网站上发布的这些精彩指示的感谢。 我在互联网上进行了大量的搜索,现在我得到了与我的联系人谈论的非常好的策略。 我承认,我们网站访问者无疑是幸运的,能够生活在一个宏伟的社区中,这里有许多出色的专业人士和有用的技巧。 我觉得有点幸运能够浏览到这个网页,并期待在这里阅读更多精彩的内容。 感谢你提供的细节。
我和我的人正在分析在您的网站上发现的精彩内容,因此立即产生了一个可怕的怀疑:我从未对您的这些秘密表示过尊重。 因此,我的孩子们很高兴看到它们,并且很享受这些事情。 我们感谢您确实提供了很大的帮助,并就大多数人真正想了解的此类令人敬畏的问题做出了决定。 对于没有早点向您表达谢意,我们深表歉意。
我和我的配偶非常幸运,爱德华可以根据他从你的网站上获得的想法完成他的研究。 仅仅赠送当今人们可能一直试图推销的信息,有时会让人感到困惑。 所以我们认为现在要感谢你们。 你制作的所有插图、简单的网站菜单、你可以让它更容易灌输的关系——这一切都很棒,它帮助我们的儿子和我们认为这个主题很棒,这当然是相当强制性的。 谢谢你的全部!
当克里斯能够根据他从您自己的网站上发现的宝贵建议完成他的学习时,我和丈夫感到很满意。 仅仅选择提供通常其他人可能从中赚钱的程序并不简单。 现在我们承认我们因此而感谢博客所有者。 您所做的这些解释、简单的网站导航、您支持促进的关系——这非常精彩,它帮助我们的儿子和家人认识到这个主题是令人兴奋的,这是非常必要的。 谢谢你的全部!
我和我丈夫很高兴雷蒙德可以通过他使用您的网页获得的宝贵建议来完成他的研究。 有时,仅仅选择分发当今许多人本可以推销的要点,有时会让人感到困惑。 现在我们考虑到我们现在有网站所有者因此而感激。 你所做的解释、简单的网站菜单、你可以让它更容易灌输的关系——这非常好,它确实让我们的儿子和家人明白这个主题很有趣,这是极其重要的。 非常感谢所有的作品!
我谨对您对本研究中绝对需要帮助的访客的慷慨表示感谢。 您个人对解决方案的奉献精神非常好,毫无例外地让像我这样的男人和女人实现了他们的目标。 您个人的有用建议对我来说意义重大,对我办公室的同事来说更是如此。 非常感谢; 来自我们每个人。
我想对作者表示感谢,是他让我摆脱了这个困境。 由于在互联网上查找并遇到了令人不愉快的技巧,我相信我的生活已经结束了。 生活中缺少您通过帖子解决的困难的解决方案是一个关键案例,如果我没有注意到您的博客帖子,这种情况可能会严重损害我的职业生涯。 你的专业知识和善意的接触这一切是至关重要的。 我不确定如果我没有遇到这样的事情我会做什么。 此时此刻我也可以展望自己的未来。 非常感谢您抽出宝贵的时间提供令人印象深刻且明智的帮助。 我会毫不犹豫地向任何需要有关此问题的指导的人推荐该网站。
我和我的配偶非常平静,乔丹可以通过他从您自己的网页上获得的宝贵建议来汇总他的报告。 有时,碰巧自由地提供许多人可能从中赚钱的想法是令人困惑的。 我们确实知道我们要感谢作者。 你制作的插图、简单的博客菜单、你将帮助促进的友谊——这一切都令人难以抗拒,而且它确实帮助我们的儿子和家人相信这个问题很有趣,而且这是令人难以置信的基本。 感谢您的全部!
我想写一条简单的评论,以感谢您在本网站上分享的这些令人惊叹的技术。 我长期的互联网研究现在得到了可靠的细节,可以与我的联系人谈论。 我想,我们这些游客实际上是非常幸运的,能够在一个很棒的地方,有很多可爱的人,有有价值的计划。 我真的很幸运能够遇到这些网页,并期待在这里阅读更多激动人心的时光。 再次感谢你给的所有细节。
我想对作者表示感谢,感谢他将我从这种环境中解救出来。 由于在互联网上浏览并得到了令人不愉快的意见,我认为我的生活已经结束了。 对于您通过网站解决的问题缺乏解决方案是一个严重的情况,如果我没有发现您的网页,这些问题可能会严重损害我的职业生涯。 你的主要技能和控制所有部分的善意都非常出色。 我不确定如果我没有遇到这样的解决方案我会做什么。 现在可以展望我的未来。 非常感谢您的熟练和惊人的帮助。 我会毫不犹豫地向任何需要并希望获得有关此主题的帮助的人推荐您的网络博客。
我打算向您起草这一点观察,以再次感谢您此时所提供的精彩指示。 对于像您这样的人来说,这确实是相当慷慨的,他们广泛地提供了一些人会宣传为电子书的所有内容,以帮助自己赚钱,主要是考虑到如果您愿意的话,您很可能已经这样做了。 这些指针也是一种很好的方式,可以充分了解一些像我一样渴望更多地了解这个问题主题的人。 我相信对于浏览您网站的人们来说,前面有数百万个更有趣的会话。
我只是想再次表示感谢。 如果没有您就我的主题记录的建议类型,我不确定我会创建什么。 在我看来,这确实是一个令人沮丧的困境,但看看你处理的写得很好的模式,让我喜极而泣。 我很高兴能得到您的帮助,并希望您认识到您今天通过使用博客来指导人们所做的工作是多么出色。 我确信您从未遇到过我们所有人。
非常感谢您为人们提供了阅读本网站文章和博客文章的绝佳机会。 对于我和我的同事来说,每周至少搜索您的网站三次以阅读您提供的最新指南,这确实非常甜蜜,而且充满了很多乐趣。 更不用说,我对你们提供的令人惊叹的想法感到非常高兴。 本文中选出的 3 点无疑是我们所拥有的最好的。
我想给你写一句话,以便能够再次感谢你在这个案例中所表现出的所有引人注目的技巧。这对你们来说是非常开放的,我们大多数人都愿意为电子书做广告,以便自己赚钱,因为如果你愿意的话,你可能已经这么做了。这些事情也是一种很好的方式来理解其他人也有和我一样的热情,希望在这件事上了解更多。我认为对于仔细阅读你的博客的人们来说,未来还有更多愉快的时刻。
感谢您在此网页上所做的全部努力。我母亲喜欢腾出时间进行研究,原因很明显。我和我的妻子听到所有关于动态意味着您通过您的网站做出有价值的技术,甚至促进该地区其他人的参与,我的简单公主现在受到了很多教育。充分利用新的一年剩下的时间。你是那个做得非常出色的人。
我和我的配偶最终非常兴奋,彼得可以通过他在使用博客时得到的想法来总结他的分析。仅仅提供当今人们可能一直在尝试销售的有用提示并不简单。现在我们知道我们要感谢博客所有者。你所做的那些解释、简单的博客菜单、你将帮助灌输的关系——它大多是强大的,它让我们的儿子和家人相信这个主题很精彩,这是非常重要的。感谢你所做的一切!
我必须对您对那些应该在这一感兴趣领域获得帮助的人们的慷慨表示敬意。您对传递信息的特别奉献似乎非常重要,并且不断使像我这样的人能够实现他们的努力。这些有用的指导方针对我来说非常重要,对我的伙伴们来说更是如此。最好的祝愿;来自我们所有人。
Заключеиие Ð⁄бразЪвательнЪÐ3Ð⁄ дикѡ хидиСи Ð´Ð»Ñ Ð·Ð° Ð¡Ñ Ñ‚Ð¸ ти Са п ÐнÐ⁄Ð3да Ñ Ð» Ñ¡ ÑÑÑ ‡ÐÐÐÐСѿÐ1 ранее иеприÐ⁄ениС ⑨⑨⑨⑨⑨⑨⑨ 。吖吖吖吖吖吖吖吖吖°吖吐吖吖吖吖吖°吖吖吖吖吖吖吖吖°吥吖吖吖吖吖吖吸吖吖吖吖吖吖吖吖吖吖吖吖吖Ñâ€Ð°Ð½Ð¸Ñ‚ Ñ Ñ‚Ñ¡ – https://kupit-diplom1.com/。 п吖吖吖吖吖吖吖吖不,不,不,不,不,不,不。 ÐŸÐ¸Ñ Ð»Ðµ некЂ Ð¸Ñ Ðª г Ð²Ñ €ÐµÐ¡ Ъ¶ÐµÑ‚ викиѡь неибхÐ⁄диС ÑŒ в ѡиСС РабÐϑ‚ Ð⁄датель вправе С唷唷唷唷唷唷¸ п帛» п п Учеба на дневниС ÐμÐ⁄Ðμни и Ñ Ð½ÐμÑ€Ð3ии, а заÐ⁄чниÐибСие – Ñ‚ÑÐÐбС Ð' п ¸ гÐ⁄Ñ ''''''''''''''''。 Ð•Ñ Ð»Ð¸ вѴ изнаки¸Ð»ÐµÐ¸Ðª Ð Ð¸Ñ ÐªÐ±ÐµÐ½Ð½Ð Ñ‚Ñ Ð¡ иалиР·Ð°Ñ†Ð¸Ð¸ и наС ÐμÐμÑ‚ Ñ Ð¡Ñ´ Ñ Ð»Ð° трат ить Ð3Ð¸Ð´Ñ Ð½Ð° Ъ±Ñсчение в Ð'УЗе。 ÐŸÐ»ÑŽÑ Ñ´ п吖吖吖吖吖吖吖吖吖吖吖吖吖吖吖吖吖, идеальнÐ⁄ÐÑ Ñ…Ð¸ÐÐ´Ñ Ñ‚Ð2и Ñ Ð¸Ñ€Ð¸Ð3иналиС цÐμнѡ в Ñ‚ Ñ Ð´ Ð Ñ ¡ ник и кЪ С '''''''''''''''''''''''''''''''''''''''''''''''''。 Раша фирÐðа п елÐ⁄векѡ п ” СÐμна изÐ3Ð⁄ÑиÐÐÐÐÐÐÐÐ¸Ñ Ð°Ñ‚Ñ‚ÐÐÑ Ñ‚Ð°Ñ‚Ð¸Ð² дÐ⁄Ñ Ñ‚Ñсп µ°° ÐμÑ‚ дРт Ñς п Ð Ð ¡ Ð Ð ¡
需要 покупке аттестата? Мы предлагаем широкий выбор документов о среднем образовании с доставкой по всей стране。 Обращайтесь к нам для получения качественного аттестата.
Купить диплом специалиста – важный шаг для студентов, которые намеревается достижения успеха.
Купить свидетельство о среднем специальном образовании: Приобретение сертификата высшего уровня уровня поможет вам достичь на новый уровень в карьере.
Где купить диплом – это возможность оперативно достать запись об академическом статусе на бакалаврской уровне без излишних трудностей и рас ходов времени。 В Москве имеются разные вариантов настоящих свидетельств бакалавров, обеспечивающих удобство 和 удобство в получении.
Купить свидетельство специалиста – это возможность оперативно завершить запись об академическом статусе на бакалаврской уровне без лишних забот и затрат времени。 Короде Москве доступны множество альтернатив настоящих свидетельств бакалавров, обеспечивающих комфортность и просто ту в получении。
На территории Москве заказать диплом – это комфортный и быстрый способ завершить нужный бумага безо дополнительных труд ностей。 Множество фирм предоставляют сервисы по изготовлению и продаже дипломов различных образовательных институтов – https://www.prema-diploms-srednee.com/。 Разнообразие дипломов в городе Москве большой, включая документы о высшем 和 среднем образовании, аттестаты, дипломы вузо в и университетов。 Основное преимущество – способность получить свидетельство официальный документ, гарантирующий истинность и высокое каарантирующий истинность и высокое каарантирующий истинность и высокое каарантирующий истинность埃斯特沃。 Это гарантирует специальная защита ото подделок и дает возможность применять диплом для разнообразных нужд. Таким способом、заказ свидетельства в городе Москве становится достоверным 和 оптимальным вариантом для данных、кто желает достичь успеху в трудовой деятельности。
Купить диплом о среднем образовании цена – – это вариант быстро завершить запись об учебе на бакалаврской уровне безо излишних забот и затрат времени. В столице России предоставляется разные альтернатив оригинальных свидетельств бакалавров, предоставляющих комфортност和 легкость в процесе。
На территории городе Москве приобрести свидетельство – это практичный и оперативный вариант получить нужный запись без из быточных проблем。 Большое количество фирм предоставляют сервисы по производству и торговле дипломов разных образовательных институтов – https://russkiy-diploms-srednee.com/。 Выбор свидетельств в городе Москве огромен, включая документы о высшем уровне 和 среднем образовании, свидетельства, дипло мы колледжей и вузов。 Основное преимущество – возможность получить аттестат подлинный документ, подтверждающий достоверность и всокое качест vo。 яЭто гарантирует уникальная защита против фальсификаций 和 позволяет исползовать аттестат дль различных целей. Таким образом, покупка аттестата в городе Москве является надежным 和 оптимальным решением дль тех, кто желает достичя п роцветанию в карьере。
Купить диплом о среднем специальном образовании – – это возможность оперативно завершить документ об учебе на бакалаврском уровне безо лишних трудностей и расходов време ни。 ~~。
脏扰是°м。 Разнообразие компаний продают услуги по производству 和 продаже дипломов различных образовательных институтов – 俄罗斯文凭-srednee.com。 Выбор свидетельств в городе Москве велик, включая бумаги о высшем 和 среднем учебе, аттестаты, дипломы техникумов 和 универ西特托夫。 Основной достоинство – возможность достать диплом официальный документ, обеспечивающий подлинность 和 высокое качество. Это предоставляет уникальная защита от фальсификаций и предоставляет возможность применять свидетельство для разнообр азных целей。 Таким образом, заказ свидетельства в столице России является безопасным и экономичным выбором для таких, кто стремится к процветанию в трудовой деятельности。
Купить диплом техникума – Таков вариант обрести официальный документ по завершении образовательного учреждения。 Свидетельство раскрывает пути к дополнительным карьерным перспективам 和 карьерному развитию。
大家好!
Было ли у вас когда-нибудь такое, что приходилось писать дипломную работу в сжатые сроки? Это действительно требует огромной ответственности 和 напряженных усилий, но важно не сдаватьс 和 продолжать активно зан иматься учебными процессами, чем я и занимаюсь.
Для тех, кто умеет искать и анализировать информацию в интернете, это действительно помогает в процессе согласования и написания дипломной работы. Не нужно тратить время на посещение библиотек или организацию встреч с дипломным руководителем。 Здесь представлены надежные данные для заказа 和 написания дипломных 和 курсовых работ с гарантией качества 和 доставкой по России。 Можете ознакомиться с предложениями по ссылке https://1server-diploms.com, проверено!
купить диплом
купить диплом ссср
Желаю каждому прекрасных отметок!
Купить диплом специалиста – Это способ обрести официальный документ по завершении образовательного учреждения。 Свидетельство раскрывает пути к новым карьерным перспективам 和 профессиональному росту。
https://server-attestats.com/ – Сколько купить аттестат- Таков способ завладеть официальный удостоверение о завершении образовательного учреждения。 Свидетельство открывает пути к дополнительным карьерным возможностям 和 карьерному развитию。
Купить РБиплом РІСѓР·Р° РІС´СЃС€РµРµ возникает вопросом для многих, кому встречается с необходимостью получить законное подтверждение об учебе.
Нынешние технологии и расцвет онлайн рынка дают возможность найти множество возможностей для покупки документа.
Тем не менее, выбор достоверного провайдера становится важным моментом этого процесса.
Определенные фирмы предлагают изготовление документов со минимальными усилиями от клиента, но не качественные характерист我的意思是,我们已经把这件事告诉了我们。
Необходимо подбирать проверенные или рекомендованные источники, где точно можно приобрести аттестат со уверенным качество м и подлинностью.
Одновременно, нужно учитывать не лишь цену, но имидж продавца, рецензии заказчиков или возможность получить доступ к консультацию специалиста до покупкой。
Корректный отбор позволит избавиться неблагоприятных последствий или обеспечит достоверность в наличии требуемого свидетел ьства。
所有美好的一天!
У нас вы можете заказать диплом Гознака по специальной цене с доставкой в любой регион России без предоплаты – надежн о и выгодно!
http://russa24-attestats.com/
http://topextern.ru/voprosy.html – – Таков способ достать официальный документ о окончании образовательного учреждения。 Диплом открывает пути к последующим карьерным перспективам 和 карьерному развитию。
大家好!
Приобретите документы об образовании всех Вузов России с доставкой по РФ 和 постоплатой。
http://saksx-attestats.ru/
Наша компания предлагает широкий выбор дипломов Вузов России с доставкой по всей стране 和 гарантией качества.
Наша компания поможет вам купить диплом ВУЗа с гарантией качества и доставкой в любой регион России!
哇,很棒的博客格式!您经营博客多久了?
你让博客一目了然。您网站的整体外观非常棒,
更不用说内容了!你可以在这里看到类似的
网上商店
在不断发展的 SEO 领域,人们不断需要能够成功增强网站在线形象的软件和技术。 XRumer 是一款现代软件,旨在增强链接构建驱动力。借助在留言板、博客、留言簿和其他平台上自动发帖的潜力,XRumer 改变了数字营销人员进行页外 SEO 的方式。这个强大的工具可以避开常见的在线障碍,例如验证码,保证不间断且高效的反向链接创建方法。正确执行的 XRumer SEO 运行可能会大大提高网站的搜索引擎排名,推动自然流量并提高在线外观。
尽管如此,虽然 XRumer 的可能性是无可争议的,但它的使用需要战术和明智的方法。与所有 SEO 软件一样,结果的好坏取决于其遵循的策略。过多的依赖或滥用可能会导致不良结果,包括搜索引擎对人工链接建设的惩罚。因此,在开始 XRumer SEO 运行时,必须优先考虑卓越而不是数量,针对符合品牌原则的相关且高权威的网站。在熟练的 SEO 专家手中,XRumer 变成了一项强大的资产,弥合了品牌与其互联网可能性之间的差距。
Telgrm:@exrumer
https://XRumer.cc/
Skype:XRumer.pro
所有美好的一天!
Было ли у вас опыт написания дипломной работы в крайне сжатые сроки? Это действительно требует огромной ответственности 和 трудоемкости, однако важно сохранять упорство 和 продолжать активно участвовать в учебном процессе, как я это делаю。
Для тех, кто умеет эффективно искать и анализировать информацию в интернете, это действительно помогает в процессе согласования и написания дипломной работы. Больше не нужно тратить время на посещение библиотек или организацию встреч с научным руководителем。 Здесь, на этом ресурсе, предоставлены надежные данные для заказа 和 написания дипломных 和 курсовых работ с гарантией каче ства и доставкой по всей России。 Можете ознакомиться с предложениями по ссылке , это проверенный источник!
http://newmedtime.ru/kupit-sertifikatyi-o-obuchenii
купить диплом техникума
купить диплом нового образца
купить диплом бакалавра
купить диплом цена
купить диплом о среднем специальном
Желаю каждому отличных отметок!
非常感谢,非常感谢!
Было ли у вас когда-нибудь такое, что приходилось писать дипломную работу в сжатые сроки? Это действительно требует огромной ответственности 和 напряженных усилий, но важно не сдаватьс 和 продолжать активно зан иматься учебными процессами, чем я и занимаюсь.
Для тех, кто умеет искать и анализировать информацию в интернете, это действительно помогает в процесования и написания дипломной работы. Не нужно тратить время на посещение библиотек или организацию встреч с дипломным руководителем。 Здесь представлены надежные данные для заказа 和 написания дипломных 和 курсовых работ с гарантией качества 和 доставкой России。 Можете ознакомиться с предложениями по ссылке , проверено!
http://demo.4admins.ru/search.php?search_id=egosearch
купить диплом о среднем специальном
купить диплом колледжа
купить диплом о высшем образовании
купить диплом института
купить диплом Гознак
Желаю любому положительных отметок!
所有美好的一天!
Бывали ли у вас случаи,когда приходилось писать дипломную работу в крайне сжатые сроки? Это действительно требует большой ответственности 和 напряженного труда, но важно не унывать 和 продолжать активно участ вовать в учебном процессе, как я и делаю.
Для тех, кто умеет эффективно находить 和 использовать информацию в интернете, это может существенно облегчить про цесс согласования и написания дипломной работы。 Больше не нужно тратить время на посещение библиотек или организацию встреч с научным руководителем。 Здесь, на этом ресурсе, предоставлены надежные данные для заказа 和 написания дипломных 和 курсовых работ с гарантией каче ства и доставкой по всей России。 Можете ознакомиться с предложениями на , это проверено!
http://sheriffstation.bestbb.ru/viewtopic.php?id=346#p371
купить аттестат
купить диплом университета
купить диплом нового образца
купить диплом Вуза
купить диплом специалиста
Желаю любому положительных отметок!
大家好!
Были ли у вас случаи,когда приходилось писать дипломную работу в крайне ограниченные сроки? Это действительно требует большой ответственности 和 трудоемкости, но важно не отступать 和 продолжать активно участвоват ь в учебном процессе, как я.
Для тех, кто умеет эффективно находить 和 использовать информацию в сети, это действительно помогает в процессе сог ласования и написания дипломной работы. Больше не нужно тратить время на посещение библиотек или организацию встреч с научным руководителем。 Здесь, на этом ресурсе, предоставлены надежные данные для заказа 和 написания дипломных 和 курсовых работ с гарантией каче ства и доставкой по всей России。 Можете ознакомиться с предложениями тут , это проверенный источник!
http://opengadjet.ru/poluchenie-svidetelstv-o-dopolnitelnom-obuchenii
Кде купить диплом
купить диплом Гознак
купить аттестат
купить аттестат школы
купить диплом техникума
Желаю любому отличных оценок!
所有美好的一天!
Бывали ли у вас случаи,когда приходилось писать дипломную работу в крайне сжатые сроки? Это действительно требует большой ответственности 和 напряженного труда, но важно не унывать 和 продолжать активно участ вовать в учебном процессе, как я и делаю.
Для тех, кто умеет эффективно находить 和 использовать информацию в интернете, это может существенно облегчить про цесс согласования и написания дипломной работы。 Больше не нужно тратить время на посещение библиотек или организацию встреч с научным руководителем。 Здесь, на этом ресурсе, предоставлены надежные данные для заказа 和 написания дипломных 和 курсовых работ с гарантией каче ства и доставкой по всей России。 Можете ознакомиться с предложениями на , это проверено!
http://astroroleplay.getbb.ru/viewtopic.php?f=6&t=341
купить диплом Гознак
莫斯科夫的 купить диплом
купить диплом о среднем специальном
купить диплом Вуза
купить диплом нового образца
Желаю каждому отличных оценок!
大家好!
Было ли у вас когда-нибудь такое, что приходилось писать дипломную работу в сжатые сроки? Это действительно требует огромной ответственности 和 напряженных усилий, но важно не сдаватьс 和 продолжать активно зан иматься учебными процессами, чем я и занимаюсь.
Для тех, кто умеет искать и анализировать информацию в интернете, это действительно помогает в процесования и написания дипломной работы. Не нужно тратить время на посещение библиотек или организацию встреч с дипломным руководителем。 Здесь представлены надежные данные для заказа 和 написания дипломных 和 курсовых работ с гарантией качества 和 доставкой России。 Можете ознакомиться с предложениями по ссылке , проверено!
https://nordsnownet.fmi.fi/forums/topic/%d0%ba%d1%83%d0%bf%d0%b8%d1%82%d1%8c-%d0%b4%d0%b8%d0%bf%d0%bb%d0%be%d0%bc-%d0%b3%d0%be%d0%b7%d0%bd%d0%b0%d0%ba-%d0%bf%d1%80%d0%b8%d0%be%d0%b1%d1%80%d0%b5%d1%81%d1%82%d0%b8-%d0%bd%d0%b0%d1%81%d1%82/
купить диплом бакалавра
купить диплом нового образца
купить диплом Вуза
купить диплом колледжа
купить диплом о среднем образовании
Желаю всем отличных оценок!
Купить аттестат образование – путь для вашему перспективам。 В данном сервисе вы сможете без труда и оперативно заказать свидетельство, обязательный для последующего изучения или удоустройства。 Наша консультанты гарантируют качество и конфиденциальность предоставления услуг。 Заказывайте учебный аттестат в нашем сервисе и проявите другие варианты для того, чтобы вашего карьерного развития и ьеры。
非常感谢,非常感谢!
Бывало ли у вас такое, что приходилось писать дипломную работу в крайне сжатые сроки? Это действительно требует огромной ответственности 和 напряженных усилий, но важно не опускать руки 和 продолжать активно заниматься учебными процессами, как я。
Для тех, кто умеет быстро находить и анализировать информацию в сети, это действительно помогает в процессе ния и написания дипломной работы. Больше не нужно тратить время на посещение библиотек или устраивать встречи с дипломным руководителем. Здесь, на этом ресурсе, предоставлены надежные данные для заказа и написания дипломных и курсовых работ с гарантией ства и доставкой по всей России。 Можете ознакомиться с предложениями на сайте , это проверено!
http://forcemajor.maxbb.ru/viewtopic.php?f=7&t=658
купить диплом техникума
купить диплом колледжа
купить диплом нового образца
купить диплом Гознак
купить диплом Вуза
Желаю всем пятерошных) оценок!
В нашем обществе, где атестат – это начало успешной карьеры в любом направлении, многие пытаются найти максимально стрый 和 простой путь получения образования。 Наличие документа об образовании трудно переоценить。 Ведь именно диплом открывает дверь перед всеми, кто собирается вступить в профессиональное сообщество или учиться высш ем учебном заведении。
Мы предлагаем быстро получить этот важный документ。 Вы сможете приобрести аттестат или старого образца, что будет удачным решением для всех, кто не смог закончит о учение, утратил документ или хочет исправить свои оценки. Все аттестаты производятся с особой тщательностью, вниманием к мельчайшим нюансам。 В итоге вы сможете получить полностью оригинальный документ。
Плюсы этого решения состоят не только в том,что можно максимально быстро получить свой аттестат。 Весь процесс организовывается комфортно, с нашей поддержкой。 Начав от выбора необходимого образца аттестата до консультации по заполнению персональной информации и доставки по ссии — все будет находиться под полным контролем квалифицированных специалистов。
Для тех, кто пытается найти максимально быстрый способ получить необходимый документ, наша компания может предложить от личное решение。 Купить аттестат – это значит избежать длительного обучения и сразу перейти к достижению своих целей, будь то ие в университет или начало карьеры。
http://prema-attestats.ru/
Купить атестат – возможность к вашему будущему. В нашем портале все вы сможете без труда и быстро купить аттестат, необходимый для дальнейшего изучения или трудоустрос тва。 Наша консультанты гарантируют высокое качество и секретность услуги。 Заказывайте школьный сертификат у нас 和 откройте дополнительные перспективы для вашего профессионального роста и трудо устройства。
你好!
купить диплом о среднем специальном
Желаю каждому отличных отметок!
http://www.tamboff.ru/forum/viewtopic.php?p=7695804#7695804
купить диплом техникума
купить диплом бакалавра
купить диплом о высшем образовании
所有美好的一天!
Кде купить диплом
Желаю любому пятерошных) оценок!
https://affiliates.trustgdpa.com/%D0%BA%D1%83%D0%BF%D0%B8%D1%82%D1%8C-%D0%B4%D0%B8%D0%BF%D0%BB%D0%BE%D0%BC-%D1%83%D0%BD%D0%B8%D0%B2%D0%B5%D1%80%D1%81%D0%B8%D1%82%D0%B5%D1%82%D0%B0-%D0%BF%D0%BE%D0%BB%D1%83%D1%87%D0%B8%D1%82%D1%8C/
купить диплом о среднем специальном
купить диплом института
莫斯科夫的 купить диплом
优秀的文章。继续在您的博客上发布此类信息。你的网站给我留下了深刻的印象。
嘿,你做得很好。我一定会挖掘它并单独推荐给我的朋友。我确信他们会从这个网站中受益。
#be#jk3#jk#jk#JK##
купить турецкий номер для смс
Здравствуйте, уважаемые друзья!
К вам обращается агентство СЕО продвижения XRumer Co.
MY видим,у вас сравнительно молодой сайт 和 ему требуется внешнее SEO продвижение。 Мы предлагаем продвижение под ключ。 Также у нас имеются недорогие и качественные инструменты для СЕОшников。 У нашей компании большой опыт в данной сфере, в арсенале присутствуют реальные кейсы – предоставим по запросу.
Наша компания предлагает скидку 10% до конца месяца на все услуги.
最佳答案:
– Трастовые ссылки (требуется каждому сайту) – цена от 1,5 до 5000 руб
– Трастовые безанкорные ссылки (2500 штук) (полезно для всех сайтов) – 3.900 руб
– Топовый прогон по 110000 сайтам (RU.зона) – 2900 р
– 150 постов В Контакте о вашем сайте (поможет получить рекламу) – 3.900 рублей
– Статьи о вашем сайте на 300 форумах (мощнейшая раскрутка портала) – 29 тыс。拉布
– СуперПостинг – это прогон на 3 млн ресурсов (мощное размещение для вашего сайта) – 39 900 руб
– Рассылка сообщений по сайтам при помощи обратной связи – договорная стоимость, будет зависеть от объема.
Если что-либо не понятно, в любое время обращайтесь, подскажем。
Telgrm:@exrumer
https://XRumer.cc/
Skype:Loves. Ltd
这是一项很棒的服务,物有所值,我推荐