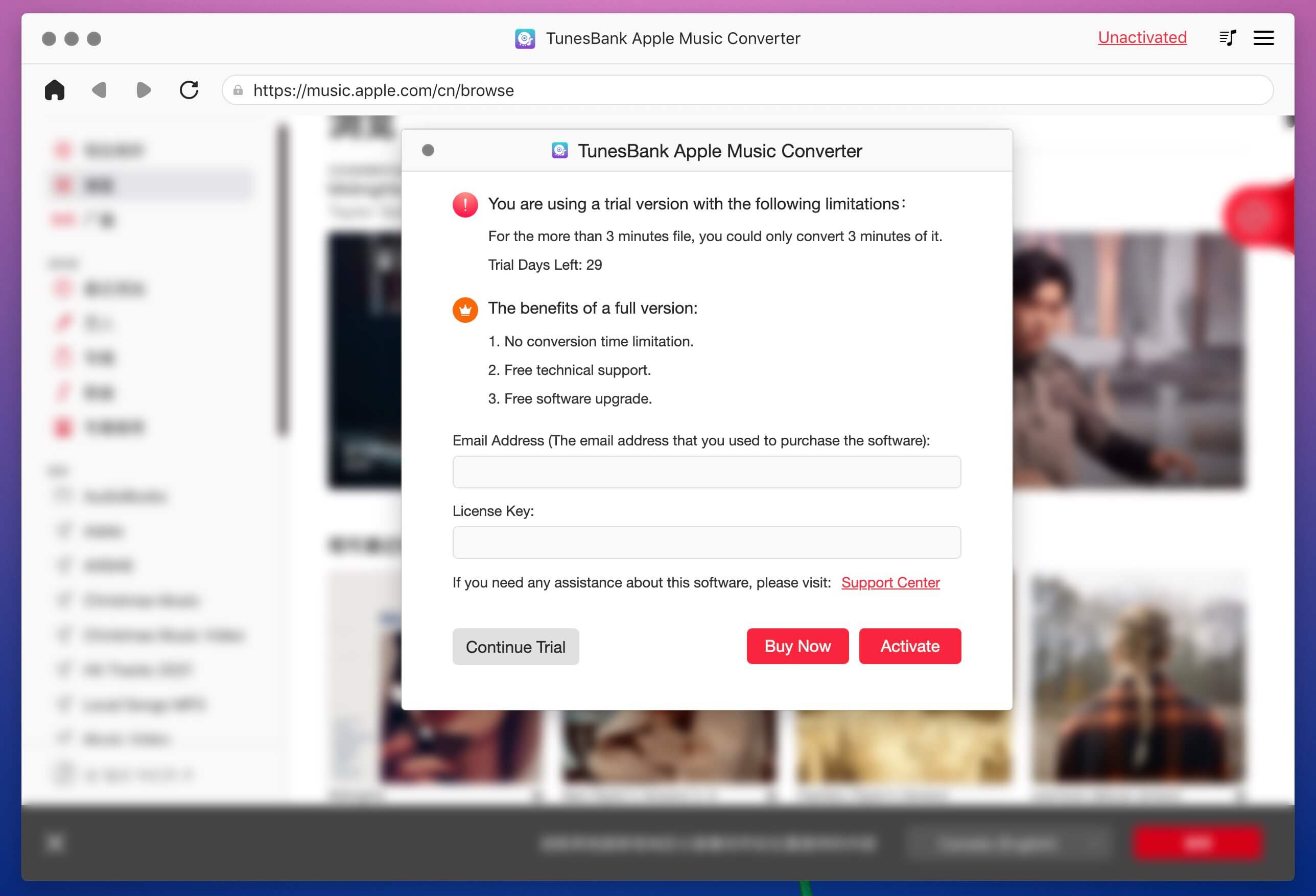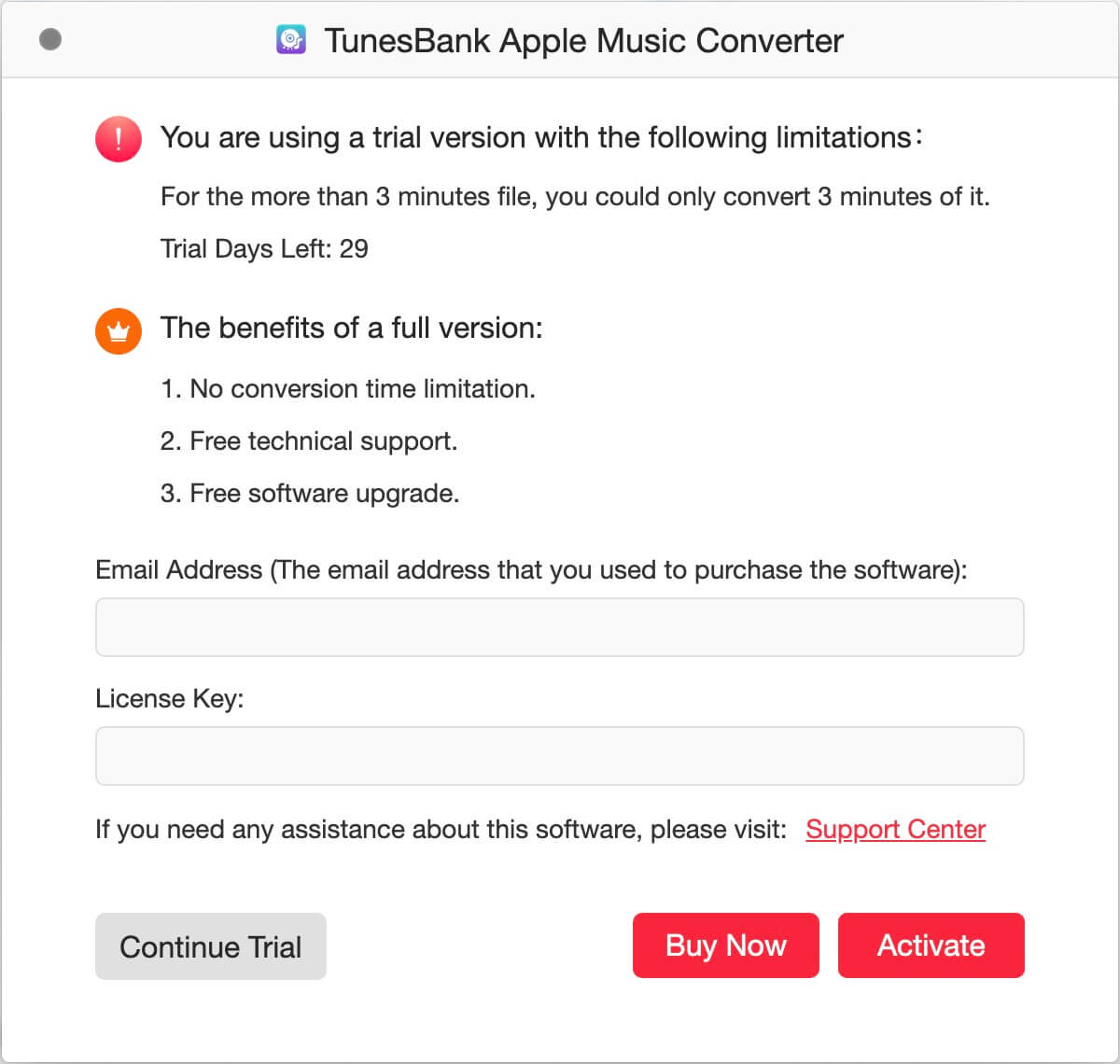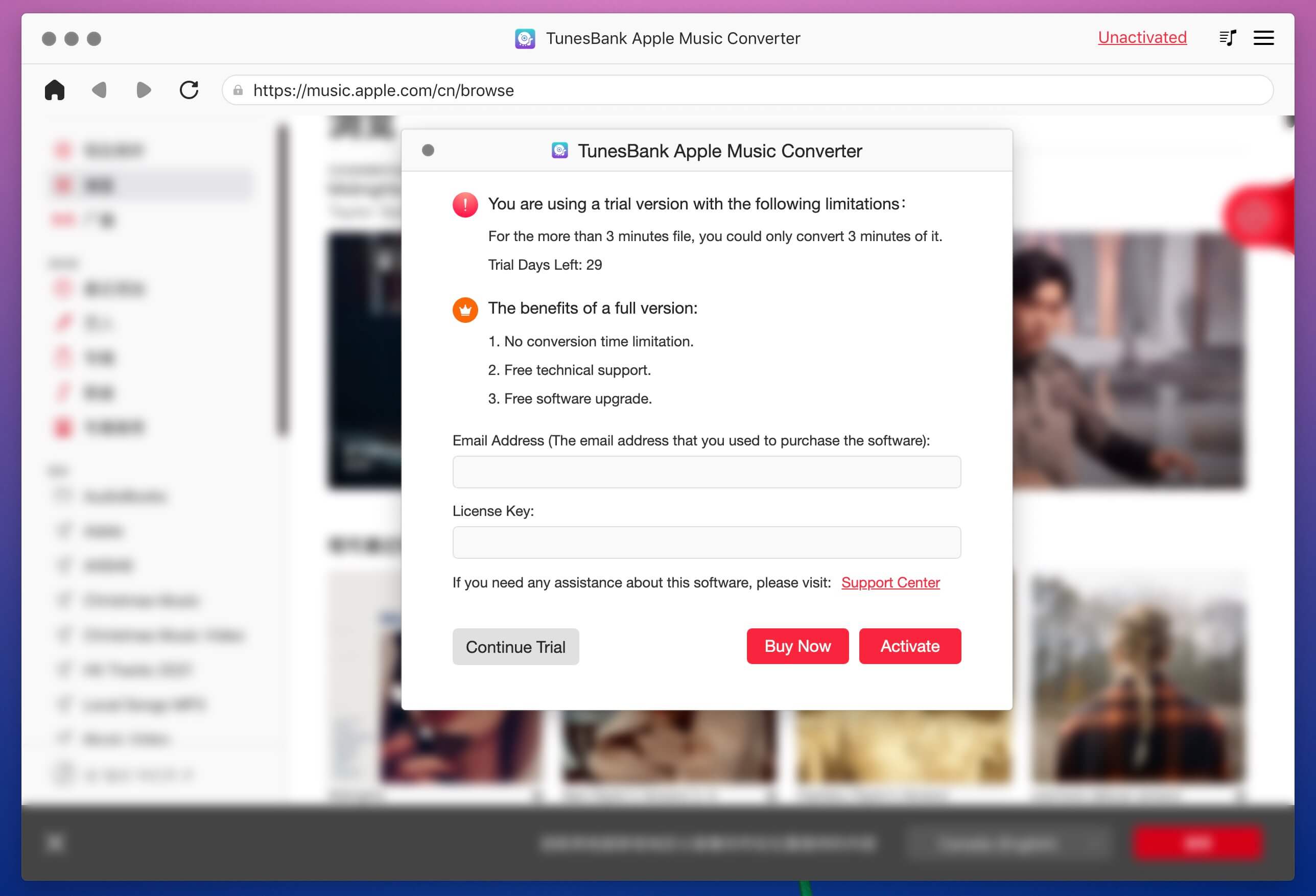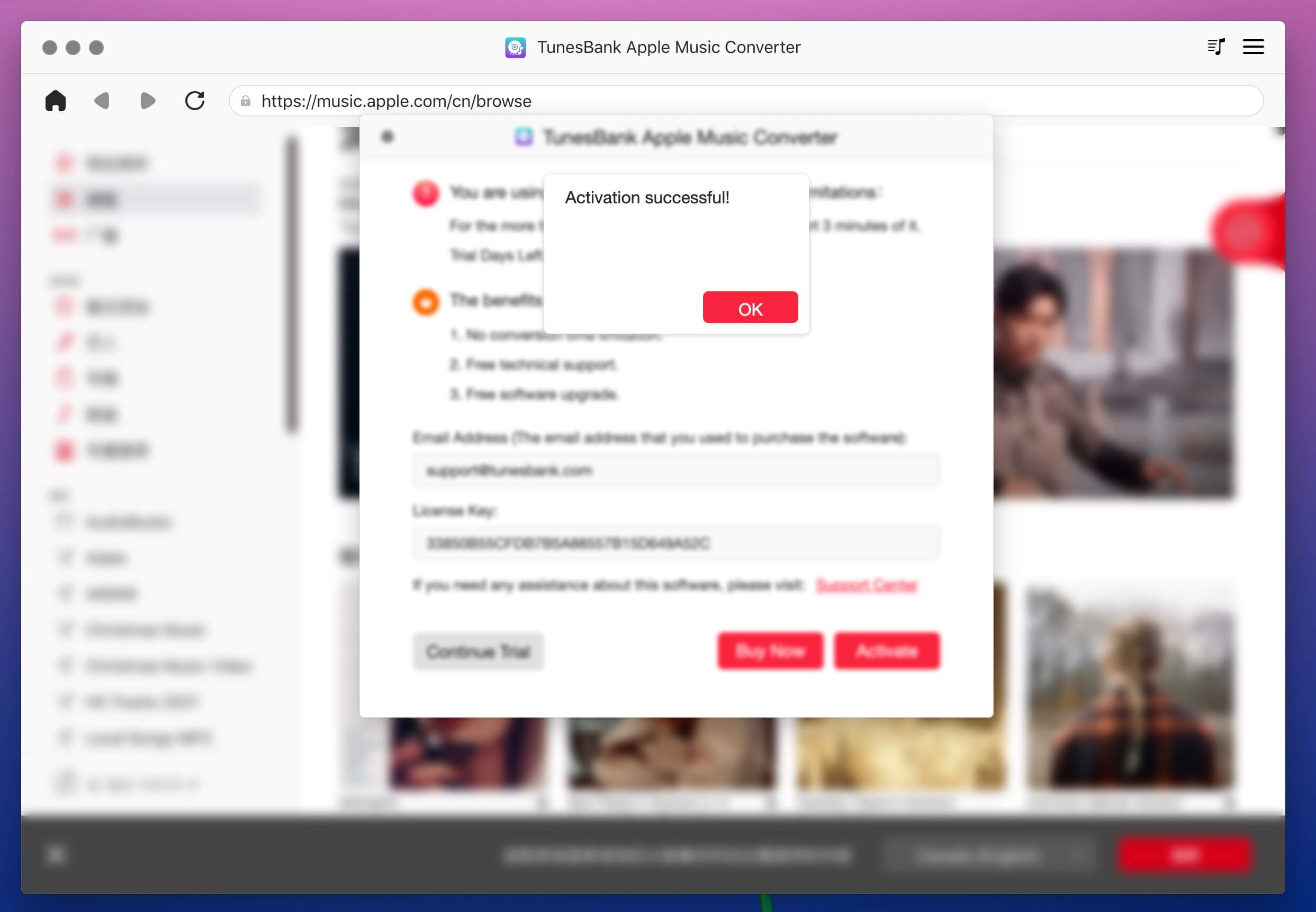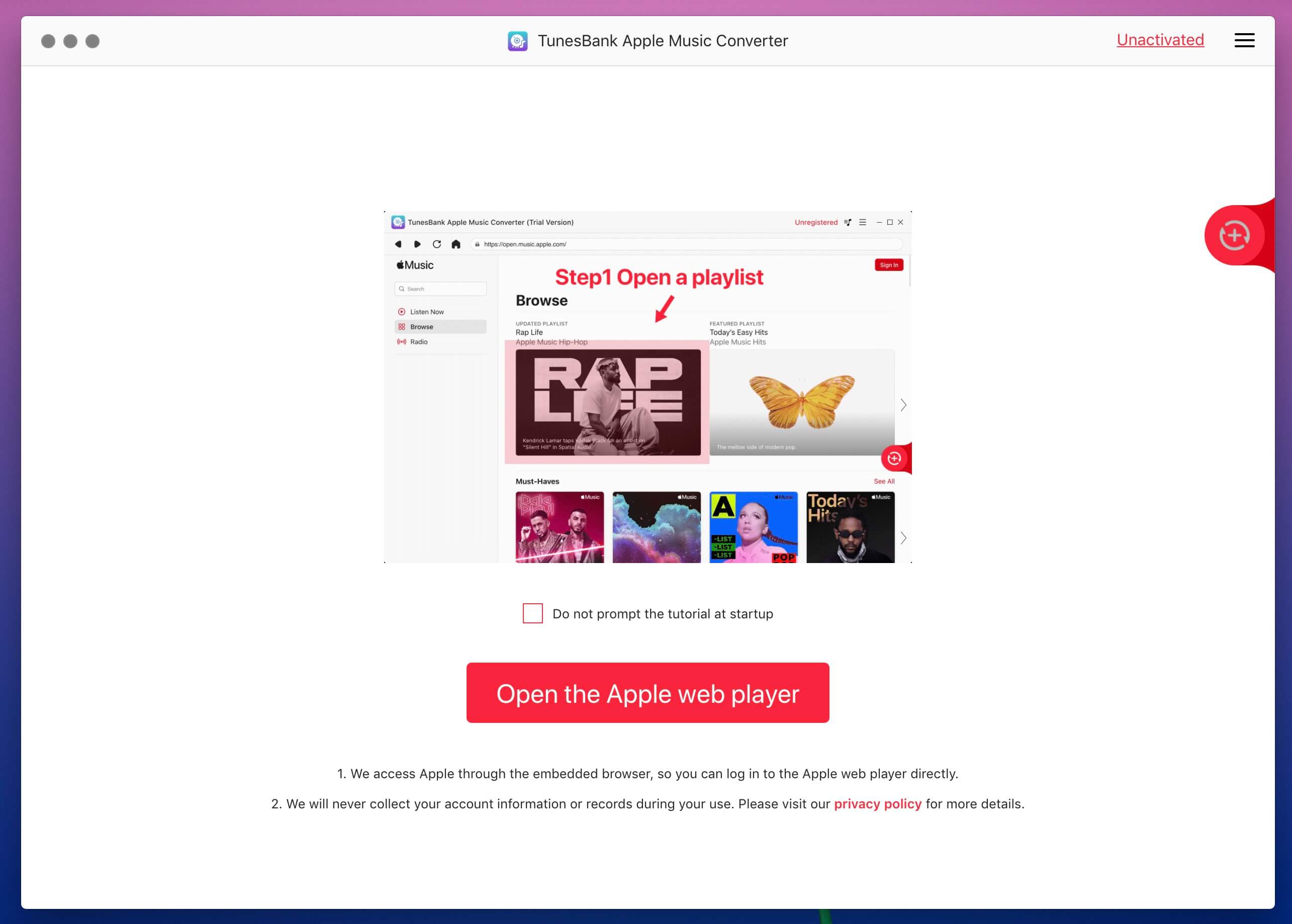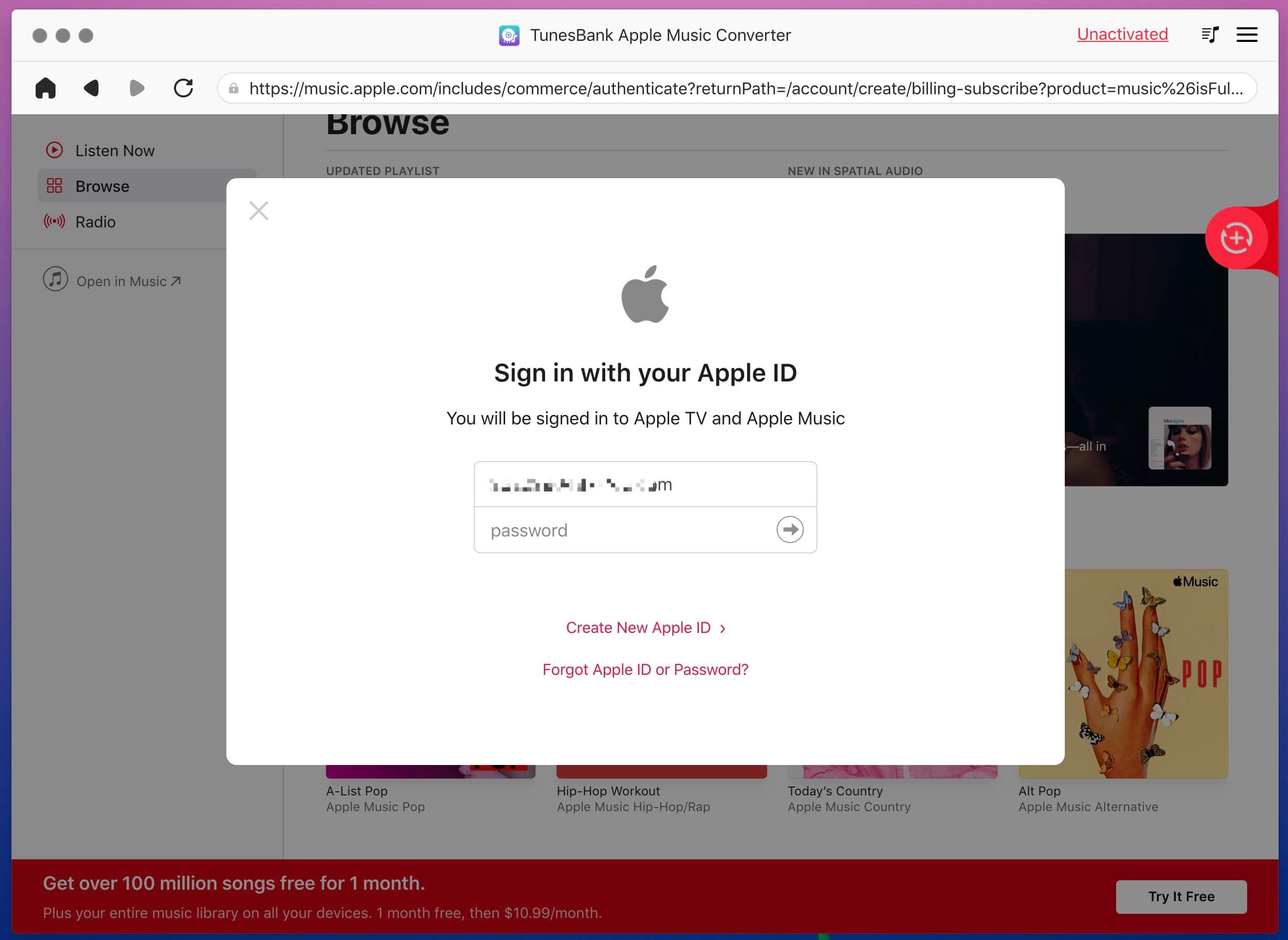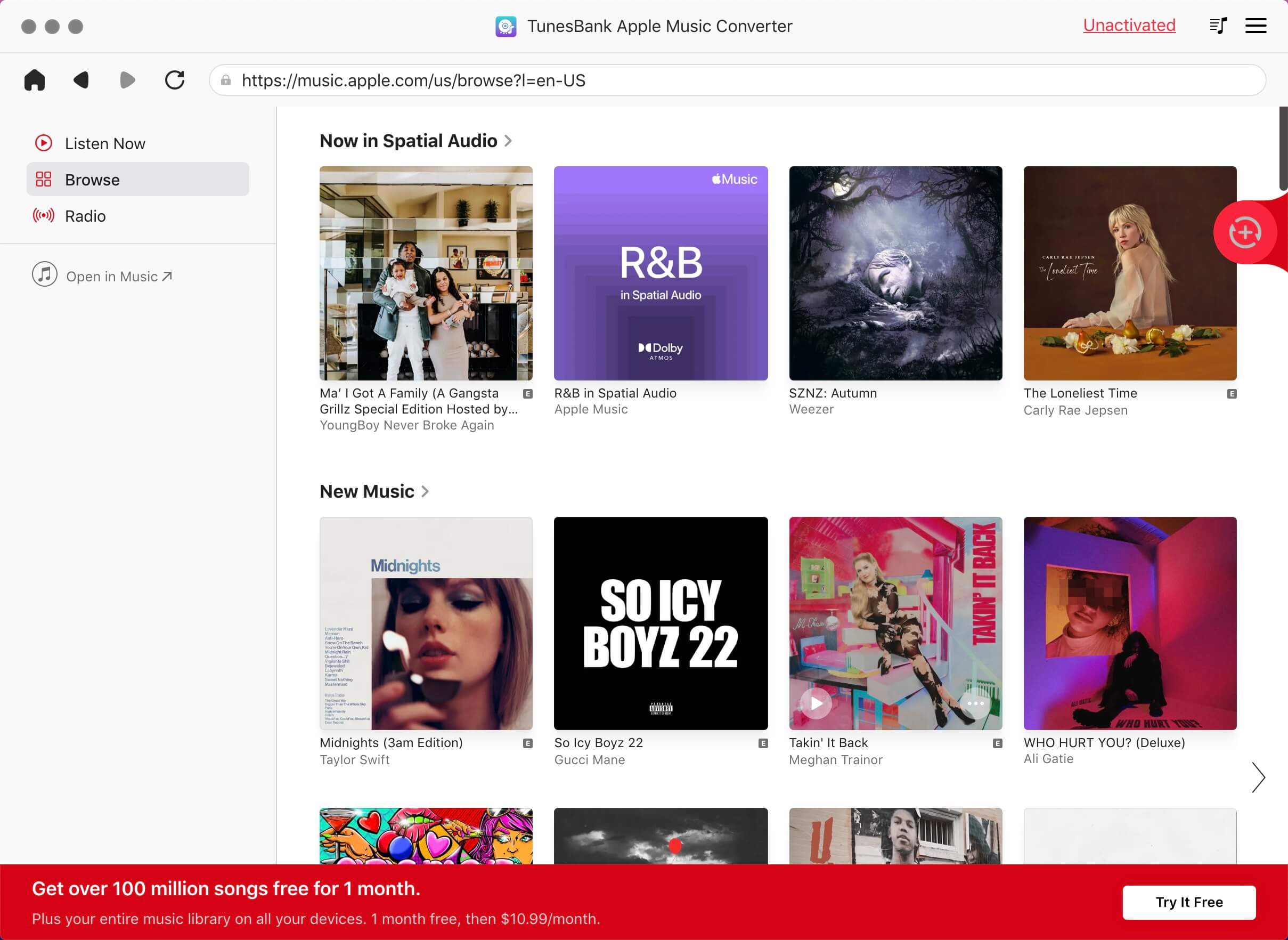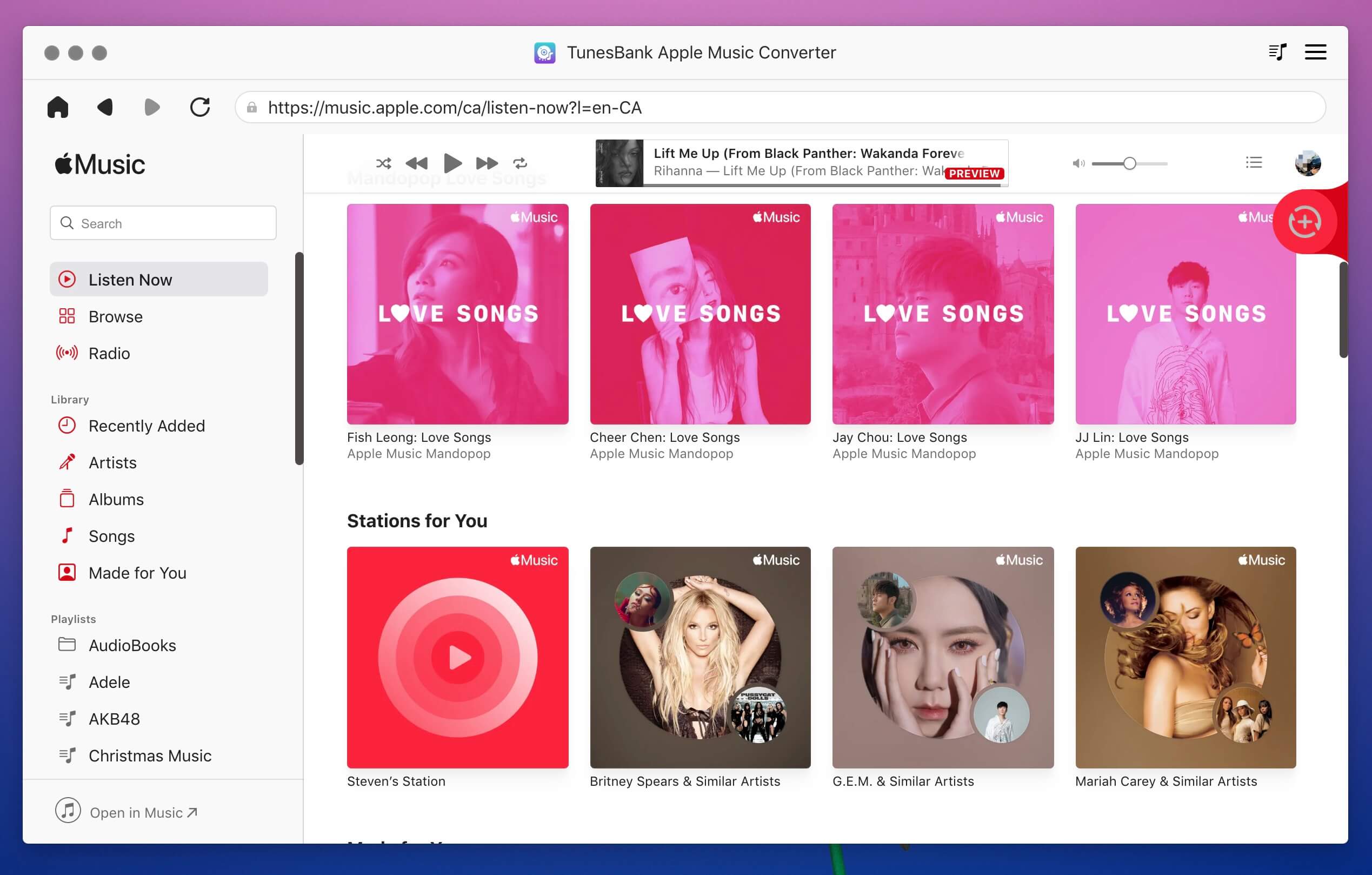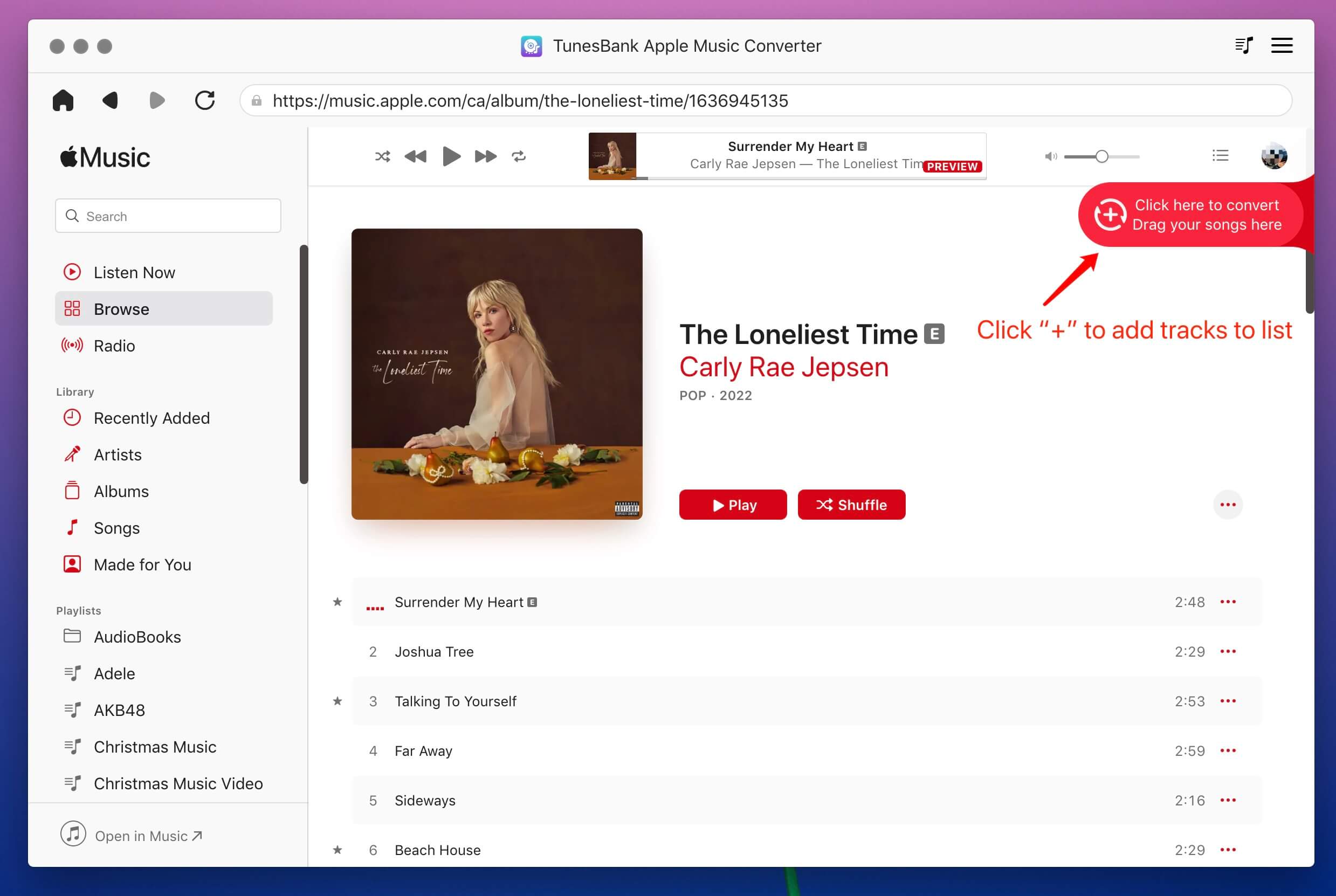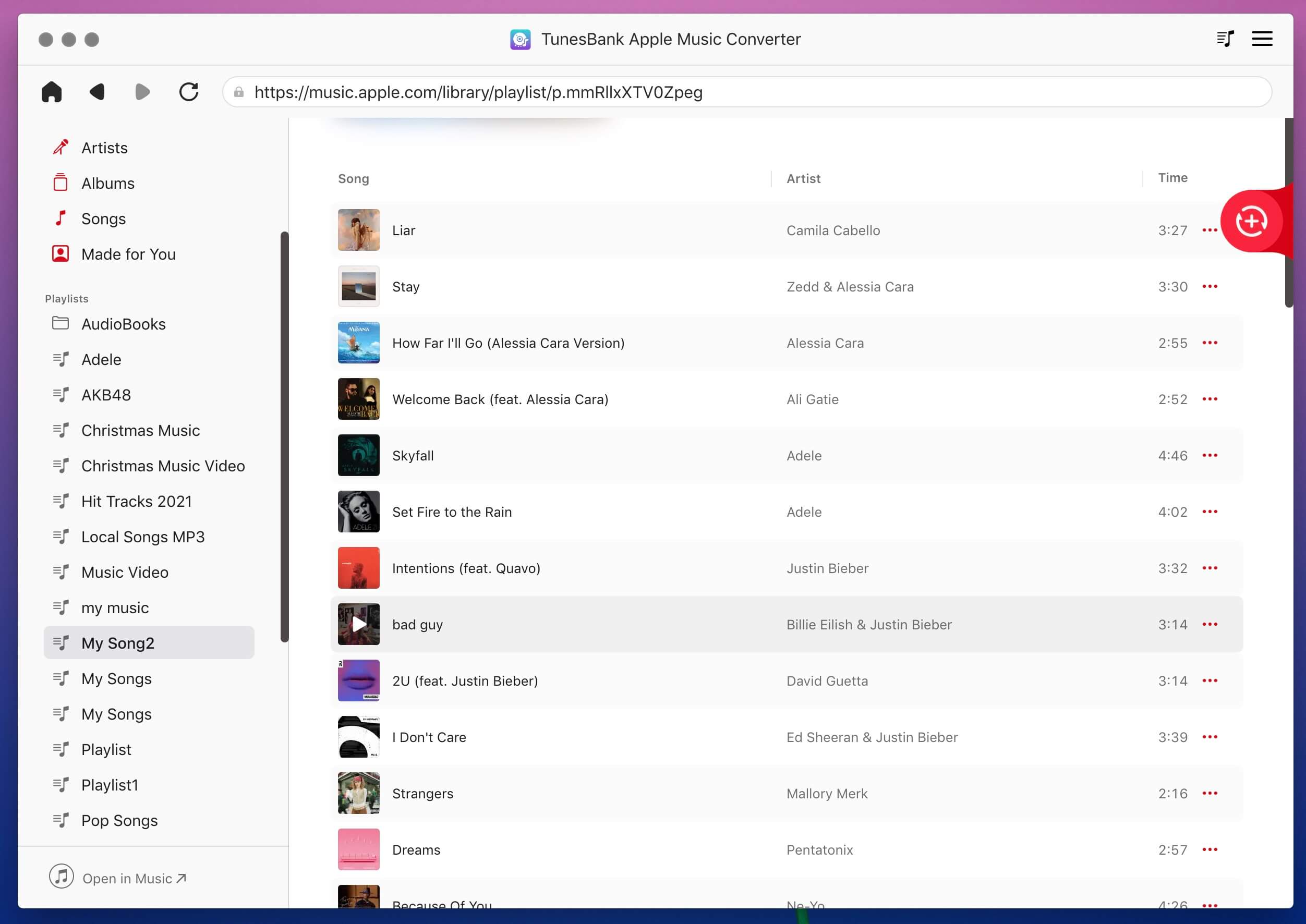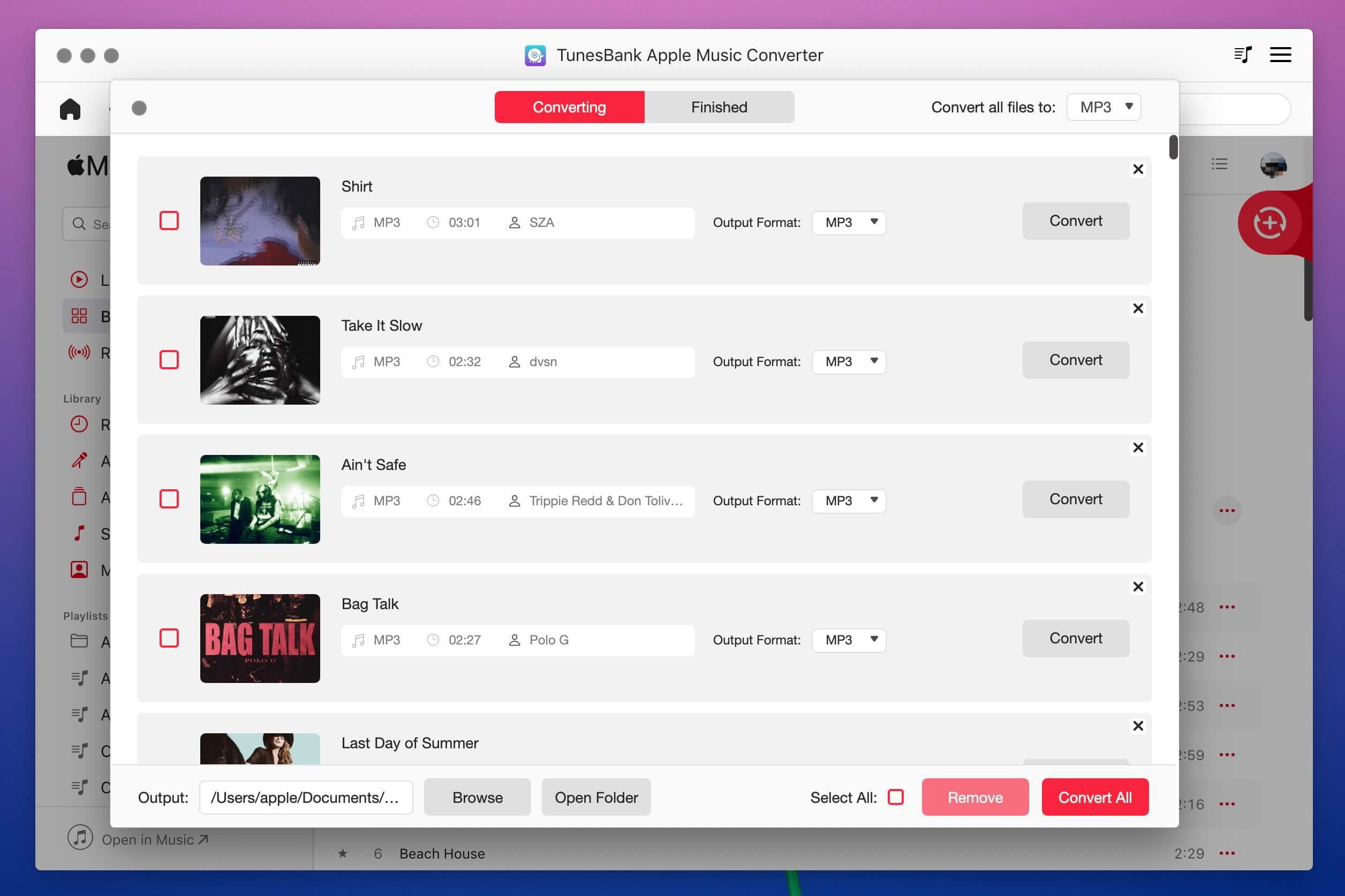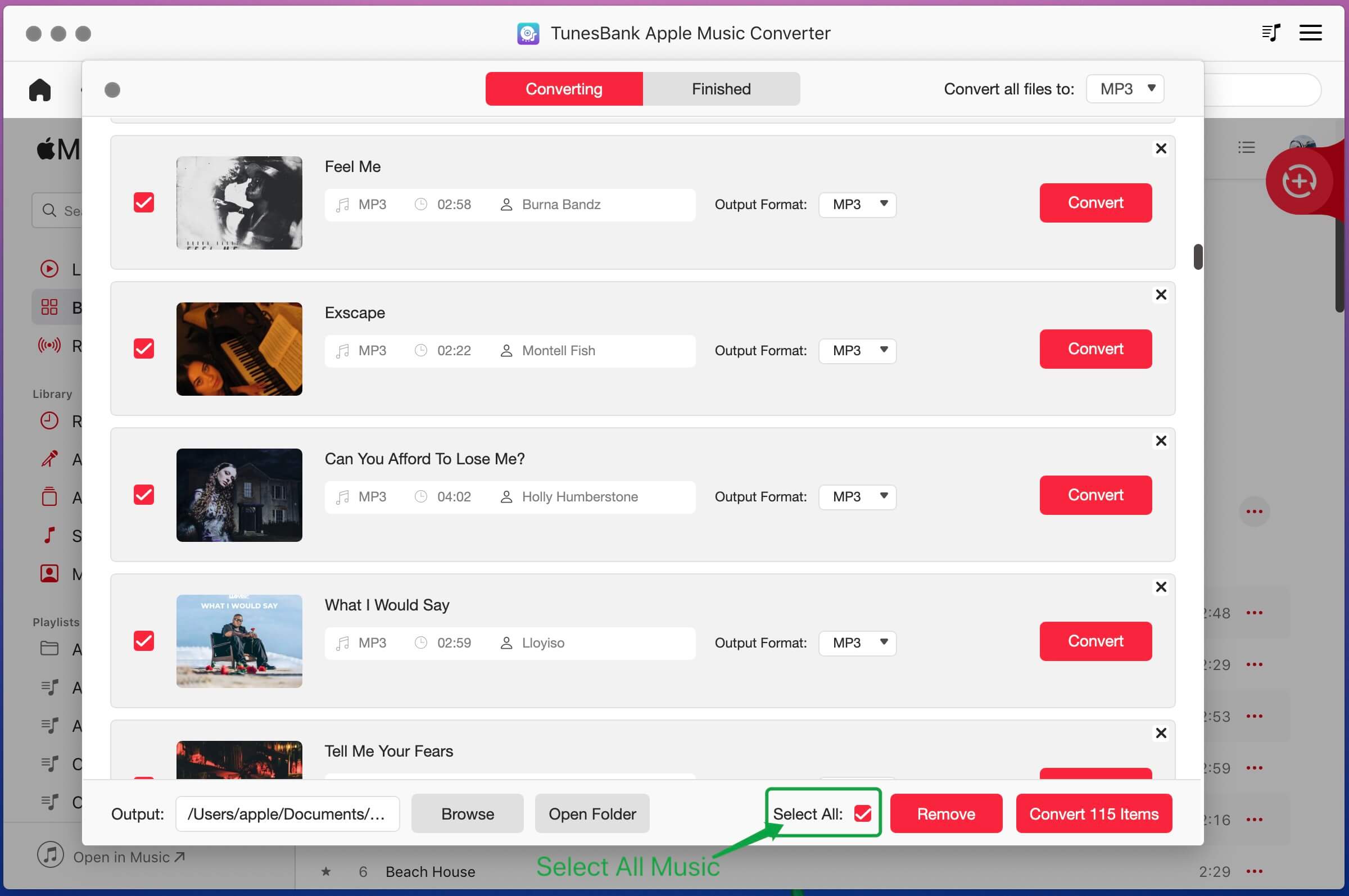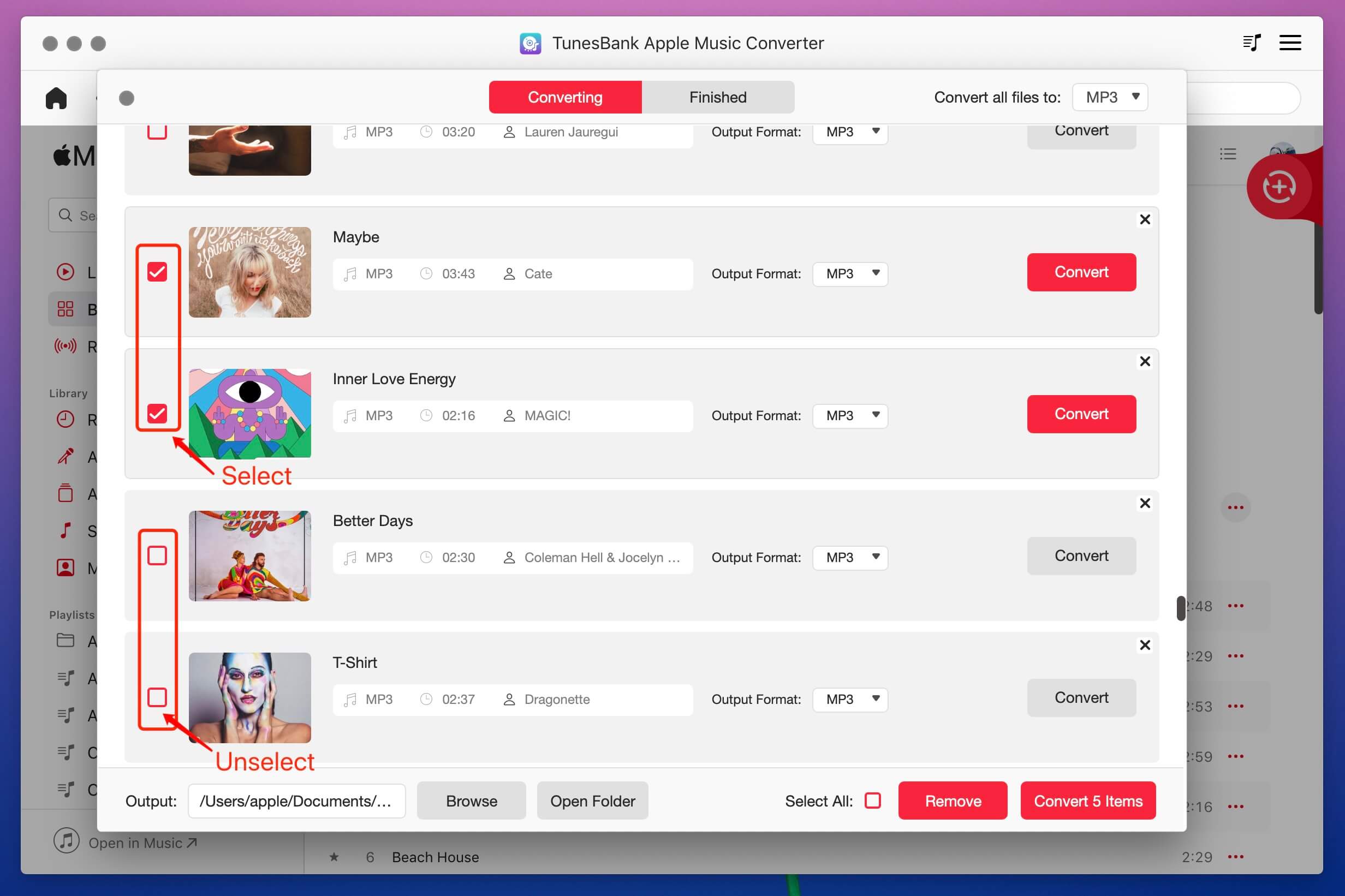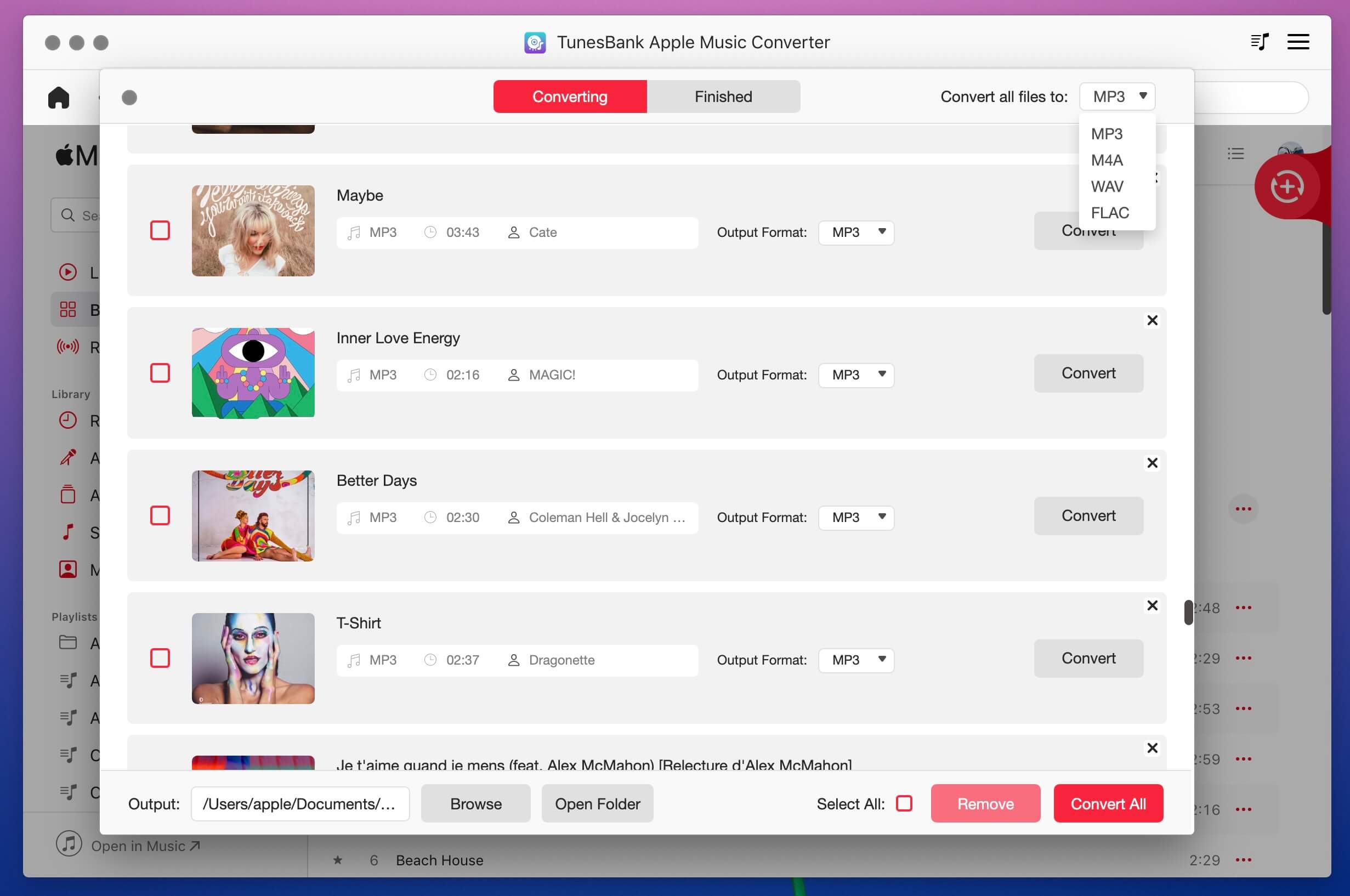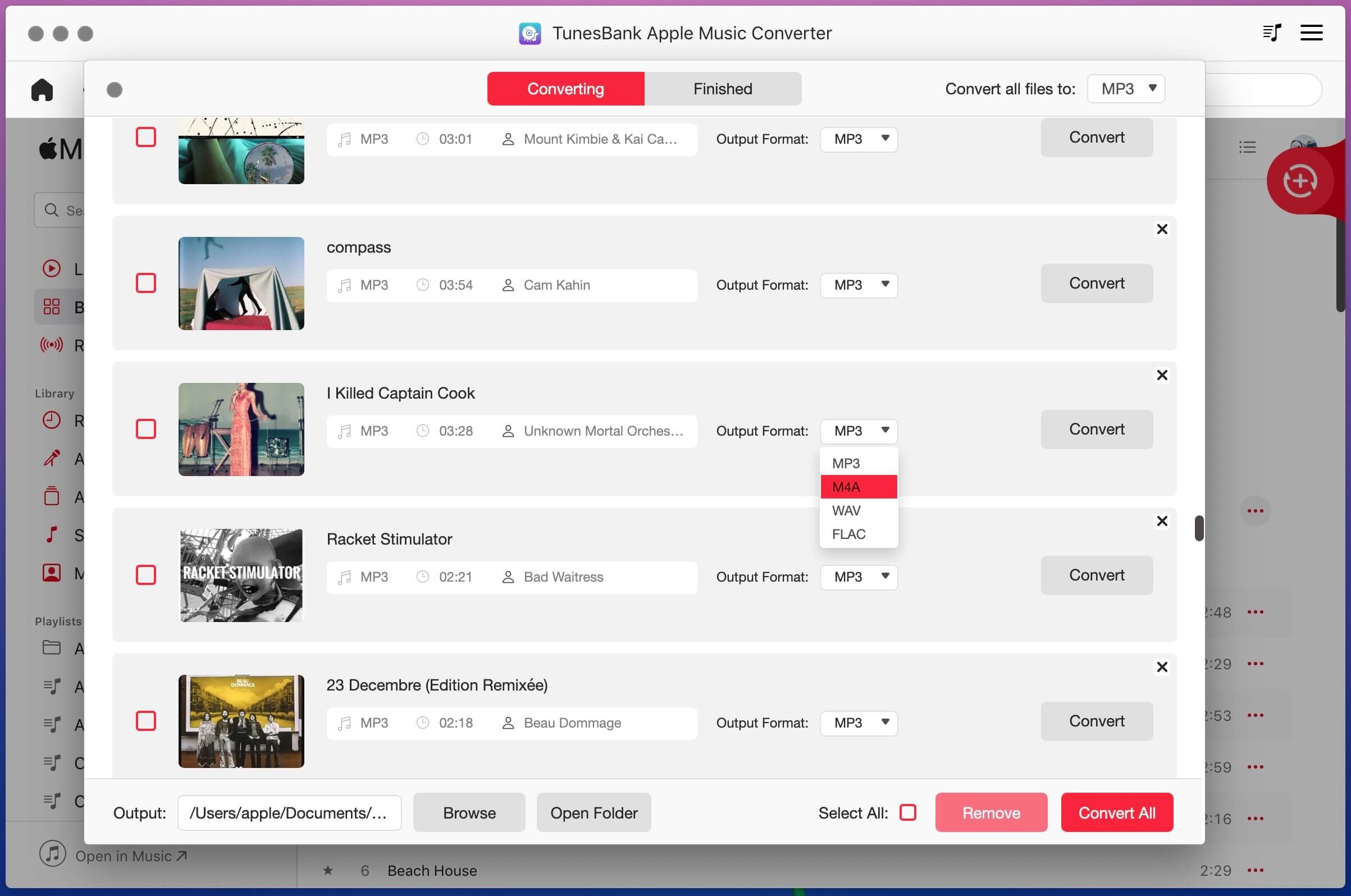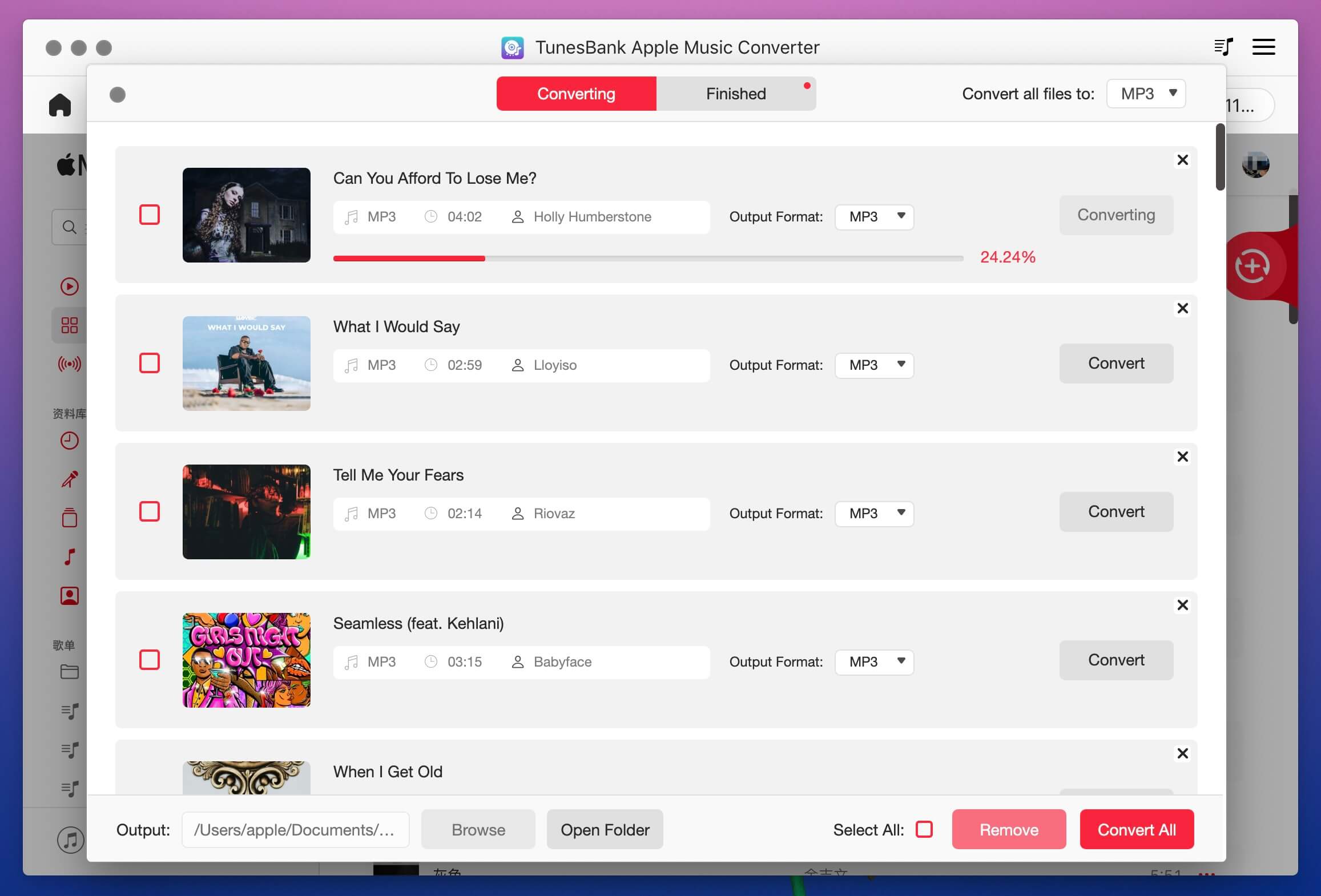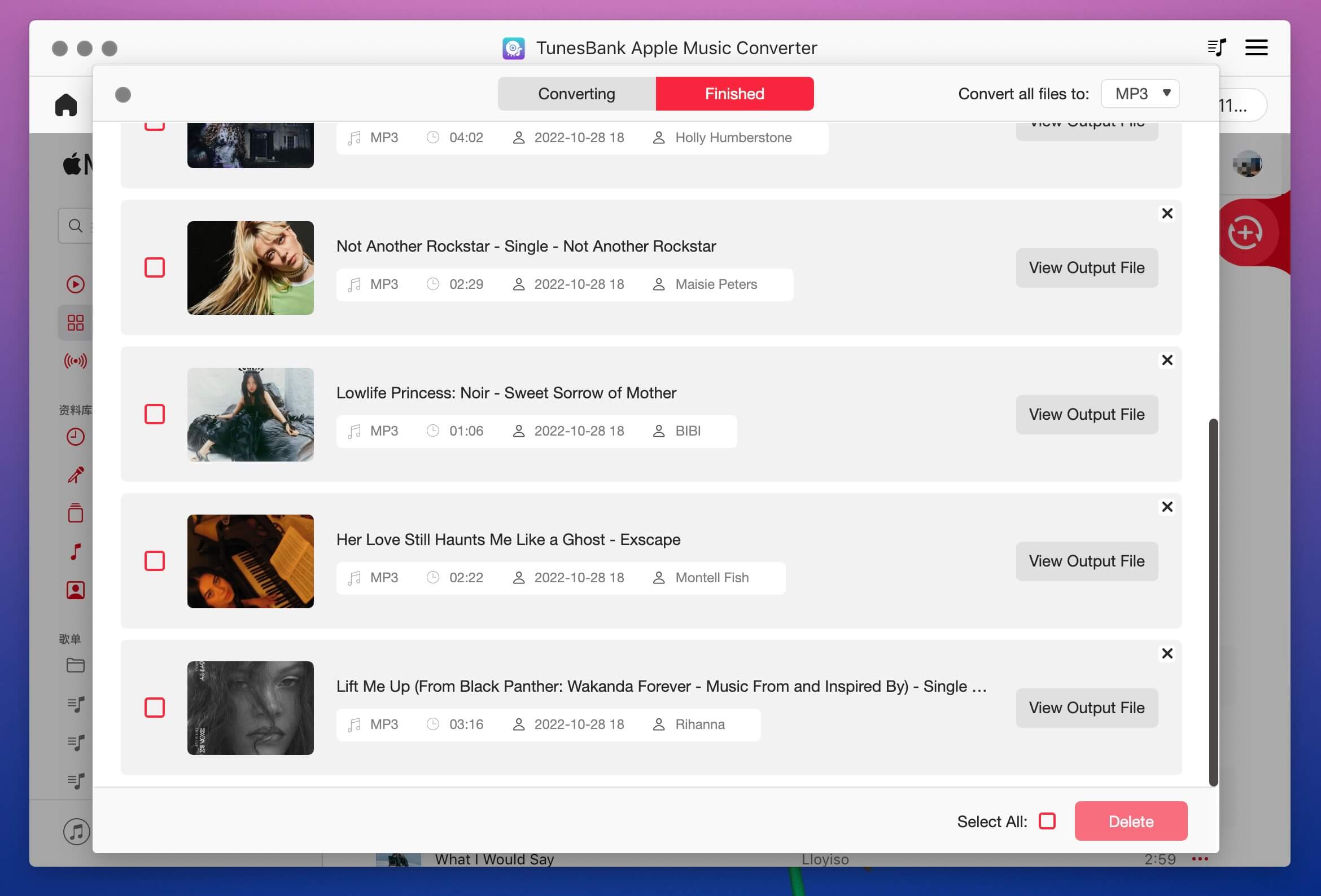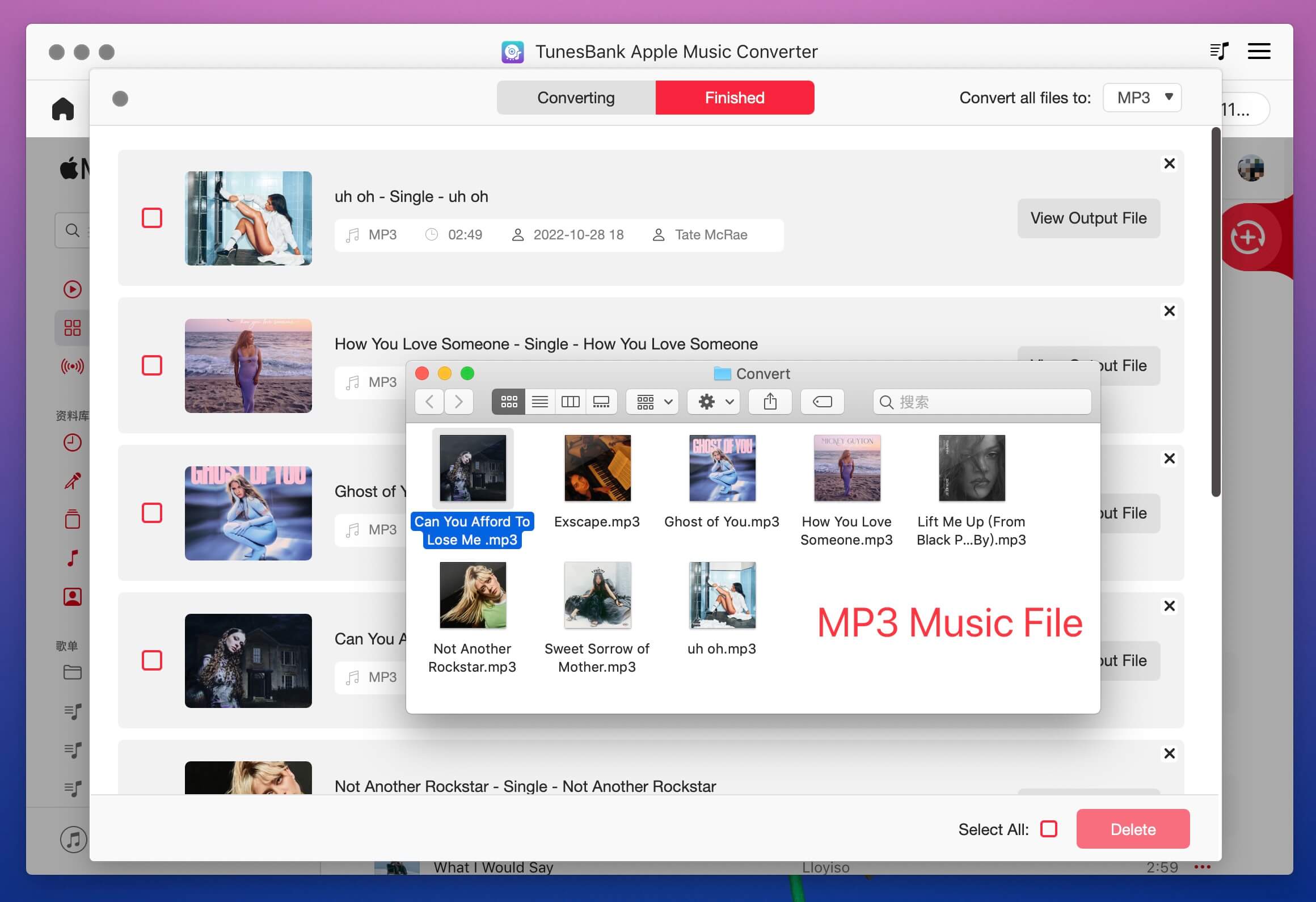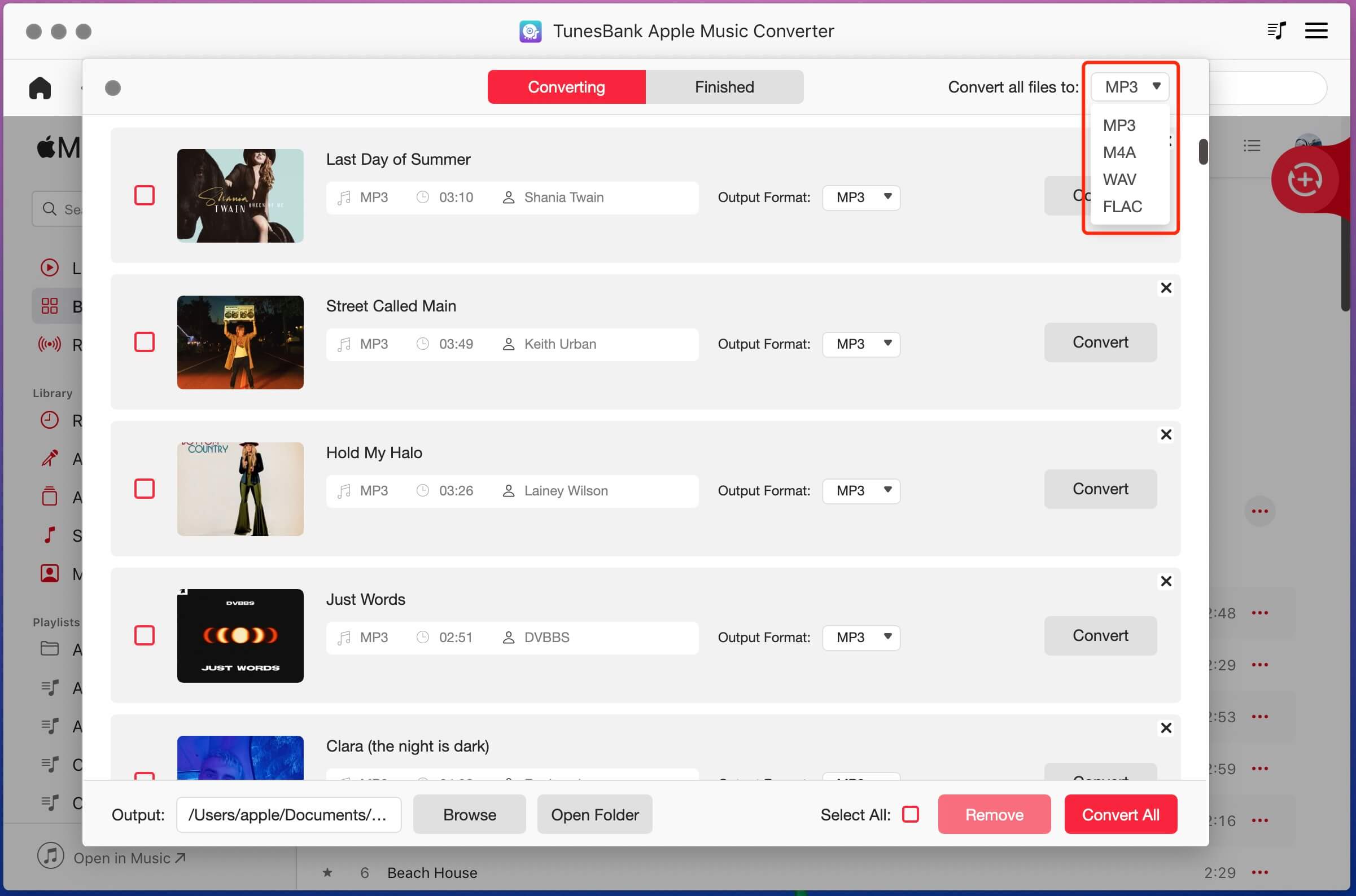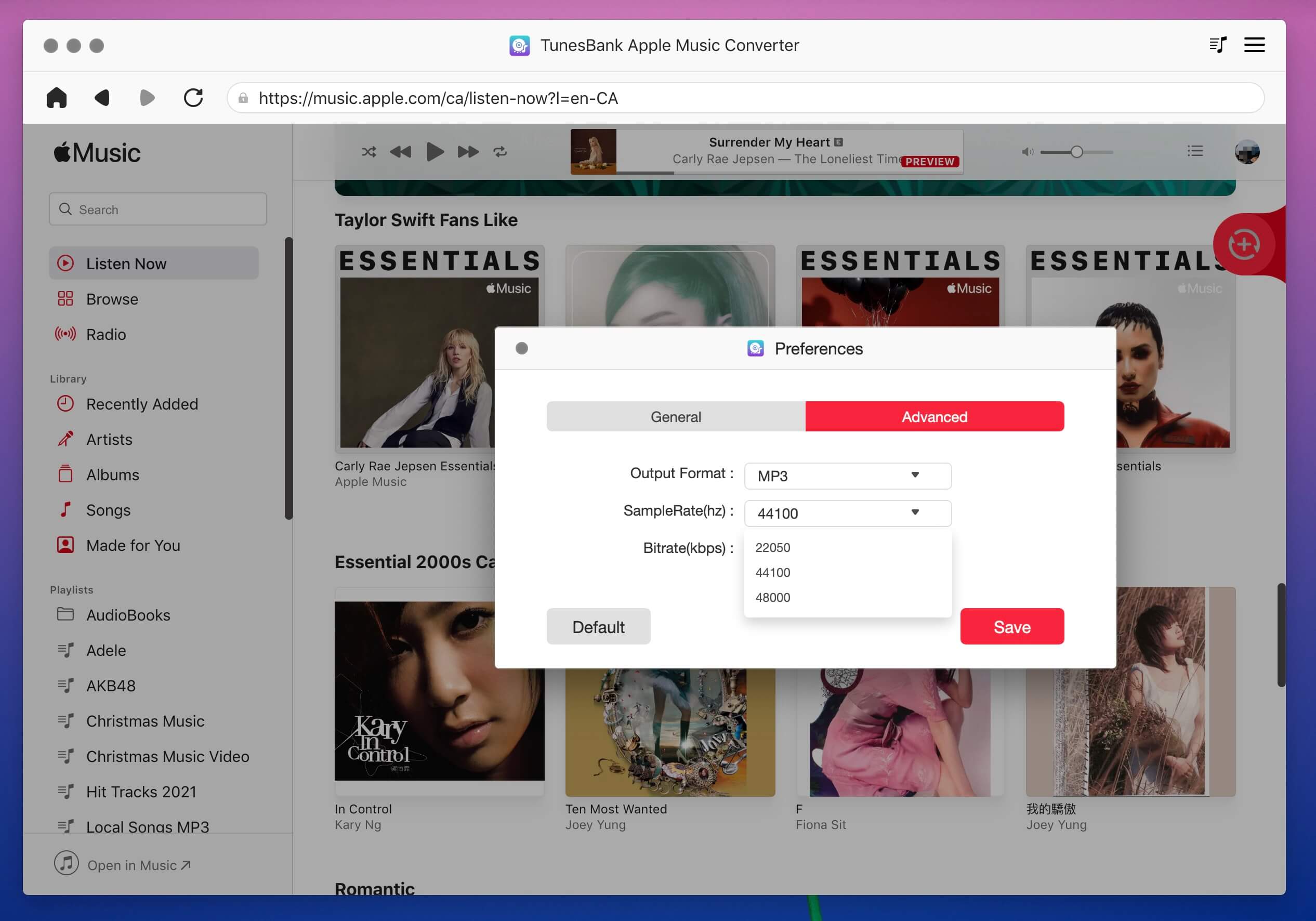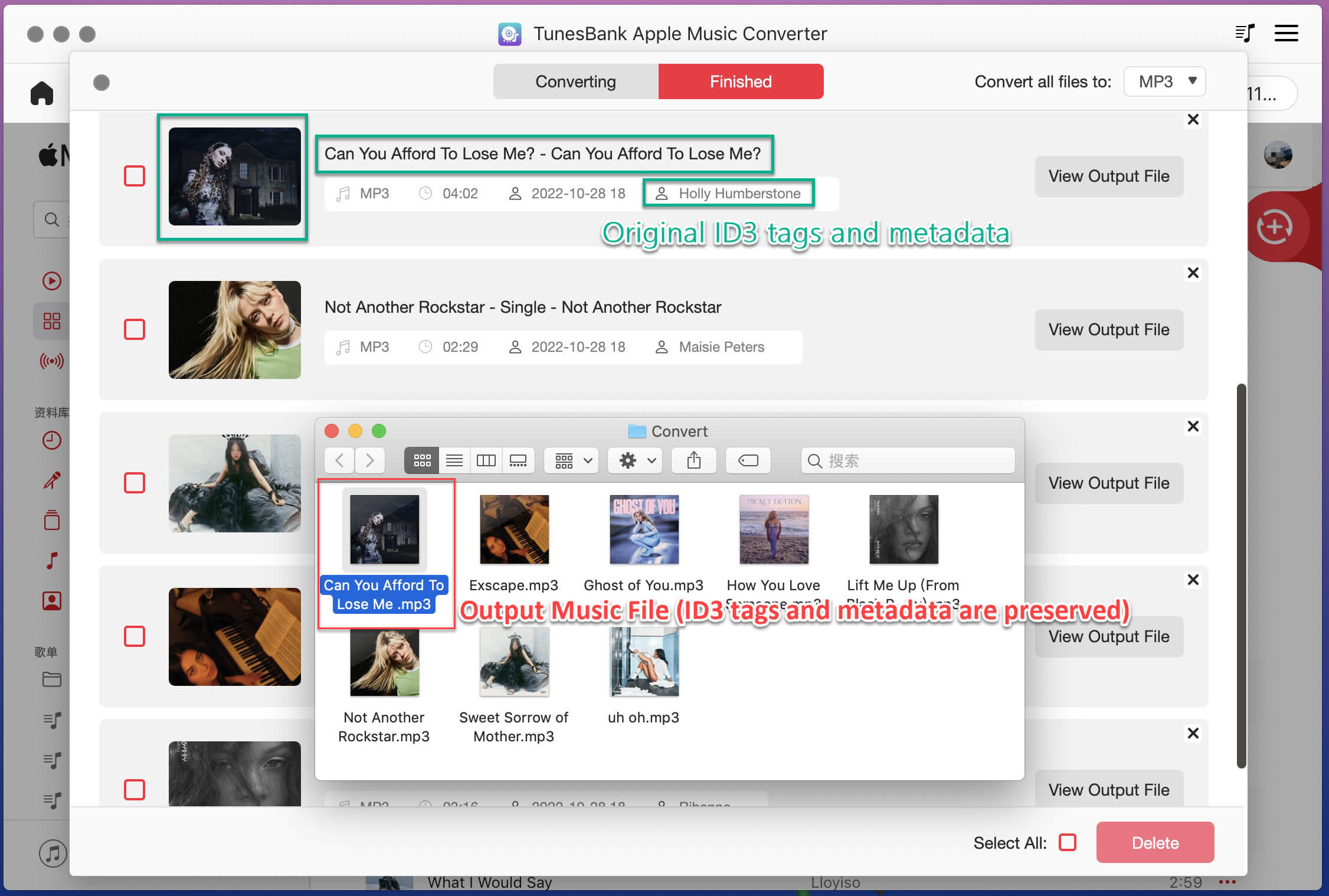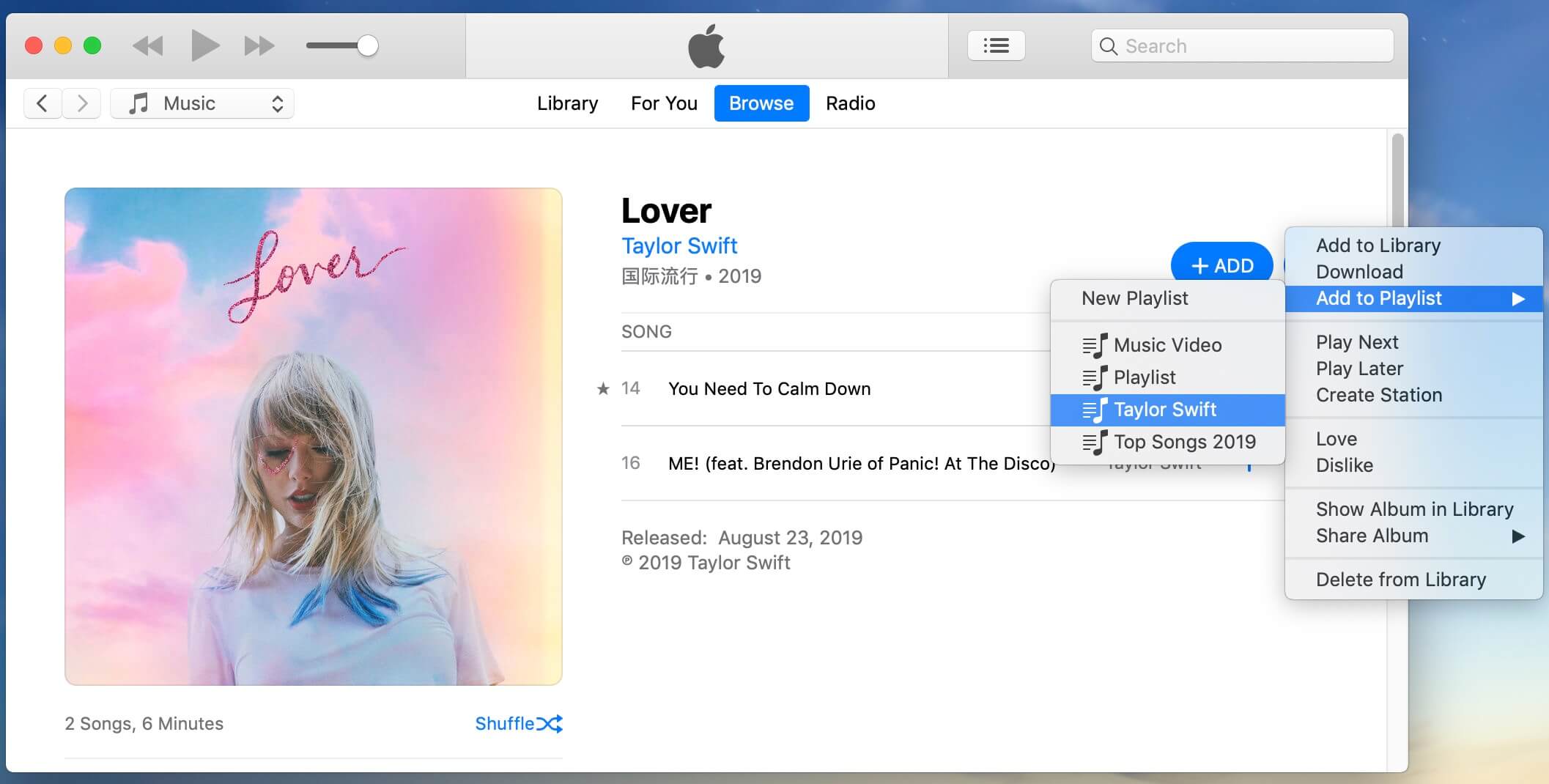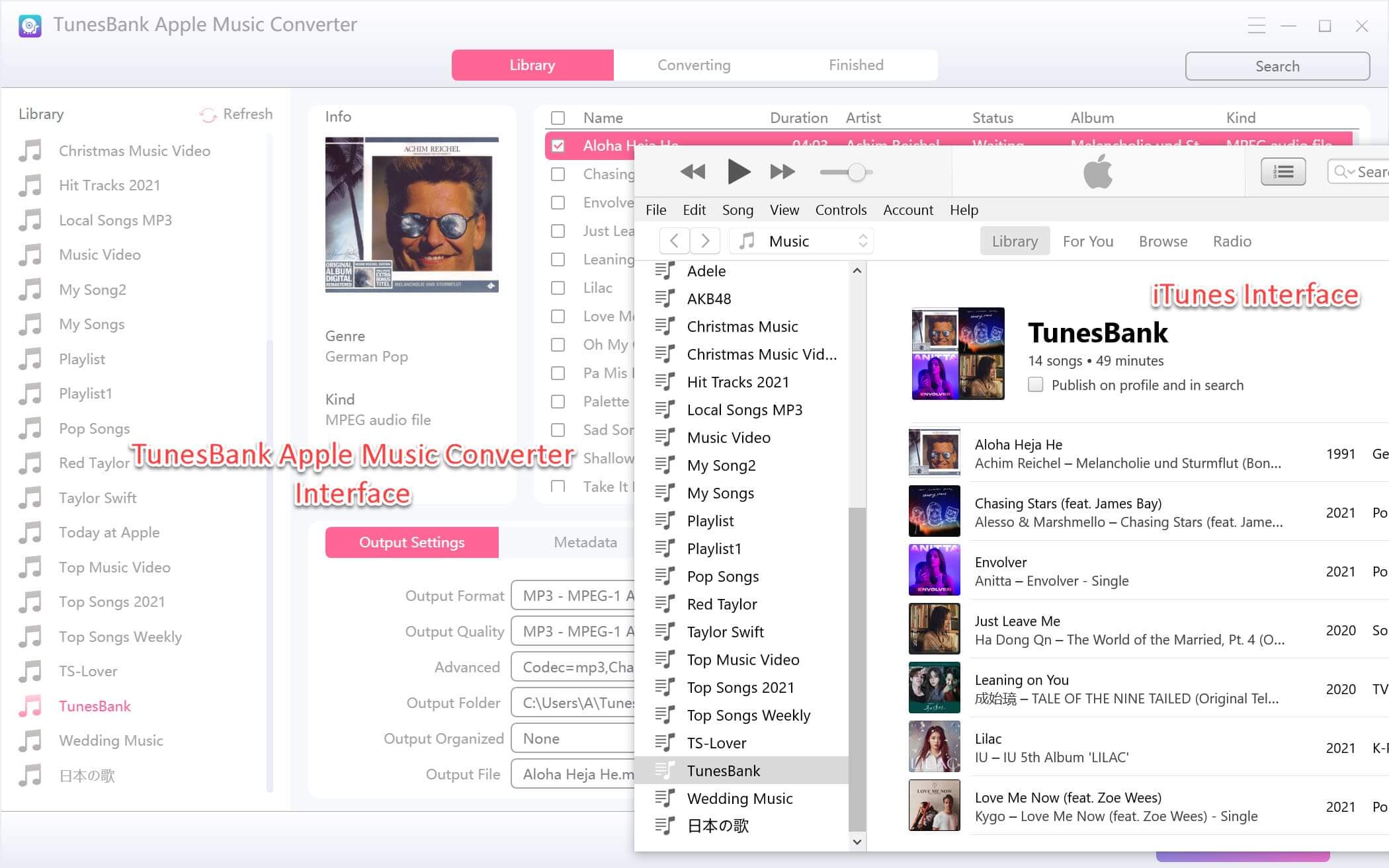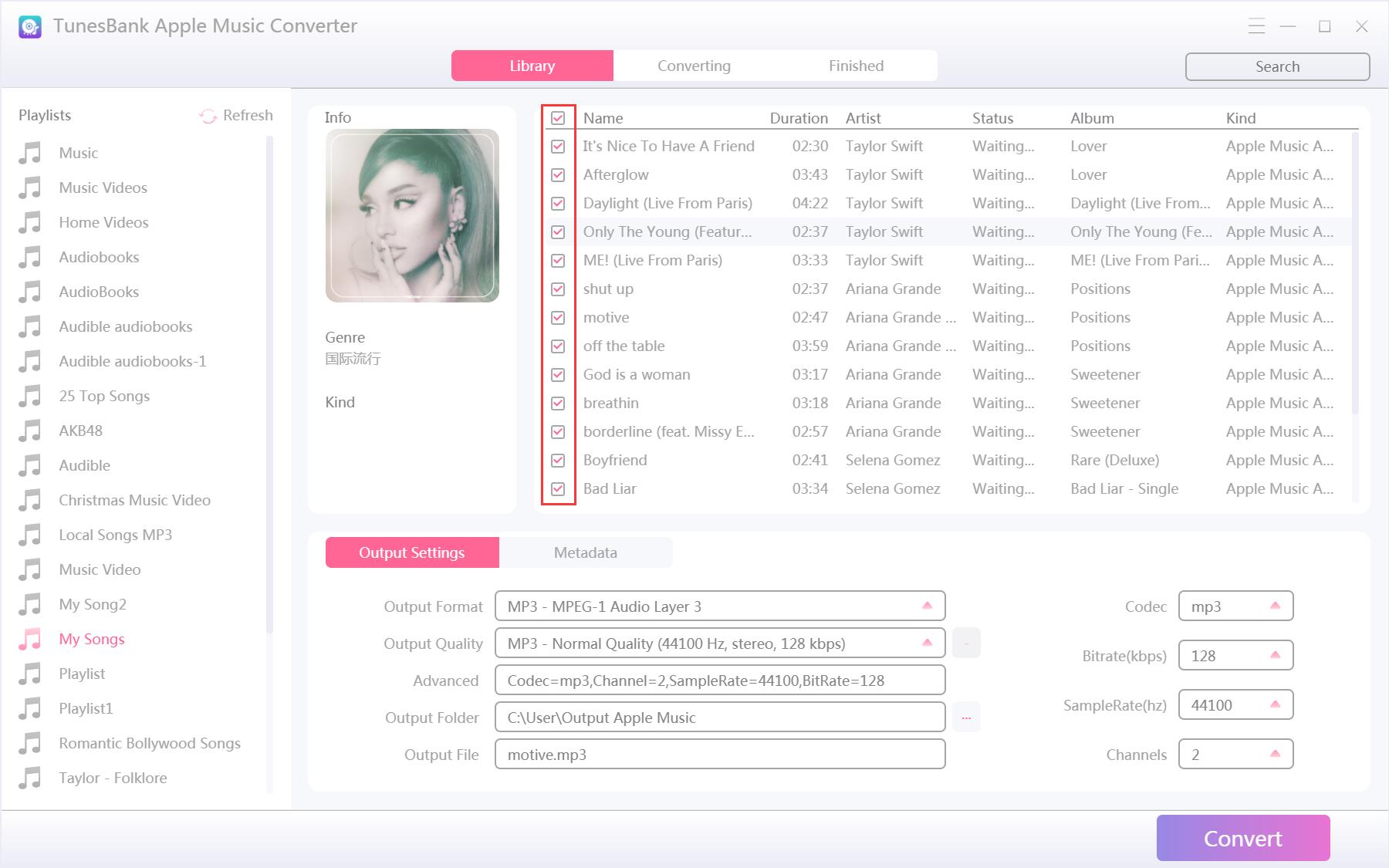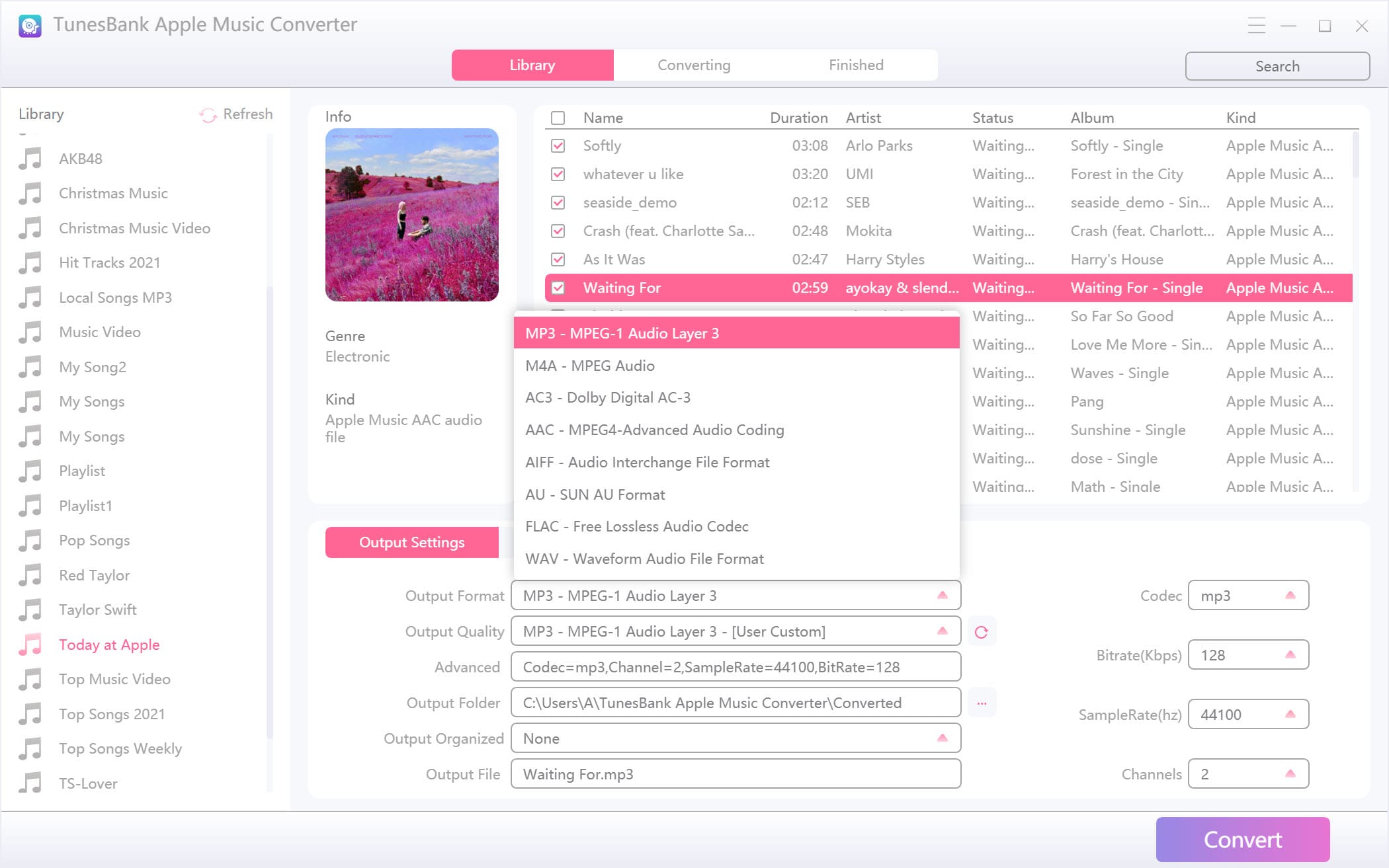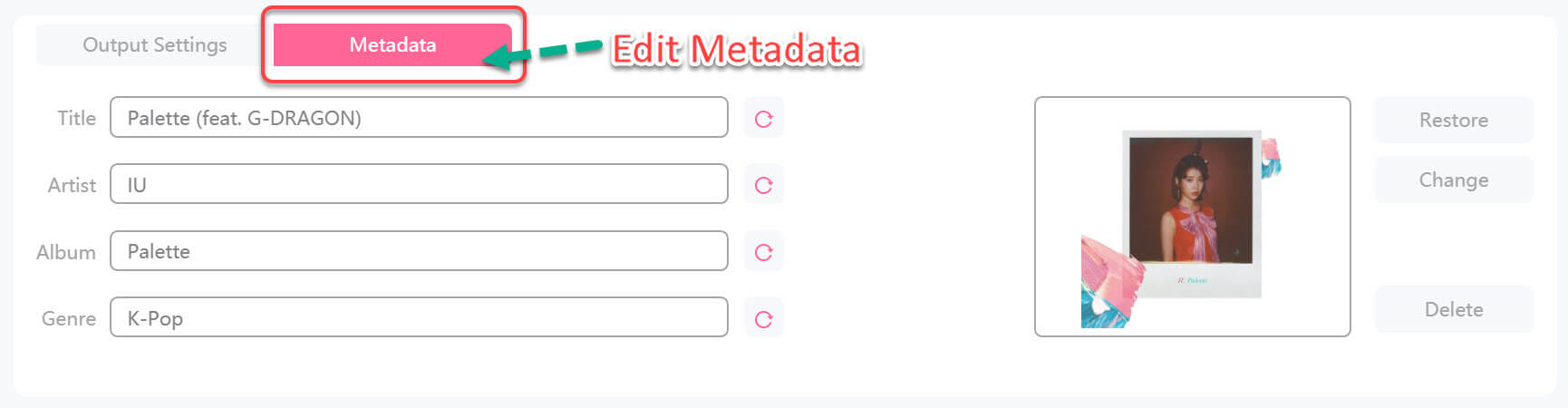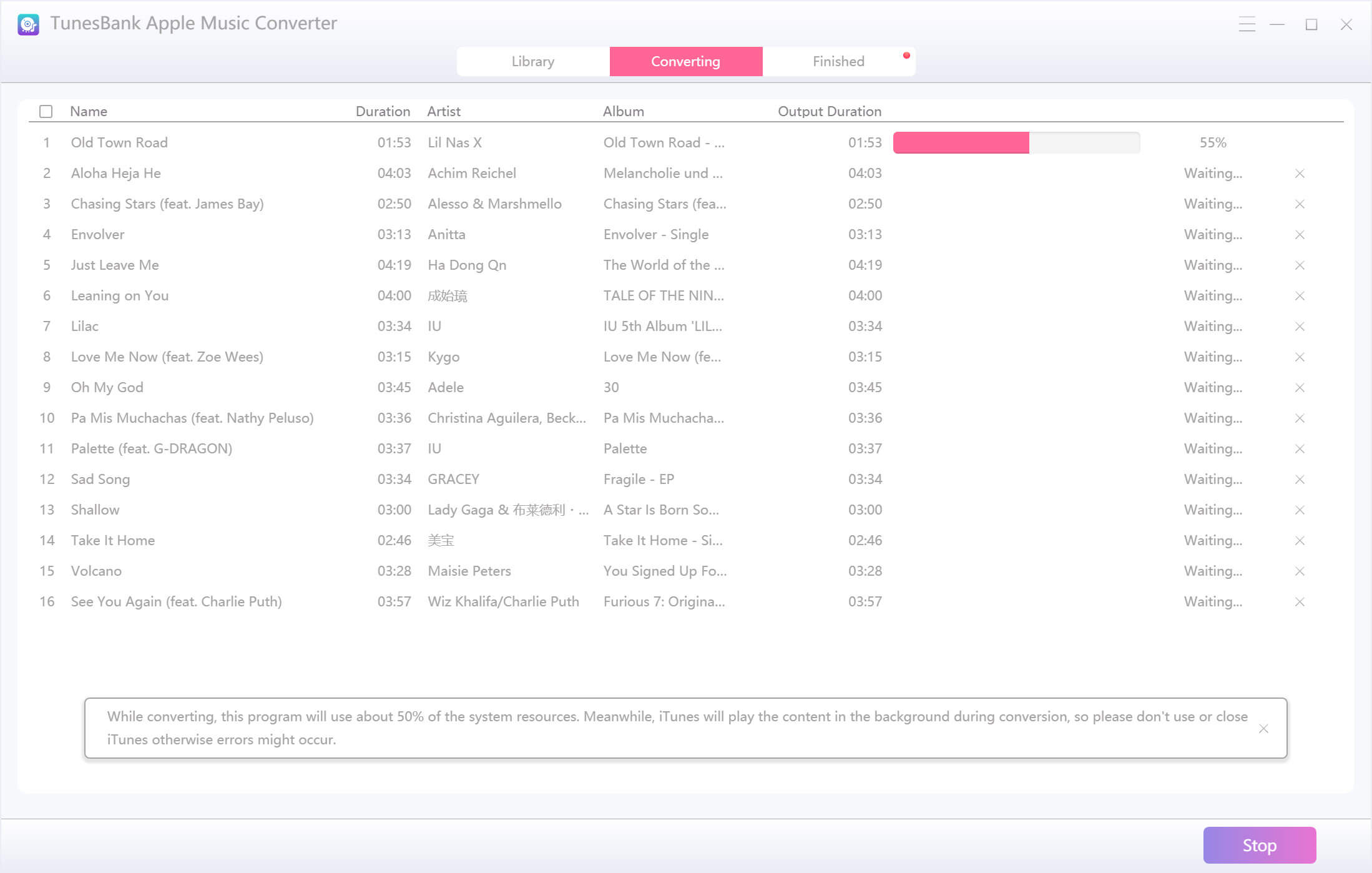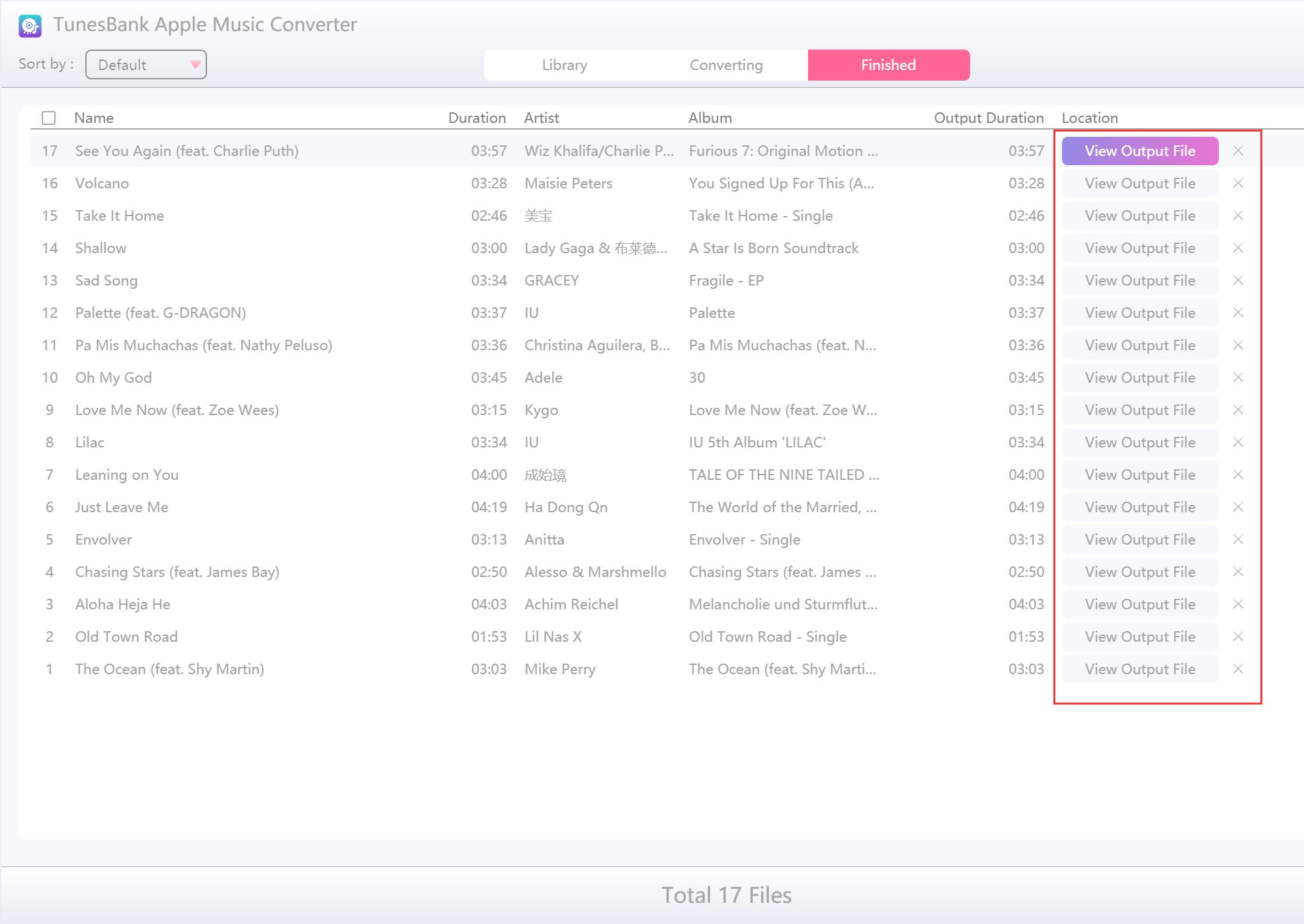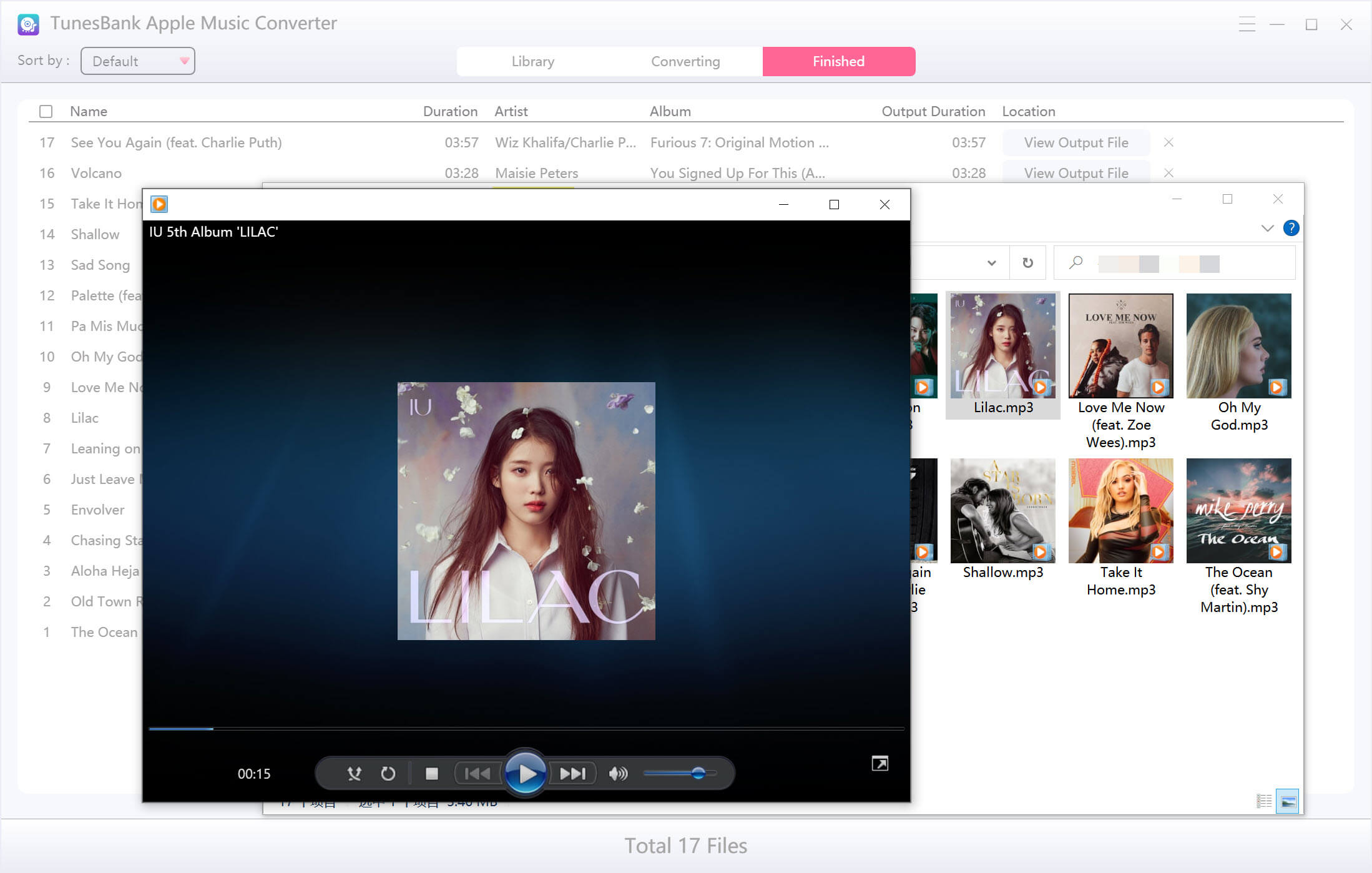Část 3: Jak převést Apple Music do formátů MP3/M4A/WAV/FLAC
Abychom našim uživatelům nabídli plynulé a příjemné stahování a konverzi hudby, byl aktualizován TunesBank Apple Music Converter, vestavěný webový přehrávač Apple Music v TunesBank. Stačí se přihlásit ke svému Apple ID, můžete přímo hrát a stahovat Apple Music, nemusíte instalovat a spouštět přeplněnou aplikaci iTunes, program funguje rychleji a plynuleji než dříve. Pojďme se naučit, jak převést Apple Music do formátů MP3, M4A, FLAC a WAV.
Krok 1. Spusťte TunesBank a otevřete Apple Web Player
Jakmile nainstalujete TunesBank Apple Music Converter, dvakrát klikněte na jeho ikonu a spusťte jej na Macu. Po spuštění aplikace můžete vidět, že v softwaru je vestavěné webové přehrávání Apple Music, stačí kliknout na „Otevřít webový přehrávač Apple“, abyste mohli začít s funkcí stahování a stahovat hudbu z Apple Music nyní.
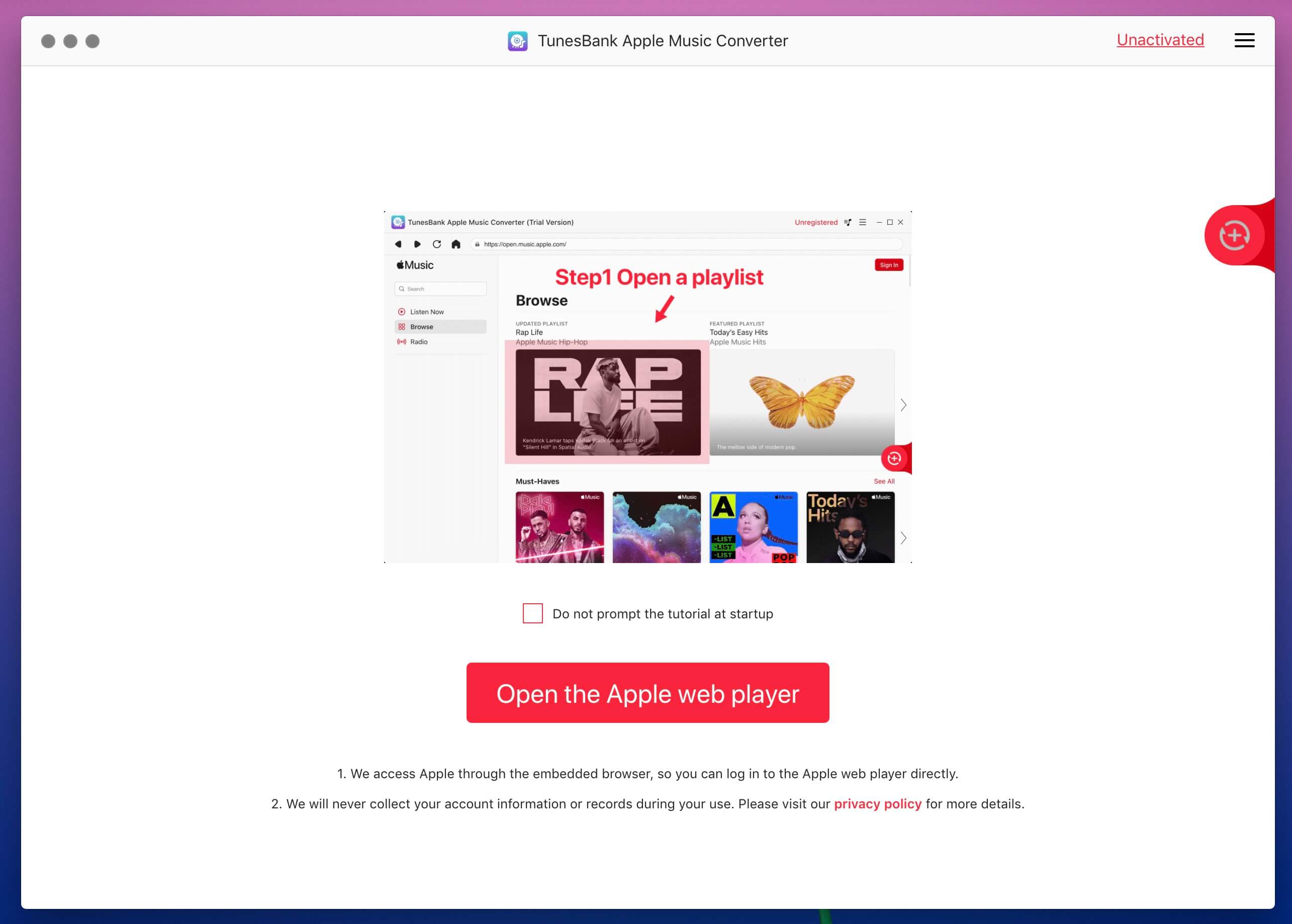
Krok 2. Přihlaste se pomocí svého Apple ID
Jako níže uvedený snímek obrazovky, TunesBank Apple Music Converter vkládá vestavěný webový přehrávač Apple Music. Klikněte prosím na ikonu „Přihlásit se“ v pravém horním rohu, webový přehrávač Apple zobrazí nové okno a poté se přihlaste pomocí svého Apple ID. V opačném případě vám není povoleno procházet jeho knihovnu nebo přehrávat hudbu online, musíte se přihlásit ke svému Apple ID a zahájit stahování hudby v rámci TunesBank.
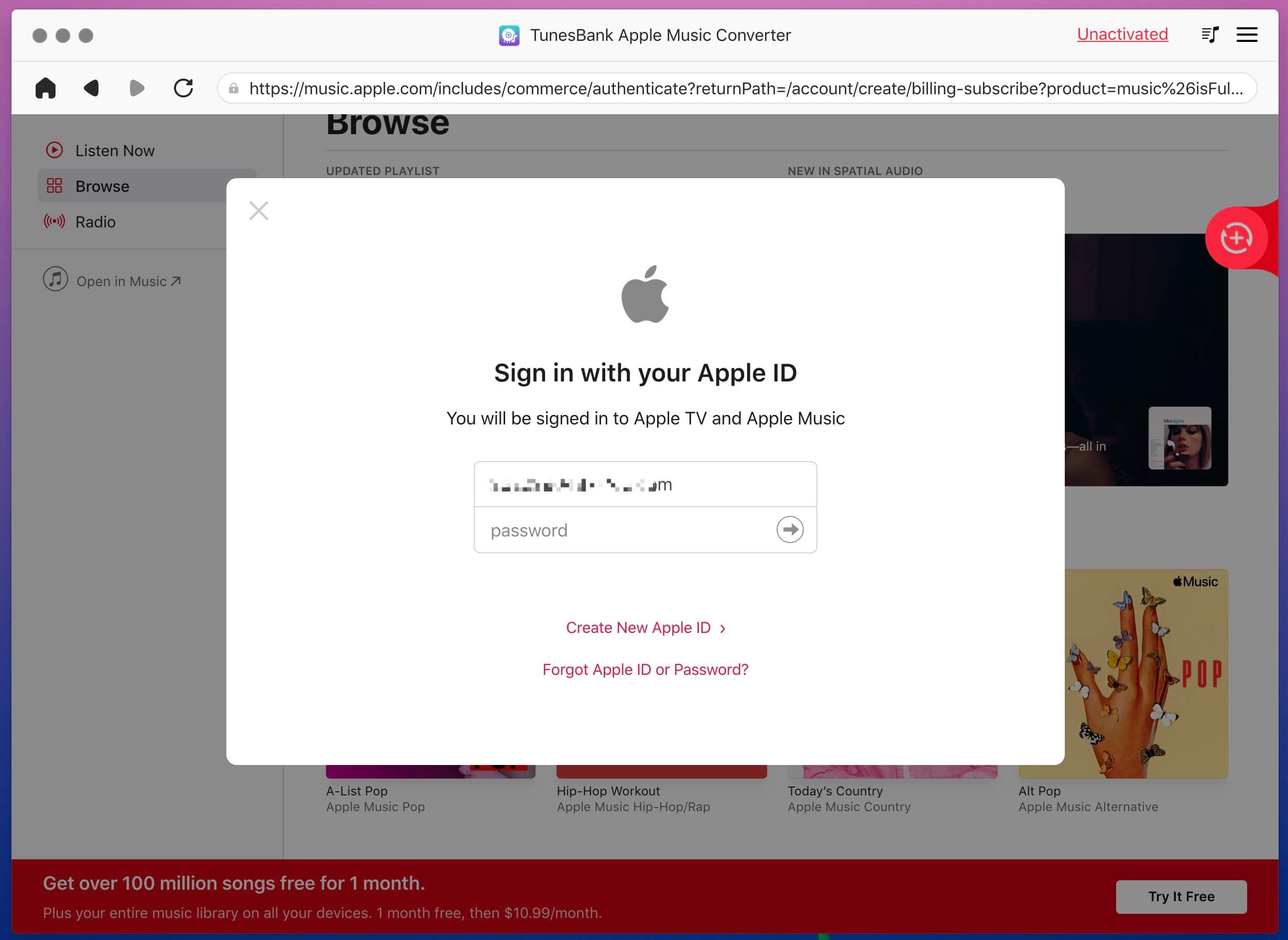
Jakmile se přihlásíte pomocí svého Apple ID, můžete procházet, přistupovat a přehrávat hudbu a rádio online.
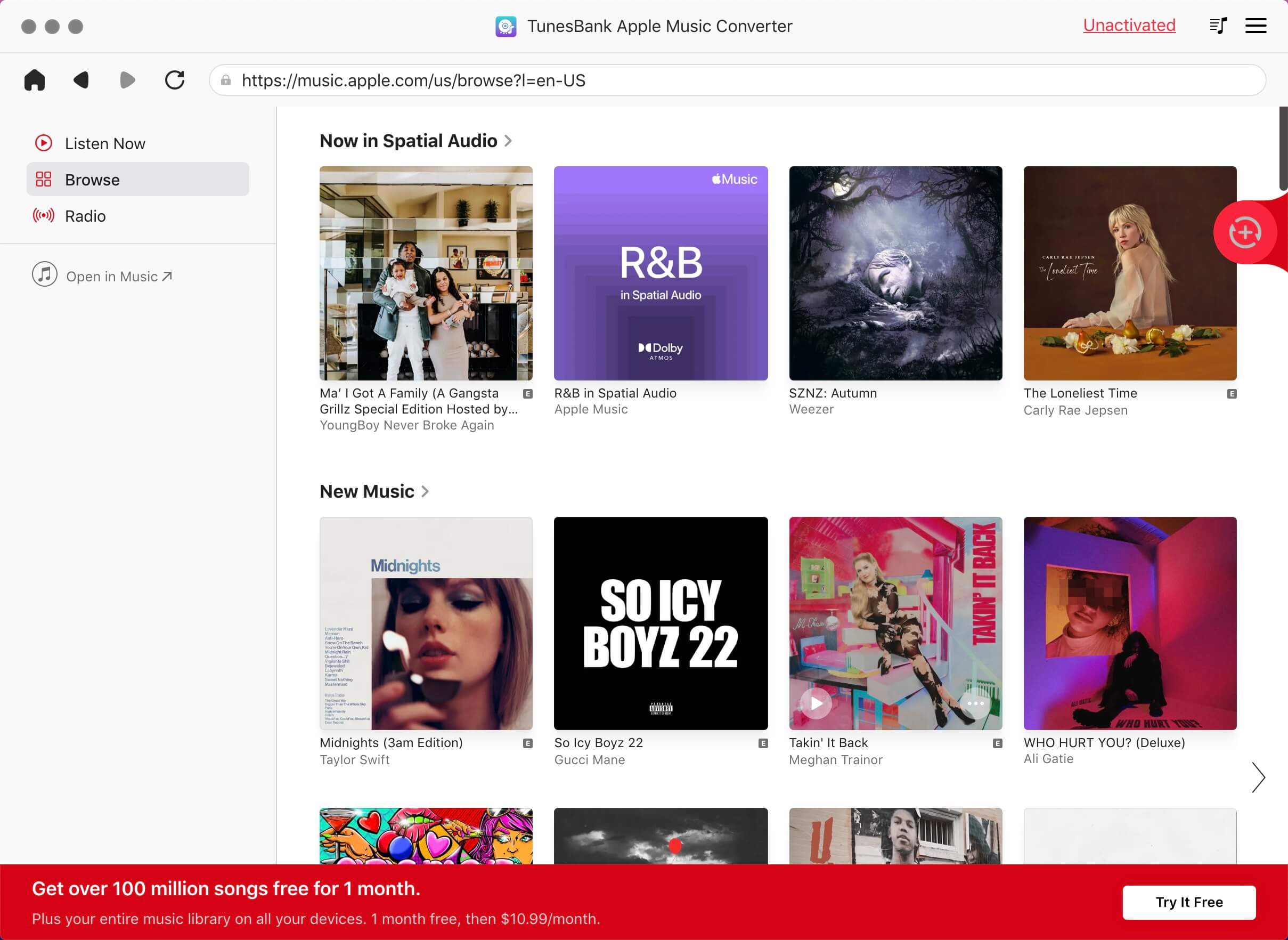
Krok 3. Otevřete seznam skladeb nebo alba a přidejte skladby ke stažení
Po přihlášení Apple ID máte přístup ke všem playlistům/albům z Apple Music a můžete je procházet.
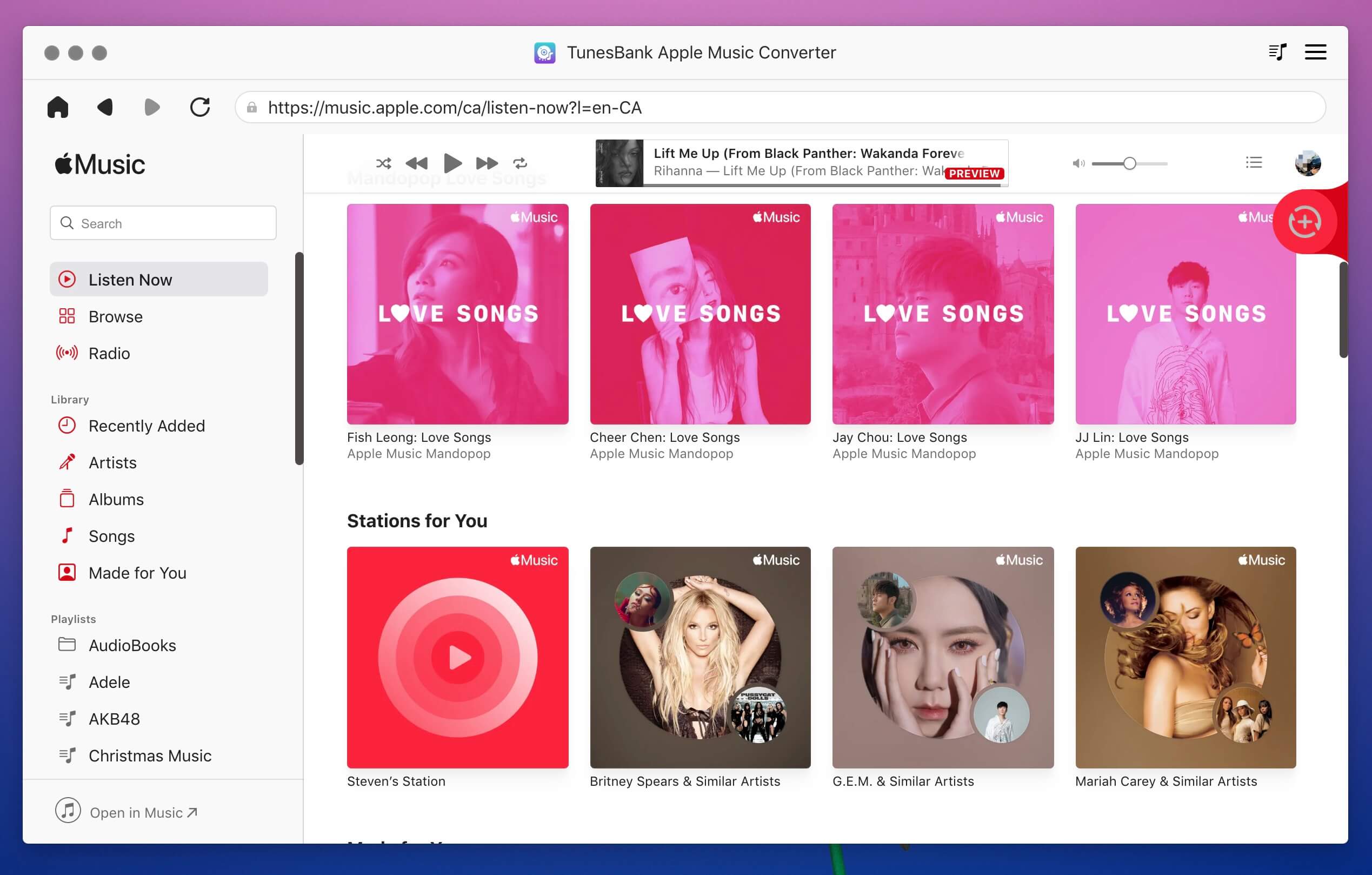
Otevřete prosím seznam skladeb nebo album, které chcete stáhnout, a poté přímo klikněte na plovoucí tlačítko „+“ a přidejte veškerou hudbu do tohoto seznamu skladeb/alb.
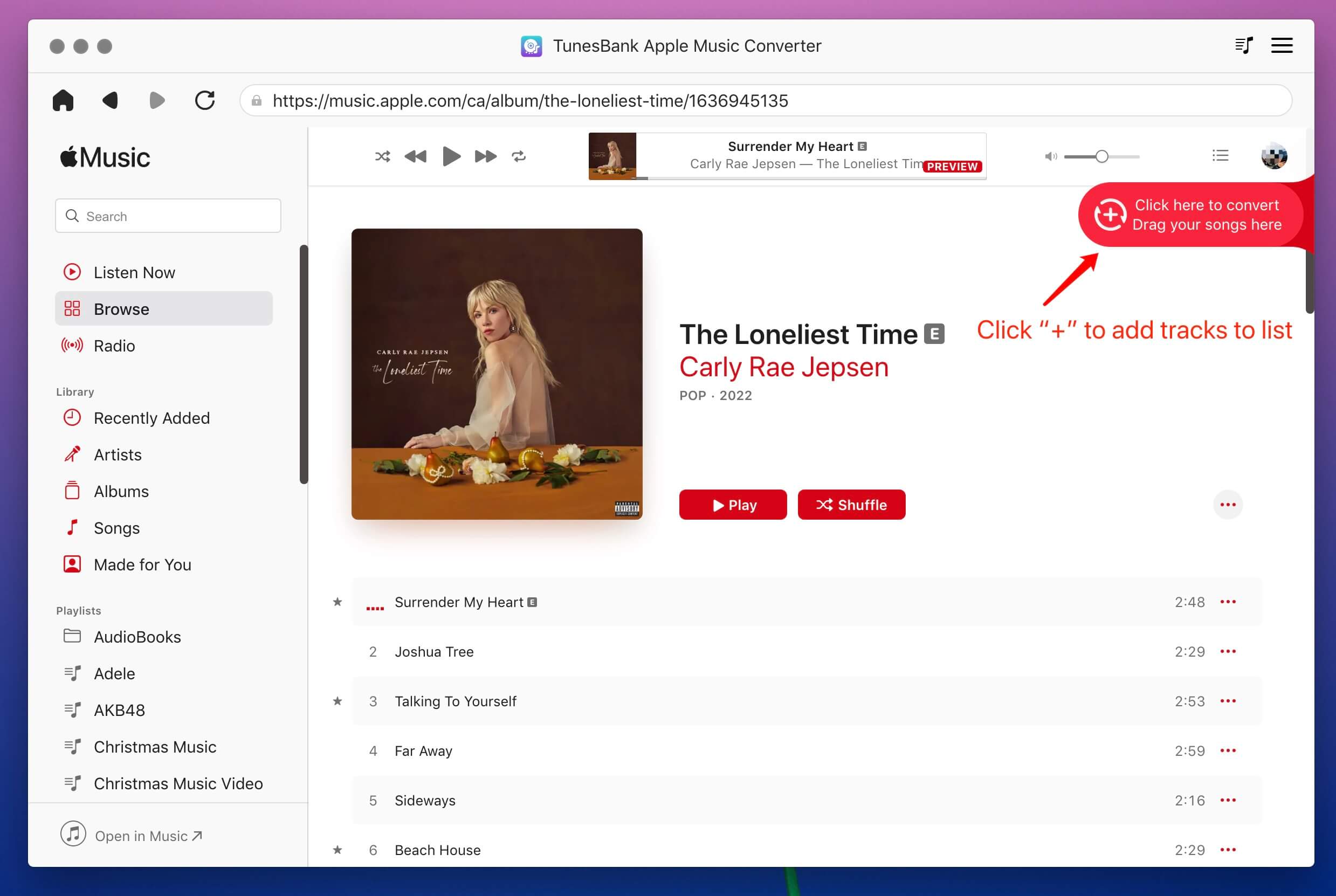
Tip: Pomocí vyhledávací funkce ve webovém přehrávači Apple Music můžete vyhledávat jakékoli skladby, seznam skladeb nebo album Apple Music, které si přejete stáhnout.
Převod hudby z iTunes: Pokud jste již zapnuli hudební knihovnu na iCloudu v iTunes a synchronizovali knihovnu iTunes s Apple Music, může se v levé části webového přehrávače Apple Music zobrazit veškerý seznam hudebních stop. V tuto chvíli jste schopni převést hudbu z iTunes na MP3, M4A atd. pomocí TunesBank Apple Music Converter.
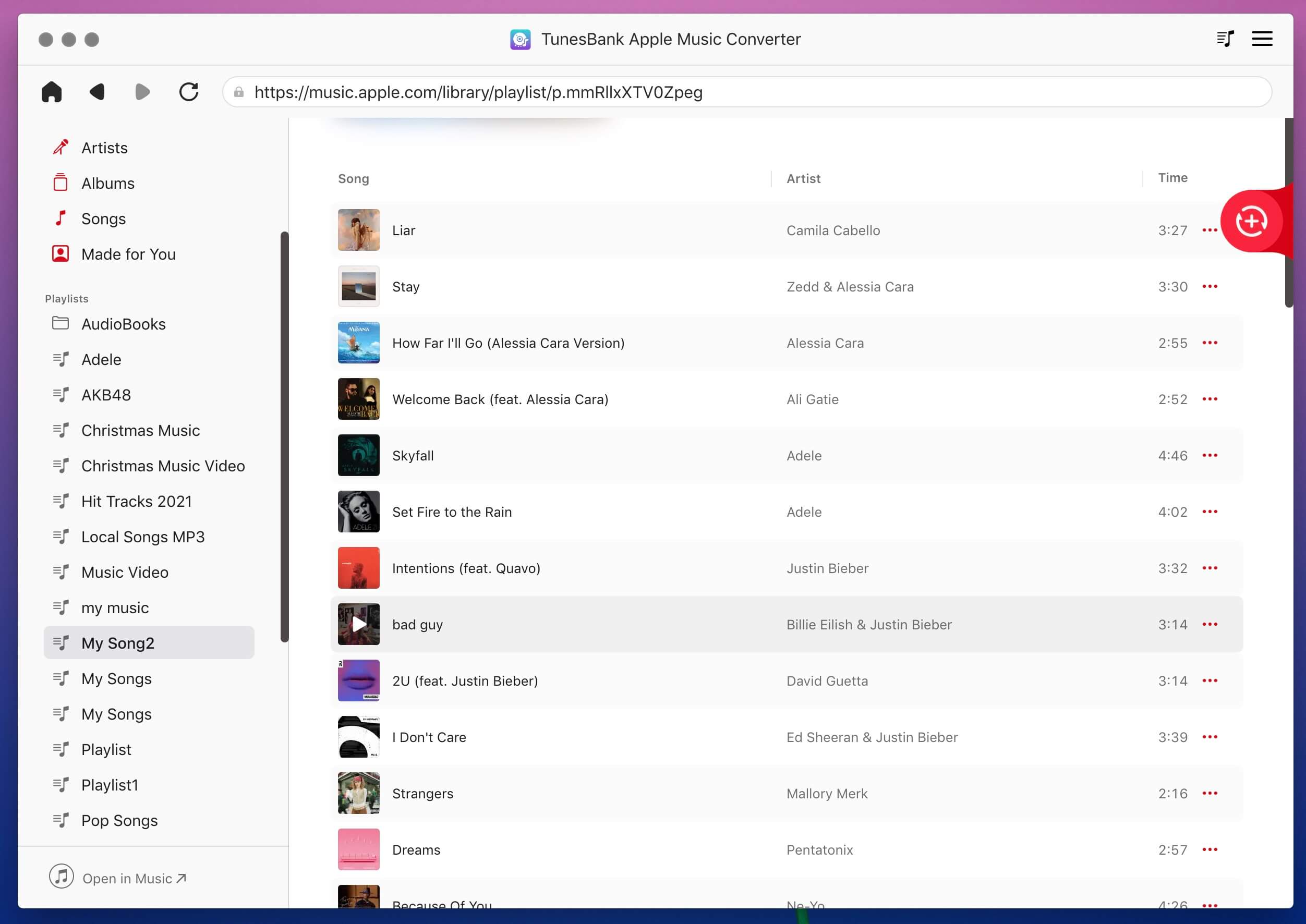
Tip: Pokud ve webovém přehrávači Apple nemůžete najít svůj opouštějící seznam stop, musíte vyhledat skladby/seznam stop/alba, která si přejete stáhnout, pomocí funkce vyhledávání webových přehrávačů Apple a poté je přidat do seznamu pro převod seznamu.
Krok 4. Vyberte skladby Apple Music
Když jsou všechny skladby Apple Music přidány do seznamu pro převod, jak je uvedeno níže, můžete vidět, že všechny skladby Apple Music byly přidány do seznamu.
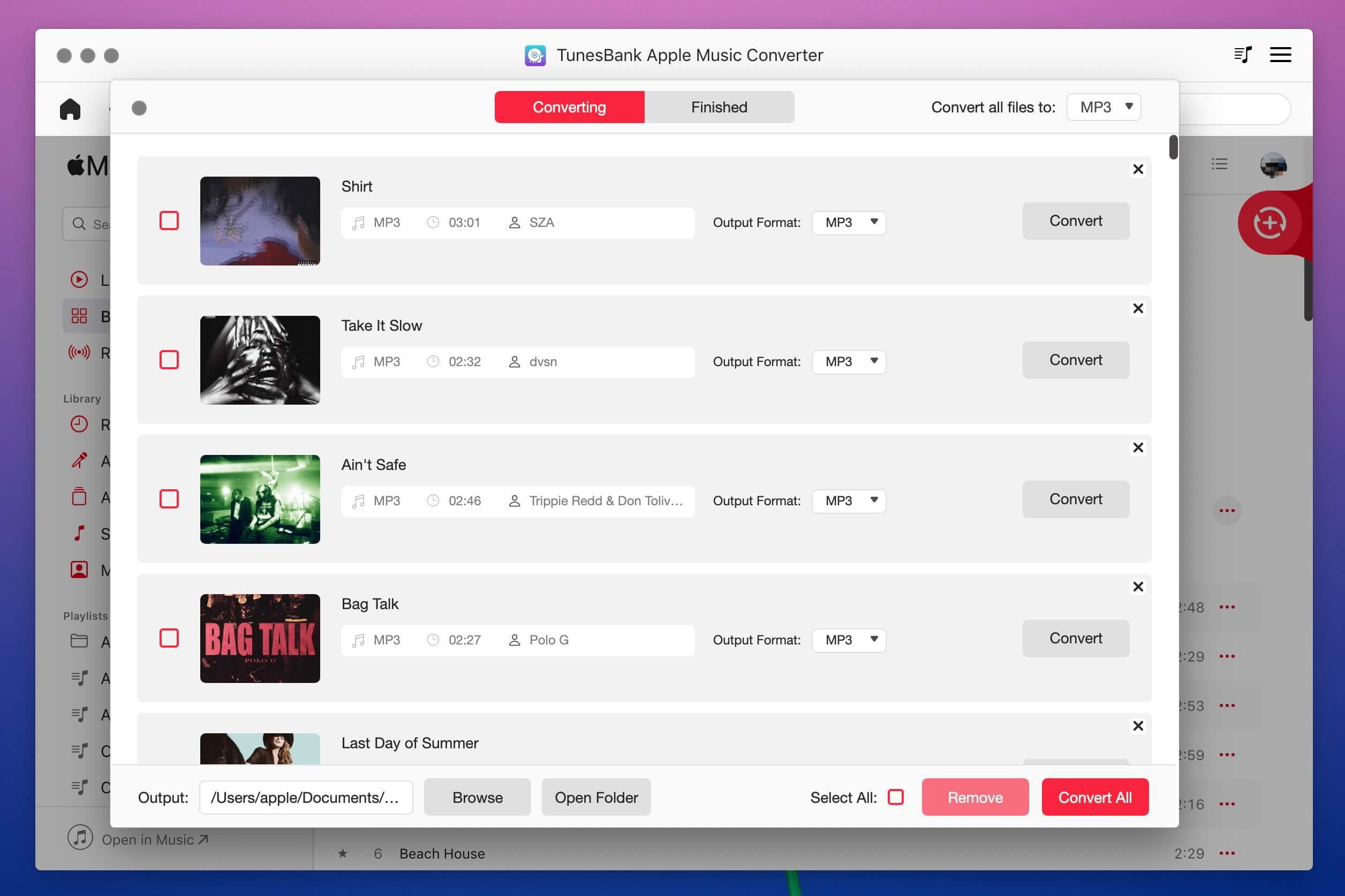
Po přidání všech skladeb Apple Music do seznamu pro převod a chcete-li převést všechny skladby tohoto seznamu skladeb, klepněte na možnost „Vybrat vše“ v pravém dolním rohu rozhraní.
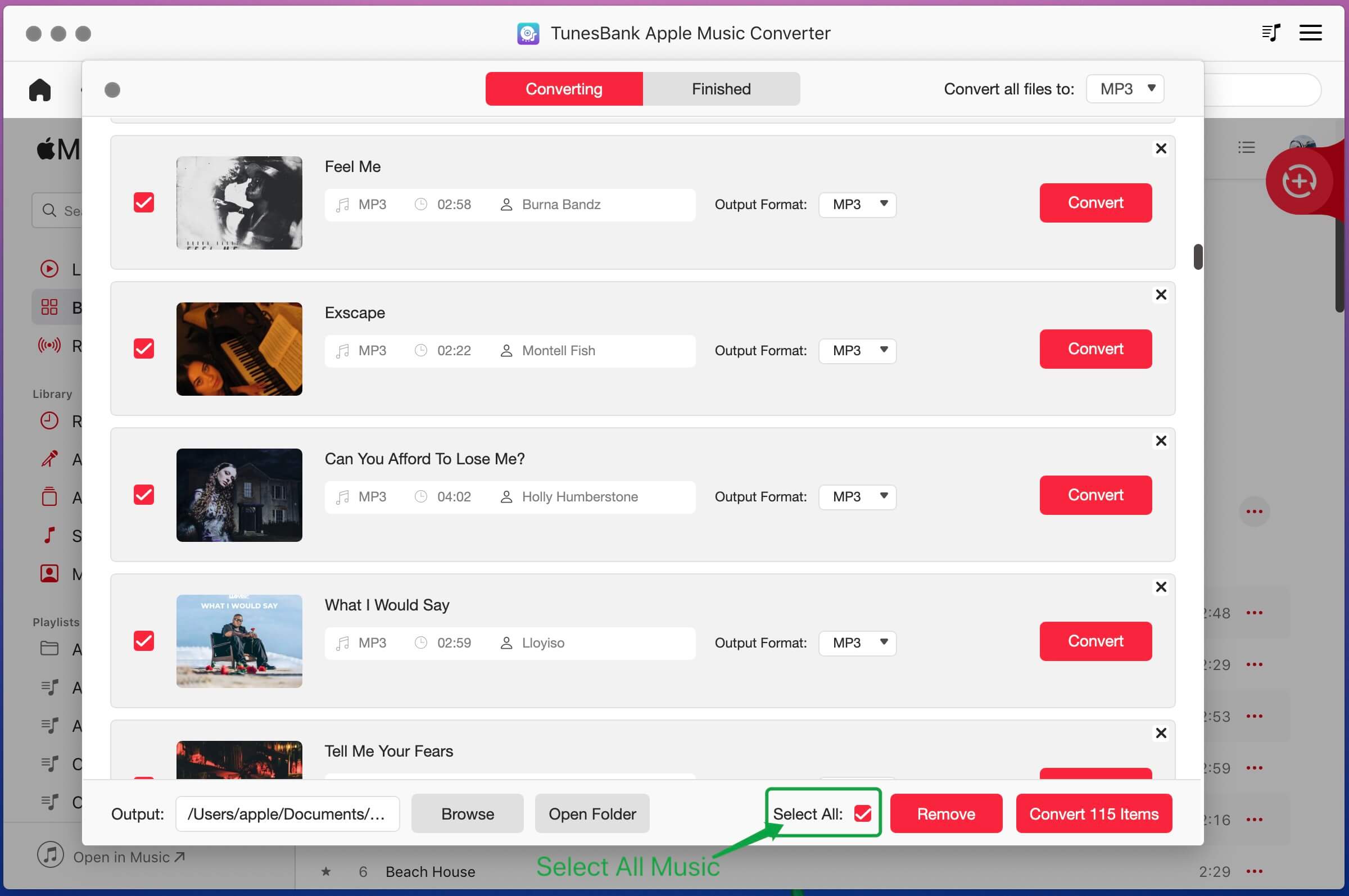
Můžete také posouvat seznam a ručně zaškrtnout skladby, které si přejete stáhnout.
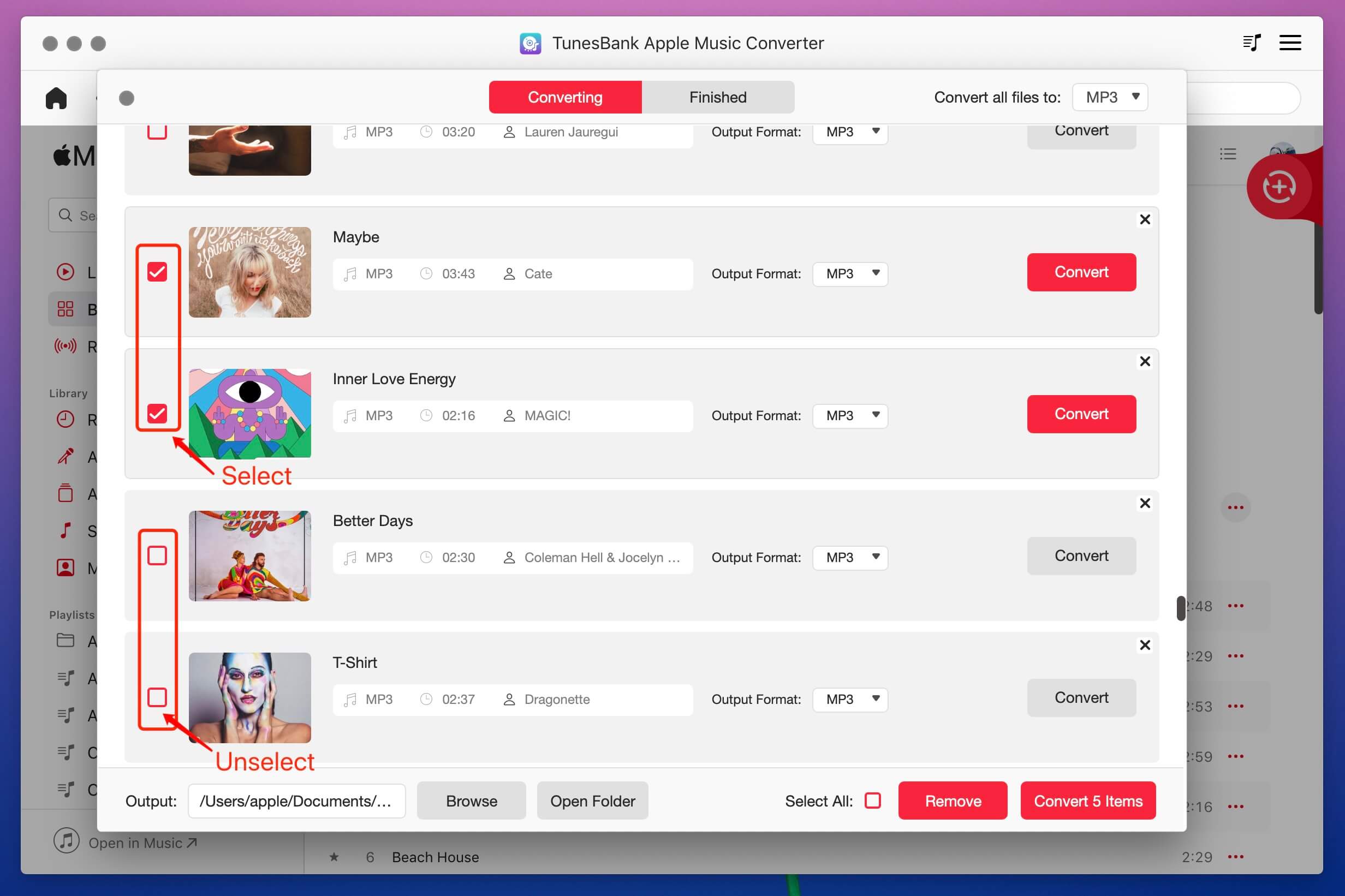
Krok 5. Vyberte Output Format
TunesBank Apple Music Converter podporuje stahování a převod Apple Music do MP3, M4A, WAV a FLAC. Výchozí výstupní formát je MP3 ve 256 kbps, pokud si Apple Music stáhnete jako MP3 nebo M4A, původní ID tagy a metadata se uloží do výstupních souborů MP3 a M4A.
Převést všechny Apple Music do stejného formátu: Pokud chcete stáhnout všechny skladby Apple Music do stejného zvukového formátu najednou, vyberte prosím výstupní formát v nabídce formátu „Převést všechny soubory do“ vpravo nahoře.
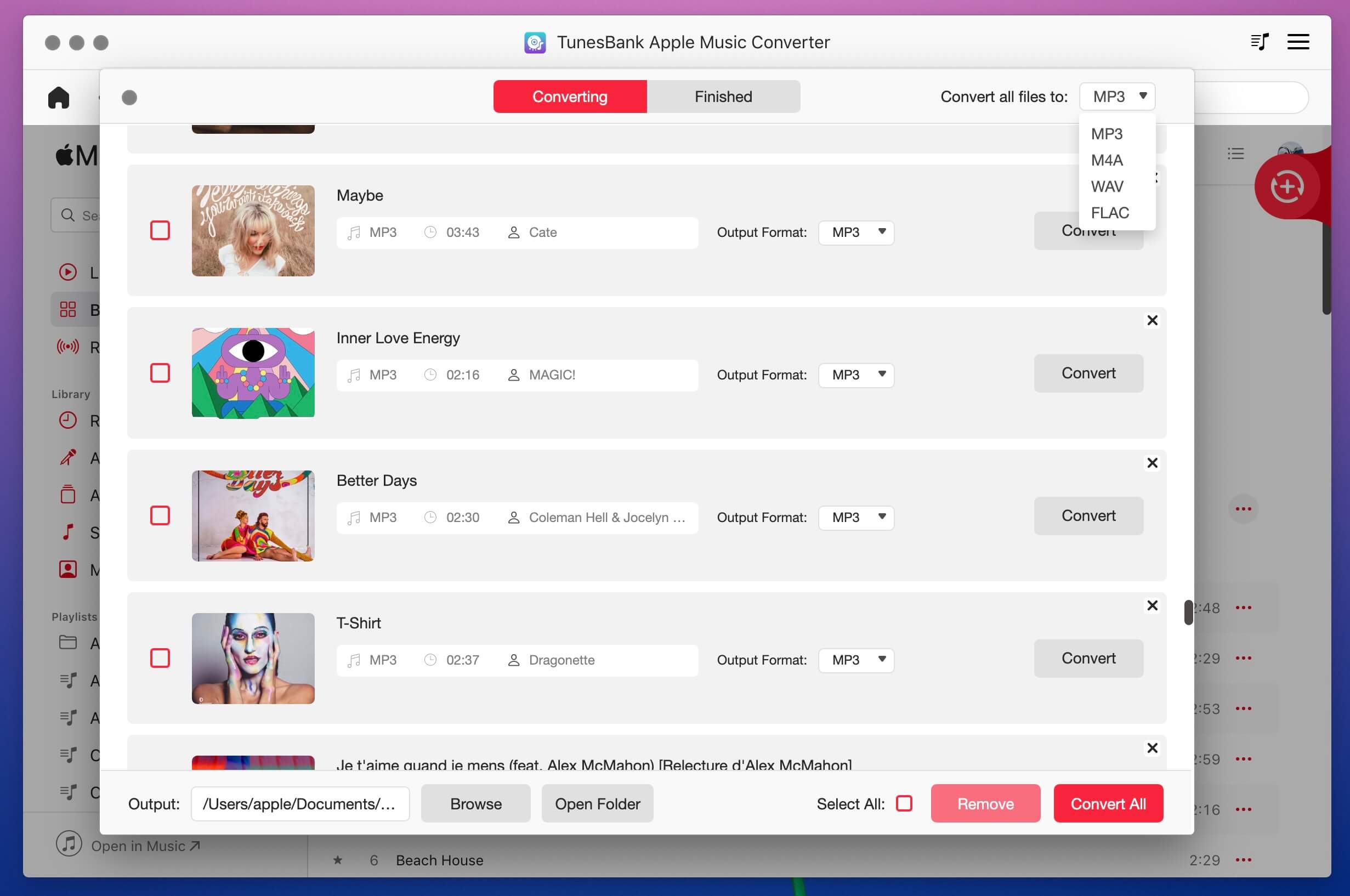
Převést různé skladby Apple Music do jiného formátu: Pokud chcete převést různé skladby do speciálního formátu, který chcete najednou, přejděte na možnost „Výstupní formát:“ vedle každé skladby a poté vyberte požadovaný formát zvuku, jako je např. MP3, M4A, FLAC nebo WAV.
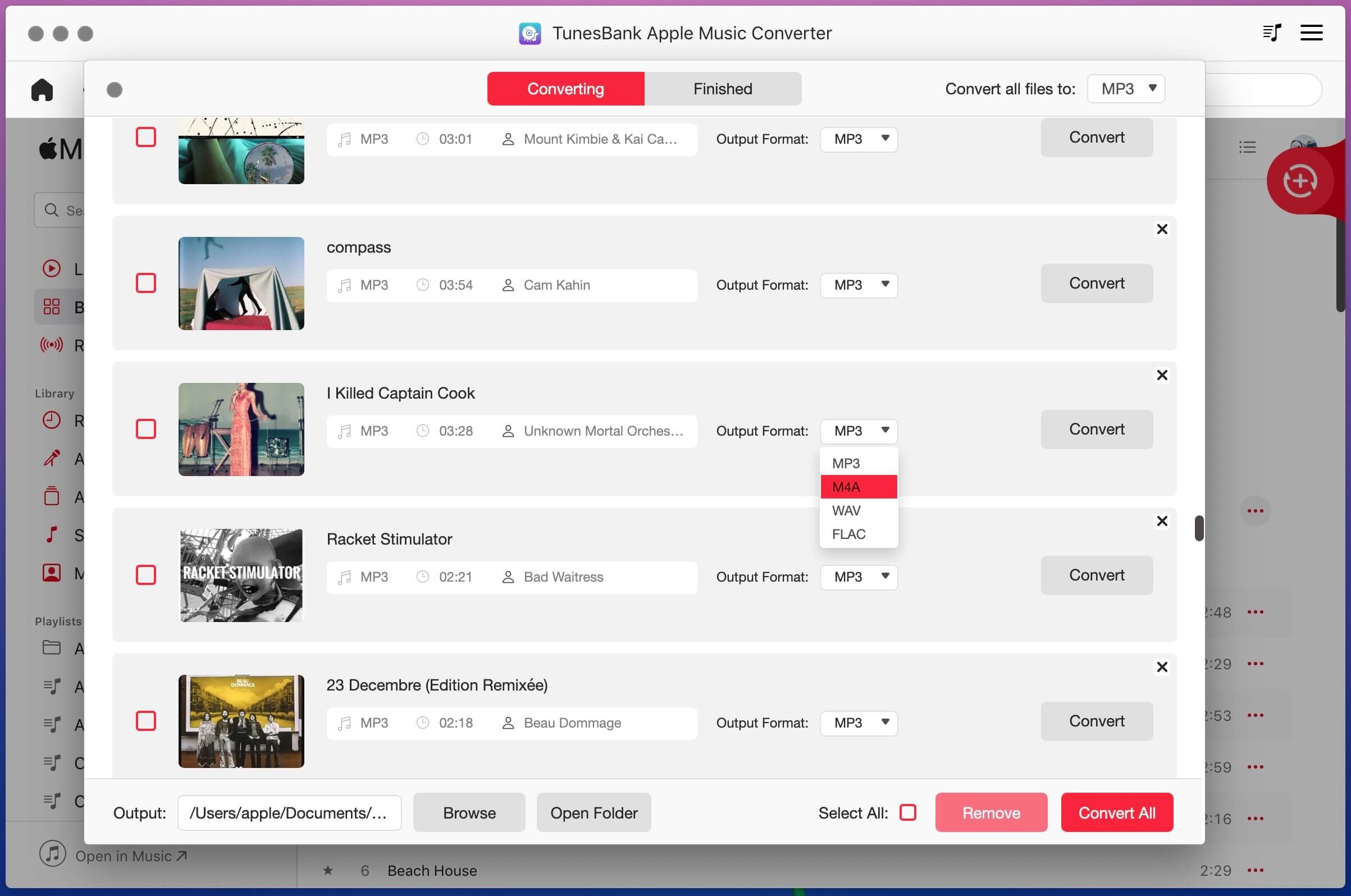
Krok 6. Převeďte Apple Music na MP3/M4A/WAV/FLAC
Po výběru skladeb, které si přejete stáhnout, jednoduše klikněte na ikonu „Převést vše“ a zpracujte převod Apple Music nyní. TunesBank Apple Music Converter stáhne vybrané skladby Apple Music a převede je do MP3/M4A/WAV/FLAC za vás.
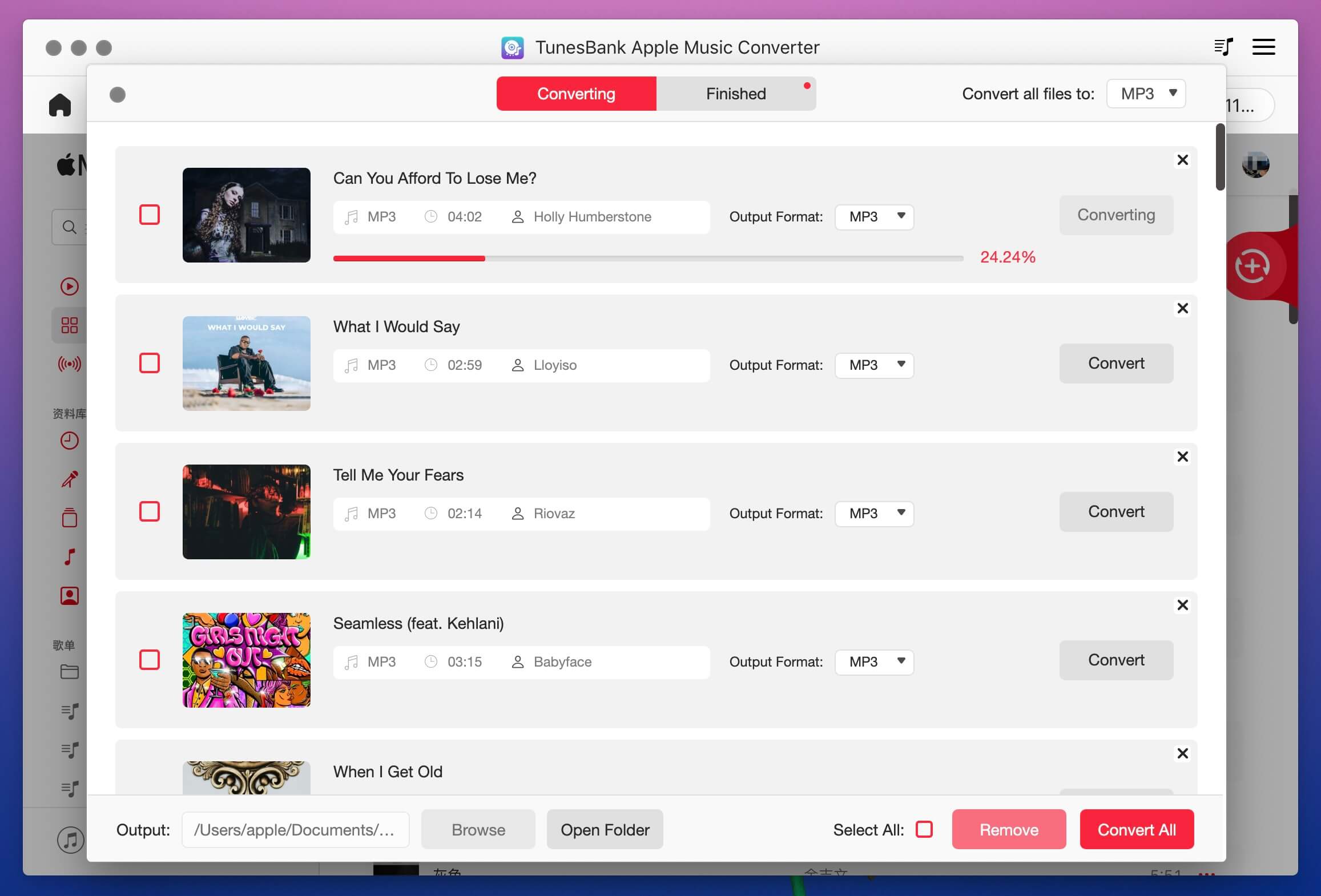
POZNÁMKA: Během procesu převodu nepřehrávejte hudbu pomocí aplikace Apple Music nebo iTunes. Na začátku procesu stahování trvá analýza dat nějakou dobu, a jakmile je analýza dokončena, stáhne skladbu rychle. Podle našeho testu trvá dokončení stahování 1 celé skladby méně než 1 minutu (standardní doba trvání 3 minuty). Pokud je stav vaší sítě lepší, rychlost stahování je rychlejší.
Krok 7. Zobrazení výstupních skladeb Apple Music
Po dokončení stahování klikněte na sekci „Dokončeno“ a zobrazte historii.
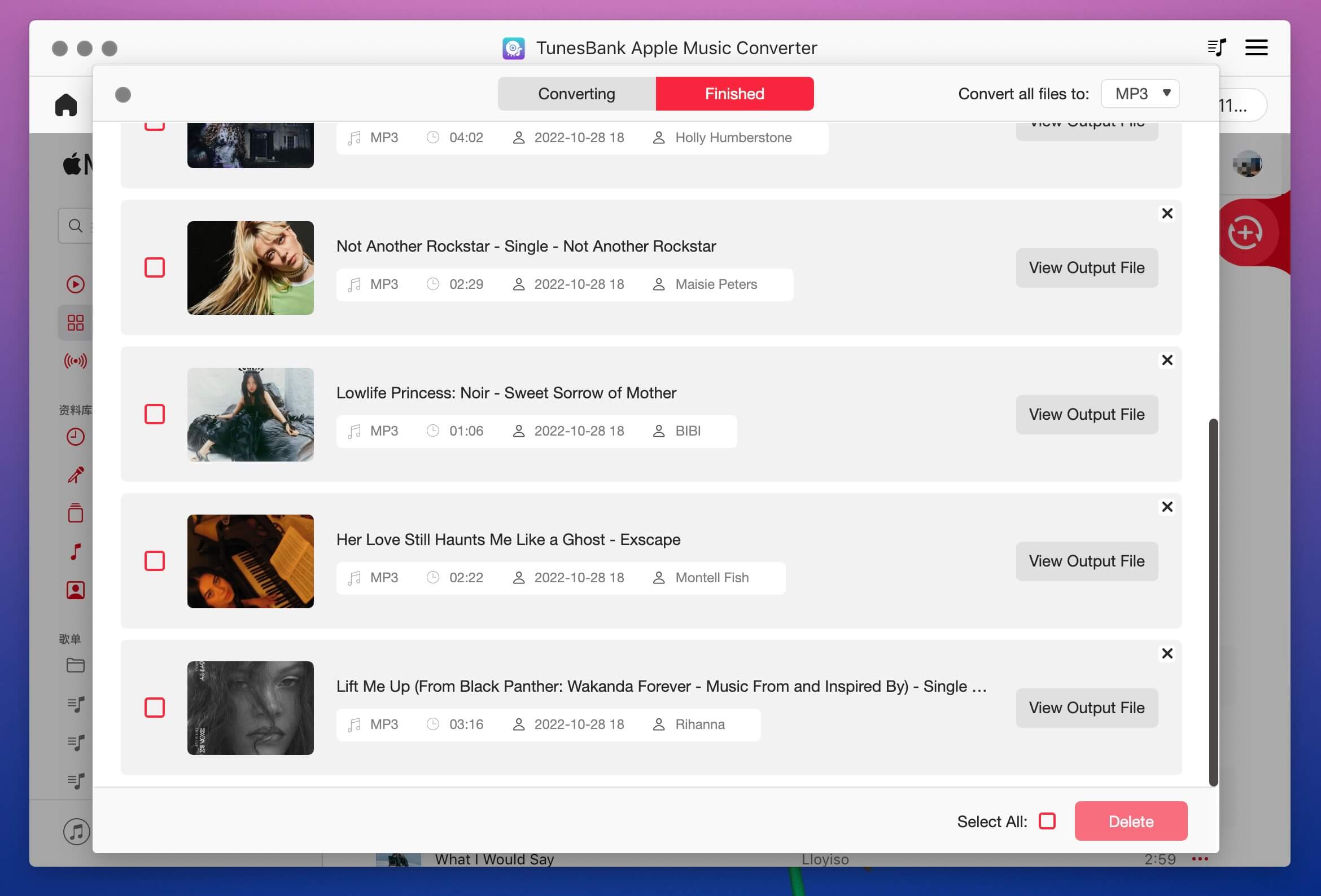
Poté klikněte na tlačítko "Zobrazit výstupní soubor" pro otevření výstupní složky, jak je uvedeno na níže uvedeném snímku obrazovky, můžete vidět, že všechny stažené skladby Apple Music jsou ve formátu MP3.
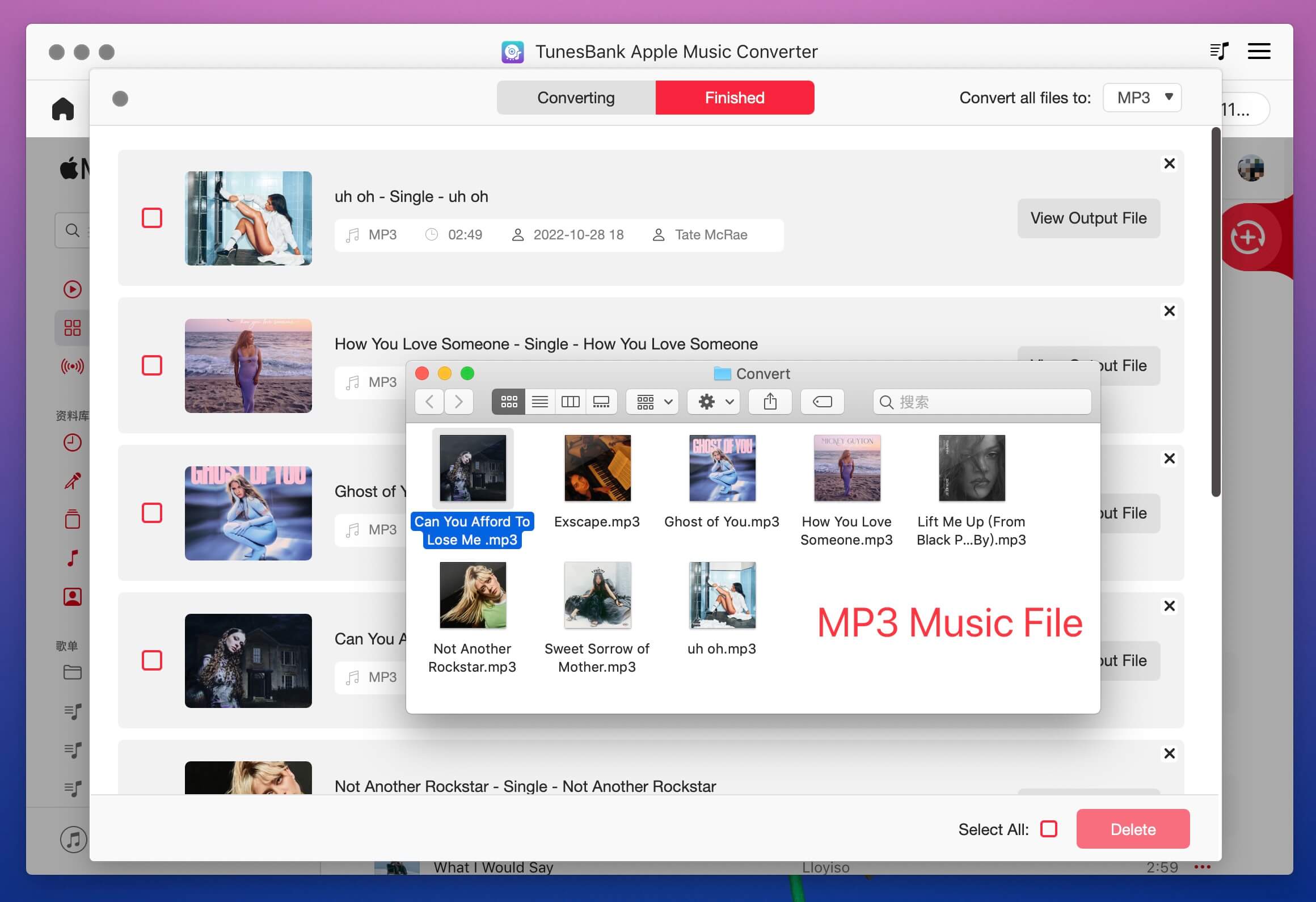
Gratulujeme, uložili jste Apple Music jako místní soubory a uchovali jste skladby navždy, nyní můžete stažené skladby Apple Music přehrávat offline na jakémkoli zařízení zdarma!