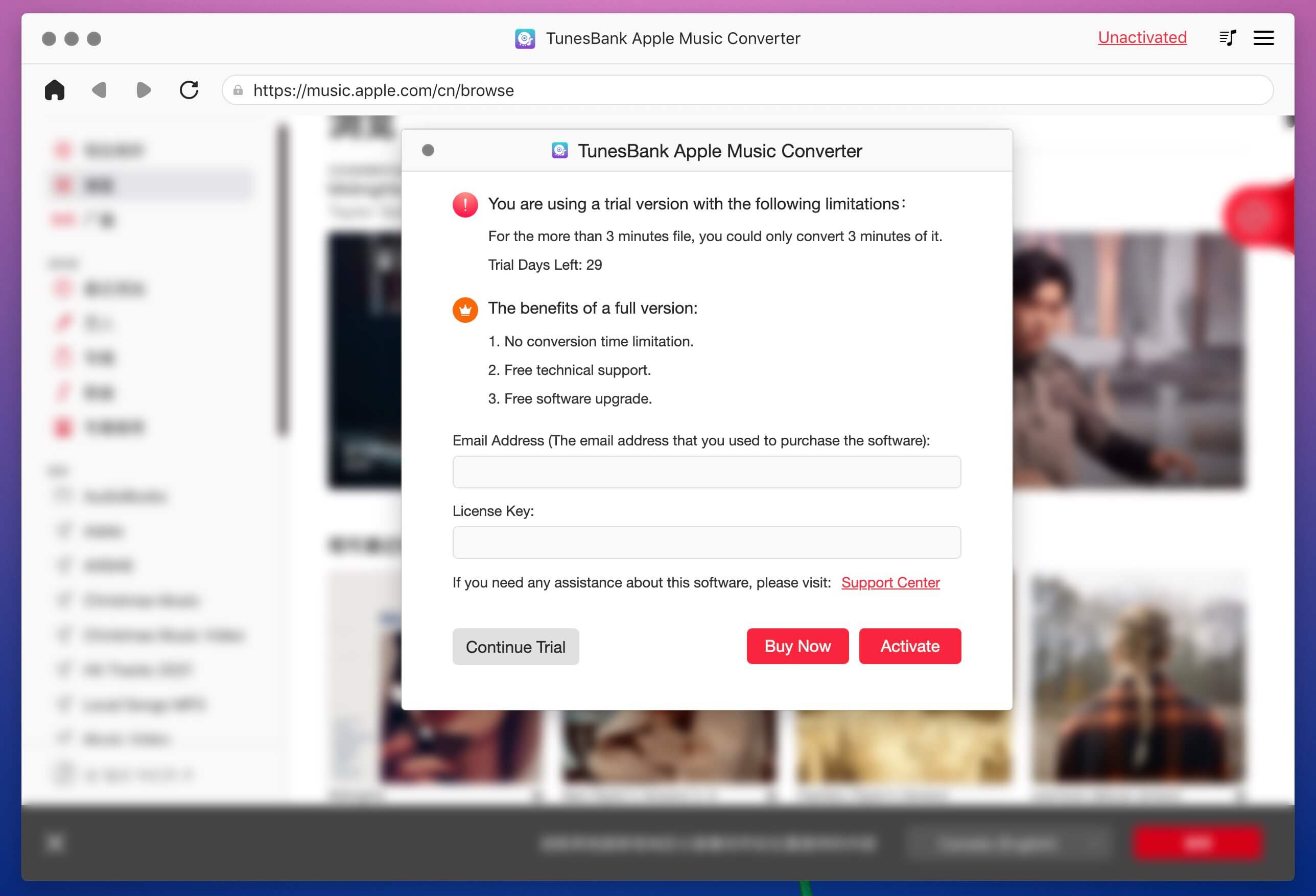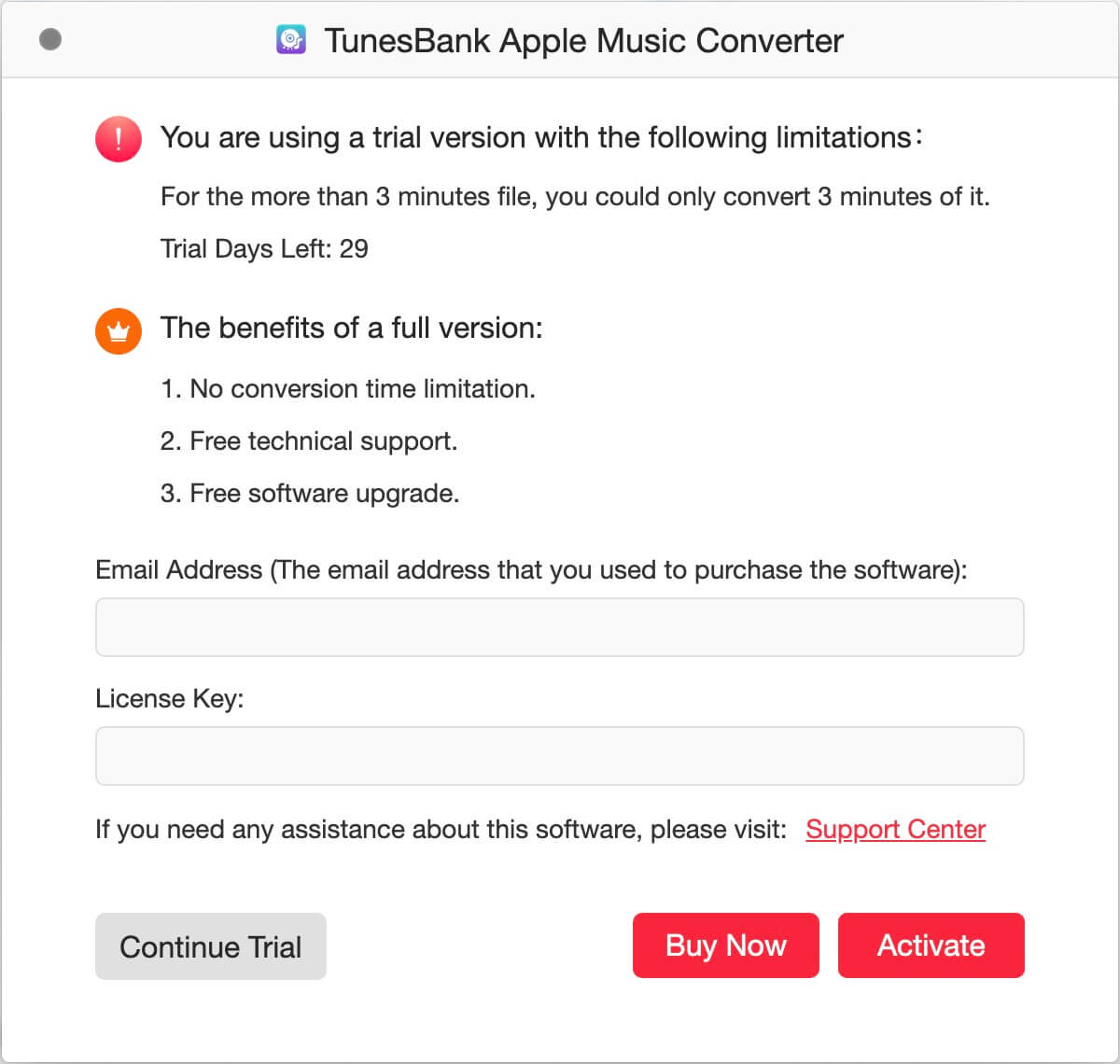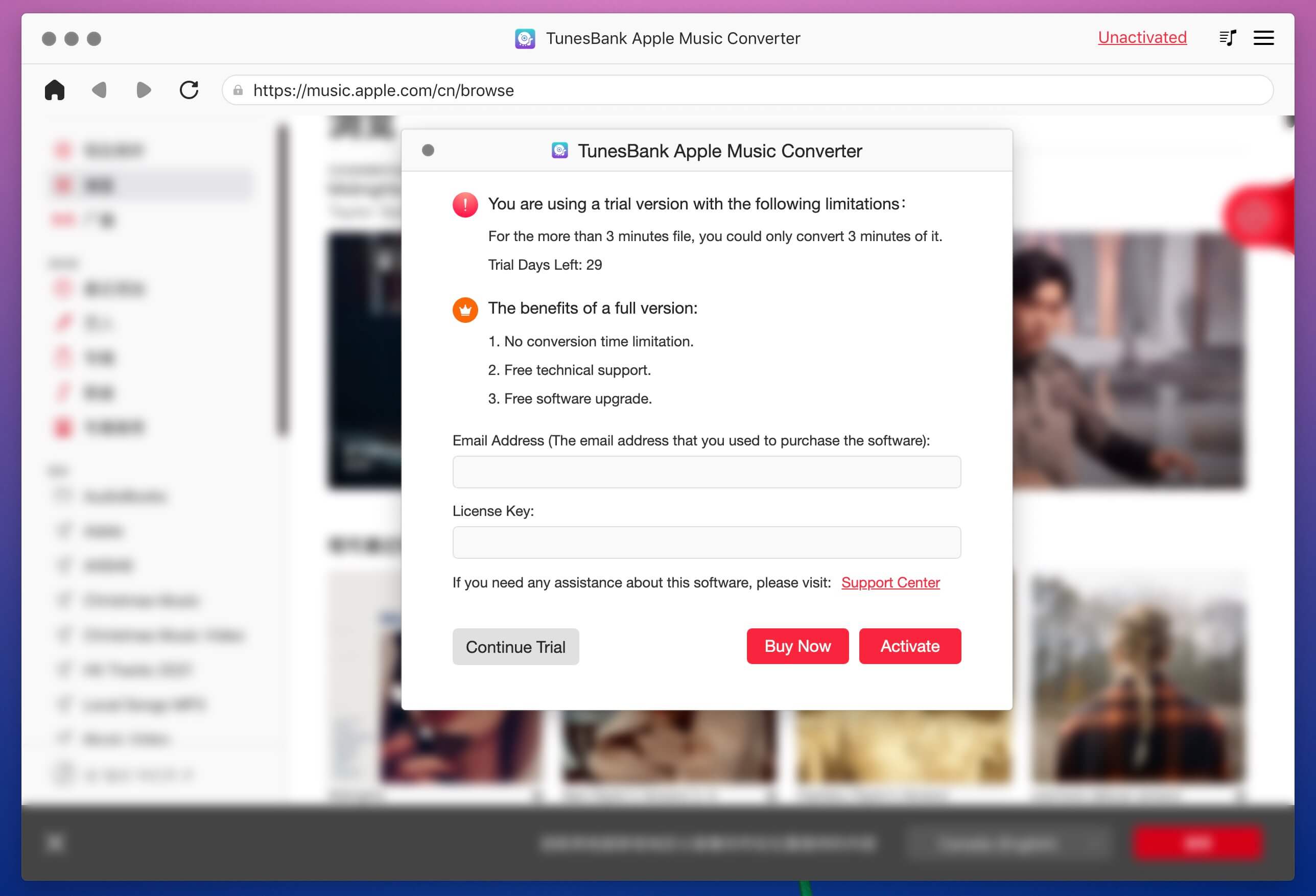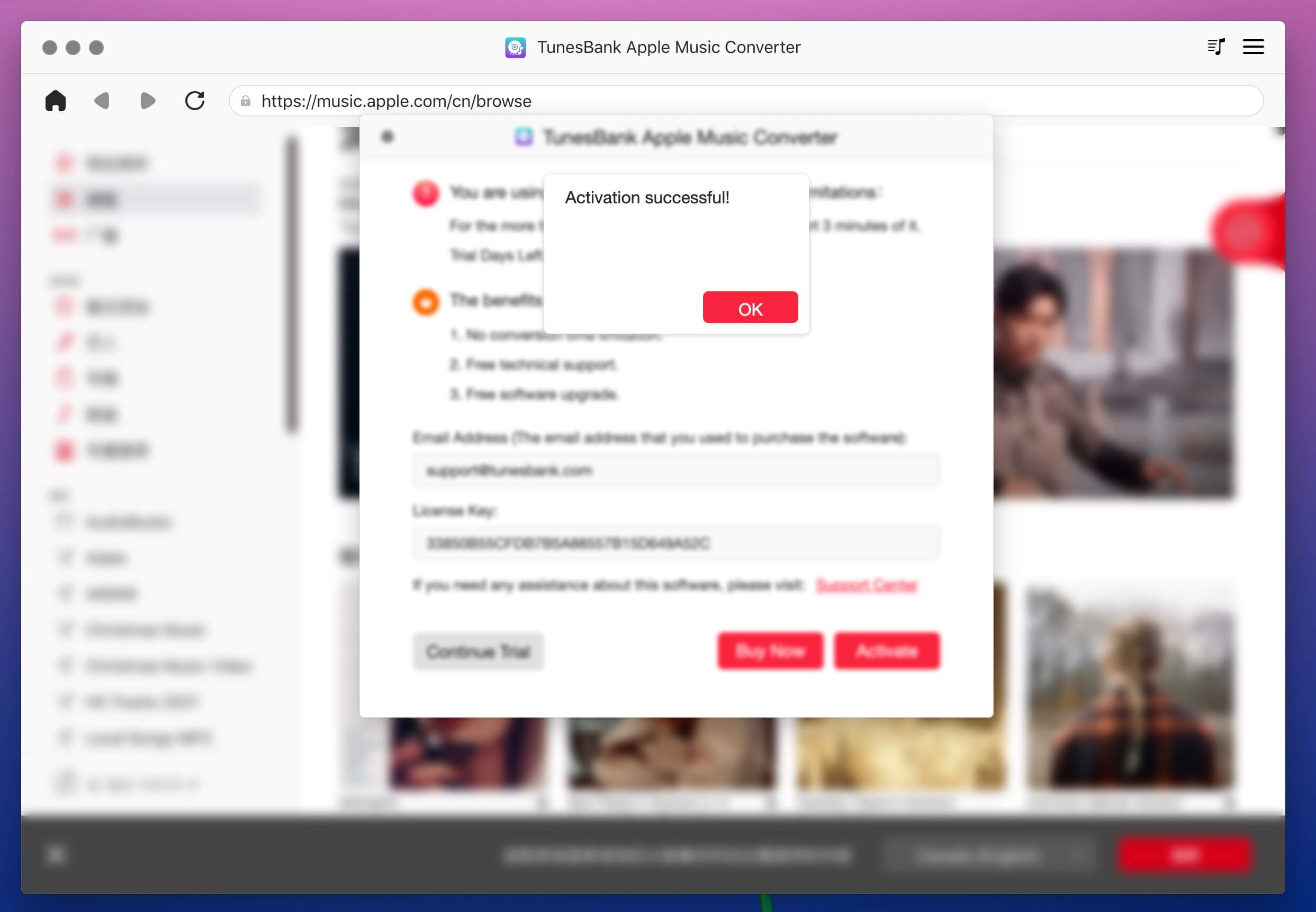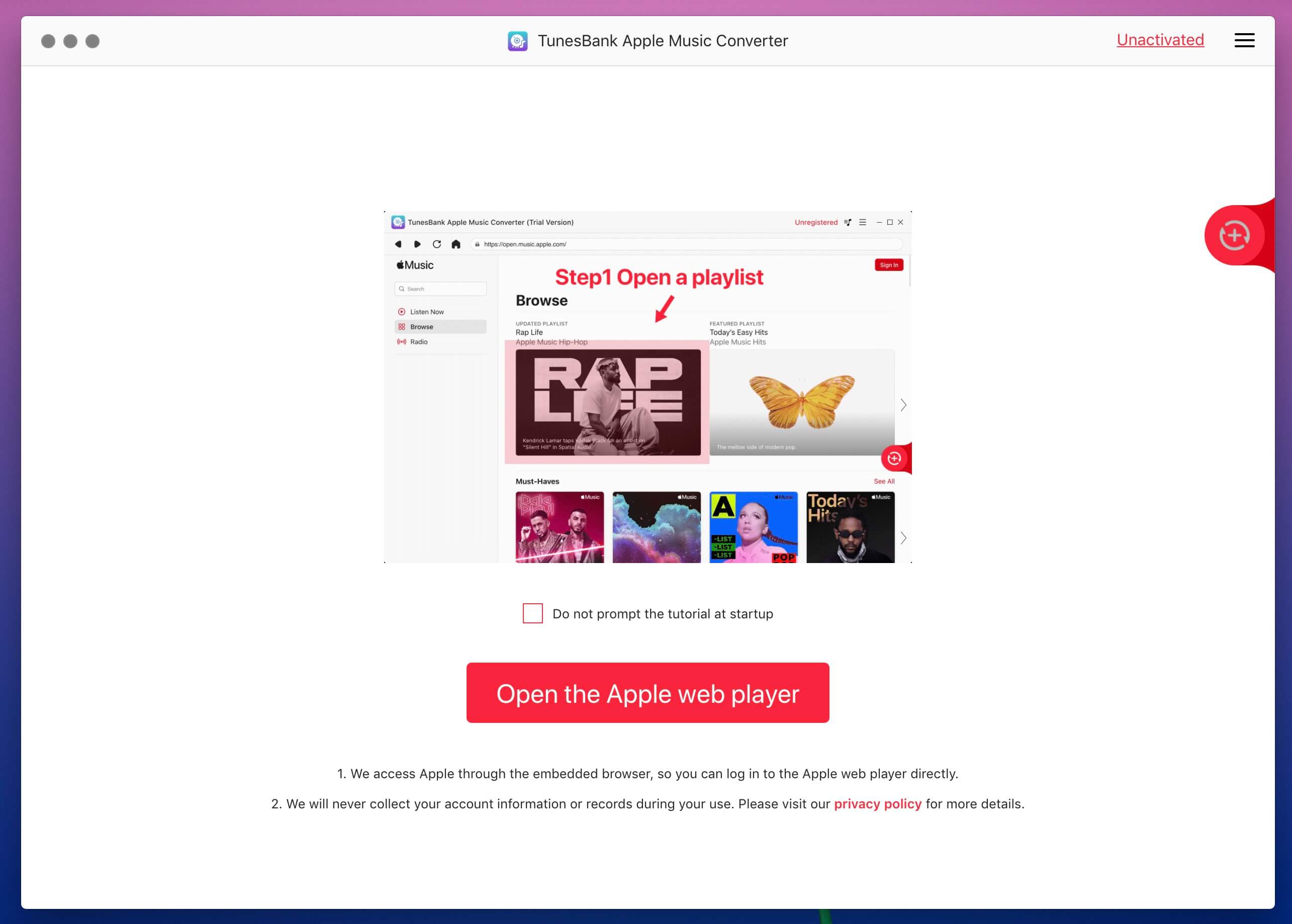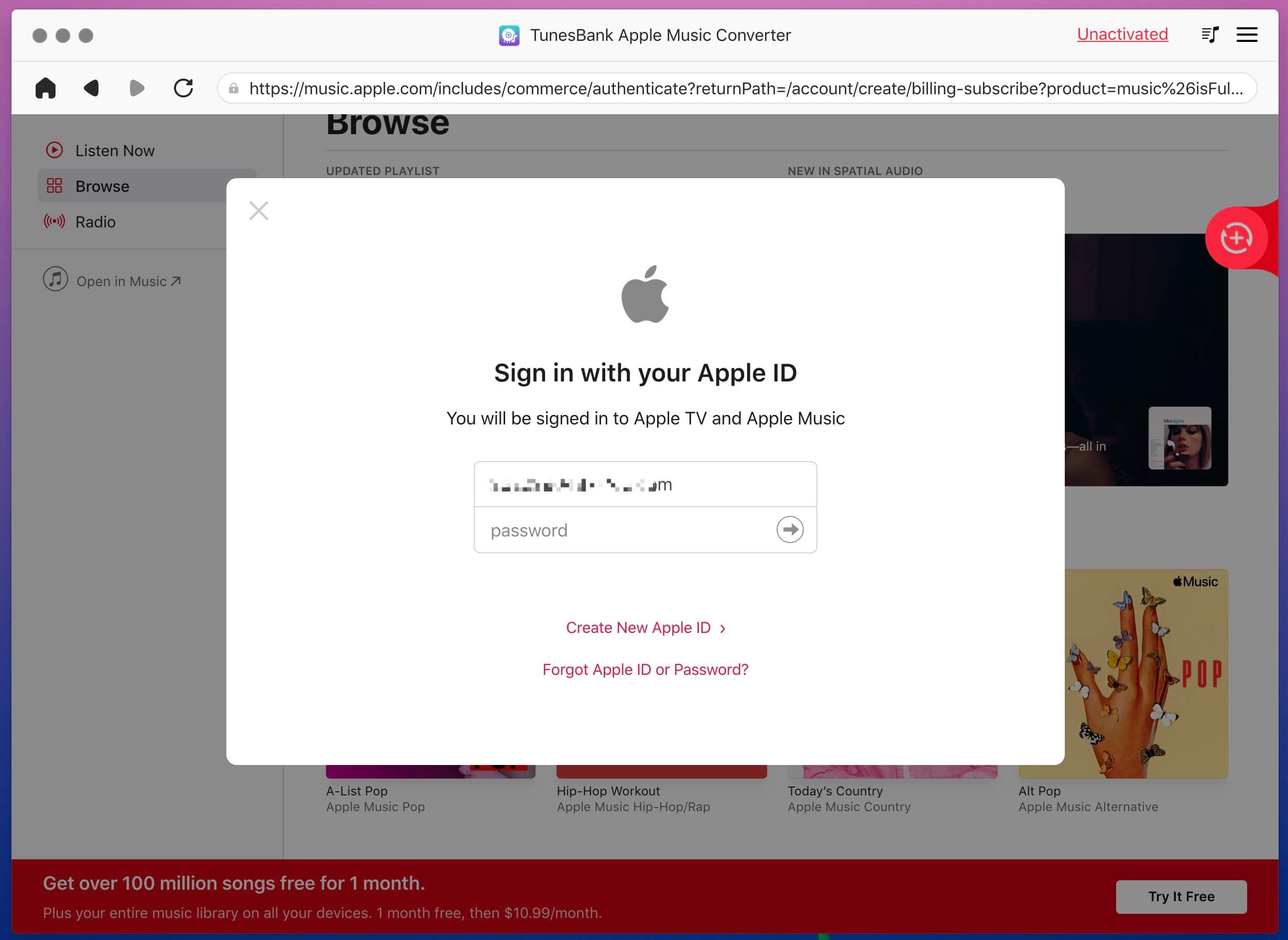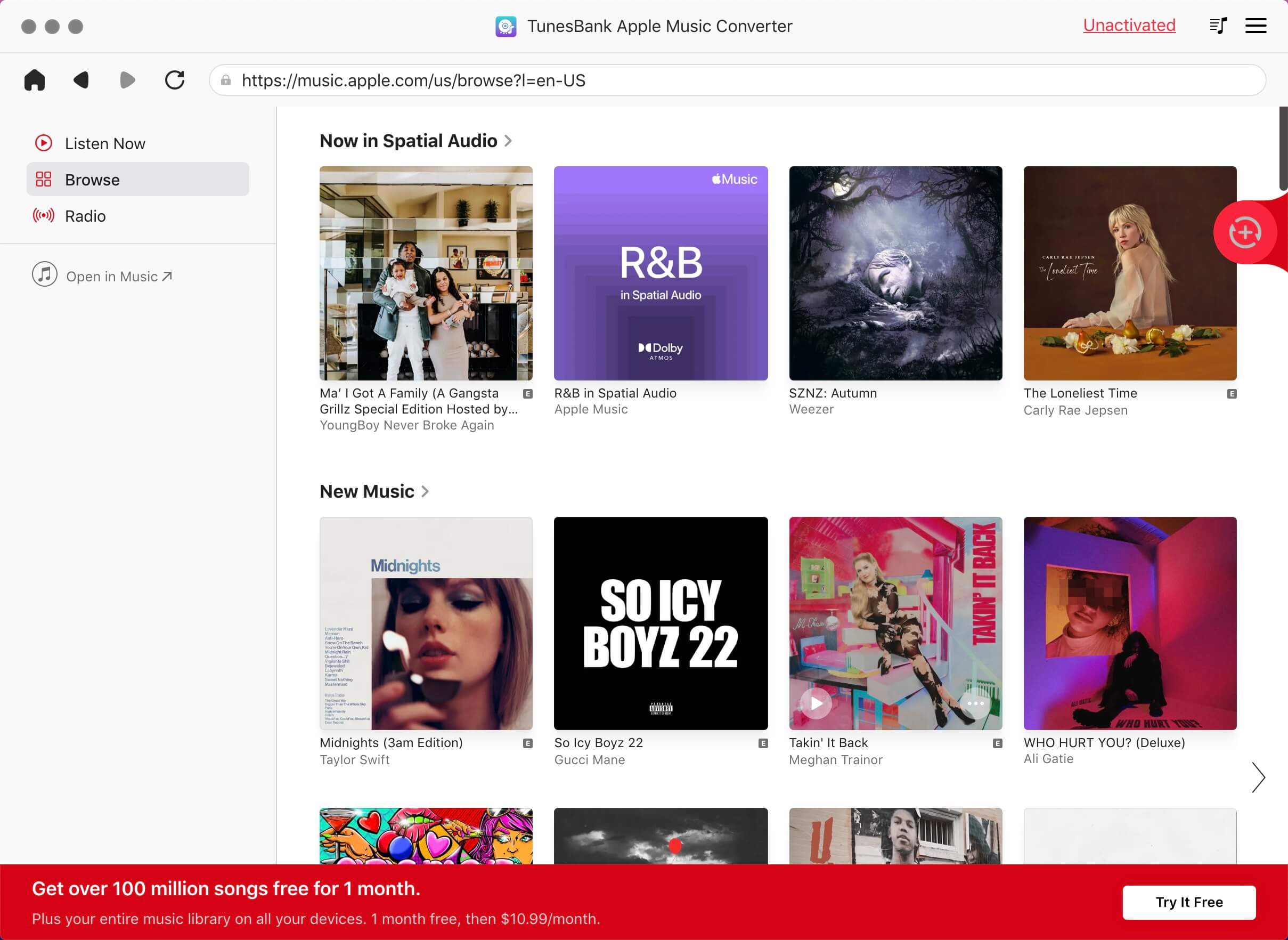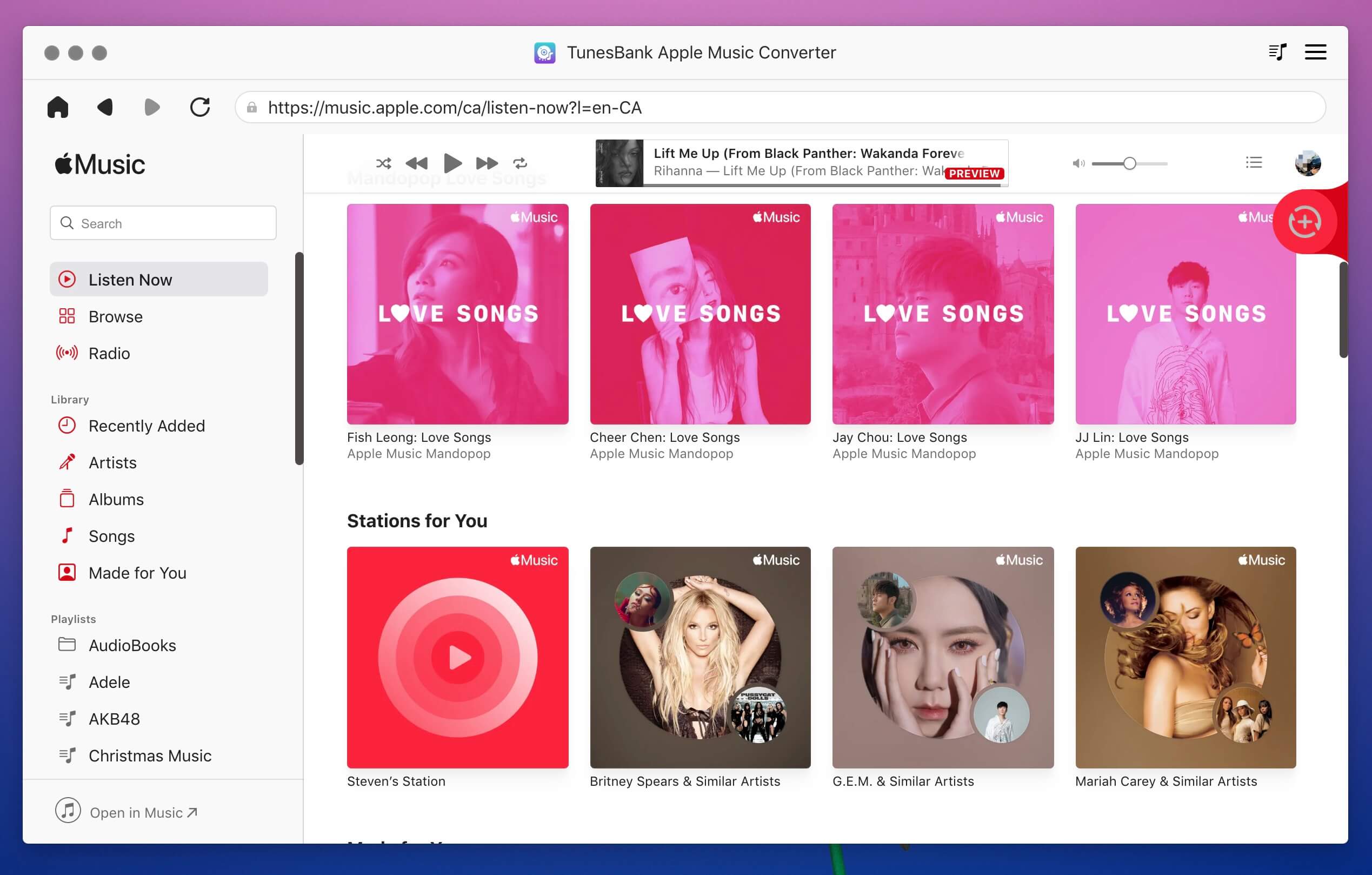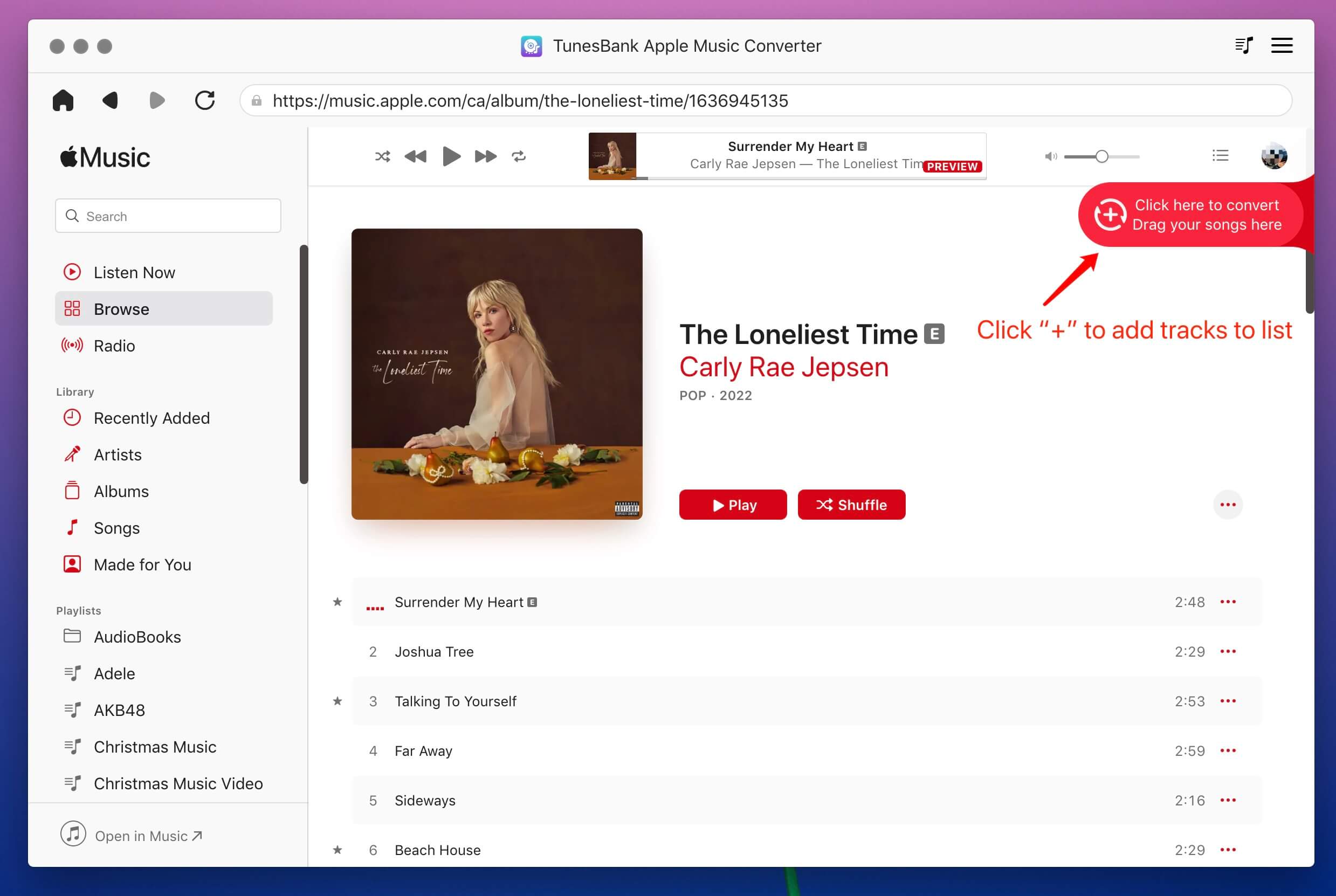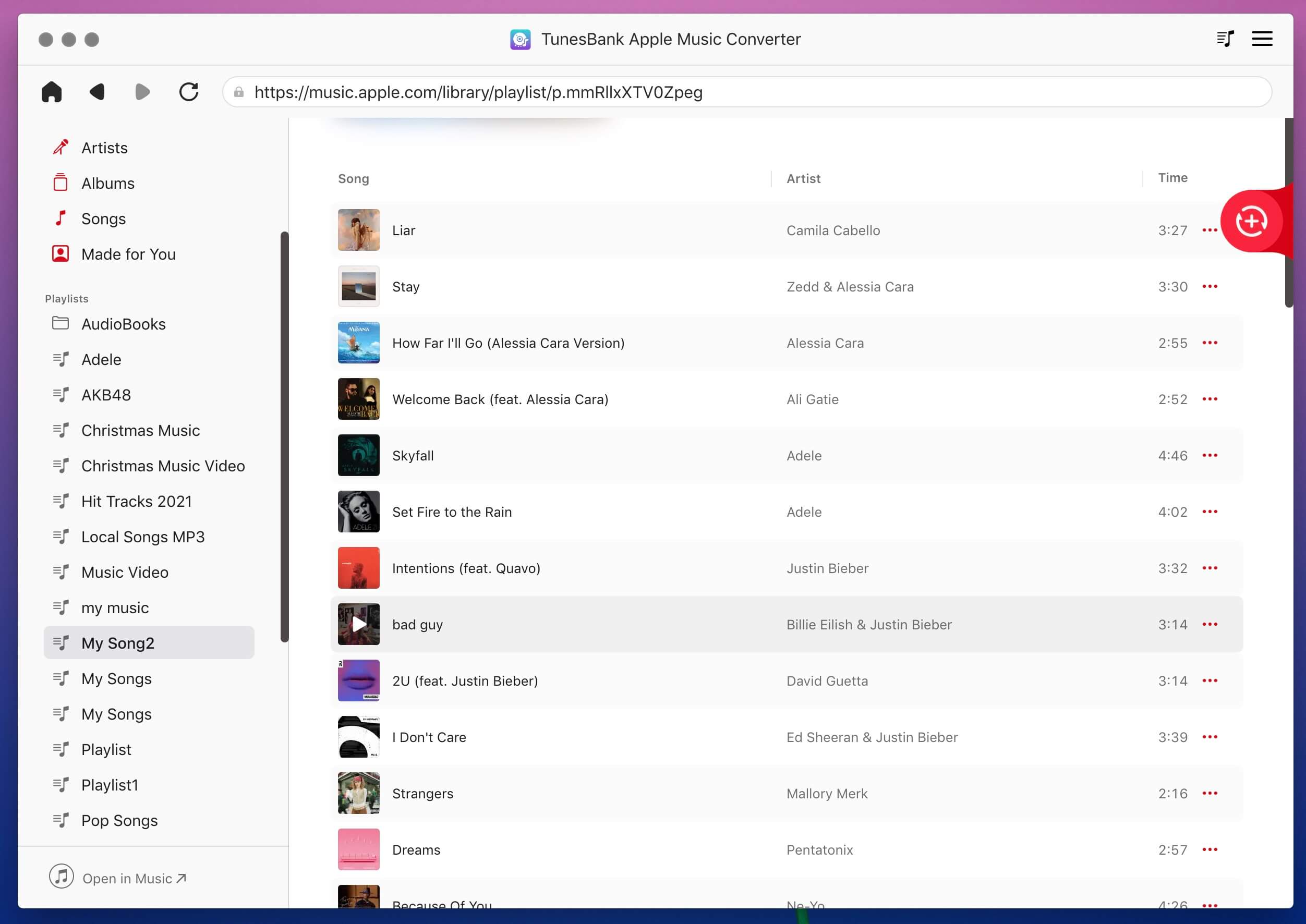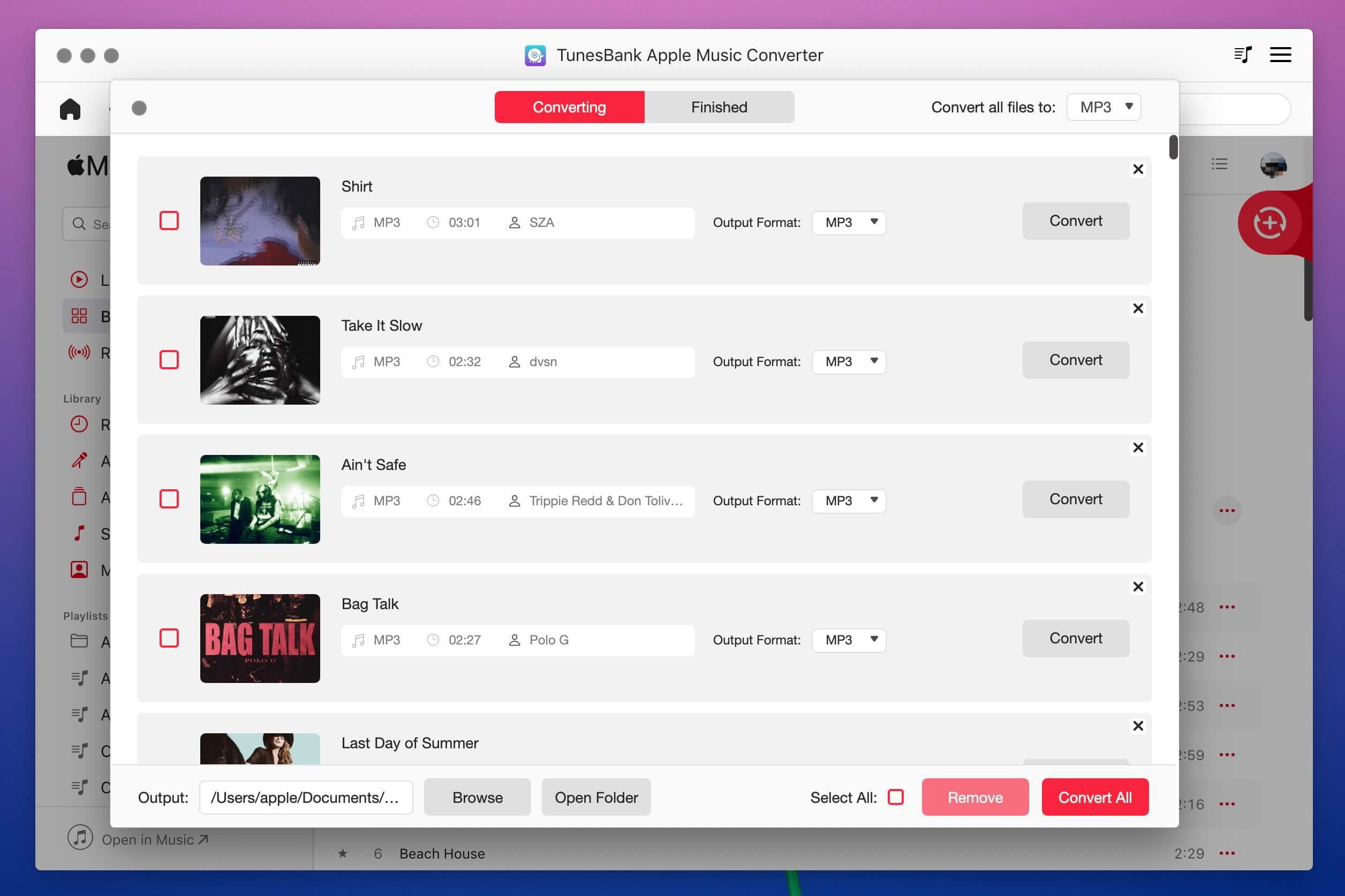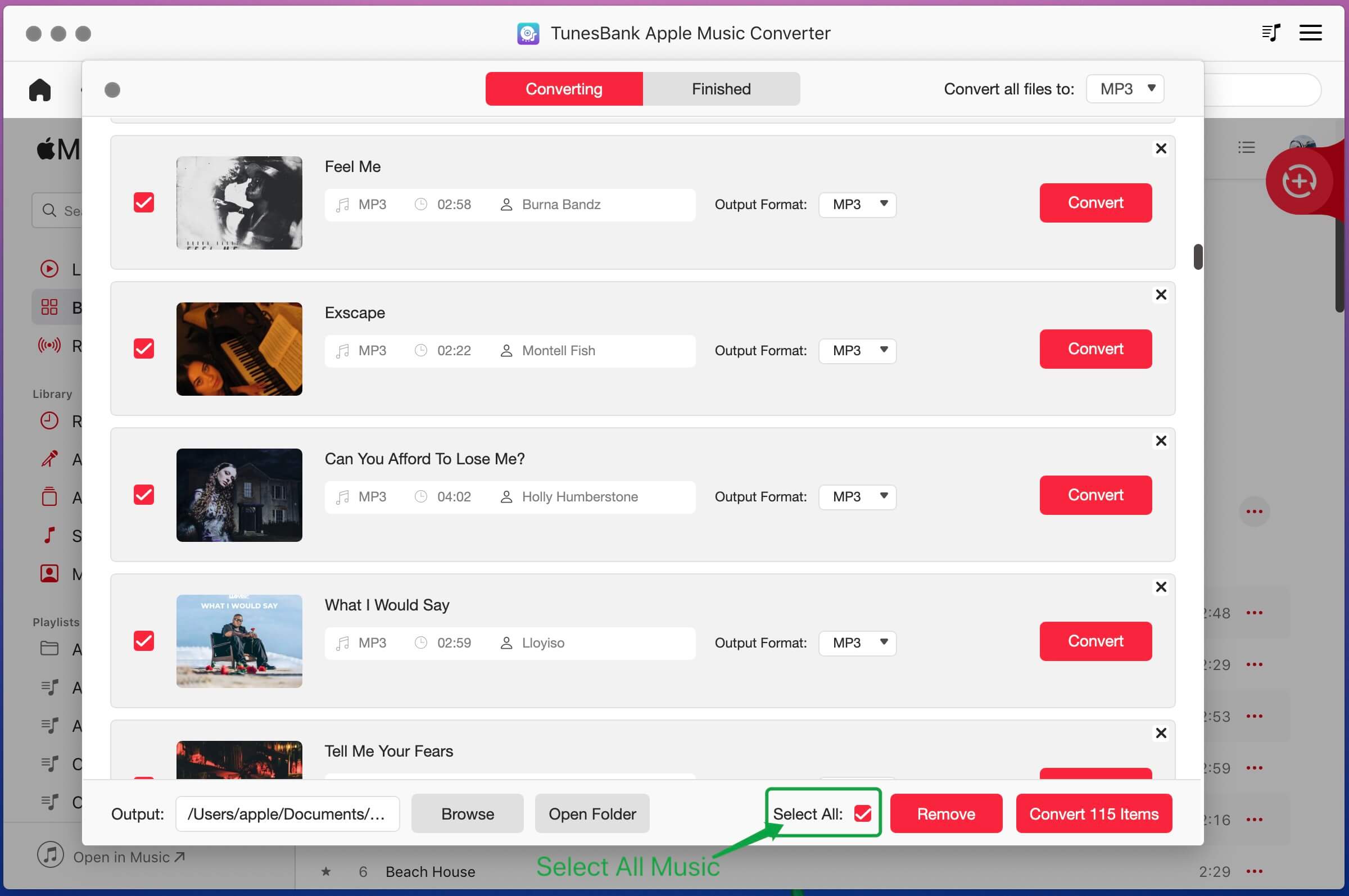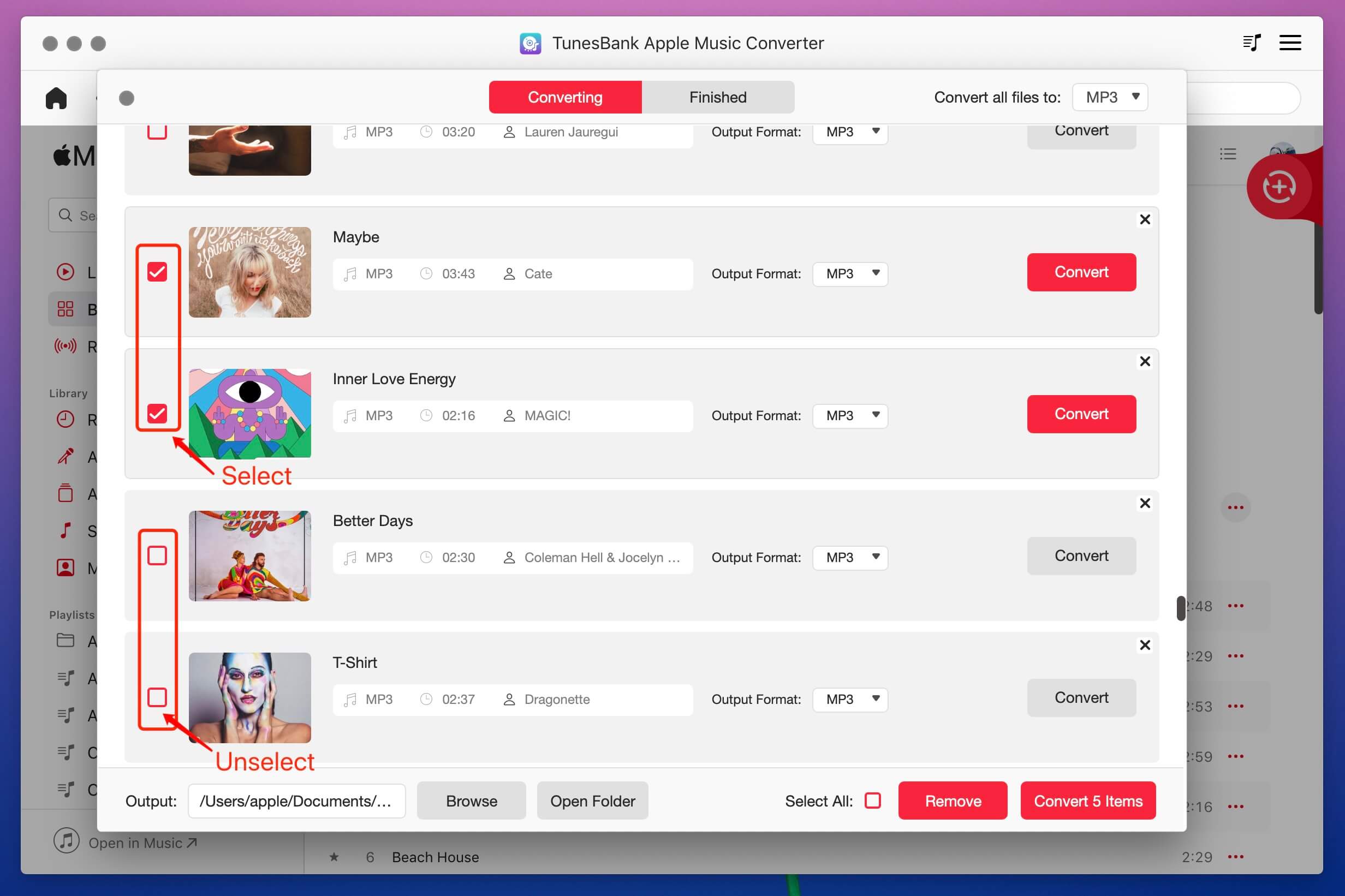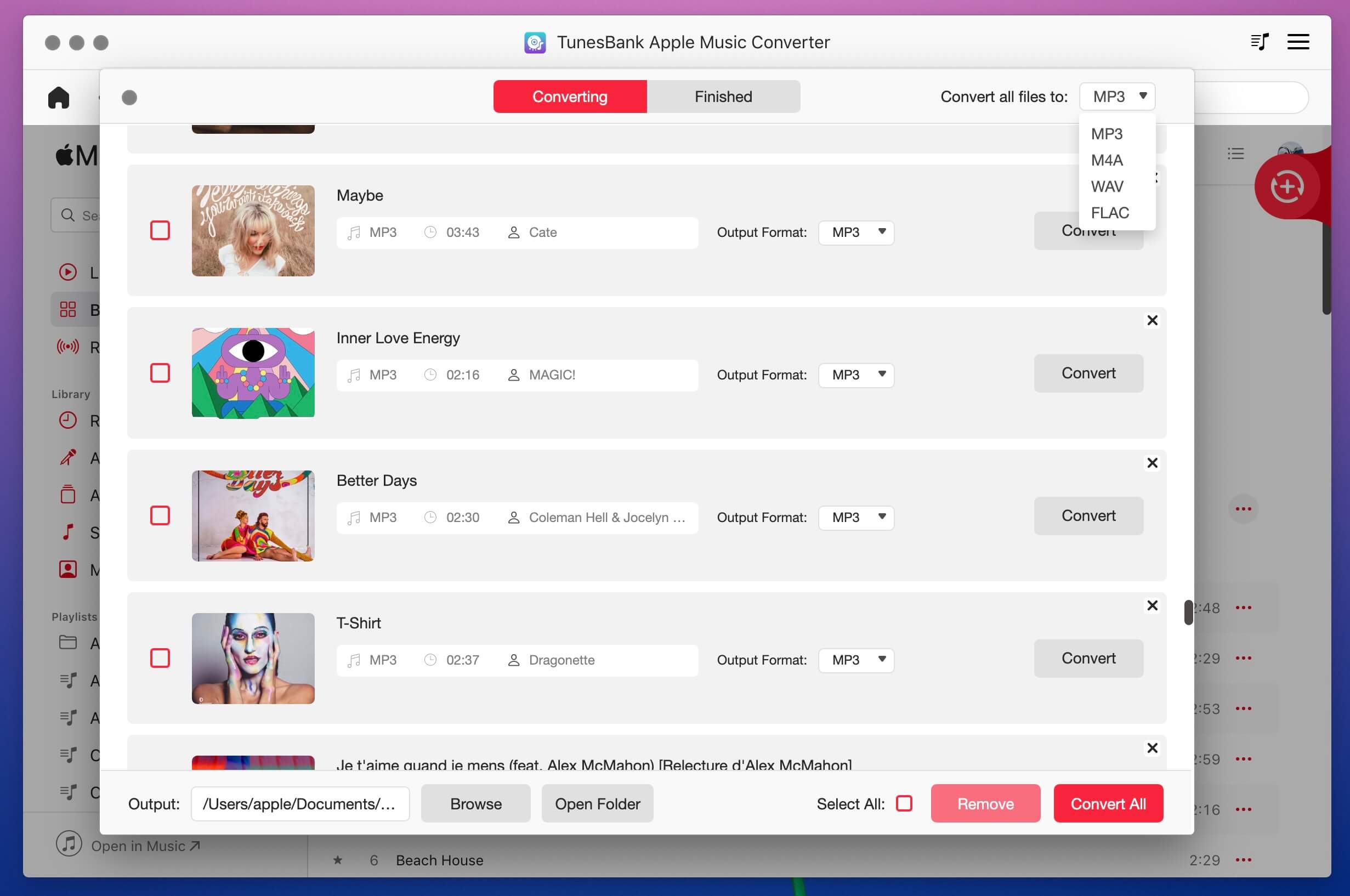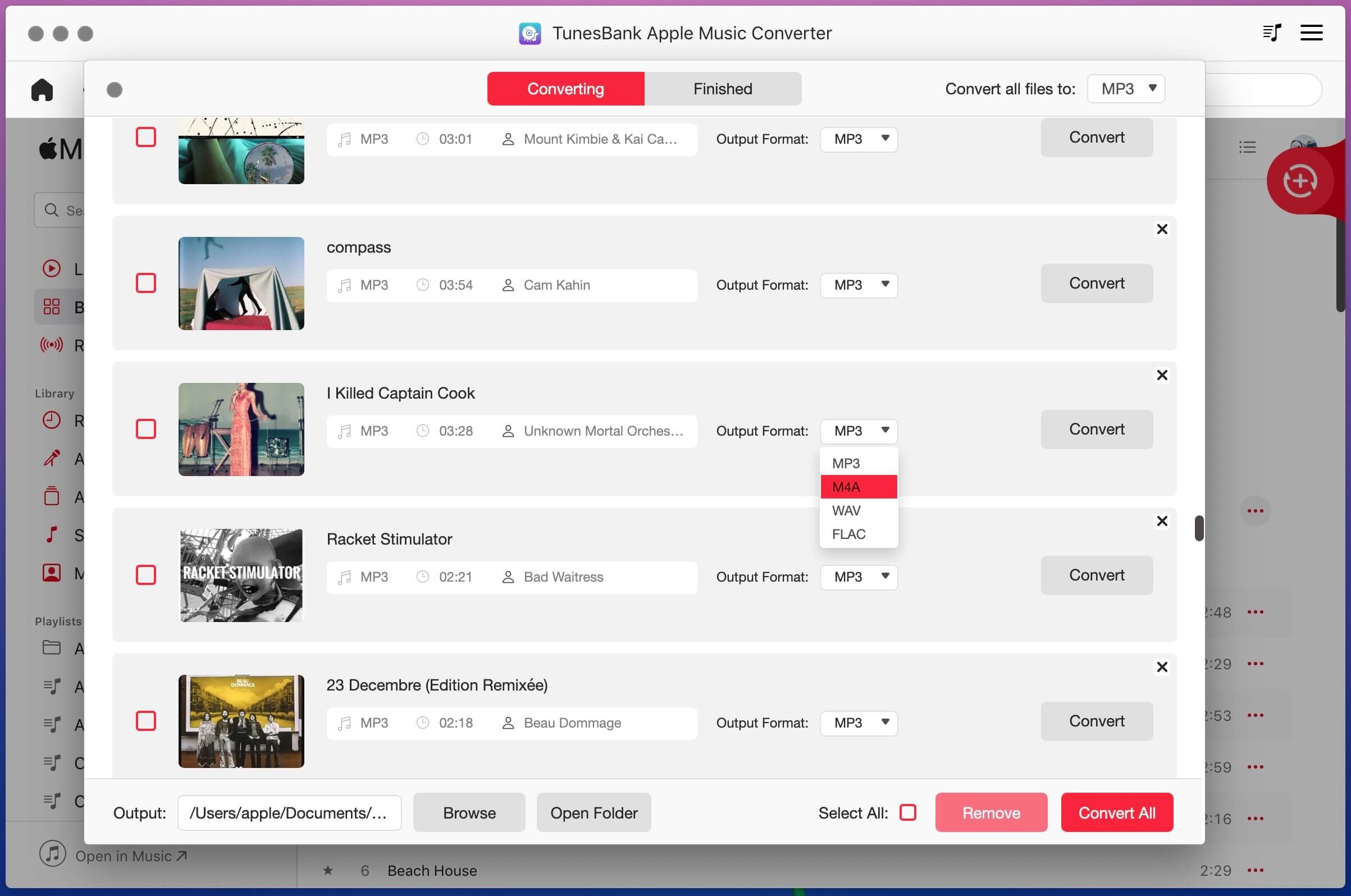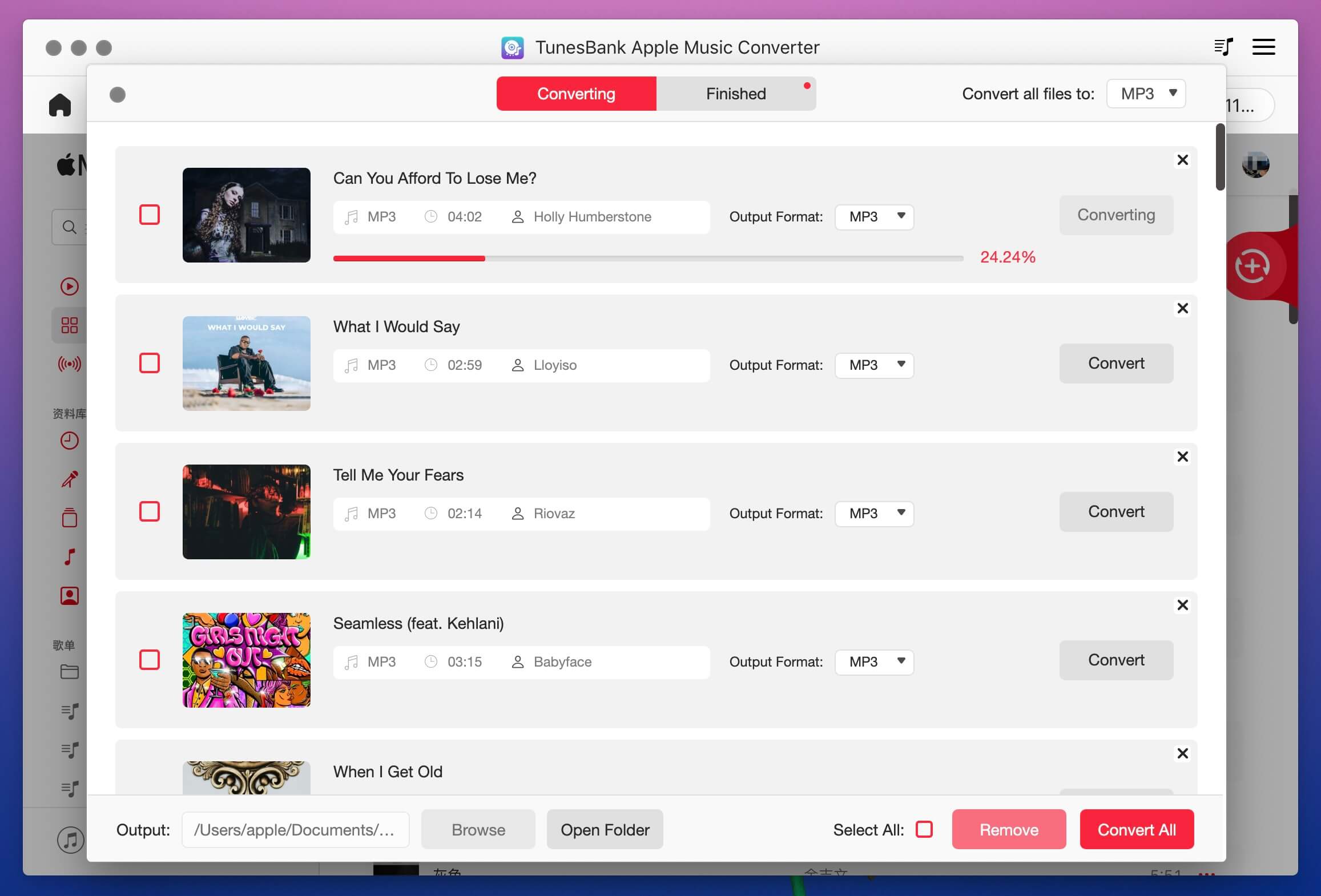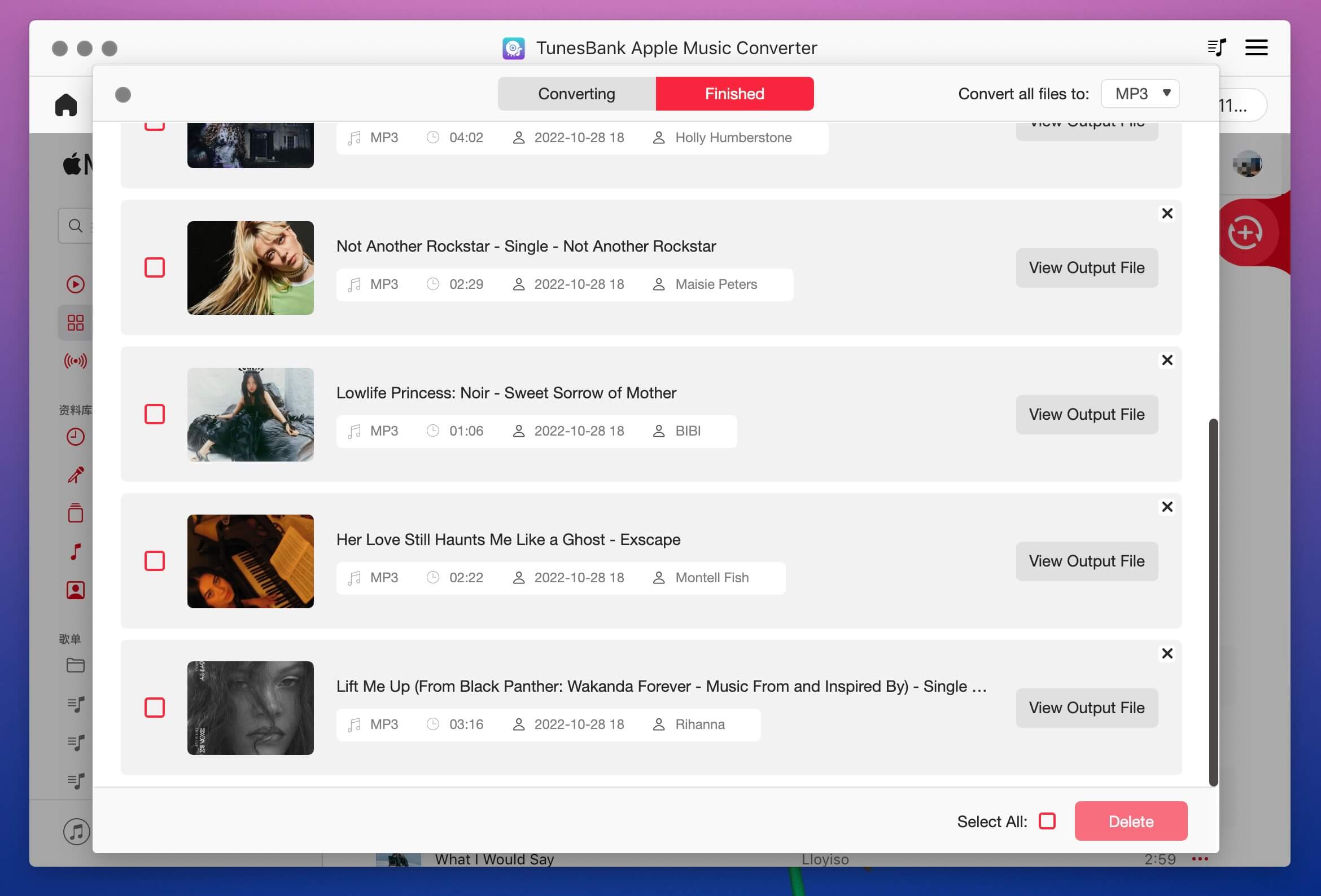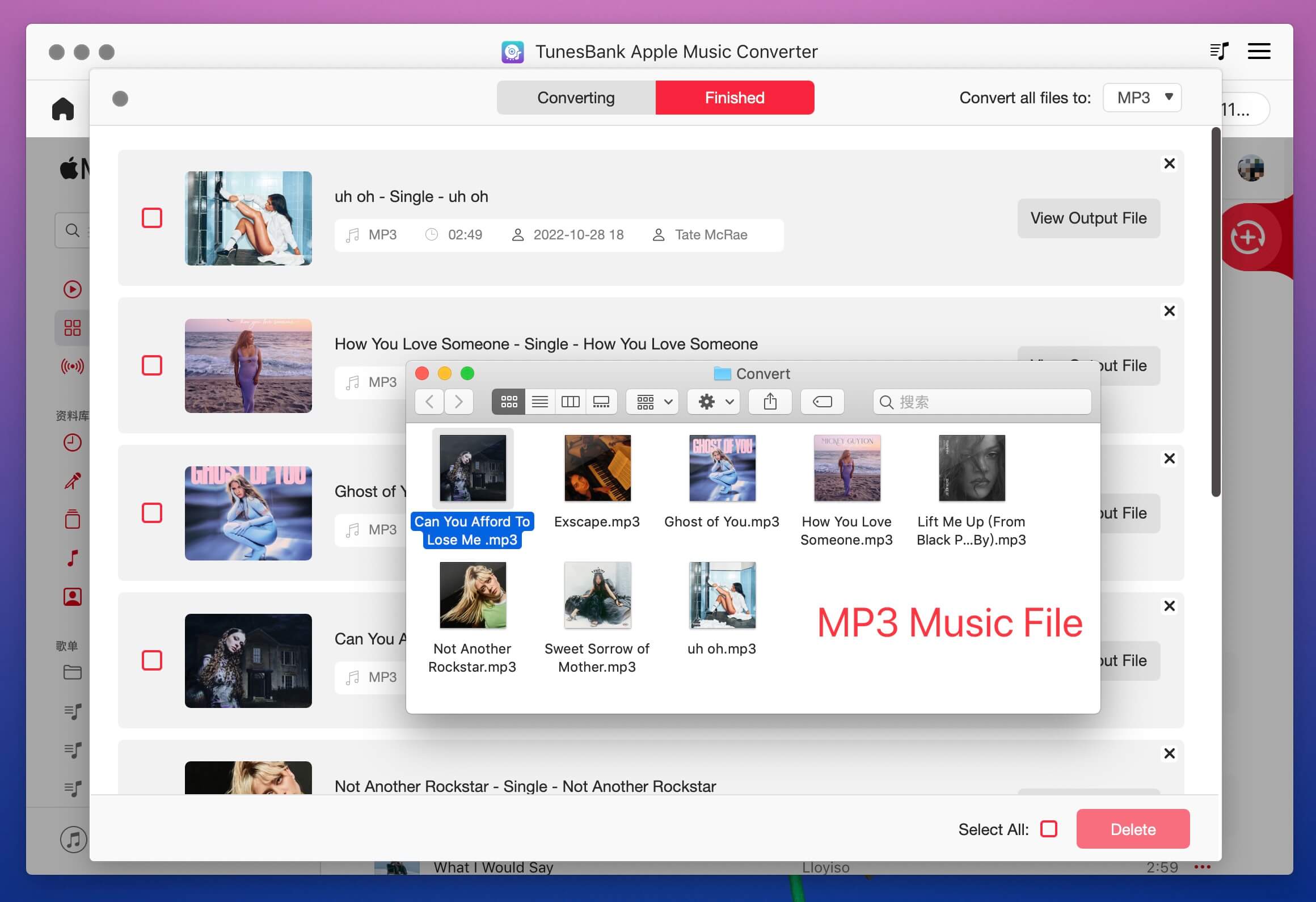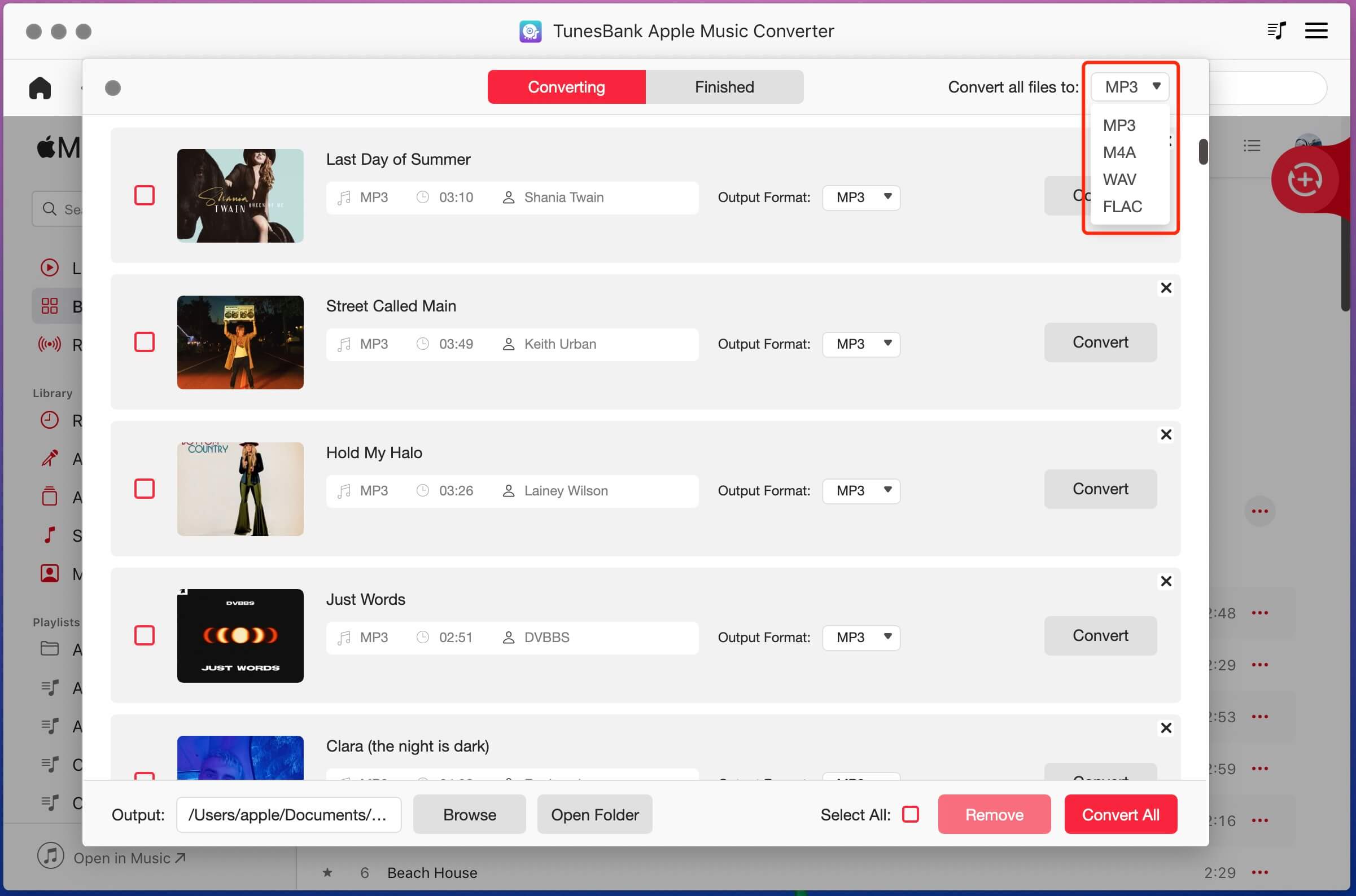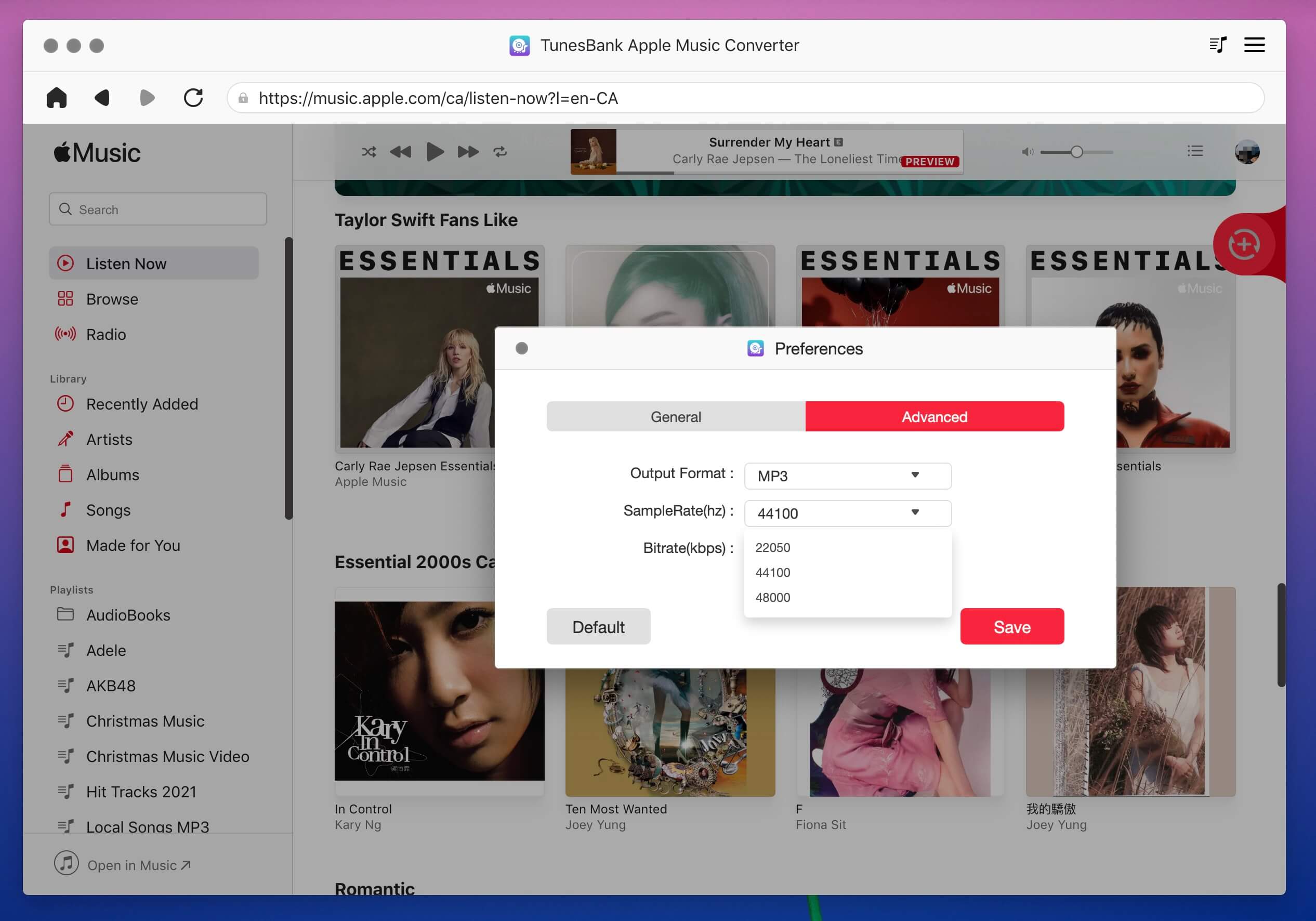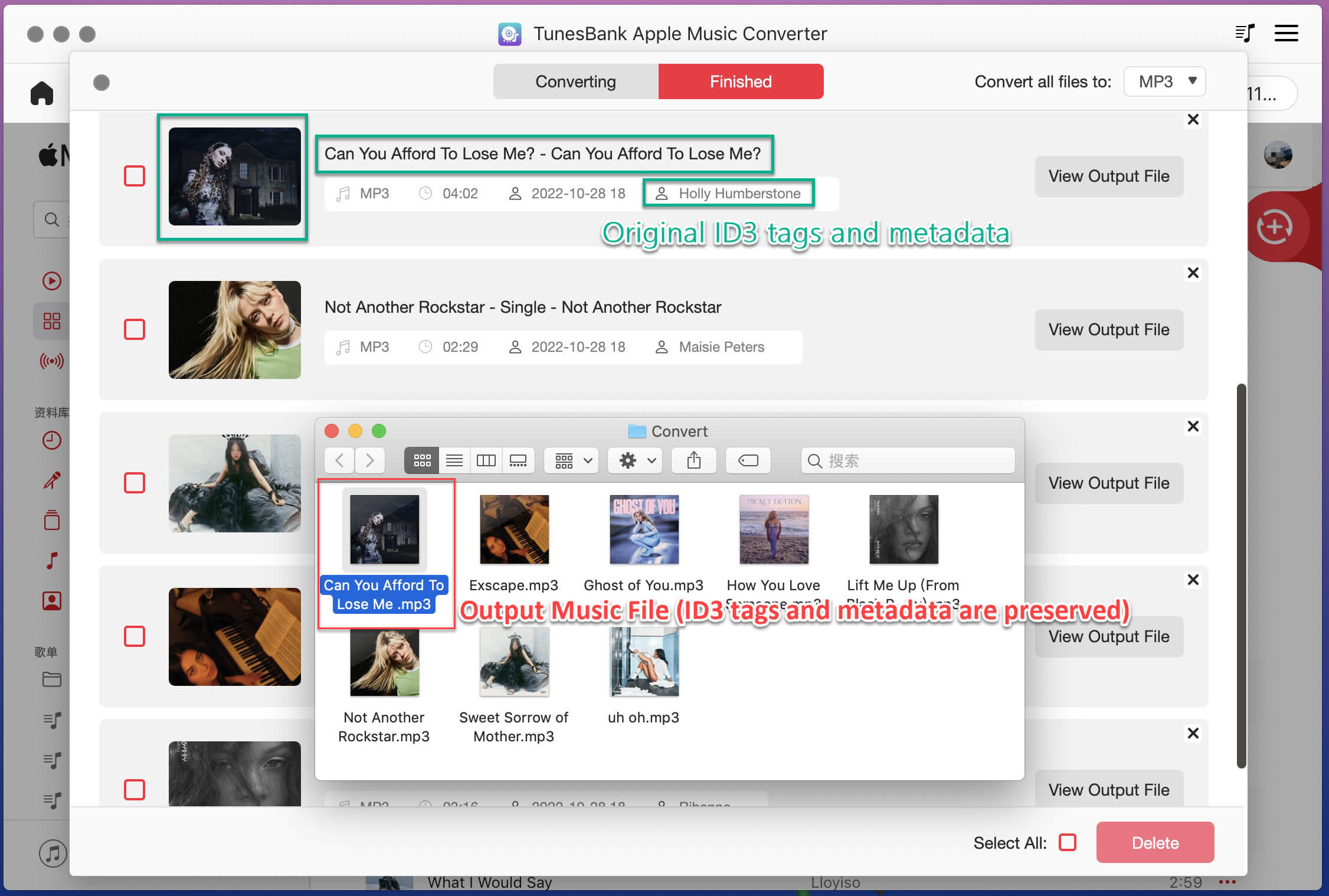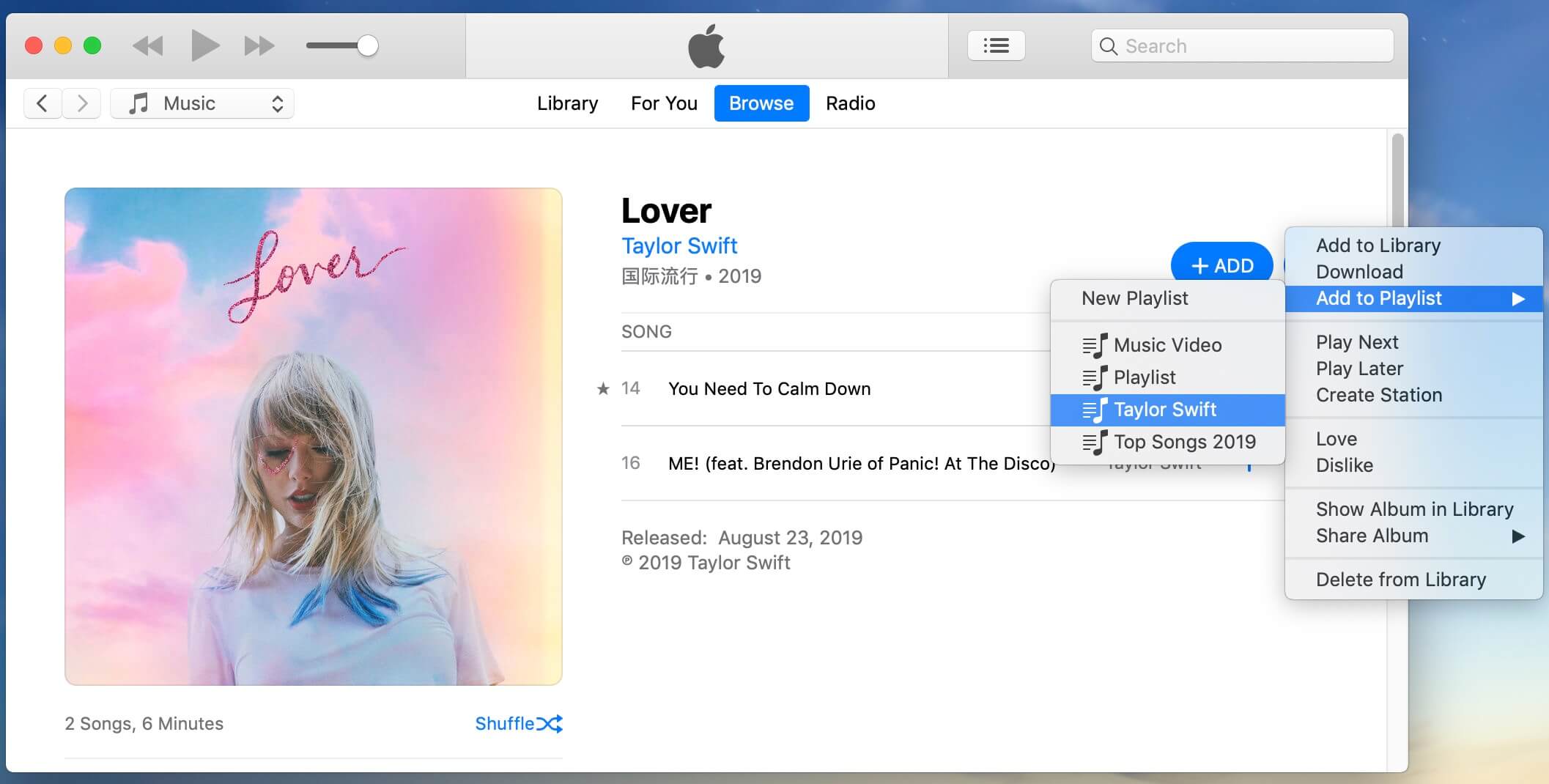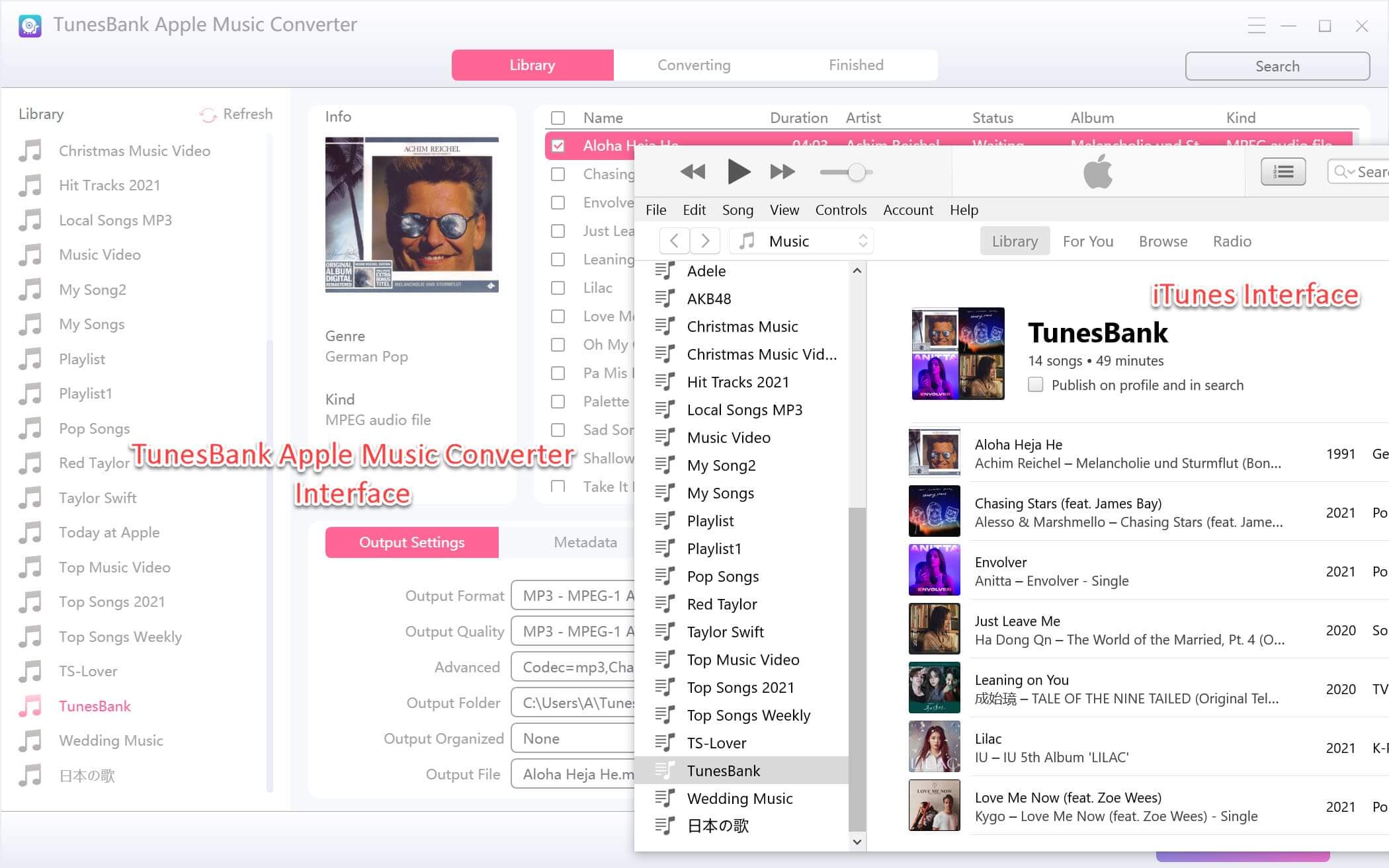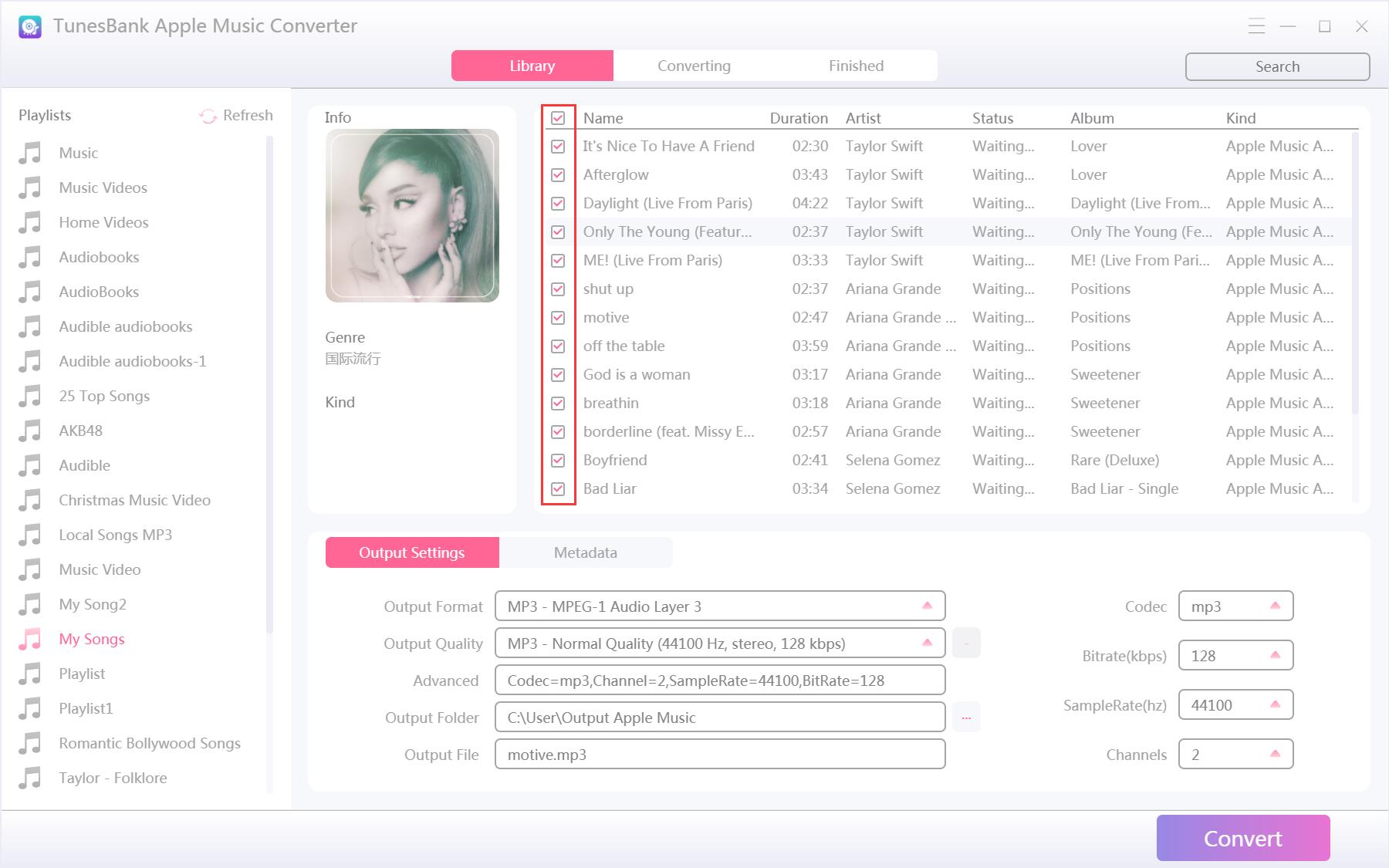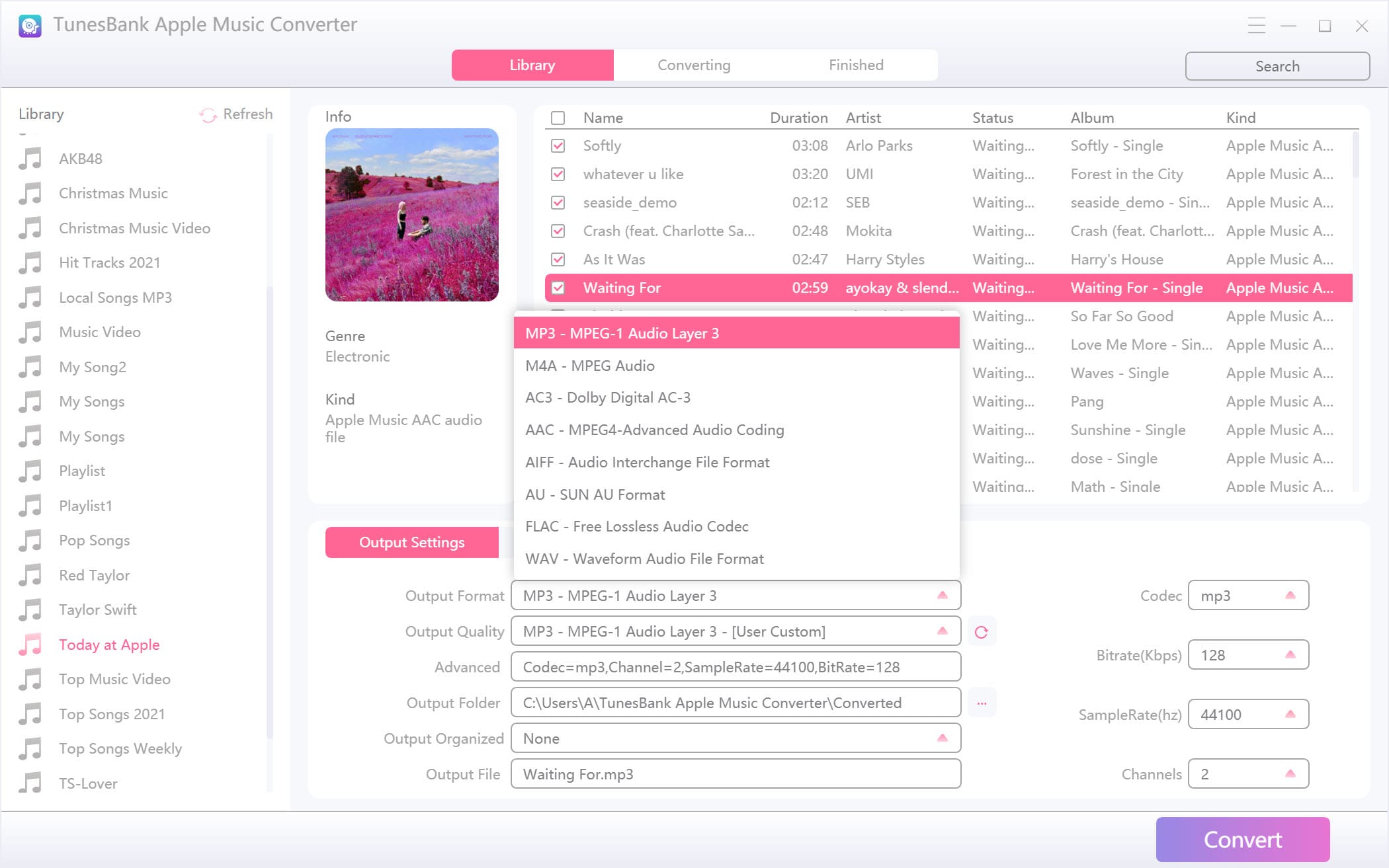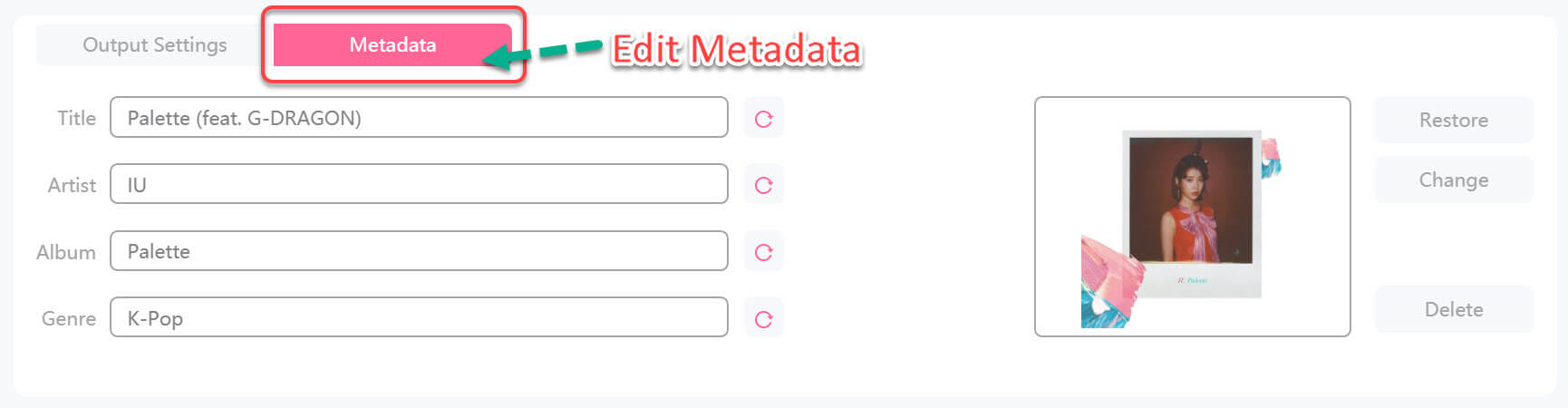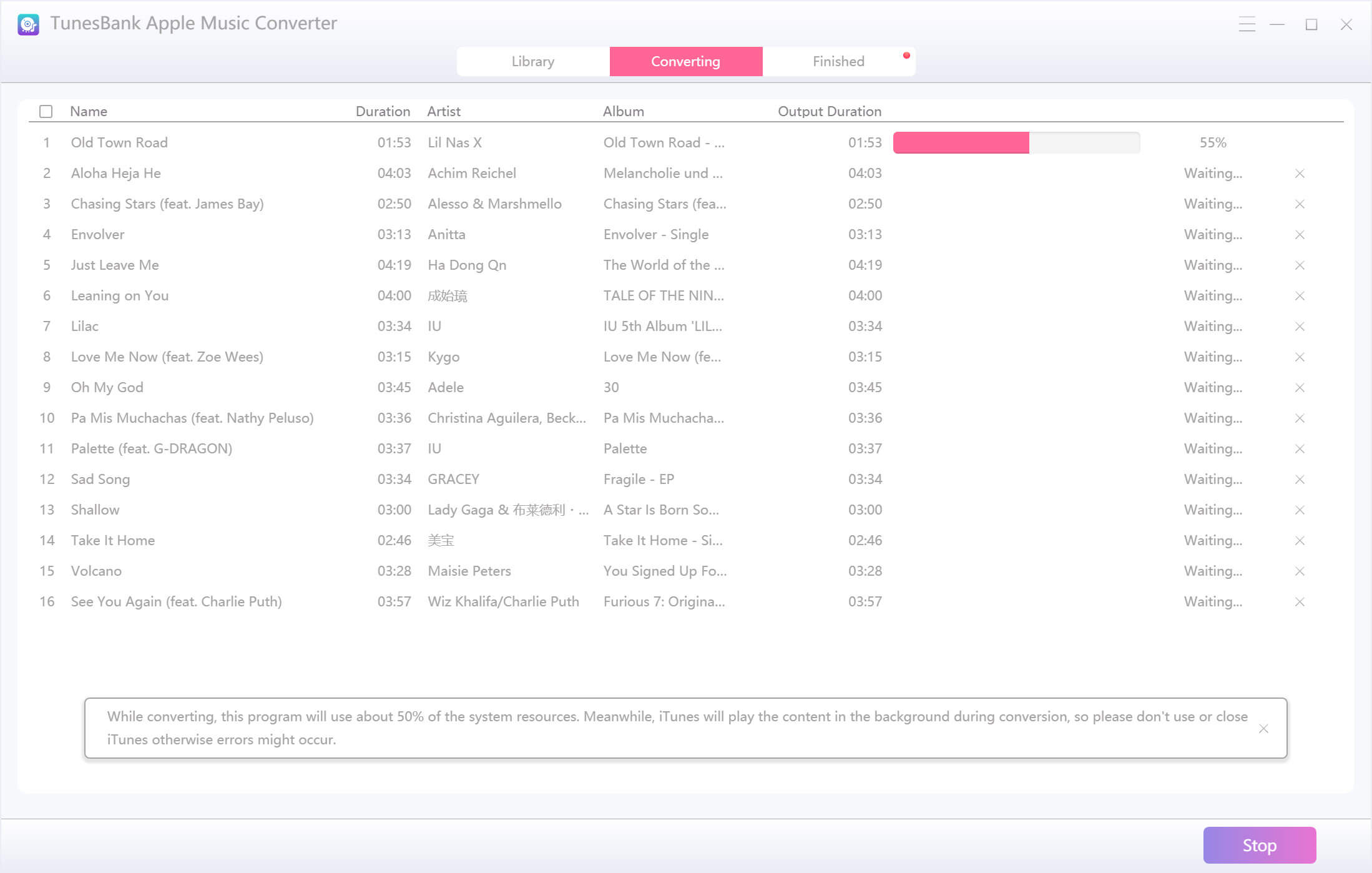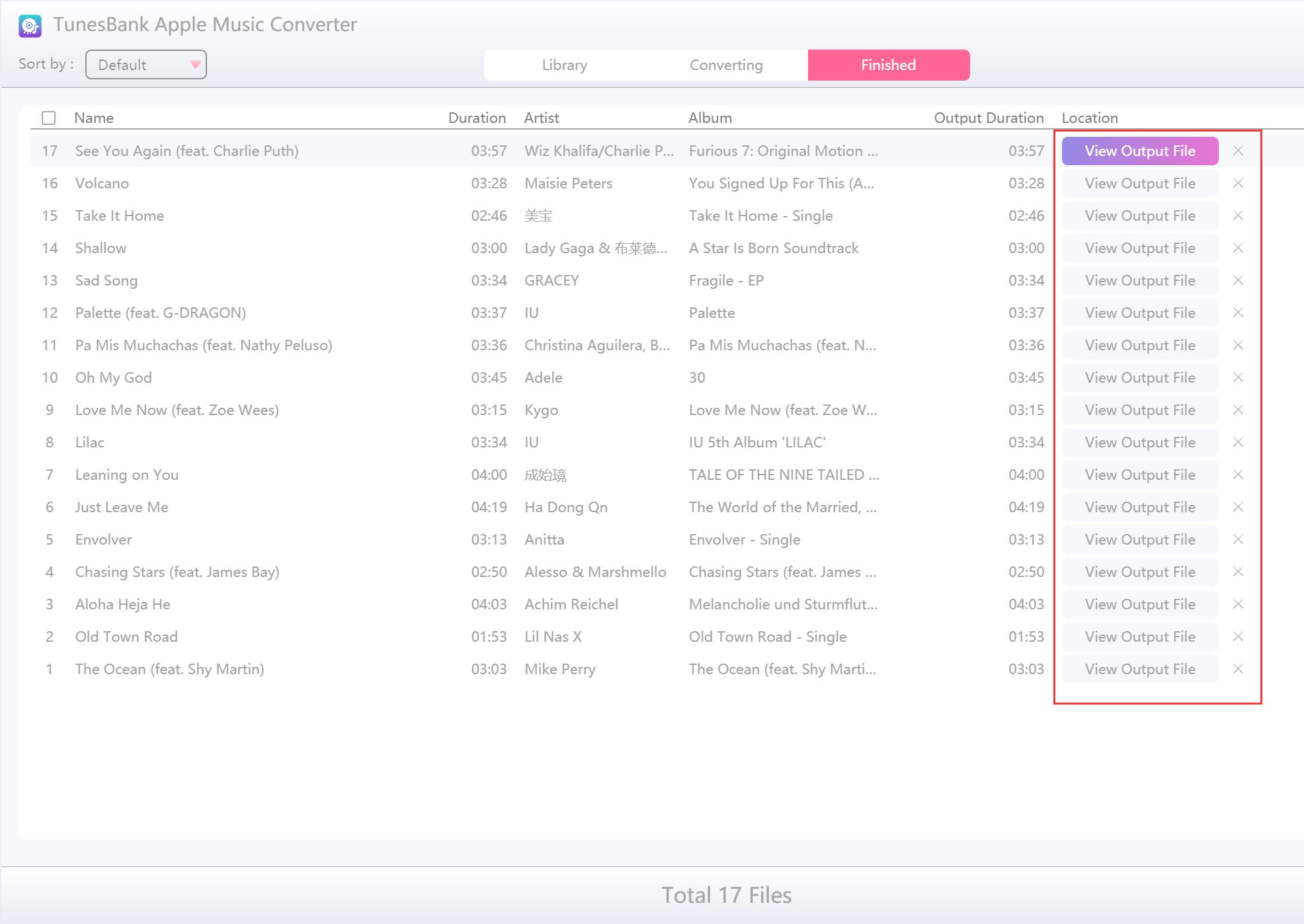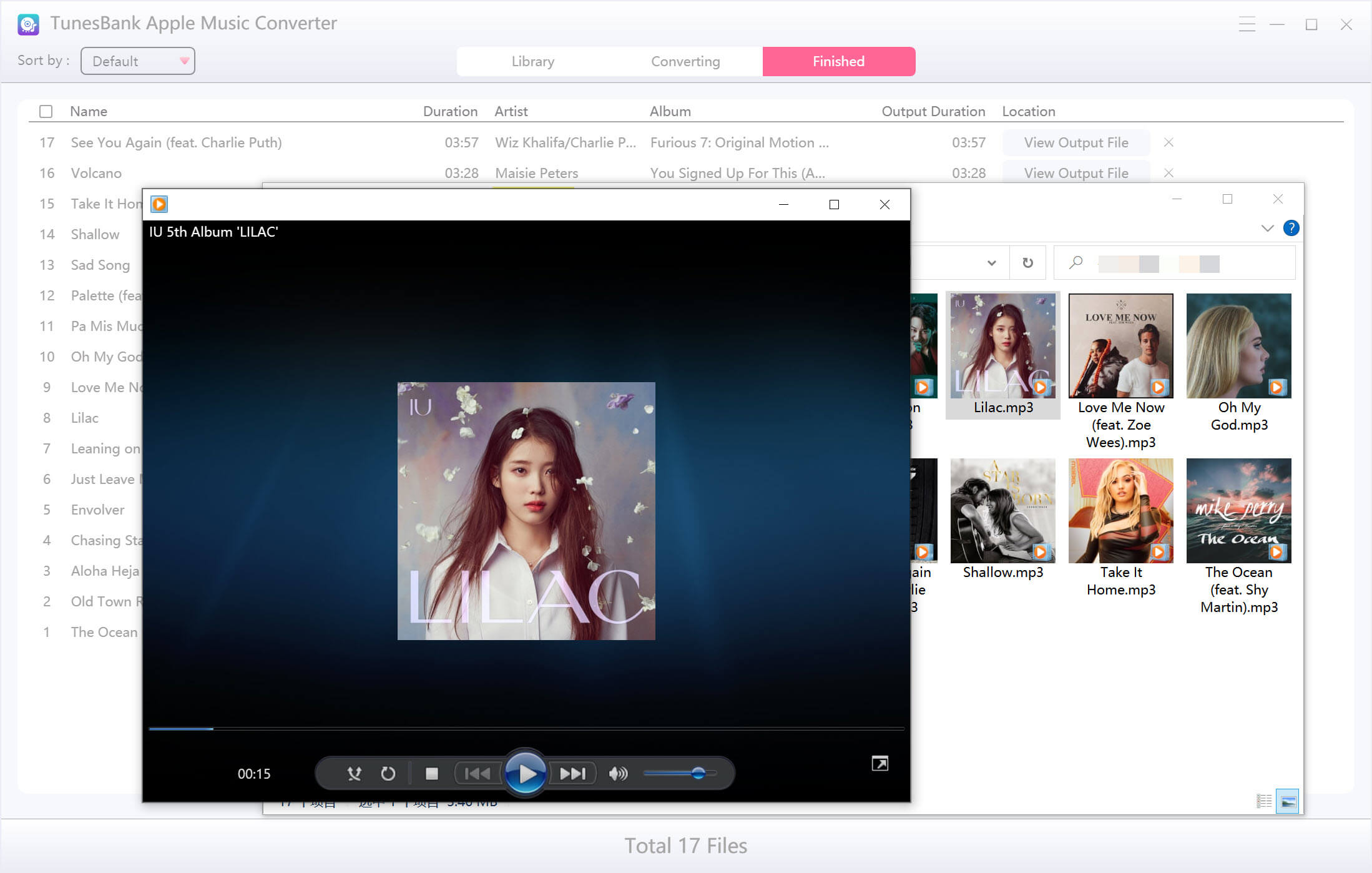Osa 3: Apple Musicin muuntaminen MP3/M4A/WAV/FLAC-muotoon
Sujuvan ja miellyttävän musiikin lataus- ja muunnoskokemuksen tarjoamiseksi käyttäjillemme TunesBank Apple Music Converter on päivitetty, TunesBankin sisäänrakennettu Apple Music -verkkosoitin. Kirjaudu sisään Apple ID:lläsi, voit toistaa ja ladata Apple Musicin suoraan, sinun ei tarvitse asentaa ja käynnistää sotkuista iTunes-sovellusta, ohjelma toimii nopeammin ja sulavammin kuin ennen. Opitaan muuttamaan Apple Music MP3-, M4A-, FLAC- ja WAV-muotoihin.
Vaihe 1. Käynnistä TunesBank ja avaa Apple Web Player
Kun olet asentanut TunesBank Apple Music Converterin, kaksoisnapsauta sen kuvaketta käynnistääksesi sen Macissa. Sovelluksen käynnistämisen jälkeen näet, että ohjelmistossa on sisäänrakennettu Apple Music -verkkotoisto. Napsauta vain "Avaa Applen verkkosoitin" aloittaaksesi sen latausominaisuuden, jolla voit ladata musiikkia Apple Musicista nyt.
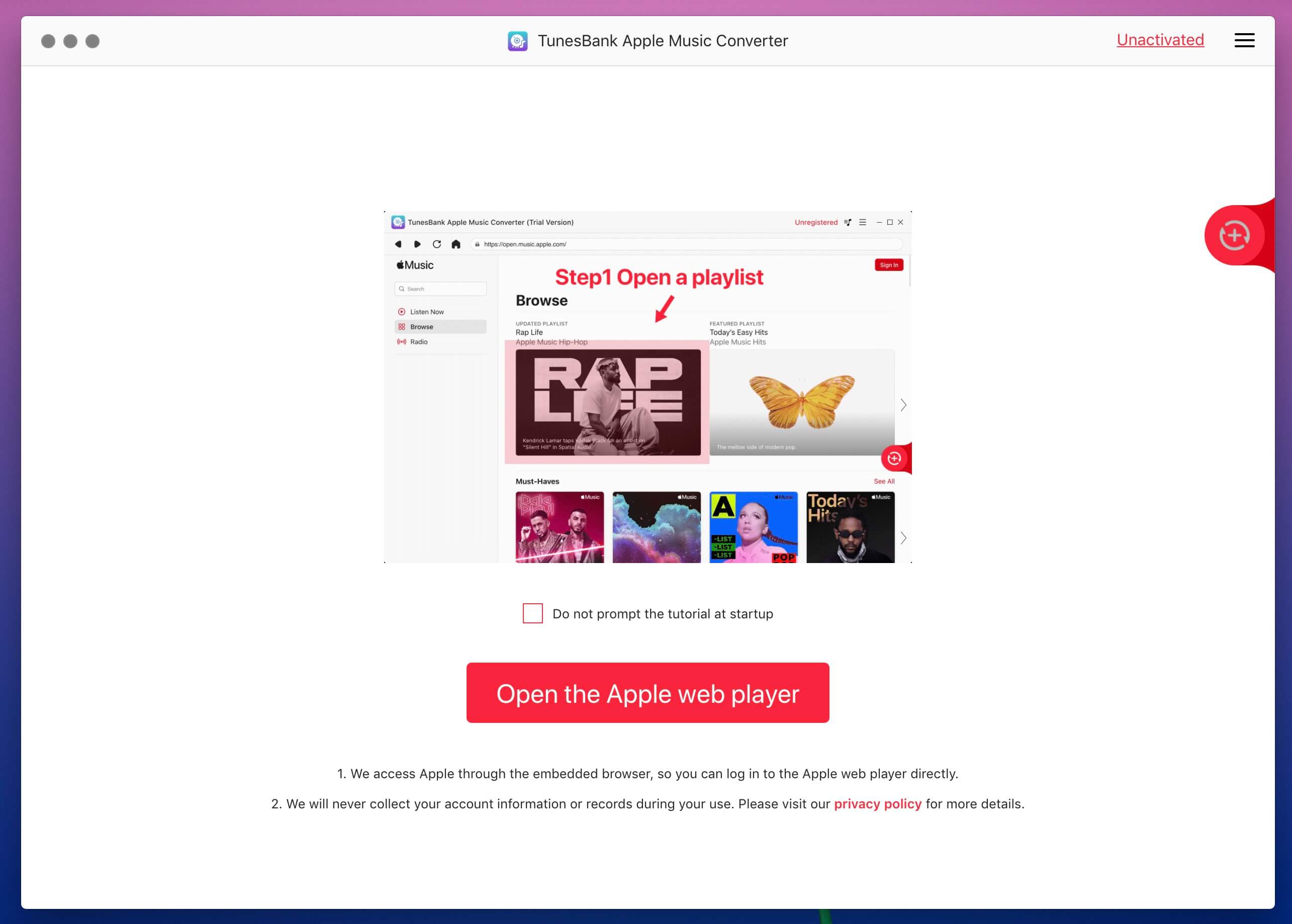
Vaihe 2. Kirjaudu sisään Apple ID:lläsi
Kuten alla oleva kuvakaappaus, TunesBank Apple Music Converter upottaa sisäänrakennetun Apple Music -verkkosoittimen. Napsauta oikeassa yläkulmassa olevaa "Kirjaudu sisään" -kuvaketta. Apple-verkkosoitin avaa uudet ikkunat ja kirjaudu sisään Apple ID:lläsi. Muuten et saa selata sen kirjastoa tai toistaa musiikkia verkossa, sinun on kirjauduttava sisään Apple ID:si ja aloitettava musiikin lataaminen TunesBankin kautta.
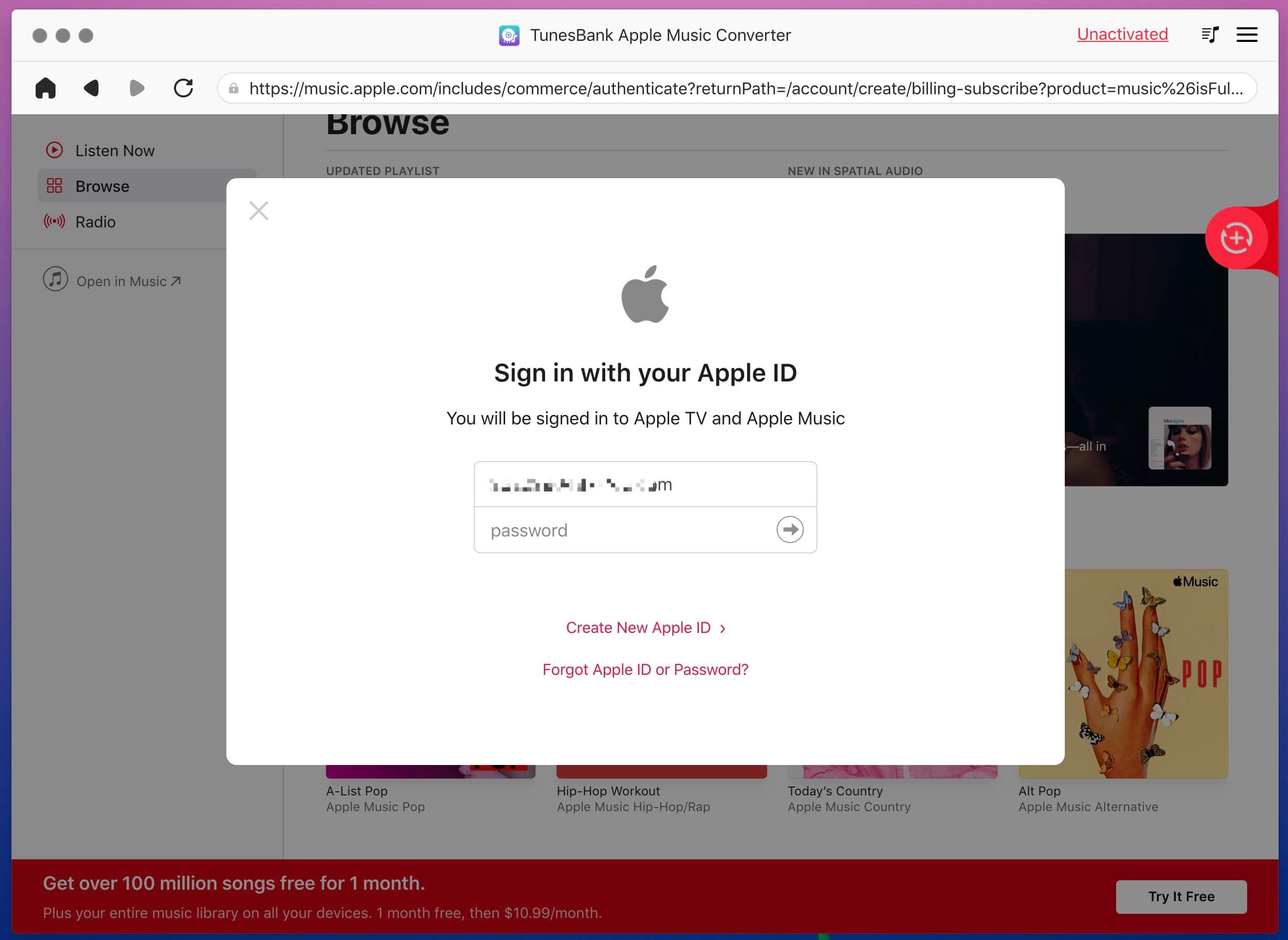
Kun olet kirjautunut sisään Apple ID:lläsi, voit selata, käyttää ja toistaa musiikkia ja radiota verkossa.
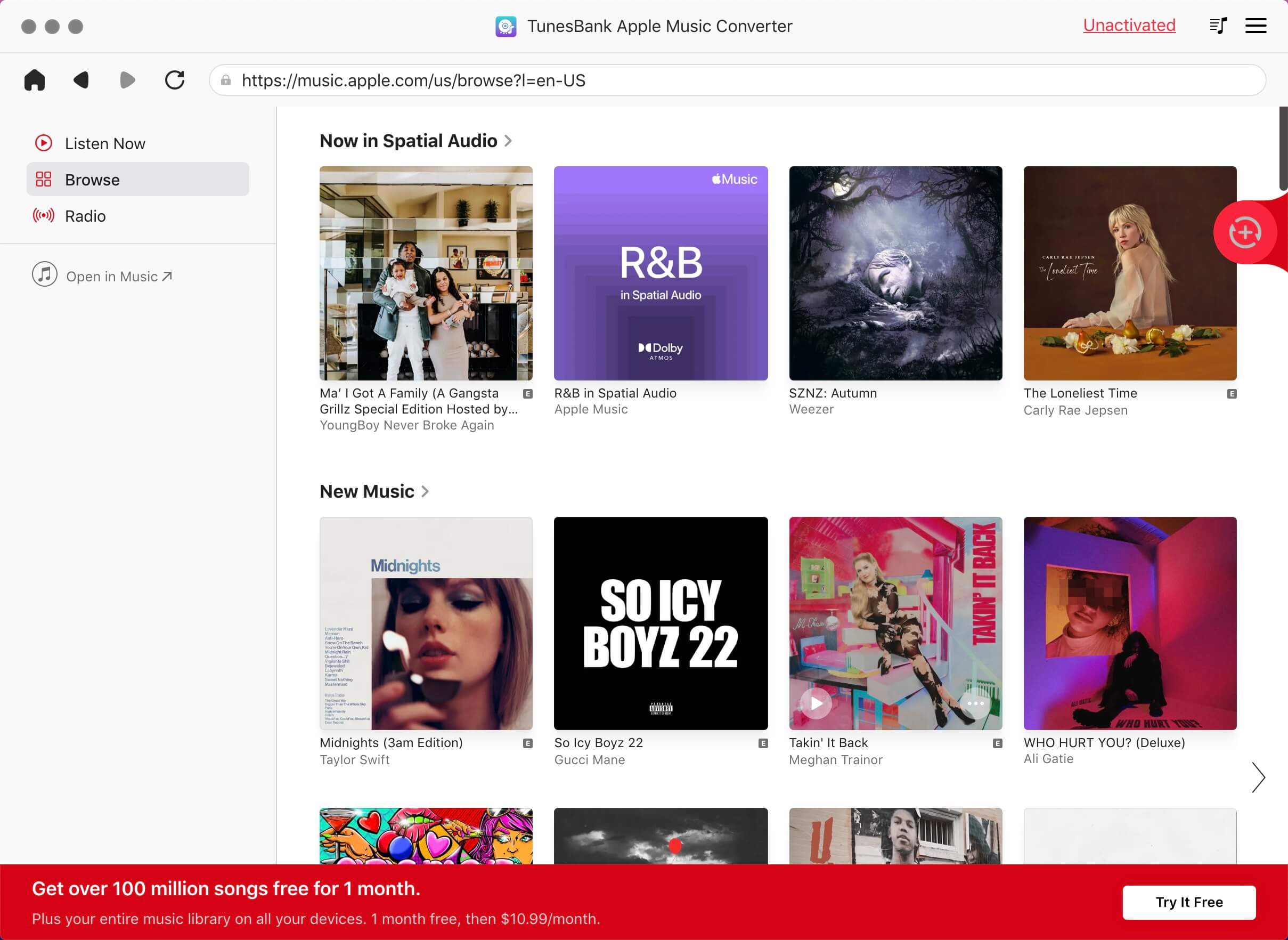
Vaihe 3. Avaa soittolista tai albumit ja lisää ladattavia kappaleita
Kun olet kirjautunut sisään Apple ID:n, voit käyttää ja selata kaikkia Apple Musicin soittolistoja/albumeja.
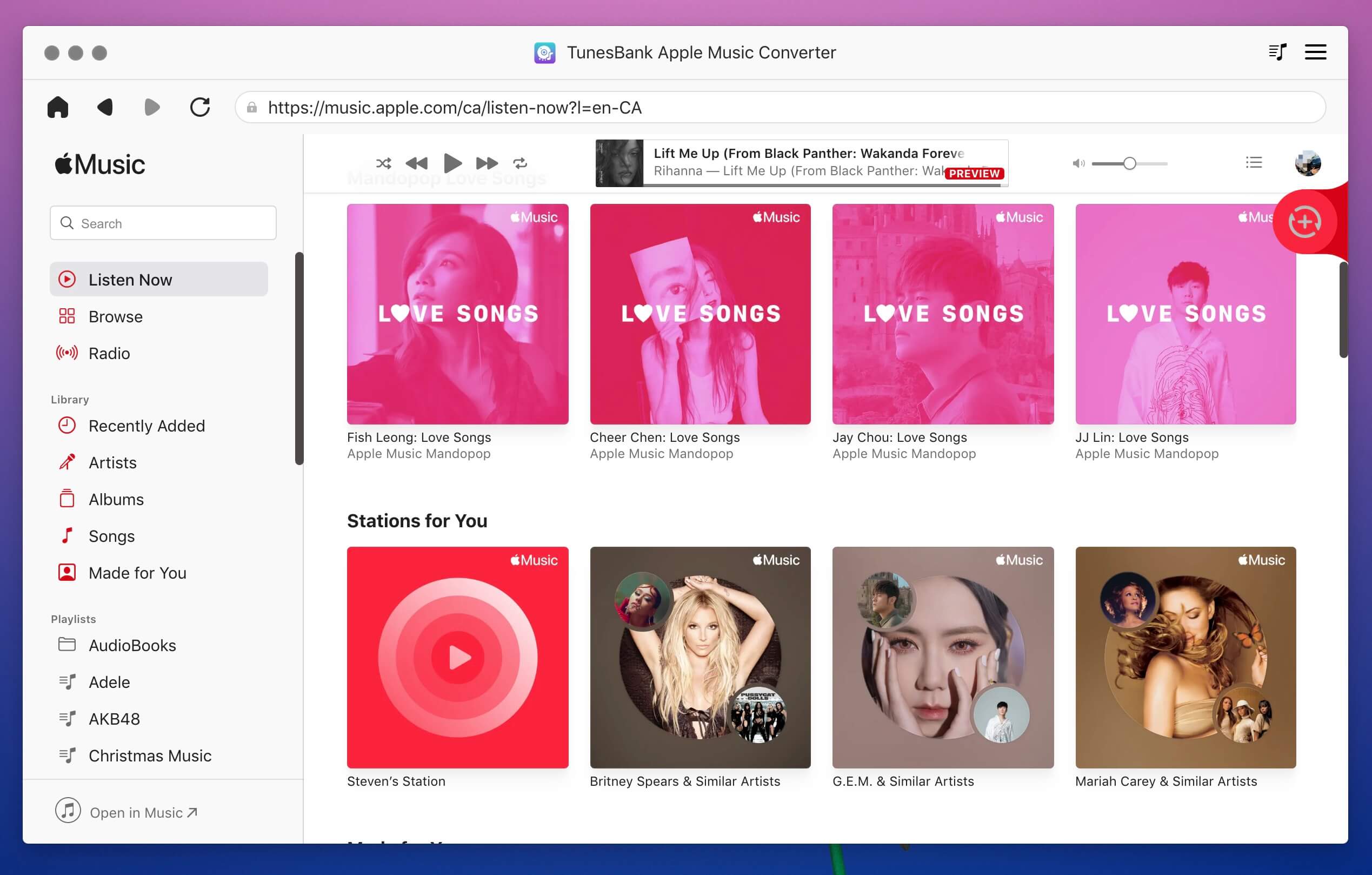
Avaa soittolista tai albumi, jonka haluat ladata, ja napsauta sitten suoraan kelluvaa "+" -painiketta lisätäksesi kaikki tämän soittolistan/albumien musiikki.
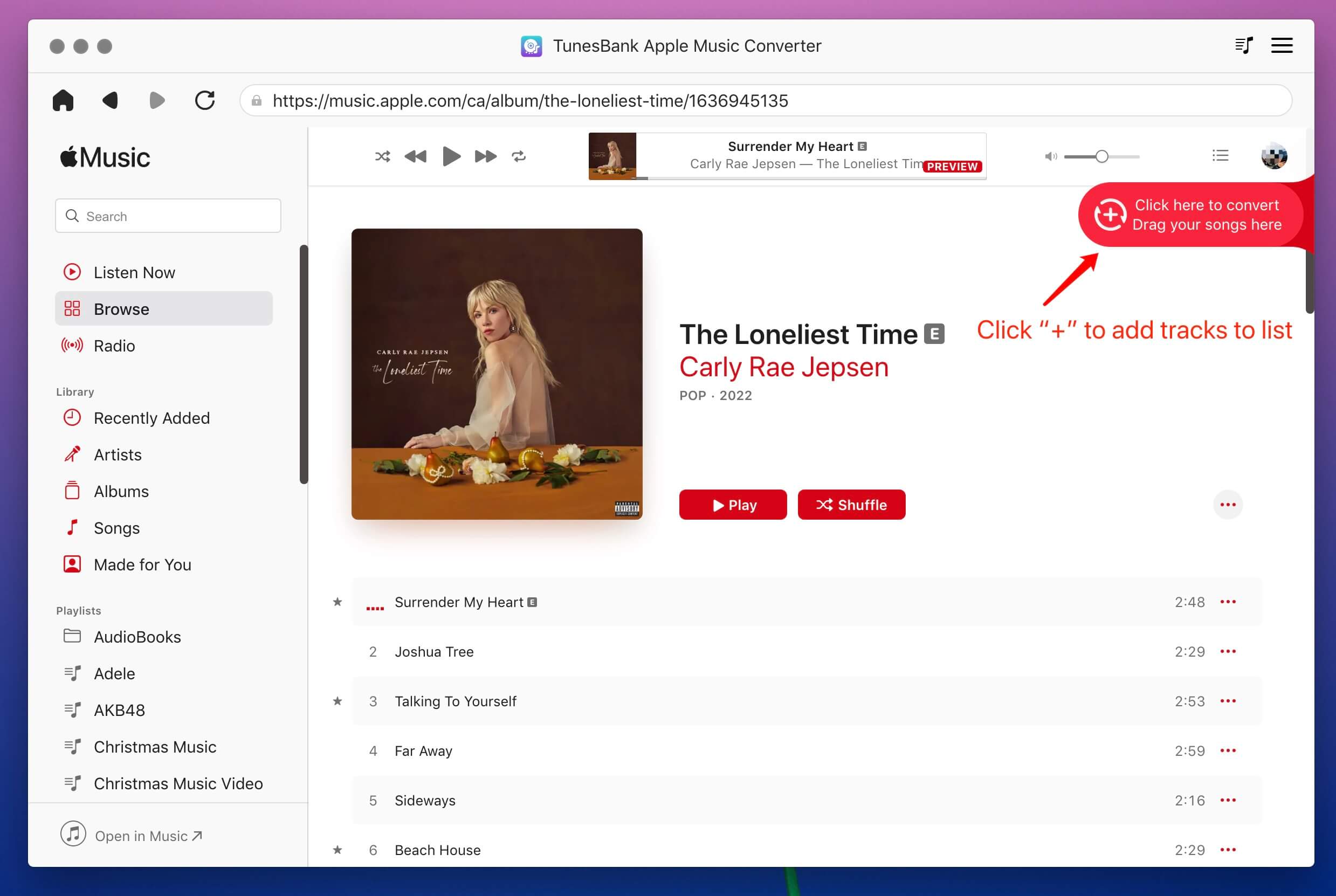
Vinkki: Voit etsiä mitä tahansa Apple Music -kappaleita, soittolistoja tai albumeja, jotka haluat ladata Apple Music -verkkosoittimen hakutoiminnolla.
iTunes Musicin muuntaminen: Jos olet jo ottanut iCloud Music Libraryn käyttöön iTunesissa ja synkronoinut iTunes-kirjaston Apple Musiciin, saatat nähdä kaikki musiikkisoittolistasi näkyvän Apple Music -verkkosoittimen vasemmalla puolella. Tällä hetkellä voit muuntaa iTunes-musiikin MP3:ksi, M4A:ksi jne. TunesBank Apple Music Converterilla.
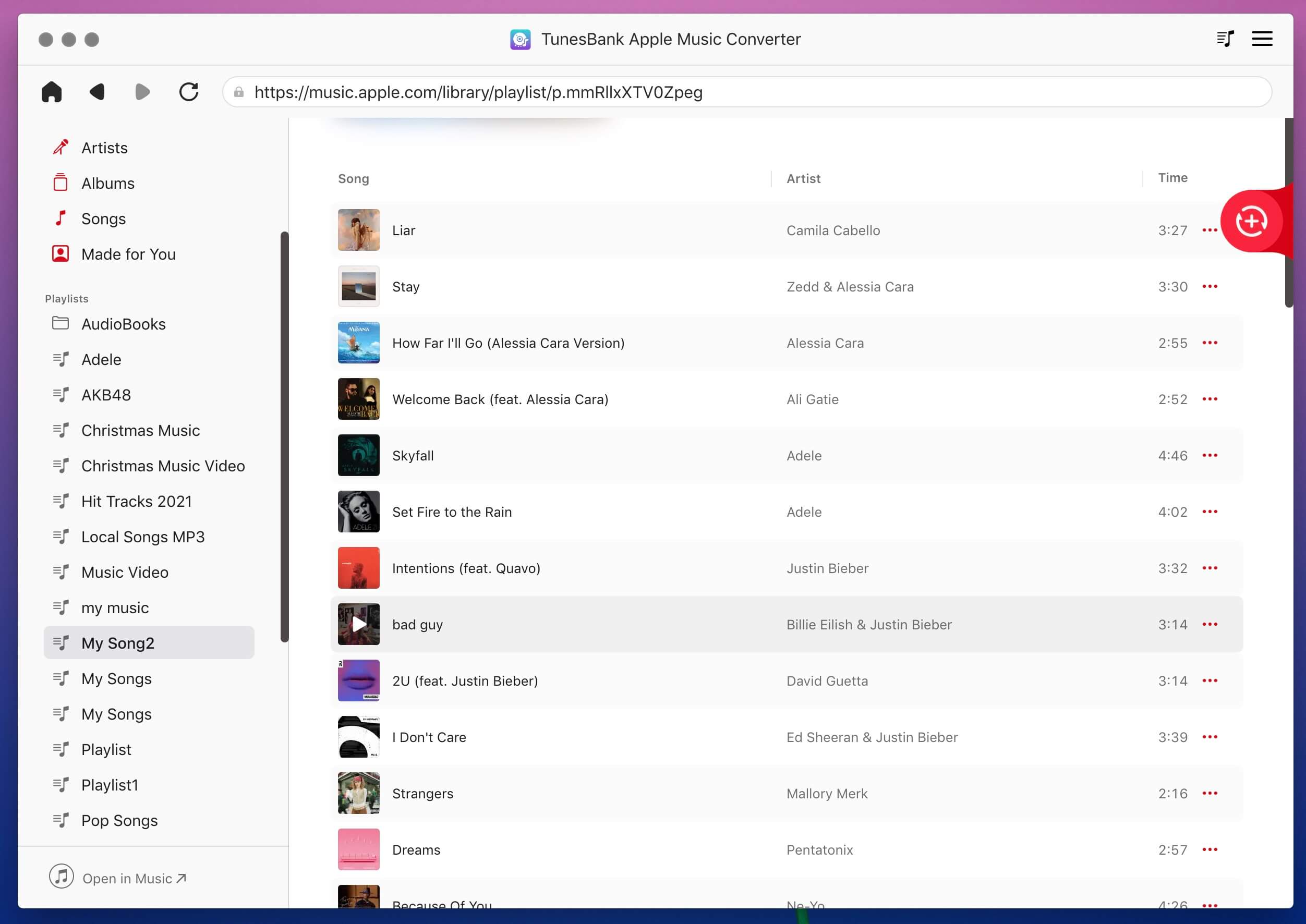
Vinkki: Jos et löydä poistuvaa soittolistaasi Apple-verkkosoittimesta, sinun on etsittävä kappaleita/soittolista/albumeja, jotka haluat ladata Applen verkkosoittimien hakutoiminnolla ja lisätä ne sitten luettelon muunnosluetteloon.
Vaihe 4. Valitse Apple Music Tracks
Kun kaikki Apple Music -kappaleet lisätään muunnosluetteloon, kuten alla kuvakaappaus, näet, että kaikki Apple Music -kappaleet on lisätty luetteloon.
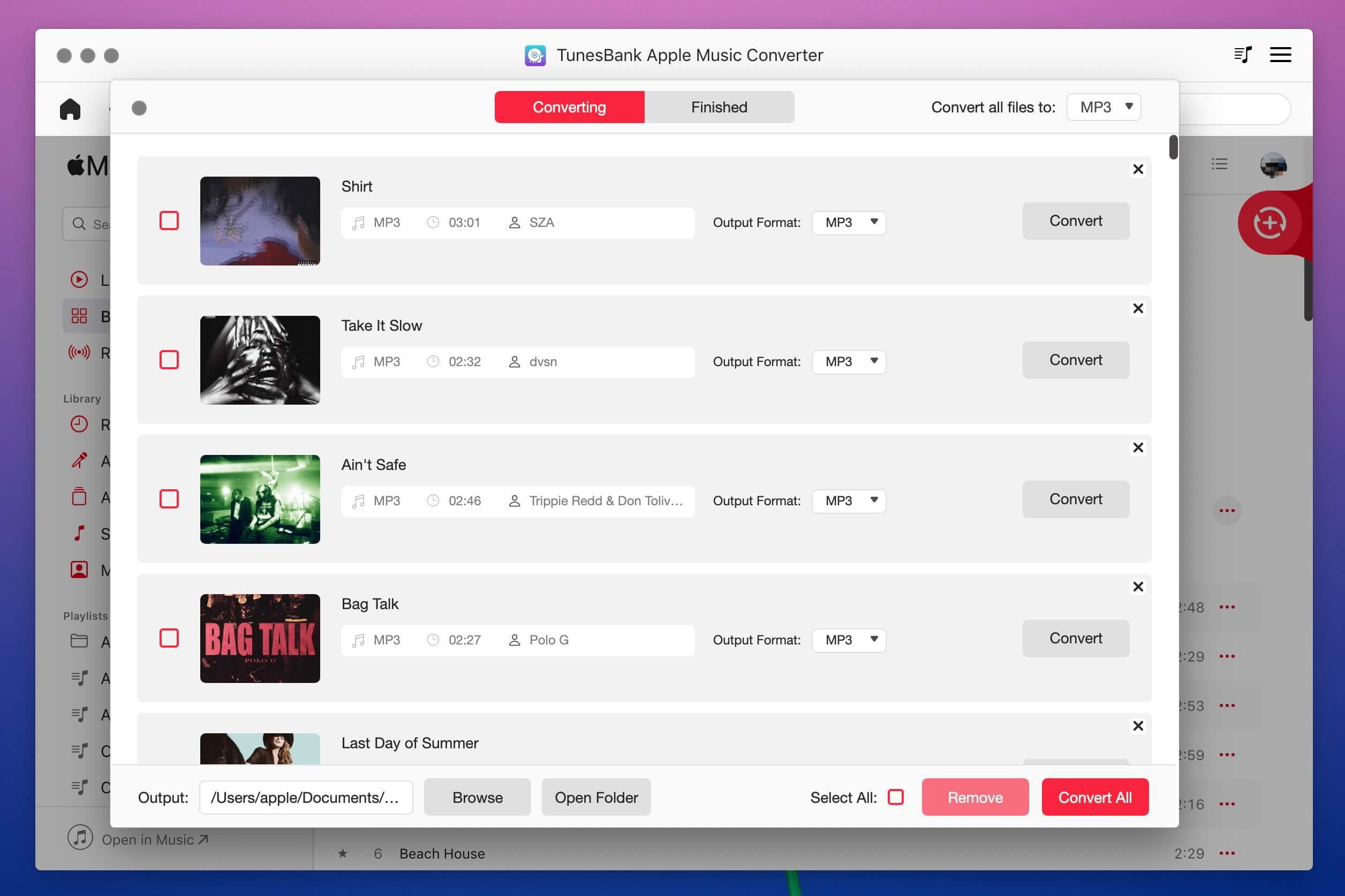
Kun kaikki Apple Music -kappaleet on lisätty muunnosluetteloon, jos haluat muuntaa kaikki tämän soittolistan kappaleet, napauta "Valitse kaikki" -vaihtoehtoa käyttöliittymän oikeassa alakulmassa.
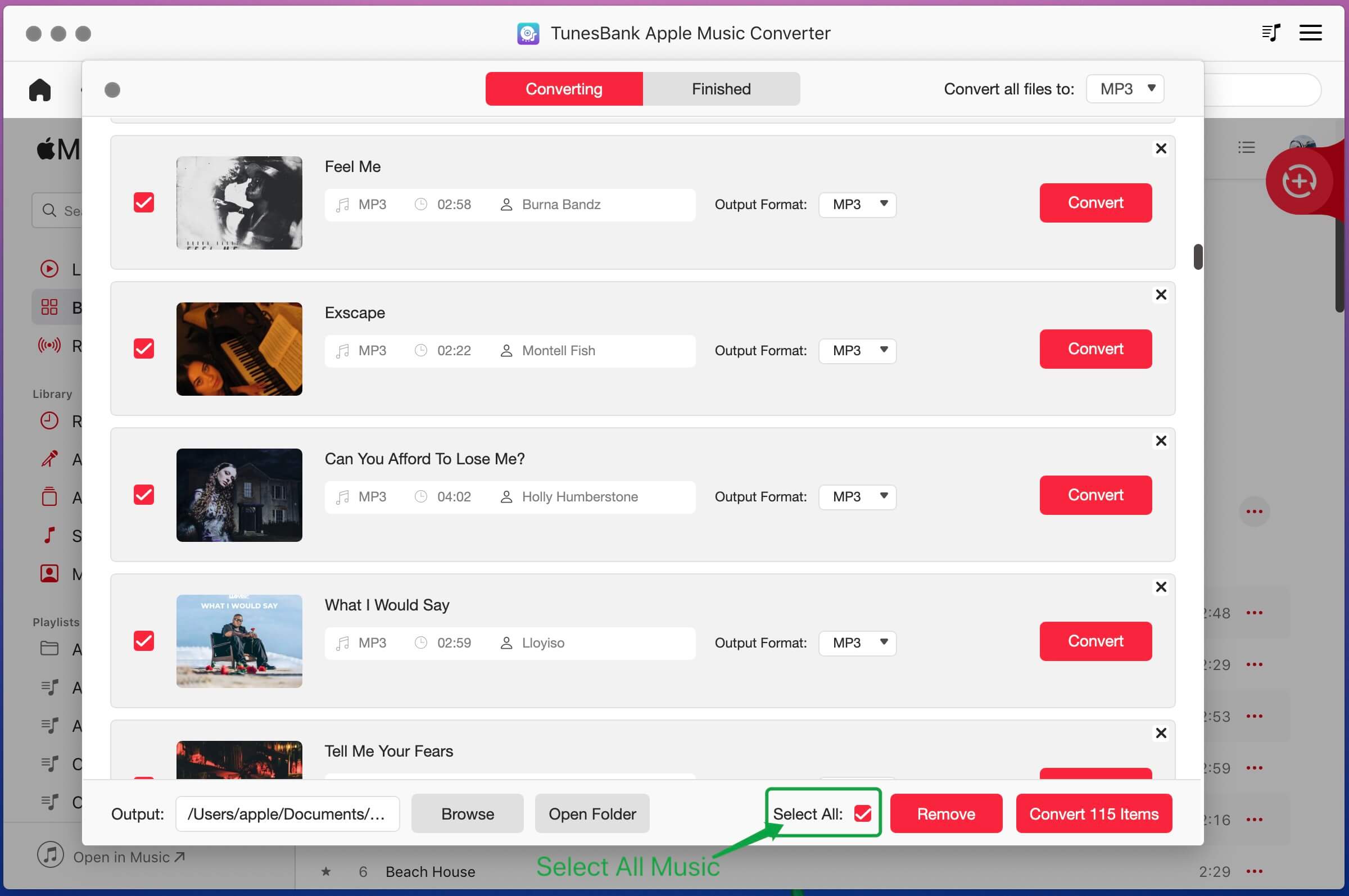
Voit myös vierittää luetteloa ja valita manuaalisesti kappaleet, jotka haluat ladata.
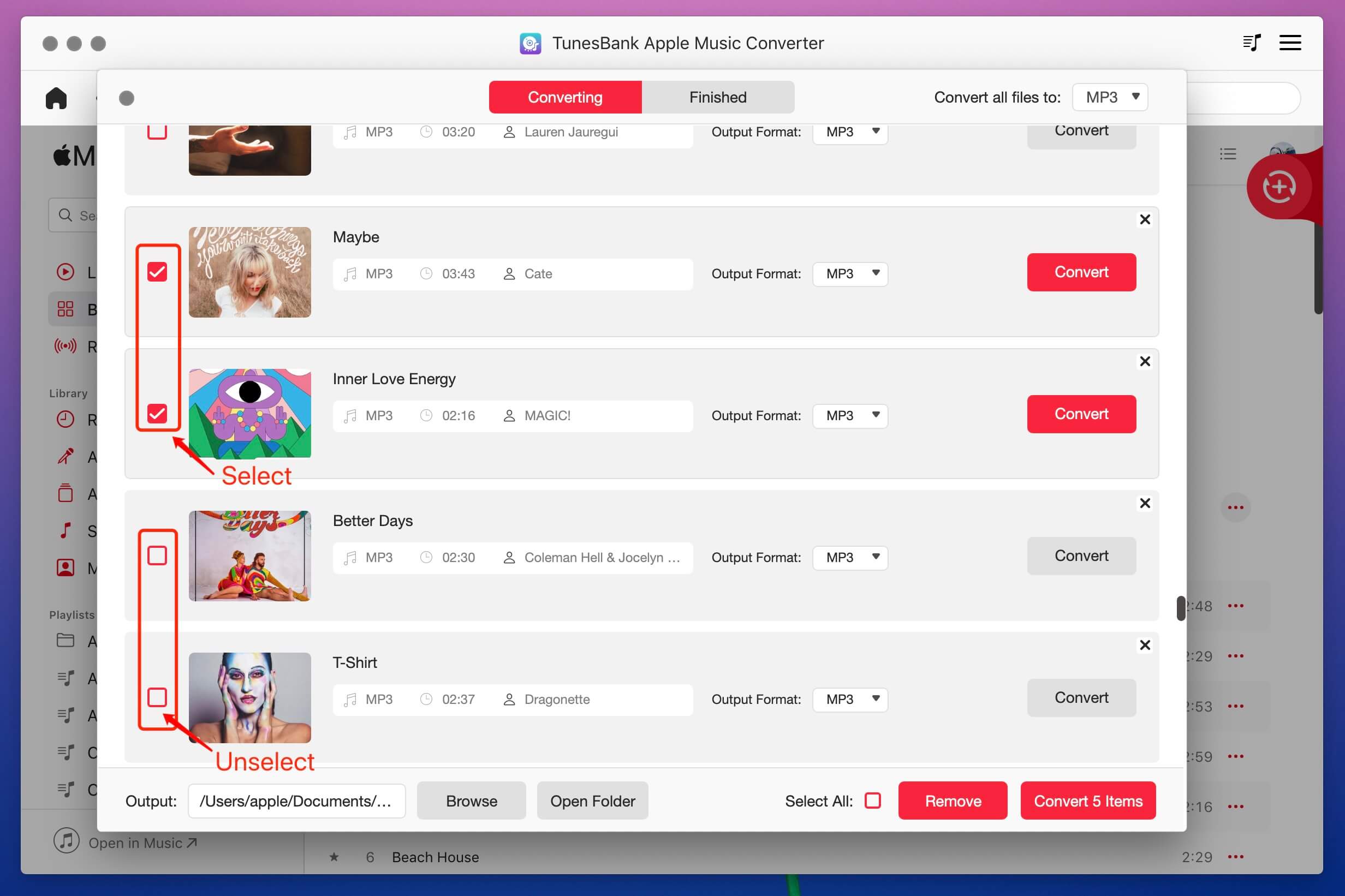
Vaihe 5. Valitse Tulostusmuoto
TunesBank Apple Music Converter tukee Apple Musicin lataamista ja muuntamista MP3-, M4A-, WAV- ja FLAC-muotoon. Oletustulostusmuoto on MP3 nopeudella 256 kbps. Jos lataat Apple Musicin MP3- tai M4A-muodossa, alkuperäiset ID-tunnisteet ja metatiedot tallennetaan lähtö MP3- ja M4A-tiedostoihin.
Muunna kaikki Apple Music samaan muotoon: Jos haluat ladata kaikki Apple Music -kappaleet samaan äänimuotoon kerralla, valitse tulostusmuoto oikean yläkulman "Muunna kaikki tiedostot" -muotovalikosta.
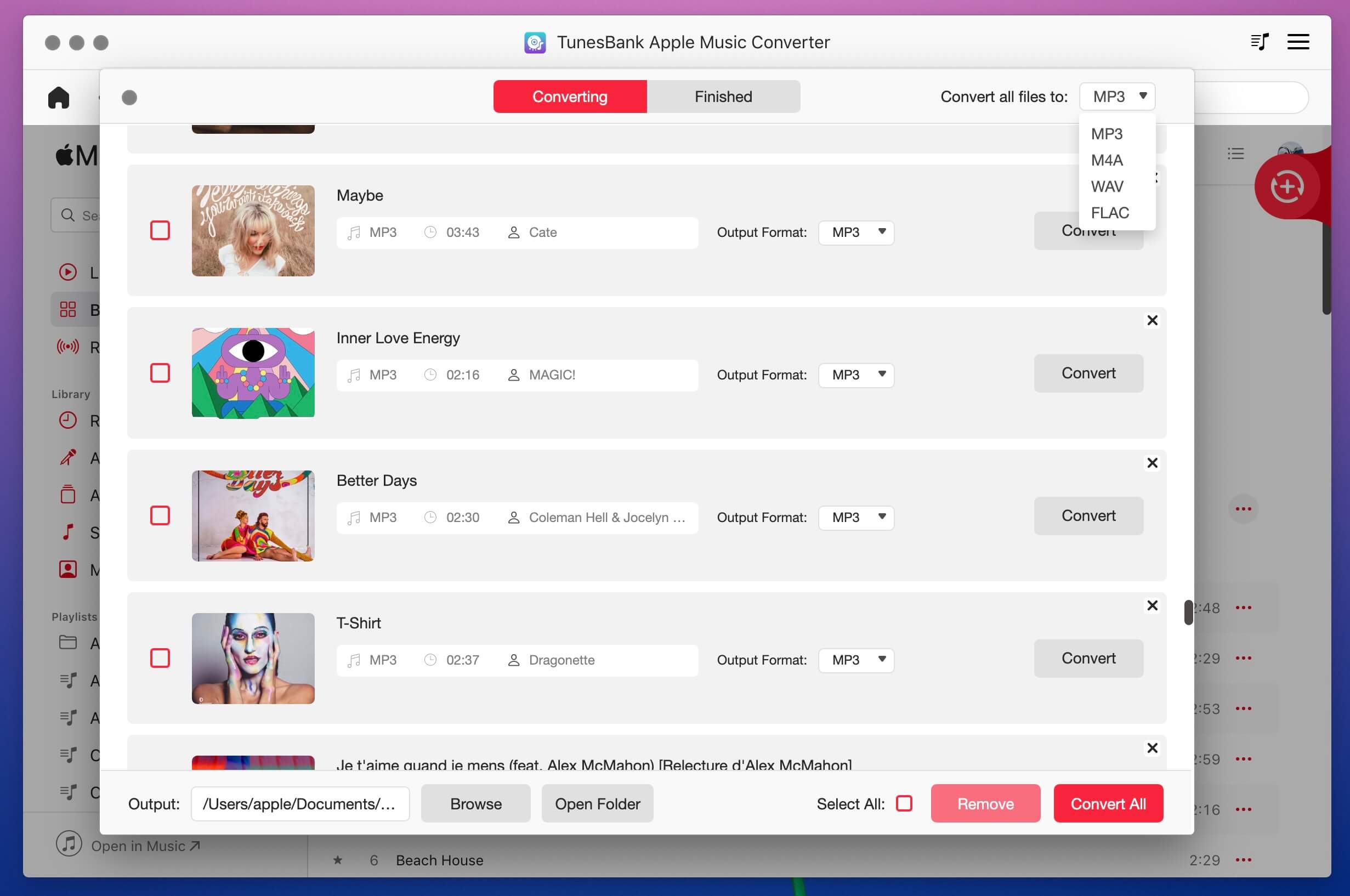
Muunna eri Apple Music -kappaleet eri muotoihin: Jos haluat muuntaa eri kappaleita haluamaasi muotoon kerralla, siirry kunkin kappaleen vieressä olevaan "Output Format:" -vaihtoehtoon ja valitse sitten haluamasi äänimuoto, kuten MP3, M4A, FLAC tai WAV.
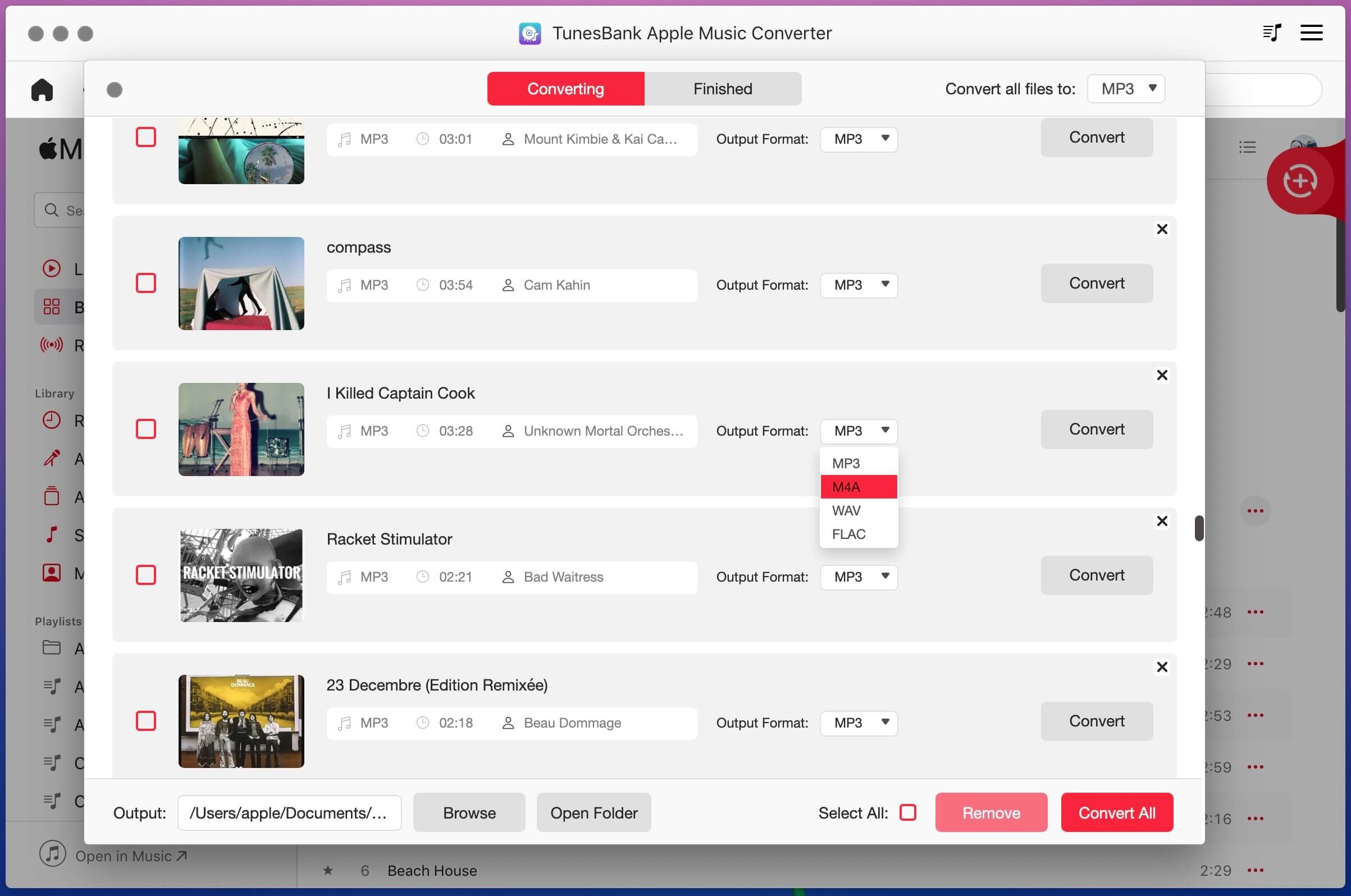
Vaihe 6. Muunna Apple Music muotoon MP3/M4A/WAV/FLAC
Kun olet valinnut kappaleet, jotka haluat ladata, paina "Muunna kaikki" -kuvaketta käsitelläksesi Apple Musicin muunnos nyt. TunesBank Apple Music Converter lataa valitut Apple Music -kappaleet ja muuntaa ne MP3/M4A/WAV/FLAC-muotoon puolestasi.
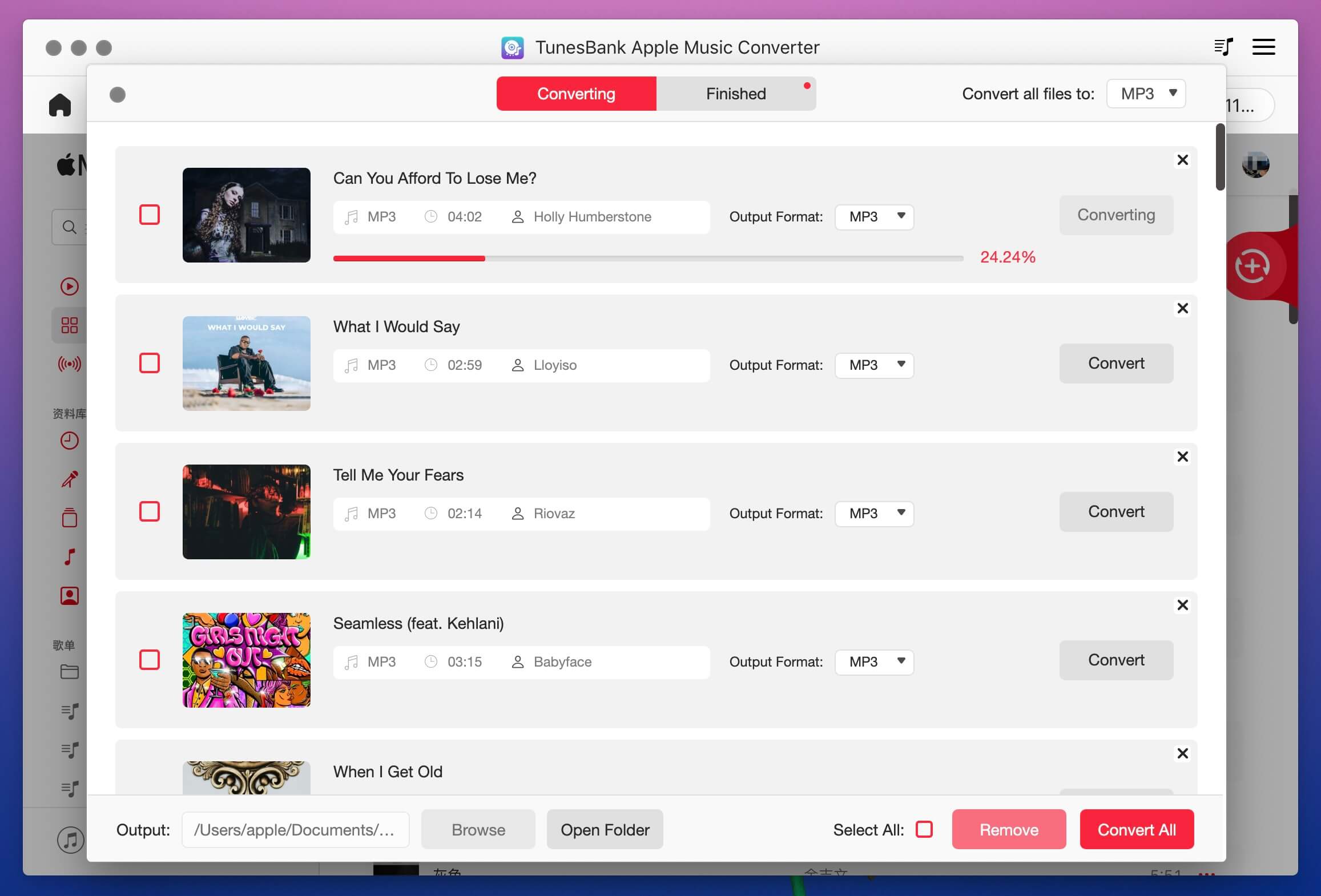
HUOMAUTUS: Älä toista musiikkia Apple Music -sovelluksella tai iTunesilla muunnosprosessin aikana. Latausprosessin alussa tietojen analysointi kestää jonkin aikaa, ja kun analyysi on valmis, se lataa kappaleen nopeasti. Testimme mukaan 1 kokonaisen kappaleen lataaminen kestää alle minuutin (vakiokesto 1 minuuttia). Jos verkkosi kunto on parempi, latausnopeus on nopeampi.
Vaihe 7. Näytä Output Apple Music Songs
Kun lataus on valmis, napsauta "Valmis" -osiota nähdäksesi historian.
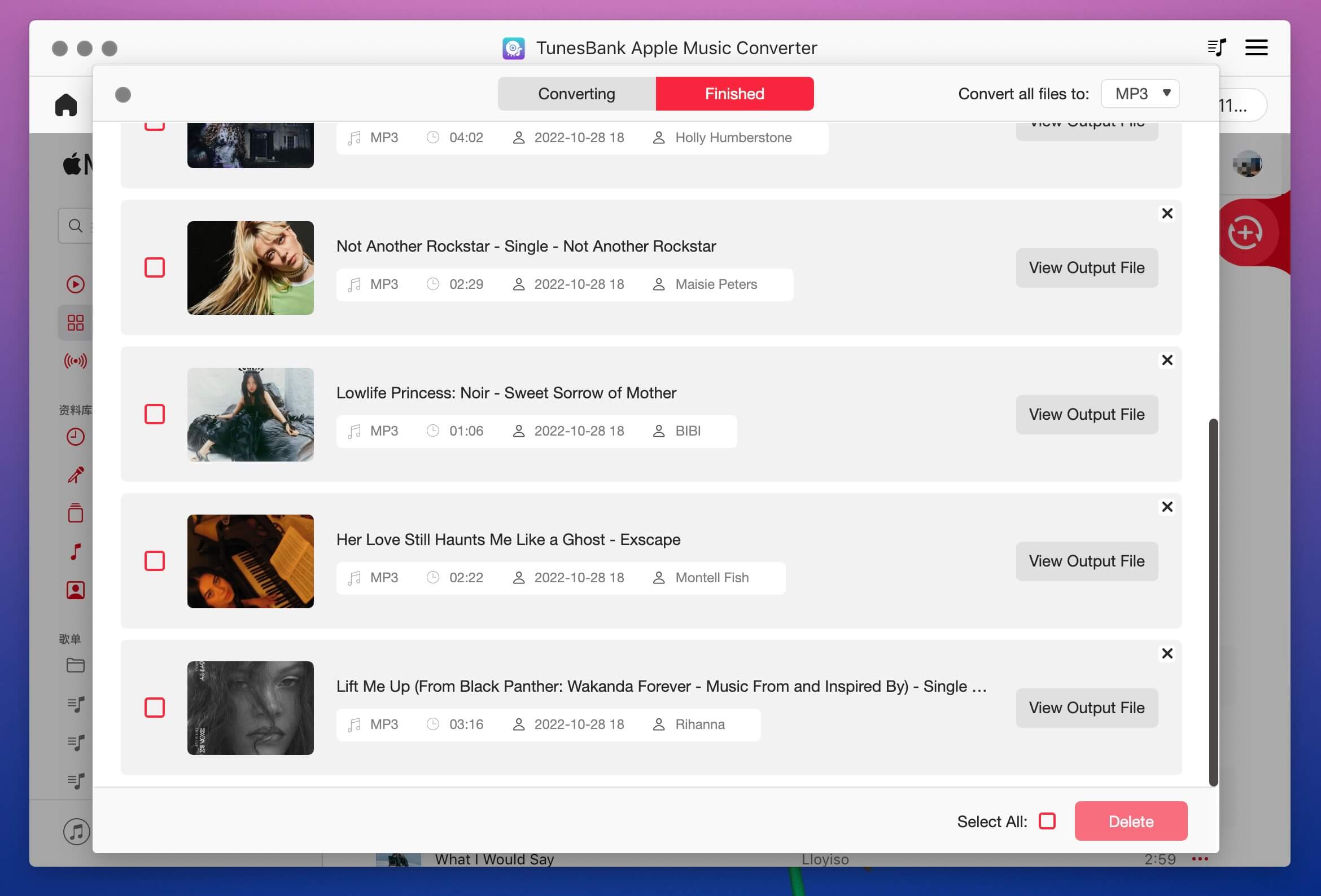
Napsauta sitten "Näytä tulostiedosto" -painiketta avataksesi tulostuskansion, koska alla olevasta kuvakaappauksesta näet kaikki ladatut Apple Music -kappaleet ovat MP3-muodossa.
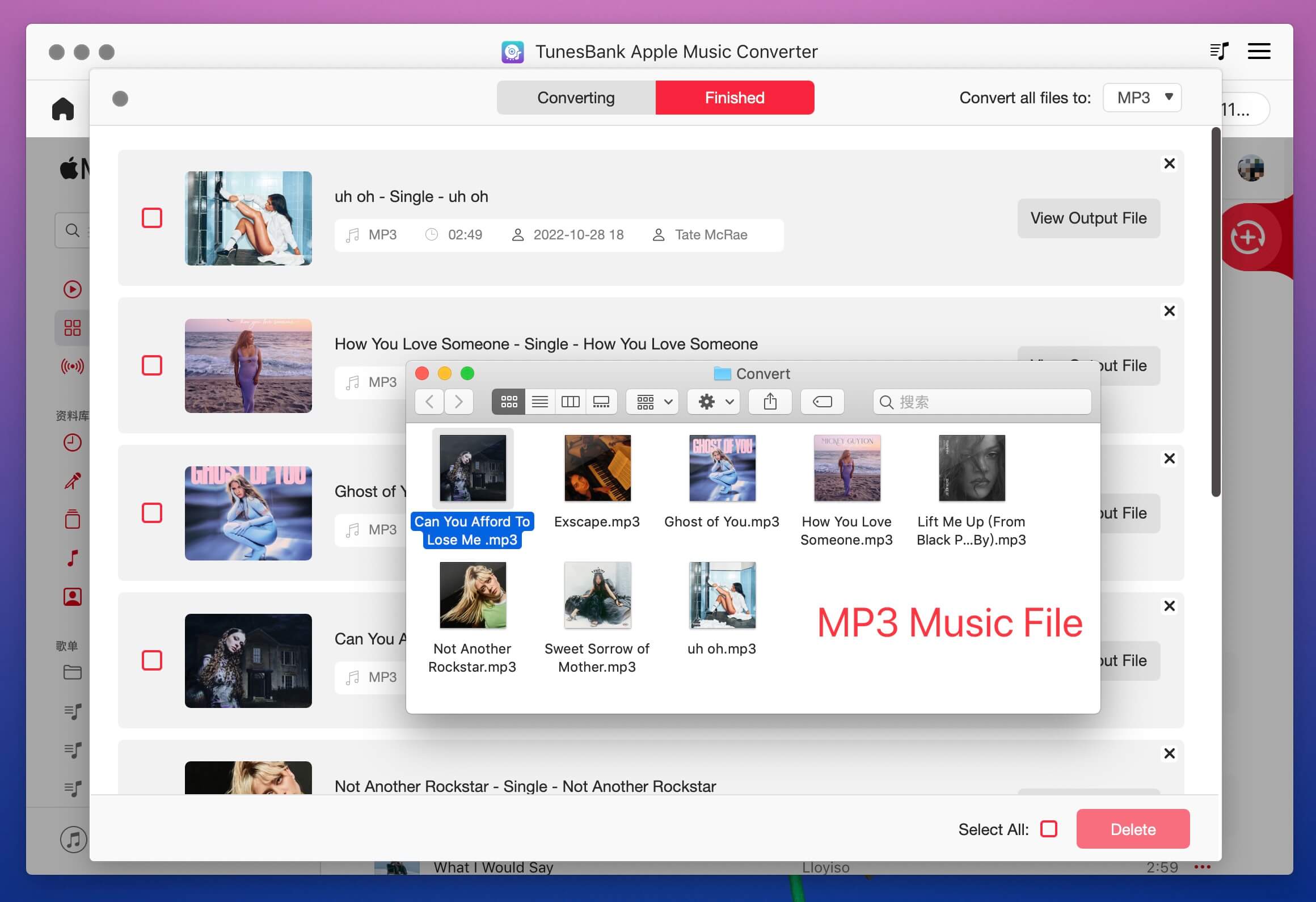
Onnittelut, olet tallentanut Apple Musicin paikallisina tiedostoina ja säilytät kappaleet ikuisesti. Nyt voit toistaa ladattuja Apple Music -kappaleita offline-tilassa millä tahansa laitteella vapaasti!