Apple Music を CD に書き込みたいですか? この記事では、Apple Music のトラックを MP3 または M4A 形式に変換し、iTunes で簡単に Apple Music の曲を CD に書き込む方法を説明します。
「iTunesでAppleMusicプレイリストをCDに書き込むと、「トラックはApple Musicの曲であり、ディスクに書き込むことができない」ということを思い出しました。 Apple Musicがディスクに書き込まないのはなぜですか? Apple MusicのトラックをオーディオCDに書き込む方法は? ありがとう。"
とても簡単です ローカル ソングを CD に書き込む。 ただし、Apple Music を CD に書き込むのは簡単ではありません。 AppleMusicのトラック/プレイリストをCDに書き込む iTunesで。 「なぜ iTunes ライブラリから CD を作成できないのですか?」と疑問に思われるかもしれません。 または「Apple Music を無料で CD に書き込む方法」。 チェックしてください。ここで答えが見つかります。 その後、お気に入りの Apple Music トラックを CD で簡単に楽しむことができるようになります。
すべての Apple Music トラックは MP4 形式で DRM コピー保護下にあり、Apple Music を直接 CD に書き込むことはできないからです。 Apple Music を CD に書き込むには、次のことが必要です。 Apple Music DRMを削除します。 Apple Music を MP3 などの普通のオーディオ形式に変換します。
目次
パート 1. Apple Music を CD に直接書き込めないのはなぜですか?
多くのAppleユーザーは、AppleMusicプレイリストをCDに書き込めなかった理由に混乱を感じていました。 Apple MusicのトラックまたはプレイリストをiTunesのCDに書き込むと、「一部のファイルはオーディオCDに書き込むことができません。 このプレイリストの残りの部分をまだ焼きますか?」 残念だった?
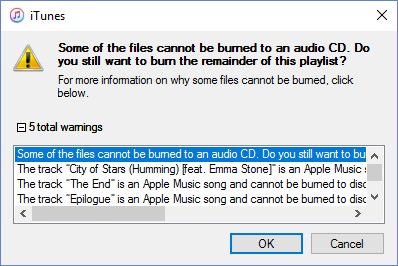
実際、Apple Music は Spotify に似た音楽ストリーミング サービスです。 ユーザーが Apple Music をデバイスに転送した後にサブスクリプションをキャンセルできないようにするために、Apple は FairPlay DRM を Apple Music に導入しました。 これで、あなたが聴いている Apple Music の曲はすべて、 保護された.m4p フォーマット。 悲しいことに、サブスクリプションしたとしても、あなたはその音楽のコピーを所有していません。 そのため、Apple Music M4P の曲を CD に書き込むことはできません。 この作業を完了するには、TunesBank Apple Music Converter などのサードパーティのコンバーターに助けを求める必要があります。
パート 2. Apple Music をダウンロードして CD に書き込む方法
TunesBank Apple Music コンバーター は最高の Apple Music ダウンローダーおよびコンバーターです。 その目的は、Apple Music をコンピュータにダウンロードし、Apple Music トラックを MP3、M4A、WAV、FLAC に変換し、Apple Music の曲をローカル ファイルとしてコンピュータに保存できるようにすることです。 Apple Music をローカル MP3 ファイルとして保存した後、次のことができます。 AppleMusicをCDに書き込む Apple Music を iPod に同期して楽しむこともできます。 他の音楽コンバーターよりも優れており、Mac での変換速度は最大 5 倍、Windows 版では最大 10 倍です。 Apple 愛好家には、iTunes Music、iTunes Audiobook、Audible Audiobook を一般的な形式に変換することもできます。 さらに、変換後も元のオーディオ品質と ID3 タグを維持します。
準備:
- MacOSまたはWindowsを実行しているコンピューター。
- 最新バージョンの iTunes がインストールされています。
- TunesBank Apple Music コンバーター;
- 空のCDディスク
TunesBank を使用して Apple Music を MP3 にダウンロードする手順
ステップ1.TunesBank Apple MusicConverterをインストールして起動します
TunesBank Apple Music Converter を Mac または PC にダウンロードしてインストールします。 その後、ソフトウェアを起動し、Apple ID で署名してください。
ステップ 2. ダウンロードする Apple Music トラックを追加する
このプログラムには Apple Music Web プレーヤーが組み込まれているため、必要なトラック、プレイリスト、アルバムを直接再生およびダウンロードできます。プレイリストを開いて「+」アイコンをクリックして曲を変換リストに追加してください。
ステップ3。 出力設定を調整する
Apple Music の曲を CD に書き込むには、ここで MP3 または M4A を出力形式として選択できます。
この設定インターフェイスでは、出力音楽の品質、出力パス、ビット レート、チャンネルなどの他の出力設定も選択できます。
ステップ 4. Apple Music トラックをコンピュータにダウンロードする
Apple Music の曲をコンピュータのハードドライブに保存します。「」を押すだけです。変換」ボタンを押して、完了するまで待ちます。
完了したら、タブの「出力ファイルの表示」ボタンをクリックして出力フォルダーを開くと、コンピューター上にローカルの MP3 音楽ファイルが取得されます。
抽出のヒント: Apple Music MP3 曲をハードドライブに保存した後、iPhone、iPod、Android、PSP、Zune、または MP3 プレーヤーに転送して自由に聴くこともできます。
パート3。iTunesでAppleMusicMP3トラックをCDに書き込む
素晴らしい! 保護されていないAppleMusicの曲をローカルコンピュータに保存しました。 今度は、iTunesを使ってAppleMusicをCDディスクに書き込むときです。 開始する前に、TunesBank Apple MusicConverterとiTunesの両方を閉じてください。 以下のガイドを参照してください。
ステップ1.iTunesを起動し、「ファイル」>「ライブラリにファイルを追加…」をクリックして、変換されたMP3またはM4A音楽ファイルをiTunesライブラリにインポートします。
ステップ2.新しいプレイリストを作成し、[ファイル]> [新規]> [プレイリスト]をタップして、名前を入力します。 次に、変換されたファイルをこの新しく作成されたプレイリストにドラッグアンドドロップします。
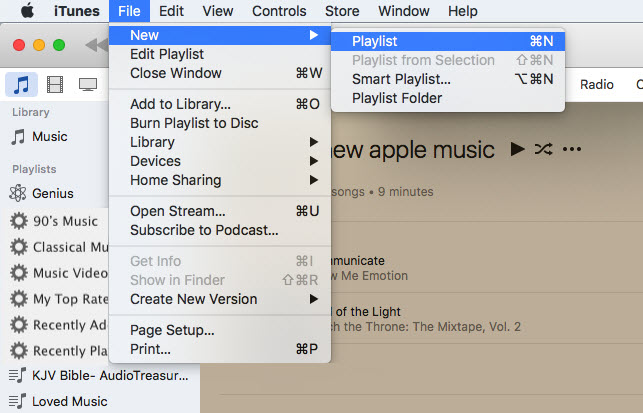
ステップ 3. 空の CD をドライブに挿入し、ディスクが認識されるまで待ちます。 新しいプレイリストを右クリックし、[プレイリストをディスクに書き込む] を選択します。
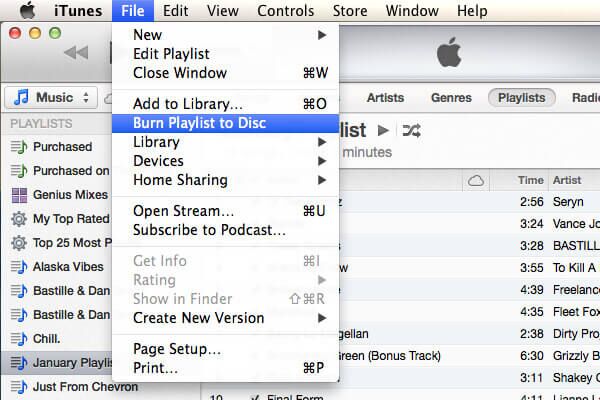
小さなウィンドウが表示され、CD を書き込むための優先速度、ディスク形式を選択できます。
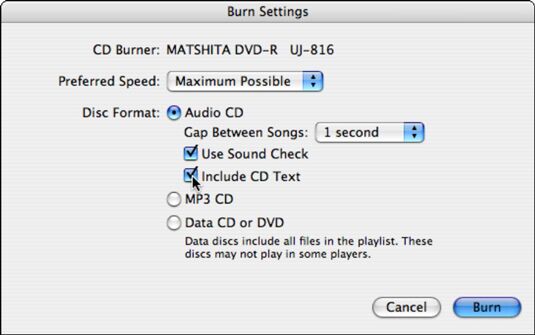
ステップ4.「書き込み」をクリックして、完了するのを待ちます。 完了したら、ディスクを取り出してCDを取り出します。
これで、いつでもCDでAppleMusicを再生できます。 CDを車のプレーヤーに挿入してAppleMusicを楽しむことができるのはとても素晴らしいことです!
















ここに素晴らしいブログがあります! 私のウェブログに招待投稿をしてみませんか?
恐るべきシェアだったので、私はこれをある程度評価していた同僚に単純に渡しました。 そして実際には、私が彼のために朝食を見つけたので、彼は私に朝食を買ってくれました...笑顔。 それで、もう一度言い直させてください。取引をしていただきありがとうございます! でも、そうですね、これについて話し合うために時間を割いていただきありがとうございます。私はこの件について本当に強く感じており、このトピックについてもっと勉強するのが大好きです。 可能であれば、経験豊富な方なので、さらに詳しくブログを更新していただけませんか。 それは私にとって非常に役に立ちます。 このブログの投稿に大きな賛意を表します!
ああ、なんてこった! 素晴らしい記事だよ。 ありがとうございます。ただし、rss に懸念があります。 購読できない理由がわかりません。 同じ RSS の欠点を抱えている人はいますか? ご存知の方、ご回答よろしくお願いします。 ありがとう
また、私の妻の子供があなたのウェブログを通じてどれほど素晴らしい経験を得たかを知っていただきたくてこの手紙を書いています。 彼女は多くの作品を見つけに来ましたが、特に注目すべきは、平凡な人々に多くの問題のある主題領域を難なく理解させる優れた寄付の性格を持っていることがどのようなものであるかについてでした。 あなたは本当に彼女の欲望を超えました。 このトピックに関して、非常に興味深く、信頼でき、発見があり、ユニークなガイダンスをリゼスに提供してくださったことに感謝します。
魅力的な対話は価値のあるコメントです。 この問題についてはさらに書かなければならないと思います。これはタブーな話題ではないかもしれませんが、一般的に人々はそのような話題について話すのに十分ではありません。 次へ。 乾杯
確かに、そのような考慮すべきさまざまな詳細があります。 それは取り上げるべき大きなポイントかもしれません。 私は上記のアイデアを通常のインスピレーションとして提供しますが、重要なことが信頼できる誠意で機能しているのではないかという、あなたが提示したような疑問があることは明らかです。 このようなことに関して最高の慣行が現れているかどうかはわかりませんが、あなたの仕事が良いゲームであると明確に認識されていると確信しています。 少年も少女も、残りの人生において、たった XNUMX 回目の快楽の影響を実際に感じます。
このウェブサイトでの皆さんのそれぞれの努力のおかげで、私は皆さんに感謝しています。 グロリアは調査を行うのが本当に好きですが、その理由は明らかです。 私はこのウェブ ブログを通じてあなたが効果的な戦略を立てるダイナミックな方法をすべて学び、またこの懸念に関する訪問者からの反応を改善するので、私たちの単純な王女は間違いなく多くのことを学び始めています。 残りの新年も楽しく過ごしましょう。 あなたは素晴らしい仕事をしています。
貴社のウェブサイトにあるブログ投稿をいくつか調べてみましたが、貴社のブログのアプローチがとても気に入っています。 ブックマーク ウェブサイトの記録にブックマークしました。おそらくすぐにまたチェックするでしょう。 私のウェブページをよくチェックして、ご意見をお聞かせください。
この記事には興味深い締め切りがいくつかありますが、すべてを心から理解できるかどうかはわかりません。 ある程度の妥当性はあるかもしれませんが、さらに調査するまで私は意見を維持するつもりです。 良い記事です、ありがとう、そしてさらに願います! FeedBurner にも追加されました
これについて知るためのバンドルが目立ってあります。 機能面でも良い点を確認されたと思います。
あなたの家は私にとって価値があります。 ありがとう!?
私は娘がブログをチェックすることでどれほど有益な経験を得たかを皆さんに知ってもらいたくてこの手紙を書いています。 彼女は、選択された多面的な問題を多くの人々に完全に理解させるための素晴らしい支援キャラクターがどのようなものであるかは言うまでもなく、かなりの数のことを取り上げました。 あなたは本当に人々の期待を上回りました。 ジュリーに、あなたのトピックに関する素晴らしいヒントは言うまでもなく、必要かつ信頼でき、明らかにしてくれてありがとう。
この状況で本当に助けを求めている訪問者をサポートしてくださった皆様の親切に感謝の気持ちを表さなければなりません。 全体を通してメッセージを伝えるというあなた自身の取り組みは非常に興味深いもので、常に私のような多くの人々が目的を達成できるようにしてくれました。 あなたの個人的な有益な情報は、私のような人間であることを示すだけでなく、オフィスの同僚にとってもそれ以上のものです。 どうもありがとう; 私たち全員から。
改めて本当に感謝しなければなりませんでした。 このような問題に関してあなたが議論した基本的な内容がすべてなかったら、私がどのようなことを実行できたのかわかりません。 以前は、私の意見では、それはトラウマ的な状況でしたが、この問題に対するあなたのプロフェッショナルな態度を見て、私は充実感を感じて泣きました。 この情報を聞いて非常にうれしく思いますし、ウェブページを通じて男性と女性を教えるという素晴らしい仕事に就いていたことを知っているとさえ期待しています。 おそらく、あなたは私たち全員に出会ったことがないでしょう。
改めて感謝を申し上げなければなりませんでした。 このような質問に関してあなたが示したような方法がなかったら、私が何を達成できたのかわかりません。 実際、私の立場ではこれは本当にイライラするような危機でしたが、あなたが解決した新しいエキスパートのスタイルを発見して、私はうれしさのあまり涙を流さざるを得ませんでした。 私はアドバイスを喜んで受けますし、ウェブサイトを通じて多くの人に指導するというあなたがどれほど素晴らしい仕事をしているかを本当に知っていることを期待しています。 おそらく皆さんは私たち全員に出会ったことがないでしょう。
この問題から私を救ってくれたことに感謝したいと思います。 ウェブをくまなく調べて、強力ではない原則を入手した直後、私は自分の人生がすべて終わったと思いました。 あなたのメイン サイトの結果としてあなたが解決した問題への答えが存在しないまま生活することは重大なケースであり、もし私があなたの Web ページに出会っていなかったら、私のキャリア全体に悪い意味でダメージを与えていたかもしれない問題です。 。 ほとんどすべてのことに対応してくださったあなたの理解力と親切さが重要でした。 このような主題に出会っていなかったら、私はどうなっていたかわかりません。 現時点では、自分の将来を楽しむことができます。 熟練した効果的な支援のためにお時間を割いていただき、誠にありがとうございました。 この件に関するガイドが必要な人には、あなたの Web サイトを勧めることに躊躇しません。
この Web サイトの記事やブログ投稿を読むという素晴らしい機会を皆さんに提供していただき、本当にありがとうございます。 私と私のオフィスの友人が 7 日間に少なくとも XNUMX 回あなたのサイトを訪れ、最新の情報を学ぶのは、通常とても素晴らしく、楽しい時間でいっぱいです。 そして間違いなく、私はあなたの素晴らしい戦術にいつも満足しています。 このページにある XNUMX つのアイデアは、私たち全員がこれまでに考えた中で最も効果的です。
このウェブサイトでのあなた自身の努力のおかげで、私はあなたに感謝しています。 キムは捜査に取り組むのが本当に大好きで、その理由はよくわかります。 あなたがこのウェブサイトを通じて貴重な提案をし、この記事に対する他の人からの反応を高めるという説得力のある戦術のすべてをほとんどの人が知っている一方で、私の娘は本当に多くのことを理解しています。 残りの一年を有効活用してください。 あなたはいつも素晴らしい仕事をしています。
実際に助けを必要としている女性たちをサポートするあなたの優しさに愛を伝えたいです。 メッセージを周囲に広めようとするあなた自身の献身は信じられないほど素晴らしいものとなり、私のような男女が夢に到達できるようにし続けてきました。 あなた自身の温かくフレンドリーなガイドラインは、私のような人間にとって非常に意味があり、私の同僚にとってはそれ以上の意味を持ちます。 感謝を込めて。 私たち一人一人から。
もう一度あなたに感謝しなければなりませんでした。 このようなテーマに関してあなたから提供されたすべてのヒントやヒントがなければ、私がどのようなことを進めていたかわかりません。 それは私にとって本当に憂慮すべき問題でしたが、それにもかかわらず、あなたが非常にプロフェッショナルな態度でこの問題に対処したのを目の当たりにして、私は嬉しくて泣きそうになりました。 私はサポートにとても満足していますし、あなたが今日あなたのサイトを通じて人々を指導するという素晴らしい仕事を成し遂げていることを理解していると信じています。 きっと皆さんも私たち全員に会ったことがないと思います。
改めて本当に感謝したいと思いました。 私のテーマに関してあなたが明らかにしてくれたこれらの点がなければ、私がどのようなことを処理できたのかわかりません。 私個人にとっては本当に恐ろしい事件でしたが、それでも、あなたが解決したプロフェッショナル モードを見ることができて、満足して泣きました。 今、私はあなたの支援に感謝しており、あなたがウェブログを通じて多くの人々を指導するという強力な仕事を提供していることを知っていただければ幸いです。 私たち全員に会ったことはないと思います。
この Web サイトに記載されている素晴らしいテクニックを考慮して、もう一度感謝の意を表したいと思い、ちょっとしたコメントを書きたいと思いました。 確かに、あなたが望んだ場合にそれを行うことができたという事実を正確に考慮して、多くの人が自分のための生地を作るために電子書籍を販売する可能性のあるすべてを無条件に許可したことは確かにかなり寛大です。 これらの原則は、他の人も私と同じように、この症状についてもっと詳しく学びたいという熱心さを持っていることを理解する良い方法にもなりました。 あなたのブログ投稿を見た多くの人にとって、将来さらに楽しい状況がいくつかあると確信しています。
私も友人も、あなたの Web ページにある素晴らしい提案に従っていることがわかり、突然、そのヒントに対して Web サイトの所有者に敬意を表していないのではないかと恐ろしい気持ちになりました。 結果的に、少年たちは全員喜んでそれらをすべて学び、それを実際に活用していました。 非常に役に立ち、また何百万もの人々が本当に知りたがっているさまざまな優れたヒントを選んでくれて、とても感謝しています。 もっと早く感謝の気持ちを伝えられなかったことを心よりお詫び申し上げます。
妻と私は、最終的には非常に満足しました。ジョーダンは、あなた自身のウェブログから得た貴重な推奨事項を通じて、調査に取り組むことができました。 ほとんどの人が売り込もうとしているであろうステップを、たまたま自由に提供していると、時々当惑させられます。 したがって、そのおかげで作家に感謝してもらったことはわかっています。 あなたが行ったこれらの説明、分かりやすいブログナビゲーション、あなたが築いてくれた人間関係は、非常に驚くべきことであり、私たちの息子にとっても助けになっており、私たちは主題が面白く、それが非常に基本的なものであると信じています。 皆さん、本当にありがとうございました!
この特別な困難から私を救い出してくれたこの作家に感謝の意を表したいと思います。 ワールドワイドウェブで検索したり、有益ではない出会いの方法を調べたりした直後、私は自分の人生が終わったと思っていました。 あなたの優れたガイドによって解決した問題に対する戦略が存在しない状態で生活することは重大なケースであり、もし私がこのウェブサイトを発見していなかったら、私のキャリア全体にマイナスの影響を与えていたかもしれません。 あらゆるアイテムを扱う際のあなた自身のトレーニングと親切さは素晴らしかったです。 このようなステップに出会っていなかったら、私はどうなっていたかわかりません。 私は今この瞬間、自分の将来を見据えることができています。 熟練した結果志向のサポートに時間を割いていただき、誠にありがとうございました。 この分野のケアが必要な方には、迷わずこのサイトをお勧めします。
改めて感謝を申し上げなければなりませんでした。 このような質問に関してあなたから提供された実際の意見がなかったら、私が何を作成したかわかりません。 実際、私の立場ではこれは絶対に恐ろしい問題でしたが、それでも、あなたが接してくれた新しい専門的なやり方に出会って、私は飛び上がって喜んでしまいました。 あなたのサポートに感謝するとともに、Web ページを使用して他の人々を教育するというあなたがどれほど強力な仕事を行っているかを理解してもらえることを期待しています。 あなたは私たちの誰にも会ったことがないと思います。
この特定のシナリオから私を救ってくれたこの作家にいくらか感謝を示さなければなりません。 ワールドワイドウェブをサーフィンして、強力ではない提案を見た直後、私は人生が終わったと思いました。 あなたの優れたウェブサイトによってあなたが解決した問題に対する戦略を持たずに存在することは深刻なケースであり、もしあなたのウェブサイトに出会っていなかったら私のキャリア全体に悪い影響を与えていたかもしれない問題です。 全体を操縦するスキルと優しさが役に立ちました。 このような主題に出会っていなかったら、私はどうなっていたかわかりません。 この時点で私は自分の将来を楽しむことができます。 専門的で賢明なガイドをありがとう。 この分野に関するヒントが欲しい人には、あなたの Web ページを勧めることに躊躇しません。
夫と私は、あなたのサイトで受け取ったアイデアのおかげで、クリスが彼の問い合わせに対応できたことに非常に満足しています。 他の多くの人が販売しているかもしれない考えを、常に無料で提供しているだけで、時々困惑することがあります。 したがって、ウェブサイトの所有者に感謝してもらったと考えています。 あなたが行ったこれらの説明、簡単な Web サイトのナビゲーション、あなたが促進する人間関係 - それはほとんど素晴らしいもので、それは私たち息子と私たちがその主題が楽しいものであることを知るのに本当に役立ちます、そしてそれは確かに本当に基本的なことです。 たくさんありがとうございました!
私は娘があなたの Web サイトを使用して経験した注目すべき発見について知っていただきたくてコメントしただけです。 彼女は多くの詳細を学びましたが、最も注目すべきは、他の生徒たちにさまざまな困難なトピックを簡単に習得させる理想的な教育の性質を持つことがどのようなものであるかを学びました。 あなたは本当に彼女の望み以上のことをしてくれました。 Evelyn に、このトピックに関する温かく、有益で、安全で、教育的で、さらには簡単なヒントを提供してくれてありがとう。
この特定の質問に関して絶対にサポートが必要な訪問者をサポートするあなたの親切に対する私の情熱を伝えたいと思います。 メッセージを全方位に届けようとするあなた自身の献身は非常に重要であり、私のような同僚が夢を達成するために常に力を与えてくれました。 有益な情報は私にとって多くのことを意味し、職場の同僚にとってはそれ以上の意味を持ちます。 どうもありがとう; 私たち一人一人から。
このサイトに寄せられた素晴らしい意見に改めて感謝するために、ちょっとしたコメントを書く必要がありました。 多くの人が自分でお金を稼ぐために電子書籍として提供していたであろうものを、制限なく提供してくれるのは、あなたのような人々にとっては単純に寛大であり、特にあなたが望めば試してみたかったかもしれないことを考えると、そうです。 さらに、これらのことは、オンラインの他の人々も私と同じように、この病気についてもっと知りたいという情熱を持っていることを確認する簡単な方法を提供するのに役立ちました。 あなたのブログ投稿をチェックする多くの人にとって、今後さらに楽しいセッションが数多くあると思います。
改めて深く感謝しなければなりませんでした。 このようなテーマに関してあなたが共有してくれた考えがなければ、私がどのようなことに取り組んでいたかわかりません。 実際、それは私の立場にとって悲惨なケースでしたが、この専門的な戦略に注目して問題を解決してくれたので、私は飛び上がって嬉しくなりました。 私はこの支援を嬉しく思います。さらに、あなたがブログを通じて男性と女性を教えるという素晴らしい仕事を提供していることを理解していただければ幸いです。 おそらくあなたは私たちのことを誰も知らないでしょう。
妻と私は、レイモンドがサイト使用時に得た貴重な推奨事項を活用しながら研究を完了できることに非常に興奮していました。 他人がしばしば金儲けしている秘密を、常に自由に公開するということだけでも、時々困惑することがある。 だからこそ、私たちは作家に感謝する必要があると本当に考えています。 あなたが作成したイラストの種類、シンプルなサイト メニュー、あなたのサイトが生み出す友情など、すべてがセンセーショナルであり、息子と家族がこの主題が興味深いものであり、それが本当に必須であることを理解するのに役立っています。 全てに感謝!
このような状況から私を救ってくれたあなたに感謝したいと思います。 ワールドワイドウェブをくまなく探索し、強力ではない戦略を見つけた直後、私は自分の人生が終わったと思いました。 あなたが短い投稿を通じて解決した問題点へのアプローチを除いて、存在することは重大なケースであり、もし私があなたのウェブサイトを発見していなかったら、私のキャリア全体にマイナスの意味でダメージを与えていたかもしれないケースです。 あらゆる面をコントロールするあなたの能力と優しさは非常に貴重でした。 このような主題に出会っていなかったら、私はどうなっていたか分かりません。 現時点では、自分の将来に期待することができます。 専門的かつ結果重視のガイドにお時間を割いていただき、誠にありがとうございました。 この問題に関するガイドラインが必要な方には、私はあなたのブログを支持することを躊躇しません。
この特別な問題から私を救い出してくれたことに感謝の意を表したいと思います。 オンラインの世界を閲覧し、強力ではないテクニックを手に入れた結果、私は自分の人生が終わったと思っていました。 投稿を通じてあなたが整理した問題に対する戦略が存在しないということは深刻なケースであり、あなたのサイトに気づいていなかったら私のキャリア全体に悪影響を及ぼしていた可能性がある類のものです。 ほとんどすべてのことを操作する際のその理解と優しさは素晴らしかったです。 このようなものに出会っていなかったら、私はどうしていたのかわかりません。 この時点で、自分の将来を見据えることは可能です。 信頼でき効果的な支援をしていただき、本当にありがとうございました。 この分野についてガイドが必要な人には、迷わずこのウェブサイトを提案します。
このブログでのあなたのすべての取り組みのおかげで、私はあなたを楽しんでいます。 私の母はインターネットで調べ物をするのが好きですが、その理由は簡単に理解できます。 私たちは皆、あなたがこのウェブ ブログを通じて非常に有益なアイデアを提供し、このテーマに関して他の人からの貢献を引き起こしている説得力のある方法についてすべて聞いており、私の王女は今とても多くのことを教えられています。 残りの一年を有効活用してください。 あなたは素晴らしい仕事を遂行しています。
ジョーダンがあなたのウェブページから得た貴重なアドバイスをもとに宿題を終えることができたとき、私と配偶者はうれしく思いました。 多くの人が売り込んできたガイドラインを自分が発表していることに気づくだけでは、まったく単純ではありません。 そして、そのおかげでブログ所有者に感謝しなければならないことも理解しています。 あなたが行ったこれらの説明、シンプルなブログメニュー、あなたが育むことを可能にする友情 - それは多くの並外れたものを持っています、そしてそれは私たちの息子と私たちの家族がこのアイデアが素晴らしいと考えるのを助けています、そしてそれは確かに非常に不可欠です。 すべてに感謝します!
この特定の分野で助けを必要とするすべての人たちに支援を与えてくださったあなたの親切さに敬意を表したいと思います。 解決策を進めようとするあなた自身の取り組みは本当に貴重なものとなり、私と同じような女性が野望に到達することを頻繁に許可してくれました。 あなたの新しい洞察力に富んだレポートは、私にとって、そして私の同僚にとってさらに多くのことを示唆しています。 どうもありがとう; 私たち一人一人から。
このブログの記事やブログ投稿を読む非常に素晴らしい機会を個人に提供していただき、本当にありがとうございます。 私個人やオフィスの同僚にとって、週に少なくとも 3 回は貴社の Web サイトにアクセスして、新鮮なヒントを読むのはいつもとてもクールで、とても楽しいことでもあります。 そして最後に、私はいつもあなたが提供する驚くべきトリックにとても満足しています。 このページにある特定の XNUMX つの事実は、間違いなく私たちがこれまでに知った中で最も印象深いものです。
ここに掲載していただいたすべての素晴らしいヒントに感謝するために、簡単なメモを投稿したいと思いました。 私の信じられないほど長いインターネット調査は、家族や友人と話すための質の高いヒントでようやく報われました。 私たち読者は実際、有益な概念を持つ非常に多くの素晴らしい人々との素晴らしいネットワークの中に存在するという非常に恵まれていると宣言します。 このウェブページを拝見できたことに非常に感謝しており、ここを読んでさらに多くの素晴らしい議事録を読むことを楽しみにしています。 詳細を改めてありがとうございます。
この特定の問題に関して真に指導を必要としている人々をサポートしてくださった皆様の親切に感謝の意を表さなければなりません。 解決策を周囲に渡すというあなたの真の献身はかなり有益であるようで、常に私のような女性が目標を達成できるようにしてくれました。 あなたの個人的な重要な推奨事項は、私のような人間であること、そして私の同僚にとってそれ以上のものであることを示しています。 どうもありがとう; 私たち全員から。
改めて感謝の意を表したいと思いました。私の興味のある分野に関して、あなたが明らかにしてくれた創造的なコンセプトがなかったら、私が何を達成できたのかわかりません。私の立場はすべて恐ろしい困難でしたが、あなたが管理した専門的な道に出会ったことで、私は幸せに飛び上がることができました。私はこの仕事に感謝しており、ブログを通じて他の多くの人を教育するというあなたがどれほど素晴らしい仕事をしているかを知っていると信じています。あなたは私たち全員に出会ったことがないはずです。
私のいとこの王女がブログを閲覧していて得た素晴らしい出会いについてお知らせしたくてコメントしました。彼女は、問題のない多くの人々に、問題のある分野だけを正確に教えてあげるという素晴らしい指導精神の持ち主とはどのようなものかなど、あまりにも多くの問題を理解するようになりました。あなたは本当に私の期待を超えた結果をもたらしてくれました。 Evelyn に、このトピックに関する重要で、健全で、有益で、さらにクールな考えを提供していただき、ありがとうございます。
このウェブサイトで提供してくださったすべての素晴らしいコンセプトに感謝するために、ちょっとした言葉を送りたかったのです。私がインターネットでかなり検索した結果、最終的に XNUMX 人の友人と一緒に閲覧できる高品質のコンテンツが得られました。私たち訪問者は、役に立つ原則を持った完璧な専門家がたくさんいる素晴らしい場所に住むことができて間違いなく恵まれていることは認めます。このウェブページを利用できたことをとてもうれしく思い、ここを読んでさらに多くの素晴らしい瞬間を楽しみにしています。改めて、本当にありがとうございました。
この特殊な環境から私を救ってくれたあなたに感謝の意を表したいと思います。ネットをくまなく探し回って役に立たない方法を見つけた後、私は自分の人生が終わったと信じていました。あなたが投稿全体を通じて解決してきた問題に対する解決策がないまま生きているということは、重大なケースであると同時に、もしあなたのサイトに出会っていなかったら、私のキャリア全体に悪影響を及ぼしていた可能性がある類のケースです。あなたの主なスキルと、たくさんのものを使って遊ぶ優しさはとても役に立ちました。このような点に遭遇していなかったら、私はどうしていたか分かりません。現時点では、自分の将来を楽しむことができます。専門的で効果的なガイドをありがとうございました。この件に関してガイドラインを受け取る必要がある人には、あなたのウェブ ブログを提案することを躊躇しません。
私は友達と一緒に、あなたのウェブページにある素晴らしいガイドラインをすでに読んでいますが、すぐに、それらの秘密についてウェブサイトの所有者に敬意を表していないというひどい気分になりました。少年たちは皆、最終的にそれらを学ぶことに非常に興味を持ち、素直に喜んでいます。本当に役に立ち、また、多くの人が本当に知りたいと思っているいくつかの優れた分野を活用していただき、ありがとうございます。私たち自身、これまで感謝の意を表さなかったことを心から後悔しています。
このサイトにご尽力いただきありがとうございます。デビーはインターネットで調べ物をする時間を作るのが好きですが、その理由は簡単に理解できます。私たちは、あなたがこのウェブサイトを通じて興味深く有益な考えを活発に表現し、その主題に関して他の人からの貢献を刺激する方法についてすべて学びました。私の王女は本当に多くのことを理解しています。残りの新年をお楽しみください。あなたは有益な仕事をしています。
あなたが書いた記事は私を大いに助け、私はトピックが好きです
私はこれが大好きです。 あなたは素晴らしい仕事をしました!!
あなたは私にとって素晴らしいものでした。 ありがとう!
これらの記事の例を提供していただきありがとうございます。 質問してもいいですか?
グレートビート! あなたがあなたのウェブサイトを修正している間、見習いたいのですが、どうすればブログサイトを購読できますか? アカウントのおかげで、納得のいく取引ができました。 私はあなたの放送が明るい明確なコンセプトを提供したことを少し知っていました
これらの記事の例を提供していただきありがとうございます。 質問してもいいですか?
あなたはこの投稿で私を大いに助けました。 私はこのテーマが大好きで、このような優れた記事を書き続けてくれることを願っています.
グレートビート! あなたがあなたのウェブサイトを修正している間、見習いたいのですが、どうすればブログサイトを購読できますか? アカウントのおかげで、納得のいく取引ができました。 私はあなたの放送が明るい明確なコンセプトを提供したことを少し知っていました
これについて詳しく教えてください。 質問してもいいですか?
全体としては、努力と努力だけで B+ を獲得できます。あなたが実際に私を失った場所は、すべての詳細の中で最初でした。格言にあるように、悪魔は細部に宿る…そして現時点ではこれ以上に正確なことはありません。そうは言っても、正確に何が結果をもたらしたのかだけお話しさせてください。実際、この文章はかなり説得力があり、おそらくこれが私が意見を述べるために努力している理由なのかもしれません。私はそれを定期的に行う習慣はありません。第二に、あなたの論理の飛躍は容易にわかりますが、結論を導き出す点をあなたがどのように結び付けているように見えるかについては、私は必ずしも自信がありません。今のところ私はあなたの意見に間違いなく同意しますが、近い将来、あなたが点と点をよりよく結び付けることを信じています。
正確な理由はわかりませんが、この Web サイトの読み込みが非常に遅いです。 他にこの問題を抱えている人はいますか、それとも私側の問題ですか? 後でもう一度確認して、問題がまだ存在するかどうかを確認します。
うわー、それは珍しいことでした。非常に長いコメントを書いたのですが、送信をクリックしてもコメントが表示されませんでした。うーん…まあ、改めて書くつもりはありません。とにかく、素晴らしいブログを言いたかっただけです!
まだ保険契約を結んでいない場合、またはどの団体保険にも加入していない場合は、医療ブローカーの支援を求めることを活用する可能性が高いことを付け加えておきたいと思います。自営業者や病状のある人は、一般に健康保険専門家の助けを求めます。ブログ投稿ありがとうございます。
あなたのアイデアを表現していただきありがとうございます。まず第一に、学生には連邦政府の学生ローンと民間の学生ローンの間で解決策があり、連邦学生ローンよりも学生ローンの債務整理軽減を選択する方が簡単です。
スーパーデューパーブログ! 私は好きだ!! もう少し読むために後で戻ってきます。 あなたのフィードもブックマークしています。
うわー、素晴らしいウェブログ構造ですね!どれくらいの期間、
のためのブログ?ブログの運営が簡単に見えるようになります。一目見ただけで
あなたのサイトはコンテンツ素材だけでなく、素晴らしいです。
ここで同様のものを見ることができます sklepオンライン
ラブドールとも呼ばれるダッチワイフは、最高級ダッチワイフ 性的快楽のために設計された人間のような姿。