您可以在 HomePod 上播放 Spotify 音樂嗎? 是的! 在本文中,我們將向您展示 3 種簡單的方法來在 iPhone 上收聽 Spotify 歌曲和播放列表到 Homepod、HomePod Mini 揚聲器,甚至任何其他智能揚聲器。
HomePod 是一款具有高保真音頻的突破性揚聲器。 這款智能音箱可以幫助您播放音樂並執行各種有用的功能。 它使音樂聽起來比市場上任何其他智能揚聲器都要好。 默認情況下,您的 HomePod 將播放來自 Apple Music 的歌曲。 如果您是 Spotify 愛好者怎麼辦? HomePod 可以與 Spotify 搭配使用嗎? 是的! 在這篇文章中,我們將教你如何 在 HomePod 上播放 Spotify 音樂 輕鬆! 此外,您還有機會在任何設備上播放 Spotify 音樂 智能揚聲器!
目錄
方式 1. 使用 AirPlay 在 HomePod 上播放 Spotify
HomePod 由 Apple Inc 設計。通常,您只能通過 Apple Music 訂閱、iTunes 購買歌曲或上傳到 iCloud 音樂庫的 iTunes Match 內容在 HomePod 上流式傳輸音樂。 好消息是您現在可以 使用 AirPlay 在 HomePod 上播放 Spotify 音樂. 請確保您的 iOS 設備和 HomePod 連接到同一個 WiFi 網絡。 以下是通過 AirPlay 在 HomePod 上流式傳輸 Spotify 音樂的方法。
步驟 1. 在您的 iPhone、iPad 或 iPod Touch 上打開 Spotify 應用程序,然後播放您喜歡的歌曲或播放列表。
步驟 2. 播放歌曲時,點擊“揚聲器”圖標。
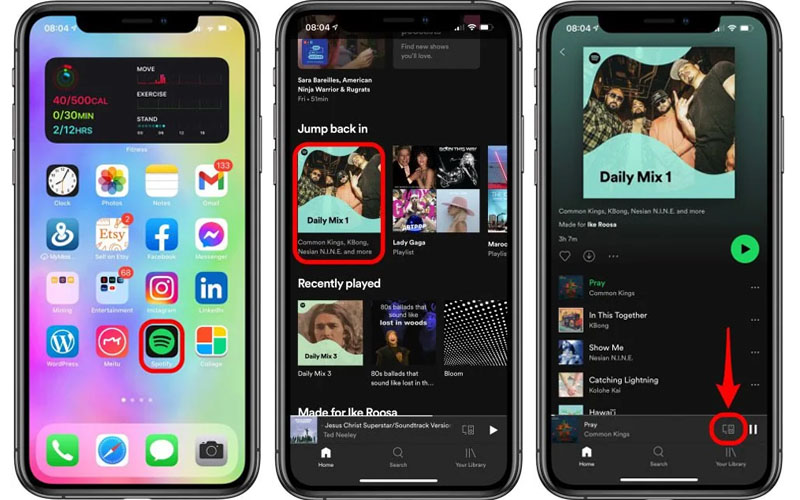
步驟 3。 接下來,在“選擇設備”下選擇“AirPlay”或“藍牙”。 然後選擇 HomePod。
第 4 步。 播放歌曲後,您可以讓 Siri 使用 Homepod 播放 Spotify。 您可以說“嘿 Siri,播放下一首歌曲”。
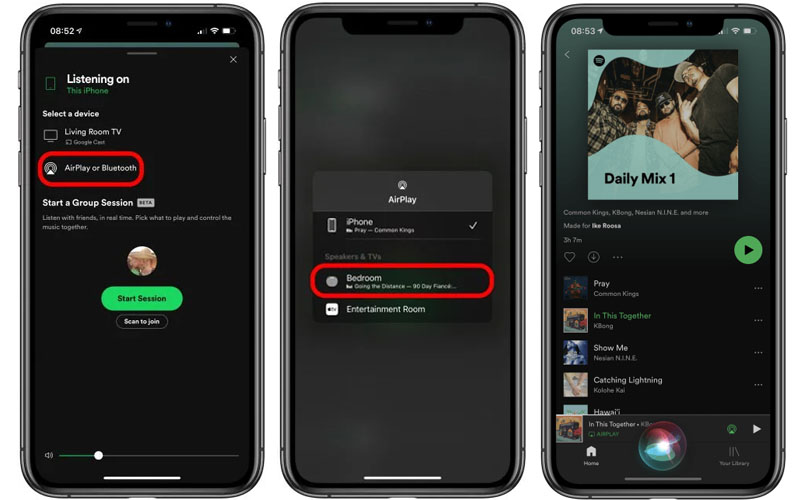
方式 2. 通過 Spotify Connect 在 HomePod 上播放 Spotify 音樂
在 HomePod 上流式傳輸 Spotify 音樂的另一種方式是通過 Spotify Connect。 您可以將 Spotify 連接到 HomePod。 請確保您的設備和 HomePod 在同一個 WiFi 網絡中。 按照步驟將您的 Spotify 連接到 HomePod。
步驟 1。 在您的 iPhone 上啟動 Spotify 應用程序,並播放任何歌曲。
步驟 2. 在播放屏幕上,點擊“可用設備”。
步驟 3。 然後選擇“更多設備”。
第 4 步。 點擊 HomePod 的圖標,然後 Spotify 音樂將流式傳輸到 HomePod。
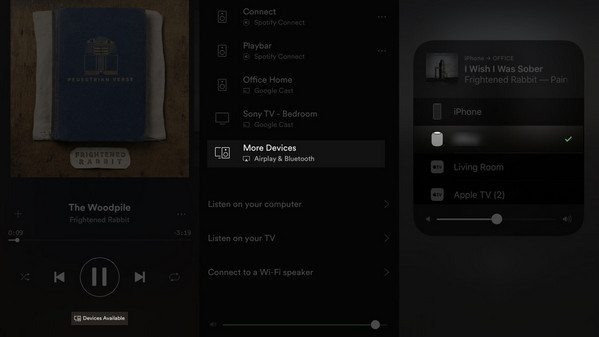
方式 3。 隨時隨地在 HomePod 上離線播放 Spotify,無需付費
當通過 AirPlay 將音樂流式傳輸到 HomePod 時,您將無法獲得完整的 Siri 支持——您只能使用 Siri 播放/暫停音樂、調節音量。 更糟糕的是,Spotify Free 用戶無法在 HomePod 上以離線模式收聽 Spotify 音樂,也無法跳過廣告。 要無限制地控制您的 Spotify 歌曲和播放列表,請阻止 Spotify 上的廣告,以及 在 HomePod 上離線收聽 Spotify 音樂 沒有高級訂閱,您可以將 Spotify 音樂導入 iTunes 庫。
眾所周知,Spotify 音樂添加了 DRM 保護,它們只能在 Spotify 應用程序中播放。 如果您想將音樂從 Spotify 應用程序中取出並傳輸到 iTunes 或其他音樂播放器和設備,您需要解密 DRM 鎖並將 Spotify 音樂轉換為常見的音頻格式,如 MP3、M4A 等。在這種情況下,您需要使用第三方工具。 在這裡我們推薦 TunesBank Spotify 音樂轉換器。
TunesBank Spotify音樂轉換器 是一個一體化的 DRM 刪除工具,Spotify 音樂下載器和 Spotify 音樂轉換器。 它不僅可以幫助用戶從 Spotify 音樂中去除 DRM 和廣告,還可以讓用戶在沒有 Premium 的情況下下載 Spotify 音樂。 內置最新的轉換技術,它能夠 轉換 Spotify 音樂 M4A、MP3、FLAC、WAV 在不降低任何質量的情況下,速度提高 5-10 倍。 轉換後,您可以 將 Spotify 音樂傳輸到 iTunes、Tidal 或任何其他音樂播放器、智能揚聲器和 Sonos 系統、Alexa、Google Home、MP3 播放器等設備。
循序漸進:通過 TunesBank 在 HomePod 上播放 Spotify 音樂
TunesBank 軟件可在 Windows 和 Mac 操作系統上使用。 這裡我們以 Windows 版本為例。
步驟 1。 運行 TunesBank Spotify 音樂轉換器
在桌面上下載、安裝並啟動 TunesBank Spotify 音樂轉換器,然後單擊“打開 Sotify 網絡播放器”。
它不需要安裝 Spotify 應用程序,它可以根據 Spotify 網絡播放器轉換 Spotify 音樂! 只需登錄您的 Spotify 帳戶即可。
步驟 2。 將 Spotify 曲目/播放列表導入 TunesBank
您已進入 Spotify 網絡播放器,選擇任何歌曲或播客,然後將其拖至“+”圖標。
或者打開任何藝術家/播放列表,然後將整個藝術家/播放列表拖到“+”圖標。
然後選擇您想要從 Spotify 轉換為 TunesBank 程序的所需歌曲。
步驟 3. 選擇 M4A 作為輸出格式
Apple 設備和 iTunes 都支持 M4A 格式,請從右上角的“將所有文件轉換為:”選項中選擇 M4A 格式。 更好的是,TunesBank 允許您為每首歌曲設置不同的格式!
此外,您可以轉到菜單欄,然後選擇“首選項”以自定義輸出格式、輸出路徑、比特率(最高 320kbps)、採樣率等。
步驟 4。 將 Spotify 歌曲轉換為 M4A
單擊“全部轉換”按鈕開始將所有選定的 Spotify 歌曲轉換為高質量的 M4A。
轉換後,您可以轉到“已完成”部分,單擊“查看輸出文件”以查找無 DRM 的歌曲。
步驟 5。 將轉換後的 Spotify 歌曲導入 iTunes
啟動 iTunes 程序,單擊“文件”>“將文件添加到庫”以導入轉換後的 Spotify M4A 歌曲。 接下來,通過 USB 電纜將您的 iPhone/iPad/iPod Touch 連接到 iTunes,然後將 Spotify 歌曲同步到您的 iPhone。
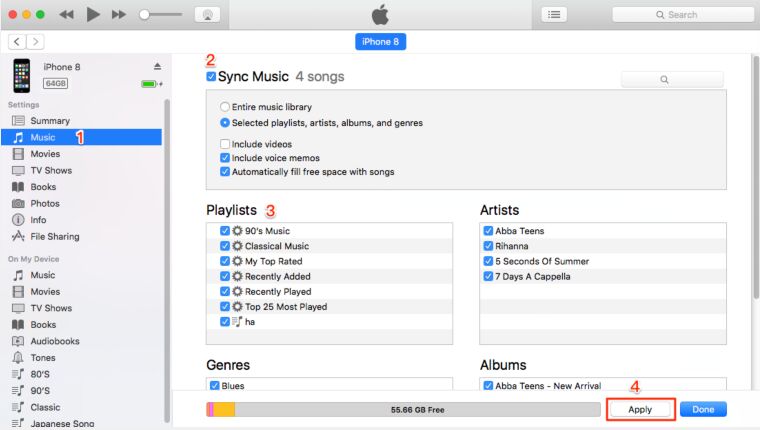
步驟 6。 在 HomePod 上離線播放 Spotify 音樂
現在您可以將 Spotify 歌曲從 iPhone 播放到 HomePod,並且 讓 Siri 在你的 Homepod 上播放它們!
結論
簡而言之,在 HomePod 上播放 Spotify 音樂的最佳方式是將 Spotify 音樂傳輸到 iTunes 庫。 TunesBank Spotify 音樂轉換器可以通過將 Spotify 音樂和播放列表轉換為 M4A、MP3、FLAC、WAV 格式,幫助您將 Spotify 音樂傳輸到任何音樂播放器和設備! 通過使用它,您可以輕鬆地在 HomePod 和任何其他智能揚聲器、MP3 播放器、iPod 和更多設備等上收聽 Spotify 音樂。現在下載 TunesBank Spotify 音樂轉換器並在您的 Apple HomePod 上欣賞您喜愛的歌曲和播放列表!
相關文章
- 如何將 Spotify 音樂轉換為 MP3 格式
- 下載沒有高級版的Spotify音樂
- 下載沒有高級版的 Spotify 播客
- Spotify Ripper – 將 Spotify 音樂翻錄到 MP3
- 如何從 Spotify 免費下載歌曲
- 如何從Spotify Music中刪除DRM
- 如何在 Mac 上將 Spotify 音樂下載到 MP3
- 如何在 Spotify 音樂歌曲上屏蔽廣告
- 如何永遠保存所有你最喜歡的歌曲
- 將 Spotify 音樂下載到 MP3 播放器
- 如何將 Spotify 音樂下載到 iPod
- 如何將Spotify音樂刻錄到CD
- 如何將 Spotify 播放列表傳輸到 iTunes
















CBD 在各方面都超越了我的預期,謝謝 CBD霜。多年來,我一直在與失眠作鬥爭,在主要習慣過程中疲憊不堪的 CBD 後,我在最後一刻訓練了一整晚的平靜睡眠。就像有一股力量從我的肩膀上被卸下來了。儘管鎮靜效果很深刻,但它還是很仁慈的,讓我能夠邏輯地表達意思,而不會在第二天早上感到頭暈。我還注意到我白天的焦慮有所減少,這是一個意想不到但受歡迎的獎勵。委婉得有些過激,但也沒有什麼難以忍受的。總的來說,CBD 一直是我對午睡和焦慮問題的一個改變遊戲規則的追求,我很高興不斷發現它的好處。