Etsitkö tapaa lisätä Spotify-musiikkia PowerPoint-esityksiin taustamusiikkina? Tässä artikkelissa näytämme, kuinka voit muuntaa Spotify-musiikin MP3-, M4A- tai WAV-tiedostoiksi, jotta voit lisätä Spotify-kappaleita PowerPointiin vaivattomasti.
"Liityin äskettäin Spotify Premium -sopimukseen ja latasin monia Spotify-kappaleita kannettavalle tietokoneelleni. Onko mahdollista upottaa musiikkia Spotifysta PowerPoint-esitykseen? Kuinka voin käyttää Spotify-musiikkia PowerPoint-taustana? Auttakaa."
Taustamusiikilla on tärkeä rooli eri kohtauksissa, varsinkin kun pidät esityksiä. Musiikin lisääminen PowerPoint-diaesitykseen voi tehdä esityksestäsi houkuttelevamman ja paremman. Mistä löydät musiikkia PowerPoint-esitykseen? Spotify on yksi suurimmista online-suoratoistopalveluista, jolla on yli 70 miljoonaa kappaletta. Löydät helposti oikean musiikkiraidan PowerPoint-esityksiin. Voitko Lisää Spotify-musiikkia PowerPoint-esitykseen taustamusiikkina? Lue tämä artikkeli, täällä selitämme kuinka lisätä musiikkia PowerPointiin Spotifysta!
Voitko lisätä Spotify-musiikkia suoraan PowerPointiin?
Valitettavasti et voi lisätä Spotify-musiikkia suoraan PowerPoint-esitykseen, koska kaikki ladatut Spotify-kappaleet ovat DRM-suojattuja Ogg Vorbis -tiedostoja. Mutta voit lisätä Spotify-linkin Powerpointiin. Kopioi vain musiikin/soittolistan URL-osoite Spotify-sovellukseen/verkkosoittimeen ja liitä sitten kopioitu Spotify-linkki paikkaan, jonka haluat laittaa PPT:hen. Samalla tämä tarkoittaa myös sitä, että tarvitset verkkoyhteyden Spotify-musiikkilinkin avaamiseen PowerPoint-esityksiä katseltaessa. Pettynyt?
Älä huoli, tämä ei ole tarinan loppu. PowerPoint tukee tavallisen MP3-, WAV-, AAC- ja AIFF-tiedostojen lisäämistä muotoisia tiedostoja. On olemassa monia kolmannen osapuolen työkaluja/ohjelmistoja, jotka voivat auttaa sinua murtamaan Spotify DRM -lukituksen ja tallentaa Spotify-kappaleita paikallisena MP3-muodossa, WAV, AAC-tiedostoja. Täällä suosittelemme TunesBank Spotify Music Converteria.
Paras työkalu Spotify-musiikin lataamiseen PowerPointiin
TunesBank Spotify Music Converter on uskomattoman ammattimainen ja tehokas Spotify-musiikin muunnostyökalu Spotify-käyttäjille. Se ei ainoastaan auta käyttäjiä poistamaan DRM:ää Spotify-musiikista, vaan myös mahdollistaa sen, että käyttäjät voivat ladata ja muuntaa Spotify-kappaleita, soittolistoja tavallisiksi MP3-, M4A-, FLAC-, WAV-äänitiedostoiksi. Lisäksi se pystyy käsittelemään 5X nopeamman Spotify-musiikin muuntamisen säilyttäen 100 % häviöttömän laadun. Tällä tavalla Spotify-käyttäjät voivat helposti Lisää kappaleita Spotifysta PowerPointiin ja käytä Spotify-musiikkia vapaasti. Voit esimerkiksi lisää Spotify-musiikkia videoon, aseta Spotify-musiikki soittoääneksi tai herätyspuhelimeesi, siirrä Spotify-musiikkia mihin tahansa laitteeseen jne.
TunesBank Spotify Music Converterin tärkeimmät ominaisuudet:
- Poista helposti DRM-suojaus ja mainokset Spotifyn musiikista ja soittolistasta.
- Lataa Spotify-kappaleita, soittolistoja, albumeita paikalliselle tietokoneelle ilmaisella tilillä.
- Muunna Spotify-musiikki DRM-vapaaksi MP3-, M4A-, WAV- tai FLAC-ääniformaatiksi.
- Säilytä Spotify-musiikkikappaleiden 100 % alkuperäinen äänenlaatu ja ID3-tunnisteet.
- Lisää Spotify-kappaleita PowerPointiin, Google Slidesiin, videonmuokkausohjelmiin ja muihin sovelluksiin.
- Siirrä Spotify-musiikkia mihin tahansa laitteeseen, kuten MP3-soittimeen, älypuhelimeen, USB-asemaan jne.
Täydellinen opas Spotify-musiikin lisäämiseen PowerPointiin
Noudata tätä täydellistä opasta muuntaaksesi Spotify-musiikin MP3-tiedostoiksi TunesBank Spotify Music Converterin avulla, ja sitten voit lisätä musiikkia Spotifysta PowerPoint-esitykseen taustamusiikkina ilman rajoituksia.
Vaihe 1. Käynnistä TunesBank Spotify Music Converter
Lataa, asenna ja käynnistä TunesBank Spotify Music Converter Windows 7/8/8.1/10/11 -käyttöjärjestelmässäsi, napsauta sitten "Avaa Spotify-verkkosoitin" ja kirjaudu sisään tilillesi. Voit kirjautua Spotify Free- tai Premium-tilillesi!
Vaihe 2. Lisää Spotify Music/Playlist TunesBankiin
Seuraavaksi siirryt Spotify-verkkosoittimeen ja näet musiikkikirjastosi. Napauta soittolistaa ja vedä sitten kappaleet tai koko soittolista suoraan “+”-kuvakkeeseen.
Muista tarkistaa kappaleet, jotka haluat lisätä PPT:hen, tai napsauta "Valitse kaikki:" alareunasta.
Vaihe 3. Mukauta lähtöasetuksia
PowerPoint tukee MP3-tiedostoja Windowsissa ja M4A-tiedostoja Macissa. Windows-käyttäjät voivat valita MP3:n kaikkien valittujen Spotify-kappaleiden tulostusmuodoksi "Muunna kaikki tiedostot:" -vaihtoehdosta. Mac-käyttäjät voivat asettaa M4A:n tulostusmuodoksi.
Voit säätää Spotify-musiikin lähtöpolkua, bittinopeutta ja näytetaajuutta siirtymällä valikkopalkkiin ja valitsemalla "Asetukset".
Vaihe 4. Aloita Spotify Musicin muuntaminen MP3:ksi
Paina "Muunna kaikki" -painiketta ja TunesBank-ohjelma alkaa muuntaa Spotify-musiikkia tavalliseen MP3-äänimuotoon järjestyksessä.
Kun muunnos on valmis, napsauta "Valmis" -välilehteä ja löydät kaikki hyvin muunnetut Spotify-kappaleet.
Vaihe 5. Lisää muunnetut Spotify-kappaleet PPT:hen
Nyt voit käyttää Spotify-musiikkia PowerPoint-taustana. Avaa PowerPoint-esitys PC:llä ja napsauta "Lisää"-välilehteä, napsauta sitten "Audio" ja valitse "Audio on My PC…".
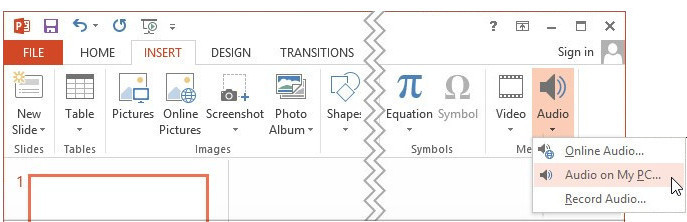
Valitse Spotify MP3 -kappaleet Lisää ääni -valintaikkunassa ja paina sitten "Lisää" ja Spotify MP3 -tiedosto lisätään PowerPoint-esitykseen.
AIHEESEEN LIITTYVÄT ARTIKKELIT
- Kuinka muuntaa Spotify-musiikkia MP3-muotoon
- Lataa Spotify Music ilman Premiumia
- Lataa Spotify Podcast ilman Premiumia
- Spotify Ripper – kopioi Spotify-musiikki MP3-muotoon
- Kuinka ladata kappaleita Spotifysta ilmaiseksi
- Kuinka poistaa DRM Spotify Musicista
- Kuinka ladata Spotify-musiikkia MP3-muodossa Macissa
- Kuinka estää mainoksia Spotify-musiikkikappaleissa
- Kuinka tallentaa kaikki suosikkikappaleesi ikuisesti
- Lataa Spotify Music MP3-soittimeen
- Kuinka ladata Spotify-musiikkia iPodeihin
- Kuinka polttaa Spotify-musiikkia CD-levylle
- Kuinka siirtää Spotify-soittolista iTunesiin
















semaglutidi oraalinen lääkitys
rybelsus semaglutidi tabletit 3 mg
osta wegovy Meksikosta
synthroid maksaa meille
syntetroidi 137 mcg: n kuponki
syntetroidi 0.2 mg
CBD ylitti odotukseni kaikin tavoin, kiitos kumit thc:llä ja cbd:llä. Olen kamppaillut unettomuuden kanssa vuosia, ja kokeiltuani CBD:tä tärkeimmän ajankohdan takia harjoittelin lopuksi täydellisen yön rauhallisesti. Tuntui kuin paino olisi noussut harteiltani. Rauhoittavat vaikutukset olivat loppujen lopuksi lempeitä, mikä antoi minulle mahdollisuuden kallistua loogisesti ilman hämmentynyttä herkkyyttä seuraavana aamuna. Huomasin myös päiväsaikaan pelkoni vähentyneen, mikä oli odottamatonta, mutta sain bonuksen. Viljely oli hetken himokas, mutta ei mitään sietämätöntä. Kaiken kaikkiaan CBD on ollut pelin muuttaja, koska uneliaisuus- ja huolenpitoongelmani, ja olen kiitollinen saadessani hankkia sen hyödyt.
osta geneeristä tadalafiilia meiltä
mistä voin ostaa metformiinia ilman reseptilääkkeitä
paras thaimaalainen apteekki
Kanadan apteekin verkkokauppa
80 mg prednisonia
top 10 online-apteekki Intiassa
valtrex kerma
tuotemerkin metformiinin hinta
verkkoapteekki australia paypal
top 10 online-apteekki Intiassa
onnellinen perhe huumeet kanada
200 mg prednisonia
prednisoni ilman reseptiä.net
valtrex.com
osta prednisone mexico
osta real cialis online kanadasta
Kanadan apteekki prednisoni
atsitromysiini 1g osta verkosta
Sen perustamiskustannukset ovat alan alhaisimpia,eroottinen nukkeriippumatta siitä, onko vain kourallinen dollareita verrattuna Kilpailijoihin.
mistä ostaa lisinopriilia
kuinka tilata lisinopriili verkossa
metformin glucophage xr
lisinopriili 20 mg
verkkoapteekkien toimitus Delhi
yleinen atsitromysiini verkossa
mistä saa zithromaxia
geneerinen Cialis myytävänä
osta geneeristä tadalafiilia 20 mg Intiasta
paras online-apteekki yhdysvalloissa
onnellinen perhekauppa
lääkkeiden hinnat prednisoni
verkkoapteekkien kipu
pillereiden apteekki
valtrex hinta uk