Etkö pysty toistamaan musiikkia Spotify-työpöytäsovelluksella Windows 11:ssä? Etsitkö tapaa korjata Spotify-sovellus, joka ei avaudu Windowsissa? Tämä täydellinen opas näyttää 8 mahdollista ratkaisua korjataksesi spotify, joka ei toimi Windows 11 -ongelmassa.
"Spotify-sovellus ei enää toimi Windows 11:ssä." – Spotify-yhteisöstä
Spotify music on yksi suosituimmista ja menestyneimmistä musiikin suoratoistopalveluista maailmassa. Sen avulla käyttäjät voivat suoratoistaa musiikkia Spotify-työpöytäsovelluksessa, Spotify-mobiilisovelluksessa ja Spotify-verkkosoittimessa. Windows 11 on saapunut, ja useimmat käyttäjät päivittävät uuteen Windows 11 -käyttöjärjestelmään. Monet Spotify Musicin käyttäjät ovat kuitenkin kohdanneet ongelman, etteivät he pysty toistamaan Spotify-kappaleita Windows-tietokoneissa Windows 11 -käyttöjärjestelmään päivityksen jälkeen. Mitä tehdä milloin Spotify ei toimi Windows 11:ssä? Jos sinulla on myös sama ongelma, että Spotify ei toimi Windows 11:ssä, voit seurata oppaamme. Tässä selitämme syyn ja esittelemme sinulle 8 tapaa Korjaa Spotify, joka ei toimi Windows PC:ssä, mukaan lukien Windows 11, 10, 8.1, 8, 7.
Sinä saatat pitää:
Kuinka korjata Spotify, joka ei toimi Apple Watchissa
12 parasta tapaa korjata Spotify ei voi toistaa tätä juuri nyt
SISÄLLYS
Osa 1. Miksi Spotify ei toimi Windows 11:ssä?
Monet Spotify-käyttäjät valittivat Spotify-yhteisössä, että Spotify-sovellus ei enää toimi Windows 11 -virheessä. Älä huoli, et ole yksin. Se on yleinen ongelma, jopa tehokkaimmissa sovelluksissa on ajoittain ongelmia. Yksi yleisimmistä ongelmista on järjestelmän korruptio, tilanpuute ja yhteensopimattomuus Windows 11:ssä.
● Spotify käynnistyy taustalla
● Spotify-asennus on vioittunut
● Toinen sovellus on estänyt Spotifyn
● Mahdollinen järjestelmävirhe tai vaurio
● Tilan puute Windows 11:ssä
● Yhteensopimattomuus Windows 11:ssä
Osa 2. 7 ratkaisua Spotifyn korjaamiseen, joka ei toimi Windows 11:ssä
# 1. Käynnistä Spotify App kokonaan uudelleen
Voit ratkaista Spotifyn toimimattomuuden Windows 11:ssä käynnistämällä Spotify-sovelluksen kokonaan uudelleen tietokoneellasi. Kirjaudu ensin ulos Spotify-tilistäsi sovelluksessa. Napsauta seuraavaksi hiiren kakkospainikkeella tyhjää tilaa tehtäväpalkissa ja valitse "Task Manager". Valitse sitten Spotify-prosessipuu "Prosessi"-välilehdeltä ja napsauta "Lopeta tehtävä". Käynnistä sen jälkeen Spotify-sovellus uudelleen ja kirjaudu sisään tililläsi.
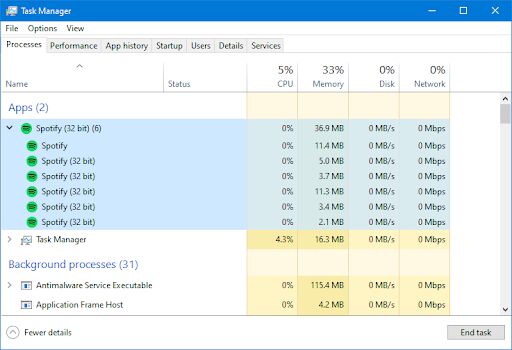
# 2. Asenna Spotify uudelleen Windows 11:een
Spotify-ohjelmavirheet tai yhteensopimattomuus voivat aiheuttaa sen, että Spotify ei avaudu. Helpoin ja suorin ratkaisu on ratkaista tämä ongelma asentamalla sovellus uudelleen. Yritä poistaa Spotify-sovellus ja asenna sitten oikea versio uudelleen Microsoft Storesta tai Spotifyn virallisesta verkkosivustosta.
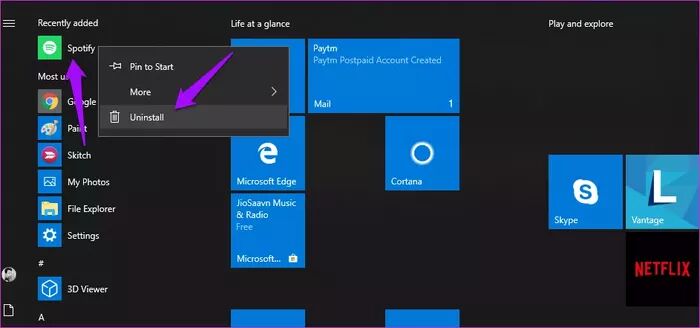
# 3. Valitse UWP-sovelluspaketti
Windows 11:ssä voit joko ladata .exe-tiedoston tai käydä Microsoft Storessa asentaaksesi Spotify-työpöytäsovelluksen. Vähemmän tunnettua on, että voit myös ladata Spotify-sovelluksen UWP (Universal Windows Platform) -muodossa Microsoft Storesta. Jotkut käyttäjät ovat onnistuneesti ratkaisseet ongelman, jonka mukaan Spotify ei toimi Windows 11:ssä tällä tavalla.
· Siirry Microsoft Storeen.
· Etsi Spotify-sovellus hakupalkista.
· Napsauta Hae-painiketta ja vahvista toimintosi.
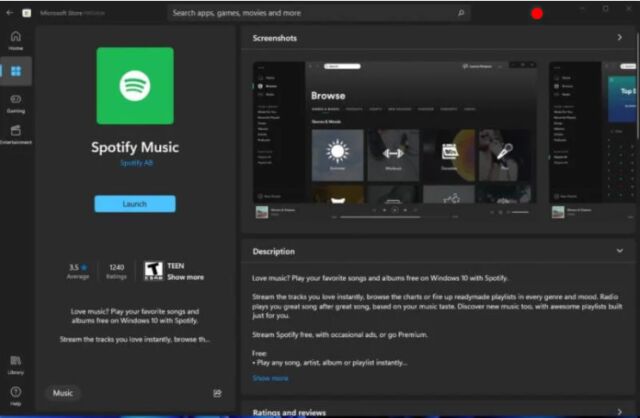
# 4. Poista Hardware Acceleration käytöstä
Useimmat ihmiset ottavat käyttöön laitteistokiihdytyksen Spotify-työpöytäsovelluksessa, jotta se toimisi nopeammin ja sujuvammin. Tämä kuitenkin heikentää suoratoiston laatua ja aiheuttaa virheitä, kuten "Spotify ei toimi Windows 11:ssä", joten on parasta sammuttaa se. Voit tehdä tämän avaamalla Spotify-sovelluksen Windows 11:ssä, napauttamalla 3 pistettä vasemmassa yläkulmassa ja valitsemalla "Näytä", poistamalla "Hardware Acceleration" -kohdan valinnan.
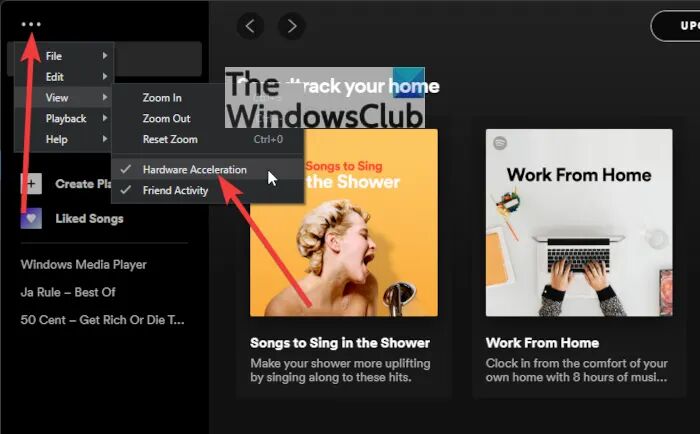
# 5. Vapauta tilaa poistamalla ei-toivotut tiedostot/sovellukset
Jos Spotify-musiikin lataaminen Windows 11:ssä epäonnistuu, kannattaa tarkistaa, onko tallennustilaa tarpeeksi. Tässä tapauksessa voit poistaa tarpeettomia tiedostotietoja ja poistaa harvoin käytettyjä sovelluksia. Lisäksi sinun on myös tarkistettava, onko verkkosi tai Wi-Fi-verkkosi vahva ja vakaa.
# 6. Toista Spotify Music Spotify Web Playerissa
Jos et voi avata Spotify-sovellusta Windows 11:ssä, voit käyttää Spotify Web Playeria. Tämän soittimen avulla sinun ei enää tarvitse asentaa Spotify-sovellusta Windows 11:een päästäksesi musiikkiisi. Avaa vain selain, siirry osoitteeseen https://open.spotify.com/, kirjaudu sisään Spotify-tililläsi, niin olet valmis kuuntelemaan suosikkikappaleitasi.
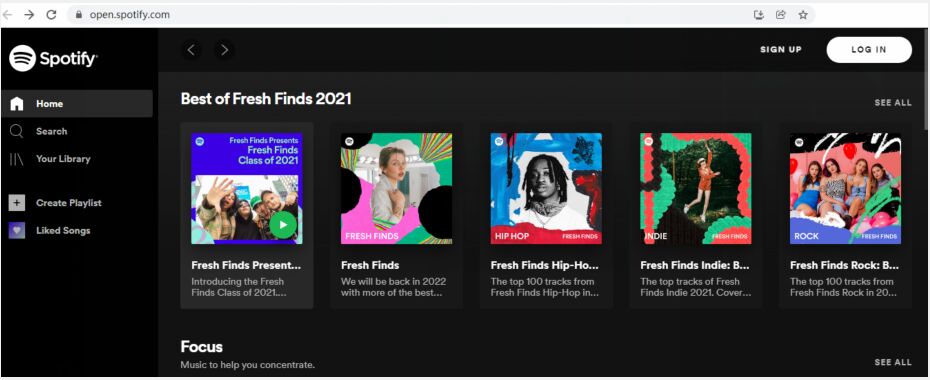
# 7. Päivitä käyttöjärjestelmä Windows 10:ksi
Jos mikään yllä olevista menetelmistä ei ratkaise Spotify-ongelmaa, joka ei toimi Windows 11:ssä, voit harkita järjestelmän alentamista. Yritä päivittää Windows 11:stä Windows 10:een. Asenna sitten Spotify-sovellus uudelleen Windows 10:lle.
Osa 3. Paras ratkaisu Spotify-musiikin ilmaiseen lataamiseen Windows 11:ssä
Etkö vieläkään voi avata Spotify-sovellusta Windows 11:ssä? Vai etkö voi toistaa Spotify-kappaletta tai albumia Windows 11:ssä? Älä huoli, tässä osassa näytämme sinulle lopullisen ratkaisun Spotify Windows 11 -ongelman korjaamiseen. — Voit toistaa Spotify-musiikkia muilla Windows PC:n musiikkisoittimilla. Koska kaikki Spotify-kappaleet ovat DRM-suojattuja OGG Vorbis -muotoa, Spotify-musiikin toistamiseksi ilman Spotify-sovellusta sinun on pyydettävä apua Spotify Music Downloaderilta. Täällä suosittelemme TunesBank Spotify Music Converteria.
TunesBank Spotify Music Converter Windowsille on all-in-one Spotify-musiikin latausohjelma, Spotify-musiikkimuunnin sekä Spotify DRM -poistotyökalu. Se pystyy lataamaan Spotify-musiikkia Spotify-verkkosoittimeen perustuen ilman Spotify-sovellusta ja Premium-tiliä! Siksi sinun ei tarvitse huolehtia Spotify-sovelluksesta, jota ei voi avata Windows 11:ssä! Lisäksi sen avulla voit muuntaa Spotify-kappaleita ja soittolistoja tavallisiin MP3-, M4A-, FLAC-, WAV-muotoihin ilman laadun heikkenemistä. Tämän jälkeen voit tuoda ja toistaa Spotify MP3 -kappaleita millä tahansa musiikkisoittimella, kuten Windows Media Player, iTunes, VLC Media Player, MusicBee jne. Voit myös siirtää Spotify-kappaleita MP3-soittimeen, Sony Walkman, iPod Nano, älypuhelin ja muita laitteita offline-toistoon.
Helppo opas Spotify-kappaleen lataamiseen Windows 11:een ilmaiseksi
Vaihe 1. Asenna TunesBank Spotify Music Converter for Windows 11
Lataa ja asenna TunesBank Spotify Music Converter for Windows 11. Käynnistä ohjelma ja näet sen yksinkertaisen käyttöliittymän. Napsauta "Avaa Spotify Web Player" ja kirjaudu sisään Spotify Free/Premium -tiliisi.
Vaihe 2. Lisää Spotify-kappaleita TunesBankiin
Etsi kappaleet, albumit tai soittolistat, jotka haluat ladata, ja vedä se sitten "+" -kuvakkeeseen.
Kun olet tuonut kappaleet, napsauta "Valitse kaikki:" alareunassa.
Vaihe 3. Mukauta lähtöasetuksia
Toistaaksesi Spotify-musiikkia millä tahansa soittimella ja laitteella, valitse "MP3"-muoto kaikille valituille Spotify-kappaleille "Muunna kaikki tiedostot:" -vaihtoehdosta.
Voit myös mukauttaa bittinopeutta, näytetaajuutta ja lähtöpolkua. Mene vain valikkoriville ja valitse "Asetukset" -vaihtoehto.
Vaihe 4. Lataa Spotify-kappale ilmaiseksi Windows 11:een
Napsauta "Muunna kaikki" -painiketta viedäksesi Spotify-kappaleet paikalliselle asemalle.
Kun olet valmis, napauta "Valmis" -välilehteä saadaksesi suojaamattomat Spotify MP3 -kappaleet. Nyt voit toistaa Spotify-kappaleita Windows Media Playerin kautta!
Pura vinkkejä: Lataa Spotify Music Windows 11:ssä Premiumilla
Spotify Premium -tilillä voit ladata musiikkia Spotifysta offline-kuuntelua varten. Noudata yksinkertaisia ohjeita ladataksesi Spotify-kappaleet Spotify-työpöytäsovelluksesta. Mobiilikäyttäjille voit lukea kuinka ladata Spotify-musiikkia iOS- ja Android-laitteille.
1. Avaa Spotify-työpöytäsovellus Windows 11:ssä ja kirjaudu sisään Premium-tilillesi.
2. Etsi soittolista, jonka haluat ladata, ja napsauta "Lataa"-painiketta.
3. Sen jälkeen voit kuunnella Spotify-musiikkia offline-tilassa Windows 11:lläsi.
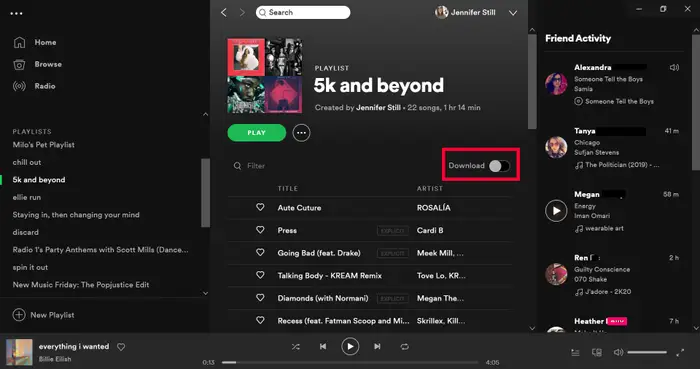
Yhteenveto
Lyhyesti sanottuna, ratkaista Spotify ei toimi Windows 11:ssä, paras tapa on toistaa Spotify-musiikkia käyttämättä Spotify-sovellusta. TunesBank Spotify Music Converter on täysin yhteensopiva Windows 11:n kanssa. TunesBank Spotify Music Converter antaa sinun toistaa Spotify-musiikkia Windows Media Playerissa lataamalla Spotify-kappaleita MP3-tiedostoina. Lisäksi sen avulla voit nauttia Spotify-musiikista millä tahansa musiikkisoittimella ja laitteella haluamallasi tavalla. Mikset kokeilisi?
AIHEESEEN LIITTYVÄT ARTIKKELIT
- Kuinka muuntaa Spotify-musiikkia MP3-muotoon
- Lataa Spotify Music ilman Premiumia
- Lataa Spotify Podcast ilman Premiumia
- Spotify Ripper – kopioi Spotify-musiikki MP3-muotoon
- Kuinka ladata kappaleita Spotifysta ilmaiseksi
- Kuinka poistaa DRM Spotify Musicista
- Kuinka ladata Spotify-musiikkia MP3-muodossa Macissa
- Kuinka estää mainoksia Spotify-musiikkikappaleissa
- Kuinka tallentaa kaikki suosikkikappaleesi ikuisesti
- Lataa Spotify Music MP3-soittimeen
- Kuinka ladata Spotify-musiikkia iPodeihin
- Kuinka polttaa Spotify-musiikkia CD-levylle
- Kuinka siirtää Spotify-soittolista iTunesiin
















osta wegovy verkossa, skriptiä ei tarvita
rybelsus-tabletit maksavat
wegovyn verkkoapteekki
[url=http://wegovy.directory/]mistä voin ostaa semaglutidea[/url]
yleinen semaglutidi painonpudotukseen
wegovy diabetekselle
lisinopriili 20 mg verkossa
sterapred
zestril 10 mg
prednisoni 9 mg
Kiitos mahtavasta sisällöstä. Hei Administi. Seo Hizmeti Skype : live:by_umut
Hyvää tietoa. Onneksi päädyin sivustollesi vahingossa, laitoin sen kirjanmerkkeihin. Seo Hizmeti Skype : live:by_umut
Kiitos sisällöstä. Alueen matot ja verkkosisustuskauppa. Hei Administi. Seo Hizmeti Skype : live:by_umut
Rakastan todella lukea niin loistavaa artikkelia. Hyödyllinen artikkeli. Hei Administi. Seo Hizmeti Skype : live:by_umut
Loppujen lopuksi, mikä loistava sivusto ja informatiiviset viestit, lataan saapuvan linkin - lisää tämän sivuston kirjanmerkkeihin? Terveisin, lukija. Seo Hizmeti Skype : live:by_umut
Hei, halusin vain tietää, että hän lisäsi sivustosi Google-kirjanmerkkeihini asettelusi vuoksi. Mutta vakavasti, uskon, että Internet-sivustollasi on yksi tuoreimmista aiheista, joihin olen törmännyt.国产线播放免费人成视频播放
Hei! Olisin voinut vannoa, että olen käynyt tässä blogissa ennenkin, mutta selattuani joitain postauksia tajusin, että se on minulle uutta. Seo Hizmeti Skype : live:by_umut
Hyvää tietoa. Onneksi päädyin sivustollesi vahingossa, laitoin sen kirjanmerkkeihin. Seo Hizmeti Skype : live:by_umut
Kiitos hienosta tiedosta. Hei Administi. Seo Hizmeti Skype : live:by_umut
Hyvää tietoa. Onneksi päädyin sivustollesi vahingossa, laitoin sen kirjanmerkkeihin. Seo Hizmeti Skype : live:by_umut
Kiitos hienosta postauksesta. Hei Administ .Seo Hizmeti Skype : live:by_umut
Hieno postaus kiitos. Hei Administi. Seo Hizmeti Skype : live:by_umut
Kaikki on hyvin avointa ja hyvin selkeää ongelmien selitystä. oli todella tietoa. Seo Hizmeti Skype : live:by_umut
Kiitos mahtavasta sisällöstä. Hei Administi. Seo Hizmeti Skype : live:by_umut
Hieno postaus kiitos. Hei Administi. Seo Hizmeti Skype : live:by_umut
Hei, halusin vain tietää, että hän lisäsi sivustosi Google-kirjanmerkkeihini asettelusi vuoksi. Mutta vakavasti, uskon, että Internet-sivustollasi on yksi tuoreimmasta aiheesta, jonka olen törmännyt. Seo Hizmeti Skype : live:by_umut
Hei, halusin vain tietää, että hän lisäsi sivustosi Google-kirjanmerkkeihini asettelusi vuoksi. Mutta vakavasti, uskon, että Internet-sivustollasi on yksi tuoreimmasta aiheesta, jonka olen törmännyt. Seo Hizmeti Skype : live:by_umut
syntetroidi 150 mcg hinta
osta geneerinen synthroid verkosta
Rakastan todella lukea niin loistavaa artikkelia. Hyödyllinen artikkeli. Hei Administi.国产线播放免费人成视频播放
[url=https://tadalafi.online/]cialis soft online[/url]
Kiitos loistavasta eteerisestä öljystä. Hei Administi.国产线播放免费人成视频播放
halpa valtrex
1000 mg zithromax verkossa
osta tadalafiilia netistä paypal
yleinen valtrex kanada
metformiini 1000 mg tablettien hinta
syntroid-apteekin kuponki
valtrex 1000 mg tabletin osto
cialis soft 40 mg
Kanadan apteekki apteekki rx
valtrex ei perscrition
metformiinin 850 mg hinta
tadalafiili 30 mg
valtrex rx
atsitromysiini 500 mg tabletteja
glucophage verkossa uk
10 mg lisinopriilitabletit
Kaikki on hyvin avointa ja hyvin selkeää ongelmien selitystä. oli todella tietoa.活婴儿色情片
Hei, halusin vain tietää, että hän lisäsi sivustosi Google-kirjanmerkkeihini asettelusi vuoksi. Mutta vakavasti, uskon, että Internet-sivustollasi on yksi tuoreimmasta aiheesta, jonka olen törmännyt.儿童色情
Kanadan apteekki
merkki prednisoni
osta cialis Kanadan apteekista
Loppujen lopuksi, mikä hieno sivusto ja informatiiviset viestit, lataan saapuvan linkin - lisää tämän sivuston kirjanmerkkeihin? Terveisin, lukija.儿童色情片
Hei, halusin vain tietää, että hän lisäsi sivustosi Google-kirjanmerkkeihini asettelusi vuoksi. Mutta vakavasti, uskon, että Internet-sivustollasi on yksi tuoreimmista aiheista, joihin olen törmännyt.国产线播放免费人成视频播放
Kiitos mahtavasta sisällöstä. Hei Administi.国产线播放免费人成视频播放
valtrexin hinta Kanadassa
Hyvä artikkeli, joka inspiroi, kiitos. Hei Administi.国产线播放免费人成视频播放
syntroidin hinta 75 mcg
online-apteekit, kanada
zestril 5 mg tabletti
mistä saa valtrex-reseptin
online-apteekki Australia ilmainen toimitus
Hei! Olisin voinut vannoa, että olen käynyt tässä blogissa ennenkin, mutta selattuani osan postauksesta tajusin, että se on minulle uutta.兒童色情
Kiitos sisällöstä. Alueen matot ja verkkosisustuskauppa. Hei Administi.国产线播放免费人成视频播放
Hieno postaus kiitos. Hei Administi.国产线播放免费人成视频播放
Kiitos hienosta artikkelista. Hei Administ .国产线播放免费人成视频播放
[url=http://tadalafilgf.com/]cialisin keskimääräinen hinta[/url]
Hyvää tietoa. Onneksi päädyin sivustollesi vahingossa, laitoin sen kirjanmerkkeihin.現場兒童色情片
ei rx-apteekkia
perhehuolto rx
Kiitos hienosta tiedosta. Hei Administi.国产线播放免费人成视频播放
prednisoni 20 mg tabletti
prednisoni koirille ilman rx:ää
voitko ostaa tadalafiilia verkosta
syntetroidi 0.025
parhaiten arvioitu kanadalainen apteekki
Kiitos loistavasta eteerisestä öljystä. Hei Administi.国产线播放免费人成视频播放
He voisivat suorittaa hienovaraisia kasvohoitoja eroottinen nukkeilmeitä silmillä, jotka vilkkuvat ja katsovat ympärilleen.
Kiitos hienosta postauksesta. Hei Administ .国产线播放免费人成视频播放
apteekki rx
112 mg syntroidia
prednisonipillereitä
prednisoni 20 mg tabletti
arvioida online-apteekkeja
750 mg metformiinia
Cialis geneerinen Australia
postimyynti apteekki ilman reseptiä
synthroid online-kanada
syntetroidi 0.175
paras hinta tadalafiilille 20 mg
ostaa metformiinia ilman reseptiä
ostaa tadalafiili 20 mg Intiasta
paras hinta intia
Kiitos hienosta tiedosta. Hei Administi. Seo Paketi Skype: [sähköposti suojattu] -_- live:by_umut
Hei! Olisin voinut vannoa, että olen käynyt tässä blogissa ennenkin, mutta selattuani osan postauksesta tajusin, että se on minulle uutta.Seo Paketi Skype: [sähköposti suojattu] -_- live:by_umut
kuinka paljon valtrex-resepti maksaa
Kiitos mahtavasta sisällöstä. Hei Administi. Seo Paketi Skype: [sähköposti suojattu] -_- live:by_umut
Kiitos loistavasta eteerisestä öljystä. Hei Administi. Seo Paketi Skype: [sähköposti suojattu] -_- live:by_umut
Hieno postaus kiitos. Hei Administi. Seo Paketi Skype: [sähköposti suojattu] -_- live:by_umut
osta synthroid 75 mcg
metformiinin hinta 500 mg
Valtrex 1mg
Kiitos mahtavasta sisällöstä. Hei Administi. Seo Paketi Skype: [sähköposti suojattu] -_- live:by_umut
Hei, halusin vain tietää, että hän lisäsi sivustosi Google-kirjanmerkkeihini asettelusi vuoksi. Mutta vakavasti, uskon, että Internet-sivustollasi on yksi uusimmasta teemasta, jonka olen törmännyt. Seo Paketi Skype: [sähköposti suojattu] -_- live:by_umut
Loppujen lopuksi, mikä hieno sivusto ja informatiiviset viestit, lataan saapuvan linkin - lisää tämän sivuston kirjanmerkkeihin? Terveisin Reader.Seo Paketi Skype: [sähköposti suojattu] -_- live:by_umut
Hei, halusin vain tietää, että hän lisäsi sivustosi Google-kirjanmerkkeihini asettelusi vuoksi. Mutta vakavasti, uskon, että Internet-sivustollasi on yksi uusimmasta teemasta, jonka olen törmännyt. Seo Paketi Skype: [sähköposti suojattu] -_- live:by_umut
Kiitos hienosta postauksesta. Hei Administ .Seo Paketi Skype: [sähköposti suojattu] -_- live:by_umut
Kiitos hienosta tiedosta. Hei Administi. Seo Paketi Skype: [sähköposti suojattu] -_- live:by_umut
Hyvää tietoa. Onneksi päädyin sivustollesi vahingossa, laitoin sen kirjanmerkkeihin. Seo Paketi Skype: [sähköposti suojattu] -_- live:by_umut
Kiitos hienosta postauksesta. Hei Administ .Seo Paketi Skype: [sähköposti suojattu] -_- live:by_umut
Hei! Olisin voinut vannoa, että olen käynyt tässä blogissa ennenkin, mutta selattuani osan postauksesta tajusin, että se on minulle uutta.Seo Paketi Skype: [sähköposti suojattu] -_- live:by_umut
Kaikki on hyvin avointa ja hyvin selkeää ongelmien selitystä. oli todella tietoa.Seo Paketi Skype: [sähköposti suojattu] -_- live:by_umut
Kaikki on hyvin avointa ja hyvin selkeää ongelmien selitystä. oli todella tietoa.Seo Paketi Skype: [sähköposti suojattu] -_- live:by_umut
Kiitos hienosta tiedosta. Hei Administi. Seo Paketi Skype: [sähköposti suojattu] -_- live:by_umut
Kiitos sisällöstä. Alueen matot ja verkkosisustuskauppa. Hei Administi. Seo Paketi Skype: [sähköposti suojattu] -_- live:by_umut
Hieno postaus kiitos. Hei Administi. Seo Paketi Skype: [sähköposti suojattu] -_- live:by_umut
Kiitos sisällöstä. Alueen matot ja verkkosisustuskauppa. Hei Administi. Seo Paketi Skype: [sähköposti suojattu] -_- live:by_umut
Kiitos loistavasta eteerisestä öljystä. Hei Administi. Seo Paketi Skype: [sähköposti suojattu] -_- live:by_umut
Hyvä artikkeli, joka inspiroi, kiitos. Hei Administi. Seo Paketi Skype: [sähköposti suojattu] -_- live:by_umut
Kiitos sisällöstä. Alueen matot ja verkkosisustuskauppa. Hei Administi. Seo Paketi Skype: [sähköposti suojattu] -_- live:by_umut
atsitromysiini 500 mg tabletin hinta
tadalafiili 2.5 mg Intia verkossa
[url=https://valtrexv.com/]valtrex uk pharmacy[/url]
tadalafiilin hinta Etelä -Afrikassa
kanadalainen valtrex otc
mikä apteekki on halvempi
Kiitos hienosta artikkelista. Hei Administ .国产线播放免费人成视频播放
valtrex where to buy canada
Kaikki on hyvin avointa ja hyvin selkeää ongelmien selitystä. oli todella tietoa.Seo Paketi Skype: [sähköposti suojattu] -_- live:by_umut
Kiitos hienosta artikkelista. Hei Administ .Seo Paketi Skype: [sähköposti suojattu] -_- live:by_umut
Kiitos hienosta tiedosta. Hei Administi. Seo Paketi Skype: [sähköposti suojattu] -_- live:by_umut
Hyvä artikkeli, joka inspiroi, kiitos. Hei Administi. Seo Paketi Skype: [sähköposti suojattu] -_- live:by_umut
kuinka saada prednisonia ilman reseptiä
online synthroid-resepti
Cialis myytävänä Yhdysvalloissa
Loppujen lopuksi, mikä hieno sivusto ja informatiiviset viestit, lataan saapuvan linkin - lisää tämän sivuston kirjanmerkkeihin? Terveisin Reader.Seo Paketi Skype: [sähköposti suojattu] -_- live:by_umut
Hyvää tietoa. Onneksi päädyin sivustollesi vahingossa, laitoin sen kirjanmerkkeihin. Seo Paketi Skype: [sähköposti suojattu] -_- live:by_umut
Hei, halusin vain tietää, että hän lisäsi sivustosi Google-kirjanmerkkeihini asettelusi vuoksi. Mutta vakavasti, uskon, että Internet-sivustollasi on yksi uusimmasta teemasta, jonka olen törmännyt. Seo Paketi Skype: [sähköposti suojattu] -_- live:by_umut
Kaikki on hyvin avointa ja hyvin selkeää ongelmien selitystä. oli todella tietoa.Seo Paketi Skype: [sähköposti suojattu] -_- live:by_umut
valtrex geneerinen otc
Hyvää tietoa. Onneksi päädyin sivustollesi vahingossa, laitoin sen kirjanmerkkeihin. Seo Paketi Skype: [sähköposti suojattu] -_- live:by_umut
Loppujen lopuksi, mikä hieno sivusto ja informatiiviset viestit, lataan saapuvan linkin - lisää tämän sivuston kirjanmerkkeihin? Terveisin Reader.Seo Paketi Skype: [sähköposti suojattu] -_- live:by_umut
Hieno postaus kiitos. Hei Administi. Seo Paketi Skype: [sähköposti suojattu] -_- live:by_umut
Hei! Olisin voinut vannoa, että olen käynyt tässä blogissa ennenkin, mutta selattuani osan postauksesta tajusin, että se on minulle uutta.Seo Paketi Skype: [sähköposti suojattu] -_- live:by_umut
Hyvä artikkeli, joka inspiroi, kiitos. Hei Administi. Seo Paketi Skype: [sähköposti suojattu] -_- live:by_umut
Kaikki on hyvin avointa ja hyvin selkeää ongelmien selitystä. oli todella tietoa.Seo Paketi Skype: [sähköposti suojattu] -_- live:by_umut
Kiitos hienosta artikkelista. Hei Administ .Seo Paketi Skype: [sähköposti suojattu] -_- live:by_umut
Hei, halusin vain tietää, että hän lisäsi sivustosi Google-kirjanmerkkeihini asettelusi vuoksi. Mutta vakavasti, uskon, että Internet-sivustollasi on yksi uusimmasta teemasta, jonka olen törmännyt. Seo Paketi Skype: [sähköposti suojattu] -_- live:by_umut
Hieno postaus kiitos. Hei Administi. Seo Paketi Skype: [sähköposti suojattu] -_- live:by_umut
Hyvä artikkeli, joka inspiroi, kiitos. Hei Administi. Seo Paketi Skype: [sähköposti suojattu] -_- live:by_umut
mistä voin ostaa metformiinia
atsitromysiinin hinta Meksikossa
paras ulkomainen verkkoapteekki
Lisinopril 10 mg ilman reseptiä
Meksikon apteekista mitä ostaa
voitko ostaa valtrexiä reseptivapaasti
Meksikon apteekkitilaus verkossa
zestril lisinopriili
onnellinen perhe rx
Hieno postaus kiitos. Hei Administi. Seo Paketi Skype: [sähköposti suojattu] -_- live:by_umut
Rakastan todella lukea niin loistavaa artikkelia. Hyödyllinen artikkeli. Hei Administi. Seo Paketi Skype: [sähköposti suojattu] -_- live:by_umut
cheapest tadalafil online uk
paras hinta 20mg prednisonia
Voitko ostaa prednisonia tiskiltä Yhdysvalloissa?
metformiini 500 mg tabletti verkossa
syntetroidi 0.075
synthroid halvimmat hinnat
Escrow-apteekki Kanada
tilaa prednizone
verkkoapteekkien nopea toimitus
prednisoni 10 mg