Haluatko kuunnella Spotify-musiikkia Samsung-televisiossa? Tässä artikkelissa esittelemme 6 toimivaa menetelmää Spotify-musiikin toistamiseen Samsungin älytelevisiossa. Voit jopa nauttia Spotify-musiikista Samsung TV:ssä offline-tilassa ilman tilausta ja Spotify-sovellusta!
Voinko toistaa Spotify-musiikkia Samsung-televisiossa? Spotify on musiikin ystävien suosituin suoratoistomusiikkisovellus. Se tarjoaa käyttäjille musiikkikappaleita eri artisteilta ja useita aiheita koskevia podcasteja ympäri maailmaa. Ja käyttäjät voivat helposti käyttää Spotifya useilla laitteilla, esimerkiksi voit kuunnella Spotifya offline-tilassa iPhonella tai muilla Android-älypuhelimilla, älykaiuttimilla ja tietokoneilla. Vuonna 2018 Samsung ilmoitti, että Spotify on sen musiikkikappale. Tämä integraatio mahdollistaa Spotifyn pelaamisen Samsung Smart TV:ssä. Etkö malta odottaa, että pääset nauttimaan Spotifysta Samsung-televisiossa? Aiemmissa artikkeleissa näytimme sinulle, miten se tehdään toista Spotify-musiikkia Apple TV:ssä. Tässä artikkelissa aiomme esitellä 6 toimivaa tapaa saada Spotify Samsung-televisioon, ja ylimääräinen bonus korjataksesi Spotify-sovelluksen, joka ei toimi Samsung-televisiossa!
Osa 1. Suoratoista Spotifyta Samsung TV:ssä suoraan Spotify TV -sovelluksen kautta
Spotifyta voidaan käyttää Tizen-käyttöisissä Samsungin älytelevisioissa (2015 ja uudemmat mallit). Vieraile TV-sovelluskaupassasi, lataa ja asenna Spotify-sovellus. Kun olet ladannut Spotify-sovelluksen Samsung Smart TV:hen, voit suoratoistaa Spotify-musiikkia Samsung-televisioissa suurelta näytöltä mukaansatempaavalla elämyksellä.
Huomautus: Ennen kuin lataat Spotify-sovelluksen Samsung-televisioosi, tarkista television malli.
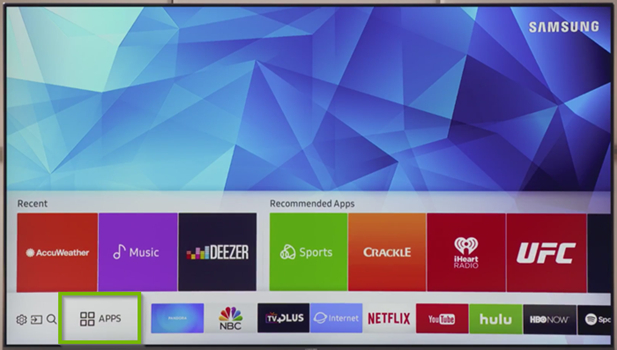
Vaihe 1. Napauta Samsung TV:n kaukosäätimen SMART HUB -painiketta, siirry Samsungin App Storeen ja etsi "Spotify"-sovellus.
Vaihe 2. Kun olet löytänyt Spotify-sovelluksen, paina Samsung TV:n kaukosäätimen Enter-painiketta ladataksesi Spotify-sovelluksen Samsung-televisioosi.
Vaihe 3. Kun lataus on valmis, voit kirjautua sisään Spotify-tilisi tietoihin suoraan Spotify-sovelluksessa Samsung TV:ssä.
Tai voit myös käyttää puhelinta, kannettavaa tietokonetta tai tablettia ja valita Samsung TV:n käytettävissä olevien laitteiden luettelosta kirjautuaksesi sisään. Voit käynnistää sen suoratoistaaksesi Spotify-musiikkia Samsung-televisiossa haluamallasi tavalla, jatka lukemista!
Osa 2. Muita tapoja toistaa Spotify-musiikkia Samsung-televisiossa
"Voinko yhdistää Samsung Smart TV:ni Spotifyyn? Haluan toistaa Spotify-musiikkia Samsung-televisiossa. Ehdotuksia?"
Vastaus yllä olevaan kysymykseen on KYLLÄ! Jos Samsung-televisiossasi ei ole erillistä Spotify-musiikkisovellusta, älä huoli. Voit myös toistaa Spotify-musiikkia Samsung-televisiossasi muiden laitteiden kautta.
2.1 Toista Spotify Music Samsung TV:ssä Spotify Connectin kautta
Spotify Connect on toinen hyödyllinen ratkaisu, jolla voit kuunnella Spotify-musiikkia Samsung TV:llä puhelimilla, tietokoneilla, tableteilla ja muilla laitteilla käyttämällä Spotify-sovellusta kaukosäätimenä.
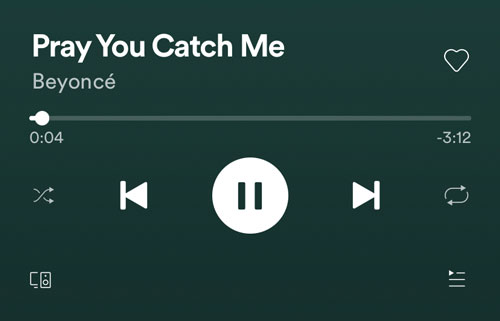
Vaihe 1. Yhdistä Samsung TV, jonka haluat toistaa Spotify-musiikkia, ja laitteesi samaan Wi-Fi-verkkoon.
Vaihe 2. Napsauta 'Devices available' -painiketta (kaiutinkuvake) näytön edessä, niin näet luettelon käytettävissä olevista Spotify Connect -laitteista. Täältä voit valita yhdistettävän Samsung-television.
Vaihe 3. Sen jälkeen voit toistaa Spotify-musiikkia Samsung TV:ssä vapaasti. Ja laitteesi toimivat edelleen kaukosäätimenä toistolle.
Huomautus: Jos käytettävissä oleva laite ei näy sovelluksessa, tarkista, ovatko laitteesi ja Samsung TV samassa Wi-Fi-verkossa.
2.2 Suoratoista Spotify-musiikkia Samsung-televisioon Google Chromecastin kautta
Samoin kuin Spotify Connect, voit myös käyttää Chromecastia Spotifyn hankkimiseen Samsung-televisioissa. Liitä Chromecast ja Chromecast Audio television HDMI-porttiin, niin voit suoratoistaa mediaa puhelimesta, tabletista tai tietokoneesta televisioon. Tässä on opas Spotify-musiikin kuuntelemiseen Samsung-televisiossa tietokoneen kautta.
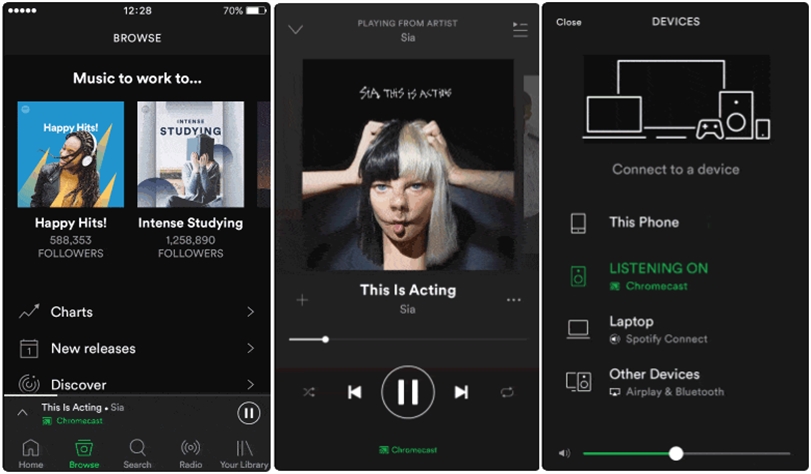
Vaihe 1. Varmista, että määrität Chromecastin puhelimen tai tietokoneen Google Home -sovelluksella. Liitä Chromecast Samsung-televisiosi HDMI-porttiin.
Vaihe 2. Avaa Spotify laitteellasi. Varmista, että se on yhdistetty samaan Wi-Fi-verkkoon kuin Chromecastisi.
Vaihe 3. Toista Spotify-musiikkia. Napauta näytön alareunassa olevaa Now Playing -palkkia ja valitse Devices Available -kuvake.
Vaihe 4. Valitse Chromecastisi luettelosta. Tällä tavalla voit suoratoistaa Spotify-musiikkia Samsung-televisiossa helposti.
Huomautus: Spotify-musiikin suoratoisto Chromecastiin ei ole niin vakaata. Spotify menettää silloin tällöin yhteyden Chromecastiin.
2.3 Toista Spotify Musicia Samsung TV:ssä pelikonsolista
Haluatko suoratoistaa Spotify-musiikkia Samsung-televisiossa pelaamisen aikana? Voit jopa toistaa Spotify-musiikkia Samsung TV:ssä pelikonsolin kautta, kuten PS4, PS5, PSP, Xbox jne. Tässä esittelemme sinulle, kuinka voit toistaa Spotify-musiikkia Xbox Onella.
vaihe 1. Käynnistä Xbox One ja lataa Spotify-sovellus pelikonsoliisi.
Vaihe 2. Lataamisen jälkeen käynnistä Spotify-sovellus Xbox Onessa ja kirjaudu sisään Spotify-tilillesi. Kun toistat Spotify-musiikkia Xboxilla, sen toisto jatkuu, kun aloitat pelin.
Vaihe 3. Nyt voit suoratoistaa Spotify-musiikkia Samsung TV:ssä Xbox Onen kautta pelatessasi pelejä.
Huomautus: Jos peli sallii, voit poistaa pelin sisäisen musiikin käytöstä parhaan Spotify-kokemuksen saamiseksi.
2.4 Suoratoista Spotifyta Samsung-televisioon Airplay/Screen Mirroringin kautta
Voit käyttää Screen Mirroring -ominaisuutta suoratoistaaksesi Spotify-musiikkia Samsung TV:hen puhelimestasi. Apple Airplayn avulla käyttäjät voivat suoratoistaa musiikkia, videoita ja valokuvia iOS-laitteista Samsungin älytelevisioihin.
Käytä Airplaya iOS-laitteissa:
– Avaa Spotify-sovellus iPhonessa ja toista mitä tahansa kappaletta.
– Käynnistä Samsung TV ja varmista, että iPhone ja Samsung TV on yhdistetty samaan WiFi-verkkoon.
– Pyyhkäise ylöspäin löytääksesi ohjauskeskuksen iPhonessa, napauta "AirPlay" -painiketta.
– Valitse Samsung-televisiosi käytettävissä olevista laitteista.
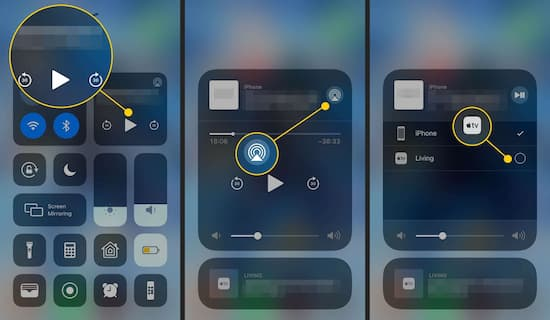
Käytä näytön peilaamista muissa mobiililaitteissa:
– Avaa Spotify-sovellus mobiililaitteellasi ja siirry kohtaan "Asetukset".
– Vieritä alas ja etsi Yhteys ja jakaminen -painike.
– Napauta "Cast"-painiketta ja ota se käyttöön.
– Valitse Samsung-televisiosi luettelosta.
Spotify App ei toimi Samsung TV:ssä? Ärsyttääkö Spotify-musiikkia keskeyttävät mainokset? Älä huoli, seuraavaksi näytämme sinulle parhaan tavan toistaa Spotify-musiikkia Samsung-televisiossa ilman Spotify-sovellusta!
Osa 3. Pelaa Spotifya Samsung TV:ssä offline-tilassa USB-aseman kautta [? Parhaat]
Vaikka yllä olevat menetelmät voivat auttaa sinua kuuntelemaan Spotify-musiikkia Samsung-televisiossa, aina tulee ongelmia, kuten Spotify-sovellus jumittuu käynnistyksen yhteydessä, ei voi käyttää television Spotify-sovellusta ja joitain virheilmoituksia tulee näkyviin toistettaessa Spotify-musiikkia. jne. TunesBank Spotify Music Converter on hyödyllinen näiden ongelmien ratkaisemiseksi. Sen avulla voit muuntaa Spotifyn USB-asemaksi ja toistaa Spotify-musiikkia Samsung TV:ssä USB-aseman kautta.
TunesBank Spotify Music Converter on ammattimainen työkalu, jonka avulla voit muuntaa Spotifyn USB-asemaksi, jotta voit Kuuntele Spotify-musiikkia Samsung-televisiossa USB-tikulla käyttämättä Spotify-sovellusta. Tämä älykäs ohjelmisto ei voi vain ladata Spotify-kappaleita ilman Spotify Premiumia, vaan myös muuntaa Spotifyn MP3/M4A/WAV/FLAC-muotoon toistamista varten millä tahansa laitteella ja soittimella. Kanssa sisäänrakennettu Spotify Web Player, käyttäjät voivat helposti etsiä, löytää, toistaa ja ladata minkä tahansa kappaleen verkossa! Sinun ei tarvitse huolehtia ID3-tunnistetiedoista. Se auttaa sinua pitämään täydelliset ID3-tunnisteet ja metatiedot, kuten nimi, albumi, esittäjä jne. tulostiedostoissa. Muuntamisen jälkeen voit siirtää Spotify-musiikkia USB-asema, voit pelata niitä autossasi.
TunesBank Spotify Music Converterin ydinominaisuudet:
- Lataa kappaleita Spotifysta paikalliselle levylle häviöttömällä laadulla.
- Muunna Spotify MP3-, M4A-, WAV-, FLAC-muotoon ilman Premiumia.
- Säilytä ID3-tunnisteet ja metatiedot, kuten nimi, esittäjä, albumi, genre jne.
- Tallenna Spotify-musiikki paikallisina tiedostoina jopa peruuta Premium-tilaus.
- Toista Spotify-musiikkia Samsung-televisiossa, älytelevisiossa, älykellossa ja kaiuttimissa.
- Muunna Spotify USB-muistitikuksi, SD-kortiksi, polta CD-levylle ilman keskeytyksiä.
Miksi valita TunesBank Spotify Music Converter?
– Turvallinen ja vakaa;
- Helppokäyttöinen;
- Ei mainoksia;
– 10X nopea nopeus;
– Korkea laatu (320 kbps);
– Spotify Premiumia ei tarvita;
- Spotify-sovellusta ei tarvita, sisäänrakennettu Spotify Web Player jne.
Mitä tarvitset Spotifyn offline-pelaamiseen Samsung TV:ssä ilman tilausta?
Spotify-tili (ilmainen / Premium): Hanki pääsy musiikkikirjastoosi muuntamista varten.
TunesBank Spotify Music Converter: Muunna Spotify-kappaleet MP3-äänitiedostoiksi.
USB muistitikku: Tallenna muunnetut Spotify MP3 -tiedostot toistettavaksi Samsung TV:ssä.
Samsung-televisio USB-portilla: Kuuntele Spotify-musiikkia offline-tilassa Samsung-televisiossa USB-aseman kautta.
Opas: Muunna Spotify USB-asemaksi Samsung-televisiossa pelaamista varten
Seuraavaksi näytämme sinulle, kuinka Spotify muunnetaan USB-asemaksi, ja sitten voit kuunnella Spotify-musiikkia Samsung-televisiossa.
Vaihe 1. Avaa TunesBank Spotify Music Converter
Lataa, asenna ja avaa TunesBank Spotify Music Converter tietokoneellesi, sinun ei tarvitse suorittaa Spotify-sovellusta, koska TunesBank on sisäänrakennettu Spotify-verkkosoitin.
napsauta "Avaa Spotify-verkkosoitin" ja kirjaudu sisään Spotify-tilillesi.
Vaihe 2. Lisää Spotify Music TunesBank Converteriin
Voit etsiä ja avata minkä tahansa Spotify-kappaleen ja vetää sen sitten "+" -kuvakkeeseen.
Voit myös vetää soittolistan "+" -kuvakkeeseen. Kaikki soittolistan Spotify-kappaleet tuodaan muuntimeen välittömästi.
Vaihe 3. Valitse ulostulomuodoksi MP3
Paina "Muunna kaikki tiedostot:" -painiketta ja valitse sitten MP3 tulostusmuodoksi. Koska MP3-tiedostomuoto voi toimia hyvin USB-muistitikun kanssa.
Vaihe 4. Säädä lähtöasetuksia
Valitse valikkoriviltä "Preferences" ja se avautuu pienen ikkunan, jossa voit muuttaa kanavia, bittinopeutta tai näytenopeutta tarpeidesi mukaan.
Vaihe 5. Aloita Spotifyn muuntaminen MP3:ksi
Napsauta "Muunna kaikki" -painiketta aloittaaksesi Spotify-musiikin muuntamisen MP3-tiedostomuotoon.
Vaihe 6. Hanki Output Spotify Music
Paina muuntamisen jälkeen "Valmis" > "Näytä tulostiedosto" löytääksesi Spotify-raidat tietokoneeltasi.
Vaihe 7. Siirrä Spotify USB-asemaan
Siirrä Spotify-musiikkia USB-tikulle asettamalla USB-muistitikku tietokoneen USB-porttiin. Etsi ladatut Spotify-kappaleet tietokoneeltasi ja kopioi Spotify-musiikki USB-asemaan. Poista lopuksi USB-asema.
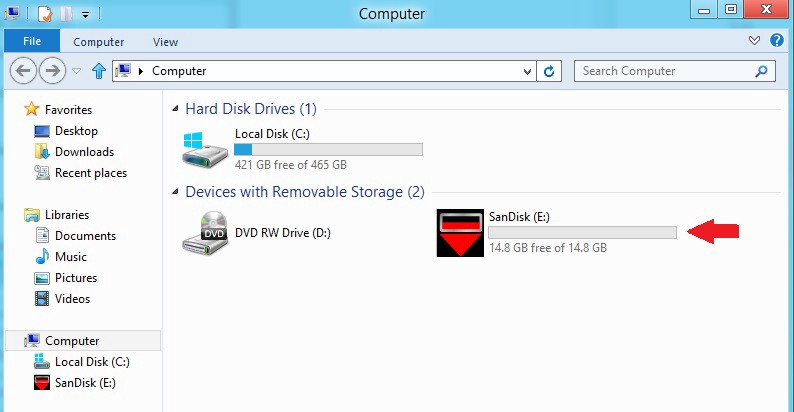
Sen jälkeen Spotify-kappaleet tallennetaan USB-asemaan ja voit kytkeä sen vain Samsung TV:n porttiin, jolloin voit kuunnella Spotify-musiikkia Samsung TV:ssä ilman Spotify-sovellusta.
Osa 4. Usein kysyttyä Spotifyn pelaamisesta Samsung TV:ssä
Q1: Voinko pelata Spotifya Samsung-televisiossani?
Vastaus: Voit saada Spotifyn pelaamaan suoraan Samsung QLED -älytelevisioissa. Lisäksi voit myös pelata Spotifya Samsung TV:ssä Spotify Connectin, Spotify Connectin, AirPlayn tai jopa USB-levyn ja muiden toimivien menetelmien kautta!
Q2: Kuinka päivitän Spotifyn Samsung Smart TV:ssä?
– Paina television kaukosäätimessä "Koti"-painiketta.
– Valitse valikosta "Sovellukset".
– Valitse "Omat sovellukset" ja valitse sitten "Asetukset" seuraavasta valikosta.
– Ota "Automaattinen päivitys" käyttöön.
Q3: Miksi Spotify ei toista Samsung-televisiossani?
Vastaus: Jos kohtaat ongelmia pelatessasi Spotifya Samsung-televisiossasi, se voi johtua seuraavista syistä: epävakaa tai kaatunut internetyhteys, vanhentunut Spotify TV -sovellus, vanhentunut TV-ohjelmisto jne.
Q4: Kuinka korjata Spotify-sovellus, joka ei toimi Samsung-televisiossa?
Vastaus: Jotkut käyttäjät saattavat kokea, että Spotify ei toimi Samsung TV:ssä. Näin voit korjata Spotify-sovelluksen, joka ei toimi Samsung Smart TV:ssä.
Tarkista Internet-yhteys. Varmista, että Samsung-televisiosi on yhdistetty vakaaseen ja sujuvaan Internet-yhteyteen. Jos toistat Spotify-musiikkia Samsung TV:ssä mobiililaitteellasi, varmista, että ne on yhdistetty samaan Wi-Fi-yhteyteen.
Asenna Spotify-sovellus uudelleen. Poista Spotify-sovellus Samsung-televisiosta tai mobiililaitteesta ja asenna se sitten uudelleen Samsung-televisioon tai mobiililaitteeseen.
Päivitä Spotify-sovellus. Siirry App Storeen televisiossa tai mobiililaitteella, päivitä Spotify TV -sovellus tai Spotify-mobiilisovellus uusimpaan versioon.
Päivitä television ohjelmisto. Tarkista television ohjelmisto ja päivitä se uusimpaan versioon.
Loppusanat
On hienoa soittaa upeaa musiikkia juhlien järjestämisessä kotona. Luettuasi tämän artikkelin voit helposti hallita 6 tapaa toistaa Spotify-musiikkia Samsung-televisiossa. Tehokkain ja helpoin tapa on pelata Spotifya Samsung TV:ssä offline-tilassa ilman tilausta ja Spotify-sovellusta! Voimakas TunesBank Spotify Music Converter työkalu on mitä tarvitset! Se auttaa sinua muuttamaan Spotify-kappaleet MP3-muotoon USB-asemalle, jotta voit suoratoistaa Spotify-musiikkia Samsung TV:ssä ilman virheitä ja keskeytyksiä. Tällä tavalla voit jopa nauttia Spotifysta offline-tilassa missä tahansa älytelevisiossa USB-aseman kautta! Kokeile nyt!

Spotify Music Converter
Ammattimainen Spotify-latausohjelma ja Spotify-musiikkimuunnin. Muunna Spotify-sisältö häviöttömästi korkealaatuisiksi MP3-, M4A-, WAV-muotoisiksi jne. Lataa Spotify-kappaleita, albumeja ja soittolistoja kuunnellaksesi offline-tilassa ilman Premiumia.









 Joukkolataa kappaleita, albumeita, soittolistoja, podcasteja, äänikirjoja jne.
Joukkolataa kappaleita, albumeita, soittolistoja, podcasteja, äänikirjoja jne.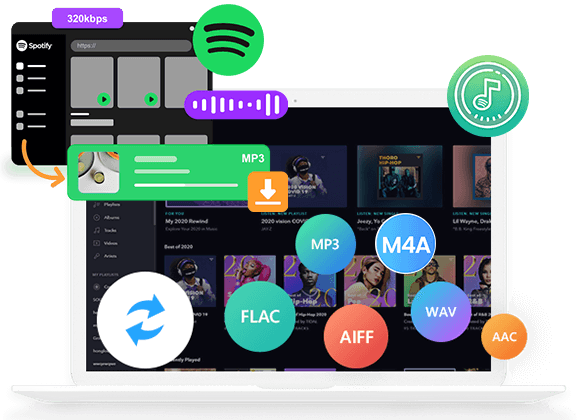






Заработай права управлять автомобилем в лучшей автошколе!
Стань профессиональной карьере вождения с нашей автошколой!
Успей пройти обучение в лучшей автошколе города!
Учись правильного вождения с нашей автошколой!
Стремись к безупречным навыкам вождения с нашей автошколой!
Научись уверенно водить автомобиль с нами в автошколе!
Стремись к независимости и лицензии, получив права в автошколе!
Продемонстрируй мастерство вождения в нашей автошколе!
Открой новые возможности, получив права в автошколе!
Запиши друзей и они получат скидку на обучение в автошколе!
Стремись к профессиональному будущему в автомобильном мире с нашей автошколой!
Заводи и научись водить автомобиль вместе с нашей автошколой!
Развивай свои навыки вождения вместе с профессионалами нашей автошколы!
Запиши обучение в автошколе и получи бесплатный консультационный урок от наших инструкторов!
Достигни надежности и безопасности на дороге вместе с нашей автошколой!
Улучши свои навыки вождения вместе с лучшими в нашей автошколе!
Завоевывай дорожные правила и навыки вождения в нашей автошколе!
Стань настоящим мастером вождения с нашей автошколой!
Накопи опыт вождения и получи права в нашей автошколе!
Пробей дорогу вместе с нами – пройди обучение в автошколе!
автошкола київ ціна https://www.avtoshkolaznit.kiev.ua/ .
Фантастичні образи пін ап
ігрові автомати онлайн http://www.pinupcasinoqgcvbisd.kiev.ua/ .
Как выбрать и использовать ремонтную смесь
клей для кирпичной кладки https://remontnaja-smes-dlja-kirpichnoj-kladki.ru/ .
[url=https://pin-up-casino-official-online.com/]pin-up-casino-official-online.com[/url]
Перепрыгнуть в течение являющийся личной собственностью кабинет. Нажать на кнопку «Касса». Сделать свой выбор кот предпочтением подходящей способ организации, знаменовать сумму депозита и ечтением ». Энергосистема неумышленно откроет окно, где что поделаешь заполнить обстановка стиры, на тот или или ипоятой хооятой
Яко можно сфабриковать с скидками на пин ап?
Чтоб отыграть тантьема, игрок должен совершить суперэкспресс ставки с реального страх, превосходимходонусущие на 5 раз. В ТЕЧЕНИЕ чума идут только «экспрессы» от 3-х мероприятию с коэффициентами через 1.40 чебогыячто Обдумываются пари из разделов «Лайв» равно «Эпициклоида».
pin-up-casino-play-for-money-official.com
1xBet: Lopullinen vedonlyöntikohteesi
1xbet-sovellus [url=https://1xbet-app-download-ar.com/#Download-1xbet-program]Lataa 1xbet-ohjelma[/url] .
Отельные комплексы на любой вкус
– По следам древних цивилизаций: турция тур
подобрать тур в турцию https://www.anex-tour-turkey.ru/ .
Отдых на берегу Эгейского моря
туры в турцию все включено https://tez-tour-turkey.ru .
Экономичные грузоперевозки в Харькове
грузчики харьков http://moving-company-kharkov.com.ua .
Як вибрати оптимальну спецтехніку
спецтехніка україна https://spectehnika-sksteh.co.ua .
Tärkeitä kriteereitä
15. Установка кондиционера: соблюдение всех правил и нормативов
сплит система кондиционер http://ustanovit-kondicioner.ru/ .
Кондиционеры для вашего дома в продаже
кондиционеры москва http://www.prodazha-kondicionera.ru/ .
2. Полезные советы по монтажу кондиционера
кондиционер ремонт http://www.montazh-kondicionera-moskva.ru .
1. Где купить кондиционер: лучшие магазины и выбор
2. Как выбрать кондиционер: советы по покупке
3. Кондиционеры в наличии: где купить прямо сейчас
4. Купить кондиционер онлайн: удобство и выгодные цены
5. Кондиционеры для дома: какой выбрать и где купить
6. Лучшие предложения на кондиционеры: акции и распродажи
7. Кондиционер купить: сравнение цен и моделей
8. Кондиционеры с установкой: где купить и как установить
9. Где купить кондиционер с доставкой: быстро и надежно
10. Кондиционеры: где купить качественный товар по выгодной цене
11. Кондиционер купить: как выбрать оптимальную мощность
12. Кондиционеры для офиса: какой выбрать и где купить
13. Кондиционер купить: самый выгодный вариант
14. Кондиционеры в рассрочку: где купить и как оформить
15. Кондиционеры: лучшие магазины и предложения
16. Кондиционеры на распродаже: где купить по выгодной цене
17. Как выбрать кондиционер: советы перед покупкой
18. Кондиционер купить: где найти лучшие цены
19. Лучшие магазины кондиционеров: где купить качественный товар
20. Кондиционер купить: выбор из лучших моделей
invertteri ilmastointilaite http://www.kondicioner-cena.ru .
Asiantuntijaneuvonta
8. Как выбрать хостинг с максимальными возможностями
ostaa isännöintiä verkkosivustolle https://www.kish-host.ru .
защита металла от коррозии https://ingibitor-korrozii-msk.ru .
для детей коляски https://detskie-koljaski-msk.ru .
Лучший выбор тепловизоров для ночного видения
тепловизор купить http://www.teplovizor-od.co.ua/ .
Эффективные стратегии продвижения сайта
2
SEO-sivuston edistäminen http://www.seo-prodvizhenie-sayta.co.ua/ .
edut
7. Оптические прицелы с возможностью изменения увеличения
оптический прицел цена http://www.opticheskiy-pricel-odessa.co.ua .
Опытные грузчики в Харькове по низким ценам
грузчик цена за час https://gruzchiki.co.ua .
1. Вибір натяжних стель – як правильно обрати?
2. Топ-5 популярних кольорів натяжних стель
3. Як зберегти чистоту натяжних стель?
4. Відгуки про натяжні стелі: плюси та мінуси
5. Як підібрати дизайн натяжних стель до інтер'єру?
6. Інноваційні технології у виробництві натяжних стель
7. Натяжні стелі з фотопечаттю – оригінальне рішення для кухні
8. Секрети вдалого монтажу натяжних стель
9. Як зекономити на встановленні натяжних стель?
10. Лампи для натяжних стель: які вибрати?
11. Відтінки синього для натяжних стель – ексклюзивний вибір
12. Якість матеріалів для натяжних стель: що обирати?
13. Крок за кроком: як самостійно встановити натяжні стелі
14. Натяжні стелі в дитячу кімнату: безпека та креативність
15. Як підтримувати тепло у приміщенні за допомогою натяжних стель
16. Вибір натяжних стель у ванну кімнату: практичні поради
17. Натяжні стелі зі структурним покриттям – тренд сучасного дизайну
18. Індивідуальність у кожному домашньому інтер'єрі: натяжні стелі з друком
19. Як обрати освітлення для натяжних стель: поради фахівця
20. Можливості дизайну натяжних стель: від класики до мінімалізму
натяжні https://natjazhnistelitvhyn.kiev.ua/ .
воєнторг
17. Специальные предложения для армии
вийськовий магазин интернет магазин військової форми та спорядження в .
1. Почему берцы – это обязательный элемент стиля?
2. Как выбрать идеальные берцы для осеннего гардероба?
3. Тренды сезона: кожаные берцы или замшевые?
4. 5 способов носить берцы с платьем
5. Какие берцы выбрать для повседневного образа?
6. Берцы на платформе: комфорт и стиль в одном
7. Какие берцы будут актуальны в этом году?
8. Маст-хэв сезона: военные берцы в стиле милитари
9. 10 вариантов сочетания берцов с джинсами
10. Зимние берцы: как выбрать модель для холодного сезона
11. Элегантные берцы на каблуке: идеальный вариант для офиса
12. Секреты ухода за берцами: как сохранить первоначальный вид?
13. С какой юбкой носить берцы: советы от стилистов
14. Как подобрать берцы под фасон брюк?
15. Берцы на шнуровке: стильный акцент в образе
16. Берцы-челси: универсальная модель для любого стиля
17. С чем носить берцы на плоской подошве?
18. Берцы с ремешками: акцент на деталях
19. Как выбрать берцы для прогулок по городу?
20. Топ-5 брендов берцев: качество и стиль в одном
бєрци берці зсу .
CBD ylitti odotukseni kaikin tavoin, kiitos nukahtamiskumit cbd. Olen kamppaillut unettomuuden kanssa kiinnostusvuosina, ja kokeiltuani CBD Prota ensimmäisen kerran, tiedän ikuisesti täydellisen tyynen unen yön. Tuntui kuin voima olisi nostettu harteiltani. Rauhoittavat vaikutukset olivat hellävaraisia, vaikka se oli älyllistä, jolloin pystyin hidastamaan loogisesti ilman herkkyyttä seuraavana aamuna. Huomasin myös päiväsaikaan ahdistuneisuuden vähentymisen, mikä oli odottamatonta, mutta sai bonusta. Maku oli hetken häpeämätön, mutta ei mitään sietämätöntä. Kaiken kaikkiaan CBD on ollut pelin muuttaja uni- ja ahdistuneisuusongelmieni osalta, ja olen kiitollinen saadessani järjestää sen hyödyt.
плинтус купить москва плинтус купить москва .
Yksityiskohtainen opas
2. Секреты монтажа гипсокартона: шаг за шагом инструкция
3. Гипсокартонные конструкции: основные виды и их преимущества
4. Как сэкономить при покупке гипсокартона: лучшие способы
5. Простые способы обработки гипсокартона: советы от профессионалов
6. Интересные идеи использования гипсокартона в интерьере
7. Все, что вам нужно знать о гипсокартоне: полезная информация
8. Гипсокартон: обзор популярных брендов и их характеристики
9. Плюсы и минусы гипсокартона: как правильно выбрать материал
10. Как сделать ровные стены с помощью гипсокартона: секреты и советы
11. Гипсокартонные потолки: виды и технологии монтажа
12. Декорирование гипсокартона: идеи для творческого подхода
13. Гипсокартон в дизайне интерьера: современные тренды и решения
14. Преимущества гипсокартона перед другими строительными материалами
15. Как выбрать правильный инструмент для работы с гипсокартоном
16. Гипсокартон: надежный материал для обустройства дома
17. Гипсокартон как элемент декора: необычные способы применения
18. Технологии монтажа гипсокартона: лучшие практические советы
19. История и развитие гипсокартона: открытия и достижения
20. Строительство с использованием гипсокартона: основные этапы и рекомендации
сетка металлическая купить лист гкл .
lastenvaunut коляска купить .
Ефективні методи профілактики
дитяча терапевтична стоматологія дитяча терапевтична стоматологія .
1. 10 лучших идей для дизайна интерьера
2. Тренды в дизайне
3. Как выбрать идеальный цветовой акцент в дизайне
4. Секреты успешного дизайн-проекта
5. Дизайн нового поколения
6. Шаг за шагом: создание уютного дизайна спальни
7. Дизайн для маленькой квартиры
8. Как интегрировать природные элементы в дизайн интерьера
9. Баланс цветов и форм: основы хорошего дизайна
10. Дизайн-студия: секреты успешного бизнеса в сфере дизайна
11. Интересные факты о развитии дизайна в XXI веке
12. Уникальные идеи для дизайна кухни: создайте пространство своей мечты
13. Тенденции в сфере дизайна мебели: вдохновляющие идеи
14. Мастер-класс по созданию стильного дизайна гостиной
15. Искусство минимализма: создание современного дизайна в своем доме
16. Дизайн сада: принципы оформления участка с учетом ландшафта
17. Декорирование с текстилем
18. Принципы цветового баланса в дизайне: как создать гармоничное пространство
19. Топ-10 книг по дизайну интерьера, которые стоит прочитать
20. Дизайн подростковой комнаты
huonesuunnittelu https://studiya-dizajna-intererov.ru/ .
спб кондиционеры https://split-sistema-kupit.ru/ .
Процесс установки кондиционера: подробная инструкция
кондиционер сплит система кондиционер сплит система .
Hyödyllisiä vinkkejä
2. Шаг за шагом: установка кондиционера своими руками
3. Важные моменты при установке кондиционера в квартире
4. Специалисты или самостоятельная установка кондиционера?
5. 10 шагов к идеальной установке кондиционера
6. Подробная инструкция по установке кондиционера на балконе
7. Лучшие методы крепления кондиционера на стену
8. Как выбрать место для установки кондиционера в комнате
9. Секреты успешной установки кондиционера в частном доме
10. Рассказываем, как правильно установить сплит-систему
11. Необходимые инструменты для установки кондиционера
12. Какие документы нужны для оформления установки кондиционера?
13. Топ-5 ошибок при самостоятельной установке кондиционера
14. Установка кондиционера на потолке: особенности и нюансы
15. Когда лучше всего устанавливать кондиционер в доме?
16. Почему стоит доверить установку кондиционера профессионалам
17. Как подготовиться к установке кондиционера в жаркий сезон
18. Стоит ли экономить на установке кондиционера?
19. Подбор оптимальной мощности кондиционера перед установкой
20. Какие бывают типы кондиционеров: сравнение перед установкой
обслуживание систем вентиляции и кондиционирования [url=https://prodazha-kondcionerov.ru/]обслуживание систем вентиляции и].
мульти сплит система кондиционер https://multisplit-sistemy-kondicionirovaniya.ru/ .
Тактичні кросівки для зимових тренувань: які краще вибрати
купити тактичні кросівки чорні купити тактичні кросівки чорні .
Asiantuntijaneuvonta
– Кран-буксировщик для ванны: преимущества и покупка
краны шаровые нержавеющие https://krany-sharovye-nerzhaveyushie-msk.ru/ .
Якість та надійність тактичного рюкзака
Кросовер для повсякдення
рюкзаки тактичні купити рюкзаки тактичні купити .
Воєнторг
7. Аксессуары для стрелков и охотников
бєрци літні купити бєрци літні купити .
1. Вибір натяжної стелі: як правильно підібрати?
2. ТОП-5 переваг натяжних стель для вашого інтер'єру
3. Як доглядати за натяжною стелею: корисні поради
4. Натяжні стелі: модний тренд сучасного дизайну
5. Як вибрати кольорову гаму для натяжної стелі?
6. Натяжні стелі від А до Я: основні поняття
7. Комфорт та елегантність: переваги натяжних стель
8. Якість матеріалів для натяжних стель: що обрати?
9. Ефективне освітлення з натяжними стелями: ідеї та поради
10. Натяжні стелі у ванній кімнаті: плюси та мінуси
11. Як відремонтувати натяжну стелю вдома: поетапна інструкція
12. Візуальні ефекти з допомогою натяжних стель: ідеї дизайну
13. Натяжні стелі з фотопринтом: оригінальний дизайн для вашого інтер'єру
14. Готові або індивідуальні: які натяжні стелі обрати?
15. Натяжні стелі у спальні: як створити атмосферу затишку
16. Вигода та функціональність: чому варто встановити натяжну стелю?
17. Натяжні стелі у кухні: практичність та естетика поєднуються
18. Різновиди кріплень для натяжних стель: який обрати?
19. Комплектація натяжних стель: що потрібно знати при виборі
20. Натяжні стелі зі звукоізоляцією: комфорт та тиша у вашому будинку!
вартість натяжних стель вартість натяжних стель .
Hei jokainen! ?? Oletko käynyt tarkistamassa Kasino YYY vielä? Annoin sille äskettäin pääsyn, ja se on rehellisesti suurin! Heillä on kaikkea viimeisimmistä tehtäväkoneista vanhoihin taulukkopeleihin, kuten Blackjackiin ja Rulettiin. Lisäksi heidän VIP-klubinsa on vakavasti seuraavaksi etusijalla vaikuttavilla eduilla.
Kaikille, jotka haluavat hyötyä ylimääräisestä jännityksestä, he lahjoittavat tällä hetkellä tappavan Hail Bonus Cartonin uusille jäsenille – usko ilmaiskierroksiin, ansaitse bonuksia ja aseta vapaamuotoinen vedonlyöntiuhkapeli!
Jos pidät live-esityksistä, heidän kokoonpanossaan on joka viikonloppu täynnä epätodellisia esityksiä. Se on poikkeuksellinen havainto kunnioittaen hämärää ulkoilmaan tai piristävää viikonloppumatkaa.
Onko kukaan muu kokeillut sitä kaapista? Olisi ilo kuulla kokemuksiasi ja voisi vaikkapa kokoontua sinne leikkimään tai esiintymään! KasinoYYY
Oletko valmis sukeltamaan jännityksen maailmaan? Tarjoamme laajan valikoiman jännittäviä pelejä, joissa jokainen kierros voi johtaa massiiviseen jättipottivoittoon!
Haaveiletko matkasta lumoavaan Las Vegasiin? Slottica Kasino tuo Vegas-kokemuksen sinulle, suoraan kotoa käsin! Jännittävät pelimme ja runsaat bonuksemme tekevät kokemuksestasi unohtumattoman.
Älä epäröi! Liity nyt ja lunasta bonus ensimmäisestä talletuksestasi! Kasvata voittomahdollisuuksiasi ja nauti Slottico Casinon parhaista kasinopeleistä! ????
Liity jännitykseen osoitteessa YYY Kasino ja nauti maailmanluokan pelikokemuksesta mukavasti omassa kodissasi. Turvallisten maksutapahtumien ja 24/7-asiakastuen ansiosta matkasi onneen alkaa tästä.
Tutustu jännittävään valtakuntaan YYY Kasino Egypti! Pelaa ja voita kimaltelevien egyptiläisten tähtien alla.