Você não consegue tocar música usando o aplicativo de desktop Spotify no Windows 11? Procurando uma maneira de corrigir o aplicativo Spotify que não abre no Windows? Este guia completo irá mostrar-lhe 8 soluções possíveis para corrigir o spotify que não funciona no problema do Windows 11.
“O aplicativo Spotify não funciona mais no Windows 11.” — da Comunidade Spotify
O Spotify Music é um dos serviços de streaming de música mais populares e bem-sucedidos do mundo. Ele permite que os usuários transmitam música no aplicativo Spotify para desktop, no aplicativo móvel Spotify e no player da web Spotify. O Windows 11 chegou e a maioria dos usuários atualiza para o novo sistema operacional Windows 11. No entanto, muitos usuários do Spotify Music encontraram o problema de não conseguir reproduzir músicas do Spotify em computadores Windows após a atualização para o sistema operacional Windows 11. o que fazer quando Spotify não funciona no Windows 11? Se você também tiver o mesmo problema de que o Spotify não está funcionando no Windows 11, pode seguir nosso guia. Aqui, explicaremos o motivo e apresentaremos 8 maneiras de corrigir Spotify não funciona no Windows PC, incluindo Windows 11, 10, 8.1, 8, 7.
Você pode gostar:
Como consertar o Spotify que não funciona no Apple Watch
12 maneiras definitivas de consertar o Spotify - Não consigo reproduzir isso agora
CONTEÚDO
Parte 1. Por que o Spotify não está funcionando no Windows 11?
Muitos usuários do Spotify reclamaram na Comunidade Spotify que o aplicativo Spotify não funciona mais no erro do Windows 11. Não se preocupe, você não está sozinho. É um problema comum, mesmo os aplicativos mais eficientes têm problemas de tempos em tempos. Um dos problemas mais comuns é a corrupção do sistema, falta de espaço e incompatibilidade no Windows 11.
● Spotify começa em segundo plano
● A instalação do Spotify está corrompida
● Spotify está bloqueado por outro aplicativo
● Possível erro ou dano do sistema
● Falta de espaço no Windows 11
● Incompatibilidade no Windows 11
Parte 2. 7 Soluções para consertar o Spotify que não funciona no Windows 11
# 1. Reinicie o aplicativo Spotify Completamente
Para resolver o não funcionamento do Spotify no Windows 11, você pode reiniciar o aplicativo Spotify totalmente no seu computador. Primeiro, saia da sua conta do Spotify no aplicativo. Em seguida, clique com o botão direito em um espaço vazio na barra de tarefas e selecione “Gerenciador de Tarefas”. Em seguida, selecione a árvore de processo do Spotify na guia “Processo” e clique em “Finalizar Tarefa”. Depois disso, reinicie o aplicativo Spotify e faça o login com sua conta.
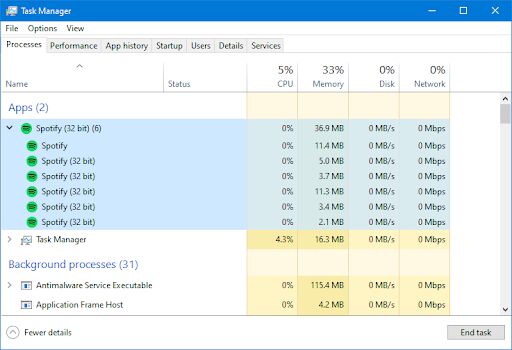
# 2. Reinstale o Spotify no Windows 11
Erros de programa do Spotify ou incompatibilidade podem fazer com que o Spotify falhe ao abrir. A solução mais fácil e direta é resolver esse problema reinstalando o aplicativo. Tente desinstalar o aplicativo Spotify e, em seguida, reinstale a versão correta na Microsoft Store ou no site oficial do Spotify.
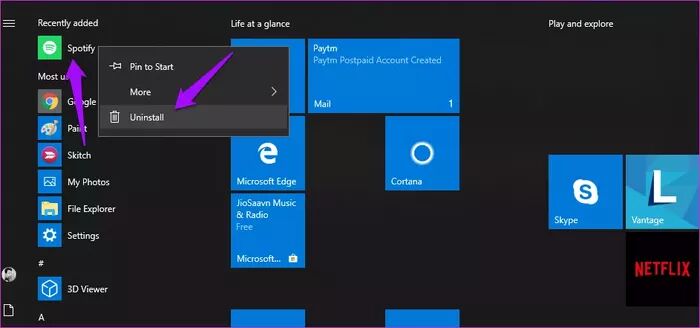
# 3. Prefira o pacote de aplicativos UWP
No Windows 11, você pode baixar o arquivo .exe ou visitar a Microsoft Store para instalar o aplicativo de desktop Spotify. O que é menos conhecido é que você também pode baixar o aplicativo Spotify no formato UWP (Universal Windows Platform) da Microsoft Store. Alguns usuários resolveram com sucesso o problema de o Spotify não funcionar no Windows 11 dessa forma.
· Vá para a Microsoft Store.
· Localize o aplicativo Spotify na Barra de Pesquisa.
· Clique no botão Obter e confirme sua ação.
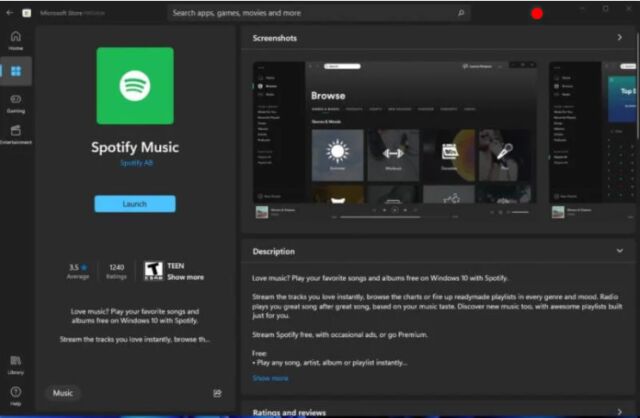
# 4. Desative a aceleração de hardware
A maioria das pessoas ativa a aceleração de hardware no aplicativo de desktop Spotify para torná-lo mais rápido e suave. No entanto, isso reduzirá a qualidade do streaming e causará erros como “Spotify não está funcionando no Windows 11”, por isso é melhor desativá-lo. Para fazer isso, abra o aplicativo Spotify no Windows 11, toque nos 3 pontos no canto superior esquerdo e escolha “Exibir”, desmarque a opção “Aceleração de hardware”.
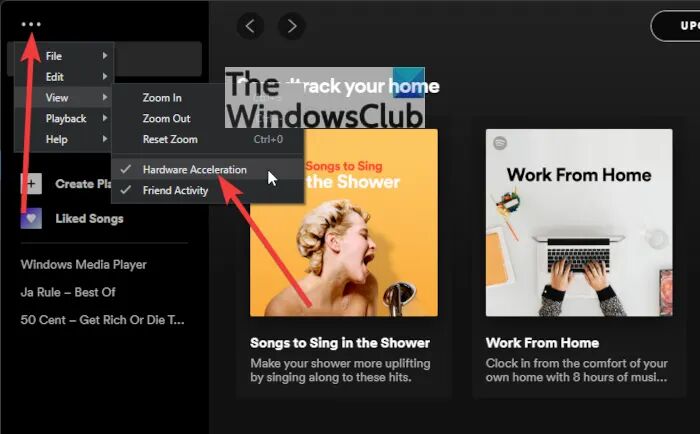
# 5. Exclua arquivos / aplicativos indesejados para liberar espaço
Se você não conseguir baixar músicas do Spotify no Windows 11, é melhor verificar se há espaço de armazenamento suficiente. Nesse caso, você pode excluir dados de arquivo desnecessários e desinstalar aplicativos usados com pouca frequência. Além disso, você também precisa verificar se sua rede ou Wi-Fi é forte e estável.
# 6. Tocar Spotify Music no Spotify Web Player
Se você não conseguir abrir o aplicativo Spotify no Windows 11, poderá acessar o Spotify Web Player. Com este player, você não precisa mais instalar o aplicativo Spotify no Windows 11 para acessar suas músicas. Basta abrir seu navegador, acessar https://open.spotify.com/, fazer login com sua conta do Spotify e você estará pronto para ouvir suas faixas favoritas.
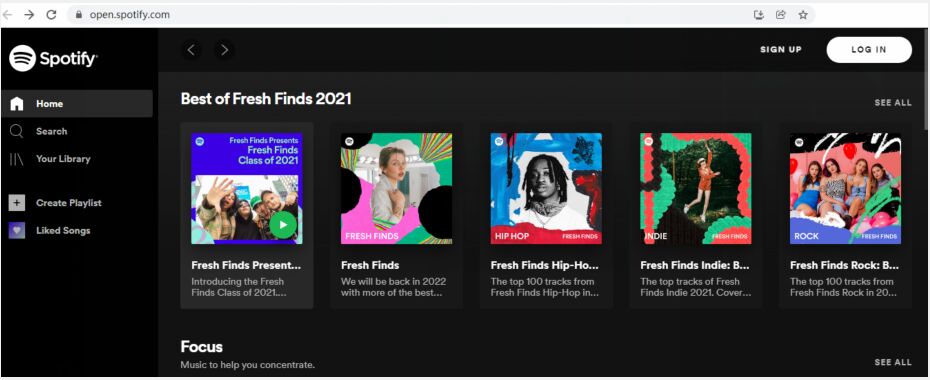
# 7. Degrade o sistema operacional ao Windows 10
Se nenhum dos métodos acima puder resolver o problema do Spotify não funcionar no Windows 11, você pode considerar o downgrade do sistema. Tente fazer o downgrade do Windows 11 para o Windows 10. E, em seguida, reinstale o aplicativo Spotify para Windows 10.
Parte 3. Melhor solução para baixar músicas gratuitas do Spotify no Windows 11
Ainda não consegue abrir o aplicativo Spotify no Windows 11? Ou não consegue tocar nenhuma música ou álbum do Spotify no Windows 11? Não se preocupe, nesta parte mostraremos a solução definitiva para corrigir o problema de o Spotify Windows 11 não funcionar. - Você pode tocar música do Spotify em outros reprodutores de música no PC com Windows. Como todas as músicas do Spotify são protegidas por DRM no formato OGG Vorbis, para tocar músicas do Spotify sem o aplicativo Spotify, você precisa pedir ajuda a um baixador de músicas do Spotify. Aqui, recomendamos altamente o TunesBank Spotify Music Converter.
Conversor de música do TunesBank Spotify para Windows é um downloader de música Spotify tudo-em-um, conversor de música Spotify, bem como ferramenta de remoção de DRM Spotify. É capaz de baixar músicas do Spotify com base no Spotify web player, sem ter o aplicativo Spotify e a conta Premium! Portanto, você não precisa se preocupar com o aplicativo Spotify que não pode ser aberto no Windows 11! Além disso, permite converter músicas e listas de reprodução do Spotify em formatos simples MP3, M4A, FLAC, WAV sem perda de qualidade. Depois disso, você pode importar e reproduzir músicas do Spotify MP3 em qualquer reprodutor de música, como Windows Media Player, iTunes, VLC Media Player, MusicBee, etc. Além disso, você pode transferir músicas do Spotify para o seu MP3 player, Sony Walkman, iPod Nano, smartphone e mais dispositivos para reprodução offline.
Guia fácil para baixar músicas do Spotify para o Windows 11 gratuitamente
Passo 1. Instale o TunesBank Spotify Music Converter para Windows 11
Baixe e instale o TunesBank Spotify Music Converter para Windows 11. Inicie o programa e você verá sua interface simples. Clique em “Abrir o Spotify Web Player” e entre na sua conta Spotify Free / Premium.
Etapa 2. Adicionar músicas do Spotify ao TunesBank
Encontre as músicas, álbuns ou playlists que deseja baixar e arraste-os até o ícone “+”.
Depois de importar as músicas, clique em “Selecionar tudo:” na parte inferior.
Etapa 3. Personalizar configurações de saída
Para reproduzir música Spotify em qualquer player e dispositivo, selecione o formato “MP3” para todas as músicas Spotify selecionadas na opção “Converter todos os arquivos para:”.
Você também pode personalizar a taxa de bits, a taxa de amostragem e o caminho de saída. Basta acessar a barra de menus e escolher a opção “Preferências”.
Passo 4. Faça o download gratuito do Spotify Song para o Windows 11
Clique no botão “Converter tudo” para exportar músicas do Spotify para a unidade local.
Uma vez feito, toque na guia "Concluído" para obter as músicas desprotegidas do Spotify MP3. Agora você pode reproduzir as músicas do Spotify através do Windows Media Player!
Extrair dicas: Baixe o Spotify Music no Windows 11 com Premium
Com uma conta Spotify Premium, você pode baixar músicas do Spotify para ouvir offline. Siga as etapas simples para baixar músicas do Spotify no aplicativo de desktop Spotify. Para usuários de celular, você pode continuar lendo como baixar músicas do Spotify no dispositivo iOS e Android.
1. Abra o aplicativo de desktop Spotify em seu Windows 11 e faça login em sua conta Premium.
2. Encontre a lista de reprodução que deseja baixar e clique no botão “Download”.
3. Depois disso, você pode ouvir música do Spotify no modo offline no seu Windows 11.
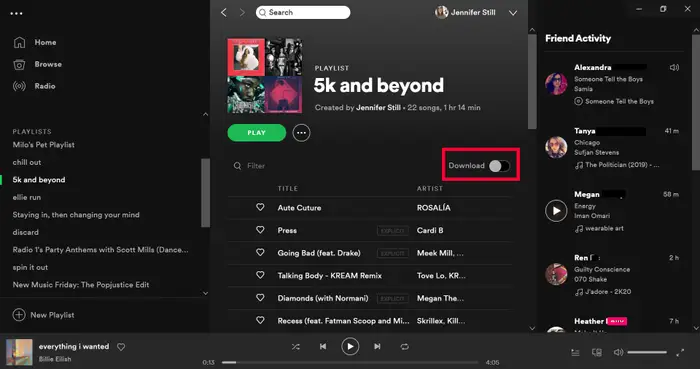
Conclusão
Resumindo, para resolver o problema do Spotify não funcionar no Windows 11, a melhor maneira é tocar música do Spotify sem usar o aplicativo Spotify. O TunesBank Spotify Music Converter é totalmente compatível com o Windows 11. O TunesBank Spotify Music Converter permite que você reproduza músicas do Spotify no Windows Media Player baixando as músicas do Spotify como arquivos MP3. Além disso, permite que você curta a música do Spotify em qualquer reprodutor de música e dispositivo que desejar. Por que não tentar?
ARTIGOS RELACIONADOS
- Como converter música do Spotify para MP3
- Baixe o Spotify Music sem Premium
- Baixe Spotify Podcast sem Premium
- Spotify Ripper – Copie músicas do Spotify para MP3
- Como baixar música do Spotify gratuitamente
- Como remover o DRM do Spotify Music
- Como baixar músicas do Spotify para MP3 no Mac
- Como bloquear anúncios nas músicas do Spotify Music
- Como salvar todas as suas músicas favoritas para sempre
- Baixe o Spotify Music para o MP3 Player
- Como baixar músicas do Spotify para iPods
- Como gravar músicas Spotify em CD
- Como transferir a lista de reprodução do Spotify para o iTunes
















compre wegovy online sem necessidade de script
custo dos comprimidos rybelsus
farmácia on-line wegovy
[url=http://wegovy.directory/]onde posso comprar semaglutida[/url]
semaglutida genérica para perda de peso
wegovy para diabetes
Lisinopril 20 mg on-line
esterrapado
zestril 10mg
prednisona 9 mg
Obrigado pelo ótimo conteúdo. Olá Administrador. Seo Hizmeti Skype: ao vivo:by_umut
Boa informação. Sorte minha que cheguei ao seu site por acidente, marquei-o como favorito. Seo Hizmeti Skype: ao vivo:by_umut
Obrigado pelo conteúdo. Loja online de tapetes e decoração para casa. Olá Administrador. Seo Hizmeti Skype: ao vivo:by_umut
Eu realmente adoro ler um artigo tão excelente. Artigo útil. Olá Administrador. Seo Hizmeti Skype: ao vivo:by_umut
Afinal, que ótimo site e postagens informativas, carregarei um link de entrada – marcar este site como favorito? Atenciosamente, leitor. Seo Hizmeti Skype: ao vivo:by_umut
Olá, só queria que você soubesse que ele adicionou seu site aos meus favoritos do Google devido ao seu layout. Mas, falando sério, acredito que seu site tenha um dos temas mais recentes que encontrei.
Olá! Eu poderia jurar que já estive neste blog antes, mas depois de navegar por algumas postagens percebi que é novo para mim. Seo Hizmeti Skype: ao vivo:by_umut
Boa informação. Sorte minha que cheguei ao seu site por acidente, marquei-o como favorito. Seo Hizmeti Skype: ao vivo:by_umut
Obrigado pela ótima informação. Olá Administrador. Seo Hizmeti Skype: ao vivo:by_umut
Boa informação. Sorte minha que cheguei ao seu site por acidente, marquei-o como favorito. Seo Hizmeti Skype: ao vivo:by_umut
Obrigado, ótima postagem. Olá Administrador .Seo Hizmeti Skype: live:by_umut
Ótima postagem, obrigado. Olá Administrador. Seo Hizmeti Skype: ao vivo:by_umut
Tudo é muito aberto e com explicações muito claras dos problemas. foi verdadeiramente informação. Seo Hizmeti Skype: ao vivo:by_umut
Obrigado pelo ótimo conteúdo. Olá Administrador. Seo Hizmeti Skype: ao vivo:by_umut
Ótima postagem, obrigado. Olá Administrador. Seo Hizmeti Skype: ao vivo:by_umut
Olá, só queria que você soubesse que ele adicionou seu site aos meus favoritos do Google devido ao seu layout. Mas, falando sério, acredito que seu site tenha um dos temas mais recentes que encontrei. Seo Hizmeti Skype: ao vivo:by_umut
Olá, só queria que você soubesse que ele adicionou seu site aos meus favoritos do Google devido ao seu layout. Mas, falando sério, acredito que seu site tenha um dos temas mais recentes que encontrei. Seo Hizmeti Skype: ao vivo:by_umut
custo do synthroid 150 mcg
comprar synthroid genérico online
Eu realmente adoro ler um artigo tão excelente. Artigo útil. Olá Administrador.国产线播放免费人成视频播放
[url=https://tadalafi.online/]cialis soft online[/url]
Obrigado, ótima postagem sobre óleo essencial. Olá Administrador.国产线播放免费人成视频播放
valtrex barato
1000 mg de zitromax online
comprar tadalafil online paypal
valtrex genérico
preço de comprimidos de metformina 1000 mg
cupom de farmácia synthroid
compra de comprimido de valtrex 1000 mg
cialis suave 40mg
Canadá farmácia farmácia rx
valtrex sem perscrição
custo de metformina 850 mg
tadalafil 30 mg
valtrex rx
azitromicina 500 mg comprimidos
glucophage online reino unido
Comprimidos de 10 mg de lisinopril
Tudo é muito aberto e com explicações muito claras dos problemas. era verdadeiramente informação.活婴儿色情片
Olá, só queria que você soubesse que ele adicionou seu site aos meus favoritos do Google devido ao seu layout. Mas, falando sério, acredito que seu site tenha um dos temas mais recentes que encontrei.
farmácia canadense ltd
marca prednisona
compre cialis na farmácia canadense
Afinal, que ótimo site e postagens informativas, carregarei um link de entrada – marcar este site como favorito? Atenciosamente, leitor.
Olá, só queria que você soubesse que ele adicionou seu site aos meus favoritos do Google devido ao seu layout. Mas, falando sério, acredito que seu site tenha um dos temas mais recentes que encontrei.
Obrigado pelo ótimo conteúdo. Olá Administrador.国产线播放免费人成视频播放
preço valtrex no Canadá
Belo artigo inspirador, obrigado. Olá Administrador.国产线播放免费人成视频播放
custo do sintroid 75 mcg
farmácias on-linecanada
comprimido de zestril 5 mg
onde conseguir receita de valtrex
farmácia online austrália entrega grátis
Olá! Eu poderia jurar que já estive neste blog antes, mas depois de navegar por algumas postagens percebi que é novo para mim.
Obrigado pelo conteúdo. Loja online de tapetes e decoração para casa. Olá Administrador.国产线播放免费人成视频播放
Ótima postagem, obrigado. Olá Administrador.国产线播放免费人成视频播放
Obrigado por ótimo artigo. Olá Administrador.
[url=http://tadalafilgf.com/]custo médio do cialis[/url]
Boa informação. Sorte minha que cheguei ao seu site por acidente, marquei-o como favorito.現場兒童色情 foto
nenhuma farmácia rx
cuidado familiar rx
Obrigado pela ótima informação. Olá Administrador.国产线播放免费人成视频播放
comprimido de prednisona 20 mg
prednisona para cães sem rx
você pode comprar tadalafil online
sintroid 0.025
farmácia canadense mais bem avaliada
Obrigado, ótima postagem sobre óleo essencial. Olá Administrador.国产线播放免费人成视频播放
Eles poderiam realizar tratamentos faciais sutis ドールエロexpressões com olhos que piscarão e olharão ao redor.
Obrigado, ótima postagem. Olá Administrador.
farmácia rx
112 mg de sintroid
comprimidos de prednisona
comprimido de prednisona 20 mg
avaliar farmácias online
750 mg de metformina
cialis genérico austrália
farmácia de venda por correspondência sem receita
synthroid online Canadá
sintroid 0.175
melhor preço para tadalafil 20 mg
comprar metformina sem receita
comprar tadalafil 20 mg da Índia
tadalafil melhor preço na Índia
Obrigado pela ótima informação. Olá Administrador. Seo Paketi Skype: [email protegido] -_- ao vivo: por_umut
Olá! Eu poderia jurar que já estive neste blog antes, mas depois de navegar por algumas postagens percebi que é novo para mim.Seo Paketi Skype: [email protegido] -_- ao vivo: por_umut
quanto custa a receita de valtrex
Obrigado pelo ótimo conteúdo. Olá Administrador. Seo Paketi Skype: [email protegido] -_- ao vivo: por_umut
Obrigado, ótima postagem sobre óleo essencial. Olá Administrador. Seo Paketi Skype: [email protegido] -_- ao vivo: por_umut
Ótima postagem, obrigado. Olá Administrador. Seo Paketi Skype: [email protegido] -_- ao vivo: por_umut
comprar synthroid 75 mcg
preço da metformina 500 mg
Valtrex 1mg
Obrigado pelo ótimo conteúdo. Olá Administrador. Seo Paketi Skype: [email protegido] -_- ao vivo: por_umut
Olá, só queria que você soubesse que ele adicionou seu site aos meus favoritos do Google devido ao seu layout. Mas, falando sério, acredito que seu site tenha um dos temas mais recentes que encontrei.Seo Paketi Skype: [email protegido] -_- ao vivo: por_umut
Afinal, que ótimo site e postagens informativas, carregarei um link de entrada – marcar este site como favorito? Atenciosamente, Leitor.Seo Paketi Skype: [email protegido] -_- ao vivo: por_umut
Olá, só queria que você soubesse que ele adicionou seu site aos meus favoritos do Google devido ao seu layout. Mas, falando sério, acredito que seu site tenha um dos temas mais recentes que encontrei.Seo Paketi Skype: [email protegido] -_- ao vivo: por_umut
Obrigado, ótima postagem. Olá Administrador .Seo Paketi Skype: [email protegido] -_- ao vivo: por_umut
Obrigado pela ótima informação. Olá Administrador. Seo Paketi Skype: [email protegido] -_- ao vivo: por_umut
Boa informação. Sorte minha que cheguei ao seu site por acidente, marquei-o como favorito. Seo Paketi Skype: [email protegido] -_- ao vivo: por_umut
Obrigado, ótima postagem. Olá Administrador .Seo Paketi Skype: [email protegido] -_- ao vivo: por_umut
Olá! Eu poderia jurar que já estive neste blog antes, mas depois de navegar por algumas postagens percebi que é novo para mim.Seo Paketi Skype: [email protegido] -_- ao vivo: por_umut
Tudo é muito aberto e com explicações muito claras dos problemas. foi verdadeiramente informação.Seo Paketi Skype: [email protegido] -_- ao vivo: por_umut
Tudo é muito aberto e com explicações muito claras dos problemas. foi verdadeiramente informação.Seo Paketi Skype: [email protegido] -_- ao vivo: por_umut
Obrigado pela ótima informação. Olá Administrador. Seo Paketi Skype: [email protegido] -_- ao vivo: por_umut
Obrigado pelo conteúdo. Loja online de tapetes e decoração para casa. Olá Administrador. Seo Paketi Skype: [email protegido] -_- ao vivo: por_umut
Ótima postagem, obrigado. Olá Administrador. Seo Paketi Skype: [email protegido] -_- ao vivo: por_umut
Obrigado pelo conteúdo. Loja online de tapetes e decoração para casa. Olá Administrador. Seo Paketi Skype: [email protegido] -_- ao vivo: por_umut
Obrigado, ótima postagem sobre óleo essencial. Olá Administrador. Seo Paketi Skype: [email protegido] -_- ao vivo: por_umut
Belo artigo inspirador, obrigado. Olá Administrador. Seo Paketi Skype: [email protegido] -_- ao vivo: por_umut
Obrigado pelo conteúdo. Loja online de tapetes e decoração para casa. Olá Administrador. Seo Paketi Skype: [email protegido] -_- ao vivo: por_umut
preço do comprimido de azitromicina 500 mg
tadalafil 2.5 mg online Índia
[url=https://valtrexv.com/]valtrex uk pharmacy[/url]
preço do tadalafil na áfrica do sul
valtrex canadense otc
qual farmácia é mais barata
Obrigado por ótimo artigo. Olá Administrador.