คุณไม่สามารถเล่นเพลงโดยใช้แอพ Spotify บนเดสก์ท็อปใน Windows 11 ได้หรือไม่? กำลังมองหาวิธีแก้ไขแอป Spotify ไม่เปิดบน Windows อยู่ใช่ไหม คู่มือฉบับสมบูรณ์นี้จะแสดงวิธีแก้ปัญหาที่เป็นไปได้ 8 วิธีในการแก้ไข spotify ไม่ทำงานบนปัญหา windows 11
“แอป Spotify ไม่ทำงานบน Windows 11 อีกต่อไป” — จากชุมชน Spotify
เพลง Spotify เป็นหนึ่งในบริการสตรีมเพลงที่ได้รับความนิยมและประสบความสำเร็จมากที่สุดในโลก ช่วยให้ผู้ใช้สามารถสตรีมเพลงบนแอปเดสก์ท็อป Spotify แอปมือถือ Spotify และเครื่องเล่นเว็บ Spotify Windows 11 มาถึงแล้ว และผู้ใช้ส่วนใหญ่อัปเกรดเป็นระบบปฏิบัติการ Windows 11 ใหม่ อย่างไรก็ตาม ผู้ใช้ Spotify Music จำนวนมากประสบปัญหาไม่สามารถเล่นเพลง Spotify บนคอมพิวเตอร์ Windows หลังจากอัปเกรดเป็นระบบปฏิบัติการ Windows 11 จะทำอย่างไรเมื่อ Spotify ไม่ทำงานบน Windows 11? หากคุณประสบปัญหาเดียวกันกับที่ Spotify ใช้งานไม่ได้บน Windows 11 คุณสามารถทำตามคำแนะนำของเราได้ เราจะอธิบายเหตุผลและแนะนำคุณด้วย 8 วิธีในการ แก้ไข Spotify ไม่ทำงานบน Windows PC, รวมถึง Windows 11, 10, 8.1, 8, 7
คุณอาจชอบ:
วิธีแก้ไข Spotify ไม่ทำงานบน Apple Watch
12 วิธีขั้นสูงสุดในการแก้ไข Spotify ไม่สามารถเล่นได้ในขณะนี้
สารบัญ
ส่วนที่ 1 ทำไม Spotify ไม่ทำงานบน Windows 11
ผู้ใช้ Spotify หลายคนบ่นในชุมชน Spotify ว่าแอป Spotify ใช้งานไม่ได้กับข้อผิดพลาดของ Windows 11 อีกต่อไป ไม่ต้องกังวล คุณไม่ได้อยู่คนเดียว เป็นปัญหาทั่วไป แม้แต่แอปพลิเคชันที่มีประสิทธิภาพที่สุดก็ยังมีปัญหาเป็นครั้งคราว ปัญหาที่พบบ่อยที่สุดปัญหาหนึ่งคือระบบเสียหาย พื้นที่ว่างไม่เพียงพอ และความเข้ากันไม่ได้ใน Windows 11
● Spotify เริ่มทำงานในเบื้องหลัง
● การติดตั้ง Spotify เสียหาย
● Spotify ถูกบล็อกโดยแอปอื่น
● ระบบอาจผิดพลาดหรือเสียหายได้
● พื้นที่ว่างใน Windows 11
● ความเข้ากันไม่ได้ใน Windows 11
ส่วนที่ 2 7 วิธีแก้ไข Spotify ไม่ทำงานบน Windows 11
# 1 รีสตาร์ทแอพ Spotify ทั้งหมด
ในการแก้ไขปัญหา Spotify ไม่ทำงานบน Windows 11 คุณสามารถรีสตาร์ทแอพ Spotify บนคอมพิวเตอร์ของคุณโดยสิ้นเชิง ขั้นแรก ออกจากระบบบัญชี Spotify ของคุณในแอป จากนั้น คลิกขวาบนพื้นที่ว่างในทาสก์บาร์ของคุณ แล้วเลือก “ตัวจัดการงาน” จากนั้นเลือกแผนผังกระบวนการ Spotify ในแท็บ "กระบวนการ" แล้วคลิก "สิ้นสุดงาน" หลังจากนั้น ให้รีสตาร์ทแอป Spotify และเข้าสู่ระบบด้วยบัญชีของคุณ
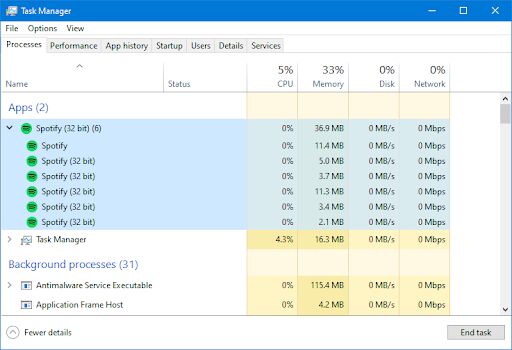
# 2. ติดตั้ง Spotify ใหม่บน Windows 11
ข้อผิดพลาดของโปรแกรม Spotify หรือความไม่เข้ากันอาจทำให้ Spotify ไม่สามารถเปิดได้ วิธีแก้ไขที่ง่ายและตรงไปตรงมาที่สุดคือการแก้ปัญหานี้โดยติดตั้งแอปพลิเคชันใหม่ ลองถอนการติดตั้งแอปพลิเคชัน Spotify แล้วติดตั้งเวอร์ชันที่ถูกต้องอีกครั้งใน Microsoft Store หรือเว็บไซต์ทางการของ Spotify
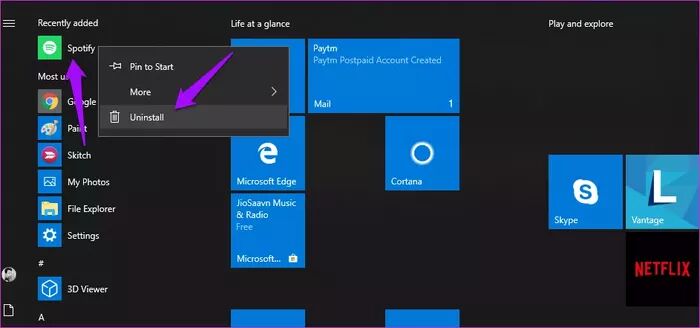
# 3 ชอบ UWP App Package
ใน Windows 11 คุณสามารถดาวน์โหลดไฟล์ .exe หรือไปที่ Microsoft Store เพื่อติดตั้งแอป Spotify บนเดสก์ท็อป สิ่งที่ไม่ค่อยมีใครรู้จักคือคุณสามารถดาวน์โหลดแอป Spotify ในรูปแบบ UWP (แพลตฟอร์ม Windows สากล) ได้จาก Microsoft Store ผู้ใช้บางคนประสบความสำเร็จในการแก้ไขปัญหาที่ Spotify ไม่ทำงานบน Windows 11 ด้วยวิธีนี้
· เปิดไปที่ Microsoft Store
· ค้นหาแอป Spotify ในแถบค้นหา
· คลิกที่ปุ่ม Get และยืนยันการกระทำของคุณ
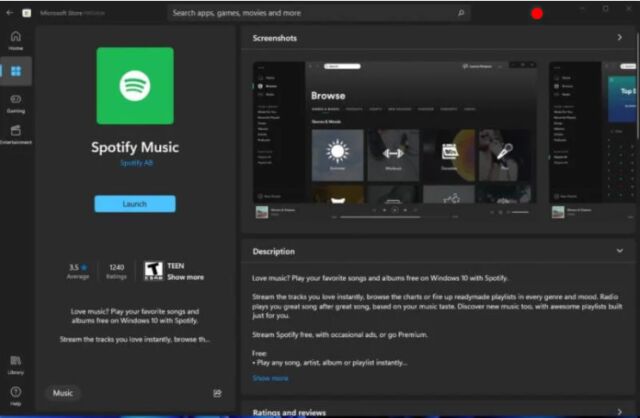
# 4 ปิดการใช้งานการเร่งฮาร์ดแวร์
คนส่วนใหญ่เปิดการเร่งฮาร์ดแวร์บนเดสก์ท็อปแอปพลิเคชัน Spotify เพื่อให้ทำงานได้เร็วขึ้นและราบรื่นขึ้น อย่างไรก็ตาม วิธีนี้จะลดคุณภาพการสตรีมของคุณและทำให้เกิดข้อผิดพลาด เช่น “Spotify ไม่ทำงานบน Windows 11” ดังนั้น ทางที่ดีควรปิด ในการดำเนินการนี้ โปรดเปิดแอป Spotify บน Windows 11 แตะจุด 3 จุดที่มุมซ้ายบน แล้วเลือก "ดู" ยกเลิกการเลือก "การเร่งด้วยฮาร์ดแวร์"
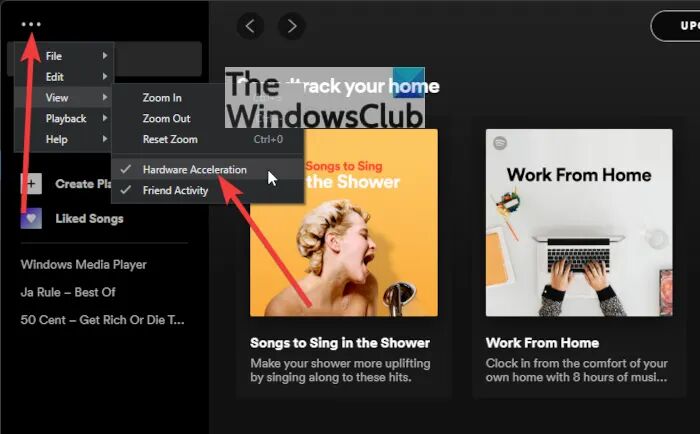
# 5. ลบไฟล์/แอพที่ไม่ต้องการเพื่อเพิ่มพื้นที่ว่าง
หากคุณล้มเหลวในการดาวน์โหลดเพลง Spotify บน Windows 11 คุณควรตรวจสอบว่ามีพื้นที่จัดเก็บเพียงพอหรือไม่ ในกรณีนี้ คุณสามารถลบข้อมูลไฟล์ที่ไม่จำเป็นและถอนการติดตั้งแอพพลิเคชั่นที่ใช้ไม่บ่อยได้ นอกจากนี้ คุณต้องตรวจสอบว่าเครือข่ายหรือ Wi-Fi ของคุณมีสัญญาณแรงและเสถียรหรือไม่
# 6. เล่นเพลง Spotify บน Spotify Web Player
หากคุณไม่สามารถเปิดแอป Spotify บน Windows 11 ได้ คุณสามารถเปิดใช้ Spotify Web Player ด้วยเครื่องเล่นนี้ คุณไม่จำเป็นต้องติดตั้งแอป Spotify บน Windows 11 เพื่อเข้าถึงเพลงของคุณอีกต่อไป เพียงเปิดเบราว์เซอร์ของคุณ ไปที่ https://open.spotify.com/ เข้าสู่ระบบด้วยบัญชี Spotify ของคุณ จากนั้นคุณก็พร้อมที่จะฟังเพลงโปรดของคุณ
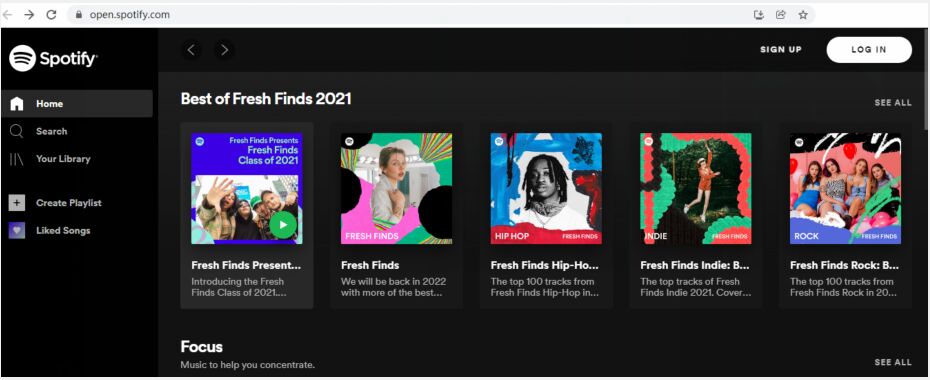
# 7. ลดระดับระบบปฏิบัติการเป็น Windows 10
หากวิธีการข้างต้นไม่สามารถแก้ปัญหา Spotify ไม่ทำงานบน Windows 11 ได้ คุณสามารถพิจารณาดาวน์เกรดระบบได้ ลองดาวน์เกรดจาก Windows 11 เป็น Windows 10 แล้วติดตั้งแอป Spotify ใหม่สำหรับ Windows 10
ส่วนที่ 3 ทางออกที่ดีที่สุดสำหรับการดาวน์โหลดฟรี Spotify เพลงบน Windows 11
ยังไม่สามารถเปิดแอป Spotify บน Windows 11 ได้ใช่ไหม หรือไม่สามารถเล่นเพลงหรืออัลบั้ม Spotify บน Windows 11 ได้? ไม่ต้องกังวล ในส่วนนี้ เราจะแสดงวิธีแก้ปัญหาขั้นสูงสุดเพื่อแก้ไขปัญหา Spotify Windows 11 ไม่ทำงาน — คุณสามารถเล่นเพลง Spotify บนเครื่องเล่นเพลงอื่นบน Windows PC เนื่องจากเพลง Spotify ทั้งหมดเป็นรูปแบบ OGG Vorbis ที่ป้องกันด้วย DRM หากต้องการเล่นเพลง Spotify โดยไม่ต้องใช้แอพ Spotify คุณต้องขอความช่วยเหลือจาก Spotify Music Downloader ที่นี่เราขอแนะนำ TunesBank Spotify Music Converter เป็นอย่างยิ่ง
TunesBank โปรแกรมแปลงเพลง Spotify สำหรับ Windows เป็นโปรแกรมดาวน์โหลดเพลง Spotify แบบ all-in-one โปรแกรมแปลงเพลง Spotify รวมถึงเครื่องมือ Spotify DRM Remove สามารถดาวน์โหลดเพลง Spotify จากเครื่องเล่นเว็บ Spotify โดยไม่ต้องมีแอพ Spotify และบัญชีพรีเมียม! ดังนั้น คุณไม่ต้องกังวลเกี่ยวกับแอป Spotify ที่ไม่สามารถเปิดบน Windows 11 ได้! นอกจากนี้ยังให้คุณแปลงเพลงและเพลย์ลิสต์ของ Spotify ให้เป็นรูปแบบ MP3, M4A, FLAC, WAV ธรรมดาโดยไม่มีการสูญเสียคุณภาพ หลังจากนั้น คุณสามารถนำเข้าและเล่นเพลง MP3 ของ Spotify บนเครื่องเล่นเพลงใดก็ได้ เช่น Windows Media Player, iTunes, VLC Media Player, MusicBee เป็นต้น นอกจากนี้ คุณยังสามารถถ่ายโอนเพลง Spotify ไปยังเครื่องเล่น MP3, Sony Walkman, iPod Nano, สมาร์ทโฟนและอุปกรณ์อื่นๆ สำหรับการเล่นแบบออฟไลน์
คู่มือง่าย ๆ ในการดาวน์โหลด Spotify Song ไปยัง Windows 11 ฟรี
ขั้นตอนที่ 1. ติดตั้ง TunesBank Spotify Music Converter สำหรับ Windows 11
ดาวน์โหลดและติดตั้ง TunesBank Spotify Music Converter สำหรับ Windows 11 เปิดโปรแกรมแล้วคุณจะเห็นอินเทอร์เฟซที่เรียบง่าย คลิก “เปิด Spotify Web Player” และเข้าสู่ระบบบัญชี Spotify Free/Premium ของคุณ
ขั้นตอนที่ 2 เพิ่มเพลง Spotify ไปยัง TunesBank
ค้นหาเพลง อัลบั้ม หรือเพลย์ลิสต์ที่คุณต้องการดาวน์โหลด จากนั้นลากไปที่ไอคอน "+"
หลังจากนำเข้าเพลงแล้ว ให้คลิก "เลือกทั้งหมด:" ที่ด้านล่าง
ขั้นตอนที่ 3 ปรับแต่งการตั้งค่าเอาต์พุต
หากต้องการเล่นเพลง Spotify บนเครื่องเล่นและอุปกรณ์ใด ๆ โปรดเลือกรูปแบบ "MP3" สำหรับเพลง Spotify ที่เลือกทั้งหมดจากตัวเลือก "แปลงไฟล์ทั้งหมดเป็น:"
คุณยังสามารถปรับแต่งบิตเรต อัตราสุ่ม และพาธเอาต์พุตได้อีกด้วย เพียงไปที่แถบเมนูแล้วเลือกตัวเลือก "การตั้งค่า"
ขั้นตอนที่ 4. ดาวน์โหลดฟรี Spotify เพลงลง Windows 11
คลิกปุ่ม "แปลงทั้งหมด" เพื่อส่งออกเพลง Spotify ไปยังไดรฟ์ในเครื่อง
เมื่อเสร็จแล้ว แตะแท็บ "เสร็จสิ้น" เพื่อรับเพลง Spotify MP3 ที่ไม่มีการป้องกัน ตอนนี้คุณสามารถเล่นเพลง Spotify ผ่าน Windows Media Player ได้แล้ว!
เคล็ดลับการแยก: ดาวน์โหลด Spotify Music บน Windows 11 ด้วย Premium
ด้วยบัญชี Spotify Premium คุณสามารถดาวน์โหลดเพลงจาก Spotify เพื่อฟังแบบออฟไลน์ได้ ทำตามขั้นตอนง่าย ๆ เพื่อดาวน์โหลดเพลง Spotify บนแอพ Spotify บนเดสก์ท็อป สำหรับผู้ใช้มือถือ อ่านได้ที่ วิธีดาวน์โหลดเพลง Spotify บนอุปกรณ์ iOS และ Android.
1. เปิดแอป Spotify บนเดสก์ท็อปใน Windows 11 แล้วลงชื่อเข้าใช้บัญชีพรีเมียมของคุณ
2. ค้นหาเพลย์ลิสต์ที่คุณต้องการดาวน์โหลด แล้วคลิกปุ่ม "ดาวน์โหลด"
3. หลังจากนั้น คุณสามารถฟังเพลง Spotify ในโหมดออฟไลน์บน Windows 11 ของคุณได้
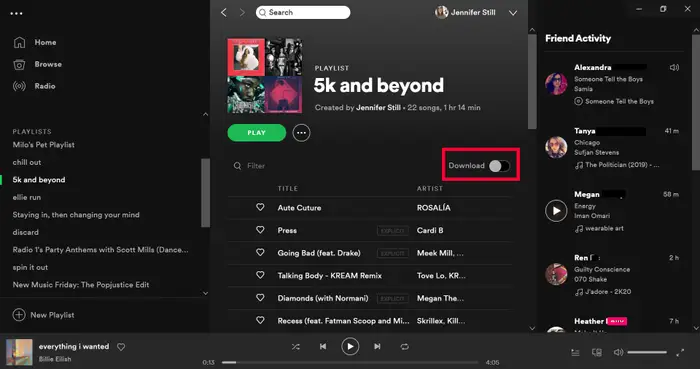
สรุป
ในระยะสั้นเพื่อแก้ปัญหา Spotify ไม่ทำงานบน Windows 11 วิธีที่ดีที่สุดคือการเล่นเพลง Spotify โดยไม่ต้องใช้แอพ Spotify TunesBank Spotify Music Converter เข้ากันได้กับ Windows 11 อย่างสมบูรณ์ TunesBank Spotify Music Converter ช่วยให้คุณสามารถเล่นเพลง Spotify บนเครื่องเล่น Windows Media โดยการดาวน์โหลดเพลง Spotify เป็นไฟล์ MP3 นอกจากนี้ยังให้คุณเพลิดเพลินกับเพลง Spotify บนเครื่องเล่นเพลงและอุปกรณ์ใดก็ได้ตามที่คุณต้องการ ทำไมไม่ลอง?
บทความที่เกี่ยวข้อง
- วิธีแปลงเพลง Spotify เป็นรูปแบบ MP3
- ดาวน์โหลด Spotify Music โดยไม่ต้องใช้ Premium
- ดาวน์โหลด Spotify Podcast โดยไม่ต้องใช้ Premium
- Spotify Ripper – ริป Spotify เพลงเป็น MP3
- วิธีดาวน์โหลดเพลงจาก Spotify ฟรี
- วิธีลบ DRM ออกจาก Spotify Music
- วิธีดาวน์โหลด Spotify Music เป็น MP3 บน Mac
- วิธีบล็อกโฆษณาบนเพลง Spotify Music
- วิธีบันทึกเพลงโปรดของคุณตลอดไป
- ดาวน์โหลดเพลง Spotify เป็นเครื่องเล่น MP3
- วิธีดาวน์โหลด Spotify เพลงลง iPod
- วิธีเขียนเพลง Spotify ลงซีดี
- วิธีถ่ายโอนเพลย์ลิสต์ Spotify ไปยัง iTunes
















ซื้อ wegovy ออนไลน์ไม่ต้องใช้สคริปต์
ราคาแท็บเล็ต rybelsus
ร้านขายยาออนไลน์ wegovy
[url=http://wegovy.directory/]ฉันจะซื้อเซมากลูไทด์ได้ที่ไหน[/url]
เซมากลูไทด์ทั่วไปสำหรับการลดน้ำหนัก
wegovy สำหรับโรคเบาหวาน
ไลซิโนพริล 20 มก. ออนไลน์
สเตป
เซสตริล 10 มก.
เพรดนิโซน 9 มก
ขอบคุณสำหรับเนื้อหาที่ดี สวัสดีผู้ดูแลระบบ. ซอ ฮิซเมติ Skype : live:by_umut
ข้อมูลดีๆ. โชคดีที่ฉันเข้าถึงเว็บไซต์ของคุณโดยบังเอิญ ฉันบุ๊กมาร์กไว้ ซอ ฮิซเมติ Skype : live:by_umut
ขอบคุณสำหรับเนื้อหา พรมในพื้นที่และร้านขายของตกแต่งบ้านออนไลน์ สวัสดีผู้ดูแลระบบ. ซอ ฮิซเมติ Skype : live:by_umut
ฉันชอบอ่านบทความที่ยอดเยี่ยมเช่นนี้จริงๆ บทความที่เป็นประโยชน์ สวัสดีผู้ดูแลระบบ. ซอ ฮิซเมติ Skype : live:by_umut
ท้ายที่สุดแล้ว ฉันจะอัปโหลดลิงก์ขาเข้า – คั่นหน้าเว็บไซต์นี้ซึ่งเป็นเว็บไซต์ที่ดีและโพสต์ที่ให้ข้อมูลได้ดีเพียงใด ขอแสดงความนับถือผู้อ่าน ซอ ฮิซเมติ Skype : live:by_umut
สวัสดี ฉันอยากให้คุณรู้ว่าฉันได้เพิ่มไซต์ของคุณลงในบุ๊กมาร์ก Google ของฉันเนื่องจากการจัดวางของคุณ แต่จริงๆ แล้ว ฉันเชื่อว่าไซต์อินเทอร์เน็ตของคุณมีธีมที่สดใหม่ที่สุดที่ฉันเคยเจอมา
สวัสดี! ฉันสาบานได้เลยว่าฉันเคยไปที่บล็อกนี้มาก่อน แต่หลังจากอ่านโพสต์บางส่วนแล้ว ฉันก็รู้ว่ามันใหม่สำหรับฉัน ซอ ฮิซเมติ Skype : live:by_umut
ข้อมูลดีๆ. โชคดีที่ฉันเข้าถึงเว็บไซต์ของคุณโดยบังเอิญ ฉันบุ๊กมาร์กไว้ ซอ ฮิซเมติ Skype : live:by_umut
ขอบคุณสำหรับข้อมูลที่ดี สวัสดีผู้ดูแลระบบ. ซอ ฮิซเมติ Skype : live:by_umut
ข้อมูลดีๆ. โชคดีที่ฉันเข้าถึงเว็บไซต์ของคุณโดยบังเอิญ ฉันบุ๊กมาร์กไว้ ซอ ฮิซเมติ Skype : live:by_umut
ขอบคุณโพสต์ที่ดี สวัสดีผู้ดูแลระบบ Seo Hizmeti Skype : live:by_umut
โพสต์ที่ดีขอบคุณ สวัสดีผู้ดูแลระบบ. ซอ ฮิซเมติ Skype : live:by_umut
ทุกอย่างเปิดกว้างมากและมีการอธิบายปัญหาที่ชัดเจนมาก เป็นข้อมูลอย่างแท้จริง ซอ ฮิซเมติ Skype : live:by_umut
ขอบคุณสำหรับเนื้อหาที่ดี สวัสดีผู้ดูแลระบบ. ซอ ฮิซเมติ Skype : live:by_umut
โพสต์ที่ดีขอบคุณ สวัสดีผู้ดูแลระบบ. ซอ ฮิซเมติ Skype : live:by_umut
สวัสดี ฉันอยากให้คุณรู้ว่าฉันได้เพิ่มไซต์ของคุณลงในบุ๊กมาร์ก Google ของฉันเนื่องจากการจัดวางของคุณ แต่จริงๆ แล้ว ฉันเชื่อว่าเว็บไซต์ของคุณมีธีมที่สดใหม่ที่สุดที่ฉันเคยเจอมา ซอ ฮิซเมติ Skype : live:by_umut
สวัสดี ฉันอยากให้คุณรู้ว่าฉันได้เพิ่มไซต์ของคุณลงในบุ๊กมาร์ก Google ของฉันเนื่องจากการจัดวางของคุณ แต่จริงๆ แล้ว ฉันเชื่อว่าเว็บไซต์ของคุณมีธีมที่สดใหม่ที่สุดที่ฉันเคยเจอมา ซอ ฮิซเมติ Skype : live:by_umut
ซินทรอยด์ 150 ไมโครกรัม ราคา
ซื้อ synthroid ทั่วไปออนไลน์
ฉันชอบอ่านบทความที่ยอดเยี่ยมเช่นนี้จริงๆ บทความที่เป็นประโยชน์ สวัสดีผู้ดูแลระบบ.中产线播放免费人成视频播放
[url=https://tadalafi.online/]เซียลิส ซอฟท์ ออนไลน์[/url]
ขอบคุณบทความดีดีเกี่ยวกับน้ำมันหอมระเหย สวัสดีผู้ดูแลระบบ.中产线播放免费人成视频播放
valtrex ราคาถูก
zithromax 1000 มก. ออนไลน์
ซื้อทาดาลาฟิลออนไลน์ paypal
valtrex ทั่วไป แคนาดา
ราคา เมตฟอร์มิน 1000 มก. ชนิดเม็ด
คูปองร้านขายยาซินทรอยด์
ซื้อ valtrex 1000 มก. แท็บเล็ต
เซียลิส ซอฟท์ 40 มก.
ร้านขายยาแคนาดา ร้านขายยา rx
valtrex ไม่มีการกลั่นแกล้ง
เมตฟอร์มิน 850 มก. ราคา
ทาดาลาฟิล 30 มก
วาลเท็กซ์ อาร์เอ็กซ์
แท็บ azithromycin 500 มก
glucophage ออนไลน์ในสหราชอาณาจักร
ไลซิโนพริล 10 มก. เม็ด
ทุกอย่างเปิดกว้างมากและมีการอธิบายปัญหาที่ชัดเจนมาก เป็นข้อมูลอย่างแท้จริง活婴儿色情ฟิ
สวัสดี ฉันอยากให้คุณรู้ว่าฉันได้เพิ่มไซต์ของคุณลงในบุ๊กมาร์ก Google ของฉันเนื่องจากการจัดวางของคุณ แต่จริงๆ แล้ว ฉันเชื่อว่าไซต์อินเทอร์เน็ตของคุณมีธีมที่สดใหม่ที่สุดที่ฉันเคยเจอมา 儿童色情
แคนาดาฟาร์มาซี จำกัด
ยี่ห้อ เพรดนิโซน
ซื้อเซียลิสจากร้านขายยาแคนาดา
ท้ายที่สุดแล้ว ฉันจะอัปโหลดลิงก์ขาเข้า – คั่นหน้าเว็บไซต์นี้ซึ่งเป็นเว็บไซต์ที่ดีและโพสต์ที่ให้ข้อมูลได้ดีเพียงใด ขอแสดงความนับถือ Reader.儿童色情ฝา
สวัสดี ฉันอยากให้คุณรู้ว่าฉันได้เพิ่มไซต์ของคุณลงในบุ๊กมาร์ก Google ของฉันเนื่องจากการจัดวางของคุณ แต่จริงๆ แล้ว ฉันเชื่อว่าไซต์อินเทอร์เน็ตของคุณมีธีมที่สดใหม่ที่สุดที่ฉันเคยเจอมา
ขอบคุณสำหรับเนื้อหาที่ดี สวัสดีผู้ดูแลระบบ.中产线播放免费人成视频播放
ราคา valtrex ในแคนาดา
บทความดีๆ สร้างแรงบันดาลใจ ขอบคุณครับ สวัสดีผู้ดูแลระบบ.中产线播放免费人成视频播放
ราคาของ synthroid 75 mcg
ร้านขายยาออนไลน์
zestril 5 มก. เม็ด
จะรับใบสั่งยา valtrex ได้ที่ไหน
ร้านขายยาออนไลน์ในออสเตรเลียจัดส่งฟรี
สวัสดี! ฉันสาบานได้เลยว่าฉันเคยไปที่บล็อกนี้มาก่อน แต่หลังจากอ่านโพสต์บางส่วนแล้ว ฉันก็รู้ว่ามันใหม่สำหรับฉัน兒童色情
ขอบคุณสำหรับเนื้อหา พรมในพื้นที่และร้านขายของตกแต่งบ้านออนไลน์ สวัสดีผู้ดูแลระบบ.中产线播放免费人成视频播放
โพสต์ที่ดีขอบคุณ สวัสดีผู้ดูแลระบบ.中产线播放免费人成视频播放
ขอบคุณสำหรับบทความดีๆ สวัสดีผู้ดูแลระบบ 免费人成视频播放
[url=http://tadalafilgf.com/]ต้นทุนเฉลี่ยของเซียลิส[/url]
ข้อมูลดีๆ. โชคดีที่ฉันเข้าถึงเว็บไซต์ของคุณโดยบังเอิญ ฉันบุ๊กมาร์กไว้現場兒童色情ฝา
ไม่มีร้านขายยา rx
การดูแลครอบครัว rx
ขอบคุณสำหรับข้อมูลที่ดี สวัสดีผู้ดูแลระบบ.中产线播放免费人成视频播放
แท็บเล็ต prednisone 20 มก
เพรดนิโซนสำหรับสุนัขที่ไม่มี rx
ซื้อทาดาลาฟิลออนไลน์ได้ไหม
ซินทรอยด์ 0.025
ร้านขายยาแคนาดาที่ได้รับการจัดอันดับที่ดีที่สุด
ขอบคุณบทความดีดีเกี่ยวกับน้ำมันหอมระเหย สวัสดีผู้ดูแลระบบ.中产线播放免费人成视频播放
พวกเขาสามารถแสดงใบหน้าที่ละเอียดอ่อนได้ ตุ๊กตาอีโรติกด้วยสายตาที่จะกระพริบตาและมองไปรอบๆ
ขอบคุณโพสต์ที่ดี สวัสดีผู้ดูแลระบบ 免费人成视频播放
ร้านขายยา rx
ซินทรอยด์ 112 มก
ยา prednisone
แท็บเล็ต prednisone 20 มก
ให้คะแนนร้านขายยาออนไลน์
เมตฟอร์มิน 750 มก
เซียลิส เจเนอรัล ออสเตรเลีย
สั่งซื้อทางไปรษณีย์ ร้านขายยา ไม่มีใบสั่งยา
ซินทรอยด์ออนไลน์แคนาดา
ซินทรอยด์ 0.175
ราคาที่ดีที่สุดสำหรับทาดาลาฟิล 20 มก.
ซื้อเมตฟอร์มินไม่มีใบสั่งยา
ซื้อทาดาลาฟิล 20 มก. จากอินเดีย
ทาดาลาฟิล ราคาถูกที่สุดในอินเดีย
ขอบคุณสำหรับข้อมูลที่ดี สวัสดีผู้ดูแลระบบ. ซอ ปาเกติ Skype: [ป้องกันอีเมล] -_- สด:by_umut
สวัสดี! ฉันสาบานได้เลยว่าฉันเคยไปที่บล็อกนี้มาก่อน แต่หลังจากอ่านโพสต์บางส่วนแล้ว ฉันก็รู้ว่ามันใหม่สำหรับฉัน Seo Paketi Skype: [ป้องกันอีเมล] -_- สด:by_umut
valtrex ใบสั่งยาเท่าไหร่คะ
ขอบคุณสำหรับเนื้อหาที่ดี สวัสดีผู้ดูแลระบบ. ซอ ปาเกติ Skype: [ป้องกันอีเมล] -_- สด:by_umut
ขอบคุณบทความดีดีเกี่ยวกับน้ำมันหอมระเหย สวัสดีผู้ดูแลระบบ. ซอ ปาเกติ Skype: [ป้องกันอีเมล] -_- สด:by_umut
โพสต์ที่ดีขอบคุณ สวัสดีผู้ดูแลระบบ. ซอ ปาเกติ Skype: [ป้องกันอีเมล] -_- สด:by_umut
ซื้อซินทรอยด์ 75 ไมโครกรัม