คุณต้องการถ่ายโอนเพลง Spotify ไปยัง MediaMonkey เพื่อเล่นและรวมการจัดการหรือไม่? ในบทความนี้ เราจะแสดงวิธีที่มีประสิทธิภาพในการถ่ายโอนไลบรารี Spotify ไปยัง MediaMonkey โดยไม่ต้องยุ่งยาก คุณสามารถแปลงเพลงและเพลย์ลิสต์ Spotifty เป็นรูปแบบ MP3, FLAC, WAV โดยใช้ Spotify Music Converter ที่ปรับปรุงแล้ว
ดนตรีเป็นภาษาที่เราทุกคนเข้าใจ พวกเราส่วนใหญ่สมัครใช้บริการสตรีมเพลงหนึ่ง สองรายการขึ้นไป เช่น Spotify, Apple Music เป็นต้น เราทุกคนเก็บคอลเลคชันเพลงและเพลย์ลิสต์โปรดไว้ในห้องสมุดอย่างไม่ต้องสงสัย อย่างไรก็ตาม หากคุณไม่พบเพลงที่ต้องการ แสดงว่าคอลเลคชันเพลงของคุณใหญ่แค่ไหนก็ไม่สมเหตุสมผล เหตุใดจึงไม่จัดการคลังเพลงของคุณเพื่อประสบการณ์การฟังที่ดียิ่งขึ้น MediaMonkey เป็นหนึ่งในผู้จัดและเครื่องเล่นสื่อที่ได้รับความนิยมมากที่สุด หากคุณกำลังใช้เพลง Spotify และต้องการ ถ่ายโอนเพลงจาก Spotify ไปยัง MediaMonkey, บทความนี้เขียนขึ้นสำหรับคุณ อ่านต่อเพื่อทราบข้อมูลเพิ่มเติม ที่นี่เราจะแสดงวิธีที่มีประสิทธิภาพในการถ่ายโอนเพลง Spotify ที่คุณชื่นชอบและเพลย์ลิสต์ไปยัง MediaMonkey และการเล่นและการจัดการ!
ไม่สามารถโอนเพลง Spotify ไปยัง MediaMonkey?
MediaMonkey เป็นตัวช่วยที่ดีสำหรับผู้ใช้ในการนำทาง จัดการ และซิงค์คอลเลคชันเพลงขนาดใหญ่ เครื่องเล่นมีเดียอัจฉริยะนี้สามารถจัดการไฟล์เพลงและวิดีโอกว่า 100,000 ไฟล์โดยไม่พลาดแม้แต่จังหวะเดียว ดังนั้น คนส่วนใหญ่ต้องการถ่ายโอนเพลง Spotify ไปยัง MediaMonkey เพื่อรวมการจัดการ อย่างไรก็ตาม ไม่ว่าคุณจะเป็นผู้ใช้ Spotify Free หรือผู้ใช้ Premium คุณไม่สามารถเพิ่มเพลง Spotify ไปยัง MediaMonkey ได้โดยตรง เพราะ เพลง Spotify ทั้งหมดอยู่ในรูปแบบ OGG Vorbis ที่มีการป้องกันและไม่รองรับโดย MediaMonkey. ผู้ใช้ Spotify สามารถสตรีมเพลง Spotify ภายในแอพ Spotify/เว็บเพลเยอร์เท่านั้น
มีวิธีอื่นในการถ่ายโอนเพลย์ลิสต์ Spotify ไปยัง MediaMonkey หรือไม่? คำตอบคือบวก MediaMonkey รองรับรูปแบบเสียงเช่น MP3, AAC, FLAC, WAV, WMA, MPC และ APE แม้ว่า MediaMonkey จะไม่รองรับเพลง Spotify ที่ป้องกันด้วย DRM แต่คุณสามารถแปลงเพลง Spotify เป็นรูปแบบเสียงที่ MediaMonkey รองรับได้ พูดตรงๆ ถ้าคุณสามารถทำลาย Spotify DRM และแปลงเพลง Spotify เป็น MP3, FLAC, WAV และรูปแบบอื่นๆ ที่เข้ากันได้กับ MediaMonkey คุณจะสามารถนำเข้าเพลง Spotify ไปยัง MediaMonkey ได้อย่างง่ายดาย TunesBank Spotify Music Converter มาช่วยแล้ว
โอน Spotify Music ไปยัง MediaMonkey: ต้องใช้เครื่องมือ
TunesBank โปรแกรมแปลงเพลง Spotify เป็นเครื่องมือแปลงเพลงที่ทรงพลัง ออกแบบมาเป็นพิเศษสำหรับผู้ใช้ Spotify Free และ Premium สามารถช่วยให้ผู้ใช้กำจัด Spotify DRM lock และ แปลงเพลง Spotify อัลบั้มและเพลย์ลิสต์เป็น MP3, M4A, WAV, FLAC รูปแบบ ด้วยเทคโนโลยีการเข้ารหัสที่เป็นเอกลักษณ์ TunesBank สามารถแปลงเพลง Spotify ด้วยความเร็วที่เร็วขึ้น 5 เท่าโดยไม่สูญเสียคุณภาพเป็นศูนย์ นอกจากนี้ยังเก็บแท็ก ID3 ของเพลง Spotify ไว้ในไฟล์ MP3 เอาต์พุต หลังจากการแปลง คุณสามารถถ่ายโอนเพลง Spotify ไปยัง MediaMonkey, MusicBee, Windows Media Player, VLC Media Player, iTunes หรือเครื่องเล่นมีเดียได้อย่างง่ายดาย แน่นอน คุณสามารถถ่ายโอนเพลง Spotify ที่แปลงแล้วไปยังอุปกรณ์เพลงใดก็ได้ เช่น เครื่องเล่น MP3, iPod, สมาร์ทโฟน, ลำโพง ฯลฯ
คำแนะนำโดยละเอียด: แปลงและโอนเพลง Spotify ไปยัง MediaMonkey
นี่คือคำแนะนำแบบเต็มเกี่ยวกับวิธีการถ่ายโอนเพลง Spotify ไปยัง MediaMonkey ขั้นแรก คุณต้องแปลงเพลง/เพลย์ลิสต์ของ Spotify เป็น MP3, FLAC หรือ WAV โดยใช้ TunesBank Spotify Music Converter จากนั้น คุณสามารถถ่ายโอนเพลง Spotify ที่แปลงแล้วไปยัง MediaMonkey
ขั้นตอนที่ 1 เรียกใช้ TunesBank Spotify Music Converter
ดาวน์โหลด ติดตั้ง และเรียกใช้ TunesBank Spotify Music Converter บนพีซี Windows ของคุณ
จากนั้นคลิก “เปิดโปรแกรมเล่นเว็บ Spotify” และลงชื่อเข้าใช้บัญชี Spotify ฟรี/พรีเมียมของคุณ
ขั้นตอนที่ 2 เพิ่ม Spotify เพลงหรือเพลย์ลิสต์ไปยัง TunesBank
หลังจากลงชื่อเข้าใช้บัญชีของคุณสำเร็จแล้ว เพียงแตะ "เพลงโปรดหรือ "เพลย์ลิสต์" ใดๆ ที่ด้านซ้าย จากนั้นลากและวางเพลงหรือเพลย์ลิสต์ไปที่ไอคอน "+"
จากนั้นซอฟต์แวร์ TunesBank จะนำเข้าเพลงทันที เลือกช่องทำเครื่องหมายเพื่อเลือกเพลงที่ต้องการหรือแตะตัวเลือก "เลือกทั้งหมด:"
ขั้นตอนที่ 3 เปลี่ยนการตั้งค่าเอาต์พุต
ในการถ่ายโอนเพลง Spotify ไปยัง MediaMonkey คุณสามารถเลือก MP3, FLAC หรือ WAV เป็นรูปแบบเอาต์พุต เพียงแค่เลือกจากตัวเลือก "แปลงไฟล์ทั้งหมดเป็น:" ในฐานะที่เป็น Spotify Music Converter ที่ได้รับการปรับปรุง TunesBank ช่วยให้คุณสามารถตั้งค่าเพลง Spotify แต่ละเพลงที่แตกต่างกันได้
นอกจากนี้ คุณยังสามารถไปที่แถบเมนู > การตั้งค่า เพื่อเปลี่ยนการตั้งค่าเอาต์พุตอื่นๆ เช่น รูปแบบเอาต์พุต อัตราสุ่ม อัตราบิต ที่มุมล่างซ้ายของหน้า คุณสามารถเปลี่ยนพาธเอาต์พุตได้
ขั้นตอนที่ 4 เริ่มการแปลงเพลง Spotify สำหรับ MediaMonkey
หากพร้อมแล้ว เพียงกดปุ่ม "แปลง" เพื่อแปลงเพลง Spotify ของคุณเป็นไฟล์ MP3/FLAC/WAV TunesBank ปรับปรุงความเร็วในการแปลง เพียงรอสักครู่
ขั้นตอนที่ 5. รับเพลง Spotify ที่แปลงแล้ว
เมื่อเสร็จแล้ว คุณสามารถไปที่ส่วน "เสร็จสิ้น" และคลิก "ดูไฟล์" เพื่อเปิดโฟลเดอร์ผลลัพธ์
ขั้นตอนที่ 6 นำเข้าเพลง Spotify ที่แปลงแล้วไปยัง MediaMonkey
เปิด MediaMonkey บนพีซี Windows ของคุณ คลิก "ไฟล์" > "เพิ่ม/สแกนไฟล์ในไลบรารีอีกครั้ง..."
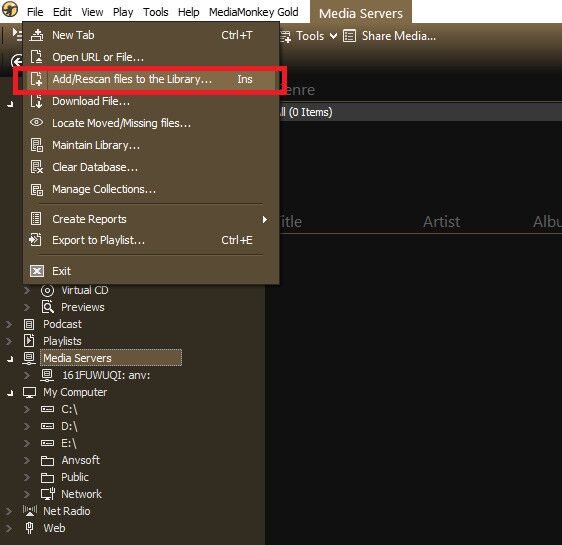
เลือกโฟลเดอร์ที่คุณจัดเก็บเพลง Spotify ที่แปลงแล้ว จากนั้นเลือกประเภทของไฟล์เสียง สุดท้ายกดที่ “ตกลง”
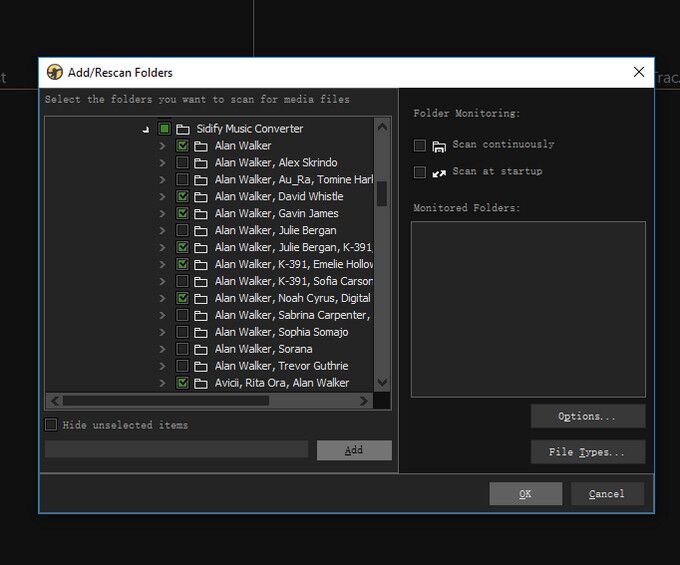
ตอนนี้คุณสามารถเล่นเพลง Spotify บน MediaMonkey และจัดการไลบรารี Spotify ของคุณบน MediaMonkey เพื่อประสบการณ์ที่ดียิ่งขึ้น!
ไม่ว่าคุณต้องการโอนเพลงจาก Spotify ไปยัง MediaMonkey หรือโอนเพลย์ลิสต์ Spotify ไปยัง MediaMonkey และเครื่องเล่นสื่ออื่น ๆ TunesBank Spotify Music Converter สามารถช่วยคุณได้ ช่วยให้คุณสามารถแปลงไลบรารี Spotify ของคุณเป็นรูปแบบ MP3, M4A, FLAC และ WAV ยอดนิยมที่ผู้เล่นและอุปกรณ์ส่วนใหญ่รองรับ ทำไมไม่ลอง?
บทความที่เกี่ยวข้อง
- วิธีแปลงเพลง Spotify เป็นรูปแบบ MP3
- ดาวน์โหลด Spotify Music โดยไม่ต้องใช้ Premium
- ดาวน์โหลด Spotify Podcast โดยไม่ต้องใช้ Premium
- Spotify Ripper – ริป Spotify เพลงเป็น MP3
- วิธีดาวน์โหลดเพลงจาก Spotify ฟรี
- วิธีลบ DRM ออกจาก Spotify Music
- วิธีดาวน์โหลด Spotify Music เป็น MP3 บน Mac
- วิธีบล็อกโฆษณาบนเพลง Spotify Music
- วิธีบันทึกเพลงโปรดของคุณตลอดไป
- ดาวน์โหลดเพลง Spotify เป็นเครื่องเล่น MP3
- วิธีดาวน์โหลด Spotify เพลงลง iPod
- วิธีเขียนเพลง Spotify ลงซีดี
- วิธีถ่ายโอนเพลย์ลิสต์ Spotify ไปยัง iTunes
















ร้านขายยา rybelsus แคนาดา
เฮ้ คุณช่วยบอกฉันหน่อยได้ไหมว่าเว็บโฮสต์ไหน
คุณกำลังใช้? ฉันได้โหลดบล็อกของคุณใน 3 ที่แตกต่างกันอย่างสิ้นเชิง
อินเทอร์เน็ตเบราว์เซอร์และฉันต้องบอกว่าบล็อกนี้โหลดได้เร็วกว่ามาก
คุณสามารถแนะนำผู้ให้บริการอินเทอร์เน็ตโฮสติ้งที่ดีในราคาที่เหมาะสมได้หรือไม่?
ขอบคุณผมขอขอบคุณมัน!ตุ๊กตาเพศ
แบบฟอร์มเม็ดยา wegovy
เซมากลูไทด์ ไรเบลซัส
ซินทรอยด์ 25 มก. ต่อวัน
สวัสดีทุกคน!
คุณคิดอย่างไรกับเรื่องนี้? Это действительно требует большой ответственности и тяжелого труда, но важно не сдаваться и продолжать активно заниматься учебными процессами, так же, как и я.
Для тех, кто умеет эфективно использовать интернет для поиска и анализа информации, это действительно облегчает процесс согласования и написания дипломной работы. Не нужно тратить время на посещение библиотек или организацию встреч с дипломным руководителем. Здесь представлены надежные данные для заказа и написания дипломных и курсовых работ с гарантией качества и доставкой по вс เออ โรสซิ. Можете ознакомиться с предложениями по ссылке https://1server-diploms.com, это проверенный способ!
купить диплом Гознак
купить диплом ссср
Желаю каждому прекрасных оценок!
ฉันไม่คิดว่าชื่อบทความของคุณไม่ตรงกับเนื้อหา lol ล้อเล่น ส่วนใหญ่เป็นเพราะฉันมีข้อสงสัยหลังจากอ่านบทความ
このように推奨されています。หุ่นยนต์เซ็กส์มีขนาดเล็กมาก
ซื้อซินทรอยด์
Synthroid 25 เม็ด
CBD เกินความคาดหมายของฉันในทุก ๆ ด้านขอบคุณ น้ำมัน cbd กับ thc- ฉันต่อสู้กับอาการนอนไม่หลับมาหลายปี และหลังจากลองใช้ CBD ในหลักสูตรที่มาจากคำว่า go age ในที่สุดฉันก็ฝึกฝนการนอนหลับพักผ่อนอย่างเต็มที่ในตอนเย็น มันเหมือนกับยกน้ำหนักออกจากรอยไหล่ของฉัน ผลที่สงบเงียบนั้นอ่อนโยนแม้จะลึกซึ้ง ทำให้ฉันพูดช้าลงอย่างไม่ซับซ้อนโดยไม่มีความเห็นอกเห็นใจสับสนในเช้าวันรุ่งขึ้น ฉันยังสังเกตเห็นความวิตกกังวลในเวลากลางวันลดลง ซึ่งเป็นสิ่งที่ไม่คาดคิดแต่ได้รับโบนัส รสชาติค่อนข้างเอิร์ธโทน แต่ก็ไม่มีอะไรที่ทนได้ โดยรวมแล้ว CBD เป็นตัวเปลี่ยนเกมเนื่องจากปัญหาการนอนพักกลางวันและความกังวลของฉัน และฉันรู้สึกขอบคุณที่ได้ค้นพบประโยชน์ของมัน
ซินทรอยด์ 0.137 มก
จะหา valtrex ราคาถูกได้ที่ไหน
เมตฟอร์มิน 397
โลกร้านขายยาแคนาดา
ใบสั่งยา synthroid uk
เพรดนิโซนทุกวัน
ไว้วางใจร้านขายยา
ทาดาลาฟิลทั่วไป 10 มก.
ซื้อ valtrex ทั่วไปราคาถูก
ไลซิโนพริล 20 เม็ด
ยาอะซิโทรมัยซินทั่วไป
ซิน ธ รอยด์ 025 มก
เมตฟอร์มิน 1000 มก
ร้านขายยาที่ดีที่สุดของแคนาดา
ทาดาลาฟิล 10 มก. ราคาสหราชอาณาจักร
หาซื้อได้ที่ไหน valtrex ผ่านเคาน์เตอร์
แคปซูลอะซิโทรมัยซิน 250 มก.
ร้านขายยาแคนาดา
เมตฟอร์มินอินเดีย
ร้านขายยาออนไลน์ตัวไหนดีที่สุด
ค้นหาร้านขายยาออนไลน์
ร้านขายยาท้องฟ้า
ซินทรอยด์ 135 ไมโครกรัม
เพรดนิโซน 80 มก. ต่อวัน
ราคา valtrex
valtrex ใบสั่งยาแคนาดา
ซินทรอยด์ 225 ไมโครกรัม
ซินทรอยด์ 200 ไมโครกรัม ราคา
ราคาของ valtrex rx
ซินทรอยด์ที่ไม่มีใบสั่งยา
ร้านขายยาแคนาดาที่มีชื่อเสียง
เว็บไซต์ร้านขายยาที่ถูกกฎหมาย
ค่าใช้จ่ายของซินทรอยด์เม็กซิโก
ราคาของเซสทริล
แบรนด์ valtrex
valtrex ราคาเท่าไหร่คะ
ร้านขายยาออนไลน์จีน
ราคาซินธิรอยด์แคนาดา
ร้านขายยาออนไลน์ drop shipping
เพรดนิโซน 50 มก