Möchten Sie Ihre Lieblingssongs auf einen CD-Player brennen, um sie auf Ihrem Auto abzuspielen? Dieser Artikel zeigt Ihnen 2 einfache Möglichkeiten, Musik mit iTunes und Windows Media Player auf eine CD zu brennen. Außerdem erhalten Sie die Lösung, um Apple Music/Spotify-Musik zum Genießen auf eine CD zu brennen!
Songs auf CDs brennen ist eine großartige Möglichkeit, Ihren eigenen Mix aus Lieblingssongs zum Spielen im Auto zu erstellen. Außerdem ist es eine clevere Möglichkeit, die gesamte Musik, die Sie sich angesammelt haben, zu sichern und zu speichern, falls Ihre Festplatte abstürzt. Wenn Sie MP3- oder WAV-Dateien haben, die Sie auf CD brennen möchten, können Sie diese mit Windows Media Player und iTunes ganz einfach auf CD brennen. In diesem Artikel erfahren Sie, wie Sie Ihre Musik auf zwei einfache Arten auf eine CD brennen. Darüber hinaus erhalten Sie einige zusätzliche Tipps, um Apple Music auf CD brennen zum Genießen, sowie Spotify-Musik!
INHALT
Was Sie brauchen, um Songs auf CD zu brennen:
- Ein Computer mit MacOS oder Windows und einem Laufwerk.
- Ein CD-Brenner: Windows Media Player oder iTunes.
- Eine leere CD: CD-RW oder CD+RW wird empfohlen.
Teil 1. Songs mit Windows Media Player auf CD brennen
Windows Media Player ist ein ausgezeichneter CD-Brenner, mit dem Sie Audio-CDs für die Wiedergabe im Auto und anderen CD-Playern erstellen und kopieren können. Um Musik mit dem Windows Media Player auf CD zu brennen, können Sie die detaillierten Schritte ausführen:
Schritt 1. Legen Sie eine leere CD oder DVD in das CD/DVD-Laufwerk ein. Stellen Sie sicher, dass das CD/DVD-Laufwerk Ihres Computers mit dem von Ihnen verwendeten Disc-Typ kompatibel ist, andernfalls können Sie die CD nicht erfolgreich brennen.
Schritt 2. Starten Sie den Windows Media Player auf Ihrem PC und klicken Sie auf die Schaltfläche „Brennen“.
Schritt 3. Suchen Sie in der Bibliothek nach MP3- oder WAV-Songs, die Sie brennen möchten, und ziehen Sie sie in den Bereich Brennen.
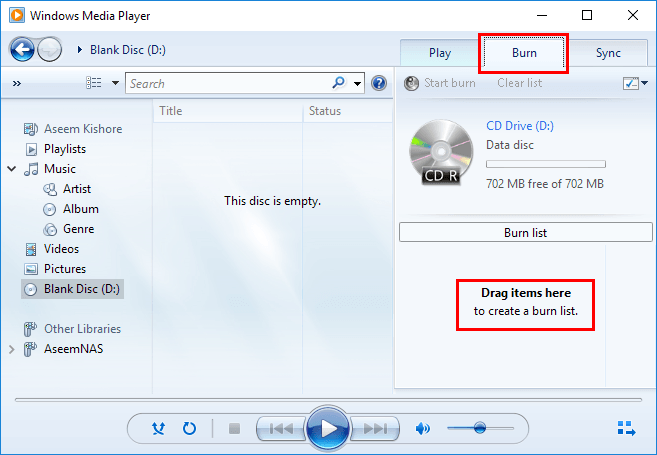
Schritt 4. Klicken Sie nach dem erfolgreichen Kopieren der Tracks auf „Start Burn“. Nachdem der Brennvorgang abgeschlossen ist, werfen Sie die Disc aus.
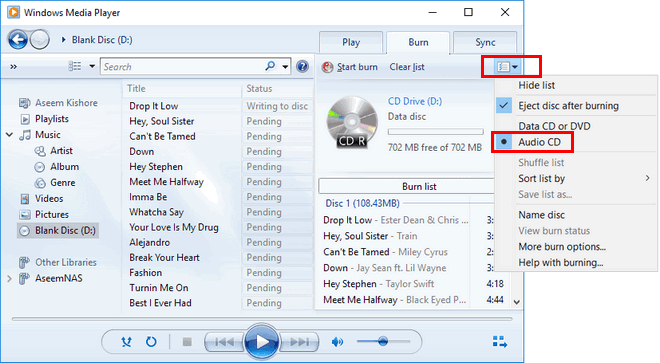
Teil 2. Songs über iTunes auf eine CD brennen
Wenn es darum geht, Musik auf eine CD zu brennen, iTunes ist eine weitere Alternative. Um eine CD zu erstellen, unterstützt iTunes den Typ der Audiodatei, einschließlich MP3, AAC, AIFF usw. Befolgen Sie die detaillierten Schritte, um Musik mit iTunes auf CD zu brennen:
Schritt 1. Starten Sie die iTunes-App auf Ihrem Mac oder PC und erstellen Sie dann eine neue Wiedergabeliste. Klicken Sie auf „Datei“ > „Neu“ > „Wiedergabeliste“ und geben Sie einen Namen für die Wiedergabeliste ein. Dann ziehen Sie die gewünschten Songs direkt per Drag & Drop in die neue Playlist.
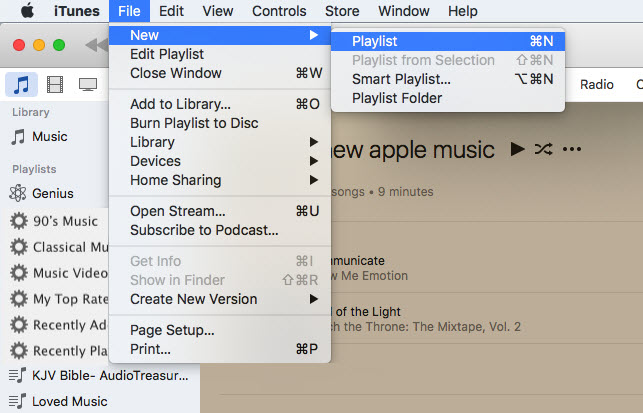
Hinweis: Bitte stellen Sie sicher, dass alle Songs, die Sie in die neue Playlist importieren, von diesem Computer autorisiert wurden und nicht DRM-geschützt sind. Im iTunes Store gekaufte Songs wurden mit Ihrem iTunes-Konto verknüpft. Wenn Ihre Playlist gekaufte iTunes-Songs mit DRM-Schutz enthält, dürfen Sie diese Playlist möglicherweise nicht brennen.
Schritt 2. Legen Sie als Nächstes eine leere CD in Ihren Computer ein. Wählen Sie dann die neu erstellte Wiedergabeliste aus und klicken Sie auf „Datei“ > „Wiedergabeliste auf Datenträger brennen“.
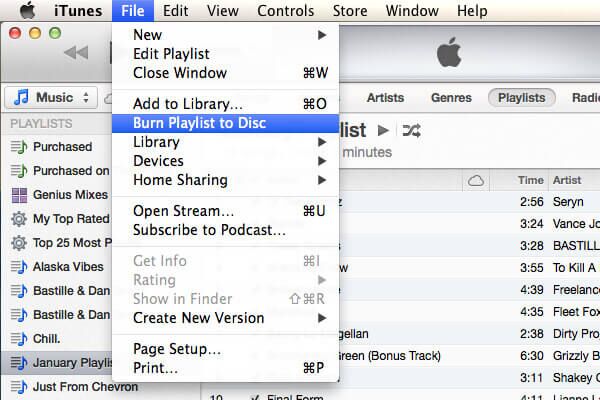
Schritt 3. Legen Sie im Popup-Fenster die Brenneinstellungen für CDs nach Ihren Wünschen fest. Klicken Sie abschließend auf „Brennen“, um mit dem Brennen der Songs von Ihrem Computer auf die CD zu beginnen.
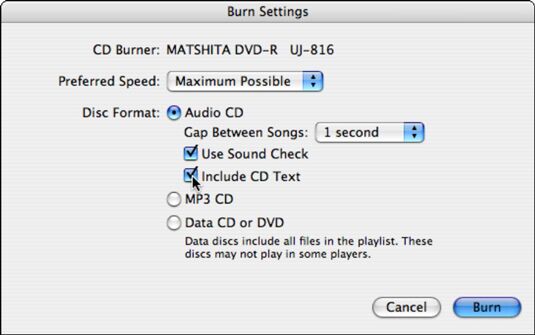
Schritt 4. Nach Abschluss wird das CD-Symbol in der iTunes-Quellenliste angezeigt. Bitte werfen Sie die CD aus dem Computer aus.
Tipps: Wenn Sie Probleme beim Brennen einer Disc in iTunes auf dem PC haben, lesen Sie bitte die offiziellen Antworten von Apple.
Teil 3. Extrahieren Sie Tipps zum Brennen von Apple Music auf CD
Es ist einfach, lokale Audiodateien mit Windows Media Player und iTunes auf eine CD zu brennen. Es ist jedoch keine leichte Aufgabe, Apple Music-Songs auf CD zu brennen. Obwohl Abonnenten von Apple Music Songs von Apple Music auf ihre Mac/PC-Computer oder Mobilgeräte herunterladen können, besitzen sie diese Songs nicht wirklich. Denn alle Apple Music-Titel sind im M4P-Format mit DRM-Verschlüsselung. Zum Glück treffen Sie hier auf TunesBank Apple Music Converter.
TunesBank Apple Musikkonverter ist ein hervorragendes Tool, das speziell für Apple Music-Liebhaber entwickelt wurde. Es kann Ihnen nicht nur helfen, DRM aus der Apple Music/iTunes-Bibliothek zu entsperren, sondern auch Konvertieren Sie Apple Music M4P-Songs, iTunes hat M4P-Musik, iTunes M4B-Hörbücher und Audible AA/AAX-Hörbücher im DRM-freien MP3-, M4A-, AAC- und FLAC-Format gekauft, damit Sie sie auf eine CD brennen können. Darüber hinaus werden die ursprüngliche Audioqualität, ID3-Tags, Metadaten oder Kapitelinformationen in den Ausgabedateien beibehalten. Auf diese Weise können Sie Apple Music und iTunes-Musik auch auf jedem Gerät wie MP3-Player, iPod Nano, iPod Classic, iPhone, Android, PS4, Xbox usw. genießen.
Schritte zum Konvertieren und Brennen von Apple Music auf CD:
Schritt 1. Laden Sie TunesBank Apple Music Converter herunter und installieren Sie es auf Ihrem Mac oder PC. Starten Sie dann das TunesBank-Programm und die iTunes-App wird automatisch damit gestartet.
Schritt 2. Klicken Sie auf „Musik“ oder „Wiedergabeliste“ und wählen Sie dann die Apple Music-Titel aus, die Sie konvertieren möchten. Oder suchen Sie die gewünschten Songs im Suchfeld.
Schritt 3. Wählen Sie das MP3- oder AAC-Format in der Option „Ausgabeformat“ und passen Sie den Ausgabeordner, die Ausgabequalität, die Bitrate, die Abtastrate und die Kanäle nach Bedarf an.
Schritt 4. Klicken Sie auf die Schaltfläche „Konvertieren“, um mit der Konvertierung von Apple Music-Songs in verlustfreier Qualität zu beginnen. Während des Vorgangs können Sie zur „Bibliothek“ zurückkehren, um weitere Songs hinzuzufügen.
Schritt 5. Gehen Sie nach der Konvertierung zum Abschnitt "Fertig", klicken Sie auf "Ausgabedatei anzeigen", um die konvertierten Apple Music-Songs zu finden.
Dann können Sie die konvertierten Apple Music-Songs in die iTunes-Bibliothek oder den Windows Media Player importieren und Teil 1 oder Teil 2 befolgen, um Apple Music-Songs auf eine CD zu brennen!
Teil 4. Extrahieren Sie Tipps zum Brennen von Spotify-Musik auf CD
Wie sein Konkurrent Apple Music hat Spotify alle seine Songs mit DRM-Schutz versehen. Alle von Spotify heruntergeladenen Songs, Alben und Wiedergabelisten sind im OGG-Format mit DRM-Schutz. Zu Brennen Sie Spotify-Musik auf eine CD, müssen Sie DRM-Beschränkungen aufheben und Apple Music in gängige Formate wie MP3, WAV usw. konvertieren. Keine Sorge, TunesBank hat auch Spotify Music Converter veröffentlicht.
TunesBank Spotify Musikkonverter ist in der Lage, DRM von Spotify-Musik zu entfernen und Konvertieren von Spotify-Songs, -Alben und -Wiedergabelisten in ungeschütztes MP3, M4A-, WAV- oder FLAC-Format unter Beibehaltung der ursprünglichen Audioqualität und ID3-Tags. Mit der 5-mal höheren Geschwindigkeit können Sie Spotify-Songs schnell und kostenlos auf dem lokalen Computer speichern. Alle diese konvertierten Spotify-Musikdateien können auf verschiedenen Geräten und Playern abgespielt oder auf eine CD gebrannt werden, und Sie benötigen kein Spotify-Premium-Abonnement.
Schritt 1. Laden Sie TunesBank Spotify Music Converter herunter und installieren Sie es auf einem Windows-PC oder Mac-Computer. Starten Sie das TunesBank-Programm und es startet automatisch die offizielle Spotify-App.
Schritt 2. Ziehen Sie die Songs/das Album/die Wiedergabeliste per Drag & Drop von Spotify auf den Bildschirm von TunesBank.
Oder kopieren Sie eine beliebige Spotify-Song-/Playlist-URL und fügen Sie sie in die Suchleiste ein und tippen Sie auf „Datei hinzufügen“.
Schritt 3. Beim Erstellen von Audio-CDs sind WAV-Dateien das beste Quellformat. Wählen Sie das WAV-Format in der Option „Alle Dateien konvertieren in:“ aus.
Wählen Sie dann „Einstellungen“ in der Menüleiste, ändern Sie die Kanäle, die Bitrate (bis zu 320 kbps) und die Abtastrate nach Ihren Bedürfnissen.
Schritt 4. Klicken Sie auf die Schaltfläche „Konvertieren“, um mit der Konvertierung von Spotify-Songs in WAV mit hoher Qualität zu beginnen.
Wenn Sie fertig sind, klicken Sie auf den Abschnitt „Fertig“ > „Ausgabedatei anzeigen“, um die konvertierten Spotify-Songs zu finden.
Jetzt können Sie die konvertierten Spotify WAV-Songs über iTunes oder Windows Media Player auf eine CD brennen.
Abschließende Überlegungen
Sie haben zwei einfache Möglichkeiten, Ihre Songs auf einem Computer mit Windows Media Player und iTunes auf eine CD zu brennen. Darüber hinaus erhalten Sie die zusätzlichen Tipps zum Konvertieren von Apple Music/Spotify-Musik in MP2-, M3A-, FLAC- und WAV-Formate mit TunesBank Music Converters. So können Sie Ihre Apple Music-Songs oder Spotify-Songs brennen, eine Wiedergabeliste auf eine CD zum Genießen in Ihrem Auto abspielen oder sie sogar zur Offline-Wiedergabe auf ein beliebiges Gerät übertragen!
ÄHNLICHE ARTIKEL
- Apple Musikkonverter für Mac
- Brennen Sie Apple Music auf CD
- So erhalten Sie Apple Music für immer kostenlos
- 5 Möglichkeiten, Apple Music im Auto abzuspielen
- So laden Sie Apple Music auf den iPod Nano
- So entfernen Sie DRM von Apple Music
- 4 Möglichkeiten zum Entfernen von DRM aus iTunes Music
- Offline Spielen Sie Apple Music auf dem MP3-Player
- So spielen Sie Apple Music auf der Apple Watch ohne iPhone
- So konvertieren Sie iTunes M4P-Musik in MP3
- 10 Möglichkeiten zum Konvertieren von Hörbüchern in MP3
















Mit diesem Artikel treffen Sie genau das Richtige, ich denke tatsächlich, dass diese Website etwas mehr Beachtung braucht. Ich werde höchstwahrscheinlich zurückkommen, um mehr zu erfahren, danke für die Informationen.
Normalerweise betreibe ich einen Blog und erkenne Ihre Inhalte wirklich wieder. Der Artikel hat mein Interesse wirklich geweckt. Ich werde Ihre Website mit einem Lesezeichen versehen und weiterhin nach brandneuen Informationen suchen.
Es ist schwierig, in dieser Angelegenheit gebildete Personen zu finden, aber Sie scheinen zu verstehen, wovon Sie sprechen! Danke
Ich wollte mich einfach noch einmal bedanken. Ich bin mir nicht sicher, welche Dinge ich ohne die wirklich klugen Ideen, die Sie zu einer solchen Frage offenbart haben, umgesetzt hätte. Es war wirklich eine herausfordernde Krise für mich, aber der Anblick eines neuen Expertenstils, mit dem Sie zu tun hatten, hat mich vor Glück zum Weinen gebracht. Jetzt bin ich für Ihre Informationen dankbar und vertraue auch darauf, dass Sie sich der großartigen Arbeit bewusst sind, die Sie leisten, indem Sie anderen Leuten die Nutzung eines Blogs beibringen. Höchstwahrscheinlich haben Sie uns alle noch nie getroffen.
Ich möchte meine Dankbarkeit für Ihre Großzügigkeit bei der Unterstützung von Männern hervorheben, die unbedingt Hilfe bei diesen Inhalten benötigen. Ihr persönliches Engagement, die Lösung überall weiterzugeben, hat sich als hilfreich erwiesen und vielen Menschen wie mir immer wieder dabei geholfen, ihre Ziele zu erreichen. Ihre neuen hilfreichen Richtlinien bedeuten einer Person wie mir und noch mehr meinen Kollegen sehr viel. Mit Dank; von uns allen.
Ich und meine Freunde überprüften tatsächlich die hervorragenden Informationen auf der Website, während ich sofort den schrecklichen Verdacht hatte, dass ich dem Eigentümer der Website gegenüber keinen Respekt für diese Geheimnisse gezeigt hatte. Diese Jungs freuten sich daher sehr, sie alle zu sehen, und haben zweifellos das Beste daraus gemacht. Vielen Dank, dass Sie wirklich sehr entgegenkommend sind und diese Art von fantastischen Dingen ausgewählt haben, die Millionen von Menschen unbedingt kennenlernen möchten. Es tut mir persönlich sehr leid, dass ich Ihnen nicht früher gedankt habe.
Ich wollte wirklich eine einfache Bemerkung verfassen, um Ihnen für einige der wunderbaren Konzepte zu danken, die Sie auf dieser Website veröffentlichen. Meine lange Internetrecherche wurde am Ende mit sinnvollen Ideen belohnt, die ich mit meiner Familie und meinen Freunden austauschen konnte. Ich würde Ihnen sagen, dass wir Leser wirklich großes Glück haben, an einem bemerkenswerten Ort mit so vielen perfekten Menschen mit hilfreichen Dingen zu leben. Ich schätze mich sehr glücklich, Ihre gesamte Website gesehen zu haben und freue mich auf noch mehr schöne Momente beim Lesen hier. Nochmals vielen Dank für alles.
Ich muss Ihnen diese kleine Notiz schicken, um Ihnen noch einmal für Ihre tollen Richtlinien zu danken, die Sie in diesem Artikel dokumentiert haben. Es war seltsam großzügig von Ihnen, alles zur Verfügung zu stellen, was wir als E-Book hätten anbieten können, um selbst etwas Geld zu verdienen, vor allem weil Sie es hätten ausprobieren können, wenn Sie es gewollt hätten. Diese inspirierenden Ideen waren auch eine großartige Möglichkeit, mir bewusst zu machen, dass andere Menschen im Internet ein ähnliches Interesse haben wie ich, um noch mehr über dieses Thema zu erfahren. Ich bin mir sicher, dass es für die Leser Ihrer Website in Zukunft noch einige weitere unterhaltsame Sitzungen geben wird.
Vielen Dank, dass Sie den Menschen die wunderbare Gelegenheit bieten, wichtige Geheimnisse dieser Website zu entdecken. Es ist immer sehr nützlich und macht mir persönlich und meinen Bürokollegen auch viel Spaß, Ihren Blog mindestens dreimal pro Woche zu besuchen, um die neuen Tipps zu erfahren, die Sie haben. Und in der Tat bin ich immer erstaunt über die atemberaubenden Informationen, die Sie mir liefern. Bestimmte zwei Ideen auf dieser Seite sind zweifellos die besten, die ich je hatte.
Vielen Dank, dass Sie Einzelpersonen eine so besondere Chance bieten, wichtige Geheimnisse dieses Blogs zu entdecken. Es kann für mich und meine Bürokollegen sehr großartig und voller Spaß sein, Ihre Website mindestens dreimal pro Woche zu durchsuchen, um die neuesten Tipps zu lesen, die Sie haben. Und natürlich bin ich immer auch motiviert von dem atemberaubenden Wissen, das Sie mir bieten. Bestimmte 1 Ideen auf dieser Seite sind absolut die besten, die ich je hatte.
Ich muss meine Bewunderung für Ihre Großzügigkeit zum Ausdruck bringen, mit der Sie diejenigen Menschen unterstützen, die in Ihrer Situation Rat benötigen. Ihr echtes Engagement, die Lösung auf den Weg zu bringen, war überaus wertvoll und hat einige Menschen wie mich immer wieder dazu ermutigt, ihre Ziele anzugehen. Ihre unglaublich wichtigen Richtlinien bedeuten dies sowohl für einen Menschen wie mich als auch für meine Freunde. Danke schön; von jedem von uns.
Vielen Dank, dass Sie den Leuten eine so großartige Möglichkeit bieten, Artikel und Blog-Beiträge aus diesem Blog zu lesen. Es kann so großartig sein und für mich und meine Bürokollegen mit einer tollen Zeit gefüllt sein, Ihre Website fast dreimal pro Woche zu besuchen, um die neuen Ausgaben durchzulesen, die Sie haben werden. Und natürlich bin ich sehr zufrieden mit Ihren erstaunlichen kreativen Ideen, die Sie umsetzen. Die in diesem Beitrag ausgewählten vier Fakten sind unbestreitbar die effektivsten, die wir je hatten.
Ich wollte dich einfach noch einmal würdigen. Ich weiß nicht, was ich ohne die tatsächlichen Gedanken, die Sie direkt zu meinem Thema geäußert haben, erreicht hätte. Für mich persönlich war das eine absolut beängstigende Situation, aber als ich die sehr gut geschriebene Art und Weise sah, wie Sie das Problem gelöst haben, musste ich vor Freude in die Luft springen. Jetzt freue ich mich umso mehr über diesen Rat und hoffe auch, dass Sie erkennen, welch kraftvolle Aufgabe es ist, durch Ihre Webseite viele Menschen zu schulen. Ich weiß, dass du uns nie alle kennengelernt hast.
Eigentlich wollte ich einen einfachen Kommentar verfassen, um Ihnen für die tollen Lösungen, die Sie auf dieser Website anbieten, meinen Dank auszudrücken. Meine ausgedehnte Internetrecherche wurde letztendlich mit seriösen Strategien zum Austausch mit meiner Familie und meinen Freunden belohnt. Ich möchte darauf hinweisen, dass viele von uns Besuchern tatsächlich das große Glück haben, in einer anständigen Gemeinschaft mit sehr vielen brillanten Menschen mit aufschlussreichen Tipps zu leben. Ich fühle mich irgendwie privilegiert, auf Ihre Website gestoßen zu sein und freue mich auf weitere coole Minuten, die ich hier lesen kann. Nochmals vielen Dank für alle Details.
Ich wollte Ihnen einfach noch einmal vielmals danken. Ich bin mir nicht sicher, welche Dinge ich möglicherweise hätte umsetzen können, wenn die von Ihnen zu meinem Problem besprochenen Techniken nicht zur Verfügung stünden. Meiner Meinung nach war es eine sehr herausfordernde Angelegenheit, aber die Entdeckung des sehr speziellen Modus, den Sie behandelt haben, brachte mich dazu, vor Freude zu weinen. Ich freue mich über Ihren Rat und erwarte, dass Sie durch Ihren Webblog herausfinden, was für eine großartige Arbeit Sie leisten, die meisten Menschen aufzuklären. Ich weiß, dass Sie noch nie einem von uns begegnet sind.
Ich schreibe Ihnen, um Sie darüber zu informieren, was für ein tolles Erlebnis das Kind meiner Freundin beim Surfen auf Ihrer Webseite gemacht hat. Sie beherrschte viele Details, vor allem, wie es ist, eine großartige Einstellung zum Geben zu haben, um andere Menschen dazu zu bringen, bestimmte komplizierte Themen einfach zu lernen. Du hast meine Erwartungen wirklich übertroffen. Vielen Dank, dass Sie Ethel diese guten, vertrauenswürdigen, aufschlussreichen und nicht zuletzt coolen Gedanken zu diesem Thema gezeigt haben.
Mein Mann und ich waren absolut zufrieden, als Raymond seine Studien auf der Grundlage Ihrer Ideen durchführen konnte, die er bei der Nutzung des Blogs hatte. Es ist keineswegs einfach, einfach nur Verfahren auf den Markt zu bringen, die sonst viele Leute hätten verkaufen wollen. Deshalb ist uns klar, dass wir Sie jetzt dafür zu schätzen wissen. Die meisten Erklärungen, die Sie gemacht haben, das unkomplizierte Menü der Website, die Freundschaften, die Sie unterstützen und fördern – das alles ist großartig und hilft unserem Sohn und unserer Familie wirklich zu erkennen, dass das Thema spannend und äußerst dringlich ist. Danke für das Ganze!
Ganz zu schweigen davon, dass meine Freunde tatsächlich die guten Lösungen auf Ihrer Website überprüften und plötzlich das schreckliche Gefühl hatten, dass ich dem Websitebesitzer nie für diese Tipps gedankt habe. Diese Jungs waren entsprechend aufgeregt, sie alle durchzulesen, und haben diese Dinge offensichtlich ausgenutzt. Vielen Dank, dass Sie sehr aufmerksam sind und diese bemerkenswerten Ressourcen nutzen, die Millionen von Menschen wirklich kennen müssen. Ich bedaure aufrichtig, dass ich mich nicht früher bei Ihnen bedankt habe.
Als ich und meine Freunde zufällig die tollen Tipps auf Ihrer Website befolgten, hatte ich sofort das schreckliche Gefühl, dass ich dem Websitebesitzer gegenüber keinen Respekt dafür ausgedrückt hatte. Meine Damen waren total angeregt, sie alle zu studieren und haben diese Dinge definitiv schon genutzt. Vielen Dank für Ihre Freundlichkeit und dafür, dass Sie so tolle Reiseführer haben, die Millionen von Menschen unbedingt kennen lernen möchten. Es tut mir persönlich aufrichtig leid, dass ich Ihnen nicht schon früher gedankt habe.
Ich muss meine Wertschätzung für Ihre Großzügigkeit zum Ausdruck bringen, mit der Sie Frauen unterstützen, die bei diesem Anliegen tatsächlich Hilfe benötigen. Ihr besonderes Engagement, die Botschaft zu vermitteln, schien von unschätzbarem Wert zu sein und hat Menschen wie mir sicherlich dabei geholfen, ihre Ziele zu erreichen. Ihre gesamte aufschlussreiche Hilfe und Beratung bedeutet einer Person wie mir und sogar meinen Bürokollegen sehr viel. Vielen Dank; von uns allen.
Ich wollte mich noch einmal bei Ihnen bedanken. Ich bin mir nicht sicher, welche Dinge ich ohne die von Ihnen bereitgestellten Ideen zu dieser Branche versucht hätte. Es war für mich ein sehr beängstigendes Problem, aber als ich diesen professionellen Plan sehen konnte, den Sie umgesetzt haben, musste ich über die Erfüllung weinen. Ich freue mich einfach über diesen Rat und wünsche Ihnen, dass Sie erkennen, was für eine großartige Arbeit Sie leisten, indem Sie andere über Ihren Blog schulen. Höchstwahrscheinlich sind Sie noch nie einem von uns begegnet.
Ich möchte meine Liebe für Ihre Freundlichkeit gegenüber Menschen zum Ausdruck bringen, die bei diesem Thema tatsächlich Hilfe benötigen. Ihr besonderes Engagement, die Lösung rundum weiterzugeben, erwies sich als praktisch und hat es Menschen wie mir immer wieder ermöglicht, ihre Träume zu verwirklichen. Ihre unglaublich wertvollen Vorschläge bedeuten mir sehr viel und meinen Freunden noch viel mehr. Herzliche Grüße; von uns allen.
Ich möchte mich bei diesem Autor bedanken, der mich aus dieser besonderen Situation gerettet hat. Nachdem ich das Internet durchforstet und Ratschläge erhalten hatte, die nicht hilfreich waren, kam ich zu dem Schluss, dass mein Leben vorbei sei. Ohne Lösungen für die Probleme zu leben, die Sie in diesem Artikel gelöst haben, ist ein ernster Fall, der meiner Karriere möglicherweise negativ geschadet hätte, wenn ich Ihre Website nicht gesehen hätte. Das Know-how und die Freundlichkeit bei der Abwicklung aller Aspekte waren enorm. Ich weiß nicht, was ich getan hätte, wenn ich einen solchen Schritt nicht entdeckt hätte. Ich kann in diesem Moment meine Zukunft genießen. Vielen Dank für Ihre Zeit für diesen professionellen und effektiven Leitfaden. Ich werde nicht zweimal darüber nachdenken, Ihren Blog-Beitrag jemandem zu empfehlen, der sich zu diesem Thema beraten lassen sollte.
Meine Frau und ich waren absolut begeistert, dass Ervin seine Umfrage abschließen konnte und dabei die Ideen nutzen konnte, die ihm durch die Nutzung des Blogs gegeben wurden. Es ist manchmal verwirrend, Tricks zu verschenken, die sonst viele andere hätten verkaufen wollen. Und jetzt wird uns klar, dass wir den Eigentümer der Website dafür brauchen. Die wichtigsten Erklärungen, die Sie gemacht haben, das einfache Menü der Website, die Freundschaften, die Sie knüpfen können – das alles ist außergewöhnlich und hilft unserem Sohn und unserer Familie wirklich, warum dieser Artikel großartig ist, und das ist unglaublich ernst. Vielen Dank für alle Stücke!
Ich genieße Sie wegen der harten Arbeit an dieser Website. Meine Tante nimmt sich gerne Zeit für Nachforschungen und es ist wirklich leicht zu verstehen, warum. Fast alle bemerken die dynamische Art und Weise, wie Sie auf der Website sowohl interessante als auch nützliche Richtlinien erstellen, und begrüßen die Rückmeldungen anderer Personen zu diesem Thema. Dann wird meiner Tochter zweifellos eine Menge beigebracht. Nutzen Sie den Rest des Jahres. Sie haben einen wunderbaren Job gemacht.
Vielen Dank, dass Sie allen die großartige Möglichkeit gegeben haben, kritische Rezensionen auf dieser Website zu lesen. Es ist immer so cool und auch voller Spaß für mich und meine Bürokollegen, Ihre Website mindestens dreimal in der Woche zu durchsuchen, um die neuen Dinge zu lesen, die Sie haben. Und natürlich bin ich immer erstaunt über die brillanten Lösungen, die Sie anbieten. Einige zwei Tipps in diesem Artikel sind letztendlich die einfachsten, die wir je hatten.
Ich muss Ihnen dafür danken, dass Sie mich aus dieser Krise gerettet haben. Nachdem ich mich in der Online-Welt umgesehen und Vorschläge erhalten hatte, die nicht hilfreich waren, dachte ich, mein Leben sei erledigt. Ohne die Antworten auf die Probleme zu leben, die Sie in Ihrem kurzen Beitrag behoben haben, ist ein entscheidender Fall und hätte meiner gesamten Karriere schaden können, wenn ich Ihren Blog nicht entdeckt hätte. Ihr persönliches Fachwissen und Ihre Freundlichkeit im Umgang mit allen Dingen waren von unschätzbarem Wert. Ich weiß nicht, was ich getan hätte, wenn mir so etwas nicht begegnet wäre. An diesem Punkt kann ich in die Zukunft blicken. Vielen Dank für Ihre fachliche und sinnvolle Hilfe. Ich werde den Blog ohne zu zögern jedem empfehlen, der sich in dieser Situation beraten lassen möchte.
Vielen Dank für Ihre harte Arbeit an dieser Website. Meiner Mutter macht es Spaß, Nachforschungen anzustellen, und es ist leicht zu verstehen, warum. Wir alle kennen die lebendige Taktik, die Sie mit diesem Blog erstellen, und freuen uns auch über die Teilnahme anderer an diesem Thema, während unsere Prinzessin immer anfängt, viel zu lernen. Nutzen Sie den Rest des Jahres. Du machst einen ziemlich coolen Job.
Ich möchte dem Autor meinen Dank dafür aussprechen, dass er mich aus diesem besonderen Dilemma befreit hat. Nachdem ich durch das Internet gesurft war und Empfehlungen gesehen hatte, die nicht aussagekräftig waren, dachte ich, mein Leben sei vorbei. Dass es keine Lösungen für die Probleme gibt, die Sie mit Ihrer Hauptrichtlinie gelöst haben, ist ein entscheidender Fall, der sich negativ auf meine Karriere ausgewirkt hätte, wenn ich nicht auf Ihre Webseite gestoßen wäre. Ihre vorrangige Kompetenz und Freundlichkeit im Umgang mit der ganzen Sache waren wertvoll. Ich bin mir nicht sicher, was ich getan hätte, wenn mir so etwas nicht begegnet wäre. Jetzt kann ich meine Zukunft genießen. Vielen Dank für die fachliche und ergebnisorientierte Hilfe. Ich werde Ihren Blog-Beitrag ohne zu zögern jedem empfehlen, der Tipps zu diesem Thema erhalten möchte.
Mein Mann und ich haben uns sehr wohl gefühlt. Emmanuel hat es geschafft, seine grundlegende Recherche anhand der wertvollen Empfehlungen, die er auf Ihrer eigenen Website erhalten hat, zu bewältigen. Es ist manchmal verwirrend, wenn man selbst Leitfäden anbietet, die viele, viele Menschen vielleicht verkaufen wollten. Und wir sind uns auch darüber im Klaren, dass wir dafür den Autor brauchen, dem wir danken müssen. Die gesamten Erklärungen, die Sie gemacht haben, das unkomplizierte Menü der Website, die Beziehungen, die Sie aufbauen helfen – das ist im Großen und Ganzen großartig und gibt unserem Sohn und unserer Familie das Gefühl, dass das Thema cool und äußerst ernst ist. Vielen Dank für alles!
Es gibt einige interessante Zeitpunkte in diesem Artikel, aber ich weiß nicht, ob ich sie alle im Mittelpunkt sehe. Es mag eine gewisse Berechtigung geben, aber ich werde der Meinung bleiben, bis ich sie genauer untersuche. Guter Artikel, danke und wir hätten gerne mehr! Auch zu FeedBurner hinzugefügt
Rybelsus-Medikamente
Rybelsus Australien
Semaglutid 14 mg
Lisinopril 5 mg Tabletten
Lisinopril 2.5 mg Tablette
CBD hat meine Erwartungen in jeder Hinsicht übertroffen, danke 750 mg CBD-Gummis. Ich habe jahrelang mit Schlaflosigkeit gekämpft, und nachdem ich CBD Pro zum ersten Mal wütend gemacht hatte, genoss ich im letzten Moment eine vollständige Nacht des erholsamen Schlafs. Es war, als wäre eine Last von meinen Schultern gehoben worden. Die beruhigende Wirkung war gnädig und doch weise, so dass ich am nächsten Morgen logisch und ohne Mitgefühl davonlaufen konnte. Ich bemerkte auch eine Verringerung meiner Tagesangst, was unerwartet war, aber einen Bonus darstellt. Der Geschmack war etwas kräftiger, aber nichts Unerträgliches. Im Großen und Ganzen hat CBD meine Probleme mit dem Nickerchen und meiner Sorgen bahnbrechend verändert, und ich bin dankbar, dass ich seine Vorteile entdeckt habe.
Synthroid 5mcg
Synthroid 275 mcg
Online-Shopping-Apotheke Indien
3000 mg Prednison
sichere zuverlässige kanadische apotheke
Online-Apothekenbestellung
Kaufen Sie Metformin online ohne Rezept
Prednison 20mg Preis
cialis preise deutschland vergleichen
generisches Prinivil
Tadalafil 5 mg Mexiko
Lisinopril 25 mg kosten
Medstore Online-Apotheke
valtrex online kaufen
Glucophage über den Ladentisch
cialis Markenname online
Kann man Zithromax kaufen?
Synthroid 62 5 mg
Azithromycin 500 mg Tabletten
Lisinopril rezeptkosten
valtrex uk rezeptfrei
Metformin online ohne Rezept bestellen
Synthroid 112 Kosten
beste kanadische Apotheke
Wo bekomme ich Metformin?
Kann ich Prednison online in Großbritannien kaufen?
Azithromycin otc
Metformin 1500 mg
Wie sich die Zukunft der KI auf die Verwendung von Sexpuppen durch Menschen auswirken könnteセックス ボット
kaufen Prednison Kanada
Kanadadrogenpharmazie
Prednison ohne Skript
Synthroid 0.050 mg
Azithromycin
rezeptfrei valtrex
synthroid kanada kaufen
Kosten für Synthroid 0.05 mg
zestril über den Ladentisch
Medizin Prednison 20mg Tabletten
glücklicher Familienladen
apotheke online australien versandkostenfrei
Rabatt Prednison 10 mg
40mg Cialis online