Möchten Sie Spotify-Musik zur Wiedergabe und zur Integration der Verwaltung auf MediaMonkey übertragen? In diesem Artikel zeigen wir Ihnen eine effektive Möglichkeit, die Spotify-Bibliothek problemlos auf MediaMonkey zu übertragen. Sie können Spotifty-Songs und -Wiedergabelisten mit einem verbesserten Spotify Music Converter in MP3-, FLAC- und WAV-Formate konvertieren.
Musik ist eine Sprache, die wir alle verstehen. Die meisten von uns haben einen, zwei oder mehr Streaming-Musikdienste wie Spotify, Apple Music usw. abonniert. Zweifellos haben wir alle eine Sammlung unserer Lieblingstitel und Playlists in der Bibliothek. Wenn Sie jedoch die gewünschte Melodie nicht finden können, macht es keinen Sinn, wie groß Ihre Musiksammlung ist. Warum also nicht Ihre Musikbibliothek für ein besseres Hörerlebnis verwalten? MediaMonkey ist einer der beliebtesten Media Organizer und Player. Wenn Sie Spotify-Musik verwenden und möchten Musik von Spotify auf MediaMonkey übertragen, dieser Artikel ist für Sie geschrieben. Lesen Sie weiter, um mehr zu erfahren. Hier zeigen wir Ihnen eine effektive Möglichkeit, Ihre Lieblings-Spotify-Songs und -Playlists auf MediaMonkey zu übertragen und abzuspielen und zu verwalten!
Fehler beim Übertragen von Spotify Music auf MediaMonkey?
MediaMonkey ist ein guter Helfer für Benutzer, um große Musiksammlungen zu navigieren, zu verwalten und zu synchronisieren. Dieser intelligente Mediaplayer kann mehr als 100,000 Musik- und Videodateien verwalten, ohne einen Takt zu verpassen. Daher möchten die meisten Leute Spotify-Musik auf MediaMonkey übertragen, um das Management zu integrieren. Unabhängig davon, ob Sie ein kostenloser Spotify-Benutzer oder ein Premium-Benutzer sind, können Sie Spotify-Musik jedoch nicht direkt zu MediaMonkey hinzufügen. Denn alle Spotify-Songs sind im geschützten OGG Vorbis-Format und werden von MediaMonkey nicht unterstützt. Spotify-Benutzer können Spotify-Musik nur innerhalb der Spotify-App/des Webplayers streamen.
Gibt es also eine alternative Möglichkeit, die Spotify-Wiedergabeliste auf MediaMonkey zu übertragen? Die Antwort ist positiv. MediaMonkey unterstützt die Audioformate wie MP3, AAC, FLAC, WAV, WMA, MPC und APE. Obwohl DRM-geschützte Spotify-Musik von MediaMonkey nicht unterstützt wird, können Sie Spotify-Musik in ein von MediaMonkey unterstütztes Audioformat konvertieren. Um es klar zu sagen: Wenn Sie Spotify DRM brechen und Spotify-Musik in MP3, FLAC, WAV und andere MediaMonkey-kompatible Formate konvertieren können, können Sie Spotify-Musik problemlos in MediaMonkey importieren. Hier kommt TunesBank Spotify Music Converter zur Rettung.
Spotify Music auf MediaMonkey übertragen: Werkzeug erforderlich
TunesBank Spotify Musikkonverter ist ein leistungsstarkes Musikkonvertierungstool, das speziell für Spotify Free- und Premium-Benutzer entwickelt wurde. Es kann Benutzern helfen, die Spotify DRM-Sperre loszuwerden und Konvertieren Sie Spotify-Songs, -Alben und -Wiedergabelisten in MP3, M4A, WAV, FLAC Formate. Ausgestattet mit einer einzigartigen Codierungstechnologie ist TunesBank in der Lage, Spotify-Musik mit 5-mal schnellerer Geschwindigkeit ohne Qualitätsverlust zu konvertieren. Außerdem werden ID3-Tags von Spotify-Musik in MP3-Ausgabedateien beibehalten. Nach der Konvertierung können Sie Spotify-Musik problemlos auf MediaMonkey, MusicBee, Windows Media Player, VLC Media Player, iTunes oder andere Mediaplayer übertragen. Natürlich können Sie die konvertierten Spotify-Songs auf jedes Musikgerät wie MP3-Player, iPods, Smartphones, Lautsprecher usw. übertragen.
Ausführliche Anleitung: Konvertieren und Übertragen von Spotify-Musik zu MediaMonkey
Hier ist die vollständige Anleitung zum Übertragen von Spotify-Musik auf MediaMonkey. Zuerst müssen Sie Spotify-Musik/Playlist in MP3, FLAC oder WAV konvertieren, indem Sie TunesBank Spotify Music Converter verwenden. Dann können Sie die konvertierten Spotify-Songs auf MediaMonkey übertragen.
Schritt 1. Führen Sie TunesBank Spotify Music Converter aus
Laden Sie den TunesBank Spotify Music Converter herunter, installieren Sie ihn und führen Sie ihn auf Ihrem Windows-PC aus.
Klicken Sie dann auf „Spotify Web Player öffnen“ und melden Sie sich bei Ihrem Spotify Free/Premium-Konto an.
Schritt 2. Spotify-Songs oder Playlists zu TunesBank hinzufügen
Nachdem Sie sich erfolgreich bei Ihrem Konto angemeldet haben, tippen Sie einfach auf "Lieblingslieder oder eine beliebige "Wiedergabeliste" auf der linken Seite und ziehen Sie dann alle Lieder oder Wiedergabelisten auf das Symbol "+".
Dann importiert die TunesBank-Software die Songs sofort, aktivieren Sie das Kontrollkästchen, um die gewünschten Songs auszuwählen, oder tippen Sie auf die Option „Alle auswählen:“.
Schritt 3. Ändern Sie die Ausgabeeinstellungen
Um Spotify-Songs auf MediaMonkey zu übertragen, können Sie MP3, FLAC oder WAV als Ausgabeformat auswählen, wählen Sie einfach dasjenige aus der Option "Alle Dateien konvertieren in:". Als verbesserter Spotify Music Converter können Sie mit TunesBank für jeden Spotify-Song anders einstellen.
Übrigens können Sie auch über die Menüleiste > Präferenz andere Ausgabeeinstellungen ändern, wie zum Beispiel das Ausgabeformat, die Abtastrate, die Bitrate. In der unteren linken Ecke der Seite können Sie den Ausgabepfad ändern.
Schritt 4. Beginnen Sie mit der Konvertierung von Spotify Music für MediaMonkey
Wenn Sie fertig sind, klicken Sie einfach auf die Schaltfläche „Konvertieren“, um Ihre Spotify-Musik in MP3/FLAC/WAV-Dateien zu konvertieren. TunesBank hat die Konvertierungsgeschwindigkeit verbessert, warten Sie nur ein paar Minuten.
Schritt 5. Holen Sie sich die konvertierten Spotify-Songs
Wenn Sie fertig sind, können Sie zum Abschnitt „Fertig“ gehen und auf „Datei anzeigen“ klicken, um den Ausgabeordner zu öffnen.
Schritt 6. Importieren Sie die konvertierten Spotify-Songs in MediaMonkey
Öffnen Sie den MediaMonkey auf Ihrem Windows-PC. Klicken Sie auf „Datei“ > „Dateien zur Bibliothek hinzufügen/erneut scannen…“.
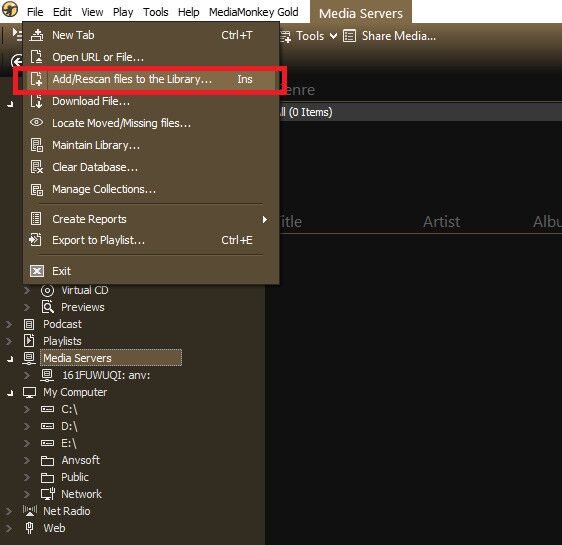
Wählen Sie den Ordner aus, in dem Sie die konvertierten Spotify-Songs speichern, und wählen Sie dann die Arten von Audiodateien aus. Drücken Sie abschließend auf „OK“.
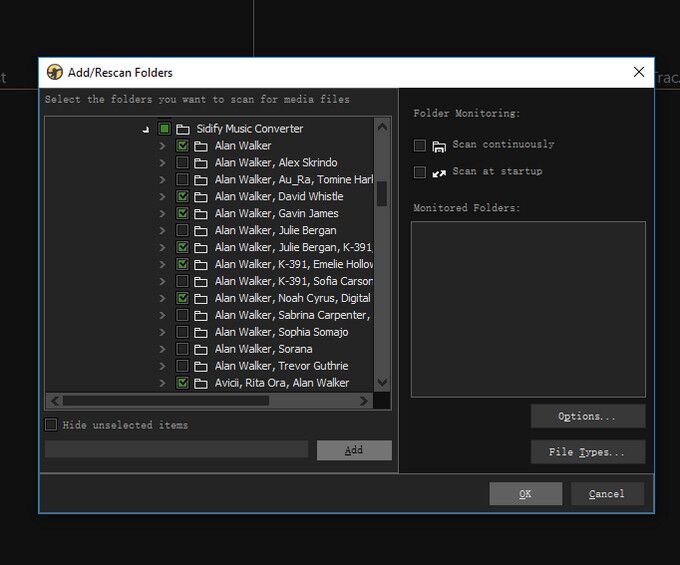
Jetzt können Sie Spotify-Musik auf MediaMonkey abspielen und Ihre Spotify-Bibliothek auf MediaMonkey für ein besseres Erlebnis verwalten!
Egal, ob Sie Musik von Spotify auf MediaMonkey oder die Spotify-Wiedergabeliste auf MediaMonkey und andere Mediaplayer übertragen möchten, TunesBank Spotify Music Converter kann Ihnen dabei helfen, die Arbeit zu erledigen. Es ermöglicht Ihnen, Ihre Spotify-Bibliothek in gängige MP3-, M4A-, FLAC- und WAV-Formate zu konvertieren, die von den meisten Playern und Geräten unterstützt werden. Warum nicht versuchen?
ÄHNLICHE ARTIKEL
- So konvertieren Sie Spotify-Musik in das MP3-Format
- Laden Sie Spotify Music ohne Premium herunter
- Spotify Podcast ohne Premium herunterladen
- Spotify Ripper – Rippen Sie Spotify-Musik in MP3
- So laden Sie Songs kostenlos von Spotify herunter
- So entfernen Sie DRM von Spotify Music
- So laden Sie Spotify Music auf MP3 auf dem Mac herunter
- So blockieren Sie Anzeigen auf Spotify Music Songs
- So speichern Sie alle Ihre Lieblingslieder für immer
- Laden Sie Spotify Music auf den MP3-Player herunter
- So laden Sie Spotify Music auf iPods herunter
- Wie man Spotify-Musik auf CD brennt
- So übertragen Sie die Spotify-Wiedergabeliste auf iTunes
















Rybelsus Kanada Apotheke
Hey, würden Sie mir bitte mitteilen, welcher Webhoster
nutzt du? Ich habe deinen Blog in 3 völlig unterschiedlichen Versionen geladen
Internetbrowser und ich muss sagen, dass dieser Blog viel schneller lädt als die meisten anderen.
Können Sie einen guten Internet-Hosting-Provider zu einem vernünftigen Preis empfehlen?
Danke, ich weiß das zu schätzen!ダ ッ チ ワ イ イ
Wegovy-Pillenform
Semaglutid Rybelsus
Synthroid 25 mg täglich
Hallo ihr alle!
Haben Sie sich darüber im Klaren, dass Sie eine Diplom-Arbeit an einem bestimmten Tag abgeschlossen haben? Dies ist jedoch noch nicht der Fall und wir werden keine aktiven Maßnahmen ergreifen, um die Ergebnisse für Veranstaltungen zu dokumentieren, wie auch immer.
Für die Technik gibt es Internet-Dienste für die Analyse und Analyse von Diplom-Mitarbeitern. Machen Sie sich darüber keine Sorgen, wenn Sie die Bibliographie mit Diplom-Dokumenten lesen. Vor Ablauf der Frist für die Bestellung und Vergabe von Zertifikaten und Kursen mit Garantie, Garantie und Versand in alle russischen Länder. Bitte senden Sie die Nachricht per E-Mail an uns https://1server-diploms.com, das ist eine echte Herausforderung!
купить диплом Гознак
купить диплом сср
Желаю каждому прекрасных оценок!
Ich glaube nicht, dass der Titel Ihres Artikels zum Inhalt passt lol. Nur ein Scherz, hauptsächlich, weil ich nach dem Lesen des Artikels einige Zweifel hatte.
このように推奨されています.セックス ロボット小さなサイズで描くのが得意なモデルのようですね.
synthroid kaufen
Synthroid 25 Pille
CBD hat meine Erwartungen in jeder Hinsicht übertroffen, danke cbd öl mit thc. Ich habe jahrelang mit Schlaflosigkeit gekämpft, und nachdem ich von Anfang an CBD ausprobiert hatte, konnte ich endlich eine ganze Nacht lang erholsamen Schlaf genießen. Es war, als wäre eine Last von meinen Schultern gefallen. Die beruhigende Wirkung war sanft, obwohl sie tiefgreifend war, und ermöglichte es mir, am nächsten Morgen langsamer zu werden, ohne verwirrt zu sein. Ich bemerkte auch eine Verringerung meiner Tagesangst, was unerwartet war, aber einen Bonus darstellt. Der Geschmack war etwas erdig, aber nichts Unerträgliches. Im Großen und Ganzen hat CBD meine Schlaf- und Angstprobleme grundlegend verändert, und ich freue mich, dass ich seine Vorteile entdeckt habe.
0.137 mg Synthroid
Wo bekommt man Valtrex günstig
Metformin 397
Kanada Apothekenwelt
Synthroid-Rezept Großbritannien
Prednison täglich
vertraue der Apotheke
Tadalafil Generikum 10mg
Kaufen Sie generisches Valtrex günstig
Lisinopril 20 Tabletten
generisches Azithromycin
Synthroid 025 mg
1000 mg Metformin
beste kanadische Apotheke
Tadalafil 10mg preise uk
wo kann man valtrex rezeptfrei kaufen
Azithromycin Kapseln 250mg
Kanadische Apotheke
Metformin Indien
welche online apotheke ist die beste
Online-Apothekensuche
Himmel Apotheke
Synthroid 135 mcg
Prednison 80 mg täglich
Valtrex Preis
valtrex rezept kanada
Synthroid 225 mcg
Synthroid 200 mcg Preis
Kosten für Valtrex RX
Synthroid ohne Rezept
seriöse kanadische Apotheke
seriöse apothekenseiten
Kosten für Synthroid Mexiko
Preis von Gewürznelke
Marke Valtrex
Wie viel kostet Valtrex?
Online-Apotheke China
Synthroid-Preise Kanada
Online-Apotheke Drop Shipping
Prednison 50 mg
Wie viel ist Tadalafil Generika?
Versandapotheke
Valtrex 1500 mg
Synthroid usw
Lisinopril-Apotheke online
Wie kaufe ich Zithromax?
Onlinekanadische Apotheke
Tadalafil günstig online kaufen
Kann man Valtrex in Australien rezeptfrei kaufen?