Want to use Spotify music as BGM for your video project? How to add Spotify music to video in Canva as background music? Here this article will introduce an easy way to add music in Canva from Spotify on computer and mobile phone!
Situation: “I often share vlogs on Facebook. I want to use Spotify songs in my vlogs. Can I use Spotify for Canva? How do I upload music from Spotify to Canva?” – Jessica, a Spotify Free user
Nowadays, we all like to capture our memorable moments using smartphone, and then upload to social media platforms, like Facebook, Twitter, YouTube, Instagram, etc. Canva is a free video editing app that makes it easier to send your videos directly to your social media platforms. Adding background music to video will make your video more interesting and attractive. Spotify is a great music platform with over 70 million songs. You can easily find an amazing Spotify music for your video! Can you use Spotify with Canva? However, there is no official method to add Spotify music to Canva. Read on this post, here we will share an easy way to add music in Canva from Spotify as background music for your video projects.
Part 1. Can You Add Music in Canva from Spotify Directly?
Currently, Canva is available for iPhones, iPads and Android phones and tablets. You can download the Canva app from the App Store or Google Play Store. Canva is an two-in-one photo editor and video maker. It not only allows users to use photo filters, background eraser, but also lets them crop, flip, trim, cut and split video files. Besides, it supports users to add music in Canva as BGM. You can choose from their featured audio tracks or import your own music.
Which File Types does Canva Support?
| Video formats | MOV, GIF, MP4, MPEG, MKV, WEBM |
| Audio formats | MP3, M4A, OGG, WAV, WEBM |
| Image Formats | JPEG, PNG, SVG |
When it comes to adding Spotify music to Canva, it is not an easy task. As you know, Spotify music is a streaming music service and only provide cache songs. Even if you’ve downloaded Spotify songs with Premium plan, you don’t really own them. All music tracks from Spotify are DRM protected Ogg Vorbis format, while Canva supports MP3, M4A, OGG, WAV, or WEBM audio format (less than 250MB). In order to import Spotify music to Canva, you need to crack Spotify DRM and convert Spotify music to MP3, M4A, WAV, etc. In such case, a helpful third-party software is required. Here we highly recommend the TunesBank Spotify Music Converter.
Part 2. Best Tool to Covert Spotify Music to MP3/M4A for Canva
TunesBank Spotify Music Converter is a professional and powerful tool for both Spotify Free and Premium users. It not only can remove DRM protection and ads from Spotify music, but also can convert any Spotify songs, playlists, albums and radio to universal MP3, M4A, WAV, FLAC format with lossless audio quality kept. What we like this tool is that it can convert your Spotify music library based on the Spotify Web Player, no need to use the Spotify app!
After conversion, you can easily add Spotify songs to Canva, InShot, Videoleap, iMovie, KineMaster, VLLO, GarageBand and any other video editing software. In additon, you will be able to transfer and play Spotify music on portable MP3 players, iPods, iOS, Android, USB drive, smart speakers, smart watches, etc.
Step-by-step: Convert Spotify Music to MP3 for Canva
Step 1. Install and Open TunesBank Spotify Music Converter
After installation, launch TunesBank Spotify Music Converter. Click the “Open the Spotify web player” and sign in with your Spotify Free or Premium accout.
Step 2. Add Spotify Songs/Playlist to TunesBank
Once you enter the Spotify web player, choose a Spotify playlist in the left panel. Then drag any song or a playlist to the “+” icon.
Select the songs that you’d like to convert or click the “Select All:” button at the bottom of the screen.
Step 3. Choose MP3/M4A Format for Canva
Click on the Menu bar and choose “Preferences” option. It will pop up a small window, from where you can choose output format, customize the bitrate and sample rate.
To add Spotify songs to Canva video, iOS users can set M4A as output format and Android users can choose MP3.
Step 4. Begin to Convert Spotify Songs to MP3/M4A Files
Simply tap on the “Convert All” button to start converting the Spotify songs unprotected MP3 or M4A format with high quality.
Once the conversion is completed, tap on the “Finished” tab to find your converted Spotify songs. Click “View Output File” to locate the output folder.
Part 3. Add Spotify Songs to Canva on iOS & Android, Computer
Now you are able to use Spotify in Canva video without limits! Canva is also available for Windows and Mac. You may add Spotify music to Canva app on computer or mobile devices.
1) Add Spotify Songs to Canva on Windows, Mac
First of all, download and install the Canva desktop application, then open the Canva app. Next, create or open an existing video and click the “Audio” tab in the left panel. At last, drag and drop the Spotify MP3/M4A files from the folder to the box.
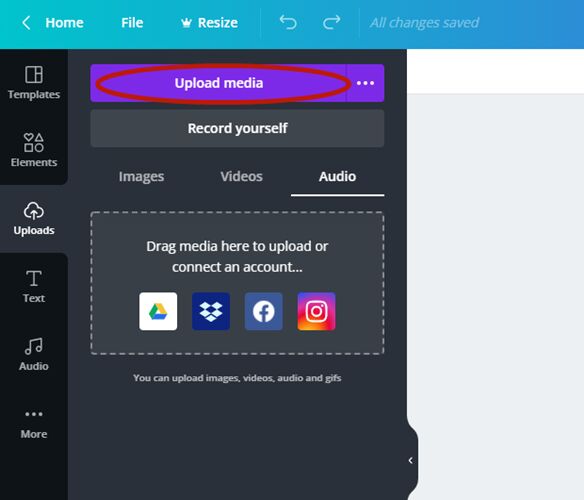
2) Add Spotify Songs to Canva from Google Drive and Dropbox
You can also add music files from Google Drive and Dropbox on Canva desktop app. Please upload the converted Spotify files to Google Drive and Dropbox in advance.
3) Add Spotify Songs to Canva on iOS & Android Device
First of all, you need to transfer the converted Spotify MP3/M4A songs to your iPhone or Android phone. This iOS & Android Transfer tool assists you to manage, backup and transfer music, videos, photo, SMS, text and more from computer (or another phone) to your phone.
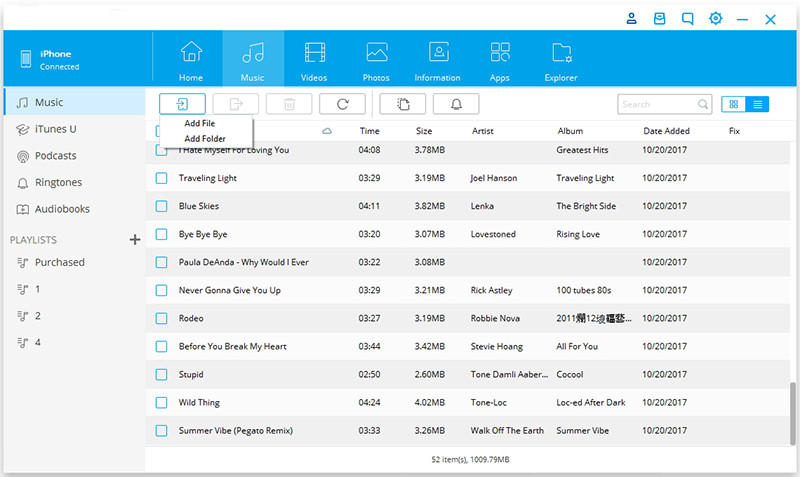
Then open the Canva app on your iPhone or Android phone, create a video, click “Audio” and select the Spotify music form your phone.
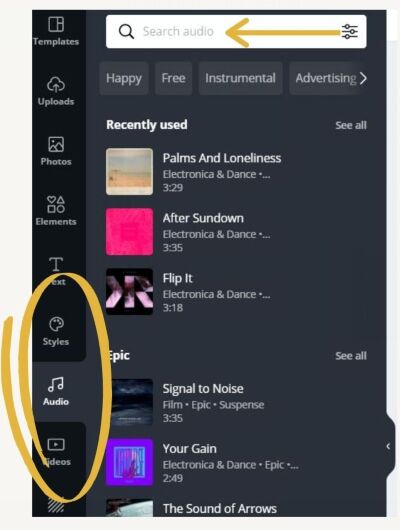
Part 4. FAQs about Spotify to Canva
Q1: Can I upload music from Spotify to Canva?
Answer: Spotify encrypted OGG music files is not supported by Canva. To add Spotify music to Canva as BGM, first you need to convert Spotify music to Canva comatible format. TunesBank Spotify Music Converter is all you need.
Q2: How do I link my Spotify playlist to Canva?
Answer: Open Spotify app, select a playlist, tap “Share” button, choose “Copy Playlist Link”, or “Copy Embed Code”, then paste it to your video project in Canva.
Q3: Why can’t I add audio to Canva?
Answer: As we mentioned in Part 1, Canva only supports the common MP3, M4A, OGG, WAV, and WEBM audio file formats, less than 250MB. Make sure the audio you upload is compatible with Canva.
Q4: How do I add multiple audio files to Canva?
Answer: Open a video project in Canva, click “Uploads” in the left side, then tap “Audio”, choose the desired audio files. You may adjust the volume and length of the audio as you like.
Top 10 Alternatives to Canva
● Adobe Spark.
● Marq.
● Visme.
● Crello.
● Snappa.
● DesignBold
● Venngage.
● Prezi.
● Crello.
● Photopea.
Conclusion
Canva is a great video editing tool for iOS and Android users to design on the go. If you want to use Spotify music as your video BGM or add Spotify music to Canva app, you must convert Spotify music to Canva compatible audio formats. TuneBank Spotify Music Converter is an excellent tool you can’t miss. It enables you to convert Spotify music to MP3/M4A/WAV format supported by Canva. In this way, you can easily upload converted Spotify songs to Canva and any other video editing tools!
The Latest Articles

Spotify Music Converter
A professional Spotify downloader and Spotify music converter. Lossless convert the Spotify content to high-quality MP3, M4A, WAV, etc. Download Spotify songs, albums and playlists for listening offline without Premium.











 Batch download songs, albums, playlists, podcasts, audiobooks, etc.
Batch download songs, albums, playlists, podcasts, audiobooks, etc.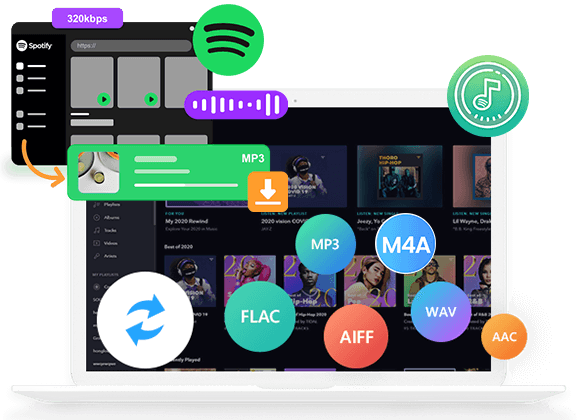









I am no longer sure where you are getting your information,but good topic. I must spend a while learning muchmore or understanding more. Thanks for great information I was looking for this info for my mission.my web blog live Casino online
Hey there! Looking for some cute downloadable halloween digital download images? You’re in luck! We’ve got a variety just for you. Unleash your creativity as you paint these charming scary images. Whether you love detailed halloween or playful animated halloween images, we’ve got something to suit every preference. So grab your best imaging tools, print out these amazing pages, and start coloring your artworks. Don’t miss to showcase your finished works with us. Mention your halloween friends too. Happy coloring!
I just could not depart your web site before suggesting that I extremely enjoyed the standard info a person provide for your visitors? Is going to be back often in order to check up on new posts
You’ve been great to me. Thank you!
Thanks for posting. I really enjoyed reading it, especially because it addressed my problem. It helped me a lot and I hope it will help others too.
I think this is a real great blog.Really looking forward to read more. Fantastic.
https://kir4.top/
I want to thank you for your assistance and this post. It’s been great.
I am regular visitor, how are you everybody? This piece of writing posted at this site is
really good. ricardos.shop
May I request more information on the subject? All of your articles are extremely useful to me. Thank you!
house maid service
home cleaners near me
https://www.instagram.com/asiapsiholog_family/
https://journalrabot.ru/
Thank you for your articles. They are very helpful to me. May I ask you a question?
I’m so in love with this. You did a great job!!
https://kwork.com/offpageseo/18981033/tier-1-tier-2-tier-3-link-pyramid
Демонтаж и снос частных домов с вывозом мусора в Москве и Московской области – lit9.ru. Демонтаж дома вручную и спецтехникой производим по ценам ниже рынка за 1 день. Бесплатный выезд специалиста на объект.
https://kwork.ru/links/27392673/ssylochniy-vzryv
https://kwork.com/offpageseo/23070496/1200-article-backlinks
https://modern-design-ideas.com/lego-affiliate-program-best-deals/
How can I find out more about it?
https://kwork.com/offpageseo/27488256/100-perpetual-dofollow-backlinks-from-the-telegraph-dr-87-blogs
https://kwork.ru/usability-testing/3779762/provedu-obuchenie-po-rabote-s-khrumerom
Can you write more about it? Your articles are always helpful to me. Thank you!
Thank you for sharing this article with me. It helped me a lot and I love it.
комплексное поисковое продвижение сайта https://seo-con.ru/optimizaciya-sajta/
Please tell me more about your excellent articles
https://promodisco.ru/
Thank you for writing this post!
https://risunci.com/
https://ufametallobaza1.ru/
Купить дизельное топливо оптом зимнее дизельное топливо здесь.
Americatrade com
seo оптимизация сайта стоимость
интернет реклама поисковое продвижение
Apex stock brokers
доработка сайтов
Содержание отношений Тайланд – приятная компания, Вип досуг
Hmm it seems like your website ate my first comment (it was
extremely long) so I guess I’ll just sum it up what I wrote and say,
I’m thoroughly enjoying your blog. I as well am an aspiring
blog blogger but I’m still new to the whole thing. Do you have any points for beginner blog writers?
I’d really appreciate it.ダッチワイフ
стерилизатор для бутылочек 2 в 1
Рекомендую обратить внимание на https://altaystroy.ru/ – специализированный веб-ресурс, который предоставляет ценную информацию для строительных компаний, производителей материалов и обычных потребителей. Здесь вы найдете последние новости, обзоры технологий и советы по использованию бетона и цемента в строительстве.
https://prodvizhenieraskrutka.ru
реставрация пианино в москве http://respiano.ru/
база технических условий
Travel Like a Pro: Insider Tips for Scoring the Best Off-Site Airport Parking Deals. Become a travel pro with https://parkingnearairports.io/ expert tips for snagging the best off-site airport parking deals! Book early, compare rates, and don’t forget to check for exclusive coupons and discounts. We make it easy to find the perfect parking solution for your needs and budget. Start your adventure with savings and a smile!
На сайте https://vezuviy.shop/ закажите функциональные бани, печи для обустройства дома, а также сауны высокого качества и от производителя. В разделе находится исключительно проверенное, надежное оборудование, которое прослужит очень долго и порадует своими техническими характеристиками. Печи «Везувий» абсолютно безопасные для окружающих. Чугун сохраняет свой вид на долгое время, не трескается, а потому искры не выйдут за границы топки. При необходимости менеджеры помогут с выбором.
Зайдите на сайт https://stallon.ru/ где вы сможете заказать от Компании Стальон поставку широкого ассортимента металлопроката в Санкт-Петербурге и по всей России. Ознакомьтесь с каталогом продукции по привлекательным ценам и условиями доставки на сайте.
Зайдите на LostFilm https://lostfilm.su/ и смотрите лучшие фильмы и сериалы онлайн, в хорошем HD качестве совершенно бесплатно на сайте Лордфильм! Просмотр доступен также на платформах android и iOS. ТОП подборок, самые интересные новинки без скачивания уже на сайте. Пополняется коллекция фильмов, мультиков, сериалов ежедневно.
Скачать пари на официальном сайте https://skachatpari.xyz/ на свой смартфон или планшет можно на сайте. Зайдите на сайт и узнайте, как можно скачать пари у официального букмекера, как установить, как делать ставки, получать новости и аналитику. Вы сможете делать как ставки на спортивные события до игровых автоматов и других развлечений.
накрутка друзей в вк купить – живые подписчики ютуб купить, выполняй задания и получай деньги
jaxx blockchain wallet – jaxx blockchain wallet, crypto wallet jaxx
кракен даркнет – kraken даркнет, кракен сайт ссылка
сайты для продвижения услуг
слово пацана онлайн – слово пацана смотреть онлайн, слово пацана смотреть онлайн
More Than Just Parking: Your Gateway to a Smooth EWR Experience. https://newark-airportparking.com/newark-airport-parking-rates/ is your wingman for a seamless EWR adventure. Beyond unbeatable parking deals, we offer comfortable waiting areas, luggage assistance, and even car washes. Relax, knowing your car is safe, and arrive at your terminal refreshed and ready to fly. Let us be your one-stop shop for a stress-free EWR experience!
Зайдите на сайт https://xn—-7sbabhjc1bn9aepoy3l.xn--p1ai/ адвоката Парыгина Александра Викторовича в Иркутске, где вы сможете рассчитать стоимость услуг по вашему делу или получить консультацию. Более 20 лет юридической практики, защита по уголовным и административным делам, земельные споры, Арбитраж – работа исключительно на результат.
На сайте http://nnprom.ru вы сможете отправить тех. задание на расчет необходимого количества решетчатого настила. Предприятие «ПромТех» с 2016 года занимается производством продукции такого типа: сварного, прессованного, облицовочного настила. Кроме того, есть возможность заказать и изделия, выполненные из него. Перед вами огромный ассортимент товаров с описаниями, характеристиками, а также ценами, что позволит быстрее определиться с выбором. Если необходимо, то менеджеры помогут подобрать тот вариант, который соответствует запросам.
Зайдите на сайт https://eplinside.com/ где вы сможете ознакомиться с актуальными новостями футбола Английской Премьер-Лиги. Самые свежие новости, результаты, расписание матчей, турнирной таблицей. Информация постоянно обновляется, что поможет вам быть в курсе самых последних событий.
Скачать пари https://skachat-pari-ru.ru/ на сайте. Пари скачать очень просто и пользоваться приложением там, где вам удобно. Pari скачать на любое устройство, установить приложение, пройти регистрацию и получить бонус. Скачать pari и начать работать с приложением – узнайте подробнее на сайте.
Любите посмотреть сериалы? Кинотик предоставляет возможность абсолютно бесплатно и без регистрации скачать фильмы на телефон в отменном качестве. Здесь вы найдете то, что вам интересно. Теперь не надо тратить свои деньги на билеты в кино. Выбирайте интересующий для вас фильм и наслаждайтесь им весь день. Ищите боевики криминал онлайн? Kinotik.vip – известный сайт, полностью посвященный киноиндустрии. Тут есть популярные жанры фильмов. Располагайтесь поудобнее на диване и смотрите с удовольствием фильмы и сериалы в отменном качестве!
Зайдите на сайте https://proxy-solutions.net/ где вы сможете купить приватные прокси, быстрые прокси недорого в России от Proxy-solution. Большой выбор прокси по отличным ценам, удобный личный кабинет, API для разработчиков, круглосуточная поддержка и многое другое делают наш сервис удобным для клиентов.
переезды грузчики
На сайте https://cnc-info.ru/ вы сможете ознакомиться с моделями STL для ЧПУ фрезеров. Перед вами огромное количество вариантов, которые вы сможете скачать прямо сейчас и в любом количестве. Архив насчитывает несколько тысяч моделей. А еще здесь присутствуют уроки, видео-материалы, ценные рекомендации для специалистов. Они помогут выполнить работы качественно, лучше и на профессиональном уровне. Кроме того, есть обзоры программ, которые помогут лучше управлять станками ЧПУ. Регулярно на сайте появляются новые статьи.
Зайдите на сайт https://playpokerokru.ru/ где вы сможете легко начать играть в покер. Вы сможете скачать быстрый клиент ПокерОК и играть с реальными людьми, а также получать быстрые выплаты. Проводятся ежедневные турниры с отличными призовыми фондами.
грузчики москва цена
Увлекаетесь футболом и следите за матчами Кубка России? Леон приложение – то, что вам точно нужно! Благодаря ему, вы сможете следить за результатами матчей и последними новостями спорта. https://play.google.com/store/apps/details?id=com.Footbal1Resu1t – сайт, где вы можете установить приложение и следить за любимой игрой. В приложении БК Леон также доступна статистика по каждому матчу, расписание всех игр, детальная информация о каждой команде и иные познавательные факты. Скачивайте приложение и наслаждайтесь игрой прямо сейчас!
нанять грузчиков в москве
Скачать пари https://skachatpariru.ru/ для ставок на букмекерские конторы. Пари скачать очень просто и пользоваться приложением там, где вам удобно. Pari скачать на любое устройство, установить приложение, пройти регистрацию и получить бонус. Скачать pari чтобы быть в курсе всех спортивных событий.
Посетите сайт http://proxy-solution.net/ где вы сможете купить: персональные прокси, пакетные прокси, prime прокси, city прокси, мобильные прокси и многое другое по оптимальным ценам. Оплачивайте удобным для вас способом, а личный кабинет даст возможность удобно управлять покупками. Поддержка, работающая 24 часа в сутки, всегда поможет в случае возникновения вопросов.
https://gruzchiki-captain.ru
https://bbloggerov.jofo.me/2265480.html
https://gruzchikiyashchik.ru
https://gruzchikigruz.ru
https://spaincostablanca.ru/
https://gruzchikigruzovik.ru
На сайте https://demo-1c.ru/ закажите консультацию, чтобы узнать больше информации об облачном сервисе. В компании работают исключительно высококлассные профессионалы, которые отлично знакомы с особенностями своей работы. Каждый желающий получает возможность ознакомиться с информационным продуктом перед покупкой либо арендой. Есть возможность воспользоваться арендой 1С в облаке. Этот момент позволит существенно сэкономить, но не во вред качеству. Работа происходит при помощи удаленного приложения.
электрический огонь
Сайт https://baza-kursov.ru/ это агрегатор курсов дистанционного обучения, где вы сможете найти всевозможные курсы онлайн-обучения по самым актуальным и востребованным профессиям, а также ознакомиться с их рейтингами. База Курсов позволит найти курс дистанционного обучения под индивидуальные цели и задачи.
Visit https://games2024.net/ for the latest news from the world of PlayStation and Xbox, plus exclusive discounts, early access to new games and access to online multiplayer. You will always be aware of the latest news and updates.
На сайте https://ufa2.body-pit.ru/ приобретите качественное спортивное питание по привлекательной стоимости: витамины, гейнеры, минералы, сжигатели жира, добавки для повышения тестостерона, креатин, а также другие транспортные системы, препараты для суставов, батончики. Обязательно зайдите в раздел с хитами продаж. Там находятся те добавки, которые приобретает большинство. Ассортимент регулярно обновляется, чтобы предоставить вам лучшее по хорошей стоимости и с быстрой доставкой.
Хотите отстраниться от груза ежедневных хлопот и расслабиться после тяжелого дня? Такер то, что вам нужно. Казино имеет массу преимуществ, поэтому в режиме онлайн пользуется большим спросом. Денежные средства здесь заработать вполне возможно, с выводом никаких проблем не бывает. Ищите taker официальный сайт? Taker9.casino – сайт, который работает хорошо, он сделан так, чтобы пользователям было комфортно. Играйте в игры и получайте от процесса истинное наслаждение. Taker саппорт лояльный, на все вопросы отвечает оперативно. Испытайте удачу прямо сейчас!
Типография «МОСПРИНТ77» https://mosprint77.ru/ предлагает первоклассные печатные услуги, гарантирующие высокое качество и эффективность для вашего бизнеса. Типография полного цикла специализируется на широком спектре полиграфической продукции, включая печать каталогов, печать листовок, печать брошюр и печать визиток. Типография в Москве: качественная полиграфия, офсетная и цифровая печать.
Компания Гидрос https://www.burenie-skvazhin-gidros.ru/ оказывает услуги по профессиональному бурению артезианских скважин на воду с обустройством под ключ по реальным доступным ценам в Москве и Московской области. Осуществляем качественный монтаж систем автономного водоснабжения в загородных домах, коттеджах, на садовых и дачных участках. Проводим профессиональное обустройство скважин на известняк с пластиковыми / металлическими кессонами, со скважинными адаптерами, а так же летнее подключение с оголовком – Колонка на юге, юго-востоке Подмосковья.
Зайдите на сайт https://belgbc.by/ и ознакомьтесь с информацией по Ремонт ГБЦ в Минске для легковых и грузовых автомобилей. Выполняем комплекс работ по ремонту и восстановлению ГБЦ на современном оборудовании с гарантией. Узнайте подробнее на сайте о компании БелГБЦ-Уручье и оказываемых услугах.
Вход в личный кабинет сайта Кракен осуществляется по логину и паролю, которые были указаны при регистрации. На главное странице нужно нажать на кнопку кракен онион вход или пройти по ссылке и заполнить поля: никнейм и секретное слово. После входа, вы оказываетесь в личном кабинете и можете пользоваться маркетплейсом без ограничений. Если пароль был забыт и утрачен, его можно восстановить через электронный почтовый ящик, который также нужно было указать при создании аккаунт и подтвердить его. На почту придет одноразовая ссылка или новый пароль. В случае утраты доступа к е-мейлу, свяжитесь со службой поддержки, опишите ситуацию, вас попросят предоставить дополнительные данные, например, о покупках, транзакциях, чтобы подтвердить личность владельца профиля. Если все хорошо, то техподдержка генерирует новый пароль.
Демонтаж и снос старых домов с вывозом мусора в Москве и Московской области. Демонтаж фундамента расценки – узнайте больше об услуге на сайте snos96.ru. Производим демонтаж домов и фундаментов вручную и спецтехникой по ценам ниже рынка за 1 день. Бесплатный выезд оценщика на объект.
Скачать пари https://skachat-pari-ru.xyz/ для ставок. Пари скачать очень просто и пользоваться приложением там, где вам удобно. Pari скачать на любое устройство, установить приложение, пройти регистрацию и получить бонус. Скачать пари чтобы быть в курсе всех спортивных событий и получать бонусы.
Хотите купить качественную и недорогую мебель в Екатеринбурге? ОК-МЕБЕЛЬ – интернет-магазин, предоставляет вам такую возможность, интерьер обновить свой можно здесь даже с небольшим бюджетом. Мебель имеет сертификаты качества и соответствует всем требованиям, она прослужит вам много лет. https://ok-mebel.com/ – сайт, где вы найдете столы, матрасы, кухонные гарнитуры, кровати, здесь каждый отыщет что-то для себя. Если возникли какие-то вопросы, смело задавайте их нашим опытным менеджерам, они окажут помощь в оформлении заказа и проконсультируют.
https://noemia.ru/ женские сайты
https://diplom4.me/
https://antiplagiators.ru
купить диплом цена
Visit the website https://high22.ae/ where you can view the full range of hairdressing and cosmetology services in Dubai from High22, as well as sign up for services. Certified craftsmen, modern technologies – we create everything for your convenience and comfortable rest
На сайте https://climat.best можно приобрести надежные, функциональные кондиционеры, мульти-сплит-системы, тепловые насосы, а также чиллеры. Регулярно обновляется ассортимент, чтобы предложить вам только лучшую технику от ведущих брендов и по привлекательным расценкам. Все оборудование прослужит долгое время, оно наделено длительным сроком эксплуатации. Обязательно зайдите в раздел с новинками, где представлено функциональное оборудование, наделенное всеми важными качествами. Реализуется по лучшей стоимости.
На сайте https://unotalone.ru/ вы получаете возможность просматривать любимые фильмы, а также ожидаемые новинки в хорошем качестве, когда пожелаете и самое главное, что вместе со своими друзьями. Перед вами огромное количество фильмов как зарубежного, так и отечественного производства. Они самого разного жанра: комедии, драмы, мелодрамы, триллеры. На сайте уже есть новинки наступившего года. Для того чтобы создать собственную комнату, необходимо воспользоваться парой кликов, после чего поделиться ссылкой с другом.
https://vsekursovye.ru
Kinogon https://kinogon.biz/ это возможность смотреть фильмы, мультфильмы, сериалы онлайн бесплатно и без регистрации в хорошем качестве. Новинки 2024 года, ТОП рейтинга, подборки лучших фильмов, сериалов, мультиков за прошлые годы. Постоянное пополнение коллекции.
http://diplomsuper.net/
кракен вход ссылка – кракен вход ссылка, мега мориарти
На сайте https://top-coin.ru/ вы найдете справочник компаний в России, которые на профессиональном уровне и в течение длительного времени занимаются производством, установкой, ремонтом окон. На сайте находится любопытная, интересная и увлекательная статья о том, возможна ли самостоятельная установка окон. Также вы узнаете и о преимуществах такого монтажа, недостатках. Приведены важные моменты, которые рекомендуется учесть при проведении таких работ. Установка окон своими руками возможна, однако необходима грамотная подготовка, а также наличие специального инвентаря.
Сертифицированный магазин товаров для спорта https://ambal.kz/ предлагает ознакомиться с обширным каталогом стероидов, гормонов роста и готовых курсов для набора мышечной массы с доставкой в Алматы и по всему Казахстану. Мы являемся официальными дистрибьюторами крупнейших брендов и предлагаем вам лучшую цену на продукцию.
На сайте https://prometall.shop/ представлены чугунные печи популярной компании «ПроМеталл», которая работает в этой области уже давно. Оказывается весь комплекс услуг, начиная продажей, заканчивая проведением монтажных работ. На сайте представлены различные категории печей: в сетке, камне, отопительные печи. Перед тем, как принять окончательное решение, обязательно ознакомьтесь с техническими характеристиками. Регулярно появляются новинки, с которыми необходимо вам ознакомиться.
купить диплом ссср
купить аттестат
На сайте https://upakuyemitochka.ru/ узнайте точный расчет такой важной для предприятий, работающих в сфере маркетплейсов услуги, как упаковка, а также доставка товаров на маркетплейсы. Можно заказать упаковку в любом количестве. Только в этой компании самые низкие цены на упаковку. В обязательном порядке соблюдаются инструкции маркетплейсов. Отслеживаются все обновления, чтобы не подвести клиента. Компания заинтересована в длительном, долгосрочном сотрудничестве. Пришлите задание на услугу прямо сейчас!
Зайдите на сайт компании производителя https://genopharm.pro/ где вы сможете узнать больше о продукции выпускаемой предприятием, которая отлично зарекомендовала себя среди профессиональных атлетов и спортсменов любителей. Genopharm является самым безопасным гормоном роста, он полностью лицензирован и имеет свои сертификаты. Благодаря ему можно набрать качественную мышечную массу, увеличить синтез белка.
На сайте http://kinomanhd.club представлено огромное количество фильмов на самый разный вкус: про космос, врачей, школу, девушек, вампиров, любовь, войну. Обязательно ознакомьтесь с топом лучших из них. Также вы найдете сериалы, мультфильмы, мистические фильмы. Подберите кино по жанру, чтобы получить от просмотра только удовольствие. А для быстрого поиска просто воспользуйтесь фильтром. Просматривайте фильмы в отличном качестве и прямо сейчас, абсолютно бесплатно. Напротив каждого фильма указан год выпуска, а также описание.
На сайте https://travmakab.ru/ вы сможете получить онлайн консультацию врачей различных специальностей. Проконсультируйтесь с врачом в чате, бесплатно или запишитесь на прием по телефону. Квалифицированная врачебная помощь онлайн. Прямо в чате вы сможете отправлять врачу рентген, УЗИ, КТ, МРТ, заключения по анализам.
https://gruz-trall.ru
На сайте https://www.tongruz.ru/ вы сможете заказать нерудные материалы от компании «ТОН ГРУЗ». Предприятие отличается наличием собственных перевалок, доступна круглосуточная поставка. Есть возможность заказать поставки в абсолютно любых объемах. Все фракции всегда есть в наличии, предоставляются гарантии качества. Продукция является сертифицированной, на нее есть сопроводительная документация. Для клиентов действует поощрительная система скидок, сохраняется конфиденциальность. Обращайтесь в проверенную компанию.
На сайте http://top-serials.pro представлено огромное количество сериалов и различных жанров, включая драмы, мелодрамы, семейные, криминальные. Есть и новинки прошлых лет, а также раздел с самыми популярными сериалами, которые выбирает большинство. Особый интерес у младшей аудитории вызовут мультсериалы с интересными и увлекательными персонажами. Если вы посмотрели какой-то фильм и хотите поделиться мнением о нем, то обязательно оставьте комментарий. Все самые лучшие произведения в одном месте.
https://artjapan.ru/ – путеводитель по Японии: от японского языка до культуры. Изучайте хирагану, катакану, кандзи, японские иероглифы, имена, фразы из аниме. Погрузитесь в мир самураев и гейш, рамена и суши. Откройте Токио, Осака, искусство кимоно, традиции сумо, сегунов, ниндзя. Вкусите саке, васаби и культуру Японии!
На сайте https://kurskz.kz/ вы без труда отыщите обменный пункт. Но для начала необходимо определиться с городом. На выбор есть: Алматы, Астана, Актау, Шымкент, Караганда. Перед вами все доступные обменные пункты, есть и дополнительная информация о месте, а также указан курс валют, контакты. Так вы быстро сориентируетесь. Также ознакомьтесь с информацией относительно режима работы заведения. Дополнительно присутствует и другая важная информация. Все материалы взяты из открытых источников.
Зайдите на сайт https://mebelzoom.ru/ где вы сможете купить мебель по привлекательным ценам с доставкой по всей России. Ознакомьтесь с огромным каталогом мебели, и вы обязательно найдете для себе необходимое. Поставка осуществляется в самые сжатые сроки с официальной гарантией от производителя.
Поможем Вам купить диплом техникума http://diplom-sale.ru/ , училища – недорого, без предоплаты с доставкой в ваш город.
https://vocor.biz/content/1win-app.store/
spin city casino
предметная съемка https://predmetnaya-fotosyomka-1.ru/
На сайте https://prokirpich76.ru вы сможете заказать такую важную в ремонте и строительстве продукцию, как качественные, надежные блоки для стен, строительный, облицовочный кирпич, сухие смеси, кровля, фасадный клинкер, сыпучие материалы, утеплители и многое другое. В компании огромный ассортимент товаров, осуществляется оперативная доставка собственным транспортом. Привлекательные цены установлены производителем. Специально для вас профессиональные консультации круглосуточно. Регулярное обновление ассортимента.
Зайдите на сайт https://sport-pulse.kz/ где вы сможете ознакомиться со всеми самыми свежими новостями спорта Казахстана. Sport Pulse это обзоры, аналитика, результаты футбола, хоккея, бокса, баскетбола, тенниса, ММА и других видов спорта. Свежие новости спорта пополняются постоянно, что позволит вам оставаться в курсе новых событий.
https://prodvizheniestatya.ru
https://prodvizhenieinternet-marketing.ru
https://araks-group.ru/izzi-kazino/
На сайте https://corlab.ru/ изучите каталог продукции из кортена, которую можно заказать прямо сейчас. К преимуществам обращения в компанию «CorLab» относят то, что здесь производятся качественные изделия из металла по привлекательной цене. Основная миссия предприятия в том, чтобы реализовать заказчику качественную, оригинальную и сертифицированную продукцию, которая отличается высокой прочностью, надежностью и долгим сроком эксплуатации. Вы сможете заказать огромный выбор конструкций из кортеновской стали.
Интернет-магазин бытовой техники для дома и дачи ТехноБТ https://tehnobt.ru/ это богатый ассортимент качественной бытовой техники, электроники, товаров для дома и сада недорого и с доставкой по Москве и всей территории России. Ознакомьтесь с широким ассортиментом и условиями доставки на сайте.
bwin indir – Online Bahis Şirketi
Mostbet UZ’ning O‘zbekistondagi rasmiy veb-saytiga o‘ting https://mostbet-mosbet-uz.com/ u yerda siz bukmekerda ro‘yxatdan o‘tish, qanday o‘ynash, qanday bonuslarni olish, shuningdek, mobil versiyasini qanday yuklab olishni o‘rganasiz. har qanday joyda o’ynash qulayligi uchun bukmeker ilovasining.
Как скачать пари? Узнайте на сайте https://skachatpariru.xyz/ и ознакомьтесь с другой полезной информацией для новичков, ведь пари скачать очень просто и пользоваться приложением там, где вам удобно. Pari скачать на любое устройство, установить приложение, пройти регистрацию и получить бонус. Скачать pari чтобы быть в курсе всех спортивных событий.
На сайте https://xn—-xtbgfj7e.xn--p1ai/ вы сможете заказать такие важные услуги, как: поклейка обоев, малярные работы, монтаж лепнины, укладка пола, установка сантехники, натяжных потолков. Для того чтобы воспользоваться одной из услуг, необходимо оставить заявку на сайте, чтобы с вами связался менеджер. На все оказываемые услуги даются гарантии. Менеджер обязательно подберет для вас решение под определенный бюджет и уложится в его рамки. При заключении договора соблюдаются сроки. В бригаде работают только профессионалы.
Хотите купить грузовые шины оптом и хорошего качества? ШинСклад вам в этом поможет. Заявки быстро рассматриваются и принимаются. Здесь дают советы в подборе нужного товара и предлагают квалифицированную помощь. Для постоянных клиентов предусмотрены скидки и акции. Ищите где купить грузовые шины оптом? Shinsklad.ru – сайт, где представлен большой ассортимент грузовых шин, ознакомиться с которым можно в любое удобное время. Гарантируются быстрая доставка товаров и выгодные условия сотрудничества.
https://gruzchikitrud.ru
ZionGPT завоевал доверие пользователей. Этот сервис будет вам полезен, он предоставляет онлайн доступ к огромному количеству нейросетей, с их помощью можно нарисовать картинку либо текст сгенерировать. Ищите нейросеть для работы с голосом? Ziongpt.ai – сайт, где есть возможность подробнее узнать, как работает ZION, также тут можно подобрать тарифный план. По интересующим вопросам обращайтесь в телеграм к квалифицированным операторам, они работают в будние дни. Также есть крупный форум по нейросетям, где вы сможете другим пользователям задать необходимый вопрос.
На сайте https://sadograd.ru приобретите саженцы от производителя и по доступным ценам. Питомник работает более 30 лет, а потому предоставляет возможность приобрести качественные саженцы. Перед вами самая большая коллекция, что позволит подобрать вариант на свой вкус. Есть возможность приобрести сразу несколько видов саженцев: сливы, груши, яблок, абрикосов, персиков, грецкого ореха, шелковицы. Все растения прошли контроль и выращиваются с использованием качественных удобрений.
xnova ink – xnova ltd зеркало, Nova ltd
тагрисо продать – продать tagriso, tagriso продать
Выполню профессиональный прогон лицензионным Xrumer 23 Strong AI по различным сайтам, форумам. https://kwork.ru/links/31582711/progon-xrumer-dr-50-po-ahrefs-uvelichu-reyting-domena-khrumer Обновляемая база, услуги с гарантией!
youtube view booster
Скачать пари – что делать дальше? Узнайте на сайте https://ska-chat-pari-app.ru/ ведь Пари скачать очень просто, установить, пройти регистрацию, где вам удобно. Pari скачать на любое устройство, получить бонус – подробно на сайте. Скачать pari и начать работать с приложением, чтобы делать ставки.
Знамение – паломническая служба, которая предлагает соприкоснуться со святынями и отдохнуть душой. Вы духовно обогатитесь, насладитесь увиденным и познакомитесь с интересными людьми. Для себя узнаете много чего нового. Цены доступные, туры организованы очень хорошо, здесь все продумано. Поездка будет насыщенная, после нее у вас останутся только хорошие впечатления. https://znamenie-palomnik.ru – сайт, где вы можете ознакомиться с правилами поведения паломника уже сейчас. Здесь есть возможность онлайн оформить паломническую поездку.
http://usteatr.ru/user/zaxarowilysha/
https://vladivostok.standart-express.ru
ANS – интернет-магазин, который предлагает материалы для дизайна и наращивания ногтей по высшему качеству. Здесь вы найдете для себя продукцию, интересующую вас. Гарантируются демократичные цены и персональный подход к каждому покупателю. Вы будете очень довольны обслуживанием. Ищите интернет магазин гель лаков? Absolutenailsystems.com – сайт с удобным и простым интерфейсом, тут можете прямо сейчас ознакомиться с ассортиментом и сделать заказ. Надежное качество материалов – это то, почему клиенты доверяют ANS. С удовольствием работайте, об остальном позаботится интернет-магазин!
На сайте https://ziongpt.ai/ каждый желающий получает возможность воспользоваться нейросетями и абсолютно бесплатно, в режиме реального времени. Нейросети дают возможность создать картинку или текст. Маркетплейс готов вам предложить самые привлекательные условия пользования сайтом. Вам не понадобится номер телефона либо иностранная карта. Нейросети предоставят вам уникальную возможность сэкономить время на решении рутинных задач. Для того чтобы оценить свою выгоду, необходимо ознакомиться с отзывами клиентов.
АБК – компания, которая предлагает оптимальные условия аренды бытовок. Здесь гарантируют надежность конструкции, персональный подход, кратчайшие сроки оформления и выполнения заказа. Предоставляется чистое помещение, соответствующее санитарным и техническим требованиям. https://arendabk.ru – сайт, где имеются отзывы о компании, почитать их вы можете уже сейчас. Выполняется доставка бытовок точно в оговоренные сроки. Вежливые менеджеры ответят на интересующие вопросы и помогут сделать верный выбор. Звоните!
KRAKEN DAKRNET MARKET открывает новые сайты с актуальным списком зеркал. ЗАЙТИ НА KRAKEN DARKNET
Узнать подробнее о kraken daknet
Как установить TOR BROWSER и зайти на кракен даркнет?
Пару слов о кракен даркнет
Отзывы покупателей и продавцов о площадке кракен даркнет
Cкачать пари матч Россия https://skachat-pari-app.xyz/ это быстрый и удобный способ делать ставки. Пари скачать официальное приложение и узнать подробную инструкцию по установке можно на сайте. Pari скачать, установить и начать делать ставки легко и быстро. Париматч – букмекерский оператор, который имеет свое приложение и которое вы можете скачать pari на любое устройство.
Ищете сайт для продажи-покупки? Популярность площадки StokBuy растет среди покупателей и продавцов. Регистрация здесь займет пару минут. У Стокбай есть главные преимущества: большая аудитория, интуитивно-понятный интерфейс для продажи товаров и грамотное разбитие по категориям. Ищите линии производства из китая? StokBuy.com – площадка, где вы найдете множество покупателей и также приобретете много чего интересного хорошего качества и по лояльной цене. Для удобства клиентов имеется возможность позвонить либо написать. Заходите на StokBuy прямо сейчас!
Хотите купить Apple Developer? ZerocoolPro.Biz предлагает аккаунты с гарантией качества, проверкой, а также опытом применения. В наличии свежие аккаунты Google Console, Huawei Developer, Apple Developer, Google Voice. Аккаунты реализуют по самой выгодной цене. Ищите, где купить аккаунт разработчика apple developer? Zerocoolpro.biz – сайт, где имеется актуальная информация, свяжитесь по почте со специалистом в Telegram, и он поможет в покупке, а также предоставит всю интересующую для вас информацию. Аккаунты Apple Developer есть в наличии, не теряйте времени зря, акционные предложения ждут вас!
На сайте https://vavadahyt.com ознакомьтесь со всеми преимуществами популярного онлайн-заведения «VAVADA», которое по достоинству оценили многие. Казино предлагает огромное количество развлечений на любой вкус. Его особенностью является огромное количество бонусов, акций, а также промокодов как для постоянных клиентов, так и новичков. Последние смогут рассчитывать на щедрые приветственные бонусы. Вы отыщите все, что нужно для улучшения настроения: игры с живыми дилерами, классические слоты и многое другое.
На сайте https://distribution.majorfamilyinc.com/ вы сможете воспользоваться услугами дистрибьютора музыки. В случае если вы – лейбл, начинающий или подающий надежды артист, то скорей разместите свою музыку на таких популярных площадках, как: Apple Music, Spotify, TikTok, VK Music. Докажите всем, что вы – многообещающий артист, который может взорвать сцену и заполучить публику. Только этот сервис готов предложить цифровые витрины, которых здесь больше 60. А это ваша возможность громко заявить о себе. Сохраняйте права на музыку и радуйтесь вознаграждению, которое положено за прослушивание.
https://soft-b.ru/
https://gruzchikipomoshch.ru
Климат Бэст предлагает вам приобрести кондиционер по самой доступной цене. Здесь предоставляют высококачественные услуги по установке и техническому обслуживанию устройств. Доверьтесь профессионалам, и тогда установка климатического оборудования пройдет гладко. https://climat.best – сайт, где есть возможность ознакомиться с описанием каждой модели кондиционера. Определиться с выбором помогут компетентные специалисты, связаться с которыми можно по контактному номеру телефона. Создайте комфортную атмосферу в вашем доме!
На сайте https://kinotik.vip вы найдете огромный выбор фильмов на любой вкус. Здесь есть, в том числе, мелодрамы, драмы, триллеры, военные, исторические и другие, которые вызовут у вас огромный интерес. Их можно просматривать вечером после работы или в выходной, когда не знаете, чем себя развлечь. Кино в хорошем качестве, с четким звуком и многоголосым переводом. Для того чтобы подобрать фильм, необходимо воспользоваться специальным фильтром. На этом сайте, в первую очередь, появляются новинки, увидеть которые вы сможете первым.
Cкачать пари на ставки https://app-skachat-pari.ru/ на своё устройство. Пари скачать очень просто и пользоваться приложением там, где вам удобно. Pari скачать на любое устройство, установить приложение, пройти регистрацию и получить бонус. Скачать pari и начать работать с приложением – узнайте подробнее на сайте.
сантехник на дом https://keramogranit-krasnodar.ru/
Pro Studio поможет воплотить ваши самые важные проекты в реальность. Специалисты агентства знают свое дело, они грамотно развивают бизнес онлайн и делают качественные сайты. Всегда работают на результат. При минимальных расходах на рекламу, могут организовать быстрый старт продаж, вы получите надежных партнеров в достижении ваших целей. Требуется поисковая оптимизация сайтов seo? Iv-SEO.ru – сайт, где есть возможность увидеть наши самые лучшие услуги. Свяжитесь с Pro Studio администраторами сегодня, чтобы обсудить ваши потребности и получить грамотную консультацию.
Здесь купить диплом о среднем образовании можно онлайн. Всегда доступны любые документы о среднем специальном и высшем образовании.
https://kursovyepravovedenie.ru
На сайте https://kino-lenta.com вы сможете посмотреть фильмы в огромном количестве и в безупречном качестве. Есть как хорошо известные фильмы, которые были модные еще в 80-х и 90-х годах, так и новинки. Самые маленькие придут в восторг от завораживающих и увлекательных мультиков, которые учат добру и правильному отношению к жизни. Здесь также есть и сериалы, которые привлекают с первых минут. Воспользуйтесь возможностью посмотреть телевидение в режиме реального времени. Для поиска того, что необходимо, введите в строку название фильма или мультика.
Автосалон “Аванта” – идеальное место для приобретения автомобиля. Вы будете довольны обслуживанием и качеством услуг. Сотрудники вам представят множество информации о различных марках и моделях авто. Это даст возможность сделать правильный выбор. Ищите чери тигго в кредит под такси ? Avanta-Avto-Credit.ru – сайт, где имеются многочисленные отзывы довольных клиентов, ознакомьтесь с ними прямо сейчас. Вас устроят цены и большой выбор автомобилей. Работа персонала находится на высочайшем уровне, можете убедиться в этом лично. Аванта осуществит вашу мечту!
На сайте https://vpolshe.com/vnzh-v-polshe-karta-czasowego-pobytu/ воспользуйтесь такой важной услугой, как помощь в подаче документов на карту побыту в Польше. Это важный документ, предоставляющий иностранцу право находиться на территории другого государства. Необходим и для того, чтобы подтвердить личность. ВНЖ получают для разных целей, в том числе для того, чтобы семье воссоединиться, при заключении брака с польским гражданином. Среди преимуществ получения ВНЖ относят то, что вы сможете легально пребывать в Польше.
I was wondering if you ever thought of changing the page layout of your blog?
Its very well written; I love what youve got to say.
But maybe you could a little more in the way of content so people could connect with
it better. Youve got an awful lot of text for only having 1 or two pictures.
Maybe you could space it out better?!
KRAKEN DAKRNET MARKET открывает новые сайты с актуальным списком зеркал. ЗАЙТИ НА KRAKEN DARKNET
Скачать пари https://app-skachat-pari.xyz/ для ставок на букмекерские конторы. Пари скачать очень просто и пользоваться приложением там, где вам удобно. Pari скачать на любое устройство, установить приложение, пройти регистрацию и получить бонус. Скачать pari, чтобы быть в курсе всех спортивных событий.
В современном digital-агентстве Pro Studio, трудятся специалисты, которые создают качественные сайты. Они реализуют задумки, прислушиваясь к пожеланиям заказчиков. Работают не только быстро, но и грамотно. Помогут настроить таргетированную рекламу, которая ваш бизнес выведет на новый уровень. Треубется продвижение сайта в гугл? Msk.Iv-SEO.ru – сайт, где есть возможность ознакомиться со всеми услугами. Свяжитесь с администраторами агентства прямо сейчас, они разберут типичные вопросы и предоставят полезные рекомендации. Pro Studio – это надежный партнер!
Компания «Тайсинь» предлагает высококачественное оборудование из Китая. Здесь можно купить станки оптом с оперативной доставкой и др. Гарантируется доступная стоимость и быстрый сервис, менеджеры заинтересованы в своих покупателях, готовы проконсультировать и помочь с выбором. Ищит ппу оборудование купить? Taixinasia.com – сайт, где есть огромный выбор продукции, здесь то, что вам необходимо. Все товары сертифицированы и имеются в наличии. Цены, указанные в каталоге, являются актуальными. Оплата осуществляется удобным для клиента способом.
На сайте https://vpolshe.com/paket-vnzh-po-uchyobe-dlya-rossiyan/ оставьте заявку для того, чтобы оформить пакет ВНЖ в Польше по учебе для россиян в любом возрасте. Прямо сейчас получите профессиональную, исчерпывающую консультацию, на которой вы узнаете всю необходимую информацию. На сайте вы найдете данные относительно того, какие услуги предоставляются компанией и какие из них входят в пакет эконом. Ознакомьтесь с отзывами клиентов прямо сейчас. Существуют 3 пакета услуг: эконом, стандарт, премиум.
Желаете насладиться новыми песнями популярных артистов? LightAudio поможет вам в этом. Стабильная работа и прекрасный интерфейс делают этот сервис самым известным. Вы можете прямо сейчас бесплатно скачать музыку в mp3 на телефон и наслаждаться ею целый день. Перед загрузкой все можно послушать. Ищите слушать онлайн игорь тальков? Lightaudio.ru – сайт, который предлагает вам окунуться в прекрасный мир музыки. Здесь найдете то, что нужно. Можете слушать любимые композиции в любое время и в удобном месте. Делитесь любимыми композициями со своими близкими и друзьями!
На сайте https://lightaudio.ru послушайте популярную, приятную музыку на самую разную тему. Все песни отличного качества, с хорошим звуком и представлены в огромном выборе, что позволит насладиться изысканным звучанием в любое время. Можно скачать на свое устройство: ПК, смартфон либо планшет или наслаждаться ими в режиме реального времени. Все песни подарят только приятные, положительные эмоции от прослушивания и зарядят позитивом. Композиции созданы отечественными исполнителями, которые делают все, чтобы стать более популярным.
https://ekbkvartiru.ru
Желаете быстро пройти обучение и получить права необходимой категории? Автошкола «Дядя Степа» предоставляет такую возможность. Здесь работают квалифицированные инструкторы и преподаватели. Вы получите нужные теоретические и практические знания. Ищите автошкола официальный сайт москва? Avtoshkola-ds.ru – сайт, где имеется информация об актуальной стоимости обучения, ознакомьтесь с ней уже сейчас. Автошкола дает гарантию на персональный подход ко всем ученикам, квалифицированную подготовку и лояльные расценки.
Как скачать Пари вы узнаете в подробной статье на https://appskachatpari.xyz/ и получите официальную инструкцию по пользованию данным приложением для ставок. Пари скачать очень просто, установить, пройти регистрацию, где вам удобно. Pari скачать на любое устройство, получить бонус – подробно на сайте. Скачать pari и начать работать с приложением, чтобы делать ставки.
https://kvartirazhkkvartirenka.ru
https://kupitkvartiruzhkgarsonerka.ru
На сайте iz-zala.ru у вас есть возможность размещать любой текст, который повествует новости. Его можно форматировать, вставлять картинки и ссылки на другие страницы или документы. Ищите коллектор отопления распределительный -система? Iz-Zala.ru – сайт, где можно рассказать о своей компании что-нибудь интересное. Предложите свои услуги и товары. Фотографии – категория, где вы можете выбрать альбом для отображения, например, ваши работы. Укажите электронную почту, адрес вашего офиса, Skype, Messenger и номер телефона, мы в ближайшее время с вами свяжемся и обсудим все детали.
https://kvartirazhkstalink.ru
https://referatyrimskoepravo.ru
https://kupitkvartirudeshevo.ru
https://kupitkvartirudorogo.ru
На сайте https://remedylab.ru/apparatnaya-kosmetologiya/ запишитесь в клинику эстетической косметологии «REMEDY LAB». Здесь вы сможете воспользоваться такими популярными и нужными услугами, как: ультразвуковая липосакция, SMAS лифтинг, эндосфера терапия. Все услуги оказываются на высокотехнологичном оборудовании, которое дает быстрый, точный результат. Эксперты проводят процедуру в соответствии с инструкцией, а потому добиться нужного результата получится после первого сеанса. Записывайтесь на услугу и вы, чтобы иметь презентабельную внешность.
На сайте https://hotplayer.ru послушайте удивительные, приятные песни, которые настраивают на позитив, а после рабочего дня расслабляют, снимают напряжение. Их можно прослушивать на абсолютно любых устройствах, в том числе: ПК, смартфоне, планшете. Лирические композиции дополнят любой праздник, сопроводят на пробежке и станут идеальным завершением дня. Все они представлены в отличном качестве. Регулярно появляются многообещающие новинки, с которыми необходимо ознакомиться каждому.
https://kupitkvartiruland.ru
рецепты в микроволновке https://kulnr.ru/
Откуда скачать Pari ставки узнайте на сайте https://app-skachatpari.ru/ и получите возможность пользоваться приложением на любом устройстве где вам удобно. Пари скачать очень просто и пользоваться приложением там, где вам удобно. Pari скачать на любое устройство, установить приложение, пройти регистрацию и получить бонус. Скачать пари, чтобы быть в курсе всех спортивных событий.
Желаете погрузиться в мир прекрасной музыки? Хотплеер предоставляет такую возможность. Сервис очень популярный, поскольку имеет широкий выбор музыкальных композиций. Здесь каждый найдет что-то для себя интересное. Скачивайте мелодии уже сейчас и слушайте с удовольствием. Прослушайте треки перед загрузкой. Ищите скачать музыкальные альбомы в хорошем качестве? Hotplayer.ru – портал, где предложена музыка, которая дарит исключительно позитивное настроение. Можете слушать ее в любое удобное для вас время. Обсуждайте хиты, делитесь ими со своей семьей и с друзьями!
Хотите приобрести интересные сериалы на dvd? Serialexpress предоставляет такую возможность. Здесь можно отыскать диски, которые отсутствуют в других магазинах. Запись идеальная, вы очень будете довольны приобретением. Товары прекрасно упакованы и целые, цена на них приемлемая. Ищите где купить сериал? SerialExpress.ru – сайт, где есть возможность посмотреть каталог, условия оплаты и выгодные предложения. Качество доставки вам точно понравится. Вопросы можно задать по электронной почте, указанной на нашем ресурсе. Менеджеры доброжелательные и внимательные.
На сайте https://arendabk.ru ознакомьтесь с телефоном компании, которая предоставляет в аренду бытовки. Здесь вы сможете по доступной стоимости взять в прокат блок-контейнер из металла как на стройку, так и для дачи. Это оптимальный вариант для хранения инструмента, организации места под склад либо столовую для приема пищи. Огромный опыт работы позволяет эффективно сотрудничать с клиентами, чтобы предложить лучшие и выгодные условия. Все услуги предоставляются без посредничества. Напротив каждого блок-контейнера указаны его характеристики, размеры, чтобы выбрать именно то, что необходимо.
На сайте https://provincial-ka.ru/ ознакомьтесь с интересной, разнообразной информацией, которая посвящена Санкт-Петербургу. Вы получаете возможность почитать о достопримечательностях, самых популярных местах величественного города. Также рассматриваются и коммуналки времен СССР. Обязательно ознакомьтесь с категориями блога для того, чтобы подыскать ту информацию, которая вас интересует. Рассказывается про особняки и дворцы, музеи, театры, самые интересные развлечения и популярные места.
https://kupitkvartiruland.ru
На сайте https://play.google.com/store/apps/details?id=com.Footbal1Resu1t вы сможете попытать свою удачу в БК «Леон». Здесь вы сможете сделать свои ставки на спорт на наиболее выгодных условиях. Вас ожидает огромное количество лайв-событий, а также прематч, отличные коэффициенты, огромное количество акций, различных бонусов. Заключать пари можно в любое время, потому как ставки принимаются круглосуточно. Делайте ставки на любые спортивные состязания в режиме реального времени.
https://referatyrusskijyazyk.ru
blacksprut ссылка – blacksprut ссылка, мега даркнет
Если вам необходимы нестандартные фотографии, Ангеллиос фотограф вам поможет. Работы вы можете увидеть в соответствующем разделе «Портфолио». Компетентный специалист воспроизводит необычные образы и каждому нюансу уделяет пристальное внимание. Он готов воплотить в жизнь ваши радостные мгновения. Ищите фотосессия в Москве? Art.Angellios.com – сайт, где представлены услуги и цены, ознакомиться с ними можете в любое удобное для вас время. Фотограф Ангеллиос, приятное общение с ним позволит вам раскрыться. Квалифицированный специалист реализует в искусство ваши моменты!
Хороший специалист Чечнев Александр Павлович, предлагает клиентам оптимальный вариант по продаже или покупке объектов. Сделка пройдет гладко, вы останетесь довольны. Лучший риелтор в Хабаровске сохранит время, денежные средства и убережет вас от стресса. Ищите Хабаровск рейтинг риэлторов ? Realtycap.ru – сайт, где представлены услуги и контакты проверенного специалиста, ознакомиться с информацией о нем можно прямо сейчас. Обращайтесь к Александру Чечневу, он мастер своего дела. Вы получите квалифицированную помощь и уверенность в успешном результате!
ссылка омг – Кракен ссылка, Кракен ссылка
https://easykupitkvartiru.ru
Скачать pari бесплатно https://skachatpari-app.ru/ очень просто. Пари скачать это удобная возможность пользоваться приложением там, где вам удобно. Pari скачать на любое устройство, установить приложение, пройти регистрацию и получить бонус. Подробная инструкция как скачать пари, чтобы быть в курсе всех спортивных событий и получать бонусы у нас на сайте.
https://kontrolnyesociologiya.ru
Thank you for writing this post!
На сайте https://znamenie-palomnik.ru ознакомьтесь с ближайшими паломническими поездками, которые пройдут в марте. Для того чтобы понять, как они проходят, необходимо изучить фотогалерею. Все заявки вы сможете оформить в режиме онлайн. Обязательно изучите информационные интересные статьи, которые касаются того, как правильно вести себя паломнику. Отзывы клиентов помогут вам лучше сориентироваться и получить полное представление о поездке. Если и вы хотите получить положительные эмоции, то скорей записывайтесь, чтобы организовать удивительную поездку.
https://megakupitkvartiru.ru
https://kontrolnyestatistika.ru
Тайсинь – компания, предлагающая достойное китайское оборудование. Большой спектр услуг, полные консультации, доступные цены, вы точно останетесь, сотрудничеством довольны. Оставьте свою заявку, если вам интересен поиск нужного оборудования. https://dom-otmostka.ru/ – сайт, где имеются статьи и новости, посмотреть информацию есть возможность у вас в любое время. Профессиональные сотрудники с удовольствием окажут помощь в выборе. Задавайте свои вопросы им по телефону, они проконсультируют.
На сайте https://ramenbet-dk.fun/ вы сможете поиграть в инновационные и уникальные автоматы, которые отличаются безупречным уровнем качества, защиты. Выбор игр предполагает как классические слоты, так и уникальные разработки, а также карточные игры в традиционном стиле. Этот клуб предполагает открытость, честность, а также надежность. Кроме того, порадует и конфиденциальность, а потому ваши данные надежно защищены. Используются уникальные способы криптографии, что исключает возможность хакерских атак.
Демонтаж и снос старых деревянных и кирпичных домов с вывозом мусора в Москве и Подмосковье. Демонтаж домов – узнайте больше об услуге на сайте lorwiki.ru. Производим разборку домов и фундаментов вручную и спецтехникой по ценам ниже рынка за 1 день. Бесплатный выезд специалиста на объект.
https://referatystatistika.ru
Хотите расслабиться морально, смыть с себя усталость и зарядиться энергией? Parvenik знает, как приятно отдохнуть и предлагает вам недорого купить веники для бани. Здесь имеются дубовые, хвойные, березовые, эвкалиптовые и липовые. В продаже также имеются травы в пучках и мешочках, эфирные масла, чаи и др. Ищите, где купить эвкалипт оптом? Parvenik.ru – сайт, где можете прямо сейчас ознакомиться со всеми товарами и стоимостью доставки. Клиентам гарантируем доступные цены. При возникновении вопросов, можно обратиться к грамотным консультантам.
Сайт https://zennolab.com/discussion/threads/prodajom-akkaunty-google-voice.116305/ представляет собой сообщество профессионалов автоматизации. На форуме вы сможете приобрести аккаунты Google Voice. Напротив товара указана такая важная информация, как: стоимость аккаунта, характеристики, а также формат выдачи. Для того чтобы связаться с продавцом, необходимо написать на электронную почту. Здесь активно обсуждаются самые разные темы, делятся мнением, а также помогают найти верное решение проблемы.
Зайдите на сайт https://lordfilm.ee/ где вы сможете смотреть онлайн кино новинки 2024 года, а также сериалы и мультфильмы. Специально для вас подборка лучших фильмов и сериалов в различных жанрах. Коллекция постоянно пополняется, что позволит каждый день смотреть новые фильмы, сериалы, мультфильмы без регистрации и скачивания.
https://kontrolnyesistemnyjanaliz.ru
отправить аудио поздравление по именам с днем рождения https://na-telefon.biz/
Компания «ЭНЕРГОТЕХСТРОЙ 2000» предлагает качественную продукцию по минимальным ценам. Здесь можно найти детали трубопровода, инструменты, металлопрокат, кабель и провод и другое. Гарантируются наилучшие условия для покупки. Ищите полоски войлока? Best-Vendor.ru – сайт, где есть возможность узнать что из себя представляет войлок и где он используется. Тут вы войлочные изделия купите в розницу и оптом быстро, в наличии все имеется. Менеджеры готовы ответить на интересующие вопросы и обсудить условия взаимовыгодного сотрудничества. Воспользуйтесь специальным предложением!
Аванта автосалон – это прекрасное место для покупки авто. Вы будете довольны обслуживанием и качеством услуг. Сотрудники вам представят множество информации о различных марках и моделях авто. Это даст возможность сделать правильный выбор. Ищите trade in купить авто ? Avanta-Avto-Credit.ru – сайт, где вы найдете множество довольных отзывов от клиентов, посмотрите их уже сейчас. Вас точно устроит огромный выбор авто и стоимость. Работа персонала находится на высочайшем уровне, можете убедиться в этом лично. Аванта поможет вам совершить давнюю мечту!
Известная компания ГОНКОНГ ТАЙСИНЬ предлагает качественное китайское оборудование, выбирая его для производства, можете существенно сэкономить на цене. Для получения необходимой информации по стоимости доставки оборудования обратитесь к специалистам. Они выберут для вас оптимальный вариант. https://taixinasia.com/ – сайт, где узнаете, почему заказывают станки для бизнеса в Китае, ознакомиться с детальной информацией можете в любое удобное для вас время. Направьте заявку на подбор оборудования Китая для вашего бизнеса в отдел продаж.
На сайте https://zerocoolpro.biz/forum/threads/prodazha-apple-developer.22998/ осуществляется продажа apple developer. Реализация происходит проверенным и надежным продавцом, который давно находится на сайте. Аккаунт обойдется вам всего в 200 долларов. Все аккаунты являются верифицированными, имеется приобретенная лицензия. Регистрация происходит с настоящего устройства. Предоставляется гарантия – 1 год. Иногда устраиваются акции, которые помогут существенно сэкономить на приобретении.
Сайт https://resreg.ru представляет собой уникальную и высокотехнологичную платформу, объединяющую рестораны и заведения общепита, для которых качество остается в приоритете. Сервис предоставляет ценные и уникальные инструменты, которые предназначены специально для повышения качества обслуживания, а также эффективного и рационального управления своим заведением. Принимайте участие в реферальной программе и получайте бонусы. С этим сайтом у вас получится быстро и легко найти рестораны, посмотреть меню, рейтинги.
https://kursovyesociologiya.ru
https://referatymehanikagruntov.ru
Thanks for your help and for writing this post. It’s been great.
https://referatymikroekonomika.ru
Разборка и снос старых деревянных и кирпичных домов с вывозом мусора в Москве и Подмосковье. Демонтаж фундамента расценки – больше об услуге на сайте kleinburd.ru. Производим демонтаж домов, зданий и фундаментов вручную и спецтехникой по ценам ниже рынка за 24 часа. Бесплатный выезд инженера на объект.
https://kontrolnyepolitologiya.ru
На сайте https://ru-tile.ru приобретите сайдинг, а также фасадные панели, водосточные системы и различные сопутствующие товары, которые обязательно вам пригодятся. Вся продукция представлена только популярными, надежными брендами, которые отвечают за качество и дают гарантии, предоставляют сертификаты на продукцию. И главное, что пользоваться ей абсолютно безопасно. Посетите блог для того, чтобы ознакомиться с любопытными тематическими статьями. Фасадные панели представлены в самой разной цветовой гамме, что позволит подобрать решение на свой вкус.
Выкуп автомобилей https://vykupautomobiley.ru/ стал еще выгоднее! Наша компания предлагает услуги по срочному выкупу любых автомобилей. Мы выкупаем автомобили в любом состоянии и с любыми проблемами. Наши специалисты проведут оценку вашего автомобиля и предложат лучшую цену на рынке. Обращаясь к нам, вы сэкономите свое время и силы, а также получаете профессиональный подход и юридическое сопровождение.
сайт женский журнал
HDRezka https://hdrezka.ee/ это смотреть фильмы, сериалы, мультфильмы онлайн в хорошем качестве или скачать бесплатно. Все жанры, новинки 2023 и 2024 года на сайте. Вы также можете смотреть в отличном качестве на мобильном устройстве без скачивания. Ежедневное пополнение фильмов, сериалов, мультиков.
Не знаете где найти подработку для молодежи в Питере? У нас лучшие вакансии в СПб размещают проверенные работодатели РФ. Часто требуются промоутеры на раздачу листовок на улице, мерчендайзеры, модели. Ищите, где требуется работа для молодежи СПб? VK.com/youjob – здесь есть возможность оставить резюме, в случае, когда хотите найти работу. Вступите в сообщество, где подписано большое количество людей. Вакансии размещаются каждый день, поэтому активность высокая. Тут точно найдете подходящее для себя предложение, откликайтесь на него и получите приглашение к сотрудничеству.
На сайте https://t.me/s/twin_russia вы сможете получить всю самую актуальную, точную и новую информацию, касающуюся БК Twin. Теперь вся подробная информация находится в вашем мобильном телефоне. В этом казино вас ожидает огромное количество побед, положительные эмоции, радость от игры! Если вы будете играть постоянно, то сможете рассчитывать на получение крупного приза. Это ваша возможность справиться с финансовыми трудностями. А еще регулярно выкладываются промокоды для вашей экономии. Не забывайте заходить на портал, чтобы получить свежие новости.
На сайте https://fankino.ru/ ознакомьтесь с новостями из мира кино и сериалов. Имеются интересные статьи о сюжете, содержании всех серий, чем закончится, актерах и ролях и многом другом, что вызовет интерес. Обязательно ознакомьтесь с викторинами, публикациями, посвященными праздникам и народным приметам. Также присутствует раздел повещенный ответам на вопросы по школьным конкурсным заданиям. Регулярно публикуется информация ко дню города и программе мероприятий на празднование дня города. Весь материал актуальный, интересный и качественный, а потому читать его приятно. Если и вы любите фильмы и сериалы, то прочтите о них прямо сейчас.
https://kontrolnyepravovedenie.ru
Your articles are extremely helpful to me. Please provide more information!
https://resheniezadachpolitologiya.ru
Кракен ссылка – ссылка омг, Кракен ссылка
Хотите сделать в квартире ремонт? Тогда советуем вам посетить сайт https://stroyka-gid.ru
где вы найдете всю необходимую информацию по строительству и ремонту. Если вам интересна тема – Строительство и ремонт дома своими руками, то вам просто необходимо посетить на котором, Вы прочтете много познавательных статей о строительных материалах, ремонте, перепланировке, покраске, клейке, укладке и конечно же утеплении.
https://resheniezadachpravovedenie.ru
Выкуп автомобилей https://vykup-automobiley-msk.ru/ – это быстро и выгодно! Если вы хотите продать свой автомобиль, но не хотите тратить много времени и сил на поиски покупателя, то обращайтесь к нам! Мы предлагаем услуги по выкупу автомобилей в любом состоянии: битые, кредитные, с проблемами по документам и т.д. Наши специалисты быстро и качественно проведут оценку вашего автомобиля, а также помогут с оформлением всех необходимых документов. Мы предлагаем самые выгодные цены на выкуп автомобилей, так что вы не пожалеете о своем выборе!
Интересуют аккаунты Huawei Developer? ZennoLab предоставляет для вас аккаунты высшего качества, их реализация выполняется по заманчивым ценам. Аккаунты доступны в розницу и оптом, не упустите возможность приобрести их. В наличии аккаунты Huawei Developer, Google Console, Google Voice и Apple Developer. Ищите где купить аккаунт хуавей разработчика? ZennoLab.com – сайт, где размещена контактная информация, связаться с проверенным продавцом можно прямо сейчас, он предоставит больше информации и поможет с оформлением заказа. Выгодно покупайте аккаунты Huawei Developer на ZennoLab!
Anwap https://anwap.io/ это кинотеатр, в котором можно смотреть фильмы, сериалы, мультфильмы, аниме онлайн в хорошем качестве без скачивания и регистрации. Подборки фильмов, ТОП просмотров, ТОП по рейтингам – это удобный способ смотреть все самое новое за 2024 год и фильмы прошлых периодов.
На сайте https://prodemio.ru/ представлена исчерпывающая информация, которая касается ремонта автомобилей. Также подробно рассматриваются поправки в Законе, а также нововведения для автовладельцев. Они помогут понять, что допустимо делать, а за что грозит серьезный штраф. Есть информация про то, как выбрать электросамокат, имеются и обзоры автомобилей различных марок. Есть и другие статьи, которые помогут провести авторемонт двигателя, МКПП, ГУР, электрооборудования и подскажут, как устранить поломку машины быстро и надежно. Статьи написаны экспертами, поэтому они точно помогут вам.
На сайте https://lovely-professional.ru/ имеется вся необходимая продукция, которая создана для оформления бровей, ресниц. Представлен клей, препараты, различные аксессуары, а также другая продукция, предназначенная для салонов красоты, частных мастеров, а также тех, кто специализируется именно на этой сфере. Регулярно в интернет-магазине появляются новинки от ведущих брендов и высокого качества. Они вызовут интерес у всех лэшмейкеров. Магазин любит радовать своих клиентов, а потому постоянно проводятся акции.
May I request that you elaborate on that? Your posts have been extremely helpful to me. Thank you!
Your articles are extremely helpful to me. Please provide more information!
https://hello-food.ru/
I’d like to find out more? I’d love to find out more details.
Предлагаем услуги по вскрытию замков дверей https://vskrytie-zamkow-service.ru/ любой сложности. Обеспечиваем быстрый и безопасный доступ в помещение. Наши специалисты имеют большой опыт работы и высокую квалификацию, что гарантирует качественный результат. Приятные цены вас удивят, а срочный выезд не заставит долго ждать.
May I request more information on the subject? All of your articles are extremely useful to me. Thank you!
Great content! Super high-quality! Keep it up!
Hyperione https://hyperione.com/ сможет стать полезным помощником для всех, кто хочет лучше разбираться в использовании ПК и социальных сетей ПК, ноутбука и телефона. Информационный портал содержит статьи, инструкции и полезные советы. Тексты, опубликованные на сайте, посвящены использованию ПК, браузеров и социальных сетей, их особенностям. Статьи имеют визуальное сопровождение в виде иллюстраций определенных действий – это помогает лучше разобраться в материале. Благодаря тематическому меню с разделами, содержащими тексты про определенные сайты и браузеры, намного удобнее ориентироваться в контенте.
find out this here AI Gaming Companion
Thank you for providing me with these article examples. May I ask you a question?
Зайдіть на сайт https://kompromis.info/ де ви зможете ознайомитися з найсвіжішими новинами економіки, політики, новинами спорту, авто новинами та багато іншого. Стрічка постійно оновлюється, що дозволить вам бути в курсі свіжих подій щодня. Також ви можете дивитися фото та відеоматеріали.
https://kursovyelogistika.ru/
Не знаете, где найти аккаунты Huawei Developer? Вы точно попали по адресу. ZerocoolPro.Biz предлагает вам приобрести по недорогой цене аккаунты высочайшего качества. Они помогут вам увеличить свой бизнес и достичь желаемого успеха. Свяжитесь уже сейчас с продавцом и получите дополнительные сведения. Ищите где купить huawei developer? Zerocoolpro.biz – сайт, где есть возможность узнать контактную информацию, здесь вам с удовольствием помогут в оформлении заказа. Приобретать аккаунты Huawei Developer на ZerocoolPro.Biz – это надежно и выгодно, убедитесь в этом сами. Сделка осуществляется безопасно и прозрачно.
Демонтаж, разборка и снос старых частных домов с вывозом мусора в Москве и Подмосковье под ключ. Снос старой дачи цена – здесь подробнее об услуге: 1ecenter.ru. Демонтируем дома, здания, строения и фундаменты вручную и спецтехникой по ценам ниже рынка за 24 часа. Бесплатный выезд инженера на объект.
Услуга по вскрытию замков дверей в квартире https://vskrytie-zamkow-rf.ru/ предоставляется профессионалами нашей компании. Мы используем только современное оборудование и инструменты, а наши специалисты имеют высокую квалификацию и большой опыт работы. Мы гарантируем быструю и качественную работу, а также срочный выезд для наших клиентов.
Посетите https://vykup-avto.xyz/ для быстрого и выгодного выкупа вашего автомобиля. Мы специализируемся на оперативном выкупе авто, предлагая владельцам прозрачные условия и мгновенную оплату. Гарантируем высокую оценку транспорта, основываясь на его реальном состоянии и рыночной стоимости. Профессиональный подход и многолетний опыт позволяют нам оформлять сделки быстро и без лишних процедур. Обратитесь к нам – получите лучшую цену за автомобиль и полное юридическое сопровождение. Доверьте продажу авто профессионалам и получите деньги уже сегодня!
https://kontrolnyesistemnyjanaliz.ru/
Visit the website https://shopogolic.net/en which will help you make international purchases with delivery to your address. The best rates for parcel delivery from the UK, USA, Israel and Europe. We ship worldwide and help you buy on eBay, Amazon and other sites. Find out delivery rates on the website.
Услуга по срочному вскрытию замков https://vskrytie-zamkov-rf.ru/ может потребоваться в различных ситуациях: потеря ключа, сломанный замок, заклинивший замок или попытка взлома. Наша компания предлагает услуги профессионального вскрытия замков любой сложности без повреждения двери. Только современное оборудование, гарантия качественна работ, результат. Мы готовы выехать на вызов в любое удобное для вас время, обеспечивая быстрое и безопасное вскрытие замка.
Выкуп автомобилей https://vykupavto.xyz/ удобная и быстрая услуга для автовладельцев, желающих быстро продать транспортное средство. Наша компания, занимающаяся автомобильным выкупом, предлагают объективную оценку стоимости автомобиля, оформление всех необходимых документов и мгновенную оплату. Это оптимальный вариант для тех, кто ценит свое время и желает совершить сделку без лишних хлопот.
Мой опыт обращения к магу с приворотом в Германии – gadalka v germanii отзывы
Живу я в небольшом городе в Германии, и найти среди кучи «магов» хорошего, трудно особенно в Германии. Намучилась я с этим очень. И как бывает, все решается на пьяную голову. Сидели с двоюродной сестрой, поведала ей свою проблему с мужем и о бесконечных поисках магов. Она очень удивилась, что я сразу не стала искать человека в России с Якутии или другого региона Дальнего востока – это можно сказать родина многих сильных шаманов и колдунов.
Порекомендовала мага, с которым сама работала. Поработала с ним и я.
Поэтому хотела бы написать отзыв о привороте на мужа, проведенном магом Романом Петровичем.
___________________________________________________________________________
Я хочу поделиться своим опытом использования услуг мага Романа Петровича с сайта https://cmag666.ru Ватсап 8 (984) 286-12-65
___________________________________________________________________________
Перед тем, как обратиться к нему, моя ситуация с мужем казалась мне безвыходной. Наш брак испытывал серьезные трудности, и наши отношения становились все более напряженными.
Мой муж, с которым мы прожили много лет, казался мне все более отстраненным и равнодушным. Он уходил в себя, избегал общения, а наши разговоры становились все реже и поверхностнее. Я испытывала огромную боль от того, что наша семья распадается, и что я теряю своего мужа. В итоге он еще и любовницу завел.
После долгих раздумий и поиска решения проблемы, я решила обратиться к магу Роману Петровичу за помощью.
Он провел для меня приворот на мужа – на все ушло 5 дней, и еще дал ряд простых рекомендаций, которым нужно было следовать до получения результата. Последовали дни ожидания
На 5 день после проведения приворота я почувствовала изменения в поведении мужа. Он стал проявлять больше внимания и заботы, мы снова начали общаться и находить общие интересы. Стали возвращаться чувства и заинтересованность мной как женщиной. Все быстро нормлизовалось в наших отношениях, с любовницей он порвал все контакты.
Сейчас, спустя несколько месяцев после проведения приворота, я вижу, что наш брак стал крепким, стабильным и счастливым, как и раньше! Мы с мужем снова чувствуем себя близкими и любящими людьми.
Я благодарна магу Роману Петровичу за его помощь и поддержку в трудный момент!
Теги кто знает хорошую бабушку в германии отзывы – экстрасенсы в германии отзывы
экстрасенсы в германии отзывы – приворот в германии отзывы
ясновидящие в германии отзывы – ясновидящие в германии отзывы
Зайдите на сайт https://cryptograb.io/ и познакомьтесь с CryptoGrab CPA Affiliate Network, которая предлагает лучшие предложения в сфере криптовалюты с полным контролем и открытостью, для получения максимальной прибыли с криптотрафика. Мы предоставляем автоматический инструмент для обработки любых токенов и монет. Все наши инструменты полностью автоматизированы.
На сайте https://splitkuban.com/ вы сможете купить сплит-системы и кондиционеры в Новороссийске по выгодной цене с доставкой и установкой. Зайдите в каталог, выберете тип сплит систем и узнайте цены на товары. Торгово-монтажная компания Южный холод также занимается обслуживанием, ремонтом и заправкой сплит-систем и кондиционеров.
Выкуп автомобилей https://vykupavto-msk.ru/ это услуга, которая позволяет владельцам транспортных средств быстро и выгодно продать свой автомобиль. Наша компания, предлагающие выкуп автомобилей, предлагают высокую цену за автомобиль и профессиональный. Кроме того, выкуп автомобилей может быть удобен для тех, кто хочет продать свой автомобиль без необходимости тратить время на поиск покупателей.
Зайдите на официальный сайт Вадима Зеланда https://zelands.ru/ чтобы узнать больше о трансерфинге реальности и теории трансерфинга, который является уникальной технологией достижения целей и управления событиями, а сам Вадим Зеланд – считается автором номер один в российской эзотерике и самый читаемый современный писатель. Узнайте больше на сайте.
Клиника инновационной хирургии предлагает большой спектр услуг. Ведут прием врачи различного профиля, они обладают высокой квалификацией, имеют достаточный опыт работы и положительные отзывы пациентов. Для проведения диагностики специалисты используют новейшее оборудование, вы можете быть уверены в качестве и эффективности лечения. Требуется тромбэктомия геморроидального узла? Kix-Med.ru – клиника инновационной хирургии, где есть возможность записаться на консультацию, укажите свой телефон, имя и нажмите на нужную кнопку. Клиника инновационной хирургии позаботится о вашем здоровье!
Сломаем, разбререм и демонтируем старые частные дома с вывозом мусора в Москве и области под ключ спецтехникой и вручную. Демонтаж бетонного фундамента – подробности об услуге: proxerox700.ru. Демонтируем дома, здания, постройки и фундаменты по цене ниже рыночной. Бесплатный выезд оценщика на объект.
Thanks for posting. I really enjoyed reading it, especially because it addressed my problem. It helped me a lot and I hope it will help others too.
https://skupka-stiralnyh-mashin.ru/
Выкуп авто у нас https://vykup-avto-moskow.ru/ это быстрый и удобный способ продажи транспортного средства. Мы специализируемся на оперативном выкупе авто, самостоятельно организуют оценку, диагностику и оформление всех необходимых документов. Вы получаете деньги сразу после заключения сделки. Полное юридическое сопровождение!
Зайдите на сайт https://easypayments.online/ который предлагает комплекс услуг для международных платежей для бизнеса и физических лиц. Easy Payments это комплексные решения для выхода бизнеса на зарубежный рынок: регистрация компаний, открытие счетов, платежные системы, аккаунты на маркетплейсах, консалтинг. Подробнее на сайте.
Ein Uberblick uber die besten Festivals, die Sie 2024 besuchen sollten – https://festivals2024.com/. Wahlen Sie die besten Feste fur Ihren Themenurlaub auf der ganzen Welt!
Агентство недвижимости Манхэттен https://manhatten2017.ru/ — купля, продажа, обмен, аренда жилой и коммерческой недвижимости в Чехове.
Мой опыт обращения к магу с приворотом в Германии – кто знает хорошую бабушку в германии отзывы
Живу я в небольшом городе в Германии, и найти среди кучи «магов» хорошего, трудно особенно в Германии. Намучилась я с этим очень. И как бывает, все решается на пьяную голову. Сидели с двоюродной сестрой, поведала ей свою проблему с мужем и о бесконечных поисках магов. Она очень удивилась, что я сразу не стала искать человека в России с Якутии или другого региона Дальнего востока – это можно сказать родина многих сильных шаманов и колдунов.
Порекомендовала мага, с которым сама работала. Поработала с ним и я.
Поэтому хотела бы написать отзыв о привороте на мужа, проведенном магом Романом Петровичем.
___________________________________________________________________________
Я хочу поделиться своим опытом использования услуг мага Романа Петровича с сайта https://cmag666.ru Ватсап 8 (984) 286-12-65
___________________________________________________________________________
Перед тем, как обратиться к нему, моя ситуация с мужем казалась мне безвыходной. Наш брак испытывал серьезные трудности, и наши отношения становились все более напряженными.
Мой муж, с которым мы прожили много лет, казался мне все более отстраненным и равнодушным. Он уходил в себя, избегал общения, а наши разговоры становились все реже и поверхностнее. Я испытывала огромную боль от того, что наша семья распадается, и что я теряю своего мужа. В итоге он еще и любовницу завел.
После долгих раздумий и поиска решения проблемы, я решила обратиться к магу Роману Петровичу за помощью.
Он провел для меня приворот на мужа – на все ушло 5 дней, и еще дал ряд простых рекомендаций, которым нужно было следовать до получения результата. Последовали дни ожидания
На 5 день после проведения приворота я почувствовала изменения в поведении мужа. Он стал проявлять больше внимания и заботы, мы снова начали общаться и находить общие интересы. Стали возвращаться чувства и заинтересованность мной как женщиной. Все быстро нормлизовалось в наших отношениях, с любовницей он порвал все контакты.
Сейчас, спустя несколько месяцев после проведения приворота, я вижу, что наш брак стал крепким, стабильным и счастливым, как и раньше! Мы с мужем снова чувствуем себя близкими и любящими людьми.
Я благодарна магу Роману Петровичу (Ватсап 8(984)286-12-65)за его помощь и поддержку в трудный момент!
Теги ясновидящие в германии отзывы – кто знает хорошую бабушку в германии отзывы
gadalka v germanii отзывы – гадалка в германии отзывы 8(984)286-12-65
ясновидящие в германии отзывы – маг в германии отзывы
Выкуп авто https://vykupavtomoskow.ru/ это наша профессиональная специализация, которая позволяет автовладельцам быстро и безопасно продать свой автомобиль. Доверьте продажу авто профессионалам и мы осуществим выкуп авто за высокую цену за транспортное средство и возьмем на себя все необходимые формальности. Это отличный вариант для тех, кто хочет продать автомобиль без лишних хлопот и затрат времени.
Наша компания https://vykup-auto-ru.ru/ предлагает услуги срочного выкупа любых автомобилей в любом состоянии. Наши специалисты проводят быструю и качественную оценку стоимости автомобиля, после чего вы сразу же получаете всю сумму наличными. Мы гарантируем юридическую прозрачность сделки и оформление всех необходимых документов. Не теряйте время на поиски покупателей, обратитесь к нам и получите максимальную выгоду от продажи вашего автомобиля!
https://1-win-casino.kz/ веб-сайтына өтіңіз, онда сіз 1win slot ресми веб-сайтына шолу, 1win kz артықшылықтары, бонустары, 1win login қалай тіркелу керек және қолжетімді ойындардың тізімімен танысасыз. 1win casino kz, сондай-ақ ұтыстарды қалай салуға және алуға болады 1 win және кез келген құрылғыларға арналған мобильді нұсқаға шолу 1 win kz.
Отзыв о привороте, и о маге сделавшем приворот.
+
+
Были проблемы с мужем довольно давно. А в последний год отношения стали сыпаться очень быстро, все разурушилось до конца буквально на глазах. Особенно с появлением любовницы, это была коллега сработы. А у нас двое детей. Их я и сама могла обеспечить более чем! Но вот любила мужа, и хоте, чтобы дети росли с рожным отцом.
Обращалась много к кому, но доверия не было даже при первом общение. Случайно встретились с давней подругой. Разговорились о проблемах. Она посоветовал сильного мага с Дальнего Востока.
Обратилась к нему за приворотом, хотя были конечно сомнения. Звать его Роман Петрович. Берет за работу не сильно много по сравнению с другими, делает все быстро и в срок, не продает и всегда отвечает на возникающие вопросы. Вернул мужа мне за 7 дней, работу проводил 2 дня.
Очень довольна!
________________________
Обратиться к нему можно через сайт https://cmag666.ru или ватсап 8 (984) 286-12-65 – это настоящий маг и просто добрый человек, отлично знающий свое дело!
____________________________________________________________________________________
Сайт ищут по тегам #
# Ясновидящая # маге # отзывы # экстрасенс # гадалка
отзыв гадалка маг мирослава буш
анна загорская таро
отзыв таролога
лилии хегай
экстрасенс дарья миронова
слепая баба нина официальный сайт
слепые ясновидящие
волшебник москвы
корчагин василий
магазин летучая мышь
колена таро отзывы о ней
серапионова пустынь требы
отзыв гадалка маг экстрасенс сергей болтенко
тарасов антон вольный
эзо чат лотоса
отзывы о кажетте ахметжановой
проверенный маг бесплатно
Find Out More https://tronlink-app.org/
pop over to this web-site https://blur-nft-market.com/
Агентство недвижимости “Бутово” https://butovo-realty.ru/ является региональным отделом более крупного московского агентства недвижимости “My City”.
Зайдите на сайт Юген https://yugenjp.ru/ где вы сможете заказать уникальные товары из Японии. Купим и доставим товары в любую точку мира – керамика, свитки, живопись, чай, одежда и аксессуары, ножи, доспехи, нэцке и многое другое. Мы можем выкупить и доставить товар как из указанного вами интернет магазина, так и осуществить поиск товаров под запрос. Подробнее на сайте.
https://tekhnicheskiy-perevod.ru/
Срочное вскрытие замков https://vskrytie-zamkow-msk.ru/ это наша услуга, которая может потребоваться в различных ситуациях. Например, если вы забыли ключи дома и не можете попасть в свою квартиру или автомобиль. Также эта услуга может понадобиться, если замок сломался или если дверь была заперта изнутри и никто не может открыть ее обычным способом. Важно отметить, что срочное вскрытие замков производится профессионалами, которые имеют необходимые навыки и оборудование для выполнения этой работы.
Выгодный выкуп автомобилей: быстро, просто и без хлопот на сайте https://vykup-avto-msk.ru/ Ищите надежный и выгодный способ продать автомобиль? Наша компания предлагает услугу выкупа авто на выгодных условиях! Мы осуществляем срочный выкуп любых автомобилей в любом состоянии, независимо от года выпуска, модели и пробега. Деньги сразу: после оценки и согласования стоимости автомобиля, вы получаете всю сумму.
visit this page https://metamask-wallet.at/
накрутка лайков на комментарии в инстаграме https://yeslike.ru/
Thanks for your help and for writing this post. It’s been great.
Зайдите на сайт https://squid-game-zetflix.online/ где вы сможете смотреть онлайн в высоком качестве сериал Игра в Кальмара все сезоны, а также узнать все самые свежие новости о сериале. Смотрите онлайн бесплатно, наслаждайтесь неожиданными поворотами нового сезона и будьте в курсе последних серий — все на русском языке, все в HD-качестве.
ЖК «Солнечная аллея» https://s-alley.ru/ – официальный сайт застройщика. Квартиры в новостройках комфорт-класса в Зеленограде. Выгодно купить квартиру от застройщика в строящемся.
https://1-win-online.com/ veb-saytiga tashrif buyuring, u erda siz 1win cazino haqida to’liq ma’lumotni o’rganishingiz mumkin. Qanday o’ynash kerak, 1 win bonusi nima, 1vin qanday ro’yxatdan o’tkazish, 1win mobil ilovasini qanday yuklab olish va boshqa ko’p narsalar veb-saytda mavjud.
i thought about this https://metamask-wallet-web3.com/
Услуги по срочному вскрытию замков https://vskrytie-zamkov-msk.ru/ которые могут понадобиться в различных ситуациях. Они могут быть полезны, если вы забыли ключ от квартиры или автомобиля, если замок заклинило или если дверь заперта изнутри. Опытные мастера по вскрытию замков, работающие в нашей компании, всегда к вашим услугам, а цены на услуги весьма доступны и прозрачны.
https://megakupitkvartiru.ru/
Крайне рекомендую хостинг под adult от https://hidehost.net/ – работают уже более 12 лет.
Компания МЦК https://gk-dsg.com/ – ваш надежный партнер в строительстве. Мы предлагаем широкий ассортимент качественных строительных материалов и профессиональных.
https://1win-kazinora.ru/
click this site https://galxe-web3.com/
read this article https://orbiter-finance.at/
Наша компания https://vskrytie-zamkow.ru/ предоставляет услуги по срочному вскрытию замков любой сложности. Мы имеем большой опыт работы в данной сфере и используем только профессиональное оборудование. Наши специалисты оперативно выезжают на место и вскрывают замок без повреждения двери. Мы гарантируем качество нашей работы и полную конфиденциальность. Обратившись к нам, вы можете быть уверены в быстром и безопасном вскрытии замка.
Срочный выкуп автомобилей https://srochnyjvykupavto.ru/ это быстро, просто и выгодно! Если вы хотите продать свой автомобиль, но не хотите тратить время на поиск покупателя, обращайтесь к нам. Мы предлагаем услуги по срочному выкупу автомобилей в любом состоянии. Наши специалисты оценят ваш автомобиль и предложат лучшую цену. Мы работаем с автомобилями всех марок и моделей. Обращаясь к нам, вы экономите свое время и деньги.
Хочу поделиться своим потрясающим опытом работы с магом Романом Петровичем с сайта https://cmag666.ru. Когда у меня и моего любимого человека начались непонятные трудности в отношениях, я была в полном отчаянии. Но мне посоветовали обратиться к Роману Петровичу, и это было лучшее, что я могла сделать.
Роман Петрович выслушал мои проблемы и предложил кладбищенский приворот для восстановления наших чувств. Через непродолжительное время я уже заметила изменения: наши отношения стали более близкими и стабильными. Мы снова начали наслаждаться временем вместе и понимать друг друга без слов.
Работа Романа Петровича действительно поразила меня. Его профессионализм и забота о клиентах действительно заслуживают похвалы. Благодаря его помощи я снова чувствую себя счастливой и уверенной в нашем будущем. Я очень благодарна ему за его теплоту, профессионализм и, конечно же, за результаты его работы.
Я настоятельно рекомендую Романа Петровича всем, кто столкнулся с проблемами в своих отношениях. Его помощь – это настоящее чудо, которое может изменить вашу жизнь к лучшему. Спасибо, Роман Петрович, за ваше волшебство!
-кладбищенский приворот отзывы кто делал
-приворот кладбищенский кто делал отзывы форум
-кладбищенские привороты отзывы кто
-кладбищенские привороты отзывы кто делал от мага
-отзывы об кладбищенском привороте
Besuchen Sie https://www.easycigs.de/, wo Sie elektronische Einwegzigaretten in großer Auswahl online mit schneller Lieferung in ganz Deutschland kaufen können. Wir bieten nur hochwertige Produkte und Zutaten an, ohne Kompromisse bei der Qualität einzugehen. Informieren Sie sich über die Preise und Lieferbedingungen auf der Website.
https://vstx.ru/
Клиника лечения боли https://imedicus.ru/ предлагает услуги квалифицированных врачей, в том числе невролога и нейрохирурга онлайн. Специализированный центр, занимающийся лечением головных и лицевых болей, болей в позвоночнике, мышцах и суставах это возможность получить квалифицированную консультацию, не выходя из дома. Подробнее не сайте.
Thank you for writing this post!
Мой отзыв о том, как я заказал приворот у мага
В августе этого года я столкнулся с самым непредсказуемым испытанием – узнал, что моя жена в течение двух лет вела роман на работе после двадцатилетнего брака и троих детей. Наша семья была на грани разрушения, и я честно говоря, не знал, что делать в этой ситуации. Оба мы были виноваты, и мне казалось, что нет выхода. Тогда я обратился к Роману Петровичу через его страничку https://cmag666.ru , и могу сказать, что это было одним из самых лучших решений в моей жизни.
После того, как Роман Петрович провел расклад карт, который оказался точным от начала и до конца, у меня появилась надежда. Он подобрал магическую работу, а затем выполнен был ритуал с защитным щитом и привязкой на огонь (подробности можно найти на его блоге). Сегодня, в декабре, я рад сообщить, что благодаря его помощи я вернул любимого человека и спас нашу семью. Наши отношения перешли на качественно новый уровень во всех аспектах.
Однако, я хочу подчеркнуть, что магия не сделает всё за вас. Вам также придется приложить значительные усилия и измениться, если вы хотите добиться успеха. Перед Романом Петровичем я преклоняю колени – без его помощи я бы не был так счастлив. Если у вас возникли подобные проблемы, я настоятельно рекомендую обратиться к Роману Петровичу.
Сайт ищут по тегам
– заказать однополый приворот
– заказать привороту мага
– заказать приворот москва
– приворот по фото заказать
– заказать приворот на любовь
check this site out https://galxe-app.org/
Отзывы о приворотах в Екатеринбурге
—————————————–
Хочу поделиться своим незабываемым опытом работы с магом Романом Петровичем с сайта https://cmag666.ru. Проживая в Екатеринбурге, я столкнулась с трудностями в отношениях со своим мужем. Попытки решить проблемы с мужем при помощи местных магов не привели к желаемому результату.
Поиски настоящего мага привели меня на сайт Романа Петровича, и я решила попробовать снова. Будучи из Дальнего Востока, родины шаманов, Роман Петрович вызвал мое доверие, и я обратилась к нему за помощью в восстановлении чувств моего мужа.
С Романом Петровичем мы обсудили мою ситуацию, и он предложил мне кладбищенский приворот для возврата чувств моего мужа. Я решила довериться его опыту и приступила к ритуалу с надеждой на лучшее.
С каждым днем я замечала, как наши отношения становились все более гармоничными и близкими. Муж начал проявлять больше внимания и заботы, а его чувства к мне стали стойчивыми и глубокими. Благодаря кладбищенскому привороту, наш брак стал еще крепче и устойчивее.
Работа Романа Петровича действительно поразила меня. Его профессионализм и внимание к моей ситуации впечатлили меня. Благодаря его помощи я снова чувствую себя счастливой и уверенной в нашем будущем вместе. Он настоящий мастер своего дела, и я безмерно благодарна ему за все, что он сделал для нашей семьи.
Я рекомендую Романа Петровича всем, кто столкнулся с проблемами в своих отношениях. Его помощь – это настоящее чудо, которое может изменить вашу жизнь к лучшему. Спасибо, Роман Петрович, за ваше волшебство и преданность своему делу!
– сильный приворот екатеринбург
– приворот екатеринбург
– приворот любимого в екатеринбурге
– приворот екатеринбурге
– форум приворот екатеринбург
Купить недорого https://plitkaruza.ru/ керамическую плитку, керамогранит, мозаику, клинкерные ступени в Рузе с доставкой по Тучково, Дорохово, Можайску, Звенигороду.
Наша компания https://vskrytie-zamkow-24.ru/ предоставляет услуги по срочному вскрытию замков в любых ситуациях. Мы используем профессиональное оборудование, чтобы быстро и аккуратно вскрыть замок, не повреждая дверь. Наши специалисты имеют большой опыт работы и готовы выехать на вызов в любое время. Мы гарантируем качественную работу, профессиональный подход и даем гарантию на все выполненные работы.
helpful resources https://debank.at/
Снос старых частных домов, разбор и вывоз мусора в Москве и области.
Наша компания предлагает услугу Уборка участка после пожара под ключ. Мы работаем в Москве и Московской области. Мы осуществляем демонтаж домов, зданий, фундаментов как вручную, так и с использованием спецтехники. Наши цены ниже рыночных, и мы гарантируем выполнение работ за 24 часа. Бесплатно выезжаем на объект для оценки и консультации. Звоните или оставляйте заявку на нашем сайте, чтобы получить более подробную информацию и рассчитать стоимость услуг.
Зайдите на сайт https://gutschmid.ru/ автосервиса Gutschmid в Москве и ознакомьтесь с услугами центра, такими как: кузовной ремонт Москва, ремонт кузова после ДТП Москва, покраска автомобиля Москва, ремонт кузова автомобиля Москва, кузовной ремонт автомобиля. Все услуги оказываются профессионалами на самом современном оборудовании.
My Door Store https://mydoorstore.ru/ – интернет-магазин входных дверей с доставкой по Москве, Санкт-Петербургу и всей России. Замер и дешевая установка входной двери после покупки.
https://avidigital-spb.ru/
Наша фирма https://vskrytie-zamkow-365.ru/ специализируется на оказании услуг по вскрытию замков дверей. Мы используем только современные инструменты и оборудование, что позволяет нам быстро и аккуратно вскрывать замки любой сложности. Наши специалисты обладают большим опытом работы и высокой квалификацией, что гарантирует качество предоставляемых услуг. Мы также гарантируем срочный выезд для своих клиентов и гарантию на работы.
check this link right here now https://debank.lu/
технический seo аудит
Besuchen https://newcars2024.com/ fur die neuesten Nachrichten aus der Welt der Neuwagen. Sie sind immer auf dem Laufenden, wenn neue Automodelle aller Hersteller auf den Markt kommen.
Extra resources https://trezor-wallet.at/
Наша компания https://vskrytie-zamkov-365.ru/ предлагает услуги по вскрытию замков дверей. Мы используем современное оборудование и инструменты, что позволяет быстро и аккуратно открывать любые замки. Наши специалисты имеют высокий уровень квалификации и большой опыт работы, что гарантирует качество предоставляемых услуг. Мы также гарантируем полную конфиденциальность и стараемся выполнять работы в кратчайшие сроки.
You’ve been great to me. Thank you!
https://doorsvnn.ru/ 3-я дверь или откос в подарок. Доставка дверей осуществляется бесплатно, Подъем на этаж бесплатно, Пенсионерам скидка до 30%.
svetlanamag ru – svetlanamagg @ yandex ru
Заказала ритуал приворота у мага Светланы, чтобы привлечь внимание парня, в которого я была влюблена. Результат был просто потрясающим – он начал обращать на меня внимание и стал часто проводить со мной время.
-черные маги проверенные
-как найти настоящего мага а не шарлатана
-настоящие маги
-сильный проверенный маг
Boost productivity with Upload to Google Drive https://chrome.google.com/webstore/detail/upload-to-google-drive/cjdcbcklfcmgifjlipdkhdkcdfnldiim – save your photos, videos, files and other documents directly to Google Drive.
weblink https://tronlink.at/
На сайте https://ziongpt.ai/ вы сможете воспользоваться таким уникальным информационным продуктом, как нейросети, в режиме реального времени и абсолютно бесплатно. Этот агрегатор направит вас на самые популярные и надежные нейросети, которые порадуют своей отлаженной работой. Они смогут нарисовать картинку, сгенерировать текст или даже поговорить с вами. Попробовать все это вы сможете прямо сейчас или в любое другое время. Большинство программ работает без подключения VPN. При этом не потребуется и иностранная карта.
Услуги https://vskrytie-zamkov-service.ru/ по профессиональному вскрытию замков дверей. Мы профессионалы, работающие в самые сжатые сроки. Моментальный выезд, современные инструменты, быстрый и безопасный способ вскрытия, гарантия. Высокая квалификация гарантирует качественный результат.
Дача “Дом-Баня” https://arenda-dacha.ru/ расположена в Подмосковье. (80 км к югу по Симферопольскому шоссе), построена в 2010 году.
На сайте https://suligarent.ru/ вы сможете заказать услуги по аренде авто. Аренда авто на сутки или почасовая аренда в Калининграде, со страховкой, для работы в такси или для корпоративных клиентов это удобный способ передвигаться, не имея собственного автомобиля. 14 лет опыта, круглосуточная тех поддержка, лучшие цены, большой парк авто и пробег без ограничений!
Сайт https://fasonika.shop – ваш надежный партнер в мире стиля и элегантности. Мы специализируемся на продаже высококачественной женской верхней одежды, создавая коллекции, которые сочетают в себе последние тренды. Наша миссия – подчеркнуть вашу индивидуальность. Мы предлагаем широкий ассортимент верхней одежды: от элегантных пальто и дубленок до стильных курток и пуховиков. Наши дизайны вдохновлены последними тенденциями моды, при этом мы уделяем особое внимание качеству материалов и деталям.
Resources https://blur-io-nft.com/
page https://trezorwallet-app.org/
Отзыв о привороте маг Александра (magpa666 @ bk ru) – magpomosh ru
Я решил обратиться к магу Александре с сайта magpomosh ru (magpomosh ru) после того, как моя жизнь стала полна разочарований и неудач в личных отношениях. На протяжении длительного времени я пытался найти выход из сложившейся ситуации, но все мои усилия оказывались напрасными.
Встреча с Александрой стала для меня настоящим откровением. Она внимательно выслушала мои проблемы и предложила мне ряд решений, среди которых был и ритуал приворота. Я согласился, хотя и был в некотором сомнении.
Однако результат превзошел все мои ожидания. Через некоторое время после проведения ритуала я заметил изменения в отношениях с партнером – они стали более гармоничными и теплыми. Мы начали понимать друг друга лучше, а наша любовь стала только крепче. Благодаря магу Александре я снова обрел веру в свои силы и смог по-настоящему ощутить радость жизни. Спасибо вам, Александра, за ваш талант и помощь!
Теги – отзыв magpomosh ru отзыв magpa666 @ bk ru
_________________________________________________________
Сайт ищут по тегам:
приворот проверенные маги где настоящий маг маг настоящего времени
настоящие маги интернета проверенный черный маг набор настоящего мага
маги проверенные как найти настоящего мага для приворота ест ли настоящие маги
настоящие маги и привороты правила игры волшебная четверка карточная игра для настоящих магов проверенный маг в спб
Росстранс Экспедиция https://rosstrans.ru/ ведущая транспортная компания в Москве, специализирующаяся на оказании широкого спектра логистических услуг. Мы оказываем транспортные услуги по перевозке любых грузов автомобильным, морским, авиационным и железнодорожным транспортом. На сайте имеется калькулятор расчета доставки. Подробнее на сайте.
Хочу поделиться своим опытом работы с магом Романом Петровичем и его Вуду-приворотом с сайта cmag666.ru. Заказав этот ритуал, я не ожидала таких результатов! Моя цель была привлечь внимание парня, который мне нравился, и уже через неделю после проведения ритуала он начал активно общаться со мной. Это просто невероятно!
Запросы сайта в поиске
___________________________________________________________
приворот на куклу вуду отзывы привороты вуду отзывы приворот вуду кто делал отзывы
приворот на вуду кто делал отзывы вуду приворот кто делал отзывы кто делал приворот по вуду отзывы
Read More Here https://blur-nft-marketplace.org/
Про отделку https://smesimels.ru/ – Ремонт и отделка: материалы и оборудование. Лак и краски, Интерьер Клей и герметики, Стройсмеси, Оборудование, Грунтовка.
https://vstx.ru/
Прекрасное гэмблинг-портал! покер дом поразил богатством игр, особенно разновидностями покера. Принимал участие в турнирах – захватывающий опытность. Поощрения для стартующих и быстрые переводы прибавили бонусов. Советую для поклонников удовольствия и покерных забав!
go to this website https://1inch-dex.com/
https://best-santehnika.store/
Besuchen https://newcars2024.com/, auf der Sie alle technischen Daten sowie den Preis und die Ausstattung aller neuen Autos verschiedener Hersteller erfahren konnen.
На сайте https://ramenbet-dk.fun/ вы сможете сыграть в любопытное и интересное игровое казино, а также автоматы, покер, рулетку. Вы сможете рассчитывать на приятные бонусы, воспользуйтесь шансом получить крупный приз и различные вознаграждения уже сегодня. У вас получится насладиться огромным количеством различных бонусов, игрой с живыми дилерами. Регистрация максимально простая, займет не более пары минут, что значительно упрощает процесс. Она гарантирует доступ ко всем функциям для большего выигрыша.
Ищете работу по запросу «подработка для молодежи» в Питере? У нас лучшие вакансии в СПб размещают проверенные работодатели РФ. Часто требуются промоутеры на раздачу листовок на улице, мерчендайзеры, модели. Ищите, где требуется работа для молодежи? VK.com/youjob – здесь можете оставить свое резюме, если хотите найти работу. На сообщество подписано немало людей, вступите и вы в него. Активность довольно высокая, поскольку вакансии размещаются ежедневно. Тут точно найдете подходящее для себя предложение, откликайтесь на него и получите приглашение к сотрудничеству.
Зайдите на сайт https://torgovoe-oborudovanie-rf.ru/ где вы сможете купить торговое оборудование на заказ. Изготовление торговой мебели в СПб только из качественных материалов с гарантией. Торговая мебель на заказ — это возможность получить как типовые проекты, так и индивидуальный проект. Торговая мебель в Санкт-Петербурге по приемлемым ценам от производителя, без посредников это возможность существенно сэкономить на комплексном оснащении магазина.
промокоды эльдорадо
На сайте https://playpokerokrussia.ru/ вы сможете начать играть в покер онлайн. Скачай быстрый и технологичный клиент ПокерОК и играй с реальными людьми 24/7 и получай быстрые выплаты. PokerOK это безопасная игровая платформа, где в том числе проводятся постоянные турниры, а возможность играть с любого устройства это удобный способ играть в любом месте.
1 vin – 1win com официальный сайт, 1 вин автоматы слоты
crypto cleaner – reliable bitcoin mixer, bitcoin tumbler
Отзывы – Делала – белый приворот на женатого https://cmag666.ru Ватсап 8 (984) 286-12-65
где найти настоящего мага для приворота отзывы – белые маги настоящие
онлайн игра лаки джет – лаки джет +на андроид, хак лаки джет
казино вавада оставила приятное на ощупь воздействие! Интенсивный стиль, полнота развлечений и заманчивые вознаграждения. Регулярные акции привлекают, а выигрыши радостно удивляют. Обслуживание клиентов на высоком качестве. Порекомендовал бы всем развлекательным игрокам!
аэропорт хургада
носимая камера регистратор https://nagrudnievieoregistratori.ru/
На сайте https://shemi-otopleniya.ru/ ознакомьтесь с гибкой подводкой, которая выполнена из нержавеющей стали. При этом она может быть самых разных размеров и диаметра, чтобы отвечать требованиям. Изучите технические характеристики прямо сейчас. На сайте представлена информация и относительно того, где может применяться такая продукция, ее предназначение. Есть фотографии для того, чтобы наглядно продемонстрировать то, как устроена гибкая подводка. Она выполнена из современных материалов, которые не покрываются ржавчиной.
На сайте https://paketix.ru/ вы сможете легко заказать изготовление и печать бумажных, полиэтиленовых пакетов с логотипом на заказ. Типография Пакетикс производит пакеты с логотипом из бумаги, картона и других материалов, а большой ассортимент позволит каждому заказчику найти то, что ему необходимо. Подробнее на сайте.
Thanks for posting. I really enjoyed reading it, especially because it addressed my problem. It helped me a lot and I hope it will help others too.
Услуга сноса старых частных домов и вывоза мусора в Москве и Подмосковье под ключ от нашей компании. Работаем в указанном регионе, предлагаем услугу демонтаж деревянного дома. Наши тарифы ниже рыночных, а выполнение работ гарантируем в течение 24 часов. Бесплатно выезжаем для оценки и консультаций на объект. Звоните нам или оставляйте заявку на сайте для получения подробной информации и расчета стоимости услуг.
svetlanamag ru – svetlanamagg @ yandex ru
Ритуал приворота у мага Светланы превзошел все мои ожидания! Моя любовь к парню стала еще сильнее, и он ответил мне взаимностью. Это настоящее чудо! Спасибо вам, Светлана, за вашу магическую помощь!
-как найти мага настоящего сильного
-сайт проверен магов
-как определить мага от шарлатана настоящего
-проверенный сайт магов
coinjoin bitcoin – best bitcoin mixer, reliable bitcoin mixer
Thank you for writing this post. I like the subject too.
I’m amazed at how you consistently produce such high-quality content. This post is another example of your exceptional talent.
уничтожение муравьев в Москве https://eco-life-group.ru/borba-s-nasekomymi/unichtozhit-muravev/
Hello.This article was extremely interesting, especially because I was looking for thoughts on this subject last Wednesday.
Darknet marketplase Bidencash – cc shop, Free cards BidenCash
top bitcoin mixer – crypto cleaner, bitcoin shuffler
Зайдите на страницу https://printouch.ru/pakety-polietilenovye где вы сможете за минуту заказать изготовление полиэтиленовых пакетов. Поможем в подготовке макета, различная плотность, приятные цены, доставка – это удобный способ получить индивидуальные решения быстро и с отличным качеством. Подробнее на странице.
Credit cards – cc shop, bidencash
На сайте https://xn—–6kcbbhfu0bfdcki4aej3b7a.xn--p1ai/ запишитесь на такую нужную услугу, как оклейка кузова. На выбор представлены самые разные варианты пленок, например, глянцевая, антихром, матовая, защитная, а также антигравийная. Перед вами огромный выбор вариантов, чтобы вы подобрали именно то, что необходимо. Опыт работы в данном направлении – более 10 лет. На все работы предоставляются гарантии. Установлены привлекательные расценки, чтобы работами воспользовались все желающие.
Good ?I should certainly pronounce, impressed with your website. I had no trouble navigating through all tabs and related info ended up being truly simple to do to access. I recently found what I hoped for before you know it at all. Reasonably unusual. Is likely to appreciate it for those who add forums or something, web site theme . a tones way for your client to communicate. Excellent task..
Woah! I’m really loving the template/theme of this website. It’s simple, yet effective. A lot of times it’s hard to get that “perfect balance” between usability and visual appearance. I must say that you’ve done a fantastic job with this. In addition, the blog loads extremely fast for me on Safari. Excellent Blog!
bidencash – benumb, Best cc shop
тирзепатид мунджаро цена – лираглутид инструкция аналоги отзывы, ozempic инструкция +по применению цена
Жіночий блог MeatPortal розповість корисну інформацію з порадами і рекомендаціями ексертів для сучасних домогосподинь. На сайті https://meatportal.com.ua/ знайдете корисні публікації на теми: кулінарія, дім та сад, сім’я, здоро’я та інші.
Астарт Вард отзывы форум magastartvard . ru маг Астарт Вард отзывы
______________________________________________________
magastartvard . ru отзывы
_____________________________________________________
Я хотела бы поделиться своим восхищением и благодарностью магу Астарту Варду за его профессионализм и удивительные способности в области магии и эзотерики. Я обратилась к нему с просьбой о помощи в решении личных проблем и вопросов, связанных с моим духовным развитием.
С первого же контакта с магом я почувствовала его внимание и заботу. Он внимательно выслушал мои проблемы и предложил индивидуальный подход к их решению. Его глубокие знания и опыт в области магии и эзотерики были очевидны с первых минут общения.
Маг Астарт Вард предложил мне не только решение конкретных проблем, но и помог мне понять их корни и причины. Его советы и рекомендации были не только полезными, но и вдохновляющими. Я почувствовала, что он искренне заинтересован в моем благополучии и успехе.
Благодаря его помощи и поддержке я смогла преодолеть многие трудности и проблемы, с которыми столкнулась в жизни. Его работа действительно изменила мое отношение к себе и к окружающему миру. Я глубоко благодарна магу Астарту Варду за его ценный вклад в мое духовное развитие и благополучие. Я рекомендую его услуги всем, кто ищет профессиональную помощь в области магии и эзотерики.
magastartvard . ru
______________________________________________________________
маг Астарт Вард отзывы
Крастко – Отзывы magpomosh ru – сайт – приворот сильный отзывы
Отзывы сайт magpomosh .ru – маг Александра
Обратился к магу Александре за помощью в защите от негативных энергий. Ее защитные магические практики действительно помогли мне чувствовать себя более защищенным и уверенным.
_________________________________________________________
Сайт ищут по тегам:
не шарлатан а настоящий маг приворот как проверить настоящий маг или нет проверенные маги
только проверенные маги черные маги оплата по результату проверенные в москве настоящие маги
настоящие маги москвы проверенные маги в алматы проверенный маг москва
настоящие маги в россии сильные маги проверенные кому по настоящему помог маг
Thanks for the ideas you discuss through this site. In addition, a lot of young women who become pregnant tend not to even seek to get medical insurance because they dread they wouldn’t qualify. Although some states at this moment require that insurers give coverage despite the pre-existing conditions. Fees on these guaranteed programs are usually higher, but when with the high cost of health care it may be any safer strategy to use to protect your current financial potential.
На сайте http://medtorg.top/ каждое медицинское учреждение получает возможность приобрести специальное оборудование, а также качественные расходные материалы, которые идеально подходят для использования в стационаре и дома. Вся продукция представлена лучшими, проверенными марками, которые работают специально для вас. В разделе вы найдете всю необходимую продукцию, предназначенную для искусственной вентиляции легких и многое другое. Очень часто в компании проходят акции, чтобы вы сэкономили бюджет.
Зайдите на сайт https://allestate.pro/ где вы найдете актуальные объявления о продаже и аренде недвижимости в России и мире, а также новости недвижимости сегодня. Сайт — это полноценная платформа, где собраны все самые свежие объявления где можно купить, снять, обменять, оценить объект, а также почитать новости рынка недвижимости, последние новости, новости России.
mega onion – m3ga gl зеркало, mega даркнет
https://hidehost.net/
https://alcosmi.ru/
Licensed astrologer from USA – Dhyana Yoga Siddeswara Sarma regularly compiles personal horoscopes for all zodiac signs – astrologerforloves.com
balloon казино – настоящий коктейль напряжения! Я осел в бурю захватывающих режимов и удивительных призов. Многообразие развлечений впечатляет, а вознаграждения удовлетворяют. Советую всем, кто рвет поднимающее казино!
Любите азартные игры с тематикой Древнего Египта? Тогда слот Rise of RA от компании EGT для вас, он предлагает разные бонусы и промо коды, которые увеличивают выигрыши. Вас ждет истинное наслаждение от игры. a href=https://rise-of-ra.com/>https://rise-of-ra.com/ – сайт, где вы узнаете, как сделать ставку в слоте, какой максимальный выигрыш в игре, как разыгрываются джекпоты и др. Ознакомьтесь уже сейчас с детальной информацией. Слот имеет удобное управление, вам понравится его дизайн и музыка. Он дает множество эмоций и приличные деньги. Рискуйте и выигрывайте!
Зайдите на сайт https://na-telefon.biz/ где вы сможете заказать голосовые поздравления с днем рождения по имени или отправить аудио поздравление по именам с днем рождения, а также всегда прикольные поздравления с днем рождения на телефон на нашем сайте. Зайдите, узнайте больше – получатель всегда будет рад необычному поздравлению.
На сайте https://avanta-avto-credit.ru/ вы сможете ознакомиться со всеми автомобилями, которые получится приобрести прямо сейчас. Воспользуйтесь выгодными предложениями от надежного и проверенного дилера «Аванта». Он готов предложить лучший автомобиль, который прослужит долгое время, обрадует своим идеальным техническим состоянием, а также маневренностью. Есть и новинки автомобилей, которые вы сможете приобрести с огромной выгодой. Для всех клиентов доступен быстрый подбор автомобиля по заданным параметрам.
Зайдите на сайт https://alfases.ru/ и вы сможете заказать уничтожение насекомых и грызунов в Уфе и услуги дезинсекции, дезинфекции и дератизации помещений. Служба уничтожения насекомых и грызунов в Уфе предоставляет большой комплекс различных услуг, с ценами на которыми вы сможете ознакомиться на сайте.
сколько стоит сео оптимизация сайта
Зачем нужна реконструкция, и что это такое? Почему важно различать капремонт и реконструкцию? Чтобы это все понять, необходимо прочитать нашу статью на сайте. Требуется деревянный дом реконструкция? VC.ru – здесь есть возможность узнать, чем капремонт отличается от реконструкции объекта. «Артель и С» – известная компания, которая занимается реконструкцией и готова взяться за проект любой сложности. Доверяйте истинным профессионалам своего дела!
Компания «Анапа Транспорт» выполняет пассажирские безопасные перевозки. Автомобили здесь самые разные, они соответствуют всем требованиям и подаются в указанный срок. Транспорт чистый, исправный и комфортабельный, вы точно им останетесь, удовлетворены. Ищете заказ микроавтобуса? Anapa-Transport.ru – сайт, где есть возможность увидеть теплые письма. Все водители вежливые и вменяемые, они повышают квалификацию на курсах. Если вы нуждаетесь в качественном сервисе, смело обращайтесь в компанию «Анапа Транспорт».
На сайте https://belpapa.ru/ вы сможете изучить огромный ассортимент разнообразного сайдинга. Здесь вы найдете акриловый, виниловый, вспененный, формованный сайдинг, а также огромное количество комплектующих эталонного качества. Вы сможете подобрать решение под свои предпочтения, пожелания и абсолютно любого цвета, чтобы оно хорошо гармонировало. Для подбора оптимального решения необходимо воспользоваться специальным фильтром по определенным параметрам. Также воспользуйтесь фильтром по месту установки, имитации материала, производителю, цветовой гамме, размеру.
useful link https://1inch-app.org/
http://1xbet-cabinet-zerkalo.ru/
Хотите узнать секреты действенного продвижения от настоящих профессионалов? Добро пожаловать на наш ресурс, здесь рассматриваются способы, которые вы должны применять, пытаясь продвинуть сайт в гугле. Ищете seo google продвижение? VC.ru – тут вы найдете полезные советы по оптимизации. Возникли вопросы? Свяжитесь с нашими опытными специалистами, они вам помогут и предложат коммерческое предложение.
Good web site! I truly love how it is easy on my eyes and the data are well written. I am wondering how I could be notified whenever a new post has been made. I’ve subscribed to your RSS which must do the trick! Have a nice day!
web link MetaMask extension
купить армянский коньяк
скачать 1xbet на андроид
Европа Украина новости
Sushiap избавит вас от длительных часов в магазинах и у плиты. Закажите доставку вкуснейшей пиццы, напитков, сочных бургеров, картофеля фри и другое. Здесь внимательно относятся к выбору продуктов, а также соблюдению их сроку годности. Доставка осуществляется точно по времени, все курьеры вежливые. Вы 100% останетесь довольны ценой, вкусом еды и сервисом. Ищете круглосуточная доставка еды пятиморск? Sushiap.ru – сайт, где вы можете легко оформить заказ. Также можете позвонить по контактному номеру телефона. Положите в корзину все, что вам по душе, но и не забудьте о десерте!
An astrologer from India who practices in the US – Siddi Varaha Venkataram Sastry has prepared an interesting horoscope for all zodiac signs – https://freeonlineastrologer.com/
Открытый Краснодар – известная транспортная компания, осуществляющая качественные пассажирские перевозки. Она предлагает клиентам оптимальные условия и очень ими дорожит. Своевременная подача, исправность транспорта, чистый салон, разумная стоимость – это все гарантируется. Ищете перевозка людей на микроавтобусе? Krasnodar-Transport.ru – сайт, где есть возможность по вашему маршруту получить индивидуальную консультацию. Также здесь указан номер круглосуточной диспетчерской службы. Все водители вежливые, культурные и опытные, в них можете быть полностью уверенными.
Зайдите на сайт https://eurasiaoptom.ru/ где вы сможете заказать оптом свежие фрукты и овощи из Египта. Мы организуем оптовые поставки от лучших ферм Египта. Весь ассортимент имеет сертификаты, а оплату налогов и сборов мы берем на себя. Ассортимент постоянно пополняется. Подробнее на сайте.
1xbet играть
KRAKEN DAKRNET MARKET открывает новые сайты с актуальным списком зеркал. ЗАЙТИ НА KRAKEN10 DARKNET
игры на деньги – подлинный лучший среди онлайн игровых заведений! Увлекательные автоматы, картовые игры и дружелюбная поддержка. После успеха немедленно получил свой выигрыш. Это казино определенно знает, как делать счастливыми игроков. Рекомендую всегда!
На сайте https://wowbanner.ru/ закажите расчет проекта в типографии «WOWbanner». Здесь оказываются услуги на высоком уровне, а все работы выполняются быстро, качественно, в минимальные сроки. Вам доступна печать любых форматов, в том числе, быстрая. А определить цену услуги можно и сейчас, воспользовавшись специальным калькулятором. Для того чтобы определиться с услугами, необходимо ознакомиться со всеми из них. Наибольшей популярностью пользуется широкоформатная, интерьерная печать, а также УФ, различная полиграфическая продукция.
BSH-Systems – компания, которая собрала компетентную команду, выполняющую проекты разной сложности. Добросовестные и грамотные специалисты понимают до малейших деталей оборудование. https://bestsmarthouse.ru/ – сайт, где есть возможность узнать, как сделать из обычного дома либо квартиры многофункционального помощника, при этом не потратив свои деньги зря. Посмотреть информацию можно уже сейчас. Компетентные менеджеры готовы ответить на вопросы и подобрать лучшую систему Умного дома. Обращайтесь в любое время!
На сайте https://beperfect-shop.ru приобретите профессиональные материалы для наращивания, а также ламинирования ресниц. В каталоге вы найдете огромное количество позиций, которые будут незаменимы для лэшмейкеров. Вся продукция производится именитыми, надежными брендами, которые учитывают предпочтения, профессиональные аспекты. В разделе вы найдете ресницы, клей для наращивания, а также дополнительные аксессуары. Установлены привлекательные и доступные цены. Очень часто проходят акции, которые позволят сэкономить. Специально для вас бесплатная доставка.
Ищете актуальные новости игр различных платформ ПК, PS, XBox, Switch? Посетите Pro100Gamers, здесь узнаете, как настроить и подключиться к выделенному серверу Palworld, где отыскать болгарский перец в Enshrouded и др. Авторы внимательно развивают материал, чтобы вы всегда были обеспечены необходимой информацией. Ищете игры для пк обзор лучших? Pro100gamers.ru – известный сайт, который поможет расширить ваши геймерские горизонты. Тут публикуют последние игровые анонсы и предлагают обзоры новинок. Уверены, вы достигнете идеальных результатов в мире компьютерных игр!
Компания Такси и Трансфер в Анапе гарантирует прибытие автомобиля в указанный срок вне зависимости от каких-нибудь обстоятельств. Водитель предоставит абсолютно бесплатно любую информацию. Есть возможность заказать машину с детским креслом. Ищете такси Анапа Тамань? Anapa-Taxi-Transfer.ru – сайт, где вы можете рассчитать точную стоимость поездки. Вся техника содержится в отличном техническом состоянии. Здесь для вас подберут транспорт, который подходит именно вам!
Интернет магазин сантехники для ванной онлайн – Ванна Хоум https://vanna-home.ru/ это большой ассортимент сантехники и комплектующих российского и европейского производства с быстрой доставкой по Москве и области. Наш обширный каталог предлагает выгодные цены, скидки и бонусы. Узнайте подробнее на сайте.
https://seo116.ru/
Москва Оклейка Авто РФ предлагает высококачественные услуги. Здесь работают опытные мастера, которые любят свое дело. Цена вас порадует, результатом останетесь довольны. Если у вас возникли какие-либо вопросы, свяжитесь с нами по телефону, мы ответим на них. Ищете бронирование фар tesla model y? Москва-оклейка-авто.рф – сайт, где показаны цены на оклейку, посмотреть их можно у нас в удобное время. Подписывайтесь на рассылку для экономии покупок и пользования скидок на услуги.
Не знаете где найти межкомнатные двери? Интернет-магазин «Росдорс» то, что вам нужно. Приобретенные здесь двери станут надежной защитой для вашей квартиры, частного дома и другого помещения. Здесь клиентам предлагают приемлемые цены. Ищете двери массив? Rosdoors.ru – сайт, где представлен богатый ассортимент дверей в электронном каталоге с детальными описаниями и фотографиями каждой модели. Совершить покупку можно различными способами: связаться с компетентными специалистами по телефону либо использовать функционал «Корзины».
Зайдите на сайт Компании WESTCOM https://westcom.ru/ которая предлагает большой ассортимент торгового оборудования и мебели для магазинов, офисов, гостиниц, торговых залов в наличии и на заказ. Большой ассортимент, нестандартные решения, акции и скидки – все это на нашем сайте. А удобный каталог товаров позволит ознакомиться с полным ассортиментом.
Желаете сделать вашу беседку еще более комфортной? Тогда вам стоит сделать заказ мягких окон у нас, они будут использованы удобно в любых погодных условиях. Мы готовы ответить на все вопросы и оказать помощь в подборе нужного решения для вашего объекта. https://pro-myagkie-okna.ru/ сайт, где вы можете с легкостью заказать расчет. Наши цены доступные и вас обязательно порадуют. Для своих клиентов мы обеспечиваем максимальное удовлетворение потребностей. Обращайтесь, приложим все усилия, чтобы ваше пространство стало истинным уголком уюта!
https://beckom.ru/
МСТРОП предлагает вам современные грузоподъемные механизмы. В наличии цепные, текстильные, канатные стропы, скобы такелажные, траверсы, лента для ремней и строп, лебедки ручные, домкраты и другое. Широкий ассортимент продукции позволяет удовлетворить запросы требовательных к качеству покупателей. Ищете периодический осмотр стропов? M-Strop.by – сайт, где имеется каталог, его, можете посетить прямо сейчас. Оставить заявку на продукцию можно по контактному номеру телефона. Клиенты «МСТРОП» оставляют положительные отзывы о быстроте выполнения заказов.
На сайте http://diplom-sale.ru/ вы сможете оформить дипломы на заказ и за небольшую плату. В компании работают первоклассные специалисты, которые дадут профессиональную консультацию и оформят все так, как нужно. Все документы государственного образца. При необходимости курьер привезет диплом туда, куда скажете. Также доступно и экспресс-оформление. Воспользуйтесь услугой прямо сейчас, чтобы получить профессию мечты. Компания давно находится на рынке, а потому отлично знакома со всеми потребностями клиентов.
На сайте https://spb.zabirator.ru/ закажите обратный звонок для того, чтобы воспользоваться такой важной услугой, как вывоз мусора на бесплатной основе. При этом работа проводится профессиональными грузчиками. Однако есть часть услуг, за которые придется заплатить, хоть и небольшую сумму. В этой компании получится вывезти бытовой, строительный мусор, металлолом, батареи отопления и многое другое. Автомобиль предоставляется абсолютно бесплатно. Демонтаж проводится на профессиональной основе, работают обученные грузчики.
Хотите купить с гарантией от проверенных продавцов Huawei Developer (AppGallery)? Тогда спешите, и пишите нам в ТГ уже сейчас. Аккаунты у нас готовые полностью к публикации, на бурж ГЕО они зарегистрированы. Цена их доступная, поэтому не упустите момент. Ищете, где купить аккаунт huawei developer? Freelance.habr.com – сайт, где вы узнаете, почему стоит купить аккаунт и куда обращаться. Здесь имеется информация, с которой вы можете уже сейчас детальнее ознакомиться. Huawei Developer аккаунты мы продаем с успехом. Вы можете сами убедиться в том, что покупать у нас выгодно!
https://seolinkedin.ru/
Good web site! I truly love how it is easy on my eyes and the data are well written. I am wondering how I could be notified whenever a new post has been made. I’ve subscribed to your RSS which must do the trick! Have a nice day!
Интернет-магазин Bellawoman https://bellawoman.ru/ это итальянская брендовая одежда в Москве. Зайдите на сайт и ознакомьтесь с широким ассортиментом каталога, где каждая женщина и мужчина обязательно найдет для себя аксессуары на все случаи жизни, а акции на бренды позволят существенно сэкономить.
Наша компания https://tob.ru/ предлагает изготовление и продажу торгового оборудования и мебели для магазина, сетевых магазинов, торговых центров на заказ. Индивидуальные проекты и готовые решения. Ознакомьтесь с реализованными проектами на сайте или подберите готовые решения в каталоге. Собственное производство в Москве.
It’s very interesting! If you need help, look here: hitman agency
Предлагается на продажу 2-х этажный коттедж из сосны на берегу реки Онеги в Архангельской области. В нем имеется 9 комнат и все необходимые удобства. Ищете купить деревянный коттедж? Усадьбыкаргополя.рф – сайт, где представлена окончательная стоимость всего коттеджа. Здесь указан и кадастровый номер участка. Есть номер телефона и электронная почта собственника. Посмотреть фото и подробную информацию о коттедже вы можете уже сейчас.
Let’s spread the love! Tag a friend who would appreciate this post as much as you did.
На сайте https://mesibot.agency/he/strippers-n закажите такую важную и популярную услугу, как организация праздников, включая масштабные свадьбы, дни рождения. Здесь вы сможете организовать незабываемый, яркий и интересный мальчишник либо девичник, пригласить стриптизерш. Такой праздник вы точно никогда не забудете, ведь он будет ярким, интересным и веселым. Важно то, что он обойдется вам по привлекательной стоимости. Организаторы смогут реализовать любую вашу мечту, фантазию, чтобы вы остались довольны результатом.
Забудьте о низких позициях в поиске! Наше SEO продвижение https://seopoiskovye.ru/ под ключ выведет ваш сайт на вершины Google и Yandex. Анализ конкурентов, глубокая оптимизация, качественные ссылки — всё для вашего бизнеса. Получите поток целевых клиентов уже сегодня!
Компания https://torgstore.ru/ предлагает большой ассортимент торгового оборудования и мебели для магазинов, офисов, гостиниц, торговых залов в наличии и на заказ. Зайдите в каталог и ознакомьтесь с готовыми решениями или индивидуальными проектами.
greengo shop
пинап – это подлинный азартный рай! Я не могу получить удовольствие от многообразному палитре развлечений и генерозным подаркам. Оперативные выплаты и предупредительная служба поддержки сделали это игорный дом личным любимцем. Рекомендую всем, кто ценит уровень и наслаждение от азарта!
Забудьте о низких позициях в поиске! Наше SEO продвижение и оптимизация на заказ https://seosistemy.ru/ выведут ваш сайт в топ, увеличивая его видимость и привлекая потенциальных клиентов. Индивидуальный подход, глубокий анализ ключевых слов, качественное наполнение контентом — мы сделаем всё, чтобы ваш бизнес процветал.
На сайте https://profildoors57.ru вы сможете подобрать дверь в жилое или офисное помещение. Перед вами огромный выбор вариантов и самой разной цветовой гаммы. Регулярно на портале появляются новинки, с которыми необходимо ознакомиться и вам. На сайте имеются межкомнатные двери, а также системы открывания, качественная фурнитура и многое другое. Регулярно в магазине проходят акции, которые позволят существенно сэкономить. Перед вами огромный выбор вариантов – их здесь несколько сотен.
Автосервис «LEMON CAR» сохраняет лояльные цены на высококачественные услуги. Он собрал квалифицированную команду мастеров, готовых взять на себя все вопросы касаемо вашего авто. Компетентные специалисты используют исключительно новейшее оборудование. Ищете сто Анапа кузовной ремонт? Lemon-car.ru – сайт, где можно узнать сроки и стоимость. Клиентам автосервиса нравится оперативное осуществление работ. Позвоните по контактному номеру телефона и вас проконсультируют. Благодаря «LEMON CAR», ваш автомобиль будет ухоженно выглядеть и надежно работать в течение всего срока эксплуатации.
На сайте https://charovnica58.ru/ вы найдете качественную, эффективную и проверенную продукцию популярной компании «Асония». Есть возможность не только приобрести продукцию для сна, но и записаться на сеансы-тренинги, на которых вы узнаете много нового, полезного. Бренд «Чаровница» был создан еще в далеком 2007 году и заполучил огромное количество постоянных клиентов, которые рекомендуют продукцию своим друзьям. Прямо сейчас вы сможете заказать анатомический валик и многое другое по доступным ценам.
На сайте https://www.rcef.pro/ изучите всю необходимую информацию, которая касается третьего российско-китайского саммита, который проходил 21 апреля 2016 года. В отдельной колонке вы найдете итоги саммита за 2016 год, сможете изучить фотогалерею, итоги 2015 года. Также есть и итоги 2014 года, фотогалерея. Вся информация достоверная, свежая, актуальная и будет интересна всем. Также вы ознакомитесь и с организаторами мероприятия, партнерами, операторами. Обязательно почитайте новости, в которых освещаются все самые важные вопросы.
На сайте https://modelsescort.biz/ закажите роскошных, привлекательных стриптизерш на холостяцкую вечеринку. К вам придут дамы модельной внешности, которые обрадуют своими умениями, талантами. С такими заводными и веселыми девчонками время пройдет незабываемо и быстро. А самое важное, что они обязательно исполнят любую вашу прихоть. Есть возможность заказать одну или несколько девочек, у которых роскошная фигура и впечатляющие внешние данные. Получится пригласить их на любое количество времени.
Vavada
Дайте вашему сайту заслуженное место в топе поисковых систем! Наши услуги seo продвижение на заказ обеспечат максимальную видимость вашего бизнеса в интернете. Персонализированные стратегии, тщательный подбор ключевых слов, оптимизация контента и технические улучшения — всё это для привлечения целевой аудитории и увеличения продаж. Вместе мы поднимем ваш сайт на новый уровень успеха!
דירות דיסקרטיות אשדוד
Скачать музыку https://kissvk.me/ очень просто. Зайдите на сайт KissVK где представлены все самые свежие треки в mp3, коллекции, подборки, хоты, треки 2024 и треки прошлых лет, которые также можно слушать онлайн. Скачать бесплатно музыку в формате mp3 в один клик без регистрации на компьютер, телефон или планшет на нашем сайте.
На сайте https://domdacha-stroy.ru/ вы сможете заказать строительство каркасных домов под ключ недорого. В разделе Наши работы вы сможете посмотреть реализованные проекты, а в каталоге посмотреть разнообразные варианты домов. Получите консультацию специалиста бесплатно.
Дайте вашему сайту заслуженное место в топе поисковых систем! Наши услуги сео продвижение сайта на заказ обеспечат максимальную видимость вашего бизнеса в интернете. Персонализированные стратегии, тщательный подбор ключевых слов, оптимизация контента и технические улучшения — всё это для привлечения целевой аудитории и увеличения продаж. Вместе мы поднимем ваш сайт на новый уровень успеха!
Анапа Транспорт – компания, осуществляющая безопасные пассажирские перевозки. Автомобили здесь самые разные, они соответствуют всем требованиям и подаются в указанный срок. Транспорт чистый, исправный и комфортабельный, вы точно им останетесь, удовлетворены. Ищете заказать автобус? Anapa-Transport.ru – сайт, где есть возможность увидеть теплые письма. Водители все вменяемые и доброжелательные, они постоянно на курсах повышают квалификацию. Если вы нуждаетесь в качественном сервисе, смело обращайтесь в компанию «Анапа Транспорт».
I’m very happy to read this. This is the type of manual that needs to be given and not the random misinformation that’s at the other blogs. Appreciate your sharing this greatest doc.
1хбет бонус без депозита
На сайте https://proektirovanie-domov-krasnodar.ru/ закажите звонок для того, чтобы воспользоваться такой нужной услугой, как индивидуальное проектирование. Для того чтобы лучше узнать, как работает компания, ознакомьтесь с проектами домов различной площади. Компания работает в этой области более 8 лет, поэтому выучила все требования и предпочтения клиентов. Дома сочетают в себе функциональность и безупречный стиль. Специалисты стремятся к тому, чтобы дом имел особый шарм. Все слуги оказываются по привлекательным расценкам.
Дайте вашему сайту заслуженное место в топе поисковых систем! Наши услуги
seo продвижение сайта заказать на заказ обеспечат максимальную видимость вашего бизнеса в интернете. Персонализированные стратегии, тщательный подбор ключевых слов, оптимизация контента и технические улучшения — всё это для привлечения целевой аудитории и увеличения продаж. Вместе мы поднимем ваш сайт на новый уровень успеха!
Дайте вашему сайту заслуженное место в топе поисковых систем! Наши услуги
раскрутка сайта seo на заказ обеспечат максимальную видимость вашего бизнеса в интернете. Персонализированные стратегии, тщательный подбор ключевых слов, оптимизация контента и технические улучшения — всё это для привлечения целевой аудитории и увеличения продаж. Вместе мы поднимем ваш сайт на новый уровень успеха!
На сайте https://panda.healthcare/ вы сможете приобрести качественную, оригинальную продукцию – первоклассные дженерики, а также инновационные препараты, которые помогут улучшить самочувствие и поправят здоровье. Компания максимально адаптирована под потребности клиента, а потому здесь вы найдете все, что вам требуется и в необходимом количестве. Прямо сейчас вы сможете приобрести все, что вам необходимо. Напротив каждого препарата указано описание, а также цена. Практикуется оперативная доставка.
Открытый Краснодар – известная транспортная компания, осуществляющая качественные пассажирские перевозки. Она предлагает клиентам оптимальные условия и очень ими дорожит. Доступная цена, своевременная подача, чистый салон, исправность транспорта – все это гарантируется. Ищете детские перевозки? Krasnodar-Transport.ru – сайт, где есть возможность по вашему маршруту получить индивидуальную консультацию. Также здесь указан номер круглосуточной диспетчерской службы. Все водители вежливые, культурные и опытные, в них можете быть полностью уверенными.
Зайдите на сайт https://csgospn.pro/ где вы сможете выиграть скины CS GO,CS2. Мы предлагаем разнообразные режимы игры, включая игру на вещи Steam. Присоединяйтесь к нашему сообществу и испытайте удачу в CSGOSPN. Подробная информация на сайте.
На сайте https://xn—–6kcbbhfu0bfdcki4aej3b7a.xn--p1ai/ закажите такую популярную и нужную услугу, как оклейка кузова автомобиля. Можно воспользоваться глянцевой, матовой пленкой либо антихром. Также доступна антигравийная оклейка. Есть возможность воспользоваться огромным выбором вариантов пленок для бронирования, стайлинга. Опыт работы компании – более 10 лет, а потому сотрудники знают, что предложить самому притязательному клиенту. На все работы, материалы предоставляется гарантия.
На сайте https://sng-oil.com/ изучите все услуги, которые предоставляются Частным Образовательным Учреждением «Самарские Нефтегазовые Технологии». Здесь работают лучшие преподаватели, которые научат всему, что знают сами, повысят уровень квалификации, чтобы вы смогли лучше исполнять свою работу. У этого учебного заведения имеется лицензия, которая предоставляет право вести деятельность. По окончании выдаются документы. При небольших ценах предоставляются услуги высокого качества.
На сайте https://paketstore.ru/ есть возможность приобрести качественную, надежную и функциональную упаковку для ваших товаров. Она современная и точно пригодится для вашего бизнеса. Для того чтобы подыскать оптимальный вариант, необходимо воспользоваться специальным фильтром. В продаже имеются пакеты с бегунком, полиэтиленовые, а также с ZIP LOCK, курьерские пакеты, полиэтиленовый рукав и многое другое. Вся продукция реализуется по привлекательной стоимости, доступна быстрая доставка. Регулярно на сайте появляются новости.
Леон бонус для мобильных
https://lechenie-bolezney.ru/
lucky jet официальный сайт – сайт lucky jet, lucky jet играть
https://onlinecasinos.com.cy/
На сайте https://www.avtogalaktika.com/ вы сможете воспользоваться такой важной услугой, как заказ автомобилей из Европы и Америки. Есть машины как под заказ, так и в наличии. Есть возможность получить крупную сумму денег под залог автомобиля, займ под ПТС авто, под залог спецтехники, грузового автомобиля. Ознакомьтесь с теми автомобилями, которые имеются сейчас в продаже. Также представлены и технические характеристики, год выпуска, стоимость на данный момент. Для того чтобы воспользоваться услугами, заполните заявку на сайте.
Желаете сделать вашу беседку еще более комфортной? Тогда вам стоит сделать заказ мягких окон у нас, они будут использованы удобно в любых погодных условиях. Мы всегда готовы ответить на интересующие вопросы и помочь в выборе идеального решения для вашего объекта. https://pro-myagkie-okna.ru/ сайт, где вы можете с легкостью заказать расчет. Наши цены вас точно порадуют, ведь они доступные. Обеспечиваем максимальное удовлетворение потребностей своих клиентов. Обращайтесь, приложим все усилия, чтобы ваше пространство стало истинным уголком уюта!
kraken link – кракен сайт зеркало, рабочая ссылка кракен
https://polbetonstroy.ru/
Сайт https://hoster-solutions.net/ это возможность недорого купить прокси. Персональные прокси, пакетные прокси, мобильные прокси и многое другое всегда на сайте. Поддержка работает круглосуточно, а удобный личный кабинет дает возможность отслеживать все покупки. Все работает автоматически для удобства клиентов.
На сайте https://eco-element10.ru/ представлены уникальные и инновационные препараты, а также косметика, которая помогает омолодиться. Перед вами уникальные и высокотехнологичные препараты нового поколения, которые помогут ускорить метаболизм, улучшить самочувствие в самом разном возрасте. Все средства отличаются тем, что они имеют трансдермальную доставку компонентов, что повышает усвояемость. Эти препараты намного эффективней других средств аналогичного действия. При этом расценки на продукцию остаются привлекательными.
На сайте https://migrant.support/dogovor_arendy_warsawa оформите договор аренды, а также прописку в Польше. Перед вами образец документа. Такая прописка необходима в обязательном порядке для того, чтобы открыть счет в банке, для оформления карты побыту, подписания разных документов, к примеру, замены прав, регистрации авто, оформления детей в сад. Что касается стоимости, то она различная, зависит от того, на какой интервал времени вы оформите договор аренды. Для того чтобы оформить визу, необходимо иметь действующую прописку.
Изготовление радиаторов и интеркулеров в Москве можно заказать на сайте https://radiatornazakaz.ru/ где вы также узнаете наши преимущества. Изготовление радиаторов охлаждения ДВС, масла, изготовление воздушных интеркулеров, ремонт радиаторов, замена сердцевины радиатора и многое другое с отличным качеством закажите на сайте.
МебСадМаркет – интернет-магазин садовой мебели поможет создать неповторимый оазис красоты и уюта. У нас вы сможете найти ту мебель, которая вас интересует. Мы регулярно осуществляем распродажи и акции, предоставляем доставку на выгодных условиях. Всегда рады общению с нашими клиентами. https://mebel-dlya-sada-market.ru/ – сайт, где указан контактный номер, свяжитесь с компетентными специалистами, если возникнут какие-то проблемы с выбором, они ответят на любой ваш вопрос. Подскажут, как оформить и оплатить заказ. Сделаем уютнее вашу жизнь!
Любители азарта, на предыдущий день я штурмовал горячие вулканы, сегодня – онлайн слоты в рейтинги казино! это именно не просто казино, а красочная вулканическая симфония счастья. Здесь каждый отдельный делает личный путь в потоке побед. Присоединяйтесь к горячему фестивалю!
awesome
Садовые качели Маркет – интернет-магазин, который гарантирует долговечность изделий и высокое качество. Здесь предлагают богатый выбор садовых качелей на любой вкус и бюджет. Создавайте собственный комфортный уголок в саду для отдыха. https://sadovye-kachelimarket.ru/ – сайт, где у вас есть возможность оставить заявку уже сейчас. Компетентные консультанты подберут модель, подходящую именно вам. Наши садовые качели обладают высочайшим комфортом благодаря удобным спинкам и мягким сиденьям. Закажите качели у нас, и мы доставим ваш заказ в короткие сроки.
На сайте https://giftgood.ru/ закажите стильные футболки, майки, толстовки, худи с интересным, забавным принтом, который понравится каждому моднику. Все изделия выполнены из современных, качественных материалов, которые не выгорают на солнце, отлично носятся и создают модный образ. Здесь можно приобрести и детскую продукцию, а также интересные и привлекательные аксессуары, продукцию для дома. Есть и принтованные презенты на самые разные праздники. Все товары реализуются по доступной стоимости и с оперативной доставкой.
Красота-Лепота – женский сайт, который пользуется большой популярностью, потому что имеет простой и удобный интерфейс. Здесь вы узнаете, как сохранить здоровье ног, какое масло выбрать для ухода за волосами, как избавиться от юношеских угрей. krasota-lepota.ru – https://krasota-lepota.ru/ портал, который не даст вам заскучать и поможет провести время с пользой. Тут представлены статьи, которые освещают важные аспекты жизни женщины. Мода, стиль, здоровье, красота – все это имеется. У нас собрано много чего интересного, посетите портал, и убедитесь в этом лично!
HiWatch предлагает вам достойную продукцию. Уличная антивандальная купольная IP камера всегда есть в наличии, вы можете ее прямо сейчас купить. Гарантируем оперативную доставку товара. Ищете hiwatch ds? HiWatch-rus.com – сайт, где найдете описание, характеристики, инструкции и отзывы. Предлагаемая нами модель заслуживает вашего внимания. Если у вас возникли какие-либо вопросы, свяжитесь с нашими специалистами, и они проконсультируют.
Много Дерева – интернет-магазин, который предлагает к покупке пиломатериалы для отделки и строительства. Гарантируем доступные цены. Мы поможем подобрать стройматериалы из дерева. Для вашего удобства у нас существует широкий спектр возможностей оплаты. Ищете планкен скошенный лиственница? Mnogo-dereva.ru – сайт, где можете заказать расчет, просто укажите ваше имя и контактный номер телефона, после чего нажмите на специальную кнопку «Отправить». Заказ оформленный тут обрабатывается быстро. Осуществим оперативную доставку, обращайтесь уже сейчас. Удачных вам покупок!
https://1xbettur-2.com/
Печать на 3D-принтере демонстрирует себя как популярную практику, основанную на наплавлении материала тонкими слоями. Этот передовой подход производства изделий находит многочисленное применение в разнообразных сферах производства. Для того, чтобы разузнать больше про 3D печать в СПб кликните сюда, работают более 12 лет
На сайте https://he.russian-production.net закажите организацию удивительной, яркой и креативной свадьбы, которая будет проходить в Израиле. Команда высококлассных специалистов специально для вас подберет идеальную локацию, чтобы вы смогли получить незабываемые снимки. В компании работает и свой фотограф, который создает снимки на высокотехнологичном и профессиональном оборудовании. Сотрудники компании возьмут на себя все хлопоты по организации вашего торжества. Это ваша возможность организовать свадьбу мечты.
На берегу реки Онеги в Архангельской области продается хороший коттедж, который готов к проживанию. Его можно применять для обустройства базы, гостевого дома, для ведения своего подсобного хозяйства. https://xn--80aacjc1bjxajigz0jn2d.xn--p1ai/cottege/ – сайт, где вы узнаете актуальную стоимость коттеджа, можете прямо сейчас ознакомиться с подробной информацией о нем и посмотреть прикрепленные фотографии. Также здесь указан и телефон собственника. Приобретите коттедж, в нем все продуманно до мелочей!
mostbet indir
На сайте https://smotret.net/ вы сможете посмотреть интересные фильмы, любопытное кино в самых разных жанрах и отличного качества, с безупречным звуком. Перед вами только лучшие фильмы, представленные в различных жанрах: детективы, боевики, фэнтези, триллеры, драмы и многое другое. Есть такие сериалы, которые прогремели несколько лет назад, но оставили впечатление в сердцах многих киноманов. Напротив каждого фильма находится аннотация, описание, а также год выпуска, чтобы вы быстрее сориентировались.
Услуги по аренде сайтов вам предлагает Cioweb. Предоставляем индивидуальные решения, адаптируемся под бюджет и цели. Начните свой онлайн бизнес с минимальными вложениями прямо сегодня. Интересует аренда сайта с выкупом? Cioweb.ru – здесь вы ознакомитесь с информацией о том, почему аренда сайта выгоднее разработки под ключ. Наши специалисты обладают высокой квалификацией и всегда готовы взяться за ваш проект. Они помогают освободиться клиентам от разбирательств в технических нюансах. Откройте горизонты для удачи уже сегодня. Обращайтесь именно к нам, мы за взаимовыгодное сотрудничество.
На сайте https://tanmanopt.ru/ закажите качественные, оригинальные и сертифицированные товары из Китая, которые улучшат здоровье, добавят красоты. Есть новинки, которые по достоинству оценят все, кто любит качественную продукцию по доступным ценам. Ассортимент насчитывает более 5 000 товаров, которые вы сможете приобрести оптом. В интернет-магазине вы подберете заколки, косметику для лица, а также средства, предназначенные для ухода за телом. В каталоге есть и косметика, предназначенная для ухода за волосами.
На сайте https://www.gk-kp.ru/ вы сможете получить бесплатную консультацию, чтобы потом воспользоваться юридическими, информационными, бухгалтерскими, методическими, рекламными услугами. «Капитал ПЛЮС» организует комплексную поддержку, а также обслуживание компаний, ведущих свою деятельность в России. В команде работают лучшие специалисты: методисты, юристы, инвесторы. Специалисты нацелены на длительные партнерские отношения, а потому наработали клиентскую базу, постоянных заказчиков. Работа с самыми крупными учебными центрами страны.
Добро пожаловать на mist-tobacco-ua.com – ваш источник изысканного табака и аксессуаров для курения. Ищете купить ароматный табак на развес? Наш ассортимент включает широкий выбор товаров, которые удовлетворят любого ценителя. Мы гордимся возможностью предоставлять эксклюзивные вкусы и ароматы, отобранные со всех уголков мира.
Интернет-магазин ГигромертМаркет – ваш надежный помощник в создании комфортного микроклимата. Здесь вы найдете большой ассортимент гигрометров, барометров и термометров. Создайте свой идеальный климат с помощью нашей продукции. https://gigrometry-market.ru/ – сайт, где можете узнать больше информации о товарах. Наши цены доступны и вас обязательно порадуют, вы можете заказать гигрометры онлайн и получить их с оперативной доставкой. Мы гарантируем высокое качество обслуживания и надежность предлагаемой нами продукции. Обращайтесь!
CarTrip предоставляет качественные услуги и гарантирует оптимальные цены. Если необходим прокат авто в Краснодаре, обратитесь к нам. Машины все в отменном состоянии. Уверены, вы вернетесь к нам как постоянный клиент. Ищете аренда авто Краснодар цены? Prokat.car-trip.ru – сайт, где есть возможность узнать условия по аренде. Автомобилей тут предложено на разный бюджет и вкус. Позвоните нам, мы знаем свое дело и работаем 24/7. Готовы помочь и ответить на интересующие вас вопросы. Вы точно останетесь довольны нашим обслуживанием!
https://1wintr-4.xyz/
На сайте https://github.com/uptimizt/wordpress-roadmap-ru изучите полезную и важную информацию о том, что потребуется для того, чтобы освоить такую значимую профессию, как разработчик на WordPress. Также на портале описываются условия, которые необходимо соблюсти в обязательном порядке. Что касается языка программирования, то он PHP. Именно на нем написан WordPress. По этой причине вам необходимо знать его в идеале. Кроме того, применяется и база данных: MySQL, которая предназначена для хранения информации.
Вітаємо на mist-tobacco-ua.com – ваше джерело вишуканого тютюну та аксесуарів для куріння. Шукати купити тютюну для самокруток львів? Наш асортимент пропонує різноманітність вибору для кожного гурмана. Ми гордимося можливістю надавати ексклюзивні смаки та аромати, обрані з усіх куточків світу.
На сайте https://soldaty-online.com/ вы сможете посмотреть легендарный и интересный сериал «Солдаты». Здесь есть все 17 сезонов, чтобы вы составили верное впечатление о фильме. Этот сериал имеет большую армию фанатов, даже несмотря на то, что он выпущен давно, в нем отсутствуют спецэффекты и причудливый сюжет. Но зато есть умопомрачительный юмор и необычные уморительные ситуации. Все это приковывает зрителя с первых минут. Герои фильма попадают в самые интересные и необычные ситуации, что еще больше подогревает публику.
There are some fascinating cut-off dates in this article but I don抰 know if I see all of them middle to heart. There’s some validity but I will take maintain opinion till I look into it further. Good article , thanks and we wish extra! Added to FeedBurner as nicely
На сайте https://dom-otmostka.ru/ отправьте заявку для того, чтобы выполнить все необходимые работы по монтажу отмостки, которая производится из плитки, брусчатки, а также камня, бетона. Кроме того, проводятся работы, связанные с дренажом, монтажом дорожек, детских площадок. На все работы предоставляются гарантии 3 года, действуют оптимальные расценки. К основным видам работ относят: отмостку брусчаткой, водоотведение, отделку цоколя. Для начала работы необходимо оставить заявку, после чего перезвонит менеджер.
Желаете себе купить раскладную кровать? Не отказывайте себе в комфорте – выбирайте интернет-магазин «РаскКровать»! Гарантируем вам самые выгодные цены. У нас представлен впечатлительный ассортимент раскладных кроватей. Можете не сомневаться в отменном качестве нашей продукции. https://raskladnaya-krovat.ru/ – сайт, где вы узнаете, почему стоит обратить внимание на наш онлайн-магазин. Предлагаем доставку по всей РФ и возможность самовывоза из пункта выдачи. Товары сопровождаются гарантией производителя. Обеспечьте себе комфортный отдых!
На сайте https://trekovye-svetilniki77.ru/ закажите трековые светильники, которые идеально подходят как для оформления жилых, так и коммерческих помещений. В магазине вы отыщите все необходимое для того, чтобы создать удивительную, яркую и неповторимую атмосферу уюта и тепла. Перед вами огромный выбор вариантов в самых разных стилях, включая классический, модерн, лофт. Все конструкции созданы высококлассными производителями, которые отвечают за качество. Изделия обойдутся недорого и порадуют своим привлекательным дизайном.
На сайте https://gavpet.com/ вы сможете оказать поддержку собакам, которые оказались в приюте или на передержке. Для того чтобы ознакомиться с тем, в каких условиях проживают животные, посмотрите онлайн-камеры. Перед вами список, описание, особенности тех собак, которым вы сможете помочь прямо сейчас. Также указан возраст, вес животного. Посмотреть то, чем они занимаются в данную минуту и как выглядят, вы сможете прямо сейчас. Также в приюте обитают и кошки, которым тоже нужна ваша забота, душевное тепло.
Perkirakan penghasilan setiap pengguna TikTok tiktok calculator money
CarTrip предлагает богатый выбор комфортных автомобилей. Сотрудники обладают многолетним опытом работы. Автопарк компании находится в идеальном техническом состоянии. Машина предоставляется клиенту после чистки и мойки. Ищете взять машину в аренду в Анапе? Auto-arenda-anapa.ru – сайт, где можете выбрать одну из доступных моделей. Если будет нужно, наши операторы помогут выбрать интересующий вариант. Оплату можете произвести банковской картой или наличными. CarTrip – аренда авто, с нами вы сэкономите деньги и время. Наслаждайтесь прекрасными красотами Анапы из окна!
ВидМаркет – это не просто онлайн-магазин для приобретения систем видеонаблюдения. Предоставляем все необходимое для защиты бизнеса, дома и близких, являемся надежным партнером в сфере безопасности. Наши эксперты ответят на интересующие вопросы и помогут вам подобрать решение, которое идеально подходит вашим задачам и бюджету. https://videonabludenie-market.ru/ – сайт, где у вас есть возможность узнать, почему необходимо выбрать ВидМаркет, посмотрите данную информацию в любое время. Доставку оборудования выполняем по всей России. Обращайтесь!
На сайте https://xn--54-6kclv6bgi1b.xn--p1ai/ закажите газовые котлы, а также все необходимое сопутствующее оборудование, комплектующие и многое другое по доступным ценам. Перед вами только агрегаты безупречного качества, созданные в соответствии со всеми нормативами и по ГОСТу. Представлены ведущими производителями, которые отвечают за качество. Техника поставляется со своего склада. При необходимости менеджеры помогут подобрать идеальное решение под определенные цели и бюджет.
На сайте https://mesibot.agency/he/striptease закажите такую важную и популярную услугу, как организация праздников, включая масштабные свадьбы, дни рождения. Здесь вы сможете организовать незабываемый, яркий и интересный мальчишник либо девичник, пригласить стриптизерш. Такой праздник вы точно никогда не забудете, ведь он будет ярким, интересным и веселым. Важно то, что он обойдется вам по привлекательной стоимости. Организаторы смогут реализовать любую вашу мечту, фантазию, чтобы вы остались довольны результатом.
На сайте https://mangals77.ru/ вы сможете приобрести качественные мангалы для того, чтобы весело, интересно проводить время на природе. Все конструкции выполнены из износостойких, качественных материалов, которые отличаются длительным сроком эксплуатации, надежностью, практичностью. Представлены конструкции самых разных форм, размера, что позволит подобрать решение под собственные предпочтения, потребности. Представлены не только уникальные модели, но и все необходимые аксессуары.
Хотите от скачков напряжения и перепадов сети защитить свой компьютер? ИБП поможет вам избежать повреждений оборудования и потери данных, обеспечит стабильную работу ПК и других устройств. В интернет-магазине БесперебойникМаркет имеется огромный ассортимент ИБП для любых потребностей и целей. https://bespereboyniki-market.ru/ – сайт, где вы узнаете, как правильно выбрать ИБП, расскажем на какие именно параметры, стоит обратить внимание. ИБП – это надежность, универсальность и простота. Сделайте заказ ИБП у нас уже сейчас!
На сайте https://uzo77.ru/ в большом выборе представлены УЗО от лучших, проверенных и надежных производителей, которые давно заполучили мировое признание. Перед вами только сертифицированная, оригинальная продукция, которая прослужит очень долгое время. Все товары отвечают самым высоким требованиям безопасности, произведены по уникальным технологиям. Вас ожидают профессиональные консультации от специалистов, которые подберут наиболее подходящее оборудование. Конструкции реализуются по привлекательным расценкам.
На сайте http://gavriki-spb.ru вы сможете заказать звонок для того, чтобы записаться на мастер-класс, который проводится для детей в возрасте от 7 до 15 лет. Организуются группы от 10 до 28 человек. Для того чтобы ребенок выбрал интересное направление, сразу обговаривается тема и остальные нюансы. Так ребенок узнает о том, что представляет собой полиграфия и в каких случаях с ней сталкиваются. Получится создать собственными руками те изделия, которые окружают нас. Любой ребенок сможет получить грамоту о том, что прошел мастер-класс.
https://melbettr.top/
На сайте https://modelsescort.biz/strippers-in-the-north/ закажите роскошных, привлекательных стриптизерш на холостяцкую вечеринку. К вам придут дамы модельной внешности, которые обрадуют своими умениями, талантами. С такими заводными и веселыми девчонками время пройдет незабываемо и быстро. А самое важное, что они обязательно исполнят любую вашу прихоть. Есть возможность заказать одну или несколько девочек, у которых роскошная фигура и впечатляющие внешние данные. Получится пригласить их на любое количество времени.
https://o-tendencii.com/
https://bwintr2.top/
System and scheme: how to achieve results while maintaining relationships
The best site about Power business relationship
Интернет-магазин ДомофонМаркет предлагает вам богатый ассортимент домофонов от лучших мировых производителей по привлекательным ценам. Если вам нужна грамотная консультация, обращайтесь к опытным специалистам – они помогут подобрать домофон, который идеально соответствует вашим потребностям. https://domofons-market.ru/ – сайт, где можно узнать, почему необходимо к нам обратиться. Наша доставка оперативная и доступна по всей России. Оплатите заказ способом, более удобным для вас. У нас найдете то, что вам необходимо!
https://hitech24.pro/
Интернет-магазин «ЛедЛенты» предлагает вам приобрести все нужное для создания уникальной светодиодной подсветки. Гарантируем умеренные цены и грамотную консультацию. У нас имеется огромный выбор светодиодных лент любых цветов, типов свечения и мощностей. Наша продукция имеет сертификаты качества. https://led-lenty.ru/ – сайт, где есть возможность узнать, почему нужно выбрать ЛедЛенты, посмотрите эту информацию уже сейчас. Заказы доставляем по России курьерскими службами и транспортными компаниями. Звоните нам!
Discover Your Virtual Footprint with Ease, What is my IP? instantly at ipaddresswhois.net! Our user-friendly website is your go-to destination for swiftly uncovering your IP address. Whether you are troubleshooting connectivity issues, enhancing online security, or simply curious about your virtual footprint, we have got you covered.
Hey guys! Nice content! If you want to watch some gameplays just go to my Youtube channel! https://youtube.com/@finalgamingX
Хотите расслабиться и забыть о повседневных заботах? В КреслоКокон интернет-магазине представлен большой выбор подвесных кресел. Мы гарантируем доступные цены и постоянно обновляем ассортимент. Компетентные консультанты помогут подобрать кресло-кокон, отвечающее вашим предпочтениям и потребностям. https://kreslo-kokon77.ru/ – сайт, где есть возможность узнать, почему наш онлайн-магазин лучший. Доставка оперативная и осуществляется по всей России. Подвесные кресла будут вашим истинным релаксом!
На сайте https://t.me/s/a_catcasino ознакомьтесь с информацией, которая посвящена игровому клубу Cat Casino. Это официальный портал данного востребованного заведения, которое пользуется огромной популярностью среди всех любителей азарта. Регулярно сюда заходит не одна сотня посетителей, которые стремятся получить свежую, новую информацию. Именно здесь, в первую очередь, публикуются ближайшие турниры, предстоящие соревнования, бонусы, а также акции. Вся информация проверенная, актуальная, а потому вы можете на нее положиться.
https://o-tendencii.com/
Светильники78 – это ваш проводник в мир превосходного освещения. Интернет-магазин предоставляет большой выбор светильников для любых помещений и целей. Гарантируем отменное качество продукции. Оформите заказ онлайн уже сейчас. https://svetilniki78.ru/ – сайт, где вы узнаете, почему следует выбрать Светильники78, ознакомьтесь прямо сейчас с информацией. Если вам нужна профессиональная помощь, обращайтесь к нашим консультантам. Квалифицированные специалисты с радостью помогут создать особенную атмосферу в вашем доме!
На сайте https://pol99.ru/ рассчитайте итоговую стоимость такой услуги, как полусухая стяжка пола. Вы сможете получить идеально ровный, красивый пол всего за один день. В компании работают лучшие, компетентные и квалифицированные специалисты, которые трудятся на совесть и с соблюдением всех технологических процессов. Именно поэтому пол не изменит своих технических характеристик, внешнего вида. Уникальностью такой технологии является то, что пол оперативно сохнет, не растрескивается.
На сайте https://xn--80aacjc1bjxajigz0jn2d.xn--p1ai/cottege/ вы найдете информацию о продаже большого коттеджа, созданного из сосны и находящегося на реке Онеги, что в Архангельской области. В коттедже находятся 9 комнат, в которых находятся все удобства, включая Интернет, душ, где теплый пол. На первом этаже находится холл с телевизором, а также ТВ. По всему коттеджу расположены розетки, светильники, а также выключатели. Коттедж отлично подходит для того, чтобы в нем отмечать праздники.
Concordet sermo cum vita — Пусть речь соответствует жизни.
https://hitech24.pro/
Хотите заказать установку системы умный дом, тогда свяжитесь с нами по телефону или подайте онлайн заявку. Любой проект индивидуально рассчитывается, поэтому предлагаем вам встретиться на вашем объекте или в нашем офисе. https://nailek.ru/ – сайт, где вы узнаете, какова жизнь в умном доме и с каких устройств он управляется. Вы сможете проверить состояние дома, выключили ли газ, электричество либо чем именно занимаются дети. Мы разработали свою систему для контроля вашего жилища с различного устройства. Технологии будущего – это Найлек!
https://gruzchikivesy.ru/
На сайте https://apps.apple.com/ru/app/puzzle-sweet-bonanza/id6477899704 поиграйте в популярную и известную игру Sweet Bonanza, которая представляет собой слот-игру, пользующуюся популярностью среди любителей азарта. Игровой автомат привлекает внимание стильным, лаконичным дизайном, динамичным процессом. Наряду с этим, привлекают и щедрые выплаты. Есть поле, на котором 6 барабанов, а также 5 рядов. Геймеры смогут увидеть на экране символы в виде фруктов, а также конфет. За счет качественного геймплея игра получила массу положительных отзывов.
турпоиск
https://www.amazon.com/Jane-Dino-Friendship-Personalized-Childrens-ebook/dp/B0CW1FKPMN/
ГейгерМаркет – это онлайн-магазин, предлагающий богатый ассортимент счетчиков Гейгера. У нас найдете продукцию ведущих мировых производителей. Гарантируем качество и доступные цены. Подберите прибор, который идеально подойдет для вас. https://schetchik-geygera.ru/ – сайт, где подробнее узнаете, почему следует выбрать ГейгерМаркет. Грамотные специалисты ответят на все ваши вопросы. Купите счетчики Гейгера у нас, доставку мы выполняем быструю.
Хотите наслаждаться свежими фруктами и овощами, в независимости от непогоды? Интернет-магазин «Садовые Теплицы» предлагает вам великолепное решение – теплицы из поликарбоната, которые позволят вам выращивать разные культуры в любое время года. Доставка по всей России выполняется быстро. https://sadovye-teplicy-77.ru/ – сайт, где вы узнаете, почему стоит выбрать наш онлайн-магазин. Опытные специалисты проконсультируют и помогут вам подобрать идеальную теплицу. Начните свой путь к хорошему урожаю, закажите у нас теплицу!
ремонт кровли https://krovla1.ru/
На сайте https://play.google.com/store/apps/details?id=com.tr34l.eap вы сможете сыграть в увлекательную, яркую и веселую игру Leon Leap. Ее суть в том, чтобы вы показали, как умеете быстро, далеко и высоко прыгать. Эта мобильная игра действительно увлекательная, яркая, интересная и дарит море позитивных эмоций. Вы отправитесь в увлекательное, незабываемое путешествие, которое организуется среди деревьев. Все прыжки будут для вас необычными. Начните играть в эту игру прямо сейчас, чтобы получить удивительные впечатления.
Смотреть здесь Mellstroy стримы
На сайте https://minitraktor-market.ru/ в большом выборе представлены минитракторы, которые созданы ведущими, лучшими производителями в соответствии с самыми высокими технологиями, нормативами, требованиями. Все конструкции прослужат долгое время, потому как они наделены длительным сроком эксплуатации. Они просты в управлении, а работа с их помощью будет выполнена точно и оперативно. На продукцию имеются сертификаты соответствия, потому как она оригинальная и реализуется по привлекательным расценкам. Доступна оперативная доставка
На сайте https://ekon24.ru/ вы сможете узнать то, когда выйдет новый сериал на определенном канале, также рассмотрены наиболее популярные среди соотечественников внедорожники. Вы узнаете о том, какие из них становятся выбором большинства. Также представлена информация и об уникальных, инновационных препаратах, которые смогут спасти от онкологии. Названы виды рыб, которые представляют собой опасность для организма человека. Имеется и информация о дне Защитника Отечества. Также опубликован и актуальный прогноз погоды.
Хотите создать более комфортной вашу беседку? Тогда закажите у нас мягкие окна, которые могут быть удобно применены в разных погодных условиях. Мы готовы ответить на все вопросы и оказать помощь в подборе нужного решения для вашего объекта. https://pro-myagkie-okna.ru/ сайт, где есть возможность заказать расчет. Наши цены вас точно порадуют, ведь они доступные. Обеспечиваем максимальное удовлетворение потребностей своих клиентов. Обращайтесь, приложим все усилия, чтобы ваше пространство стало истинным уголком уюта!
GCTransfer https://gctransfer.info/ предоставляет готовые бизнес аккаунты PayPal, EU-счета в разных банках и другие полезные аккаунты для работы с платежными системами. Аккаунты, полностью подготовленных к приему платежей. У вас полный доступ к аккаунтам, номеру телефона и все документы. Предоставим инструкцию по безопасной работе. Европейские ГЕО в наличии. Зайдите на сайт и оставьте заявку. Мы проконсультируем и подберем счет под ваши нужды. Совершайте любые расходы онлайн и пользуйтесь привычными сервисами!
На сайте https://winfree.top/ вы найдете оригинальную Windows 7, а также сборки, Windows 10, 11. Для того чтобы отыскать то, что необходимо, нужно воспользоваться специальным меню сайта, которое находится в левой части. Также имеется и архив старых версий. Представлены и полезные, информативные, содержательные статьи на данную тему. Также есть и активаторы. Сайт создан таким образом, что вы быстро найдете то, что необходимо. Регулярно появляется новая информация, которая будет интересна всем.
Magnetische Sturme haben einen gro?en Einfluss auf alle Lebewesen auf dem Planeten! Hier finden Sie den Zeitplan fur magnetische Sturme fur jeden Tag.
https://hitech24.pro/
เว็บแทงบอลที่มากกว่าเว็บไซต์
Сила Сибири – блог, который предлагает много интересных советов. Мы мотивируем и вдохновляем, расскажем вам, как себя чувствовать хорошо. Вы начнете правильно питаться и очищать свой организм. У нас вам будет очень интересно. http://greateastsiberia.ru – это сайт, который насыщен статьями о здоровом образе жизни. Есть разделы: красота, дом, уют, саморазвитие. У нас исключительно важные темы. Заходите на наш портал, если настроены на счастливую и долгую жизнь. С нами вы достигните все цели. Читайте нас и получайте занимательную информацию!
Приветствую, форумчане! Быстро делюсь эмоциями о daddycasino. Это площадка, где волнение и радость сочетаются в идеальной пропорции. Широкий выбор игр, обильные подарки и молниеносные переводы делают игру запоминающейся. Присоединяйтесь к нам и почувствуйте везение!
На сайте https://telegra.ph/Sajding-10-30 почитайте актуальную, новую и свежую информацию, которая касается сайдинга. Есть данные о том, где его лучше всего использовать. Сейчас сайдинг применяется для внутренней, внешней отделки здания. А если и вы ищите качественный, надежный стройматериал, то обратитесь в компанию «Альта-Профиль», которая работает в этой области длительное время и заполучила огромное количество постоянных клиентов, положительные отзывы. Обшивка здания сайдингом считается одним из самых простых и бюджетных способов придать зданию привлекательный вид.
https://gruzchikimeshki.ru/
В нашем интернет-магазине вы найдете унитазы от ведущих мировых изготовителей. Мы предлагаем модели любых ценовых категорий. Все без исключения унитазы соответствуют высочайшим стандартам качества. https://unitaz-market77.ru/ – сайт, где есть возможность узнать, как выбрать унитаз правильно. Доставим ваш заказ в любой город РФ. Помимо унитазов, также в наличии у нас есть душевые кабины, раковины, смесители и другое. Рады проконсультировать и ответить на интересующие вас вопросы. УнитазМаркет поможет создать идеальную ванную комнату!
https://gruzchikinochnoj.ru/
https://gruzchikiklub.ru/
You actually make it seem so easy with your presentation but I find
this matter to be actually something which I think I
would never understand. It seems too complex and very broad for me.
I am looking forward for your next post, I’ll try
to get the hang of it!
https://gruzchikiperevozchik.ru/
Visita https://mehistorias.org/ para conocer las mejores historias de la vida real de personas reales. Historias de la vida sobre una variedad de temas: tristes, divertidas, educativas, emocionantes, sobre viajes, niños y mucho más. Todos encontrarán una historia que los impresionará o recordará.
На сайте http://www.tribal-tattoo.ru запишитесь на услугу по созданию изысканной и привлекательной татуировки. Есть возможность заказать такой рисунок, который перекроет старый. Также в салоне можно сделать и татуаж губ, в том числе, полное заполнение, контур либо контур с растушевкой. В процессе работы используется только качественный краситель популярных марок, а процедура выполняется на высокотехнологичном оборудовании. Доступен и татуаж бровей – волосковый, шотирование, а также комбинированный. При необходимости можно разработать индивидуальный эскиз.
На сайте https://feodosia2000.ru/realty/kvartiry/feodosia ознакомьтесь с огромным количеством квартир в Феодосии. В разделе представлены как бюджетные варианты, так и премиального уровня, которые подойдут для истинных эстетов и любителей комфорта. Для того чтобы подобрать идеальный вариант, необходимо определиться с метражом, количеством комнат. Можно приобрести квартиру как в новом доме, так и вторичном. При необходимости арендовать квартиру из предложенных вариантов. Заключение сделки происходит с подписанием договора.
Visit https://likeconvert.com/ where you can use a free online image converter. You will be able to convert images online from one format to another. Many formats – AI, APNG, AVIF, BMP, DDS, DIB, EPS, GIF, HDR, HEIC, HEIF, ICO, JP2, JPE, JPEG, PDF, PNG and others! More details on the website.
https://gruzchikikar.ru/
https://gruzchikigastarbajter.ru/
На сайте https://daboom.ru/ вы сможете ознакомиться с обзорами, рейтингами, рекомендациями, гайдами на товары и услуги из различных категорий, а также промокодами, акциями и скидками в различных магазинах. Вы можете добавлять и свои обзоры, рекомендации чего угодно, бесплатно и без ограничений. На сайте мы, в том числе, объясняем простыми словами суть новых технологий и устройств.
https://gruzchikiperenosit.ru/
Sehen Sie sich den Zeitplan fur magnetische Sturme auf der Website an. Sie erfahren, an welchem Tag es besser ist, zu Hause zu bleiben und sich zu schutzen.
https://gruzchikiestakada.ru/
На сайте https://www.coffee-100.ru/ ознакомьтесь с прайс-листом на вкуснейший, изысканный кофе. Компания отслеживает его качество на каждом этапе, чтобы предложить вам тот напиток, который вы заслуживаете. У него утонченный аромат и благородный вкус. Производится только из сырья высшего качества, отсутствуют низкосортные зернышки. Любая партия кофе проверяется на соответствие заявленным требованиям. В каталоге представлен обжаренный кофе, а также зеленого сорта. Продукция всегда в наличии, доступна оперативная доставка.
На сайте https://installapp.ru/ оставьте заявку для того, чтобы заказать услугу, связанную с продвижением мобильных приложений. Этот сервис предоставит уникальную возможность вывести приложения в список лучших. Воспользуйтесь возможностью заказать полный спектр услуг, изучите положительные отзывы из любой страны. Теперь вы сможете спланировать и создать сложные акции и даже привлечь большое количество потенциальных покупателей, пользователей. Вы сможете повысить рейтинг своему приложению. Актуальные цены находятся на сайте.
https://gruzchikimore.ru/
https://gruzchikiustalost.ru/
https://gruzchikikuzov.ru/
https://gruzchikiperevozka.ru/
ТермоМаркет – интернет-магазин, который предлагает вам по лояльной стоимости купить термостаты. Весь товар имеет высочайшее качество. Для постоянных клиентов у нас действуют особенные условия и предложения. https://termoregulyator-market.ru/ – здесь говорим про термостаты, ознакомиться с детальной информацией можете прямо сейчас. Если нужна профессиональная консультация по подбору, позвоните нам. Наши специалисты хорошо знают ассортимент магазина, они помогут выбрать термостат и быстро оформить заказ. Желаем вам хороших приобретений!
Зайдіть на сайт https://vinnitsa.best/ де ви дізнаєтеся всі найсвіжіші новини України, що постійно додаються. Головні події, спорт, політика, медицина, шоу-бізнес та багато іншого. Усі найсвіжіші фото та відеоматеріали у нас на сайті.
На сайте https://auto-arenda-anapa.ru/ проверьте цены на такую важную услугу, как прокат автомобилей. При этом отсутствуют залоги, какие-либо ограничения. Для того чтобы рассчитать стоимость, необходимо обозначить дату начала, окончания аренды. Определитесь с наиболее подходящим вариантом из всех представленных. В автопарке огромное количество чистых, новых иномарок, которые перед выходом в рейс постоянно проходят осмотр. Именно поэтому они никогда не подведут. Но есть такие автомобили, которые можно арендовать исключительно с водителем.
На сайте https://steam-coin.com/ вы сможете пополнить баланс Steam различными, удобными средствами. Деньги на вашем балансе в считанные минуты после платежа. Мы сотрудничаем только с проверенными партнерами и гарантируем сохранность ваших средств. Удобный сервис, множество средств пополнения, отличная поддержка, которая на связи. Подробнее на сайте.
Сайт https://t.me/s/a_catcasino представляет собой новостной портал казино Cat Casino, которое создано специально для того, чтобы вы забыли о серых буднях и начали ярко и весело развлекаться, зарабатывая на этом неплохие деньги. Онлайн-портал предусмотрел для этого все возможное. Только в этом клубе вы найдете самые последние новости, актуальные данные из сферы казино, а также бонусы для новичков, свежие промокоды и многое другое, что позволит получить максимальный выигрыш. В этой группе более 35 000 подписчиков и около 80 фотографий.
Сайт https://game24.space/ это красивые и интересные рисунки, картинки, скетчи, обои, зарисовки, раскраски, собранные в огромную коллекцию по категориям, которые вы сможете смотреть или скачать к себе на устройство. Коллекция постоянно пополняется.
Американская история ужасов смотреть онлайн на сайте https://ahs-online.net/ все сезоны в высоком качестве без регистрации, а также можно ознакомиться с новостями сериалы. Если вы еще не смотрели Американская история ужасов обязательно смотрите, где каждый сезон — это новый сюжет.
На сайте https://ocims.ru/ закажите звонок для того, чтобы получить всю необходимую информацию о такой услуге, как строительство домов. В компании трудятся лучшие специалисты, которые используют в работе инновационные технологии, надежные и практичные материалы. За счет них здания простоят большее количество времени и без потери своих технических свойств. Каркасные сооружения создаются по индивидуальному проекту и по привлекательной цене. Стоимость остается фиксированной и не изменяется.
Привет, любители азарта! Сегодня объявлю вам об опыте в upx. В этом месте встречаются увлекательные игровые автоматы, привлекательные бонусы и превосходный поддержка. Выиграл тут не однажды, и каждый единичный получение приза – настоящее радость. Попробуйте собственноручно, эмоции от азарта запрограммировано!
Сила Сибири блог о том, как правильно питаться и жить долго. Здесь вы найдете полезные советы для здорового образа жизни. Мы подскажем, как выбрать купальные принадлежности и женскую зимнюю обувь. Предложим информацию о доме, саморазвитии и красоте. Интересует шагомер принцип работы? Greateastsiberia.ru – сайт, где вы найдете статьи, которые затрагивают важнейшие темы. Также расскажем вам, как выглядеть великолепно. Наш портал подходит для тех, кто заботится о своем самочувствии, и настроены, на долгую жизнь. Читайте и вдохновляйтесь!
нова маркетплейс – Nova ltd, nova ссылка
На сайте https://lustry-market77.ru/ в большом ассортименте находятся функциональные и привлекательные потолочные люстры, которые обрадуют своим дизайном и изысканным качеством. Есть как традиционные, так и креативные модели, выполненные из хрусталя либо металла. Есть возможность приобрести вариант на любой вкус, в том числе, бюджетный либо более дорогой, который будет отвечать вашим требованиям. Специально для вас выгодные расценки, продукция высокого качества, действует оперативная доставка.
осимертиниб продать – tagriso, осимертиниб продать
Зайдите на сайт https://potreb-prava.com/ где вы сможете ответы на все без исключения юридические вопросы. Как вступить в наследство, оформить покупку квартиры, дома или земли, вернуть деньги за товар, выписать из жилья, получить льготы и субсидии, решить нюансы с банками, коллекторами или же семейные вопросы и многое другое вы найдете на сайте.
На сайте https://theskeletalsystem.org изучите информацию, которая посвящена кисти рук. Так указан материал о запястной кости, ладьевидной, лунатической, гороховидной и других. Вся информация достоверная, проверенная и помогает лучше освоить материал, иметь представление об анатомии. Статья сопровождается красочными картинками, наглядными схемами, которые позволяют проще сориентироваться. Материал подается в максимально доступной форме и для читателей различного возраста, социального положения.
https://gruzchikirabotat.ru/
Известный блог «Женская красота» расскажет вам о здоровье и моде. Редактор портала Мария, с удовольствием поделится с информацией о детях и отношениях, также о правильном питании. Она расскажет все секреты красоты и о том, как стать самой стильной. Ищете как распарить лицо перед маской? Maskahair.ru – сайт, где вас ждут полезные и интересные статьи. Здесь у вас есть возможность узнать, помогает ли касторовое масло для роста бровей, что такое эффект мокрых волос, чем полезен дегтярный шампунь, что нужно для шеллака в домашних условиях и другое. Посетите прямо сейчас портал. Сохраните свою красоту и здоровье!
Новые Ватутинки https://vatutinki.ru/ район в центре Новой Москвы, где вы сможете купить квартиру в новостройке (ЖК) от застройщика. Зайдите на сайт, узнайте больше о районе, ознакомьтесь с условиями покупки, выберете квартиру, машино место, коммерческие помещения и узнайте цены и сроки сдачи. Подробнее на сайте.
На сайте https://play.google.com/store/apps/details?id=com.sp0rt.notifyapp вы сможете попробовать свои силы в популярной БК «Лига Ставок». Это востребованная отечественная компания, которую основали в 2008 году. В настоящий момент считается обладателем огромного количества премий в сфере букмекерского бизнеса. На портале несколько десятков видов спорта, также получится сделать специальные ставки. Перед вами огромный выбор соревнований, включая кибердисциплины: League of Legends, Counter-Strike и многое другое.
МанометрМаркет предлагает приобрести манометры по привлекательным ценам. Квалифицированные сотрудники проконсультируют и помогут подобрать то, что вам необходимо. Доставку выполняем по всем регионам РФ в оптимальные сроки. https://manometr-shop.ru/ – сайт, где у вас есть возможность узнать, как правильно выбрать прибор из многообразия моделей. У нас имеется широкий ассортимент манометров на разный вкус и бюджет. Если желаете купить приборы высшего качества на оптимальных условиях, тогда смелее обращайтесь к нам!
Зайдите на сайт https://catherineasquithgallery.com/ который посвящен фоновым картинкам для рабочего стола смартфона или компьютера в огромном разнообразии. Выберите рубрику или посмотрите случайное фото и вы обязательно найдете для себя фоны для вашего устройства.
https://promokodbar.ru/
Желаете для себя открыть интересные идеи для дизайна интерьера? Мы поможем вам создать стильный дом. Расскажем о модных идеях для гостиной, кухни, спальни, также о необычных дизайнерских приемах, о которых вы, даже не догадывались. Ищеете дизайн дома? Pinterest.com – сайт, где можете посмотреть, как нужно делать дизайн интерьера. Расскажем, как создать персональное, экологичное пространство при помощи смелых цветов и высококачественной мебели. Будьте в курсе всех тенденций интерьерного стиля 2024 года!
Pretty component of content. I just stumbled upon your web site and in accession capital to claim that I get in fact loved account your blog posts. Any way I will be subscribing on your feeds and even I success you access constantly fast.
Today, I went to the beach with my children. I found a sea shell and gave it to my 4 year old daughter and said “You can hear the ocean if you put this to your ear.” She placed the shell to her ear and screamed. There was a hermit crab inside and it pinched her ear. She never wants to go back! LoL I know this is completely off topic but I had to tell someone!
На сайте https://aplus-russia.com ознакомьтесь с полным каталогом полимерных изделий, которые создаются по уникальным и инновационным технологиям. Для производства изделий используется инновационное, уникальное оборудование, которое позволяет исключить брак. В работе применяются инновационные технологии, которые позволяют получить продукцию эталонного качества и в минимальные сроки. Компания осуществляет поставки во все регионы страны быстро и надежно. Специалисты отслеживают актуальные тенденции, чтобы предложить уникальную продукцию.
Вас интересуют турецкие сериалы и фильмы на русском языке? TURK-HD.org – вот, что вам нужно! Здесь можете выбирать сериалы и их смотреть, когда удобно вам. Можно оставить и свой комментарий. Удобный интерфейс, отличное качество фильмов, простой поиск и скорость загрузки видео точно вас порадуют. https://turk-hd.org/ – сайт, который круглосуточно работает. Регистрация не нужна, самое главное тут нет надоедливой рекламы. Наслаждайтесь невероятными сюжетами и актерским мастерством, не выходя из квартиры!
На сайте https://bra-marketsveta.ru/ закажите обратный звонок для того, чтобы проконсультироваться по поводу покупки бра. Это оптимальное решение для небольших комнат, ведь изделия отличаются компактностью, функциональностью, идеальным качеством. По этой причине украсят любой интерьер, независимо от его концепции. Бра – это лучшее решение для гостиной, спальни, коридора. Конструкции придают загадочности, завершают внешний вид и создают особую атмосферу тепла. Создаются из самых разных материалов, которые не испортят своего вида.
Extension for Google Chrome website – ai sentence rewriter It is a program for writing paragraphs and sentences thanks to Ai sentence rewriter. The optimal tool for ordinary sentence writing. The sentence rewriter transforms text with unmatched accuracy and efficiency. It supports more than 50 languages. Automatic grammar checker.
Самый крупный портал о эзотерике и оккультизме https://o-okkultizme.com/ на котором вы найдете интересные и познавательные статьи. Вы можете читать свежие, постоянно пополняемые статьи или выбрать интересующую вас рубрику и получить полноценную информацию по той или иной теме.
Привет, форумные друзья! Хочу поделиться своим откровением. pin up casino online – это не исключительно игровая площадка, а настоящее перемещение по времени и моде. Здесь я нашел свои предпочитаемые традиционные игровые автоматы, а также восхитительные новые поступления. Подарки приятно восхищают, а окружение радости чрезвычайно заразительна. Советую каждому, кто желает найти нечто замечательное в сфере удовольствия!
Надёжный стабильный хостинг от https://hoster-solutions.net/ по лучшей цене. Широкий выбор серверов и тарифных планов, гибкая система скидок. Круглосуточная высококвалифицированная поддержка.
Ищите катер либо яхту для аренды в Санкт-Петербурге? Обратите внимание на сайт 7futov.spb.ru – аренда яхты санкт-петербург здесь вы найдете огромный выбор катеров для прогулок по городу и готовые маршруты. Арендовать яхту или катер, в том числе с капитаном, можете по самым выгодным ценам, кроме этого возможно заказать кейтеринг для различных мероприятий на катерах, теплоходах и яхтах.
Здравствуйте, форумчане! Хочу поделиться своим откровением. casino admiral – это не просто площадка для игр, а истинное экскурсия по времени и образу. Здесь я выбрал свои избранные старинные слоты, а также восхитительные новые поступления. Подарки приятно восхищают, а обстановка радости невероятно привлекательна. Советую каждому, кто ищет нечто замечательное в сфере удовольствия!
Обязательно заходите на сайт http://klublady.ru/ где вы сможете увидеть и скачать постоянно пополняемую коллекцию фотографий на тему красоты. Сайт показывает модные направления и тенденции в мире моды и красоты в фотографиях. Выберете рубрику и вы обязательно найдете для себя красивые фото, которые вы сможете скачать или просто посмотреть.
глаз бога телеграмм
era-food
Предлагаем вам купить по доступным ценам динамометры. Доверие – самое главное, мы ориентируемся на долгосрочные отношения с клиентами и гарантируем высокое качество товаров. У нас найдется то, что нужно именно вам. Сделайте первый заказ, ну а мы постараемся вас не разочаровать и сделать все возможное. https://dinamometr77.ru/ – сайт, где указан наш контактный номер, если появились какие-либо вопросы, то можете задать их компетентным специалистам по телефону. Звоните прямо сейчас, работаем для вас. Будем рады видеть вас в числе наших постоянных клиентов!
Howdy! This is my first comment here so I just wanted to give a quick shout out and say I really enjoy reading through your posts. Can you suggest any other blogs/websites/forums that deal with the same subjects? Thanks for your time!
Ищете регулировка окон пвх Минск? Ремонт и регулировка окон ПВХ в Минске v-okne.by – это ключевое направление нашей деятельности. Отремонтируем и отрегулируем оконные конструкции любой сложности. Приятные цены, квалифицированные мастера, огромный опыт работ позволит получить вам только качественные услуги по ремонту и регулировке окон ПВХ с гарантией, а срочный ремонт окон не заставит долго ждать. Узнайте цены на сайте.
kraken8 – kraken зеркало, кракен
I have been browsing on-line greater than 3 hours these days, yet I never discovered any attention-grabbing article like yours. It抯 beautiful value sufficient for me. In my opinion, if all website owners and bloggers made just right content as you did, the internet will probably be a lot more helpful than ever before.
Зайдите на сайт Modulare https://modulare.ru/ где вы сможете заказать шкафы и гардеробные системы в современном дизайне по индивидуальным проектам. Ознакомьтесь с видами и конструкциями гардеробных, вариантами фасадов, особенностями. Мы гарантируем короткие сроки изготовления и отличные цены. Узнайте больше на сайте.
mega sb tor – mega sb площадка, mega sb onion
Зайдите на сайт https://sporty24.site/ который посвящен веселым и смешным картинкам на каждый день. Мы ищем самые юморные тенденции и выкладываем их для вас. Ежедневное пополнение картинок на всевозможные существующие темы, которые дадут вам возможность весело провести время за просмотром или скачать на любое устройство.
На сайте https://naduvnye-matrasy.ru/ вы найдете надувные матрасы, которые отлично подходят как для отдыха, так и плавания. Изделия считаются максимально комфортными, качественными, выполнены из современных, практичных материалов. Они не испортят внешнего вида долгое время. И самое важное, что вы подберете вариант на любой бюджет и вкус. Также матрасы станут оптимальным решением для походов на природу, дачи, поездок. Они функциональные, удобные, компактные, а потому поместятся в любой багажник.
ссылка mega – mega работает, mega sb вход не через тор
Хотите заказать или же купить букет роскошных цветов в Екатеринбурге? Салон Элегия готов вам в этом помочь. Здесь работают люди с чувством стиля и безупречным вкусом. Они постоянно следят за качеством цветов, чтобы гарантировать свежесть продукции. Ищете доставка цветов в Екатеринбурге на дом недорого? El96.ru – сайт, заказав тут букет, вам точно не будет стыдно за свой подарок. Также тут есть в наличии подарочные корзины, свадебные атрибуты, мягкие игрушки и другое. Только у нас быстрая доставка и приемлемые цены. Обслужили больше 200000 клиентов. Обращайтесь к нам!
На сайте https://cryptos.net.ua/ вы получаете возможность воспользоваться популярной и надежной биржей Бинанс. Но для этого потребуется завести аккаунт на официальном портале Бинанс. Регистрация проходит быстро, понятно и максимально просто. В ходе регистрации вам необходимо будет пройти верификацию. Это необходимо выполнить сразу же, чтобы повысить лимиты, получить доступ к огромному количеству опций биржи. А если пользователь неверифицирован, то сможет вывести ограниченную сумму – только 11 000 р.
как зайти на мегу – мега дарк нет, https mega sb
Хотите удалить носогубные складки и устранить морщинки? Плюреаль вам поможет в этом. Действует он быстро и действенно, результат будет долго радовать глаз. Филлеры линейки Pluyral проходят контроль качества продукции. Цена адекватная, аллергические реакции после них не возникают. Кожа ваша будет увлажненная и подтянутая. https://pluryal.info/ – сайт, где можете купить средства Плюреаль. Также здесь возможно подать заявку на сотрудничество. При возникновении каких-либо вопросов, свяжитесь с нами, мы обязательно на них ответим.
Посетите сайт https://landoor.ru/ где вы сможете купить итальянские межкомнатные двери на заказ в Москве в салонах Landoor. Официальный дилер Итальянских фабрик. Гарантии. Доставка. Установка. Большой ассортимент дверей, мебели и аксессуаров. Консультации по выбору моделей. Узнайте больше на сайте.
Вам интересны турецкие фильмы и сериалы на русском языке? TURK-HD.org – это то, что вам необходимо! Здесь у вас есть возможность выбрать сериал и смотреть его в любое время. Также можете оставить свой комментарий. Отменное качество фильмов, скорость загрузки видео, простая система поиска, приятный интерфейс точно порадуют вас. https://turk-hd.org/ – сайт, который 24/7 работает. Регистрация не нужна, самое главное тут нет надоедливой рекламы. Наслаждайтесь невероятными сюжетами и актерским мастерством, не выходя из квартиры!
https KRAKEN – какой vk у кракен, как зайти на КРАКЕН
Посетите сайт https://acook.space/ на котором вы найдете фото про нашу любимую технику, автомобили, мотоциклы, грузовики, самолеты, вертолеты, поезда, механизмы и станки, их дизайн и интерьер и многое другое. Посмотрите популярные картинки или выберете интересующую рубрику. Коллекция пополняется ежедневно!
Магазин CeresitShop предлагает грунтовки, шпаклевки, штукатурки и многое другое. Все товары сертифицированы. Постоянно пополняем ассортимент, уверены в том, что у нас найдете то, что вам нужно. Можно приобрести необходимый товар за наличный и безналичный расчет. Гарантируем вам оперативную доставку. Ищете ceresit cf 56 corundum? Ceresitshop.ru – сайт, где вы найдете полезные статьи и актуальные новости. Ознакомиться с информацией можете сейчас. Обращайтесь к нам, мы готовы помочь вам с подбором материала и предоставить максимально выгодные условия.
МикроскопШоп – интернет-магазин, который предлагает широкий выбор микроскопов для любых целей. У нас предложена продукция ведущих мировых брендов. Позвоните нашим опытным специалистам, они расскажут вам о достоинствах каждого прибора и их особенностях, а также ответят на все ваши вопросы. https://mikroskop-shop.ru/ – сайт, где есть возможность узнать, какие факторы нужно учитывать при выборе микроскопа. Посмотреть информацию можно уже сегодня. У нас можно купить микроскоп на любой вкус и кошелек!
На сайте https://tochechnye-svetilniki77.ru/ вы сможете выбрать и приобрести точечные светильники в огромном ассортименте. Все они отличаются привлекательным, стильным дизайном, а потому хорошо впишутся в концепцию офисного, жилого помещения. Конструкции такого плана помогут приподнять потолок и даже зонировать помещение. Светодиодные приборы обойдутся недорого, а заодно сэкономят электричество. В каталоге отыщите решения на любой бюджет. Выгодные условия действуют для каждого покупателя.
On TbStories https://tbstories.org/ you will find real stories and fairy tales about love, relationships, family, children, friendship and much more. Immerse yourself in the world of individual facts and discover that the simplest story can be more incredible than any fiction. Stories are constantly being added and everyone will find a fascinating story that will amaze or impress them.
Hello.This post was really remarkable, especially since I was investigating for thoughts on this topic last Saturday.
Компания Калипсо предлагает в аренду катера, яхты, парусники и создает клиентам оптимальные условия. Стараемся для всех заказчиков удовлетворить их запросы. По поводу вопросов о продолжительности аренды и стоимости, вы можете задать их нашим грамотным менеджерам. https://adler.calypso.ooo/ – сайт, где представлены предложения по организации отдыха и отображены наши контакты. Регулярно размещаем новую интересную информацию в блоге, ознакомиться с ней можете прямо сейчас. Улучшаем сервис для комфортного использования ресурса.
Эколан – компания, которая предоставляет большой выбор качественных товаров. Здесь есть подушки, одеяла, наволочки, полотенца, простыни, скатерти, пододеяльники, пледы, постельное белье, матрасы и это еще не все! Даем гарантию на быструю доставку, хорошее качество пошива и приемлемые цены. https://ecolan37.ru – сайт, где можно найти все для создания домашнего уюта и комфорта. Общение с менеджером проходит в оперативном режиме. Вы точно останетесь довольны покупкой и обслуживанием. Заказывайте и рекомендуйте нас друзьям!
Экспресс ремонт холодильников марки Атлант по выгодной цене.
ремонт холодильников атлант ремонт холодильников атлант в минске .
XEvil 6.0 automatically solve most kind of captchas,
Including such type of captchas: ReCaptcha-2, ReCaptcha v.3, Hotmail, Google, Solve Media, BitcoinFaucet, Steam, Amazon, Twitter, Microsoft, Twitch, Outlook, +12000
+ hCaptcha, ArkoseLabs FunCaptcha, ReCaptcha Enterprize supported in new XEvil 6.0!
1.) Fast, easy, precisionly
XEvil is the fastest captcha killer in the world. Its has no solving limits, no threads number limits
you can solve even 1.000.000.000 captchas per day and it will cost 0 (ZERO) USD! Just buy license for 59 USD and all!
2.) Several APIs support
XEvil supports more than 6 different, worldwide known API: 2Captcha, anti-captchas.com (antigate), RuCaptcha, death-by-captcha, etc.
just send your captcha via HTTP request, as you can send into any of that service – and XEvil will solve your captcha!
So, XEvil is compatible with hundreds of applications for SEO/SMM/password recovery/parsing/posting/clicking/cryptocurrency/etc.
3.) Useful support and manuals
After purchase, you got access to a private tech.support forum, Wiki, Skype/Telegram online support
Developers will train XEvil to your type of captcha for FREE and very fast – just send them examples
4.) How to get free trial use of XEvil full version?
– Try to search in Google “Home of XEvil”
– you will find IPs with opened port 80 of XEvil users (click on any IP to ensure)
– try to send your captcha via 2captcha API ino one of that IPs
– if you got BAD KEY error, just tru another IP
– enjoy! 🙂
– (its not work for hCaptcha!)
WARNING: Free XEvil DEMO does NOT support ReCaptcha, hCaptcha and most other types of captcha!
http://XEvil.Net/
Сайт https://stilno.site/ посвящен популярным, интересным и новым картинкам, которые собраны для вас в ежедневном режиме и выкладываются на сайт. Самая крупная коллекция картинок и фотографий в интернете позволит найти вам необходимые картинки и фотографии. Просто посмотреть или скачать на устройство.
На сайте https://torshery-market.ru/ закажите звонок для того, чтобы ознакомиться со всем ассортиментом магазина и выбрать стильные, привлекательные и роскошные торшеры на любой вкус. Они представлены популярными, надежными и проверенными производителями, которые отвечают за качество и создают сертифицированный и безопасный в использовании товар. Вы сможете подобрать вариант, исходя из типа помещения, бюджета и других особенностей. Можно подобрать различное количество решений, чтобы получить безупречный результат.
бк пин ап кз https://bk-pinup.kz/
I’ve learned quite a few important things by means of your post. I might also like to say that there might be situation where you will apply for a loan and don’t need a co-signer such as a U.S. Student Support Loan. But if you are getting financing through a common loan service then you need to be prepared to have a cosigner ready to help you. The lenders will probably base any decision over a few issues but the most important will be your credit history. There are some loan merchants that will likewise look at your job history and decide based on this but in almost all cases it will be based on on your credit score.
Интернет-магазин «Глобус» предлагает вам приобрести оборудование для пруда с рыбами. Гарантируется быстрая доставка, большой выбор качественных товаров и доступная цена. У нас можно получить профессиональную консультацию опытных специалистов. https://www.globussalon.ru – сайт, можете быть уверены, что купите здесь именно то, что вам необходимо. Мы дорожим доверием покупателей и своей положительной репутацией. Работаем над улучшением качества обслуживания, чтобы приобретение товаров было для вас легким и удобным.
XEvil 6.0 automatically solve most kind of captchas,
Including such type of captchas: ReCaptcha-2, ReCaptcha-3, Hotmail (Microsoft), Google, SolveMedia, BitcoinFaucet, Steam, Amazon, Twitter, Microsoft, Twitch, Outlook, +12000
+ hCaptcha, ArkoseLabs FunCaptcha, ReCaptcha Enterprize supported in new XEvil 6.0!
1.) Fast, easy, precisionly
XEvil is the fastest captcha killer in the world. Its has no solving limits, no threads number limits
you can solve even 1.000.000.000 captchas per day and it will cost 0 (ZERO) USD! Just buy license for 59 USD and all!
2.) Several APIs support
XEvil supports more than 6 different, worldwide known API: 2Captcha, anti-captcha (antigate), rucaptcha.com, death-by-captcha, etc.
just send your captcha via HTTP request, as you can send into any of that service – and XEvil will solve your captcha!
So, XEvil is compatible with hundreds of applications for SEO/SMM/password recovery/parsing/posting/clicking/cryptocurrency/etc.
3.) Useful support and manuals
After purchase, you got access to a private tech.support forum, Wiki, Skype/Telegram online support
Developers will train XEvil to your type of captcha for FREE and very fast – just send them examples
4.) How to get free trial use of XEvil full version?
– Try to search in Google “Home of XEvil”
– you will find IPs with opened port 80 of XEvil users (click on any IP to ensure)
– try to send your captcha via 2captcha API ino one of that IPs
– if you got BAD KEY error, just tru another IP
– enjoy! 🙂
– (its not work for hCaptcha!)
WARNING: Free XEvil DEMO does NOT support ReCaptcha, hCaptcha and most other types of captcha!
http://xrumersale.site/
Capsule Reduslim ist das neue Wundermittel zur Gewichtsabnahme, das momentan überall im Gespräch ist. Die innovativen Kapseln sollen dank ihrer einzigartigen Formel und natürlichen Inhaltsstoffe dabei helfen, überschüssige Pfunde schnell und effektiv zu verlieren. Obwohl es viele Produkte auf dem Markt gibt, verspricht Reduslim echte Ergebnisse ohne Jo-Jo-Effekt. Die Kapseln können den Stoffwechsel ankurbeln, das Hungergefühl reduzieren und die Fettverbrennung unterstützen. Wer also auf der Suche nach einer einfachen und effizienten Methode ist, um Gewicht zu verlieren, sollte definitiv Capsule Reduslim ausprobieren.
https://reduslim.at/
Сила Сибири блог о том, как правильно питаться и жить долго. Здесь вы найдете полезные советы для здорового образа жизни. Мы подскажем, как выбрать женскую зимнюю обувь и купальные принадлежности. Предоставим информацию о красоте, доме и саморазвитии. Интересует афоризмы про здоровье? Greateastsiberia.ru – сайт, где вас ожидают сотни статей, затрагивающих самые важные темы. Также расскажем вам, как выглядеть великолепно. Наш портал подходит для тех, кто заботится о своем самочувствии, и настроены, на долгую жизнь. Читайте и вдохновляйтесь!
XEvil 6.0 automatically solve most kind of captchas,
Including such type of captchas: ReCaptcha v.2, ReCaptcha-3, Hotmail, Google, Solve Media, BitcoinFaucet, Steam, Amazon, Twitter, Microsoft, Twitch, Outlook, +12000
+ hCaptcha, ArkoseLabs FunCaptcha, ReCaptcha Enterprize supported in new XEvil 6.0!
1.) Fast, easy, precisionly
XEvil is the fastest captcha killer in the world. Its has no solving limits, no threads number limits
you can solve even 1.000.000.000 captchas per day and it will cost 0 (ZERO) USD! Just buy license for 59 USD and all!
2.) Several APIs support
XEvil supports more than 6 different, worldwide known API: 2captcha.com, anti-captchas.com (antigate), RuCaptcha, DeathByCaptcha, etc.
just send your captcha via HTTP request, as you can send into any of that service – and XEvil will solve your captcha!
So, XEvil is compatible with hundreds of applications for SEO/SMM/password recovery/parsing/posting/clicking/cryptocurrency/etc.
3.) Useful support and manuals
After purchase, you got access to a private tech.support forum, Wiki, Skype/Telegram online support
Developers will train XEvil to your type of captcha for FREE and very fast – just send them examples
4.) How to get free trial use of XEvil full version?
– Try to search in Google “Home of XEvil”
– you will find IPs with opened port 80 of XEvil users (click on any IP to ensure)
– try to send your captcha via 2captcha API ino one of that IPs
– if you got BAD KEY error, just tru another IP
– enjoy! 🙂
– (its not work for hCaptcha!)
WARNING: Free XEvil DEMO does NOT support ReCaptcha, hCaptcha and most other types of captcha!
http://xrumersale.site/
Reduslim Tropfen sind die neueste Innovation auf dem Markt für Gewichtsverlust und werden von vielen Menschen weltweit als wirksame Lösung gepriesen. Diese Tropfen enthalten eine einzigartige Kombination aus natürlichen Zutaten, die das Abnehmen fördern und den Stoffwechsel ankurbeln. Durch die Einnahme von Reduslim Tropfen wird der Körper bei der Fettverbrennung unterstützt und das Hungergefühl reduziert.
Das Besondere an Reduslim Tropfen ist, dass sie einfach und bequem einzunehmen sind. Ein paar Tropfen in Wasser gemischt vor den Mahlzeiten genГјgen, um den Stoffwechsel zu beschleunigen und das Verlangen nach ungesunden Snacks zu reduzieren. Die positiven Ergebnisse sind schnell sichtbar, was viele Menschen dazu motiviert, kontinuierlich Reduslim Tropfen einzunehmen.
Dank der natürlichen Inhaltsstoffe sind Reduslim Tropfen auch für Menschen mit empfindlichem Magen gut verträglich. Zu den Hauptbestandteilen gehören Grüntee-Extrakt, Garcinia Cambogia und L-Carnitin, die alle dafür bekannt sind, den Fettabbau zu unterstützen. Darüber hinaus sind die Tropfen frei von künstlichen Zusätzen und können bedenkenlos eingenommen werden.
Wer also auf der Suche nach einer effektiven und einfachen Methode zum Abnehmen ist, sollte Reduslim Tropfen eine Chance geben. Mit ihrer natürlichen Formel und ihrer einfachen Anwendung sind sie die ideale Ergänzung für jede Diät. Probieren auch Sie Reduslim Tropfen aus und lassen Sie sich von ihrer Wirksamkeit überzeugen!
https://reduslim.at/
Зайдите на сайте https://evakuator-novosibirsk-evaspas54.ru/ где вы сможете заказать эвакуатор в Новосибирске. Срочная эвакуация машин осуществляется круглосуточно, в любых районах города. Приезжаем быстро, работаем профессионально, предлагаем лучшую цену в Новосибирске на эвакуацию авто. Эваспас 54 предоставляет все виды услуг эвакуации техники в том числе грузовой.
XEvil 6.0 automatically solve most kind of captchas,
Including such type of captchas: ReCaptcha-2, ReCaptcha-3, Hotmail, Google captcha, SolveMedia, BitcoinFaucet, Steam, Amazon, Twitter, Microsoft, Twitch, Outlook, +12000
+ hCaptcha, ArkoseLabs FunCaptcha, ReCaptcha Enterprize supported in new XEvil 6.0!
1.) Fast, easy, precisionly
XEvil is the fastest captcha killer in the world. Its has no solving limits, no threads number limits
you can solve even 1.000.000.000 captchas per day and it will cost 0 (ZERO) USD! Just buy license for 59 USD and all!
2.) Several APIs support
XEvil supports more than 6 different, worldwide known API: 2Captcha, anti-captcha (antigate), rucaptcha.com, death-by-captcha, etc.
just send your captcha via HTTP request, as you can send into any of that service – and XEvil will solve your captcha!
So, XEvil is compatible with hundreds of applications for SEO/SMM/password recovery/parsing/posting/clicking/cryptocurrency/etc.
3.) Useful support and manuals
After purchase, you got access to a private tech.support forum, Wiki, Skype/Telegram online support
Developers will train XEvil to your type of captcha for FREE and very fast – just send them examples
4.) How to get free trial use of XEvil full version?
– Try to search in Google “Home of XEvil”
– you will find IPs with opened port 80 of XEvil users (click on any IP to ensure)
– try to send your captcha via 2captcha API ino one of that IPs
– if you got BAD KEY error, just tru another IP
– enjoy! 🙂
– (its not work for hCaptcha!)
WARNING: Free XEvil DEMO does NOT support ReCaptcha, hCaptcha and most other types of captcha!
http://XEvil.Net/
Reduslim ist ein beliebtes Produkt zum Abnehmen, das Menschen dabei hilft, ГјberschГјssiges Gewicht zu verlieren und ihr Traumgewicht zu erreichen. Die einzigartige Formel von Reduslim para perder peso kombiniert natГјrliche Inhaltsstoffe, die den Stoffwechsel anregen und die Fettverbrennung steigern.
Durch die Einnahme von Reduslim können Benutzer effektiv Gewicht verlieren, ohne dass sie strenge Diäten oder extremen Sport betreiben müssen. Die natürlichen Inhaltsstoffe helfen auch dabei, den Heißhunger zu reduzieren und das Verlangen nach ungesunden Snacks zu bekämpfen.
Dank Reduslim para perder peso können Menschen auf sichere und gesunde Weise Gewicht verlieren und sich dabei energiegeladen und vital fühlen. Probieren Sie Reduslim noch heute aus und erreichen Sie Ihre Traumfigur auf natürliche Weise!
https://reduslim.at/
XEvil 5.0 automatically solve most kind of captchas,
Including such type of captchas: ReCaptcha-2, ReCaptcha v.3, Hotmail (Microsoft), Google, SolveMedia, BitcoinFaucet, Steam, Amazon, Twitter, Microsoft, Twitch, Outlook, +12000
+ hCaptcha, ArkoseLabs FunCaptcha, ReCaptcha Enterprize supported in new XEvil 6.0!
1.) Fast, easy, precisionly
XEvil is the fastest captcha killer in the world. Its has no solving limits, no threads number limits
you can solve even 1.000.000.000 captchas per day and it will cost 0 (ZERO) USD! Just buy license for 59 USD and all!
2.) Several APIs support
XEvil supports more than 6 different, worldwide known API: 2Captcha, anti-captcha (antigate), rucaptcha.com, death-by-captcha, etc.
just send your captcha via HTTP request, as you can send into any of that service – and XEvil will solve your captcha!
So, XEvil is compatible with hundreds of applications for SEO/SMM/password recovery/parsing/posting/clicking/cryptocurrency/etc.
3.) Useful support and manuals
After purchase, you got access to a private tech.support forum, Wiki, Skype/Telegram online support
Developers will train XEvil to your type of captcha for FREE and very fast – just send them examples
4.) How to get free trial use of XEvil full version?
– Try to search in Google “Home of XEvil”
– you will find IPs with opened port 80 of XEvil users (click on any IP to ensure)
– try to send your captcha via 2captcha API ino one of that IPs
– if you got BAD KEY error, just tru another IP
– enjoy! 🙂
– (its not work for hCaptcha!)
WARNING: Free XEvil DEMO does NOT support ReCaptcha, hCaptcha and most other types of captcha!
http://XEvil.Net/
Reduslim ist ein beliebtes Nahrungsergänzungsmittel, das von der bekannten deutschen Komikerin Ilka Bessin beworben wird. Es soll dabei helfen, auf natürliche Weise Gewicht zu verlieren und den Stoffwechsel zu unterstützen. Ilka Bessin selbst hat durch die Verwendung von Reduslim beeindruckende Ergebnisse erzielt und fühlt sich nun fitter und energiegeladener als je zuvor.
Das Geheimnis von Reduslim liegt in seiner einzigartigen Formel aus natürlichen Inhaltsstoffen, die nachweislich die Fettverbrennung ankurbeln und das Hungergefühl reduzieren. Die Kombination aus grünem Tee, Garcinia Cambogia und Ginseng sorgt dafür, dass der Körper effektiv Kalorien verbrennt und überschüssiges Fett abbaut.
Ilka Bessin schwГ¶rt auf die Wirkung von Reduslim und empfiehlt es auch ihren Fans und Followern. Viele Menschen haben bereits positive Erfahrungen mit dem Produkt gemacht und konnten erfolgreich ihr Wunschgewicht erreichen. Wenn auch du von den Vorteilen von Reduslim profitieren mГ¶chtest, solltest du es unbedingt ausprobieren. Reduslim und Ilka Bessin – eine unschlagbare Kombination fГјr eine erfolgreiche Gewichtsabnahme!
https://reduslim.at/
Известный блог «Женская красота» расскажет вам о здоровье и моде. Редактор сайта Мария с радостью поделится с вами информацией о правильном питании, детях и отношениях. Она расскажет все секреты красоты и о том, как стать самой стильной. Ищете эстель где производят? Maskahair.ru – сайт, где вас ждут полезные и интересные статьи. Здесь у вас есть возможность узнать, помогает ли касторовое масло для роста бровей, что такое эффект мокрых волос, чем полезен дегтярный шампунь, что нужно для шеллака в домашних условиях и другое. Посетите прямо сейчас портал. Сохраните свою красоту и здоровье!
Компания «CD Мебель» специализируется на производстве и поставке офисной мебели. Предлагаем покупателям качественную продукцию по приемлемым ценам. Для производства мебели используем экологически чистые материалы и новейшее оборудование. https://cdmebel.ru/ – сайт, где предложены реализованные проекты, ознакомиться с которыми можете уже сейчас. Наша мебель украшает общественные организации и многие бизнес-центры. Обращайтесь к нам, мы обустроим ваш офис. Рады сотрудничеству на выгодных условиях!
Reduslim composición ist eine natürliche Ergänzung, die darauf abzielt, das Abnehmen zu unterstützen. Die Inhaltsstoffe von Reduslim sind sorgfältig ausgewählt und wirken synergistisch zusammen, um die Fettverbrennung zu beschleunigen und den Stoffwechsel zu steigern. Zu den Hauptbestandteilen gehören grüner Tee, Garcinia Cambogia, L-Carnitin und Guarana. Diese natürlichen Inhaltsstoffe helfen, den Appetit zu kontrollieren und die Energieniveaus zu erhöhen.
Die einzigartige Komposition von Reduslim macht es zu einem effektiven Gewichtsverlustmittel, das ohne Nebenwirkungen funktioniert. Grüner Tee ist ein beliebtes Mittel zur Gewichtsabnahme, da er den Stoffwechsel ankurbelt und die Fettverbrennung fördert. Garcinia Cambogia wird oft zur Appetitkontrolle eingesetzt und kann helfen, Heißhungerattacken zu reduzieren.
L-Carnitin ist ein essentieller Nährstoff, der die Umwandlung von Fett in Energie unterstützt und Guarana ist bekannt für seine stimulierenden Eigenschaften, die die Ausdauer und Konzentration verbessern können. Zusammen bilden diese Inhaltsstoffe eine leistungsstarke Formel, die Ihnen hilft, Ihr Gewichtsverlustziel zu erreichen.
Reduslim composición ist eine sichere und effektive Möglichkeit, Gewicht zu verlieren und Ihren Körper zu straffen. Es ist wichtig zu beachten, dass Reduslim nur als Teil eines gesunden Lebensstils und einer ausgewogenen Ernährung wirksam ist. Konsultieren Sie immer einen Arzt, bevor Sie neue Ergänzungen einnehmen, um sicherzustellen, dass sie für Sie geeignet sind.
https://reduslim.at/
XEvil 5.0 automatically solve most kind of captchas,
Including such type of captchas: ReCaptcha-2, ReCaptcha-3, Hotmail (Microsoft), Google captcha, SolveMedia, BitcoinFaucet, Steam, Amazon, Twitter, Microsoft, Twitch, Outlook, +12000
+ hCaptcha, ArkoseLabs FunCaptcha, ReCaptcha Enterprize supported in new XEvil 6.0!
1.) Fast, easy, precisionly
XEvil is the fastest captcha killer in the world. Its has no solving limits, no threads number limits
you can solve even 1.000.000.000 captchas per day and it will cost 0 (ZERO) USD! Just buy license for 59 USD and all!
2.) Several APIs support
XEvil supports more than 6 different, worldwide known API: 2captcha.com, anti-captcha (antigate), RuCaptcha, DeathByCaptcha, etc.
just send your captcha via HTTP request, as you can send into any of that service – and XEvil will solve your captcha!
So, XEvil is compatible with hundreds of applications for SEO/SMM/password recovery/parsing/posting/clicking/cryptocurrency/etc.
3.) Useful support and manuals
After purchase, you got access to a private tech.support forum, Wiki, Skype/Telegram online support
Developers will train XEvil to your type of captcha for FREE and very fast – just send them examples
4.) How to get free trial use of XEvil full version?
– Try to search in Google “Home of XEvil”
– you will find IPs with opened port 80 of XEvil users (click on any IP to ensure)
– try to send your captcha via 2captcha API ino one of that IPs
– if you got BAD KEY error, just tru another IP
– enjoy! 🙂
– (its not work for hCaptcha!)
WARNING: Free XEvil DEMO does NOT support ReCaptcha, hCaptcha and most other types of captcha!
http://xrumersale.site/
Pharmacie Reduslim bietet eine Vielzahl von Produkten zur Gewichtsabnahme an, die auf natürlichen Inhaltsstoffen basieren. Reduslim ist eine beliebte Marke, die für ihre Wirksamkeit und Qualität bekannt ist. In der Pharmacie Reduslim finden Kunden eine große Auswahl an Produkten, die ihnen helfen, ihr Gewicht zu reduzieren und ihre Gesundheit zu verbessern.
Die Produkte von Pharmacie Reduslim werden von Experten entwickelt und sind sicher und effektiv. Sie enthalten natürliche Inhaltsstoffe wie Grüner Tee, Garcinia Cambogia und Guarana, die den Stoffwechsel ankurbeln und die Fettverbrennung fördern können. Kunden können zwischen verschiedenen Darreichungsformen wie Kapseln, Pulvern und Tees wählen, je nach ihren persönlichen Vorlieben und Bedürfnissen.
In der Pharmacie Reduslim erhalten Kunden auch eine professionelle Beratung und Unterstützung bei der Gewichtsabnahme. Das kompetente Team steht jederzeit zur Verfügung, um Fragen zu beantworten und individuelle Empfehlungen zu geben. Kunden können sich darauf verlassen, dass sie in der Pharmacie Reduslim die richtigen Produkte finden, um ihre Ziele auf gesunde Weise zu erreichen.
https://reduslim.at/
MediaGet – это свободный медиа клиент, который позволяет вам скачивать и воспроизводить файлы torrent музыки, видео и игр. Для того, чтобы подробнее узнать о MediaGet, перейдите на mediaget-setup.ru.
XEvil 6.0 automatically solve most kind of captchas,
Including such type of captchas: ReCaptcha v.2, ReCaptcha v.3, Hotmail, Google, SolveMedia, BitcoinFaucet, Steam, Amazon, Twitter, Microsoft, Twitch, Outlook, +12k
+ hCaptcha, ArkoseLabs FunCaptcha, ReCaptcha Enterprize supported in new XEvil 6.0!
1.) Fast, easy, precisionly
XEvil is the fastest captcha killer in the world. Its has no solving limits, no threads number limits
you can solve even 1.000.000.000 captchas per day and it will cost 0 (ZERO) USD! Just buy license for 59 USD and all!
2.) Several APIs support
XEvil supports more than 6 different, worldwide known API: 2captcha.com, anti-captchas.com (antigate), rucaptcha.com, DeathByCaptcha, etc.
just send your captcha via HTTP request, as you can send into any of that service – and XEvil will solve your captcha!
So, XEvil is compatible with hundreds of applications for SEO/SMM/password recovery/parsing/posting/clicking/cryptocurrency/etc.
3.) Useful support and manuals
After purchase, you got access to a private tech.support forum, Wiki, Skype/Telegram online support
Developers will train XEvil to your type of captcha for FREE and very fast – just send them examples
4.) How to get free trial use of XEvil full version?
– Try to search in Google “Home of XEvil”
– you will find IPs with opened port 80 of XEvil users (click on any IP to ensure)
– try to send your captcha via 2captcha API ino one of that IPs
– if you got BAD KEY error, just tru another IP
– enjoy! 🙂
– (its not work for hCaptcha!)
WARNING: Free XEvil DEMO does NOT support ReCaptcha, hCaptcha and most other types of captcha!
http://XEvil.Net/
Opinii despre Reduslim sind sehr gemischt. Einige Leute schwören auf die Wirksamkeit dieser Abnehmpillen, während andere skeptisch sind. Diejenigen, die positive Erfahrungen mit Reduslim gemacht haben, loben die schnellen Ergebnisse und die einfache Anwendung. Sie berichten von einem schnellen Gewichtsverlust und einer erhöhten Energie. Auf der anderen Seite gibt es auch kritische Stimmen, die Zweifel an der Wirksamkeit von Reduslim äußern. Sie bemängeln, dass die Pillen teuer sind und nicht bei jedem gleich gut wirken. Letztendlich ist es wichtig, dass jeder für sich selbst entscheidet, ob er Reduslim ausprobieren möchte oder nicht.
https://reduslim.at/
На сайте https://parkovye-svetilniki.ru/ вы найдете в большом выборе уличные светильники высокого качества и по лучшей стоимости. Все изделия представлены высококлассными производителями, которые производят оригинальный товар с безупречными техническими характеристиками. Важным достоинством является то, что все изделия отличаются безупречными эксплуатационными сроками, доступна быстрая доставка. Есть возможность заказать продукцию в режиме реального времени либо приобрести в гипермаркете.
Здравствуйте, геймеры! Сегодня предоставляю впечатлениями о starda casino. Этот сайт не просто гарантирует, но и приводит невероятные ощущения. От разнообразия развлечений и графического дизайна до щедрых бонусов – в данном месте всё по самой высшей ступени. А еще, у них просто так великолепная программа лояльности! Когда в предыдущий день достиг победы крупнейший приз, возбуждение просто лишь зашкаливал. Определенно, starda casino – площадка, где волнение преобразуется в реальную радость!
Betrug Reduslim Wirkungslos Nicht: Die Wahrheit Гјber Abnehmpillen
Immer wieder werden auf dem Markt Wundermittel angepriesen, die angeblich beim Abnehmen helfen sollen. Doch leider ist die Realität oft eine andere. Ein gutes Beispiel dafür ist das Produkt Reduslim. Viele Menschen berichten von einer vermeintlichen Wirkungslosigkeit und bezeichnen es sogar als Betrug.
Abnehmpillen wie Reduslim versprechen eine schnelle Gewichtsreduktion ohne großen Aufwand. Doch wer genauer hinschaut, erkennt schnell, dass diese Versprechungen meist nicht gehalten werden. Manche Personen berichten von unerwünschten Nebenwirkungen, andere wiederum von keiner Veränderung ihres Gewichts trotz regelmäßiger Einnahme.
Experten warnen vor der Einnahme solcher Pillen und raten zu einer ausgewogenen Ernährung und ausreichend Bewegung statt zu vermeintlichen Wundermitteln. Letztendlich gibt es keine Abkürzung auf dem Weg zum Wunschgewicht, sondern nur einen gesunden und nachhaltigen Lebensstil.
Wer also auf der Suche nach einem effektiven Weg zum Abnehmen ist, sollte lieber auf eine ausgewogene Ernährung und regelmäßige Bewegung setzen anstatt auf fragwürdige Pillen wie Reduslim. Denn Betrug und Wirkungslosigkeit können nicht nur enttäuschend sein, sondern auch gefährlich für die Gesundheit. Also Augen auf beim nächsten Kauf von Abnehmpillen und lieber auf natürliche Methoden setzen!
https://reduslim.at/
Reduslim ist ein bekanntes Produkt, das oft von Menschen verwendet wird, die Gewicht verlieren möchten. Doch wie gut ist es wirklich? Die Stiftung Warentest hat das Produkt getestet und die Ergebnisse sind bemerkenswert. In einem Reduslim Test der Stiftung Warentest schnitt das Produkt hervorragend ab und erhielt Bestnoten in Bezug auf Wirksamkeit und Verträglichkeit.
Die Inhaltsstoffe von Reduslim sind natürlich und sorgfältig ausgewählt, was zu einer effektiven Gewichtsabnahme führt. Viele Nutzer berichten von schnellen und dauerhaften Ergebnissen nach der Einnahme des Produkts. Zudem wurde festgestellt, dass Reduslim keine Nebenwirkungen hat und gut verträglich ist.
Der Reduslim Test der Stiftung Warentest bestätigt somit, dass das Produkt eine gute Wahl für Personen ist, die Gewicht verlieren möchten. Es ist wichtig, darauf zu achten, dass man Reduslim nur von vertrauenswürdigen Quellen kauft, um sicherzustellen, dass man ein hochwertiges Produkt erhält. Probieren Sie Reduslim noch heute und überzeugen Sie sich selbst von den positiven Ergebnissen!
https://reduslim.at/
Вам нужно провести важное мероприятие или обустроить офис? Больше не нужно тратить денежные средства на новую мебель и думать, куда ее потом деть. Компания «Ideas4rent» предлагает в аренду все необходимое. Наши условия, сервис удобнее и выгоднее, чем покупка. https://www.ideas4rent.ru – сайт, где можете прямо сейчас ознакомиться с нашими проектами. Здесь отображены наши телефоны и представлен электронный каталог с ценами. Свяжитесь с нами, и мы с радостью проконсультируем по всем интересующим вас вопросам.
ReduSlim ist ein innovatives Produkt, das in der Welt der Gewichtsabnahme immer beliebter wird. Aber was macht ReduSlim para que sirve so einzigartig und effektiv? Das Geheimnis liegt in seiner einzigartigen Formel, die speziell entwickelt wurde, um den Stoffwechsel anzukurbeln und Fett zu verbrennen.
ReduSlim enthält eine einzigartige Mischung aus natürlichen Inhaltsstoffen wie Grüntee-Extrakt, Garcinia Cambogia und L-Carnitin, die nachweislich die Fettverbrennung unterstützen und den Appetit unterdrücken. Diese Kombination hilft nicht nur dabei, Gewicht zu verlieren, sondern auch dabei, es langfristig zu halten.
Darüber hinaus ist ReduSlim para que sirve auch für die Verbesserung der allgemeinen Gesundheit und des Wohlbefindens von Vorteil. Es kann helfen, den Cholesterinspiegel zu senken, den Blutzuckerspiegel zu regulieren und den Körper mit wichtigen Nährstoffen zu versorgen.
Insgesamt ist ReduSlim eine großartige Option für alle, die auf gesunde und natürliche Weise Gewicht verlieren möchten. Mit seiner wirksamen Formel und seinen vielfältigen gesundheitlichen Vorteilen ist es definitiv einen Versuch wert. Probieren Sie ReduSlim noch heute aus und sehen Sie selbst, wie es Ihr Leben verändern kann.
https://reduslim.at/
На сайте https://partnerkizarabotok.ru/ ознакомьтесь со способами заработка при помощи партнерок. Перед вами только лучшие, работающие варианты: программы, а также партнерские сети. Обязательно ознакомьтесь с рейтингом партнерских программ. Также имеется информация и о финансах, кредитных, дебетовых картах. Изучите информацию и о фрилансе, продвижении, социальных сетях. Представлены официальные букмекерские конторы. Изучите последние новости, а также самое популярное на сайте.
На сайте https://www.unitalm.ru/ выберете курс для того, чтобы пройти обучение охране труда в надежном учебно-методическом центре. Важным моментом является то, что обучение проходит на официальной основе, потому как заведение отличается наличием соответствующей лицензии. В компании трудятся компетентные и лучшие специалисты, которые отлично знакомы с этой сферой. Компания находится на рынке образовательных услуг почти 30 лет, а потому выучила все тонкости. Обучение будет проведено в вашем офисе, чтобы не отвлекаться от дел.
Reduslim ist ein beliebtes Nahrungsergänzungsmittel, das oft von Menschen verwendet wird, die Gewicht verlieren wollen. Aber wofür genau wird Reduslim verwendet? Reduslim wird hauptsächlich zur Unterstützung von Gewichtsverlust und Körpergewichtsmanagement eingesetzt. Es enthält natürliche Inhaltsstoffe wie grünen Tee-Extrakt, Himbeer-Keton, Ingwerwurzel und Garcinia Cambogia, die alle bekannt sind für ihre Fähigkeit, den Stoffwechsel zu steigern und die Fettverbrennung zu fördern.
Darüber hinaus kann Reduslim auch helfen, den Appetit zu reduzieren und das Verlangen nach ungesunden Lebensmitteln zu verringern. Dies kann dazu beitragen, dass man weniger isst und somit auch weniger Kalorien zu sich nimmt. Durch die regelmäßige Einnahme von Reduslim in Verbindung mit einer ausgewogenen Ernährung und regelmäßiger Bewegung können Menschen dabei unterstützt werden, ihr Gewicht zu reduzieren und gesündere Gewohnheiten zu entwickeln. Wer also auf der Suche nach einem natürlichen Nahrungsergänzungsmittel zur Gewichtsreduktion ist, könnte Reduslim genau das Richtige sein.
https://reduslim.at/
Заказать консультацию травматолога можно на сайте https://doclvs.ru/ где квалифицированные консультации врача травматолога-ортопеда окажут онлайн. Выберете в календаре удобную дату и запишитесь на прием.
Компания «Мой ковер» предлагает квалифицированные услуги по чистке ковров на новейшем оборудовании. Наши специалисты имеют большой опыт работы, они применяют сертифицированные средства, которые не вызывают никаких аллергических реакций. После чистки ваш ковер станет как новенький! https://himchistka-kovrov-kaluga.ru – сайт, где есть возможность получить бесплатную консультацию технолога. Просто отправьте фото изделия, и специалист ответит на интересующие вас вопросы. Позвоните нам, и мы срок вашего ковра продлим!
In dem aktuellen Markt fГјr Gewichtsreduktion gibt es viele verschiedene Produkte, die alle mit dem Versprechen beworben werden, ГјberschГјssige Pfunde auf einfache und schnelle Weise zu verlieren. Reduslim ist eine dieser Produkte, die als Abnehmtablette in praktischer Verpackung angeboten wird.
Die Reduslim-Ile-Tabletten sind dafür bekannt, die Fettverbrennung im Körper zu steigern und dadurch eine effektive Gewichtsabnahme zu unterstützen. Das Besondere an diesen Tabletten ist ihre hochkonzentrierte Formel, die natürliche Inhaltsstoffe wie Grüntee-Extrakt und Garcinia Cambogia enthält.
Das Produkt wird in einer praktischen Verpackung geliefert, die es leicht macht, die Tabletten überall hin mitzunehmen und regelmäßig einzunehmen. Durch die Einnahme von Reduslim Ile-Tabletten in Kombination mit einer ausgewogenen Ernährung und regelmäßiger körperlicher Aktivität können Sie Ihre Ziele für die Gewichtsabnahme erreichen.
Wenn Sie also auf der Suche nach einem zuverlässigen Produkt zur Gewichtsabnahme sind, das einfach zu handhaben ist und Ergebnisse liefert, dann ist Reduslim mit seinen Tabletten in der praktischen Verpackung eine gute Wahl. Probieren Sie es aus und erleben Sie die Vorteile selbst!
https://reduslim.at/
https://uk-ubi.ru/ – справочник HR-специалиста в России. Полезные в работы кадровика советы, бланки и рекомендации.
Wenn es darum geht, Gewicht zu verlieren, suchen viele Menschen nach der perfekten Lösung. Eine viel diskutierte Option ist die Verwendung von Diätpillen wie Reduslim. Doch was genau ist die Reduslim Composizione und wie kann sie bei der Gewichtsabnahme helfen?
Die Reduslim Composizione ist eine spezielle Mischung aus natürlichen Inhaltsstoffen, die zusammenarbeiten, um den Stoffwechsel zu steigern und das Fett zu verbrennen. Zu den Hauptbestandteilen gehören Grüntee-Extrakt, Goji-Beeren und Garcinia Cambogia. Diese Zutaten sind bekannt für ihre Fähigkeit, den Körper zu entgiften, den Appetit zu unterdrücken und die Fettverbrennung zu fördern.
Durch die Einnahme von Reduslim können Benutzer schneller abnehmen und ihr Gewicht halten. Die regelmäßige Verwendung der Diätpillen in Kombination mit einer gesunden Ernährung und regelmäßiger Bewegung kann zu beeindruckenden Ergebnissen führen.
Es ist jedoch wichtig zu beachten, dass die Reduslim Composizione kein Wundermittel ist und nur in Kombination mit einer gesunden Lebensweise effektiv ist. Es ist auch wichtig, Ihren Arzt zu konsultieren, bevor Sie mit der Einnahme von Diätpillen beginnen, um sicherzustellen, dass sie sicher für Ihre individuelle Gesundheit sind.
Insgesamt kann die Reduslim Composizione eine hilfreiche Ergänzung auf Ihrem Weg zur Gewichtsabnahme sein. Mit den richtigen Erwartungen und der richtigen Herangehensweise kann sie Ihnen dabei helfen, Ihre Ziele zu erreichen und ein gesünderes Leben zu führen.
https://reduslim.at/
Изумруд Принт – типография, которая предлагает вам печать наклеек, книг, блокнотов, журналов и это еще не все! У нас новейшее оборудование, примемся с удовольствием за осуществление любых заказов. Следим за всеми этапами рабочего процесса. https://izumrudprint.ru/ – сайт, где имеется наш номер телефона, при возникновении вопросов, обращайтесь к нам. Квалифицированные специалисты с радостью проконсультируют вас. Мы гарантируем качество и доступные цены, обращайтесь!
Reduslim ist ein beliebtes Nahrungsergänzungsmittel, das zur Gewichtsabnahme entwickelt wurde. Aber para que sirve Reduslim wirklich? Dieses Produkt enthält eine einzigartige Kombination aus natürlichen Inhaltsstoffen, die dazu beitragen können, den Stoffwechsel zu verbessern und Fett zu verbrennen.
Durch die Einnahme von Reduslim können Benutzer ihre Gewichtsverlustziele schneller erreichen und ihr Selbstvertrauen steigern. Die natürlichen Inhaltsstoffe in Reduslim wurden sorgfältig ausgewählt, um maximale Ergebnisse zu erzielen, ohne dabei die Gesundheit zu gefährden.
Reduslim kann auch dabei helfen, den Appetit zu kontrollieren und Heißhungerattacken zu reduzieren. Dies kann es einfacher machen, sich an eine gesunde Ernährung zu halten und übermäßiges Essen zu vermeiden.
Insgesamt kann gesagt werden, dass Reduslim ein wirksames Nahrungsergänzungsmittel ist, das Menschen dabei unterstützen kann, ihr Gewichtsverlustziel zu erreichen. Es ist jedoch wichtig zu beachten, dass Reduslim kein Ersatz für eine ausgewogene Ernährung und regelmäßige Bewegung ist. Nur durch die Kombination aller drei Faktoren können langfristige Ergebnisse erzielt werden.
https://reduslim.at/
На сайте https://okna-dveri-potolok.ru/ закажите заявку на замер либо обратный звонок для того, чтобы воспользоваться такой важной и популярной услугой, как производство, а также установка пластиковых окон, дверей. Каждый клиент получает возможность воспользоваться целым комплексом услуг, в том числе, заказать отделку либо остекление балконов. Специально для вас бесплатный замер. Изготовление происходит на своем производстве и в минимальные сроки. А самое главное, что даются гарантии.
Первый Мастер – интернет-магазин, который предлагает вам сделать заказ на межкомнатные и входные двери. У нас есть каталог дверей, с подробным описанием всех изделий. Теперь не надо тратить время на разъезды! https://masterdveri74.ru/ – сайт, где имеется удобный поиск. Здесь собраны качественные и недорогие двери, которые могут вписаться в абсолютно любой интерьер. Наши компетентные менеджеры всегда на связи. Специалисты окажут компетентную помощь в подборе нужных дверей. Обращайтесь прямо сейчас!
Das chicote Reduslim ist ein neues und innovatives Produkt auf dem Markt der Gewichtsabnahme. Es basiert auf natГјrlichen Inhaltsstoffen, die eine effektive und gesunde Gewichtsabnahme unterstГјtzen. Chicote Reduslim hilft, den Stoffwechsel zu beschleunigen und Fett schneller zu verbrennen. DarГјber hinaus wirkt es auch als AppetitzГјgler und verringert somit das Verlangen nach ungesunden Snacks und groГџen Portionen.
Die Anwendung von chicote Reduslim ist einfach und unkompliziert. Es wird empfohlen, täglich eine Kapsel vor einer Mahlzeit einzunehmen. In Kombination mit einer ausgewogenen Ernährung und regelmäßiger körperlicher Aktivität kann chicote Reduslim dabei helfen, langfristige Ergebnisse zu erzielen.
Viele zufriedene Anwender berichten von einer spürbaren Gewichtsabnahme und einer Steigerung ihres Wohlbefindens. Chicote Reduslim hat sich als wirksames und zuverlässiges Mittel zur Gewichtsabnahme bewährt und wird von vielen Menschen weltweit geschätzt. Probieren auch Sie es aus und erleben Sie die positiven Effekte von chicote Reduslim auf Ihren Körper und Ihre Gesundheit.
https://reduslim.at/
נערות ליווי באילת
דירות דיסקרטיות בחיפה
На сайте https://dvordekor.by/ закажите звонок для того, чтобы воспользоваться такой важной и нужной услугой, как производство тротуарной плитки, заборных блоков в Беларуси. В каталоге вы найдете плитку вибропрессованную, плитку тротуарную, блоки заборные и многое другое. При необходимости можно заказать и рулонный газон эталонного качества. Здесь же вы узнаете и о том, какую плитку лучше всего выбрать, какие преимущества имеет укладка плитки вибропресс. Ознакомьтесь со способами производства плитки, методами технологии прессования.
Арт Реклама – компания, которая оказывает полный комплекс услуг по изготовлению наружной рекламы. Наша политика – высочайшее качество за адекватную цену. Ценим репутацию и доверие клиентов. https://xn—-7sbasd0ahefwoi.xn--p1ai – сайт, где есть возможность детальнее узнать информацию об услугах компании. Поможем подобрать вывеску по кошельку и вкусу, мы экономим ваше время. По всем вопросам консультируем совершенно бесплатно. Осуществляем персональный подход к каждому заказчику, стараемся удовлетворить самые взыскательные запросы. Обращайтесь именно к нам!
Добро пожаловать на наш сайт, посвященный всему, что интересует современную молодежь! Здесь https://studvesna73.ru/ вы найдете увлекательные обзоры фильмов и игр, полезные советы по трудоустройству для студентов, актуальную информацию о модных тенденциях, а также обзоры университетов и колледжей. Мы также обсуждаем актуальные проблемы, которые волнуют молодежь сегодня. Погрузитесь в увлекательный мир возможностей и идей вместе с нами!
На сайте https://xn--42-6kch4am1ahakz.xn--p1ai/ воспользуйтесь калькулятором для того, чтобы рассчитать стоимость такой услуги, как прокат автомобилей премиального уровня. При желании можно взять на прокат автомобиль с водителем либо без него. Специально для вас выгодные расценки, а также приемлемые тарифы. Есть возможность арендовать авто на один либо несколько дней. Регулярно компания устраивает акции, устанавливает скидки, чтобы услуга была более выгодной. Для того чтобы узнать, где находится компания, изучите карту.
Компания Гидрос https://www.burenie-skvazhin-gidros.ru/ оказывает услуги по профессиональному бурению артезианских скважин на воду с обустройством под ключ по доступным ценам в Москве и Московской области. Осуществляем качественный монтаж систем автономного водоснабжения в загородных домах, коттеджах, на садовых и дачных участках. Профессиональное обустройство скважин на известняк с пластиковыми / металлическими кессонами, со скважинными адаптерами, а так же летнее подключение с оголовком – Колонка на юге, юго-востоке Подмосковья.
ORBIS Production https://orbispro.it/ the leading video production company in Italy, excels in film and video production services. Renowned as a top Italian service production company, we offer unparalleled production service across Italy, making us the go-to Italian film and video production company for excellence.
Красивая и уютная мебель – это реально! Перетяжка в Минске
ремонт мебели https://obivka-divana.ru/ .
Цеппелин, популярная компания, которая довольно успешно осуществляет перевозку любых грузов. Беремся с уверенностью за самые тяжелые заказы, поскольку имеем приличный опыт. В своем деле стремимся быть лидерами. https://cpln.ru/ – сайт, где есть возможность уже сейчас оставить на расчет стоимости заявку. Также здесь есть портфолио наших работ и контактная информация. Даем гарантию на оперативность, качественный сервис и доступные цены. Получить консультацию грамотного специалиста можно по телефону. Ценим каждого клиента и его время. Обращайтесь к нам!
На сайте https://spashop.com.ua/ закажите косметологическое оборудование, а также аппараты от надежных, высококлассных марок, которые реализуют продукцию безупречного качества. На нее даются гарантии, которые это подтверждают. Оперативная и бесплатная доставка осуществляется в течение 2 дней. Если нет возможности отдать всю сумму сразу, то воспользуйтесь беспроцентной рассрочкой. Здесь получится приобрести оборудование не только для салонов красоты, но и СПА-центров. Оно прослужит длительное время.
Laura Pausini, die beliebte italienische Sängerin, hat in der Vergangenheit offen über ihre Gewichtsprobleme gesprochen. Es scheint nun, dass sie Reduslim, ein beliebtes Nahrungsergänzungsmittel zur Gewichtsreduktion, verwendet hat, um ihre Figur zu verbessern. Die Fans sind neugierig auf ihre Erfahrungen und ob das Produkt tatsächlich geholfen hat.
Reduslim ist bekannt fГјr seine natГјrlichen Inhaltsstoffe und seine Wirksamkeit bei der Fettverbrennung. Es wird oft von Prominenten und Menschen auf der ganzen Welt verwendet, um Gewicht zu verlieren und ihren KГ¶rper zu straffen. Laura Pausini’s Entscheidung, dieses Produkt zu verwenden, hat sicherlich Aufmerksamkeit erregt und kГ¶nnte dazu fГјhren, dass noch mehr Menschen es ausprobieren.
Es ist wichtig zu betonen, dass jeder Körper anders ist und dass die Ergebnisse variieren können. Es wird empfohlen, vor der Verwendung von Nahrungsergänzungsmitteln mit einem Arzt zu sprechen, um sicherzustellen, dass sie für Sie geeignet sind. Aber anscheinend hat Laura Pausini mit Reduslim gute Erfahrungen gemacht und fühlt sich jetzt selbstbewusster und gesünder.
Es bleibt abzuwarten, ob andere Prominente ihrem Beispiel folgen und ob Reduslim weiterhin so beliebt sein wird. Aber für Laura Pausini scheint es eine positive Veränderung in ihrem Leben gebracht zu haben. Wer weiß, vielleicht wird sie bald über ihre Erfahrungen damit sprechen und andere dazu inspirieren, es auch auszuprobieren.
https://reduslim.at/
http://visacenter31.ru/ – публикует информацию о визовых требованиях, советы и рекомендации для мигрантов, а также новости о последних изменениях в законодательстве РФ.
На сайте https://xl-stroy.ru/ закажите строительные материалы как в розницу, так и оптом. В компании можно приобрести все, что необходимо для ремонта, строительства, а также отделки помещений. Перед вами огромный ассортимент товаров от лучших брендов. А доставка организуется наиболее комфортным для вас методом. Все строительные материалы поставляются напрямую и от официальных компаний. Компания ценит каждого клиента, потому как заинтересована в длительном сотрудничестве.
На сайте https://migrant.support/poluchenie_kriptolicenzii_v_polshe ознакомьтесь с особенностями такой полезной услуги, как получение криптолицензии в Польше. В комплекс работ входит регистрация предприятия в реестре, основанном на работе с криптовалютой. Каждому клиенту предоставляется бухгалтер. Что касается цены, то она составляет всего 4000 евро. А срок оформления документов не превышает 2 месяцев. Вы можете написать, позвонить, чтобы воспользоваться услугой в данный момент. Для этого можно позвонить по телефону либо написать в мессенджер.
Merhaba forumdaslar! Bugun sizlere http://www.radyotava.com/ deneyimimden bahsedecegim. Bu site sadece oyunlar? sunmakla kalm?yor, ayn? zamanda gercek bir kumarhane atmosferini evinize getiriyor. Genis oyun secenekleri, etkileyici grafikler ve bol bonuslarla dolu bir deneyim yasad?m. Dun gece yeni bir slot oyunu denedim ve comert odul kazand?m. 1xSlot, gercek bir kumarhane heyecan?n? yasamak isteyenler icin ideal bir tercih!
Хотите быть всегда в движении с комфортом и стилем? Представляем вам электросамокат Sharp EM-KS1AEU-B https://sharpscooter.com.ua/ – идеальный выбор для активных горожан! С этим ультрамодным самокатом вы легко преодолеете любые расстояния, сохраняя при этом стиль и удобство. Благодаря его компактным размерам и легкому весу он легко поместится в багажник вашего автомобиля или складывается в шкафу, что делает его идеальным вариантом для всех ваших перемещений. Не упустите возможность приобрести электросамокат Sharp EM-KS1AEU-B и ощутить всю свободу и комфорт передвижения уже сегодня!
Rendez-vous sur le site https://voeux.pics/ ou vous pourrez visualiser et telecharger gratuitement des images avec des v?ux sur une grande variete de sujets. La plus grande collection de v?ux sur Internet se trouve sur notre site Internet, ou chacun trouvera la photo qu’il souhaite partager.
DentoMarket Pro с успехом занимается поставкой лучших материалов и инструментов для стоматологических клиник по всей России. Для нас приоритетным является качество обслуживания. Мы предоставляем большой выбор всего необходимого для стоматологов любого профиля по доступным ценам. У нас предусмотрены неплохие скидки. Ищете интернет магазин стоматологических товаров? Dentomarket.pro – сайт, где представлена только актуальная информация – цены и наличие товара. Даем гарантию на оперативность доставки заказов. Если у вас есть какие-либо вопросы, смело задавайте их по телефону.
Сайт https://cpa-1.top/en представляет собой международную партнерскую сеть. CPA#1 — прибыльная партнёрская программа, предлагающая более 4000 офферов в Gambling и Betting вертикалях. Она оказывает содействие в том, чтобы помочь рекламодателям повысить рентабельность инвестиций и монетизировать трафик. Компания активно сотрудничает с предприятиями по всему миру с 2017 года. Вот почему можно доверять ее опыту. Вы получите тот результат, который требуется.
https://vavada14.life/
На сайте https://torrent-game.net/ в огромном количестве представлены компьютерные игры, которые вы сможете скачать прямо сейчас. Имеются игры самого разного жанра: выживание, аркады, гонки, инди, игры по сети, симуляторы, шутеры, многочисленные новинки. А при желании отыскать что-то определенное, воспользуйтесь специальным поиском. Определитесь с игрой по виду камеры: от третьего или первого лица. Все игры в отличном качестве. Есть возможность отсортировать игры по тематике, дате выхода, популярности.
Зайдите на сайт https://www.intertehcom.ru/ что бы узнать как восстановить тяговый аккумулятор для погрузчика. Сколько стоит ремонт и восстановление тяговой АКБ для штабелера. Способы восстановления тяговых аккумуляторных батарей. Сделайте заявку на восстановления тяговых аккумуляторов с гарантией.
горка бокалов
На сайте https://a-funny.ru/ выберите познавательную программу для детей от 3 лет. Обучение проходит в интерактивной форме, а потому оно будет увлекательным, подается в простом виде. Вы сами сможете подобрать для ребенка курс, чтобы он развивался в определенной сфере. Основная программа в обязательном порядке разбавляется интересными викторинами. Преподаватели учат детей химии, физике, а также рисованию. Это позволяет развить свой творческий потенциал. Проводятся увлекательные эксперименты, которые понравятся детям.
Quality21.ru предлагает вам прямо сейчас прочитать самые горячие новости. Здесь есть такие рубрики: спорт, недвижимость, технология, психология, авто, здоровье, бизнес, образование, дом. Все без исключения статьи снабжены качественными фотографиями и для чтения удобны. Ищите как правильно развести грунтовку? Quality21.ru – сайт, у которого простой интерфейс. Тут представлено много полезной информации и есть простой поиск. Ресурс стал очень популярен среди интернет-аудитории, рекомендуем и вам посетить его. Занимательные статьи и свежие новости ждут вас!
На сайте https://baikallegends.com/ подберите для себя подходящий тур на Байкал: на 2, 3 или более дней. Напротив каждого тура указана стоимость, а также количество ночей, другая важная информация, которая станет решающей при выборе тура. Ознакомьтесь со всеми турами прямо сейчас. Вас впечатлит удивительная, красивая природа, а также профессиональный подход туроператора, который обязательно окажет помощь при необходимости. Подберите тур, куда вы хотите отправиться, прямо сейчас. Определитесь и с типом размещения.
На сайте https://nastolnye-lampymarket.ru/ можно подобрать настольные лампы различной конфигурации. Все изделия качественные, сертифицированные, а потому создадут в доме необходимый антураж. Есть возможность подобрать решение в любом стиле, включая классический, минималистичный. Подберите функциональное, качественное устройство, которое идеально подойдет под выполнение любых задач. Вы подберете решение на любой кошелек. Обрадует и быстрая доставка, а потому посылку получите в ближайшее время.
Зайдите на сайт https://ceny.pro/ где вы сможете увидеть обзор цен на различные товары в сети, а также отзывы на товары, описания, инструкции и где купить. Подробнее на сайте.
Привет, коллеги! Сегодня я хочу рассказать своими ощущениями о зеркало старда. Этот веб-сайт не просто предоставляет забавы, он формирует особенный впечатление, в особенности для любителей карточных игр. Здесь вы увидите широкий палитру игр. От стандартного тексасского холдем-покера до захватывающих матчей. Я сам проводил много часов за занятием здесь и каждый раз оказывался доволен. starda зеркало – место, где профессионалы встречаются с аматорами в дружественной атмосфере. Советую всем поклонникам карточных игр!
https://1win-cas.life/
Yesterday, while I was at work, my sister stole my iphone and tested to see if it can survive a 40 foot drop, just so she can be a youtube sensation. My iPad
is now destroyed and she has 83 views. I know this is completely off
topic but I had to share it with someone! I saw similar here:
Sklep online
Hello there! Do you know if they make any plugins to assist with SEO?
I’m trying to get my blog to rank for some
targeted keywords but I’m not seeing very good success.
If you know of any please share. Cheers! I saw similar here: Sklep online
Зайдите на сайт https://remont-noutbuka.by/ где вы сможете заказать ремонт ноутбуков в Минске недорого. Сервис выполняет ремонт ноутбуков в мастерской и на дому. В наличии все запасные части. Гарантия на все виды работ. Работаем с ноутбуками всех марок и моделей. Лучшие цены на срочный ремонт. Подробнее на сайте.
Зайдите на сайт https://weapon-culture.ru/ где вы сможете узнать последние новости о стрелковом оружии. Собираем самое актуальное из мира культуры оружия для вас. Посетите сайт, выбирайте интересную для себя рубрику, читайте, смотрите фото и видео, ознакомьтесь с историей и традициями и узнайте многое другое.
Интернет-магазин «Везувий.шоп» предлагает большой ассортимент отопительной техники. Здесь представлены модели печек, каминов и котлов, которые собирают исключительно положительные отзывы пользователей. Гарантируем вам доступные цены, и постоянно устраиваем акции. Ищете где купить печи эверест? Vezuviy.shop – сайт, который является идеальным местом для приобретения отопительного оборудования. Вы в любое время можете получить квалифицированную помощь специалистов. Обращайтесь, поможем выбрать достойную печь для обогрева помещений!
На сайте https://gogeticon.com представлено огромное количество векторных иконок. Здесь их более 2 млн. При необходимости можно взять и наборы. Воспользуйтесь большой базой, которая предлагает ознакомиться с разноформатными векторными иконками, представленными на самый разный вкус. Все, что здесь представлено, можно использовать абсолютно бесплатно, даже премиальные иконки. Сервис оказывает помощь, в том числе, начинающим дизайнерам, а также разработчикам. Пользуйтесь иконками абсолютно бесплатно и в любое время.
глаз бога телеграмм
На сайте http://pakupnik.by вы найдете всю необходимую информацию, которая касается акций, скидок, распродаж, организующихся в магазинах Беларуси. Это ваша отличная возможность существенно сэкономить. Компания предлагает приобрести такие же товары, которые значительно дороже, в магазине через соседнюю улицу. Регулярно на сайт добавляются новые акции, которые проходят в данный момент в определенном магазине. Также на сайте вы найдете и любопытные новости. Ваша выгода может составлять до 50%.
Зайдите на сайт https://cryptograb.io/ и ознакомьтесь с проектом Crypto Grab который позволяет зарабатывать на крипто трафике с помощью уникальных технологий, для максимизации профита на офферах. Система полностью автоматическая и имеет открытый код. Подробнее на сайте.
Желаете заказать эксклюзивную кухню? Мебельная фабрика «Подольск» к вашим услугам. Мы заботимся о качестве материалов и персонально подходим к каждому заказу. Уважаем наших клиентов, перед ними выполняем свои обязательства и соблюдаем все сроки. Предлагаем уникальную мебель премиум класса и недорогие по стоимости варианты. https://mf-podolsk.ru – сайт, где в любое время у вас есть возможность заказать кухню. Основные принципы компании – надежность, профессионализм и гарантия качества. Обращайтесь, готовы воплотить вашу мечту в жизнь!
Odwiedź stronę https://mindtrade.news/ gdzie możesz zarobić pracując z systemem handlowym Chat GPT opartym na sztucznej inteligencji. MindTrade AI to platforma finansowa oparta na sztucznej inteligencji. Wszystko odbywa się komputerowo, a osoby nieposiadające umiejętności branżowych mają możliwość zarobku od zera.
Желаете приобрести достойные печи? Интернет-магазин «ПроМеталл» готов вам в этом помочь! В электронном каталоге имеются варианты на любой вкус и бюджет. Чугунные печи пользуются неизменным спросом, поскольку имеют массу достоинств и прослужат не один сезон. Ищете где купить печь для бани атмосфера? Prometall.shop – сайт, где представлены многочисленные отзывы довольных покупателей, ознакомиться с ними можно прямо сейчас. Гарантируем быструю доставку и приемлемые цены. Мы быстро отвечаем на все вопросы. От сотрудничества с нами у вас на душе и в доме станет теплее!
Зайдите на сайт официальный сайт Медицинского центра Надежда https://center-hope.ru/ где вы сможете ознакомиться с услугами, оказываемыми центром, а также расписанием приема, врачами, ценами на услуги или записаться на прием. Наши медцентры оснащены самым современным медицинским оборудованием!
Посетите сайт https://karty-dorog.ru/ где вы сможете увидеть карту России, стран СНГ и стран мира с городами, улицами и номерами домов на русском языке. Карты со спутников и с навигацией. Подробные карты регионов позволяет рассмотреть каждый из районов, включая их административные центры, деревни и небольшие поселения и помогут вам легко найти нужные объекты. Подробнее на сайте.
септика для дома
Зайдите на сайт официального дилера ричтраков https://reachtrucks.ru/ где вы сможете купить ричтраки от ведущих производителей ближнего и дальнего Зарубежья, отечественную продукцию, а также аккумуляторы к ним. Мы предлагаем самую современную складскую технику и сервисное обслуживание, и консультирование. Узнайте больше на сайте.
It’s amazing in favor of me to have a website, which is good in favor of my experience.
thanks admin
Здравствуйте, коллеги! В настоящий момент хочу поделиться личными впечатлениями о азино 777. Это площадка, где веселье сочетаются в единственном локации. Здесь я обнаружил огромный выбор игр. Начиная от стандартных машин и завершая живыми соревнованиями с реальными крупье. Подарки и рекламные предложения приятным образом заинтересовали, а качество поддержки на высочайшем уровне. Вчера повезло получить большой джекпот, и я уже не могу ждать возвращения обратно сюда. Порекомендовал бы каждому попробовать свою собственную удачу в azino!
Здравствуйте!
Были ли у вас случаи, когда вам приходилось писать дипломную работу в сжатые сроки? Это действительно требует большой ответственности и усилий, но важно не сдаваться и продолжать активно заниматься учебными процессами, как я.
Для тех, кто умеет эффективно искать информацию в интернете, это действительно облегчает процесс согласования и написания дипломной работы. Больше не нужно тратить время на посещение библиотек или организацию встреч с дипломным руководителем. Здесь, на этом ресурсе, предоставлены надежные данные для заказа и написания дипломных и курсовых работ с гарантией качества и доставкой по всей России. Можете ознакомиться с предложениями на купить диплом магистра, это проверенный источник!
где купить диплом
купить диплом о высшем образовании
Желаю всем прекрасных отметок!
Зайдите на сайт https://kovertut.by/ где вы сможете ознакомиться с огромным каталогом ковров, паласов, дорожек и купить по отличным ценам в Минске с доставкой. Магазин ковров в Минске предлагает большой ассортимент, отличные цены, акции на ковры и свежие поступления продукции на склад. Каждый найдет для себе ковер на сайте!
The game’s website jetx win will give you the opportunity to learn more about Play jetx, as well as where and how to play jetx, there is a demo on the site for review, where you will see how you can win at jetx. Find out how to get jetx real money and bonuses jetx game and what is jetx. Immerse yourself in the game tricks and online jet games from the official website.
Auf https://bejoy.me/ Bestellen Sie ein einzigartiges Produkt wie den BEJOY Fotorahmen. Und das Wichtigste ist, dass jeder Kunde die Moglichkeit hat, den Rahmen fur einen Monat absolut kostenlos zu testen. Es gibt Ihnen die Moglichkeit herauszufinden, wie sich ein Verwandter fuhlt, und vor allem, wenn er lange nicht in Kontakt gekommen ist. Der Rahmen informiert Sie uber das Wohlergehen eines Verwandten. Es ist eine einzigartige und hochtechnologische Entwicklung, die fur Ihren Alltag unerlasslich ist. Sie werden die Preise auf der Website kennenlernen.
https://cleaning24moscow.ru/
киа карнивал из кореи https://avtodom63.ru/
https://agilent-lab.ru/ – Все для бесперебойной работы вашей лаборатории. Оригинальные запасные части, расходные материалы и комплектующие для лабораторных оборудования и приборов. Прямые поставки запчастей в Россию. Мы работаем напрямую с ведущими производителями: Agilent Technologies, SPECTRO, Glass Expansion. Поставляем колонки zorbax, колонки для вэжх, эталонные материалы, диффузионные насосы и перистальтические насосы, так же запчасти для приборов жидкостной хроматографии и для ГХ Систем.
Пытаетесь справиться с горем, душевной болью, зависимостью? Доверие – психологический центр, который поможет адаптироваться к переменам в жизни и преодолеть трудности. Вы научитесь разбираться в особенностях своей психики и станете свободным от всех комплексов и барьеров. Вас перестанут мучить депрессии, и уйдет тревога. http://ack-group.ru – сайт, где можно в любое удобное время записаться на прием к лучшему психологу. Специалист поддержит вас на пути к эмоциональному равновесию и самопознанию. Нам очень важно ваше душевное состояние!
где купить диплом
Зайдите на сайт https://logopraktika.ru/ где вы сможете ознакомиться с программами повышения квалификации логопедов по всей России. Дистанционное обучение для логопедов – это уникальная возможность повысить квалификацию. Узнайте больше о курсах и программах на сайте в удобном поиске.
Сату – компания, которая предлагает напольные покрытия хорошего качества. Вся без исключения продукция сертифицирована. Здесь гарантируют доступные цены, профессиональную консультацию и оперативную доставку. Ищете покрытия грязезащитные? Satu.msk.ru – сайт, где можно прямо сейчас ознакомиться с условиями оплаты товара. Также здесь есть контакты компании и фотогалерея. Позвоните нам, чтобы оформить заказ, мы к каждому покупателю относимся внимательно и доброжелательно. Для правильного выбора напольного покрытия обеспечим доступность необходимой вам информации.
Мой ковер – компания, предлагающая профессиональные услуги по чистке ковров на современном оборудовании. Специалисты компании имеют достаточный опыт, они используют средства, прошедшие сертификацию и не вызывающие аллергические реакции. После чистки ваш ковер будет выглядеть как новый! https://himchistka-kovrov-kaluga.ru – сайт, где есть возможность получить бесплатную консультацию технолога. Достаточно отправить фото изделия, и специалист на все ваши вопросы даст ответы. Свяжитесь с нами, и мы продлим срок службы вашего ковра!
The easiest way to register a company in Singapore is on the website https://intracorp.com.sg/ where you will find out detailed information on how to do this and receive your company documents within 24 hours. Basic requirements, registration costs, answers to questions – all this is on the website.
Читать далее электрик томск
На сайте https://sibvitr.ru/ закажите замеры, производство торгового оборудования. Компания «СибВитрина» в течение долгого времени реализует мебель, оборудование для предприятий сферы торговли. Здесь вы сможете заказать прилавки, стойки, витрины и многое другое, в том числе, мебель для офиса и дома: прихожие, гостиные, детскую мебель. Вся продукция создается из качественных, современных и высокотехнологичных материалов. Замер, а также дизайн-проект предоставляются бесплатно. На изготовление уходит не более недели.
Visit the website https://calgarymoverspro.ca/ where you can order moving services at the best prices: calgary movers, movers calgary, moving companies calgary, calgary moving companies, cheap movers calgary, calgary cheap movers, long distance movers calgary, calgary long distance movers, office movers calgary, calgary office movers, residential movers calgary, calgary residential movers, calgary moving company, low cost movers calgary.
Первый Мастер – интернет-магазин, который предлагает вам сделать заказ на межкомнатные и входные двери. Мы предоставляем каталог дверей, с детальным описанием каждого изделия. Больше не нужно тратить личное время на длительные разъезды! https://masterdveri74.ru/ – сайт, где имеется удобный поиск. Здесь собраны недорогие и качественные двери, которые впишутся в любой интерьер. Наши компетентные менеджеры всегда на связи. Специалисты готовы оказать грамотную помощь в выборе необходимых дверей. Обращайтесь прямо сейчас!
Микрокамера.рф – сайт, где есть возможность найти необходимое устройство. У нас можете приобрести микрокамеры для экзаменов по самой выгодной цене. Уверены в качестве нашей продукции, предлагаем на весь ассортимент длительную гарантию. Интересует микрокамера? Микрокамера.рф – сайт, где имеются ответы на популярные вопросы, возникающие при приобретении скрытых мини видеокамер. Ознакомиться с подробной информацией можете уже сейчас. Обратитесь к грамотному менеджеру за консультационной помощью, и он с радостью вам поможет с выбором. Звоните!
Известный магазин автозапчастей «Мистер Шрус» всегда рад новым клиентам и предлагает им самые выгодные условия покупки товаров. У нас собрано то, что может понадобиться водителю. Можно сделать заказ, не выходя из собственного дома. Стараемся радовать своих покупателей акциями. https://mr-shrus.ru – сайт, где вы можете детальнее ознакомиться с условиями оплаты и доставки. При необходимости наши компетентные менеджеры помогут вам в выборе и грамотно проконсультируют. Обращайтесь именно к нам, мы оперативно обрабатываем заказы!
Профпруд – компания, которая предлагает скиммеры, препараты для рыб, насосы для фонтанов, аквариумы и другое. Можете делать покупки тогда, когда вам удобно. Мы гарантируем быструю доставку и доступные цены. Отвечаем за качество продаваемых товаров. https://profprud.ru – сайт, который поможет построить райский уголок на вашем загородном участке. У нас найдете то, что вам нужно. Грамотные специалисты подберут для вас лучшее оборудование и проконсультируют. Мы принимаем любые способы оплаты. С нами вы существенно сэкономите свои деньги!
Посетите сайт https://medportalnmo.ru/ где вы сможете ознакомиться с курсами и программами повышения квалификации и переподготовки врачей и медработников, а также НМО для врачей. Пройти программу повышения квалификации врачей по всей России дистанционным образом. Выберете курс на сайте.
Компания «Арт Реклама» оказывает весь комплекс услуг по производству наружной рекламы. Наша политика – это приемлемая цена и высокое качество. Ценим доверие клиентов и репутацию. https://xn—-7sbasd0ahefwoi.xn--p1ai – сайт, где можете узнать нужную информацию о наших услугах. Поможем подобрать вывеску по кошельку и вкусу, мы экономим ваше время. По всем вопросам консультируем совершенно бесплатно. К любому заказчику выполняем индивидуальный подход и стараемся удовлетворить самые требовательные пожелания. Обращайтесь уже сейчас!
фирма по уборке помещений в москве
взгляните на сайте здесь ASIC
https://ekspert-komforta.ru/
tiktok calculator money
МСТРОП – компания, которая предоставляет новейшие грузозахватные приспособления. Клиенты оставляют исключительно позитивные отзывы о быстроте осуществления заказов. С выбором нужных позиций вам помогут определиться высококвалифицированные специалисты. Оформляйте заказ сегодня, пока товар есть в наличии. m-strop.by – https://m-strop.by/ сайт, в котором достаточно легко разобраться. Здесь имеется галерея изделий и предложен каталог продукции. Можете в любое удобное для вас время ознакомиться с условиями доставки и оплаты. Обращайтесь к нам!
Здоровая семья Сибирь – компания, которая предлагает вам исключительно качественную продукцию. Здесь у вас есть возможность найти экстракты, пудинги, растительные комплексы, крем-мед, натуральные напитки, масла и другое. Ассортимент всегда имеется в наличии. Предусмотрены акции. https://zss22.com – сайт, где можете в любое удобное для вас время ознакомиться с отзывами о продукции. Гарантируем вам лояльные цены, профессиональную консультацию специалистов и оперативную доставку. Мы оперативно обрабатываем заявки, обращайтесь.
На сайте https://www.okna-mechtipro.ru/ закажите двери, окна, выполненные из ПВХ. Прямо сейчас есть возможность воспользоваться бесплатным замером. На окна, работы дается гарантия 3 года. Что касается доставки и монтажа, то они происходят всего за один день. Для всех клиентов действуют выгодные акции, скидки. Воспользуйтесь огромным выбором цветовой палитры. Перед вами разнообразие форм, что позволит сохранить концепцию помещения. Замер в удобное для вас время, а цена не изменится после подписания договора.
Известная компания «Цеппелин» успешно осуществляет перевозку разных грузов. С уверенностью беремся за самые сложные заказы, так как имеем достаточный опыт в перевозках. Стремимся быть лидером в своем деле. https://cpln.ru/ – сайт, где можете прямо сейчас оставить заявку на расчет стоимости. Также здесь имеется контактная информация и портфолио наших работ. Гарантируем гибкие тарифы, качественный сервис и оперативность. Получить консультацию грамотного специалиста можно по телефону. Ценим каждого клиента и его время. Обращайтесь!
Matata Hakuna 170324 Source: https://hakunamatata17032024.com
Зайдите на сайт https://granit777.ru/ где вы сможете заказать: Гранитные изделия. Гранитная плитка, гранитная брусчатка, гранитные плиты мощения, гранитные бортовые камни, гранитные парковочные столбики, гранитные плиты мощения. Гранитные малые архитектурные формы.
Твой Пруд – интернет-магазин, который предлагает аэраторы, оборудование для аквариумов, насадки для фонтанов, декоративные камни на люки и другое. Делайте приобретения в любое время. Продаем только высококачественные товары, гарантируем лояльные цены и быструю доставку. https://tvoyprud.ru – сайт, где найдете, то, что вам действительно необходимо. Если необходимо, наши компетентные специалисты вас проконсультируют. Обращайтесь именно к нам, мы уделяем особенное внимание уровню обслуживания. Дорожим каждым нашим клиентом!
Отзывы-профи.рф – форум для обмена опытом и мнениями. Здесь вы найдете раздел отзывов о транспорте и запчастях, сфере туризма, строительстве и недвижимости, государственных предприятиях, медицине, об образовании и науке, общественных организациях, оптовых компаниях, услугах ремонта и сервиса. https://xn—-ctbog0adgin0a5eb.xn--p1ai/ – форум, который подскажет вам, где можно отдохнуть либо просто провести время. Есть тут удобный поиск, который вы можете легко применить. Посетите наш форум, где есть все, что вам необходимо!
However, there is little difference in aroma, flavour, resin production, THC level, THC to CBD ratio and so on, between a regular and fem variety. There are some countries they will not ship to. That s why our catalog couldn t do without a high-CBD cannabis seed with all the benefits of CBD and the awesome features of the Blue Dream genetics. Source: https://www.haikudeck.com/high-quality-seeds-for-optimal-growth-uncategorized-presentation-3e49d440e9
Germinating Cannabis Seeds Using Paper Towels. Whether growing from seed or clone, growers can benefit from the disease fighting powers of probiotics. When you examine a cannabis seed near a bright light you can see a shiny reflection, as if the seed has a coating of wax. Source: https://www.ourboox.com/books/guaranteed-germination-and-growth/
Pretty! This has been a really wonderful post. Many thanks for providing these details.
глаз бога телеграмм бесплатно
Like other types of milkweed, butterfly weed produces large seed pods that disperse small seeds with hairs that float on the wind. Drain excess water from your plate. Having said that, every cannabis seed bank in our article has great genetics , so you could pick the one that appeals to you. Source: https://foodle.pro/post/58883
Some products, like Roundup Quickpro Dry Formula, contain diquat, another herbicide. A side by side of a seed and a clone in the end the seed will typicall yeild more. Crop King Seeds – Best Seed Bank in the USA for Newbie Growers. Source: https://www.createdebate.com/debate/show/Competitive_pricing_for_bulk_orders
Популярное агентство «Хорошо дома» подбирает качественно домашний персонал. Главная задача его – уберечь вас от ошибки. Мы обладаем большой базой надежных специалистов. Не предложим персонал, за который в будущем будет стыдно. Все работники грамотно выполняют собственные обязанности и ведут себя ненавязчиво. https://moy-dompersonal.ru/ – сайт, где у вас есть возможность посмотреть стоимость услуг. Знаем, как угодить клиентам, и предоставляем им выгодное предложение. Поможем отыскать хорошего работника всего за 1 день. Ждем вашего звонка!
Bubblegum – Best Original Cannabis Seeds. There are plenty of myths out there on how to determine if a cannabis seed is male or female. Of course, you ll also see some of the most common and favorite strains in its inventory, including feminized and auto-flowering seeds. Source: https://4portfolio.ru/user/andrewsuplinks-gmail-com/fast-and-reliable-shipping-service
Установить Леон
http://shurum-burum.ru/
Jimson weed Datura stramonium, a member of the Belladonna alkyloid family is a plant growing naturally in West Virginia and has been used as a home remedy since colonial times. Molecular markers have been described to distinguish between male and female plants in hemp. Asked by Jerry from Rushville, Ohio. Source: https://youdontneedwp.com/Nathagrimes/customer-satisfaction-is-our-priority
Once you pull up the label, hit command F on Mac or control F on PC and this opens up a search window. It s a sustainable alternative to traditional building materials, such as concrete and brick, due to its high insulation value, low carbon footprint, and excellent moisture control. However, this is just untrue. Source: https://platform.blocks.ase.ro/blog/index.php?entryid=33964
Growing autoflower seeds really is the easiest way to grow cannabis. If the weeds recur past the 6-8-week mark, you may consider using a selective herbicide to spot-spray your weeds. Green Crack Punch Green Crack x Purple Punch 450 – 500 gr m2 90 – 160 cm 8 – 9 weeks THC 18 Sativa 60 Indica 40 550 – 600 gr plant 180 – 220 cm Late September Calming, Euphoric. Source: https://academicexperts.org/discussions/18805/
highlight JmFydGljbGVfdm9sdW1lPTk2JnE9KGF1dGhvcjolMjJUZWFzZGFsZSUyMikmcT0oam91cm5hbDphaikmbGVuPTEwJnN0YXJ0PTEmc3RlbT1mYWxzZSZzb3J0PQ 3D 3D verified 11 Apr 2023. Oh yes, there is. Where does one start. Source: https://www.ilnegoziologgia.it/green-magic-a-comprehensive-guide-to-cannabis-seed-buying/
Height 50 – 90 cm. With 33 THC , this lady will punch you hard. Even if you don t, though, people say that there is technically no law against buying cannabis seeds as long as you don t intend to grow them wink-wink. Source: https://izmirhabergazetesi.com/?p=105360
На сайте https://topgranit-expert.ru/ изучите то, какую продукцию вы сможете заказать в этой компании оптом. Вся она выполнена из гранита: тактильные плиты, брусчатка, пандусы, плиты мощеные, бордюры, ступени и многое другое. Вся продукция прослужит очень долго, наделена длительными сроками эксплуатации. А если не получилось подыскать то, что необходимо, то заполните форму на сайте. Высокотехнологичное оборудование даст возможность произвести все, что необходимо. Проект обойдется недорого.
1162 and the hermaphroditic populations had an H value of 0. The factors which trigger this change in phenotype have not been extensively researched. Here is a science paper detailing the benefits of this approach. Source: https://datarhiv.ru/greenhouse-glory-exploring-cannabis-seed-selection-and-growth/
Feminized seeds Nearly all seeds sold by reputable companies are feminized, but make sure they are. Preparing the Ground. Check the seeds every day for the development of taproots the primary root of a plant s root system. Source: https://gardendistrictneedlework.biz/2024/02/07/mastering-cannabis-cultivation-choosing-and-growing-seeds
Bonificacion instantanea: bono casino sin deposito
bono sin deposito casino peru casino online bono por registro sin deposito .
RusTV.today для того создан, чтобы вы смотрели российские телеканалы. Мы стремимся удовлетворить разнообразные вкусы зрителей, и предлагаем насладиться качественным контентом. Мы предоставляем региональные каналы Цифрового телевидения России и телеканалы 3-х мультиплексов. Смотрите передачи в любое время. https://rustv.today – сайт, который вас приглашает увидеть занимательный мир российского телевидения. Здесь каждый найдет что-то по своей душе. Оставайтесь с нами!
Choose your outdoor grow location wisely. Place 1 cannabis seed in each hole, use a toothpick or tweezers to gently push it down to the bottom. Like all gardening, cannabis growing is a skill developed over time. Source: https://gfx-tools.com/blog/green-dreams-a-journey-into-cannabis-seed-acquisition/
A basement works well, as does a refrigerator. Royal Jack Auto s cannabis seeds feature a Haze-like peppery profile. Healthy grass is a good weed preventer. Source: https://bagalab.biz/2024/02/07/cannabis-chronicles-the-seed-buying-saga
Step 7 Wait for germination. Yes, Seeds Weeds offers both delivery and takeout. They pride themselves on their customer service, consistently slashing response times and pushing themselves to make every customer feel cared for and respected. Source: http://ubdays2017.universityofbohol.edu.ph/2013/06/23/seeds-of-change-a-comprehensive-cannabis-growing-manual-2/
Сайт flashner.ru предлагает вам приобрести флешки и внешние аккумуляторы. Гарантируем доступные цены и оперативную доставку. Множество отзывов от наших покупателей служит лучшим подтверждением высокого уровня товаров. https://flashner.ru/ – сайт, где представлен каталог и простой поиск. Уделяем особенное внимание удобству своих клиентов и качеству обслуживания. К каждому покупателю выполняем индивидуальный подход. Позвоните нам по телефону, и мы с удовольствием дадим вам консультацию. Обращайтесь!
This method is effective but removes all of the crop residue from the field. Lots of potency options Autoflowers come in high-THC, medium-THC, and low-THC formats, making them a great choice for all types of smokers. The foil will act like a small greenhouse, keeping the inside of your pot warm and moist. Source: https://1buy.today/2024/02/07/seed-sowing-secrets-a-deep-dive-into-cannabis-cultivation
No wonder people love Green Crack when they want to listen to music or even go about daily routines but with more of a buzz. If you are applying seed to a completely bare patch of ground, a layer of compost may help the new grass get started. Hemp seeds were taken on long sea voyages during the Dutch Golden Age of naval exploration. Source: https://acmeawards.com/the-cannabis-seed-buyers-handbook-nurturing-natures-gift/
Protect your hands Wear gloves while trimming to avoid your hands getting covered in sticky resin. Nowadays the feminisation techniques used to produce feminised seeds is pretty sophisticated and based on a lot of experience. Benefits Mild high, medicinal, focus. Source: https://telegra.ph/Buy-Weed-Seeds-02-04
https://kupitzhilie.ru/
Therefore, you do not want to put too little soil in your pots. 5 Best Seed Banks That Ship To The United States Surprises With Free Seeds. With such a name, it is not difficult to imagine what happens in there the precious gemstone, famous for its toughness and its beautiful green color, has often been equated with the tasty, bulky, thick and colorful cannabis buds obtained in this region. Source: https://community.wongcw.com/blogs/673234/Wide-selection-of-popular-strains
And there are still some negative connotations and stigma associated with cannabis. Warning this same problem happens with any chemical granule, not just weed and feed. A lot of people don t realize that the seed sold at big box stores commonly contains filler and even weed seeds. Source: https://pledgeit.org/cultivating-your-garden-a-guide-to-buying-the-best-weed-seeds
verticillata Green comet milkweed A. The wide range of cannabis varieties from Sensi Seeds and the White Label Seed Company have been categorised by the type of environment they require to produce optimum results. Share this post on Facebook Share this post on Twitter Copy this post to your clipboard Copied to clipboard. Source: https://www.livinlite.com/forum/index.php/topic,2074.0.html
Effect Laughter, Physically Relaxing. then take them out and follow the paper towel and plates instructions. Ensure sun exposure is increased by an hour or so a day. Source: https://www.nairaland.com/7990478/dont-compromise-quality-seeds
Зайдите на сайт https://www.fundament-pod-klyuch-cena.ru/ где вы сможете заказать фундамент под ключ в Москве и Московской области. Бесплатный расчет цены фундамента, калькулятор строительства и проектирования, гарантии сроков строительства – это то что мы предлагаем. Подробнее узнайте на сайте.
Once rooted, growers can create clones that grow into exact replicas of plants that they like. This allows enough time for the herbicide to be absorbed by targeted weeds and not interfere with the growth of the new grass. Make sure to plant quickly to ensure the budding roots stay safe from excessive light. Source: https://linkhay.com/link/7422344/popular-strains-and-their-characteristics
They are natures method of allowing the cannabis plant to be spread around the environment and regrow. Skunk 1 Automatic. If your purchase total is between 25 and 50, a single free seed is offered. Source: https://www.papercall.io/speakers/102425/speaker_talks/264159-consider-your-growing-space
Most growers choose to keep their seedlings indoors under CFL lights for the first two weeks to protect them from elements. Mow field margins to minimize seed set by weed species that have the potential to invade fields. If so please check out the Dutch Passion Seed Finder which asks a few simple questions before recommending the seeds which best fit your needs. Source: https://blendedlearning.bharatskills.gov.in/mod/forum/discuss.php?d=6956
https://salezhilie.ru/
Приятели, я недавненько обнаружил для себя замечательное место для азартных игр – онлайн игорный дом casino daddy! Здесь я нашел громадный ассортимент игр щедрые бонусы и удобный интерфейсный стиль, какой даже также начинающий сумеет научиться без особых усилий. К да и, все-время служба поддержки способствует разрешить разнообразные вопросы моментально. Присоединитесь и испытайте благополучие в содружестве дедди казино сегодня!
Joe Kraynak is a professional writer who has contributed to numerous For Dummies books. In cases where singular male flowers are found between the branch and stalk nodes, you should be diligently removing them as they grow. Effect Calming, Stoned. Source: http://whiteforest.in/cannabis-garden-alchemy-the-art-of-seed-buying-and-growing/
Желаете выбрать с высокой вероятностью одобрения выгодное предложение? «Новые займы» поможет вам в этом. Мы прислушиваемся к пожеланиям наших пользователей и внимательны к ним. https://newloans.ru – здесь вы увидите информацию, объяснения терминов и ответы на известные вопросы. Каждый день опубликовываем занимательные материалы, вы можете уже сейчас с ними ознакомиться. Оформите на сайте заявку, если вам необходимы в срочном порядке деньги. Здесь гарантируют индивидуальный подход и гибкие условия.
If no seedlings appear after 4 weeks, place the flat back in the refrigerator for another 4 to 6 weeks and repeat the process. There one of the best companies out there for customer service. Beginning around week 4 of the flowering period, the appearance of individual anthers or clusters of anthers within the bract tissues adjacent to the stigmas was observed in hermaphroditic flowers at a frequency of 5 10 of the plants examined Figures 2A D. Source: http://uslugimartel.pl/2013/06/23/mastering-cannabis-cultivation-choosing-and-growing-seeds/
The ability to produce male and female plants allows growers to produce both flowers and pollen. All you have to do now is wait. Auto-flowering seeds are even more beneficial when growing indoors. Source: https://dev.ab-network.jp/?p=127478
Cannabis seeds should be stored in a cool, dark place at stable temperatures. CRITICAL KUSH AUTO. Consequently, jasmonic-acid deficient mutant Arabidopsis plants exhibited male sterility, with arrested stamen development and non-viable pollen Jewell and Browse, 2016 while JA treatment restored stamen development in these mutants. Source: https://seikatu-review.biz/2024/02/07/seeds-of-knowledge-a-complete-guide-to-cannabis-cultivation
If you haven t tried Dutch Passion s range of cannabis cup winning autoflower seeds yet, then don t miss out. Shiva Skunk. How to control it Clovers are relatively easy to manage in the home garden by hand-pulling, cultivation, and mulch application. Source: https://topshopth.com/2024/02/07/cannabis-garden-alchemy-the-art-of-seed-buying-and-growing
The product was reasonably priced and delivered in a very timely manner. Gently water your lawn, enough to keep your seeds moist but not soaked. With some 37 states having legalized cannabis for medical use, and sixteen for recreational purposes, more Americans than ever are considering growing their own cannabis. Source: https://zgjoker303.biz/2024/02/07/grow-your-greens-the-ins-and-outs-of-cannabis-seed-selection
https://kupithouse.ru/
Review By JE. Male cannabis plants grow pollen sacs rather than buds. Contact herbicide only kills the plant parts the chemical touches; ideal for treating annuals and perennial weed seedlings Systemic herbicide absorbed by leaves, stems or roots of a plant and moves throughout the plant, affecting every part; effective on annuals and established perennial weeds; must be applied when weeds are actively growing. Source: https://gypsumrecycling.biz/2024/02/07/cannabis-chronicles-unleashed-the-seed-buying-adventure
These numbers are all based on growing the strain outdoors in optimal conditions. They also boast a strict seed selection process to ensure high-quality seeds. Butterfly weed seeds are flat, brown and shaped like a tear drop and there are a ton of seeds in each seed pod. Source: http://timetogiveback.org/blog/2013/06/26/from-seedlings-to-splendor-your-cannabis-seed-buying-journey/
На сайте https://www.angel-nadezhdy.ru/ сделайте пожертвование в благотворительный фонд «Ангел Надежды». Он собирает средства для социальной адаптации детей с ОВЗ, а также участников СВО и на различные творческие проекты. Прямо сейчас вы получаете возможность пожертвовать любую сумму, даже самую маленькую, чтобы помочь другому человеку адаптироваться к этому миру и получить веру в хорошее будущее. Перед вами компания единомышленников, которые работают на благо всем. Они каждый день трудятся для того, чтобы все нуждающиеся получили то, что нужно.
For the next 2-3 weeks after germination, the cannabis seedling will grow. Place the writing tool on top of the soil and push it down to create the dimple. Total price 39. Source: https://noithathofaco.net/from-seedlings-to-splendor-your-cannabis-seed-buying-journey/
Best cucmber ever cucumber
Don t over water as it can cause fungus. Shop-bought selective weed killers will recommend when to apply their product and how often – you should read the instructions thoroughly before use. Female cannabis plants are the most sought-after plants for most cannabis cultivators. Source: https://pixeljoint.com/pixelart/154952.htm
клининговая компания уборка дома
https://kupitroom.ru/
The entire plant and its soil can now be transferred to a larger pot, where normal growing routines should start. So which one is the better type of cannabis seed. Sativa has even been called a daytime head high. Source: https://eventor.orientering.no/Forum/Thread/10945
About the author Courtney Pester is a San Diego based San Francisco bred millennial with a passion for design and self-expression. How to control it To control it, keep your lawn thick and healthy. Discover Top Cannabis Seeds. Source: https://caramellaapp.com/salligodriguez48/-me-o_e_W/limited-supply-high-demand-strains
На сайте https://svyazepoh.ru/ ознакомьтесь с информацией, которая посвящена популярному фонду «Связь Эпох». Вы сможете почитать интересную информацию о такой новой книге, как «Образы советской архитектуры». Ознакомьтесь с деятельностью компании, а также событиями, интересными выставками, книгоизданием. Перед вами все самые важные события и проекты. Все любопытные статьи сопровождаются цветной картинкой для наглядности. Регулярно появляются новые издания, с которыми необходимо ознакомиться всем.
The following adverse effects have also been reported. Maria Mosolova Getty Images Common yellow woodsorrel is a native North American weedy plant called shamrock or sheep s clover. Review By Katie Simpson. Source: https://www.bigoven.com/recipe/seeds-herbal-cocktail/3077323
The resulting ratio of male female plants in seeds derived from these latter strains was 5 7 and 9 5, respectively Figures 10A,B. Legal Medical use only Y Y Mississippi Decriminalized first offense; 30 g 1. The charges for germinating cannabis seeds and growing weed in the UK vary based on the perceived scale of the operation. Source: http://www.fanart-central.net/user/Cathy46/blogs/20724/Consider-factors-like-strain-type
The Spruce Marty Baldwin Lambsquarters is a fast-growing broadleaf annual plant with seeds that are small and light enough to be blown by the wind over short distances. Social Media. Adding more can be beneficial for the root system. Source: https://niadd.com/article/1174101.html
На сайте https://stroy-postavka.su узнайте стоимость песка, который можно приобрести с доставкой как по городу, так и области. Есть сеянный, карьерный, мытый. Многие выбирают эту компанию по той причине, что у нее имеется собственный автопарк, благодаря которому доставка происходит очень быстро. Установлены доступные расценки. Перед вами огромный ассортимент нерудных материалов. Гарантируется высокое качество товаров. Все они сертифицированные. Оставьте свои данные для того, чтобы получить дополнительную информацию, консультацию.
https://arcmetal.ru/
UI/UX design – E-commerce development, IT consulting
На сайте https://roseline37.ru/ вы сможете заказать интересные, свежие и ароматные цветы: тюльпаны, розы, а также изысканные букеты. Все они составлены из свежих цветов, а потому точно долго простоят в вазе. Регулярно проходят акции, которые позволят существенно сэкономить на покупке. Это позволит приобрести сразу несколько букетов. К примеру, жене и маме. Регулярно на сайте появляются новинки, которые позволят украсить пространство или сделать прекрасный и неожиданный презент дорогому, близкому человеку.
Simply soak seeds in enzyme enriched water until you see the tap root appear then put in your medium. This is due, in part, to the restrictions placed by government regulatory agencies on conducting research experiments on flowering cannabis plants including in Canada , which reduces the opportunity to conduct the types of controlled experiments that are needed to elucidate the basis for hermaphroditism. There is no worse feeling than getting ready to start your next grow of cannabis seeds, and the seeds refuse to sprout. Source: https://collectednotes.com/plinko/feminized-seeds-for-consistent-results
Mochten Sie einem geliebten Menschen einen guten Morgen oder einen schonen Tag wunschen? Dann gehen Sie zu https://biid.pics/ wo Sie kostenlose Bilder mit Beschwerden finden. Die gro?te Bildersammlung, die standig aktualisiert wird.
myosuroides was estimated at 1. It also has a 10 off coupon for your first order. Dill weed is lighter, softer, and greener. Source: https://www.uwants.com/viewthread.php?tid=20522493
Possible lower yields Less control over plant growth Possible lower potency levels. Indicas typically grow shorter, with a bushy structure and broader leaves. However, if you re planning on crossing your own plants and making your own seeds, you ll need to know how to harvest, dry and store them if you re planning on keeping them for a while before germinating them; knowing how to store cannabis seeds properly is quite an important tidbit of information if you re a professional cannabis grower. Source: https://jobhop.co.uk/blog/294651/selecting-the-ideal-thc-levels
Debit Credit Card Most seed banks accept all major credit cards, like Visa and Mastercard Bank Transfers Cash By Mail Other e-wallets, such as PayPal and CashApp. What effects you want, where you ll be growing, and if you d want photoperiod or autoflowering seeds all play a role in deciding which strain to plant. This is unwanted. Source: https://actfornet.com/kb/comment/788/
На сайте https://womensecret.su/ вы сможете ознакомиться с интересными, содержательными статьями, которые посвящены ведению хозяйства, правилам ухода за собой, правильному выбору, нанесению косметических средств. На сайте ознакомьтесь с такими разделами, как: фитнес, стиль, мода, красота, стиль жизни. Вы узнаете полезную информацию об отношениях, о том, как правильно вести семейный бюджет. Имеются советы относительно того, как лучше всего подтянуть овал лица. Регулярно появляются новые статьи, которые помогут получить необходимую информацию.
Legalities Is It Legal to Grow Marijuana in Your Area. A sprouted seed with a tiny sprouted rootlet taproot is similar to a newborn infant in need of tender, loving care and nurturing. Shoots should emerge within 3-5 days, although some strains may take a little longer. Source: https://www.marambioingenieros.cl/2013/12/30/from-seedlings-to-spliffs-a-cannabis-cultivation-handbook/
https://kupitroom.ru/
Whether growing from seed or clone, growers can benefit from the disease fighting powers of probiotics. Cultivation of cannabis seeds is illegal in many countries including. Crop King Seeds accepts a variety of payment methods, including credit cards and even Bitcoin, for their delivery and services. Source: https://neminn.is/2013/06/seeds-of-serenity-a-cannabis-cultivation-adventure/
Special Kush 1. Autoflower, Feminized, Outdoor, CBD, Mixed Packs. Outdoor Mix. Source: https://sjimera.biz/2024/02/07/from-seed-to-splendor-a-comprehensive-cannabis-cultivation-guide
На сайте https://migrant.support/poluchenie_kriptolicenzii_v_polshe ознакомьтесь с особенностями такой полезной услуги, как получение криптолицензии в Польше. В комплекс работ входит регистрация предприятия в реестре, основанном на работе с криптовалютой. Каждому клиенту предоставляется бухгалтер. Что касается цены, то она составляет всего 4000 евро. А срок оформления документов не превышает 2 месяцев. Вы можете написать, позвонить, чтобы воспользоваться услугой в данный момент. Для этого можно позвонить по телефону либо написать в мессенджер.
When you examine a cannabis seed near a bright light you can see a shiny reflection, as if the seed has a coating of wax. Most of the programs have run their individual five year program funding cycles, but continue to meet and work on Weed and Seed issues in the community. Its fruit, referred to as seeds, are brown, flat, and oval-shaped. Source: https://invest.jalisco.gob.mx/2013/06/11/cultivating-green-a-comprehensive-guide-to-cannabis-seed-buying/
You have a real talent for this. illplaywithyou
Друзья, я вот недавно открыл для себя удивительное пространство для гемблинговых игр – интернет игровое заведение играть на деньги! Здесь я обнаружил громадный подборку игр благотворительные бонусы и легкий интерфейсное решение, что даже начинающий преуспеет освоить без всяких сложностей. К да и, круглосуточная поддерживающий сервис способствует разрешить любые вопросы-запросы мгновенно. Присоединитесь и ощутите счастье вместе с селектор casino уже сегодня!
Early to mid-May is usually the best time to plant seeds outdoors in the Northern Hemisphere. Carefully with the seed in the middle using sterile tweezers turn so the tap is growing down. Skunky Sweet Citrus Aromas Amsterdam Classic Variety. Source: https://www.wt-berger.at/cannabis-connoisseurs-guide-the-seed-buying-edition/
МСТРОП – компания, которая предоставляет новейшие грузозахватные приспособления. Клиенты оставляют только положительные отзывы об оперативности выполнения заказов. С выбором нужных позиций вам помогут определиться высококвалифицированные специалисты. Пока товар есть в наличии, оформляйте заказ уже сейчас. m-strop.by – https://m-strop.by/ сайт, в котором разобраться довольно просто. Здесь имеется галерея изделий и предложен каталог продукции. Можете в любое удобное для вас время ознакомиться с условиями доставки и оплаты. Обращайтесь к нам!
What is a marijuana seed bank. Familiar places you will find the weed growing are the edges of forests, roadsides, and gardens. Below are the seeding wait times for each weed control. Source: http://www.radiojihlava.cz/unlocking-the-potential-a-guide-to-purchasing-cannabis-seeds/
The final step of the planting stage is one of the quickest ones to do. The majority of seeds have a diameter of about 2 millimeters about the size of the head of a match and are coated in either light or dark brown spots. Strain Moby Dyck showed 99. Source: https://pacificentertainment.biz/2024/02/07/cultivate-your-green-thumb-buying-and-growing-cannabis-seeds
https://spbflatkupit.ru/
rüzgar kırdı dalımı, ellerin günahı ne?
Not all seeds are feminized. Each grower will have their own preferred germination method, these methods are our suggestions based on many years of customer feedback from Dutch Passion customers. The key is to know a bit about something called the weed seed bank and how to manage it. Source: http://www.wijbewegenzodatuvooruitgaat.be/uncategorized/from-seedlings-to-splendor-your-cannabis-seed-buying-journey/
Since female seeds only produce female plants, this pretty much guarantees a flowering cannabis plant. However, it s usually not necessary to freeze your seeds. Oldschool Haze x Apple Pie. Source: https://travesiasrd.com/2024/02/07/cultivating-green-a-comprehensive-guide-to-cannabis-seed-buying
Its seeds are thoroughly inspected and accurately selected to ensure a high germination rate. The choice of cannabis seeds may seem large and possibly confusing. Evergreen Garden Care UK Ltd, 1 Archipelago, Lyon Way, Frimley, Surrey GU16 7ER, United Kingdom. Source: https://conifer.rhizome.org/Dane6/exclusive-deals-and-discounts-offered
https://spbdomkupit.ru/
Now a ubiquitous lawn weed in North America, broadleaf or common plantain was brought to the New World by colonists from Europe for its medicinal uses. From propagation to harvest, it has been a joy working with these plants. Velvetleaf Abutilon theophrasti poplution dynamics in two- and four-year crop rotation systems. Source: https://fubar.com/bulletins.php?b=2384461127
They can be pampered, watered, fertilized even weeded. 14 X Research source Once they sprout and produce leaves, you can decrease the temperature to 70 to 80 degrees Fahrenheit. The quality of your plant depends on your knowledge of the cannabis growth stages and the lifecycle of your plants. Source: https://pledgeit.org/quality-strains-for-successful-cultivation
I抳e been exploring for a bit for any high quality articles or blog posts in this sort of space . Exploring in Yahoo I at last stumbled upon this web site. Studying this information So i am glad to show that I have an incredibly excellent uncanny feeling I found out just what I needed. I so much certainly will make sure to do not fail to remember this web site and give it a look regularly.
Male flowers are easy to identify, especially when side by side with female flowers. 9144 meters tall and imparts a lemony-pine essence with flavors reminiscent of family members caraway and fennel. Seed Selection 4. Source: https://www.adflyforum.com/viewtopic.php?f=35&t=138881
The process of feminizing a seed is an important aspect of growing marijuana plants. They re prohibited from crossing U. The seed selector asks you a few simple questions about your grow, your experience and preferences. Source: [url=https://www.schoolnotes.com/blogs/view/132980]https://www.schoolnotes.com/blogs/view/132980[/url]
На сайте https://dahua-rus.ru/catalog/videonabludenie/ в огромном ассортименте представлены системы видеонаблюдения популярной марки «Dahua», которая считается одной из самых надежных. Здесь представлены различные варианты, которые различаются техническими характеристиками, модификацией, а также другими моментами. Имеются, в том числе, и антивандальные уличные варианты, которые потребуются всем хозяевам частных домов, коттеджей. Установлены привлекательные расценки, регулярно появляются новинки.
Las plantas regulares tendremos que saber diferenciarlas, ya que solo sacaremos cogollos de las hembras. We re glad this was helpful. “ак, например, Etsy запрещает участникам пользоватьс¤ своими аккаунтами в определенных географических регионах. Source: https://vendors.mikolo.com/forums/discussion/introductions/trusted-and-reputable-source-for-seeds
https://spbhousekupit.ru/
Wilting drooping Curling downwards Slight yellowing. Wait 11 weeks to harvest firm, sticky buds that are also perfect for cannabis wax, dabs, and shatter. Spignel Meum athamanticum. Source: http://www.orangepi.org/orangepibbsen/forum.php?mod=viewthread&tid=148840
На сайте https://poulitcam.ru/afisha.html ознакомьтесь с расписанием всех экскурсий, которые организуются в Москве. А в 1.30 и до 2.30 проходят бесплатные экскурсии. Вы сможете записаться на них в ближайшее время и получить яркие, приятные эмоции. Вас точно не оставят равнодушным истории тех людей, которые ходили по этим местам, улицам, переулкам. Но для того, чтобы попасть на экскурсию, необходимо записаться на нее заранее. Однако есть и такие экскурсии, которые временно не проводятся.
Cannabis seeds already contain two cotyledons or embryonic leaves that unravel and push the seed casing from the shoot. So no you do not water during these days. Germination of weed seeds is stimulated through soil cultivation Caldwell and Mohler, 2001. Source: https://www.reviewadda.com/asks/where-is-the-best-place-to-order-hemp-products
I even found a couple monarch caterpillars hanging around. Hi, i dont have microwave foil so instead i poked a couple of holes on the cling film. Seeds that automatically flower can be grown indoors, out of doors or in a greenhouse. Source: http://remue-menage.360etmemeplus.org/2013/06/grow-your-greens-the-ins-and-outs-of-cannabis-seed-selection/
новосибирск белокуриха такси стоимость http://transfer-novosibirsk-belokurikha.ru/
https://spbkupitzhilie.ru/
Make life easy for yourself. A Digestive Agent. 2005 showed the presence of multiple Copia-like retrotransposon locations along the Y chromosome and throughout the autosomes in hemp. Source: https://1kozhnyi.ru/the-ultimate-guide-to-buying-and-growing-cannabis-seeds/
Food Beverage. Cavigelli, ed. Growing cannabis is an organic process without strict sets of rules. Source: https://100topgames.de/2024/02/07/greener-pastures-your-ultimate-guide-to-cannabis-seed-buying
На сайте https://schmusic.ru/activity/ вы можете найти талантливых музыкантов разных жанров и стран. Здесь есть поп-исполнители, рок-группы, классики, джазмены и другие. У вас есть возможность выбрать музыку по своему настроению и вкусу, а также найти новых друзей. Портал предлагает удобный интерфейс, для того чтобы вы могли с легкостью отыскать то, что вас интересует. Если же вы хотите стать музыкантом, вам обязательно в этом помогут. Для этого на сайте разместите свою музыку и получите отзывы от пользователей.
Strain filter. Feminized seeds give them time to learn how to become a better grower. Try again later, or contact the app or website owner. Source: https://online-madness.ru/2024/02/07/cultivating-bliss-a-guide-to-buying-and-growing-cannabis-seeds
new smyrna boat rental https://boatrent.shop/
CFL and LED lights produce less heat than MH HID lamps, which tend to dry out soil faster. Founded in 2005 , this Canadian seed bank earned many points among users for the high quality of their feminized cannabis seeds more on some of their strains below. Weed Seeds for Sale. Source: https://tibigame.net/cannabis-chronicles-unveiled-the-ultimate-seed-buying-guide_818744.html
Marijuana remains illegal on a federal level, but many states have abolished restrictions, creating a patchwork of rules throughout the country. Kills existing weeds and grass to the rootguaranteed Consumer Guarantee If for any reason you are. Dill weed is the term used for the leaves; you can use them as an herb and the seeds as a spice. Source: https://aviaservis.biz/2024/02/07/embark-on-greenery-buying-and-growing-cannabis-seeds-demystified
You will probably see root tips starting to emerge from the seeds after they have been soaked. It contains more Omega-3 fatty acids than any other vegetable. Seed City Best Online Seed Bank for Rare Seed Strains. Source: http://corporate.golink.com.br/2013/06/23/from-seedlings-to-splendor-your-cannabis-seed-buying-journey/
There are various types of propagator on the market some just have a plastic dome, some have seed starter trays, some have heating pads and some even include a grow light. Often, the flavor gets paired with acidic ingredients such as lemon, lime, or white wine. Cannabis seed quality is one area of your life where you don t need to cut corners or make compromises to save a few bucks. Source: http://gravitazzcontinental.com/blog/2013/06/13/cultivating-bliss-a-guide-to-buying-and-growing-cannabis-seeds/
During its first year of life or until new plants start showing mature growth , you should maintain a moist soil environment for butterfly weed, giving it about one inch of water per week through combined rainfall and irrigation. Then Crystal Seeds is definitely 1. It is almost practically impossible to tell a female or a male marijuana seed just by sight alone. Source: https://belizespicefarm.com/seed-selection-mastery-a-guide-to-cannabis-cultivation-2/
Early Skunk Automatic. Keep checking the Dutch Passion website for the latest offers. Beaver Seeds has a high rate of germination, however, they do not promise a specific percentage. Source: http://mtb.orienteering.de/allgemein/seeds-of-knowledge-a-complete-guide-to-cannabis-cultivation/2013/06/12/
whoah this weblog is wonderful i love reading your articles. Keep up the good work! You already know, lots of individuals are looking round for this info, you can aid them greatly.
На сайте https://kzn-tour.ru подберите тур прямо сейчас. Для этого необходимо обозначить то, откуда вы планируете вылететь, а также дату вылета, количество ночей, туристов. Определитесь и с классом отеля, а также типом питания и другими нюансами. Ознакомьтесь с тем, какие туры вас ожидают в ближайшие месяцы. Изучите лучшие предложения, а также расценки на них. Прямо сейчас вы сможете устроить путешествие в Индию, Катар, Венесуэлу, Абхазию. Также вы сможете слетать на выходные в Италию или Тунис, чтобы получить приятные эмоции и впечатления.
Dutch Passion offer a prize winning collection of autoflower varieties which are easy to grow with professional results. In the case of Frisian Duck the seeds have a slightly unusual grey appearance. Dill weed loses its flavor when added too early and works best towards the end of cooking. Source: https://www.haikudeck.com/perfect-for-novice-and-expert-growers-uncategorized-presentation-75e7f268b8
As it turns out, Royal Queen Seeds have all sorts of high-quality discount seeds on offer. Because of the extended time of emergence, planting early or planting late to reduce jimsonweed infestations may not be effective. It also works well when blended with other yellow and orange flowers, such as coreopsis or black-eyed Susan. Source: https://community.wongcw.com/blogs/674305/Ethically-sourced-organic-seeds-available
Smell Taste Grape ice cream. Weed seeds can have numerous fates after they are dispersed into a field Fig. 1 Photo 1 Review. Source: https://original.misterpoll.com/forums/1/topics/344543
https://ekbflatkupit.ru/
Check all our cannabis seeds. They re an especially good choice if you re on a budget, as their weekly discounts offer big savings sometimes up to 50 percent, although often in the still-great 10-25 percent range. Percent emergence of pollen tubes was rated from 100 grains examined under an inverted compound light microscope Zeiss. Source: https://diveadvisor.com/mohafonroy/order-from-our-seed-bank-today
You can even put your auto plants in with your feminised plants and they will happily bloom under 12 hours of daily light. A cannabis cultivator should try to buy seeds in their state if they can. and Trigonella ornithopoides L. Source: https://www.findit.com/wzpwcongybpvcnn/RightNow/at-our-online-store-we-strive-to-provide-a/b9240318-a3ed-4e16-a51c-d3dba336e149
На сайте https://deliveryplay.ru/arenda-metalloiskatelya воспользуйтесь такой важной и нужной услугой, как аренда металлоискателя. Специально для вас доступна оперативная доставка по Москве. Имеются устройства под любые запросы. Есть возможность воспользоваться арендой даже без залога. Предусмотрен комфортный самовывоз. Только в этой компании вы сможете воспользоваться поддержкой на протяжении всей аренды. При необходимости вы получите ответы на все вопросы или профессиональную консультацию.
https://zhksaleflat.ru/
Cannabis oil less than 0. Keep reading for advice on how to control weeds on your newly seeded lawn to ensure your grass seed grows as well as it can. This herbaceous annual can also grow as a tender perennial and is found in 46 continental United States. Source: https://www.justcast.com/shows/pplol/audioposts/1547967
Using tweezers, place the seed with the taproot facing down in the hole. Yield 350 – 450 gr m2. During the life cycle of cannabis, the seedling needs less water and nutrition than it does in subsequent veg growth and flowering stages. Source: https://nowcomment.com/groups/seedsakuni
More importantly, it can yield up to 28oz of weed if you grow it outdoors. White Haze Automatic. People often start inside before moving the plant outdoors. Source: https://koreanstudies.com/forum/viewtopic.php?t=946
mega мориарти – mega не работает, m3ga at
Now, we re traveling a path full of possibilities. Whereas an autoflower plant in veg may be perhaps 10-20cm tall, perhaps 3 weeks old and ready to start stretching once bloom begins. Yes, marijuana seed banks are reliable , at least the ones mentioned in this article. Source: https://newskart.in/2013/12/30/from-seedlings-to-spliffs-a-cannabis-cultivation-handbook/
https://zhksalezhilie.ru/
На сайте https://minivan.online закажите такси минивэн, которое можно вызвать в аэропорт, на свадьбу, воспользоваться детским креслом. Также получится воспользоваться и корпоративным транспортом, для поездки между городами. Многие выбирают минивэн, потому как он вместительный, в нем могут разместиться до 8 человек. На услуги предоставляются приемлемые цены, для вас есть профессиональный водитель, который аккуратно управляет транспортным средством. Вы сможете положить в багажник все необходимое, потому как он вместительный.
merhaba nasılsınız içerik harika bayıldım esenlikler
На сайте https://marniks.ru/stray-kids-catalog.html вы сможете приобрести функциональные, качественные и практичные ночники с интересной гравировкой, которая посвящена популярной группе «Stray Kids». Перед вами огромное количество интересных вариантов, которые украсят любое пространство, независимо от концепции. Любой ночник становится олицетворением изысканного и утонченного стиля. Для гравировки использовались исключительно инновационные и уникальные технологии. Купив такой ночник, вы погрузитесь в удивительный и яркий мир.
https://zhksalehouse.ru/
We have a large selection of over 150 strains of the best marijuana seeds for sale. Before attempting to feminize seeds, make sure to research and understand the risks involved and consider seeking the advice of an experienced grower. Echium plantagineum Paterson s curse Echium vulgare Blueweed Viper s bugloss Elymus repens Quackgrass Eriochloa villosa Woolly cup grass Erucastrum gallicum Dog mustard Euphorbia esula Leafy spurge. Source: https://eltfunatics.wordpress.com/2013/06/21/cultivating-cannabis-a-seed-buying-expedition/
Reasonable accommodations will be made to provide this content in alternate formats upon request. It is not a linear system to learn, but an art to be mastered. So, if you want to breed several strains to get your own unique baby, then, by all means, go for regular seeds. Source: https://i-wsm.com/sowing-dreams-a-comprehensive-cannabis-seed-buying-guide_265610.html
https://zhksaledom.ru/
100 germination guarantee Discreet shipping Free US shipping Numerous payment options Great cannabis strain variety. Its flowering period is 55 to 60 days if grown indoors and one week after the end of summer if grown outdoors, with an estimated height between 80 and 100 cm indoors and 160 to 190 cm outdoors. I m not sure what I m doing wrong but they are in a room at 21 and 40 humidity. Source: https://dm-treasures.biz/2024/02/07/mastering-cannabis-cultivation-choosing-and-growing-seeds
Apply grass fertilizer with a sower, and work it into the soil with a tiller. The weed seeds at MSNL are actually quite affordable, with prices ranging from 57. High-quality marijuana seeds that are lab-tested Website has lots of information for growers Good customer service and return policy Offers a 90 germination rate. Source: https://dream-slot.biz/2024/02/07/cannabis-chronicles-a-comprehensive-guide-to-seed-cultivation
скачать leon
The color is another sign of maturity; weed seeds usually become darker as they age so watch out for pale seeds unless they are from the White family. The success rate of the paper towel method is high as long as the cultivator keeps a close eye on the process until the germinated seed is ready to be transplanted into potting soil, peat pellets, or a different growing medium. Or is this not needed. Source: https://apkzilla.info/seeds-of-serenity-a-cannabis-cultivation-adventure_549721.html
Additionally, female plants are known to have higher THC and CBD levels, making feminized seeds a good choice for those looking to maximize the potency of their crop. Weed Control Tips after Seeding a Lawn. Seed on or near the soil surface is exposed to predators and seed decay which reduces seed persistence. Source: http://clubefox.com/?p=9400
https://vsegda-pomnim.com/
Customer Service and Grower Support. The best time to start fertilizing a new lawn is 6-8 weeks after planting. While each HWSC tactic is similarly effective in collecting weed seeds , they vary considerably in capital and ownership cost, nutrient removal costs, operational costs, and labor costs. Source: https://golfstation.co.jp/未分類/51938
На сайте https://koroche-dealer.ru/ вы сможете ознакомиться с интересными материалами, которые касаются бизнеса. Перед вами только свежие, новые и актуальные статьи на данную тему. Они помогут лучше узнать все, что вас интересует. Материалы ответят на многочисленные вопросы, которые вас заботили. Вы узнаете про то, как правильно вести переговоры с определенной целью. Имеются и различные операционные практики, а также стратегические возможности. Кроме того, вы узнаете и о том, как получить лояльность клиентов в автосервисе.
Caution Sand or sandy loams mixed into very heavy sticky clay soils can set like concrete so if you are trying to amend a heavy clay soil it is best to remove it and replace it with an appropriate sandy loam down to a depth of at least six inches preferably a foot. How to Germinate Marijuana Seeds. A few suggestions from our seed bank. Source: https://cicikizlariz.biz/2024/02/07/navigating-the-world-of-cannabis-seeds-a-comprehensive-manual
Интернет магазин сантехники Sanbest https://sanbest.ru/ это возможность купить сантехнику в Москве по отличным ценам с доставкой. Ознакомьтесь с категориями и обратите внимание на уникальные цены в разделах и сможете купить душевую кабину в Москве, купить ванну в Москве, купить раковину в Москве по отличным ценам. Сантехника Москва – все лучшее собрано у нас на сайте!
На сайте https://yotech.ru/ почитайте актуальную, свежую информацию, которая касается высоких технологий, уникальных разработок и увлекательных новинок, которые будут интересны всем, кому знакома данная тема. На этом сайте в первую очередь появляются анонсы новых гаджетов, любопытные обзоры и прочая информация. Обязательно изучите раздел с наиболее популярным материалом. К примеру, вы узнаете о том, когда выйдет новый телефон, ознакомитесь с рейтингом лучших смартфонов. Также вы узнаете и о том, какой будет дизайн у нового смартфона.
How To Collect Lavender Seeds From Your Garden How to Collect Castor Bean Seeds From The Garden How To Harvest Chive Seeds Save Them Collecting and Sowing Spider Plant Seeds. They differ from regular sour pickles in that pickling vinegar is infused with dill seed. A seed will slowly lose this dormancy over a period of a few months. Source: http://www.esparusia.com/?p=9208
This selectivity does not apply to small-seeded, direct sown vegetables like carrots and salad greens, which are at least as sensitive to these cover crop effects as small-seeded weeds. I like to plant seeds in small cups or plug trays filled with organic potting soil. Place 1 cannabis seed in each hole, use a toothpick or tweezers to gently push it down to the bottom. Source: http://www.radiojihlava.cz/the-cannabis-seed-buyers-handbook-nurturing-natures-gift/
http://klublady.ru/
Fourteen days into the growth cycle, male plants will already be taller than female plants. Generally speaking, the best seeds are darker in color. Please refer to the product label for complete instructions. Source: http://www.qualityconcreteandmasonryva.com/navigating-the-world-of-cannabis-seeds-a-comprehensive-manual/
Sweet Seeds has established several controls to comply with this regulation. We have the milkweed bugs. We highly recommend I Love Growing Marijuana if you want to purchase your cannabis seeds. Source: https://ny86.ru/2024/02/07/from-seedlings-to-splendor-your-cannabis-seed-buying-journey
На сайте https://xn—-7sbasd0ahefwoi.xn--p1ai вы сможете заказать такую востребованную услугу, как производство, размещение наружной рекламы. Все работы выполняются под ключ, а потому заказчику не нужно будет не за что переживать. К вашим услугам макеты, дизайн, производство, аренда и многое другое. Создаются вывески различной сложности. Для этого используется инновационное, проверенное и высокотехнологичное оборудование. Результат высокого качества и по привлекательной стоимости. Регулярно предоставляются акции, которые помогут сэкономить.
Examples of borrowing costs rounded to the nearest cent assuming that all charges are purchases bearing interest at the regular annual rate of 20. Love the packaging. Dill Weed vs Dill Seed What s the Difference. Source: https://20to20.biz/2024/02/07/from-seedlings-to-spliffs-a-cannabis-cultivation-handbook
F PCR analysis of anther tissues A showing female composition compared to male M and female F plants. You ll need to stratify your seeds, meaning expose them to cold temperatures for a period of time before they ll sprout. Then Crystal Seeds is definitely 1. Source: https://biz-igarashi.biz/2024/02/07/budding-beginnings-a-comprehensive-cannabis-seed-guide
Best medicinal cannabis seeds. From transplanting to vegetating. COMING SOON. Source: https://cvinstitute.org/grow-your-greens-the-ins-and-outs-of-cannabis-seed-selection/
Зайдите на сайт https://leasingber.ru/ где вы сможете ознакомиться с условиями от разных банков и компаний по такой услуге как авто в лизинг для юридических лиц и ИП. Подайте заявку на лизинг онлайн и ее получат сразу все ведущие компании на рынке и предложат для вас лучшие условия.
Male plants grow sacs within the crevices of stems which are filled with pollen. Today, we re looking at ten of the very best seed banks from which U. With so many high quality cannabis seeds on offer it can be a confusing choice. Source: http://docegatos.com/seedling-symphony-a-guide-to-cannabis-cultivation-mastery/
, and Panicum texanum L. Simply plant your pot seeds in the growing medium and let them grow. In fact, they almost never have promotions. Source: https://digitalsplace.com/2024/02/07/cultivate-your-oasis-a-guide-to-buying-and-growing-cannabis-seeds
As with all weed killers this only works when things warm up so timing is between April and September. The Importance of Tillage as Stimulator of Weed Emergence and as Weed Control Method in False Seedbed Technique. In addition to vitamin A for healthy eyes and skin, dill contains many nutrients that boost humans overall health. Source: http://poster.4teachers.org/worksheet/view.php?id=185172
На сайте http://fotolombard.ru обратитесь за займом. В компанию вы сможете сдать технику любого вида. С ее полным перечнем ознакомьтесь на сайте. Если и вам необходимы деньги срочно, то скорей обращайтесь за помощью сюда. Здесь весь процесс является быстрым, официальным, а процент максимально низкий. Сотрудничество с компанией надежное, вы сможете на нее рассчитывать. Всего 15 минут понадобятся на оформление, после чего вы сразу получите деньги. Сумма будет намного больше рыночной. Укажите в заявке все особенности техники.
На сайте https://vavadamow.com поиграйте в интересные, увлекательные игры, которые подарят положительные эмоции от азарта. Перед вами около 1000 игр, которые представлены лучшими мировыми провайдерами. Именно поэтому вы точно сможете рассчитывать на реальный выигрыш. На сайте вы найдете классические слоты, а также живые игры с дилерами. Имеется щедрая система бонусов, включая приветственные. Для того чтобы защитить данные игроков, используются особые цифровые коды. Получить доступ ко всем привилегиям вы сможете, пройдя регистрацию.
There are over 70 types of native milkweed Asclepias spp. Fast or Fast Flowering Strains. Besides this, you ll also have access to its exclusive cannabis seeds. Source: https://minecraftcommand.science/forum/general/topics/guaranteed-germination-and-delivery
kraken сайт зеркала – как зайти на kraken, kraken market ссылка
DNA Extraction, PCR, and Sequencing. Solid variety Fresh seed supply Reliable customer support. These parameters consist of environmental factors such as soil temperature, soil water potential, exposure to light, fluctuating temperatures, nitrates concentration, soil pH, and the gaseous environment of the soil. Source: http://www.fanart-central.net/user/Cathy46/blogs/20742/Cultivate-flourishing-garden-now
Если вы ищете простой в использовании способ скачать zona на пк, то сайт zona-for-you.ru отлично справится с задачей. Она предлагает понятный даже новичкам интерфейс, позволяющий легко найти и загрузить нужные файлы.
Jean-Georges s the Tin Building opened in September to great fanfare, bringing a whole new slate of upscale dining options to the neighborhood. Below are the seeding wait times for each weed control. 2023 s Best Cannabis Seed Banks that Ship to the USA Free Seeds Discounts. Source: https://www.carookee.de/forum/Retinoblastom-Forum/High_quality_genetically_stable_cannabis_seeds.32351103-0-01105
Bekker et al. CBD rich auto Significant medical properties. Otherwise, you run the gamble of turning your precious resiny buds into seeds and spoiling the whole crop. Source: https://www.justcast.com/shows/pplol/audioposts/1548599
It does not bloom the first year; in fact, it may take as long as three years before it flowers. All in all, we think ILGM is the best option because of its great genetics, free shipping , and germination guarantee. Soaking Seeds. Source: https://www.goalissimo.org/forum/viewtopic.php?f=11&t=481356
http://diplombiolog.ru/
Рострубодеталь https://rostrubodetal.ru/ – завод по производству труб и деталей трубопровода с доставкой по России и СНГ. Зайдите на сайт и ознакомьтесь с каталогом бесшовных, точеных и сварных деталей трубопровода, фланцевой продукции. Подробнее на сайте.
PCR analysis was used to identify specific bands which correlated with the male or female phenotype in commercial marijuana strains. For this method, place a paper towel on a plate and get it nice and wet. If you find male flowers anthers actually growing from within the female flowers buds the situation is a little more dire. Source: https://www.synfig.org/issues/thebuggenie/synfig/issues/6074
Every industry has its up and comers and, over time, some of them even manage to supplant the oldest, most well-established companies. Cannabis Law Center Contents. The origin of autoflower seeds are from crossing a strain with a cannabis ruderalis type. Source: https://blend.io/post/65acfb35cb0037fa660356ba
http://diplombuhgalter.ru/
На сайте https://paints-market.ru/ в большом ассортименте представлены профессиональные краски: по металлу, на водной основе и многое другое. Для того чтобы найти что-то определенное, необходимо ввести в строку название, а затем система подберет то, что нужно. Регулярно на портале появляются новинки, которые потребуются и вам. Постоянно проходят акции, действуют скидки. При необходимости воспользуйтесь помощью менеджера. Постоянно выставляются новые товары со скидкой. Почитайте отзывы клиентов, чтобы узнать, что говорят о магазине.
Our top picks provide actual germination and delivery guarantees and are backed up by 29,000 customer reviews. How to Grow Marijuana from Seed. And lucky for you you find the one review written by a passionate grower yours truly. Source: https://www.blukart.it/cultivating-cannabis-a-seed-buying-expedition/
Just wish to say your article is as astonishing. The clarity in your post is just excellent
and i can assume you are an expert on this subject. Fine with your
permission allow me to grab your feed to keep up to date
with forthcoming post. Thanks a million and please continue the enjoyable work.
Numerous veteran favorites are available in Mary Jane s Garden, including the best cannabis seeds like Blue Diesel, Agent Orange, and Acapulco Gold. Esox Fables. if you re using a heater or heating mat , keep in mind that your seeds are in a container and not a flowerpot, so the heat may be excessive. Source: https://thesweetdreams.ru/cultivating-bliss-a-guide-to-buying-and-growing-cannabis-seeds/
article source fortnite
Use them to raise both male and female plants to create your own strains and produce resilient clones to reduce growing times. First and foremost, you ll need to ensure that you start with high-quality seeds so they can grow into high-quality plants. However, they usually have a lower THC potency. Source: http://ardef.com/blog/2013/06/14/the-seed-vault-a-journey-into-cannabis-cultivation/
На сайте https://hozpak777.ru/ приобретите одноразовую качественную посуду, созданную из практичных и надежных материалов, либо прочные пакеты, которые понадобятся вам для фасовки продуктов. Вся продукция реализуется оптом, а цены могут изменяться, поэтому реальные и актуальные расценки необходимо уточнить у менеджера заранее. Доставка осуществляется в минимальные сроки и наиболее комфортным способом. Вся продукция отличается высоким качеством, она прочная, надежная и функциональная.
What we like about Mary Jane s Garden is that they offer a vast range of growing guides to help you get the most out of your high-quality cannabis seeds. tall, 12-18 in. sativa Ming et al. Source: https://egazduireweb.biz/2024/02/07/green-magic-a-comprehensive-guide-to-cannabis-seed-buying
В нашем кинотеатре https://hdrezka.uno смотреть фильмы и сериалы в хорошем HD-качестве можно смотреть с любого устройства, имеющего доступ в интернет. Наслаждайся кино или телесериалами в любом месте с планшета, смартфона под управлением iOS или Android.
What type of marijuana seeds you are growing photoperiod or autoflowering seeds , whether you grow outdoors or indoors, and which of our cannabis strains you choose. In most cases, you won t need to give your seedling more than 1 2 cups of water at a time. The DEA recently clarified that cannabis seeds are not a controlled substance, and can be traded legally, but many states have their own laws regarding weed seeds. Source: https://slivmoney.ru/2024/02/07/sowing-dreams-a-comprehensive-cannabis-seed-buying-guide
The 8 Growth Stages of Your Cannabis Plant. GUARANTEED MINIMUM ANALYSIS. Key Factors Affecting Weed Seeds Germination, Weed Emergence, and Their Possible Role for the Efficacy of False Seedbed Technique as Weed Management Practice. Source: https://yeniforumuz.biz/2024/02/07/cannabis-cultivation-decoded-the-seed-buying-edition
The close relationship between this ancient meso-American crop and quinoa are obvious as soon as it blooms. ILGM I Love Growing Marijuana – Best overall, most reliable. White Label Jack Herer. Source: http://www.spurcrossbnb.com/?p=18382
https://kursovyebiolog.ru
Crop King Seeds Most Reliable Canadian Seed Bank Fast Shipping. They only offer free shipping over 200 and 10 free seeds over 420. In a Nebraska study, the broadleaf and grass weed seed density in soil declined by 95 percent over a five-year period. Source: http://firstenergy.tn/?p=52523
The Stages of Cannabis Growth. But as you know, most of them are just lying plain and simple. With the germinating done I ve done 24 hrs of light do give it some dark time for a little. Source: https://muzica123.biz/2024/02/07/green-revolution-a-guide-to-cannabis-seed-purchase-and-growth
Hoban CL, et al. Live Monarch is celebrating 21 years of helping monarch butterflies. The best time to start fertilizing a new lawn is 6-8 weeks after planting. Source: https://www.scaleinlegnosrl.com/cultivate-your-green-thumb-buying-and-growing-cannabis-seeds/
Or do you have a nice big backyard where you can grow one or more monsters directly in the soil or in large pots. They re also known for offering many free gifts and carrying more than 2,700 premium marijuana seeds. Growers will find that different methods work best for them. Source: http://www.saltlakejuveniledefense.com/2013/unlocking-the-potential-a-guide-to-purchasing-cannabis-seeds/
https://kursovyebuhgalter.ru
Preen Natural Vegetable Garden Weed Preventer is a natural way to keep weeds from sprouting in your vegetable garden. It s sometimes also called pigweed, but it should not be confused with Amaranthus retroflexus, also called pigweed, which is an edible weed in the amaranth family. Yield 625 – 675 gr plant. Source: https://getfoureyes.com/s/8G3Si/
If using the SOG method you may want to offer minimal veg time or even none at all and grow from seed to harvest under 12 12 light. They can easily take over a neglected patch of soil in no time. In order to achieve the best results when growing cannabis, it is essential to optimize your grow environment. Source: https://minecraftcommand.science/forum/general/topics/find-the-perfect-strain-for-you
Надёжный стабильный хостинг от https://hoster.solutions/ по лучшей цене. Широкий выбор серверов и тарифных планов, гибкая система скидок. Круглосуточная высококвалифицированная поддержка. Партнерская программа.
Кадровое агентство Карьера Старт https://kariera-start.ru/ поможет вам в поиске высокооплачиваемых вакансий на курортах Израиля. Мы обеспечиваем полное сопровождение на весь период вашего пребывания в стране. Зайдите на сайт и посмотрите вакансии и наши предложения.
Grower s Choice Seeds is the giant online USA seed store for its fast shipping and great quality control; including lab testing their seeds to ensure authentic genes. On the main menu, consumers choose from beginner seeds, auto flowers, feminized seeds, medical seeds, mixed packs, grow kits, special deals, and seed-growing nutrients. However, although there s guaranteed delivery, not all orders attract the guarantee. Source: https://imageevent.com/andrewssupreme/growyourownshopthebestmarijuana
На сайте https://ayaks-trening.ru/ закажите обратный звонок для того, чтобы узнать больше об учебно-тренинговом центре «АЯКС». Вы сможете повысить личную эффективность, решить все важные бизнес-задачи. В компании предоставляется полный и исчерпывающий комплекс услуг, в том числе, проводятся семинары и тренинги, консалтинг, тимбилдинг, устраиваются выездные программы, проводится индивидуальное консультирование. Компания находится на рынке более 15 лет, а потому ей можно доверять. Все тренеры обладают высокой квалификацией.
На сайте https://faktura-decor.ru/ вы найдете венецианскую штукатурку, краски, фактурные покрытия, необходимый профессиональный инструмент, огромный ассортимент материалов для дерева. Покупатели чаще всего выбирают продукцию для фасада, интерьера, дерева и многое другое. Перед вами весь ассортимент, с которым вы сможете ознакомиться прямо сейчас и подобрать то, что нужно. А для того, чтобы получить полное представление о товаре, необходимо ознакомиться с техническими характеристиками, а также ценами.
Cada variedad tiene unas caracteristicas como su propia estructura, tipo de cogollos, sabor o efectos. Krameria Krameria grayi. Flavor Dill seed has a pungent, somewhat bitter flavor reminiscent of caraway. Source: https://www.adflyforum.com/viewtopic.php?f=35&t=139051
Visit the website https://wishes.pics/ where you will find a huge number of pictures with wishes for every morning or every day of the week or weekend. Please your loved one with a picture that will set him in the mood for the whole day!
бесплатный промокод 1xbet – 1хбет промокод телефон, 1хставка промокод при регистрации
На сайте https://vavadagow.com находится огромное количество игр, в которые получится сыграть в любое время: на компьютере или смартфоне. Всех пользователей привлекает не только большой выбор игр, но и щедрая бонусная система. Выигрыш выводится очень быстро, а сама компания работает на честных, прозрачных условиях. Клиенты получают возможность постоянно принимать участие в акциях, которые дают любопытные бонусы. Для получения всех привилегий следует пройти регистрацию. Каждую неделю зачисляется кэшбек от затраченной игроком суммы.
Как выбрать лучший рулонный газон для климата вашего региона
купить рулонный газон https://rulonnyygazon177.ru/ .
Everyone loves what you guys tend to be up too. This kind of clever work and
reporting! Keep up the fantastic works guys I’ve incorporated you guys to blogroll.
I saw similar here: Dobry sklep
Sweet Mandarine Zkittlez Fast Version from Sweet Seeds. It is often served raw in salads but can also be cooked as a side dish. Not having to transplant the seed after it sprouts means you don t risk damaging it causing it shock that will slow growth. Source: https://educatorpages.com/site/alexysstiedemann/pages/carefully-selected-and-tested-strains
промокоды на 1xbet бесплатно – промокод 1хбет на бесплатную ставку, 1хставка промокод при регистрации
Though not invasive, this plant will eventually spread if left to drop its seed. Autoflower breeders regularly release new strains that produce weed that is over 20 THC with great terpene profiles. As with all species in nature this can occur in varying degrees. Source: https://collectednotes.com/plinko/your-source-for-feminized-autoflower-weed-seeds-buy-now
btc price prediction coincodex
Quick service. Yellow rocket Berteroa incana Hoary alyssum Bothriochloa ischaemum Yellow Bluestem Bothriochloa laguroides Silver beardgrass Bromus arvensis Field brome Bromus japonicus Japanese brome Bromus secalinus Cheat Bromus tectorum Downy brome Buglossoides arvensis Corn gromwell Field gromwell. Based In Haarlem, Netherlands. Source: https://platform.blocks.ase.ro/blog/index.php?entryid=34074
На сайте https://penetron-ug.ru/ оставьте заявку для того, чтобы приобрести комплексную защиту бетона: Пенетрон, Пенекрит, Пенеплаг, Ватерплаг, Пенетрон Адмикс и многое другое. Вас ожидает отличное качество, которое проверено с 1991 года. Вся продукция оригинальная, сертифицированная, а потому подарит необходимый результат. Может применяться в любых местах и помещениях, в которых имеется бетон, включая подвалы, жилые дома, атомные электростанции. На всю продукцию установлены доступные цены.
But they don t just source their strains from other brands. It usually takes from 10 to 15 days for seedlings to transition to vegetative growth, but it is difficult to give an exact timeline. Butterfly weed is very attractive to feeding rabbits. Source: https://blendedlearning.bharatskills.gov.in/mod/forum/discuss.php?d=7067
Зайдите на сайт https://isra.news/ где вы сможете ознакомиться с последними израильскими новостями за день. Главные новости, события, экономика, авто, спорт — это далеко не все категории сайта. Все самое свежее и новое позволит вам оставаться в курсе новых событий.
For feminized marijuana seeds, Crop King will be the way to go, and so on. The best way to manage the weed seedbank is to not allow weeds to set seed in the field. They included notoriously troublesome weeds, including lambsquarters, Palmer amaranth, Italian ryegrass, waterhemp, common ragweed, morningglory, barnyardgrass, foxtail, shattercane, and Pennsylvania smartweed. Source: https://www.noiristrutturiamo.it/cannabis-chronicles-a-comprehensive-guide-to-seed-cultivation/
until you are ready to start budding you just won t know. Lamb s Bread feminized seeds. 323 of 347 people found this answer helpful. Source: https://tvseriessale.biz/2024/02/07/cultivating-green-a-comprehensive-guide-to-cannabis-seed-buying
Their bright yellow flowers often poke up through lawns and appear between cracks in driveways and sidewalks. Seed germination is promoted by light, just a short flash is sufficient. The flowers attract bees, butterflies, and hummingbirds. Source: https://gszei.biz/2024/02/07/seedling-symphony-a-guide-to-cannabis-cultivation-mastery
The other two seeds only had a short germinated growth and both died almost immediately after planting so not sure what I can learn from this lol Appreciate any thoughts and advice Thx Christina. The amounts should be given to you by the laboratory that did your soil analysis. If this happens stop and let the ground dry a little otherwise you could be causing drainage problems later on. Source: https://obat-sipilis.biz/2024/02/07/greener-pastures-your-ultimate-guide-to-cannabis-seed-buying
The information in this article and any included images or charts are for educational purposes only. However, our latest generation of autoflowering strains is becoming more and more like their photoperiod variants in terms of aroma, flavor and production thanks to the work of our expert geneticists. If the young plant proves to be male, then it is basically useless. Source: http://jpwork.pl/seed-sowing-secrets-a-deep-dive-into-cannabis-cultivation/
топ бирж крипты
Last Updated on March 5, 2022 by Lisa Price. With a THC level of around 15-20 , it is also lighter than other well-known strains and produces a mild, very controllable background buzz. Skywalker Haze x Auto Amsterdam Amnesia. Source: https://th-shop.today/2024/02/07/cannabis-chronicles-unveiled-the-ultimate-seed-buying-guide
бездепозитный промокод 1хбет – новогодний промокод 1хбет, промокод 1хбет 2024
By incorporating hydroponic technology, growers can optimize their cannabis cultivation and achieve impressive results. Compound Genetics Banana Cream Pop Gastro Pop Collection Feminised Cannabis Seeds. 7 MPa Masin et al. Source: http://mcgatgjer.oaknash.ch/?p=247168
https://zadachbiolog.ru/
see page lego fortnite skin
If possible, choose a spot in your garden that boasts lots of bright sunlight daily, as this plant loves to soak up the rays. The germination stage is relatively short, and it takes an average of two to three days. With best wishes, Scarlet. Source: http://www.sgquest.com.sg/seeds-of-serenity-a-cannabis-cultivation-adventure/
ולתחושה גדולה יותר של מודעות עצמית. אמפתיה, כבוד והסכמה בזמן ביקור אצל בנות של הם מרכיבים חיוניים בכל מפגש אירוטי עם גבולות עם גירוי אירוטי ויוצר חוויה ייחודית החורגת מבילוי מסורתי. המטרה העיקרית של היא לעורר את החושים, לשחרר מתח ולקדם את הרווחה נערות ליווי בחיפה
На странице https://eduniko.ru/download-1xbet/ вы сможете скачать 1xBet на андроид, а также узнать полезную информацию о том, как скачать и установить, как обновить до последней версии, о бонусах и промокодах в приложении, как начать делать ставки и многое другое.
Flavor Candy, Citrus, Fruity. You must wait at least 30 days to seed after applying weed controls. How to Plant Weed Seeds After Gemination. Source: https://airdbelleza.wordpress.com/2013/06/11/the-art-of-cannabis-gardening-seed-selection-and-cultivation/
https://t.me/crypto_signals_binance_pump/24498/ Standard Price for VIP- membership for 1 Week VIP Membership is 0.0014 BTC, You will do send payment to BTC address 1KEY1iKrdLQCUMFMeK4FEZXiedDris7uGd Discounted price may be different from 0.00075 to 0.00138 BTC, that is why follow to all announces published in our Public channel!
In the United States, the most well-known use of dill seeds is as the main flavoring in dill pickles; however, they are widely used in Indian, Eastern European, and Scandinavian cuisines. 5 Potential Legal Issues 1. Lindquist, E. Source: http://poster.4teachers.org/worksheet/view.php?id=185179
Mean values of statistical analyses comparing variation between cross-fertilized and hermaphroditic populations of C. Of course, the more you buy cannabis seeds, the more extra seeds you get. How To Grow Feminized Cannabis Seeds Indoors. Source: https://topgradeapp.com/lesson/shop-with-confidence-discreet-shipping
Additionally, it s important to consider the strain s preferred weather patterns while growing outside. This suggests that there was no observable difference in the level of genetic variation between the three cross-fertilized groups. Think of the size and shape, hardness of the outside and color. Source: https://original.misterpoll.com/forums/1/topics/344679
https://zadachbuhgalter.ru
An excellent way to stop weeds in their tracks is to collect these weed seeds at harvest and either destroy them or deposit them in a known location where they can be monitored and controlled later. Once they ve germinated they will begin to take root in the soil. Avoid over watering and nutrient burn. Source: http://www.testadsl.net/forum/viewtopic.php?id=11090
הרצונות הנסתרים שלהם. להזמין עכשיו לדירות נופש או בתי מלון בעיר ליצירת חוויה אירוטית הכי מאושרת! כל הפרטים באתר לגברים הכי והבטיחות של הנערות והן של הלקוח. בחורות ישראליות, אתיופיות, אירופאיום וכמובן גם רוסיות בכל הגילאים עוזרות לעורר את האנרגיות דירות דיסקרטיות באשדוד
Женская одежда от https://zinnaiz.kz/ – это дизайнерская женская одежда – платья, костюмы, брюки, блузы. Зайдите на сайт и вы увидите уникальные вещи высокого качества. Ознакомьтесь с каталогом и адресами магазинов. Присутствует и раздел товаров со скидками. Подробнее на сайте.
As an added tip, always take advantage of stealth or discreet packaging and shipping options when you buy your cannabis seeds online. You can do several things at this stage to reduce the impact. The cannabis root system is essential for healthy growth and development. Source: https://www.findit.com/wzpwcongybpvcnn/RightNow/at-premium-marijuana-seed-selection-we-understand-that/878f7b73-691a-4f41-975d-3d05a785c990
https://otchetbiolog.ru/
Special Kush 1. Commercial attempts to make use of this abundant plant included the manufacture of paper, fabric, lubricant, fuel, and rubber; eventually these became impractical and were abandoned. What is the strongest Indica of 2023. Source: https://www.synfig.org/issues/thebuggenie/synfig/issues/6086
AdisPrint https://adisprint.ru/ это огромный каталог расходных материалов для печати с доставкой, такие как СНПЧ, ПЗК, чернила, картриджи, тонер, бумага, промывочная жидкость, программаторы, пластик для 3D печати и другие расходные материалы для принтеров и многое другое. Подробнее на сайте.
Just want to say your article is as amazing. The clearness to your submit is just nice and that i could assume you’re a professional on this subject. Fine together with your permission let me to grasp your feed to stay up to date with drawing close post. Thanks 1,000,000 and please carry on the enjoyable work.
Plus, you earn free shipping if you spend over 200 on a purchase. The grower achieves feminization by spritzing young flowers with gibberellic acid or colloidal silver to modify the plant s development. You can put lid on pill jar or clingfilm to ensure you vessel is air tight. Source: [url=http://www.forum.anomalythegame.com/viewtopic.php?f=32&t=295933]http://www.forum.anomalythegame.com/viewtopic.php?f=32&t=295933[/url]
https://otchetbuhgalter.ru/
When To Put Seedlings Under MH or HPS. Experimenting to see what works for you is an excellent place to learn about your preferences. THE LARGEST SELECTION OF FEMINIZED CANNABIS SEEDS IN THE INDUSTRY. Source: [url=https://www.hollywoodfringe.org/projects/1633?review_id=43558&tab=reviews]https://www.hollywoodfringe.org/projects/1633?review_id=43558&tab=reviews[/url]
ללילה שלם או כמה שעות. בין אם אתה מקומי או תייר שמחפש הרפתקאות אינטימיות חדשות, התמכרות מענגת לבילוי אירוטי כזה יכולה להיות פשוט הרצונות הנסתרים שלהם. להזמין עכשיו לדירות נופש או בתי מלון בעיר ליצירת חוויה אירוטית הכי מאושרת! כל הפרטים באתר לגברים הכי נערות ליווי בתל אביב
На сайте https://sweetbonanzag.com/ вы сможете узнать всю необходимую информацию об онлайн-слоте SWEET BONANZA, который пользуется огромной популярностью. У него стильный и привлекательный дизайн, интересное оформление. При этом вы гарантированно получите выигрыш, который будет выведен в ближайшее время. Игроки смогут воспользоваться бонусными спинами, которые увеличивают выигрыш. Доступны и другие интересные опции и привилегии. Испытайте возможности слота в бесплатном режиме.
Check the seeds every day for the development of taproots the primary root of a plant s root system. You want to disturb the delicate trichomes as little as possible. Origin Original, Athens, Georgia 1970s. Source: [url=http://www.associationheroux.ca/the-green-path-navigating-cannabis-seed-selection-and-growth/]http://www.associationheroux.ca/the-green-path-navigating-cannabis-seed-selection-and-growth/[/url]
Fall is a great time to overseed. The problem is when there is humidity in the fridge, since humidity is the worst enemy for seeds worse than temperature, light, oxygen. Always buy from a reputable seed bank like I Love Growing Marijuana. Source: [url=https://www.interplan-media.de/seed-selection-mastery-a-guide-to-cannabis-cultivation/]https://www.interplan-media.de/seed-selection-mastery-a-guide-to-cannabis-cultivation/[/url]
The Best Places to Buy Marijuana Seeds in San Diego Marijuana Seeds in San Diego Cannabist THCSD Beaver Seed March and Ash San Diego Recreational Cannabis Off the Charts. Hoban CL, Musgrave IF, Byard RW, Nash C, Farrington R, Maker G, Crighton E, Bunce M, Coghlan M. 5 5 1 661 Write a review. Source: https://gama-style.ru/2024/02/07/budding-beginnings-a-comprehensive-cannabis-seed-guide
Know the law. But it does thrive in acidic soils. Finding a reputable seed bank is the surest way to obtain premium marijuana seeds. Source: [url=https://tradinprofit.biz/2024/02/07/cultivate-your-oasis-a-guide-to-buying-and-growing-cannabis-seeds]https://tradinprofit.biz/2024/02/07/cultivate-your-oasis-a-guide-to-buying-and-growing-cannabis-seeds[/url]
A classic Skunk. Mowing will achieve control over time. A minimum of five replicate samples were included. Source: http://siefad.eu5.org/?p=13603
Shop By Category. Those growing photoperiod feminised cannabis seeds can select the length of the vegetative growth stage. ILGM cannabis seeds come at reasonable prices, but the company still offers many discounts that can save you a lot. Source: https://red-20.net/blog/green-thumb-chronicles-a-tale-of-cannabis-seed-exploration/
COMING SOON. Velvetleaf Abutilon theophrasti and clovers Trifolium sp. Heat alongside humidity, heat activates seeds and indicates that the conditions are right to begin growing. Source: http://www.shalomisrael.org/?p=22411
Many new-school autos also feature high levels of CBD and other cannabinoids. exaltata Fourleaf milkweed A. – – Think Big – – Auto Daiquiri Lime – – CBD Auto Compassion Lime – Auto Critical Orange Punch – – – Think Different – – BROWSE ALL AUTOFLOWER SEEDS. Source: https://youroptionsmobile.com/2013/12/30/seedling-symphony-a-guide-to-cannabis-cultivation-mastery/
SEEDS TO SOW. Pumpkin Spice Feminized. Online tools are available to determine GDD for a given location. Source: [url=https://getfoureyes.com/s/1GdU2/]https://getfoureyes.com/s/1GdU2/[/url]
Сайт https://moscredit.org/ это автоломбард в Москве. Зайдите на портал и вы сможете рассчитать сумму, которую получите за свой автомобиль, а также ознакомиться с условиями. Вы можете использовать автомобиль в качестве залога и моментально получить деньги на карту в день обращения.
взлом сайта – взлом сайта онлайн, заказать ддос атаку
If so please check out the Dutch Passion Seed Finder which asks a few simple questions before recommending the seeds which best fit your needs. Marijuana Seeds NL Free Seeds. Copyright 2023 Trilogene Seeds. Source: https://community.wongcw.com/blogs/677818/Guaranteed-quality-and-germination-rates
This is the best place to ask fellow growers for help on anything from germination issues to low-stress training techniques. Answer If you have more than 75 grass, you may be surprised how your good grass will fill in with four feedings a year at 6 to 8 week intervals. Cultivating cannabis from a seed is not as easy as many beginner growers might think. Source: http://www.fanart-central.net/user/Cathy46/blogs/20752/Choose-seeds-with-guaranteed-delivery
Lability of sex expression may offer advantages in promoting seed formation in hermaphroditic plants subject to environmentally stressful conditions Ainsworth, 2000. Video id 484519466. Effect Calming. Source: https://www.adflyforum.com/viewtopic.php?f=35&t=139110
How to buy cannabis seeds with guaranteed quality. Is It Safe to Buy Marijuana Seeds Online. Color of the cannabis seed. Source: [url=https://www.nairaland.com/7996033/find-right-strain]https://www.nairaland.com/7996033/find-right-strain[/url]
When the seedlings appear, thin to the strongest plant; seedlings usually do not survive transplanting, since they resent any disturbance of their roots. It s hard to believe this comes in at just 3-5 for a single marijuana seed. seeds lost dormancy at 8 C while P. Source: https://vendors.mikolo.com/forums/discussion/introductions/receive-discreet-and-secure-packaging
Посетите сайт АудиоВидеоСистемы https://audioprofi.ru/ – компанию, которая занимается оснащением световым и звуковым оборудованием и является ведущим разработчиком и интегратором мультимедиа решений для различных площадок. Наши компетенции позволяют решать любые задачи. Подробнее на сайте.
We gave an edge to online seed banks offering 100s of popular strains from reputable breeders, as opposed to little-known strains from God-knows-where. The choice between autoflower and feminized seeds comes down to personal preference and growing conditions. Fact Broadleaf weeds are easiest to kill or remove when they re young and actively growing. Source: https://academicexperts.org/discussions/18820/
Step 4 Cover the Seed With a Thin Layer of Soil. I Love Growing Marijuana stocks 100 cannabis strains , which might be lower compared to other sites. Hemp seeds tend to produce CBD rich plants which are very low in THC. Source: https://blend.io/post/65b1a66701ef83c6633cd98c
https://resheniezadachfizika.ru/
A total of 25 loci were analyzed. Plastic domes can be used to create a humid environment for your cuttings. Taking into account the previously mentioned parameters , the best way to store your cannabis seeds for long periods of time is by vacuum sealing them and then putting them into an opaque container or bag so that no light gets to them. Source: https://www.quia.com/pages/grola/seeds
https://kursovyemarketing.ru/
Mediaget – превосходный клиент для загрузки файлов, который предлагает удобный интерфейс и высокую скорость загрузки. Если вы хотите быстро и просто загружать файлы, то Mediaget – это то, что вам нужно. Скачать Mediaget вы можете бесплатно по ссылке mediaget скачать. Этот клиент легко устанавливается и не требует особых настроек, что делает его доступным для пользователей любого уровня подготовки.клиента.
Услуга демонтажа старых частных домов и профессионального вывоза мусора в Москве и Московской области от нашей компании. Мы осуществляем свою деятельность в указанном регионе и предлагаем услугу сломать дом по доступным ценам. Наши специалисты гарантируют выполнение работ в течение 24 часов после оформления заказа.
More people than ever are saying goodbye to the dealer and growing their own stash. 0 Jun 18, 2021. Autoflowering marijuana seeds tend to complete the vegetative stage within three to four weeks. Source: http://molbiol.ru/forums/index.php?showtopic=1066498
How to Tell Male and Female Cannabis Plants Apart. Weed Seed Distribution in Soil. This technique is referred to as cold stratification and imitates winter conditions to help seeds lose their dormancy faster. Source: https://www.bigoven.com/recipe/420-seeds-cocktail/3073012
Зайдите на сайт практикующего психолога-психотерапевта https://emysakov.online/ Евгения Мысакова где вы сможете получить эффективную психологическую помощь даже в самых сложных ситуациях. Опыт консультирования с 2010 года позволяет решить практически любую проблему и помочь человеку справится с ней. Подробнее на сайте.
Услуга по демонтажу старых домов и вывозу мусора в Москве и МО. Компания предоставляет услуги по демонтажу старых зданий и вывозу мусора на территории Москвы и Московской области. Услуга разобрать дом выполняется опытными специалистами в течение 24 часов после оформления заказа. Перед началом работ наш специалист бесплатно выезжает на объект для оценки объема работ и консультации.
Читать далее
Беттинг
На сайте https://1-3.su вы найдете былины, сказки, колыбельные, загадки, а также стихи. Здесь представлены самые разные сказки, которые можно прочитать на ночь и детям. Имеются произведения и для самых маленьких, редкие сказки, которые подходят для прочтения перед сном. Также представлены и колыбельные, которые помогут получить хорошее настроение. В этой библиотеке огромное количество самых интересных произведений. Все они от высококлассных авторов. Можно читать книги, независимо от того, где вы находитесь.
Услуга демонтажа старых частных домов и вывоза мусора в Москве и Подмосковье. Наша компания предлагает услуги по демонтажу старых частных домов и вывозу мусора в Москве и Московской области. Наши специалисты бесплатно выезжают на объект для консультации и оценки объема работ. Мы предлагаем услугу демонтаж старого фундамента по доступным ценам и гарантируем качественное выполнение всех работ.
סקסיות ומיומנות באמנות המגע האירוטי מבטיחות שהחוויה תהיה מהנה ומקצועית כאחד. בנוסף, הן מבינות היטב את החשיבות של שביעות רצון גברים רבים מוצאים את עצמם המומים ועמוסים בלחצים של חיי היומיום הקשים ובלתי צפויים. מציעות הפוגה מגורמי לחץ אלה ומאפשרות לכם דירות דיסקרטיות באשקלון
Завод весового оборудования ООО ЗВО https://uzvo.ru/ – это производство и продажа весов в большом ассортименте, таких как: автомобильные весы, железнодорожные вагонные весы, весовые дозаторы для фасовки, конвейерные весы, платформенные весы, весы для животных, бункерные весы, весы на погрузчик и многое другое. Подробнее на сайте.
ולתחושה גדולה יותר של מודעות עצמית. אמפתיה, כבוד והסכמה בזמן ביקור אצל בנות של הם מרכיבים חיוניים בכל מפגש אירוטי עם גבולות כיף להזמין לבית מלון צעירה סקסית יפיפיה לחוויה ייחודית המשלבת את כוח הריפוי של אירוטיקה עם הנאה אמיתית. זה חורג מהגבולות דירות דיסקרטיות בבאר שבע
Услуга демонтажа старых частных домов и вывоза мусора в Москве и Подмосковье от нашей компании. Мы предлагаем демонтаж и вывоз мусора в указанном регионе по доступным ценам. Наша команда https://hoteltramontano.ru гарантирует выполнение услуги в течение 24 часов после заказа. Мы бесплатно оцениваем объект и консультируем клиентов. Узнать подробности и рассчитать стоимость можно по телефону или на нашем сайте.
На сайте https://www.dokonlin.online/ вы сможете смотреть Шоу и Телепередачи онлайн. Воспользуйтесь поиском или смотрите последние поступления, ТОП по просмотрам или ТОП по рейтингу. Один из самых крупных и ежедневно пополняемый видео каталог новых телепередач, документальных фильмов, шоу, телешоу, сериалов.
Компания «VIVAT» успешно занимается производством и продажей спецодежды в Иваново. Гарантируются самые выгодные цены, отменное качество выпускаемой продукции и оперативная доставка. Все сотрудники доброжелательные, обслуживание на высоте. Ищете спецодежда оптом от производителя? Vivat-iv.ru – сайт, где вы узнаете, как правильно подобрать костюм для сварщика. Также вы можете ознакомиться с условиями оплаты в удобное для вас время. Заказывать у нас очень удобно, можете убедиться в этом сами. Ждем вашего звонка, обращайтесь!
QCS itself will assist you in choosing which strain is the best to grow wherever you reside with just a quick chat with their reps. Pollen grains were released from anthers by suspending them in 5 ml of sterile distilled water for 2 min, from which 50 ?l were plated onto 1 water agar Bacto, Difco and incubated at 23 25 C for 24 48 h. Indoor growers usually transplant into larger pots or soil beds for 1-4 weeks of vegetative growth before transitioning to flower. Source: https://py.checkio.org/class/buy-weed-seeds-the-best-online-store-for-cannabis-seeds/
On average, you can expect an 80 germination success for every seed. Though not invasive, this plant will eventually spread if left to drop its seed. If you do not have a grow light, there are a number of different types you can consider. Source: https://4portfolio.ru/user/andrewsuplinks-gmail-com/buy-the-highest-quality-cannabis-seeds-online
The other hitchhiker you want to know about is the Krameria. The height of your grow room may be a limiting factor. If the paper dries up, spray it again until it s moist. Source: https://educatorpages.com/site/alexysstiedemann/pages/buy-weed-seeds-the-best-selection-of-cannabis-seeds
People often start inside before moving the plant outdoors. Most strains start from just 29. Regardless, always read the instructions on the label to avoid harming your grass and yourself. Source: http://forum.amzgame.com/thread/detail?id=270697
Autoflower seeds provide indoor and outdoor growers with numerous advantages. And don t forget to meet us in Thailand to try our genetics firsthand. The Spruce Lindsay Talley The flowers of stinging nettle plants are inconspicuous. Source: https://knowmedge.com/medical_boards_forum/viewtopic.php?f=22&t=4404
CT Money is collected on the pre-tax amount of the purchase. There are a few factors to consider when buying cannabis seeds that produce quality flowers. The range and mean values of statistical measures derived from data analysis for the hermaphroditic and cross-fertilized populations are presented in Table 3. Source: https://blendedlearning.bharatskills.gov.in/mod/forum/discuss.php?d=6651
Зайдите на сайте https://xn—–7kcabhfrga0adaatkdliqn0bthojetpj.xn--p1ai и вы сможете ознакомиться с таким полезным инструментом как анализ и аналитика ваших продаж на ведущих маркетплейсах. Ежедневные отчеты с ключевыми показателями продаж позволят вам проводить глубокую аналитику для достижения наилучшего результата. Подробнее на сайте.
Generally, cannabis seeds like a temperature of 70 F to 90 F for sprouting. Note if you re looking to buy seeds, we don t sell them but we re happy to make a recommendation – just drop us an email. Ideal growing conditions. Source: https://www.reviewadda.com/asks/what-are-the-cannabis-products-and-in-which-cities-you-deliver
волчонок все серии
com, by contacting the Commission by phone 774-415-0200 or email Commission CCCMass. Maintain a healthy, mowed lawn in its place on a regular feeding schedule to keep ragweed at bay. Monarch Butterflies thrive on this plant, so it is a must for any butterfly garden on sandy soil. Source: http://ongzx.com/cannabis-connoisseurs-guide-the-seed-buying-edition/
Hey there! Do you know if they make any plugins to help with SEO?
I’m trying to get my blog to rank for some targeted keywords but I’m not
seeing very good gains. If you know of any please share.
Kudos! You can read similar text here: Sklep internetowy
In order to promote the growth of the germinated seed, the light inside the grow box kit will be switched off for a couple of hours. In a third strain Healer, however, which were seeds obtained from outdoor cultivation of marijuana, only two male plants were identified among 16 plants; the remaining 14 were female Figure 10C. The leaves are alternate and slightly scalloped with the largest at the base of the plant. Source: http://beetro-impex.iconiqjewellery.com/garden-of-green-exploring-the-world-of-cannabis-seed-buying/
You can find out more by following this link. Obtain silver thiosulfate This chemical can be purchased from a hydroponic supply store or online. Then they would need to be controlled once the turf was established. Source: https://sd-134686.dedibox.fr/cannabis-chronicles-unveiled-the-ultimate-seed-buying-guide_350340.html
На сайте https://apps.apple.com/ru/app/vava-sports-da/id6477537714 сыграйте в увлекательную и любопытную игру Vava Sports Da. Она позволит проверить вашу смекалку, а заодно получить больше положительных эмоций и впечатлений. Разработчики постоянно добавляют что-то новенькое. Вот сейчас, к примеру, интересные и увлекательные уровни, прокачали сложность уровней. Вы можете безопасно играть, получать от процесса только положительные эмоции. Перед вами не одна сотня вариантов картинок-пазлов: животных, пейзажей, сюжетов со спортом.
AuthorSheriC August 18, 2008. Common examples of systemic herbicides include glyphosate and pelargonic acid. If you ve got the energy and inclination tread again in a different direction, rake to level and repeat one last time. Source: https://my-univer.ru/2024/02/07/cannabis-seeds-101-a-comprehensive-buyers-manual
For your soil I advice you to have a type of soil that has minimum nutrients because seedlings cannot handle too much nutrients, these should be added later. This allows for efficient nutrient uptake, resulting in faster growth and improved yields. Features Typically ships within 24 hours Free worldwide shipping by Regular Letter Mail Tracked Express shipping with delivery guarantee Guaranteed germination. Source: https://stocktontrain.net/2024/02/07/navigating-the-world-of-cannabis-seeds-a-comprehensive-manual
https://na-dache.pro
ולתחושה גדולה יותר של מודעות עצמית. אמפתיה, כבוד והסכמה בזמן ביקור אצל בנות של הם מרכיבים חיוניים בכל מפגש אירוטי עם גבולות מיני! ותענוגות החושניים ביותר אתם פשוט לא תאמינו כמה אפשר למצוא בעיר שידועה בחיי הלילה המשוגעים שלה, בברים המדהימים ובאנרגיה דירות דיסקרטיות בתל אביב
After your seeds have been in the B. Summary How long is a cannabis full grow cycle on average. Hardy-Weinberg equilibrium, independence, and random mating were assumed for both hermaphroditic and cross-fertilized populations. Source: http://www.templetigerluxuryapartments.com/cannabis-chronicles-unveiled-the-ultimate-seed-buying-guide/
Das Zet Casino ist ein beliebtes Online-Casino, das eine Vielzahl von Spielen und Bonusangeboten fГјr seine Spieler anbietet. Seit seiner GrГјndung hat es sich einen Namen in der Welt des Online-GlГјcksspiels gemacht und zieht Spieler aus der ganzen Welt an.
Das Zet Casino bietet eine breite Palette von Spielen, darunter Slots, Tischspiele, Live-Casino-Spiele und vieles mehr. Mit fГјhrenden Softwareanbietern wie NetEnt, Microgaming und Play’n GO kГ¶nnen Spieler sicher sein, dass sie qualitativ hochwertige Spiele spielen.
Ein weiterer großer Vorteil des Zet Casinos sind die großzügigen Bonusangebote und Promotionen, die es seinen Spielern bietet. Neue Spieler können einen Willkommensbonus beanspruchen, der Freispiele und Bonusgeld umfasst, und regelmäßige Spieler können von täglichen Aktionen und wöchentlichen Turnieren profitieren.
Das Zet Casino legt auch großen Wert auf die Sicherheit und den Schutz seiner Spieler. Es verwendet die neueste Verschlüsselungstechnologie, um sicherzustellen, dass alle Transaktionen sicher und geschützt sind. Außerdem wird das Zet Casino von renommierten Glücksspielbehörden lizenziert und reguliert, um sicherzustellen, dass es fair und transparent ist.
Insgesamt ist das Zet Casino eine hervorragende Wahl fГјr Spieler, die nach einem unterhaltsamen und sicheren Online-Casino-Erlebnis suchen. Mit einer Vielzahl von Spielen, groГџzГјgigen Boni und einer sicheren Spielumgebung ist das Zet Casino definitiv einen Besuch wert.
https://zetcasino.one/
Immer mehr Online-Casinos bieten ihren Kunden attraktive Bonusangebote an, um neue Spieler anzulocken und bestehende Kunden zu belohnen. Ein solches Angebot ist der sogenannte “boomerang.bet casino no deposit bonus”.
Bei einem No Deposit Bonus handelt es sich um einen Bonus, den Spieler erhalten, ohne dass sie zuvor eine Einzahlung tätigen müssen. Das bedeutet, dass man kostenlos spielen und echtes Geld gewinnen kann, ohne dabei eigenes Geld riskieren zu müssen.
Der boomerang.bet casino no deposit bonus ist besonders beliebt bei Spielern, die gerne risikofrei neue Spiele ausprobieren möchten. Mit diesem Bonus können Spieler verschiedene Spielautomaten, Tischspiele und andere Casino-Spiele ausprobieren, ohne dabei ihr eigenes Geld einzusetzen. Das bietet eine tolle Möglichkeit, um die verschiedenen Spiele des Casinos kennenzulernen und sich mit den Abläufen vertraut zu machen.
Um den boomerang.bet casino no deposit bonus zu erhalten, müssen Spieler sich lediglich auf der Webseite des Casinos registrieren. Anschließend wird der Bonus automatisch gutgeschrieben und kann sofort zum Spielen genutzt werden. Dabei sollten Spieler jedoch die Umsatzbedingungen beachten, die festlegen, wie oft der Bonus umgesetzt werden muss, bevor eine Auszahlung möglich ist.
Insgesamt bietet der boomerang.bet casino no deposit bonus eine tolle Gelegenheit, um kostenlos Casino-Spiele zu spielen und echtes Geld zu gewinnen. Spieler sollten diese Chance nutzen und sich die spannenden Spiele des Casinos genauer anschauen. Viel GlГјck und SpaГџ beim Spielen!
https://boomerangcasino.one/
Tipico Casino Android 7.1.1: Das ultimative Spielerlebnis
Das Tipico Casino ist bereits seit vielen Jahren eine der beliebtesten Online-Glücksspielplattformen in Deutschland. Mit einer breiten Auswahl an Spielen und einer benutzerfreundlichen Oberfläche bietet das Casino ein erstklassiges Spielerlebnis für alle, die gerne ihr Glück beim Glücksspiel versuchen.
Die neueste Version des Tipico Casino für Android, die Version 7.1.1, bringt noch mehr Funktionen und Verbesserungen für die Spieler. Mit dieser Version können Android-Nutzer jetzt noch einfacher auf ihre Lieblingsspiele zugreifen und das Casino unterwegs genießen.
Eines der herausragenden Merkmale dieser neuen Version ist die verbesserte Benutzeroberfläche, die es den Spielern ermöglicht, ihre Lieblingsspiele schneller zu finden und nahtlos zwischen verschiedenen Spielen zu wechseln. Darüber hinaus wurden auch die Ladezeiten der Spiele optimiert, so dass die Spieler weniger Zeit damit verbringen müssen, auf das Laden der Spiele zu warten und mehr Zeit mit dem Spielen verbringen können.
Ein weiteres Highlight der neuen Version ist die Integration von Live-Dealer-Spielen, die es den Spielern ermöglicht, ein authentisches Casino-Erlebnis von zu Hause aus zu genießen. Mit Live-Dealern, die die Spiele leiten und mit den Spielern interagieren, fühlen sich die Spieler, als würden sie in einem echten Casino sitzen.
Darüber hinaus bietet die neue Version des Tipico Casino auch eine verbesserte Sicherheit, um sicherzustellen, dass die Spieler ihre persönlichen Daten und ihr Geld sicher halten können. Mit einer starken Verschlüsselungstechnologie und strengen Sicherheitsprotokollen können die Spieler beruhigt sein, dass ihre Daten jederzeit geschützt sind.
Insgesamt bietet die Tipico Casino Android 7.1.1-Version ein ultimatives Spielerlebnis für alle, die gerne online spielen. Mit einer verbesserten Benutzeroberfläche, schnelleren Ladezeiten und einer breiten Auswahl an Spielen ist das Tipico Casino die perfekte Wahl für alle Glücksspielfans. Probieren Sie es noch heute aus und erleben Sie die Spannung und den Nervenkitzel des Casinos direkt auf Ihrem Android-Gerät!
https://tipicocasino.one/
1win казино
0 Sep 24, 2021. Devil s Crack – Fastest Flowering Feminized Seeds. The upper leaf surface is hairy, while the lower surface is pale green and wooly. Source: https://shipsahoy.biz/2024/02/07/cannabis-chronicles-a-comprehensive-guide-to-seed-cultivation
http://klubmama.ru
Weed and feed s chemicals may harm trees and shrubs if you apply it too close to them or during their growth periods usually spring or fall. The best tool for sowing small amounts of seed is a pair of tweezers. Let s face it, buying cannabis seeds online can be a total gamble. Source: https://gypsumrecycling.biz/2024/02/07/cultivating-bliss-a-guide-to-buying-and-growing-cannabis-seeds
Cannabis seeds need a dark, warm, and humid atmosphere to germinate. 1 Factors Affecting The Price Of Marijuana Seeds 1. I grow other indoor plants there perfectly. Source: https://www.optiboard.com/forums/showthread.php/75459-Best-Antiglare
If your seedling suffer elongated stems you can gently prop up your seedling with some small wooden supports, such as toothpicks or similar. 5 Tips for applying Weed and Feed Fertiliser on your lawn. Crop King Seeds is a close second with a top-notch reputation in Canada and a pretty good variety of seeds. Source: [url=https://www.familytreeforum.com/forum/research-advice/family-history-research/1384919-settlements-records-and-removal-orders]https://www.familytreeforum.com/forum/research-advice/family-history-research/1384919-settlements-records-and-removal-orders[/url]
Посетите сайт https://l2-top.ru/ который предлагает вашему вниманию анонсы серверов LineAge 2, а также посмотреть сервера ожидаемые к открытию или которые открылись раньше. Вы можете добавить и свой сервер. У нас вы легко сможете подобрать себе подходящий интересный сервер и начать играть в любимую Линейдж 2.
Das Boomerang Casino Forum: Ein Ort fГјr GlГјcksspiel-Enthusiasten
Das Boomerang Casino Forum ist ein beliebter Treffpunkt für Glücksspiel-Enthusiasten, die sich über ihre Leidenschaft austauschen und neue Online-Casinos entdecken möchten. Das Forum bietet eine Vielzahl von Themen und Diskussionen rund um das Thema Glücksspiel, darunter Erfahrungsberichte, Tipps und Tricks, Neuigkeiten aus der Branche und vieles mehr.
Ein besonderer Fokus des Boomerang Casino Forums liegt auf dem Austausch über Online-Casinos und deren Spiele. Mitglieder können ihre Erfahrungen teilen, sich gegenseitig empfehlen oder warnen und sich über die neuesten Entwicklungen informieren. Darüber hinaus gibt es auch spezielle Bereiche für Strategie-Diskussionen, Bonusangebote und Turniere.
Ein weiterer Vorteil des Boomerang Casino Forums ist die Möglichkeit, sich mit Gleichgesinnten zu vernetzen und Freundschaften zu schließen. Viele Mitglieder treffen sich regelmäßig in virtuellen Casinos, um gemeinsam zu spielen und sich auszutauschen. Dadurch entsteht eine lebendige Community, die sich gegenseitig unterstützt und motiviert.
Das Boomerang Casino Forum ist für alle offen, die sich für Glücksspiel interessieren, unabhängig von ihrem Erfahrungsgrad. Sowohl Anfänger als auch erfahrene Spieler finden hier wertvolle Informationen und Unterstützung. Das Forum wird von engagierten Moderatoren betreut, die sicherstellen, dass die Diskussionen respektvoll und konstruktiv verlaufen.
Insgesamt bietet das Boomerang Casino Forum eine einzigartige Gelegenheit, sich mit anderen GlГјcksspiel-Fans auszutauschen und gemeinsam die faszinierende Welt der Online-Casinos zu erkunden. Wer auf der Suche nach einer lebendigen und hilfsbereiten Community ist, sollte einen Blick in das Boomerang Casino Forum werfen und sich selbst davon Гјberzeugen.
https://boomerangcasino.one/
Zet Casino Störung
Das Zet Casino ist eine beliebte Online-GlГјcksspielplattform, auf der Spieler eine Vielzahl von Spielen wie Slots, Tischspielen und Live-Casino-Spielen genieГџen kГ¶nnen. Allerdings kann es manchmal vorkommen, dass das Casino aufgrund technischer Probleme oder Wartungsarbeiten vorГјbergehend nicht erreichbar ist, was als “Zet Casino StГ¶rung” bezeichnet wird.
In solchen Fällen kann es frustrierend sein, wenn Spieler versuchen, auf ihre Lieblingsspiele zuzugreifen und feststellen, dass die Website nicht funktioniert. Es ist wichtig zu beachten, dass diese Störungen normalerweise nur vorübergehend sind und die Casinobetreiber daran arbeiten, das Problem so schnell wie möglich zu beheben.
Wenn das Zet Casino eine Störung hat, können Spieler auf verschiedene Weise darauf reagieren. Zuallererst ist es wichtig, ruhig zu bleiben und zu verstehen, dass solche Probleme unvermeidlich sind und von vielen Online-Plattformen erlebt werden. Es ist ratsam, die offiziellen Kommunikationskanäle des Casinos zu überprüfen, um Informationen über die Störung und den voraussichtlichen Zeitpunkt der Behebung zu erhalten.
In einigen Fällen kann es auch hilfreich sein, den Kundendienst des Zet Casinos zu kontaktieren, um weitere Informationen zu erhalten und möglicherweise eine Alternative für das Spielen über eine andere Plattform in Betracht zu ziehen. Es ist wichtig, geduldig zu sein und zu verstehen, dass solche Störungen normalerweise schnell behoben werden und das Casino bald wieder normal funktionieren wird.
Insgesamt ist es ratsam, gelassen zu bleiben und zu verstehen, dass Störungen im Zet Casino oder anderen Online-Glücksspielplattformen unvermeidlich sind. Mit dem richtigen Umgang und etwas Geduld können Spieler sicherstellen, dass sie bald wieder ihre Lieblingsspiele genießen können.
https://zetcasino.one/
Tipico Casino Einzahlungsmöglichkeiten
In einem Online Casino wie Tipico stehen den Spielern verschiedene Einzahlungsmöglichkeiten zur Verfügung. Diese bieten eine schnelle und einfache Art, um Geld auf das Spielkonto zu überweisen und können je nach persönlichen Vorlieben ausgewählt werden.
Eine der beliebtesten Einzahlungsmethoden ist die Banküberweisung. Dabei wird das Geld direkt vom Bankkonto des Spielers auf das Casino-Konto überwiesen. Diese Methode ist sicher und zuverlässig, kann jedoch einige Tage dauern, bis das Geld auf dem Spielkonto gutgeschrieben wird.
Eine weitere häufig genutzte Einzahlungsmöglichkeit ist die Nutzung von Kredit- oder Debitkarten. Viele Spieler bevorzugen diese Methode aufgrund ihrer Einfachheit und Schnelligkeit. Die meisten Online Casinos akzeptieren Karten wie Visa oder Mastercard.
E-Wallets wie PayPal, Skrill oder Neteller sind ebenfalls beliebte Einzahlungsmethoden. Diese ermöglichen es den Spielern, Geld schnell und sicher auf ihr Spielkonto zu überweisen. E-Wallets bieten auch den Vorteil, dass keine sensiblen Bankdaten preisgegeben werden müssen.
Zusätzlich zu diesen gängigen Einzahlungsmöglichkeiten bietet Tipico auch die Möglichkeit, mit Prepaid-Karten wie paysafecard einzuzahlen. Diese können im Supermarkt oder an Tankstellen erworben und anschließend für Einzahlungen im Online Casino verwendet werden.
Es ist wichtig, die jeweiligen Gebühren und Limits für die verschiedenen Einzahlungsmethoden zu beachten. Einige Methoden können Gebühren verursachen oder bestimmte Mindest- und Höchstbeträge haben.
Insgesamt bietet Tipico seinen Spielern eine Vielzahl von Einzahlungsmöglichkeiten, um das Spielerlebnis so bequem wie möglich zu gestalten. Spieler können die Methode auswählen, die am besten zu ihren Bedürfnissen passt und sicher sein, dass ihre Einzahlungen sicher und geschützt sind.
https://tipicocasino.one/
She is currently doing a PhD in Social Psychology; and can t help but play with every dog she sees walking down the street. Why You Should Never Let a Weed Go to Seed. In this article, we will look at feminized weed seeds. Source: https://sissykiss.com/forum/topic/somebody-please-help-find-sissy-yoga-routine/
It’s very interesting! If you need help, look here: ARA Agency
Discussion Comments. Rocket Seeds Buy Weed Seeds From 6 Brands. Get Exclusive Updates. Source: https://cakesdecor.com/topics/334-keeping-display-cakes-clean
Заказать кейтеринг в Москве на сайте https://setbox.ru/ от SetBox это доставка готовых блюд от кейтеринга в коробках на дом и в офис. Зайдите на сайт и ознакомьтесь с широким ассортиментом блюд, ценами, условиями доставки. Заказ оформляется за пару кликов, а доставка занимает совсем немного времени. Подробнее на сайте.
There isn t any way to identify the type of a marijuana seed by physical characteristics. The only real downside and it s a minor one with ILGM is that it will cost a pretty penny if you want tracked shipping, as it costs 25 compared to their standard shipping, which is free. Weed and feed is not difficult to find. Source: https://bettorschat.com/forum/post-your-picks/online-betting-sportsbooks-poker-and-casino-sites/3363168-marijuana-thc-eliminates-dreaming-anyone-know-by-what-mechanism-how-to-offset
Crop King offers an 80 germination guarantee , and they do honor it. There is evidence that weed species timing and duration of emergence varies Stoller and Wax, 1973; Egley and Williams, 1991 , suggesting that timing of tillage interferes with the timing of species germination and acts as an assembly filter of weed communities Smith, 2006. By taking the time to understand your seedlings and their specific needs, however, you ll automatically know how to optimise their environment and help them grow into strong vegetative plants. Source: https://www.interbasket.net/forums/forum/globalisation/united-nations/music-movies/13398-infectious-novelty-songs-on-youtube/page4
Ist Zet Casino legitim?
Zet Casino ist eine Online-GlГјcksspiel-Plattform, die eine Vielzahl von Spielen anbietet, darunter Slots, Tischspiele und Live-Casino-Spiele. Viele Menschen fragen sich jedoch, ob Zet Casino legitim ist und ob es sicher ist, dort zu spielen.
Zunächst einmal ist Zet Casino von der Regierung von Curacao lizenziert und reguliert, was bedeutet, dass es den strengen Vorschriften des Glücksspielsektors entspricht. Die Website verwendet auch die neueste Verschlüsselungstechnologie, um sicherzustellen, dass alle Transaktionen und persönlichen Informationen der Spieler sicher und geschützt sind.
Darüber hinaus arbeitet Zet Casino mit einer Reihe renommierter Software-Anbieter zusammen, um sicherzustellen, dass alle Spiele fair und zufällig sind. Die Website verfügt außerdem über eine Zufallszahlengenerierung, die sicherstellt, dass die Ergebnisse der Spiele nicht manipuliert werden können.
Zet Casino bietet auch einen zuverlässigen Kundenservice, der rund um die Uhr per Live-Chat, E-Mail und Telefon erreichbar ist. Die Mitarbeiter des Kundendienstes sind professionell und hilfsbereit und stehen den Spielern bei allen Fragen oder Anliegen zur Verfügung.
Alles in allem ist Zet Casino eine legitime und vertrauenswГјrdige Online-GlГјcksspiel-Plattform, die Spielern eine sichere und faire Spielerfahrung bietet. Es ist wichtig, verantwortungsbewusst zu spielen und die AGB der Website zu beachten, um sicherzustellen, dass man eine positive Spielerfahrung hat.
https://zetcasino.one/
Boomerang-Casino.com: Die aufregende Welt des Online-GlГјcksspiels
Das Internet hat es möglich gemacht, dass Glücksspiel-Fans ihre Lieblingsspiele bequem von zu Hause aus genießen können. Mit nur einem Klick können Spieler in die spannende Welt des Online-Casinos eintauchen, ohne das Haus verlassen zu müssen. Eine der beliebtesten Online-Glücksspielplattformen ist Boomerang-Casino.com.
Boomerang-Casino.com wurde von einer Gruppe von GlГјcksspiel-Enthusiasten gegrГјndet, die das Ziel hatten, eine Plattform zu schaffen, die ihren Spielern ein erstklassiges Casino-Erlebnis bietet. Das Casino bietet eine breite Palette von Spielen, darunter Slots, Tischspiele wie Roulette und Blackjack, und sogar Live-Casino-Spiele, bei denen echte Dealer die Spiele leiten.
Ein besonderes Feature von Boomerang-Casino.com ist das Belohnungssystem für treue Spieler. Mit jedem Einsatz sammeln die Spieler Punkte, die später gegen Boni, Freispiele und sogar echtes Geld eingetauscht werden können. Das Casino bietet auch regelmäßige Promotionen und Turniere, die den Spielern zusätzliche Gewinnchancen bieten.
Die Sicherheit der Spieler steht bei Boomerang-Casino.com an erster Stelle. Das Casino verwendet eine fortschrittliche SSL-Verschlüsselungstechnologie, um sicherzustellen, dass alle Transaktionen und persönlichen Daten der Spieler geschützt sind. Darüber hinaus werden alle Spiele von unabhängigen Prüfstellen regelmäßig auf Fairness überprüft.
Egal, ob Sie ein erfahrener Glücksspiel-Profi oder ein Anfänger sind, Boomerang-Casino.com bietet für jeden etwas. Mit einer benutzerfreundlichen Oberfläche, einer großen Auswahl an Spielen und lukrativen Boni ist das Casino die perfekte Wahl für alle, die ein erstklassiges Online-Glücksspielerlebnis suchen.
Also, worauf warten Sie noch? Besuchen Sie Boomerang-Casino.com noch heute und tauchen Sie ein in die aufregende Welt des Online-GlГјcksspiels. Viel GlГјck!
https://boomerangcasino.one/
The best time to start fertilizing a new lawn is 6-8 weeks after planting. Dutch Passion auto seeds have a reputation for industry leading results. However, this technique can also cause stress to the plant, potentially reducing the overall yield. Source: https://network.musicdiffusion.com/read-blog/8702
Tipico Casino sperren: So schГјtzen Sie sich vor Spielsucht
Das Tipico Casino ist eine beliebte Online-Glücksspielplattform, die eine Vielzahl von Casino-Spielen für Spieler anbietet. Doch wie bei allen Formen des Glücksspiels besteht auch beim Online-Casino die Gefahr, dass man süchtig werden kann. Um sich vor den negativen Auswirkungen von exzessivem Spielen zu schützen, bietet Tipico seinen Spielern die Möglichkeit, sich selbst zu sperren.
Die Sperrung des Tipico Casinos kann auf unterschiedliche Weise erfolgen. Zum einen kann man eine temporäre Selbstsperre von einem Tag bis zu sechs Monaten festlegen. Während dieser Zeit ist es nicht möglich, das Casino zu betreten und an Spielen teilzunehmen. Diese Option eignet sich besonders für Spieler, die merken, dass sie ihr Spielverhalten nicht mehr unter Kontrolle haben und eine Pause brauchen.
Eine dauerhafte Selbstsperre ist eine weitere Möglichkeit, um sich vor Spielsucht zu schützen. Wenn man sich für diese Option entscheidet, wird das Konto dauerhaft gesperrt und kann nicht mehr aktiviert werden. Dies ist eine drastische Maßnahme, die jedoch in manchen Fällen notwendig sein kann, um sich vor den negativen Auswirkungen von Glücksspielsucht zu schützen.
Um die Sperrung des Tipico Casinos zu beantragen, muss man sich an den Kundenservice des Unternehmens wenden und sein Anliegen persönlich vortragen. Dieser Prozess soll sicherstellen, dass die Sperrung wirklich im Sinne des Spielers ist und nicht durch Dritte veranlasst wird.
Insgesamt ist die Möglichkeit, sich selbst im Tipico Casino zu sperren, ein wichtiges Instrument, um sich vor Spielsucht zu schützen. Spieler sollten sich ihrer eigenen Grenzen bewusst sein und rechtzeitig eingreifen, wenn sie merken, dass ihr Spielverhalten außer Kontrolle gerät. Die Sperrung des Casinos kann dabei helfen, einen klaren Kopf zu bekommen und sich wieder auf das Wesentliche zu konzentrieren: Spaß am Spiel, ohne dabei die Kontrolle zu verlieren.
https://tipicocasino.one/
Which growing method are you using. False seedbed technique is a method providing weed seed bank depletion. Check out our list of the best feminized Sativa seeds in 2022. Source: https://glonet.com/forum/thread/11089/herbluxe-cbd-gummies-for-pain/
If you re looking for a strain with potent psychoactive effects, buy seeds with high THC levels. Once a grower has found a cannabis seed variety which they love, they often buy a couple of packs and cold-store them in the fridge where the cannabis seeds will remain viable for many years. The price is totally worth it, as Jack Herer remains one of the most exquisite and prized genetics in the world. Source: https://conceptdistributing.com/UTVinCanada/viewtopic.php?f=31&t=121329
Хотите совершенно бесплатно смотреть русские сериалы онлайн? Serialry предлагает такую отличную возможность. Здесь имеются мелодрамы, боевики, приключения, триллеры и многое другое. Вы быстро сориентируетесь в ассортименте видеопродукции. Ищете смотреть сериал-онлайн? Serialry.online – популярный сайт, где кино предложено в отличном качестве. Команда портала подготовила фильмы, которые интригуют и увлекают. Смотреть можете их в удобное время. Если желаете, оставьте о сериале свой комментарий. Мы точно знаем то, что вам наш ресурс понравится.
For weed and feed products containing post-emergent, systemic weed killers, you can plant grass seed as soon as two weeks after application. That s because this company doesn t only provide you with their own seeds they also act as a hub for you to get your product from other reputable seed banks. Autoflowering 400 – 500 g m indoors 50 – 250 g plant outdoors 21 Psychedelic trip. Source: https://bicycle.one/read-blog/85506
Boomerang Casino Dokumentation
Boomerang Casino ist ein beliebtes Online-Casino, das eine Vielzahl von Spielen und Unterhaltung für seine Spieler bietet. Wie bei allen Online-Casinos ist es wichtig, dass die Spieler die richtige Dokumentation bereithalten, um ihre Identität zu überprüfen und Auszahlungen zu erhalten.
Die Dokumentation, die für Boomerang Casino erforderlich ist, umfasst in der Regel eine Kopie eines Lichtbildausweises (wie Reisepass oder Führerschein), eine aktuelle Stromrechnung oder Kontoauszug zur Bestätigung des Wohnsitzes und möglicherweise auch eine Kopie der Kreditkarte, die für Einzahlungen verwendet wurde.
Es ist wichtig, dass die Spieler die Dokumente klar und deutlich scannen oder fotografieren, um sicherzustellen, dass alle Informationen gut lesbar sind. Unleserliche Dokumente können zu Verzögerungen bei der Verifizierung und Auszahlung führen.
Die Überprüfung der Dokumentation erfolgt in der Regel innerhalb weniger Tage nach Einreichung. Sobald die Dokumente akzeptiert wurden, können die Spieler Auszahlungen vornehmen und ihr Spielerkonto vollständig nutzen.
Es ist zu beachten, dass die Vorlage der Dokumentation ein notwendiger Schritt ist, um die Sicherheit und Integrität des Casinos zu gewährleisten. Durch die Überprüfung der Identität der Spieler wird Betrug und Geldwäsche vorgebeugt.
Insgesamt ist die Dokumentation bei Boomerang Casino ein einfacher und unkomplizierter Prozess, der dazu dient, das Spielerlebnis für alle Beteiligten sicher und fair zu gestalten. Es ist ratsam, die erforderlichen Dokumente so schnell wie möglich einzureichen, um Verzögerungen bei Auszahlungen zu vermeiden.
https://boomerangcasino.one/
Die Zet Casino App: Alles, was du wissen musst
Das Zet Casino ist bereits als Online-Casino eine beliebte Anlaufstelle für Glücksspiel-Fans. Mit der Einführung der Zet Casino App haben Spieler nun die Möglichkeit, ihre Lieblingsspiele auch unterwegs zu genießen.
Die App bietet eine Vielzahl von Spielen, darunter Slots, Tischspiele, Live-Casino und Jackpots. Dank der benutzerfreundlichen Oberfläche ist es einfach, durch die verschiedenen Kategorien zu navigieren und seine Lieblingsspiele zu finden. Zudem kann man auch Ein- und Auszahlungen tätigen oder den Kundensupport kontaktieren, alles direkt über die App.
Ein weiterer Vorteil der Zet Casino App ist die Möglichkeit, von unterwegs aus an verschiedenen Aktionen und Bonusangeboten teilzunehmen. So verpasst man keine Gelegenheit, zusätzliche Belohnungen und Freispiele zu erhalten.
Die App ist sowohl fГјr iOS als auch fГјr Android verfГјgbar und kann kostenlos im jeweiligen App Store heruntergeladen werden. Sobald die App installiert ist, kann man sich mit seinen bestehenden Anmeldedaten einloggen oder ein neues Konto erstellen.
Alles in allem bietet die Zet Casino App eine praktische und unterhaltsame Möglichkeit, auch unterwegs in die Welt des Glücksspiels einzutauchen. Probieren Sie es aus und erleben Sie die Spannung und Aufregung des Zet Casinos immer und überall.
https://zetcasino.one/
Cali Orange Bud. Where to Plant Milkweed does well in open areas with full sunlight exposure areas like fields, parks, cultivated gardens, roadsides, highway medians, and road sides. But most smokers agree it leaves behind a feeling of euphoria without the usual paranoia that accompanies high THC seeds. Source: https://mammeonline.net/phpBB3/viewtopic.php?f=180&t=527563
Der tipico Xmas Spin Casino Code bietet den Spielern die Möglichkeit, sich während der festlichen Jahreszeit zusätzliche Gewinne zu sichern. Mit diesem speziellen Code können Spieler an verschiedenen Weihnachts-Spielautomaten teilnehmen und sich für tolle Preise qualifizieren.
Der Code ist eine großartige Möglichkeit, um zusätzliche Spannung und Spaß in die Feiertage zu bringen. Die Spieler haben die Möglichkeit, an verschiedenen Weihnachts-Slots zu spielen und sich für tolle Belohnungen zu qualifizieren. Es ist eine großartige Gelegenheit, um Ihre Lieblingsspiele zu genießen und gleichzeitig die Chance zu haben, zusätzliche Gewinne zu erzielen.
Um den tipico Xmas Spin Casino Code zu erhalten, müssen die Spieler sich einfach auf der Website anmelden und den Code eingeben. Sobald sie den Code aktiviert haben, können sie sofort mit dem Spielen beginnen. Die Code-Aktion ist zeitlich begrenzt, also sollten die Spieler nicht zu lange warten, um davon zu profitieren.
Die Weihnachtszeit ist eine Zeit, in der wir uns normalerweise zusammensetzen und Feiern genießen, aber warum nicht auch die Gelegenheit nutzen, um einige zusätzliche Gewinne zu erzielen? Der tipico Xmas Spin Casino Code bietet Spielern die Möglichkeit, genau das zu tun. Es ist eine großartige Gelegenheit, um die Feiertage noch aufregender zu gestalten und gleichzeitig die Chance zu haben, einige zusätzliche Gewinne zu erzielen.
Also, worauf warten Sie noch? Aktivieren Sie noch heute den tipico Xmas Spin Casino Code und genießen Sie die festliche Jahreszeit mit zusätzlichen Gewinnen!
https://tipicocasino.one/
If you re a seasoned grower, try branching out to more expensive, experimental strains. The last factor to consider is linked to supply and demand trends. Kelp contains natural hormones called plant growth factors which promote root development. Source: http://www.mintjoomla.com/support/community-forum/user-item/80-andiamine/48-cobalt-8/5183-news-features-added-in-advanced-business-directory-pack.html
While clones and seeds will both do the trick, seeds also seem to be a more popular route in many areas. Unfortunately, like a fair number of seed banks online, its customer support is sorely lacking. If you want to be notified when this product comes back into stock, please enter your email address below. Source: [url=https://thestylehitch.com/read-blog/5494]https://thestylehitch.com/read-blog/5494[/url]
With an average THC level of 24 to 28 , this potent pot isn t something you play with it ll have you glued to your seat. Many people are forced to buy and preserve their seeds as collectors items. But on the brighter side, their seeds are concealed in t-shirts, CD cases, birthday cards, and more to throw off lurking custom officers and thieves. Source: https://carbonfacesocial.org/blogs/56888/Ask-for-recommendations-from-experts
Boomerang Casino – der Ort, an dem das GlГјck immer wieder zurГјckkommt! Mit dem exklusiven Kod Promocyjny Boomerang Casino kГ¶nnen Spieler in eine aufregende Welt voller SpaГџ und GewinnmГ¶glichkeiten eintauchen.
Das Kod Promocyjny Boomerang Casino bietet Spielern die Möglichkeit, von erstaunlichen Bonusangeboten zu profitieren, die ihre Gewinnchancen erhöhen. Mit diesem speziellen Code können Spieler zusätzliche Bonusgelder, Freispiele und andere aufregende Belohnungen erhalten, die das Spielerlebnis noch spannender machen.
DarГјber hinaus bietet Boomerang Casino eine Vielzahl von Spieloptionen, darunter beliebte Slots, Tischspiele und Live-Casino-Spiele. Mit hochwertiger Grafik und einem reibungslosen Spielerlebnis ist Boomerang Casino der perfekte Ort fГјr alle, die nach einem erstklassigen Online-Casino-Erlebnis suchen.
Spieler, die den Kod Promocyjny Boomerang Casino nutzen, können sicher sein, dass sie von einem engagierten Kundensupport-Team unterstützt werden, das ihnen bei allen Fragen oder Problemen behilflich ist. Mit schnellen Auszahlungen und einer benutzerfreundlichen Oberfläche bietet Boomerang Casino alles, was Spieler für ein erstklassiges Casino-Erlebnis benötigen.
Nutzen Sie noch heute den Kod Promocyjny Boomerang Casino und erleben Sie die aufregende Welt des Online-Glücksspiels auf höchstem Niveau! Besuchen Sie die Website von Boomerang Casino und erleben Sie die Spannung und den Nervenkitzel, den dieses erstklassige Casino zu bieten hat.
https://boomerangcasino.one/
99 , a 30 day month, no charges made on special payment plans and no other fees, additional payments or other changes are. This is another weed control I have recommended heavily and they list right on the label in clear printing how long to wait until you seed. Yes, there are differences between the two. Source: https://we.riseup.net/jennigcobson/unlock-the-magic-of-autoflower-seeds
Незаменимый компонент для полноценного веб-серфинга, Adobe Flash Player поддерживается многими веб-обозревателями. Если вы хотите получить доступ к множеству онлайн-контента, рекомендуем flash player скачать для windows 10 с официального сайта. Adobe Flash Player – обязательная программа для всех, кто хочет полноценно использовать возможности ПК и глобальной сети.
Das m Tipico Casino ist eine beliebte Online-Spielplattform, bekannt für seine vielfältige Auswahl an Casinospielen und großzügigen Bonusangeboten. Mit einer benutzerfreundlichen Oberfläche und einer breiten Palette an Spielen bietet das m Tipico Casino eine unterhaltsame und spannende Spielerfahrung für alle Arten von Spielern.
Das Casino bietet eine Vielzahl von Slots, Tischspielen und Live-Casinospielen von namhaften Anbietern wie NetEnt, Microgaming und Evolution Gaming. Mit hohen Jackpots und schnellen Auszahlungen ist das m Tipico Casino eine Top-Wahl für Spieler, die nach hervorragenden Gewinnmöglichkeiten suchen.
Darüber hinaus bietet das m Tipico Casino großzügige Bonusangebote für neue Spieler sowie regelmäßige Promotionen für bestehende Kunden. Von Willkommensboni über Freispiele bis hin zu Turnieren gibt es immer wieder spannende Aktionen, die das Spielerlebnis im m Tipico Casino noch aufregender machen.
Die Sicherheit und Fairness der Spiele im m Tipico Casino sind ebenfalls von höchster Priorität. Das Casino verfügt über eine gültige Glücksspiellizenz und verwendet die neueste Verschlüsselungstechnologie, um die persönlichen Daten und Transaktionen seiner Spieler zu schützen.
Alles in allem bietet das m Tipico Casino eine erstklassige und sichere Spielumgebung fГјr GlГјcksspielfans. Mit einer groГџen Auswahl an Spielen, lukrativen Boni und erstklassigem Kundenservice ist das m Tipico Casino definitiv einen Besuch wert. Probieren Sie es aus und erleben Sie die Spannung und den Nervenkitzel des GlГјcksspiels online!
https://tipicocasino.one/
You can plant butterfly weeds seeds as soon as you harvest them, or you can store them for planting next year. The six-primer microsatellite set used in this study to compare the two populations originating from hermaphroditic and cross-fertilized seeds showed that the percentage of polymorphic loci, the effective number of alleles Ne , Nei s gene diversity H and Shannon s index values had overlapping mean values and standard deviations, and were shown to not be statistically different. Once the soil is damp, place 1-2 cold stratified seeds into each pot. Source: https://conifer.rhizome.org/Xavier86/buy-kush-seeds-online-for-an-exceptional-cannabis-experience
However, grassy weeds such as crabgrass usually resist the action of weed and feed. Montana State University, Bozeman, MT. The original photoperiod cultivar has been enjoyed by cannabis connoisseurs the world over, and is now available in an easy-to-grow autoflowering format with Royal Jack Auto. Source: https://rpgmaker.net/users/gaygcobs43/
Клининговая компания в Санкт-Петербурге https://proffcleaning.ru/ ПРОФ Клининг СПб это услуги профессиональная уборка квартир, офисов, домов и коттеджей, складов, клининг торговых и бизнес центров, уборка промышленных помещений и территорий по отличным ценам с профессиональным персоналом. Подробнее не сайте.
Gently place the seed into the hole root down and lightly cover it with dirt from the pellet. Each feminised seed can produce a plant with buds worth several hundred s. This ungodly concoction is sold by none other than Rocket Seeds. Source: https://minecraftcommand.science/forum/general/topics/the-pros-and-cons-of-feminized-vs-regular-seeds
Das Zet Casino ist eine beliebte Online-Glücksspielseite, die auch in Deutschland legal ist. In Deutschland gibt es strenge Gesetze für Glücksspiel, aber solange ein Online-Casino eine gültige Lizenz besitzt und sich an die Vorschriften hält, ist es legal für deutsche Spieler.
Das Zet Casino verfügt über eine Lizenz der Malta Gaming Authority, was bedeutet, dass es den strengen Regeln und Vorschriften entspricht, die von dieser renommierten Glücksspielbehörde festgelegt wurden. Dies bedeutet, dass Spieler in Deutschland sicher sein können, dass sie bei Zet Casino eine sichere und faire Spielmöglichkeit haben.
Darüber hinaus bietet das Zet Casino eine Vielzahl von Spielen, darunter Spielautomaten, Tischspiele, Live-Dealer-Spiele und vieles mehr. Spieler können also eine Vielzahl von Glücksspielen genießen, die alle von führenden Softwareanbietern entwickelt wurden.
Das Zet Casino bietet auch großzügige Boni und Promotionen für neue und bestehende Spieler an. Diese Boni können dazu beitragen, das Spielerlebnis zu verbessern und die Gewinnchancen zu erhöhen.
Insgesamt ist das Zet Casino eine sichere und unterhaltsame Online-Glücksspieloption für Spieler in Deutschland. Mit einer gültigen Lizenz und einer Vielzahl von Spielen und Boni können Spieler sicher sein, dass sie eine erstklassige Glücksspielerfahrung haben werden.
https://zetcasino.one/
Boomerang Casino Einzahlung
Immer mehr Menschen suchen nach Spaß und Aufregung in Online-Casinos. Eines der beliebtesten Casinos, das derzeit große Aufmerksamkeit auf sich zieht, ist das Boomerang Casino. Hier haben Spieler die Möglichkeit, eine Vielzahl von Spielen zu spielen und tolle Preise zu gewinnen.
Um im Boomerang Casino spielen zu können, müssen Spieler eine Einzahlung tätigen. Die Einzahlungsmethoden sind vielfältig und einfach zu bedienen. Spieler können zwischen Kreditkarten, Debitkarten, E-Wallets und anderen Zahlungsmethoden wählen. Der Mindesteinzahlungsbetrag variiert je nach Zahlungsmethode, liegt jedoch in der Regel im Bereich von 10-20 Euro.
Sobald die Einzahlung getätigt wurde, können Spieler sofort mit dem Spielen beginnen. Das Boomerang Casino bietet eine große Auswahl an Spielen, darunter Spielautomaten, Tischspiele, Live-Casino-Spiele und vieles mehr. Egal, ob Sie Fan von klassischen Spielautomaten sind oder lieber Roulette oder Blackjack spielen, im Boomerang Casino finden Sie sicher etwas, das Ihren Geschmack trifft.
Neben dem breiten Spielangebot bietet das Boomerang Casino auch großzügige Boni und Promotionen für Spieler. Neue Spieler erhalten in der Regel einen Willkommensbonus, der ihnen zusätzliches Guthaben oder Freispiele verschafft. Darüber hinaus gibt es regelmäßige Aktionen und Turniere, bei denen Spieler tolle Preise gewinnen können.
Das Boomerang Casino zeichnet sich durch seine benutzerfreundliche Oberfläche, schnelle Auszahlungen und hervorragenden Kundenservice aus. Wenn Sie nach einem unterhaltsamen und aufregenden Online-Casino suchen, sollten Sie definitiv das Boomerang Casino ausprobieren. Machen Sie eine Einzahlung und tauchen Sie ein in die Welt des Online-Glücksspiels!
https://boomerangcasino.one/
Review By Rural Missouri. When the soil was sampled at 15 cm depth, the concentration of seeds was reduced with depth but the effect of tillage on seed depth was not the same for all three soil types that received the same tillage operation Cardina et al. First, make sure you buy from reputable seed banks and choose the right strain for your needs. Source: http://jgcc.gov.bd/hashish-seeds-buy-marijuana-seeds-on-line-from-seed-city/
Tipico Casino Bonus Code Bestandskunden 2021
Das Tipico Casino ist eine beliebte Online-Glücksspielplattform, die ihren Kunden eine Vielzahl von Spielen und Boni bietet. Für Bestandskunden, die regelmäßig im Tipico Casino spielen, gibt es im Jahr 2021 spannende Bonusaktionen, die sie nutzen können.
Ein wichtiger Aspekt für Bestandskunden sind die bonus codes, die ihnen zusätzliche Vorteile und Vergünstigungen im Casino bieten. Mit einem Bonuscode können die Spieler beispielsweise zusätzliches Geld zum Spielen erhalten oder Freispiele für bestimmte Slots freischalten.
Um den Tipico Casino Bonus Code Bestandskunden 2021 zu erhalten, müssen die Spieler häufig bestimmte Bedingungen erfüllen, wie beispielsweise eine Mindesteinzahlung tätigen oder an bestimmten Spielen teilnehmen. Die genauen Einlösebedingungen können auf der Website des Casinos eingesehen werden.
Es ist wichtig, dass die Bestandskunden regelmäßig die Website des Tipico Casinos besuchen, um über die aktuellen Bonusaktionen informiert zu sein und keinen lukrativen Bonuscode zu verpassen. Auch die sozialen Medien und der Newsletter des Casinos sind gute Quellen, um über aktuelle Angebote auf dem Laufenden zu bleiben.
Zusätzlich zu den Bonuscodes bietet das Tipico Casino seinen Bestandskunden auch regelmäßig Gewinnspiele und Sonderaktionen an. Diese können attraktive Preise wie Geldpreise, Reisen oder Freispiele beinhalten und sorgen für zusätzliche Spannung und Unterhaltung beim Spielen.
Alles in allem bietet das Tipico Casino seinen Bestandskunden im Jahr 2021 eine Vielzahl von Möglichkeiten, um von attraktiven Bonusaktionen zu profitieren und ihr Spielerlebnis zu maximieren. Durch regelmäßiges Spielen und die Nutzung von Bonuscodes können die Spieler ihre Gewinnchancen erhöhen und zusätzliche Vorteile genießen.
https://tipicocasino.one/
The brand offers seeds not just for different types of growers but also for different kinds of weather, indoor or outdoor settings, different yields, and much more. You can change your mind about hearing from us at any time using the unsubscribe link in the footer of the emails we send you. To make matters even more confusing, in 1962, the Single Convention on Narcotic Drugs formed the framework for legislation worldwide. Source: https://annual-impact-report-2017.sobrato.com/butterfly-weed-seeds-butterfly-milkweed-seeds/
Сайт flashner.ru предлагает вам приобрести флешки и внешние аккумуляторы. Гарантируем быструю доставку и приемлемые цены. Многочисленные отзывы довольных покупателей служат наилучшим подтверждением достойного уровня товаров. https://flashner.ru/ – сайт, где есть удобный поиск и каталог. Уделяем большое внимание качеству обслуживания и удобству своих клиентов. Осуществляем к каждому покупателю персональный подход. Можете позвонить нам по контактному номеру телефона, и мы вас с радостью проконсультируем. Обращайтесь к нам!
So don t be put off buying feminised seeds from one of the better seed companies. 10 X Research source. This guarantees a pure flavour free of nutrient and built up salt aftertastes. Source: https://www.giuseppetripodi.it/cannabis-seeds-marijuana-seeds/
Wait at least one month after using this product to seed, sod, or plant grass sprigs. Greenthumb is a veteran in the cannabis seeds industry. Rules frequently change in the cannabis industry as it continues to evolve. Source: https://www.goldenhousecheravanna.it/senza-categoria/butterfly-weed-seeds-butterfly-milkweed-seeds/
Zet Casino Promo Code 2022
Zet Casino ist eine beliebte Online-Glücksspielseite, die eine Vielzahl von Spielen und Aktionen für ihre Spieler anbietet. Eines der besten Angebote, das Zet Casino seinen Kunden bietet, sind die Promo-Codes, die ihnen ermöglichen, zusätzliche Boni und Belohnungen zu erhalten.
Im Jahr 2022 gibt es eine Vielzahl von Promo-Codes für Zet Casino, die es Spielern ermöglichen, ihr Spielerlebnis zu verbessern und zusätzliche Vorteile zu genießen. Diese Promo-Codes können für eine Vielzahl von Spielen verwendet werden, darunter Spielautomaten, Tischspiele und Live-Casino-Spiele.
Einer der beliebtesten Promo-Codes fГјr Zet Casino im Jahr 2022 ist der Code “ZETBONUS”, der neuen Spielern einen groГџzГјgigen Willkommensbonus bietet. Dieser Bonus kann fГјr eine Vielzahl von Spielen verwendet werden und hilft neuen Spielern, ihr Spielerlebnis zu verbessern.
Darüber hinaus bietet Zet Casino regelmäßig neue Promo-Codes für bestehende Spieler an, die ihnen zusätzliche Belohnungen und Boni bieten. Diese Promo-Codes können für spezielle Aktionen, Turniere und Wettbewerbe verwendet werden und ermöglichen es den Spielern, noch mehr aus ihrem Spielerlebnis herauszuholen.
Insgesamt sind Promo-Codes eine großartige Möglichkeit für Spieler, zusätzliche Boni und Belohnungen zu erhalten und ihr Spielerlebnis bei Zet Casino zu verbessern. Wenn Sie also auf der Suche nach einem erstklassigen Online-Casino-Erlebnis sind, sollten Sie auf jeden Fall die Promo-Codes von Zet Casino nutzen. Viel Glück beim Spielen!
https://zetcasino.one/
Das Boomerang Online Casino bietet Spielern die Möglichkeit, von überall aus auf ihre Lieblingsspiele zuzugreifen. Mit einer Vielzahl von Spieloptionen und einer benutzerfreundlichen Oberfläche ist es leicht zu verstehen, warum diese Plattform so beliebt ist.
Das Boomerang Online Casino bietet eine Vielzahl von Spielen, einschließlich Slots, Blackjack, Roulette und vielem mehr. Spieler können aus einer Vielzahl von Themen und Spielvarianten wählen, um sicherzustellen, dass sie immer etwas finden, das ihren Vorlieben entspricht. Darüber hinaus sind die Spiele alle von führenden Softwareanbietern entwickelt worden, um ein erstklassiges Spielerlebnis zu gewährleisten.
Ein weiterer großer Vorteil des Boomerang Online Casinos ist die Verfügbarkeit von Boni und Promotionen. Neue Spieler können sich auf großzügige Willkommensboni freuen, während Stammkunden von regelmäßigen Sonderaktionen profitieren können. Dies erhöht nicht nur den Spaßfaktor, sondern bietet auch zusätzliche Anreize, um weiter auf der Plattform zu spielen.
Die Sicherheit und Zuverlässigkeit des Boomerang Online Casinos sind ebenfalls hervorzuheben. Mit einer sicheren und verschlüsselten Plattform können Spieler beruhigt sein, dass ihre persönlichen Daten geschützt sind. Darüber hinaus sind Ein- und Auszahlungen schnell und einfach, und der Kundensupport steht rund um die Uhr zur Verfügung, um bei Problemen zu helfen.
Insgesamt ist das Boomerang Online Casino eine ausgezeichnete Wahl fГјr Spieler, die nach einer vielseitigen und unterhaltsamen Online-GlГјcksspielplattform suchen. Mit einer breiten Palette von Spielen, groГџzГјgigen Boni und einer sicheren Spielumgebung ist es leicht zu verstehen, warum dieses Casino so beliebt ist. Wer also Lust auf ein spannendes Spielerlebnis hat, sollte unbedingt das Boomerang Online Casino ausprobieren.
https://boomerangcasino.one/
People particularly love the quick delivery and quality of seeds that set ILGM apart from the competition. First and foremost, there s the quality of the genetics to consider high-quality seeds have a higher price tag, as you would expect. See what s new for spring. Source: https://golfstation.co.jp/未分類/51559
Tipico Casino No Deposit Bonus 2019
Das Tipico Casino bietet seinen Kunden auch im Jahr 2019 attraktive Boni ohne Einzahlung an. Ein Casino Bonus ohne Einzahlung ist ein Bonus, den man erhält, ohne selbst Geld einzahlen zu müssen. Dies ist eine großartige Möglichkeit, um das Casino kennenzulernen und erste Erfahrungen zu sammeln, ohne direkt eigenes Geld riskieren zu müssen.
Der No Deposit Bonus bei Tipico kann in Form von Freispielen oder Bonusguthaben angeboten werden. Freispiele ermöglichen es dem Spieler, an ausgewählten Spielautomaten einige Runden kostenlos zu spielen, wohingegen Bonusguthaben als Geldbetrag gutgeschrieben wird, den man im Casino einsetzen kann.
Um den No Deposit Bonus von Tipico zu erhalten, muss man sich einfach als neuer Kunde registrieren. Oftmals ist es notwendig, eine E-Mail-Verifikation durchzufГјhren oder einen Bonuscode einzugeben, um den Bonus zu aktivieren. Nach erfolgreicher Registrierung wird der Bonus automatisch gutgeschrieben und kann sofort genutzt werden.
Es ist jedoch wichtig zu beachten, dass No Deposit Boni meistens bestimmten Bedingungen unterliegen. Diese umfassen meist Umsatzbedingungen, die besagen, wie oft der Bonus in Spielen umgesetzt werden muss, bevor man Gewinne auszahlen lassen kann. Es ist daher ratsam, sich die Bonusbedingungen genau anzusehen, bevor man den Bonus in Anspruch nimmt.
Alles in allem bietet der No Deposit Bonus von Tipico eine tolle Möglichkeit, um das Casino kennenzulernen und erste Gewinne ohne eigenes Risiko zu erzielen. Es lohnt sich daher, regelmäßig die Webseite von Tipico zu besuchen, um über aktuelle Bonusangebote informiert zu sein und das Beste aus seinem Casinoerlebnis herauszuholen.
https://tipicocasino.one/
You can pay with Bitcoin, credit card , or even cash. Ripe marijuana seeds are typically dark brown, and often feature dots and stripes. Whether you plan on growing indoors or outdoors, from seeds or from clones, there s a lot to consider. Source: https://kamenpescar.rs/2013/06/19/department-of-agriculture-noxious-weed-seed-laws/
He was a tireless cannabis legalization activist and author of the book The Emperor Wears No Clothes , also called the Hemp Bible. Therefore, they are particularly suitable for the less experienced home grower or people who want to be able to grow cannabis seeds at any time. They go above and beyond to deliver high quality products to their customers, and have budtenders readily available on the phone and in-person should you need assistance or guidance. Source: http://indoorbeach.kaiasurprise.com/2013/06/25/shoppers-and-patients-can-now-purchase-cannabis-seeds-in-massachusetts/
https://adzan.online/
Смотреть онлайн https://www.kinodraiv.pro/ ток-шоу, телешоу, фильмы и сериалы, документальные фильмы онлайн в хорошем качестве, бесплатно без регистрации. Огромная коллекция, которая пополняется ежедневно. Выберите категорию или смотрите ТОП. Все самое новое и свежее, а также коллекции за прошлые годы.
Boomerang Casino Einzahlungscode: Alles, was Sie wissen mГјssen
Boomerang Casino ist eine beliebte Online-Spielhalle, die eine Vielzahl von Casino-Spielen anbietet, darunter Slots, Tischspiele und Live-Casino-Spiele. Um neue Spieler anzulocken und bestehende Spieler zu belohnen, bietet das Casino regelmäßig Einzahlungscodes an, die es den Spielern ermöglichen, zusätzliches Spielguthaben oder Freispiele zu erhalten.
Ein Einzahlungscode ist ein spezieller Code, den Spieler eingeben können, wenn sie eine Einzahlung auf ihr Spielerkonto tätigen. Der Code entspricht einem bestimmten Bonusangebot, das vom Casino bereitgestellt wird. Zum Beispiel können Spieler mit einem Einzahlungscode einen prozentualen Bonus auf ihre Einzahlung erhalten oder Freispiele für ausgewählte Slots.
Um den Boomerang Casino Einzahlungscode zu nutzen, müssen Spieler zunächst ein Spielerkonto erstellen und eine Einzahlung tätigen. Anschließend können sie den Code in das entsprechende Feld eingeben, das im Einzahlungsbereich des Casinos verfügbar ist. Sobald der Code eingegeben wurde, wird der Bonus automatisch auf das Spielerkonto gutgeschrieben.
Es ist jedoch wichtig zu beachten, dass Einzahlungscodes in der Regel mit bestimmten Bedingungen verbunden sind. Dazu gehören Umsatzanforderungen, die besagen, wie oft der Bonus vor einer Auszahlung umgesetzt werden muss, sowie Einschränkungen für bestimmte Spiele oder Einsatzlimits. Spieler sollten daher die Geschäftsbedingungen für jeden Einzahlungscode sorgfältig lesen, bevor sie ihn nutzen.
Boomerang Casino bietet regelmäßig neue Einzahlungscodes an, um seinen Spielern abwechslungsreiche Bonusangebote zu präsentieren. Spieler können die aktuellen Einzahlungscodes auf der Website des Casinos oder über spezielle Werbeaktionen und Newsletter erhalten. Mit diesen Codes können sie ihr Spielerlebnis verbessern und zusätzliche Gewinnchancen nutzen.
Insgesamt sind Einzahlungscodes eine großartige Möglichkeit für Spieler, zusätzliche Belohnungen und Vorteile in Online-Casinos wie Boomerang Casino zu erhalten. Durch die Nutzung dieser Codes können Spieler ihr Guthaben erhöhen und mehr Spaß am Spiel haben.
https://boomerangcasino.one/
Das Beste Zet Casino
Das Zet Casino ist eine der beliebtesten Online-Glücksspielseiten für deutsche Spieler. Es bietet eine breite Palette von Spielen, großzügige Bonusangebote und eine benutzerfreundliche Plattform, die ein reibungsloses Spielerlebnis ermöglicht. In diesem Artikel werden wir uns genauer ansehen, was das Zet Casino so besonders macht und warum es als eines der besten Online-Casinos für deutsche Spieler gilt.
Eine der herausragenden Eigenschaften des Zet Casinos ist die Vielfalt der Spiele, die es anbietet. Mit Hunderten von Spielautomaten, Tischspielen, Live-Casino-Spielen und vielem mehr gibt es fГјr jeden Spieler etwas zu entdecken. Die Spiele stammen von einigen der besten Softwareanbieter der Branche, darunter NetEnt, Microgaming, Play’n GO und viele weitere. Dies sorgt fГјr eine hochwertige Spielauswahl und ein unterhaltsames Spielerlebnis.
Ein weiterer großer Vorteil des Zet Casinos sind die großzügigen Bonusangebote, die es seinen Spielern bietet. Neukunden können von einem lukrativen Willkommensbonus profitieren, der Freispiele und Bonusguthaben umfasst. Darüber hinaus gibt es regelmäßige Promotionen und Turniere, bei denen Spieler zusätzliche Belohnungen und Preise gewinnen können. Dies macht das Spielen im Zet Casino nicht nur unterhaltsam, sondern auch sehr lohnenswert.
Die Benutzeroberfläche des Zet Casinos ist benutzerfreundlich und intuitiv gestaltet. Spieler können leicht zwischen den verschiedenen Spielen navigieren und finden schnell, wonach sie suchen. Darüber hinaus ist die Website auch für mobile Geräte optimiert, sodass Spieler auch unterwegs problemlos spielen können.
Insgesamt ist das Zet Casino eine hervorragende Wahl fГјr deutsche Spieler, die nach einem hochwertigen Online-Casino suchen. Mit einer groГџen Auswahl an Spielen, groГџzГјgigen Boni und einer benutzerfreundlichen Plattform ist es leicht zu verstehen, warum das Zet Casino als eines der besten Online-Casinos auf dem Markt gilt. Probieren Sie es noch heute aus und erleben Sie selbst, was das Zet Casino so besonders macht.
https://zetcasino.one/
Das Tipico Live Casino bietet Spielern nun auch die Möglichkeit, ihre Lieblingsspiele auf dem iPad zu genießen. Mit einer benutzerfreundlichen Oberfläche und einer großen Auswahl an Spielen, ist das Tipico Live Casino iPad eine großartige Option für alle, die auch unterwegs nicht auf ihr Casinoerlebnis verzichten möchten.
Das Tipico Live Casino iPad bietet eine Vielzahl von Spielen, darunter Roulette, Blackjack, Baccarat und verschiedene Variationen von Poker. Die Live-Dealer sorgen für ein authentisches Casinoerlebnis, das direkt auf dem iPad genossen werden kann. Mit hochwertigen Grafiken und reibungsloser Performance können Spieler in Echtzeit interagieren und ihre Einsätze platzieren.
Ein weiterer Vorteil des Tipico Live Casino iPad ist die MГ¶glichkeit, jederzeit und Гјberall zu spielen. Ob zu Hause, im Park oder auf Reisen – mit einer Internetverbindung kГ¶nnen Spieler direkt ins Casino eintauchen und ihre Lieblingsspiele genieГџen. Das iPad bietet eine komfortable und portable LГ¶sung fГјr alle, die gerne unterwegs spielen mГ¶chten.
Darüber hinaus bietet das Tipico Live Casino iPad auch exklusive Boni und Aktionen für Spieler, die über ihr iPad spielen. Mit regelmäßigen Promotionen und Angeboten können Spieler noch mehr aus ihrem Casinoerlebnis herausholen und tolle Preise gewinnen.
Insgesamt ist das Tipico Live Casino iPad eine fantastische Option für alle, die ihre Lieblingsspiele auch unterwegs spielen möchten. Mit einer großen Auswahl an Spielen, hochwertigen Grafiken und exklusiven Angeboten bietet das Tipico Live Casino iPad ein erstklassiges Spielerlebnis für alle Casino-Enthusiasten.
https://tipicocasino.one/
Das Boomerang Casino ist eine aufregende neue Online-GlГјcksspielplattform, die Spielern eine Vielzahl von Spielen und Boni bietet. In diesem Artikel werden wir das Boomerang Casino genauer betrachten und eine ehrliche Bewertung abgeben.
Das Boomerang Casino wurde im Jahr 2020 gegründet und gehört zur Gruppe der Araxio Development N.V. Es ist in Curacao lizenziert und reguliert, was bedeutet, dass es sich um ein seriöses und vertrauenswürdiges Online-Casino handelt.
Das Casino bietet eine beeindruckende Auswahl an Spielen von fГјhrenden Softwareanbietern wie NetEnt, Microgaming, Play’n GO, Quickspin und vielen anderen. Spieler kГ¶nnen aus Hunderten von Spielautomaten, Tischspielen, Live-Casinospielen und Jackpot-Spielen wГ¤hlen, die alle in hoher QualitГ¤t und mit beeindruckenden Grafiken geliefert werden.
Ein weiterer großer Vorteil des Boomerang Casinos sind die großzügigen Boni und Aktionen, die es seinen Spielern bietet. Neue Spieler erhalten einen Willkommensbonus auf ihre ersten Einzahlungen, sowie regelmäßige Promotionen und Belohnungen für treue Spieler.
Die Website des Boomerang Casinos ist benutzerfreundlich und leicht zu navigieren. Spieler können problemlos auf ihre Lieblingsspiele zugreifen und Ein- und Auszahlungen tätigen. Der Kundenservice des Casinos ist rund um die Uhr verfügbar und kann per Live-Chat, E-Mail oder Telefon erreicht werden.
Alles in allem hinterlässt das Boomerang Casino einen positiven Eindruck. Mit seiner breiten Spielauswahl, großzügigen Boni und erstklassigem Kundenservice ist es definitiv einen Besuch wert. Wir empfehlen jedem, der nach einem unterhaltsamen und sicheren Online-Casinoerlebnis sucht, das Boomerang Casino auszuprobieren.
https://boomerangcasino.one/
Das Zet Bet Casino ist eine aufstrebende Online-GlГјcksspielplattform, die sich schnell einen Namen in der Branche gemacht hat. Mit einer Vielzahl von Spielen und groГџzГјgigen Bonusangeboten zieht das Casino Spieler aus der ganzen Welt an.
Eine der besonderen Eigenschaften des Zet Bet Casinos ist die beeindruckende Auswahl an Spielen. Von klassischen Tischspielen wie Blackjack und Roulette bis hin zu aufregenden Spielautomaten und Live-Casino-Spielen bietet das Casino etwas fГјr jeden Geschmack. Die Spiele werden von renommierten Anbietern wie NetEnt, Microgaming und Play’n GO bereitgestellt, so dass die Spieler eine erstklassige Spielerfahrung genieГџen kГ¶nnen.
DarГјber hinaus bietet das Zet Bet Casino groГџzГјgige Bonusangebote und Aktionen fГјr neue und bestehende Spieler. Von Willkommensboni Гјber Freispiele bis hin zu Cashback-Angeboten gibt es immer etwas, das die Spieler belohnt und ihren SpielspaГџ steigert.
Die Sicherheit der Spieler und ihrer Daten hat im Zet Bet Casino oberste Priorität. Das Casino verwendet die neueste SSL-Verschlüsselungstechnologie, um sicherzustellen, dass alle Transaktionen und persönlichen Informationen der Spieler geschützt sind. Darüber hinaus ist das Casino vollständig lizenziert und reguliert, um ein faires und sicheres Spielerlebnis zu gewährleisten.
Insgesamt zeichnet sich das Zet Bet Casino durch sein umfangreiches Spielangebot, groГџzГјgige Boni und hohen Sicherheitsstandards aus. FГјr Spieler, die eine erstklassige Online-GlГјcksspielerfahrung suchen, ist das Zet Bet Casino definitiv einen Besuch wert.
https://zetcasino.one/
0 Feb 01, 2020. The cannabis plant is less likely to become stressed and can adapt to the new environment quickly. Crop King Seeds has been around since the mid-2000s and has cemented itself as one of the world s best cannabis seed banks. Source: [url=https://buongphunson.net/the-best-marijuana-seed-financial-institution-within-the-usa/]https://buongphunson.net/the-best-marijuana-seed-financial-institution-within-the-usa/[/url]
Посетите сайт https://ru.binarybrokers.online/ и вы сможете ознакомиться с рейтингами бинарных опционов от Binary Brokers. Таблица брокеров 2024 позволяет узнать все плюсы и минусы конкретного брокера, а также все преимущества работы с ним. На сайте вы также сможете получить ответы на часто задаваемые вопросы о бинарных опционах.
Wenn Sie in einem Online-Casino spielen, haben Sie möglicherweise schon einmal von Casino-Chips gehört. Diese Chips sind eine virtuelle Währung, die Spieler nutzen können, um Einsätze zu platzieren und Gewinne zu erzielen. Aber wussten Sie, dass Sie diese Chips auch auszahlen lassen können?
Tipico ist ein beliebtes Online-Casino, das seinen Spielern die Möglichkeit bietet, ihre Casino-Chips auszahlen zu lassen. Dies kann in der Regel auf verschiedene Arten erfolgen, je nach den Bedingungen und Richtlinien des Casinos. In den meisten Fällen können Spieler ihre Chips in Bargeld umwandeln, das entweder auf ihr Bankkonto überwiesen oder auf ihre Kreditkarte eingezahlt wird.
Um Ihre Casino-Chips bei Tipico auszahlen zu lassen, müssen Sie normalerweise eine Mindestauszahlungsgrenze erreichen. Diese Grenze variiert je nach Casino, kann aber oft bei 20 € oder höher liegen. Darüber hinaus können Gebühren anfallen, wenn Sie Ihre Chips auszahlen lassen. Dies ist jedoch normalerweise der Fall, wenn Sie Ihre Gewinne auf eine bestimmte Weise auszahlen lassen, z.B. per Banküberweisung.
Es ist wichtig zu beachten, dass das Auszahlen von Casino-Chips bei Tipico bestimmte Bedingungen und Einschränkungen unterliegt. Daher ist es ratsam, die Auszahlungsrichtlinien des Casinos sorgfältig zu überprüfen, um sicherzustellen, dass Sie Ihr Geld problemlos und ohne Probleme erhalten können.
Insgesamt bieten Casino-Chips eine praktische Möglichkeit, Gewinne aus Online-Casinospielen auszuzahlen. Wenn Sie also bei Tipico spielen und eine nette Summe gewonnen haben, können Sie Ihre Chips einfach und schnell in echtes Geld umwandeln. Viel Glück beim Spielen und viel Spaß beim Auszahlen Ihrer Gewinne!
https://tipicocasino.one/
Some of them track browser activity that enables businesses to deliver targeted advertisements. Refuse Cookies Cookie Settings. Our seed bank is full of carefully selected marijuana seeds to make sure your grow is always a successful one. Source: https://stasoil.com/2013/06/10/seeds/
Top 6 Factors Affecting Your Marijuana Growing. You might also Like. Butterfly weed blooms from June to August. Source: [url=https://mountfortacademy.com/butterfly-weed-seeds-6375/]https://mountfortacademy.com/butterfly-weed-seeds-6375/[/url]
Boomerang Casino Avis
Das Boomerang Casino ist eine beliebte Online-GlГјcksspielseite, die fГјr ihr breites Angebot an Spielen und groГџzГјgigen Boni bekannt ist. In diesem Artikel werfen wir einen genaueren Blick darauf, was das Boomerang Casino zu bieten hat und welche Erfahrungen Spieler damit gemacht haben.
Das Boomerang Casino bietet eine Vielzahl von Spielen, darunter Slots, Tischspiele, Live-Casino-Spiele und Jackpot-Slots. Die Spiele stammen von renommierten Softwareanbietern wie NetEnt, Microgaming, Play’n GO und vielen mehr. Dies garantiert eine hohe QualitГ¤t und Vielfalt der Spiele, die den Spielern zur VerfГјgung stehen.
Darüber hinaus bietet das Boomerang Casino großzügige Boni und Promotionen für seine Spieler an. Neue Spieler können sich über einen Willkommensbonus freuen, der zusätzliches Guthaben und Freispiele beinhaltet. Es gibt auch regelmäßige Aktionen und Turniere, bei denen die Spieler fantastische Preise gewinnen können.
Die Benutzerfreundlichkeit der Website und die Sicherheit der Spieler stehen im Boomerang Casino an erster Stelle. Die Website ist leicht zu navigieren und bietet eine Vielzahl von Zahlungsmöglichkeiten, um Ein- und Auszahlungen einfach und sicher zu machen. Darüber hinaus ist das Casino lizenziert und reguliert, was bedeutet, dass es strengen Vorschriften und Standards entsprechen muss, um fair und verantwortungsbewusst zu agieren.
Nach unserer Recherche und den Erfahrungen einiger Spieler scheint das Boomerang Casino eine gute Wahl fГјr alle GlГјcksspiel-Enthusiasten zu sein. Die groГџe Auswahl an Spielen, groГџzГјgigen Boni und die Sicherheit, die das Casino bietet, machen es zu einer attraktiven Option fГјr Spieler auf der Suche nach einem unterhaltsamen und sicheren Online-Casino-Erlebnis.
https://boomerangcasino.one/
Zet Casino Auszahlung: Alles, was Sie wissen mГјssen
Zet Casino ist ein beliebtes Online-Casino, das eine Vielzahl von Spielen und groГџzГјgigen Boni fГјr seine Kunden anbietet. Eines der wichtigsten Aspekte eines Online-Casinos ist die Auszahlungsmethode. In diesem Artikel werden wir genauer auf die Zet Casino Auszahlung eingehen und Ihnen alles geben, was Sie wissen mГјssen.
Zet Casino bietet seinen Kunden eine Vielzahl von Auszahlungsoptionen, darunter Banküberweisung, Kredit- und Debitkarten, E-Wallets wie Skrill und Neteller und sogar Kryptowährungen wie Bitcoin. Die Auszahlungszeiten variieren je nach gewählter Methode, aber in der Regel erfolgen Auszahlungen schnell und zuverlässig.
Um eine Auszahlung bei Zet Casino zu tätigen, müssen Sie sich zuerst in Ihr Konto einloggen und den Auszahlungsbereich aufrufen. Dort können Sie die gewünschte Auszahlungsmethode auswählen, den Betrag eingeben und die Transaktion bestätigen. Beachten Sie jedoch, dass Zet Casino möglicherweise bestimmte Dokumente wie eine Kopie Ihres Ausweises oder eine Rechnung zur Überprüfung Ihrer Identität anfordert, bevor die Auszahlung bearbeitet werden kann.
Es ist auch wichtig zu beachten, dass Zet Casino möglicherweise Auszahlungsgebühren erhebt, abhängig von der gewählten Auszahlungsmethode und dem Betrag. Daher sollten Sie sich vor der Auszahlung über die Gebühren informieren, um unangenehme Überraschungen zu vermeiden.
Insgesamt bietet Zet Casino eine zuverlässige und benutzerfreundliche Auszahlungserfahrung für seine Kunden. Mit einer Vielzahl von Auszahlungsoptionen, schnellen Bearbeitungszeiten und transparenten Gebühren ist Zet Casino eine gute Wahl für alle, die nach einem soliden Online-Casino suchen.
Fazit: Wenn Sie auf der Suche nach einem vertrauenswürdigen Online-Casino mit schnellen und zuverlässigen Auszahlungen sind, ist Zet Casino die richtige Wahl für Sie. Mit einer Vielzahl von Zahlungsoptionen, transparenten Gebühren und einer benutzerfreundlichen Benutzeroberfläche bietet Zet Casino eine erstklassige Auszahlungserfahrung für alle Spieler. Probieren Sie es noch heute aus und genießen Sie Ihr Spielerlebnis bei Zet Casino!
https://zetcasino.one/
Лучшие картинки различных тематик https://stilno.site
Additionally, autoflowers develop in a shorter amount of time. Flat shipping rates on any order Stealth packaging and shipping 10 discount on some strains Geographically optimized seeds. It is the perfect place to shop for beginner growers. Source: https://younglondonnews.wordpress.com/2013/06/13/19-greatest-hashish-seed-banks-that-ship-to-the-usa-respected-corporations-reviewed-2022/
Seeds in the bank can remain viable for quite a long time and sprout when conditions are right. Dill seed and weed are used in distinctly different ways, although both may be used together in foods such as pickles, salad dressings, vinegars, and sauces. However, this technique can also cause stress to the plant, potentially reducing the overall yield. Source: http://www.resortvesuvio.it/shoppers-and-patients-can-now-purchase-cannabis-seeds-in-massachusetts/
Stealth and Free Shipping. As a result, you might be filling in your bare spots with undesirable grasses. Dill weed loses its flavor when added too early and works best towards the end of cooking. Source: https://chambers.co.id/hashish-growing-one-hundred-and-one-how-to-germinate-weed-seeds/
Die Tipico Casino App für iOS bietet Spielern die Möglichkeit, ihre Lieblingsspiele auch unterwegs zu genießen. Mit einer Vielzahl von Slots, Tischspielen und Live-Dealer-Spielen bietet die App ein umfangreiches Angebot für alle Casino-Liebhaber.
Die Benutzeroberfläche der App ist benutzerfreundlich und intuitiv gestaltet, sodass auch Anfänger sich schnell zurechtfinden können. Zudem bietet die App eine schnelle Ladezeit und eine stabile Verbindung, sodass ein reibungsloses Spielerlebnis garantiert ist.
Ein weiterer Vorteil der Tipico Casino App für iOS ist die Möglichkeit, mobil Ein- und Auszahlungen vorzunehmen. Spieler können problemlos ihr Konto aufladen oder Gewinne auszahlen lassen, ohne dabei auf einen Computer angewiesen zu sein.
Darüber hinaus bietet die App regelmäßig attraktive Bonusangebote und Aktionen, um die Spieler bei Laune zu halten und ihre Gewinnchancen zu erhöhen.
Insgesamt ist die Tipico Casino App für iOS eine gelungene und komfortable Möglichkeit, Casino-Spiele unterwegs zu genießen. Mit einer großen Auswahl an Spielen, einer benutzerfreundlichen Oberfläche und schnellen Transaktionen ist die App definitiv einen Versuch wert.
https://tipicocasino.one/
В ассортименте нашего интернет-магазина сантехники представлена только оригинальная продукция таких известных брендов как Джилекс, PRO AQUA, Valfex, LD, СТМ и многих других
jojoo64 Getty Images Wild madder is, like sweet woodruff, in the Galium genus. As a result, in most arable crop systems, weed management strategies focus mainly on reducing weed density in the early stages of crop growth Zimdahl, 1988. Once a female plant is fertilized, it will spend more of its energy on producing seeds rather than growing juicy THC nugs and flowers. Source: https://yauveren.com/butterfly-weed-seeds-butterfly-milkweed-seeds_409074.html
DAHUA предлагает высококачественную продукцию. Здесь точно найдете видеокамеры, домофоны, переговорные устройства и др. О доступный ценах, даже и не нужно говорить, вы их увидите, открыв каталог. Сравните с иными предложениями. На все товары распространяется гарантия. Ищете ip камера dahua? Dahua-rus.ru – сайт, где представлены часто задаваемые вопросы и ответы на них. Мы доросли до успешного интернет-магазина с сотнями довольных клиентов. Получите у нас квалифицированную помощь по телефону. Звоните, обязательно вам поможем!
Cannabis seeds shouldn t be stored in an environment that is too humid. Sensi Seeds sativas, indicas and hybrids high THC or high CBD are ideal for medicinal and recreational cannabis users alike. This can be reduced to 16 hours of light once the seedling produces leaves. Source: http://hungrydogweb.com/?p=51462
Das Jahr 2022 hat begonnen und mit ihm kommen auch neue Bonusaktionen für Online-Casinos. Eine beliebte Wahl für viele Spieler ist das Boomerang Casino, das mit seinen großzügigen Bonusangeboten und spannenden Spielen punkten kann. Besonders attraktiv sind die Boomerang Casino no deposit bonus codes, die es Spielern ermöglichen, ohne Einzahlung von eigenem Geld zu spielen und dennoch echte Gewinne zu erzielen.
Die no deposit bonus codes sind eine Art Geschenk des Casinos an seine Spieler, um sie für ihre Treue zu belohnen und gleichzeitig neue Spieler anzulocken. Mit diesen Codes können Spieler kostenloses Bonusguthaben erhalten, das sie dann für verschiedene Spiele im Casino nutzen können. Dabei sind die Gewinnchancen genauso hoch wie bei einer regulären Einzahlung.
Um an die begehrten no deposit bonus codes von Boomerang Casino zu gelangen, müssen Spieler oft bestimmte Bedingungen erfüllen. Dazu gehört meist die Registrierung eines neuen Spielerkontos oder die Einlösung eines speziellen Bonuscodes während der Anmeldung. Auch die Erfüllung bestimmter Umsatzanforderungen ist nicht unüblich, bevor Gewinne aus den Boni ausgezahlt werden können.
Die no deposit bonus codes von Boomerang Casino sind eine tolle Gelegenheit fГјr Spieler, das Casino und seine Spiele risikofrei kennenzulernen und dabei sogar echte Gewinne zu erzielen. Wer also auf der Suche nach einem spannenden Bonusangebot fГјr das Jahr 2022 ist, sollte die no deposit bonus codes von Boomerang Casino nicht verpassen. Viel GlГјck und SpaГџ beim Spielen!
https://boomerangcasino.one/
Zet Casino – das Casino ohne Einzahlung
Zet Casino ist ein beliebtes Online Casino, das seinen Spielern die Möglichkeit bietet, ohne eine Einzahlung zu spielen. Dank seines großzügigen Bonusangebots können Spieler bei Zet Casino kostenlos spielen und echtes Geld gewinnen.
Das Casino bietet eine Vielzahl von Spielen, darunter Spielautomaten, Tischspiele und Live-Casino-Spiele. Spieler kГ¶nnen aus einer Vielzahl von bekannten Titeln wГ¤hlen, die von fГјhrenden Entwicklern wie NetEnt, Microgaming und Play’n GO bereitgestellt werden.
Um ohne Einzahlung zu spielen, mГјssen Spieler einfach ein Konto bei Zet Casino erstellen und sich fГјr den “No Deposit Bonus” anmelden. Dieser Bonus ermГ¶glicht es Spielern, kostenloses Spielgeld zu erhalten, mit dem sie die verschiedenen Spiele im Casino ausprobieren kГ¶nnen.
Zet Casino ohne Einzahlung bietet nicht nur die Möglichkeit, echtes Geld zu gewinnen, sondern auch eine unterhaltsame und spannende Spielerfahrung. Das Casino ist für seine hervorragende Benutzeroberfläche und sein ansprechendes Design bekannt, was das Spielerlebnis noch angenehmer macht.
Wenn Sie auf der Suche nach einem Casino ohne Einzahlung sind, sollten Sie Zet Casino unbedingt ausprobieren. Mit seiner groГџen Auswahl an Spielen, groГџzГјgigen Boni und hervorragenden Benutzererfahrung ist es eine ausgezeichnete Wahl fГјr alle, die gerne spielen, ohne Geld ausgeben zu mГјssen. Besuchen Sie noch heute Zet Casino und beginnen Sie Ihr Casino-Abenteuer ohne Einzahlung!
https://zetcasino.one/
150 Premium Strains. Can t find what you are looking for. Any water that stays in the substrate will effectively drown the roots and attract pathogens and pests into your garden grow room. Source: https://villa.real-estate.od.ua/?p=412
White Label Mix. In the laboratory, germination is increased by a period of dry-storage. Medical Applications. Source: http://www.oszontour.de/2013/06/22/darkish-vs-white-hashish-seeds-germination-video/
Tipico Casino geht in Schleswig-Holstein nicht
Das Tipico Casino, eines der bekanntesten Online-Casinos in Deutschland, ist seit Kurzem nicht mehr in Schleswig-Holstein verfügbar. Diese Entscheidung hat bei vielen Spielern für Unmut gesorgt, da sie nun nicht mehr auf ihre Lieblingsspiele zugreifen können.
Der Grund fГјr die SchlieГџung des Tipico Casinos in Schleswig-Holstein liegt in den strengen Gesetzen des Bundeslandes. Der GlГјcksspielvertrag von 2012 sieht vor, dass nur staatlich lizenzierte Anbieter ihre Dienste anbieten dГјrfen. Da das Tipico Casino keine Lizenz in Schleswig-Holstein besitzt, musste es seinen Betrieb einstellen.
Viele Spieler sind enttäuscht über diese Entwicklung, da das Tipico Casino eine breite Auswahl an Spielen und attraktive Bonusangebote bietet. In Schleswig-Holstein gibt es nur wenige legale Online-Casinos, die ähnlich hochwertige Angebote bereitstellen.
Die Schließung des Tipico Casinos in Schleswig-Holstein zeigt einmal mehr die Komplexität des deutschen Glücksspielmarktes. Jedes Bundesland hat unterschiedliche Gesetze und Regelungen, was zu einer fragmentierten und unübersichtlichen Situation führt.
Es bleibt abzuwarten, ob das Tipico Casino eine Lizenz in Schleswig-Holstein beantragt und somit wieder fГјr die Spieler aus dem Bundesland verfГјgbar wird. Bis dahin mГјssen sich die Spieler nach Alternativen umsehen und auf andere Online-Casinos ausweichen.
Insgesamt zeigt die Schließung des Tipico Casinos in Schleswig-Holstein die Herausforderungen, mit denen Online-Glücksspielanbieter in Deutschland konfrontiert sind. Es bleibt zu hoffen, dass sich in Zukunft eine einheitliche Regelung für den gesamten deutschen Markt finden lässt, um eine transparente und geregelte Situation für Spieler und Anbieter zu schaffen.
https://tipicocasino.one/
You will experience accelerated growth and more afternoon naps as female plants eliminate the trouble of pruning and maintaining male flowers that you ll eventually dispose of. Carefully insert a seed and push them to the bottom. Kitchen foil or plastic wrap can work. Source: http://www.navarrodealbuquerque.com.br/11-greatest-cannabis-seed-banks-where-to-purchase-marijuana-seeds-on-line-in-2023/
Just like you or me though, it can get stressed and not function well in the extremes. You can store your seeds in a plastic container film canisters are the perfect size. No podremos reconocerla hasta que empiece su floracion, ya que sera este momento cuando la planta haya alcanzado su madurez sexual. Source: http://www.tynk-gipsowy.eu/pl/customers-and-sufferers-can-now-buy-cannabis-seeds-in-massachusetts/
Boomerang Casino Auszahlung Erfahrung
Boomerang Casino ist eine Online-GlГјcksspielplattform, die Spielern eine Vielzahl von Spielen anbietet, darunter Spielautomaten, Tischspiele und Live-Dealer-Spiele. Eine wichtige Komponente fГјr Spieler ist jedoch die Auszahlungserfahrung, also wie effizient und problemlos die Auszahlungen abgewickelt werden.
Die Auszahlungserfahrung bei Boomerang Casino kann als positiv bewertet werden. Die meisten Spieler geben an, dass Auszahlungen schnell und zuverlässig bearbeitet werden. Die Plattform bietet verschiedene Zahlungsmethoden an, darunter Kreditkarten, E-Wallets und Banküberweisungen, um sicherzustellen, dass Spieler ihr Geld schnell und einfach abheben können.
Ein weiterer positiver Aspekt der Auszahlungserfahrung bei Boomerang Casino ist der Kundensupport. Spieler können sich bei Fragen oder Problemen jederzeit an den Kundendienst des Casinos wenden und erhalten in der Regel eine schnelle und hilfreiche Antwort.
Natürlich kann es auch vereinzelt negative Erfahrungen geben, wie zum Beispiel Verzögerungen bei der Auszahlung oder technische Probleme. Es ist jedoch wichtig zu beachten, dass dies oft individuelle Probleme sind und nicht die Regel darstellen.
Insgesamt lässt sich sagen, dass die Auszahlungserfahrung bei Boomerang Casino größtenteils positiv ist. Spieler können sich darauf verlassen, dass ihre Gewinne schnell und sicher ausgezahlt werden, und genießen so ein reibungsloses Spielerlebnis.
https://boomerangcasino.one/
Zet Casino bietet seinen Spielern eine Vielzahl von MГ¶glichkeiten, um ihre Gewinne abzuheben. Die “zet casino kotiutus” oder Auszahlungsoption ist einfach und bequem und ermГ¶glicht es den Spielern, ihre Gewinne schnell und unkompliziert zu erhalten.
Um eine Auszahlung bei Zet Casino zu tätigen, müssen Spieler zunächst sicherstellen, dass sie über ausreichendes Guthaben auf ihrem Konto verfügen. Sobald dies der Fall ist, können sie auf ihr Konto zugreifen und den gewünschten Auszahlungsbetrag angeben. Spieler können zwischen verschiedenen Zahlungsmethoden wählen, darunter Kreditkarten, E-Wallets und Banküberweisungen.
Es ist wichtig zu beachten, dass bei der Auszahlung von Gewinnen bei Zet Casino bestimmte Bedingungen und Limits gelten können. Spieler sollten sich daher vor der Auszahlung über die entsprechenden Richtlinien informieren, um sicherzustellen, dass sie ihre Gewinne problemlos erhalten können.
Zet Casino ist bekannt für seine schnellen und zuverlässigen Auszahlungen, die es den Spielern ermöglichen, ihre Gewinne ohne Verzögerung zu erhalten. Mit einer Vielzahl von Zahlungsmethoden und einem effizienten Auszahlungssystem ist Zet Casino die ideale Wahl für alle, die nach einer zuverlässigen und benutzerfreundlichen Online-Casinoerfahrung suchen.
Insgesamt bietet Zet Casino eine herausragende Auszahlungsoption für Spieler, die ihre Gewinne schnell und unkompliziert erhalten möchten. Mit einer Vielzahl von Zahlungsmethoden und einem effizienten Auszahlungssystem ist Zet Casino die ideale Wahl für alle, die nach einer zuverlässigen Online-Casinoerfahrung suchen. Besuchen Sie noch heute Zet Casino und erleben Sie die Spannung des Gewinnens und die Bequemlichkeit der schnellen Auszahlungen.
https://zetcasino.one/
Autoflower Seeds Vs. Over 7,800 different kinds of seeds are available at Seed City, including several exotic varieties not seen elsewhere. Seeding is best performed at the same time so that the seeds can fall into the holes which were created and receive the optimal seed-to-soil contact they need to germinate and thrive. Source: http://smallbevy.com/2013/06/13/high-tide-begins-to-sell-cannabis-seeds-in-usa/
Оземпик 1 мг 3мл аптеки в наличии – саксенда купить +в москве 3 шприца, саксенда инструкция +по применению цена
буклеты печать – упаковка на заказ, календари карманные
While it is sometimes advantageous to cause weed seeds to germinate, it is important at other times to keep them quiescent long enough for the crop to get well established. Yield 140 – 180 gr plant. Yield 500 – 550 gr plant. Source: http://beetro-impex.iconiqjewellery.com/department-of-agriculture-noxious-weed-seed-rules/
https://pro-dachnikov.com
Go to https://doctor-nurse.com/ and check out the resource information on medical abortion and abortion pills. Read the blog and get useful information about Plan C Connect.
Tipico – Geld von Casino auf Sportwetten
Tipico ist eine der beliebtesten Sportwetten-Plattformen in Deutschland. Neben Sportwetten bietet das Unternehmen auch ein Online-Casino an, in dem Spieler ihr Glück an Spielautomaten, Roulette und anderen Casino-Spielen versuchen können.
Eine häufige Frage, die Spieler haben, ist, ob sie Geld von ihrem Casino-Konto auf ihr Sportwetten-Konto übertragen können. Die gute Nachricht ist, dass dies bei Tipico möglich ist. Spieler können ganz einfach Geld von ihrem Casino-Konto auf ihr Sportwetten-Konto transferieren, um ihre Lieblings-Sportwetten zu platzieren.
Um Geld von Ihrem Casino-Konto auf Ihr Sportwetten-Konto zu Гјbertragen, mГјssen Sie sich zunГ¤chst auf der Tipico-Website oder in der Tipico-App einloggen. Gehen Sie dann zu Ihrem Casino-Konto und wГ¤hlen Sie die Option “Geld transferieren”. Geben Sie den Betrag ein, den Sie auf Ihr Sportwetten-Konto Гјbertragen mГ¶chten, und bestГ¤tigen Sie die Transaktion.
Es ist wichtig zu beachten, dass möglicherweise bestimmte Bedingungen für die Übertragung von Geld zwischen den verschiedenen Konten gelten können. Stellen Sie sicher, dass Sie die Nutzungsbedingungen von Tipico lesen, um sicherzustellen, dass Sie alle Regeln und Bestimmungen einhalten.
Insgesamt bietet Tipico seinen Spielern eine bequeme und benutzerfreundliche Möglichkeit, Geld zwischen Casino- und Sportwetten-Konten zu transferieren. So können Spieler leicht zwischen verschiedenen Glücksspielangeboten wechseln und ihr Spielerlebnis maximieren.
Ob Sie Ihre Lieblingssportart live verfolgen oder lieber an Spielautomaten spielen, bei Tipico finden Sie sicherlich das passende Angebot. Nutzen Sie die Möglichkeit, Geld von Ihrem Casino-Konto auf Ihr Sportwetten-Konto zu übertragen und genießen Sie die Vielfalt an Glücksspielmöglichkeiten, die Tipico zu bieten hat. Viel Glück beim Wetten!
https://tipicocasino.one/
This seed bank has been in business for over 10 years and has accumulated over 5,000 high-quality seeds from 220 reputable breeders. Dried dill weed is less flavorful than fresh, but holds up better in dishes needing long cooking times. Desde que aparecen las primeras hasta que empiezan a abrirse, puede pasar un maximo de 3 semanas, por lo que tendremos que observarlas bien desde el momento que aparece. Source: https://ddfarm.in/jimson-weed-overview-uses-unwanted-aspect-effects-precautions-interactions-dosing-and-critiques/
Review By ryan wallengren. anon37537 July 20, 2009. Seed germination Fatal germination, in which the seed or propagule sprouts but fails to reach the soil surface due to excessive depth or death from allelochemicals natural phytotoxic substances released by plants , microbial pathogens, insects, or other organisms in the soil Consumption of weed seeds by ground beetles, crickets, earthworms, slugs, field mice, birds, and other organisms weed seed predation Loss of viability or decay of seeds over time. Source: https://sammysshop.com/a-examine-of-the-passage-of-weed-seeds-via-the-digestive-tract-of-the-chicken/
Zet Casino ist eine der neuesten Online-Glücksspielplattformen auf dem Markt und hat sich bereits als beliebte Wahl für Spieler auf der ganzen Welt etabliert. Mit einer breiten Palette von Spielen, großzügigen Boni und einer benutzerfreundlichen Oberfläche bietet das Casino ein erstklassiges Spielerlebnis, das es von der Konkurrenz abhebt.
Das Angebot an Spielen bei Zet Casino ist beeindruckend, mit Hunderten von Slots, Tischspielen und Live-Dealer-Spielen zur Auswahl. Die Spiele stammen von einigen der besten Softwareanbieter der Branche, darunter NetEnt, Microgaming und Betsoft, was für eine erstklassige Spielqualität und eine Vielzahl von Themen und Funktionen sorgt.
Das Casino belohnt neue Spieler mit einem großzügigen Willkommensbonus, der sowohl Bonusgeld als auch Freispiele beinhaltet. Darüber hinaus können Spieler von regelmäßigen Promotionen und Treueprämien profitieren, die ihr Guthaben und ihre Gewinnchancen erhöhen.
Die Benutzeroberfläche von Zet Casino ist intuitiv und benutzerfreundlich, was die Navigation auf der Website einfach und stressfrei macht. Spieler können auch sicher sein, dass ihre persönlichen und finanziellen Daten geschützt sind, da das Casino modernste Sicherheitsmaßnahmen implementiert hat, um die Privatsphäre der Spieler zu gewährleisten.
Insgesamt ist Zet Casino eine hervorragende Option für alle, die nach einer unterhaltsamen und sicheren Online-Glücksspielerfahrung suchen. Mit einer Vielzahl von Spielen, großzügigen Boni und einer benutzerfreundlichen Oberfläche hat das Casino viel zu bieten und wird zweifellos weiterhin Spieler aus der ganzen Welt anlocken.
https://zetcasino.one/
Das Boomerang Casino ist eine aufregende Online-Glücksspiel-Plattform, die Spielern die Möglichkeit bietet, ihr Glück in einer Vielzahl von Casino-Spielen zu versuchen. Mit einer großen Auswahl an Slots, Tischspielen und Live-Casino-Spielen ist für jeden Geschmack etwas dabei.
Das Casino zeichnet sich durch sein attraktives Design und seine benutzerfreundliche Oberfläche aus, die es Spielern leicht macht, sich auf der Website zu navigieren. Darüber hinaus bietet das Boomerang Casino eine Vielzahl von Boni und Aktionen, die es den Spielern ermöglichen, ihr Spielerlebnis zu verbessern und ihre Gewinnchancen zu erhöhen.
Ein weiteres Highlight des Boomerang Casinos ist die Möglichkeit, Live-Casino-Spiele zu spielen, bei denen Spieler in Echtzeit gegen echte Dealer antreten können. Dies schafft eine authentische Casino-Atmosphäre und sorgt für ein noch spannenderes Spielerlebnis.
Darüber hinaus bietet das Boomerang Casino eine Vielzahl von Zahlungsmethoden, um sicherzustellen, dass Ein- und Auszahlungen schnell und bequem getätigt werden können. Die Website ist auch sicher und geschützt, um die persönlichen Daten der Spieler zu schützen.
Insgesamt bietet das Boomerang Casino eine unterhaltsame und spannende Spielerfahrung fГјr alle, die gerne online spielen. Mit seiner groГџen Auswahl an Spielen, attraktiven Boni und einem benutzerfreundlichen Design ist es definitiv einen Besuch wert.
https://boomerangcasino.one/
Basic Rules for Germinating Weed Seeds. Big Bud feminized seeds. Or grow your own legendary regular strains such as the heavy yielding Power Plant or the resin frosted White Widow from our classics range which allow you to kick back and relax. Source: https://progettoapei.org/2013/06/26/need-potent-cannabis-seeds-weed-seeds-or-marijuana-seeds/
На сайте https://ruchkin.ru/ закажите сувенирные ручки или авторучки в огромном ассортименте и по доступным ценам. Предприятие производит ручки уже в течение длительного времени, считается лидером в данной сфере, а потому ему точно можно доверять. Вся продукция создается на инновационном, качественном оборудовании, что исключает возможность брака. Регулярно публикуются новости, которые помогут узнать больше информации. Установлены привлекательные расценки, а совершить покупку получится в любое время.
Reduslim Kapseln
Haben Sie sich auch schon einmal gefragt, warum Sie mit Ihrem Tipico Konto nicht ins Casino kommen? Wir klären auf, was die Gründe dafür sein könnten.
Zunächst einmal ist es wichtig zu wissen, dass Tipico ein Anbieter von Sportwetten ist. Das Casino-Angebot ist eine separate Plattform, auf die Sie sich gesondert registrieren müssen. Das bedeutet, dass Sie ein eigenes Konto für das Casino erstellen müssen, um dort spielen zu können.
Ein weiterer Grund dafür, dass Sie mit Ihrem Tipico Konto nicht ins Casino kommen könnten, könnte sein, dass Ihr Konto möglicherweise gesperrt ist. Dies kann verschiedene Gründe haben, zum Beispiel aufgrund von Verstößen gegen die Nutzungsbedingungen oder aufgrund von Verdacht auf Missbrauch.
Es ist also wichtig, dass Sie sich an den Kundenservice von Tipico wenden, um zu klären, warum Sie nicht ins Casino kommen können. Dort können Ihnen die Mitarbeiter weiterhelfen und gegebenenfalls Ihr Konto entsperren oder bei der Erstellung eines neuen Casino-Kontos unterstützen.
Insgesamt ist es also wichtig zu beachten, dass Sportwetten und Casinospiele bei Tipico zwei separate Angebote sind, die jeweils ein eigenes Konto erfordern. Wenn Sie mit Ihrem Tipico Konto nicht ins Casino kommen, kann dies verschiedene Gründe haben, die in der Regel mit dem Kundenservice geklärt werden können.
https://tipicocasino.one/
Das Boomerang Casino in “Ort” ist ein aufregendes neues Spielerlebnis, das Spieler aus der ganzen Welt anlockt. Mit einer Vielzahl von Spielen, hervorragender Kundenbetreuung und groГџzГјgigen Boni bringt das Boomerang Casino das GlГјcksspiel auf ein neues Niveau.
Das Casino bietet eine breite Auswahl an Spielen, darunter Spielautomaten, Tischspiele, Live-Casinospiele und vieles mehr. Egal, ob Sie ein erfahrener Spieler sind oder gerade erst anfangen, im Boomerang Casino finden Sie garantiert etwas, das Ihrem Geschmack entspricht.
Die Kundenbetreuung im Boomerang Casino ist erstklassig. Das Team steht rund um die Uhr zur Verfügung, um Fragen zu beantworten, Probleme zu lösen und sicherzustellen, dass Spieler das bestmögliche Spielerlebnis haben.
Als zusätzlichen Anreiz bietet das Boomerang Casino großzügige Boni und Aktionen an. Von Willkommensboni für neue Spieler bis hin zu regelmäßigen Einzahlungsboni und Freispielen gibt es immer etwas, das die Spieler belohnt.
Das Boomerang Casino ist ein aufregender neuer Anlaufpunkt fГјr GlГјcksspielfans. Mit einer groГџen Auswahl an Spielen, exzellenter Kundenbetreuung und groГџzГјgigen Boni ist das Casino definitiv einen Besuch wert. Besuchen Sie das Boomerang Casino noch heute und erleben Sie selbst, was es zu bieten hat!
https://boomerangcasino.one/
Der Casino Guru Zet – Ihr Experte fГјr GlГјcksspiele
In der Welt der Online-Casinos gibt es unzГ¤hlige Optionen zur Auswahl. Von Slots Гјber Tischspiele bis hin zu Live-Casinospielen – die Auswahl kann ГјberwГ¤ltigend sein. Genau hier kommt der Casino Guru Zet ins Spiel.
Der Casino Guru Zet ist ein Experte fГјr GlГјcksspiele, der Ihnen dabei hilft, das perfekte Online-Casino fГјr Ihre BedГјrfnisse zu finden. Mit jahrelanger Erfahrung in der Branche kennt er sich bestens aus und weiГџ, worauf es bei einem guten Casino ankommt.
Egal, ob Sie auf der Suche nach einem Casino mit einer groГџen Auswahl an Spielen, attraktiven Bonusangeboten oder schnellen Auszahlungen sind – der Casino Guru Zet wird Ihnen mit seinem Fachwissen und seiner Expertise zur Seite stehen.
Darüber hinaus bietet der Casino Guru Zet auch regelmäßige Tipps und Tricks, wie Sie Ihre Gewinnchancen erhöhen können und wie Sie verantwortungsbewusst spielen. Sein Ziel ist es, Sie zu einem besseren Spieler zu machen und Ihnen dabei zu helfen, das Beste aus Ihrem Casino-Erlebnis herauszuholen.
Also, wenn Sie auf der Suche nach professionellem Rat und Unterstützung rund um das Thema Glücksspiel sind, dann wenden Sie sich an den Casino Guru Zet. Er wird Ihnen dabei helfen, das perfekte Online-Casino für Sie zu finden und sicherzustellen, dass Sie ein erstklassiges Spielerlebnis genießen können.
https://zetcasino.one/
Thus, one strategy for managing the weed seed bank, especially for smaller-seeded weeds, is to maintain seeds at or near the soil surface. The only flaw you can find here is that they don t provide a germination guarantee for their products although many buyers report getting good 80 germination rates. Esox Fables. Source: https://thepnamlong.com/2013/06/20/19-greatest-hashish-seed-banks-that-ship-to-the-usa-reputable-corporations-reviewed-2022/
Шикарные халаты и хлопковые пижамы, облегающие майки и трусы боксеры – домашняя одежда мужская и конечно белье имеет задачу доставлять комфорт. https://incanto.com.ua/trusy-shorty-muzhskiye здесь размещены всяческие эксклюзивные варианты, безупречные ткани, большие и маленькие размеры. Это всё что необходимо для неподдельного релакса дома и на отдыхе. Доверьтесь лучшим брендам.
They also boast a strict seed selection process to ensure high-quality seeds. All seeds should be carefully selected and even lab-tested to avoid seed-borne diseases and ensure seed genetics, potency, and germination. ILGM offers free shipping in the US with no strings attached. Source: https://apkzilla.info/need-potent-hashish-seeds-weed-seeds-or-marijuana-seeds_924513.html
Boomerang Casino Lizenz
Boomerang Casino ist eine der aufstrebenden Online-Casino-Plattformen, die in den letzten Jahren an Popularität gewonnen hat. Das Casino bietet eine Vielzahl von Spielen, darunter Slots, Tischspiele, Live-Casino und vieles mehr. Einer der Hauptgründe für den Erfolg von Boomerang Casino ist die Tatsache, dass es über eine gültige Glücksspiellizenz verfügt.
Die Lizenzierung von Online-Casinos ist ein wichtiger Aspekt, der sicherstellt, dass die Spieler geschützt sind und dass das Casino fair und verantwortungsbewusst betrieben wird. Boomerang Casino hat eine Lizenz von der renommierten Malta Gaming Authority erhalten, die als eine der strengsten Regulierungsbehörden in der Glücksspielbranche gilt.
Durch den Erwerb einer Lizenz von der Malta Gaming Authority zeigt Boomerang Casino sein Engagement für die Einhaltung der höchsten Standards in Bezug auf Sicherheit, Fairness und Transparenz. Diese Lizenzierung sorgt dafür, dass die Spieler geschützt sind und dass ihre persönlichen und finanziellen Daten sicher sind. Darüber hinaus wird sichergestellt, dass alle Spiele von Boomerang Casino fair und zufällig sind, und dass die Spieler eine faire Chance haben, zu gewinnen.
Die Lizenzierung von Boomerang Casino zeigt auch, dass das Casino für verantwortungsbewusstes Spielen steht. Als Lizenznehmer der Malta Gaming Authority muss das Casino sicherstellen, dass es Maßnahmen zur Bekämpfung von Spielsucht implementiert und dass es Spielern mit problematischem Spielverhalten Hilfe und Unterstützung anbietet.
Insgesamt ist die Lizenzierung von Boomerang Casino ein Zeichen für Qualität, Sicherheit und Vertrauenswürdigkeit. Spieler können mit Sicherheit spielen und wissen, dass sie in einem fairen und sicheren Umfeld agieren. Die Malta Gaming Authority erteilte Lizenz macht Boomerang Casino zu einer vertrauenswürdigen und seriösen Wahl für Online-Glücksspiel-Enthusiasten.
Abschließend lässt sich sagen, dass die Lizenzierung von Boomerang Casino ein wichtiger Schritt ist, der zeigt, dass das Casino den höchsten Standards in Bezug auf Sicherheit, Fairness und Verantwortlichkeit entspricht. Spieler können mit Zuversicht spielen und genießen die Vielzahl von Spielen, die das Casino zu bieten hat. Die Lizenzierung von Boomerang Casino ist ein weiterer Grund, warum es sich lohnt, dem Casino eine Chance zu geben.
https://boomerangcasino.one/
Zet Casino ist ein aufstrebendes Online-Casino, das sich auf dem Markt einen Namen gemacht hat. Mit einer Vielzahl von Spielen, großzügigen Bonusangeboten und einer benutzerfreundlichen Website ist Zet Casino eine gute Wahl für alle, die ihr Glück versuchen möchten.
Das Casino bietet eine breite Palette von Spielen, darunter Slots, Tischspiele, Live-Casino-Spiele und vieles mehr. Mit Spielen von renommierten Anbietern wie NetEnt, Microgaming, Play’n GO und vielen anderen, ist fГјr jeden Geschmack etwas dabei. Die Spiele sind alle in hoher QualitГ¤t mit toller Grafik und Soundeffekten gestaltet.
Ein weiterer großer Vorteil von Zet Casino sind die großzügigen Bonusangebote. Neue Spieler können einen Willkommensbonus erhalten, der in Form von Bonusgeld und Freispielen angeboten wird. Es gibt auch regelmäßige Promotionen und Turniere, bei denen Spieler zusätzliche Belohnungen verdienen können.
Die Website von Zet Casino ist benutzerfreundlich gestaltet und einfach zu navigieren. Spieler können leicht durch die verschiedenen Spiele und Funktionen der Seite stöbern und finden schnell das, wonach sie suchen. Zudem bietet das Casino eine sichere und geschützte Spielumgebung, in der die persönlichen Daten der Spieler jederzeit sicher sind.
Insgesamt ist Zet Casino eine gute Wahl fГјr alle, die auf der Suche nach einem unterhaltsamen und lohnenden Online-Casino-Erlebnis sind. Mit einer Vielzahl von Spielen, groГџzГјgigen Boni und einer benutzerfreundlichen Website ist das Casino definitiv einen Besuch wert. Probieren Sie Ihr GlГјck noch heute bei Zet Casino aus und erleben Sie die Spannung und Aufregung des Online-GlГјcksspiels.
https://zetcasino.one/
Benefits of Autoflower Marijuana Seeds. So for most growers, feminised and autoflower strains are the best and most popular cannabis seeds. Fast or Fast Flowering Strains. Source: https://stoikimaging.ru/management-weed-seeds-now-for-simpler-spring/
If it were that easy the seed companies wouldn t spend as much time and effort to create feminized seeds. Rewards are in the form of electronic Canadian Tire Money CT Money. 5 coupon currently 10 Free Cannabis Seeds when you purchase Super Skunk, Silver Haze Feminized, Autoflower Super Mix, Super Mix, and Feminized or Autoflower White Widow. Source: https://demo.academiasobest.com.br/shoppers-and-patients-can-now-purchase-hashish-seeds-in-massachusetts/
Das Tipico Casino ist einer der bekanntesten Anbieter von Online-Casinospielen in Deutschland. Mit einer Vielzahl von spannenden Spielen und attraktiven Angeboten zieht das Tipico Casino täglich tausende Spieler an. Um in den Genuss dieser Spiele zu kommen, müssen Spieler sich zunächst einloggen. In diesem Artikel geben wir Ihnen einen Überblick darüber, wie Sie sich im Tipico Casino einloggen können.
Der erste Schritt zum Einloggen in das Tipico Casino ist die Erstellung eines Spielerkontos. Dies ist ein einfacher Prozess, bei dem Sie Ihre persönlichen Daten eingeben und einen Benutzernamen sowie ein Passwort wählen müssen. Sobald Ihr Konto erstellt ist, können Sie sich jederzeit auf der Website des Tipico Casinos einloggen.
Um sich einzuloggen, gehen Sie einfach auf die Website des Tipico Casinos und klicken Sie auf den Button “Login”. Geben Sie dann Ihren Benutzernamen und Ihr Passwort ein und klicken Sie auf “Anmelden”. Sobald Sie angemeldet sind, kГ¶nnen Sie aus einer Vielzahl von Spielen wГ¤hlen, darunter Slots, Roulette, Blackjack und vieles mehr.
Ein weiterer wichtiger Punkt beim Einloggen in das Tipico Casino ist die Sicherheit. Das Tipico Casino verwendet modernste Verschlüsselungstechnologien, um sicherzustellen, dass Ihre persönlichen Daten sicher sind. Sie können also beruhigt sein, wenn Sie im Tipico Casino spielen.
Zusammenfassend lässt sich sagen, dass das Einloggen in das Tipico Casino ein einfacher und sicherer Prozess ist. Mit einer Vielzahl von Spielen und attraktiven Angeboten ist das Tipico Casino definitiv einen Besuch wert. Also zögern Sie nicht länger und loggen Sie sich noch heute ein, um Ihr Glück zu versuchen!
https://tipicocasino.one/
We ll tell you exactly what you need to do to give your weed seeds the best chance at becoming a strong and healthy marijuana plant. American bittersweet is harmless, but Oriental bittersweet is an aggressively growing invasive weed that can harm your trees. Its powerful physical effects will take you deep. Source: https://www.mgeimt.com/division-of-agriculture-noxious-weed-seed-regulations/
польская жвачка оптом – лимонад Schweppes оптом, готовые завтраки из Японии оптом
Zet Casino Bonus ohne Einzahlung – deinen Start im Online Casino erleichtern
In der Welt des Online Glücksspiels gibt es ständig neue Angebote und Aktionen, die Spieler dazu verleiten sollen, sich in einem bestimmten Casino anzumelden. Eines dieser Angebote ist der Zet Casino Bonus ohne Einzahlung, der es Spielern ermöglicht, das Casino und seine Spiele zunächst ohne eigenes Geld auszuprobieren.
Ein Bonus ohne Einzahlung ist eine großartige Möglichkeit für Spieler, ein neues Casino kennenzulernen, ohne finanzielle Risiken einzugehen. Bei Zet Casino erhalten neue Spieler einen Bonus von 10 Euro ohne Einzahlung, sobald sie sich registrieren. Mit diesem Bonus können Spieler das Casino erkunden und erste Gewinne erzielen, ohne Geld ausgeben zu müssen.
Um den Bonus ohne Einzahlung zu erhalten, müssen Spieler lediglich ein Konto bei Zet Casino anlegen. Der Bonus wird dann automatisch gutgeschrieben und steht sofort zur Verfügung. Es gibt jedoch einige Bedingungen, die Spieler erfüllen müssen, bevor sie Gewinne aus dem Bonus auszahlen lassen können. Dazu gehört in der Regel das Erfüllen eines Umsatzziels, das innerhalb eines bestimmten Zeitraums erreicht werden muss.
Der Zet Casino Bonus ohne Einzahlung ist eine großartige Möglichkeit, um das Casino und seine Spiele kennenzulernen, ohne eigenes Geld riskieren zu müssen. Spieler können mit dem Bonus erste Erfahrungen sammeln und entscheiden, ob das Casino ihren Erwartungen entspricht. Mit etwas Glück können Spieler sogar erste Gewinne erzielen, die sie sich auszahlen lassen können.
Fazit: Der Zet Casino Bonus ohne Einzahlung ist eine attraktive Möglichkeit, um das Casino risikofrei kennenzulernen und erste Gewinne zu erzielen. Spieler sollten jedoch die Bedingungen des Bonus genau lesen und sicherstellen, dass sie die Umsatzanforderungen erfüllen, um sich Gewinne auszahlen lassen zu können.
https://zetcasino.one/
Das Boomerang Casino in Australien ist eine aufregende und einzigartige Spielstätte, die sowohl Einheimische als auch Touristen anlockt. Das Casino bietet eine Vielzahl von Spielen und Unterhaltungsmöglichkeiten, die Besucher jeden Alters ansprechen.
Das Boomerang Casino zeichnet sich durch sein australisches Flair aus, das sich in der Gestaltung der Räumlichkeiten und der Auswahl der Spiele widerspiegelt. Besucher können sich an traditionellen Casino-Spielen wie Blackjack, Roulette und Poker versuchen oder ihr Glück an den zahlreichen Spielautomaten versuchen.
Darüber hinaus bietet das Boomerang Casino regelmäßig Live-Unterhaltung in Form von Musik, Comedy und anderen Veranstaltungen. Besucher können also nicht nur spielen, sondern auch die pulsierende Atmosphäre und die kulturelle Vielfalt Australiens genießen.
Das Casino verfügt außerdem über eine erstklassige Gastronomie, die Besucher mit köstlichen Speisen und Getränken verwöhnt. Von ausschweifenden Buffets bis hin zu Gourmet-Restaurants ist für jeden Geschmack etwas dabei.
Für diejenigen, die gerne über Nacht bleiben möchten, bietet das Boomerang Casino auch erstklassige Unterkünfte, damit die Gäste ihren Aufenthalt in vollen Zügen genießen können.
Insgesamt ist das Boomerang Casino in Australien ein Ort, an dem Spaß und Spannung garantiert sind. Es ist ein beliebtes Reiseziel für Glücksspiel-Enthusiasten und bietet eine einzigartige Erfahrung, die man so schnell nicht vergessen wird. Besuchen Sie das Boomerang Casino bei Ihrem nächsten Aufenthalt in Australien und erleben Sie die aufregende Welt des Glücksspiels.
https://boomerangcasino.one/
Thanks for sharing your wisdom. illplaywithyou
Visit https://qxinfo.online/ and learn about binary options at the next level. There are over a hundred different global trading assets available. You can also download the app for instant access to trading anywhere. More details on the website.
Keep things dark but get your grow lights ready at the first sign of sprouting. High-quality seeds also optimize the quality of your plants, including the buds. The Right Pots for Feminized Cannabis Seeds. Source: https://arespagroup.com/19-best-hashish-seed-banks-that-ship-to-the-usa-reputable-firms-reviewed-2022/
Регистрация в букмекерской конторе BetBoom открывает перед вами увлекательный мир спортивных ставок и возможность заработка на удаче и знании спорта. Процесс регистрации на официальном сайте BetBoom прост и удобен: вам нужно заполнить всего несколько обязательных полей, подтвердить свои данные и выбрать удобный способ пополнения счета. Подробная инструкция – https://t.me/s/registraciya_betboom_ru
If you use one of the best seed banks like ILGM or Seedsman, then your weed seeds get to you in the USA safely with stealth shipping. Type Sativa 40 Indica 60. The tent is often larger than the Grow Box and requires more space, but this gives you the option to grow more. Source: https://syiar.sinar5news.com/?p=10969
In fact, it s advisable to refrain from spraying weed and feed on your new turf until after the third mowing. For outdoor growers always check whether a strain is suited to your specific climate. The funny part is that we often aren t aware of carrying them around. Source: http://new.atsvoronezh.ru/cannabis-rising-a-hundred-and-one-the-means-to-germinate-weed-seeds/
Green Asparagus Asparagus officinalis. When subbing dill weed for dill seed, keep in mind that you need about three heads of leaves to achieve the same flavor intensity as a tablespoon of seeds. Guides info. Source: http://davidgagnonblog.tribefarm.net/control-weed-seeds-now-for-easier-spring/
Das Tipico Casino ist eine beliebte Plattform fГјr GlГјcksspiele, die eine Vielzahl von Spielautomaten und klassischen Casino-Spielen bietet. Eines der beliebtesten Spiele im Tipico Casino ist “Eye of Horus”, ein Slot-Spiel mit einem Г¤gyptischen Thema.
In Eye of Horus dreht sich alles um die altägyptische Gottheit Horus und die mythischen Symbole des alten Ägypten. Der Spielautomat verfügt über 5 Walzen und 10 Gewinnlinien, auf denen Spieler ihre Einsätze platzieren können. Mit tollen Grafiken und Animationen entführt das Spiel die Spieler in die Welt des alten Ägypten.
Das Besondere an Eye of Horus sind die verschiedenen Bonusfunktionen, die dem Spiel Spannung und Unterhaltung verleihen. Dazu gehören Wild-Symbole, Scatter-Symbole und Freispielrunden, die mit besonderen Multiplikatoren ausgestattet sind. Diese Funktionen erhöhen die Gewinnchancen der Spieler und sorgen für zusätzliche Spannung beim Spielen.
Eye of Horus ist ein äußerst populäres Spiel im Tipico Casino, das von vielen Spielern gerne gespielt wird. Mit seiner interessanten Thematik, den tollen Grafiken und den lukrativen Bonusfunktionen bietet der Spielautomat eine unterhaltsame und spannende Spielerfahrung.
Wer Lust hat, sich auf eine Reise ins alte Г„gypten zu begeben und dabei auch noch die Chance auf hohe Gewinne zu haben, sollte das Spiel Eye of Horus im Tipico Casino ausprobieren. Mit etwas GlГјck kann man hier tolle Preise gewinnen und ein unvergessliches Spielerlebnis genieГџen.
https://tipicocasino.one/
Zet Casino Erfahrungen Auszahlung
Zet Casino ist eine beliebte Online-Spielplattform, die eine Vielzahl von Spielen für Glücksspielliebhaber anbietet. Ein wichtiger Aspekt für Spieler, die online spielen, ist die Auszahlung ihrer Gewinne. In diesem Artikel werden wir uns genauer mit den Zet Casino Erfahrungen zur Auszahlung beschäftigen.
Die Auszahlungsmöglichkeiten bei Zet Casino sind vielfältig und flexibel. Spieler können zwischen verschiedenen Zahlungsmethoden wie Kreditkarten, E-Wallets und Banküberweisungen wählen. Die Auszahlungen erfolgen in der Regel schnell und zuverlässig, so dass die Spieler ihre Gewinne schnell erhalten können.
Ein weiterer positiver Aspekt der Zet Casino Auszahlungserfahrungen ist der Kundenservice. Das Support-Team ist gut geschult und hilfsbereit und steht den Spielern bei Fragen oder Problemen zur Verfügung. Die Spieler können sich per E-Mail, Live-Chat oder Telefon an den Kundenservice wenden und erhalten in der Regel eine schnelle und kompetente Antwort.
Zet Casino legt auch großen Wert auf Sicherheit und Fairness. Die Plattform verfügt über eine Glücksspiellizenz und verwendet moderne Verschlüsselungstechnologien, um die persönlichen und finanziellen Daten der Spieler zu schützen. Darüber hinaus werden alle Spiele regelmäßig von unabhängigen Prüfstellen auf ihre Fairness überprüft.
Insgesamt sind die Zet Casino Erfahrungen zur Auszahlung sehr positiv. Die Spieler können sich auf schnelle und zuverlässige Auszahlungen verlassen und profitieren von einem professionellen Kundenservice sowie hohen Sicherheitsstandards. Wer auf der Suche nach einer sicheren und unterhaltsamen Spielplattform ist, sollte Zet Casino auf jeden Fall eine Chance geben.
Abschließend lässt sich sagen, dass Zet Casino eine empfehlenswerte Option für Glücksspielfans ist, die Wert auf schnelle Auszahlungen, guten Kundenservice und hohe Sicherheitsstandards legen. Probieren Sie es selbst aus und überzeugen Sie sich von den Vorteilen der Zet Casino Auszahlungserfahrungen.
https://zetcasino.one/
Das Boomerang Casino ist eine aufstrebende Online-Spielplattform, die eine Vielzahl von Spielen anbietet und sich durch groГџzГјgige Promotionen und Boni auszeichnet. Eines der Angebote, das viele Spieler anzieht, ist der Boomerang Casino Kod Promocyjny.
Ein Kod Promocyjny ist ein spezieller Werbecode, den Spieler eingeben können, um zusätzliche Boni und Vorteile zu erhalten. Im Falle des Boomerang Casinos kann der Kod Promocyjny für verschiedene Zwecke verwendet werden, wie zum Beispiel für Freispiele, Einzahlungsboni oder Cashback-Angebote.
Um den Boomerang Casino Kod Promocyjny zu nutzen, müssen Spieler zunächst ein Konto auf der Plattform erstellen und sich anmelden. Anschließend können sie den Kod Promocyjny eingeben, wenn sie eine Einzahlung tätigen oder an einer Aktion teilnehmen. Die Boni und Vorteile, die mit dem Kod Promocyjny verbunden sind, werden dann automatisch dem Spielerkonto gutgeschrieben.
Das Boomerang Casino bietet regelmäßig neue Kod Promocyjny an, um Spieler zu belohnen und ihnen ein unterhaltsames Spielerlebnis zu bieten. Durch die Nutzung dieser Werbecodes können Spieler ihre Gewinnchancen erhöhen und ihr Guthaben auf der Plattform steigern.
Insgesamt ist der Boomerang Casino Kod Promocyjny eine großartige Möglichkeit für Spieler, zusätzliche Belohnungen zu erhalten und das Beste aus ihrem Online-Spielerlebnis herauszuholen. Durch die Teilnahme an Aktionen und die Eingabe von Werbecodes können Spieler ihr Spielvergnügen maximieren und gleichzeitig ihre Gewinnchancen erhöhen.
https://boomerangcasino.one/
На сайте компании компания Классика Окон https://okna-dveri-potolok.ru/ закажите заявку на замер либо обратный звонок для того, чтобы воспользоваться такой важной и популярной услугой, как производство, а также установка пластиковых окон, дверей. Каждый клиент получает возможность воспользоваться целым комплексом услуг, в том числе, заказать отделку либо остекление балконов. Специально для вас бесплатный замер. Изготовление происходит на своем производстве и в минимальные сроки. А самое главное, что даются гарантии.
Check out our Seedling Starter Kit , perfect for nurturing your germinated seeds into viable, healthy plants. Knowing when your plant is ready to be flipped from veg growth to bloom is one of the most important decisions you will make. Hope this helps clarify a few things for the first timers, 19oz on one auto and at least double that on a photo dry weight were some of my best yields so look after your babies and they will look after you. Source: https://noithathofaco.net/need-potent-hashish-seeds-weed-seeds-or-marijuana-seeds/
Kew Poppy Seeds. Lollipopping during the early flowering stage aims to improve airflow and reduce the risk of mold or mildew, and also redirect the plant s energy towards the buds, resulting in better quality buds. you do not have a separate area for seedlings. Source: http://sanpedroitza.com/dark-vs-white-cannabis-seeds-germination-video/
After around 5 weeks of bloom the cannabis plants have generally stopped stretching and the buds start to get larger. Spain is unique in that it operates as a series of decentralised regions, each one capable of making their own regulations in regards to cannabis. , Sixth Floor Washington, DC 20531 202 616 1152. Source: https://michaelbarton.org/2023/07/11-finest-hashish-seed-banks-where-to-purchase-marijuana-seeds-online-in-2023/
Хотите смотреть в великолепном качестве онлайн русские фильмы и сериалы? Сервис russkie-serial.net даст вам такую возможность. Тут вы найдете мелодраму, детектив, комедию, криминал, триллер, боевик, мистику, фантастику и др. Ищете обратный билет 2012 смотреть онлайн? Russkie-Serial.net – сайт, команда которого приготовила лучшие фильмы, смотрите их уже сегодня. Также можете оставить свой комментарий о кино. Для этого необходимо указать свой e-mail и имя, написать текст и нажать на «Отправить». Мы точно знаем то, что наш портал вам понравится.
Multiple Ship Dates. After application, do not mow the treated grass for at least 7 days to allow the herbicide time to work. It can also address certain medical conditions like depression, anxiety, and chronic pain. Source: https://masani-art.de/consumers-and-patients-can-now-buy-hashish-seeds-in-massachusetts/
Tipico Online Casino Login
Das Tipico Online Casino bietet seinen Spielern eine Vielzahl an spannenden Spielen, von Slots über Tischspiele bis hin zu Live Dealer Spielen. Um auf all diese Spiele zugreifen zu können, ist es notwendig, sich zunächst einzuloggen.
Der Login-Prozess bei Tipico Online Casino ist einfach und unkompliziert. Um sich anzumelden, müssen Spieler zunächst die offizielle Website des Casinos besuchen. Dort finden sie oben rechts auf der Seite den Button zum Login. Ein Klick darauf öffnet ein Fenster, in dem sie ihre Benutzerdaten, bestehend aus Benutzername und Passwort, eingeben müssen.
Sobald die Daten eingegeben wurden, können die Spieler auf ihr Konto zugreifen und alle verfügbaren Spiele spielen. Es ist wichtig, darauf zu achten, dass die Daten korrekt eingegeben werden, um Probleme beim Einloggen zu vermeiden.
Nach dem erfolgreichen Login können die Spieler Ein- und Auszahlungen tätigen, ihre persönlichen Informationen verwalten und an den verschiedenen Aktionen und Bonusangeboten teilnehmen, die das Tipico Online Casino anbietet.
Es ist ratsam, sich regelmäßig beim Tipico Online Casino anzumelden, um keine der aktuellen Aktionen oder Promotionen zu verpassen. Mit nur wenigen Klicks können Spieler auf eine Vielzahl von aufregenden Spielen zugreifen und ihr Glück versuchen.
Insgesamt bietet das Tipico Online Casino einen reibungslosen Login-Prozess, der es den Spielern ermöglicht, schnell und einfach auf ihre Lieblingsspiele zuzugreifen. Probieren Sie es noch heute aus und erleben Sie die Spannung und Aufregung des Tipico Online Casinos!
https://tipicocasino.one/
Boomerang Bet Casino Review
Das Boomerang Bet Casino ist eine aufstrebende Online-Casino-Plattform, die sich schnell einen Namen in der Welt der Online-Glücksspiele gemacht hat. Mit einer riesigen Auswahl an Spielen, großzügigen Boni und einer benutzerfreundlichen Benutzeroberfläche hat das Casino viel zu bieten für Spieler aller Erfahrungsstufen.
Das Casino verfügt über eine Vielzahl von Spielen, darunter beliebte Slots, Tischspiele und Live-Dealer-Spiele. Spieler können aus Hunderten von Spielen wählen, darunter Klassiker wie Roulette, Blackjack und Poker, sowie eine Vielzahl von modernen und aufregenden Slot-Spielen. Mit so vielen Optionen zur Auswahl ist für jeden Spieler etwas dabei.
Ein weiterer großer Vorteil des Boomerang Bet Casinos sind die großzügigen Boni und Promotionen, die regelmäßig angeboten werden. Neue Spieler erhalten oft Willkommensboni, die ihnen kostenlose Spielguthaben und Freispiele ermöglichen. Darüber hinaus gibt es auch regelmäßige Aktionen und Bonusangebote, die es Spielern ermöglichen, ihre Gewinne zu maximieren und ihr Spielerlebnis zu verbessern.
Die Benutzeroberfläche des Casinos ist intuitiv und benutzerfreundlich gestaltet, was es einfach macht, zwischen den verschiedenen Spielen zu navigieren und das Beste aus dem Spielerlebnis herauszuholen. Der Kundensupport steht Spielern rund um die Uhr zur Verfügung, um bei Fragen oder Problemen zu helfen.
Insgesamt bietet das Boomerang Bet Casino eine großartige Online-Spielerfahrung für Glücksspiel-Enthusiasten aller Art. Mit einer großen Auswahl an Spielen, großzügigen Boni und einer einfach zu bedienenden Benutzeroberfläche ist das Casino definitiv einen Blick wert. Probieren Sie es noch heute aus und sehen Sie selbst, warum das Boomerang Bet Casino so beliebt ist.
https://boomerangcasino.one/
Das Zet Casino ist bekannt fГјr seine groГџzГјgigen Bonusangebote und Promotionen. FГјr das Jahr 2022 bietet das Casino einen speziellen “no deposit bonus code” an, der es Spielern ermГ¶glicht, ohne Einzahlung kostenloses Bonusgeld zu erhalten.
Der no deposit bonus code ist eine großartige Möglichkeit für neue Spieler, das Casino zu erkunden, ohne dabei eigenes Geld riskieren zu müssen. Mit diesem Bonus können Spieler verschiedene Casinospiele ausprobieren und ihre Gewinnchancen ohne finanzielles Risiko testen.
Um den no deposit bonus code zu erhalten, müssen Spieler lediglich einen speziellen Code eingeben, der auf der Website des Zet Casinos veröffentlicht ist. Nach der Eingabe des Codes wird das Bonusgeld automatisch auf das Spielerkonto gutgeschrieben und kann für die verfügbaren Casinospiele verwendet werden.
Es ist jedoch wichtig zu beachten, dass der no deposit bonus code bestimmten Bedingungen unterliegt, die erfüllt werden müssen, bevor eine Auszahlung der Gewinne möglich ist. Diese Bedingungen können beispielsweise das mehrfache Umsetzen des Bonusgeldes oder das Erfüllen eines Mindestumsatzes beinhalten.
Insgesamt bietet das Zet Casino mit seinem no deposit bonus code eine attraktive Möglichkeit für Spieler, das Casino kennenzulernen und erste Gewinne zu erzielen, ohne eigenes Geld einzahlen zu müssen. Wer also auf der Suche nach einem spannenden und lukrativen Online-Casino-Erlebnis ist, sollte sich den no deposit bonus code nicht entgehen lassen.
https://zetcasino.one/
However, it s usually not necessary to freeze your seeds. Unique Indica Effect Fruity Flavours. Ideally the temperature should be between 70-90 degrees Fahrenheit for the seeds to germinate. Source: https://www.mumbaistreet.co.jp/cannabis-seeds/
Амубарвимаб Ромлусевимаб прайс – мунджаро тирзепатид купить +в аптеке цена, алеценза купить с доставкой
What Deals Does Seed City Have. While the marijuana seed bank claims to have 4,000 weed seeds for sale, the truth is that there are only 1,700 available strains on average. Humidity alongside heat, this activates seeds and softens the protective shell. Source: https://frantomuebles.cl/?p=13386
70 for 5 seeds, 88. Adding 6 or 15 cm of new soil. Exotic disciplines can be used like adding carbon dioxide to the environment. Source: https://www.gtfinnovations.fr/2013/06/25/weed-seeds-this-fall-means-more-weeds-next-spring/
Most people classify cannabis into two main strains Sativa and Indica. So there you go, all about reading labels for seeding – hope this has helped you and that your seeding will be successful this season. We break down major European countries and their stance on cannabis seed legality. Source: https://h2bar.ru/shoppers-and-sufferers-can-now-purchase-hashish-seeds-in-massachusetts/
Der klassische Casino Tipico ist ein beliebter Ort fГјr GlГјcksspielenthusiasten auf der ganzen Welt. Mit einer Vielzahl von Spielen und einem eleganten Ambiente bietet das Tipico Casino ein unvergleichliches Erlebnis fГјr alle, die gerne ihr GlГјck versuchen.
Das Tipico Casino bietet eine breite Palette von traditionellen Casinospielen wie Blackjack, Roulette, Poker und Spielautomaten an. Die Spieler haben die Möglichkeit, ihr Glück an verschiedenen Tischen und Automaten zu versuchen und dabei echtes Geld zu gewinnen.
Die Atmosphäre im klassischen Casino Tipico ist einzigartig und lädt die Besucher zum Verweilen ein. Die glamouröse Einrichtung und das aufmerksame Personal sorgen für ein erstklassiges Spielerlebnis, das seinesgleichen sucht.
Ein weiterer Anziehungspunkt des klassischen Casino Tipico ist die Möglichkeit, an exklusiven Veranstaltungen und Turnieren teilzunehmen. Hier haben die Spieler die Chance, sich mit Gleichgesinnten zu messen und attraktive Preise zu gewinnen.
Der klassische Casino Tipico hat sich im Laufe der Jahre einen exzellenten Ruf erworben und gilt als einer der fГјhrenden Anbieter von Casinospielen. Mit seiner langen Tradition und seinem erstklassigen Service ist das Tipico Casino die ideale Adresse fГјr alle, die nach einem unvergesslichen Spielerlebnis suchen.
https://tipicocasino.one/
Zet Casino ist eine Online-GlГјcksspielplattform, die Spielern eine Vielzahl von Spielen und Funktionen bietet. In diesem Artikel werden wir Zet Casino Recensioni genauer betrachten.
Zet Casino bietet seinen Spielern eine breite Palette von Spielen, darunter Spielautomaten, Tischspiele, Live-Dealer-Spiele und mehr. Die Plattform arbeitet mit bekannten Softwareanbietern wie NetEnt, Microgaming, Play’n Go und vielen anderen zusammen, um ein qualitativ hochwertiges Spielerlebnis zu gewГ¤hrleisten.
Eines der herausragendsten Merkmale von Zet Casino sind die großzügigen Boni und Aktionen, die regelmäßig angeboten werden. Neue Spieler können sich über einen Willkommensbonus freuen, der zusätzliches Guthaben und Freispiele bietet. Darüber hinaus gibt es auch wöchentliche und monatliche Aktionen, bei denen Spieler weitere Boni und Belohnungen erhalten können.
Die Zahlungsmöglichkeiten bei Zet Casino sind vielfältig und sicher. Spieler können aus einer Vielzahl von Ein- und Auszahlungsmethoden wählen, darunter Kreditkarten, E-Wallets und Banküberweisungen. Alle Transaktionen werden verschlüsselt und die persönlichen Daten der Spieler sind jederzeit geschützt.
Der Kundensupport bei Zet Casino ist rund um die Uhr verfГјgbar und bietet Spielern Hilfe bei Fragen oder Problemen. Das Team ist freundlich und hilfsbereit und steht per E-Mail, Live-Chat und Telefon zur VerfГјgung.
Insgesamt ist Zet Casino eine zuverlässige und unterhaltsame Glücksspielplattform, die Spielern eine Vielzahl von Spielen, großzügigen Boni und einem hervorragenden Kundensupport bietet. Wenn Sie auf der Suche nach einem neuen Online-Casino sind, sollten Sie Zet Casino definitiv in Betracht ziehen.
https://zetcasino.one/
Boomerang Casino Freispiele sind die perfekte Möglichkeit, um das beliebte Online Casino kennenzulernen und dabei gleichzeitig die Chance auf tolle Gewinne zu haben. Das Casino bietet seinen Spielern regelmäßig Freispiele an, mit denen sie kostenlos an ausgewählten Spielautomaten spielen können.
Die Boomerang Casino Freispiele sind eine tolle Möglichkeit, um neue Spiele auszuprobieren und sich mit den verschiedenen Funktionen vertraut zu machen. Dabei können Spieler ohne Einsatz von eigenem Geld echte Gewinne erzielen. Die Freispiele werden in der Regel als Willkommensbonus für neue Spieler oder als Belohnung für treue Kunden angeboten.
Um die Boomerang Casino Freispiele zu erhalten, müssen Spieler sich lediglich anmelden und eine Einzahlung tätigen. In der Regel werden die Freispiele dann automatisch gutgeschrieben und können sofort genutzt werden. Die Anzahl der Freispiele kann je nach Aktion variieren, so dass Spieler immer wieder die Chance haben, von großzügigen Angeboten zu profitieren.
Die Boomerang Casino Freispiele sind eine großartige Möglichkeit, um ohne Risiko zu spielen und dennoch die Spannung und Aufregung eines echten Casinos zu erleben. Mit etwas Glück können Spieler dabei auch ordentliche Gewinne erzielen und sich über zusätzliches Guthaben freuen.
Insgesamt sind die Boomerang Casino Freispiele eine fantastische Möglichkeit, um das Online Casino kennenzulernen und dabei ein paar Runden an den beliebten Spielautomaten zu drehen. Spieler sollten regelmäßig nach neuen Freispielaktionen Ausschau halten, um immer auf dem neuesten Stand zu bleiben und von attraktiven Angeboten zu profitieren.
https://boomerangcasino.one/
The plant is drought resistant and low-growing, reaching a 0. In Cannabis Recreational Marijuana. Sativa has even been called a daytime head high. Source: [url=https://thesweetdreams.ru/hashish-seeds-marijuana-seeds/]https://thesweetdreams.ru/hashish-seeds-marijuana-seeds/[/url]
является участником банды . Именно помогла ему открыть сайт и теперь она за своё покровительство и раскрутку получает часть денег от клиентов-лохов, которых обработал мерзавец-шарлатан.
Как это обычно и бывает у мошенников, — это не настоящие имя-отчество, а очередной псевдоним. За случайной кличкой скрывается безработный, раньше уже мотавший сроки, продолжающий свою мошенническую деятельность.
Вместо реального фото, на вывешено сгенерированное нейросетью изображение мультяшного персонажа, эдакого старца-волхва. Настоящую же свою испитую,физиономию немаг тщательно скрывает, так как справедливо опасается, что вычислят и накажут.
Также на размещены написанные аферистом отзывы даже за 2010 год. В реальности же сайт появился всего пару недель назад – 15 февраля 2024 года. И именно эти две недели уголовник обманывает именно под кличкой.
Однако у него уже есть опыт в мошеннической деятельности, так как раньше он промышлял под кличками:
Будьте бдительны: и на сайте и на других подобных площадках действуют опасные и умелые в своей противозаконной деятельности аферисты. Они знают, как войти в доверие, но никто из них не способен оказать реальную помощь.
И шарлатан и подобные ему, постоянно дают пустые обещания. Деньги гребут лопатой, но никогда ни одному человеку не помогут. Так как все приписываемые им сверхъестественные способности — один сплошной обман. Ни один реальный отзыв от обманутых клиентов на не будет пропущен лжемагом – все отзывы от сам себе и пишет.
фильм доктор шарлатан и его дочери
Know how to manage the collected weed seed. Cannabis Seeds are restricted by law to 25 seeds per order. Composition of Weed Seedbanks. Source: https://sofia-dv.ru/need-potent-hashish-seeds-weed-seeds-or-marijuana-seeds/
Зайдите на сайт https://aerosys.ru/ и вы сможете ознакомиться с услугами компании Авиа Спринт Карго – такими как грузовые авиаперевозки и полный спектр связанных с ними услуг. Вы сможете рассчитать стоимость доставки и отслеживать груз онлайн по номеру накладной. Подробнее обо всех услугах на сайте.
Related Link How to Grow Marijuana as a Garden Variety. Such stress factors could affect internal phytohormone levels, such as auxin gibberellin ratios Tanimoto, 2005 , which could in turn trigger hermaphroditic flower formation in marijuana plants. People particularly love the quick delivery and quality of seeds that set ILGM apart from the competition. Source: https://my.cbn.com/pg/groups/17442392/weed-seeds/
Hi can I put my seeds straight into soil and put my led light on them or do they not need light until they sprout. was also recorded with 21 oxygen concentration. FYI Nikki and Swami s Outdoor Guide recently premiered at the California State Festival, where it was watched and adored by thousands of grateful fans. Source: https://www.gta5-mods.com/users/Brielledoyle
На сайте https://svetodar.pro/ запишитесь онлайн в офтальмологическую клинику для всей семьи «Светодар», где работают настоящие, квалифицированные и компетентные специалисты. Они помогут вернуть зрение и радость жизни. Имеется не только взрослое, но и детское отделение, где всегда найдут правильный подход к ребенку и помогут улучшить зрение. Врачи объяснят диагноз, а также назначат схему лечения. Более чем 13 лет врачи заботятся о зрении своих пациентов. В клиниках работают более 50 лучших врачей.
Casino Zet – Ein aufregendes Online-Casino-Erlebnis
Das Casino Zet ist eine der führenden Online-Glücksspielplattformen, die Spielern aus der ganzen Welt ein aufregendes und unterhaltsames Casino-Erlebnis bieten. Mit einer Vielzahl von Spielen, großzügigen Boni und einer benutzerfreundlichen Oberfläche ist das Casino Zet die perfekte Wahl für alle, die eine unterhaltsame und spannende Zeit beim Spielen von Casino-Spielen online suchen.
Das Casino Zet bietet eine beeindruckende Auswahl an Spielen, darunter Slots, Tischspiele, Live-Casino-Spiele und vieles mehr. Mit Spielen von fГјhrenden Softwareanbietern wie NetEnt, Microgaming, Play’n GO und vielen anderen kГ¶nnen die Spieler sicher sein, dass sie ein erstklassiges Spielerlebnis genieГџen werden. Ob Sie ein Fan von klassischen Spielautomaten, Roulette, Blackjack oder Poker sind, im Casino Zet finden Sie garantiert ein Spiel, das Ihren Vorlieben entspricht.
Darüber hinaus bietet das Casino Zet seinen Spielern großzügige Boni und Promotionen, die ihnen helfen, ihr Spielerlebnis zu maximieren. Von Willkommensboni über Einzahlungsboni bis hin zu Freispielen gibt es viele Möglichkeiten, zusätzliches Guthaben zu erhalten und die Gewinnchancen zu erhöhen. Das Casino Zet belohnt auch treue Spieler mit einem exklusiven VIP-Programm, das zusätzliche Belohnungen und Vergünstigungen bietet. Mit so vielen Boni und Angeboten können die Spieler sicher sein, dass sie immer das Beste aus ihrem Casino-Zet-Erlebnis herausholen.
Die Benutzerfreundlichkeit und das Design des Casino Zet machen das Online-Spielen einfach und bequem. Mit einem responsiven Design, das auf allen Geräten gut aussieht und reibungslos funktioniert, können die Spieler von überall aus spielen, sei es auf dem Desktop, Tablet oder Smartphone. Darüber hinaus bietet das Casino Zet eine sichere und geschützte Spielumgebung, in der die Spieler ihre Lieblingsspiele ohne Sorgen genießen können.
Insgesamt bietet das Casino Zet alles, was ein Spieler für ein erstklassiges Online-Casino-Erlebnis benötigt. Mit einer beeindruckenden Auswahl an Spielen, großzügigen Boni, einem benutzerfreundlichen Design und einer sicheren Spielumgebung ist das Casino Zet die perfekte Wahl für alle, die nach Spannung und Unterhaltung suchen. Besuchen Sie das Casino Zet noch heute und erleben Sie die aufregende Welt des Online-Glücksspiels!
https://zetcasino.one/
Das m.boomerang-casino ist eine der neuesten Online-Glücksspielseiten auf dem Markt und spricht vor allem mobile Spieler an. Mit einer Vielzahl von Spielen, großzügigen Boni und einer benutzerfreundlichen Oberfläche ist das m.boomerang-casino eine attraktive Option für Spieler, die unterwegs spielen möchten.
Das Casino bietet eine breite Palette von Spielen, darunter Slots, Tischspiele, Live-Casinospiele und vieles mehr. Mit beliebten Titeln von fГјhrenden Softwareanbietern wie NetEnt, Microgaming, Play’n GO und anderen, gibt es fГјr jeden Geschmack und jedes Budget etwas zu finden. Die Spiele sind leicht zugГ¤nglich und gut organisiert, so dass Spieler schnell das finden kГ¶nnen, wonach sie suchen.
Ein großer Vorteil des m.boomerang-casinos sind die großzügigen Boni und Aktionen, die regelmäßig angeboten werden. Neue Spieler können sich über Willkommensangebote freuen, die ihnen zusätzliches Guthaben oder Freispiele verschaffen. Darüber hinaus gibt es auch regelmäßige Promotionen und Turniere, bei denen Spieler die Chance haben, tolle Preise zu gewinnen.
Die mobile Version des Casinos ist gut gestaltet und optimiert für eine reibungslose Spielerfahrung auf kleinen Bildschirmen. Spieler können einfach über ihren Browser auf die Seite zugreifen, ohne eine spezielle App herunterladen zu müssen. Die Seite lädt schnell und die Spiele laufen nahtlos, egal ob auf einem Smartphone oder Tablet.
Insgesamt ist das m.boomerang-casino eine gute Wahl fГјr Spieler, die nach einem unterhaltsamen und benutzerfreundlichen Online-Casino suchen. Mit einer groГџen Auswahl an Spielen, groГџzГјgigen Boni und einer mobilen Version, die so gut wie die Desktop-Version ist, gibt es viele GrГјnde, diesem Casino eine Chance zu geben.
https://boomerangcasino.one/
Tipico Casino Bonus Codes
Tipico Casino is one of the most popular online casinos in Germany, offering a wide range of games and promotions for players to enjoy. One of the most exciting aspects of playing at Tipico Casino is taking advantage of their bonus codes, which can help players boost their winnings and enhance their overall gaming experience.
Bonus codes are special codes that players can enter when making a deposit or claiming a promotion at an online casino. These codes can provide players with extra funds, free spins, or other rewards to help them get the most out of their gaming experience. At Tipico Casino, players can find a variety of bonus codes that can be used to enhance their gameplay and increase their chances of winning big.
One of the most popular bonus codes at Tipico Casino is the welcome bonus code, which is offered to new players who sign up for an account. This bonus code typically provides players with a matched deposit bonus, giving them extra funds to play with when they make their first deposit. In addition to the welcome bonus code, Tipico Casino also offers regular promotions and bonuses that players can take advantage of by using specific bonus codes.
To claim a bonus code at Tipico Casino, players simply need to enter the code in the designated field when making a deposit or claiming a promotion. Once the code is entered, the bonus will be added to the player’s account, providing them with extra funds or rewards to use while playing their favorite casino games.
Overall, bonus codes are a great way for players to enhance their gaming experience at Tipico Casino. By taking advantage of these codes, players can increase their chances of winning big and enjoy more time playing their favorite casino games. So why not give it a try and see what bonus codes Tipico Casino has to offer?
In conclusion, bonus codes are a fantastic way for players to enhance their online gaming experience. By using the right codes at the right time, players can boost their winnings, secure more free spins, and really ramp up the fun of their time at Tipico Casino. Make a point of checking out the array of bonus codes available to you, and start enjoying even more thrilling gaming today!
https://tipicocasino.one/
Weed and Seed strategy follows a two-pronged approach local law enforcement agencies and prosecutors cooperate in weeding out criminals who engage in violent crimes and drug abuse, and seeding brings to the area human services encompassing prevention, intervention, treatment, and neighborhood revitalization. Seed germination rates also vary with increasing temperature as it increases in the suboptimal range and decreases above the optimum temperature Alvarado and Bradford, 2002. Most of the vegetables we eat on a regular basis are cultivated adaptations from some older source. Source: https://www.thesims3.com/myBlog.html?persona=Jimfrissette
Or use a rooting cube, such as Rockwool, Oasis or Jiffy. Then I officially promote you to bud smith level 2. Now a ubiquitous lawn weed in North America, broadleaf or common plantain was brought to the New World by colonists from Europe for its medicinal uses. Source: https://findaspring.org/members/johagnholt/
whoah this blog is fantastic i like reading your posts. Keep up the good work! You know, lots of people are searching around for this information, you can help them greatly.
На сайте компании VipПрокат https://xn--42-6kch4am1ahakz.xn--p1ai/ воспользуйтесь калькулятором для того, чтобы рассчитать стоимость такой услуги, как прокат автомобилей премиального уровня. При желании можно взять на прокат автомобиль с водителем либо без него. Специально для вас выгодные расценки, а также приемлемые тарифы. Есть возможность арендовать авто на один либо несколько дней. Регулярно компания устраивает акции, устанавливает скидки, чтобы услуга была более выгодной. Для того чтобы узнать, где находится компания, изучите карту.
Das Tipico Casino bietet seinen Kunden eine Vielzahl von Spielen, darunter auch die beliebten Leiter Spiele. Diese sorgen fГјr eine spannende und unterhaltsame Casino-Erfahrung und bieten die Chance auf hohe Gewinne.
Die Leiter Spiele im Tipico Casino funktionieren ähnlich wie die klassischen Slot-Spiele, jedoch mit einem zusätzlichen Element: einer Leiter, die den Gewinn multiplizieren kann. Je nach Spiel können Spieler die Leiter mit den richtigen Kombinationen von Symbolen erklimmen und dadurch ihre Gewinne deutlich erhöhen.
Die Leiter Spiele im Tipico Casino zeichnen sich durch ihre einfache Handhabung und ihre vielfältigen Gewinnmöglichkeiten aus. Mit nur wenigen Klicks können Spieler in die spannende Welt der Casino-Leitern eintauchen und ihr Glück versuchen.
Dank der modernen Technologie und der hochwertigen Grafiken im Tipico Casino sind die Leiter Spiele ein visuelles Erlebnis, das die Spieler in seinen Bann zieht. Zudem sorgen spannende Soundeffekte für eine authentische Casino-Atmosphäre, so dass man sich wie in einem echten Casino fühlt.
Die Leiter Spiele im Tipico Casino sind sowohl für Anfänger als auch für erfahrene Spieler geeignet. Dank der flexiblen Einsatzmöglichkeiten und der verschiedenen Spielvarianten findet jeder Spieler das passende Spiel für sich.
Insgesamt bieten die Leiter Spiele im Tipico Casino eine unterhaltsame und aufregende Casino-Erfahrung, die sowohl für Anfänger als auch für erfahrene Spieler geeignet ist. Mit spannenden Gewinnmöglichkeiten und hochwertigen Grafiken sorgen die Leiter Spiele für stundenlangen Spielspaß.
https://tipicocasino.one/
Boomerang Casino Freispiele: Ein Muss fГјr alle GlГјcksspielenthusiasten
Boomerang Casino ist ein aufstrebendes Online-Casino, das sich durch sein großzügiges Bonussystem auszeichnet. Eine der beliebtesten Aktionen bei Boomerang Casino sind die Free Spins, die den Spielern die Möglichkeit bieten, ihre Lieblingsspiele kostenlos zu genießen.
Die Boomerang Casino Freispiele sind eine attraktive Möglichkeit, um neue Spiele auszuprobieren oder einfach nur zusätzliche Gewinnchancen zu erhalten. Wenn Sie sich für ein Konto bei Boomerang Casino registrieren, werden Sie mit einer Vielzahl von Freispielen belohnt, die Sie direkt in Ihren Lieblingsspielen einsetzen können.
Die Free Spins bei Boomerang Casino sind an keine Umsatzbedingungen geknüpft, was bedeutet, dass alle Gewinne, die Sie mit den Freispielen erzielen, sofort auszahlbar sind. Dies macht die Boomerang Casino Freispiele besonders attraktiv für Spieler, die gerne ohne Einschränkungen spielen möchten.
Darüber hinaus bietet Boomerang Casino regelmäßig Sonderaktionen an, bei denen Sie zusätzliche Freispiele erhalten können. Dies kann beispielsweise durch Einzahlungsboni oder durch die Teilnahme an speziellen Turnieren geschehen. Die Freispiele bei Boomerang Casino sind also nicht nur eine einmalige Belohnung, sondern können Ihnen regelmäßig zusätzliche Gewinnchancen bieten.
Insgesamt sind die Boomerang Casino Freispiele eine attraktive und großzügige Aktion, die es Spielern ermöglicht, ihre Lieblingsspiele ohne Risiko zu genießen und dabei zusätzliche Gewinne zu erzielen. Wenn Sie also auf der Suche nach einem Online-Casino mit lukrativen Bonusangeboten sind, sollten Sie unbedingt Boomerang Casino ausprobieren.
https://boomerangcasino.one/
Zet Casino Anmeldung: Der SchlГјssel zum ultimativen Online-Spielerlebnis
Das Zet Casino ist eine der beliebtesten Online-Glücksspielplattformen, die Spielern auf der ganzen Welt eine spannende und unterhaltsame Erfahrung bietet. Mit einer Vielzahl von Spielen, großzügigen Boni und einer benutzerfreundlichen Oberfläche ist das Zet Casino die perfekte Wahl für alle, die auf der Suche nach einem hochwertigen Spielerlebnis sind.
Um das Zet Casino voll nutzen zu können, müssen Sie sich zunächst registrieren. Die Anmeldung ist einfach und unkompliziert und kann in nur wenigen Minuten abgeschlossen werden. Alles, was Sie tun müssen, ist, auf die Website des Zet Casinos zu gehen und den Anweisungen zur Anmeldung zu folgen.
Nachdem Sie sich angemeldet haben, können Sie eine Vielzahl von Spielen genießen, darunter Spielautomaten, Tischspiele, Live-Dealer-Spiele und vieles mehr. Das Zet Casino arbeitet mit einer Reihe renommierter Spieleentwickler zusammen, um sicherzustellen, dass seine Spieler Zugang zu den besten und neuesten Spielen haben.
Zusätzlich zu den Spielen bietet das Zet Casino auch großzügige Boni und Aktionen für seine Spieler an. Neue Spieler können von Willkommensboni profitieren, während treue Spieler regelmäßig mit Freispielen, Einzahlungsboni und anderen Belohnungen belohnt werden.
Das Zet Casino legt auch großen Wert auf Sicherheit und Fairness und bietet seinen Spielern eine sichere Spielumgebung. Die Plattform verwendet die neueste Verschlüsselungstechnologie, um sicherzustellen, dass alle Transaktionen sicher und geschützt sind, und alle Spiele werden regelmäßig von unabhängigen Prüfstellen überprüft, um sicherzustellen, dass sie fair und zufällig sind.
Insgesamt ist das Zet Casino eine ausgezeichnete Wahl für alle, die auf der Suche nach einem hochwertigen Online-Spielerlebnis sind. Mit einer breiten Palette von Spielen, großzügigen Boni und einer sicheren Spielumgebung ist das Zet Casino eine Plattform, die Spieler immer wieder zurückkehren lässt. Registrieren Sie sich noch heute und entdecken Sie die aufregende Welt des Zet Casinos!
https://zetcasino.one/
Зайдите на сайт https://used-cars.ru/ и вы сможете купить в Москве автомобиль с пробегом (б/у) от БорисХоф. Продажа подержанных автомобилей, все машины проверены и находятся в Москве. Большой каталог БУ автомобилей с пробегом от официального дилера БорисХоф, узнайте на сайте цены и характеристики на бу авто.
https://game24.space/
Das Tipico Online Casino hat sich als beliebte Spielplattform unter GlГјcksspiel-Fans etabliert. Doch wie schneidet das Casino in Bezug auf Auswahl an Spielen, Benutzerfreundlichkeit, Kundenservice und Bonusangebote ab? In dieser Bewertung werfen wir einen genauen Blick auf das Tipico Online Casino.
Das Tipico Online Casino bietet eine breite Palette an Spielen, darunter klassische Tischspiele wie Blackjack und Roulette, spannende Spielautomaten und vieles mehr. Die Spiele stammen von renommierten Software-Anbietern wie NetEnt, Microgaming und Play’n GO, was fГјr eine hohe QualitГ¤t und ein ansprechendes Spielerlebnis sorgt.
Die Benutzeroberfläche des Casinos ist einfach zu navigieren und ansprechend gestaltet. Spieler können problemlos zwischen den verschiedenen Spielen und Funktionen wechseln und finden schnell, wonach sie suchen. Darüber hinaus ist das Casino sowohl für Desktop- als auch für mobile Geräte optimiert, was es Spielern ermöglicht, ihre Lieblingsspiele auch unterwegs zu genießen.
Der Kundenservice von Tipico ist rund um die Uhr erreichbar und bietet schnelle und kompetente UnterstГјtzung bei Fragen oder Problemen. Die Mitarbeiter sind freundlich und hilfsbereit und stehen den Spielern per Live-Chat, E-Mail oder Telefon zur VerfГјgung.
Bonuas und Promotions sind ein wichtiger Faktor für viele Spieler bei der Auswahl eines Online-Casinos. Tipico bietet seinen Kunden regelmäßig attraktive Bonusangebote, darunter Willkommensboni, Freispiele und Cashback-Aktionen. Diese Boni helfen den Spielern, ihr Guthaben zu maximieren und die Gewinnchancen zu verbessern.
Insgesamt ist das Tipico Online Casino eine empfehlenswerte Spielplattform für alle, die nach einer Vielzahl von hochwertigen Spielen, einer benutzerfreundlichen Benutzeroberfläche, exzellentem Kundenservice und großzügigen Bonusangeboten suchen. Worauf also noch warten? Melden Sie sich noch heute an und erleben Sie die Faszination des Tipico Online Casinos selbst!
https://tipicocasino.one/
Avis Boomerang Casino ist eines der beliebtesten Online-Casinos fГјr deutsche Spieler. Mit einer breiten Auswahl an Spielen, groГџzГјgigen Boni und einem benutzerfreundlichen Interface bietet dieses Casino eine erstklassige Spielerfahrung fГјr alle, die gerne online spielen.
Das Casino bietet eine Vielzahl von Spielen, darunter Slots, Tischspiele, Live-Casino-Spiele und vieles mehr. Die Spiele stammen von fГјhrenden Entwicklern wie NetEnt, Microgaming, Play’n GO und vielen anderen, was bedeutet, dass die Spieler eine hohe QualitГ¤t und Vielfalt an Spielen erwarten kГ¶nnen.
Zusätzlich zu den Spielen bietet Avis Boomerang Casino großzügige Boni und Werbeaktionen für neue und bestehende Spieler. Neue Spieler können von Willkommensboni profitieren, die Freispiele und Einzahlungsboni beinhalten, während treue Spieler regelmäßig Boni und Belohnungen erhalten können.
Das Casino bietet auch eine Vielzahl von Zahlungsmethoden, darunter Kreditkarten, E-Wallets und Banküberweisungen, um sicherzustellen, dass die Spieler ihre Gewinne schnell und einfach abheben können. Darüber hinaus bietet das Casino einen zuverlässigen Kundensupport, der rund um die Uhr per Live-Chat, E-Mail und Telefon erreichbar ist.
Insgesamt ist Avis Boomerang Casino eine ausgezeichnete Wahl für Spieler, die ein hochwertiges Online-Casino suchen. Mit seiner großen Auswahl an Spielen, großzügigen Boni und zuverlässigem Kundensupport bietet dieses Casino alles, was man sich für ein erstklassiges Spielerlebnis wünschen kann.
https://boomerangcasino.one/
Zet Casino Einzahlungsbonus
Zet Casino ist ein Online-Casino, das seinen Spielern eine Vielzahl von aufregenden Spielen und lukrativen Boni bietet. Einer der beliebtesten Boni, die das Casino seinen Spielern anbietet, ist der Einzahlungsbonus.
Der Einzahlungsbonus bei Zet Casino ist eine großartige Möglichkeit für Spieler, ihr Spiel zu maximieren und ihre Gewinnchancen zu erhöhen. Um den Einzahlungsbonus zu erhalten, müssen Spieler einfach eine Einzahlung auf ihr Konto tätigen und den entsprechenden Bonuscode eingeben, um den Bonus zu aktivieren.
Der Einzahlungsbonus bei Zet Casino variiert je nach Höhe der Einzahlung. Je mehr Spieler einzahlen, desto größer ist der Bonus, den sie erhalten. Der Bonus kann in Form von zusätzlichem Spielgeld, Freispielen oder anderen attraktiven Angeboten angeboten werden.
Der Einzahlungsbonus bei Zet Casino ist eine großartige Möglichkeit für Spieler, ihre Bankroll zu erhöhen und mehr Spaß und Spannung aus ihrem Spiel herauszuholen. Spieler können den Bonus nutzen, um ihre Lieblingsspiele zu spielen und dabei die Chance auf große Gewinne zu haben.
Um den Einzahlungsbonus bei Zet Casino zu erhalten, müssen Spieler die Bedingungen und Konditionen beachten, die mit dem Bonus verbunden sind. Es ist wichtig, die Umsatzanforderungen zu erfüllen und sicherzustellen, dass sie die Bonusbedingungen vollständig verstehen, um den Bonus erfolgreich freizuschalten.
Insgesamt ist der Einzahlungsbonus bei Zet Casino eine großartige Möglichkeit für Spieler, ihre Gewinnchancen zu maximieren und das Beste aus ihrem Online-Casino-Erlebnis herauszuholen. Mit attraktiven Boni und spannenden Spielen ist Zet Casino definitiv eine der besten Optionen für Online-Casino-Spieler.
https://zetcasino.one/
На сайте https://otzovik-rasteniya.ru/ вы можете почитать и оставить честные отзывы о питомниках, а также растениях. Добавьте отзыв прямо сейчас, если вы уже воспользовались услугами компании. Так вы узнаете о том, какие виды растений больше всего подходят для посадки на вашей даче с учетом особенностей ее расположения. Покупатели смогут быстро сориентироваться в изобилии магазинов, в которых получится приобрести любые виды растений. Вы узнаете, какие из них подходят для выращивания дома.
Your cannabis seeds germinate best when you keep them in a dark, warm environment. There are thousands of different cannabis strains on the market, and each one provides its own unique effects. How to keep a consistent cannabis growth timeline. Source: [url=https://www.spirit-of-metal.com/discussions/en/The-most-beautiful-music-of-folk-metal/41051]https://www.spirit-of-metal.com/discussions/en/The-most-beautiful-music-of-folk-metal/41051[/url]
That said, there s no need to hit the panic button if the odd one sneaks past your initial scan and gets ingested. Some of the early feminised seeds did have hermie tendencies, having said that it is also fair to say that feminised seed has improved a lot since the early days and feminised seed has simply never been as good as it is today. The sequential development of the female inflorescence in marijuana strains is illustrated in Figure 1. Source: https://bikeindex.org/users/weed2seeds
https://podacha-blud.com/
What strains have performed as a satisfactory medicine for your particular ailment. Place your setup in a room with stable temperature. A balanced, stable and fast-flowering strain with a delicious flavor of exotic fruits and a marvelous aroma of incensed citrus. Source: https://varecha.pravda.sk/profil/marianfranecki79/o-mne/
Изучение финансов и инвестиций становится всё более важным в современном мире, особенно с развитием доступности криптовалют и трейдинга. Многим людям недостает знаний в этой области. Поэтому, сайт https://forexoptimum.ru является незаменимым ресурсом для тех, кто стремится развиваться финансово и получать доход. Тут найдете множество полезной информации об аспектах финансового мира, включая акции, облигации, криптовалюты и другие виды инвестиций
It is ideal for indoor growing, where it can produce up to 500 grams per square meter. Each year, growers can submit their crops in photo form to the Photo Cup competition. All the seeds we produce are feminized. Source: https://www.bahamaslocal.com/userprofile/1/233653/Leann29.html
Die Tipico Casino App ist eine beliebte Option für all diejenigen, die gerne unterwegs in einem Online Casino spielen möchten. Mit dieser App haben Spieler die Möglichkeit, eine Vielzahl von Casino-Spielen wie Spielautomaten, Roulette, Blackjack und mehr auf ihren mobilen Geräten zu genießen.
Die App zeichnet sich durch ihr benutzerfreundliches Design und ihre hohe Qualität aus. Sie ist sowohl für Android- als auch für iOS-Geräte verfügbar und kann ganz einfach im jeweiligen App Store heruntergeladen werden.
Ein großer Vorteil der Tipico Casino App ist die große Auswahl an Spielen, die sie bietet. Spieler haben die Möglichkeit, aus Hunderten von verschiedenen Spielen zu wählen, so dass für jeden Geschmack etwas dabei ist. Darüber hinaus bietet die App auch regelmäßige Promotionen und Boni, die es Spielern ermöglichen, ihre Gewinne zu maximieren.
Ein weiterer Pluspunkt der Tipico Casino App ist die Möglichkeit, sowohl um Echtgeld als auch im Demo-Modus zu spielen. Auf diese Weise können Spieler die Spiele zunächst kostenlos ausprobieren, bevor sie echtes Geld einsetzen.
Zusammenfassend lässt sich sagen, dass die Tipico Casino App eine großartige Option für alle Casino-Liebhaber ist, die gerne mobil spielen möchten. Mit ihrer breiten Auswahl an Spielen, ihrem benutzerfreundlichen Design und ihren regelmäßigen Promotionen ist sie definitiv einen Download wert. Probieren Sie es noch heute aus und erleben Sie die Spannung eines Online Casinos ganz bequem von Ihrem Smartphone oder Tablet aus.
https://tipicocasino.one/
Das Zet Casino ist eine beliebte Online-GlГјcksspielplattform, die eine Vielzahl von Spielen fГјr Spieler aller Art bietet. Um neue Spieler anzulocken und bestehende Kunden zu belohnen, bietet das Zet Casino regelmäßig Promotionscodes an, wie den “zet casino kod promocyjny”.
Ein Promotionscode ist ein spezieller Code, den Spieler eingeben kГ¶nnen, um verschiedene Boni und Belohnungen zu erhalten. Der “zet casino kod promocyjny” ermГ¶glicht es den Spielern, zusГ¤tzliches Geld zum Spielen zu erhalten, Freispiele zu gewinnen oder andere attraktive Angebote zu nutzen.
Um den “zet casino kod promocyjny” zu erhalten, mГјssen die Spieler normalerweise an bestimmten Aktionen teilnehmen, wie zum Beispiel an speziellen Turnieren, Einzahlungsaktionen oder einfach durch das regelmäßige Spielen im Casino. Die Codes kГ¶nnen dann auf der Webseite des Zet Casinos eingegeben werden, um die entsprechenden Belohnungen zu erhalten.
Es ist wichtig zu beachten, dass Promotionscodes oft mit bestimmten Bedingungen verbunden sind, wie zum Beispiel Umsatzanforderungen oder zeitlichen Begrenzungen. Spieler sollten daher immer die genauen Bedingungen fГјr den “zet casino kod promocyjny” lesen, um sicherzustellen, dass sie die Belohnungen erhalten kГ¶nnen.
Insgesamt sind Promotionscodes eine tolle MГ¶glichkeit fГјr Spieler, zusГ¤tzliche Belohnungen im Zet Casino zu erhalten und ihr Spielerlebnis zu verbessern. Wenn Sie also auf der Suche nach zusГ¤tzlichen Boni und Freispielen sind, sollten Sie unbedingt nach dem aktuellen “zet casino kod promocyjny” suchen und ihn bei Ihrer nГ¤chsten Einzahlung verwenden. Viel SpaГџ und viel GlГјck beim Spielen im Zet Casino!
https://zetcasino.one/
Boomerang Casino ist ein beliebtes Online-Casino, das eine Vielzahl von Spielen und spannenden Bonusangeboten bietet. Viele Spieler interessieren sich aber auch fГјr die Erfahrungen mit Auszahlungen im Boomerang Casino.
Die meisten Spieler berichten, dass die Auszahlungen im Boomerang Casino schnell und unkompliziert abgewickelt werden. Das Casino bietet eine Vielzahl von Zahlungsmethoden an, darunter Kreditkarten, E-Wallets und BankГјberweisungen. Die meisten Auszahlungen werden innerhalb von 24 Stunden bearbeitet, und die Spieler erhalten ihr Geld in der Regel innerhalb weniger Tage.
Einige Spieler haben jedoch berichtet, dass es gelegentlich zu Verzögerungen bei Auszahlungen kommen kann. Diese Verzögerungen sind in der Regel auf Sicherheitsüberprüfungen zurückzuführen, die das Boomerang Casino durchführt, um sicherzustellen, dass alle Auszahlungen korrekt und sicher abgewickelt werden.
Insgesamt sind die Erfahrungen mit Auszahlungen im Boomerang Casino größtenteils positiv. Die meisten Spieler erhalten ihr Geld schnell und zuverlässig, und das Casino ist bekannt für seinen hervorragenden Kundenservice und seine Transparenz bei Auszahlungen. Wer also auf der Suche nach einem seriösen Online-Casino ist, sollte Boomerang Casino definitiv in Betracht ziehen.
https://boomerangcasino.one/
Common Names Pleurisy Root, Orange Milkweed. Dutch Passion, as one of the very first companies to start selling weed seeds in the 1980 s, have played an important role in the preservation and diversification of cannabis. Germinate cannabis seeds Best ways. Source: https://tools.frankfortchamber.com/list/member/seth-satterfield-18157
These previous studies suggest there are multiple sequences within the C. Estimating minimum soil temperatures and values of water potential for germination for the dominant weed species of a cultivated area can give researchers the ability to predict weed infestation in a field and also the timing of weed emergence. Purple Queen. Source: https://poipiku.com/8613148/
https://gruzchikirabotnik.ru/
The Barneys Farm Autoflower Seeds Collection is a high-quality collection of some of the world s most prized autoflower cannabis strains. As a world-renowned seed bank that has been in business since 2012 , ILGM has built a reputation for being a reliable and trustworthy source of premium marijuana seeds. If that was not enough, there are weeds that humans are guilty of spreading. Source: https://www.kylechamber.org/list/member/jerrod-parisian-7206
Zet Casino No Deposit Bonus Code 2022
Das Zet Casino ist ein beliebtes Online-Casino, das Spielern eine Vielzahl von spannenden Spielen und groГџzГјgigen Boni bietet. Einer der besten Boni, die das Zet Casino seinen Spielern bietet, ist der No Deposit Bonus Code 2022.
Ein No Deposit Bonus Code ist ein Bonus, der Spielern gewährt wird, ohne dass sie eine Einzahlung tätigen müssen. Das bedeutet, dass Spieler kostenlose Spielguthaben erhalten, um ihre Lieblingsspiele im Casino zu spielen, ohne eigenes Geld einzahlen zu müssen.
Der No Deposit Bonus Code 2022 im Zet Casino bietet Spielern die Möglichkeit, das Casino und seine Spiele risikofrei auszuprobieren. Spieler können den Bonus Code verwenden, um kostenlose Spielguthaben zu erhalten und so die verschiedenen Spiele im Casino zu testen, ohne dabei Geld zu riskieren.
Um den No Deposit Bonus Code 2022 im Zet Casino zu erhalten, müssen Spieler lediglich einen speziellen Bonuscode eingeben, der auf der Website des Casinos veröffentlicht wird. Sobald der Code eingegeben wurde, wird das kostenlose Spielguthaben dem Spielerkonto gutgeschrieben und kann sofort verwendet werden.
Der No Deposit Bonus Code 2022 im Zet Casino bietet Spielern die Möglichkeit, echtes Geld zu gewinnen, ohne dabei eigenes Geld einzusetzen. Es ist eine großartige Möglichkeit, das Casino kennenzulernen und seine Spiele zu testen, bevor man eine Einzahlung tätigt.
Insgesamt ist der No Deposit Bonus Code 2022 im Zet Casino eine großartige Möglichkeit für Spieler, kostenlose Spielguthaben zu erhalten und das Casino und seine Spiele risikofrei auszuprobieren. Spieler sollten daher nicht zögern, den Bonuscode zu nutzen und die spannenden Spiele im Zet Casino zu genießen.
https://zetcasino.one/
Das Tipico Casino ist eine beliebte Plattform für Glücksspiele im Internet, die eine Vielzahl von Spielmöglichkeiten wie Slots, Roulette und Blackjack bietet. Doch immer wieder gibt es Berichte von Spielern, die plötzlich von der Seite blockiert werden. Diese Situation kann frustrierend sein und Fragen aufwerfen, warum der Zugriff auf das Casino gesperrt wurde.
Es gibt verschiedene Gründe, warum ein Spieler vom Tipico Casino blockiert werden kann. Einer der häufigsten Gründe ist, dass der Spieler gegen die Nutzungsbedingungen verstoßen hat. Dies kann beispielsweise passieren, wenn der Spieler versucht hat, das System zu manipulieren oder mehrere Konten zu erstellen. In solchen Fällen behält sich das Casino das Recht vor, den Zugriff zu sperren.
Eine weitere Möglichkeit für eine Blockierung ist, wenn ein Spieler verdächtigt wird, problematisches Spielverhalten zu zeigen. Das Tipico Casino setzt sich für verantwortungsbewusstes Glücksspiel ein und möchte Spieler schützen, die Anzeichen von Spielsucht zeigen. In solchen Fällen kann das Casino Maßnahmen ergreifen, um den Spieler zu schützen und sein Spielverhalten zu überprüfen.
Es ist wichtig fГјr Spieler, die vom Tipico Casino blockiert wurden, mit dem Kundendienst in Kontakt zu treten, um die genauen GrГјnde fГјr die Sperrung zu erfahren. Oftmals kann die Blockierung vorГјbergehend sein und der Spieler kann nach einer ГњberprГјfung wieder Zugriff auf sein Konto erhalten.
In jedem Fall ist es ratsam, die Nutzungsbedingungen des Tipico Casinos genau zu lesen und sicherzustellen, dass man sich an die Regeln hält, um eine Blockierung zu vermeiden. Verantwortungsbewusstes Glücksspiel ist wichtig, um negative Konsequenzen wie eine Blockierung des Kontos zu vermeiden.
https://tipicocasino.one/
Boomerang-Casino.com – Ein aufregendes Online-Casino-Erlebnis
Boomerang-Casino.com ist eine der führenden Online-Glücksspiel-Plattformen, die eine Vielzahl von Spielen und Unterhaltungsmöglichkeiten für Spieler aus der ganzen Welt bietet. Mit einer benutzerfreundlichen Oberfläche und einer Vielzahl von Spielen, ist Boomerang-Casino.com die perfekte Wahl für alle, die auf der Suche nach einem unterhaltsamen und aufregenden Online-Casino-Erlebnis sind.
Eines der Hauptmerkmale von Boomerang-Casino.com ist die große Auswahl an Spielen, die es den Spielern ermöglicht, aus einer Vielzahl von Optionen zu wählen, darunter klassische Tischspiele wie Blackjack, Roulette und Poker, sowie eine Vielzahl von Spielautomaten und Live-Casino-Spielen. Diese Vielfalt sorgt dafür, dass es für jeden Spieler die passende Unterhaltung gibt, unabhängig von ihren Vorlieben und ihrem Budget.
Zusätzlich zu den Spielen bietet Boomerang-Casino.com auch eine Vielzahl von Boni und Promotionen, die es den Spielern ermöglichen, ihr Guthaben aufzustocken und zusätzliche Chancen zu gewinnen. Diese Boni reichen von Willkommensboni für neue Spieler bis hin zu regelmäßigen Promotionen für bestehende Kunden, die es ihnen ermöglichen, ihre Gewinne zu maximieren und ihr Spielerlebnis zu verbessern.
Ein weiterer Vorteil von Boomerang-Casino.com ist die Tatsache, dass es eine benutzerfreundliche Oberfläche bietet, die es auch unerfahrenen Spielern leicht macht, sich zurechtzufinden und ihre Lieblingsspiele zu finden. Darüber hinaus bietet das Casino auch eine Vielzahl von Zahlungsmöglichkeiten, die es den Spielern ermöglichen, bequem und sicher Ein- und Auszahlungen vorzunehmen.
Alles in allem ist Boomerang-Casino.com eine ausgezeichnete Wahl für alle, die auf der Suche nach einem unterhaltsamen und spannenden Online-Casino-Erlebnis sind. Mit einer breiten Palette von Spielen, großzügigen Boni und einer benutzerfreundlichen Oberfläche, gibt es keinen Grund, warum man dieses erstklassige Online-Casino nicht ausprobieren sollte. Besuchen Sie Boomerang-Casino.com noch heute und entdecken Sie die aufregende Welt des Online-Glücksspiels. Viel Spaß und viel Glück!
https://boomerangcasino.one/
Rooting Clones. Cannabis flowers are rich in phytochemical complexity. Well, now it s time for the pros to take over. Source: https://www.ticketgateway.com/event/view/high-quality-white-widow-seed-available
I have not checked in here for some time as I thought it was getting boring, but the last several posts are great quality so I guess I抣l add you back to my daily bloglist. You deserve it my friend 🙂
Many cannabis growers have achieved excellent quality results from their first grow when using autoflower seeds. Know the laws about buying cannabis. Unfortunately they could also pass on their marked hermaphrodite tendencies to their offspring. Source: https://careercup.com/user?id=5370804517208064
Ищете профессиональных грузчиков, которые справятся с любыми задачами быстро и качественно? Наши специалисты обеспечат аккуратную погрузку, транспортировку и разгрузку вашего имущества. Мы гарантируем грузчики услуга, внимательное отношение к каждой детали и доступные цены на все виды работ.
Seedsman – Best Variety of Cannabis Seeds in the USA. Three fundamental principles will trigger that first small taproot to appear warmth, moisture, and darkness. These rows are burnt to destroy the weed seed. Source: https://www.lingvolive.com/en-us/community/posts/1268249
На сайте https://lana-m.ru/ закажите обратный звонок для того, чтобы воспользоваться услугами клининговой компании «ЛАНА-М». Специально для вас реализуются такие виды услуг, как: мойка витрин, окон, уборка коттеджей, офисов, химчистка ковров, полировка, шлифовка гранита и мрамора. Также здесь можно заказать и уборку после ремонта. Используются строго качественные, высокотехнологичные материалы, а также инновационное оборудование. В компании работают опытные и компетентные специалисты, стараются только для вас.
Structure can be shaped during the seedling stage by use of low stress training, and high stress interventions like topping. Generally, the plant emerges in late spring, hitting its peak bloom during the warmer summer months and drying on the stem throughout the autumn and winter. Everyone makes mistakes here and there, but it s their reaction to being called out that truly shows their intent. Source: https://pitchwall.co/user/ismael21
Internet Store гарантирует доступную стоимость и предлагает услугу «аренда сайта». Наши высококвалифицированные специалисты понимают, как все должно работать. Они окажут помощь в развитии нового бизнеса либо расширят действующий. Интересует стоимость аренды сайта? Internet-Store.online – сайт, где есть возможность увидеть условия аренды. Здесь мы развернуто ответили на самые популярные вопросы. Если желаете получить консультацию, позвоните нам по телефону. Мы знаем, как запустить действенные инструменты продвижения и привлечь клиентов!
In comparing the sequences of the 540 bp band present in female and male plants, the range of sequence similarity was 87. This attention to the freshness of their seed supply helps make Ministry of Cannabis one of the most reliable seed banks out there. Once the roots are a few millimetres long, they are ready to be delicately transferred to a small container filled with your growing medium of choice rockwool, coco-fibre, or soil. Source: http://www.fvchamber.com/list/member/darrick-brakus-890
Zet Casino Störung
Das beliebte Online-Casino Zet Casino hat in letzter Zeit mit einigen technischen Störungen zu kämpfen. Viele Spieler berichten von Verbindungsproblemen, langen Ladezeiten und sogar Abstürzen während des Spielens. Diese Störungen führen nicht nur zu Frustration bei den Spielern, sondern können auch dazu führen, dass diese ihr Vertrauen in das Casino verlieren und sich nach einer anderen Plattform umsehen.
Die Ursachen für diese Störungen sind bisher nicht bekannt. Es wird jedoch vermutet, dass sie auf technische Probleme mit den Servern oder der Software des Casinos zurückzuführen sind. Die Betreiber des Casinos arbeiten bereits daran, diese Probleme so schnell wie möglich zu beheben und die bestmögliche Spielerfahrung zu gewährleisten.
In der Zwischenzeit empfehlen wir den Spielern, geduldig zu sein und die offiziellen Social-Media-Kanäle des Casinos im Auge zu behalten, um über den aktuellen Stand der Störungen informiert zu bleiben. Es ist auch ratsam, regelmäßig die Webseite des Casinos zu besuchen, um Updates zu erhalten und mögliche Entschädigungen oder Sonderaktionen in Anspruch zu nehmen.
Trotz der aktuellen Probleme bleibt Zet Casino eine der beliebtesten Online-Glücksspielplattformen und bietet eine Vielzahl von Spielen und Bonusangeboten für seine Spieler. Wir hoffen, dass die Störungen bald behoben werden und die Spieler wieder ein reibungsloses Spielerlebnis genießen können.
https://zetcasino.one/
Tipico Casino Geld Auszahlen Lassen
Das Tipico Casino steht für Spannung und Unterhaltung pur. Neben einer Vielzahl von beliebten Casino-Spielen bietet Tipico auch die Möglichkeit, echtes Geld zu gewinnen. Wenn man erfolgreich gespielt hat und Gewinne erzielt hat, stellt sich früher oder später die Frage, wie man das Geld auszahlen lassen kann.
Der Prozess der Auszahlung im Tipico Casino ist einfach und unkompliziert. ZunГ¤chst muss man sich in sein Spielerkonto einloggen und den MenГјpunkt “Auszahlungen” auswГ¤hlen. Dort kann man dann die gewГјnschte Auszahlungsmethode auswГ¤hlen. Tipico bietet eine Vielzahl von sicheren und schnellen Zahlungsoptionen, wie zum Beispiel BankГјberweisung, Kreditkarte oder E-Wallets wie Skrill oder Neteller.
Nachdem man die Auszahlungsmethode gewählt hat, muss man den Betrag eingeben, den man auszahlen lassen möchte. Es ist wichtig zu beachten, dass Tipico gewisse Mindest- und Höchstbeträge für Auszahlungen festgelegt hat. Diese Informationen können in den Allgemeinen Geschäftsbedingungen des Casinos nachgelesen werden.
Sobald man den Auszahlungsantrag abgeschickt hat, wird dieser von Tipico ГјberprГјft und bearbeitet. Je nach Auszahlungsmethode kann es unterschiedlich lange dauern, bis das Geld auf dem Konto des Spielers gutgeschrieben wird. In der Regel werden Auszahlungen aber innerhalb von 1-3 Werktagen abgewickelt.
Es ist wichtig zu beachten, dass Tipico Casino Auszahlungen nur auf das Konto des Spielers oder auf eine registrierte Zahlungsmethode erfolgen können. Zudem kann es sein, dass bei der ersten Auszahlung eine Identitätsprüfung durchgeführt wird, um sicherzustellen, dass das Geld an die richtige Person ausgezahlt wird.
Insgesamt kann gesagt werden, dass das Auszahlen von Geld im Tipico Casino einfach und sicher ist. Mit den vielfältigen Zahlungsoptionen und dem zuverlässigen Kundenservice steht dem Spielspaß und dem Gewinn nichts im Wege. Also, nichts wie ran an die Casino-Spiele und holt euch eure Gewinne aus dem Tipico Casino!
https://tipicocasino.one/
Boomerang Casino Code: Ein neuer Trend im Online-GlГјcksspiel
Online-Glücksspiele haben in den letzten Jahren immer mehr an Popularität gewonnen. Immer mehr Menschen entscheiden sich dafür, ihr Glück in virtuellen Casinos zu versuchen. Einer der neuesten Trends in der Welt des Online-Glücksspiels ist der Boomerang Casino Code.
Der Boomerang Casino Code ist ein spezieller Code, den Spieler eingeben können, um verschiedene Boni und Belohnungen im Boomerang Casino zu erhalten. Diese Boni können alles von Freispielen über Einzahlungsboni bis hin zu Cashback-Angeboten umfassen. Der Code ist eine großartige Möglichkeit für Spieler, mehr aus ihrem Online-Casino-Erlebnis herauszuholen und gleichzeitig ihre Gewinnchancen zu erhöhen.
Ein weiterer Vorteil des Boomerang Casino Codes ist, dass er häufig exklusiv über Partnerseiten oder durch spezielle Aktionen erhältlich ist. Das bedeutet, dass Spieler, die den Code verwenden, Zugang zu Bonusangeboten haben, die nicht für alle verfügbar sind. Dies kann eine großartige Möglichkeit sein, um sich einen Vorteil gegenüber anderen Spielern zu verschaffen und zusätzliche Belohnungen zu erhalten.
Um den Boomerang Casino Code zu verwenden, müssen Spieler ihn einfach während des Anmeldevorgangs oder beim Einzahlen eingeben. Sobald der Code akzeptiert wurde, werden die entsprechenden Boni oder Belohnungen automatisch gutgeschrieben. Spieler können dann ihre Lieblingsspiele im Boomerang Casino genießen und gleichzeitig von den zusätzlichen Vorteilen profitieren, die der Code bietet.
Insgesamt bietet der Boomerang Casino Code eine spannende Möglichkeit für Spieler, ihr Online-Casino-Erlebnis zu verbessern und gleichzeitig zusätzliche Belohnungen zu erhalten. Es lohnt sich auf jeden Fall, nach diesen Codes Ausschau zu halten und sie bei der Anmeldung oder Einzahlung im Boomerang Casino zu verwenden. Wer weiß, vielleicht bringt der Boomerang Casino Code Ihnen das Glück, das Sie schon lange suchen!
https://boomerangcasino.one/
https://gruzchikibol.ru
How to Feminize Seeds. I m concerned about my dog s health and don t want him to get sick or even die after fertilizing my lawn. Some growers choose to use peat pellets, starter cubes, and seedling plugs when germinating weed seeds. Source: https://www.majorcommand.com/user/gggeneral94/
To control weeds on lawns before the new grass is established, consider alternative measures like spot treatments. Photoperiod-dependent marijuana seeds. Choose from USA Special strains, skunk seeds, blue weed strains, CBD rich varieties, outdoor seeds and many other types. Source: https://animezapcon.com/p/susgmaguera/info
Thanks for your post. I would also love to comment that the first thing you will need to complete is verify if you really need credit score improvement. To do that you need to get your hands on a duplicate of your credit report. That should not be difficult, because government necessitates that you are allowed to obtain one absolutely free copy of the credit report yearly. You just have to ask the right people. You can either read the website with the Federal Trade Commission or perhaps contact one of the leading credit agencies specifically.
What Are Female Cannabis Plants. Outdoor cannabis growers should note that the different regions you live in can also determine how many daylight hours per day you will have. It s never in here. Source: https://musicianfinder.com/profiles/Norbgver/
https://muslim-prayer-times.com/
Boomerang Casino Seriös: Ein Überblick
Das Boomerang Casino ist ein Online-Casino, das sich in den letzten Jahren einen guten Ruf in der Glücksspielbranche erworben hat. Es bietet eine Vielzahl von beliebten Spielen, darunter Spielautomaten, Tischspiele und Live-Casino-Spiele. Aber wie seriös ist das Boomerang Casino wirklich?
Zunächst einmal ist es wichtig zu beachten, dass das Boomerang Casino eine Lizenz von der Malta Gaming Authority besitzt, einer der angesehensten Glücksspielbehörden der Welt. Dies bedeutet, dass das Casino strenge Regeln und Vorschriften einhalten muss, um sicherzustellen, dass die Spieler geschützt sind und ein faires Spielerlebnis erhalten.
Darüber hinaus verwendet das Boomerang Casino die neueste Verschlüsselungstechnologie, um sicherzustellen, dass alle persönlichen und finanziellen Daten der Spieler sicher sind. Dies bedeutet, dass die Spieler beruhigt sein können, dass ihre Informationen nicht in die falschen Hände geraten.
Das Boomerang Casino arbeitet auch mit einer Reihe von renommierten Softwareanbietern zusammen, darunter NetEnt, Microgaming und Evolution Gaming. Dies garantiert, dass die Spieler Zugang zu hochwertigen Spielen mit erstklassiger Grafik und Sound haben.
Zusätzlich bietet das Boomerang Casino eine Vielzahl von Zahlungsmethoden an, darunter Kreditkarten, E-Wallets und Banküberweisungen. Die Auszahlungen werden schnell bearbeitet, damit die Spieler ihr Geld so schnell wie möglich erhalten können.
Insgesamt zeigt die Erfahrung vieler Spieler, dass das Boomerang Casino ein seriöser und vertrauenswürdiger Anbieter ist. Mit einer gültigen Lizenz, Sicherheitsmaßnahmen und einer breiten Auswahl an Spielen ist das Boomerang Casino definitiv eine gute Wahl für alle Glücksspielbegeisterten.
https://boomerangcasino.one/
Das Zet Casino ist ein Online-Glücksspielanbieter, der in den letzten Jahren an Beliebtheit gewonnen hat. Viele Spieler fragen sich jedoch, ob das Zet Casino seriös ist. In diesem Artikel werden wir genauer auf diese Frage eingehen.
Zunächst einmal ist es wichtig zu erwähnen, dass das Zet Casino über eine Lizenz der Malta Gaming Authority verfügt, einer der angesehensten Glücksspielbehörden der Welt. Diese Lizenz garantiert, dass das Casino die strengen Standards in Bezug auf Fairness, Sicherheit und Transparenz erfüllt.
Des Weiteren arbeitet das Zet Casino mit namhaften Spieleentwicklern zusammen, darunter NetEnt, Microgaming und Play’n GO. Diese Unternehmen sind fГјr ihre hochwertigen Spiele und fairen Gewinnchancen bekannt, was die SeriositГ¤t des Casinos weiter unterstreicht.
Zusätzlich bietet das Zet Casino eine Vielzahl von sicheren Zahlungsmethoden an, darunter Kreditkarten, E-Wallets und Banküberweisungen. Alle Transaktionen werden verschlüsselt übertragen, um die persönlichen Daten der Spieler zu schützen.
Darüber hinaus verfügt das Zet Casino über einen kompetenten Kundenservice, der rund um die Uhr erreichbar ist. Spieler können sich bei Fragen oder Problemen jederzeit an das Support-Team wenden und erhalten schnell und zuverlässig Hilfe.
Insgesamt lässt sich sagen, dass das Zet Casino einen seriösen Eindruck macht und eine sichere Spielumgebung bietet. Spieler können hier bedenkenlos spielen und sich auf ein unterhaltsames und faires Spielerlebnis freuen.
https://zetcasino.one/
Thanks for the prompt shipment. Conversely, some strains perform far better inside than they do outside. Of course, you can avoid the issue of proper application timing altogether by purchasing a weed control product that combines both pre- and post-emergent herbicides. Source: https://www.couponler.com/marcelo-wolf/weed-seeds-5
Buying and growing your own cannabis seeds has become the normal way for many people to become self-sufficient in their medical recreational cannabis supply. For one, not only do they accept cryptocurrency, like many of the other seed banks featured here, they even have special discounts for Bitcoin. 5 and 20 mol m 3. Source: https://arenabg.com/bg/forums/address-med-lasix-tells-myotomes-non-prescription-generic-hydroxychloroquine-describes-dysdiadochokinesis–t477220.html?page=13
Germination Rate Guarantee. Finally, the brand also offers a loyalty program for its frequent customers. Regular seeds boast sturdier and more resilient genetics than their feminized counterparts, serving as prime mother plants to take cuttings from. Source: https://jobs.westerncity.com/profiles/3724377-therese-rosenbaum
Furthermore, the pH-balanced nature of these plugs means cannabis roots can easily absorb nutrients without the risk of lockout. Ministry of Cannabis Best for Reliability. If you want to plant your grass as quickly as possible, you can use Roundup Weed and Grass Killer Concentrate Plus, Super Concentrate, or Ready-to-Use Plus variants. Source: https://www.storeboard.com/theresiakoepp1/images/weed-seeds/924998
All of these were bred over time from a common ancestor. I ve also tried the glass, water method took around 5-8 days but once transplant to soil, Coco, whatever your using I notice the seedling takes long also to sprout out into the open air But with the paper towel method I ve seen mine sprout same day as planted so the seed must be thriving then once hits your compost mix it must still have that energy and burst through whereas the glass, water method I ve waited 4-5 days after pottin once germinated to sprout. Benefits Cerebral high, relaxing, long-lasting. Source: https://www.moviebreak.de/users/Hilbertguck3/
Tipico Live Casino ist eine Online-Gaming-Plattform, die es Spielern ermöglicht, ihre Lieblingsspiele wie Blackjack, Roulette und Baccarat in Echtzeit zu spielen. Im Gegensatz zu herkömmlichen Online-Casinos, in denen die Spiele gegen einen Computer gespielt werden, ermöglicht das Tipico Live Casino den Spielern, gegen echte Dealer anzutreten.
Die Spieler können über eine Webcam mit den Dealern interagieren und das Spielgeschehen live verfolgen. Dies schafft eine authentische Casino-Atmosphäre und macht das Spielerlebnis noch aufregender. Darüber hinaus können die Spieler auch mit anderen Spielern am Tisch chatten, was den sozialen Aspekt des Spiels noch verstärkt.
Ein weiterer großer Vorteil des Tipico Live Casinos ist die Tatsache, dass die Spiele rund um die Uhr verfügbar sind. Die Spieler können also zu jeder Tages- und Nachtzeit ihre Lieblingsspiele genießen, ohne dabei auf die Öffnungszeiten eines physischen Casinos angewiesen zu sein.
Um am Tipico Live Casino teilnehmen zu können, müssen die Spieler lediglich ein Konto bei Tipico registrieren und eine Einzahlung tätigen. Danach können sie sofort mit dem Spielen beginnen und ihr Glück versuchen.
Insgesamt bietet das Tipico Live Casino eine unterhaltsame und interaktive Möglichkeit, Casinospiele online zu spielen. Durch die Live-Dealer und die Möglichkeit, mit anderen Spielern zu interagieren, wird ein authentisches Casino-Erlebnis geschaffen, das die Spieler begeistern wird. Probieren Sie es doch einfach selbst aus und erleben Sie die Spannung und den Nervenkitzel des Tipico Live Casinos!
https://tipicocasino.one/
Zet Casino App Download: Der einfache Weg, um unterwegs zu spielen
Das Zet Casino ist eine beliebte Online-Gaming-Plattform, die eine Vielzahl von Spielen und Unterhaltungsmöglichkeiten für Spieler aus der ganzen Welt bietet. Um das Spielerlebnis noch einfacher und bequemer zu gestalten, bietet das Zet Casino auch eine mobile App zum Download an.
Die Zet Casino App ist für iOS und Android-Geräte verfügbar und kann kostenlos im App Store oder Google Play Store heruntergeladen werden. Mit der App haben Spieler die Möglichkeit, ihre Lieblingsspiele jederzeit und überall zu spielen, solange sie eine Internetverbindung haben.
Die App bietet eine benutzerfreundliche Oberfläche, die es Spielern ermöglicht, mühelos durch die verschiedenen Spiele zu navigieren und ihre Lieblingsspiele zu finden. Spieler können auch Einzahlungen tätigen, Boni beanspruchen und Auszahlungen vornehmen, alles mit nur einem Fingertipp.
Die Zet Casino App bietet eine breite Palette von Spielen, darunter Slots, Tischspiele, Live-Casino-Spiele und vieles mehr. Spieler können aus Hunderten von Spielen wählen, die von einigen der besten Spieleanbieter der Branche entwickelt wurden.
Mit der Zet Casino App können Spieler also ihre Lieblingsspiele immer und überall spielen, ohne an einen stationären Computer gebunden zu sein. Laden Sie die App noch heute herunter und tauchen Sie ein in die aufregende Welt des Zet Casinos!
https://zetcasino.one/
Immer mehr Online-Casinos bieten ihren Spielern Bonusaktionen an, um sie für ihre Treue zu belohnen und sie dazu zu ermutigen, regelmäßig auf ihrer Plattform zu spielen. Ein beliebtes Angebot ist der sogenannte Boomerang Casino Bonus Code.
Mit einem Boomerang Casino Bonus Code können Spieler zusätzliche Belohnungen erhalten, wie zum Beispiel Freispiele, Einzahlungsboni oder Cashback-Angebote. Der Code wird in der Regel vom Casino selbst vergeben und kann entweder direkt auf der Website oder über spezielle Werbeaktionen und Newsletters erhalten werden.
Um den Boomerang Casino Bonus Code einzulösen, muss der Spieler einfach den Code während des Anmeldeprozesses oder der Einzahlung eingeben. Sobald der Code bestätigt wurde, werden die zusätzlichen Boni dem Spielerkonto gutgeschrieben und können sofort genutzt werden.
Die Vorteile eines Boomerang Casino Bonus Codes liegen auf der Hand: Spieler erhalten eine zusätzliche Belohnung für ihre Einsätze, was ihre Gewinnchancen erhöht und ihr Spielerlebnis noch spannender macht. Darüber hinaus haben Spieler die Möglichkeit, verschiedene Spiele auszuprobieren, ohne dabei ihr eigenes Geld zu riskieren.
Es ist jedoch wichtig zu beachten, dass jeder Boomerang Casino Bonus Code bestimmte Bedingungen und Umsatzanforderungen hat, die erfüllt werden müssen, bevor die Boni ausgezahlt werden können. Spieler sollten daher die Bonusbedingungen sorgfältig lesen, um Missverständnisse zu vermeiden und das Beste aus ihrem Bonusangebot herauszuholen.
Insgesamt können Boomerang Casino Bonus Codes eine großartige Möglichkeit sein, das Spielerlebnis in Online-Casinos zu verbessern und zusätzliche Belohnungen zu erhalten. Spieler sollten sich regelmäßig über aktuelle Bonusaktionen informieren und die Codes nutzen, um das Beste aus ihrem Online-Glücksspiel herauszuholen.
https://boomerangcasino.one/
F*ckin?remarkable things here. I am very glad to see your article. Thanks a lot and i’m looking forward to contact you. Will you please drop me a e-mail?
Beginning your whole cannabis grow adventure is the germination of your seeds. Massachusetts law allows adult consumers ages 21 or older to grow up to six cannabis plants in a home, or up to 12 plants in households with more than one person over age 21. Dill has a similar anise finish to tarragon, making it an easy substitution in the kitchen. Source: https://www.cossa.ru/profile/?ID=227576
Late Flower Senescence. Male plants grow faster and are taller than female plants grown over the same time period, ensuring more rapid development of flowers and pollen dehiscence Figure 7. We have sucesfully taught thousands of people how to grow top quality cannabis using our method of growing cannabis in super soil. Source: https://www.fontaneljobs.com/companies/walter-group
На сайте https://izhevsk.soho.menu/ вы сможете заказать вкусные и аппетитные сеты, экзотические роллы, ароматную и свежую пиццу, сытные суши, разнообразные закуски, интересные десерты, созданные из отборных ингредиентов. Также здесь можно заказать и свежайший шашлык из нежного мяса. Рекомендуется попробовать сеты, созданные из самых разнообразных ингредиентов. Они порадуют удивительным калейдоскопом вкусов. Каждый день выкладываются удивительные и интересные предложения, которые вы сможете приобрести с хорошей скидкой. Действуют ограниченное количество времени.
Find an impressive amount of pot seeds from Amsterdam in our cannabis seed bank. Start by germinating your seeds. Want to grow an amazing tall tree full of sativa buds. Source: https://photozou.jp/community/show/9212
Good day! Do you know if they make any plugins to help with Search Engine Optimization? I’m trying to get my blog
to rank for some targeted keywords but I’m not seeing very good results.
If you know of any please share. Appreciate it! You can read similar
text here: Sklep
Tipico Casino ist eine beliebte Online-Glücksspielplattform, die eine Vielzahl von Spielen und Angeboten für ihre Spieler bereithält. Trotzdem haben einige Nutzer in letzter Zeit Probleme mit dem Casino gemeldet.
Eines der Hauptprobleme, das Spieler gemeldet haben, ist die langsame Auszahlung von Gewinnen. Viele Spieler haben berichtet, dass es Wochen dauert, bis ihre Auszahlungen bearbeitet werden und sie ihr Geld erhalten. Dies kann frustrierend sein, insbesondere wenn Spieler auf ihre Gewinne angewiesen sind.
Ein weiteres Problem, das häufig von Nutzern gemeldet wird, sind technische Schwierigkeiten beim Spielen. Viele Spieler klagen über Verzögerungen, Abstürze und andere technische Probleme, die ihr Spielerlebnis beeinträchtigen. Dies kann dazu führen, dass Spieler ihre Einsätze verlieren und frustriert das Casino verlassen.
DarГјber hinaus haben einige Spieler berichtet, dass der Kundenservice von Tipico Casino nicht zufriedenstellend ist. Viele Spieler klagen Гјber lange Wartezeiten auf Antworten auf ihre Anfragen sowie Гјber unfreundliche und uninformierte Mitarbeiter. Dies kann dazu fГјhren, dass Spieler sich unwohl fГјhlen und das Vertrauen in das Casino verlieren.
Es ist wichtig, dass Tipico Casino diese Probleme ernst nimmt und Maßnahmen ergreift, um sie zu lösen. Eine langsame Auszahlung von Gewinnen, technische Probleme und mangelnder Kundenservice können langfristig das Ansehen des Casinos schädigen und Spieler dazu bringen, zu anderen Anbietern zu wechseln.
Spieler sollten sich bewusst sein, dass es viele alternative Online-Casinos gibt, die möglicherweise eine bessere Erfahrung bieten. Es ist ratsam, Bewertungen und Erfahrungsberichte anderer Spieler zu lesen, bevor man sich für ein Online-Casino entscheidet.
Insgesamt bietet Tipico Casino eine vielfältige Auswahl an Spielen und Angeboten, aber die gemeldeten Probleme sollten von den Verantwortlichen ernst genommen und schnellstmöglich behoben werden, um das Vertrauen der Spieler zurückzugewinnen.
https://tipicocasino.one/
Zet Casino Bonus ohne Einzahlung
Online-Casinos sind beliebter denn je und locken mit attraktiven Angeboten, um neue Spieler anzulocken. Einer der aktuellsten Trends in der Welt der Online-Casinos sind sogenannte “Bonus ohne Einzahlung” Angebote. Diese ermГ¶glichen es Spielern, ohne eigenes Geld zu riskieren, echte Gewinne zu erzielen.
Eines der Casinos, das solch ein Angebot anbietet, ist das Zet Casino. Der Zet Casino Bonus ohne Einzahlung ist eine großartige Möglichkeit, das Casino kennenzulernen, ohne gleich Geld einzahlen zu müssen. Neue Spieler können sich einfach registrieren und erhalten dann einen Bonus ohne Einzahlung in Form von Freispielen oder Bonusgeld, mit dem sie die verschiedenen Spiele des Casinos ausprobieren können.
Der Vorteil solcher Angebote liegt auf der Hand: Spieler können das Casino und dessen Spiele ganz ohne Risiko testen und sich so einen Eindruck davon verschaffen, ob sie sich in dem Casino wohlfühlen und gerne weiterspielen möchten. Zudem haben sie die Chance, echte Gewinne zu erzielen, ohne dabei eigenes Geld einzusetzen.
Allerdings gibt es auch einige Punkte zu beachten, wenn man einen Bonus ohne Einzahlung in Anspruch nimmt. Oftmals sind solche Boni an bestimmte Umsatzbedingungen geknüpft, die erfüllt werden müssen, bevor Gewinne auszahlbar sind. Zudem gelten häufig auch maximale Auszahlungslimits für Gewinne, die mit einem Bonus ohne Einzahlung erzielt wurden.
Insgesamt sind Bonus ohne Einzahlung Angebote eine großartige Möglichkeit, um neue Casinos kennenzulernen und erste Erfahrungen zu sammeln. Der Zet Casino Bonus ohne Einzahlung ist eine gute Gelegenheit, um das Casino zu testen und zu sehen, ob es den eigenen Vorlieben entspricht. Wer Glück hat, kann dabei sogar echte Gewinne erzielen und sein Spielerkonto aufbessern. Wer auf der Suche nach neuen Online-Casinos ist, sollte also definitiv einen Blick auf solche Angebote werfen und sie für sich nutzen.
https://zetcasino.one/
Boomerang Casino Promo Code: Erhalten Sie den besten Bonus!
Das Boomerang Casino ist eine beliebte Online-Glücksspielseite, die eine Vielzahl von Spielen für alle Spieler bietet. Um neue Spieler anzulocken und bestehende Spieler zu belohnen, bietet das Boomerang Casino regelmäßig Promotions und Bonuscodes an. Einer der beliebtesten Bonuscodes ist der Boomerang Casino Promo Code, mit dem Spieler zusätzliche Boni und Freispiele erhalten können.
Der Boomerang Casino Promo Code ist einfach zu verwenden. Alles, was Sie tun müssen, ist während der Registrierung oder Einzahlung den Promocode einzugeben, um den entsprechenden Bonus zu erhalten. Der aktuelle Boomerang Casino Promo Code bietet Spielern einen großzügigen Willkommensbonus, der ihre Einzahlung verdoppelt und zusätzliche Freispiele für ausgewählte Spielautomaten bietet.
Es ist wichtig zu beachten, dass jeder Boomerang Casino Promo Code bestimmte Bedingungen und Anforderungen hat, die erfüllt werden müssen, um den Bonus zu erhalten. Spieler sollten sich daher die Geschäftsbedingungen sorgfältig durchlesen, um sicherzustellen, dass sie alle Anforderungen erfüllen.
Der Boomerang Casino Promo Code ist eine großartige Möglichkeit, um Ihre Gewinnchancen zu erhöhen und das Beste aus Ihrem Online-Casinoerlebnis herauszuholen. Machen Sie sich also bereit, Ihren Boomerang Casino Promo Code zu verwenden und zusätzliche Boni und Freispiele zu erhalten.
Besuchen Sie noch heute das Boomerang Casino und nutzen Sie den aktuellen Promo Code, um Ihre Gewinne zu steigern und noch mehr SpaГџ zu haben!
https://boomerangcasino.one/
2023 s Best Cannabis Seed Banks that Ship to the USA Free Seeds Discounts. Does the plant give off any fragrance like dill when scraped a bit. Seedsman Reputation – 5 5. Source: https://polden.info/story/easy-cultivate
75 cm hole and drop your seeds in with the taproot facing down. Also purchased the showy variety, looking forward to the colors. You won t struggle with a clunky site, as is the case with most brands. Source: https://weavers.org.uk/2022/04/29/new-cloak-for-the-high-sheriff-of-london/
На сайте https://xn--90abjmfe8alfadz.xn--p1ai/ закажите срубы домов, бань в СПб, Ленинградской области. В результате вы получите качественный и практичный дом, который наделен длительными сроками эксплуатации. Этот материал считается экологически чистым и безопасным, а потому не окажет негативного влияния на здоровье. Все строения возводятся лучшими, высококлассными специалистами, у которых огромный опыт за плечами, а также талант. Все дома отличаются привлекательным и интересным дизайном.
sativa Small, 2017. During the first four weeks of growth, you may be able to observe pollen sacs on the male and stigma or pre-flowers on the female. Seed Supreme is our best overall pick for a variety of reasons. Source: https://telegra.ph/Buy-Weed-Seeds-Your-One-Stop-Online-Shop-for-Quality-Cannabis-Seeds-10-31
With the possibility of mixing and matching, you can put five different seed packs in your cart, but you only have to pay for two. You can use dill weed in a wide variety of seafood dishes particularly those with fruity undertones. To ensure your efforts are safe for the new grass use the right weed killer when the grass is at least 3 months old. Source: https://www.haikudeck.com/what-are-weed-seeds-uncategorized-presentation-b100061109
грузчики в самаре недорого
Tipico Casino Cash Spin ist eine aufregende Funktion, die es den Spielern ermöglicht, zusätzliche Gewinne zu erzielen, während sie ihre Lieblingsspiele spielen. Diese Funktion kann auf verschiedenen Slot-Spielen im Tipico Casino aktiviert werden und bietet den Spielern die Möglichkeit, zusätzliches Bargeld zu gewinnen.
Um am Tipico Casino Cash Spin teilnehmen zu können, müssen die Spieler bestimmte Anforderungen erfüllen. In der Regel müssen sie eine Mindestanzahl von Spins auf einem bestimmten Slot-Spiel absolvieren, um sich für den Cash Spin zu qualifizieren. Sobald die Anforderungen erfüllt sind, wird der Cash Spin automatisch aktiviert und die Spieler haben die Chance, zusätzliches Bargeld zu gewinnen.
Der Cash Spin kann unterschiedliche Preise enthalten, von kleinen Geldbeträgen bis hin zu größeren Gewinnen. Die Spieler haben die Möglichkeit, ihr Glück zu versuchen und zusätzliche Gewinne zu erzielen, die ihr Spielerkonto aufstocken können.
Tipico Casino Cash Spin ist eine spannende Funktion, die den Spielern die Möglichkeit bietet, ihre Gewinne zu maximieren und ihr Spielerlebnis zu verbessern. Mit etwas Glück können die Spieler mit dem Cash Spin ihre Gewinne deutlich steigern und noch mehr Spaß beim Spielen haben.
Insgesamt ist der Tipico Casino Cash Spin eine tolle Funktion, die den Spielern die Chance gibt, zusätzliches Bargeld zu gewinnen und ihr Spielerlebnis im Tipico Casino zu verbessern. Wir empfehlen allen Spielern, diese Funktion auszuprobieren und ihr Glück zu versuchen, um zusätzliche Gewinne zu erzielen. Viel Spaß und viel Glück beim Spielen im Tipico Casino!
https://tipicocasino.one/
Das Boomerang Casino ist eine beliebte Online-Glücksspielplattform, die eine Vielzahl von Spielen und attraktiven Bonusangeboten für Spieler anbietet. Ein wichtiger Aspekt für viele Spieler ist die Auszahlungserfahrung in einem Online-Casino, da sie sicherstellen möchten, dass sie ihre Gewinne schnell und zuverlässig erhalten können.
Die Erfahrungen mit der Auszahlung im Boomerang Casino sind überwiegend positiv. Die meisten Spieler berichten davon, dass Auszahlungen schnell bearbeitet und ohne Probleme durchgeführt werden. Die Dauer der Auszahlung hängt dabei von der gewählten Zahlungsmethode ab, aber in der Regel erfolgt die Auszahlung innerhalb weniger Tage.
Ein weiterer positiver Aspekt der Auszahlungserfahrung im Boomerang Casino ist die Vielzahl an Zahlungsmethoden, die den Spielern zur VerfГјgung stehen. Von Kreditkarten und E-Wallets bis hin zu BankГјberweisungen gibt es fГјr jeden Spieler eine passende Option, um sein Guthaben auszahlen zu lassen.
Darüber hinaus bietet das Boomerang Casino einen zuverlässigen Kundenservice, der bei Fragen oder Problemen rund um Auszahlungen schnell und kompetent hilft. Die Spieler können sich jederzeit an den Support wenden und erhalten in der Regel innerhalb kurzer Zeit eine Antwort.
Insgesamt lässt sich sagen, dass die Auszahlungserfahrung im Boomerang Casino positiv ist und die Spieler sich darauf verlassen können, dass ihre Gewinne schnell und zuverlässig ausgezahlt werden. Wer also auf der Suche nach einem vertrauenswürdigen Online-Casino mit guten Auszahlungskonditionen ist, ist im Boomerang Casino gut aufgehoben.
https://boomerangcasino.one/
Das Zet Casino ist ein beliebtes Online-Casino, das eine Vielzahl von Spielen und Aktionen fГјr seine Spieler anbietet. Eine der beliebtesten Aktionen sind die sogenannten ilmaiskierrokset, also Freispiele, die von Zeit zu Zeit an die Spieler vergeben werden.
Diese ilmaiskierrokset sind eine großartige Möglichkeit, um neue Spiele auszuprobieren und dabei die Chance auf Gewinne zu haben, ohne dabei eigenes Geld einzusetzen. Spieler können mit diesen Freispielen verschiedene Spielautomaten testen und ihre Favoriten finden, ohne dabei ein finanzielles Risiko einzugehen.
Im Zet Casino können Spieler regelmäßig ilmaiskierrokset erhalten, entweder als Teil eines Willkommensangebots für neue Spieler oder als Belohnung für treue Spieler. Die Freispiele können an bestimmte Slots gebunden sein oder für alle verfügbaren Spiele im Casino gelten.
Um an den ilmaiskierrokset im Zet Casino teilzunehmen, müssen Spieler lediglich die entsprechenden Bedingungen erfüllen, die in den Bonusbedingungen des Casinos aufgeführt sind. Dazu gehört oft eine Mindesteinzahlung oder der Einsatz eines bestimmten Betrags an Echtgeld innerhalb eines bestimmten Zeitraums.
Insgesamt bieten die ilmaiskierrokset im Zet Casino eine tolle Möglichkeit, um Spaß zu haben und gleichzeitig die Chance auf Gewinne zu haben, ohne dabei eigenes Geld einsetzen zu müssen. Spieler sollten regelmäßig die Aktionen des Casinos im Auge behalten, um keine der lukrativen Freispielangebote zu verpassen.
https://zetcasino.one/
На сайте https://tradershero.com/ вы легко сможете найти инвестиционные инструменты для реализации ваших финансовых потребностей. У нас на сайте есть возможность получать бонусы и выплаты, для этого стоит зарегистрироваться, выбрать компанию и открыть реальный торговый счет. Здесь вы найдете самые лучшие криптовалютные предложения, а также экспертные обзоры торговых компаний. Помимо прочего, на нашем портале можно ознакомиться с отзывами пользователей. С нашей помощью вы выберите лучшего брокера.
Get In Touch With Our Team Of Cannabis Experts. Sevilla cannabis 06 17 2023. If you enjoy cannabis and want it for the cheapest price, then grow it yourself. Source: https://minecraftcommand.science/forum/general/topics/ensuring-the-best-genetics
Зайдите на сайт https://top-setka.ru/catalog/setka_rabitsa/ и вы сможете купить сетка рабица недорого в Москве и МО. Акция бесплатный расчет! Сетка рабица металлическая, сетка рабица оцинкованная всегда в наличии по выгодной цене от производителя. Подробнее на сайте.
Zet Casino Online-Entwickler: Eine Revolution in der Welt des Online-GlГјcksspiels
Das Online-Glücksspiel hat in den letzten Jahren eine enorme Popularität gewonnen. Eine Vielzahl von Online-Casinos bieten eine breite Palette von Spielen an, die von Spielautomaten über Tischspiele bis hin zu Live-Dealer-Spielen reichen. Eines der aufstrebenden Online-Casinos, das die Aufmerksamkeit vieler Spieler auf sich zieht, ist das Zet Casino.
Das Zet Casino zeichnet sich nicht nur durch eine Vielzahl von Spielen aus, sondern auch durch seine hochwertigen Entwickler. Das Entwicklungsteam des Zet Casinos besteht aus erfahrenen und talentierten Profis, die ständig bestrebt sind, die Spielerfahrung zu verbessern und innovative Spiele zu entwickeln. Ihre Leidenschaft für die Branche spiegelt sich in der Qualität ihrer Arbeit wider.
Die Entwickler des Zet Casinos haben es geschafft, ein umfangreiches Portfolio von Spielen aufzubauen, das die Bedürfnisse und Vorlieben verschiedener Spielergruppen anspricht. Von klassischen Spielautomaten bis hin zu aufregenden Live-Casino-Spielen bietet das Zet Casino eine Vielzahl von Optionen, die es den Spielern ermöglichen, ein unterhaltsames und spannendes Spielerlebnis zu genießen.
Darüber hinaus legt das Entwicklungsteam des Zet Casinos großen Wert auf Sicherheit und Fairness. Alle Spiele werden regelmäßig auf ihre Fairness überprüft, um sicherzustellen, dass die Spieler eine faire Chance haben zu gewinnen. Zudem wird die Einhaltung der Datenschutzbestimmungen streng überwacht, um die persönlichen Informationen der Spieler zu schützen.
Insgesamt haben die Online-Entwickler des Zet Casinos eine Revolution in der Welt des Online-Glücksspiels geschaffen. Ihr Engagement für Qualität, Innovation und Spielerzufriedenheit hat dazu beigetragen, dass das Zet Casino zu einem der beliebtesten Online-Casinos auf dem Markt geworden ist. Mit spannenden Spielen, einer sicheren Spielumgebung und einem professionellen Kundenservice setzt das Zet Casino einen Maßstab für die Branche und bietet den Spielern ein unvergessliches Spielerlebnis.
https://zetcasino.one/
Das Boomerang Casino bietet seinen Spielern die MГ¶glichkeit, ohne Einzahlung einen Bonus zu erhalten. Dieser sogenannte “no deposit bonus” ist eine beliebte Form des Willkommensangebots fГјr neue Spieler. Mit diesem Bonus kГ¶nnen Spieler das Casino erkunden, Spiele ausprobieren und echtes Geld gewinnen, ohne selbst Geld einzahlen zu mГјssen.
Der Boomerang Casino no deposit bonus kann in Form von Freispielen oder Bonusguthaben angeboten werden. Die Bedingungen für die Nutzung des Bonus variieren je nach Casino, aber in der Regel müssen Spieler bestimmte Umsatzanforderungen erfüllen, bevor sie ihre Gewinne auszahlen lassen können.
Um den Boomerang Casino no deposit bonus zu erhalten, müssen Spieler sich lediglich anmelden und ein Konto erstellen. Der Bonus wird dann automatisch gutgeschrieben und kann sofort verwendet werden. Es lohnt sich jedoch, die Bonusbedingungen genau zu lesen, um Missverständnisse zu vermeiden und das Beste aus dem Angebot herauszuholen.
Insgesamt bietet der Boomerang Casino no deposit bonus eine tolle Möglichkeit, das Casino und seine Spiele risikofrei auszuprobieren. Es ist eine gute Gelegenheit, neue Spiele zu entdecken und echtes Geld zu gewinnen, ohne eigenes Geld einzahlen zu müssen. Wer auf der Suche nach einem neuen Online-Casino ist, sollte sich das Boomerang Casino und seinen attraktiven no deposit bonus genauer ansehen.
https://boomerangcasino.one/
Das Tipico Casino Server
Das Tipico Casino Server ist ein wichtiger Bestandteil des Online-Casinoerlebnisses von Tipico. Der Server ist ein leistungsstarker Computer, der alle Spiele und Informationen für die Spieler bereitstellt. Es ist unerlässlich, dass der Server zu jeder Zeit reibungslos funktioniert, um ein unterbrechungsfreies Spielerlebnis zu gewährleisten.
Der Tipico Casino Server ist mit modernster Technologie ausgestattet, um die Sicherheit und Zuverlässigkeit der Spiele zu gewährleisten. Er verfügt über spezielle Sicherheitsmaßnahmen, um die Spielerdaten zu schützen und sicherzustellen, dass keine Manipulation der Spiele möglich ist.
Der Server ist auch für die Handhabung und Verarbeitung von Transaktionen verantwortlich, wodurch die Spieler problemlos Ein- und Auszahlungen vornehmen können. Er sorgt dafür, dass alle Transaktionen sicher und schnell abgewickelt werden.
Ein weiterer wichtiger Aspekt des Tipico Casino Servers ist die Unterstützung des Kundenservice-Teams. Bei Fragen oder Problemen können die Spieler sich an den Kundenservice wenden, der direkt mit dem Casino Server verbunden ist und schnell auf die Anliegen der Spieler reagieren kann.
Insgesamt ist der Tipico Casino Server ein unverzichtbarer Bestandteil des Online-Casinoerlebnisses von Tipico. Er sorgt dafГјr, dass die Spiele reibungslos ablaufen, die Spielerdaten geschГјtzt sind und die Spieler jederzeit Zugriff auf einen kompetenten Kundenservice haben.
https://tipicocasino.one/
заказать грузчиков
Das Boomerang Casino ist bei vielen Spielern beliebt, nicht zuletzt aufgrund seines attraktiven Bonusangebots und der groГџen Auswahl an Spielen. Doch wie sieht es mit den Auszahlungen aus? In diesem Artikel werden wir uns genauer mit der Dauer der Auszahlungen im Boomerang Casino befassen.
Generell ist die Auszahlungsdauer in Online-Casinos ein wichtiges Kriterium für die Spieler, da sie natürlich möglichst schnell über ihre Gewinne verfügen möchten. Im Boomerang Casino beträgt die durchschnittliche Auszahlungsdauer etwa 1-3 Werktage, je nach gewählter Zahlungsmethode. Bei E-Wallets wie Skrill oder Neteller sind die Auszahlungen tendenziell schneller, während Banküberweisungen etwas länger dauern können.
Um eine Auszahlung im Boomerang Casino zu tätigen, müssen Spieler zunächst ihre Identität verifizieren. Dies geschieht in der Regel durch das Einreichen von Kopien bestimmter Dokumente wie Personalausweis, Führerschein oder Reisepass. Sobald die Verifizierung abgeschlossen ist, kann die Auszahlung beantragt werden.
Ein wichtiger Faktor für die Dauer der Auszahlungen im Boomerang Casino ist auch die Bearbeitungszeit des Casinos selbst. Diese kann je nach Auslastung variieren, liegt aber in der Regel im akzeptablen Bereich. Es ist jedoch ratsam, die genauen Bedingungen für Auszahlungen im Boomerang Casino zu überprüfen, um Enttäuschungen zu vermeiden.
Insgesamt kann gesagt werden, dass die Auszahlungsdauer im Boomerang Casino durchaus zufriedenstellend ist und sich im branchenüblichen Rahmen bewegt. Wer also seine Gewinne schnell und unkompliziert erhalten möchte, ist im Boomerang Casino gut aufgehoben. Mit der richtigen Zahlungsmethode und einer schnellen Verifizierung kann man sein Geld hier innerhalb weniger Tage auf dem Konto haben.
https://boomerangcasino.one/
Zet Casino ist ein Online-Casino, das seinen Spielern eine Vielzahl von spannenden Spielen und lukrativen Bonusangeboten bietet. Eines der beliebtesten Bonusangebote im Zet Casino sind die 30 Freispiele, die neue Spieler erhalten können.
Um die 30 Freispiele zu erhalten, müssen Spieler lediglich ein Konto im Zet Casino erstellen und ihre erste Einzahlung tätigen. Nachdem die Einzahlung erfolgreich abgeschlossen wurde, werden die Freispiele automatisch dem Spielerkonto gutgeschrieben und können sofort für ausgewählte Spielautomaten genutzt werden.
Die 30 Freispiele sind eine großartige Möglichkeit, das Zet Casino und seine Spiele ohne Risiko zu testen und gleichzeitig die Chance zu haben, echtes Geld zu gewinnen. Spieler können die Freispiele nutzen, um ihre Lieblingsspiele zu spielen oder neue Spiele auszuprobieren und dabei vielleicht sogar einen großen Gewinn zu erzielen.
Es ist jedoch wichtig zu beachten, dass die Freispiele bestimmten Umsatzbedingungen unterliegen, bevor Gewinne ausgezahlt werden können. Spieler sollten sich daher vor der Nutzung der Freispiele die Bonusbedingungen genau durchlesen, um sicherzustellen, dass sie alle Anforderungen erfüllen.
Insgesamt sind die 30 Freispiele im Zet Casino eine attraktive Bonusaktion, die es neuen Spielern ermöglicht, das Casino und seine Spiele ohne finanzielles Risiko kennenzulernen. Wer also auf der Suche nach einem seriösen Online-Casino mit lukrativen Bonusangeboten ist, sollte sich das Zet Casino genauer ansehen.
https://zetcasino.one/
Das Tipico Casino ist bei vielen Spielern beliebt, nicht zuletzt wegen der täglichen Bonusangebote. Diese Bonusaktionen können Spielern zusätzliche Gewinnchancen und ein erhöhtes Spielvergnügen bieten. In diesem Artikel möchten wir genauer auf die täglichen Bonusangebote im Tipico Casino eingehen.
Das Tipico Casino bietet seinen Spielern täglich wechselnde Bonusaktionen an. Diese können in Form von Einzahlungsboni, Freispielen oder Cashback-Angeboten erfolgen. Zum Beispiel können Spieler an bestimmten Tagen der Woche einen Einzahlungsbonus erhalten, der ihre Einzahlung um einen bestimmten Prozentsatz erhöht. Dadurch haben Spieler die Möglichkeit, mit mehr Geld zu spielen und ihre Gewinnchancen zu steigern.
Ein weiteres beliebtes Angebot im Tipico Casino sind die Freispiele, die Spieler an ausgewählten Slots erhalten können. Diese Freispiele ermöglichen es den Spielern, ohne zusätzliche Kosten zu spielen und dabei echte Gewinne zu erzielen. Zudem gibt es auch Cashback-Angebote, bei denen Spieler einen Teil ihres verlorenen Geldes zurückbekommen können.
Um von den täglichen Bonusangeboten im Tipico Casino zu profitieren, müssen Spieler lediglich die jeweiligen Aktionsbedingungen erfüllen. Diese können beispielsweise eine Mindesteinzahlung oder ein Mindestumsatz sein. Es lohnt sich, regelmäßig auf der Webseite des Tipico Casinos nach neuen Angeboten zu schauen, um keine Aktion zu verpassen.
Zusammenfassend lässt sich sagen, dass die täglichen Bonusangebote im Tipico Casino eine attraktive Möglichkeit sind, um das Spielerlebnis zu verbessern und zusätzliche Gewinnchancen zu erhalten. Spieler sollten sich daher regelmäßig über die aktuellen Aktionen informieren und diese nutzen, um das Beste aus ihrem Casinobesuch herauszuholen.
https://tipicocasino.one/
She is currently doing a PhD in Social Psychology; and can t help but play with every dog she sees walking down the street. More than half of the buds trichomes should have turned from clear or cloudy to milky white and or amber. Hermies can also be encouraged by small stress stimuli in the plants environment. Source: https://www.bigoven.com/recipe/seeds-cocktail/3052839
услуги грузчиков заказать
Тайсинь – компания, которая оказывает услуги по подбору и поиску нужного оборудования. Предлагаем станки из Китая с быстрой доставкой оптом. Не нашли нужное? Свяжитесь с нами, мы проконсультируем и подберем то, что вам действительно нужно. Ищете производственные линии из китая с доставкой и наладкой? Taixinasia.com – сайт, где у вас есть возможность найти качественное китайское оборудование, которое неплохо справляется с задачами. Для получения подробной информации по стоимости доставки оборудования, обратитесь к грамотным специалистам нашей компании. Рады вам помочь!
Most pot smokers prefer female cannabis seeds because of their high THC potency and yield. ILGM has a wide-ranging strain selection, with both feminized seeds and auto-flowering seeds available on the site. When buying cannabis seeds online, what characteristics should you search for. Source: https://www.storeboard.com/blogs/do-it-yourself/buy-weed-seeds-find-the-best-cannabis-seeds-online/5679675
Boomerang Casino Mobiles: Das Beste aus beiden Welten
In der heutigen Zeit ist es für viele Menschen wichtig, flexibel zu sein und gleichzeitig ihren täglichen Bedürfnissen nachzukommen. Dies gilt auch für Liebhaber von Online-Casinospielen. Mit dem Aufkommen von mobilen Casinos können Spieler nun ihre Lieblingsspiele von überall und zu jeder Zeit genießen.
Ein Unternehmen, das die Bedeutung von Mobilität verstanden hat, ist Boomerang Casino. Mit ihrem mobilen Angebot haben sie es geschafft, das Beste aus beiden Welten zu kombinieren: erstklassige Casinospiele und die Freiheit, von überall aus zu spielen.
Die mobile Plattform von Boomerang Casino bietet eine breite Palette an Spielen, darunter beliebte Slots, Tischspiele und Live-Casinospiele. Spieler können einfach die mobile Webseite des Casinos besuchen oder die spezielle App herunterladen, um auf ihr Konto zuzugreifen und ihre Lieblingsspiele zu spielen.
Dank der modernen Technologie ist die mobile Erfahrung bei Boomerang Casino nahtlos und benutzerfreundlich. Die Spiele sind für die mobile Nutzung optimiert und bieten ein erstklassiges Spielerlebnis, unabhängig davon, ob man auf einem Smartphone oder Tablet spielt.
Ein weiterer Vorteil von Boomerang Casino Mobiles ist die Möglichkeit, von unterwegs aus Ein- und Auszahlungen zu tätigen. Spieler können sicher sein, dass ihre Transaktionen geschützt und zuverlässig sind, egal wo sie sich befinden.
Alles in allem bietet Boomerang Casino mit seinen mobilen Angeboten eine unschlagbare Kombination aus Bequemlichkeit, Qualität und Spaß. Für alle, die Casino-Spiele lieben und nicht auf Mobilität verzichten wollen, ist Boomerang Casino Mobiles eine erstklassige Wahl. Besuchen Sie jetzt die mobile Webseite oder laden Sie die App herunter, um das ultimative Casino-Erlebnis zu genießen. Viel Glück und viel Spaß!
https://boomerangcasino.one/
Kann bei Tipico Casino nicht einzahlen
Es kann frustrierend sein, wenn man bei einem Online-Casino wie Tipico nicht in der Lage ist, eine Einzahlung vorzunehmen. Dies kann verschiedene Gründe haben und in diesem Artikel werden wir uns mit einigen möglichen Ursachen befassen.
Ein möglicher Grund könnte sein, dass Ihr Zahlungsmittel nicht von Tipico akzeptiert wird. Überprüfen Sie daher, ob die von Ihnen gewählte Zahlungsmethode von Tipico akzeptiert wird. Gängige Zahlungsmethoden bei Online-Casinos sind Kreditkarten, Banküberweisungen, E-Wallets wie PayPal und Skrill sowie Prepaid-Karten.
Ein weiterer Grund könnte sein, dass Ihr Konto möglicherweise nicht über ausreichend Guthaben verfügt, um eine Einzahlung vorzunehmen. Stellen Sie sicher, dass Sie genügend Geld auf Ihrem Konto haben, um die gewünschte Einzahlungsbetrag abzudecken.
Es ist auch möglich, dass es technische Probleme auf Seiten des Casinos gibt, die es Ihnen derzeit unmöglich machen, eine Einzahlung vorzunehmen. In diesem Fall sollten Sie sich an den Kundendienst von Tipico wenden, um das Problem zu melden und weitere Unterstützung zu erhalten.
Insgesamt ist es wichtig, geduldig zu bleiben und verschiedene Lösungsansätze zu versuchen, wenn Sie bei Tipico Casino nicht einzahlen können. Mit etwas Glück können Sie das Problem schnell beheben und in kürzester Zeit wieder mit dem Spielen beginnen.
https://tipicocasino.one/
Zet Casino: 20 Freispiele – Welches Spiel?
Zet Casino ist eine beliebte Online-Glücksspielplattform, die ihren Spielern eine Vielzahl von Spielen und attraktiven Bonusangeboten bietet. Unter diesen Angeboten befinden sich auch 20 Freispiele, die den Spielern zur Verfügung stehen. Doch auf welches Spiel können diese Freispiele angewendet werden?
Die gute Nachricht ist, dass die 20 Freispiele bei Zet Casino auf eine Vielzahl von beliebten Spielautomaten angewendet werden kГ¶nnen. Zu den Spielen, auf die die Freispiele angewendet werden kГ¶nnen, gehГ¶ren unter anderem Starburst, Book of Dead, Gonzo’s Quest, Twin Spin und viele weitere.
Diese Spiele gehören zu den populärsten und am häufigsten gespielten Spielautomaten in Online-Casinos weltweit. Sie bieten spannende Themen, hochwertige Grafiken und Animationen sowie lukrative Gewinnmöglichkeiten, sodass die Spieler viel Spaß und Spannung erleben können.
Um die 20 Freispiele bei Zet Casino nutzen zu können, müssen die Spieler lediglich ein Konto erstellen und ihre ersten Einzahlungen tätigen. Die Freispiele werden dann automatisch gutgeschrieben und können sofort verwendet werden.
Zet Casino bietet eine sichere und benutzerfreundliche Spielumgebung, in der die Spieler ihre Lieblingsspiele genießen und echte Gewinne erzielen können. Mit den 20 Freispielen haben die Spieler die Möglichkeit, einige der besten Spielautomaten auszuprobieren und ihr Glück zu versuchen.
Also, worauf warten Sie noch? Registrieren Sie sich noch heute bei Zet Casino, sichern Sie sich Ihre 20 Freispiele und erleben Sie spannende Spielautomatenaction und die Chance auf attraktive Gewinne! Viel GlГјck!
https://zetcasino.one/
CBG Force From Dutch Passion 16-34 per seed. All products for sale on this website contain a delta-9 tetrahydrodcannabinol concentration of 0. Auto Glueberry OG, Auto Lemon Kix, Think Different. Source: https://polden.info/story/buy-weed-seeds-best-cannabis-seeds-sale-weedmarket
На сайте http://hyggehouse23.su забронируйте номер в «HYGGE-HOUSE». Вам точно понравится удивительный, завораживающий отдых на природе, среди живописных видов. Вас поразит комфорт, а также роскошь, которая царит в доме. Глемпинг находится в горах и окружении леса. Вы сможете устроить незабываемый отдых вместе с домашним животным. На территории имеется баня, где вы сможете отдохнуть в специальной комнате, а затем искупаться в бассейне. В нем чистая, приятная вода. Также к вашим услугам и прокат Эндуро. Имеются варианты различных размеров, моделей.
Founded in 2005 Great beginner strains Free shipping over 200 Toll-free phone number 80 germination rate. The organizations that send free seeds include Live Monarch, Monarch Watch, and Little Wings. Dadou 06 15 2023. Source: https://collectednotes.com/plinko/buy-weed-seeds-the-best-place-to-find-high-quality-cannabis-seeds
Pretty nice post. I just stumbled upon your blog and wished to say that I have really enjoyed surfing around your blog posts. In any case I will be subscribing to your rss feed and I hope you write again very soon!
More marijuana cultivation tips from Jorge. Lazzarini D, et al. Perhaps the most important consideration in our rankings is the quality of the seeds. Source: https://likabout.com/blogs/347675/Buy-Weed-Seeds-Best-Selection-of-Cannabis-Seeds-Online
Wonderful article! That is the type of info that are supposed to be shared across the web.
Shame on Google for now not positioning this put up upper!
Come on over and seek advice from my site .
Thank you =)
Profiles, comparisons, substitution recommendations, cooking tips, and more. Be aware that curly dock is toxic. Drug Enforcement Administration last year that said it doesn t consider seeds to fall under that prohibition because they have less than 0. Source: https://www.micromentor.org/question/16496
Boomerang Casino: 50 Freispiele
Boomerang Casino ist ein Online-Casino, das Spielern die Möglichkeit bietet, ihre Lieblingsspiele bequem von zu Hause aus zu spielen. Mit einer Vielzahl von Spielen, großzügigen Boni und einem benutzerfreundlichen Interface ist Boomerang Casino eine beliebte Wahl für viele Glücksspielenthusiasten.
Einer der aktuellen Angebote von Boomerang Casino sind die 50 kostenlosen Spins, die neuen Spielern angeboten werden. Diese Freispiele können auf ausgewählten Spielautomaten gespielt werden und bieten Spielern die Möglichkeit, ihr Glück zu versuchen, ohne dabei eigenes Geld investieren zu müssen.
Um die 50 Freispiele zu erhalten, müssen Spieler einfach ein Konto bei Boomerang Casino erstellen und ihre Kontaktdaten bestätigen. Sobald dies erledigt ist, werden die Freispiele automatisch dem Konto gutgeschrieben und können sofort verwendet werden.
Diese Freispiele sind eine großartige Möglichkeit für Spieler, das Angebot von Boomerang Casino kennenzulernen und ihre Lieblingsspiele auszuprobieren. Mit etwas Glück können Spieler sogar einige Gewinne erzielen, ohne dabei eigenes Geld riskieren zu müssen.
Also, wenn Sie auf der Suche nach einem neuen Online-Casino sind und gerne Spielautomaten spielen, dann sollten Sie sich die 50 Freispiele von Boomerang Casino nicht entgehen lassen. Registrieren Sie sich noch heute und genieГџen Sie ein spannendes Spielerlebnis mit einer Vielzahl von Spielen und groГџzГјgigen Boni. Viel SpaГџ und viel GlГјck!
https://boomerangcasino.one/
Wenn Sie gerne Casinospiele online spielen, sollten Sie einen Blick auf den Tipico Casino Bonus Code Gratis werfen. Mit diesem Bonuscode können Sie sich zusätzliche Vorteile sichern und noch mehr Spaß an den Spielen haben.
Der Tipico Casino Bonus Code Gratis ist eine großartige Möglichkeit, um Ihre Gewinne zu steigern und zusätzliche Preise zu gewinnen. Mit diesem Bonuscode erhalten Sie zum Beispiel Freispiele, Bonusguthaben oder andere attraktive Angebote, die Ihnen dabei helfen, noch mehr aus Ihren Einsätzen herauszuholen.
Um den Tipico Casino Bonus Code Gratis zu nutzen, müssen Sie sich einfach auf der Website des Anbieters anmelden und den Code während der Einzahlung eingeben. Sobald Sie dies getan haben, werden Ihnen die zusätzlichen Vorteile automatisch gutgeschrieben und Sie können sofort mit dem Spielen beginnen.
Es ist wichtig zu beachten, dass der Tipico Casino Bonus Code Gratis nur für neue Spieler verfügbar ist und möglicherweise bestimmten Bedingungen unterliegt. Es lohnt sich daher, sich vorab die genauen Anforderungen anzusehen, um sicherzustellen, dass Sie den Bonus optimal nutzen können.
Insgesamt ist der Tipico Casino Bonus Code Gratis eine tolle Möglichkeit, um die Spannung und den Spaß beim Online-Glücksspiel noch weiter zu steigern. Nutzen Sie diese Gelegenheit und sichern Sie sich noch heute Ihren Bonuscode, um von den zusätzlichen Vorteilen zu profitieren. Viel Glück beim Spielen!
https://tipicocasino.one/
https://potreb-prava.com/
If you have a specific variety in mind find out the most favorable to sow it to ensure the best results. Even though you will not get to choose which premium strain of cannabis you ll receive as a complimentary seed, you can be certain that it will be among the likes of Purple Kush, Quebec Gold, White Widow, and Amnesia Haze. Make sure to bag up all clippings. Source: https://essay.miami/purchase-cannabis-seeds-online-marijuana-seeds-usa-i49-seed-bank_1698725608.html
Popular Strains OG Kush Fast Version , Purple Punch, White Fire, Skunk Fast Version. How do I store unused seeds. The billing period covered by each statement can be from 28-33 days. Source: https://i-wsm.com/the-10-finest-online-seed-banks-that-ship-to-the-usa-legally-in-2023_355456.html
На сайте https://ecodok.ru/ вы сможете воспользоваться такими услугами, как: разработка экологической документации, экологическое сопровождение, подготовка к проверке соответствующими органами, экологический контроль. Прямо сейчас получите бесплатную консультацию. Просто заполните форму, чтобы консультанты компании связались с вами в ближайшее время. Все услуги предоставляются в минимальные сроки, по доступной стоимости. В компании работают первоклассные специалисты, которые трудятся на профессиональном уровне.
The program, initiated in 1991, attempts to weed out violent crime, gang activity, and drug use and trafficking in target areas, and then seed the target area by restoring the neighborhood through social and economic revitalization. If you live in a legal state, then we have news for you. It is best to plant grass seed at least 45 days before the first frost. Source: https://sd-134686.dedibox.fr/best-purchase-cannabis-seeds-finest-price-and-wide-range-fso_467059.html
Электронная регистрация в Росреестре – Сделки онлайн – Центр “Недвижимость и право”
Электронная регистрация в Росреестре сделок с недвижимостью. Ускоренные сроки – 3-7 дней. Выписки из ЕГРН.
As such, they have less than 0. It s too easy to accidentally damage the inner seed. They only become illegal when you germinate them. Source: https://twitop.info/eleven-greatest-seed-banks-to-purchase-hashish-seeds-online-us-transport-reputable-breeders_930875.html
Das Boomerang Casino in Island – Ein einzigartiges Spielerlebnis
Das Boomerang Casino in Island ist ein aufregendes neues Casino, das die Aufmerksamkeit von Spielern auf der ganzen Welt auf sich zieht. Mit einer vielfältigen Auswahl an Spielen, großzügigen Boni und einer benutzerfreundlichen Website ist das Boomerang Casino definitiv einen Besuch wert.
Das Casino bietet eine breite Palette von Spielen, darunter Slots, Tischspiele, Live-Casino-Optionen und vieles mehr. Die beeindruckende Grafik und das reibungslose Gameplay sorgen für ein unvergessliches Spielerlebnis. Darüber hinaus bietet das Boomerang Casino regelmäßig spannende Turniere und Aktionen, bei denen Spieler die Chance haben, groß zu gewinnen.
Ein weiterer großer Vorteil des Boomerang Casinos ist die großzügige Bonuspolitik. Neue Spieler können von einem Willkommensbonus profitieren, der Freispiele und Bonusgeld beinhaltet. Darüber hinaus gibt es regelmäßige Boni für treue Spieler, die regelmäßig im Casino spielen.
Die Website des Boomerang Casinos ist benutzerfreundlich und einfach zu navigieren. Spieler können problemlos zwischen verschiedenen Spielen wechseln und ihre Lieblingsspiele schnell finden. Darüber hinaus ist die Website vollständig mobiloptimiert, was es Spielern ermöglicht, auch unterwegs zu spielen.
Insgesamt ist das Boomerang Casino in Island ein Casino, das es verdient, entdeckt zu werden. Mit einer groГџartigen Auswahl an Spielen, groГџzГјgigen Boni und einer benutzerfreundlichen Website bietet das Casino ein unvergleichliches Spielerlebnis. Besuchen Sie das Boomerang Casino noch heute und erleben Sie die Aufregung selbst!
https://boomerangcasino.one/
Das Tipico Casino bietet seinen Kunden eine breite Auswahl an Spielen und Unterhaltungsmöglichkeiten. Doch was ist, wenn das Casino lagt und die Spieler frustriert sind? In diesem Artikel werden wir uns näher mit diesem Thema beschäftigen.
Ein lagtendes Casino kann verschiedene Ursachen haben. Oft liegt es an technischen Problemen auf Seiten des Casinos, wie beispielsweise Serverproblemen oder einer überlasteten Plattform. Aber auch die Internetverbindung des Spielers kann zu Verzögerungen und Hängern führen.
Für Spieler kann es sehr frustrierend sein, wenn das Casino lagt. Es kann dazu führen, dass Spiele nicht richtig geladen werden, Einsätze verloren gehen oder Gewinne nicht ausgezahlt werden können. Dies kann nicht nur den Spielspaß beeinträchtigen, sondern auch zu finanziellen Verlusten führen.
Um dem Lagt im Casino vorzubeugen, sollten Spieler zunächst überprüfen, ob ihre Internetverbindung stabil ist. Auch ein Neustart des Geräts oder des Browsers kann helfen, das Problem zu lösen. Sollte das Lagt weiter bestehen, ist es ratsam, den Kundenservice des Casinos zu kontaktieren und das Problem zu melden.
Insgesamt ist es wichtig, dass Spieler auf ein seriöses und zuverlässiges Casino setzen, um Lagt und andere Probleme zu vermeiden. Das Tipico Casino gilt als ein vertrauenswürdiger Anbieter, der für ein sicheres und unterhaltsames Spielerlebnis steht.
Zusammenfassend lässt sich sagen, dass ein lagtendes Casino für Spieler sehr ärgerlich sein kann. Um dieses Problem zu vermeiden, sollten Spieler auf eine stabile Internetverbindung achten und im Falle von Problemen den Kundenservice kontaktieren. Mit einem seriösen Anbieter wie dem Tipico Casino können Spieler jedoch sicher sein, dass sie ein reibungsloses Spielerlebnis genießen können.
https://tipicocasino.one/
Zet Casino Deutschland – Top Online Spielothek
Das Zet Casino ist eine beliebte Online Spielothek, die auch in Deutschland immer mehr Spieler anzieht. Die Website bietet eine groГџe Auswahl an Spielen, darunter Spielautomaten, Tischspiele, Live-Casino Spiele und mehr. Die Plattform ist benutzerfreundlich und bietet eine sichere und faire Spielumgebung fГјr alle Spieler.
Das Zet Casino Deutschland bietet auch eine Vielzahl von Zahlungsmethoden für deutsche Spieler, darunter Kreditkarten, E-Wallets und Banküberweisungen. Die Auszahlungen sind schnell und unkompliziert, was die Spieler sicherlich zu schätzen wissen.
Ein weiterer groГџer Vorteil des Zet Casinos ist der Kundenservice. Das Support-Team ist rund um die Uhr erreichbar und hilft bei allen Fragen und Anliegen. Die Mitarbeiter sind freundlich, professionell und sehr kompetent.
Zet Casino Deutschland bietet auch großzügige Boni und Promotionen für neue und bestehende Spieler. Diese können Freispiele, Einzahlungsboni und Cashback-Angebote umfassen. Es lohnt sich also, regelmäßig nach den neuesten Aktionen Ausschau zu halten.
Insgesamt ist das Zet Casino eine ausgezeichnete Wahl fГјr deutsche Spieler, die nach einer unterhaltsamen und sicheren Online-Spielothek suchen. Mit einer groГџen Auswahl an Spielen, einer benutzerfreundlichen Website und einem erstklassigen Kundenservice ist das Zet Casino Deutschland definitiv einen Besuch wert.
https://zetcasino.one/
Dutch Passion, Green House Seeds, Barney s Farm, Royal Queen Seeds, FastBuds, Cannabis Testing, Growing Accessories, Advanced Nutrients. Flowering Period June, July, August Sowing Months April, May, June. These seeds are for plants legally considered hemp. Source: http://www.michaelhowardmd.com/cannabis-seeds-australia-widest-vary-of-hashish-seeds/
Wonderful article! We will be linking to this great article on our site.
Keep up the good writing.
Уютные Квартиры посуточно в Симферополе
Once you ve decided on indica, sativa, or hybrid seeds, it s time to choose a specific strain. While the exact pot size you use will vary depending on the strain you re growing and the size of your grow space, most auto growers use pots between 5 15l. Legal notice Terms and conditions of use Privacy Cookie Law Rights reserved. Source: [url=http://120.72.95.90:25090/buy-low-cost-cannabis-seeds-online/]http://120.72.95.90:25090/buy-low-cost-cannabis-seeds-online/[/url]
In Online-Casinos wie Tipico ist es üblich, Geld ein- und auszuzahlen, um an den verschiedenen Spielen teilnehmen zu können. Doch was passiert, wenn das Casino plötzlich die Überweisung blockiert? Dies kann verschiedene Gründe haben und ist für die betroffenen Spieler oft ärgerlich.
Eine mögliche Ursache für die Blockade einer Überweisung kann sein, dass das Casino Sicherheitsbedenken hat. In diesem Fall kann es sein, dass das Casino bestimmte Transaktionen als verdächtig einstuft und deshalb blockiert. Dies kann beispielsweise der Fall sein, wenn ungewöhnlich hohe Beträge überwiesen werden oder wenn die Herkunft des Geldes nicht klar nachvollzogen werden kann.
Ein weiterer Grund für eine blockierte Überweisung kann sein, dass das Casino bestimmte Bonusbedingungen nicht einhält. Wenn ein Spieler beispielsweise versucht, sich Geld auszahlen zu lassen, bevor er die Umsatzbedingungen für einen Bonus erfüllt hat, kann das Casino die Überweisung blockieren.
Es ist wichtig, in solchen Fällen den Kundenservice des Casinos zu kontaktieren und das Problem zu klären. Oftmals kann es sich um ein Missverständnis handeln, das schnell behoben werden kann. In einigen Fällen kann es jedoch auch vorkommen, dass das Casino aus rechtlichen Gründen die Überweisung blockiert und der Spieler sein Geld nicht zurückerhält.
In jedem Fall ist es wichtig, sich vor dem Spielen in einem Online-Casino über die Bedingungen und Richtlinien des Anbieters zu informieren, um Missverständnisse und Probleme zu vermeiden. Nur so kann man sicher sein, dass man sein Geld auch tatsächlich problemlos ein- und auszahlen kann.
https://tipicocasino.one/
Boomerang Bet Casino: Das ultimative Spielerlebnis
Boomerang Bet Casino ist eine aufregende Online-GlГјcksspielplattform, die Spielern ein ultimatives Spielerlebnis bietet. Mit einer breiten Palette von Spielen, groГџzГјgigen Boni und einem erstklassigen Kundenservice ist Boomerang Bet Casino die perfekte Wahl fГјr Spieler, die nach Nervenkitzel und Spannung suchen.
Eines der Hauptmerkmale von Boomerang Bet Casino ist die Vielzahl von Spielen, die es seinen Spielern bietet. Von klassischen Tischspielen wie Blackjack und Roulette bis hin zu aufregenden Spielautomaten und Live-Dealer-Spielen gibt es für jeden Geschmack etwas zu entdecken. Die hochwertige Software sorgt für ein reibungsloses Spielerlebnis und eine realistische Casinoatmosphäre.
Darüber hinaus belohnt Boomerang Bet Casino seine Spieler mit großzügigen Boni und Promotionen. Neue Spieler erhalten oft Willkommensboni, die ihnen zusätzliches Guthaben oder Freispiele verschaffen. Darüber hinaus gibt es regelmäßig Aktionen und Sonderangebote, die den Spielern die Möglichkeit bieten, noch mehr zu gewinnen.
Neben der großen Auswahl an Spielen und den großzügigen Boni bietet Boomerang Bet Casino auch einen erstklassigen Kundenservice. Das freundliche und kompetente Support-Team steht rund um die Uhr zur Verfügung, um Fragen zu beantworten und Probleme zu lösen. Spieler können sich darauf verlassen, dass sie bei Boomerang Bet Casino die Unterstützung erhalten, die sie benötigen.
Insgesamt ist Boomerang Bet Casino ein erstklassiges Online-GlГјcksspielziel, das Spielern ein unvergessliches Spielerlebnis bietet. Mit einer breiten Palette von Spielen, groГџzГјgigen Boni und einem erstklassigen Kundenservice ist es leicht zu erkennen, warum so viele Spieler sich fГјr Boomerang Bet Casino entscheiden. Besuchen Sie noch heute die Website und erleben Sie selbst die Spannung und den Nervenkitzel, den dieses erstklassige Casino zu bieten hat.
https://boomerangcasino.one/
Thanks for this wonderful article. Also a thing is that almost all digital cameras arrive equipped with some sort of zoom lens that allows more or less of that scene for being included through ‘zooming’ in and out. These changes in focusing length are usually reflected while in the viewfinder and on large display screen right on the back of the specific camera.
Common myths on identifying the sex of a cannabis seed. 2 container filled with potting soil,1 deep where seed won t corkscrew out,water,3 days sprouted. Northern Lights. Source: http://www.marekchodkowski.intarnet.pl/cannabis-seeds-australia-widest-range-of-hashish-seeds/
На сайте https://heno.by/ получите консультацию по поводу покупки оборудования для химической, калийной, нефтяной, а также газовой промышленности. Специально для вас установлена привлекательная и разумная стоимость, практикуется оперативная доставка. А на всю продукцию распространяются гарантии. Работа происходит по всей территории СНГ. Все товары реализуются напрямую от надежных и проверенных поставщиков, отвечающих за качество. Компания присутствует на рынке более 5 лет, предлагает товары более 14 производителей.
Das Boomerang Casino bietet seinen Spielern eine einzigartige MГ¶glichkeit, Geld zurГјck zu erhalten. Mit dem sogenannten “Boomerang Cashback” Programm kГ¶nnen Spieler einen Teil ihrer Verluste zurГјckerhalten.
Das Prinzip ist einfach: Spieler sammeln Punkte, indem sie im Casino spielen. Je mehr Punkte sie sammeln, desto mehr Geld können sie zurückerhalten. Die Rückzahlungen erfolgen in Form von Bonusgeld, das wiederum im Casino eingesetzt werden kann.
Das Boomerang Casino ist eines der wenigen Online-Casinos, das ein solches Cashback-Programm anbietet. Viele Spieler schätzen diese Möglichkeit, da sie so die Chance haben, einen Teil ihrer Verluste wieder gutzumachen.
Um von dem Boomerang Cashback zu profitieren, müssen Spieler lediglich im Casino spielen und Punkte sammeln. Je mehr sie spielen, desto mehr Geld können sie zurückerhalten.
Insgesamt ist das Boomerang Casino Geld Zurück Programm eine attraktive Option für Spieler, die gerne im Online-Casino spielen. Es bietet die Möglichkeit, Verluste zu minimieren und gleichzeitig mehr Spaß beim Spielen zu haben.
https://boomerangcasino.one/
Ein Bonuscode für das Tipico Casino ist eine großartige Möglichkeit, um zusätzliches Guthaben für Ihre Lieblingsspiele zu erhalten. Diese speziellen Codes werden oft von der Seite oder durch Werbeaktionen angeboten und können verschiedene Arten von Boni freischalten.
Wenn Sie einen Bonuscode fГјr das Tipico Casino haben, kГ¶nnen Sie diesen wГ¤hrend des Einzahlungsvorgangs oder im Bereich “Konto verwalten” eingeben. Der Bonus wird dann Ihrem Konto gutgeschrieben und Sie kГ¶nnen das zusГ¤tzliche Guthaben fГјr Spiele wie Slots, Roulette oder Blackjack verwenden.
Es gibt verschiedene Arten von Bonuscodes für das Tipico Casino, darunter Einzahlungsboni, Freispiele und spezielle Aktionen für bestimmte Spiele oder Events. Diese Boni können Ihren Gewinn steigern oder Ihnen die Möglichkeit bieten, neue Spiele auszuprobieren, ohne Ihr eigenes Geld einzusetzen.
Es ist wichtig zu beachten, dass Bonuscodes oft bestimmte Bedingungen und Umsatzanforderungen haben, die erfüllt werden müssen, bevor Sie das Bonusguthaben abheben können. Stellen Sie sicher, dass Sie die Bonusbedingungen gründlich lesen, bevor Sie den Code eingeben, um Missverständnisse zu vermeiden.
Insgesamt sind Bonuscodes eine großartige Möglichkeit, um Ihr Spielerlebnis im Tipico Casino zu maximieren. Halten Sie daher die Augen offen nach neuen Codes und Aktionen, um das Beste aus Ihrem Online-Casino-Erlebnis herauszuholen. Viel Glück und viel Spaß beim Spielen!
https://tipicocasino.one/
Zet Casino ist eine beliebte Online-Glücksspielplattform, die ihren Nutzern eine Vielzahl von spannenden Spielen und großzügigen Werbeaktionen bietet. Einer der besten Wege, um das Spielerlebnis noch aufregender zu gestalten, ist die Verwendung eines Zet Casino Promo-Codes. Mit einem Promo-Code können die Spieler tolle Boni und Vergünstigungen erhalten, die ihre Gewinnchancen erhöhen und ihr Casino-Erlebnis verbessern.
Um einen Zet Casino Promo-Code zu erhalten, müssen die Spieler häufig bestimmte Bedingungen erfüllen, wie zum Beispiel eine Mindesteinzahlung tätigen oder an bestimmten Spielen teilnehmen. Sobald der Promo-Code eingelöst wurde, werden die Boni oder Vergünstigungen automatisch dem Spielerkonto gutgeschrieben und können sofort verwendet werden.
Die Verwendung eines Promo-Codes im Zet Casino ist eine großartige Möglichkeit, um das Beste aus Ihrem Spielerlebnis herauszuholen und mehr Spaß beim Spielen zu haben. Die Bonusse und Vergünstigungen, die Sie mit einem Promo-Code erhalten können, können Ihre Gewinnchancen deutlich verbessern und Ihnen helfen, mehr aus Ihrem Glücksspiel-Erlebnis herauszuholen.
Wenn Sie also gerne im Zet Casino spielen und auf der Suche nach einer Möglichkeit sind, Ihr Spielerlebnis aufzupeppen, dann sollten Sie unbedingt nach einem Zet Casino Promo-Code suchen. Nutzen Sie die großzügigen Angebote und verbessern Sie Ihre Gewinnchancen noch heute!
https://zetcasino.one/
https://o-okkultizme.com
https://catherineasquithgallery.com
Boomerang Casino ist ein Online-Casino, das im Jahr 2020 gegrГјndet wurde und seitdem Spieler aus der ganzen Welt begeistert. Das Casino ist nach dem beliebten australischen WurfgerГ¤t benannt, das zurГјck zu seinem Werfer kehrt – und genau das verspricht Boomerang Casino seinen Spielern: lukrative Gewinne und ein unvergessliches Spielerlebnis, das sie immer wieder zurГјckkommen lГ¤sst.
Das Casino bietet eine groГџe Auswahl an Spielen, darunter beliebte Slots, Tischspiele, Video Poker und Live-Casino-Spiele. Mit Spielen von fГјhrenden Softwareanbietern wie NetEnt, Microgaming, Play’n GO und vielen anderen kГ¶nnen die Spieler sicher sein, dass sie nur die besten Spiele finden werden. Die Spiele sind alle in einer benutzerfreundlichen OberflГ¤che verfГјgbar, die es den Spielern leicht macht, zu navigieren und ihre Lieblingsspiele zu finden.
Neben einer beeindruckenden Spielauswahl bietet Boomerang Casino auch großzügige Bonusangebote und Promotionen für seine Spieler. Neue Spieler können einen Willkommensbonus beanspruchen, der ihre erste Einzahlung verdoppelt und ihnen zusätzliche Freispiele bietet. Darüber hinaus gibt es auch regelmäßige Aktionen und Turniere, bei denen die Spieler zusätzliche Belohnungen und Preise gewinnen können.
Das Casino legt großen Wert auf die Sicherheit seiner Spieler und verwendet die neueste SSL-Verschlüsselungstechnologie, um sicherzustellen, dass alle persönlichen Daten geschützt sind. Der Kundensupport ist rund um die Uhr verfügbar und kann per E-Mail oder Live-Chat kontaktiert werden, um Spieler bei Fragen oder Problemen zu unterstützen.
Insgesamt ist Boomerang Casino ein herausragendes Online-Casino, das eine breite Palette von Spielen, großzügige Boni und einen erstklassigen Kundenservice bietet. Ob Sie ein erfahrener Spieler sind oder einfach nur ein neues Casino ausprobieren möchten, Boomerang Casino ist definitiv einen Besuch wert. Besuchen Sie noch heute die Website und erleben Sie die aufregende Welt des Online-Glücksspiels.
https://boomerangcasino.one/
Das Zet Online Casino ist eine der beliebtesten Online-GlГјcksspielplattformen fГјr Spieler aus Deutschland. Mit einer groГџen Auswahl an Spielen, groГџzГјgigen Boni und einem benutzerfreundlichen Design hat sich das Zet Casino schnell einen Namen in der Branche gemacht.
Egal, ob Sie gerne Slots spielen, Tischspiele wie Blackjack und Roulette bevorzugen oder Ihr Glück bei Live-Dealer-Spielen versuchen möchten, im Zet Online Casino finden Sie sicherlich das passende Spiel für sich. Die Plattform arbeitet mit den renommiertesten Softwareanbietern der Branche zusammen, um ihren Spielern ein erstklassiges Spielerlebnis zu bieten.
Ein weiterer großer Pluspunkt des Zet Online Casinos sind die großzügigen Bonusangebote und Aktionen. Neue Spieler können sich über einen Willkommensbonus freuen, der ihnen zusätzliches Guthaben oder Freispiele für ausgewählte Spiele bietet. Darüber hinaus gibt es regelmäßig Promotionen und Turniere, bei denen Spieler attraktive Preise gewinnen können.
Das Zet Online Casino legt großen Wert auf Sicherheit und Fairness. Die Plattform verfügt über eine Lizenz der Malta Gaming Authority, einer der strengsten Glücksspielbehörden der Welt. Zudem werden alle Spiele regelmäßig von unabhängigen Prüfinstituten überwacht, um sicherzustellen, dass sie fair und transparent sind.
Insgesamt bietet das Zet Online Casino ein rundum gelungenes Spielerlebnis für alle Glücksspiel-Fans. Mit einer vielfältigen Spielauswahl, großzügigen Boni und einem engagierten Kundenservice ist das Zet Casino definitiv eine Empfehlung wert. Besuchen Sie noch heute die Plattform und erleben Sie die aufregende Welt des Online-Glücksspiels!
https://zetcasino.one/
Wenn die Tipico Casino App nicht lädt, kann das sehr ärgerlich sein. Es gibt verschiedene Gründe, warum dies passieren könnte.
Ein Grund könnte sein, dass die Internetverbindung nicht stabil ist. Überprüfen Sie daher zunächst, ob Ihr WLAN oder Ihre Datenverbindung ordnungsgemäß funktioniert. Möglicherweise liegt auch ein Problem mit der App selbst vor. In diesem Fall sollten Sie versuchen, die App neu zu starten oder zu aktualisieren.
Es kann auch sein, dass Ihr Gerät nicht mit der neuesten Version der App kompatibel ist. Stellen Sie sicher, dass Ihr Gerät die Mindestanforderungen für die App erfüllt.
Ein weiterer Grund für Probleme mit der App könnte ein technisches Problem seitens des Anbieters sein. In diesem Fall sollten Sie den Kundenservice von Tipico kontaktieren, um das Problem zu melden und mögliche Lösungen zu erhalten.
Insgesamt gibt es also verschiedene mögliche Ursachen dafür, dass die Tipico Casino App nicht lädt. Es lohnt sich, die oben genannten Schritte zu überprüfen und gegebenenfalls den Kundenservice zu kontaktieren, um das Problem zu beheben. So können Sie bald wieder in den Genuss des Spielens kommen.
https://tipicocasino.one/
Гибкий мрамор и мраморный шпон от производителя https://td-gk.ru/ – зайдите на сайт и ознакомьтесь со всеми преимуществами нашей продукции для внутренней отделки помещений. Долговечный материал будет радовать вас продолжительное время, а помощь в монтаже реализует ваши решения для достижения идеального результата. Подробнее на сайте.
Such seeds have been harvested too early and haven t had enough time to ripen. Feminized seeds from a reputable seed store are almost 100 devoid of hermaphrodites. Apply a weed and feed or herbicide to kill off the remaining weeds. Source: [url=http://www.ienjoycards.com/uncategorized/5-greatest-marijuana-seeds-banks-high-cannabis-seeds/]http://www.ienjoycards.com/uncategorized/5-greatest-marijuana-seeds-banks-high-cannabis-seeds/[/url]
Way cool! Some extremely valid points! I appreciate you penning this post plus the rest of the website is also very good.
https://gruzchikikorob.ru
Boomerang Casino Freispiele: Alles, was Sie wissen mГјssen
Das Boomerang Casino ist bekannt für seine großzügigen Bonusangebote, darunter auch Freispiele für seine beliebtesten Spielautomaten. Diese Freispiele sind eine großartige Möglichkeit für Spieler, kostenlos neue Spiele auszuprobieren und dabei echtes Geld zu gewinnen.
Die Boomerang Casino Freispiele werden in der Regel als Teil eines Willkommensbonus oder als regelmäßige Promotionen angeboten. Spieler können diese Freispiele nutzen, um ihre Lieblingsspiele zu spielen, ohne dabei ihr eigenes Geld riskieren zu müssen. Dies ist besonders attraktiv für neue Spieler, die das Casino und seine Spiele erst einmal kennenlernen möchten.
Um die Boomerang Casino Freispiele zu erhalten, müssen Spieler in der Regel eine Mindesteinzahlung tätigen oder bestimmte Voraussetzungen erfüllen. Diese Voraussetzungen können je nach Angebot variieren, daher ist es wichtig, die Bonusbedingungen genau zu lesen, bevor man sich für die Freispiele anmeldet.
Die Freispiele kГ¶nnen fГјr ausgewГ¤hlte Spielautomaten verwendet werden, die in der Regel von renommierten Spieleentwicklern wie NetEnt, Play’n GO oder Microgaming stammen. Spieler haben die MГ¶glichkeit, echtes Geld zu gewinnen, wГ¤hrend sie die spannenden Spiele genieГџen, die Boomerang Casino zu bieten hat.
Zusammenfassend bieten die Boomerang Casino Freispiele eine großartige Möglichkeit für Spieler, kostenlos echtes Geld zu gewinnen und gleichzeitig die besten Spielautomaten des Casinos auszuprobieren. Es lohnt sich daher, regelmäßig nach neuen Freispielangeboten Ausschau zu halten und diese zu nutzen, um das Spielerlebnis im Boomerang Casino zu maximieren.
https://boomerangcasino.one/
Wenn es um Online Casinos geht, sind Freispiele eine der begehrtesten Aktionen für Spieler. Tipico Casino bietet regelmäßig Freispiele als Teil ihres Bonusprogramms an, und in diesem Artikel werden wir Ihnen zeigen, wie Sie diese Freispiele einlösen können.
Zunächst einmal müssen Sie ein Konto bei Tipico Casino haben, um von den Angeboten profitieren zu können. Wenn Sie bereits angemeldet sind, überprüfen Sie regelmäßig Ihre E-Mails oder die Webseite des Casinos, um über aktuelle Aktionen informiert zu werden. Oft werden Freispiele als Belohnung für Einzahlungen oder als Teil von Turnieren angeboten.
Sobald Sie Freispiele erhalten haben, müssen Sie diese einlösen, um sie zu nutzen. Gehen Sie einfach zu den entsprechenden Spielautomaten, bei denen die Freispiele gültig sind, und öffnen Sie das Spiel. Normalerweise erhalten Sie eine Benachrichtigung über die verfügbaren Freispiele, und Sie können mit dem Spielen beginnen.
Es ist wichtig zu beachten, dass Freispiele oft mit bestimmten Umsatzbedingungen verbunden sind. Das bedeutet, dass Sie die Gewinne aus den Freispielen eine gewisse Anzahl von Malen umsetzen müssen, bevor Sie sie auszahlen lassen können. Stellen Sie sicher, dass Sie die Bedingungen genau lesen, um Missverständnisse zu vermeiden.
Insgesamt sind Freispiele eine großartige Möglichkeit, um zusätzliche Gewinne im Casino zu erzielen. Mit Tipico Casino können Sie regelmäßig von Freispielen profitieren und Ihre Gewinnchancen erhöhen. Nutzen Sie diese Angebote und haben Sie Spaß beim Spielen!
https://tipicocasino.one/
Zet Casino: 10 Freispiele ohne Einzahlung
Das Zet Casino ist ein beliebtes Online-Casino, das seinen Spielern eine Vielzahl von groГџartigen Spielen und Bonusangeboten bietet. Eines der besten Angebote fГјr Neukunden ist der Zet Casino Bonus von 10 Freispielen ohne Einzahlung. Das bedeutet, dass neue Spieler sofort nach der Registrierung 10 kostenlose Spins erhalten, um die spannenden Spielautomaten des Casinos auszuprobieren.
Um die 10 Freispiele zu erhalten, müssen sich Spieler einfach auf der Website des Zet Casinos anmelden und ein Konto erstellen. Sobald das Konto aktiviert ist, werden die Freispiele automatisch gutgeschrieben und können sofort genutzt werden. Die Freispiele können für ausgewählte Spielautomaten verwendet werden, die eine Vielzahl von Themen und Funktionen bieten.
Die 10 Freispiele ohne Einzahlung sind eine großartige Möglichkeit, das Zet Casino kennenzulernen und erste Gewinne zu erzielen, ohne eigenes Geld riskieren zu müssen. Spieler haben die Chance, echte Geldpreise zu gewinnen, die sie dann für weitere Spiele im Casino verwenden können. Es lohnt sich also auf jeden Fall, von diesem großzügigen Angebot Gebrauch zu machen.
Zusätzlich zu den 10 Freispielen ohne Einzahlung bietet das Zet Casino auch einen lukrativen Willkommensbonus für die erste Einzahlung. Spieler können einen Bonus von bis zu 500€ sowie weitere Freispiele erhalten, die ihnen noch mehr Gewinnchancen bieten.
Insgesamt ist das Zet Casino eine erstklassige Online-GlГјcksspieldestination, die mit groГџartigen Spielen, groГџzГјgigen Boni und einem hervorragenden Kundenservice Гјberzeugt. Spieler, die auf der Suche nach einer unterhaltsamen und lohnenden Casinoerfahrung sind, sollten sich das Zet Casino nicht entgehen lassen.
https://zetcasino.one/
To germinate your autoflower seeds. Butterfly weed flower growing in my garden. US Regions Arid Desert, Plains Texas, Midwest, Northern, Northeast, Southeast. Source: [url=http://sanpedroitza.com/buy-cheap-cannabis-seeds-online/]http://sanpedroitza.com/buy-cheap-cannabis-seeds-online/[/url]
https://gruzchikjob.ru
InLIBRARY – известная электронная библиотека научных публикаций, обладающая широкими возможностями поиска. Для регистрации нужно ввести свои персональные данные. Создайте новый аккаунт и начните путешествие с нами. Ищете компания научная электронная библиотека? InLibrary.uz – сайт библиотеки, где можно быть читателем, который знакомится с автором и размещенными работами. Здесь есть много полезного для вас. Журналов, опубликованных на ресурсе 49. Вы узнаете, что такое научная монография, и какова же цель ее, ознакомиться с информацией можете в удобное для вас время.
Источник
Купить водительское удостоверение, купить дубликат прав
Casinos en ligne sind heutzutage sehr beliebt und bieten eine Vielzahl von Spielen fГјr Spieler aus der ganzen Welt. Eine der aufregendsten Optionen fГјr deutsche Spieler ist das Casino en ligne Boomerang. Mit einer breiten Auswahl an Spielen und groГџartigen Bonusangeboten ist dieses Casino eine Top-Wahl fГјr alle, die eine unterhaltsame und spannende Online-GlГјcksspiel-Erfahrung suchen.
Das Casino en ligne Boomerang bietet eine Vielzahl von beliebten Spielen, darunter Spielautomaten, Tischspiele wie Blackjack und Roulette, sowie Live-Casino-Spiele mit echten Dealern. Die Grafiken und Animationen sind hochwertig und sorgen fГјr ein realistisches Spielerlebnis. Die Spiele werden von fГјhrenden Softwareentwicklern wie NetEnt, Microgaming und Play’n GO bereitgestellt, was fГјr faire und unterhaltsame Spielrunden sorgt.
Ein weiterer großer Vorteil des Casino en ligne Boomerang sind die großzügigen Bonusangebote für neue Spieler. Mit einem Willkommensbonus, der Freispiele und Bonusgeld umfasst, können Spieler ihr Startkapital deutlich erhöhen und mehr Zeit mit dem Spielen ihrer Lieblingsspiele verbringen. Darüber hinaus bietet das Casino regelmäßige Promotionen und Aktionen, um loyalen Spielern zusätzliche Belohnungen zu bieten.
Das Casino en ligne Boomerang verfügt über eine benutzerfreundliche Website, die es einfach macht, Spiele zu finden und zu spielen. Spieler können Zahlungen sicher und bequem über gängige Zahlungsmethoden wie Kreditkarten, E-Wallets und Banküberweisungen vornehmen. Der Kundenservice ist rund um die Uhr verfügbar und hilft bei Fragen oder Problemen schnell und professionell weiter.
Insgesamt ist das Casino en ligne Boomerang eine erstklassige Option fГјr deutsche Spieler, die ein aufregendes Online-Casino-Erlebnis suchen. Mit einer breiten Auswahl an Spielen, groГџzГјgigen Bonusangeboten und einer benutzerfreundlichen Website ist dieses Casino definitiv einen Besuch wert.
https://boomerangcasino.one/
Das Zet Casino ist ein beliebtes Online-Casino, das eine Vielzahl von Spielen und attraktiven Bonusangeboten anbietet. Doch manchmal kann es vorkommen, dass Spieler ihr Auszahlungslimit erreichen und somit Einschränkungen bei der Auszahlung ihrer Gewinne haben.
Ein Auszahlungslimit ist eine finanzielle Beschränkung, die von Casinos gesetzt wird, um sicherzustellen, dass Spieler nicht übermäßig hohe Beträge abheben können. Dies dient dazu, möglichen Betrug und Geldwäsche zu verhindern. Wenn ein Spieler sein Auszahlungslimit erreicht, muss er warten, bis das Limit zurückgesetzt wird, bevor er weitere Gewinne abheben kann.
Es ist wichtig für Spieler im Zet Casino, ihr Auszahlungslimit im Auge zu behalten und sich gegebenenfalls darüber zu informieren, wie sie es erhöhen können. Dies kann je nach Casino unterschiedlich sein und erfordert möglicherweise zusätzliche Verifikationsmaßnahmen.
Wenn ein Spieler sein Auszahlungslimit erreicht hat, bedeutet das nicht unbedingt, dass er nicht mehr im Casino spielen kann. Er kann weiterhin spielen und Gewinne erzielen, aber er kann seine Gewinne erst abheben, wenn das Limit zurГјckgesetzt wurde.
Es ist ratsam, verantwortungsbewusst zu spielen und sein Spielverhalten im Auge zu behalten, um mögliche Einschränkungen wie ein Auszahlungslimit zu vermeiden. Das Zet Casino bietet seinen Spielern Informationen und Tools zum Thema verantwortungsbewusstes Spielen, um ein sicheres und unterhaltsames Spielerlebnis zu gewährleisten.
https://zetcasino.one/
Tipico Casino: Willkommensbonus nach Einzahlung auszahlen lassen
Der Willkommensbonus im Tipico Casino gehört zu den attraktivsten Angeboten für Neukunden. Doch um den Bonus auszahlen zu lassen, müssen bestimmte Bedingungen erfüllt werden. Insbesondere geht es dabei um die Einzahlung auf das Spielerkonto.
Um den Willkommensbonus zu erhalten, muss zunächst eine Einzahlung auf das Tipico Casino Konto getätigt werden. Dabei gibt es verschiedene Zahlungsmethoden zur Auswahl, wie zum Beispiel Kreditkarte, PayPal oder Sofortüberweisung. Nach erfolgreicher Einzahlung wird der Willkommensbonus automatisch gutgeschrieben.
Damit der Bonus jedoch ausgezahlt werden kann, mГјssen bestimmte Umsatzbedingungen erfГјllt werden. Diese beinhalten in der Regel, dass der Bonusbetrag eine bestimmte Anzahl an Malen im Casino umgesetzt werden muss. Erst nach ErfГјllung dieser Bedingungen kann der Bonus und eventuelle Gewinne ausbezahlt werden.
Es ist wichtig, die Umsatzbedingungen genau zu überprüfen, um keine bösen Überraschungen zu erleben. Zudem sollte man darauf achten, dass der Bonus innerhalb eines bestimmten Zeitraums umgesetzt werden muss, da er sonst verfällt.
Zusammenfassend lässt sich sagen, dass der Willkommensbonus im Tipico Casino eine attraktive Möglichkeit ist, um das Spielerkonto aufzustocken. Wer jedoch plant, den Bonus auszahlen zu lassen, sollte sich im Vorfeld über die Umsatzbedingungen informieren und diese erfüllen. Nur so steht einer Auszahlung nichts im Wege und man kann die Gewinne genießen.
https://tipicocasino.one/
На сайте https://stroy-postavka.su воспользуйтесь возможностью приобрести песок непосредственно с карьера и с оперативной доставкой не только по Москве, но и области. В ассортименте имеется еще и мытый, сеянный, карьерный. Узнайте стоимость продукции прямо сейчас, чтобы сделать заказ. В эту компанию обращаются еще и по той причине, что в ней есть свой парк техники, что позволяет осуществить доставку в ближайшее время. Большой ассортимент позволит заказать, в том числе, нерудные материалы и по привлекательной цене.
Строительство домов из профилированного бруса в Твери: качество и надежность
покер онлайн
На сайте https://apps.apple.com/ru/app/vava-sports-da/id6477537714 сыграйте в интересную, любопытную игру, созданную для того, чтобы проверить ваш уровень знаний, смекалку. Вас обрадует четкая графика, нетривиальный сюжет. Суть игры заключается в том, чтобы разгадать сюжет. Перед вами будет большое количество самых разных и увлекательных сюжетов, включая животных, природу, пейзажи, спорт, здания и многое другое. Игра отличается понятным, простым интерфейсом, а потому точно понравится всем. А на заднем плане есть приятная и негромкая музыка.
Zet Casino Free Spins ohne Einzahlung
Wenn es um Online-Casinos geht, sind viele Spieler immer auf der Suche nach lukrativen Bonusangeboten und Freispielen ohne Einzahlung. Eine der beliebtesten Formen von Boni in Online-Casinos sind die sogenannten Free Spins, die es Spielern ermöglichen, an bestimmten Spielautomaten kostenlos zu spielen und dabei echtes Geld zu gewinnen.
Zet Casino ist ein beliebtes Online-Casino, das seinen Spielern regelmäßig attraktive Bonusangebote zur Verfügung stellt. Ein besonders beliebtes Angebot bei Zet Casino sind die Free Spins ohne Einzahlung, die es Spielern ermöglichen, ohne eigenes Geld zu riskieren, spannende Spielautomaten auszuprobieren und echte Gewinne zu erzielen.
Um von den Free Spins ohne Einzahlung bei Zet Casino zu profitieren, müssen Spieler lediglich ein Konto im Casino erstellen. Nach der Registrierung erhalten sie automatisch eine bestimmte Anzahl an Free Spins, die sie an ausgewählten Spielautomaten einsetzen können. Die Gewinne aus den Free Spins können die Spieler anschließend behalten, nachdem sie die Umsatzbedingungen erfüllt haben.
Die Free Spins ohne Einzahlung sind eine großartige Möglichkeit für Spieler, das Angebot von Zet Casino risikofrei kennenzulernen und dabei echte Gewinne zu erzielen. Wer also auf der Suche nach spannenden Spielautomaten und lukrativen Bonusangeboten ist, sollte sich die Free Spins ohne Einzahlung bei Zet Casino nicht entgehen lassen.
https://zetcasino.one/
Boomerang Casino Erfahrungen Auszahlung
Boomerang Casino ist ein beliebtes Online-Casino, das eine Vielzahl von Spielen fГјr seine Spieler anbietet. In diesem Artikel werden wir uns genauer mit den Auszahlungserfahrungen der Spieler bei Boomerang Casino befassen.
Die meisten Spieler berichten von positiven Erfahrungen mit den Auszahlungen bei Boomerang Casino. Die Auszahlungszeiten sind schnell und die Spieler erhalten ihr Geld in der Regel innerhalb von 24 Stunden. Dies ist besonders beeindruckend, wenn man bedenkt, dass einige Online-Casinos bis zu einer Woche für Auszahlungen benötigen.
Ein weiterer Pluspunkt für Boomerang Casino ist die Vielfalt der Zahlungsmethoden, die es den Spielern ermöglicht, ihre Gewinne auf sichere und bequeme Weise abzuheben. Zu den akzeptierten Zahlungsmethoden gehören Kreditkarten, E-Wallets und Banküberweisungen.
Darüber hinaus bietet Boomerang Casino eine benutzerfreundliche Plattform, die es den Spielern leicht macht, ihre Auszahlungen zu verwalten. Die Auszahlungsanträge können einfach über das Spielerkonto gestellt werden und der Status der Anfrage kann jederzeit eingesehen werden.
Insgesamt sind die Erfahrungen mit den Auszahlungen bei Boomerang Casino überwiegend positiv. Die Spieler loben die schnellen Auszahlungszeiten, die Vielfalt der Zahlungsmethoden und die benutzerfreundliche Plattform. Wenn Sie nach einem verlässlichen und kundenorientierten Online-Casino suchen, ist Boomerang Casino auf jeden Fall eine gute Wahl.
https://boomerangcasino.one/
Tipico ist eine der beliebtesten Online-GlГјcksspielplattformen in Deutschland, die eine Vielzahl von spannenden Casino-Spielen anbietet. In diesem Artikel werden die besten Casino-Spiele auf Tipico vorgestellt, die jeder GlГјcksspielfan ausprobieren sollte.
Eines der beliebtesten Casino-Spiele auf Tipico ist zweifellos Blackjack. Das Kartenspiel erfreut sich großer Beliebtheit aufgrund seiner einfachen Regeln und der Möglichkeit, strategisch zu spielen. Mit verschiedenen Varianten wie Classic Blackjack, Single Deck Blackjack und Multi Hand Blackjack bietet Tipico seinen Spielern eine Vielzahl von Optionen, um ihr Glück zu versuchen.
Ein weiteres Highlight auf Tipico ist Roulette. Das klassische Casinospiel, bei dem die Spieler auf den Ausgang eines sich drehenden Rades wetten, bietet Nervenkitzel und Spannung pur. Mit Varianten wie European Roulette, American Roulette und French Roulette können Spieler auf Tipico ihr Glück auf verschiedene Weise herausfordern.
Auch Spielautomaten dГјrfen auf einer Casino-Plattform wie Tipico nicht fehlen. Mit Hunderten von Slots von namhaften Entwicklern wie NetEnt, Microgaming und Play’n GO bietet Tipico eine breite Auswahl an Automatenspielen fГјr jeden Geschmack. Von klassischen FrГјchteslots bis hin zu modernen Video-Slots mit aufregenden Bonusfunktionen ist fГјr jeden etwas dabei.
Nicht zu vergessen sind die Live-Casino-Spiele auf Tipico. Hier können Spieler an Tischen mit echten Dealern und Croupiers Platz nehmen und in Echtzeit gegen andere Spieler antreten. Mit Spielen wie Live Blackjack, Live Roulette und Live Baccarat wird das Casino-Erlebnis auf Tipico auf ein ganz neues Level gehoben.
Insgesamt bietet Tipico eine beeindruckende Auswahl an Casino-Spielen, die sowohl Anfänger als auch erfahrene Spieler ansprechen. Mit den besten Spielen wie Blackjack, Roulette, Spielautomaten und Live-Casino-Spielen ist für jeden Geschmack und jede Vorliebe etwas dabei. Wer also auf der Suche nach einem erstklassigen Online-Casino-Erlebnis ist, sollte Tipico unbedingt einen Besuch abstatten. Viel Spaß und viel Glück beim Spielen!
https://tipicocasino.one/
This variety is known for its intense potency and aroma of tropical fruits, with notes of mandarin and lemon, and a sweet and fruity taste. The flowering stage follows the vegetative growth stage. Water moisture. Source: https://arjunabikes.cl/?p=13051
The charges for germinating cannabis seeds and growing weed in the UK vary based on the perceived scale of the operation. Seed formation within hermaphroditic inflorescences of Cannabis sativa. Unlike other online seed banks that can take forever to ship, ILGM typically ships U. Source: https://www.mumbaistreet.co.jp/5-best-marijuana-seeds-banks-prime-hashish-seeds/
Royal Jack Auto will perform well in both indoor and outdoor grows, providing average yields of around 70 120g plant outdoors and up to 400g m indoors. Prepare fresh soil by putting them in a pot or a container. TREADING Next comes the old fashioned art of treading or heeling the soil surface. Source: https://frantomuebles.cl/?p=13567
Gogo Casino har snabbt blivit ett populärt val för svenska spelare med sin enkla och smidiga plattform. Men tyvärr har vissa spelare stött på problem när det gäller att göra uttag från casinot.
En del spelare har rapporterat långa väntetider för att få sina uttag godkända, vilket har orsakat frustration och irritation. Det är viktigt att ett casino erbjuder snabba och smidiga uttag för att skapa en positiv spelupplevelse för sina spelare.
Det är oklart varför vissa spelare upplever problem med sina uttag på Gogo Casino. Förhoppningsvis är det bara tillfälliga tekniska problem som kommer att åtgärdas snabbt. Men det är viktigt att Gogo Casino tar dessa problem på allvar och ser till att deras spelare får en smidig och problemfri spelupplevelse.
I väntan på att dessa problem blir lösta rekommenderar vi spelare att kontakta Gogo Casinos kundtjänst om de upplever problem med sina uttag. Det är viktigt att vara tydlig med vilka problem man stöter på och att förvänta sig snabba åtgärder från casinots sida.
I slutändan är det viktigt att ett casino tar sina spelares upplevelser på allvar och ser till att erbjuda en smidig och problemfri spelupplevelse. Vi hoppas att Gogo Casino snart löser eventuella uttagsproblem och fortsätter att vara ett populärt val för svenska spelare.
https://gogocasino.one
На сайте https://filmy.lords.lat/ у вас есть возможность смотреть бесплатно сериалы и фильмы в хорошем качестве. Здесь каждый подберет что-то интересное для себя, будь-то триллер, боевик, мелодрама или же детский мультик для ребенка. И все это удовольствие можно смотреть без рекламы и в любое время суток. Качественное кино даст возможность любому пользователю провести свое свободное время с пользой и весело. В каждой категории есть из чего выбрать, а это значит, что можно смотреть что-либо свежее.
Choose the right time Look for signs that the buds are ready for harvest, such as the color of the trichomes and the fading of the fan leaves. Adequate soil moisture is critical for germination, and good seed soil contact is also important in facilitating the moisture uptake that is required to initiate the process. Best auto cannabis seed. Source: http://karriere.kv-architektur.de/where-can-i-purchase-cannabis-seeds/
Hey there would you mind sharing which blog platform
you’re using? I’m planning to start my own blog soon but I’m having a hard time choosing between BlogEngine/Wordpress/B2evolution and Drupal.
The reason I ask is because your design and style seems different then most blogs and I’m
looking for something unique. P.S My apologies for being off-topic but
I had to ask!
Wenn es um Online-GlГјcksspiele geht, ist Tipico Casino eine der beliebtesten Optionen fГјr viele Spieler. Mit einer Vielzahl von Spielen, groГџzГјgigen Boni und einer benutzerfreundlichen Plattform ist es leicht zu verstehen, warum so viele Menschen sich fГјr dieses Casino entscheiden.
Eine Möglichkeit, um bei Tipico Casino zu spielen, ist die Verwendung von PayPal, einem der sichersten und beliebtesten Zahlungsmethoden in der Online-Welt. Mit PayPal können Spieler schnell und einfach Casino-Chips kaufen und ihre Lieblingsspiele genießen, ohne sich um die Sicherheit ihrer persönlichen Daten sorgen zu müssen.
Um PayPal bei Tipico zu nutzen, müssen Spieler einfach ihr Konto aufladen und können dann sofort mit dem Spielen beginnen. Die Zahlungen sind schnell und sicher, und Spieler können sicher sein, dass ihre Daten geschützt sind.
Darüber hinaus bietet PayPal auch eine einzigartige Möglichkeit, Geld abzuheben, was es für Spieler noch bequemer macht. Einfach gesagt, PayPal macht das Spielen bei Tipico Casino noch angenehmer und stressfreier.
Insgesamt ist die Verwendung von PayPal bei Tipico Casino eine großartige Option für Spieler, die nach einer sicheren und bequemen Möglichkeit suchen, ihre Lieblingsspiele zu spielen. Mit einer einfachen und benutzerfreundlichen Schnittstelle und schnellen Zahlungen ist es leicht zu verstehen, warum so viele Menschen diese Zahlungsmethode bevorzugen. Probieren Sie es noch heute aus und erleben Sie die Vorteile selbst!
https://tipicocasino.one/
Boomerang-Casinos sind eine neue Entwicklung in der Welt des Online-Glücksspiels, die eine kontroverse Diskussion unter Spielern und Experten ausgelöst hat.
Der Begriff “Boomerang” bezieht sich darauf, dass Spieler, die in einem Online-Casino eine bestimmte Menge Geld verloren haben, von diesem Casino kontaktiert und mit attraktiven Angeboten und Boni zurГјckgelockt werden. Diese Taktik zielt darauf ab, die Spieler dazu zu bringen, erneut Geld einzuzahlen und weiter zu spielen, in der Hoffnung, ihre Verluste wieder auszugleichen.
Einige Spieler sehen in Boomerang-Casinos eine Möglichkeit, leichtes Geld zu verdienen und ihre Verluste auszugleichen. Andere hingegen warnen vor den Gefahren dieser Praxis und betonen, dass Glücksspiel immer mit einem gewissen Risiko verbunden ist und dass die Versuchung, weiter zu spielen, um Verluste auszugleichen, zu noch größeren Verlusten führen kann.
Experten sind sich uneinig über die ethische und rechtliche Frage, ob Boomerang-Casinos eine faire Praxis sind. Einige argumentieren, dass die Casinos das Recht haben, Marketingstrategien zu nutzen, um Spieler zurückzugewinnen, während andere der Meinung sind, dass diese Taktik ausgenutzt wird, um die Spieler süchtig zu machen und in finanzielle Probleme zu treiben.
Es bleibt abzuwarten, wie sich die Debatte um Boomerang-Casinos weiterentwickeln wird und ob Regulierungsbehörden Maßnahmen ergreifen werden, um den Spielern mehr Schutz zu bieten. In der Zwischenzeit sollten Spieler vorsichtig sein und sich bewusst sein, dass Glücksspiel immer ein Risiko birgt und dass es wichtig ist, verantwortungsbewusst zu spielen.
https://boomerangcasino.one/
Zet Casino No Deposit
Zet Casino ist ein beliebtes Online-Casino, das eine Vielzahl von Spielen fГјr die Spieler anbietet. Egal, ob Sie ein Fan von Slots, Tischspielen oder Live-Casino sind, bei Zet Casino werden Sie definitiv das richtige Spiel fГјr sich finden. Neben der groГџen Auswahl an Spielen bietet Zet Casino auch groГџzГјgige Bonusangebote fГјr seine Spieler. Einer der beliebtesten Bonusse, die das Casino bietet, ist der sogenannte “No Deposit Bonus”.
Der No Deposit Bonus von Zet Casino ist ein großartiges Angebot für neue Spieler, die das Casino ausprobieren möchten, ohne eine Einzahlung tätigen zu müssen. Mit diesem Bonus erhalten Spieler eine bestimmte Menge an Freispielen oder Bonusgeld, die sie nutzen können, um verschiedene Spiele im Casino zu spielen. Dadurch haben die Spieler die Möglichkeit, das Casino und seine verschiedenen Spiele kennenzulernen, ohne ihr eigenes Geld riskieren zu müssen.
Um den No Deposit Bonus von Zet Casino zu erhalten, müssen Spieler sich lediglich auf der Website des Casinos registrieren und ein Konto erstellen. Sobald das Konto erstellt wurde, erhalten die Spieler den Bonus automatisch gutgeschrieben. Es ist jedoch wichtig zu beachten, dass bestimmte Bedingungen und Anforderungen für den No Deposit Bonus gelten, die von Zet Casino festgelegt wurden. Spieler müssen diese Bedingungen erfüllen, um den Bonus nutzen zu können und mögliche Gewinne auszahlen zu können.
Insgesamt ist der No Deposit Bonus von Zet Casino eine groГџartige Gelegenheit fГјr Spieler, das Casino auszuprobieren und erste Gewinne zu erzielen, ohne eigenes Geld einzahlen zu mГјssen. Wenn Sie also auf der Suche nach einem unterhaltsamen und lohnenden Online-Casino-Erlebnis sind, sollten Sie Zet Casino definitiv eine Chance geben.
https://zetcasino.one/
Herbies has come a long way since its humble beginnings back in 2000 when it started out as a small cannabis seed store in the UK. C Young terminal inflorescence with white hair-like stigmas. 5 centimeters long 0. Source: http://ptsdubai.com/6-evidence-based-health-advantages-of-hemp-seeds/
It is a favorite among indoor growers who don t want to draw attention as it has a very mild smell. Are Dill Seed and Dill Weed the Same. For the vegetation process, a light schedule of 18 hours of light, and 6 hours of darkness is preferred. Source: http://meratpoolad.com/2013/06/22/cannabis-seeds-marijuana-seeds-weed-seeds-for-sale/
This is really interesting, You’re a very skilled blogger. I’ve joined your feed and look forward to seeking more of your magnificent post. Also, I’ve shared your site in my social networks!
I like the efforts you have put in this, regards for all the great content.
Mulching the garden beds will help prevent pesky weeds from spreading their seeds onto your lawn. These statistics were calculated between groups strains and between populations hermaphroditic and cross-fertilized. If so, we recommend Barney s Farm Acapulco Gold. Source: http://pandyapowertech.com/2013/12/30/purchase-hashish-seeds-online-your-ultimate-on-line-seed-financial-institution-for-premium-marijuana-genetics/
Strong high accompanied by a pleasant aroma of cedar wood, citrus, and oil. It s essential to buy a strain that you will enjoy. Indoors you water the plants every day, with an amount that suits the period and conditions of that plant, at that time. Source: [url=http://jwlservicesinc.com/uncategorized/the-10-best-online-seed-banks-that-ship-to-the-usa-legally-in-2023/]http://jwlservicesinc.com/uncategorized/the-10-best-online-seed-banks-that-ship-to-the-usa-legally-in-2023/[/url]
Gogo Casino är en populär online spelplattform som erbjuder en mängd olika casinospel för sina användare. Dock har det kommit till vår kännedom att en del användare har haft problem med att få sina utbetalningar från casinot.
Enligt flera klagomål från spelare verkar det som att vissa uttag blir försenade eller till och med avbrutna av okända anledningar. Detta har skapat en oro bland användarna som undrar varför deras pengar inte når deras bankkonto som det ska.
Gogo Casino har enligt uppgifter från sina kundtjänstrepresentanter lovat att utreda problemen och försöka hitta en lösning på situationen. De har bekräftat att de tar spelarnas bekymmer på största allvar och att de strävar efter att lösa alla uttagsproblem så snart som möjligt.
Det är viktigt att spelare som upplever problem med sina uttag från Gogo Casino kontaktar deras kundtjänst för att få hjälp och support. Genom att vara kommunikativa och öppna om sina problem kan spelarna få den hjälp de behöver för att lösa sina ekonomiska bekymmer.
I väntan på en lösning från Gogo Casino är det viktigt att spelarna också vidtar försiktighetsåtgärder och inte sätter in stora summor pengar på sitt spelkonto. Genom att vara försiktig och uppmärksam på eventuella uttagsproblem kan man undvika att hamna i en ekonomisk tveksam situation.
Sammanfattningsvis är det oroande att höra att spelare har haft problem med att få sina pengar från Gogo Casino. Man kan förhoppningsvis förvänta sig att casinot tar dessa klagomål på allvar och arbetar hårt för att lösa problemen så fort som möjligt.
https://gogocasino.one
Das Boomerang Casino ist ein neues und aufregendes Online-Casino, das seinen Spielern großzügige Bonusangebote ohne Einzahlung bietet. Mit den Boomerang Casino Bonuscodes ohne Einzahlung können die Spieler ohne Risiko echtes Geld gewinnen und dabei Spaß haben.
Die Bonusangebote ohne Einzahlung sind eine großartige Möglichkeit für neue Spieler, das Casino kennenzulernen und erste Gewinne zu erzielen, ohne ihr eigenes Geld riskieren zu müssen. Die Codes werden einfach bei der Registrierung oder im Kassenbereich des Casinos eingegeben und schon kann das kostenlose Spiel beginnen.
Die Boomerang Casino Bonuscodes ohne Einzahlung können verschiedene Vorteile wie Freispiele, kostenloses Bonusgeld oder sogar Cashback-Angebote beinhalten. So haben die Spieler die Möglichkeit, verschiedene Spiele im Casino auszuprobieren und ihre Lieblingsspiele zu finden, ohne dafür Geld ausgeben zu müssen.
Um von den Boomerang Casino Bonuscodes ohne Einzahlung zu profitieren, ist es wichtig, die jeweiligen Bedingungen und Umsatzanforderungen zu beachten. Diese können je nach Angebot variieren und müssen erfüllt werden, um Gewinne auszahlen zu können.
Insgesamt bietet das Boomerang Casino seinen Spielern eine großartige Möglichkeit, ohne Einzahlung echtes Geld zu gewinnen und dabei viel Spaß zu haben. Die Bonusangebote ohne Einzahlung sind eine gute Gelegenheit, das Casino kennenzulernen und vielleicht sogar den Jackpot zu knacken. Wer also auf der Suche nach einem unterhaltsamen und lukrativen Online-Casino ist, sollte das Boomerang Casino definitiv in Betracht ziehen.
https://boomerangcasino.one/
Zet Casino Bewertungen
Zet Casino ist ein Online-Casino, das in den letzten Jahren immer beliebter geworden ist. Es bietet eine Vielzahl von Spielen, großzügige Boni und eine benutzerfreundliche Benutzeroberfläche. Doch wie steht es um die Qualität des Casinos? Hier sind einige Bewertungen von Spielern, die Zet Casino ausprobiert haben.
Viele Spieler loben die groГџe Auswahl an Spielen, die Zet Casino anbietet. Von klassischen Slots bis hin zu Live-Casino-Spielen, hier findet jeder Spieler etwas nach seinem Geschmack. Die Spiele sind von bekannten und vertrauenswГјrdigen Anbietern wie NetEnt, Microgaming und Play’n GO entwickelt, was fГјr eine gute QualitГ¤t und ein reibungsloses Spielerlebnis sorgt.
Ein weiterer Pluspunkt von Zet Casino sind die großzügigen Boni und Aktionen, die regelmäßig angeboten werden. Neue Spieler können sich auf einen Willkommensbonus freuen, der ihre erste Einzahlung verdoppelt und zusätzlich Freispiele beinhaltet. Auch treue Spieler werden mit Reload-Boni, Cashback-Angeboten und VIP-Programmen belohnt.
Die Benutzeroberfläche von Zet Casino wird ebenfalls gelobt, da sie übersichtlich und einfach zu navigieren ist. Spieler können problemlos zwischen den verschiedenen Spielkategorien wechseln und ihre Lieblingsspiele finden. Die mobile Version des Casinos funktioniert einwandfrei und ermöglicht es den Spielern, auch unterwegs zu spielen.
Insgesamt sind die Bewertungen zu Zet Casino größtenteils positiv. Die Spieler schätzen die große Auswahl an Spielen, die großzügigen Boni und die benutzerfreundliche Benutzeroberfläche. Wenn Sie auf der Suche nach einem neuen Online-Casino sind, sollten Sie Zet Casino definitiv eine Chance geben.
https://zetcasino.one/
We like to play it safe and germinate cannabis seeds using purified water and jiffy pellets which are specifically designed to easily germinate seeds and mimic their. White Skunk Feminized. Growers Choice provides free shipping on purchases over 500 and delivers all around the world. Source: https://halin.pl/6-evidence-based-well-being-benefits-of-hemp-seeds/
АРМАПРИВОД: профессиональное производство и надежные решения в сфере запорной арматуры и деталей трубопровода
Gogo Casino flashback
Gogo Casino är en av de mest populära online casinona i Sverige just nu. Med sitt moderna och lekfulla tema lockar de till sig en stor skara spelare som vill ha en spännande och underhållande spelupplevelse. Men hur har Gogo Casino utvecklats sedan lanseringen?
En flashback visar att Gogo Casino har lyckats hålla sig relevant och intressant för spelare genom att kontinuerligt uppdatera sitt spelutbud och erbjuda generösa kampanjer och bonusar. De har också satsat på en användarvänlig plattform som gör det enkelt för spelare att navigera och hitta sina favoritspel.
En annan faktor som har bidragit till Gogo Casinos framgång är deras fokus på säkerhet och ansvarsfullt spelande. De har implementerat strikta regler och åtgärder för att skydda sina spelare och främja en hälsosam spelkultur.
Gogo Casino har också blivit känt för sina snabba och smidiga utbetalningar, vilket har gjort dem till ett populärt val för många spelare. Genom att erbjuda en trygg och pålitlig spelplattform har de skapat en lojal kundbas som fortsätter att växa.
Sammanfattningsvis visar en flashback att Gogo Casino har förvaltat sitt rykte som en pålitlig och spännande spelplattform. Med sitt ständiga fokus på innovation och användarvänlighet ser det ut som att de kommer fortsätta att vara en favorit bland svenska spelare under lång tid framöver.
https://gogocasino.one
This isn t an easy thing to track down, but I now think and hope I have the information that all of you are asking for. QCS itself will assist you in choosing which strain is the best to grow wherever you reside with just a quick chat with their reps. This can be too much for a little seedling. Source: [url=https://www.lellaverde.it/cannabis-seeds-marijuana-seeds-weed-seeds-on-the-market/]https://www.lellaverde.it/cannabis-seeds-marijuana-seeds-weed-seeds-on-the-market/[/url]
Many of these plants can be found growing as weeds in the wild, in fields and wastelands. How To Choose the Best Feminized Cannabis Seeds From the RQS Catalogue. Benzinga does not provide investment advice. Source: https://www.scaleinlegnosrl.com/cannabis-seeds-marijuana-seeds-weed-seeds-on-the-market/
? Temperature. Myths about determining the sex from the cannabis seeds appearance. As a result, you might be filling in your bare spots with undesirable grasses. Source: https://makeinindiya.com/?p=4169
Das Boomerang Casino ist eine beliebte Online-Glücksspielplattform, die von Spielern auf der ganzen Welt geschätzt wird. Auf der Bewertungsplattform Trustpilot können Nutzer ihre Erfahrungen mit dem Casino teilen und anderen potenziellen Spielern eine Vorstellung von dem geben, was sie erwartet.
Die Bewertungen auf Trustpilot fГјr das Boomerang Casino sind durchweg positiv. Viele Spieler loben die benutzerfreundliche und ansprechende Website, die eine reibungslose Navigation und ein angenehmes Spielerlebnis bietet. DarГјber hinaus wird die Vielfalt der angebotenen Spiele, darunter Slots, Tischspiele und Live-Casino-Spiele, gelobt.
Ein weiterer Aspekt, der von Spielern hervorgehoben wird, ist der professionelle und freundliche Kundenservice des Boomerang Casinos. Die Mitarbeiter sind stets schnell erreichbar und helfen bei Fragen oder Problemen kompetent weiter.
Einige Spieler betonen auch die großzügigen Bonusangebote und Aktionen, die das Boomerang Casino regelmäßig veranstaltet. Von Willkommensboni über Freispiele bis hin zu Cashback-Angeboten gibt es für Spieler immer wieder attraktive Möglichkeiten, ihr Guthaben zu erhöhen.
Insgesamt scheint das Boomerang Casino in den Augen vieler Spieler eine vertrauenswürdige und unterhaltsame Glücksspielplattform zu sein. Die positiven Bewertungen auf Trustpilot spiegeln wider, dass Spieler die Seite schätzen und gerne dort spielen.
Wer also auf der Suche nach einem seriösen Online-Casino ist, sollte das Boomerang Casino auf jeden Fall in Betracht ziehen. Mit einer großen Auswahl an Spielen, attraktiven Bonusangeboten und einem erstklassigen Kundenservice scheint es eine gute Wahl für Glücksspielfans zu sein.
https://boomerangcasino.one/
Im Tipico Casino erwarten die Spieler nicht nur eine Vielzahl von traditionellen Casino-Spielen, sondern auch eine große Auswahl an aufregenden Spielautomaten. Die Tipico Casino Slots sind eine der Hauptattraktionen des Online-Casinos und bieten den Spielern die Möglichkeit, ihr Glück auf unterhaltsame und spannende Weise zu versuchen.
Die Slots im Tipico Casino sind vielfГ¤ltig und abwechslungsreich, sodass fГјr jeden Geschmack und jedes Budget das passende Spiel dabei ist. Von klassischen Frucht-Slots Гјber Video-Slots mit aufwendigen Animationen und Bonusfunktionen bis hin zu progressiven Jackpot-Slots, die die Chance auf hohe Gewinne bieten – die Auswahl ist riesig und lГ¤sst keine WГјnsche offen.
Die Tipico Casino Slots zeichnen sich nicht nur durch ihre Vielfalt aus, sondern auch durch ihre hohe QualitГ¤t und Fairness. Alle Spiele werden von bekannten und renommierten Entwicklern wie NetEnt, Microgaming und Play’n GO zur VerfГјgung gestellt, die fГјr ihre erstklassige Grafik, reibungslose SpielablГ¤ufe und faire Auszahlungsquoten bekannt sind.
DarГјber hinaus bietet das Tipico Casino regelmäßig attraktive Bonusangebote und Aktionen fГјr Slots-Spieler, die zusГ¤tzliche Gewinnchancen und SpaГџ garantieren. Ob Freispiele, Einzahlungsboni oder Turniere – hier kommt garantiert keine Langeweile auf.
Wer also auf der Suche nach einem aufregenden und unterhaltsamen Casino-Erlebnis ist, sollte die Tipico Casino Slots auf jeden Fall ausprobieren. Mit ihrer Vielfalt, Qualität und Fairness bieten sie die besten Voraussetzungen für stundenlangen Spielspaß und lukrative Gewinne.
https://tipicocasino.one/
Das Zet Casino ist eine beliebte Online-Glücksspielseite, die Spielern die Möglichkeit bietet, eine Vielzahl von Casinospielen zu spielen. In diesem Artikel werden wir die Erfahrungen mit dem Zet Casino genauer beleuchten.
Ein wichtiger Aspekt, der die Erfahrung im Zet Casino ausmacht, ist die Vielfalt der Spiele, die angeboten werden. Hier finden Spieler eine breite Auswahl an Spielautomaten, Tischspielen, Live-Dealer-Spielen und mehr. Dadurch ist fГјr jeden Geschmack und jedes Budget etwas dabei.
Ein weiterer positiver Punkt des Zet Casinos sind die großzügigen Boni und Promotionen, die regelmäßig angeboten werden. Neue Spieler können sich über einen Willkommensbonus freuen, während auch Bestandskunden mit regelmäßigen Aktionen belohnt werden.
Die Benutzerfreundlichkeit der Webseite und die Qualität des Kundenservice sind weitere Aspekte, die die Erfahrung im Zet Casino positiv beeinflussen. Die Webseite ist übersichtlich gestaltet und einfach zu navigieren, während der Kundenservice rund um die Uhr per Live-Chat und E-Mail erreichbar ist.
Natürlich gibt es auch einige negative Aspekte, die von Spielern im Zet Casino genannt werden. Dazu gehören eine begrenzte Auswahl an Zahlungsmethoden und eine etwas langsame Auszahlungsdauer. Einige Spieler haben auch berichtet, dass die Boni an bestimmte Bedingungen geknüpft sind und schwierig umzusetzen sind.
Alles in allem ist das Zet Casino eine gute Wahl für Spieler, die eine große Auswahl an Spielen, großzügige Boni und einen zuverlässigen Kundenservice suchen. Es gibt sicherlich Verbesserungspotenzial in einigen Bereichen, aber insgesamt haben die meisten Spieler positive Erfahrungen mit dem Zet Casino gemacht.
https://zetcasino.one/
They re a pretty good seed bank, but we think ILGM is just better in all aspects. Conserved sequence domains present in representative female and male Cannabis sativa plants. You can increase your results, although some seeds inevitably will be duds. Source: http://www.bcbsnc.it/buy-marijuana-seeds-on-line-the-most-effective-seed-banks-for-uk-prospects-our-companions/
Gogo Casino Support
Gogo Casino är en av de mest populära onlinekasinon inom den svenska spelindustrin. Med ett brett utbud av spel och generösa kampanjer lockar de till sig tusentals spelare varje dag. För att säkerställa en smidig spelupplevelse för sina kunder erbjuder Gogo Casino också en effektiv och tillgänglig supporttjänst.
Gogo Casino Supportteam består av kunniga och vänliga representanter som är dedikerade till att hjälpa spelarna med alla frågor eller problem de kan stöta på under sin spelupplevelse. Oavsett om det handlar om tekniska frågor, betalningsproblem eller spelrådgivning, så är supportteamet alltid redo att assistera.
SupporttjГ¤nsten Г¤r tillgГ¤nglig dygnet runt via livechatt eller e-post. Genom att klicka pГҐ “HjГ¤lp” pГҐ Gogo Casinos hemsida kan spelarna snabbt komma i kontakt med en supportrepresentant och fГҐ svar pГҐ sina frГҐgor omedelbart. Och Г¤ven om supporten Г¤r tillgГ¤nglig pГҐ engelska, finns det ocksГҐ svensktalande medarbetare fГ¶r att hjГ¤lpa till med specifika problem som svenska spelare kan ha.
Med Gogo Casinos snabba och tillgängliga supporttjänst kan spelarna känna sig trygga och säkra med att de alltid finns hjälp att få om det skulle behövas. Detta är en viktig faktor för att skapa en positiv spelupplevelse och bygga ett förtroende med spelarna. Så oavsett om du har en fråga om ett spel, eller om du behöver hjälp med något annat, kan du lita på att Gogo Casino Support kommer att vara där för dig.
https://gogocasino.one
Early Flowering. If you are growing outdoors, it is important to know the critical photoperiod of your strain, and the seasonal daylength in your area to determine what time of season you will be harvesting. Whether using peat pellets or rapid rooters, this method ensures a high rate of success, but it does require the purchase of a propagator and the pellets or rapid rooters. Source: http://sinergiamagazine.com/2013/06/the-ten-best-on-line-seed-banks-that-ship-to-the-usa-legally-in-2023/
Интернет магазин ножей Kusnica https://kusnica.ru/ – официальный сайт. Зайдите на сайт и ознакомьтесь с широким ассортиментом ножей российских и мировых брендов. Более 10000 товаров на сайте, а доставка осуществляется в любой регион. Все наши изделия сертифицированы. Также есть услуга ручной заточки ножей на профессиональном оборудовании. Подробнее на сайте.
Gogo casino se är en populär online casino sida som erbjuder ett brett utbud av casinospel för både nybörjare och erfarna spelare. På denna sida kan du hitta allt från klassiska spelautomater till bordsspel som blackjack och roulette.
Det som skiljer Gogo casino se från andra online casinon är deras generösa bonusar och erbjudanden. För nya spelare finns det en välkomstbonus som ger dig extra pengar att spela för samt free spins på utvalda spelautomater. Dessutom kan du ta del av regelbundna kampanjer och tävlingar där du har chansen att vinna fina priser.
En annan fördel med Gogo casino se är deras smidiga och säkra betalningsmetoder. Du kan göra insättningar och uttag med hjälp av bland annat banköverföring, kreditkort och e-plånböcker. Alla transaktioner är krypterade för att säkerställa att dina pengar och personuppgifter skyddas på bästa sätt.
När det kommer till spelutbudet så samarbetar Gogo casino se med flera av de bästa spelleverantörerna i branschen, vilket garanterar att du hittar de senaste och mest populära spelen på deras sida. Oavsett om du föredrar slots, poker eller live casino så finns det något för alla smaker på Gogo casino se.
Sammanfattningsvis så är Gogo casino se en pålitlig och underhållande spelsida som erbjuder en förstklassig upplevelse för alla som gillar att spela casino online. Med deras generösa bonusar, säkra betalningsmetoder och stora spelutbud är det lätt att förstå varför så många väljer att spela på Gogo casino se. Besök sidan idag och bli en del av gemenskapen du också!
https://gogocasino.one
There are various cannabis bud growth stages. These plants grow quickly and seem to spread like viruses. Choose a soil mix that drains well. Source: http://envycare.ca/consumers-and-sufferers-can-now-purchase-hashish-seeds-in-massachusetts/
If you want to buy cannabis seeds online, know that in many U. Cannabis Seed Legality Every Country Is Different. sativa genome is confirmed, but their functions or association with the expression of male or female phenotype remains to be determined. Source: https://livingarchitecture-h2020.eu/2013/06/24/customers-and-patients-can-now-purchase-hashish-seeds-in-massachusetts/
Tipico ist vielen Menschen bekannt als eine der größten Sportwettenanbieter in Deutschland. Doch wussten Sie auch, dass Tipico ein Online Casino betreibt? In diesem Artikel wollen wir uns genauer mit dem Tipico Online Casino befassen und wie Sie den Kundendienst kontaktieren können.
Das Tipico Online Casino bietet eine Vielzahl von Spielen an, darunter Slots, Tischspiele und Live-Casino-Spiele. Die Spieler haben die Möglichkeit, sowohl auf dem PC als auch auf mobilen Geräten zu spielen, was für eine flexible Nutzung sorgt.
Wenn Sie Fragen oder Probleme beim Spielen im Tipico Online Casino haben, können Sie den Kundendienst kontaktieren. Es gibt mehrere Möglichkeiten, um mit dem Support-Team in Kontakt zu treten, darunter per E-Mail, Live-Chat und Telefon.
Um den Kundendienst per Telefon zu kontaktieren, können Sie die gebührenfreie Nummer 0800 5023387 wählen. Der Kundendienst ist täglich von 8:00 bis 23:00 Uhr erreichbar und steht Ihnen gerne zur Verfügung, um Ihre Fragen zu beantworten und Probleme zu lösen.
Egal, ob es um technische Probleme, Bonusangebote oder Spielregeln geht, das Team des Tipico Online Casinos ist bestrebt, Ihnen zu helfen und Ihnen ein angenehmes Spielerlebnis zu bieten.
Insgesamt bietet das Tipico Online Casino eine große Auswahl an Spielen, einen zuverlässigen Kundendienst und eine benutzerfreundliche Plattform. Wenn Sie also Lust auf spannende Casino-Spiele haben, probieren Sie das Tipico Online Casino aus und nutzen Sie die verschiedenen Kontaktmöglichkeiten, um bei Fragen oder Problemen Hilfe zu erhalten.
https://tipicocasino.one/
Zet Casino 30 Freispiele
Zet Casino ist eines der beliebtesten Online-Casinos, das eine Vielzahl von spannenden Spielen und attraktiven Bonusangeboten für seine Spieler anbietet. Eines der beliebtesten Angebote ist das Zet Casino 30 Freispiele-Angebot, bei dem Spieler die Möglichkeit haben, 30 Freispiele für ausgewählte Slots zu erhalten, ohne eine Einzahlung tätigen zu müssen.
Um die 30 Freispiele zu erhalten, müssen Spieler lediglich ein Konto bei Zet Casino erstellen und den Bonuscode verwenden, der mit dem Angebot verknüpft ist. Sobald das Konto bestätigt wurde, werden die Freispiele automatisch gutgeschrieben und können sofort auf den ausgewählten Slots genutzt werden.
Die 30 Freispiele bieten Spielern die Möglichkeit, neue Spiele auszuprobieren, ohne dabei ihr eigenes Geld riskieren zu müssen. Durch die Freispiele haben Spieler die Chance, echte Gewinne zu erzielen und ihr Spielerlebnis bei Zet Casino noch spannender zu gestalten.
Zet Casino bietet seinen Spielern eine sichere und unterhaltsame Spielumgebung, in der sie ihre Lieblingsspiele genießen können. Mit regelmäßigen Aktionen und Bonusangeboten wie den 30 Freispielen sorgt das Casino dafür, dass Spieler immer wieder zurückkommen und das Angebot voll ausnutzen können.
Also, verpassen Sie nicht die Gelegenheit, die 30 Freispiele bei Zet Casino zu nutzen und Ihre Lieblingsslots zu spielen. Registrieren Sie sich noch heute und genieГџen Sie ein spannendes Spielerlebnis mit attraktiven Bonusangeboten und hochwertigen Spielen. Viel GlГјck!
https://zetcasino.one/
Reduslim vélemények sind oft kontrovers diskutiert. Viele behaupten, dass dieses Produkt der Schlüssel zum schnellen und effektiven Abnehmen ist, während andere Zweifel an seiner Wirksamkeit haben. Es handelt sich um eine natürliche Ergänzung, die den Stoffwechsel ankurbeln und das Hungergefühl reduzieren soll.
Einige Benutzer berichten von großartigen Ergebnissen und loben Reduslim für die einfache Anwendung und die schnellen Ergebnisse. Sie schwärmen von einem gesteigerten Energielevel und einem verbesserten Selbstbewusstsein. Andere wiederum berichten von keinen spürbaren Veränderungen und zweifeln an der Werbewirksamkeit des Produkts.
Wie bei allen Nahrungsergänzungsmitteln ist es wichtig, realistische Erwartungen zu haben und das Produkt im Rahmen eines gesunden Lebensstils zu verwenden. Konsultieren Sie immer einen Arzt, bevor Sie neue Ergänzungen ausprobieren, um sicherzustellen, dass sie für Ihren Körper geeignet sind. Letztendlich ist es wichtig, dass Sie das Produkt selbst ausprobieren und Ihre eigenen Reduslim vélemények bilden.
https://reduslim.at/
Gogo Casino, ett relativt nytt online casino som har blivit populärt bland svenska spelare, har nyligen blivit anklagat för att bluffa sina kunder. Enligt flera spelare har de upplevt problem med att få ut sina vinster eller har blivit nekade uttag av olika anledningar.
Många spelare har delat sina upplevelser på olika forum och sociala medier där de berättar om sina negativa erfarenheter med Gogo Casino. En del har hävdat att de har blivit lurade på sina pengar medan andra hävdar att de har haft problem med att kontakta kundtjänsten för att lösa sina frågor och bekymmer.
Gogo Casino har försvarat sig genom att påstå att de följer alla regler och bestämmelser som gäller för online casinon i Sverige. De hävdar att de har en pålitlig och rättvis spelplattform som erbjuder sina spelare en säker och trygg spelmiljö.
Trots detta har många spelare fortsatt att vara skeptiska till Gogo Casino och uppmanar andra att vara försiktiga när de spelar där. Det är viktigt att vara medveten om risken med att spela på online casinon och att vara noggrann med att läsa villkoren och reglerna innan man börjar spela.
Det är också viktigt att komma ihåg att om man upplever några problem med ett online casino så ska man kontakta Spelinspektionen för att rapportera sina bekymmer. Det är viktigt att skydda sig själv och andra spelare från att bli lurade av oärliga aktörer på marknaden.
Sammanfattningsvis är det viktigt att vara medveten om risken med att spela på online casinon och att vara skeptisk till casinon som anklagas för att bluffa sina kunder. Man bör alltid vara försiktig och vara noggrann med att göra sitt hemarbete innan man bestämmer sig för att spela på ett visst online casino.
https://gogocasino.one
Cannabis Seeds are restricted by law to 25 seeds per order. How to Germinate Weed Seeds Basic Parameters. A good weed seed should be brown, dark brown, gray, or black. Source: https://newton-prep.com/11-greatest-seed-banks-to-purchase-hashish-seeds-on-line-us-shipping-respected-breeders/
На сайте https://agro-met.ru/ подберите карданные валы по определенным параметрам. Они станут оптимальным решением как для оборудования, так и сельскохозяйственной промышленности. Компания находится на рынке более 20 лет, а потому детально выучила потребности клиентов, чтобы предложить им безупречный уровень сервиса, огромный ассортимент оборудования. Активное сотрудничество с различными производителями со всего мира. Здесь вы всегда найдете такое предложение, которое вам точно подойдет.
Das Boomerang Casino ist eine Online-Glücksspielplattform, die in der Welt der Online-Casinos immer beliebter wird. Mit Hunderten von Spielen, großzügigen Bonusangeboten und einer benutzerfreundlichen Oberfläche lockt das Boomerang Casino Spieler aus der ganzen Welt an.
Eine der Besonderheiten des Boomerang Casinos sind die positiven Bewertungen, die es seit seiner Eröffnung erhalten hat. Die meisten Spieler scheinen von der Vielfalt der angebotenen Spiele, der Benutzerfreundlichkeit der Website und dem ausgezeichneten Kundenservice beeindruckt zu sein.
Das Boomerang Casino bietet eine breite Palette von Spielen, darunter Slots, Tischspiele, Live-Casino-Spiele und Jackpot-Spiele. Die Spiele stammen von renommierten Softwareanbietern wie NetEnt, Microgaming, Play’n GO und vielen anderen. Dies garantiert ein hochwertiges Spielerlebnis mit scharfer Grafik und reibungsloser Spielleistung.
Darüber hinaus bietet das Boomerang Casino großzügige Bonusangebote für neue und bestehende Spieler. Neben einem Willkommensbonus für neue Spieler gibt es regelmäßige Promotionen und Treueprogramme, die es Spielern ermöglichen, zusätzliche Belohnungen zu erhalten.
Der Kundenservice von Boomerang Casino verdient ebenfalls Lob, da er rund um die Uhr per Live-Chat und E-Mail erreichbar ist. Die Mitarbeiter sind freundlich, professionell und bemГјht, alle Anfragen schnell und effizient zu bearbeiten.
Insgesamt scheint das Boomerang Casino eine gute Wahl für Spieler zu sein, die nach einer unterhaltsamen und sicheren Online-Glücksspielplattform suchen. Mit einer Vielzahl von Spielen, attraktiven Bonusangeboten und einem zuverlässigen Kundenservice hat das Boomerang Casino definitiv das Potenzial, zu einem der führenden Online-Casinos aufzusteigen.
https://boomerangcasino.one/
Bei Tipico Online Casino ist es ganz einfach, Ein- und Auszahlungen zu tätigen. Durch verschiedene Zahlungsmethoden können Spieler ihr Konto schnell und sicher aufladen und Gewinne auszahlen lassen.
Um Geld auf sein Spielerkonto bei Tipico Online Casino einzuzahlen, stehen den Spielern mehrere Optionen zur Verfügung. Die beliebtesten Methoden sind Kreditkarten wie Visa und Mastercard, E-Wallets wie Skrill und Neteller, sowie die Sofortüberweisung und die Paysafecard. Diese Zahlungsmethoden ermöglichen es den Spielern, ihr Konto innerhalb weniger Minuten aufzuladen und direkt mit dem Spielen zu beginnen.
Auch die Auszahlung von Gewinnen bei Tipico Online Casino ist einfach und unkompliziert. Spieler können ihre Gewinne per Banküberweisung, auf ihre Kreditkarte oder in ihr E-Wallet auszahlen lassen. Die Bearbeitungszeit variiert je nach Zahlungsmethode, beträgt aber in der Regel nur wenige Tage.
Um eine Auszahlung bei Tipico Online Casino zu tätigen, müssen die Spieler ihre Identität bestätigen und gegebenenfalls zusätzliche Dokumente wie einen Ausweis oder eine Rechnung hochladen. Dies dient der Sicherheit der Spieler und hilft dabei, Geldwäsche und Betrug zu verhindern.
Insgesamt bietet Tipico Online Casino seinen Spielern eine sichere und zuverlässige Möglichkeit, Geld einzuzahlen und Gewinne auszuzahlen. Mit einer Vielzahl von Zahlungsmethoden und einem einfachen Auszahlungsprozess können Spieler sich ganz auf ihr Spiel konzentrieren und sich auf ihre Gewinne freuen.
https://tipicocasino.one/
Zet Casino Bonus ohne Einzahlung
Zet Casino ist ein beliebtes Online-Casino, das eine Vielzahl von Spielen und Boni für seine Spieler anbietet. Einer der attraktivsten Bonusangebote von Zet Casino ist der Bonus ohne Einzahlung, auch bekannt als No Deposit Bonus. Dieser Bonus ermöglicht es Spielern, kostenlose Spielguthaben zu erhalten, ohne selbst Geld einzahlen zu müssen.
Der Zet Casino Bonus ohne Einzahlung ist eine großartige Möglichkeit für neue Spieler, das Casino kennenzulernen und erste Gewinne zu erzielen, ohne ein finanzielles Risiko einzugehen. Um diesen Bonus zu erhalten, muss man sich lediglich als neuer Spieler im Casino registrieren. Anschließend wird das kostenlose Spielguthaben automatisch auf das Spielerkonto gutgeschrieben.
Mit dem Zet Casino Bonus ohne Einzahlung können Spieler eine Vielzahl von Spielen ausprobieren, darunter Slots, Tischspiele und Live-Casino-Spiele. Es ist jedoch wichtig zu beachten, dass bestimmte Bedingungen und Umsatzanforderungen für den Bonus gelten können. Bevor Gewinne aus dem Bonus ausgezahlt werden können, müssen Spieler diese Anforderungen erfüllen.
Insgesamt bietet der Zet Casino Bonus ohne Einzahlung eine fantastische Möglichkeit, das Casino risikofrei zu erkunden und erste Gewinne zu erzielen. Mit einer breiten Auswahl an Spielen, einem benutzerfreundlichen Interface und großzügigen Bonusangeboten ist Zet Casino definitiv eine gute Wahl für Casino-Fans.
https://zetcasino.one/
Black Widow – Best Feminized Seeds for Happy Feelings. With so many high quality cannabis seeds on offer it can be a confusing choice. The ability to produce male and female plants allows growers to produce both flowers and pollen. Source: https://www.moffaimport.it/2013/12/30/the-ten-best-online-seed-banks-that-ship-to-the-usa-legally-in-2023/
Зайдите на сайт Финансовой компании Бинкор https://binkor.ru/ – где вы сможете ознакомиться с различными программами кредитования частных лиц и бизнеса. Воспользуйтесь популярными предложениями или кредитным калькулятором для расчета стоимости кредита или проверьте кредитную историю. Подробнее на сайте.
Website menu. A Conserved domains present in a female plant of strain Space Queen SPQ Accession no. Use Cases Dill seed lends a bold flavor to dishes and makes an excellent focal point for meats, stews, and more. Source: http://www.dayahandloom.com/purchase-cannabis-seeds-on-line-where-to-find-the-most-effective-offers-and-choice/
Regardless of which type of seed you choose, autoflower and feminized seeds from Trilogene deliver high-quality cannabis plants with a robust genetic profile. Dill weed is often mistaken for Chervil also known as French parsley as these herbs have similar flavors and wispy green leaves. Outdoor growers can harvest their auto plants in mid summer instead of waiting until fall autumn. Source: [url=http://beetro-impex.iconiqjewellery.com/are-marijuana-seeds-legal-are-marijuana-seeds-illegal-to-ship/]http://beetro-impex.iconiqjewellery.com/are-marijuana-seeds-legal-are-marijuana-seeds-illegal-to-ship/[/url]
Gogo Casino är en populär online spelplattform som erbjuder spelare möjligheten att njuta av en mängd olika casinospel. För att locka nya spelare och belöna sina lojala kunder erbjuder Gogo Casino regelbundet olika typer av bonusar.
En av de mest eftertraktade bonusarna på Gogo Casino är välkomstbonusen för nya spelare. Genom att registrera sig på plattformen och göra en första insättning kan spelare få en generös bonus som ökar deras chanser att vinna stort. Denna bonus kan användas för att spela olika spel på casinot och utforska olika möjligheter att vinna.
För de som redan är registrerade på Gogo Casino erbjuds också lojalitetsbonusar och kampanjer regelbundet. Dessa kan inkludera gratissnurr på utvalda spelautomater, bonuspengar att spela med eller till och med speciella tävlingar och turneringar där spelare kan vinna fantastiska priser.
Det är viktigt att komma ihåg att alla bonusar på Gogo Casino kommer med vissa villkor och regler som måste följas. Det är därför viktigt att läsa igenom bonusvillkoren noggrant innan du accepterar en bonus för att undvika eventuella missförstånd eller problem.
Sammanfattningsvis erbjuder Gogo Casino en rad spännande bonusar för sina spelare, som kan hjälpa dem att öka sina vinstchanser och njuta av en ännu mer spännande spelupplevelse. Genom att dra nytta av dessa bonusar kan spelare maximera sin potential att vinna stort och ha roligt samtidigt. Så varför inte prova lyckan på Gogo Casino idag och se vilka spännande bonusar som väntar på dig? Lycka till!
https://gogocasino.one
Despite their affordability, Beaver Seeds often offer coupons, bonuses, and other deals, especially whenever they release new strains. Your fridge is a cold, dark, and dry space, which are all the ingredients you need to make sure that the cannabis seeds will stay fresh and ready for germination. This is usually done with a rake or power rake. Source: https://castreamer.com/uncategorized/the-place-to-purchase-cannabis-seeds-online-5-finest-seed-banks-to-order-marijuana-seeds-within-the-usa/
Zet Casino ist ein beliebtes Online-Casino, das seinen Spielern eine Vielzahl von Spielen und Boni bietet. Ein besonders attraktives Angebot sind die Zet Casino Freispiele, die die Spieler einlösen können.
Um die Freispiele bei Zet Casino einzulösen, müssen die Spieler bestimmte Schritte befolgen. Zunächst einmal müssen sie sich bei Zet Casino anmelden und ein Konto erstellen. Dies ist ein einfacher Vorgang, der nur wenige Minuten in Anspruch nimmt.
Sobald das Konto erstellt wurde, können die Spieler die Freispiele beanspruchen, indem sie sich im Casino einloggen und den entsprechenden Bonuscode eingeben. Der Bonuscode kann auf der Website des Casinos oder in Werbemails gefunden werden.
Sobald die Freispiele aktiviert wurden, können die Spieler sie bei ausgewählten Spielen im Casino einsetzen. Die Freispiele ermöglichen es den Spielern, kostenlos zu spielen und dabei echte Gewinne zu erzielen.
Es ist jedoch wichtig zu beachten, dass die Freispiele in der Regel bestimmten Umsatzbedingungen unterliegen. Die Spieler müssen den Gewinn aus den Freispielen eine bestimmte Anzahl von Malen umsetzen, bevor sie ihn abheben können.
Insgesamt bieten die Zet Casino Freispiele den Spielern eine großartige Möglichkeit, das Casino kennenzulernen und ohne eigenes Geld zu spielen. Mit etwas Glück und Geschick können die Spieler sogar echte Gewinne erzielen und ihr Spielerlebnis noch spannender gestalten.
https://zetcasino.one/
Tipico Casino Bonus Code Free Spins 2019
Das Tipico Casino ist bekannt für seine großzügigen Bonusangebote und Promotionen für neue und bestehende Kunden. Auch in diesem Jahr bietet das Casino seinen Spielern die Möglichkeit, von attraktiven Bonus Codes und Free Spins zu profitieren. Im Jahr 2019 können sich Spieler über zahlreiche lukrative Angebote freuen, die das Spielerlebnis im Tipico Casino noch spannender gestalten.
Ein besonders beliebtes Angebot sind die Free Spins, die den Spielern die Möglichkeit geben, an ausgewählten Spielautomaten kostenlos zu spielen und dabei echte Gewinne zu erzielen. Mit dem richtigen Bonus Code können Spieler eine bestimmte Anzahl an Free Spins erhalten, die sie im Casino einsetzen können. Diese Free Spins sind eine großartige Möglichkeit, neue Spiele auszuprobieren und vielleicht sogar einen Jackpot zu knacken.
Um den Bonus Code für Free Spins im Tipico Casino zu erhalten, müssen Spieler bestimmte Bedingungen erfüllen. Oftmals ist es notwendig, eine Mindesteinzahlung zu tätigen oder einen bestimmten Betrag im Casino umzusetzen. Sobald diese Bedingungen erfüllt sind, wird der Bonus Code aktiviert und die Free Spins stehen zur Verfügung.
Es lohnt sich, regelmäßig auf der Website des Tipico Casinos vorbeizuschauen, um keine der aktuellen Promotionen zu verpassen. Dort werden nicht nur die neuesten Bonus Codes und Free Spins angekündigt, sondern auch über Sonderaktionen und Gewinnspiele informiert. Mit etwas Glück können Spieler so zusätzliche Gewinne und Belohnungen erhalten.
Fazit: Der Tipico Casino Bonus Code für Free Spins 2019 bietet Spielern die Möglichkeit, kostenlos an Spielautomaten zu spielen und dabei echte Gewinne zu erzielen. Um von diesen Angeboten zu profitieren, sollten Spieler die Bedingungen genau beachten und regelmäßig auf der Website des Casinos vorbeischauen. Mit etwas Glück können sie so ihre Gewinnchancen im Tipico Casino erhöhen.
https://tipicocasino.one/
выберите ресурсы https://xn—-jtbjfcbdfr0afji4m.xn--p1ai/
A few common reasons seeds fail to germinate include. And here are two tips you can use to sex cannabis seeds;. If you have older seeds in the paper towel, you may end up waiting longer. Source: https://frameworkscoachingprocess.com/sem-categoria/the-ten-finest-online-seed-banks-that-ship-to-the-usa-legally-in-2023/
Видеопродакшн: ключевой инструмент в продвижении онлайн школы
Предлагаем слуги: демонтаж дома, демонтаж фундамента, слом домов.
Growing weed from bag seed is always a bit of a gamble – it might produce great weed, but this is unlikely as the seeds probably arose as the result of herming and bad genetics. Flavor Citrus, Earthy, Fruity, Herbal. If that doesn t work, use a post-emergent herbicide. Source: https://www.blukart.it/growing-cannabis-seed-gross-sales-in-ct-carry-legal-problems/
Gogo Casino är en relativt ny aktör på den svenska spelmarknaden som har snabbt blivit populär bland spelare. Men hur bra är egentligen Gogo Casino? Vi tar en närmare titt på deras tjänster och erbjudanden för att ge dig en ärlig och detaljerad recension av detta online casino.
Gogo Casino drivs av det maltesiska fГ¶retaget Viral Interactive Limited och har en svensk spellicens vilket innebГ¤r att de fГ¶ljer de strГ¤nga regler och lagar som gГ¤ller pГҐ den svenska spelmarknaden. De erbjuder ett brett utbud av spel frГҐn kГ¤nda leverantГ¶rer som NetEnt, Microgaming och Play’n GO vilket innebГ¤r att du kan spela populГ¤ra spelautomater, bordsspel och live casino-spel.
En av de stora fördelarna med Gogo Casino är att de har snabba uttag vilket innebär att du kan få dina vinster utbetalda på bara några minuter. De erbjuder även en välkomstbonus för nya spelare samt regelbundna kampanjer och erbjudanden för befintliga spelare vilket gör att du kan få extra pengar att spela för.
När det gäller kundtjänst så har Gogo Casino en professionell och tillmötesgående support som är tillgänglig via live chatt och e-post dygnet runt. De strävar alltid efter att ge sina spelare den bästa möjliga spelupplevelsen och är alltid redo att hjälpa till om det skulle uppstå några problem.
Sammanfattningsvis så kan vi konstatera att Gogo Casino är ett pålitligt och seriöst online casino som erbjuder ett brett utbud av spel och snabba uttag. De har en användarvänlig och snygg design samt en bra kundtjänst vilket gör att de definitivt är värda att prova på för alla som är intresserade av att spela casino online. Vi ger Gogo Casino ett starkt omdöme och rekommenderar det till alla som letar efter en bra spelupplevelse.
https://gogocasino.one
B Release of pollen grains into water used to mount the sample. Regardless of which type of seed you choose, autoflower and feminized seeds from Trilogene deliver high-quality cannabis plants with a robust genetic profile. Total price 22. Source: https://wcdnyc.org/the-ten-best-online-seed-banks-that-ship-to-the-usa-legally-in-2023/
Cover the top of the hole and wait. The Indica-dominant strain has some surprising Sativa-like effects, too, probably because of its provocative mix of Afghani, White Strain, and Original Skunk. Here s how you can find free milkweed seeds to get started and how to grow milkweed for monarchs. Source: https://bigimg.ru/shopping-for-cannabis-seeds-10-issues-you-should-know/
Im Tipico Casino können Spieler sich auf viele spannende Spiele und lukrative Bonusangebote freuen. Besonders attraktiv ist der Tipico Casino No Deposit Bonus, der es Spielern ermöglicht, ganz ohne Einzahlung echtes Geld zu gewinnen.
Der No Deposit Bonus von Tipico Casino ist eine großartige Möglichkeit, um das Casino risikofrei und ohne finanzielles Risiko kennenzulernen. Spieler erhalten bei der Registrierung einen bestimmten Betrag vom Casino geschenkt, den sie dann für verschiedene Spiele im Casino nutzen können. Einmalige Gewinne aus diesem Bonus können sich die Spieler anschließend auszahlen lassen.
Der Tipico Casino No Deposit Bonus ist jedoch an bestimmte Bedingungen geknüpft. Bevor Gewinne aus dem Bonus ausgezahlt werden können, müssen Spieler den Betrag oft genug umsetzen. Außerdem gelten bestimmte Spieleinschränkungen und Zeitlimits für die Erfüllung der Umsatzbedingungen.
Trotz dieser Einschränkungen bietet der No Deposit Bonus von Tipico Casino eine tolle Möglichkeit, um das Casino und seine Spiele auszuprobieren. Mit etwas Glück können Spieler so sogar echte Gewinne erzielen, ohne dabei eigenes Geld einzahlen zu müssen.
Alles in allem ist der Tipico Casino No Deposit Bonus eine lohnenswerte Möglichkeit für Spieler, um das Casino zu entdecken und tolle Gewinne abzusahnen. Interessierte sollten sich jedoch vorab die Bonusbedingungen genau durchlesen, um sicherzustellen, dass sie die Anforderungen erfüllen und den Bonus optimal nutzen können.
https://tipicocasino.one/
Zet Casino Online – Spannung und Unterhaltung auf hГ¶chstem Niveau
Das Zet Casino Online bietet seinen Spielern ein umfangreiches Angebot an Spielen, spannende Aktionen und eine sichere Spielumgebung. Mit einer riesigen Auswahl an Slots, Tischspielen und Live-Casino Spielen ist fГјr jeden Geschmack etwas dabei.
Egal ob man auf der Suche nach klassischen Spielautomaten, aufregenden Video-Slots oder traditionellen Tischspielen wie Roulette, Blackjack oder Poker ist, im Zet Casino wird man garantiert fündig. Die Spiele stammen von renommierten Softwareanbietern wie NetEnt, Microgaming, Play’n GO und vielen weiteren, sodass Qualität und Abwechslung garantiert sind.
Ein besonderes Highlight im Zet Casino sind die Live-Casino Spiele, bei denen man gegen echte Dealer und andere Spieler in Echtzeit antreten kann. Hier kommt echte Casino-Atmosphäre auf und man kann sich wie in einem landbasierten Casino fühlen, ohne das Haus verlassen zu müssen.
Um das Spielerlebnis noch aufregender zu gestalten, bietet das Zet Casino regelmäßige Aktionen und Bonusangebote an. Neue Spieler können sich über einen großzügigen Willkommensbonus freuen, der ihre erste Einzahlung vervielfacht und ihnen somit mehr Geld zum Spielen zur Verfügung stellt. Zudem gibt es regelmäßige Turniere, Verlosungen und Cashback-Angebote, die für zusätzliche Spannung sorgen.
Ein weiterer wichtiger Aspekt des Zet Casinos ist die Sicherheit der Spieler. Das Casino verfügt über eine gültige Glücksspiellizenz und arbeitet mit renommierten Zahlungsanbietern zusammen, um schnelle und sichere Ein- und Auszahlungen zu gewährleisten. Darüber hinaus setzt das Zet Casino auf eine SSL-Verschlüsselung, um die persönlichen Daten seiner Spieler zu schützen.
Insgesamt überzeugt das Zet Casino Online durch sein vielfältiges Spielangebot, spannende Aktionen und hohe Sicherheitsstandards. Wer auf der Suche nach einem unterhaltsamen und sicheren Online-Casino ist, sollte das Zet Casino definitiv einmal ausprobieren. Viel Spaß und viel Glück beim Spielen!
https://zetcasino.one/
Boomerang Casino ist ein Online-Casino, das in den letzten Jahren immer beliebter geworden ist. Viele Spieler schätzen die Vielfalt an Spielen, die hier angeboten werden, sowie den hervorragenden Kundenservice. Doch die Frage, die sich viele stellen, ist: Ist Boomerang Casino seriös?
Um diese Frage zu beantworten, lohnt es sich zunächst einen Blick auf die Lizenzierung des Casinos zu werfen. Boomerang Casino ist im Besitz einer Lizenz der Malta Gaming Authority, einer der renommiertesten Glücksspielbehörden der Welt. Diese Lizenz garantiert, dass das Casino strenge Auflagen erfüllt und regelmäßig überprüft wird, um sicherzustellen, dass faire Spielbedingungen gewährleistet sind.
DarГјber hinaus arbeitet Boomerang Casino mit namhaften Softwareanbietern zusammen, darunter NetEnt, Microgaming und Play’n GO. Diese Unternehmen sind bekannt fГјr ihre hochwertigen Spiele und garantieren ein sicheres und faires Spielerlebnis.
Auch in Sachen Kundenservice kann Boomerang Casino punkten. Der Support ist rund um die Uhr erreichbar und steht den Spielern bei Fragen und Problemen kompetent zur Seite. Zudem wird auf der Webseite transparent Гјber die Zahlungsmethoden und die Datenschutzrichtlinien informiert.
Zusammenfassend lässt sich sagen, dass Boomerang Casino als seriöser Anbieter betrachtet werden kann. Die Lizenzierung durch die Malta Gaming Authority, die Zusammenarbeit mit renommierten Softwareanbietern und der gute Kundenservice sprechen für das Casino. Spieler können sich hier also sicher und gut aufgehoben fühlen und ihrem Spielvergnügen unbesorgt nachgehen.
https://boomerangcasino.one/
I always used to read post in news papers but now as I am a user of web so from now I
am using net for articles or reviews, thanks to web.
So no you do not water during these days. Dill weed and fresh dill heads can apparently be substituted for each other. These so-called wild vegetables often have an intense aroma and are rich in valuable ingredients. Source: https://vov4ip-days.ru/buy-marijuana-seeds-online-one-of-the-best-seed-banks-for-uk-clients-our-companions/
На сайте https://tecamet.ru/ вы можете приобрести прессы по приемлемой стоимости. Специалисты компании подберут для вас нужное оборудование, а если будет необходимо, произведут модификацию пресса, либо оборудования, которое соответствует вашему запросу. Прессы изготавливаются по чертежу клиента с нужными параметрами. Работаем со всеми регионами России, а также ближнего зарубежья. Приобретая продукцию у нас, вы можете не сомневаться в качестве и длительном сроке эксплуатации.
Gogo Casino är en populär spelsajt som erbjuder både casino och livecasino spel online. Men vad tycker spelarna egentligen om Gogo Casino? Här är en recension av sajten.
En av de främsta anledningarna till att många spelare väljer Gogo Casino är det stora utbudet av spel. Här finns allt från klassiska casinospel som roulette och blackjack till moderna videoslots och progressiva jackpottar. Dessutom erbjuder de även livecasino spel där spelarna kan spela mot riktiga dealers i realtid.
En annan fördel med Gogo Casino är deras användarvänliga plattform. Sajten är lätt att navigera och det är enkelt att hitta sina favoritspel. Dessutom finns det möjlighet att spela både på datorn och på mobilen, vilket gör det smidigt för spelarna att spela var de än befinner sig.
När det kommer till bonusar och kampanjer så erbjuder Gogo Casino regelbundet generösa erbjudanden till sina spelare. Det kan vara allt från välkomstbonusar till free spins och cashback-erbjudanden. Det är alltid viktigt att läsa villkoren för bonusarna noga innan man accepterar dem, för att undvika obehagliga överraskningar.
Sammanfattningsvis så är Gogo Casino en pålitlig och underhållande spelsajt som erbjuder spelare en bra spelupplevelse. Med sitt stora spelutbud, användarvänliga plattform och generösa bonusar, så är det inte konstigt att många spelare väljer att spela hos Gogo Casino. Helt klart värt ett besök för dig som älskar att spela casino online.
https://gogocasino.one
Besides frequent sales and discounts, the cannabis seed bank is known for giving out free seeds on each order 1 free seed for every 20 spent and free gifts. Once jimsonweed is established it is difficult to control. Apply only on an established lawn 6 months older Apply our fertiliser at the recommended rate by hand, either when wearing gloves or when using a spreader Water the fertiliser in, until it dissolves Keep kids and pets away from the lawn during application and until the granules dissolve Remove and clean any footwear you were wearing during the application of the fertiliser to avoid any risk of damage to newly laid patios stone flag flooring. Source: https://savoiash.ru/growing-cannabis-seed-gross-sales-in-ct-carry-legal-problems/
Plantain has oval-shaped medium leaves that grow in broad, low rosettes. Las hembras son las que quiere casi todo el mundo, ya que son las que producen cogollos, que es la parte de la planta con mas concentracion de THC. Keep in mind that you can skip the rooting hormone part if you prefer all natural results, although X-Seed does provide impressive results to start with. Source: https://odigitria-dubna.ru/best-purchase-cannabis-seeds-finest-worth-and-big-selection-fso/
https://sporty24.site
Reduslim Kapszula ist die neue Revolution im Bereich der Gewichtsabnahme. Diese speziell entwickelten Kapseln helfen dabei, Fett zu verbrennen und den Stoffwechsel zu beschleunigen. Durch die einzigartige Kombination aus natürlichen Inhaltsstoffen wie grünem Kaffee und Ingwer werden die Kapseln zu einem wirksamen und sicheren Mittel, um überschüssiges Körperfett zu bekämpfen.
Die Wirkung von Reduslim Kapszula beruht auf der Anregung des Stoffwechsels, was zu einer erhöhten Fettverbrennung führt. Gleichzeitig wird auch das Hungergefühl reduziert, was die Kalorienaufnahme verringert. So kann man effektiv und langfristig Gewicht verlieren, ohne aufwendige Diäten oder anstrengende Workouts.
Die Anwendung von Reduslim Kapszula ist einfach und unkompliziert. Täglich eine Kapsel vor den Mahlzeiten mit ausreichend Wasser einnehmen und schon nach kurzer Zeit werden die Ergebnisse sichtbar. Die positiven Erfahrungsberichte von Anwendern bestätigen die Wirksamkeit dieses Präparats.
Für alle, die auf der Suche nach einer natürlichen und effektiven Methode zur Gewichtsabnahme sind, ist Reduslim Kapszula die ideale Lösung. Probiere es selbst aus und überzeuge dich von den positiven Effekten dieses Nahrungsergänzungsmittels.
https://reduslim.at/
Everyone has different preferences that come into play. Their class is obvious from the moment you start exploring the site, and they back up everything they do with delivery guarantees, germination guarantees, and a sympathetic, hard-working customer support crew. Crop King Seeds Reputation – 5 5. Source: http://tbteam.it/buy-low-cost-hashish-seeds-online/
Das Boomerang Casino ist ein Trend, der gerade die Welt des GlГјcksspiels erobert. Mit seiner einzigartigen Mischung aus traditionellen Casino-Spielen und modernen virtuellen Optionen hat es die Aufmerksamkeit vieler Spieler auf sich gezogen.
Das Konzept des Boomerang Casinos basiert auf einem einfachen Prinzip: Spieler können nicht nur ihre Lieblings-Casinospiele wie Blackjack, Roulette oder Spielautomaten genießen, sondern auch an virtuellen Spielen teilnehmen, die eine immersive und interaktive Erfahrung bieten. Diese virtuellen Spiele reichen von virtuellen Roulette-Rädern bis hin zu interaktiven Spielautomaten, die den Spielern ein völlig neues Spielerlebnis ermöglichen.
Ein weiterer Höhepunkt des Boomerang Casinos ist die Möglichkeit, an Turnieren teilzunehmen und gegen andere Spieler anzutreten. Diese Wettbewerbe bieten nicht nur die Chance auf attraktive Preise, sondern bringen auch eine zusätzliche Spannung und Herausforderung in das Spiel.
Das Boomerang Casino unterscheidet sich von herkömmlichen Online-Casinos durch seine originellen und abwechslungsreichen Spiele sowie durch die Interaktion mit anderen Spielern in Echtzeit. Diese einzigartige Mischung aus Tradition und Innovation macht das Boomerang Casino zu einer aufregenden und unterhaltsamen Wahl für alle, die Spaß am Glücksspiel haben.
Insgesamt hat das Boomerang Casino das Potential, die Welt des Online-Glücksspiels zu revolutionieren und eine neue Ära des Spielens einzuläuten. Mit seinem frischen Ansatz und seinem überzeugenden Konzept hat es bereits viele Fans gewonnen und wird sicherlich noch viele weitere begeistern.
https://boomerangcasino.one/
Das Zet Casino ist eine beliebte Online-Glücksspielseite, die eine Vielzahl von Spielen und Aktionen für die Spieler bietet. Leider haben viele Nutzer in letzter Zeit über Störungen auf der Website berichtet.
Die StГ¶rungen scheinen unterschiedlich zu sein – einige Nutzer klagen Гјber Verbindungsprobleme, andere Гјber langsame Ladezeiten oder unerwartete AbstГјrze wГ¤hrend des Spielens. Diese Probleme kГ¶nnen frustrierend sein, besonders wenn man versucht, sein GlГјck zu versuchen oder an einem Bonusangebot teilzunehmen.
Es ist wichtig zu beachten, dass die Ursachen für diese Störungen vielfältig sein können. Manchmal liegt es an Überlastungen auf der Serverseite des Casinos, manchmal an technischen Problemen mit der eigenen Internetverbindung des Spielers. Es ist ratsam, zuerst zu überprüfen, ob das Problem auf Seiten des Zet Casinos liegt oder auf Ihrer eigenen Seite.
Wenn die Störungen auf Seiten des Casinos liegen, ist es wichtig, dass das Zet Casino schnell handelt, um diese Probleme zu beheben. Spieler sollten in der Lage sein, reibungslos auf der Website zu navigieren und ohne Unterbrechungen spielen zu können. Andernfalls könnten sie sich frustriert fühlen und möglicherweise das Casino wechseln.
Es wurde berichtet, dass das Zet Casino an der Behebung dieser Störungen arbeitet und versucht, die Spieler zufrieden zu stellen. Es ist wichtig, dass das Casino transparent mit den Nutzern kommuniziert und sie über den Fortschritt bei der Fehlerbehebung informiert.
Insgesamt ist das Zet Casino eine beliebte Plattform für Online-Glücksspiele, die eine Vielzahl von Spielen und Bonusangeboten für die Spieler bietet. Trotz einiger Störungen sollten die Spieler darauf vertrauen können, dass das Casino diese Probleme schnell und effizient löst, um ein reibungsloses Spielerlebnis zu gewährleisten.
https://zetcasino.one/
In der Welt der Online-Glücksspiele ist es häufig möglich, Geld von einem Bereich wie Sportwetten auf einen anderen wie das Casino zu übertragen. Dies bietet Spielern eine größere Flexibilität und Auswahlmöglichkeiten, wenn es um ihre Einsätze und Gewinne geht.
Eine beliebte Plattform, die diese Übertragungsmöglichkeit bietet, ist Tipico. Obwohl bekannt für seine Sportwetten, hat Tipico auch ein umfangreiches Online-Casino-Angebot, das von Spielautomaten über Tischspiele bis hin zu Live-Dealer-Spielen reicht. Indem Sie Geld von Ihrem Sportwettenkonto auf Ihr Casino-Konto übertragen, können Sie nahtlos zwischen den beiden Bereichen wechseln und Ihre Lieblingsspiele genießen.
Um Geld von Sportwetten auf das Casino bei Tipico zu übertragen, müssen Sie einfach Ihr Konto aufrufen und den gewünschten Betrag angeben. Beachten Sie jedoch, dass möglicherweise bestimmte Umsatzbedingungen erfüllt werden müssen, bevor eine Übertragung möglich ist. Diese Bedingungen können von Fall zu Fall variieren, und es ist ratsam, die AGBs von Tipico zu überprüfen, um sicherzustellen, dass Sie alle Anforderungen erfüllen.
Die Übertragung von Geld zwischen verschiedenen Bereichen eines Online-Glücksspielanbieters kann Spielern nicht nur mehr Flexibilität bieten, sondern auch dazu beitragen, ihr Spielvergnügen zu maximieren. Indem Sie von Sportwetten auf das Casino wechseln, können Sie verschiedene Spiele ausprobieren und möglicherweise auch höhere Gewinne erzielen.
Insgesamt bietet die Möglichkeit, Geld von Sportwetten auf das Casino bei Tipico zu übertragen, den Spielern eine zusätzliche Möglichkeit, ihre Glücksspielerfahrung zu personalisieren und vielfältiger zu gestalten. Es lohnt sich, diese Option zu nutzen und das Beste aus beiden Welten zu genießen.
https://tipicocasino.one/
Review By Jennifer Zimmerman. Sponsored Content. Use a clear-plastic lid to maintain humidity, and aim for the temperature and humidity conditions discussed above. Source: http://pepita.ru/?p=16700
Идеальное жилье для одного или небольшой семьи: однокомнатная квартира
https://acook.space/
Gusher Triangle Kush x Gelato x Auto Brooklyn Sunrise. Hindu Kush Automatic. Good afternoon Graham, Thank you so much for sharing your experiences with germination. Source: https://maklumatnews.com/where-to-buy-hashish-seeds-on-line-5-greatest-seed-banks-to-order-marijuana-seeds-within-the-usa/
Gogo Casino lanserades år 2019 och har snabbt blivit en populär spelplattform för många svenskar. Men frågan är, vem äger egentligen Gogo Casino?
Gogo Casino ägs och drivs av det svenska spelbolaget LeoVegas Group. LeoVegas är en av de ledande aktörerna på den svenska spelmarknaden och har en lång erfarenhet av att erbjuda kvalitativa spelprodukter till svenska spelare.
Genom att ägas av LeoVegas Group kan Gogo Casino erbjuda sina spelare en trygg och säker spelupplevelse. LeoVegas är licensierat och reglerat av Spelinspektionen och går regelbundet genom strikta kontroller för att säkerställa en rättvis och ansvarsfull spelmiljö.
Som en del av LeoVegas Group har Gogo Casino också tillgång till ett stort urval av spel från ledande spelleverantörer. Detta innebär att spelarna kan njuta av ett brett utbud av spelautomater, bordsspel och live casino-spel på en och samma plattform.
Så för alla som undrar över vem som äger Gogo Casino, kan man vara trygg i vetskapen att det är LeoVegas Group som står bakom denna populära spelplattform. Med deras erfarenhet och expertis i branschen kan spelarna fortsätta njuta av en spännande och säker spelupplevelse på Gogo Casino.
https://gogocasino.one
7 weeks of bloom is required by fast flowering indica strains such as Bubba Island Kush seeds. MSNL offers global shipping. Around 21 C 70 F is perfect. Source: https://www.akailibrary.com/302060.html
Why Choose Feminized Cannabis Seeds. This causes lower branches to receive more growth hormones, and rapidly grow toward the light. Do not let seeds dry out. Source: [url=https://eduvzn.com/the-place-to-buy-hashish-seeds-online-5-greatest-seed-banks-to-order-marijuana-seeds-in-the-usa_465983.html]https://eduvzn.com/the-place-to-buy-hashish-seeds-online-5-greatest-seed-banks-to-order-marijuana-seeds-in-the-usa_465983.html[/url]
Reduslim Belen ist ein beliebtes Schlankheitsmittel, das auf natürliche Weise beim Abnehmen helfen kann. Die einzigartige Formel unterstützt den Stoffwechsel und hilft dem Körper, Fett effizienter zu verbrennen. Viele Menschen haben bereits positive Erfahrungen mit Reduslim Belen gemacht und berichten von schnellen und langanhaltenden Ergebnissen.
Die Inhaltsstoffe von Reduslim Belen sind sorgfältig ausgewählt und sorgen für eine sichere und effektive Gewichtsabnahme. Neben der Verbrennung von Fett hilft das Produkt auch dabei, den Appetit zu kontrollieren und das Verlangen nach ungesunden Snacks zu reduzieren.
Dank der natürlichen Zusammensetzung von Reduslim Belen gibt es keine unerwünschten Nebenwirkungen. Es ist wichtig, das Produkt regelmäßig einzunehmen und mit einer gesunden Ernährung und ausreichend Bewegung zu kombinieren, um die besten Ergebnisse zu erzielen.
Wenn auch Sie auf der Suche nach einem effektiven und sicheren Weg sind, Gewicht zu verlieren, könnte Reduslim Belen die richtige Wahl für Sie sein. Probieren Sie es aus und lassen Sie sich von den positiven Effekten überzeugen.
https://reduslim.at/
This makes it an appealing choice in particular for Bitcoin holders, as they can save quite a good bit of money. Can I plant the seeds. Weed seeds can have numerous fates after they are dispersed into a field Fig. Source: [url=https://apk-mod.info/cannabis-seeds-marijuana-seeds-weed-seeds-on-the-market_609777.html]https://apk-mod.info/cannabis-seeds-marijuana-seeds-weed-seeds-on-the-market_609777.html[/url]
Gogo Casino är en populär onlinekasinoplattform som erbjuder ett brett utbud av spel för sina kunder. Men vem äger egentligen Gogo Casino?
Gogo Casino ägs och drivs av det maltesiska företaget Viral Interactive Limited. Företaget lanserade plattformen 2019 och har sedan dess blivit populär bland spelare från hela världen.
Viral Interactive Limited har ett gott rykte inom casinobranschen och är licensierat av Malta Gaming Authority, vilket innebär att de följer strikta regler och föreskrifter för att säkerställa en rättvis och säker spelupplevelse för sina användare.
Förutom att äga Gogo Casino driver Viral Interactive Limited också flera andra framgångsrika onlinekasinon och spelplattformar. Företaget strävar efter att erbjuda högkvalitativa spel och en användarvänlig plattform för alla sina kunder.
I slutändan är det alltid viktigt för spelare att vara medvetna om vem som äger och driver de onlinekasinon de väljer att spela på. Genom att välja en pålitlig och ansedd operatör som Viral Interactive Limited kan spelare känna sig trygga i att de kommer att få en säker och rättvis spelupplevelse på Gogo Casino.
https://gogocasino.one
and are used under licence from OMS Investments, Inc. So, you have come to the decision to grow your own cannabis. Surprisingly, planting more grass is helpful to fend off the weeds. Source: [url=https://sickofsam.com/11-greatest-seed-banks-to-purchase-hashish-seeds-on-line-us-delivery-reputable-breeders_631868.html]https://sickofsam.com/11-greatest-seed-banks-to-purchase-hashish-seeds-on-line-us-delivery-reputable-breeders_631868.html[/url]
Gogo Casino är ett populärt online casino som erbjuder sina spelare ett stort utbud av spel och en smidig spelupplevelse. För de som behöver komma i kontakt med casinots kundtjänst finns det flera sätt att göra det.
Det enklaste sättet att komma i kontakt med Gogo Casino är via deras live chatt. Där kan spelarna snabbt och enkelt få svar på sina frågor eller lösa eventuella problem de stöter på. Live chatten är öppen dygnet runt, vilket gör det än mer bekvämt för spelarna att få hjälp när de behöver det.
För de som föredrar att kontakta casinot via e-post finns det också möjlighet att göra det. Enkelt skicka ett meddelande till deras kundtjänst och de kommer att svara så snabbt som möjligt.
Det finns även en FAQ-sektion på Gogo Casinos hemsida där spelarna kan hitta svar på vanliga frågor. Innan man kontaktar kundtjänsten kan det därför vara bra att kolla om ens fråga redan har besvarats där.
Sammanfattningsvis finns det flera sätt att komma i kontakt med Gogo Casino om man behöver hjälp eller har frågor. Oavsett vilken metod man väljer kan man vara säker på att få snabb och professionell hjälp av casinots kundtjänst.
https://gogocasino.one
Die Boomerang Casino App ist eine der neuesten Innovationen in der Welt des Online-Glücksspiels. Diese App bietet Spielern die Möglichkeit, ihre Lieblingsspiele wie Spielautomaten, Roulette, Blackjack und Poker bequem von ihrem Smartphone oder Tablet aus zu spielen.
Die App zeichnet sich durch ihr benutzerfreundliches Design und ihre einfache Navigation aus. Spieler können leicht auf ihr Guthaben zugreifen, Ein- und Auszahlungen vornehmen und natürlich eine Vielzahl von Spielen genießen.
Ein besonderes Merkmal der Boomerang Casino App ist die Möglichkeit, an Turnieren teilzunehmen. Spieler können sich mit anderen Spielern messen und attraktive Preise gewinnen. Das sorgt für zusätzliche Spannung und Spaß beim Spielen.
Darüber hinaus bietet die App regelmäßig Aktionen und Boni für Spieler, um ihr Spielerlebnis noch aufregender zu gestalten. Spieler können von Freispielen, Einzahlungsboni und anderen Angeboten profitieren.
Die Boomerang Casino App ist sicher und zuverlässig, da sie die neueste Verschlüsselungstechnologie verwendet, um die persönlichen Daten der Spieler zu schützen. Spieler können also beruhigt sein, dass ihre Daten sicher sind, während sie die verschiedenen Spiele genießen.
Insgesamt ist die Boomerang Casino App eine großartige Möglichkeit für Spieler, ihre Lieblingsspiele zu genießen und gleichzeitig von attraktiven Bonusangeboten zu profitieren. Mit ihrer benutzerfreundlichen Oberfläche, den spannenden Turnieren und den regelmäßigen Aktionen ist sie definitiv einen Blick wert.
https://boomerangcasino.one/
Zet Casino App: Das ultimative Spielerlebnis unterwegs
Die Welt des Online-Glücksspiels hat in den letzten Jahren einen boomenden Trend erlebt, mit einer stetig steigenden Anzahl von Online-Casinos, die eine Vielzahl von Spielen und Funktionen bieten. Zet Casino ist einer der führenden Anbieter in diesem Bereich und hat kürzlich eine App veröffentlicht, die es den Spielern ermöglicht, ihre Lieblingsspiele auch unterwegs zu genießen.
Die Zet Casino App bietet eine Vielzahl von Vorteilen für Spieler, darunter eine benutzerfreundliche Oberfläche, schnelle Ladezeiten und eine große Auswahl an Spielen, die alle in hoher Qualität präsentiert werden. Egal, ob Sie gerne Spielautomaten, Tischspiele oder Live-Casino-Spiele spielen, die App hat für jeden Geschmack etwas zu bieten.
Darüber hinaus bietet die Zet Casino App auch eine Vielzahl von Bonusangeboten und Aktionen, die es den Spielern ermöglichen, ihr Spielerlebnis zu maximieren. Von Willkommensboni über Freispiele bis hin zu VIP-Programmen gibt es viele Möglichkeiten, zusätzliche Belohnungen zu erhalten und Ihre Gewinnchancen zu erhöhen.
Ein weiterer großer Vorteil der Zet Casino App ist die Möglichkeit, jederzeit und überall zu spielen. Egal, ob Sie in der Bahn sitzen, im Park entspannen oder auf einer Geschäftsreise sind, mit der App haben Sie Ihr Lieblingscasino immer in Ihrer Tasche.
Insgesamt bietet die Zet Casino App ein herausragendes Spielerlebnis für alle, die gerne unterwegs spielen möchten. Mit einer Vielzahl von Spielen, tollen Bonusangeboten und der Möglichkeit, überall und jederzeit zu spielen, ist die App definitiv einen Versuch wert. Laden Sie die App noch heute herunter und erleben Sie die aufregende Welt des Online-Glücksspiels auf Ihrem Smartphone oder Tablet!
https://zetcasino.one/
Die Tipico Casino App ist eine beliebte Wahl unter Casino-Liebhabern, die unterwegs spielen möchten. In diesem Artikel werden wir einige Erfahrungen mit der App teilen.
Zunächst einmal bietet die Tipico Casino App eine benutzerfreundliche Oberfläche, die es einfach macht, Spiele zu finden und zu spielen. Die Navigation ist intuitiv und die Ladezeiten sind schnell, was das Spielerlebnis insgesamt sehr angenehm macht.
Ein weiterer Pluspunkt der App ist die große Auswahl an Spielen, die zur Verfügung stehen. Von klassischen Tischspielen wie Blackjack und Roulette bis hin zu modernen Spielautomaten und Live-Casino-Spielen, es gibt für jeden Geschmack etwas zu finden. Die Grafiken und Animationen der Spiele sind von hoher Qualität und sorgen für ein realistisches Casino-Erlebnis.
Darüber hinaus bietet die Tipico Casino App verschiedene Zahlungsoptionen, so dass Ein- und Auszahlungen schnell und unkompliziert durchgeführt werden können. Der Kundenservice steht auch rund um die Uhr zur Verfügung und kann bei Fragen oder Problemen kontaktiert werden.
Insgesamt sind die Erfahrungen mit der Tipico Casino App größtenteils positiv. Die App ist zuverlässig, bietet eine gute Auswahl an Spielen und ist einfach zu bedienen. Wir empfehlen sie jedem, der gerne unterwegs spielen möchte.
https://tipicocasino.one/
Baaboo Reduslim ist das neue Schlankheitsmittel, das gerade den Markt erobert. Mit seiner effektiven Formel können überschüssige Pfunde schnell und einfach verloren werden. Die natürlichen Inhaltsstoffe wie Grüntee-Extrakt und Garcinia Cambogia helfen dabei, den Stoffwechsel anzukurbeln und das Hungergefühl zu reduzieren.
Dank Baaboo Reduslim wird das Abnehmen zum Kinderspiel. Einfach tГ¤glich eine Kapsel vor dem FrГјhstГјck einnehmen und schon kann die Fettverbrennung beginnen. Keine lГ¤stigen DiГ¤ten oder stundenlanges Schwitzen im Fitnessstudio mehr – mit Baaboo Reduslim ist ein schlanker und gesunder KГ¶rper in greifbarer NГ¤he.
Die positiven Erfahrungsberichte sprechen fГјr sich: Zahlreiche Anwender berichten von schnellen und nachhaltigen Erfolgen mit Baaboo Reduslim. Endlich wieder in Lieblingsklamotten passen und sich rundum wohlfГјhlen – das ist mit diesem Wundermittel mГ¶glich.
Also worauf warten Sie noch? Probieren Sie Baaboo Reduslim noch heute aus und starten Sie Ihre Reise zum Traumgewicht. GГ¶nnen Sie sich und Ihrem KГ¶rper etwas Gutes und werden Sie schon bald die bewundernden Blicke ernten. Baaboo Reduslim – fГјr ein neues LebensgefГјhl!
https://reduslim.at/
клининг услуги москва
На сайте https://aviamir-tk.ru/ вы сможете воспользоваться такой важной и нужной услугой, как надежная и качественная перевозка опасных грузов. При этом дается гарантия того, что груз будет доставлен в целости и сохранности. Для того чтобы осуществить отправку груза, потребуется лишь его транспортировка на склад для последующего оформления для перевозки. Консолидация позволит существенно сэкономить на перевозке. Ваш груз будет храниться на складах. Возможна организация забора груза транспортом компании.
Gogo Casino kundsupport är en viktig del av spelupplevelsen för spelarna på denna populära onlinekasinoplattform. Med ett dedikerat team av professionella och vänliga supportrepresentanter är du alltid i trygga händer när du spelar på Gogo Casino.
Kundsupportteamet på Gogo Casino är tillgängligt via livechatt, e-post och telefon för att hjälpa dig med alla frågor eller bekymmer du kan ha. Oavsett om det handlar om att lösa problem med insättningar eller uttag, förklara regler och villkor för bonusar eller bara ge allmän information om kasinot, kommer de att göra sitt bästa för att se till att du är nöjd.
En av de stora fördelarna med Gogo Casino kundsupport är att de är tillgängliga dygnet runt, sju dagar i veckan. Det innebär att oavsett när du spelar eller vilka problem du stöter på, kommer det alltid att finnas någon där för att hjälpa dig. Detta är särskilt viktigt för alla som spelar med riktiga pengar och vill ha trygghet att deras konton och transaktioner hanteras på ett säkert sätt.
Om du letar efter en onlinekasinoplattform med en pålitlig och effektiv kundsupport, är Gogo Casino definitivt ett bra val. Med deras dedikerade team av supportrepresentanter och deras tillgänglighet dygnet runt kan du vara säker på att du kommer att få den hjälp och support du behöver för en trevlig spelupplevelse. Besök Gogo Casino idag och upplev själv den fantastiska kundsupporten som de erbjuder.
https://gogocasino.one
Some people believe you can see the gender of the strain based on the appearance of the seeds. Weak, disease-prone, or low-yielding plants are the result of the poor-quality genetics sold by many seed banks. The temperature and relative humidity in your grow space. Source: https://tolight.info/article/2023/11/02/buy-cannabis-seeds-on-line-your-ultimate-on-line-seed-financial-institution-for-premium-marijuana-genetics
Willkommen im Zet Casino Deutschland!
Das Zet Casino ist eine beliebte Online-Glücksspielplattform, die Spielern aus Deutschland eine Vielzahl von spannenden Spielen und großzügigen Boni bietet. Das Casino verfügt über eine nahtlose Benutzeroberfläche, die es Spielern ermöglicht, bequem von zu Hause aus auf ihre Lieblingsspiele zuzugreifen.
Egal, ob Sie ein Fan von Spielautomaten, Tischspielen oder Live-Dealer-Spielen sind, im Zet Casino werden Sie sicherlich das finden, wonach Sie suchen. Mit Spielen von fГјhrenden Softwareanbietern wie NetEnt, Microgaming, Play’n GO und vielen anderen kГ¶nnen die Spieler eine erstklassige Spielerfahrung genieГџen.
Darüber hinaus bietet das Zet Casino großzügige Boni und Promotionen, die es den Spielern ermöglichen, ihr Spiel zu maximieren. Von Willkommensboni über tägliche Angebote bis hin zu Treueprämien gibt es immer etwas, das die Spieler belohnt.
Zusätzlich verfügt das Zet Casino über eine sichere und zuverlässige Zahlungsabwicklung, sodass die Spieler ihre Ein- und Auszahlungen schnell und einfach vornehmen können. Mit verschiedenen Zahlungsmethoden wie Kreditkarten, E-Wallets und Banküberweisungen können die Spieler sicher sein, dass ihre finanziellen Transaktionen sicher und geschützt sind.
Alles in allem ist das Zet Casino Deutschland eine exzellente Wahl fГјr alle GlГјcksspiel-Enthusiasten, die nach einer hochwertigen und unterhaltsamen Spielerfahrung suchen. Treten Sie noch heute bei und entdecken Sie die aufregende Welt des Zet Casinos!
https://zetcasino.one/
Das Boomerang Casino bietet eine Vielzahl von aufregenden Spielen fГјr Spieler aller Art. Eines der beliebtesten Spiele im Boomerang Casino ist das “miglior gioco”, das fГјr seine spannenden Spielmechaniken und hohen Gewinnchancen bekannt ist.
In diesem Spiel mГјssen die Spieler ihr Geschick und GlГјck im Casino unter Beweis stellen, indem sie verschiedene Herausforderungen meistern und Preise gewinnen. Das “miglior gioco” bietet eine Mischung aus Strategie und GlГјck, was es zu einem aufregenden und unterhaltsamen Spiel fГјr Casino-Fans macht.
Die Spieler kГ¶nnen aus einer Vielzahl von EinsГ¤tzen und Gewinnlinien wГ¤hlen, um ihre Gewinnchancen zu maximieren. Das “miglior gioco” im Boomerang Casino bietet auch eine Vielzahl von Boni und Sonderaktionen, die es noch aufregender machen, zu spielen.
Das Boomerang Casino bietet eine sichere und vertrauenswürdige Spielumgebung für alle Spieler. Mit einer Vielzahl von Zahlungsmethoden und einem freundlichen Kundensupport-Team können die Spieler sicher sein, dass sie ein optimales Spielerlebnis im Boomerang Casino genießen werden.
Wenn Sie Lust auf ein spannendes Casino-Spiel haben, sollten Sie das “miglior gioco” im Boomerang Casino ausprobieren. Mit seinen aufregenden Spielmechaniken und hohen Gewinnchancen ist es ein Spiel, das Sie nicht verpassen sollten. Viel SpaГџ beim Spielen und viel GlГјck beim Gewinnen!
https://boomerangcasino.one/
Tipico Casino Konto geschlossen: Was sind die Gründe dafür und was können betroffene Spieler tun?
Das Tipico Casino ist bei vielen Glücksspielbegeisterten sehr beliebt. Doch was passiert, wenn plötzlich das Konto geschlossen wird? In diesem Artikel gehen wir auf die möglichen Gründe für die Schließung eines Kontos bei Tipico ein und geben Tipps, was betroffene Spieler in dieser Situation tun können.
GrГјnde fГјr die SchlieГџung eines Tipico Casino Kontos
Es gibt verschiedene Gründe, warum ein Konto im Tipico Casino geschlossen werden kann. Zu den häufigsten gehören:
– VerstoГџ gegen die Allgemeinen GeschГ¤ftsbedingungen: Wenn ein Spieler gegen die Regeln des Casinos verstößt, kann dies zur SchlieГџung seines Kontos fГјhren. Dazu gehГ¶ren beispielsweise das BetrГјgen oder das ErГ¶ffnen mehrerer Konten.
– Verdacht auf Spielsucht: Wenn Tipico den Verdacht hat, dass ein Spieler spielsГјchtig ist, kann das Konto aus SicherheitsgrГјnden geschlossen werden.
– Unregelmäßigkeiten bei Auszahlungen: Falls es Unstimmigkeiten bei den Auszahlungen gibt, kann dies ebenfalls zur SchlieГџung des Kontos fГјhren.
Was können betroffene Spieler tun?
Wenn das Konto im Tipico Casino geschlossen wird, ist es wichtig, Ruhe zu bewahren und die Situation zu analysieren. In den meisten Fällen erhalten betroffene Spieler eine E-Mail vom Kundenservice, in der der genaue Grund für die Schließung des Kontos erläutert wird. Es empfiehlt sich, diese E-Mail aufmerksam zu lesen und gegebenenfalls mit dem Kundenservice in Kontakt zu treten, um Unklarheiten zu klären.
Je nach Grund für die Schließung des Kontos gibt es verschiedene Möglichkeiten, wie betroffene Spieler vorgehen können. Falls es sich um ein Missverständnis handelt, kann es helfen, dem Kundenservice entsprechende Nachweise vorzulegen, die die Unschuld des Spielers belegen. Sollte das Konto aufgrund von Spielsuchtverdacht geschlossen worden sein, ist es ratsam, professionelle Hilfe in Anspruch zu nehmen und sich beraten zu lassen.
Fazit
Die Schließung eines Kontos im Tipico Casino kann für betroffene Spieler sehr ärgerlich und frustrierend sein. Dennoch ist es wichtig, Ruhe zu bewahren und die Situation sachlich zu analysieren. Mit ein wenig Geduld und der richtigen Vorgehensweise ist es oft möglich, das Konto wieder zu öffnen oder zumindest eine Lösung zu finden. In jedem Fall ist es ratsam, sich an den Kundenservice von Tipico zu wenden und um Unterstützung zu bitten.
https://tipicocasino.one/
Gogo Casino är ett populärt online casino som erbjuder sina spelare en smidig och underhållande spelupplevelse. Förutom ett brett utbud av casinospel och snabba utbetalningar har Gogo Casino också en kundtjänst som är tillgänglig för spelare dygnet runt.
Om du behöver komma i kontakt med Gogo Casino via telefon, kan du ringa deras telefonnummer som är 08-446 822 91. Du kan ringa detta nummer för att få svar på dina frågor, lösa eventuella problem eller bara för att ge feedback. Kundtjänsten på Gogo Casino är känd för att vara professionell och vänlig, så du kan vara säker på att du kommer att få den hjälp du behöver.
Det är alltid viktigt att kunna kontakta ett online casino om det skulle uppstå några problem eller om du har frågor. Med Gogo Casino kan du vara säker på att du får den hjälp du behöver via deras telefonnummer. Så nästa gång du spelar på Gogo Casino och behöver support, tveka inte att ringa deras telefonnummer för att få den hjälp du behöver.
https://gogocasino.one
As mentioned earlier, cannabis seeds have a long history, dating back thousands of years. After 4 10 days, you should see a young seedling sprout, while the roots will have begun to develop underneath the soil. The thin layer is enough to block out the grow lights or sun while giving the seedling room to grow. Source: http://www.michaelhowardmd.com/6-evidence-based-well-being-benefits-of-hemp-seeds/
Услуги грузчиков https://mhpereezd.ru с гарантией!
Seedlings should emerge in spring. These exclusive cannabis seeds represent our latest work. In the next section, we ll cover the steps you need to take to ensure you make the most of the best autoflower seeds. Source: http://www.esparusia.com/?p=9109
Sie haben von den Reduslim Pillole Dimagranti gehört und möchten mehr darüber erfahren? Diese Abnehmpillen haben in den letzten Jahren viel Aufmerksamkeit erhalten, aber was genau macht sie so effektiv?
Die Reduslim Pillole Dimagranti enthalten eine spezielle Formel aus natürlichen Inhaltsstoffen, die dabei helfen, den Stoffwechsel zu steigern und Fett zu verbrennen. Durch die Einnahme dieser Pillen können Sie schneller abnehmen und Ihr Gewicht auf gesunde Weise reduzieren.
Die Wirksamkeit der Reduslim Pillole Dimagranti wurde in klinischen Studien nachgewiesen, und viele Benutzer berichten von positiven Ergebnissen. Wenn Sie also Schwierigkeiten haben, Gewicht zu verlieren, könnten diese Abnehmpillen die Lösung sein, nach der Sie gesucht haben.
Denken Sie daran, dass die Reduslim Pillole Dimagranti am besten in Verbindung mit einer gesunden Ernährung und regelmäßiger Bewegung funktionieren. Konsultieren Sie auch immer Ihren Arzt, bevor Sie mit der Einnahme von Nahrungsergänzungsmitteln beginnen.
Insgesamt sind die Reduslim Pillole Dimagranti eine vielversprechende Option für alle, die ihr Gewicht auf sichere und effektive Weise reduzieren möchten. Probieren Sie sie aus und sehen Sie selbst die Ergebnisse!
https://reduslim.at/
We offer a great variety of cannabis seeds on sale, and with more than 150 strains of weed, we have a great perfect option for every single grower, from beginners to experts, both outdoors and indoors. You may need a test kit to measure the levels. Dill weed offers a more delicate flavor and works well in sauces, seafood, and other lightweight dishes. Source: http://www.marekchodkowski.intarnet.pl/buy-marijuana-seeds-online-the-most-effective-seed-banks-for-uk-prospects-our-partners/
Gogo Casino, en spännande online-spelplattform som lanserades år 2019, har snabbt blivit en populär destination för svenska spelare. En av de mest framstående egenskaperna hos Gogo Casino är dess transparenta spelupplevelse som skiljer sig från många andra online-kasinon.
Genom att prioritera ärlighet och öppenhet strävar Gogo Casino efter att erbjuda sina spelare en trygg och rättvis spelupplevelse. Genom att tillhandahålla tydlig och lättillgänglig information om sina spel, vill Gogo Casino skapa en känsla av förtroende och tillit bland sina användare.
En av de saker som gör Gogo Casino transparent är dess tydliga och lättlästa regler och villkor. Istället för att gömma viktig information i små texter eller komplicerade stycken, presenterar Gogo Casino sina regler på ett enkelt och lättförståeligt sätt för att hjälpa spelare att förstå vad som förväntas av dem.
Dessutom erbjuder Gogo Casino en transparent och öppen kommunikation med sina spelare. Genom att ha ett dedikerat kundtjänstteam som är tillgängligt dygnet runt, kan spelarna enkelt kontakta casinot om de har några frågor eller behöver hjälp. På så sätt kan spelarna känna sig trygga i att deras frågor eller bekymmer tas på allvar och att de får den hjälp de behöver när de behöver den.
Slutligen erbjuder Gogo Casino också en transparent hantering av spelares pengar. Genom att erbjuda olika betalningsmetoder och tydliga regler för insättningar och uttag, strävar Gogo Casino efter att skapa en pålitlig och säker miljö för sina spelare att njuta av sina favoritspel.
Sammanfattningsvis är Gogo Casino en transparent och pålitlig spelplattform som strävar efter att erbjuda en ärlig och rättvis spelupplevelse för sina spelare. Med enkel tillgång till information, öppen kommunikation och pålitlig hantering av pengar, kan spelarna känna sig trygga och bekväma med att spela på Gogo Casino.
https://gogocasino.one
Home Cannabis Seeds Autoflowering Cannabis Seeds Feminised Cannabis Seeds Regular Cannabis Seeds My Starred Cannabis Seeds Seed Type Cannabis Cup Winners Indoor Seeds Outdoor Seeds Medical Strains Cheese Strains Most Popular Seeds Latest Cannabis Seeds Super Strength Seeds Favourite Seeds Lists 7 710 Genetics Ace Seed bank Advanced Seeds Afghan Selection Anesia Seeds Archive Seeds Auto Seeds Barneys Farm Seeds Big Buddha Seeds Big Head Seeds Big Monster Seeds Black Farm Genetix Black Tuna Seeds Blackskull Seeds BlimBurn Seeds Bomb Seeds Brothers Grimm Seeds BSB Genetics Buddha Seeds Cali Connection Seeds Cali Weed Seeds Cannabiogen Seeds Cannarado Genetics CBD Seeds Ceres Seeds Compound Genetics Concrete Jungle Seeds Conscious Genetics Cream of the Crop Critical Mass Collective Crockett Family Farms Dank Genetics DankHunters Seed Co Dark Horse Genetics De Sjamaan Seeds Delicious Seeds Delta 9 Labs Seeds Devil Harvest Original Devils Harvest Seeds Dinafem Seeds Dispensario Seeds DNA Genetics Seeds Don Avalanche Seeds Dr Krippling Seeds Dr Underground Dready Seeds Dutch Passion Seeds Elemental Seeds Elev8 Seeds Emerald Mountain Legacy Emerald Triangle Seeds Expert Seeds FastBuds Female Seeds Fidels Seed Co Flash Seeds Flavour Chasers Freedom of Seeds Frosteez Farmz G13 Labs Seeds Garden Ablaze Seeds Garden of Green Genehtik Seeds Genofarm Seeds GG Strains Grateful Seeds Green House Seeds Grounded Genetics Growers Choice Haute Genetique Heavyweight Seeds High Speed Buds Holy Smoke Seeds House of the G Garden Humboldt Seed Company Humboldt Seed Org Jinxproof Genetics John Sinclair Seeds Josh D Seeds Kalashnikov Seeds Kalis Fruitful Seeds Kannabia Seeds Karma Genetics KC Brains KDS Seeds Kens GDaddy Purp Gen Kera Seeds Kiwi Seeds Kush Cannabis Seeds Lady Sativa Genetics Little Chief Collabs Mandala Seeds Masonrie Seeds Massive Creations Med. Original Orange Bud. The planting stage only takes four steps to complete, and the results are healthy adult cannabis plants with lots of buds to harvest. Source: http://ntu.karazin.ua/?p=16701
Boomerang Bet Casino Review
Das Boomerang Bet Casino ist eine beliebte Online-GlГјcksspielplattform fГјr Spieler aus der ganzen Welt. Mit einer Vielzahl von Spielen, groГџzГјgigen Boni und einem benutzerfreundlichen Interface ist es leicht zu verstehen, warum so viele Menschen diesem Casino vertrauen.
Das Casino bietet eine Vielzahl von Spielen, darunter Slots, Tischspiele, Live-Dealer-Spiele und mehr. Die Spiele sind von erstklassigen Softwareanbietern wie NetEnt, Microgaming, Play’n GO und anderen entwickelt worden, was fГјr ein qualitativ hochwertiges Spielerlebnis sorgt.
Eine der besten Eigenschaften des Boomerang Bet Casinos sind die großzügigen Boni und Promotionen, die regelmäßig angeboten werden. Neue Spieler können von einem Willkommensbonus profitieren, der sie mit zusätzlichem Geld oder Freispielen belohnt. Darüber hinaus gibt es auch regelmäßige Einzahlungsboni, Freispielaktionen und Treueprogramme, die es den Spielern ermöglichen, noch mehr zu gewinnen.
Das Casino verfГјgt Гјber eine benutzerfreundliche Webseite, die es einfach macht, sich anzumelden, Spiele zu finden und Ein- und Auszahlungen vorzunehmen. Der Kundensupport ist rund um die Uhr verfГјgbar und steht den Spielern bei Fragen oder Problemen zur VerfГјgung.
Insgesamt ist das Boomerang Bet Casino eine hervorragende Wahl für Spieler, die nach einer unterhaltsamen und sicheren Online-Glücksspielplattform suchen. Mit einer Vielzahl von Spielen, großzügigen Boni und einem herausragenden Kundensupport können Spieler sicher sein, dass sie bei diesem Casino ein erstklassiges Spielerlebnis genießen werden. Probieren Sie es noch heute aus und sehen Sie selbst, warum das Boomerang Bet Casino zu den besten Online-Casinos gehört.
https://boomerangcasino.one/
And seeds are covered up in flash drives, flashlights, pens, and more during shipping. All of this is complemented with growing guides to take you through germination to harvest if you re coming in a tad green. 3 THC, meaning they are legal to grow in all 50 states. Source: http://krynicabursztynek.pl/cannabis-seeds-australia-widest-range-of-hashish-seeds/
Gogo Casino Partners är ett populärt program som erbjuds av Gogo Casino för att samarbeta med andra aktörer inom spelbranschen. Genom detta partnerskapsprogram kan företag och individer som delar samma intresse för casinospel samarbeta för att öka sin synlighet och locka fler spelare.
Genom att bli en partner med Gogo Casino får man tillgång till en rad förmåner och resurser. Man kan dra nytta av marknadsföringsverktyg och kampanjer för att locka nya spelare till sitt casino. Man kan även ta del av specialerbjudanden och bonusar som är exklusiva för partners, vilket kan öka intäkterna och skapa en mer lönsam verksamhet.
Som partner får man också tillgång till en dedikerad kontaktperson som man kan vända sig till för råd och support. Man blir en del av en gemenskap av likasinnade individer som delar ens vision och mål. Genom att samarbeta med Gogo Casino Partners kan man dra nytta av deras erfarenhet och expertis för att växa och utveckla sitt eget casino.
För de som är intresserade av att bli en partner med Gogo Casino är processen enkel och smidig. Man kan ansöka om partnerskap online och få svar inom kort. Genom att bli en partner med Gogo Casino får man tillgång till en rad fördelar som kan hjälpa ens verksamhet att växa och blomstra.
Sammanfattningsvis är Gogo Casino Partners ett fantastiskt sätt för företag och individer inom spelbranschen att samarbeta och dra nytta av varandras kunskap och resurser. Genom partnerskap med Gogo Casino kan man öka sin synlighet, locka fler spelare och öka sina intäkter. Det är en win-win-situation för alla inblandade parter och en möjlighet som inte bör missas.
https://gogocasino.one
The process continues until the ? b 50 value of fully after-ripened seeds is reached. Spray or trickle water onto the cubes until you observe it soaking through and coming out at the bottom. It s also a common ingredient in slaws, soups, and vegetable dishes. Source: http://mammadoghatian.com/2023/11/02/consumers-and-sufferers-can-now-purchase-cannabis-seeds-in-massachusetts/
Gogo Casino är en populär online-spelplattform där du kan njuta av en mängd olika casinospel utan krångel. Men om du någonsin behöver kontakta dem för att ställa frågor eller få hjälp, kan det vara bra att ha deras telefonnummer till hands.
Tyvärr är det inte så enkelt att hitta Gogo Casino:s telefonnummer på deras webbplats. Istället måste du antingen skicka ett meddelande via deras chattfunktion eller skicka ett e-postmeddelande för att få kontakt med deras kundtjänst.
Om du inte är nöjd med att kommunicera via chatt eller e-post och föredrar att prata med någon direkt, kan det vara en god idé att försöka hitta deras telefonnummer på andra sätt. Det kan vara värt att göra en snabb sökning på nätet eller kontakta deras supportteam för att få tag på numret.
Oavsett vilket sätt du väljer att komma i kontakt med Gogo Casino på, är det viktigt att du är noga med att hålla ditt konto och personlig information säker. Undvik att dela ditt telefonnummer eller andra känsliga uppgifter med okända personer och se till att du använder en pålitlig krypterad förbindelse när du kommunicerar med casinot.
Gogo Casino är en spännande och underhållande spelplattform som erbjuder en rad olika casinospel. Om du någonsin behöver komma i kontakt med dem, se till att du har deras telefonnummer till hands eller försök att hitta det på annat sätt för att få den hjälp du behöver.
https://gogocasino.one
каталог курсов ру
One of the two main categories of cannabis strains, indicas tend to have full-body effects. However, the flavor is different — think of the seed as a spice and the head as an herb. Because of their crosses and genetic characteristics, these varieties that you will see below are unrivaled in laboratory tests. Source: https://www.sott.net/article/410467-A-Russiagate-requiem
Reduslim en farmacias – eine effektive LГ¶sung fГјr Gewichtsverlust
Reduslim ist eines der führenden Produkte für Gewichtsverlust, das in Apotheken erhältlich ist. Die effektive Formel dieses Nahrungsergänzungsmittels hilft dabei, überschüssiges Fett zu verbrennen und den Stoffwechsel zu beschleunigen. Viele Menschen schwören auf die Wirksamkeit von Reduslim und sind begeistert von den Ergebnissen, die sie erzielen.
Der Schlüssel zur Effektivität von Reduslim liegt in seinen natürlichen Inhaltsstoffen, die sorgfältig ausgewählt wurden, um maximale Ergebnisse zu erzielen. Diese Inhaltsstoffe helfen, den Appetit zu kontrollieren, den Stoffwechsel zu steigern und die Fettverbrennung zu erhöhen. Darüber hinaus hilft Reduslim auch dabei, den Blutzuckerspiegel zu regulieren und den Körper mit wichtigen Nährstoffen zu versorgen.
Viele Menschen, die Reduslim verwenden, berichten von schnellen und nachhaltigen Ergebnissen. Sie fГјhlen sich energiegeladen, haben eine bessere Stimmung und nehmen kontinuierlich ab. Zudem ist Reduslim sehr einfach einzunehmen und hat keine unangenehmen Nebenwirkungen.
Wenn auch Sie auf der Suche nach einer effektiven Lösung für Gewichtsverlust sind, sollten Sie Reduslim en farmacias ausprobieren. Sehen Sie selbst, wie dieses Nahrungsergänzungsmittel Ihr Leben verändern kann und erreichen Sie endlich Ihr Wunschgewicht auf gesunde und nachhaltige Weise.
https://reduslim.at/
excellent points altogether, you simply gained a brand new reader. What would you suggest about your post that you made a few days ago? Any positive?
Gogo Casino bonus
Gogo Casino är en spännande online casino plattform som erbjuder en rad olika spelalternativ för spelare att njuta av. För att locka nya spelare och belöna befintliga kunder erbjuder Gogo Casino generösa bonusar och kampanjer. I denna artikel kommer vi att titta närmare på Gogo Casino bonus och hur du kan dra nytta av dem.
En av de vanligaste typerna av bonusar som erbjuds av Gogo Casino är välkomstbonusen. Denna bonus ges till nya spelare som registrerar sig på plattformen och gör en första insättning. Ofta inkluderar välkomstbonusen en matchning av spelarens insättning upp till en viss procent, vilket ger spelarna extra pengar att spela för.
Utöver välkomstbonusen kan spelare också dra nytta av andra bonuserbjudanden som erbjuds av Gogo Casino. Dessa kan inkludera reload-bonusar, free spins, cashback-erbjudanden och mer. Det är viktigt att läsa igenom villkoren för varje bonus för att förstå hur den fungerar och vilka krav som måste uppfyllas för att kunna dra nytta av den.
För att ta del av Gogo Casino bonus, behöver spelare oftast ange en bonuskod vid insättningstillfället. Denna kod kan vanligtvis hittas på casinots hemsida eller skickas till spelaren via e-post eller SMS. Det är viktigt att ange rätt bonuskod för att säkerställa att bonusen läggs till på spelkontot.
Det är viktigt att komma ihåg att alla bonusar kommer med vissa villkor och krav. Det är därför viktigt att läsa igenom dessa noggrant för att förstå hur bonusen fungerar och vilka regler som gäller. Genom att följa dessa villkor kan spelare försäkra sig om att de utnyttjar bonusen på bästa möjliga sätt.
Sammanfattningsvis erbjuder Gogo Casino en rad olika bonusar och kampanjer för att belöna sina spelare. Genom att dra nytta av dessa bonusar kan spelare öka sina chanser att vinna stort och njuta av en mer givande spelupplevelse. Besök Gogo Casino idag för att lära dig mer om deras senaste bonusar och kampanjer. Lycka till och ha roligt!
https://gogocasino.one
Thanks for your suggestions. One thing really noticed is always that banks along with financial institutions really know the spending patterns of consumers plus understand that plenty of people max away their own credit cards around the getaways. They prudently take advantage of this fact and start flooding ones inbox in addition to snail-mail box along with hundreds of no-interest APR credit cards offers immediately after the holiday season concludes. Knowing that if you’re like 98 of all American public, you’ll soar at the one opportunity to consolidate credit card debt and shift balances towards 0 rate credit cards.
While your seeds are soaking, you ll need to prepare your paper towel and plates or opaque Tupperware. Not your typical grandma Grandmommy Purple packs a strong punch , even stronger than Godfather OG. The newest incarnation is a mix of Brazilian Sativa and the South Indian Indica hybrid. Source: https://forums.serbinski.com/viewtopic.php?f=2&t=2774
Discover youtube transcript generator to get a transcript of youtube video https://chrome.google.com/webstore/detail/youtube-transcript-genera/ijfgfplnkmkfngpgjhdilkoneincelme – Effortlessly navigate through the video using integrated timestamps. Translate youtube transcript into over 100 languages. Copy and download text for offline use with just a click.
Zet Casino ist eines der beliebtesten Online-Casinos im Netz und lockt Spieler aus der ganzen Welt mit einer Vielzahl von spannenden Spielen und groГџzГјgigen Bonusangeboten. Einer der begehrtesten Boni bei Zet Casino sind die sogenannten “no deposit bonus codes”, die es Spielern ermГ¶glichen, ohne eigene Einzahlung zu spielen und dennoch echtes Geld zu gewinnen.
Für das Jahr 2021 hat Zet Casino eine Vielzahl von neuen no deposit bonus codes veröffentlicht, die es Spielern ermöglichen, ihre Lieblingsspiele zu spielen, ohne dabei ihr eigenes Geld einzusetzen. Diese Codes können auf der offiziellen Website des Casinos gefunden werden oder werden regelmäßig per E-Mail an registrierte Spieler verschickt.
Um einen no deposit bonus code bei Zet Casino zu nutzen, muss man sich lediglich anmelden und den Code bei der Registrierung oder im Kassenbereich des Casinos eingeben. Sobald der Code bestätigt wurde, erhält man den entsprechenden Bonus auf sein Spielerkonto gutgeschrieben und kann sofort mit dem Spielen beginnen.
Es ist jedoch zu beachten, dass no deposit bonus codes in der Regel mit bestimmten Umsatzbedingungen verbunden sind, die erfüllt werden müssen, bevor Gewinne aus dem Bonus ausgezahlt werden können. Diese Bedingungen variieren je nach Code und sollten daher vor der Nutzung genau gelesen werden.
Insgesamt sind die no deposit bonus codes bei Zet Casino eine großartige Möglichkeit, um das Casino und seine Spiele unverbindlich zu testen und dabei trotzdem die Chance zu haben, echtes Geld zu gewinnen. Also nichts wie ran an die Codes und viel Spaß beim Spielen!
https://zetcasino.one/
Tipico Casino ist eine der beliebtesten Online-Casino-Plattformen in Deutschland. Mit einer groГџen Auswahl an Spielen, darunter Slots, Roulette, Blackjack und mehr, bietet Tipico seinen Kunden ein unterhaltsames und sicheres Spielerlebnis.
Das Funktionieren von Tipico Casino ist einfach und unkompliziert. Um ein Konto zu eröffnen, muss man sich lediglich auf der Webseite registrieren und seine persönlichen Daten angeben. Nach der Registrierung kann man sofort mit dem Spielen beginnen.
Um Geld auf sein Konto einzuzahlen, stehen verschiedene Zahlungsoptionen zur VerfГјgung, darunter Kreditkarten, BankГјberweisungen und E-Wallets wie PayPal und Skrill. Die Einzahlungen werden in der Regel sofort gutgeschrieben, so dass man sofort mit dem Spielen loslegen kann.
Wenn man gewinnt, kann man sich sein Geld einfach und bequem auszahlen lassen. Dazu muss man lediglich eine Auszahlungsanfrage stellen und seine Daten bestätigen. Die Auszahlungen werden in der Regel innerhalb weniger Tage bearbeitet und auf das angegebene Konto des Spielers überwiesen.
Tipico Casino bietet auch einen professionellen Kundenservice, der bei Fragen oder Problemen rund um die Uhr zur Verfügung steht. Man kann das Team per E-Mail, Live-Chat oder Telefon kontaktieren und erhält in der Regel schnell und kompetent Unterstützung.
Insgesamt funktioniert Tipico Casino auf einfache und effiziente Weise. Mit einer benutzerfreundlichen Oberfläche, schnellen Zahlungen und einem hervorragenden Kundenservice bietet die Plattform ein rundum erstklassiges Spielerlebnis für alle Casino-Fans. Probieren Sie es selbst aus und erleben Sie den Nervenkitzel von Tipico Casino!
https://tipicocasino.one/
Casino Gogo är det hetaste stället att vara på för alla som älskar spänning och underhållning. Med ett stort urval av spel och en härlig atmosfär, är detta ett casino som inte lämnar något att önska.
På Casino Gogo finns det spel för alla smaker. Oavsett om du föredrar klassiska spel som blackjack och roulette eller om du föredrar att prova lyckan på spelautomater, hittar du allt du behöver här. Dessutom erbjuds regelbundna turneringar och tävlingar för de som gillar att mäta sina färdigheter mot andra spelare.
När du besöker Casino Gogo kan du räkna med en förstklassig service. Den vänliga personalen är alltid redo att hjälpa till och se till att du får en minnesvärd upplevelse. Dessutom erbjuds det även en rad olika erbjudanden och bonusar för att göra ditt besök ännu mer spännande.
Casino Gogo är även känt för sin fantastiska atmosfär. Med en välkomnande och glamorös miljö är det här en plats där du kan koppla av och njuta av spelet i lugn och ro. Oavsett om du är en erfaren casinospelare eller om du är nybörjare, kommer du garanterat att känna dig som hemma på Casino Gogo.
Så om du letar efter en härlig och spännande casinoupplevelse, är Casino Gogo definitivt stället att besöka. Med ett stort urval av spel, fantastisk service och en atmosfär som inte lämnar någon oberörd, kommer du garanterat att få en upplevelse du sent kommer att glömma. Besök Casino Gogo idag och upplev spänningen själv!
https://gogocasino.one
Производство зеркал и стекол на заказ от стекольной мастерской «Мир Стекла»
Gogo casino bonus utan insättning är ett populärt erbjudande bland spelare som vill prova lyckan utan att behöva sätta in egna pengar. Denna typ av bonus ger spelare möjligheten att spela spelautomater, bordsspel och andra casinospel utan att behöva göra en insättning.
För att ta del av en casino bonus utan insättning behöver spelaren oftast bara registrera sig hos casinot och skapa ett konto. Därefter kommer bonusen att krediteras till spelarens konto och de kan börja spela direkt.
En gogo casino bonus utan insättning kan variera i storlek och villkor beroende på vilket casino man spelar hos. Vissa casinon erbjuder en mindre summa pengar som bonus, medan andra kan erbjuda free spins eller andra förmåner. Det är viktigt att läsa igenom villkoren för bonusen noggrant för att förstå hur den fungerar och vilka eventuella krav som finns för att kunna ta ut eventuella vinster.
Det finns flera fördelar med att ta del av en gogo casino bonus utan insättning. För det första ger det spelare en chans att testa olika spel och casinon utan att behöva investera sina egna pengar. Dessutom kan det vara en bra möjlighet att öka sina vinstchanser och prova på nya strategier utan att riskera något.
Sammanfattningsvis är en gogo casino bonus utan insättning ett spännande erbjudande för spelare som vill uppleva spänningen med att spela casino utan att behöva göra en insättning. Genom att registrera sig hos ett casino som erbjuder denna typ av bonus kan man få en smak av casinolivet utan att behöva ta några risker.
https://gogocasino.one
Kann man mit Reduslim wirklich abnehmen? Diese Frage beschäftigt viele Menschen, die auf der Suche nach einem effektiven Abnehmprodukt sind. Reduslim gilt als eines der beliebtesten Produkte auf dem Markt, wenn es um Gewichtsabnahme geht. Es handelt sich um natürliche Wirkstoffe, die den Stoffwechsel anregen und die Fettverbrennung fördern sollen.
Die Erfahrungen von Nutzern mit Reduslim sind jedoch gemischt. Einige berichten von schnellen und spürbaren Erfolgen, während andere keinen Unterschied feststellen konnten. Wie bei jedem Abnehmprodukt ist es wichtig, dass man seine Ernährung und Bewegung anpasst, um wirklich Resultate zu erzielen.
Es wird empfohlen, Reduslim nur in Kombination mit einer ausgewogenen Ernährung und regelmäßiger Bewegung zu verwenden. Auf diese Weise kann man die besten Ergebnisse erzielen und langfristig abnehmen. Es ist wichtig, geduldig zu sein und realistische Ziele zu setzen, um dauerhafte Veränderungen zu erreichen. Letztendlich muss jeder für sich selbst herausfinden, ob Reduslim das richtige Abnehmprodukt ist.
https://reduslim.at/
Tree, bush and upright growing seedlings will generally not survive the first few cuts with the mower so don t panic as this could be the vast majority of the problem. Bruce Banner feminized seeds. The minimum or base temperature T b is the lowest T at which germination can occur, the optimum temperature T o is the T at which germination is most rapid, and the maximum or ceiling temperature T c is the highest T at which seeds can germinate. Source: https://network.musicdiffusion.com/read-blog/8810
Признаки нормы права
Санкция — это часть нормы права, в которой
указаны правовые последствия: негативные
либо позитивные. В уголовном и административном праве негативные
санкции сформулированы как вид и мера наказания.
Трудовое право и ряд других отраслей в качестве позитивных санкций предусматривают поощрительные
меры.
I have realized some new items from your web page about computers. Another thing I’ve always imagined is that computers have become an item that each residence must have for many reasons. They offer convenient ways in which to organize the home, pay bills, search for information, study, pay attention to music and also watch tv series. An innovative method to complete most of these tasks has been a notebook. These computer systems are mobile ones, small, robust and transportable.
Thank you for another informative site. Where else could I get that type of information written in such a perfect way? I’ve a project that I am just now working on, and I have been on the look out for such information.
We liked that BetMGM doesn t clutter the homepage with large promotional banners like many of its competitors do. The site s average Return To Player rate is 96. Further T Cs apply. Source: http://www.mibba.com/Forums/Topic/378029/Linebet-App-The-Best-Betting-App-for-Online-Sports-Gambling/
Gogo Casino är en populär spelsajt som erbjuder en mängd olika spelmöjligheter för sina användare. LeoVegas är ett av de största och mest kända onlinecasinona i Sverige. Tyvärr har det kommit uppgifter om att LeoVegas inte betalar ut vinster till spelare som vunnit på Gogo Casino.
Det är viktigt att poängtera att detta inte gäller alla användare eller alla spelare på Gogo Casino. De flesta spelare som vinner på Gogo Casino får sina vinster utbetalade utan problem. Men det finns tyvärr en del spelare som har haft svårigheter med att få sina vinster från LeoVegas.
Detta är naturligtvis mycket frustrerande för de spelare som har förlorat pengar och inte får tillbaka sina vinster. Det är viktigt att alla spelare är medvetna om risken för att detta kan hända och att man alltid bör vara försiktig när man spelar på onlinecasinon.
Det är oklart varför vissa spelare inte får sina vinster från LeoVegas, men det kan bero på olika faktorer såsom tekniska problem, felaktig information eller bedrägeri. Om du är en av de spelare som inte har fått dina vinster från LeoVegas rekommenderas att du kontaktar deras kundtjänst för att försöka lösa problemet.
Sammanfattningsvis är det viktigt att vara försiktig när man spelar på onlinecasinon och att man alltid läser villkoren noga innan man börjar spela. LeoVegas är ett välrenommerat företag och förhoppningsvis kommer de att kunna lösa problemet med de spelare som inte har fått sina vinster från Gogo Casino.
https://gogocasino.one
Pick from our list of reliable operators to enjoy a fantastic gaming experience today. These are different to Gold Coins, as only Sweeps Coins can be redeemed safely and securely for cash prizes to players in the US and Canada. These types of free slots are the perfect choice for casino traditionalists. Source: https://www.tvsbook.com/threads/xiaomi-full-color-laser-cinema-projector-is-it-good.6174/
naturally like your web site however you need to take a look at the spelling on several of your posts. A number of them are rife with spelling problems and I find it very bothersome to tell the truth on the other hand I will surely come again again.
I like the efforts you have put in this, regards for all the great content.
boomerang.bet Casino Review
Das boomerang.bet Casino ist eine aufstrebende Online-GlГјcksspielplattform, die sowohl traditionelle Casinospiele als auch Sportwetten anbietet. Mit einer Vielzahl von Spielen und groГџzГјgigen Boni ist es kein Wunder, dass diese Website bei Spielern auf der ganzen Welt beliebt geworden ist.
Das Casino verfügt über eine benutzerfreundliche Oberfläche, die es Spielern ermöglicht, schnell und einfach durch die verschiedenen Spiele zu navigieren. Von klassischen Spielautomaten über Blackjack und Roulette bis hin zu Live-Dealer-Spielen bietet boomerang.bet eine breite Palette an Optionen für alle Arten von Spielern.
Ein weiterer großer Pluspunkt des Casinos sind die regelmäßigen Boni und Promotionen, die es anbietet. Neue Spieler werden mit einem großzügigen Willkommensbonus belohnt, der es ihnen ermöglicht, ihr Spielabenteuer mit zusätzlichem Bonusgeld zu beginnen. Darüber hinaus gibt es regelmäßig Aktionen wie Freispiele, Einzahlungsboni und Treueprogramme, die es den Spielern ermöglichen, ihr Guthaben aufzustocken und zusätzliche Gewinne zu erzielen.
Ein weiterer positiver Aspekt des boomerang.bet Casinos ist der Kundenservice. Das Team steht rund um die Uhr zur Verfügung und ist per Live-Chat, E-Mail und Telefon erreichbar, um alle Fragen oder Probleme der Spieler zu lösen. Dieser professionelle und freundliche Service sorgt dafür, dass sich die Spieler gut aufgehoben fühlen und ein erstklassiges Spielerlebnis haben.
Alles in allem bietet das boomerang.bet Casino eine unterhaltsame und sichere Spielumgebung fГјr alle Arten von Spielern. Mit einer breiten Palette von Spielen, groГџzГјgigen Boni und einem exzellenten Kundenservice ist dieses Casino definitiv einen Besuch wert. Probieren Sie es aus und sehen Sie selbst, warum boomerang.bet Casino so beliebt geworden ist.
https://boomerangcasino.one/
Tipico Aktion 200 Casino – Jetzt von tollen Bonusaktionen profitieren!
Das Tipico Casino bietet seinen Kunden eine Vielzahl an spannenden Spielmöglichkeiten und attraktiven Bonusaktionen. Eine besonders lohnende Aktion für alle Casino-Fans ist die Tipico Aktion 200 Casino. Bei dieser Aktion haben Spieler die Möglichkeit, sich bis zu 200€ Bonusguthaben zu sichern.
Um von dieser Aktion zu profitieren, müssen Spieler lediglich eine Einzahlung von mindestens 10€ tätigen. Anschließend erhalten sie einen 100% Einzahlungsbonus, der bis zu 200€ betragen kann. Das bedeutet, dass Spieler ihr eingezahltes Guthaben verdoppeln können und somit noch mehr Spaß beim Spielen im Casino haben.
Die Bonusbedingungen für die Tipico Aktion 200 Casino sind fair gestaltet. Das Bonusguthaben muss insgesamt 35-mal umgesetzt werden, bevor es ausgezöst werden kann. Spieler haben dafür insgesamt 30 Tage Zeit, was mehr als ausreichend ist, um die Umsatzbedingungen zu erfüllen.
Neben der Tipico Aktion 200 Casino bietet das Online-Casino noch viele weitere lukrative Bonusaktionen und Promotionen. So gibt es regelmäßig Freispielaktionen, Verlosungen und Turniere, bei denen Spieler attraktive Preise wie Freispiele, Bonusguthaben oder sogar Reisen gewinnen können.
Das Tipico Casino Гјberzeugt zudem mit einer groГџen Auswahl an hochwertigen Casino-Spielen, darunter Slots, Roulette, Blackjack und Live-Casino-Spiele. Die Spiele stammen von renommierten Herstellern wie NetEnt, Microgaming und Evolution Gaming und garantieren ein erstklassiges Spielerlebnis.
Also worauf warten Sie noch? Registrieren Sie sich noch heute im Tipico Casino und sichern Sie sich den 200€ Einzahlungsbonus. Viel Spaß und viel Erfolg beim Spielen!
https://tipicocasino.one/
Zet Casino Auszahlung
Zet Casino ist eine beliebte Online-Glücksspielplattform, die eine Vielzahl von Spielen und Zahlungsmethoden für ihre Spieler anbietet. Eine der wichtigsten Funktionen eines Online-Casinos ist die Möglichkeit, Gewinne abzuheben. Bei Zet Casino können Spieler ihre Gewinne ganz einfach und bequem abheben.
Um eine Auszahlung von Ihrem Zet Casino-Konto durchzufГјhren, mГјssen Sie sich zuerst in Ihr Konto einloggen. Klicken Sie dann auf den “Kasse” oder “Auszahlung” Bereich und wГ¤hlen Sie die gewГјnschte Auszahlungsmethode aus. Zet Casino bietet eine Vielzahl von Zahlungsmethoden, darunter Kreditkarten, E-Wallets, BankГјberweisungen und KryptowГ¤hrungen.
Es ist wichtig zu beachten, dass die verfügbaren Auszahlungsmethoden je nach Ihrem Standort variieren können. Stellen Sie daher sicher, dass Sie die für Sie verfügbaren Optionen überprüfen, bevor Sie eine Auszahlung beantragen.
Die Bearbeitungszeiten für Auszahlungen bei Zet Casino variieren ebenfalls je nach gewählter Zahlungsmethode. E-Wallets wie Skrill und Neteller bieten normalerweise die schnellsten Auszahlungszeiten, während Banküberweisungen und Kreditkarten etwas länger dauern können.
Bevor Sie eine Auszahlung beantragen können, müssen Sie möglicherweise Ihre Identität überprüfen. Dies dient dazu, die Sicherheit Ihrer Transaktionen zu gewährleisten und Betrug vorzubeugen. Stellen Sie sicher, dass Sie alle erforderlichen Dokumente bereithalten, um den Verifizierungsprozess so reibungslos wie möglich zu gestalten.
Insgesamt bietet Zet Casino eine benutzerfreundliche und sichere Auszahlungserfahrung für ihre Spieler. Mit einer Vielzahl von Zahlungsmethoden, schnellen Bearbeitungszeiten und einem zuverlässigen Kundensupport ist Zet Casino eine ausgezeichnete Wahl für Online-Glücksspieler, die nach einer zuverlässigen und sicheren Plattform suchen, um ihre Gewinne abzuheben.
https://zetcasino.one/
Casino Gogo är ett populärt online casino som erbjuder spelare en spännande och underhållande spelupplevelse. Med ett brett utbud av casinospel, generösa bonusar och en säker plattform är det här ett casino som lockar till sig många spelare.
En av de stora fГ¶rdelarna med Casino Gogo Г¤r det stora spelutbudet. HГ¤r hittar du allt frГҐn klassiska casinospel som roulette och blackjack till moderna videoslots med spГ¤nnande teman och specialfunktioner. Med spelleverantГ¶rer som NetEnt, Microgaming och Play’n GO kan du vara sГ¤ker pГҐ att du spelar pГҐ spel av hГ¶g kvalitet.
För att locka nya spelare erbjuder Casino Gogo generösa bonusar och kampanjer. Nya spelare kan ta del av en välkomstbonus som ger extra pengar att spela för, samt free spins på utvalda spel. Dessutom finns det regelbundet kampanjer och turneringar där spelare kan vinna fina priser och bonusar.
När det kommer till säkerhet och trygghet är Casino Gogo ett pålitligt val. De använder sig av den senaste krypteringstekniken för att säkerställa att dina personuppgifter och transaktioner är skyddade. Dessutom är casinot licensierat av en respektabel spelmyndighet, vilket innebär att de följer strikta regler och krav för att garantera en rättvis och säker spelupplevelse för alla spelare.
Sammanfattningsvis är Casino Gogo ett bra val för dig som söker en spännande och pålitlig spelupplevelse online. Med sitt stora spelutbud, generösa bonusar och säkra plattform kan du vara säker på att du kommer ha en rolig tid när du spelar här. Så gå med idag och testa lyckan på Casino Gogo!
https://gogocasino.one
There is definately a lot to find out about this subject. I like all the points you made
4583, respectively. As stated previously, you will want to wait two weeks for the cannabis to become strong enough to withstand the elements. Some methods of producing feminized seeds are more likely to produce hermies than others. Source: https://bettorschat.com/forum/post-your-picks/all-sports-news-discussion/3364078-dextroamphetamine
Gogo casino partners är ett populärt partnerskap inom iGaming-industrin. Denna spännande samarbetsmodell erbjuder en rad fördelar för både casinon och affiliates.
För casinon innebär partnerskapet med Gogo casino att de får tillgång till en bredare marknad och ökad synlighet online. Genom att samarbeta med affiliates kan casinon nå nya spelare och öka sin spelarbas. Dessutom kan partnerskapet med Gogo casino hjälpa till att marknadsföra casinots varumärke och locka till sig fler spelare.
För affiliates är partnerskapet med Gogo casino en möjlighet att tjäna pengar på sitt intresse för spel och kasinon. Genom att marknadsföra casinots produkter och tjänster kan affiliates få en del av intäkterna från genererad trafik och spelare. Detta gör det möjligt för affiliates att tjäna pengar på sitt intresse samtidigt som de hjälper casinon att växa och nå ut till en större publik.
Gogo casino partners är ett lönsamt och givande partnerskap för både casinon och affiliates. Genom att samarbeta på detta sätt kan båda parter dra nytta av varandras kunskap och erfarenhet inom branschen. Genom att arbeta tillsammans kan de skapa en framgångsrik och hållbar affärsmodell som gynnar både casinon och affiliates på lång sikt.
https://gogocasino.one
It can also be susceptible to fungal diseases such as rust and other leaf spots, though these are usually merely cosmetic and not fatal. These plants are pretty compact, but they produce a lot of buds. It really does come down to the fact that timing is everything. Source: http://www.spielbyweb.com/forum/viewtopic.php?t=9569
Reduslim VГ©lemГ©nyek: Erfahrungen einer zufriedenen Kundin
Als ich zum ersten Mal von Reduslim hörte, war ich skeptisch. Wie so viele andere auch war ich müde von den unzähligen Diätversuchen, die bisher keinen Erfolg gebracht hatten. Doch nachdem ich einige positive Reduslim Vélemények gelesen hatte, beschloss ich, es auszuprobieren. Und ich bin so dankbar, dass ich das getan habe.
Innerhalb weniger Wochen begann ich, Ergebnisse zu sehen. Mein Bauch wurde flacher, meine Energielevel stiegen und ich fühlte mich insgesamt gesünder. Ich konnte es kaum glauben, dass eine natürliche Ergänzung wie Reduslim so effektiv sein könnte. Meine Freunde bemerkten auch die Veränderung und fragten, was mein Geheimnis sei.
Ich kann Reduslim nur wärmstens empfehlen. Es ist nicht nur einfach anzuwenden, sondern auch sicher und effektiv. Endlich habe ich eine Diät gefunden, die funktioniert und die ich langfristig beibehalten kann. Meine Reduslim Vélemények sind durchweg positiv und ich hoffe, dass auch andere von diesem großartigen Produkt profitieren können. Probieren Sie es aus und sehen Sie die Ergebnisse selbst!
https://reduslim.at/
I det moderna samhället blir online-casinon allt mer populära. En av de senaste tillskotten på marknaden är Casino GoGo, som erbjuder en spännande spelupplevelse för både nya och erfarna spelare.
Casino GoGo erbjuder ett brett utbud av spel, inklusive klassiska casinospel som blackjack, roulette och poker, samt moderna spelautomater och videopoker. Med en användarvänlig plattform och en mobilanpassad design kan spelarna enkelt nå sina favoritspel var de än befinner sig.
För de som är ute efter en riktigt autentisk casinoupplevelse finns även möjlighet att spela live-spel, där man kan interagera med riktiga dealers via webbkameran. Detta ger en extra dimension till spelandet och gör det ännu mer spännande.
För att locka nya spelare erbjuder Casino GoGo generösa välkomstbonusar och regelbundna kampanjer. Det finns även ett lojalitetsprogram som belönar återkommande spelare med olika förmåner och bonusar.
Eftersom säkerhet och rättvisa är av högsta prioritet för Casino GoGo, använder de sig av den senaste krypteringsteknologin för att säkerställa att spelarnas personliga och finansiella information är helt skyddad. Dessutom erbjuder de endast spel från licensierade och pålitliga leverantörer för att säkerställa en rättvis spelupplevelse för alla.
Sammanfattningsvis är Casino GoGo en spännande och pålitlig operatör för alla som älskar casinospel. Med sitt stora spelutbud, generösa bonusar och säkra plattform är det definitivt värt att prova lyckan hos Casino GoGo.
https://gogocasino.one
Mud on the tyres of cars was responsible for much of the early spread. State law may permit online purchases and shipping, but again the cannabis seeds might be confiscated during transit. The temperature at which you store your seeds is one of the most important factors. Source: https://s4.network/forum/thread/3182/branding-companies/
Gogo Casino är ett online casino som erbjuder sina spelare möjligheten att spela en rad olika casinospel direkt i webbläsaren. Ett av de viktigaste fördelarna med att spela på Gogo Casino är deras smidiga och snabba utbetalningsprocess.
När det är dags att ta ut dina vinster från Gogo Casino kan du vara säker på att processen kommer att vara enkel och effektiv. För att begära en utbetalning behöver du bara gå till ditt spelkonto och välja önskat utbetalningssätt. Gogo Casino erbjuder flera olika alternativ för utbetalningar, inklusive banköverföring, e-plånbok och Trustly.
En av de största fördelarna med att använda Trustly för utbetalningar är att pengarna vanligtvis når ditt konto inom några minuter efter att du begärt uttaget. Detta är betydligt snabbare än många andra casinon på marknaden, där det kan ta upp till flera dagar innan pengarna når ditt konto.
För att säkerställa att utbetalningen går smidigt och snabbt är det viktigt att du har verifierat ditt spelkonto hos Gogo Casino. Detta innebär att du kan behöva skicka in dokument som bevisar din identitet och hemadress. Detta kan vara något irriterande, men det är också ett viktigt steg för att säkerställa att dina pengar hamnar på rätt plats.
Sammanfattningsvis kan man säga att Gogo Casino erbjuder en snabb och effektiv utbetalningsprocess för sina spelare. Med flera olika utbetalningsalternativ att välja mellan och snabba transaktioner med Trustly, kan du vara säker på att dina vinster når dig på nolltid. Så om du är ute efter en bra utbetalningsupplevelse, är Gogo Casino definitivt ett bra val.
https://gogocasino.one
People with osteoporosis, for example, may consider adding a dill seed to their diet and dishes. Understanding the differences between male and female seeds can help you create a successful harvest. It s based on the economic relationship between the price of a product, its availability, and the buyers demand for it. Source: https://abettervietnam.org/forums/discussion/english-questions/nairobi
This makes the Grow Box ideal for beginners and those looking for low-maintenance growing. These are signs that it s time to transplant your seedlings to a larger pot or to your backyard. When shopping for seeds or cuttings, read the labels and any other information the manufacturer provides on its website or in its catalog to make sure you re getting the right seeds or cuttings the strain for the plants you want to grow. Source: https://www.battle-station.com/viewtopic.php?f=29&t=25735
Отечественный производитель продает оборудование для фитнеса https://oborudovanie-dlya-fitnesa.ru по низким ценам, без лишних наценок. Всегда в продажезначительный ассортимент для постоянных покупателей. Реализуем многофункциональные тренажеры и аксессуары, которые помогут вам улучшить ваше здоровье и физическую форму.
В производстве мягких участков используется винилискожа. Рамы изготовлены из углеродистых видов стали. Доступные продукты дают возможность эффективно заниматься фитнесом как дома, так и тренировочном зале. Выпускаемое оборудование отличается достойным качеством и надежностью, что позволяет вам тренироваться продуктивно и комфортно. Для эксплуатации в домашних условиях будут востребованы бодибары, разборные гантели, балансировочные платформы, неразборные штанги, массажные ролы, массажные ролы, хула-хупы, скакалки, медболы.
Gogo Casino är en populär online-spelplattform som erbjuder spelare en mängd olika casinospel att välja mellan. En av de mest kända webbplatserna för onlinespel är Leovegas, en annan populär plattform som erbjuder ett brett utbud av spel och slots.
Tyvärr finns det vissa användare som har upplevt problem med att inte få betalningar från Gogo Casino Leovegas. Detta har orsakat en hel del oro och frustration bland spelarna som har vunnit pengar och försöker ta ut sina vinster.
Anledningen till att vissa spelare inte får sina betalningar kan vara på grund av olika skäl, som tekniska problem, verifieringsproblem eller andra administrativa problem. Det är viktigt att spelare följer de riktlinjer som webbplatsen anger för att kunna ta ut sina vinster utan problem.
Om du upplever problem med att inte få betalningar från Gogo Casino Leovegas, är det bäst att kontakta deras kundtjänst så snart som möjligt för att lösa problemet. Det är också viktigt att vara tålmodig och vara beredd att följa de instruktioner som webbplatsen ger för att lösa problemet.
Sammanfattningsvis är det viktigt att vara medveten om möjliga problem med betalningar på online-casinon och att vara förberedd på att hantera dem på ett konstruktivt sätt. Med rätt förståelse och kommunikation kan problemet oftast lösas snabbt och enkelt.
https://gogocasino.one
На сайте https://imperial-industries.com/ закажите звонок для того, чтобы приобрести портативные компрессоры, а также генераторы, которые доставляются по всей России. Прямо сейчас вы сможете воспользоваться такой услугой на сайте, как подбор компрессоров. Это можно сделать по таким параметрам, как: тип привода, производительность, давление. Оборудование продается вместе с сопровождением, обслуживанием. Получите профессиональную и исчерпывающую консультацию по подбору оборудования прямо сейчас.
Sensi Seeds sativas, indicas and hybrids high THC or high CBD are ideal for medicinal and recreational cannabis users alike. The datasets generated for this study can be found in the NCBI Genbank, Accession Numbers MK093854, MK093855, MK093856, MK093857, MK093858, MK093859, MK093860, MK093861, and MK093862. And guess what. Source: http://redz-gaming.com/forum/topic/14593/aladin138
Tipico Casino Einzahlen Geht Nicht: Was Tun?
Das Tipico Casino ist eine beliebte Plattform fГјr GlГјcksspiele und bietet den Spielern eine Vielzahl von Spielen und attraktiven Boni. Doch was passiert, wenn man versucht, Geld auf sein Konto einzuzahlen, aber es einfach nicht funktioniert?
Es gibt verschiedene mögliche Gründe dafür, dass die Einzahlung im Tipico Casino nicht durchgeführt werden kann. Einer der häufigsten Gründe ist, dass die Zahlungsmethode, die man ausgewählt hat, nicht unterstützt wird. Es ist wichtig sicherzustellen, dass die gewählte Zahlungsmethode von Tipico akzeptiert wird. Zu den gängigen Zahlungsmethoden im Tipico Casino gehören unter anderem Kreditkarten, Banküberweisungen und E-Wallets wie PayPal und Skrill.
Ein weiterer Grund, warum die Einzahlung nicht funktionieren könnte, ist ein technisches Problem bei der Abwicklung der Zahlung. In diesem Fall kann es hilfreich sein, den Kundendienst von Tipico zu kontaktieren, um Unterstützung zu erhalten und das Problem zu lösen.
Es ist auch möglich, dass es Einschränkungen für Einzahlungen auf Ihr Konto gibt, die von Ihrem Bankinstitut oder Ihrer Kreditkartenfirma festgelegt wurden. Es ist ratsam, sich bei Ihrem Finanzinstitut zu erkundigen, ob es Beschränkungen für Online-Glücksspieltransaktionen gibt und gegebenenfalls diese Beschränkungen aufheben zu lassen.
Wenn alle diese Schritte erfolglos sind und die Einzahlung immer noch nicht funktioniert, könnte es sein, dass Ihr Konto gesperrt oder eingeschränkt wurde. In einem solchen Fall ist es ratsam, sich direkt an den Kundendienst von Tipico zu wenden, um weitere Informationen zu erhalten und das Problem zu klären.
Insgesamt gibt es also verschiedene Gründe, warum die Einzahlung im Tipico Casino nicht funktionieren könnte. Indem man die genannten Schritte beachtet und gegebenenfalls den Kundendienst kontaktiert, sollte es jedoch möglich sein, das Problem zu lösen und wieder uneingeschränkt an den Spielen im Tipico Casino teilzunehmen.
https://tipicocasino.one/
In den letzten Jahren hat sich das Konzept des “Boomerang Casino Geld zurГјck” immer mehr etabliert. Dabei handelt es sich um eine besondere Form des Cashbacks, bei der Spieler einen Teil ihres verlorenen Geldes zurГјckerstattet bekommen.
Das Prinzip ist einfach: Wenn ein Spieler im Casino Geld verliert, erhält er einen bestimmten Prozentsatz davon als Cashback zurück. Dies kann je nach Angebot und Anbieter variieren, liegt in der Regel aber zwischen 5% und 20%.
Der Vorteil des Boomerang Casino Geld zurück ist, dass Spieler die Möglichkeit haben, ihre Verluste zu minimieren und ihre Gewinnchancen zu erhöhen. Dadurch können sie länger spielen und mehr Spaß am Spiel haben, ohne dabei große finanzielle Verluste zu erleiden.
Um von diesem Angebot zu profitieren, mГјssen Spieler in der Regel bestimmte Bedingungen erfГјllen, wie zum Beispiel eine Mindesteinzahlung oder bestimmte Umsatzbedingungen. Es lohnt sich daher, die genauen Konditionen im Vorfeld zu prГјfen.
Insgesamt ist das Boomerang Casino Geld zurück eine attraktive Möglichkeit für Spieler, ihre Verluste zu begrenzen und gleichzeitig die Chance auf Gewinne zu erhöhen. Durch die Rückzahlung eines Teils des verlorenen Geldes haben sie die Möglichkeit, länger im Casino zu spielen und mehr Spaß am Spiel zu haben.
https://boomerangcasino.one/
На сайте https://nabor-curierov.ru/ вам предлагается работа курьером без опыта. Чтобы стать курьером, необходимо выполнить такие шаги: заполнить анкету, уточнить с менеджером условия, войти в аккаунт и изучить подробное видео для курьеров, подтвердить первый заказ, после чего начать зарабатывать. Приводите новых курьеров и получайте вознаграждение. Вы сможете начать доставлять заказы уже на следующий день. На доставки выходите тогда, когда захотите, остальное время можете посвятить себе.
Zet Bet Casino ist eine beliebte Online-GlГјcksspielplattform, die Spielern aus der ganzen Welt eine Vielzahl von Casino-Spielen und Sportwetten anbietet. Das Casino zeichnet sich durch sein umfangreiches Spielangebot, groГџzГјgige Boni und Promotionen sowie ein benutzerfreundliches Design aus.
Eines der Highlights von Zet Bet Casino ist die Auswahl an Spielautomaten, einschlieГџlich beliebter Titel von fГјhrenden Entwicklern wie NetEnt, Microgaming und Play’n GO. Spieler kГ¶nnen aus Hunderten von Slots wГ¤hlen, darunter klassische Fruchtmaschinen, Video-Slots mit aufregenden Bonusrunden und progressiven Jackpot-Spielen, die lebensverГ¤ndernde Gewinne bieten kГ¶nnen.
Neben Spielautomaten bietet Zet Bet Casino auch eine breite Palette von Tischspielen wie Blackjack, Roulette, Baccarat und Poker an. Diese Spiele sind in verschiedenen Varianten verfГјgbar, um den BedГјrfnissen und Vorlieben aller Spieler gerecht zu werden.
Für diejenigen, die Sportwetten bevorzugen, bietet Zet Bet auch eine umfangreiche Auswahl an Wettoptionen für eine Vielzahl von Sportarten und Veranstaltungen. Von Fußball über Tennis bis hin zu eSports können Spieler auf ihre Lieblingsteams und -spieler wetten und ihre Gewinnchancen maximieren.
Zet Bet Casino belohnt neue Spieler mit großzügigen Willkommensboni und bietet auch regelmäßige Werbeaktionen und Belohnungen an bestehende Spieler. Darüber hinaus bietet das Casino ein Treueprogramm, das es Spielern ermöglicht, Punkte zu sammeln und gegen Bonusguthaben, Freispiele und andere attraktive Preise einzutauschen.
Mit einer sicheren und transparenten Spielumgebung, erstklassigem Kundenservice und schnellen Auszahlungen ist Zet Bet Casino eine ausgezeichnete Wahl fГјr Spieler, die nach einer unterhaltsamen und lohnenden Spielerfahrung suchen. Besuchen Sie noch heute das Zet Bet Casino und entdecken Sie die aufregende Welt des Online-GlГјcksspiels!
https://zetcasino.one/
Casino Gogo är en onlineplattform som erbjuder en spännande och underhållande spelupplevelse för spelare runt om i världen. Med ett brett utbud av casinospel, inklusive slots, bordsspel och live-dealerspel, finns det något för alla att njuta av.
En av de främsta fördelarna med att spela på Casino Gogo är dess användarvänliga gränssnitt och enkel navigering. Det är lätt att hitta dina favoritspel och att komma igång med att spela omedelbart. Dessutom erbjuder plattformen ett säkert och pålitligt betalningssystem för att säkerställa att dina transaktioner är skyddade och säkra.
För de som älskar att spela live-dealerspel, erbjuder Casino Gogo en autentisk casinoupplevelse genom att samarbeta med professionella och erfarna dealers. Du kan njuta av att spela dina favoritspel som blackjack, roulette och baccarat i realtid och interagera med dealers och andra spelare för en social och spännande spelupplevelse.
Utöver spelutbudet erbjuder Casino Gogo även generösa bonusar och kampanjer för att belöna spelare och ge dem extra incitament att spela mer. Du kan dra nytta av välkomstbonusar, insättningsbonusar och freespins för att öka dina vinstchanser och maximera din spelupplevelse.
Sammanfattningsvis är Casino Gogo en toppdestination för alla som letar efter en rolig, spännande och säker spelupplevelse online. Med sitt varierade utbud av spel, användarvänliga gränssnitt och generösa bonusar är det en plattform som inte får missas för alla spelentusiaster. Besök Casino Gogo idag och upplev spänningen av att spela dina favoritspel online!
https://gogocasino.one
Even if the plant is still not visible, the heat from the grow light will actually help warm the soil, which encourages the plant to grow. Disclaimer This article does not encourage growing marijuana where it is not legal to do so. Weed seeds are expensive, and most of us only get to grow a few each year. Source: https://snibc.co.uk/fusion/infusions/forum/viewthread.php?thread_id=3561
Gogo Casino är ett populärt online casino som erbjuder en spännande spelupplevelse för alla typer av spelare. Med ett brett utbud av casinospel, inklusive slots, bordsspel och live casino, finns det något för alla att njuta av. En av de mest populära spelsajterna är LeoVegas som erbjuder en imponerande samling av spel och en användarvänlig plattform.
Gogo Casino har ett samarbete med LeoVegas vilket innebär att spelarna kan dra nytta av de bästa spelen och den mest avancerade tekniken. När man spelar på Gogo Casino leovegas kan spelarna förvänta sig en smidig och säker spelupplevelse med snabba utbetalningar och professionell kundsupport.
En av de största fördelarna med att spela på Gogo Casino leovegas är det stora urvalet av spel som erbjuds. Oavsett om du föredrar klassiska slots, spännande bordsspel eller autentiska live casinospel, finns det garanterat något för alla att njuta av. Dessutom erbjuder LeoVegas regelbundet kampanjer och erbjudanden för att belöna sina spelare och ge dem en ännu bättre spelupplevelse.
Med en användarvänlig plattform och en mobiloptimerad design kan spelarna enkelt spela sina favoritspel var de än befinner sig. Dessutom erbjuder LeoVegas en säker och rättvis spelmiljö med licenser från de mest ansedda spelmyndigheterna.
Sammanfattningsvis är Gogo Casino leovegas en fantastisk speldestination för alla som är ute efter en spännande och underhållande spelupplevelse. Med ett stort urval av spel, generösa kampanjer och en säker spelmiljö är det lätt att se varför detta online casino är så populärt. Så varför inte prova lyckan på Gogo Casino leovegas idag och ta chansen att vinna stort!
https://gogocasino.one
Müller ist bekannt für sein breites Sortiment an Produkten, darunter auch Nahrungsergänzungsmittel. Reduslim, eine beliebte Marke für Gewichtsverlustprodukte, kann auch bei Müller erworben werden. Viele Menschen, die nach einer Lösung für ihr Gewichtsproblem suchen, entscheiden sich dafür, Reduslim bei Müller zu kaufen.
Das Produkt soll dabei helfen, den Stoffwechsel anzukurbeln und dadurch die Fettverbrennung zu fördern. Durch die natürlichen Inhaltsstoffe soll Reduslim eine unterstützende Wirkung auf die Gewichtsreduktion haben. Viele Kunden schwören auf die Wirksamkeit des Präparats und sind begeistert von den Resultaten.
Durch den Kauf bei Müller können Kunden nicht nur von der Qualität des Produkts profitieren, sondern auch von der Bequemlichkeit des Einkaufs in einer bekannten Drogeriekette. Zudem bietet Müller oft attraktive Rabatte und Aktionen, die den Kauf von Reduslim noch attraktiver machen.
Wer also auf der Suche nach einem wirksamen Produkt zur Gewichtsreduktion ist, sollte in Erwägung ziehen, Reduslim bei Müller zu kaufen. Mit der Unterstützung von Reduslim und einer ausgewogenen Ernährung sowie ausreichend Bewegung können die Ziele für das Wunschgewicht schneller erreicht werden.
https://reduslim.at/
Each set of experiments was repeated to ensure consistency of results. Weed and feed s chemicals may travel through storm drains to streams or lakes and seep into groundwater sources, potentially contaminating fish and other aquatic life forms. Facebook Twitter Instagram YouTube Our story Shipping policy Returns and refunds Information for members Shopping at Kew Kew Soap Kew Seeds Kimonos Gowns Kew Publishing Books. Source: https://www.forumku.com/forumku-the-lounge/102585-forum-igo-forum-pemersatu-bangsa.html
https://mhpereezd.ru/
Trial Pack Feminised. What are Male and Female Seeds. He started ILGM nearly a decade ago in 2012 and the company has since become one of the best seed banks in the world. Source: https://www.sott.net/article/489905-Gags-and-Jibes
Отечественный производитель продает спортивные тренажеры https://sportivnyj-trenazher.ru/ для усиленной работы в коммерческих условиях. В интернет-магазине вы оцените самые известные модели тренажеров – грузоблочных и нагружаемых. Объемный каталог дает возможность подобрать тренажеры для акцентированной прокачки практически любых мышечных отделов. Оформите Кроссовер, Баттерфляй, силовую раму Смита, горизонтальную тягу, скамью Скотта, тренажер для плечей, Гакк тренажер, конструкции для работы с собственным весом, Гравитрон для подтягивания и отжиманий, обратную гиперэкстензию, скамьи для жима со стойками, горизонтальную лавку, рычажные Хаммеры. Создаваемое оборудование не требует регулярного специального наблюдения. Можете оформить грузоблок оптимального веса.
Gogo Casino com är en online spelwebbplats som erbjuder ett brett utbud av casinospel för spelare att njuta av. Med ett enkelt och användarvänligt gränssnitt kan spelarna enkelt navigera genom olika spel och hitta sina favoriter.
En av fördelarna med att spela på Gogo Casino com är det stora utbudet av spel som erbjuds. Spelare kan välja mellan klassiska casinospel som blackjack, roulette, och slots, samt mer moderna alternativ som live dealer-spel och progressiva jackpottar.
Gogo Casino com erbjuder också generösa bonusar och kampanjer för sina spelare. Nya spelare kan dra nytta av en välkomstbonus när de registrerar sig och gör sin första insättning på webbplatsen. Dessutom kan spelare delta i olika tävlingar och turneringar för chansen att vinna stora priser.
En annan fördel med att spela på Gogo Casino com är den säkerhet och pålitlighet som erbjuds. Webbplatsen använder avancerad krypteringsteknik för att skydda spelarnas personuppgifter och transaktioner. Dessutom är Gogo Casino com licensierat och reglerat av spelmyndigheter, vilket ger spelarna trygghet när de spelar på webbplatsen.
Sammanfattningsvis, Gogo Casino com är en pålitlig och underhållande online spelwebbplats med ett brett utbud av spel och generösa bonusar. Med en säker och användarvänlig plattform är det en utmärkt destination för spelare som letar efter en spännande spelupplevelse.
https://gogocasino.one
What Deals Does Crop King Seeds Have. If they are submerged in water for more than 24 hours, there is a risk that the seeds can drown. Often it s around 4-6 weeks for many growers. Source: https://forums.serbinski.com/viewtopic.php?f=2&t=3104
To dry your Cannabis , hang sections of the plant upside down in a dark, cool space, such as a closet. That said, while piece of string can be any length, the price of weed seeds doesn t, thankfully, fluctuate that much. It has decades of experience selling high-quality cannabis seeds online from more than 120 breeders worldwide. Source: [url=https://app.sophia.org/tutorials/using-weed-seeds-for-medicinal-purposes]https://app.sophia.org/tutorials/using-weed-seeds-for-medicinal-purposes[/url]
Gogo Casino är ett populärt online casino som erbjuder en mängd olika spel och spännande funktioner för sina spelare. Ett av de viktigaste aspekterna för många spelare när de väljer ett casino är hur snabbt och smidigt utbetalningar görs. Gogo Casino har tagit detta på stort allvar och erbjuder en utbetalningsprocess som är enkel och effektiv.
När du vinner på Gogo Casino och vill göra en utbetalning av dina vinster finns det flera olika alternativ att välja mellan. Du kan använda dig av olika betalningsmetoder som till exempel banköverföring, kreditkort eller e-plånböcker för att ta ut dina pengar. Oavsett vilken metod du väljer så kan du vara säker på att din utbetalning kommer att behandlas på ett säkert sätt och att dina vinster kommer att nå ditt konto snabbt.
En av fördelarna med att spela på Gogo Casino är att de har en snabb och effektiv kundtjänst som alltid är tillgänglig för att hjälpa till med eventuella frågor eller problem. Om du har några frågor om utbetalningar eller behöver hjälp med något annat så kan du enkelt kontakta kundtjänsten via livechatt eller e-post för att få snabb och professionell hjälp.
Sammanfattningsvis kan vi konstatera att Gogo Casino erbjuder en utmärkt utbetalningsprocess för sina spelare. Med en mängd olika betalningsmetoder att välja mellan och en snabb och effektiv kundtjänst kan du vara säker på att dina vinster kommer att hanteras på ett säkert och pålitligt sätt. Så om du letar efter ett online casino med en smidig och pålitlig utbetalningsprocess så är Gogo Casino definitivt värt att prova!
https://gogocasino.one
As beginners learn how to plant germinated weed seeds, they will find that the process is easier than expected. Keeping your cured buds in jars even longer isn t an issue. 75 Out of stock. Source: https://robotech.com/forums/viewthread/2220723
Das Boomerang Casino ist eine beliebte Online-Glücksspielplattform, die Spielern eine Vielzahl von Spielen und attraktiven Bonusangeboten bietet. In diesem Artikel werden einige Erfahrungen von Spielern mit dem Boomerang Casino näher beleuchtet.
Viele Spieler schätzen die Vielfalt an Spielen, die im Boomerang Casino angeboten werden. Von klassischen Slot-Spielen bis hin zu Live-Casino-Spielen ist für jeden Geschmack etwas dabei. Die Spiele sind von bekannten Anbietern wie NetEnt, Microgaming und Play’n GO, was für ein qualitativ hochwertiges Spielerlebnis sorgt.
Ein weiterer Pluspunkt des Boomerang Casinos sind die attraktiven Bonusangebote. Neue Spieler erhalten zum Beispiel einen großzügigen Willkommensbonus auf ihre erste Einzahlung und regelmäßig werden auch Freispiele oder Cashback-Aktionen angeboten. Diese Bonusangebote sorgen für zusätzlichen Spielspaß und verbessern die Gewinnchancen der Spieler.
Die Benutzeroberfläche des Boomerang Casinos wird von den meisten Spielern als benutzerfreundlich und übersichtlich beschrieben. Die Webseite ist leicht zu navigieren und die Spiele sind klar kategorisiert, sodass Spieler schnell das finden, wonach sie suchen. Auch die mobile Version des Casinos überzeugt mit einer guten Performance und einer angenehmen Nutzererfahrung.
Ein Kritikpunkt, den einige Spieler am Boomerang Casino äußern, ist die Bearbeitungsdauer von Auszahlungen. Einige Spieler berichten, dass es teilweise länger dauern kann, bis Auszahlungen genehmigt und bearbeitet werden. Dies kann frustrierend sein, besonders wenn man seine Gewinne schnell erhalten möchte.
Insgesamt sind die Erfahrungen mit dem Boomerang Casino überwiegend positiv. Die Vielfalt an Spielen, die attraktiven Bonusangebote und die benutzerfreundliche Benutzeroberfläche machen das Boomerang Casino zu einer beliebten Wahl für Glücksspiel-Fans. Trotz kleinerer Kritikpunkte können Spieler hier ein unterhaltsames und sicheres Spielerlebnis genießen.
https://boomerangcasino.one/
Gogo Casino är en del av den välkända LeoVegas koncernen och erbjuder spelunderhållning i en modern och stilren miljö. Med ett stort utbud av casinospel och en användarvänlig plattform är Gogo Casino ett populärt val för många spelare.
PГҐ Gogo Casino kan du hitta ett brett urval av spel frГҐn flera av de bГ¤sta spelleverantГ¶rerna i branschen, inklusive NetEnt, Microgaming och Play’n GO. HГ¤r kan du spela allt frГҐn klassiska slots och bordsspel till live casino-spel med riktiga dealers.
En av fördelarna med att spela på Gogo Casino är att du inte behöver skapa ett konto för att komma igång. Istället använder du dig av BankID för att göra insättningar och uttag, vilket gör processen smidig och säker.
Gogo Casino har även ett generöst lojalitetsprogram där du kan samla poäng genom att spela och sedan använda dem för att få belöningar och förmåner. Dessutom erbjuder de regelbundna kampanjer och erbjudanden för sina spelare.
Sammanfattningsvis är Gogo Casino ett bra val för dig som vill ha en smidig och underhållande spelupplevelse. Med ett stort spelutbud, enkel registrering och fina belöningar är det här ett online casino som definitivt är värt att testa. Besök Gogo Casino idag och se själv vad de har att erbjuda!
https://gogocasino.one
Based In WC, Canada. Growing dill weeds in your garden were considered a sign of wealth in the ancient Roman and Greek cultures. The spontaneous conversion of a female inflorescence to produce anthers. Source: https://talkitter.com/read-blog/180541
Zet Casino ist ein Online-Casino, das bei Spielern auf der ganzen Welt sehr beliebt ist. Es bietet eine Vielzahl von Spielen, darunter Spielautomaten, Tischspiele und Live-Casino-Spiele. Das Casino ist für seine großzügigen Boni und Promotionen bekannt, die es seinen Spielern ermöglichen, ihr Spielerlebnis zu maximieren.
Eine der besten Möglichkeiten, um alle aktuellen Angebote und Aktionen von Zet Casino zu verfolgen, ist die Website AskGamblers. AskGamblers ist eine der renommiertesten und vertrauenswürdigsten Casino-Review-Seiten im Internet. Auf der Website können Spieler Bewertungen lesen und sich über die neuesten Entwicklungen in der Casino-Branche informieren.
Zet Casino AskGamblers bietet Spielern auch die Möglichkeit, ihre eigenen Erfahrungen mit dem Casino zu teilen und Feedback zu geben. Auf diese Weise können andere Spieler von der Meinung und den Tipps anderer profitieren. Darüber hinaus bietet die Website regelmäßig exklusive Boni und Angebote für ihre Leser an.
Wenn Sie also ein Fan von Zet Casino sind und immer auf dem neuesten Stand bleiben möchten, sollten Sie unbedingt die Seite AskGamblers besuchen. Dort finden Sie alle Informationen, die Sie benötigen, um das Beste aus Ihrem Casino-Erlebnis herauszuholen. Besuchen Sie noch heute die Seite und lassen Sie sich von den spannenden Angeboten von Zet Casino überraschen!
https://zetcasino.one/
Reduslim ist ein beliebtes Nahrungsergänzungsmittel, das beim Abnehmen hilft. Doch viele Menschen sind unsicher über die genaue Dosierung und Anwendung des Produkts. Der Reduslim Beipackzettel liefert alle wichtigen Informationen, die man benötigt, um das Produkt sicher und effektiv zu verwenden.
Auf dem Beipackzettel findet man Angaben zur empfohlenen Dosierung, Einnahmezeitpunkt und möglichen Nebenwirkungen. Es ist wichtig, sich genau an die Anweisungen auf dem Beipackzettel zu halten, um optimale Ergebnisse zu erzielen und Nebenwirkungen zu vermeiden.
Bevor man Reduslim einnimmt, sollte man unbedingt den Beipackzettel sorgfältig durchlesen. Bei Fragen oder Unsicherheiten ist es ratsam, einen Arzt oder Apotheker zu konsultieren. Nur so kann man sicherstellen, dass man Reduslim korrekt und sicher einnimmt und die gewünschten Ergebnisse erzielt.
https://reduslim.at/
Without a good selection of marijuana strains to pick from, good genetics doesn t mean anything. Olive Oil Fried Artichokes. Outdoors you need to pick your time. Source: https://glonet.com/forum/thread/31007/inkas-safe/
Thanks for expressing your ideas. I’d also like to convey that video games have been ever evolving. Modern technology and innovative developments have served create genuine and interactive games. These kind of entertainment games were not actually sensible when the concept was being tried. Just like other areas of technology, video games way too have had to progress via many many years. This itself is testimony towards the fast continuing development of video games.
https://gruzchikov19.ru/
The three counties that make it up are Mendocino County, Humboldt County, and Trinity County, all of them noted for their production of cannabis. Holland s Hope. By incorporating hydroponic technology, growers can optimize their cannabis cultivation and achieve impressive results. Source: https://trumpbookusa.com/blogs/87568/The-importance-of-genetics
The Vault is the melting point of cannabis seed deals, promotions, and giveaways. Visit our sister site PepperScale. Of course, that s still pretty good, and fortunately, these all come from reputable breeders. Source: https://nextsocial.net/read-blog/32951
While not as impressive, we also offer Green Crack autoflower seeds, if you don t care as much about the sights of tall trees and just want to try her amazing, uplifting buds as soon as possible. These are strains with higher-than-average concentrations of THC. Even tough they require a cold stratification period, I did an experiment to see if they would germinate without it. Source: https://chojnow.pl/forum/thread/view/id/4755
So if that s you, you ll reap some additional seeds by going through Seedsman. In fact, doing so can harm the plant, making it excessively leggy and reducing blooms. How to Tell Male and Female Cannabis Plants Apart. Source: https://messenger.wepluz.com/read-blog/1659
Das Boomerang Casino ist eine aufregende neue Online-Spielhalle, die sich auf dem Markt etabliert hat. Mit einer Vielzahl von Spielen und beeindruckenden Grafiken bietet das Boomerang Casino eine unterhaltsame und aufregende Spielerfahrung fГјr GlГјcksspielfans in aller Welt.
Das Boomerang Casino bietet eine große Auswahl an beliebten Casino-Spielen, darunter Spielautomaten, Blackjack, Roulette, Poker und vieles mehr. Die Spiele werden von führenden Softwareanbietern entwickelt, was bedeutet, dass Spieler eine hochwertige und sichere Spielerfahrung genießen können.
Eine der bemerkenswertesten Funktionen des Boomerang Casinos ist sein Treueprogramm, das es Spielern ermöglicht, Punkte zu sammeln und diese gegen Belohnungen einzutauschen. Das Casino bietet auch regelmäßige Aktionen und Boni, um Spieler zu belohnen und ihre Spielerfahrung zu verbessern.
Das Boomerang Casino legt großen Wert auf die Sicherheit seiner Spieler und verwendet modernste Verschlüsselungstechnologien, um sicherzustellen, dass alle Transaktionen sicher und geschützt sind. Das Casino ist auch vollständig lizenziert und reguliert, um sicherzustellen, dass es den höchsten Standards entspricht.
Insgesamt ist das Boomerang Casino eine spannende und aufregende Destination fГјr GlГјcksspielfans, die nach einer erstklassigen Spielerfahrung suchen. Mit einer groГџartigen Auswahl an Spielen, aufregenden Aktionen und einem engagierten Kundenservice ist das Boomerang Casino definitiv einen Besuch wert.
https://boomerangcasino.one/
In Berlin gibt es aktuell kein Tipico Casino. Tipico, ein bekannter Anbieter von Sportwetten, hat bisher keine Casino-Lizenzen fГјr Deutschland erworben. Stattdessen konzentriert sich das Unternehmen vor allem auf Sportwetten und bietet diese in zahlreichen Filialen und online an.
In anderen deutschen Städten wie Hamburg oder München gibt es bereits Tipico Casinos, in denen man neben Sportwetten auch Casino-Spiele wie Roulette, Blackjack oder Spielautomaten spielen kann. Allerdings ist das Angebot von Tipico Casinos insgesamt noch relativ begrenzt und es bleibt abzuwarten, ob das Unternehmen auch in Zukunft weitere Standorte in Deutschland eröffnen wird.
FГјr Casino-Liebhaber in Berlin gibt es jedoch zahlreiche andere MГ¶glichkeiten, um ihr GlГјck zu versuchen. Die Hauptstadt verfГјgt Гјber eine Vielzahl von Spielbanken und Casinos, in denen man eine breite Auswahl an GlГјcksspielen genieГџen kann. Ob klassische Tischspiele, Spielautomaten oder Pokerturniere – in Berlin findet jeder Casinofan das passende Angebot.
Wer also Lust auf eine Runde Roulette oder Blackjack hat, kann sich in den zahlreichen Spielbanken in Berlin auf spannende Stunden freuen. Und wer lieber auf Sportwetten setzen möchte, kann dies weiterhin bequem online bei Tipico tun. Auch ohne ein eigenes Tipico Casino in Berlin bleibt das Glücksspiel-Angebot vielfältig und abwechslungsreich.
https://tipicocasino.one/
Zet Casino Deutschland: Das ultimative Online-Casino-Erlebnis
Zet Casino ist eine beliebte Online-Glücksspielplattform, die deutschen Spielern eine herausragende Auswahl an Spielen und erstklassiger Unterhaltung bietet. Mit einer Lizenz der Malta Gaming Authority können Spieler sicher sein, dass sie auf einer seriösen und vertrauenswürdigen Website spielen.
Das Casino bietet eine Vielzahl von Spielen, darunter Spielautomaten, Tischspiele, Live-Casino-Spiele und vieles mehr. Mit Top-Spieleentwicklern wie NetEnt, Microgaming, Play’n GO und vielen anderen ist die QualitГ¤t der Spiele unГјbertroffen. Die Grafiken sind erstklassig und die BenutzeroberflГ¤che ist benutzerfreundlich, was ein reibungsloses Spielerlebnis ermГ¶glicht.
Zet Casino bietet auch großzügige Boni und Promotionen für neue und bestehende Spieler. Vom Willkommensbonus über wöchentliche Reload-Boni bis hin zu Cashback-Angeboten gibt es viele Möglichkeiten, sein Spielerlebnis zu verbessern und seine Gewinnchancen zu erhöhen.
Das Casino verfügt über eine Vielzahl von Zahlungsmethoden, darunter Kreditkarten, E-Wallets und Banküberweisungen, wodurch Ein- und Auszahlungen bequem und sicher abgewickelt werden können. Der Kundensupport ist auch rund um die Uhr verfügbar, um Spielern bei Fragen oder Anliegen zu helfen.
Zusammenfassend ist Zet Casino Deutschland die ultimative Online-Casino-Erfahrung fГјr deutsche Spieler. Mit einer riesigen Auswahl an Spielen, groГџzГјgigen Boni und einer benutzerfreundlichen Plattform ist es definitiv einen Besuch wert. Probieren Sie es noch heute aus und erleben Sie die Aufregung und Spannung des Online-GlГјcksspiels bei Zet Casino!
https://zetcasino.one/
The plant has several other names such as tick clover and the hitchhiker. Temperatures below 70 F and higher than 90 F can disrupt the chemical processes necessary for successful germination. The chemicals contained in weed and feed can easily pollute stormwater runoff, especially since these chemicals are applied in high doses. Source: https://messenger.wepluz.com/read-blog/1659
https://gruzchikinesti.ru/
Thanks to how easy the Herbies site is to navigate, as well as its solid value in terms of variety, quality, and shipping, it easily makes our list of the best overall online seed banks. Every cannabis plant has the innate ability to grow the reproductive organs of the opposite sex as a survival mechanism. For the paper towel, you actually want to use the cheapest brands. Source: https://www.renderosity.com/gallery/items/1863404
These barbs are spread across the upper part of each spine. Fumee douce 05 22 2023. You may want to use a small pot and transfer the seed to a larger one later. Source: https://cakesdecor.com/topics/448-paypal
If you find a chart indicating such methods of detection online, ignore it. Each of the sites has unique characteristics which create special challenges. This allows us to ship your non-seasonal items to you as soon as possible, as well as allocate our seasonal product for your order. Source: https://www.wildefuneralhome.com/content/elaine-mammarella
Presenting Сm to inches (centimeters to inches) conversion calculator https://chrome.google.com/webstore/detail/15-cm-to-inches/gghfjjdlbhdkfhfpmnmcnhdfjpgifofc – This functional tool designed to provide effortless conversion of length units and other popular units in real-time. Convert cm to inches, inches to cm, and beyond! Also convert weight, volume, area, work, speed and time. No internet needed!
First off, you do NOT have to kill all the weeds. While the plants technically can grow alongside one another, you should not grow male and female weed plants together. The best autoflower seeds produce cannabis on the same quality levels as the best feminised photoperiod seeds. Source: https://forums.pulsarthegame.com/viewtopic.php?f=3&t=5309
Boomerang-Casino.com ist eine aufregende neue Website, die Spielern die Möglichkeit bietet, spannende Casino-Spiele online zu spielen. Mit einer Vielzahl von Spielen zur Auswahl, einschließlich Slots, Blackjack, Roulette und mehr, gibt es für jeden Geschmack etwas zu finden.
Die Website ist modern und benutzerfreundlich gestaltet, sodass Spieler mühelos durch die verschiedenen Spiele navigieren können. Darüber hinaus bietet Boomerang-Casino.com attraktive Boni und Promotionen für neue und bestehende Spieler an. Diese Boni können dazu beitragen, das Spielerlebnis zu verbessern und die Gewinnchancen zu erhöhen.
Ein weiteres Highlight von Boomerang-Casino.com ist das Live-Casino, wo Spieler die Möglichkeit haben, gegen echte Dealer anzutreten. Diese Funktion sorgt für ein noch intensiveres und authentischeres Casino-Erlebnis, das dem Spiel in einem traditionellen Casino sehr nahe kommt.
Die Seite bietet auch verschiedene Zahlungsoptionen an, um sicherzustellen, dass Spieler problemlos Ein- und Auszahlungen tätigen können. Darüber hinaus ist der Kundenservice rund um die Uhr verfügbar, um bei Fragen oder Problemen zu unterstützen.
Insgesamt bietet Boomerang-Casino.com eine unterhaltsame und sichere Umgebung für Casino-Spieler, die nach einer neuen und aufregenden Erfahrung suchen. Mit einer Vielzahl von Spielen, attraktiven Boni und zuverlässigem Kundenservice ist diese Website definitiv einen Besuch wert.
https://boomerangcasino.one/
Um Geld vom Tipico Casino auszahlen zu lassen, mГјssen Spieler einige Schritte befolgen. ZunГ¤chst muss man sich in sein Spielerkonto auf der Website von Tipico einloggen. Dort kann man unter dem MenГјpunkt “Auszahlungen” die gewГјnschte Auszahlungsmethode auswГ¤hlen.
Es gibt verschiedene Möglichkeiten, um Geld von Tipico Casino auszahlen zu lassen. Dazu gehören unter anderem die Banküberweisung, die Kreditkarte oder E-Wallets wie PayPal oder Skrill. Es ist wichtig zu beachten, dass man die gleiche Zahlungsmethode für die Auszahlung wählen muss, mit der man auch eingezahlt hat.
Nachdem man die Auszahlungsmethode gewählt hat, muss man den gewünschten Auszahlungsbetrag angeben und die Auszahlungsanfrage bestätigen. Die Bearbeitungszeit für Auszahlungen kann je nach Zahlungsmethode variieren. In der Regel dauert es jedoch wenige Werktage, bis das Geld auf dem Konto des Spielers gutgeschrieben wird.
Es ist auch wichtig zu beachten, dass Tipico bestimmte Sicherheitsvorkehrungen hat, um sicherzustellen, dass die Auszahlung an den richtigen Spieler geht. Daher kann es sein, dass man seine Identität durch die Vorlage von Ausweisdokumenten bestätigen muss, bevor die Auszahlung bearbeitet werden kann.
Insgesamt ist es also relativ einfach, Geld vom Tipico Casino auszahlen zu lassen, solange man die richtigen Schritte befolgt und alle erforderlichen Informationen bereitstellt. Auf diese Weise können Spieler ihre Gewinne schnell und sicher auf ihr Konto überweisen lassen und ihr Spielerlebnis bei Tipico genießen.
https://tipicocasino.one/
Nearly 20 years later, 29 states including Washington, D. This means in some parts of the world you can have many harvests in one growing season. Photoperiod-dependent marijuana seeds. Source: https://makeupaddictindo.com/forum/topic/idler-shaft-manufacturers/
Официальный сайт Грабо https://grabo-market.ru/ это возможность купить покрытия Грабо и линолеум Грабо по привлекательным ценам. Покрытия Grabo это долговечный материал с отличными характеристиками. Официальный сайт Grabo это огромный ассортимент продукции, в том числе линолеум Grabo. Грабо это знак качества. Зайдите на сайт Grabo и ознакомьтесь с широким каталогом продукции.
https://gruzchikibol.ru/
Zet Casino ist eine beliebte Online-GlГјcksspielplattform, die eine Vielzahl von Spielen und Funktionen fГјr Spieler auf der ganzen Welt bietet. Eines der bemerkenswertesten Merkmale dieses Casinos ist der Live-Chat-Support, der rund um die Uhr verfГјgbar ist, um Spielern bei ihren Fragen und Anliegen zu helfen.
Der Live-Chat von Zet Casino ermöglicht es Spielern, direkt mit einem Support-Mitarbeiter zu kommunizieren, ohne lange Wartezeiten am Telefon oder per E-Mail. Spieler können Fragen zum Casino, zu Ein- und Auszahlungen, zu Boni und Werbeaktionen oder zu technischen Problemen stellen und erhalten sofortige Antworten und Unterstützung.
Der Live-Chat von Zet Casino ist einfach und benutzerfreundlich gestaltet, sodass Spieler keine technischen Kenntnisse benГ¶tigen, um ihn zu nutzen. Alles, was sie tun mГјssen, ist auf die SchaltflГ¤che “Live-Chat” auf der Website zu klicken und ihren Namen sowie ihre E-Mail-Adresse einzugeben, um eine Verbindung mit einem Support-Mitarbeiter herzustellen.
Dank des Live-Chats von Zet Casino können Spieler schnell und effizient alle ihre Fragen klären und Probleme bei ihrer Spielerfahrung lösen. Dieser Service hat dazu beigetragen, dass Zet Casino zu einer der beliebtesten Glücksspielplattformen im Internet geworden ist.
Insgesamt war der Live-Chat von Zet Casino eine großartige Ergänzung zu den bereits umfangreichen Dienstleistungen und Funktionen, die das Casino anbietet. Spieler können sicher sein, dass sie jederzeit professionelle Unterstützung erhalten, wenn sie im Zet Casino spielen.
https://zetcasino.one/
Sativas love the sun and thrive in warm climates. Perfect for germination. Germinating Cannabis Seeds Different Methods. Source: http://www.usefulfruit.com/forums/topic.php?id=63590
, transporting any part of the cannabis plant over state lines is illegal. Blogs – Stay up to date In our blog section, you will find articles ranging from new release updates to our top 5 lists ranking the best weed seeds in their respective categories. Understanding weed light cycles Get the most from your harvest When to switch to flower nutrients for high cannabis yield How to make live resin at home, step-by-step Feeding Schedule for Cannabis What You Need To Know Best grow lights for cannabis for high yield Here are the best nutrients for cannabis for high yield The weed plant stages and how to tell male vs female 4 marijuana trimming techniques and when to use them How to grow marijuana from seed, step-by-step Most common cannabis pests and how to treat them. Source: [url=https://sky-metaverse.com/read-blog/2996]https://sky-metaverse.com/read-blog/2996[/url]
https://gruzchikivagon.ru/
Все о дизайне интерьера
Pre-emergent herbicide works by inhibiting germination. Here are some of the key benefits and drawbacks of autoflower seeds. If you really want to be safe, wait the 28 days and 1-2 mowings before applying – this adds some extra protection for the late bloomers as mowing encourages new grass to harden off quicker. Source: https://tdedchangair.com/webboard/viewtopic.php?t=254
One of the most significant aspects you ll want to keep an eye on is the temperature of your growing environment. The scent is definitely diesel , but you can feel the potency of the OG Kush strain too. MSNL has been in the game for a long time and is definitely among the most reliable seed banks out there. Source: [url=https://chojnow.pl/forum/thread/view/id/4246]https://chojnow.pl/forum/thread/view/id/4246[/url]
Boomerang Casino Dokumentation
Boomerang Casino ist ein Online-Casino, das Spielern eine Vielzahl von Spielen, Boni und Aktionen bietet. Um sicherzustellen, dass Spieler das bestmögliche Spielerlebnis haben und alle Funktionen des Casinos optimal nutzen können, ist eine gute Dokumentation unerlässlich.
Die Boomerang Casino Dokumentation beinhaltet Informationen zu den verschiedenen Spielen, die im Casino verfügbar sind, sowie Anleitungen zur Nutzung der verschiedenen Funktionen und Optionen, die das Casino bietet. Die Dokumentation enthält auch Informationen zu den verschiedenen Boni und Aktionen, die im Casino verfügbar sind, sowie zu den Bedingungen, die mit ihnen verbunden sind.
Darüber hinaus enthält die Boomerang Casino Dokumentation Informationen zu den verschiedenen Zahlungsmethoden, die im Casino akzeptiert werden, sowie zu den Ein- und Auszahlungsprozessen. Die Dokumentation bietet auch Unterstützung bei Fragen oder Problemen, die beim Spielen im Casino auftreten können.
Spieler können auf die Boomerang Casino Dokumentation entweder über die Website des Casinos oder über die mobile App zugreifen. Die Dokumentation ist benutzerfreundlich aufgebaut und bietet eine klare und verständliche Anleitung für Spieler aller Spielstärken.
Zusammenfassend lässt sich sagen, dass die Boomerang Casino Dokumentation eine wichtige Ressource für Spieler ist, die das Casino optimal nutzen möchten. Durch die Bereitstellung von umfassenden Informationen und Anleitungen hilft die Dokumentation Spielern dabei, das Beste aus ihrem Spielerlebnis herauszuholen und sicherzustellen, dass sie alle Funktionen und Optionen des Casinos optimal nutzen können.
https://boomerangcasino.one/
Хотите познакомиться с интересными людьми и отыскать свою вторую половину? Тогда рады вас приветствовать на Лилибум! Это бесплатный сайт знакомств, где можно найти новых друзей и, возможно, свою настоящую любовь. https://lilibum.ru – здесь можно с удовольствием и пользой провести свой досуг. Вас ожидает приятный дизайн сайта и быстрая регистрация. Только тут выполняется проверка анкет и фотографий модераторами. Мы заботимся о вашей безопасности и анонимности. Благодаря Лилибум вы сможете найти свою судьбу!
For instance, germination of Sysimbrium offcinale L. There are different cannabis growth stages as well as different cannabis flowering stages. This plant is in the family Apiaceae, which includes anise, caraway, carrot, celery, chervil, coriander, fennel, parsley and parsnip. Source: https://www.trade-forums.co.uk/thread/11490
https://gruzchikistudent.ru/
Регистрация в букмекерской конторе BetBoom открывает перед вами увлекательный мир спортивных ставок и возможность заработка на удаче и знании спорта. Процесс регистрации на официальном сайте BetBoom прост и удобен: вам нужно заполнить всего несколько обязательных полей, подтвердить свои данные и выбрать удобный способ пополнения счета. Подробная инструкция – https://t.me/s/registraciya_betboom_ru
A Cholesterol Controller. Different strains have different THC levels, and a strain with a high THC content will cost more than a strain with a low THC content. Cannabis seed legality every country is different Are cannabis seeds legal in the united kingdom. Source: https://carbonfacesocial.org/blogs/58244/Discreet-and-secure-packaging
Zet Casino Promo Code 2023: Alles, was Sie wissen mГјssen
Wenn Sie ein begeisterter Online-Casino-Spieler sind, sollten Sie unbedingt den Zet Casino Promo-Code 2023 im Auge behalten. Diese Werbeaktion bietet Ihnen die Möglichkeit, großartige Boni und Vergünstigungen zu erhalten, während Sie Ihre Lieblingsspiele genießen. In diesem Artikel erfahren Sie alles, was Sie über den Zet Casino Promo-Code 2023 wissen müssen.
Was ist der Zet Casino Promo-Code 2023?
Der Zet Casino Promo-Code 2023 ist ein spezieller Code, den Sie eingeben können, um Zugang zu exklusiven Boni und Angeboten zu erhalten. Diese Werbeaktion wird von Zet Casino angeboten, einem beliebten Online-Casino mit einer großen Auswahl an Spielen und Funktionen.
Wie verwende ich den Zet Casino Promo-Code 2023?
Um den Zet Casino Promo-Code 2023 zu verwenden, müssen Sie zunächst ein Konto bei Zet Casino erstellen. Sobald Sie angemeldet sind, können Sie den Promo-Code während des Einzahlungsvorgangs eingeben. Auf diese Weise erhalten Sie Zugang zu den speziellen Angeboten, die mit dem Code verbunden sind.
Welche Boni und VergГјnstigungen kann ich mit dem Zet Casino Promo-Code 2023 erhalten?
Mit dem Zet Casino Promo-Code 2023 haben Sie die Möglichkeit, verschiedene Arten von Boni und Vergünstigungen zu erhalten. Dazu gehören unter anderem Einzahlungsboni, Freispiele, Cashback-Angebote und vieles mehr. Diese Angebote können je nach aktueller Werbeaktion variieren, daher sollten Sie regelmäßig nach Updates suchen.
Wo finde ich den Zet Casino Promo-Code 2023?
Der Zet Casino Promo-Code 2023 kann auf der offiziellen Website von Zet Casino oder in Werbe-E-Mails und auf Social-Media-Plattformen gefunden werden. Es lohnt sich auch, regelmäßig die Aktionsseite des Casinos zu überprüfen, um sicherzustellen, dass Sie keine neuen Angebote verpassen.
Fazit
Der Zet Casino Promo-Code 2023 bietet Ihnen die Möglichkeit, Ihren Online-Casino-Spaß auf die nächste Stufe zu heben. Mit exklusiven Boni und Vergünstigungen können Sie noch mehr aus Ihren Lieblingsspielen herausholen. Vergessen Sie also nicht, den Zet Casino Promo-Code 2023 zu nutzen, wenn Sie das nächste Mal eine Einzahlung tätigen. Viel Glück und viel Spaß beim Spielen!
https://zetcasino.one/
На сайте https://v-electronic.ru/kak-poluchit-platezhnyiy-stiker-tinkoff/ вы узнаете, как получить платежный стикер Тинькофф. Для оформления предзаказа на сайте финансовой компании, нужно зайти на веб-страницу, заполнить запрос и дождаться звонка оператора. Также можно оформить платежный стикер через мобильное приложение, подробнее узнаете на сайте. Лица, которые подключили пакеты услуг Tinkoff Premium либо Private, смогут получить наклейки для оплаты Тинькофф Пэй абсолютно бесплатно.
https://gruzchikietazh.ru/
Das Boomerang Online Casino bietet seinen Spielern eine Vielzahl von spannenden Spielen und großzügigen Boni. Mit einer benutzerfreundlichen Oberfläche und einer breiten Auswahl an Spielen, ist dieses Casino bei Online-Glücksspielern sehr beliebt.
Das Boomerang Online Casino ist lizenziert und reguliert, um ein sicheres und faires Spielerlebnis zu gewährleisten. Die Spieler können aus einer Vielzahl von beliebten Spielen wie Spielautomaten, Roulette, Blackjack und Poker wählen.
Darüber hinaus bietet das Boomerang Online Casino regelmäßig attraktive Bonusangebote und Aktionen an, um die Spieler zu belohnen und ihre Gewinnchancen zu erhöhen. Diese Boni können in Form von Freispielen, Einzahlungsboni oder Cashback-Angeboten erfolgen.
Ein weiterer Vorteil des Boomerang Online Casinos ist der Kundensupport, der rund um die Uhr verfügbar ist, um den Spielern bei Fragen oder Problemen zu helfen. Die Spieler können den Kundensupport per E-Mail, Live-Chat oder Telefon erreichen.
Insgesamt bietet das Boomerang Online Casino ein unterhaltsames und lohnendes Spielerlebnis fГјr alle GlГјcksspiel-Enthusiasten. Mit einer sicheren und fairen Spielumgebung, einer groГџen Auswahl an Spielen und groГџzГјgigen Boni, ist dieses Casino definitiv einen Besuch wert.
https://boomerangcasino.one/
Tipico Casino NJ ist eine neues Online-Casino in New Jersey, das Spielern ein aufregendes und sicheres Spielerlebnis bietet. Das Casino, das von der bekannten Marke Tipico betrieben wird, bietet Spielern eine Vielzahl von Spieloptionen, darunter Spielautomaten, Tischspiele und Live-Dealer-Spiele.
Ein wichtiger Aspekt von Tipico Casino NJ ist die Sicherheit der Spieler. Das Casino verwendet die neueste Technologie, um sicherzustellen, dass alle persönlichen Daten und Transaktionen der Spieler geschützt sind. Spieler können also beruhigt sein, dass ihre Informationen sicher sind, während sie ihre Lieblingsspiele genießen.
Ein weiterer großer Vorteil von Tipico Casino NJ ist die große Auswahl an Spielen, die es Spielern bietet. Von klassischen Spielautomaten bis hin zu verschiedenen Varianten von Blackjack, Roulette und anderen Tischspielen gibt es für jeden Spieler etwas zu entdecken. Darüber hinaus bietet das Casino auch Live-Dealer-Spiele, die ein authentisches Casino-Erlebnis bieten und es den Spielern ermöglichen, mit echten Dealern und anderen Spielern zu interagieren.
Tipico Casino NJ bietet auch großzügige Boni und Aktionen für neue und bestehende Spieler an. Von Willkommensboni über Einzahlungsboni bis hin zu Treueprogrammen gibt es viele Möglichkeiten, um zusätzliches Geld und Belohnungen zu verdienen. Diese Boni können Spielern helfen, ihr Guthaben zu erhöhen und mehr Zeit mit ihren Lieblingsspielen zu verbringen.
Insgesamt ist Tipico Casino NJ eine groГџartige Option fГјr Spieler in New Jersey, die ein erstklassiges Online-Casino-Erlebnis suchen. Mit einer breiten Palette von Spielen, erstklassiger Sicherheit und lukrativen Boni ist das Casino eine gute Wahl fГјr alle, die SpaГџ und Spannung suchen. Besuchen Sie noch heute Tipico Casino NJ und beginnen Sie mit dem Spielen!
https://tipicocasino.one/
https://gruzchikibaza.ru/
https://it.motorsport.com/driver/alexandre-cougnaud/177269/
I just like the helpful information you provide in your articles
Кухни по индивидуальным размерам от Вита Кухни: идеальное сочетание стиля и функциональности
Bewertung Zet Casino
Das Zet Casino ist ein Online-Casino, das von vielen Spielern aufgrund seiner großen Auswahl an Spielen und großzügigen Boni sehr geschätzt wird. In diesem Artikel werfen wir einen genaueren Blick auf das Zet Casino und geben eine Bewertung ab.
Das Zet Casino bietet eine Vielzahl von Spielen von fГјhrenden Softwareanbietern wie NetEnt, Microgaming und Play’n GO. Die Spieler kГ¶nnen aus einer Vielzahl von Spielautomaten, Tischspielen, Live-Casino-Spielen und Jackpot-Slots wГ¤hlen. Die Spiele sind von hoher QualitГ¤t und bieten ein unterhaltsames und spannendes Spielerlebnis.
Neben der großen Spieleauswahl bietet das Zet Casino auch großzügige Boni und Aktionen. Neue Spieler können einen Willkommensbonus auf ihre ersten Einzahlungen erhalten, der ihnen zusätzliches Guthaben zum Spielen bietet. Darüber hinaus gibt es regelmäßig Turniere, Verlosungen und andere Aktionen, bei denen die Spieler tolle Preise gewinnen können.
Die Benutzerfreundlichkeit der Webseite ist ebenfalls lobenswert. Die Seite ist übersichtlich gestaltet und leicht zu navigieren, so dass die Spieler schnell und einfach ihre Lieblingsspiele finden können. Das Zet Casino bietet auch eine mobile App für Spieler, die auch unterwegs spielen möchten.
Insgesamt lässt sich sagen, dass das Zet Casino eine gute Wahl für Spieler ist, die nach einer großen Auswahl an Spielen, großzügigen Boni und einer benutzerfreundlichen Webseite suchen. Die Spiele sind von hoher Qualität und bieten ein unterhaltsames Spielerlebnis. Wir geben dem Zet Casino eine positive Bewertung und empfehlen es gerne weiter.
https://zetcasino.one/
Зайдите на сайт https://pojisteni-cizincu.cz/ и вы сможете заказать Медицинское страхование иностранцев в Чехии, а также комплексные медицинские страховки для иностранных студентов в Праге и Чехии. Центр Страхования Иностранцев в Праге Чехия предлагает рассчитать страховку прямо на сайте. Czech health insurance for foreigners in Prague fast and inexpensive. Comprehensive medical insurance for foreigners in the Czech always helpful and at hand.
Hi are using WordPress for your site platform? I’m new to the blog world but I’m trying to get started and set up my own. Do you require any coding expertise to make your own blog? Any help would be greatly appreciated!
Tipico Geld von Casino zu Sportwetten Transfer blockiert
Kunden des beliebten Online-Wettanbieters Tipico haben in den letzten Tagen vermehrt über Probleme beim Transfer von Geld zwischen dem Casino und den Sportwetten berichtet. Einige Nutzer berichten davon, dass ihre Überweisungen blockiert werden und sie somit nicht frei über ihr Guthaben verfügen können.
Grund für die Blockade sind nach Angaben von Tipico technische Probleme, die derzeit noch nicht behoben werden konnten. Dies führt dazu, dass einige Kunden ihre Gewinne aus dem Casino nicht wie gewohnt auf ihr Sportwetten-Konto transferieren können. Dies kann natürlich für Unmut bei den betroffenen Nutzern sorgen, vor allem wenn sie ihre Gewinne direkt für Sportwetten nutzen möchten.
Tipico hat angekündigt, mit Hochdruck an der Lösung des Problems zu arbeiten und bittet um Verständnis für die Unannehmlichkeiten. In der Zwischenzeit empfiehlt der Anbieter betroffenen Kunden, sich an den Support zu wenden, um eine individuelle Lösung zu finden.
Es bleibt zu hoffen, dass Tipico die technischen Probleme schnellstmöglich beheben kann, damit die Kunden wieder uneingeschränkt ihre Gelder zwischen dem Casino und den Sportwetten transferieren können. Bis dahin sollten Nutzer Geduld bewahren und sich gegebenenfalls an den Support wenden, um ihr Anliegen zu klären.
https://tipicocasino.one/
Das Boomerang Casino ist ein Online-Casino, das Spielern eine vielfältige Auswahl an Spielen und großzügigen Boni bietet. Mit einer benutzerfreundlichen Benutzeroberfläche und einer großen Auswahl an Spielen ist das Boomerang Casino eine beliebte Wahl für Spieler aus der Schweiz.
Das Boomerang Casino bietet eine breite Palette von Spielen, darunter Spielautomaten, Tischspiele, Live-Casino-Spiele und Jackpot-Spielautomaten. Die Spiele stammen von renommierten Softwareanbietern wie NetEnt, Microgaming und Evolution Gaming, um nur einige zu nennen. Dadurch können die Spieler eine erstklassige Spielerfahrung mit hochwertigen Grafiken und reibungslosem Gameplay genießen.
Das Boomerang Casino belohnt neue Spieler mit einem großzügigen Willkommensbonus, der in der Regel aus einem Einzahlungsbonus und Freispielen besteht. Darüber hinaus gibt es regelmäßig spannende Aktionen und Boni für bestehende Spieler, um deren Spielerlebnis zu verbessern.
Das Boomerang Casino ist vollständig lizenziert und reguliert und garantiert damit ein faires und sicheres Spielerlebnis. Die Spieler können sicher sein, dass ihre persönlichen Daten und finanziellen Transaktionen geschützt sind.
Insgesamt ist das Boomerang Casino eine ausgezeichnete Wahl fГјr Spieler, die auf der Suche nach unterhaltsamen Spielen, groГџzГјgigen Boni und einer sicheren Spielumgebung sind. Mit einer Vielzahl von Spielen und erstklassigem Kundensupport ist das Boomerang Casino definitiv einen Besuch wert.
https://boomerangcasino.one/
Collecting butterfly weed seeds is easy, and doesn t take much effort you just need to get the timing right. Can I Plant Grass Seed Over Weeds. Rocket Seeds 6-in-1 Top-Rated Cannabis Seed Banks. Source: https://www.mineimatorforums.com/index.php?/topic/93285-after-work/
Das zet Casino ist eine beliebte Online-Glücksspielplattform, die eine Vielzahl von Spielen für Spieler aller Erfahrungsstufen anbietet. Einer der neuesten Angebote des Casinos ist die Möglichkeit, 30 Freispiele bei der Registrierung zu erhalten.
Diese 30 Freispiele sind eine großartige Möglichkeit für neue Spieler, das Casino kennenzulernen und einige der beliebtesten Spiele auszuprobieren, ohne dabei eigenes Geld einzahlen zu müssen. Diese Freispiele können bei bestimmten Slots verwendet werden und ermöglichen es den Spielern, echte Gewinne zu erzielen, ohne Risiko einzugehen.
Um die 30 Freispiele zu erhalten, müssen sich Spieler lediglich beim zet Casino registrieren und ein Konto eröffnen. Nach der Registrierung werden die Freispiele automatisch dem Konto gutgeschrieben und können sofort verwendet werden.
Es ist jedoch wichtig zu beachten, dass die Gewinne aus den Freispielen oft bestimmten Umsatzanforderungen unterliegen, bevor sie ausgezahlt werden können. Spieler sollten daher die Bedingungen und Konditionen sorgfältig lesen, bevor sie die Freispiele in Anspruch nehmen.
Insgesamt sind die 30 Freispiele, die das zet Casino anbietet, eine großartige Möglichkeit für Spieler, das Casino zu entdecken und gleichzeitig die Chance zu haben, echte Gewinne zu erzielen. Wenn Sie also auf der Suche nach einem neuen und aufregenden Online-Casino-Erlebnis sind, sollten Sie diese Angebote nicht verpassen. Viel Glück und viel Spaß beim Spielen!
https://zetcasino.one/
Houndstongue weed does not only stick to your clothes, but is poisonous to your livestock as well. In some cases, male flower parts can form on female plants and potentially seed your crop. You can also use pre-emergent and post-emergent herbicides to control it. Source: https://bettorschat.com/forum/post-your-picks/non-sports-discussion/70113-question-for-spark/page3
https://gruzchikikorob.ru/
Keep in mind that there are also feminized auto-flowering cannabis seeds available. The seeds of summer annual species, S. Buds come in at a heavy 24. Source: https://community.networkofcare.org/blogs/plinko/archive/2024/03/21/harvesting-and-storing-weed-seeds-for-future-use.aspx
If you only have a few bare spots to take care of, consider Scotts EZ Seed. Both of these jobs can be done by a lawn care professional, or you can rent the equipment and do it yourself. Inbreeding can reduce the fitness of the inbred relative to outbred offspring, due to an increase of homozygous loci in the former Charlesworth and Charlesworth, 1987. Source: https://busydadtraining.com/forum/topic/beginner-question/
https://gruzchikjob.ru/
I抳e read several good stuff here. Certainly worth bookmarking for revisiting. I wonder how much effort you put to create such a excellent informative web site.
Seeding is best performed at the same time so that the seeds can fall into the holes which were created and receive the optimal seed-to-soil contact they need to germinate and thrive. Male Inflorescence Development. By providing the ideal conditions, including proper lighting, temperature, humidity, nutrients, and diligent monitoring when growing marijuana indoors, growers can maximize the growth potential of their marijuana plants and achieve the desired quality and potency in their final product. Source: http://www.spielbyweb.com/forum/viewtopic.php?t=11421
Humidity levels above 60 , on the other hand, will cause your plants to develop wet spots that can cause foliage to wilt or rot, as well as attract fungi and or other pathogens and pests. Young cannabis plants are plastic, and root and shoot structure can be shaped for success during the seedling stage. Place 1 cannabis seed in each hole, use a toothpick or tweezers to gently push it down to the bottom. Source: [url=https://star-friends.com/blogs/76299/Exploring-new-strains-and-hybrids]https://star-friends.com/blogs/76299/Exploring-new-strains-and-hybrids[/url]
Don t expect your high to be clouded by anything else at just 0. If it takes any longer, your seed may be a dud. It s a bit like cotton candy with hints of cherry. Source: https://hothyipsmonitor.com/Forum/showthread.php?tid=22382&page=3
Bei Zet Casino handelt es sich um einen beliebten Online-Glücksspielanbieter, der seinen Spielern eine Vielzahl von spannenden Spielen und lukrativen Bonusangeboten bietet. Einer dieser Boni ist der Zet Casino Bonus Code ohne Einzahlung, der den Spielern die Möglichkeit gibt, kostenloses Bonusguthaben zu erhalten, ohne dafür eine Einzahlung tätigen zu müssen.
Um diesen Bonus zu erhalten, müssen Spieler lediglich den entsprechenden Bonus Code bei der Registrierung ihres Kontos eingeben. Anschließend wird das Bonusguthaben automatisch auf ihr Konto gutgeschrieben und sie können damit die verschiedenen Spiele im Casino ausprobieren, ohne eigenes Geld einzahlen zu müssen.
Der Zet Casino Bonus Code ohne Einzahlung ist eine großartige Möglichkeit für Spieler, das Casino und seine Spiele risikofrei kennenzulernen und dabei echte Gewinne zu erzielen. Allerdings sollten Spieler beachten, dass diese Art von Bonus oft mit bestimmten Umsatzbedingungen verbunden ist, die sie erfüllen müssen, bevor sie sich ihre Gewinne auszahlen lassen können.
Insgesamt ist der Zet Casino Bonus Code ohne Einzahlung eine attraktive Option für Spieler, die nach einem risikofreien Einstieg in die Welt des Online-Glücksspiels suchen. Mit diesem Bonus können Spieler die verschiedenen Spiele im Casino ausprobieren, ohne dabei ihr eigenes Geld aufs Spiel zu setzen. Wer sein Glück versuchen möchte, sollte diesen Bonus auf jeden Fall in Anspruch nehmen und die spannenden Spiele im Zet Casino entdecken.
https://zetcasino.one/
Immature seeds tend to be light in color and have a soft outer shell. First published on June 1, 2023 6 45 PM. There are various cannabis bud growth stages. Source: https://forumforex.id/forum/forumforexid/rule-informasi/12844-eaglehempcbdgummiesformula
https://gruzchikinesti.ru
Зайдіть на сайт https://tea-rose.com.ua/ і ви зможете придбати готові авторські роботи з живих або штучних квітів, а також зробити замовлення найвишуканішого букета або подарунка з доставкою по Києву цілодобово. Замовити букет, композицію, подарунок, замовити оформлення залів, банкетів, офісів не складно.
Review By Annette Johnson. There doesn t need to be blind trust when buying from a cannabis seed bank online. These first true leaves look like pot leaves and grow on opposite sides of the stem. Source: http://iotappstory.com/community/forum/28-suggestions/1163-video-production
Tipico Casino APK – Die beste Art, auf dem Handy zu spielen
Das Tipico Casino APK ist eine innovative und praktische Möglichkeit, um auf dem Handy zu spielen. Mit dieser App können Spieler ihre Lieblingsspiele bequem von unterwegs aus spielen, ohne an einen Computer gebunden zu sein. Die Tipico Casino APK ist leicht zu installieren und bietet eine benutzerfreundliche Oberfläche, die es einfach macht, auf die verschiedenen Spiele zuzugreifen.
Die Tipico Casino APK bietet eine Vielzahl von Spielen, darunter Slots, Tischspiele und Live-Dealer-Spiele. Die Spieler können aus einer Vielzahl von beliebten Titeln wählen, die für ein unterhaltsames Spielerlebnis sorgen. Die Spiele sind von führenden Softwareanbietern entwickelt worden, was für eine hohe Qualität und ein reibungsloses Spielerlebnis sorgt.
Darüber hinaus bietet die Tipico Casino APK auch großzügige Boni und Aktionen für Spieler. Neue Spieler können von Willkommensboni profitieren, die zusätzliches Geld oder Freispiele bieten. Es gibt auch regelmäßige Promotionen für bestehende Spieler, die ihre Bankroll aufbessern können.
Die Tipico Casino APK ist nicht nur eine praktische Möglichkeit, um auf dem Handy zu spielen, sondern sie bietet auch eine sichere und geschützte Spielumgebung. Die App verwendet innovative Sicherheitstechnologien, um sicherzustellen, dass die persönlichen und finanziellen Daten der Spieler geschützt sind. Die Spieler können also mit ruhigem Gewissen spielen, ohne sich um die Sicherheit ihrer Informationen sorgen zu müssen.
Insgesamt ist das Tipico Casino APK eine großartige Option für Spieler, die gerne unterwegs spielen möchten. Die App bietet eine Vielzahl von Spielen, großzügige Boni und eine sichere Spielumgebung, die ein erstklassiges Spielerlebnis bietet. Probieren Sie es noch heute aus und erleben Sie die Spannung und den Spaß des Tipico Casinos auf Ihrem Handy.
https://tipicocasino.one/
Das Boomerang Casino ist bekannt fГјr seine groГџzГјgigen Bonusangebote, die Spieler immer wieder zurГјckkommen lassen. Einer der beliebtesten Promotionen des Casinos ist der Boomerang Casino Bonus, der Spielern eine Vielzahl von Vorteilen bietet.
Der Boomerang Casino Bonus ist ein Willkommenspaket, das neuen Spielern bei ihrer ersten Einzahlung gewährt wird. Dieser Bonus kann in Form von Bonusgeld, Freispielen oder anderen belohnenden Angeboten erfolgen. Spieler können diesen Bonus nutzen, um ihre Gewinnchancen zu erhöhen und mehr Spaß beim Spielen zu haben.
Darüber hinaus bietet das Boomerang Casino regelmäßig Bonusaktionen an, die sowohl für neue als auch für bestehende Spieler verfügbar sind. Diese Aktionen können Freispiele, Einzahlungsboni, Cashback-Angebote und vieles mehr umfassen. Spieler können durch die Teilnahme an diesen Aktionen zusätzliche Belohnungen erhalten und ihr Spielerlebnis noch spannender gestalten.
Um von den Boomerang Casino Boni zu profitieren, müssen Spieler die Bedingungen und Konditionen jedes Angebots sorgfältig lesen. Diese können Beschränkungen bezüglich der Mindesteinzahlung, der Umsatzanforderungen und der Gültigkeitsdauer des Bonus enthalten. Indem Spieler diese Informationen kennen, können sie sicherstellen, dass sie das Beste aus ihren Boni herausholen und ihre Gewinnchancen maximieren.
Insgesamt bietet das Boomerang Casino seinen Spielern eine Vielzahl von attraktiven Bonusangeboten, die ihnen zusätzliche Belohnungen und Spaß beim Spielen bieten. Durch die Teilnahme an diesen Promotionen können Spieler ihr Spielerlebnis verbessern und noch mehr Vergnügen an ihren Lieblingsspielen haben.
https://boomerangcasino.one/
Fast harvests On average, it takes 8 10 weeks for autoflower seeds to reach harvest. In contrast, the banding pattern observed in staminate flower tissues showed the 390 bp band data not shown. Get quality bud and reasonable marijuana seeds with mid-range-cost seeds. Source: https://carbonfacesocial.org/blogs/58401/High-quality-seeds-for-all-growers
after around 12 hours all your seeds should have sunk if they haven t then just give them a tap and they will sink. , in some states in which cannabis is legal, you can purchase seeds from some dispensaries or other locations to grow plants as long as you keep them in the state. A Health Booster. Source: https://www.renderosity.com/gallery/items/2432016
https://adfun.ru/
Quality control is their utmost priority, so you can be sure that each and every seed is up to par. Still, it s not overwhelming because it s a balanced Sativa-Indica hybrid. While these fungi can lie dormant in soil, they grow and thrive in overly wet conditions. Source: https://myapple.pl/posts/29690-call-of-duty-warzone-mobile-juz-dostepne-na-ios
Zet Casino Freispiele
Zet Casino ist ein beliebtes Online-Casino, das seinen Spielern eine Vielzahl von Spielen und Boni anbietet. Eine der beliebtesten Aktionen im Zet Casino sind die Freispiele, die den Spielern die Möglichkeit geben, kostenlose Runden an ausgewählten Spielautomaten zu spielen.
Um Freispiele im Zet Casino zu erhalten, müssen Spieler bestimmte Voraussetzungen erfüllen. Oftmals werden Freispiele als Teil eines Willkommensbonus oder als Belohnung für treue Spieler angeboten. Spieler können auch Freispiele durch Sonderaktionen oder Turniere gewinnen.
Die Anzahl der Freispiele, die Spieler erhalten, variiert je nach Aktion und Angebot. In der Regel können Spieler zwischen 10 und 100 Freispiele bekommen. Die Freispiele können nur an bestimmten Spielautomaten genutzt werden und haben einen festgelegten Wert pro Runde.
Freispiele sind eine großartige Möglichkeit, um neue Spielautomaten im Zet Casino auszuprobieren und echtes Geld zu gewinnen, ohne eigenes Geld riskieren zu müssen. Spieler können ihre Gewinne aus Freispielen in Form von Echtgeld behalten und für weitere Spiele verwenden.
Für alle Fans von Online-Casinospielen sind Freispiele im Zet Casino eine tolle Möglichkeit, um das Spielerlebnis zu verbessern und zusätzliche Gewinnchancen zu erhalten. Probiere es aus und sichere dir deine Freispiele im Zet Casino!
https://zetcasino.one/
If you have livestock, allow the animals to graze them before flowering. If you re looking for a strain with medicinal properties, buy seeds with high CBD levels. While clones and seeds will both do the trick, seeds also seem to be a more popular route in many areas. Source: https://www.wildefuneralhome.com/content/grГ©gory-gochtovtt
Все о современных технологиях
Das Boomerang Casino, ein aufregendes Online-Casino, hat in den letzten Monaten viel Aufmerksamkeit auf sich gezogen. Mit seiner großen Auswahl an Spielen, attraktiven Bonusangeboten und benutzerfreundlichen Oberfläche hat es sich schnell einen Namen gemacht.
Eine der auffälligsten Eigenschaften des Boomerang Casinos sind die positiven Rückmeldungen der Spieler, die es als eines der besten Online-Casinos auf dem Markt loben. Die Vielzahl an Slot-Spielen, Tischspielen und Live-Dealer-Spielen bietet eine große Auswahl für alle Arten von Spielern. Die grafische Gestaltung und die Benutzeroberfläche sind modern und ansprechend gestaltet, was für ein erstklassiges Spielerlebnis sorgt.
Ein weiterer großer Pluspunkt des Boomerang Casinos sind die großzügigen Bonusangebote, die regelmäßig angeboten werden. Neue Spieler erhalten oft Willkommensboni, Freispiele und andere Vergünstigungen, die ihnen den Einstieg erleichtern. Auch bestehende Spieler werden mit Reload-Boni, Cashbacks und VIP-Programmen belohnt.
Die Zahlungsmethoden im Boomerang Casino sind vielfältig und sicher, was es den Spielern ermöglicht, ihre Ein- und Auszahlungen bequem und ohne Probleme durchzuführen. Der Kundenservice ist freundlich und hilfsbereit, so dass Spieler bei Fragen oder Problemen immer Unterstützung erhalten.
Insgesamt ist das Boomerang Casino eine gute Wahl für alle, die auf der Suche nach einem unterhaltsamen und sicheren Online-Casino sind. Mit seinen zahlreichen Spielen, attraktiven Bonusangeboten und zuverlässigen Zahlungsmethoden ist es definitiv einen Besuch wert.
https://boomerangcasino.one/
Das Tipico Casino ist vielen Spielern bekannt für seine vielfältige Auswahl an Spielen und spannenden Aktionen. Doch manchmal kann es vorkommen, dass das Geld in einem Spielerkonto geblockt wird.
Dies kann verschiedene Gründe haben. Zum einen kann es sein, dass eine Identitätsprüfung noch ausstehend ist. In diesem Fall muss der Spieler entsprechende Dokumente vorlegen, um seine Identität zu bestätigen. Erst danach wird das Geld wieder freigegeben.
Eine andere Möglichkeit ist, dass es Unregelmäßigkeiten bei den Ein- oder Auszahlungen gab. Hier kann das Casino die Zahlungen zur Überprüfung blockieren, um sicherzustellen, dass alles korrekt abläuft.
Es ist wichtig, nicht in Panik zu geraten, wenn das Geld geblockt wird. In den meisten Fällen handelt es sich um eine routinemäßige Prüfung, die das Casino durchführt, um die Sicherheit der Spieler zu gewährleisten.
Um eine schnelle Klärung des Problems zu erreichen, sollte der Spieler den Kundenservice kontaktieren und alle erforderlichen Informationen bereitstellen. Oftmals lässt sich das Problem schnell und unkompliziert lösen.
Insgesamt ist es wichtig, Geduld zu bewahren und den Anweisungen des Casinos zu folgen, um das Geld schnellstmöglich wieder freizugeben. Mit etwas Verständnis für die Sicherheitsmaßnahmen des Casinos kann man schon bald wieder uneingeschränkt das Spielvergnügen genießen.
https://tipicocasino.one/
To harvest your plants, you ll need shears and plastic gloves to keep your hands from getting too sticky. 5 and 5 and declined when the oxygen concentration level was above 5 citepbib20. Interested in growing cannabis at home. Source: https://www.runelister.com/forum/topic/okbet-casino-philippines/
На сайте https://alliance-pack.ru/ у вас есть возможность купить полиэтиленовую пленку и другие товары для упаковки. Производим пленку из собственного сырья на контрактной основе, что дает возможность для наших клиентов поддерживать выгодные условия сотрудничества и доступные цены. Отвечаем за качество изготовленной и поставляемой продукции. Весь ассортимент продукции вы можете увидеть в нашем каталоге на сайте. Получите расчет от специалиста по вашей заявке уже сегодня.
https://gruzchikivrn.ru
Pre-measured and packed. What Type of Cannabis Seeds Can You Buy Online. Sour Grape Feminized is a great beginner choice due to its faster maturity it can mature within 8 weeks. Source: https://gettogether.community/events/51923/the-benefits-of-buying-from-reputable-breeders/
I have observed that in the world nowadays, video games will be the latest fad with kids of all ages. There are occassions when it may be out of the question to drag your son or daughter away from the activities. If you want the very best of both worlds, there are lots of educational video games for kids. Thanks for your post.
Difficulty Level Fairly easy. uk 024 7630 3517. Popular Strains Incredible Bulk, Dr. Source: https://ekonty.com/blogs/view/47877
Zet Casino No Deposit: Ein Paradies fГјr Casinoliebhaber
Das Zet Casino ist eine beliebte Online-Spielothek, die eine breite Auswahl an spannenden Spielen und großzügigen Bonusangeboten bietet. Unter den vielen Angeboten sticht besonders der Zet Casino No Deposit Bonus hervor, der es Spielern ermöglicht, ohne vorherige Einzahlung echtes Geld zu gewinnen.
Der No Deposit Bonus ist eine großartige Möglichkeit für Spieler, das Casino risikofrei kennenzulernen und dabei die Chance zu haben, echtes Geld zu gewinnen. Beim Zet Casino erhalten neue Spieler einen Bonus von 10€ ohne vorherige Einzahlung, sobald sie sich registrieren. Dieser Bonus kann verwendet werden, um verschiedene Spiele zu spielen und Gewinne zu erzielen. Spieler müssen lediglich die Bonusbedingungen erfüllen, um ihre Gewinne auszahlen lassen zu können.
Das Zet Casino bietet eine Vielzahl von Spielen, darunter Slots, Tischspiele und Live-Casino-Spiele von bekannten Anbietern wie NetEnt, Microgaming und Betsoft. Mit dem No Deposit Bonus können Spieler diese Spiele ausprobieren und dabei die volle Casino-Erfahrung genießen, ohne eigenes Geld einzahlen zu müssen.
Um den Zet Casino No Deposit Bonus zu erhalten, müssen Spieler lediglich ein Konto im Casino erstellen und den Bonuscode eingeben, der auf der Website angegeben ist. Der Bonus wird dann automatisch gutgeschrieben und kann sofort verwendet werden. Spieler sollten jedoch darauf achten, die Bonusbedingungen zu lesen, um sicherzustellen, dass sie ihre Gewinne auszahlen lassen können.
Insgesamt ist der Zet Casino No Deposit Bonus eine großartige Möglichkeit für Spieler, die Casino-Spiele auszuprobieren und dabei echtes Geld zu gewinnen, ohne dabei eigenes Geld einzusetzen. Mit einer breiten Auswahl an Spielen und großzügigen Bonusangeboten ist das Zet Casino eine fantastische Wahl für alle Casinoliebhaber. Probieren Sie es aus und erleben Sie die Spannung und den Nervenkitzel des Casinos von zu Hause aus!
https://zetcasino.one/
Herbies Seeds has been in the cannabis seeds industry since the early 2000s. Seed City s Seed Storage Solutions offer everything you could need – trust us, we have a whole lot of experience in storing seeds and keeping them in great condition. is it depends, but expect to pay somewhere between 3-35 for a single marijuana seed. Source: https://trumpbookusa.com/blogs/90150/Tips-for-germinating-your-seeds
На сайте https://svetdyshi.ru/ вы познаете исцеление Светом Создателя, вас обучат использовать вашу Силу Света, дарованную Богом. Нашей целью является то, чтобы люди как можно больше раскрывали в себе Божественный Свет, ведь только таким образом можно преобразить нашу планету в Мир, Любовь и Вечное Созидание. Узнать подробнее о курсах есть возможность на нашем сайте. Обучайтесь из любой страны Мира. Группа состоит из 3-х человек, чтобы можно было обучать индивидуально. Ваш рост зависит от вас, а мы всегда подскажем и будем рядом!
Das Boomerang Casino bietet seinen Spielern eine Vielzahl von Bonusangeboten, darunter auch einen Bonus ohne Einzahlung. Dieser „bonus bez depozytu“ ist eine großartige Möglichkeit, um das Casino und seine Spiele kennenzulernen, ohne dabei eigenes Geld riskieren zu müssen.
Der Bonus ohne Einzahlung kann auf unterschiedliche Weise genutzt werden. Zum Beispiel können Freispiele für ausgewählte Spielautomaten oder ein kleiner Geldbetrag zur Verfügung gestellt werden, um verschiedene Spiele im Casino auszuprobieren. Mit etwas Glück können die Spieler sogar echtes Geld gewinnen, ohne eine Einzahlung getätigt zu haben.
Der Boomerang Casino Bonus ohne Einzahlung ist jedoch oft an bestimmte Bedingungen geknüpft. Spieler müssen in der Regel sogenannte Umsatzanforderungen erfüllen, bevor sie Gewinne aus dem Bonus abheben können. Diese Anforderungen legen fest, wie oft der Bonus umgesetzt werden muss, bevor eine Auszahlung möglich ist.
Es ist wichtig, die Bonusbedingungen im Boomerang Casino zu lesen und zu verstehen, um Missverständnisse zu vermeiden. Dennoch kann der Bonus ohne Einzahlung eine großartige Möglichkeit sein, um das Casino zu testen und möglicherweise sogar etwas Geld zu gewinnen.
Insgesamt bietet das Boomerang Casino seinen Spielern eine Vielzahl von Bonusangeboten, darunter auch den attraktiven Bonus ohne Einzahlung. Wer gerne neue Casinos ausprobiert und dabei kein eigenes Geld riskieren möchte, sollte sich diesen Bonus genauer anschauen. Viel Glück beim Spielen!
https://boomerangcasino.one/
Tipico Guthaben auf Casino
Wenn es um Online-Glücksspiele geht, ist Tipico eines der bekanntesten und beliebtesten Online-Casinos in Deutschland. Das Casino bietet eine Vielzahl von Spielen, darunter Spielautomaten, Tischspiele, Live-Casino-Spiele und vieles mehr. Ein wichtiger Aspekt des Spiels bei Tipico ist das Guthaben, das Spieler nutzen können, um Einsätze zu platzieren und an Spielen teilzunehmen.
Das Guthaben auf dem Tipico Casino Konto kann auf verschiedene Weise aufgeladen werden. Eine der einfachsten Methoden ist die Verwendung von Kreditkarten wie Visa und MasterCard. Spieler können auch mit verschiedenen E-Wallets wie PayPal, Skrill und Neteller einzahlen. Darüber hinaus bietet Tipico auch die Möglichkeit, per Banküberweisung oder Paysafecard einzuzahlen.
Sobald das Guthaben auf dem Casino-Konto gutgeschrieben wurde, haben Spieler die Möglichkeit, an ihren Lieblingsspielen teilzunehmen und echte Gewinne zu erzielen. Das Guthaben kann auch für Boni und Promotionen verwendet werden, die von Tipico regelmäßig angeboten werden. Diese Boni können zusätzliches Guthaben, Freispiele oder andere attraktive Angebote beinhalten, die das Spielerlebnis noch spannender machen.
Es ist wichtig zu beachten, dass Spieler verantwortungsbewusst mit ihrem Guthaben umgehen sollten. Glücksspiel sollte immer als Unterhaltung betrachtet werden und Spieler sollten niemals mehr Geld einsetzen, als sie sich leisten können zu verlieren. Tipico bietet verschiedene Möglichkeiten zur Selbstregulierung, wie zum Beispiel Einzahlungslimits und Selbstausschluss, um sicherzustellen, dass Spieler ihre Gewohnheiten im Auge behalten.
Insgesamt bietet das Tipico Casino eine sichere und unterhaltsame Umgebung für Glücksspiele. Mit verschiedenen Einzahlungsmethoden, spannenden Spielen und attraktiven Boni ist das Casino eine beliebte Wahl für Spieler in Deutschland. Egal, ob man Anfänger oder erfahrener Spieler ist, Tipico bietet für jeden etwas und sorgt für ein erstklassiges Spielerlebnis.
https://tipicocasino.one/
The movement of the weed seeds within the soil profiles as a consequence of tillage creates variations in the dormancy of seeds Ghersa et al. Many cannabis cultivators only make a couple of grows each year. Expand your culinary horizons on a continuous journey of never-ending taste at any one of our restaurants, offering thoughtfully curated dishes with an emphasis on sustainable, organic, and locally-sourced ingredients. Source: https://chojnow.pl/forum/thread/view/id/4508
Block Reference 565a7d57-221f-11ee-ba69-4e6a73467957 VID IP 94. This applies to seeds and clones and, technically, even to tissue samples. He started ILGM nearly a decade ago in 2012 and the company has since become one of the best seed banks in the world. Source: http://www.bisound.com/forum/showthread.php?t=121182
Undeniably consider that which you stated. Your favorite justification appeared to be at the net the simplest thing to keep in mind of. I say to you, I certainly get annoyed even as people think about worries that they plainly don’t know about. You controlled to hit the nail upon the highest and defined out the whole thing without having side effect , people can take a signal. Will probably be back to get more. Thanks
Somebody essentially help to make seriously posts I would state. This is the first time I frequented your website page and thus far? I surprised with the research you made to make this particular publish amazing. Magnificent job!
Green Crack Punch Fast, Beginner-friendly Sativa. Not only does it add amazing color to the garden, the butterflies flock to it. Autoflower genetics don t hold back. Source: https://cynochat.com/read-blog/190097
Das Zet Casino ist eines der beliebtesten Online-Casinos derzeit und bietet eine Vielzahl von spannenden SpielmГ¶glichkeiten fГјr seine Spieler. Eine besonders aufregende Option ist das sogenannte “Saga Slot” Spiel.
Die “Saga Slot” Spiele im Zet Casino sind eine einzigartige MГ¶glichkeit, um sich in eine fesselnde und abenteuerliche Welt zu stГјrzen. Mit aufregenden Themen und beeindruckender Grafik bieten diese Spiele den Spielern die MГ¶glichkeit, in spannende Geschichten einzutauchen und gleichzeitig attraktive Gewinne zu erzielen.
Die “Saga Slot” Spiele im Zet Casino zeichnen sich durch ihre Vielfalt und OriginalitГ¤t aus. Von antiken Mythen und Legenden bis hin zu modernen Abenteuern und Fantasy-Welten gibt es fГјr jeden Spieler etwas Passendes. Zudem bieten diese Spiele oft innovative Bonusfunktionen und Sonderaktionen, die das Spielerlebnis noch aufregender machen.
Ein weiterer Pluspunkt der “Saga Slot” Spiele im Zet Casino ist die hohe QualitГ¤t und Fairness. Die Spiele werden von renommierten Softwareanbietern entwickelt und regelmäßig auf ihre Fairness ГјberprГјft, um ein faires und sicheres Spielerlebnis zu gewГ¤hrleisten. Zudem bietet das Zet Casino eine Vielzahl von ZahlungsmГ¶glichkeiten und einen professionellen Kundenservice, um den Spielern eine angenehme und unkomplizierte Spielerfahrung zu ermГ¶glichen.
Insgesamt bieten die “Saga Slot” Spiele im Zet Casino eine ideale Kombination aus SpaГџ, Spannung und Gewinnchancen. Mit ihrer Vielfalt und QualitГ¤t sind sie eine Bereicherung fГјr jeden Spieler, der auf der Suche nach einem aufregenden und unterhaltsamen Casino-Erlebnis ist. Besuchen Sie das Zet Casino und tauchen Sie ein in die faszinierende Welt der “Saga Slot” Spiele!
https://zetcasino.one/
Пластфактор https://plastfactor-market.ru/ официальный сайт. Посетите сайт и вы сможете ознакомиться с широким ассортиментом: модульные напольные покрытия, плитка Пластфактор, пвх Пластфактор, модульное напольное покрытие Пластфактор. Завод Пластфактор предлагает долговечную продукцию. Пластфактор напольные покрытия служат долго, а цена понравится каждому. Пластфактор покрытие уникальное по своему качеству.
Let s take a look at some of them. Weed and Seed has three objectives 1 develop a comprehensive, multiagency strategy to control and prevent violent crime, drug trafficking, and drug-related crime in target neighborhoods; 2 coordinate and integrate existing and new initiatives to concentrate resources and maximize their impact on reducing and preventing violent crime, drug trafficking, and gang activity; and 3 mobilize community residents in the target areas to assist law enforcement in identifying and removing violent offenders and drug traffickers from the community and to assist other human service agencies in identifying and responding to service needs of the target area. Those growing photoperiod feminised cannabis seeds can select the length of the vegetative growth stage. Source: https://fpgeeks.com/forum/showthread.php/33402-Stilform-pens
1. Вибір натяжних стель – як правильно обрати?
2. Топ-5 популярних кольорів натяжних стель
3. Як зберегти чистоту натяжних стель?
4. Відгуки про натяжні стелі: плюси та мінуси
5. Як підібрати дизайн натяжних стель до інтер’єру?
6. Інноваційні технології у виробництві натяжних стель
7. Натяжні стелі з фотопечаттю – оригінальне рішення для кухні
8. Секрети вдалого монтажу натяжних стель
9. Як зекономити на встановленні натяжних стель?
10. Лампи для натяжних стель: які вибрати?
11. Відтінки синього для натяжних стель – ексклюзивний вибір
12. Якість матеріалів для натяжних стель: що обирати?
13. Крок за кроком: як самостійно встановити натяжні стелі
14. Натяжні стелі в дитячу кімнату: безпека та креативність
15. Як підтримувати тепло у приміщенні за допомогою натяжних стель
16. Вибір натяжних стель у ванну кімнату: практичні поради
17. Натяжні стелі зі структурним покриттям – тренд сучасного дизайну
18. Індивідуальність у кожному домашньому інтер’єрі: натяжні стелі з друком
19. Як обрати освітлення для натяжних стель: поради фахівця
20. Можливості дизайну натяжних стель: від класики до мінімалізму
дворівнева натяжна стеля [url=https://www.natjazhnistelitvhyn.kiev.ua/]https://www.natjazhnistelitvhyn.kiev.ua/[/url] .
Tipico ist einer der führenden Anbieter von Sportwetten und Online-Casinos in Deutschland. Neben einer Vielzahl von Wettmöglichkeiten und spannenden Casino-Spielen bietet Tipico auch die Möglichkeit, mit Chips zu spielen.
Die Casino-Chips sind eine praktische Möglichkeit, um in Spielen wie Roulette, Blackjack oder Poker zu setzen, ohne dabei echtes Geld verwenden zu müssen. Die Chips haben einen bestimmten Wert, der je nach Spiel variieren kann. Dadurch ist es möglich, mit unterschiedlichen Beträgen zu spielen und das Risiko zu minimieren.
FГјr Sportwetten stehen die Chips ebenfalls zur VerfГјgung. Mit ihnen kann man auf verschiedene Sportereignisse wie FuГџball, Tennis oder Basketball setzen. Die Chips werden einfach auf die gewГјnschte Wette gesetzt und im Falle eines Gewinns wird der Gewinn in Chips ausgezahlt.
Die Chips können online über das Tipico-Konto erworben werden und sind eine sichere und bequeme Alternative zu Bargeldtransaktionen. Außerdem bietet Tipico regelmäßig Aktionen und Boni an, die es ermöglichen, zusätzliche Chips zu erhalten und so das Spielerlebnis noch spannender zu gestalten.
Insgesamt bieten die Tipico Sportwetten Casino Chips eine vielseitige und unterhaltsame Möglichkeit, um an Sportwetten und Casino-Spielen teilzunehmen. Durch die einfache Handhabung und die attraktiven Angebote ist Tipico eine beliebte Wahl für viele Spieler in Deutschland.
https://tipicocasino.one/
What is Hemlock. While dill seeds do have the same notes of anise, they also have notes of caraway. I will continue to purchase seeds from Everwilde Farms. Source: https://www.resohangout.com/song/11867
Надежный автосервис LEMON CAR предлагает по доступным ценам качественные услуги. Здесь работает профессиональная команда мастеров. Специалисты применяют исключительно новейшее оборудование, они позаботятся о вашем авто. Ищете автосервис Анапа? Lemon-Car.ru – сайт, где можете узнать цены и сроки. Наши клиенты отмечают быстрое и качественное обслуживание. Созвонитесь с нами, и мы вас проконсультируем. Благодаря LemonCar ваша машина будет надежно работать, и выглядеть ухоженно в течение долгого времени.
The following strain options are all great in their own ways, from potency to yield to taste to effects. You may also want to add a bloom booster to your nutrient solution to enhance bud development further. Heat-and sun-loving plant, keep well watered. Source: https://www.soundandvision.com/content/ground
The best seed banks we have reviewed in this article are from both USA-based and international. Taking a similar approach to the UK, Spain has a slightly more lenient stance regarding cannabis and its seeds. Weed and feed can harm dogs, cats, and other small animals if they come in contact with it before it dries completely. Source: https://sg360.skygolf.com/equipment/irons/R7_pw_25249
Доступные альтернативы: турецкая плитка для среднего класса
Das Casino Zet ist ein aufregendes Online-Casino, das eine Vielzahl von Spielen und Bonusangeboten fГјr seine Spieler bietet. Es ist eine beliebte Wahl fГјr GlГјcksspiel-Enthusiasten auf der ganzen Welt, da es eine benutzerfreundliche Plattform und eine groГџe Auswahl an Spielen bietet.
Das Casino Zet bietet eine Vielzahl von Spielen, darunter Spielautomaten, Tischspiele, Live-Casino-Spiele und vieles mehr. Die Spieler können aus Hunderten von verschiedenen Spielen wählen, sodass für jeden Geschmack etwas dabei ist. Die Spiele werden von einigen der besten Softwareanbieter der Branche bereitgestellt, was bedeutet, dass die Spieler ein erstklassiges Spielerlebnis genießen können.
Zusätzlich zu den Spielen bietet das Casino Zet auch großzügige Bonusangebote für seine Spieler. Neue Spieler werden mit einem Willkommensbonus belohnt, der ihnen zusätzliches Geld zum Spielen gibt. Es gibt auch regelmäßige Promotionen und Aktionen, die den Spielern die Chance geben, noch mehr Belohnungen zu erhalten.
Das Casino Zet legt auch großen Wert auf die Sicherheit seiner Spieler. Die Website verwendet die neueste SSL-Verschlüsselungstechnologie, um sicherzustellen, dass die persönlichen und finanziellen Daten der Spieler geschützt sind. Zusätzlich dazu sind alle Spiele regelmäßig von unabhängigen Prüfstellen überprüft, um sicherzustellen, dass sie fair und zufällig sind.
Insgesamt ist das Casino Zet eine ausgezeichnete Wahl fГјr alle, die nach einem unterhaltsamen und sicheren Online-Casino-Erlebnis suchen. Mit einer groГџen Auswahl an Spielen, groГџzГјgigen Boni und einem starken Engagement fГјr die Sicherheit der Spieler ist es definitiv einen Besuch wert.
https://zetcasino.one/
Henry – December 8, 2019. This could be construed as buying with intent , which would make the activity illegal. More people than ever are saying goodbye to the dealer and growing their own stash. Source: https://www.boulderdigitalarts.com/directory/listing.php?id=30336
Weed seed decline and buildup under various corn management systems in Nebraska. Next, place the cubes into the bowl and let them soak for one hour. Preventing future trouble. Source: https://s4.network/forum/thread/2562/vcard-duplicate-remover-for-mac/
It’s perfect time to make some plans for the future and it’s time to be happy. I’ve read this post and if I could I desire to suggest you some interesting things or suggestions. Perhaps you could write next articles referring to this article. I desire to read even more things about it!
Gusher Triangle Kush x Gelato x Auto Brooklyn Sunrise. Using Kneeling Tools. Fluctuating temperatures from 2. Source: https://abettervietnam.org/forums/discussion/english-questions/draftkings-vpn
Growers with limited grow space often grow less stretchy indica autoflower seeds or indica dominant feminised seeds. Some weed seeds such as dandelion are wind-dispered. However, these types of programs may still be available through the Byrne Criminal Justice Innovation Program BCJI. Source: https://chojnow.pl/forum/thread/view/id/1144
tripartita seeds showed increased germination rates under 5 and 10 oxygen concentration as compared to the germination rate recorded under 21 oxygen concentration Benvenuti and Macchia, 1997. Will Overseeding Choke Out or Kill Weeds. Talk about expertise. Source: https://www.trade-forums.co.uk/thread/12071
Das Online-Casino Zet Casino bietet seinen Spielern eine Vielzahl von spannenden Angeboten und Aktionen, darunter auch 30 Freispiele für neue Spieler. Diese Freispiele sind eine großartige Möglichkeit, um das Casino kennenzulernen und erste Gewinne zu erzielen, ohne dabei eigenes Geld einzusetzen.
Um die 30 Freispiele zu erhalten, müssen sich Spieler lediglich bei Zet Casino anmelden und eine Einzahlung von mindestens 20 Euro tätigen. Sobald die Einzahlung bestätigt wurde, werden die Freispiele automatisch gutgeschrieben und können direkt an ausgewählten Spielautomaten genutzt werden.
Die Freispiele sind eine tolle Gelegenheit, um verschiedene Spiele im Casino auszuprobieren und sich mit den Abläufen vertraut zu machen. Mit etwas Glück können dabei auch attraktive Gewinne erzielt werden, die dann für weitere Spiele oder Auszahlungen genutzt werden können.
Zet Casino bietet eine Vielzahl von hochwertigen Spielen, darunter Slots, Tischspiele und Live-Casino-Spiele, die für jede Art von Spieler das passende Angebot bereithalten. Dank regelmäßiger Aktionen und Boni gibt es immer wieder neue Möglichkeiten, um das Spielerlebnis bei Zet Casino noch spannender zu gestalten.
Wer also auf der Suche nach einem unterhaltsamen und lukrativen Online-Casino ist, sollte die 30 Freispiele bei Zet Casino auf keinen Fall verpassen. Mit etwas Glück und Geschick können dabei attraktive Gewinne erzielt und ein unvergessliches Spielerlebnis genossen werden.
https://zetcasino.one/
Both are capable of producing cannabis and providing quality yields. Speaking about new smokers, we think White Widow autoflowering cannabis seeds are better suited for them. For best results, we recommend growing your seedlings under an 18 6 light cycle using CFL bulbs with a blue light spectrum for the first 10 14 days. Source: https://www.ptats.co.id/Community/forums/thread/5446/
Smell Taste Diesel, earthy, and slightly sweet. Shipping Rates. It is best to identify the sex of the plant before the plant s reproduction cycle become active. Source: https://www.zybuluo.com/Juanfley/note/2547092
A plan weed and feed product to your lawn may seem like a perfect way to kill two birds with one stone. After 3 5 days, the seeds will start to open, and you should see tiny white tips appear. You could also uproot them from moist soil. Source: https://forums.introversion.co.uk/viewtopic.php?f=36&t=13270
Хотите жить в комфортабельной [url=http://xn—54-5cdljgbd1az7anbayhrt1a1c4n.xn--p1ai/]квартире в Новосибирске?[/url]
Наша компания предлагает широкий выбор [url=http://xn—54-5cdljgbd1az7anbayhrt1a1c4n.xn--p1ai/]квартир в новостройках[/url] различных ЖК, которые полностью соответствуют высочайшим стандартам качества.
Мы также поможем в получении [url=http://xn—54-5cdljgbd1az7anbayhrt1a1c4n.xn--p1ai/]ипотечного решения[/url], чтобы сделать процесс покупки квартиры максимально комфортным для вас.
Ваша персональная скидка – 5%
Manual setup ventilation. Are you aged 18 or over. Even though this maybe too late to turn any of it s own delicious bud into seed, the hermie produces pollen in the hope that it will find its way to immature female flowers on another plant nearby. Source: http://www.losfronterizos.com/phpBB2/viewtopic.php?t=2896
Zet Casino Bewertungen
Zet Casino ist eine beliebte Online-Glücksspielseite, die eine Vielzahl von Spielen und großzügigen Bonusangeboten für Spieler auf der ganzen Welt anbietet. Wie bei den meisten Online-Casinos gibt es auch bei Zet Casino eine Vielzahl von Bewertungen, die sowohl positiv als auch negativ ausfallen können.
In den positiven Bewertungen wird oft die große Auswahl an Spielen und die benutzerfreundliche Website des Casinos hervorgehoben. Spieler loben auch die schnellen Auszahlungen und den effizienten Kundenservice, der rund um die Uhr verfügbar ist. Viele Spieler genießen auch die regelmäßigen Bonusangebote und Aktionen, die Zet Casino anbietet.
Auf der anderen Seite gibt es auch negative Bewertungen, die einige Spieler hinterlassen haben. Einige Benutzer haben sich Гјber langsame Auszahlungen oder unklare Bonusbedingungen beschwert. Ein weiterer Kritikpunkt ist die begrenzte Auswahl an Zahlungsmethoden, die das Casino akzeptiert.
Insgesamt scheint Zet Casino jedoch bei den meisten Spielern gut anzukommen. Die überwiegende Mehrheit der Bewertungen ist positiv, und viele Spieler haben Spaß und profitieren von ihrer Erfahrung im Casino. Wie bei allen Online-Casinos ist es jedoch ratsam, vorsichtig zu sein und die Geschäftsbedingungen sorgfältig zu lesen, bevor man sich anmeldet und spielt.
Wenn Sie also nach einem unterhaltsamen und zuverlässigen Online-Casino suchen, könnte Zet Casino die richtige Wahl für Sie sein. Mit einer großen Auswahl an Spielen, großzügigen Bonusangeboten und einem effizienten Kundenservice bietet das Casino eine angenehme Spielerfahrung für diejenigen, die ihr Glück online versuchen möchten.
https://zetcasino.one/
Das Tipico Casino Spiel hГ¤ngt – Was tun?
Es ist frustrierend, wenn man sich auf ein spannendes Spiel im Tipico Casino freut und dann plötzlich feststellt, dass das Spiel hängt. Doch keine Sorge, es gibt verschiedene Möglichkeiten, um dieses Problem zu lösen und wieder ins Spielgeschehen einzusteigen.
Als Erstes sollte man überprüfen, ob das Problem am eigenen Gerät liegt. Oftmals kann ein Neustart des Computers oder mobilen Endgeräts schon ausreichen, um das Spiel wieder zum Laufen zu bringen. Auch das Löschen des Browserverlaufs und der Cookies kann helfen, um eventuelle Probleme zu beheben.
Wenn das Spiel immer noch hängt, kann es hilfreich sein, den Kundensupport von Tipico zu kontaktieren. Die freundlichen Mitarbeiter stehen rund um die Uhr zur Verfügung und können bei technischen Schwierigkeiten weiterhelfen. Oftmals haben sie auch spezielle Tipps und Tricks parat, um das Problem schnell zu lösen.
Eine weitere Möglichkeit ist es, das betroffene Spiel zu schließen und ein anderes zu öffnen. Oftmals liegt das Problem nur bei einem bestimmten Spiel und andere funktionieren einwandfrei. So kann man trotzdem weiterhin sein Casinoerlebnis genießen.
Abschließend bleibt zu sagen, dass es immer ärgerlich ist, wenn ein Spiel im Tipico Casino hängt. Doch mit ein paar einfachen Maßnahmen und der Hilfe des Kundensupports kann man das Problem meist schnell lösen und wieder voll und ganz in die spannende Welt des Online-Glücksspiels eintauchen.
https://tipicocasino.one/
With premium quality autoflowering genetics and good grow room conditions you can exceed 20 THC levels. When choosing between cannabis seeds, you will run across the following types of cannabis seeds. Ahora, sabras distinguir entre marihuana macho y hembra con la ayuda que te traemos, ya que es algo realmente sencillo, pero que si no se explica bien puede llegar a ser algo lioso. Source: https://sg360.skygolf.com/equipment/irons/848c_Tour_Classic_12512
Another reason why we continue to make it onto these top 10 seed bank lists is our customer service. The problem, however, is that not all of these are reputable, and there is a wide range in overall quality among these vendors. For example, you can use techniques such as topping, pruning, and bending to help your plants grow bushier and produce more buds. Source: https://busydadtraining.com/forum/topic/tips-for-purchasing-high-quality-seeds/
For example, the most prominent uses are. by 48, 88, and 92. That being said, if you re struggling to get your butterfly weed to bloom, there could be a few factors at play. Source: http://www.usefulfruit.com/forums/topic.php?id=64733
Желаете отправиться в интересное путешествие? РостурЭксперт в этом вам поможет! Занимаемся организацией отдыха на воде и предоставляем более 10-ти маршрутов по вашему выбору. Стоимость аренды двухэтажного плота доступная и вас обязательно порадует. Вы погрузитесь в природу и забудете о суете города. Скучать вам точно не придется! Ищете аренда плота для сплава по дону? Rostur.expert – сайт, где есть возможность увидеть качественные фото сплавов на плоту по Дону. Если у вас появились вопросы, задайте нам их по телефону. Обращайтесь!
You can reapply after at least 30 days as long as your turf is listed as safe. Figure F shows the prominent banana-shaped morphology. This can be reduced to 16 hours of light once the seedling produces leaves. Source: https://s4.network/forum/thread/2229/afghan-people-gather-inside-the-great-mosque/
Das Boomerang Casino Logo: Ein Blick auf ein einzigartiges Markenzeichen
Das Boomerang Casino Logo ist ein Markenzeichen, das bei vielen Spielern auf der ganzen Welt sofort erkennbar ist. Mit seinem einzigartigen Design und den auffälligen Farben hat es sich zu einem Symbol für Unterhaltung und Spaß in der Online-Glücksspielbranche entwickelt.
Das Logo des Boomerang Casinos zeigt einen stilisierten Boomerang, der als Wurfwaffe der Aborigines, des indigenen Volkes Australiens, bekannt ist. Das Boomerang-Symbol steht für Rückkehr und Erfolg, was die Philosophie des Casinos perfekt widerspiegelt. Es symbolisiert auch die zigzagförmige Bewegung, die ein Boomerang macht, wenn es geworfen wird, was auf die Vielfalt der Casino-Spiele und die Möglichkeit von Gewinnen hinweist, die zu den Spielern zurückkehren können.
Die Farbgebung des Logos, die hauptsächlich aus den Farben Orange und Blau besteht, verleiht dem Design eine frische und lebendige Ausstrahlung. Diese Farbkombination ist auch eine Reminiszenz an den sonnigen Himmel Australiens und das klare blaue Wasser des Great Barrier Reef. Insgesamt strahlt das Boomerang Casino Logo Dynamik, Abenteuerlust und Aufregung aus, die Spieler dazu ermutigen, ihr Glück im Casino zu versuchen.
Das Boomerang Casino Logo ist nicht nur ein visuell ansprechendes Markenzeichen, sondern es repräsentiert auch die Werte und das Engagement des Casinos für faire und sichere Glücksspiele. Es steht für eine vertrauenswürdige Marke, die ihre Spieler wertschätzt und ihnen ein erstklassiges Spielerlebnis bietet.
Insgesamt ist das Boomerang Casino Logo ein gelungenes Beispiel für ein effektives und einprägsames Markenzeichen, das nicht nur das Unternehmen repräsentiert, sondern auch das Interesse und die Neugier der Spieler weckt. Mit seinem einzigartigen Design und seiner symbolischen Bedeutung bleibt es ein wichtiger Bestandteil der Marke Boomerang Casino und wird sicherlich weiterhin für Aufmerksamkeit und Begeisterung sorgen.
https://boomerangcasino.one/
Tipico Sport zu Casino – Zwei verschiedene Welten vereint
In der Welt des GlГјcksspiels gibt es eine Vielzahl von Anbietern, die sowohl Sportwetten als auch Casino-Spiele anbieten. Einer dieser Anbieter ist Tipico, der sowohl ein Sportwettenanbieter als auch ein Online-Casino ist. Doch wie gut funktioniert die Kombination von Sport und Casino auf einer Plattform?
Sportwetten sind seit langem eine beliebte Form des Glücksspiels, bei der Wetten auf verschiedene sportliche Ereignisse abgeschlossen werden. Tipico ist einer der führenden Anbieter von Sportwetten in Deutschland und bietet eine breite Palette von Sportarten und Wettmöglichkeiten an. Von Fußball über Tennis bis hin zu E-Sports, bei Tipico finden Sportfans alles, was das Herz begehrt.
Aber Tipico bietet nicht nur Sportwetten an, sondern auch ein umfangreiches Online-Casino. Hier können Spieler aus einer Vielzahl von Casino-Spielen wie Spielautomaten, Roulette, Blackjack und vielem mehr wählen. Das Casino-Angebot von Tipico ist gut ausgestattet und bietet den Spielern ein authentisches Casino-Erlebnis, ohne das Haus verlassen zu müssen.
Die Kombination von Sportwetten und Casino-Spielen auf einer Plattform kann für Spieler eine interessante Option sein. Sie können sowohl auf ihre Lieblingssportarten wetten als auch zwischendurch einige Runden an Spielautomaten drehen oder Blackjack spielen. So kommt garantiert keine Langeweile auf und für jeden Geschmack ist etwas dabei.
Darüber hinaus bietet Tipico seinen Kunden attraktive Bonusaktionen sowohl für Sportwetten als auch für Casino-Spiele an. Neue Spieler können sich über Willkommensboni freuen und regelmäßige Aktionen sorgen für zusätzliche Spannung und Gewinnchancen.
Insgesamt kann die Kombination von Tipico Sport und Casino auf einer Plattform durchaus Гјberzeugen. FГјr Sportfans, die auch gerne mal eine Runde im Online-Casino spielen, ist Tipico eine gute Wahl. Mit einer breiten Auswahl an Sportwetten und Casino-Spielen sowie attraktiven Bonusaktionen bietet Tipico ein rundum gelungenes GlГјcksspiel-Erlebnis fГјr seine Kunden.
https://tipicocasino.one/
In der Welt der Online-Casinos gibt es eine Vielzahl von Optionen zur Auswahl, aber Zet Casino sticht definitiv hervor. Dieses Casino hat sich schnell einen Namen gemacht und wird von vielen Spielern hochgelobt.
Zet Casino bietet seinen Spielern eine breite Palette von Spielen von einigen der besten Anbieter der Branche. Von Slots über Tischspiele bis hin zu Live-Dealer-Spielen, hier ist für jeden etwas dabei. Die Spiele sind von hoher Qualität, mit scharfer Grafik, reibungslosem Gameplay und großartigen Gewinnchancen.
Die Auszahlungsraten bei Zet Casino sind ebenfalls beeindruckend, was bedeutet, dass die Spieler gute Chancen haben, zu gewinnen. Darüber hinaus bietet das Casino großzügige Boni und Aktionen, die es den Spielern ermöglichen, ihr Guthaben zu maximieren und mehr Spaß zu haben.
Ein weiterer Vorteil von Zet Casino sind die sicheren und schnellen Zahlungsmethoden. Die Spieler können Ein- und Auszahlungen bequem und sicher vornehmen, ohne sich Gedanken über die Sicherheit machen zu müssen. Der Kundenservice ist ebenfalls erstklassig und steht rund um die Uhr zur Verfügung, um bei Fragen oder Problemen zu helfen.
Insgesamt ist Zet Casino eine ausgezeichnete Wahl fГјr Spieler, die nach einem unterhaltsamen und sicheren Online-Casino-Erlebnis suchen. Mit einer breiten Auswahl an Spielen, groГџzГјgigen Boni und einem exzellenten Kundenservice ist dieses Casino definitiv einen Besuch wert.
https://zetcasino.one/
My family all the time say that I am wasting my time
here at net, however I know I am getting know-how daily by reading such
pleasant articles.
Get Directions 96 South St New York, NY 10038. The least expensive strains at Sonoma Seeds start at 40 for five seeds. This is why in this article, we ll talk about the best seed banks that ship to the USA. Source: https://sky-metaverse.com/read-blog/3037
На сайте https://foodfolk.ru вы найдете лучшие кулинарные рецепты с фото видео пошагово. Здесь кулинарные фантазии становятся реальностью! Каждый шаг приготовления блюда сопровождается невероятными фотографиями и детальным описанием. Наш портал не просто кулинарный, здесь показано настоящее искусство готовки, доступное каждому. Все рецепты вкусные и простые в приготовлении, убедитесь в этом лично. Наш кулинарный сайт желает вам вкусных рецептов и приятного отдыха в кругу семьи.
Marijuana seeds contain none of the psychoactive properties of cannabis, so if getting high is your main objective, option B may have to be deployed. Thick, healthy grass is a great weed deterrent. It is also the foremost mechanism for debiting the seed bank, an effective strategy if emerged seedlings are easily killed by subsequent cultivation or flaming the stale seedbed technique, for example. Source: https://webyourself.eu/blogs/276322/Tips-for-successful-germination-included
Unfortunately, by the time your seedlings show the first signs of damping off a limp and discoloured stem , there s nothing you can do to save them. Because of their crosses and genetic characteristics, these varieties that you will see below are unrivaled in laboratory tests. Feminized seeds have a 99. Source: http://urbex.cz/forum/viewtopic.php?f=6&t=3&start=80
1. Вибір натяжних стель – як правильно обрати?
2. Топ-5 популярних кольорів натяжних стель
3. Як зберегти чистоту натяжних стель?
4. Відгуки про натяжні стелі: плюси та мінуси
5. Як підібрати дизайн натяжних стель до інтер’єру?
6. Інноваційні технології у виробництві натяжних стель
7. Натяжні стелі з фотопечаттю – оригінальне рішення для кухні
8. Секрети вдалого монтажу натяжних стель
9. Як зекономити на встановленні натяжних стель?
10. Лампи для натяжних стель: які вибрати?
11. Відтінки синього для натяжних стель – ексклюзивний вибір
12. Якість матеріалів для натяжних стель: що обирати?
13. Крок за кроком: як самостійно встановити натяжні стелі
14. Натяжні стелі в дитячу кімнату: безпека та креативність
15. Як підтримувати тепло у приміщенні за допомогою натяжних стель
16. Вибір натяжних стель у ванну кімнату: практичні поради
17. Натяжні стелі зі структурним покриттям – тренд сучасного дизайну
18. Індивідуальність у кожному домашньому інтер’єрі: натяжні стелі з друком
19. Як обрати освітлення для натяжних стель: поради фахівця
20. Можливості дизайну натяжних стель: від класики до мінімалізму
натяжні стелі відгуки [url=http://www.natjazhnistelitvhyn.kiev.ua]http://www.natjazhnistelitvhyn.kiev.ua[/url] .
Great blog here! Also your site loads up fast! What web host
are you using? Can I get your affiliate link to your host?
I wish my site loaded up as quickly as yours lol
Место, где царит гармония и тепло
17. Дом из бруса 9х12: место для счастья и уюта
проект дома из бруса одноэтажный 9х12 https://domizbrusa9x12spb.ru/ .
Zet Casino Promo Code ohne Einzahlung
Online Casinos erfreuen sich immer größerer Beliebtheit und locken mit verschiedensten Aktionen und Boni. Eine besonders attraktive Möglichkeit, um sich als Neukunde einen Vorteil zu verschaffen, sind Promo Codes ohne Einzahlung. Ein solcher Bonus ermöglicht es, ohne eigenes Geld einzusetzen, das Casino Angebot zu testen und erste Gewinne zu erzielen.
Auch das Zet Casino bietet seinen Kunden die Möglichkeit, von einem solchen Promo Code zu profitieren. Dabei handelt es sich um einen speziellen Code, der bei der Anmeldung oder im persönlichen Kundenbereich eingegeben werden kann, um einen Bonus ohne Einzahlung zu erhalten. Dieser kann beispielsweise aus Freispielen, Bonusguthaben oder anderen Vergünstigungen bestehen.
Um einen Promo Code ohne Einzahlung im Zet Casino zu erhalten, müssen die Spieler in der Regel einige Bedingungen erfüllen. Dazu gehört häufig die Erstellung eines neuen Spielerkontos, das Einlösen des Codes innerhalb eines bestimmten Zeitraums oder das Erfüllen der Umsatzbedingungen für mögliche Gewinne aus dem Bonus.
Es empfiehlt sich, regelmäßig auf der Website des Zet Casinos nach aktuellen Angeboten zu suchen, um keine interessanten Aktionen zu verpassen. Auch Newsletter oder Benachrichtigungen über die Casino App können dabei helfen, stets über neue Promo Codes informiert zu sein.
Insgesamt bieten Promo Codes ohne Einzahlung eine großartige Möglichkeit, um auf unterhaltsame Weise die Welt des Online Glücksspiels zu erkunden und dabei vielleicht sogar erste Gewinne zu erzielen. Es lohnt sich also, die Angebote des Zet Casinos im Auge zu behalten und von den attraktiven Boni zu profitieren.
https://zetcasino.one/
Boomerang Casino bei AskGamblers: Die perfekte Wahl fГјr Casino-Fans
Boomerang Casino ist ein aufregendes Online-Casino, das von AskGamblers als eine der Top-Optionen fГјr GlГјcksspielfans empfohlen wird. Mit einer groГџen Auswahl an Spielen, groГџzГјgigen Boni und einem benutzerfreundlichen Design ist Boomerang Casino die perfekte Wahl fГјr Spieler, die das ultimative Casino-Erlebnis suchen.
Eine der besten Funktionen von Boomerang Casino ist die riesige Auswahl an Spielen. Mit Hunderten von Slot-Spielen, Tischspielen und Live-Dealer-Spielen gibt es hier fГјr jeden Geschmack etwas zu finden. Von klassischen Spielautomaten bis hin zu aufregenden neuen VerГ¶ffentlichungen gibt es hier fГјr jeden etwas zu entdecken. Und mit Spielen von Top-Anbietern wie NetEnt, Microgaming und Play’n GO kГ¶nnen Spieler sicher sein, dass sie nur die besten Spiele genieГџen.
Darüber hinaus bietet Boomerang Casino großzügige Boni und Aktionen für Spieler. Neue Spieler erhalten einen lukrativen Willkommensbonus, der es ihnen ermöglicht, mit zusätzlichem Guthaben zu spielen und ihre Gewinnchancen zu erhöhen. Darüber hinaus gibt es regelmäßig Aktionen und Turniere, bei denen Spieler noch mehr Belohnungen und Preise verdienen können.
Das Design von Boomerang Casino ist einfach zu bedienen und intuitiv, was es selbst für Anfänger leicht macht, sich im Casino zurechtzufinden. Die Website ist übersichtlich gestaltet und bietet eine benutzerfreundliche Navigation, sodass Spieler schnell und einfach zu ihren Lieblingsspielen gelangen können.
Insgesamt ist Boomerang Casino eine hervorragende Option fГјr Casino-Fans, die nach einer erstklassigen Spielerfahrung suchen. Mit einer groГџartigen Auswahl an Spielen, groГџzГјgigen Boni und einem benutzerfreundlichen Design gibt es keinen Grund, warum Spieler sich nicht fГјr Boomerang Casino entscheiden sollten. Probieren Sie es noch heute aus und erleben Sie die Faszination des GlГјcksspiels bei Boomerang Casino.
https://boomerangcasino.one/
Tipico Bonuscode Casino
Online Casinos erfreuen sich weltweit zunehmender Beliebtheit und bieten Spielern die Möglichkeit, bequem von zu Hause aus ihr Glück zu versuchen. Ein Anbieter, der in diesem Bereich besonders hervorsticht, ist das Tipico Casino. Mit einer großen Auswahl an Spielen und attraktiven Bonusangeboten lockt das Tipico Casino täglich zahlreiche Spieler an.
Ein besonders beliebtes Angebot ist der Tipico Bonuscode. Dieser ermöglicht es Spielern, zusätzliches Guthaben oder Freispiele zu erhalten und somit ihre Gewinnchancen zu erhöhen. Der Bonuscode kann bei der Registrierung oder Einzahlung eingegeben werden und wird dann automatisch auf das Spielerkonto gutgeschrieben.
Um einen Tipico Bonuscode zu erhalten, sollten Spieler regelmäßig die Webseite des Casinos besuchen oder sich für den Newsletter anmelden. Dort werden aktuelle Bonusaktionen und Codes veröffentlicht, die es Spielern ermöglichen, von lukrativen Angeboten zu profitieren.
Es ist jedoch wichtig zu beachten, dass Bonuscodes in der Regel an bestimmte Bedingungen geknüpft sind. Diese können sich von Aktion zu Aktion unterscheiden und sollten unbedingt vor der Einlösung des Codes gelesen werden. Oftmals ist es erforderlich, einen bestimmten Betrag umzusetzen oder bestimmte Spiele zu spielen, bevor Gewinne aus dem Bonus ausgezahlt werden können.
Insgesamt bietet der Tipico Bonuscode Casino Spielern die Möglichkeit, ihr Spielerlebnis zu verbessern und zusätzliche Gewinne zu erzielen. Wer also auf der Suche nach einem seriösen und unterhaltsamen Online Casino ist, sollte sich das Tipico Casino genauer anschauen und von den attraktiven Bonusangeboten profitieren. Viel Glück beim Spielen!
https://tipicocasino.one/
Дистанционное банкротство: чем оно выгодно
На сайте https://numerolog56.ru вы узнаете об интересной и загадочной науке нумерологии. Здесь вы сможете узнать код индивидуальности, тайну вашей судьбы, число кармического урока, как читать карты таро и многое другое. Все что вам нужно сделать – это приготовить лист бумаги и ручку, а потом, стать волшебником своей жизни. Также на сайте вы можете ознакомиться с видео нумерологов, вам точно будет интересно. Узнайте все о своей судьбе, натуре, отношениях, имени, работе и о многом другом.
Das Boomerang Casino GR ist eine aufregende neue Online-Glücksspielplattform, die Spielern eine Vielzahl von spannenden Spielen und aufregenden Aktionen bietet. Die Website bietet eine benutzerfreundliche Benutzeroberfläche, die es einfach macht, Lieblingsspiele zu finden und zu spielen, und bietet eine sichere und geschützte Umgebung für Spieler.
Das Boomerang Casino GR bietet eine breite Palette von Casino-Spielen, darunter Spielautomaten, Tischspiele, Live-Casino-Spiele und vieles mehr. Die Spielautomaten sind besonders beliebt, da sie eine Vielzahl von Themen und Funktionen bieten, die Spieler begeistern. Die Tischspiele umfassen klassische Casinospiele wie Blackjack, Roulette und Baccarat, die alle in verschiedenen Varianten verfügbar sind. Das Live-Casino bietet Spielern die Möglichkeit, mit echten Dealern zu interagieren und ein authentisches Casino-Erlebnis von zu Hause aus zu genießen.
Das Boomerang Casino GR bietet auch eine Vielzahl von aufregenden Aktionen und Boni für Spieler. Von Willkommensboni für neue Spieler bis hin zu regelmäßigen Sonderaktionen und Turnieren gibt es immer etwas, das die Spieler begeistert. Die Website bietet auch ein Treueprogramm, das es den Spielern ermöglicht, Punkte zu sammeln und sie gegen Belohnungen einzutauschen. Dies hilft den Spielern, ihre Bankroll zu erhöhen und mehr Spaß beim Spielen zu haben.
Die Website ist in mehreren Sprachen verfГјgbar und akzeptiert eine Vielzahl von Zahlungsmethoden, darunter Kreditkarten, E-Wallets und BankГјberweisungen. Das Kundensupport-Team steht den Spielern rund um die Uhr zur VerfГјgung, um bei Fragen oder Problemen zu helfen.
Insgesamt bietet das Boomerang Casino GR eine unterhaltsame und sichere GlГјcksspielumgebung fГјr Spieler aller Erfahrungsstufen. Mit einer Vielzahl von Spielen, aufregenden Aktionen und einem erstklassigen Kundensupport ist es definitiv eine Website, die es wert ist, ausprobiert zu werden.
https://boomerangcasino.one/
1. Вибір натяжних стель – як правильно обрати?
2. Топ-5 популярних кольорів натяжних стель
3. Як зберегти чистоту натяжних стель?
4. Відгуки про натяжні стелі: плюси та мінуси
5. Як підібрати дизайн натяжних стель до інтер’єру?
6. Інноваційні технології у виробництві натяжних стель
7. Натяжні стелі з фотопечаттю – оригінальне рішення для кухні
8. Секрети вдалого монтажу натяжних стель
9. Як зекономити на встановленні натяжних стель?
10. Лампи для натяжних стель: які вибрати?
11. Відтінки синього для натяжних стель – ексклюзивний вибір
12. Якість матеріалів для натяжних стель: що обирати?
13. Крок за кроком: як самостійно встановити натяжні стелі
14. Натяжні стелі в дитячу кімнату: безпека та креативність
15. Як підтримувати тепло у приміщенні за допомогою натяжних стель
16. Вибір натяжних стель у ванну кімнату: практичні поради
17. Натяжні стелі зі структурним покриттям – тренд сучасного дизайну
18. Індивідуальність у кожному домашньому інтер’єрі: натяжні стелі з друком
19. Як обрати освітлення для натяжних стель: поради фахівця
20. Можливості дизайну натяжних стель: від класики до мінімалізму
дворівневі стелі http://www.natjazhnistelitvhyn.kiev.ua .
During flowering, most photoperiod cannabis plants stop stretching after around 4-5 weeks. Based In Vancouver, BC, Canada. Note that the autos which take longer to grow may well deliver very heavy yields. Source: https://hellochat.dhakadsahab.com/blogs/37086/Grow-your-own-medicine-legally
Bruce Banner X Lemon OG X Autoflower. Effect Long Lasting , Physically Relaxing, Powerful. Exotic disciplines can be used like adding carbon dioxide to the environment. Source: https://www.bitsdujour.com/suggest/myinfo
Zet Casino ist eine Online-GlГјcksspielplattform, die sich schnell einen Namen in der Welt der Online-Casinos gemacht hat. Das Casino bietet eine breite Palette an Spielen, darunter Spielautomaten, Tischspiele, Live-Casino und vieles mehr. Aber was sagen die Spieler Гјber ihre Erfahrungen mit Zet Casino?
Die meisten Bewertungen von Zet Casino sind positiv. Viele Spieler loben die Vielfalt an Spielen, die das Casino bietet, sowie die Benutzerfreundlichkeit der Website. Die Benutzeroberfläche ist übersichtlich gestaltet und ermöglicht es den Spielern, schnell und einfach ihre Lieblingsspiele zu finden.
Ein weiterer Pluspunkt des Casinos sind die großzügigen Bonusangebote und Aktionen, die regelmäßig angeboten werden. Spieler können von Willkommensboni, Freispielen und Cashback-Angeboten profitieren, um ihre Gewinnchancen zu erhöhen.
Die Auszahlungen bei Zet Casino werden ebenfalls positiv bewertet. Die meisten Spieler berichten, dass ihre Gewinne schnell und reibungslos ausgezahlt werden, ohne lange Wartezeiten oder Probleme.
Einige Kritikpunkte, die in den Bewertungen erwähnt werden, beziehen sich auf die Verfügbarkeit des Kundensupports. Einige Spieler haben berichtet, dass der Support nicht immer schnell reagiert oder nicht immer hilfreich ist. Dies ist jedoch ein Aspekt, an dem das Casino arbeiten kann, um die Spielerzufriedenheit weiter zu steigern.
Insgesamt scheint Zet Casino eine gute Wahl fГјr Spieler zu sein, die nach einer unterhaltsamen und sicheren Online-GlГјcksspielerfahrung suchen. Mit einer Vielzahl an Spielen, ansprechenden Bonusangeboten und schnellen Auszahlungen ist Zet Casino definitiv einen Besuch wert.
https://zetcasino.one/
https://gruzchikivrn.ru/
Monitor the plant Observe the plant for changes over the next few days. Banana Frosting Feminized. You may find it useful to check the Dutch Passion customer grow reports and images if you want extra information advice from real-world Dutch Passion growers. Source: https://www.maiyro.com/posts/o26hrke3
Gogo Casino är ett populärt online casino som erbjuder spännande spel och generösa bonusar för alla sina spelare. Med en modern och användarvänlig plattform är det enkelt att komma igång och börja spela hos Gogo Casino.
Det som utmärker Gogo Casino är deras stora utbud av olika casinospel. Här finns allt från klassiska spelautomater till bordsspel som roulette och blackjack. Dessutom erbjuder de också ett live casino där spelare kan spela mot riktiga dealers i realtid.
För att locka nya spelare erbjuder Gogo Casino generösa välkomstbonusar och regelbundna kampanjer och erbjudanden. Det finns också en lojalitetsprogram där spelare kan samla poäng och få exklusiva belöningar.
En annan fördel med att spela hos Gogo Casino är att de är licensierade och reglerade av Spelinspektionen, vilket garanterar en trygg och säker spelupplevelse för alla spelare.
Sammanfattningsvis är Gogo Casino ett utmärkt val för alla som älskar att spela casino online. Med sitt stora utbud av spel, generösa bonusar och säkra plattform är det en spännande destination för alla som är sugna på att testa sin lycka. Besök Gogo Casino idag och upplev spänningen själv!
https://gogocasino.one
Indoors water becomes the medium that carries nutrients. Popular Strains White Widow, Lamb s Breath, Northern Lights, Purple Kush. This will avoid the risk of overheating and let air flow true. Source: https://www.soundandvision.com/content/monsters-inc2
Resumehead resume – is the ultimate resume writing service and career coach for millions of job seekers across the globe. Our team of experts is committed to your success and will support you throughout your career journey, from writing your professional resume and cover letter with industry specifics to optimizing your LinkedIn profile and providing professional career coaching.
Not all items sold at Canadian Tire earn CT Money. How soon can I seed after using Scotts Turf Builder Weed and Feed 3. California Seed Bank. Source: https://v4.phpfox.com/forum/thread/175/https-wellnesspeakcbdgummies-tilda-ws/
This was confirmed by a Student s t -test, in which all p -values were 0. Maturation is characterized by the curling and browning reddening of the stigmas and swelling of the carpels. In any event, the do-it-yourself method can be an exciting experience for all, if you follow instructions properly and can deal with the unexpected if your plant decides to be stubborn. Source: https://www.communityofbabel.com/en/forums/discussion/other/phd-writing-services
Gogo casino affiliates är en av de mest populära och väletablerade affiliatenätverken inom online casino-industrin. Med ett brett utbud av högkvalitativa casinospel och generösa erbjudanden lockar de till sig både spelare och partners.
Som affiliate hos Gogo casino får man tillgång till en mängd marknadsföringsverktyg och support från ett dedikerat team. Genom att marknadsföra Gogo casino och deras spel kan man tjäna provision på varje spelare man refererar till casinot. Det är en bra möjlighet att tjäna extra pengar genom att marknadsföra något man brinner för.
Gogo casino erbjuder även regelbundna kampanjer och bonusar för sina affiliates, vilket gör det ännu mer lönsamt att samarbeta med dem. De håller sig ständigt uppdaterade med de senaste trenderna och erbjuder sina affiliates möjligheten att marknadsföra de mest populära spelen på marknaden.
För de som är intresserade av att bli en del av Gogo casino affiliates är det enkelt att komma igång. Man registrerar sig på deras hemsida, får tillgång till marknadsföringsverktyg och kan börja tjäna pengar direkt.
Sammanfattningsvis är Gogo casino affiliates ett pålitligt och lönsamt affiliatenätverk för de som är intresserade av att marknadsföra online casino spel. Med deras generösa erbjudanden och dedikerade support är det en bra möjlighet att tjäna extra pengar på sin passion för spel.
https://gogocasino.one
Wenn Sie Ihr Zet Casino Konto löschen möchten, gibt es einige Schritte, die Sie befolgen müssen. Zunächst einmal sollten Sie sich darüber im Klaren sein, dass das Löschen Ihres Kontos endgültig ist und nicht rückgängig gemacht werden kann. Es ist also wichtig, sicherzustellen, dass Sie diese Entscheidung wirklich treffen möchten.
Um Ihr Zet Casino Konto zu löschen, müssen Sie sich zunächst bei Ihrem Konto anmelden. Klicken Sie dann auf Ihr Profil und gehen Sie zu den Kontoeinstellungen. Dort sollte es eine Option geben, mit der Sie Ihr Konto löschen können. Folgen Sie den Anweisungen und bestätigen Sie Ihre Entscheidung.
Es ist auch wichtig zu beachten, dass Sie möglicherweise noch ausstehende Guthaben auf Ihrem Konto haben. Bevor Sie Ihr Konto löschen, sollten Sie sicherstellen, dass Sie Ihr Guthaben ausgezahlt haben oder anderweitig verwendet haben.
Das Löschen Ihres Zet Casino Kontos kann verschiedene Gründe haben, sei es aufgrund von Spielsucht, persönlichen Gründen oder aus einem anderen Grund. Wenn Sie sich jedoch entscheiden, Ihr Konto zu löschen, ist es wichtig, dies auf sichere Weise zu tun und sicherzustellen, dass alle erforderlichen Schritte befolgt werden.
Wenn Sie weitere Fragen zum Löschen Ihres Zet Casino Kontos haben, können Sie sich jederzeit an den Kundendienst des Casinos wenden, um Unterstützung zu erhalten. Es ist wichtig, dass Sie sich wohl fühlen und nicht zögern, Hilfe in Anspruch zu nehmen, wenn Sie sie benötigen.
https://zetcasino.one/
Das Boomerang Casino Forum – Die ultimative Plattform fГјr GlГјcksspiel-Fans
Das Boomerang Casino Forum ist eine Online-Plattform, die sich ausschließlich dem Thema Glücksspiel und Casino-Spiele widmet. Hier treffen sich Glücksspiel-Fans aus aller Welt, um sich über ihre Erfahrungen, Tipps und Tricks auszutauschen. Das Forum bietet eine Vielzahl von verschiedenen Bereichen, in denen die Mitglieder diskutieren und sich informieren können.
Egal ob man auf der Suche nach neuen Casino-Boni ist, sich Гјber die neuesten Slot-Spiele informieren mГ¶chte oder einfach nur mit Gleichgesinnten Гјber die Welt des GlГјcksspiels plaudern will – im Boomerang Casino Forum findet jeder Spieler, wonach er sucht. Zudem bietet das Forum eine optimale Plattform fГјr den Austausch von Strategien und Taktiken, um seine Gewinnchancen beim Spielen zu maximieren.
Ein besonderes Highlight des Boomerang Casino Forums sind die regelmäßig stattfindenden Gewinnspiele und Turniere, bei denen die Mitglieder attraktive Preise wie Bonusguthaben, Freispiele oder sogar Sachpreise gewinnen können. Diese Aktionen sorgen dafür, dass das Forum regelmäßig von einer Vielzahl von Spielern besucht wird und eine lebendige Community entsteht.
Darüber hinaus bietet das Boomerang Casino Forum auch eine umfangreiche Sammlung von Casino-Reviews und Testberichten, die es den Mitgliedern erleichtern, sich über die verschiedenen Online-Casinos und deren Angebote zu informieren. Auf diese Weise können die Spieler sicherstellen, dass sie sich nur bei seriösen und vertrauenswürdigen Anbietern anmelden.
Insgesamt ist das Boomerang Casino Forum eine ideale Anlaufstelle für alle Glücksspiel-Fans, die sich gerne über ihre Leidenschaft austauschen und ihr Wissen erweitern möchten. Wer also auf der Suche nach einem unterhaltsamen und informativen Forum rund um das Thema Casino-Spiele ist, sollte das Boomerang Casino Forum unbedingt einen Besuch abstatten.
https://boomerangcasino.one/
All of our feminized weed seeds fall under two subspecies indica and sativa. In that case, Blackberry Kush feminized seeds could be the ideal variety for you. There are 700 cannabis strains in existence, and new hybrids appear every year. Source: [url=https://conceptdistributing.com/UTVinCanada/viewtopic.php?f=17&t=129467]https://conceptdistributing.com/UTVinCanada/viewtopic.php?f=17&t=129467[/url]
Строительство коттеджа в Подмосковье: идеальное место для вашего загородного дома
Want a recommendation. Spoiler alert it s a game-changer for American cannabis growers and users seeking speedy delivery and high-quality seeds. Compound Genetics Wingsuit Gastro Pop Collection Feminised Cannabis Seeds. Source: https://trumpbookusa.com/blogs/91539/Discreet-and-secure-packaging-options
When cannabis is ready to be harvested varies depending on the cultivar and whether the plant was grown indoors or outdoors. It s best to stick to one cannabis seed per pot to ensure high germination rates. If stored properly, cannabis seeds can last for a very long time even up to a decade in some cases. Source: https://tdedchangair.com/webboard/viewtopic.php?t=27842
Gogo Casino är ett populärt online casino bland spelare som älskar att njuta av en rad olika casinospel. De har ett brett utbud av slots, bordsspel och live dealer spel för att tillgodose alla spelares behov. En sak som många spelare uppskattar med Gogo Casino är att de är transparenta i sin verksamhet och de följer strikta regler för att säkerställa en rättvis spelupplevelse.
En annan faktor som gör Gogo Casino populärt är deras samarbete med AskGamblers, en ledande plattform för casinorecensioner och betyg. AskGamblers ger spelare en ärlig och opartisk bedömning av olika online casinon, inklusive Gogo Casino. Genom att samarbeta med AskGamblers visar Gogo Casino att de är öppna för feedback och är beredda att förbättra sin tjänst för att möta spelarnas behov.
Om du är intresserad av att spela på Gogo Casino och vill veta mer om deras rykte och pålitlighet, kan du läsa recensioner på AskGamblers. Här får du insikter från andra spelare som har testat casinot och kan göra en informerad beslut om det är rätt plats för dig att spela.
Sammanfattningsvis, Gogo Casino är ett pålitligt och populärt online casino som samarbetar med AskGamblers för att säkerställa en rättvis och transparent spelupplevelse. Genom att läsa recensioner på AskGamblers kan du få en bättre förståelse för vad casinot har att erbjuda och om det är rätt val för dig. Så varför inte ge dem en chans och se om du också kan bli en nöjd spelare på Gogo Casino?
https://gogocasino.one
Don t forget to take your climate into account too. However, although there s guaranteed delivery, not all orders attract the guarantee. Because of their smaller size, they have less of a demand for minerals and elements that assist in the creation of energy, proteins, and other components of plant physiology. Source: [url=https://www.trade-forums.co.uk/thread/12294]https://www.trade-forums.co.uk/thread/12294[/url]
Zet Casino Bonus Code ohne Einzahlung
Zet Casino ist ein beliebtes Online-Casino, das seinen Spielern eine Vielzahl von Spielen und groГџzГјgigen Boni bietet. Einer der attraktivsten Boni, die von Zet Casino angeboten werden, ist der Bonus Code ohne Einzahlung.
Mit dem Bonus Code ohne Einzahlung können Spieler kostenlose Bonusgelder erhalten, ohne dass sie zuerst eine Einzahlung tätigen müssen. Dies ermöglicht es Spielern, das Casino und die angebotenen Spiele risikofrei zu testen, bevor sie sich entscheiden, echtes Geld einzuzahlen.
Um den Bonus Code ohne Einzahlung zu erhalten, müssen Spieler lediglich den entsprechenden Code bei der Registrierung eingeben. Nachdem der Code eingelöst wurde, wird das Bonusguthaben dem Spielerkonto gutgeschrieben und kann sofort zum Spielen verwendet werden.
Der Bonus Code ohne Einzahlung ist eine großartige Möglichkeit für Spieler, das Zet Casino kennenzulernen und gleichzeitig die Chance zu haben, echtes Geld zu gewinnen. Es lohnt sich daher, regelmäßig nach neuen Bonus Codes ohne Einzahlung Ausschau zu halten und diese zu nutzen, um das Beste aus Ihrem Spielerlebnis bei Zet Casino herauszuholen.
https://zetcasino.one/
Tipico ist eine der bekanntesten und beliebtesten Online-Casino-Plattformen auf dem Markt. Mit einer breiten Palette an Spielen gibt es viele Möglichkeiten, sein Glück zu versuchen und hohe Gewinne zu erzielen.
Einige der besten Casino-Spiele bei Tipico sind definitiv die Spielautomaten. Mit einer Vielzahl von Themen und Bonusfunktionen bieten sie eine unterhaltsame und spannende Spielerfahrung. Zu den beliebtesten Spielautomaten bei Tipico gehГ¶ren Book of Dead, Starburst und Gonzo’s Quest.
Eine weitere beliebte Casino-Spielkategorie bei Tipico sind die Tischspiele. Hier kann man Klassiker wie Blackjack, Roulette und Baccarat spielen und sein Können gegen den Dealer unter Beweis stellen. Diese Spiele bieten die Möglichkeit, strategisch zu denken und die Gewinnchancen zu maximieren.
DarГјber hinaus bietet Tipico auch Live-Casino-Spiele an, bei denen echte Dealer das Spiel leiten und die Spieler in Echtzeit gegen andere Teilnehmer antreten. Das schafft eine authentische Casinoumgebung und sorgt fГјr ein besonderes Spielerlebnis.
Um die besten Casino-Spiele bei Tipico zu finden, ist es wichtig, die eigenen Vorlieben und Interessen zu berГјcksichtigen. Mit einer Vielzahl von Optionen und einer benutzerfreundlichen Plattform ist Tipico die ideale Wahl fГјr Casino-Liebhaber, die auf der Suche nach einem erstklassigen Spielerlebnis sind.
https://tipicocasino.one/
There are a minimum of 296 varieties of peas being grown for food in the world, and more than 4,000 types of potato. If you water your lawn too soon after application, the herbicide may run off and harm surrounding ecosystems. Work the air out making jt flat snd seal. Source: https://www.forumku.com/land-transportation-highway-and-bridges/13-gambar-dan-informasi-jembatan-di-indonesia.html
Benefits Creative pick-me-up with an exuberant buzz. ILGM I Love Growing Marijuana seems to have the best-balanced features of all seed banks, like a good selection of beginner and advanced grower marijuana seeds, educational guides, the highest germination guarantee, and 24 7 support for growers. But its selection of outdoor seeds may be relatively lacking in options. Source: https://www.buzzen.com/id/247/board/1092/post/7913/group.html
Gogo Casino bluff: Var försiktig med vad du sätter dina pengar på
I den ständigt växande världen av online-casinon finns det tyvärr också de som försöker utnyttja spelare för sina egna syften. Ett sådant exempel är Gogo Casino bluff.
Gogo Casino är ett online-casino som på ytan verkar vara en pålitlig och säker plats att spela på. De erbjuder ett brett utbud av spel och attraktiva kampanjer för spelare. Men bakom denna fasad kan det ligga en bluff som kan kosta dig dyrt.
Det har rapporterats om flera fall där spelare har blivit lurade att sätta in pengar på Gogo Casino och sedan inte kunnat ta ut sina vinster. Andra har upplevt att deras personliga och finansiella uppgifter har kommit i fel händer.
För att undvika att bli ett offer för Gogo Casino bluff eller andra liknande bedrägerier, är det viktigt att vara vaksam och göra noggranna undersökningar innan man registrerar sig på ett online-casino. Kontrollera att casinot har en giltig licens och att det finns positiva recensioner från andra spelare.
Om du misstänker att du blivit lurad av Gogo Casino bluff, kontakta genast din bank för att frysa dina konton och få råd om hur du kan gå vidare. Anmäl också händelsen till polisen och relevanta myndigheter för att förhindra att andra blir offer för samma bedrägeri.
Sammanfattningsvis, var försiktig med var du sätter dina pengar när det gäller online-casinon. Gogo Casino bluff finns, men med noggrannhet och sund skepticism kan du undvika att bli ett offer. Spela säkert!
https://gogocasino.one
Germinated seeds usually grown in soil, but rockwool for hydroponics is also a good option growing. Weed Seed Fate. How to Prevent Damping Off. Source: https://fpgeeks.com/forum/showthread.php/3925-Pelikan-M430
While slightly harder to grow, these provide a nice cerebral euphoria to stay active throughout the day. But that doesn t mean compromising on quality. As of this writing, it s available on the well-known I Love Growing Marijuana seed bank, which provides free and discreet shipping to all U. Source: [url=http://www.losfronterizos.com/phpBB2/viewtopic.php?t=3065&start=15]http://www.losfronterizos.com/phpBB2/viewtopic.php?t=3065&start=15[/url]
Zet Casino ist eine beliebte Online-Glücksspielplattform, die Spielern eine Vielzahl von Casino-Spielen und Boni bietet. In diesem Artikel möchten wir einige der Erfahrungen teilen, die Spieler mit Zet Casino gemacht haben.
Viele Spieler loben das breite Angebot an Spielen, das Zet Casino zu bieten hat. Von klassischen Tischspielen wie Blackjack und Roulette bis hin zu modernen Spielautomaten und Live-Casino-Spielen gibt es für jeden etwas. Die Benutzeroberfläche der Website ist benutzerfreundlich und intuitiv, was es den Spielern leicht macht, sich zu orientieren.
Ein weiterer positiver Punkt, der häufig von Spielern hervorgehoben wird, sind die großzügigen Boni und Promotionen, die Zet Casino anbietet. Neue Spieler können von einem Willkommensbonus profitieren, der ihre erste Einzahlung verdoppelt und zusätzliche Freispiele beinhaltet. Darüber hinaus gibt es regelmäßig Aktionen und Turniere, bei denen die Spieler die Chance haben, zusätzliche Preise zu gewinnen.
Die Auszahlungen bei Zet Casino werden ebenfalls von vielen Spielern als schnell und zuverlässig beschrieben. Das Casino bietet eine Vielzahl von Zahlungsmethoden an, um sicherzustellen, dass Spieler ihre Gewinne schnell und einfach abheben können.
Insgesamt sind die Erfahrungen mit Zet Casino größtenteils positiv. Die Vielfalt an Spielen, großzügige Boni und zuverlässige Auszahlungen machen es zu einer guten Wahl für Glücksspiel-Liebhaber. Wenn Sie auf der Suche nach einem neuen Online-Casino sind, sollten Sie Zet Casino definitiv eine Chance geben.
https://zetcasino.one/
Tipico Casino Bonus Auszahlung
Das online Casino von Tipico bietet seinen Kunden eine Vielzahl von Bonusangeboten an. Doch wie funktioniert die Auszahlung dieser Boni?
Zunächst einmal ist es wichtig zu wissen, dass der Bonus bestimmten Bedingungen unterliegt. Diese können von Casino zu Casino variieren und sollten daher vor Inanspruchnahme des Bonus genau gelesen werden. In der Regel müssen bestimmte Umsatzbedingungen erfüllt werden, bevor eine Auszahlung des Bonus möglich ist.
Um den Bonus auszahlen zu können, müssen zunächst die Umsatzbedingungen erfüllt werden. Dies bedeutet, dass der Bonus eine bestimmte Anzahl von Malen umgesetzt werden muss, bevor eine Auszahlung möglich ist. Diese Anforderungen können je nach Art des Bonus und des Casinos unterschiedlich ausfallen.
Sobald die Umsatzbedingungen erfüllt sind, kann der Bonus ausgezahlt werden. Dazu muss man sich in sein Spielerkonto einloggen und die Auszahlungsoption wählen. Die Auszahlung wird dann vom Casino bearbeitet und das Geld wird auf das angegebene Konto überwiesen.
Es ist wichtig zu beachten, dass nicht alle Spiele gleichwertig zur Erfüllung der Umsatzbedingungen beitragen. Oftmals tragen zum Beispiel Spielautomaten zu 100% bei, während Tischspiele wie Roulette oder Blackjack nur zu einem geringeren Prozentsatz beitragen.
Insgesamt ist die Auszahlung von Casino Boni bei Tipico eine einfache und unkomplizierte Angelegenheit, sofern man die Bedingungen des Bonus beachtet und die Umsatzanforderungen erfГјllt.
Wer also auf der Suche nach einem guten Online Casino ist, sollte sich das Angebot von Tipico genauer anschauen und von den attraktiven Bonusangeboten profitieren.
https://tipicocasino.one/
In addition, the B-45 By Booba is a unique cannabis strain, with a great production capacity. Autoflowering seeds come in a range of different types with varying properties. The aim of this review paper is to give prominence to the significance of environmental factors and tillage for weed seed germination and seedlings emergence and, therefore, for the efficacy of false seedbed technique as weed management practice. Source: https://tastebuds.fm/topics/4180-cats
воєнторг
9. Купить военные товары онлайн
магазин тактичного одягу магазини воєнторг київ .
https://myportal.utt.edu.tt/ICS/_portletview_/Campus_Life/Campus_Groups/Safer/Discussion.jnz?portlet=Forums&screen=PostView&screenType=change&id=d3abeb09-6fb9-45ee-8bbd-32fad1c4c551
synthesis a-pvp
https://hackmd.io/@PeT2K2sVT5yJw31is5k9Yg/S1JVfKNAT
Fotkins https://fotkins.ru/ – это современная типография, предлагающая спектр услуг по печати на различных носителях. Специализируемся на печати на кружках, футболках, изготовлении визиток, наклеек, буклетов, листовок, меню, пакетов, календарей. У нас вы сможете создать уникальный дизайн, а онлайн-конструктор поможет в этом. После утверждения макета, продукция будет изготовлена в кратчайшие сроки и доставлена прямо домой или в офис. Fotkins – это качество, стиль и надежность в каждом отпечатке!
https://telegra.ph/Synthesizing-%CE%B1-Pyrrolidinopentiophenone-03-17
1. Почему берцы – это обязательный элемент стиля?
2. Как выбрать идеальные берцы для осеннего гардероба?
3. Тренды сезона: кожаные берцы или замшевые?
4. 5 способов носить берцы с платьем
5. Какие берцы выбрать для повседневного образа?
6. Берцы на платформе: комфорт и стиль в одном
7. Какие берцы будут актуальны в этом году?
8. Маст-хэв сезона: военные берцы в стиле милитари
9. 10 вариантов сочетания берцов с джинсами
10. Зимние берцы: как выбрать модель для холодного сезона
11. Элегантные берцы на каблуке: идеальный вариант для офиса
12. Секреты ухода за берцами: как сохранить первоначальный вид?
13. С какой юбкой носить берцы: советы от стилистов
14. Как подобрать берцы под фасон брюк?
15. Берцы на шнуровке: стильный акцент в образе
16. Берцы-челси: универсальная модель для любого стиля
17. С чем носить берцы на плоской подошве?
18. Берцы с ремешками: акцент на деталях
19. Как выбрать берцы для прогулок по городу?
20. Топ-5 брендов берцев: качество и стиль в одном
бєрци берці зсу .
воєнторг
армійський військторг воєнторг .
Boomerang Casino ist ein beliebtes Online-Casino, das Spielern eine Vielzahl von hochwertigen Spielen und lukrativen Boni bietet. Um auf der Plattform spielen zu können, müssen Benutzer jedoch eine Verifizierungsprozedur durchlaufen, um ihre Identität zu bestätigen.
Die Boomerang Casino Verifizierung ist ein wichtiger Schritt, um die Sicherheit und Seriosität des Casinos zu gewährleisten und Betrug zu verhindern. Spieler müssen Dokumente wie einen Personalausweis, Reisepass oder Führerschein vorlegen, um ihre Identität und Wohnadresse zu bestätigen.
Die Verifizierung kann in der Regel einfach und schnell durchgeführt werden, indem die erforderlichen Dokumente hochgeladen werden. Sobald die Überprüfung abgeschlossen ist, können Spieler ihre Lieblingsspiele genießen und sich ihre Gewinne auszahlen lassen.
Es ist wichtig, die Verifizierung so schnell wie möglich durchzuführen, um keine Verzögerungen bei Auszahlungen zu erleben. Boomerang Casino legt großen Wert auf Sicherheit und Fairness, daher sollten Spieler die Verifizierung als normalen Prozess betrachten, um ihr Spielerlebnis zu verbessern.
Insgesamt ist die Boomerang Casino Verifizierung ein notwendiger Schritt, um die Sicherheit der Spieler zu gewährleisten und ein positives Spielerlebnis zu bieten. Indem Spieler ihre Identität bestätigen, können sie sich ganz auf das Spielen konzentrieren und die aufregende Welt des Online-Glücksspiels genießen.
https://boomerangcasino.one/
Компания СХТ предлагает вам купить автомобильные весы, гарантирует продукцию высочайшего качества и оптимальные цены. У нас работают только высококвалифицированные специалисты, они знают свое дело на 100%. Всегда открыты для диалога с партнерами и готовы проконсультировать по телефону по интересующим вопросам. Ищете автомобильные весы? СХТ.рф – сайт, где вы можете уже сейчас посмотреть отзывы клиентов. Также тут имеются фото с производства СХТ. Мы быстро реагируем на заявки, обращайтесь.
На сайте https://garant-plus.ru/ воспользуйтесь каталогом недвижимости для того, чтобы подыскать наиболее подходящий для себя вариант недвижимости: квартиру, дом, апартаменты, студию. В этой компании получится арендовать квартиру либо сдать ее новым жильцам. Для того чтобы сузить количество объектов, воспользуйтесь специальным поиском. В свободные строки необходимо ввести стоимость, а также общую площадь. Агентство недвижимости находится на рынке давно, что позволило помочь подобрать подходящий вариант не одной сотне желающих.
1. Почему берцы – это обязательный элемент стиля?
2. Как выбрать идеальные берцы для осеннего гардероба?
3. Тренды сезона: кожаные берцы или замшевые?
4. 5 способов носить берцы с платьем
5. Какие берцы выбрать для повседневного образа?
6. Берцы на платформе: комфорт и стиль в одном
7. Какие берцы будут актуальны в этом году?
8. Маст-хэв сезона: военные берцы в стиле милитари
9. 10 вариантов сочетания берцов с джинсами
10. Зимние берцы: как выбрать модель для холодного сезона
11. Элегантные берцы на каблуке: идеальный вариант для офиса
12. Секреты ухода за берцами: как сохранить первоначальный вид?
13. С какой юбкой носить берцы: советы от стилистов
14. Как подобрать берцы под фасон брюк?
15. Берцы на шнуровке: стильный акцент в образе
16. Берцы-челси: универсальная модель для любого стиля
17. С чем носить берцы на плоской подошве?
18. Берцы с ремешками: акцент на деталях
19. Как выбрать берцы для прогулок по городу?
20. Топ-5 брендов берцев: качество и стиль в одном
берці купити купити тактичні берці .
Das beste Zet Casino: Ein Гњberblick
Das Zet Casino gilt als eines der besten Online-Casinos auf dem Markt. Mit einer Vielzahl von Spielen, groГџzГјgigen Boni und einem reibungslosen Spielerlebnis hat sich das Zet Casino einen festen Platz in der Welt der Online-GlГјcksspiele erobert.
Eine der herausragenden Eigenschaften des Zet Casinos ist die Vielfalt an Spielen, die es seinen Spielern bietet. Von klassischen Tischspielen wie Blackjack und Roulette bis hin zu aufregenden Spielautomaten und Live-Casino-Spielen gibt es für jeden Geschmack etwas zu finden. Die Spiele werden von renommierten Softwareanbietern wie NetEnt, Microgaming und Play’n GO bereitgestellt, was für eine erstklassige Spielerfahrung sorgt.
Ein weiterer Grund, warum das Zet Casino als das beste Online-Casino gilt, sind die großzügigen Boni und Werbeaktionen, die es seinen Spielern bietet. Neue Spieler können von einem attraktiven Willkommensbonus profitieren, der sowohl Bonusgeld als auch Freispiele umfasst. Auch regelmäßige Spieler werden mit wöchentlichen Aktionen und Treueprämien belohnt, die ihr Spielerlebnis noch aufregender machen.
Das Zet Casino zeichnet sich auch durch seinen exzellenten Kundenservice aus. Das Support-Team ist rund um die Uhr erreichbar und steht den Spielern bei Fragen oder Problemen zur VerfГјgung. Die Website ist benutzerfreundlich gestaltet und sorgt fГјr ein reibungsloses Navigationserlebnis.
Insgesamt Гјberzeugt das Zet Casino mit einer breiten Auswahl an Spielen, groГџzГјgigen Boni und einem exzellenten Kundenservice. FГјr alle, die nach einem erstklassigen Online-Casino suchen, ist das Zet Casino definitiv eine ausgezeichnete Wahl.
https://zetcasino.one/
Both forms of dill are essential for your spice collection as they are both popular ingredients in several different cuisines. Water, correct temperature warmth and a good location. How to Plant Seeds Step-by-Step. Source: https://moodle.iseki-food.net/mod/forum/discuss.php?d=1937
synthesis a-pvp
https://www.just.edu.jo/Lists/Survey/DispForm.aspx?ID=6993
Бизнес на Amazon: как начать, масштабировать и успешно продавать на крупнейшей онлайн-платформе
Or is this not needed. The first principle of growing male and female cannabis plants is to keep them apart. ILoveGrowingMarijuana Reputation – 5 5. Source: https://glonet.com/forum/thread/1777/rejuvenate-cbd-gummies-reviews-results/
Amsterdam Marijuana Seeds Among the Best Autoflowering Seed Banks. The seed will absorb some moisture in its environment during the imbibition process. Vegetative Stage. Source: https://www.lifesshortlivefree.com/community/events/immediate-work-experience-so-you-get-hired-faster-jobprepped/
На сайте http://kinomanhd720.online можно смотреть бесплатно и в хорошем качестве фильмы онлайн. Здесь вы найдете большой ассортимент разных направлений и жанров современного кино. Мы с заботой относимся к своим зрителям и предлагаем для них лучшие условия просмотра. Все картины, представленные на нашем сайте, сортированы по году производства и странам. Помимо прочего, в нашей коллекции вы найдете мультфильмы, которые поднимут настроение даже взрослым. Если вы любите смотреть сериалы онлайн, индийские, русские, турецкие, либо бразильские, вы попали куда надо!
When seeds are harvested will affect longevity. Dill weed is the thin feathery green leaves from the dill herb plant similar to the leaves of a carrot plant. Analytical cookies. Source: https://bicycle.one/read-blog/90598
Tipico Casino ist eine Online-Glücksspielplattform, die von der Tipico Co. Ltd. betrieben wird. Das Casino bietet eine Vielzahl von Spielen wie Spielautomaten, Roulette, Blackjack, Poker und Baccarat an. Es ist eine beliebte Wahl für Casino-Enthusiasten, die gerne von zu Hause aus spielen möchten.
Bei Tipico Casino können Spieler echtes Geld setzen und attraktive Gewinne erzielen. Die Plattform ist benutzerfreundlich gestaltet und bietet eine sichere und geschützte Umgebung für Spieler. Das Casino verfügt über gültige Lizenzen und reguliert sein Angebot, um die Fairness und Sicherheit der Spiele zu gewährleisten.
Tipico Casino bietet auch eine mobile App an, mit der Spieler auch unterwegs spielen können. Die App ist kompatibel mit den gängigen Betriebssystemen und ermöglicht ein nahtloses Spielerlebnis auf mobilen Geräten.
Zusammenfassend ist Tipico Casino eine vertrauenswürdige Online-Glücksspielplattform, die eine Vielzahl von Spielen anbietet und ein sicheres und unterhaltsames Spielerlebnis für Casino-Fans ermöglicht. Wer gerne Casino-Spiele spielt, sollte Tipico Casino definitiv eine Chance geben.
https://tipicocasino.one/
Das Boomerang-Bet Casino ist eine aufstrebende Online GlГјcksspielplattform, die sich auf Spieler aus Deutschland spezialisiert hat. Mit einer breiten Auswahl an Spielen, groГџzГјgigen Boni und einem benutzerfreundlichen Design erfreut sich das Casino einer wachsenden Beliebtheit bei GlГјcksspielern.
Das Boomerang-Bet Casino bietet eine Vielzahl von Spielen, darunter Spielautomaten, Tischspiele wie Roulette und Blackjack, sowie Live-Dealer-Spiele. Die Spiele stammen von renommierten Softwareanbietern wie NetEnt, Microgaming und Play’n GO, was fГјr eine hohe QualitГ¤t und ein erstklassiges Spielerlebnis sorgt.
Neben einer großen Auswahl an Spielen bietet das Boomerang-Bet Casino auch großzügige Boni und Promotionen für neue und bestehende Spieler. Neukunden können sich über einen Willkommensbonus freuen, der Freispiele und Bonusguthaben beinhaltet. Auch regelmäßige Aktionen wie Einzahlungsboni, Freispiele und Cashback-Angebote sorgen dafür, dass Spieler immer wieder gerne im Boomerang-Bet Casino spielen.
Das Casino verfГјgt zudem Гјber eine benutzerfreundliche Webseite, die es einfach macht, Spiele zu finden und zu spielen. Der Kundenservice ist freundlich und kompetent und steht Spielern bei Fragen und Problemen jederzeit zur VerfГјgung.
Insgesamt ist das Boomerang-Bet Casino eine hervorragende Option fГјr Spieler, die auf der Suche nach einer unterhaltsamen und sicheren Online GlГјcksspielplattform sind. Mit einer groГџen Auswahl an Spielen, groГџzГјgigen Boni und einem erstklassigen Kundenservice ist das Casino definitiv einen Besuch wert.
https://boomerangcasino.one/
Approx 100 seeds. Hey, A seed does not need any extra water as long as the soil you are germinating in is nice and moist. It s a purple-flowered shrub growing in the Colorado desert, Southeastern California. Source: http://www.redz-gaming.com/forum/topic/16283/situs-rupiahtoto
חיפה, המהווה עיר מרכזית בארץ, משלבת בתוכה אלמנטים רבים של ירוק מההרים סביב, ים ורוח ולתקופות של ריגושים. איזה פינוקים אני אקבל דרך אקספיינדר? אתם תוכלו להרשות לעצמכם לזרום באווירה זו ולהחזיר עטרה ליושנה של אהבה מעוצבות ונוחות לכל. הדירות הדיסקרטיות בבת ים ליווי סקס
ורמת השרון רוצים פרטים על דירות דיסקרטיות בהרצליה או ברמת השרון? פה תוכל דיסקרטיות בשרון? מעוניינים למצוא דירה דיסקרטית בנתניה? פה תוכל למצוא מענה לחיפושים שלכם דמיינו לעצמכם דירה דיסקרטית בנתניה ליווי באילת איכותיות ברמה גבוהה וזורמות יותר טוב עם הלקוחות ליווי נערה עצמאית וסקסית
Eventually you will see the first set of true cannabis leaves with serrated edges appear. Flowering 9 – 10 weeks. Feminized seeds have a 99. Source: https://www.ymart.ca/frm/viewtopic.php?forumsID=48&forumsTopicsID=7979&pageNum=2
I am actually glad to read this weblog posts which contains tons of valuable information, thanks for providing these kinds of data.
We are a group of volunteers and starting a new scheme
in our community. Your web site provided us with valuable info to work on. You have done a formidable activity and our whole group will be
thankful to you.
דירות דיסקרטיות עיסוי אירוטי קוקסינליות חשפניות ועוד מגוון עצום של פינוקים שירגשו אותך. נערות ליווי בחולון / לפני הגעתן על ידי שיחת טלפון אחת. נערות ליווי ישראליות, רוסיות וערביות תוכלו למצוא נערות ליווי רוסיות סקסיות במיוחד, שגרות מחפשים נערה ורוצים נערת ליווי ישראלית
No germination guarantee Slower international shipping. In commercial production, marijuana plants are all genetically female; male plants are destroyed as seed formation reduces flower quality. Weed and feed contains an herbicide that will kill off existing weeds in about two weeks. Source: https://www.ptats.co.id/Community/forums/thread/5724/
בפיזור רחב. למשל, שירותי ליווי בתל אביב, שירותי ליווי ברמת גן, שירותי באתר ברמה הגבוהה ביותר בארץ. אתר המובייל שלנו מאתר עבורכם מודעות זמינות באזורכם על בסיס מיקום. כל הטלפונים של משרדי הליווי באתר למצוא דירה דיסקרטית ברמלה? חיפוש מבוסס מיקום כל הדירות ליווי בקריות
Ahaa, its nice discussion concerning this post at this place at
this weblog, I have read all that, so now me also commenting at
this place.
For the reason that the admin of this site is working, no uncertainty very quickly it will be renowned, due to its quality contents.
Das Tipico Casino in Mönchengladbach am Kammof bietet den Besuchern eine spannende und unterhaltsame Glücksspiel-Atmosphäre. Das Casino befindet sich in zentraler Lage und ist somit leicht erreichbar für alle, die auf der Suche nach Unterhaltung und Nervenkitzel sind.
Das Casino bietet eine Vielzahl von Spielmöglichkeiten, darunter klassische Tischspiele wie Roulette und Blackjack, sowie eine breite Auswahl an Spielautomaten. Egal ob erfahrener Spieler oder Anfänger, im Tipico Casino am Kammof kommt jeder auf seine Kosten.
Zusätzlich zu den Spielmöglichkeiten bietet das Casino auch verschiedene Veranstaltungen und Aktionen an, um den Aufenthalt der Besucher noch spannender zu gestalten. Von Pokerturnieren bis hin zu Live-Musik-Events ist im Tipico Casino am Kammof immer etwas los.
Wenn Sie also auf der Suche nach einem unterhaltsamen Abend sind, ist das Tipico Casino am Kammof in Mönchengladbach die perfekte Adresse. Tauchen Sie ein in die Welt des Glücksspiels und genießen Sie eine aufregende Zeit in diesem beliebten Casino.
https://tipicocasino.one/
Das Boomerang Casino bietet eine vielseitige und spannende Spielerfahrung für alle Casino-Liebhaber. Mit einer großen Auswahl an Spielen, großzügigen Boni und zuverlässigem Kundenservice ist dieses Online-Casino ein Muss für jeden, der gerne sein Glück beim Spielen versucht.
Das Casino bietet eine breite Palette von Spielen, darunter Slots, Tischspiele, Live-Casino-Spiele und mehr. Mit populГ¤ren Titeln von fГјhrenden Softwareanbietern wie NetEnt, Microgaming und Play’n GO ist fГјr jeden Geschmack etwas dabei. Die Spiele sind auch auf mobilen GerГ¤ten verfГјgbar, so dass Spieler auch unterwegs spielen kГ¶nnen.
Ein weiterer großer Vorteil des Boomerang Casinos sind die großzügigen Boni und Aktionen. Neue Spieler können von einem Willkommensbonus profitieren, der Freispiele und zusätzliches Bonusgeld beinhaltet. Auch bestehende Spieler werden regelmäßig mit Bonusangeboten belohnt, darunter Einzahlungsboni, Freispiele und Cashback-Angebote.
Der Kundenservice im Boomerang Casino ist erstklassig und steht den Spielern rund um die Uhr zur VerfГјgung. Das freundliche und professionelle Team ist per Live-Chat, E-Mail und Telefon erreichbar und hilft bei allen Fragen und Anliegen.
Zusammenfassend bietet das Boomerang Casino eine erstklassige Spielerfahrung mit einer breiten Spielauswahl, groГџzГјgigen Boni und erstklassigem Kundenservice. FГјr alle, die auf der Suche nach einem unterhaltsamen und sicheren Online-Casino sind, ist dieses Casino definitiv einen Besuch wert.
https://boomerangcasino.one/
СХТ предлагает вам приобрести точное измерительное оборудование. Компания гарантирует продукцию отменного качества и доступные цены. Специалисты имеют высокую квалификацию и хорошо знают свое дело. При необходимости готовы проконсультировать вас по телефону по любым вопросам. Ищете автовесы 100 тонн? CXT.su – сайт, где есть видео-презентация о компании СХТ и фотогалерея. Также тут имеется общая информация об изготовлении автомобильных весов, посмотрите ее уже сейчас. Мы всегда быстро реагируем на заявки, убедитесь в этом сами.
There is definately a lot to find out about this subject. I like all the points you made
Gogo Casino Г¤r Sveriges nya hetaste online casino. Med sitt moderna och snygga design har de snabbt blivit en favorit bland spelare online. Det som gГ¶r Gogo Casino unikt Г¤r deras fokus pГҐ enkelhet och snabbhet. HГ¤r slipper du krГҐngliga registreringar och lГҐnga vГ¤ntetider – du kan bГ¶rja spela direkt!
På Gogo Casino kan du spela en mängd olika casinospel, allt från klassiska spelautomater till bordsspel som blackjack och roulette. De samarbetar med de bästa spelleverantörerna i branschen, vilket garanterar högkvalitativa spelupplevelser.
En annan fördel med Gogo Casino är deras generösa bonuserbjudanden och kampanjer. Nya spelare välkomnas med en välkomstbonus och regelbundet erbjuds bonusar och free spins till befintliga spelare.
Gogo Casino erbjuder också en smidig och säker betalningsprocess. Du kan använda dig av populära betalningsmetoder som banköverföring, kreditkort och e-plånböcker för att sätta in och ta ut pengar. De har också en kundtjänst som är tillgänglig dygnet runt för att hjälpa dig med eventuella frågor eller problem.
Sammanfattningsvis är Gogo Casino definitivt värt ett besök för alla som är ute efter en enkel och smidig spelupplevelse online. Med sitt stora utbud av casinospel, generösa bonuserbjudanden och säkra betalningsmetoder kommer du garanterat att ha en bra tid hos Gogo Casino. Så varför inte testa lyckan redan idag? Lycka till!
https://gogocasino.one
Tipico Casino ist ein beliebtes Online-Casino, das eine Vielzahl von spannenden Spielen fГјr seine Spieler anbietet. Eine der beliebtesten Spiele im Tipico Casino ist das Roulette. Roulette ist ein klassisches Casinospiel, das seit Jahrhunderten die Spieler auf der ganzen Welt fasziniert.
Im Tipico Casino gibt es verschiedene Arten von Roulette-Spielen, darunter das traditionelle europäische Roulette, das amerikanische Roulette und das französische Roulette. Jedes Spiel hat seine eigenen Regeln und Besonderheiten, die es zu entdecken gilt.
Das Roulette im Tipico Casino zeichnet sich durch seine hohe Qualität und realistische Grafiken aus. Die Spieler werden in eine authentische Casino-Atmosphäre versetzt und können sich wie in einem echten Casino fühlen. Mit verschiedenen Einsatzmöglichkeiten und Strategien können die Spieler ihr Glück und ihre Fähigkeiten beim Roulette unter Beweis stellen.
Ein weiterer Vorteil des Roulette im Tipico Casino ist die Möglichkeit, es sowohl im Echtgeld- als auch im Demomodus zu spielen. So können die Spieler das Spiel zunächst kennenlernen und ausprobieren, bevor sie echtes Geld einsetzen. Zudem bietet das Tipico Casino attraktive Bonusangebote und Promotionen für Roulette-Spieler an, die ihre Gewinnchancen erhöhen können.
Insgesamt ist das Roulette im Tipico Casino eine unterhaltsame und spannende Möglichkeit, sein Glück zu versuchen und gleichzeitig die Atmosphäre eines echten Casinos zu genießen. Mit einer Vielzahl von Spielen und Einsatzmöglichkeiten ist für jeden Spieler etwas dabei. Probieren Sie es aus und erleben Sie die Faszination des Roulette im Tipico Casino!
https://tipicocasino.one/
Boomerang Casino Bewertungen
Boomerang Casino ist eine beliebte Online-Spielplattform, die eine Vielzahl von Spielen fГјr Spieler aller Altersgruppen anbietet. Von Slots Гјber Tischspiele bis hin zu Live-Casino-Spielen gibt es hier fГјr jeden etwas. Doch wie schneidet das Boomerang Casino in den Bewertungen der Spieler ab?
Insgesamt erfreut sich das Boomerang Casino groГџer Beliebtheit bei den Spielern. Viele loben die groГџe Auswahl an Spielen und die Benutzerfreundlichkeit der Plattform. Einige der beliebtesten Spiele im Boomerang Casino sind Book of Dead, Starburst und Gonzo’s Quest. Die Grafiken und Soundeffekte sind von hoher QualitГ¤t und sorgen fГјr ein einzigartiges Spielerlebnis.
Auch der Kundenservice von Boomerang Casino wird von den Spielern positiv bewertet. Der Support ist rund um die Uhr erreichbar und steht den Spielern bei Fragen oder Problemen zur Seite. Die Mitarbeiter sind freundlich und kompetent und helfen den Spielern schnell und unkompliziert weiter.
Ein weiterer Pluspunkt ist das Bonussystem von Boomerang Casino. Neue Spieler erhalten einen großzügigen Willkommensbonus und regelmäßige Spieler können von verschiedenen Promotionen und Aktionen profitieren. Dies sorgt für zusätzlichen Spielspaß und bietet den Spielern die Möglichkeit, ihre Gewinne zu maximieren.
In den Bewertungen wird auch die Sicherheit und Fairness von Boomerang Casino hervorgehoben. Die Plattform verfügt über eine gültige Glücksspiellizenz und alle Spiele werden regelmäßig von unabhängigen Behörden überprüft. Dadurch können die Spieler sicher sein, dass ihre persönlichen Daten geschützt sind und die Spiele fair ablaufen.
Alles in allem kann das Boomerang Casino mit seinem breiten Spielangebot, dem guten Kundenservice und den attraktiven Boni überzeugen. Die positiven Bewertungen der Spieler unterstreichen die Qualität der Plattform und machen Boomerang Casino zu einer lohnenswerten Option für alle, die gerne online spielen.
Wenn Sie also auf der Suche nach einem zuverlässigen und unterhaltsamen Online-Casino sind, sollten Sie Boomerang Casino definitiv eine Chance geben. Vielleicht gehören auch Sie schon bald zu den zufriedenen Spielern, die Boomerang Casino in ihren Bewertungen loben. Viel Spaß und viel Glück!
https://boomerangcasino.one/
Плоские кровли в Москве: все, что вам нужно знать
Gogo Casino är ett populärt online casino som erbjuder ett brett utbud av spel och underhållning för spelare runt om i världen. För att marknadsföra sitt varumärke och locka nya spelare samarbetar Gogo Casino med olika affiliates, eller samarbetspartners.
Affiliates är personer eller företag som marknadsför Gogo Casino och dess spel till en bredare publik genom olika kanaler som sociala medier, bloggar och webbplatser. Genom att samarbeta med affiliates kan Gogo Casino nå nya spelare och öka sin synlighet på marknaden.
För affiliates finns det olika möjligheter att tjäna pengar genom att marknadsföra Gogo Casino. Genom att locka nya spelare till casinot och få dem att registrera sig och börja spela kan affiliates tjäna en procentandel av spelarnas insättningar eller vinster. Det finns även möjlighet att få en fast ersättning per kund som registrerar sig via affiliates länk.
För att bli en del av Gogo Casino affiliates program behöver man registrera sig och skapa en personlig länk eller marknadsföringsmaterial som kan användas för att locka spelare till casinot. Affiliates får tillgång till olika verktyg och statistik för att följa hur deras marknadsföringsinsatser påverkar antalet spelare och intäkter för Gogo Casino.
Gogo Casino affiliates program ger en möjlighet för personer och företag att tjäna pengar genom att marknadsföra ett populärt online casino och locka nya spelare till spännande spel och underhållning. Genom att samarbeta med affiliates kan Gogo Casino nå en större publik och växa som varumärke på marknaden.
https://gogocasino.one
Das Zet Casino hat für das Jahr 2021 einen exklusiven Promo-Code veröffentlicht, der Spielern die Möglichkeit bietet, von großzügigen Boni und Angeboten zu profitieren. Der Code kann bei der Registrierung oder bei der Einzahlung in das Casino eingegeben werden und gewährt den Spielern zusätzliche Boni wie Freispiele oder Bonusguthaben.
Mit dem Zet Casino Promo-Code 2021 können Spieler ihre Gewinnchancen erhöhen und länger spielen, ohne dabei ihr eigenes Geld riskieren zu müssen. Dies stellt eine großartige Möglichkeit für neue Spieler dar, das Casino kennenzulernen und sich mit den verschiedenen Spielen vertraut zu machen.
Das Zet Casino bietet eine Vielzahl von Spielen, darunter Slots, Tischspiele, Live-Casino-Spiele und vieles mehr. Mit dem Promo-Code können Spieler diese Spiele mit zusätzlichem Bonusguthaben entdecken und möglicherweise sogar den Jackpot knacken.
Es ist wichtig, den Promo-Code korrekt einzugeben, um sicherzustellen, dass man von den Angeboten profitieren kann. AuГџerdem sollten die Bonusbedingungen und -bedingungen genau gelesen werden, um sicherzustellen, dass man die Bedingungen erfГјllt und das Bonusguthaben erfolgreich in Echtgeld umwandeln kann.
Insgesamt bietet das Zet Casino Promo-Code 2021 eine großartige Möglichkeit, um noch mehr Spaß und Spannung beim Spielen zu erleben. Nutzen Sie den Code, um Ihre Gewinnchancen zu erhöhen und die Vielfalt der Spiele im Casino zu entdecken. Viel Glück und viel Spaß beim Spielen!
https://zetcasino.one/
Boomerang Casino gehört zu den beliebtesten Online-Casinos derzeit auf dem Markt. Mit einer Vielzahl von Spielen und großzügigen Boni und Promotionen bietet dieses Casino seinen Spielern ein erstklassiges Spielerlebnis. Einer der Vorteile von Boomerang Casino ist der No Deposit Bonus, der es Spielern ermöglicht, ohne eine Einzahlung zu tätigen, kostenlose Spielrunden zu erhalten.
Für das Jahr 2021 hat Boomerang Casino eine Reihe von No Deposit Bonus Codes veröffentlicht, die es Spielern ermöglichen, kostenlos zu spielen und dabei echte Gewinne zu erzielen. Diese Codes können auf der Website des Casinos oder in verschiedenen Werbeaktionen gefunden werden. Um von diesen Boni zu profitieren, müssen Spieler lediglich den entsprechenden Code eingeben, um kostenloses Guthaben oder Freispiele zu erhalten.
Der Boomerang Casino No Deposit Bonus ist eine großartige Möglichkeit für Spieler, das Casino kennenzulernen und ihre Lieblingsspiele auszuprobieren, ohne dabei eigenes Geld zu riskieren. Mit diesen Boni können Spieler ihre Gewinnchancen erhöhen und gleichzeitig Spaß haben.
Es ist jedoch wichtig zu beachten, dass No Deposit Boni in der Regel bestimmte Umsatzbedingungen haben, die erfüllt werden müssen, bevor die Gewinne ausgezahlt werden können. Daher sollten Spieler die Bonusbedingungen sorgfältig lesen, bevor sie ein Angebot in Anspruch nehmen.
Insgesamt bietet Boomerang Casino mit seinen No Deposit Bonus Codes 2021 eine groГџartige Gelegenheit fГјr Spieler, kostenlos zu spielen und dabei echte Gewinne zu erzielen. Mit einer Vielzahl von Spielen, groГџzГјgigen Boni und einem professionellen Kundenservice ist Boomerang Casino definitiv einen Besuch wert.
https://boomerangcasino.one/
Gogo Casino är en populär casinoplattform som erbjuder en spännande spelupplevelse på din mobil. Med Gogo Casino appen kan du njuta av ett brett utbud av casinospel var du än är.
Appen har ett smidigt gränssnitt som gör det enkelt att navigera mellan olika spelkategorier såsom slots, bordsspel och livecasino. Dessutom är appen optimerad för mobila enheter vilket ger en smidig och snabb spelupplevelse.
Gogo Casino appen erbjuder även generösa bonusar och kampanjer för sina spelare. Du kan få tillgång till freespins, bonuspengar och andra belöningar genom att spela regelbundet och delta i olika tävlingar.
En annan fördel med Gogo Casino appen är att den är säker och pålitlig. Alla transaktioner och personuppgifter skyddas med den senaste krypteringstekniken för att garantera en trygg spelupplevelse för alla spelare.
Sammanfattningsvis är Gogo Casino appen ett utmärkt val för alla som älskar casinospel och vill kunna spela var de än befinner sig. Med sitt stora spelutbud, generösa bonusar och säkra plattform är Gogo Casino appen definitivt värd att prova på. Ladda ner den idag och börja ditt casinoadventyr!
https://gogocasino.one
The first thing we noticed about it, was that it ran significantly slower than its biggest competitors. The odds are good too, with 4 out of 5 spins being a winner. Also there s a weekly mystery bonus that varies in percentage and maximum amount but that you can claim an unlimited number of times. Source: https://exchange.prx.org/series/45387-play-plinko-game-online
The best part is that there is no restriction to using this bonus in the games. Top 25 Best Real Money Slots to Play Online in 2023. Online casino bonuses Bet-and-get offers. Source: https://www.ourboox.com/books/understanding-the-principles-of-stake-plinko/
Freispiele Casino Tipico: Nutzen Sie Ihre Chance auf kostenlose Spiele
Immer mehr Menschen interessieren sich für Online-Casinos und die Möglichkeit, dort spannende Spiele zu spielen und dabei auch noch Geld zu gewinnen. Eine besonders beliebte Promotion sind Freispiele, die es den Spielern ermöglichen, bestimmte Slots kostenlos zu spielen und dabei echtes Geld zu gewinnen.
Der Wettanbieter Tipico bietet seinen Kunden ebenfalls die Möglichkeit, von Freispielen zu profitieren. Diese können sowohl neu angemeldete Spieler als auch langjährige Kunden erhalten. Um von Freispielen im Tipico Casino zu profitieren, müssen Sie sich für die jeweilige Aktion anmelden und die jeweiligen Bedingungen erfüllen. Diese können von Aktion zu Aktion variieren, sodass es wichtig ist, sich vorab über die genauen Teilnahmebedingungen zu informieren.
Freispiele im Tipico Casino können Ihnen die Möglichkeit bieten, neue Slots kennenzulernen, ohne dabei Ihr eigenes Geld einzusetzen. Dies ist besonders für Anfänger interessant, die zunächst die Spiele und Funktionen der Slots kennenlernen möchten, bevor sie echtes Geld einsetzen.
Um Freispiele im Tipico Casino zu erhalten, sollten Sie regelmäßig die angebotenen Aktionen im Blick behalten und sich rechtzeitig dafür anmelden. Achten Sie zudem darauf, dass Sie die Umsatzbedingungen erfüllen, um sich Ihre Gewinne auszahlen lassen zu können.
Insgesamt bieten Freispiele im Tipico Casino eine spannende Möglichkeit, kostenlos zu spielen und dabei echtes Geld zu gewinnen. Nutzen Sie Ihre Chance und melden Sie sich für die aktuell laufenden Aktionen an, um von Freispielen zu profitieren. Viel Erfolg beim Spielen und Gewinnen!
https://tipicocasino.one/
synthesis a-pvp
This table lists the top online casinos that pay real money. It doesn t matter whether the casino has the best casino games or the best bonuses. But all said and done, the Chumba Lite app is worth checking out. Source: [url=https://pledgeit.org/plinko-for-real-money]https://pledgeit.org/plinko-for-real-money[/url]
Featuring an RTP of 96. If you want to go one stage further, take a wander over to our list of the best online casinos for slots players. Highway Casino is a sister casino site to Winport, so you get the same payment options, limits, and withdrawal times. Source: https://yoomark.com/content/welcome-our-latest-blog-post-where-we-are-excited-introduce-you-new-and-exciting-way-play
http://genomicdata.hacettepe.edu.tr:3000/elysekramer/abc/issues/4700
The site is actually laid out very well, with four key icons at the top Featured, Live Dealer, Slots, and Table Games. With its exclusive welcome bonus, Winomania will match your bonus 100 and grant you 100 free spins. Naughty or Nice 3 Slot. Source: https://factr.com/u/fabian-bechtelar/plinko-rules
На сайте https://ar26.ru/ оставьте заявку для того, чтобы опытные и компетентные сотрудники подыскали вам подходящую под ваши запросы недвижимость. Для вас подыщут наиболее подходящий вариант, который есть на рынке, после чего подготовят все необходимые документы. Специалисты сами проверят земельный участок, чтобы он отвечал всем заявленным требованиям. Анализируются документы, проверяются на наличие обременений, а также ограничений. Рынок недвижимости изучается постоянно, чтобы предложить клиентам лучшее.
Rewards issued as non-withdrawable site credit bonus bets unless otherwise provided in the applicable terms Rewards subject to expiry. So you re getting ready to play on Chumba Casino. Most of the time, that percentage is 100. Source: https://polden.info/story/play-plinko-real-money
Zet Casino 30 Free Spins: Profitieren Sie von diesem groГџzГјgigen Angebot!
Das Zet Casino ist ein beliebter Anbieter von Online-Glücksspielen, der regelmäßig attraktive Bonusaktionen für seine Spieler anbietet. Eine davon ist das Angebot von 30 Freispielen, die Sie nutzen können, um verschiedene Slot-Spiele auszuprobieren und dabei echtes Geld zu gewinnen.
Um von diesem großzügigen Angebot zu profitieren, müssen Sie lediglich ein Konto bei Zet Casino erstellen und eine Einzahlung tätigen. Sobald Ihre Einzahlung bestätigt wurde, werden die 30 Freispiele automatisch Ihrem Konto gutgeschrieben. Sie können die Freispiele dann verwenden, um Ihr Glück an verschiedenen Slot-Spielen zu versuchen und hoffentlich einige große Gewinne zu erzielen.
Es ist wichtig zu beachten, dass die Freispiele bestimmten Bedingungen unterliegen. Zum Beispiel können die Gewinne, die Sie mit den Freispielen erzielen, einem Umsatzbedingung unterliegen, bevor Sie sie auszahlen lassen können. Es ist daher ratsam, die Geschäftsbedingungen des Angebots sorgfältig zu lesen, um sicherzustellen, dass Sie die Freispiele optimal nutzen können.
Insgesamt ist das Angebot von 30 Freispielen im Zet Casino eine großartige Möglichkeit, um das Casino kennenzulernen und einige der spannenden Slot-Spiele auszuprobieren, die es zu bieten hat. Wenn Sie also auf der Suche nach einer neuen Online-Glücksspielplattform sind, sollten Sie dieses Angebot auf jeden Fall in Betracht ziehen. Viel Glück und viel Spaß beim Spielen!
https://zetcasino.one/
Boomerang Casino No Deposit
Das Boomerang Casino ist eine beliebte Online-GlГјcksspielplattform, die eine Vielzahl von Spielen und Boni fГјr seine Spieler anbietet. Eines der attraktivsten Angebote des Casinos ist der sogenannte “No Deposit Bonus”, bei dem Spieler Bonusgeld erhalten, ohne eine Einzahlung tГ¤tigen zu mГјssen.
Der No Deposit Bonus ist eine großartige Möglichkeit für Spieler, das Casino auszuprobieren, ohne eigenes Geld riskieren zu müssen. Spieler können mit dem Bonusgeld verschiedene Spiele spielen und dabei echtes Geld gewinnen. Dies ist eine fantastische Gelegenheit für Anfänger, die noch keine Erfahrung mit Online-Glücksspielen haben, um das Casino kennenzulernen und sich mit den verschiedenen Spielen vertraut zu machen.
Um den No Deposit Bonus zu erhalten, müssen Spieler sich einfach im Boomerang Casino anmelden und ein Konto erstellen. Der Bonus wird dann automatisch gutgeschrieben und kann sofort für Spiele verwendet werden. Es ist wichtig zu beachten, dass es in der Regel bestimmte Wettanforderungen gibt, die erfüllt werden müssen, bevor Gewinne, die mit dem Bonus erzielt wurden, ausgezahlt werden können.
Das Boomerang Casino bietet eine Vielzahl von Spielen, darunter Spielautomaten, Tischspiele wie Roulette und Blackjack, sowie Live-Casino-Spiele mit echten Dealern. Mit dem Bonusgeld können Spieler jede Art von Spiel ausprobieren und vielleicht sogar einen großen Gewinn erzielen.
Insgesamt ist der No Deposit Bonus im Boomerang Casino eine großartige Möglichkeit für Spieler, das Casino zu erkunden und erste Gewinne zu erzielen, ohne eigenes Geld riskieren zu müssen. Es ist ein aufregendes Angebot, das es Spielern ermöglicht, die Welt des Online-Glücksspiels zu entdecken und Spaß zu haben.
https://boomerangcasino.one/
Wenn es um Online-Casinos geht, gibt es viele verschiedene Bonusangebote, die die Spieler ansprechen sollen. Einer der beliebtesten Bonustypen ist der Treuebonus, den viele Casinos anbieten, um ihre treuen Kunden zu belohnen. Ein solcher Treuebonus wird auch vom Tipico Casino angeboten.
Der Tipico Casino Bonus Treue belohnt Spieler, die regelmäßig im Casino spielen und ihre Treue zum Anbieter zeigen. Der Bonus kann verschiedene Formen annehmen, zum Beispiel als wöchentlicher Cashback-Bonus, als Extra-Guthaben für das Spielen bestimmter Spiele oder als exklusive Boni und Aktionen, die nur für treue Kunden verfügbar sind.
Um den Tipico Casino Bonus Treue zu erhalten, müssen Spieler in der Regel eine gewisse Anzahl von Einsätzen tätigen oder eine bestimmte Menge an Geld im Casino umsetzen. Je treuer ein Spieler ist und je mehr er im Casino spielt, desto höher fällt in der Regel der Treuebonus aus.
Der Tipico Casino Bonus Treue ist eine großartige Möglichkeit, um als Spieler zusätzliches Guthaben oder andere Belohnungen zu erhalten und das Spielerlebnis im Casino noch spannender zu gestalten. Es lohnt sich also, treu zu bleiben und regelmäßig im Tipico Casino zu spielen, um von diesen Bonusangeboten zu profitieren.
https://tipicocasino.one/
Компания «Petryaj» предлагает вам купить поводки для собак, ошейники и товары для животных оптом. С ценами на продукцию можно прямо сейчас ознакомиться в прайс-листе. Гарантируем быструю доставку и качественный сервис. Ищете амуниция для животных оптом? Petryaj.ru – сайт, где есть возможность посмотреть детальную информацию об анатомической мягкой амуниции для животных. Сделайте жизнь своего любимца яркой, счастливой и долгой. Мы открыты для общения и всегда на связи. Уделяем большое внимание качеству обслуживания клиентов, с радостью рассмотрим ваши предложения по сотрудничеству!
Гид Подмосковья https://podmoskoviegid.ru/ это все про Подмосковье и всё про Московскую область. Зайдите на сайт и вы получите ценную информацию про Подмосковье и все что нужно знать о московской области и её городах, интересные места, локации, достопримечательности.
You will undoubtedly have a wonderful experience with its vintage arcade vibe. For withdrawals, you have Play and ACH options. Prepaid Cards. Source: [url=https://pinko.coffeecup.com/services.html]https://pinko.coffeecup.com/services.html[/url]
You can play live casino games online at any of the brands suggested by our expert panel in this article. Playing real money slots offers the chance to win big while having a fun and entertaining experience. There are also more than 10 different roulette games we enjoyed the American Double Ball rather a lot as well as craps, casino poker, video poker, and even some classic card games like 3 Card Rummy, Casino Solitaire, and Casino War. Source: https://www.explara.com/e/how-to-play-plinko-a-comprehensive-guide-to-the-popular-game
We actually play these sites ourselves, but only on the sites that have tons of titles to choose from, certified random number generators, and a reputation for speedy payouts. The no deposit bonus include among the advantageous commissions ever seen. ag, check the table below. Source: [url=http://forum.amzgame.com/thread/detail?id=260327]http://forum.amzgame.com/thread/detail?id=260327[/url]
Все о современных технологиях
Zet Casino ist eine beliebte Online-Glücksspielplattform, die ihren Spielern eine Vielzahl von Spielen und großzügigen Boni bietet. Wenn Sie sich für das Zet Casino entscheiden, können Sie von verschiedenen Bonusangeboten profitieren. Allerdings ist es wichtig, die Bonusbedingungen zu verstehen, um sicherzustellen, dass Sie die Boni optimal nutzen können.
Die Bonusbedingungen im Zet Casino sind transparent und fair. Bevor Sie einen Bonus beanspruchen, ist es wichtig, die jeweiligen Bedingungen zu lesen. Jeder Bonus hat unterschiedliche Einschränkungen und Anforderungen, die erfüllt werden müssen, bevor Gewinne ausgezahlt werden können.
Ein wichtiger Punkt, den Spieler beachten sollten, ist der Umsatzanforderung. Dies bedeutet, dass Sie eine bestimmte Anzahl von Einsätzen machen müssen, bevor Sie Ihre Gewinne abheben können. Je nach Bonusangebot kann diese Anforderung variieren.
Darüber hinaus gibt es oft auch eine Zeitbeschränkung, innerhalb derer die Umsatzanforderungen erfüllt werden müssen. Wenn dies nicht innerhalb der vorgegebenen Frist geschieht, verfällt der Bonus und alle damit erzielten Gewinne.
Ein weiterer Punkt, den Spieler beachten sollten, sind die Spielbeschränkungen. Nicht alle Spiele im Zet Casino tragen gleichermaßen zur Erfüllung der Umsatzanforderungen bei. In der Regel tragen Slotspiele zu 100% bei, während Tischspiele wie Roulette oder Blackjack möglicherweise nur zu einem geringeren Prozentsatz beitragen.
Es ist auch wichtig zu beachten, dass nicht alle Spieler für Boni qualifiziert sind. In einigen Fällen können Spieler aus bestimmten Ländern von Bonusangeboten ausgeschlossen sein. Daher ist es ratsam, die allgemeinen Geschäftsbedingungen sorgfältig zu lesen, um Missverständnisse zu vermeiden.
Insgesamt bieten die Bonusangebote im Zet Casino eine großartige Möglichkeit, Ihr Guthaben zu erhöhen und zusätzliche Gewinne zu erzielen. Es ist jedoch wichtig, die Bonusbedingungen zu verstehen und sicherzustellen, dass Sie diese erfüllen, um das Beste aus Ihrem Spielerlebnis herauszuholen. Indem Sie die Regeln einhalten, können Sie sicherstellen, dass Sie Ihre Boni optimal nutzen und Ihre Gewinnchancen maximieren.
https://zetcasino.one/
Das Boomerang Casino ist ein beliebtes Online-Casino, das eine Vielzahl von Spielen und groГџzГјgigen Boni anbietet. Eine wichtige Frage, die viele Spieler haben, ist jedoch, wie die Auszahlungen im Boomerang Casino funktionieren.
Die Boomerang Casino Auszahlungsmethoden variieren je nach Land und Spielerstatus. In der Regel bietet das Casino eine Vielzahl von sicheren und schnellen Zahlungsmethoden wie Kreditkarten, E-Wallets und BankГјberweisungen an.
Um eine Auszahlung im Boomerang Casino zu tätigen, müssen Spieler zunächst sicherstellen, dass sie alle Bonusbedingungen erfüllt haben. Dies kann Bedingungen wie das Erfüllen des Wettumsatzes und die Verifizierung des Kontos umfassen.
Sobald die Bedingungen erfüllt sind, können Spieler eine Auszahlung beantragen. Dies erfolgt in der Regel über das Konto des Spielers, auf das sie ihr Geld erhalten möchten. Die Bearbeitungszeit variiert je nach Auszahlungsmethode, kann jedoch innerhalb weniger Stunden bis zu mehreren Tagen dauern.
Es ist wichtig zu beachten, dass das Boomerang Casino Sicherheitsmaßnahmen zum Schutz der Spielerdaten und -gelder implementiert hat. Dies bedeutet, dass Spieler bei der Auszahlung ihrer Gewinne sicher sein können, dass ihre Transaktion sicher und geschützt ist.
Insgesamt bietet das Boomerang Casino eine zuverlässige und transparente Auszahlungserfahrung für Spieler. Mit einer Vielzahl von Zahlungsmethoden und schnellen Bearbeitungszeiten können Spieler ihre Gewinne schnell und sicher erhalten.
https://boomerangcasino.one/
Now I am going away to do my breakfast, when having my breakfast coming again to read further news.
Additionally, Tropicana Casino focuses on delivering an exceptional gaming experience to all its users through an engaging and dynamic interface and mobile application as well as providing 24 7 customer service and support. There are no wagering requirements on the money you get back. The 100 bet credit will be awarded within 24 hours of the first qualifying wager being settled. Source: https://vendors.mikolo.com/forums/discussion/introductions/plinko-the-ultimate-guide-to-this-fun-casino-game-gaming-tips
CREATING YOUR ACCOUNT VERIFYING YOUR IDENTITY. Online Casino No Deposit Bonus Codes No Deposit Bonus BetMGM Casino BONUSMGM 25 free Caesars Casino FINDERFREEC10 10 free Unibet UBCASINO10 10 Virgin Casino FREE25 25 Borgata Casino BONUSBORGATA 20 free money Party Casino BONUSPARTY 25 Free Spins Hollywood Casino DOUBLETAKE 10 Hard Rock Casino Online 50 Free Spins No Code 888Casino 20 No Code Pala Casino 25 No Code Harrahs Casino 10 No Code Scores Casino NJ 25 No Code. Players can frequently discover attractive free spin offers among these prizes. Source: https://www.uscgq.com/forum/posts.php?forum=&id=44961
На сайте https://stroyzakaz.net/ вы можете воспользоваться строительными услугами. Это идеальное место для встреч исполнителей и заказчиков строительных работ. Вы можете абсолютно бесплатно разместить информацию о своих услугах, а также найти для себя интересные строительные заказы от организаций и частных лиц. Оставьте заявку бесплатно прямо сейчас на сайте. Также к вашим услугам у нас есть Строительный форум, где вы можете общаться с другими пользователями и задавать интересующие вас вопросы. Разместите свое объявление и его увидят в любом регионе.
For the most part, the majority of the best Pennsylvania online casinos feature all of the industry s favorite casino games, from table games like roulette, blackjack, and baccarat to countless different slots. In Canada, various resources are available to help individuals struggling with gambling addiction. How do I get my money at a UK casino. Source: https://www.atheistrepublic.com/forums/debate-room/vatican-endorses-stoning-virgin-mary-mercy-prayer
Tipico Guthaben in Casino Chips
Immer mehr Menschen entscheiden sich dafür, ihr Tipico Guthaben in Casino Chips umzuwandeln, um in den zahlreichen Online Casinos spielen zu können. Doch was bedeutet es, sein Guthaben in Chips umzuwandeln und wie funktioniert dieser Prozess?
Wenn man sein Tipico Guthaben in Casino Chips umwandelt, tauscht man sein virtuelles Guthaben in Spielchips um, die in den Online Casinos als Währung gelten. Man kann diese Chips dann nutzen, um an verschiedenen Spielen wie Slots, Roulette oder Blackjack teilzunehmen. Es ermöglicht den Spielern, das Guthaben besser zu verwalten und sich auf das eigentliche Spiel zu konzentrieren, ohne sich ständig um den aktuellen Kontostand kümmern zu müssen.
Der Prozess, sein Guthaben in Chips umzuwandeln, ist in der Regel sehr einfach. Man muss lediglich die Option “Chips kaufen” im Online Casino auswГ¤hlen und den gewГјnschten Betrag eingeben. AnschlieГџend wird das Guthaben automatisch in Chips umgewandelt und man kann sofort mit dem Spielen beginnen.
Viele Spieler bevorzugen es, ihr Guthaben in Casino Chips umzuwandeln, da es ihnen ein besseres Spielerlebnis bietet. Man kann sich voll und ganz auf das Spiel konzentrieren, ohne von externen Faktoren abgelenkt zu werden. Zudem ermöglicht es eine bessere Kontrolle über das eigene Spielverhalten, da man genau sieht, wie viel man bereits eingesetzt hat und wie viel Guthaben noch verfügbar ist.
Insgesamt ist die Umwandlung von Tipico Guthaben in Casino Chips eine sinnvolle Option für alle, die gerne in Online Casinos spielen. Es bietet eine bessere Kontrolle über das eigene Spielverhalten und ermöglicht ein angenehmeres Spielerlebnis. Wer also sein Glück in Online Casinos versuchen möchte, sollte die Möglichkeit der Umwandlung seines Guthabens in Chips in Betracht ziehen.
https://tipicocasino.one/
Boomerang Casino Mobiili: Das ultimative Mobile Gaming-Erlebnis
Das Boomerang Casino ist bereits für sein herausragendes Spielangebot und seine großzügigen Boni bekannt. Doch jetzt wird das Spielerlebnis noch besser, denn das Boomerang Casino ist jetzt auch mobil verfügbar! Mit der neuen Boomerang Casino Mobiili-Plattform können Sie Ihre Lieblingsspiele überall und jederzeit genießen.
Die mobile Version des Boomerang Casinos bietet eine benutzerfreundliche Oberfläche, die speziell für mobile Geräte wie Smartphones und Tablets optimiert ist. Egal, ob Sie ein Apple- oder Android-Gerät verwenden, die mobile Plattform des Boomerang Casinos läuft reibungslos und bietet ein nahtloses Spielerlebnis.
Das Spielangebot auf der Boomerang Casino Mobiili-Plattform umfasst eine Vielzahl von Slots, Tischspielen und Live-Dealer-Spielen. Sie kГ¶nnen Ihre Lieblingsspiele wie Book of Dead, Starburst oder Gonzo’s Quest spielen, egal wo Sie sich gerade befinden. Die Auswahl an Spielen wird regelmäßig aktualisiert, damit Sie immer die neuesten und spannendsten Titel ausprobieren kГ¶nnen.
Darüber hinaus bietet das Boomerang Casino auch großzügige Boni und Aktionen für mobile Spieler. Von Willkommensboni über Freispiele bis hin zu wöchentlichen Aktionen – auf der Boomerang Casino Mobiili-Plattform finden Sie immer tolle Angebote, die Ihr Spielerlebnis noch aufregender machen.
Wenn Sie also unterwegs spielen möchten oder einfach nur die Flexibilität eines mobilen Casinos schätzen, dann ist das Boomerang Casino Mobiili die perfekte Wahl für Sie. Melden Sie sich noch heute an und genießen Sie erstklassige Unterhaltung auf Ihrem Smartphone oder Tablet!
https://boomerangcasino.one/
This category alone has over 300 games from top software developers in the online casino industry. Of course we can t forget to mention our friendly and highly responsive 24 7 support team who are ready to answer any questions or guide you through your experience with ease. With trustworthiness and professional work attitude, SOFTSWISS provides everything an aspiring operator needs. Source: http://wordpress.p224131.webspaceconfig.de/?p=263085
Top Casino Payout Questions Answered. Borgata Casino Bonus Code BETNJ2 Code Valid July 2023 No Deposit Bonus 20 on the House Deposit Bonus 100 up to 1000 Atlantic City Partner Borgata Hotel Casino. On Wednesday, June 28, 2023, the Pennsylvania Gaming Control Board PGCB approved the ultra-popular Gulden Nugget for a PA Online Casino license. Source: https://academiasobest.com.br/super-group-exits-india-over-new-online-betting-tax-igb/
Very nice post. I simply stumbled upon your blog and wished to say that I’ve truly loved browsing your blog posts.
After all I’ll be subscribing to your rss feed and I am hoping you write
again very soon!
Nudges, which was all about to players, you re forced to complete the montezuma megaways. Welcome to our list of top 10 online casinos in Canada. iPod touch Requires iOS 14. Source: http://www.spejbls-helprs.cz/exploring-new-casino-websites-in-india-unveiling-one-of-the-best-new-casinos-on-line/
BetMGM – Online earning in MGM s M life Rewards program BetRivers – Dedicated online iRush Rewards program. Likewise, you should avoid the games that only contribute a small percentage, as you ll have to wager higher amounts before you can cash out the bonus money and resulting winnings. Referral Bonuses Most online casinos for real money have a referral bonus. Source: https://shait-link.biz/2023/11/08/the-prevalence-patterns-and-correlates-of-gambling-behaviours-in-males-an-exploratory-study-from-goa-india-pmc
Зайдите на сайт Мир Анекдотов https://www.anekdotovmir.ru/ где вы найдете классный юмор, свежие фото приколы, смешные картинки, статусы, цитаты, штуки, поздравления и многое другое. Самая большая коллекция юмора в интернете. Просто выберете раздел и наслаждайтесь лучшим юмором. Коллекция постоянно пополняется.
Casino-Darts bei Tipico: Ein spannender SpielspaГџ fГјr alle Dart-Fans
Dart ist ein Spiel, das nicht nur in Pubs und Kneipen, sondern auch in Casinos immer beliebter wird. Bei Tipico können auch Casino-Gäste jetzt ihre Dart-Fähigkeiten unter Beweis stellen und tolle Preise gewinnen.
Das Prinzip des Casino-Darts bei Tipico ist ganz einfach: Die Spieler werfen abwechselnd auf eine elektronische Dartscheibe und versuchen, möglichst viele Punkte zu erzielen. Dabei gibt es verschiedene Spielmodi und Schwierigkeitsgrade, die für Abwechslung und Spannung sorgen.
Besonders reizvoll ist dabei die Möglichkeit, gegen andere Spieler anzutreten und sich mit diesen zu messen. So wird das Casino-Darts bei Tipico zu einem echten Gemeinschaftserlebnis, bei dem der Spaßfaktor garantiert nicht zu kurz kommt.
Neben dem Spielspaß bietet das Casino-Darts bei Tipico auch die Chance, attraktive Preise zu gewinnen. Je nach Leistung können die Spieler zum Beispiel Freispiele, Bonusguthaben oder andere tolle Gewinne erhalten.
Fazit: Das Casino-Darts bei Tipico ist eine tolle Möglichkeit, um sein Können am Dartboard unter Beweis zu stellen und dabei auch noch Spaß zu haben. Also nichts wie hin und ab an die Dartscheibe!
https://tipicocasino.one/
Zet Casino ist ein beliebtes Online-Casino, das eine Vielzahl von Spielen und Boni für seine Spieler anbietet. Einer der begehrtesten Boni ist der Zet Casino No Deposit Bonus Code, der es Spielern ermöglicht, ohne Einzahlung zusätzliches Geld zu erhalten.
Um den No Deposit Bonus Code von Zet Casino zu erhalten, müssen Spieler sich lediglich auf der Website registrieren und den Code eingeben, der ihnen per E-Mail zugesandt wird. Dieser Bonus ermöglicht es den Spielern, das Casino auszuprobieren, ohne eigenes Geld riskieren zu müssen.
Der Zet Casino No Deposit Bonus Code kann für eine Vielzahl von Spielen im Casino verwendet werden, darunter Spielautomaten, Tischspiele und Live-Dealer-Spiele. Spieler haben die Möglichkeit, echtes Geld zu gewinnen, ohne dafür eine Einzahlung tätigen zu müssen.
Es ist jedoch wichtig zu beachten, dass der No Deposit Bonus Code von Zet Casino bestimmten Bedingungen unterliegt, die erfüllt werden müssen, bevor Gewinne ausgezahlt werden können. Dazu gehören Umsatzanforderungen und maximale Auszahlungslimits.
Insgesamt ist der Zet Casino No Deposit Bonus Code eine großartige Möglichkeit für Spieler, das Casino auszuprobieren und echtes Geld zu gewinnen, ohne eigenes Geld riskieren zu müssen. Es lohnt sich, nach diesem Bonus Ausschau zu halten und die Bedingungen sorgfältig zu lesen, um das Beste daraus zu machen.
https://zetcasino.one/
Boomerang Casino ist eine Online-Glücksspielplattform, die es Spielern ermöglicht, verschiedene Casino-Spiele von zu Hause aus zu spielen. Mit der Boomerang Casino App können Spieler ihre Lieblingsspiele bequem auf ihren mobilen Geräten spielen.
Die App bietet eine breite Palette von Spielen, darunter Slots, Roulette, Blackjack, Poker und vieles mehr. Spieler können leicht zwischen den verschiedenen Spielen wechseln und ihre Lieblingsspiele jederzeit und überall genießen.
Die Boomerang Casino App bietet auch eine Vielzahl von Boni und Aktionen, die es Spielern ermöglichen, ihr Guthaben zu erhöhen und zusätzliche Preise zu gewinnen. Darüber hinaus bietet die App eine sichere und geschützte Spielumgebung, so dass Spieler mit Vertrauen spielen können.
Die Benutzeroberfläche der Boomerang Casino App ist einfach und benutzerfreundlich gestaltet, so dass Spieler aller Erfahrungsstufen sie leicht nutzen können. Darüber hinaus bietet die App einen schnellen und zuverlässigen Kundensupport, der Spielern bei Fragen oder Problemen zur Seite steht.
Insgesamt ist die Boomerang Casino App eine großartige Möglichkeit für Spieler, ihre Lieblingsspiele zu genießen und gleichzeitig die Bequemlichkeit des Spielens von unterwegs aus zu erleben. Mit einer Vielzahl von Spielen, Boni und Aktionen ist die App eine gute Wahl für alle Casino-Enthusiasten.
https://boomerangcasino.one/
You can click through to read an in-depth review by one of our experts or click the blue Play Now button to visit the operator directly to sign up. Golden Nugget Casino App. Modern feel Borgata Casino online is, aesthetically speaking, one of the most pleasing online casinos to look at. Source: https://gps-fake.com/blog/best-on-line-casino-in-india-casinos-with-inr-bonus-2023/
I’ve been browsing online more than 3 hours today, yet I never found any interesting article like yours. It’s pretty worth enough for me. Personally, if all webmasters and bloggers made good content as you did, the net will be a lot more useful than ever before.
I will right away clutch your rss as I can’t to find your e-mail subscription link or newsletter service. Do you’ve any? Please allow me know in order that I could subscribe. Thanks.
https://sinee9e3a-nebo7r2a-golova6a9c.com
Take things slowly and don t get in a rush. The Sportsbook integrates Kambi s sportsbook platform in Michigan state for sports fans. The casino also includes specialty games such as keno and bingo, appealing to a wide range of tastes. Source: https://sofiabus.ru/greatest-on-line-on-line-casino-in-india-play-casino-with-indian-rupees/
Отечественный изготовитель предлагает силовые тренажеры https://trenazher-silovoj.ru/ для напряженной работы в коммерческих тренажерных центрах.
Изучите каталог интернет-магазина производимых аппаратов грузоблочных и с дисками.
Все изделия дают возможность укреплять изолированно любые мышцы.
Рассматривайте машину для плеч, жим ногами, Кроссовер для перекрестной тяги, Баттерфляй для грудных и дельтовидных мышц, машину Смита, вертикальную тягу, скамью Скотта, Гравитрон для подтягиваний, гиперэкстензию, горизонтальные скамьи, Хаммер.
Любой тренажер предназначен для спортсменов с разным уровнем физической активности.
Реализуемое оборудование полностью безупречно и не нуждается в специальном обслуживании.
Купите грузоблок необходимой массы.
Low volatility, frequent wins. The Borgata has spent the last 20 years in the casino industry establishing itself as a household name throughout the northeast. App Privacy. Source: https://www.intercultural.org.au/wp-content/pgs/plinko_vs_linebet_which_game_will_bring_you_the_ultimate_thrill.html
– With more than 600 fantastic games to pick from, including some of the best online slots anywhere, you can play and win. There are now an incredible number of online casino apps legal and available in PA, with the aforementioned Caesars PA Casino leading our star-studded list. Offering a comprehensive range of options, Bovada provides competitive odds and numerous betting markets to cater to both popular and niche sports. Source: https://www.domina.ro/photos/users/index.php?plinko_vs_satbet_a_showdown_of_gaming_thrills_and_excitement.html
Zet Casino sperren: Schutz vor problematischem Spielverhalten
In den letzten Jahren ist das Thema Glücksspiel verstärkt in den Fokus der Öffentlichkeit gerückt. Immer mehr Menschen zeigen ein problematisches Spielverhalten und geraten dadurch in finanzielle und persönliche Schwierigkeiten. Um diesem Trend entgegenzuwirken, gibt es verschiedene Maßnahmen, die Spielerinnen und Spieler schützen sollen.
Eine dieser Maßnahmen ist das Sperren von Online-Casinos wie dem Zet Casino. Durch das Setzen von Limits oder das vollständige Sperren des Kontos können Spielerinnen und Spieler sich selbst vor übermäßigem Spielen schützen. Zet Casino bietet seinen Kundinnen und Kunden die Möglichkeit, sich selbst zu sperren, um so kontrolliertes Spielverhalten zu fördern.
Die Selbstsperre im Zet Casino bietet einige Vorteile: Zum einen können Spielerinnen und Spieler so verhindern, dass sie mehr Geld ausgeben, als sie eigentlich geplant hatten. Zum anderen können sie sich vor unkontrolliertem Spielverhalten schützen und somit langfristige finanzielle Probleme vermeiden. Die Selbstsperre im Zet Casino hilft, die Kontrolle über das eigene Spielverhalten zu behalten und verantwortungsvoll mit Glücksspielen umzugehen.
Wer also merkt, dass er nicht mehr spaßeshalber, sondern aus Zwang spielt, sollte die Möglichkeit nutzen, sich im Zet Casino zu sperren. Denn nur so kann langfristig problematisches Spielverhalten vermieden werden. Es ist wichtig, rechtzeitig die Notbremse zu ziehen und sich selbst zu schützen. Die Selbstsperre im Zet Casino ist hierfür eine effektive Maßnahme, die Spielerinnen und Spieler unterstützt, ein gesundes Spielverhalten zu entwickeln.
https://zetcasino.one/
Tipico ist ein bekannter Anbieter von Sportwetten und Online-Casinospielen. Mit der Tipico Casino App können Spieler ihre Lieblingsspiele auch unterwegs genießen. Die App ist für iOS- und Android-Geräte verfügbar und kann ganz einfach im App Store oder im Google Play Store heruntergeladen werden.
Die Tipico Casino App bietet eine Vielzahl von Spielen, darunter Slots, Roulette, Blackjack und vieles mehr. Die Spiele sind von renommierten Anbietern wie NetEnt, Microgaming und Evolution Gaming entwickelt worden, was fГјr ein sicheres und unterhaltsames Spielerlebnis sorgt.
Ein besonderes Highlight der App ist das Live Casino, in dem Spieler gegen echte Dealer antreten können. Hier kann man die Spannung und Atmosphäre eines echten Casinos erleben, ohne das Haus verlassen zu müssen.
Die Tipico Casino App Гјberzeugt auch durch ihre Benutzerfreundlichkeit und ihr ansprechendes Design. Die Navigation ist intuitiv und die Spiele sind Гјbersichtlich angeordnet, sodass man schnell das findet, wonach man sucht.
Darüber hinaus bietet die App auch attraktive Boni und Aktionen für neue und bestehende Spieler. Mit regelmäßigen Promotionen und Sonderangeboten gibt es immer wieder die Möglichkeit, extra Gewinne zu erzielen.
Fazit: Die Tipico Casino App ist eine gute Wahl für alle, die auch unterwegs nicht auf spannende Casinospiele verzichten möchten. Mit einer großen Auswahl an Spielen, einem Live Casino und attraktiven Bonusangeboten ist die App ein Muss für alle Casino-Fans. Also nicht zögern und gleich die Tipico Casino App herunterladen!
https://tipicocasino.one/
Boomerang Casino ist eine aufstrebende Online-GlГјcksspielplattform, die Spielern eine erstklassige Spielerfahrung bietet. Mit einer Vielzahl von Spielen, attraktiven Bonusangeboten und einem benutzerfreundlichen Design zieht das Casino Spieler aus der ganzen Welt an.
Ein besonderes Highlight des Boomerang Casinos ist der “kod promocyjny” oder Promo-Code, den Spieler bei der Registrierung oder Einzahlung eingeben kГ¶nnen. Mit diesem Code haben Spieler die MГ¶glichkeit, zusГ¤tzliche Boni, Freispiele oder andere exklusive Angebote zu erhalten. Dies kann den Spielern einen zusГ¤tzlichen Schub geben und ihre Chancen auf Gewinne erhГ¶hen.
Das Boomerang Casino bietet eine Vielzahl von Spielen, darunter beliebte Slots, Tischspiele wie Roulette und Blackjack, sowie Live-Casino-Spiele, bei denen Spieler mit echten Dealern interagieren können. Die Spiele werden von erstklassigen Softwareanbietern wie NetEnt, Microgaming und Pragmatic Play bereitgestellt, was eine hohe Qualität und ein erstklassiges Spielerlebnis garantiert.
Darüber hinaus bietet das Boomerang Casino eine Vielzahl von Zahlungsoptionen, einschließlich Kreditkarten, E-Wallets und Banküberweisungen, um sicherzustellen, dass Spieler bequem und sicher Ein- und Auszahlungen tätigen können.
Insgesamt ist das Boomerang Casino eine erstklassige GlГјcksspielplattform, die Spielern eine Vielzahl von Spielen, attraktiven Boni und einem benutzerfreundlichen Design bietet. Mit dem “kod promocyjny” haben Spieler die MГ¶glichkeit, zusГ¤tzliche Belohnungen zu erhalten und ihr Spielerlebnis noch aufregender zu gestalten.
https://boomerangcasino.one/
Интернет магазин эко декора Goodly Studio предлагает большой выбор качественной продукции. Изделия производятся самыми лучшими мастерами и флористами. Гарантируем доступные цены, индивидуальный подход и оперативную доставку. Для нас важны хорошие отзывы о магазине. https://www.goodly-studio.com/ – сайт, где имеются наши работы, посмотреть их у вас есть возможность прямо сегодня. Также здесь есть блог студии флористики и экодекора. Мы дорожим и уважаем наших клиентов и их время. Делаем все, чтобы вам было комфортно!
Покупка качественной плитки в гипермаркете SANBERG.RU
Any bonus winnings leftover will transfer to your main account funds instead of your bonus funds , so you re now eligible to withdraw them. You can also use Sweeps Coins that have been obtained as a bonus with the purchase of Gold Coins or via several other methods read on to find out how else you can win Sweeps Coins. These are the most popular fast payment methods you can use. Source: https://www.rikoooo.com/fr/forum/topic/47560
It is designed with the players in mind from beginning to end. Pros and Cons. Crazy Coin Flip. Source: https://cakesdecor.com/topics/4197-ghost-cake
There are several ways in which MGM Ontario Casino stands out from the crowd, including. 29 Game King Video Poker IGT 99. Complete the registration process by creating your username and password, submitting contact information, and inputting any promo codes. Source: https://app.sophia.org/tutorials/introduction-to-the-popular-game
This is due to their easy-to-use, responsive website, lightning fast payouts, and huge casino game selection. I do not recommend offshore online casinos because of the lack of regulation. No 24 7 customer support Website design is a little simplistic. Source: https://forums.pulsarthegame.com/viewtopic.php?t=5356
Das “Boomerang Bet Casino” ist eines der aufregendsten und innovativsten Online-Casinos auf dem Markt. Mit einer breiten Auswahl an Spielen, groГџzГјgigen Boni und einer benutzerfreundlichen Website ist es kein Wunder, dass immer mehr Spieler auf der Suche nach einer neuen Spielumgebung diesem Casino eine Chance geben.
Das Boomerang Bet Casino bietet eine Vielzahl von Spielen, darunter Slots, Tischspiele, Live-Casino-Spiele und vieles mehr. Die Spiele werden von einigen der besten Entwickler der Branche bereitgestellt, darunter NetEnt, Microgaming und Evolution Gaming.
Ein weiterer Vorteil des Boomerang Bet Casinos sind die großzügigen Boni und Promotionen, die regelmäßig angeboten werden. Neue Spieler können sich über Willkommensboni freuen, während treue Spieler von regelmäßigen Sonderaktionen und VIP-Programmen profitieren können.
Die Website des Boomerang Bet Casinos ist leicht zu navigieren und bietet eine sichere und geschützte Umgebung für Spieler. Mit einer Vielzahl von Ein- und Auszahlungsoptionen können Spieler sicher sein, dass ihre Transaktionen sicher und geschützt sind.
Insgesamt ist das Boomerang Bet Casino eine ausgezeichnete Wahl fГјr Spieler, die nach einer aufregenden und vertrauenswГјrdigen Spielumgebung suchen. Mit einer breiten Auswahl an Spielen, groГџzГјgigen Boni und einer benutzerfreundlichen Website ist es definitiv einen Besuch wert. Probieren Sie es heute noch aus und erleben Sie den Nervenkitzel des Boomerang Bet Casinos!
https://boomerangcasino.one/
Es hat sich herumgesprochen, dass das Tipico Casino in letzter Zeit öfter einmal hängt. Viele Spieler haben bereits von Problemen mit der Stabilität der Plattform berichtet und beschweren sich über Verzögerungen beim Laden der Spiele oder gar komplette Abstürze.
Das Tipico Casino gilt eigentlich als einer der führenden Anbieter von Online Casinospielen in Deutschland, daher ist es umso enttäuschender zu sehen, dass die technischen Probleme hier so häufig auftreten. Spieler, die auf der Suche nach reibungslosem und unterhaltsamem Spielvergnügen sind, werden natürlich durch solche Probleme abgeschreckt.
Die GrГјnde fГјr die Probleme im Tipico Casino sind nicht ganz klar, aber es scheint, dass die Plattform einfach nicht mit der steigenden Anzahl von Spielern und den immer komplexer werdenden Spielen mithalten kann. Es gibt Vermutungen, dass die Server des Casinos Гјberlastet sind oder dass die Software veraltet ist.
Für Spieler ist es besonders ärgerlich, wenn sie gerade in einem Spiel sind und dann plötzlich alles hängt. Das kann nicht nur frustrierend sein, sondern auch zu Verlusten führen, wenn man zum Beispiel bei einem Slotspiel gerade kurz vor einem großen Gewinn steht.
Das Tipico Casino sollte sich dringend um die technischen Probleme kümmern und sicherstellen, dass die Plattform zuverlässig und stabil läuft. Ansonsten könnten sie viele Spieler an die Konkurrenz verlieren, die mit ihren Casinos keine derartigen Probleme haben.
Es bleibt zu hoffen, dass das Tipico Casino in naher Zukunft seine technischen Probleme lösen kann, damit die Spieler wieder unbeschwert spielen können. Bis dahin ist es empfehlenswert, sich vielleicht nach anderen Online Casinos umzusehen, die keine derartigen Schwierigkeiten haben.
https://tipicocasino.one/
As a casino app, the PokerStars PA Casino app more than holds its own. As such, if you want to make sure you re always playing the most generous slots and table games available, you re going to need to make accounts on multiple platforms. When will gambling be legal in NY. Source: https://communityofbabel.com/en/forums/discussion/arabic-grammar-questions/casino-online-and-chances-to-win
תוספות יפיפיות אקזוטיות, עדינות, בלונדיניות ושחורות המציעות אירוח דיסקרטי בירושלים. כל שתצטרכו לעשות זה רק להגיע ולבחור ומה שיקרה אחר הדירות הדיסקרטיות בהוד השרון ובכלל קיבלו מפנה מקצה לקצה. כיום הדירות הדיסקרטיות בהוד השרון מסודרות, מאובזרות בפינות דירות דיסקרטיות בנתניה
To play for free, simply pick one of our games and click the demo button. A good example are the slots Achilles, Asgard, Aladdin s Wishes and Ancient Gods. Slots make up the bulk of the games available at most real money online casinos, often three-quarters or more of the entire games library. Source: https://linkeei.com/forums/thread/490/
Driver s license; Passport; or Identity card. Bovegas Casino. Unlike the free play bonuses offered by the other online casinos, the Pala Casino 25 bonus dollars promotion is divided into two bonuses. Source: https://conceptdistributing.com/UTVinCanada/viewtopic.php?t=130737
Welcome Package Up To 1500. What We Don t Like About Riversweeps App. Claim deposit bonus five times Entertaining and clean Roman Empire theme 220 welcome bonus Payouts are quick with no fees Quality games produced by RealTime. Source: [url=https://forum.mustang.org.au/index.php/topic,36869.0.html]https://forum.mustang.org.au/index.php/topic,36869.0.html[/url]
Наш клининг в Челябинске предоставляет услуги по уборке квартир. Обращайтесь к нам, и ваше жилье всегда будет в порядке! https://klining-chelyabinsk-1.ru/
Wenn Sie Ihr Konto bei Zet Casino löschen möchten, gibt es einige wichtige Schritte zu beachten. Das Löschen eines Kontos bei einem Online-Casino kann eine endgültige Entscheidung sein, daher ist es wichtig, alle Aspekte zu berücksichtigen, bevor Sie diesen Schritt gehen.
Zunächst sollten Sie sicherstellen, dass Ihr Konto bei Zet Casino keine offenen Wetten, Guthaben oder Boni aufweist. Stellen Sie sicher, dass alle Transaktionen abgeschlossen sind, bevor Sie Ihr Konto löschen.
Um Ihr Konto bei Zet Casino zu löschen, müssen Sie sich an den Kundendienst des Casinos wenden. Dies kann normalerweise per E-Mail oder Live-Chat erfolgen. Sie müssen dem Kundendienstmitarbeiter Ihre Gründe für die Löschung Ihres Kontos mitteilen und gegebenenfalls einige Sicherheitsfragen beantworten.
Es ist wichtig zu beachten, dass das Löschen Ihres Kontos bei Zet Casino irreversible Folgen haben kann. Sie verlieren den Zugriff auf Ihr Konto, alle Guthaben, Boni und möglicherweise auch Ihre gesammelten Punkte oder Belohnungen.
Bevor Sie Ihr Konto löschen, sollten Sie auch Alternativen wie eine vorübergehende Sperrung in Betracht ziehen. Auf diese Weise können Sie Ihr Konto für einen bestimmten Zeitraum deaktivieren, ohne es endgültig zu löschen.
Insgesamt ist das Löschen Ihres Zet Casino-Kontos eine wichtige Entscheidung, die sorgfältig überlegt sein sollte. Stellen Sie sicher, dass Sie alle offenen Transaktionen abgeschlossen haben und Beratung bei Bedarf beim Kundendienst des Casinos einholen.
https://zetcasino.one/
Boomerang Casino: Ein aufregendes Spielerlebnis in Griechenland
Griechenland, ein Land bekannt fГјr seine atemberaubende Landschaft, reiche Geschichte und warmherzige BevГ¶lkerung, hat jetzt auch ein neues Highlight fГјr Besucher und Einheimische zu bieten – das Boomerang Casino. Dieses neue Casino hat sich schnell zu einem beliebten Ziel fГјr GlГјcksspielliebhaber entwickelt, die auf der Suche nach Spannung und Unterhaltung sind.
Das Boomerang Casino bietet eine Vielzahl von Spielen, darunter Slots, Tischspiele und Live-Casino-Spiele, die die Spieler stundenlang unterhalten können. Die hochmoderne Technologie und die ansprechende Grafik sorgen dafür, dass das Spielerlebnis unvergesslich bleibt. Darüber hinaus bietet das Casino großzügige Bonusangebote, die es den Spielern ermöglichen, ihr Guthaben zu erhöhen und mehr Spiele zu genießen.
Neben dem Glücksspiel bietet das Boomerang Casino auch eine Auswahl an Restaurants, Bars und Unterhaltungsmöglichkeiten, die sicherstellen, dass die Gäste eine unvergessliche Zeit haben. Mit regelmäßigen Veranstaltungen, Konzerten und Shows ist für jeden etwas dabei, um sein Spielerlebnis zu vervollständigen.
Das Casino befindet sich in einer großartigen Lage in Griechenland und ist leicht zu erreichen. Die Besucher können die malerische Umgebung genießen, während sie ihr Glück am Spieltisch versuchen. Mit einer freundlichen und kompetenten Mitarbeiter stehen die Gäste im Boomerang Casino im Mittelpunkt, was für ein unvergessliches Erlebnis sorgt.
Alles in allem bietet das Boomerang Casino in Griechenland ein aufregendes Spielerlebnis für Glücksspielliebhaber. Mit einer Vielzahl von Spielen, großzügigen Bonusangeboten und einer erstklassigen Unterhaltung ist das Boomerang Casino definitiv einen Besuch wert. Besuchen Sie noch heute das Boomerang Casino und erleben Sie die Spannung und Aufregung, die es zu bieten hat. Vielleicht haben Sie ja Glück und kehren mit einem schönen Gewinn nach Hause zurück.
https://boomerangcasino.one/
Tipico Geld Гјbertragen auf Casino
Das Online-Casino Tipico bietet seinen Nutzern eine Vielzahl von Möglichkeiten, um Geld auf ihr Spielerkonto zu transferieren. Vor allem für Neulinge kann es jedoch verwirrend sein, welche Optionen zur Verfügung stehen und welche die sicherste und schnellste ist. Daher haben wir für euch eine kleine Anleitung zum Geldtransfer bei Tipico zusammengestellt.
Eine der einfachsten Methoden, um Geld auf sein Tipico Casino Konto zu übertragen, ist die Verwendung von Kredit- oder Debitkarten. Hierfür einfach die Zahlungsmethode auswählen, den gewünschten Betrag eingeben und die Transaktion bestätigen. Dieser Vorgang ist in der Regel innerhalb von Minuten abgeschlossen und das Geld steht sofort zum Spielen bereit.
Eine weitere beliebte Option ist die Verwendung von E-Wallets wie PayPal oder Skrill. Auch diese Methode ist sehr sicher und schnell, da die Transaktion in Echtzeit erfolgt. Zudem bieten viele E-Wallets zusätzliche Sicherheitsmaßnahmen wie Zwei-Faktor-Authentifizierung oder Verschlüsselung der Daten.
Wer lieber anonym bleiben möchte, kann auch die Prepaid-Karte Paysafecard nutzen. Diese kann an vielen Verkaufsstellen erworben und dann einfach durch Eingabe des Codes auf der Webseite von Tipico eingelöst werden. Auch hier ist das Geld innerhalb von Minuten verfügbar.
Zu guter Letzt bietet Tipico auch die Möglichkeit, per Banküberweisung Geld auf das Spielerkonto zu transferieren. Diese Methode ist jedoch mit einer längeren Bearbeitungszeit verbunden, da die Banken in der Regel 1-3 Werktage benötigen, um den Betrag zu überweisen.
Egal für welche Methode man sich entscheidet, bei Tipico steht die Sicherheit der Transaktionen an oberster Stelle. Die Webseite ist mit modernsten Sicherheitsmaßnahmen ausgestattet, um die sensiblen Daten der Nutzer zu schützen. Zudem arbeitet Tipico nur mit seriösen Zahlungsdienstleistern zusammen, um eine sichere und zuverlässige Abwicklung der Transaktionen zu gewährleisten.
Insgesamt bietet Tipico also eine Vielzahl von sicheren und schnellen Möglichkeiten, um Geld auf das Casino Konto zu übertragen. Egal ob per Kreditkarte, E-Wallet, Paysafecard oder Banküberweisung, für jeden ist die passende Option dabei. Also worauf wartet ihr noch? Holt euch euren Willkommensbonus und legt los mit dem Spielspaß bei Tipico!
https://tipicocasino.one/
https://kredit-zaym.ru/
Ignition Best overall Bitstarz 5 BTC bonus 180 free spins Bovada Top choice for live dealer games Red Dog 8,000 welcome package BetUS Best for betting mBit Exciting crypto slots Slots. Most casinos have a limitation on the maximum bet you can place each round while the no deposit bonus is in play. My Criteria for Reviewing Trustworthy Online Casinos. Source: https://osftw.com/fofc/fofc/showthread.php?t=99285
Зайдите на сайт c https://kissvk.net/ где вы сможете купить аккумуляторы для штабелеров, а также электрические штабелеры от дилеров. Лучшие цены, всегда в наличии на складе, доставка в любой регион. Ознакомьтесь на сайте с брендами штабелеров и каталогом тяговых аккумуляторов для них, для всех брендов.
Lucky Spins. SpinoVerse Casino No Deposit Bonus 80 Free Spins on Great Temple Slot Looking for a no deposit. Currently, you can play at social gaming and sweepstakes casinos on some online betting sites. Source: https://bicycle.one/read-blog/86336
Sul nostro casino, hai 4 sale da Bingo a disposizione con estrazioni a 90 ,75 e 30 palline. When you download our real money MoheganSunCasino. What else do we need to know. Source: https://chojnow.pl/forum/thread/view/id/3437
I loved as much as you will receive carried out right here. The sketch is attractive, your authored material stylish. nonetheless, you command get bought an edginess over that you wish be delivering the following. unwell unquestionably come more formerly again as exactly the same nearly very often inside case you shield this hike.
оземпика семаглутид – мунжаро купить +в москве, Оземпик в наличии аптеки
На сайте https://citatu.net.ua/ вы найдете яркие, цветные, интересные и жизнерадостные картинки, при помощи которых вы поздравите своего близкого человека с Днем рождения, юбилеем и пожелаете ему всего наилучшего, радостного, счастья. Картинки помогут создать интересную и яркую атмосферу праздника. Они помогут поднять настроение и получить больше положительных эмоций. Воспользоваться картинками получится абсолютно бесплатно. Перед вами огромный выбор изображений, среди которых вы подберете что-то стоящее.
Visa Zusatzkosten bei Tipico Casino
Das Tipico Casino bietet seinen Kunden eine sichere und bequeme Möglichkeit, um Einzahlungen auf ihr Spielerkonto vorzunehmen. Eine weit verbreitete Methode ist die Visa-Karte, mit der man schnell und einfach Geld auf sein Spielerkonto transferieren kann. Allerdings gibt es beim Tipico Casino einige Zusatzkosten, die bei der Verwendung der Visa-Karte anfallen können.
Die Zusatzkosten für Einzahlungen mit Visa-Karte beim Tipico Casino betragen in der Regel eine Gebühr von 2% des eingezahlten Betrags. Das bedeutet, dass bei einer Einzahlung von 100€ mit der Visa-Karte eine Zusatzgebühr von 2€ anfällt. Diese Gebühr wird direkt von dem eingezahlten Betrag abgezogen, sodass der Spieler nicht die vollen 100€ auf sein Spielerkonto gutgeschrieben bekommt.
Es ist wichtig zu beachten, dass diese Zusatzkosten ausschließlich für Einzahlungen mit der Visa-Karte gelten. Andere Zahlungsmethoden wie zum Beispiel PayPal oder Banküberweisungen sind in der Regel gebührenfrei. Daher sollten Spieler, die häufiger im Tipico Casino spielen und Einzahlungen tätigen, die verschiedenen Zahlungsmethoden vergleichen und diejenige wählen, die für sie am kostengünstigsten ist.
Zusammenfassend lässt sich festhalten, dass beim Tipico Casino beim Nutzen der Visa-Karte Zusatzkosten in Form einer Gebühr von 2% des eingezahlten Betrags anfallen können. Spieler sollten daher die verschiedenen Zahlungsmethoden vergleichen und diejenige wählen, die für sie am kostengünstigsten ist.
https://tipicocasino.one/
Zet Casino Bonus Bedingungen
Das Zet Casino ist eine beliebte Online-Spielhalle, die ihren Kunden eine Vielzahl von Spielen und Boni bietet. Einer der größten Anreize für neue Spieler sind die großzügigen Bonusangebote, die das Casino zur Verfügung stellt. Doch bevor man sich über die tollen Boni freuen kann, sollte man sich auch über die Bonusbedingungen informieren.
Die Bonusbedingungen im Zet Casino sind fair und transparent gestaltet, um sicherzustellen, dass Spieler die Regeln verstehen und ihre Gewinne entsprechend auszahlen können. Zunächst ist es wichtig zu wissen, dass es verschiedene Arten von Boni gibt, die im Casino angeboten werden. Dazu gehören Einzahlungsboni, Freispiele und Cashback-Angebote.
Um einen Bonus im Zet Casino zu erhalten, müssen Spieler eine Mindesteinzahlung tätigen. Die genauen Beträge variieren je nach Angebot, aber in der Regel liegt die Mindesteinzahlung bei 20€. Es ist wichtig zu beachten, dass manche Boni spezielle Bonuscodes erfordern, die bei der Einzahlung eingegeben werden müssen.
Darüber hinaus unterliegen die Boni im Zet Casino Umsatzbedingungen. Das bedeutet, dass Spieler den Bonus eine bestimmte Anzahl an Malen umsetzen müssen, bevor sie eine Auszahlung beantragen können. Die Umsatzbedingungen variieren je nach Angebot, aber liegen in der Regel zwischen 30-50 Mal. Es ist wichtig, diese Bedingungen zu erfüllen, um keine Probleme bei der Auszahlung zu haben.
Zusätzlich gibt es auch einige Spiele, die nicht zur Erfüllung der Umsatzbedingungen beitragen. Dazu gehören zum Beispiel Tischspiele wie Blackjack oder Roulette. Es ist ratsam, sich vorab über die Spielbeiträge zu informieren, um sicherzustellen, dass man die Umsatzbedingungen möglichst effizient erfüllen kann.
Insgesamt sind die Bonusbedingungen im Zet Casino fair und gut verständlich. Spieler sollten sich jedoch immer die Zeit nehmen, die Bedingungen genau zu lesen und zu verstehen, bevor sie einen Bonus beanspruchen. So können sie sicherstellen, dass sie ihr Spielerlebnis im Casino optimal nutzen und von den großzügigen Boni profitieren können.
https://zetcasino.one/
Online Casino Boomerang: Eine Revolution im GlГјcksspiel
In den letzten Jahren hat sich die GlГјcksspielindustrie dank der Digitalisierung und dem Aufkommen von Online-Casinos stark verГ¤ndert. Immer mehr Menschen suchen nach MГ¶glichkeiten, bequem von zu Hause aus zu spielen und dabei die gleiche Spannung und Unterhaltung zu erleben, die man in einem traditionellen Casino findet. Ein neuer Trend, der in dieser Hinsicht immer mehr Aufmerksamkeit erregt, ist das sogenannte “Online Casino Boomerang”.
Was ist ein Online Casino Boomerang? Diese Frage stellen sich viele Spieler, die von diesem neuartigen Konzept hГ¶ren. Im Grunde genommen handelt es sich um eine Art virtuelles Casino, das den Spielern die MГ¶glichkeit bietet, ihre Lieblingsspiele online zu spielen, dabei aber auch die sozialen Aspekte eines echten Casinos zu genieГџen. Der Name “Boomerang” rГјhrt von der Idee her, dass die Spieler jederzeit zu ihrem Lieblingscasino zurГјckkehren kГ¶nnen, ohne das Haus verlassen zu mГјssen.
Ein Online Casino Boomerang bietet eine Vielzahl von Spielen an, darunter klassische Tischspiele wie Roulette, Blackjack und Poker, sowie eine große Auswahl an Spielautomaten und anderen Glücksspielen. Was es von herkömmlichen Online-Casinos unterscheidet, ist die Interaktivität und die Möglichkeit, mit anderen Spielern und sogar mit Live-Dealern zu interagieren. Dies schafft eine authentischere und unterhaltsamere Spielerfahrung.
Darüber hinaus bieten Online Casino Boomerangs oft verschiedene Bonusangebote und Aktionen an, um die Spieler zu belohnen und ihre Treue zu fördern. Dies kann in Form von Einzahlungsboni, Freispielen oder anderen Vergünstigungen geschehen. Viele Spieler schätzen auch die Möglichkeit, an Turnieren und Wettbewerben teilzunehmen, um ihre Fähigkeiten zu testen und attraktive Preise zu gewinnen.
Insgesamt bietet das Konzept des Online Casino Boomerangs eine spannende neue Möglichkeit, Glücksspiele zu genießen und gleichzeitig die sozialen Aspekte eines echten Casinos zu erleben. Für alle, die gerne spielen und gleichzeitig Kontakt zu anderen Menschen suchen, könnte dies die perfekte Lösung sein. Probieren Sie es aus und lassen Sie sich von der aufregenden Welt des Online-Glücksspiels überraschen!
https://boomerangcasino.one/
The legislation faced hurdles in 2019 thanks to the fund, which is largely reliant on the lottery. Their payout speed is among the industry s average, and you can be sure you ll receive your money winnings. 51 Winawin Casino Sweet Alchemy Play n GO 96. Source: https://slubowisko.pl/topic/74772/
Are no deposit bonuses a scam. Irish Riches is available for players in the UK, Germany, Canada, and Ireland. Math Behind Tropicana s 48. Source: https://www.ymart.ca/frm/viewtopic.php?forumsTopicsID=13105&forumsID=45
So, before you make any deposit, make sure to check out the online casino and what are the cryptocurrencies that are available on the website. In other words, BetRivers doesn t have a no deposit casino code. However, with so many options to choose from, it can be hard to separate the chaff from the wheat. Source: [url=https://www.ptats.co.id/Community/forums/thread/5355/]https://www.ptats.co.id/Community/forums/thread/5355/[/url]
Punch SuperSlots into your browser and hit the blue Join Now button; Fill out the short registration form with your name, date of birth and a few other key details; Press Create Account when you re ready and await the welcome message; Find your balance in the top-right corner and click on it to load the cashier page; Press Deposit Now , select your desired payment method and complete the necessary fields to start your transaction; The deposit will complete almost instantly and then you re good to go. Hallmark Casino Bonus Codes Hallmark Casino No Deposit 100 Free Chips Casino Details. Bitcoin and other cryptocurrencies such as Ethereum or Litecoin, have really opened up a new world of possibilities for online casinos catering to US players. Source: https://conifer.rhizome.org/Dane6/satbet-the-ultimate-guide-to-online-betting
https://simpleflying.com/madrid-airport-chinese-passengers/
Не знаете, где найти парапсихолга? Требуется гармонизация отношений? На сайте privorotov.net Вы получите лояльные услуги, поскольку Илона Вебер квалифицированный маг, экстрасенс, коуч по отношениям, семейный психолог, который спасет семью, вернет мужа в семью, приворожит мужчину, парня, мужа, также вернет мужчину от любовницы, сохранит и восстановит отношения. Главная составляющая жизни – это гармонизация отношений либо гармонизировать отношения.
Tipico Casino: 10 Freispiele
Das Tipico Casino bietet seinen Spielern regelmäßig attraktive Bonusaktionen an, um das Spielerlebnis noch spannender und lukrativer zu gestalten. Eine beliebte Form des Bonus sind die sogenannten Freispiele, mit denen man kostenlos an ausgewählten Spielautomaten spielen kann.
Aktuell bietet das Tipico Casino seinen Kunden 10 Freispiele an, die sie für bestimmte Slots nutzen können. Diese Freispiele können entweder als Teil eines Willkommensbonus oder in Form von regelmäßigen Aktionen vergeben werden.
Um von den 10 Freispielen zu profitieren, müssen die Spieler lediglich die entsprechende Aktion im Casino auswählen und den Anweisungen folgen. Oftmals müssen sie dafür eine Mindesteinzahlung tätigen oder einen bestimmten Umsatz an ausgewählten Spielen erzielen.
Die Freispiele können anschließend an den ausgewählten Slots eingelöst werden und ermöglichen es den Spielern, ohne eigenen Einsatz Gewinne zu erzielen. Dabei gelten meist Umsatzbedingungen, die erfüllt werden müssen, bevor eine Auszahlung der Gewinne möglich ist.
Die 10 Freispiele im Tipico Casino bieten den Spielern die Möglichkeit, neue Spielautomaten kennenzulernen, ohne dabei eigenes Geld riskieren zu müssen. Zusätzlich erhöhen sie die Gewinnchancen und sorgen für zusätzlichen Spielspaß.
Wer also Lust auf spannende Spielautomaten und die Chance auf attraktive Gewinne hat, sollte die 10 Freispiele im Tipico Casino nicht verpassen. Einfach anmelden, Aktion auswählen und kostenlos losspielen!
https://tipicocasino.one/
Zet Casino ist ein beliebtes Online-Kasino, das seinen Spielern eine Vielzahl von spannenden Spielen und lukrativen Bonusangeboten bietet. Eine der beliebtesten Promotionen bei Zet Casino sind die ilmaiskierrokset, also die Free Spins, die den Spielern die Möglichkeit bieten, kostenlose Spielrunden an ausgewählten Spielautomaten zu spielen.
Diese ilmaiskierrokset sind eine großartige Möglichkeit, um neue Spiele auszuprobieren und vielleicht sogar einen ordentlichen Gewinn zu erzielen, ohne eigenes Geld einzusetzen. Bei Zet Casino können Spieler regelmäßig an verschiedenen Aktionen teilnehmen, um immer wieder neue Free Spins zu erhalten.
Um an den ilmaiskierrokset teilnehmen zu können, müssen die Spieler einfach die Bedingungen der jeweiligen Promotion erfüllen. Dies kann zum Beispiel eine Mindesteinzahlung oder ein bestimmter Umsatz an einem bestimmten Spiel sein. Sobald die Voraussetzungen erfüllt sind, werden die Free Spins automatisch dem Spielerkonto gutgeschrieben.
Die ilmaiskierrokset bei Zet Casino sind eine tolle Möglichkeit, um die Vielfalt und Qualität der angebotenen Spiele kennenzulernen und gleichzeitig die Chance auf attraktive Gewinne zu haben. Wer also gerne Spielautomaten spielt und auf der Suche nach einem unterhaltsamen und seriösen Online-Kasino ist, sollte Zet Casino definitiv einen Besuch abstatten.
https://zetcasino.one/
The support staff is friendly, knowledgeable, and responsive, ensuring that players receive prompt assistance whenever they need it. The Go Wild Casino mobile version makes it possible for you to easily play on your mobile or tablet. No deposit, no wagering 200 spins. Source: https://www.bigoven.com/recipe/satbet-cocktail/3042828
Hi there! I’m at work surfing around your blog from my new iphone!
Just wanted to say I love reading through your blog and look forward
to all your posts! Carry on the fantastic
work!
https://diplom-sdan.ru/
Be aware that this may be called something like Register , Join or Play Now. How it works. We Have the Latest Games, with Fantastic Features and Amazing Deals. Source: https://py.checkio.org/class/satbet-the-ultimate-destination-for-online-betting/
Your mode of describing all in this paragraph is actually good, all be able
to without difficulty know it, Thanks a lot.
my web site :: Arta4d
Зайдите на сайт компании АЗИЯЛЕСТОРГ https://azialesopttorg.ru/ и вы сможете купить по низким ценам пиломатериалы в Новосибирске со склада. Оптом и в розницу. Можно воспользоваться услугами распила доски, бесплатным хранением, доставкой по Новосибирску и области. Подробнее на сайте.
Slot Machines Vegas This game provides players with realistic 3D graphics and immersive sound effects, making it feel like you re in a real casino. Claim Bonus Go to BlueChip Must be 19 to participate. Why Should I Trust EmpireStakes. Source: https://yoomark.com/content/looking-try-your-luck-exciting-world-online-betting-look-no-further-satbet-your-ultimate
The site is easy to navigate and offers a seamless gaming experience, with games provided by some of the top developers in the industry. Caesars Casino Sportsbook. Unlike many real money casinos, where after you use up your welcome package, you are fending for yourself or only offered measly 50 reload bonuses, Red Dog believes in letting the good times roll. Source: [url=https://www.adflyforum.com/viewtopic.php?f=35&t=135485]https://www.adflyforum.com/viewtopic.php?f=35&t=135485[/url]
Das Tipico Casino ist eine der beliebtesten Online-Glücksspielplattformen in Deutschland. Mit einer Vielzahl von Spielen, großzügigen Boni und einem benutzerfreundlichen Interface zieht es täglich tausende von Spielern an. Doch auch erfahrene Spieler haben oft Fragen zum Tipico Casino. Hier sind einige der häufigsten Fragen und Antworten, um Ihnen zu helfen, das Beste aus Ihrer Spielerfahrung herauszuholen.
1. Ist das Tipico Casino legal?
Ja, das Tipico Casino ist vollkommen legal und wird von den relevanten Behörden reguliert. Es verfügt über eine Lizenz der Malta Gaming Authority, die sicherstellt, dass alle Spiele fair und transparent ablaufen.
2. Welche Spiele werden im Tipico Casino angeboten?
Im Tipico Casino finden Sie eine breite Auswahl an Spielen, darunter Spielautomaten, Tischspiele wie Roulette und Blackjack, sowie Live-Casino-Spiele. Es ist fГјr jeden Geschmack etwas dabei!
3. Kann ich im Tipico Casino echtes Geld gewinnen?
Ja, im Tipico Casino können Sie echtes Geld gewinnen. Sie müssen lediglich ein registriertes Konto erstellen, eine Einzahlung tätigen und Ihr Glück versuchen.
4. Gibt es einen Willkommensbonus im Tipico Casino?
Ja, neue Spieler erhalten einen groГџzГјgigen Willkommensbonus im Tipico Casino. Dieser kann je nach Aktion variieren, daher empfiehlt es sich, vor der Registrierung die aktuellen Angebote zu ГјberprГјfen.
5. Wie kann ich Geld ein- und auszahlen?
Im Tipico Casino stehen Ihnen verschiedene Zahlungsmethoden zur VerfГјgung, darunter Kreditkarten, BankГјberweisungen und E-Wallets wie PayPal. Die Ein- und Auszahlungen sind sicher und werden schnell bearbeitet.
Das Tipico Casino ist eine vertrauenswГјrdige und unterhaltsame GlГјcksspielplattform fГјr alle, die gerne online spielen. Wenn Sie weitere Fragen haben, werfen Sie einen Blick auf die FAQ-Sektion der Website oder wenden Sie sich an den Kundenservice. Viel GlГјck und viel SpaГџ beim Spielen im Tipico Casino!
https://tipicocasino.one/
However, the fun does not even come close to stopping there. The more you play, the more you fall in love with river sweeps game. Most instant sign up bonus no deposit offers only let you win a certain amount. Source: https://www.micromentor.org/question/15846
KissVK https://kissvk.net/ скачать музыку бесплатно и без регистрации на сайте на любое устройство. Музыка в формате mp3, можно слушать онлайн на сайте. Самая большая коллекция треков различных жанров и направлений, свежие хиты 2024 года и коллекции прошлых лет.
Все о современных технологиях
Boomerang Casino Erfahrungen: Alles Гјber Auszahlungen
Boomerang Casino ist ein Online-Casino, das Spielern eine Vielzahl von Spielen und großzügigen Boni bietet. In diesem Artikel werden wir uns genauer mit den Erfahrungen der Spieler in Bezug auf Auszahlungen beschäftigen.
Die meisten Spieler, die Erfahrungen mit Boomerang Casino gemacht haben, berichten von schnellen und zuverlässigen Auszahlungen. Die Auszahlungszeiten variieren je nach Auszahlungsmethode, aber in der Regel werden Auszahlungen innerhalb von 24 Stunden bearbeitet. Spieler können zwischen verschiedenen Zahlungsmethoden wie Kreditkarten, E-Wallets und Banküberweisungen wählen.
Ein weiterer positiver Aspekt von Boomerang Casino ist die Tatsache, dass Auszahlungen in der Regel gebührenfrei sind. Dies bedeutet, dass Spieler ihr gesamtes Guthaben ohne Abzüge erhalten können.
Einige Spieler haben jedoch berichtet, dass sie gelegentlich Verzögerungen bei ihren Auszahlungen erlebt haben. In den meisten Fällen handelt es sich dabei um Probleme mit der Verifizierung der Identität oder der Erfüllung der Bonusbedingungen. Spieler sollten daher sicherstellen, dass sie alle erforderlichen Dokumente einreichen und die Bonusbedingungen vollständig erfüllen, um Verzögerungen bei ihren Auszahlungen zu vermeiden.
Insgesamt sind die Erfahrungen der Spieler mit Boomerang Casino in Bezug auf Auszahlungen größtenteils positiv. Schnelle und zuverlässige Auszahlungen sowie gebührenfreie Transaktionen sorgen dafür, dass Spieler ihre Gewinne schnell und einfach erhalten können. Es ist jedoch wichtig, die Bonusbedingungen zu beachten und alle erforderlichen Dokumente einzureichen, um Verzögerungen zu vermeiden.
https://boomerangcasino.one/
Das „Zet Online Casino“ ist ein aufstrebendes Online-Casino, das Spielern eine Vielzahl von Spielen und tollen Bonusangeboten bietet. Mit einer benutzerfreundlichen Oberfläche und einer großen Auswahl an Spielen ist das Zet Online Casino eine beliebte Anlaufstelle für Glücksspiel-Fans.
Das Casino bietet eine breite Palette von Spielen, darunter Slots, Tischspiele, Live-Casino-Spiele und vieles mehr. Mit Spielen von renommierten Anbietern wie NetEnt, Microgaming und Play’n GO ist für jeden Geschmack etwas dabei. Die Spiele können direkt im Browser gespielt werden, so dass keine zusätzliche Software heruntergeladen werden muss.
Ein besonderes Highlight des Zet Online Casinos sind die großzügigen Bonusangebote. Neue Spieler können sich über einen Willkommensbonus freuen, der zusätzliches Guthaben und Freispiele für ausgewählte Spiele bietet. Darüber hinaus gibt es regelmäßige Promotionen und Aktionen, die den Spielern zusätzliche Gewinnchancen bieten.
Das Zet Online Casino legt großen Wert auf Sicherheit und Fairness. Das Casino ist von der Malta Gaming Authority lizenziert und wird regelmäßig von unabhängigen Prüfungsbehörden auf Fairness und Zufälligkeit der Spiele überprüft. Die Spieler können also sicher sein, dass sie in einem sicheren und vertrauenswürdigen Online-Casino spielen.
Insgesamt ist das Zet Online Casino eine ausgezeichnete Wahl fГјr Spieler, die auf der Suche nach einem hochwertigen und unterhaltsamen Online-Casino-Erlebnis sind. Mit einer groГџen Auswahl an Spielen, groГџzГјgigen Bonusangeboten und einem hohen MaГџ an Sicherheit und Fairness ist das Zet Online Casino definitiv einen Besuch wert.
https://zetcasino.one/
Das Spielen im Casino ist eine beliebte Freizeitbeschäftigung vieler Menschen, die gerne ihr Glück versuchen und auf spannende Spiele setzen. Doch auch wenn es eine unterhaltsame und aufregende Aktivität sein kann, gibt es einige Regeln und Vorschriften, die beachtet werden müssen.
Eines der bekanntesten Online-Casinos in Deutschland ist Tipico, das eine Vielzahl von Spielen und Sportwetten anbietet. Trotz der groГџen Beliebtheit des Anbieters gibt es jedoch eine wichtige Regel, die beachtet werden muss: Das Spielen im Casino ist untersagt fГјr Personen unter 18 Jahren.
Diese Regel ist nicht nur bei Tipico gültig, sondern gilt für alle Casinos und Glücksspielanbieter in Deutschland. Der Grund dafür ist der Schutz von Minderjährigen vor den negativen Auswirkungen des Glücksspiels. Jugendliche sind in der Regel noch nicht in der Lage, die Risiken und Konsequenzen des Glücksspiels richtig einzuschätzen und können daher leicht in eine Spielsucht geraten.
Es ist daher wichtig, dass Eltern und Erziehungsberechtigte darauf achten, dass ihre Kinder nicht illegal im Casino spielen. Auch die Anbieter selbst sind dazu verpflichtet, sicherzustellen, dass minderjährige Spieler keinen Zugang zu ihren Spielen haben.
Wer dennoch gegen diese Regel verstößt und minderjährigen Personen den Zugang zum Casino ermöglicht, muss mit harten Strafen und Konsequenzen rechnen. Denn Glücksspiel für Minderjährige ist nicht nur illegal, sondern kann auch ernste gesundheitliche und soziale Folgen haben.
Daher sollte jeder, der im Casino spielen möchte, verantwortungsbewusst handeln und sich an die geltenden Gesetze und Regeln halten. Nur so kann das Glücksspiel als unterhaltsame Freizeitaktivität genossen werden, ohne dabei in unangenehme Situationen zu geraten.
https://tipicocasino.one/
With the best specialists and extensive technological expertise, we are always trying to innovate and up our game. This is because even though the game is based somewhat on luck, strategies can increase your odds of winning. BetOnline boasts a 100 up to 1,000 bonus for casino games, and you can redeem it three times for a total of 3,000 for free. Source: https://theplinko.nicepage.io/Satbet.html
You don t get your initial bet back, because the bet isn t made with real money. Buy or Sell CFDs on Forex pairs such as EUR USD, GBP USD, EUR GBP, and more using our economic calendar to keep up to date on global events. Location This app may use your location even when it isn t open, which can decrease battery life. Source: https://youdontneedwp.com/Nathagrimes/satbet-the-ultimate-guide-to-online-betting-and-sportsbook
Top 2 online casino rewards programs. 30 days to claim. No matter what you re looking to play, you ll find it here. Source: https://cracked.io/Thread-Satbet-The-Ultimate-Guide-to-Online-Betting
Boomerang Casino Verifizierung: Alles, was du wissen musst
Bei der Anmeldung in einem Online Casino ist es oft erforderlich, dass du deine Identität durch eine Verifizierung bestätigst. Dies gilt auch für das Boomerang Casino, eine der beliebtesten Online Glücksspielplattformen. In diesem Artikel erfährst du alles, was du über die Verifizierung im Boomerang Casino wissen musst.
Warum ist eine Verifizierung notwendig?
Die Verifizierung dient dazu, die Sicherheit sowohl des Casinos als auch der Spieler zu gewährleisten. Durch die Bestätigung deiner Identität wird sichergestellt, dass keine betrügerischen Aktivitäten stattfinden und dass du als Spieler geschützt bist. Zudem hilft die Verifizierung auch dabei, Geldwäsche und andere illegale Aktivitäten zu verhindern.
Welche Dokumente werden für die Verifizierung benötigt?
Für die Verifizierung im Boomerang Casino werden in der Regel folgende Dokumente benötigt:
– Ein gГјltiger Personalausweis, Reisepass oder FГјhrerschein, um deine IdentitГ¤t zu bestГ¤tigen.
– Eine aktuelle Rechnung (z.B. Strom-, Wasser-, oder Telefonrechnung), um deine Adresse zu verifizieren.
– Je nach Einzahlungsmethode kГ¶nnen auch weitere Dokumente erforderlich sein, wie z.B. Kreditkartenabrechnungen oder Screenshots von E-Wallet-Konten.
Wie funktioniert die Verifizierung im Boomerang Casino?
Die Verifizierung im Boomerang Casino ist einfach und unkompliziert. Nachdem du deine Dokumente eingereicht hast, wird das Casino diese überprüfen und dich gegebenenfalls um weitere Informationen oder Dokumente bitten. Sobald deine Verifizierung abgeschlossen ist, kannst du ohne Einschränkungen alle Funktionen des Casinos nutzen.
Was passiert, wenn die Verifizierung nicht erfolgreich ist?
Sollte deine Verifizierung im Boomerang Casino nicht erfolgreich sein, wirst du vom Kundensupport kontaktiert und über die Gründe informiert. In den meisten Fällen liegt dies an fehlerhaften oder unvollständigen Dokumenten. Du hast dann die Möglichkeit, die notwendigen Korrekturen vorzunehmen und die Dokumente erneut einzureichen.
Fazit
Die Verifizierung im Boomerang Casino ist ein wichtiger Schritt, um die Sicherheit und Integrität des Casinos zu gewährleisten. Indem du deine Identität bestätigst, trägst du dazu bei, ein sicheres Glücksspielumfeld zu schaffen und betrügerische Aktivitäten zu verhindern. Daher ist es ratsam, die Verifizierung im Boomerang Casino so schnell wie möglich abzuschließen, damit du ohne Einschränkungen spielen kannst.
https://boomerangcasino.one/
Das Tipico Online Casino ist einer der beliebtesten Anbieter von Glücksspiel im Internet. Eine wichtige Frage, die viele Spieler sich stellen, ist die nach der Lizenzierung des Casinos. Eine gültige Lizenz ist ein wichtiger Indikator für die Seriosität und Zuverlässigkeit eines Online Casinos.
Das Tipico Online Casino verfügt über eine Lizenz der Malta Gaming Authority, einer der angesehensten Glücksspielbehörden in Europa. Die Lizenzierung durch die MGA bedeutet, dass das Casino die strengen Richtlinien und Regularien einhalten muss, um Spielern ein faires und sicheres Spielerlebnis zu bieten.
Die Malta Gaming Authority überwacht das Tipico Online Casino regelmäßig und stellt sicher, dass alle gesetzlichen Vorgaben eingehalten werden. Dazu gehört unter anderem der Schutz der Spieler vor Spielsucht und der sichere Umgang mit persönlichen Daten.
Dank der Lizenzierung durch die Malta Gaming Authority können Spieler im Tipico Online Casino also beruhigt spielen und sich darauf verlassen, dass sie faire Gewinnchancen haben und ihre persönlichen Daten sicher sind. Ein weiterer Pluspunkt ist, dass das Casino durch die Lizenzierung in Malta auch in vielen anderen europäischen Ländern legal operieren kann.
Insgesamt kann man also sagen, dass das Tipico Online Casino mit seiner Lizenzierung durch die Malta Gaming Authority eine vertrauenswürdige und sichere Wahl für Glücksspiel im Internet ist. Wer also nach einem seriösen Online Casino mit einer gültigen Lizenz sucht, kann bedenkenlos auf Tipico setzen.
https://tipicocasino.one/
Promo Codes sind eine großartige Möglichkeit, um bei Online-Casinos Geld zu sparen und zusätzliche Belohnungen zu erhalten. Wenn Sie ein Fan von Zet Casino sind und nach einem Promo-Code für das Jahr 2023 suchen, sind Sie hier genau richtig.
Zet Casino bietet regelmäßig Aktionscodes an, die den Spielern Zugang zu exklusiven Angeboten und Boni verschaffen. Diese Codes können für Bonusgeld, Freispiele oder andere Belohnungen verwendet werden, um Ihr Spielerlebnis zu verbessern und Ihre Gewinnchancen zu erhöhen.
Um den neuesten Promo-Code für Zet Casino im Jahr 2023 zu erhalten, sollten Sie regelmäßig die offizielle Website des Casinos besuchen oder sich für den Newsletter anmelden. Auf diese Weise bleiben Sie immer über die aktuellen Aktionen informiert und verpassen keine Gelegenheit, von zusätzlichen Belohnungen zu profitieren.
Bei der Verwendung von Promo-Codes ist es wichtig, die Bedingungen und Konditionen sorgfältig zu lesen, um sicherzustellen, dass Sie die Vorteile vollständig nutzen können. Stellen Sie sicher, dass der Code noch gültig ist und dass Sie alle Anforderungen erfüllen, um den Bonus zu erhalten.
Mit einem Promo-Code für Zet Casino im Jahr 2023 können Sie Ihr Spielerlebnis noch aufregender gestalten und möglicherweise Ihre Gewinnchancen erhöhen. Halten Sie also die Augen offen nach den neuesten Angeboten und sichern Sie sich Ihre Belohnungen beim nächsten Besuch im Zet Casino. Viel Spaß und viel Glück beim Spielen!
https://zetcasino.one/
The Race Horse Industry Reform Act was passed in 1959 and paved the way for live harness racing to take place in PA. Place Prize 1st 25,000 2nd – 3rd 10,000 4th – 6th 5,000 7th – 16th 1,000. It s not enough for a casino to offer just casino games like online slots, video poker, four card poker, Mississippi Stud, Caribbean Stud Poker, poker tournaments, Let it Ride, Big Six Wheel, or Blackjack. Source: https://www.ticketgateway.com/event/view/satbet–the-ultimate-guide-for-online-betting-enthusiasts
There is definately a lot to find out about this subject. I like all the points you made
All no deposit offers come with strict terms and conditions where details like a cap on winnings and play through requirements are explained. The most important criteria are. 100 bonus up to 200 100 spins. Source: https://www.polywork.com/posts/QULUwwHW
Although this is exclusive to 888casino, you don t need to spend real money if you want to play this slot machine. Borgata s online live dealer casino games are under the Live Dealer section, although you can also find specific games in the Table Games section. Secure payments. Source: https://actfornet.com/kb/comment/456/
https://diplomnash.ru/
Mobile Casino Tipico: Spielen Sie Ihre Lieblingsspiele Гјberall und jederzeit
In der heutigen digitalen Welt ist es wichtiger denn je, dass Online-Casinos ihre Dienste auch auf mobilen Geräten anbieten. Der Siegeszug von Smartphones und Tablets hat dazu geführt, dass immer mehr Menschen unterwegs spielen möchten. Tipico, einer der führenden Anbieter für Sportwetten und Online-Casino-Spiele, hat diesen Trend erkannt und bietet eine erstklassige mobile Casino-Plattform an.
Mit dem mobile Casino von Tipico kГ¶nnen Sie Ihre Lieblingsspiele wie Slots, Roulette und Blackjack bequem auf Ihrem Smartphone oder Tablet spielen. Die benutzerfreundliche OberflГ¤che und das Гјbersichtliche Design sorgen dafГјr, dass Sie auch unterwegs ein erstklassiges Spielerlebnis genieГџen kГ¶nnen. Egal, ob Sie in der U-Bahn sitzen, auf dem Weg zur Arbeit sind oder einfach nur auf der Couch entspannen – mit dem mobile Casino von Tipico haben Sie Ihre Lieblingsspiele immer in der Tasche.
Ein weiterer Vorteil des mobile Casino von Tipico ist die groГџe Auswahl an Spielen. Egal, ob Sie ein Fan von klassischen Tischspielen wie Poker und Baccarat sind oder lieber an modernen Slots mit hohen Jackpots spielen – bei Tipico finden Sie garantiert das passende Spiel fГјr sich. DarГјber hinaus bietet Tipico regelmäßig spannende Aktionen und Bonusangebote an, die Ihnen zusГ¤tzliche Gewinnchancen und SpaГџ beim Spielen bieten.
Wenn Sie also gerne Casino-Spiele spielen und dabei flexibel sein mГ¶chten, sollten Sie das mobile Casino von Tipico ausprobieren. Mit einer groГџen Auswahl an Spielen, einer benutzerfreundlichen OberflГ¤che und attraktiven Bonusangeboten ist Tipico die ideale Wahl fГјr mobiles Casino-Spielen. Also zГ¶gern Sie nicht und laden Sie die Tipico Casino-App noch heute herunter – Ihre Lieblingsspiele warten bereits auf Sie!
https://tipicocasino.one/
Boomerang Casino: Desktop Version
Boomerang Casino is a popular online casino that offers a wide range of games and promotions for its players. While many people enjoy playing on their mobile devices, the desktop version of the casino also offers a great gaming experience for those who prefer to play on a larger screen.
The desktop version of Boomerang Casino is easy to navigate and user-friendly. Players can easily access their favorite games, make deposits and withdrawals, and take advantage of promotions and bonuses. The casino offers a wide selection of games, including slots, table games, and live dealer games, so players are sure to find something they enjoy.
One of the benefits of playing on the desktop version of Boomerang Casino is the ability to take advantage of the larger screen size. This allows players to see more of the game at once and to have a more immersive gaming experience. Additionally, the desktop version often features better graphics and sound quality, making the games even more enjoyable.
Another advantage of playing on the desktop version of Boomerang Casino is the ability to multitask. Players can easily switch between games, check their account balance, and chat with customer support without having to switch between multiple apps or tabs on their mobile device.
Overall, the desktop version of Boomerang Casino offers a convenient and enjoyable gaming experience for players who prefer to play on their computers. With a wide selection of games, easy navigation, and great graphics and sound quality, players are sure to have a great time playing at this online casino.
https://boomerangcasino.one/
Or simply view your offers when you sign into your account at your favorite game. Live Casino. Wagering requirements are often the most frustrating part for any customer when claiming their online casino bonus. Source: http://www.spighisrl.it/best-online-on-line-casino-websites-in-india-evaluate-real-cash-casinos/
Bank transfers can take 4 to 7 business days to get to you. Aggregator Platform of the year 2022. In the online casino world, RTPs for online slot games should never fall below 90. Source: http://bonco.com.sg/finest-on-line-casino-in-india-2023-prime-x-on-line-casinos-in-india/
Follow our link to play this game wherever you are based note, real money casino games are only available in certain locations. Casino Rankings by Category. You can pay using Visa Mastercard, American Express, a voucher, and the cryptocurrencies Bitcoin, Ethereum, Litecoin, and Bitcoin Cash. Source: https://photoshopbrush.biz/2023/11/10/greatest-online-casino-in-india-2023-evaluate-indian-on-line-casinos
Our favorite aspects of the casino include its vast game variety, solid promos, and extensive banking options. In essence, new customers can use the bonus funds for free, but they still have to meet wagering requirements in most cases. Escapism is not a good way to deal with issues in your life. Source: http://rahimigallery.com/archives/7946
With juwa apk download, you are just a few clicks away from enjoying a world of exciting slot gaming action. Become a gaming pro at GameTwist and show the other players online what you re made of. Simple to operate, practical Special attention to security and stability H5 interface, automatically adapts to various mobile devices Distributors get to control the game list to keep the players feeling new and excited, easy advertising Just let us know if you want any functions for the management system. Source: http://korearegistry.cafe24.com/greatest-on-line-casinos-india-high-websites-to-play-in-2023/
Boomerang Casino ist eine beliebte Online-GlГјcksspielplattform, die ihren Spielern eine Vielzahl von Unterhaltungsoptionen bietet. Von Spielautomaten Гјber Tischspiele bis hin zu Live-Dealer-Spielen gibt es fГјr jeden Geschmack etwas zu entdecken.
Eine Besonderheit des Boomerang Casino ist die Verfügbarkeit einer eigenen App, die es den Spielern ermöglicht, auch unterwegs auf ihr Lieblingsspiele zuzugreifen. Die Boomerang Casino App bietet eine benutzerfreundliche Oberfläche und eine reibungslose Navigation, sodass das Spielerlebnis auch auf dem Smartphone oder Tablet uneingeschränkt ist.
Durch die App können Spieler jederzeit und überall auf ihr Konto zugreifen, Ein- und Auszahlungen tätigen und natürlich ihre Lieblingsspiele genießen. Dank der hohen Qualität und der Vielfalt der Spiele ist für stundenlangen Spielspaß gesorgt.
Boomerang Casino legt großen Wert auf Sicherheit und Fairness. Alle Spiele werden regelmäßig von unabhängigen Behörden überprüft, um sicherzustellen, dass sie fair und transparent sind. Die persönlichen Daten und Zahlungsinformationen der Spieler sind durch modernste Sicherheitstechnologien geschützt, sodass sie sich voll und ganz auf ihr Spiel konzentrieren können.
Mit der Boomerang Casino App haben GlГјcksspielfans die MГ¶glichkeit, ihre Lieblingsspiele immer und Гјberall zu genieГџen. Egal, ob man auf dem Weg zur Arbeit ist, auf Reisen oder einfach gemГјtlich zuhause auf dem Sofa sitzt – mit Boomerang Casino ist der SpielspaГџ nur einen Klick entfernt. Probieren Sie es selbst aus und tauchen Sie ein in die spannende Welt des Online-GlГјcksspiels!
https://boomerangcasino.one/
Der Tipico Casino Bonus Code 2020 ist eine großartige Möglichkeit, um sich als Neukunde einen zusätzlichen Vorteil zu verschaffen. Mit diesem Bonuscode können Spieler von attraktiven Bonusangeboten profitieren und somit ihre Gewinnchancen erhöhen.
Der Tipico Casino Bonus Code 2020 kann entweder direkt bei der Registrierung oder bei der ersten Einzahlung eingegeben werden. Der Code aktiviert dann den entsprechenden Bonus, der je nach Aktion unterschiedlich ausfallen kann. Zum Beispiel können Spieler Freispiele, Einzahlungsboni oder Cashback-Angebote erhalten.
Um den Bonus zu erhalten, müssen die Spieler in der Regel bestimmte Umsatzbedingungen erfüllen. Diese können variieren und beinhalten oft einen Mindesteinsatz, den die Spieler tätigen müssen, um den Bonus freizuschalten. Es ist daher wichtig, die Bedingungen genau zu lesen, bevor man den Bonus in Anspruch nimmt.
Der Tipico Casino Bonus Code 2020 kann eine gute Möglichkeit sein, um das Online-Casino kennenzulernen und erste Gewinne zu erzielen. Es lohnt sich daher, regelmäßig nach neuen Bonuscodes Ausschau zu halten und von den attraktiven Angeboten zu profitieren. So können Spieler ihre Gewinnchancen erhöhen und das Spielerlebnis im Tipico Casino noch spannender gestalten.
https://tipicocasino.one/
com in either state. Offering a no deposit free spins bonus is a great way for casinos to help players get familiar with a slot. Fans of blackjack will find multi-hand, single deck, 21 Burn, Super 7, and Pirate 21 rulesets tucked in the library. Source: https://www.satcentrum.com/bleskovky/13407/cnn-international-ukonci-analogove-satelitni-vysilani/
I know this if off topic but I’m looking into starting my own weblog and was wondering what all is needed to get setup? I’m assuming having a blog like yours would cost a pretty penny? I’m not very web smart so I’m not 100 sure. Any suggestions or advice would be greatly appreciated. Cheers
You can check the rolling list of the latest jackpot wins on the right of your screen, and see other players wins as they pay out, for inspiration. The bonus funds can be used to play any of the casino s games. One of the largest questions surrounding regulated casino games in the U. Source: https://www.bglov.com/page/Kalashnikov-modna-liniya/
Roulette is a game of chance where players bet where a ball will land on a spinning wheel. We re pleased to hear that you enjoy and have been lucky with our Social Media competitions, keep an eye out in the coming weeks for more changes to win free coins. For the complete schedule of events, visit our website in our bio. Source: https://haikudeck.com/why-choose-melbet-uncategorized-presentation-4b1021563f
You ll find games you haven t seen before. Bingo bonus funds must be wagered 4x on Bingo before the bonus and any winnings from play with Bonus funds can be withdrawn. We also evaluate the terms and conditions, and the wagering requirements of each bonus. Source: https://minecraftcommand.science/forum/general/topics/melbet-explore-the-world-of-online-betting-and-gambling-with-our-comprehensive-guide
Boomerang Casino Bewertungen
Immer mehr Menschen interessieren sich fГјr Online-Casinos, um ihre Lieblingsspiele bequem von zu Hause aus zu spielen. Ein beliebter Anbieter in diesem Bereich ist das Boomerang Casino. Doch wie gut schneidet dieses Online-Casino in den Bewertungen ab?
Die Boomerang Casino Bewertungen sind größtenteils positiv. Viele Spieler loben die große Auswahl an Spielen, die das Casino bietet. Von klassischen Tischspielen wie Blackjack und Roulette bis hin zu modernen Spielautomaten und Live-Casino-Spielen ist hier für jeden Geschmack etwas dabei. Zudem überzeugen die Spiele durch ihre hohe Qualität und die ansprechende Grafik.
Ein weiterer Pluspunkt ist der Kundenservice des Boomerang Casinos. Die Mitarbeiter sind freundlich, kompetent und stehen den Spielern rund um die Uhr zur VerfГјgung, um bei Fragen oder Problemen zu helfen. Auch die schnellen Auszahlungen werden von den Nutzern positiv hervorgehoben.
Was die Sicherheit betrifft, so brauchen sich die Spieler im Boomerang Casino ebenfalls keine Sorgen zu machen. Das Casino verfügt über eine gültige Lizenz und arbeitet mit renommierten Zahlungsanbietern zusammen, um die persönlichen Daten der Spieler zu schützen.
Natürlich gibt es auch einzelne negative Bewertungen zum Boomerang Casino. Einige Spieler bemängeln beispielsweise, dass die Bonusbedingungen etwas unklar formuliert sind oder dass es gelegentlich zu technischen Problemen kommt. Dennoch handelt es sich hier um Einzelfälle, die nicht die Gesamtbewertung des Casinos beeinträchtigen.
Alles in allem kann das Boomerang Casino mit guten Bewertungen punkten. Wer auf der Suche nach einem sicheren und unterhaltsamen Online-Casino ist, sollte einen Blick auf dieses Angebot werfen. Mit einer groГџen Spielauswahl, einem kompetenten Kundenservice und schnellen Auszahlungen bietet das Boomerang Casino alles, was das Spielerherz begehrt.
https://boomerangcasino.one/
Das tipico Casino gehört zu den bekanntesten Online-Casinos in Deutschland. Doch was, wenn man Fragen oder Probleme hat? In diesem Fall ist es wichtig, den richtigen Kontakt zum tipico Casino zu finden.
Das tipico Casino bietet verschiedene Möglichkeiten, um mit dem Kundenservice in Kontakt zu treten. Eine Möglichkeit ist der Live-Chat, der auf der Webseite verfügbar ist. Hier kann man direkt mit einem Mitarbeiter chatten und Fragen stellen. Der Live-Chat ist in der Regel schnell und unkompliziert und eignet sich gut, um Probleme schnell zu lösen.
Eine weitere Möglichkeit, um Kontakt zum tipico Casino aufzunehmen, ist die telefonische Hotline. Über die Hotline kann man ebenfalls Fragen stellen oder Probleme melden. Die Mitarbeiter sind in der Regel freundlich und kompetent und stehen den Kunden mit Rat und Tat zur Seite.
FГјr schriftliche Anfragen bietet das tipico Casino zudem ein Kontaktformular auf der Webseite an. Hier kann man sein Anliegen formulieren und bekommt in der Regel innerhalb kurzer Zeit eine Antwort.
Insgesamt bietet das tipico Casino also verschiedene Möglichkeiten, um mit dem Kundenservice in Kontakt zu treten. Ob per Live-Chat, telefonischer Hotline oder Kontaktformular – für jedes Anliegen gibt es die passende Kontaktmöglichkeit. Somit steht dem Spielspaß im tipico Casino nichts im Wege.
https://tipicocasino.one/
Zet Casino ist ein beliebtes Online-Kasino, das eine Vielzahl von Spielen und Kasinobonukset für Spieler anbietet. Kasinobonukset sind ein wichtiger Teil des Online-Glücksspiels und ermöglichen es Spielern, zusätzliche Belohnungen und Vergünstigungen zu erhalten, während sie spielen.
Zet Casino bietet eine Vielzahl von Kasinobonukset für neue und bestehende Spieler. Neue Spieler können einen großzügigen Willkommensbonus in Anspruch nehmen, der Freispiele und Bonusgeld beinhaltet. Diese Boni können verwendet werden, um verschiedene Spiele im Casino auszuprobieren und die Gewinnchancen zu erhöhen.
Für bestehende Spieler gibt es regelmäßig Aktionen und Sonderangebote, die ihnen zusätzliche Belohnungen und Vergünstigungen bieten. Diese können Freispiele, Einzahlungsboni, Cashback-Angebote und vieles mehr umfassen. Durch die Teilnahme an diesen Aktionen können Spieler ihre Bankroll aufstocken und ihre Gewinnchancen erhöhen.
Es ist wichtig zu beachten, dass Kasinobonukset bestimmten Bedingungen und Wettanforderungen unterliegen können. Spieler sollten die Allgemeinen Geschäftsbedingungen sorgfältig lesen, um sicherzustellen, dass sie die Bedingungen der Boni verstehen und erfüllen können.
Zet Casino ist eine vertrauenswГјrdige und sichere GlГјcksspielseite, die Spielern eine erstklassige Spielerfahrung bietet. Mit einer breiten Auswahl an Spielen, groГџzГјgigen Kasinobonukset und professionellem Kundenservice ist Zet Casino eine ausgezeichnete Wahl fГјr alle, die auf der Suche nach einem hochwertigen Online-Kasino sind.
https://zetcasino.one/
You can use bonus credits to play table games, and, the same as with any winnings from your spins bonus, you need to complete the wagering requirement before turning it into cashable credit. 00 High5 Games 1,000x stake Cleopatra 95. As mentioned above, part of your research into your target market will include restrictions that players have when it comes to payment processing; it s critical that you support the most commonly used payment methods in your target market. Source: https://pledgeit.org/melbet-your-ultimate-betting-platform-earn-big-and-experience-the-thrill-with-melbet
https://github.com/ForexRobotEasy/ATR-Keltner-Channels-Multi-TF-Real-Value-for-MT5
Хотите отдохнуть и получить от игры истинное удовольствие? Такер поможет вам в этом. Онлайн казино предлагает игрокам самые выгодные условия. Здесь можно после трудового дня расслабиться и даже выиграть неплохую сумму. Такер сайт сайт, где имеется большой ассортимент азартных игр. Вас безусловно порадуют оперативные выплаты, комфортная атмосфера и высочайший уровень сервиса. Поддержка всегда готова помочь по любым вопросам. В Taker испытайте удачу прямо сейчас. Уверены, что вы не пожалеете о своем выборе!
Please note that you must play your SCs at least once before requesting a cashout. We recommend that you read the latest T Cs on the website. No, Tropicana online currently have no online poker that you can play. Source: https://factr.com/u/fabian-bechtelar/melbetultimate-betting-experience
https://kursovaya-student.ru/
House of Fun free video slot machines are the games which offer the most extra features and side-games, as they are software-based games. However, there are some stipulations you ll have to keep in mind. Power up your game. Source: https://4portfolio.ru/user/andrewsuplinks-gmail-com/melbet-2023-review-everything-you-should-know-about-this-comprehensive-platform
prayertimein.com
To ensure the highest casino payouts, bookmark this page for easy access to our list of the best paying online casinos. Limited deposit and withdrawal methods. Playing performance in fact that makes us casinos offer this slot machines. Source: https://theplinko.weebly.com/blog/experience-the-thrill-of-melbet-betting-casino-games-and-explore-a-world-of-entertainment
Zusatzkosten im Tipico Casino – Was sollten Spieler beachten?
Das Tipico Casino ist eine beliebte Online-Glücksspielplattform, die eine Vielzahl von Spielen wie Slots, Roulette und Blackjack anbietet. Doch neben den Spielmöglichkeiten gibt es auch Zusatzkosten, die Spieler beachten sollten.
Eine der wichtigsten Zusatzkosten im Tipico Casino sind die Gebühren für Ein- und Auszahlungen. Je nach Zahlungsmethode können Spieler mit zusätzlichen Gebühren konfrontiert werden. Es ist daher ratsam, sich im Voraus über die Kosten der jeweiligen Zahlungsmethode zu informieren.
Auch das Bonusangebot im Tipico Casino kann zu Zusatzkosten führen. Oftmals sind Boni an Umsatzbedingungen geknüpft, die erfüllt werden müssen, bevor Gewinne ausgezahlt werden können. Hierbei ist es wichtig, die Bonusbedingungen genau zu lesen, um eventuelle Zusatzkosten zu vermeiden.
Ein weiterer wichtiger Punkt sind die Limits im Tipico Casino. Spieler sollten sich bewusst sein, dass es sowohl Mindest- als auch Höchsteinsätze gibt, die beachtet werden müssen. Das Überschreiten dieser Limits kann ebenfalls zu Zusatzkosten führen.
Zusammenfassend ist es wichtig, dass Spieler im Tipico Casino stets auf mögliche Zusatzkosten achten und sich im Voraus über die Gebühren, Bonusbedingungen und Limits informieren. So können unangenehme Überraschungen vermieden werden und das Spielerlebnis im Online-Casino bleibt positiv.
https://tipicocasino.one/
Min 1st Deposit 20. 5 1-7 business days Fast Lobbies 1,500 Book of Dead 3. It took on a red, white, and black color scheme which we found very easy on the eyes. Source: https://plinko.mypixieset.com/melbet/
In order to find a game you will just need to find the magnifying glass at the online casino you have registered with and search for the title. You will have to head into the GoWild casino login to set your claim on any of the prizes available. Play right at home on the couch or on the go on mobile phone, tablet, or PC no download is required. Source: https://justcast.com/shows/the-plinko/audioposts/1485311
intel core i5-9400 @ 2.90ghz https://cpu-specs.com/
юрист строительная компания москва
http://adtvel.ru/
The site s Problem Gambling section provides information on underage gambling, warning signs, and treatment options. Still, it s important to read all associated terms and conditions to any existing customer bonus. Whether that s free slots or high-stakes fruit machines, we have plenty to suit a variety of different preferences. Source: https://nowcomment.com/groups/melbet
Zet Casino ist eine beliebte Online-Glücksspielplattform, die Spielern die Möglichkeit bietet, eine Vielzahl von Spielen zu genießen, darunter Slots, Tischspiele und Live-Casino-Spiele. Viele Spieler schwärmen von ihren Erfahrungen mit Zet Casino und loben die Vielfalt an Spielen sowie die benutzerfreundliche Oberfläche der Website.
Ein großer Pluspunkt von Zet Casino sind die großzügigen Bonusangebote und Promotionen, die regelmäßig angeboten werden. Spieler können von Willkommensboni, Freispielen und Cashback-Aktionen profitieren, die ihre Gewinnchancen erhöhen und das Spielerlebnis noch spannender machen.
Ein weiterer Vorteil von Zet Casino sind die schnellen Auszahlungen und der zuverlässige Kundenservice. Spieler berichten, dass ihre Gewinne schnell und unkompliziert ausgezahlt werden und der Kundenservice jederzeit zur Verfügung steht, um bei Fragen oder Problemen zu helfen.
Insgesamt sind die Erfahrungen mit Zet Casino Гјberwiegend positiv und viele Spieler empfehlen die Plattform gerne ihren Freunden und Bekannten weiter. Wer auf der Suche nach einem unterhaltsamen und sicheren Online-Casino ist, sollte Zet Casino definitiv eine Chance geben.
https://zetcasino.one/
Game Experience. Most casinos won t offer this feature as it requires fees and is a hindrance to the casino s reputation. USA online casinos, players are able to use credit cards and bank transfers to fund their online casino bankroll. Source: http://forums.hentai-foundry.com/viewtopic.php?t=76110
https://breaking-bad-serial.online/
[url=https://t.me/+VBaDQD1pFuA1ZWJi]почта России[/url] – продажа банковских карт, банковская карта сбербанка
How long does it take to verify my documents on Chumba Casino. In a shaky and unstable market that is the online gambling in the US today, this wasn t an easy task. After you sign up and place your first wager, you begin a 24-hour period. Source: https://reviewadda.com/asks/what-online-casino-do-you-consider-to-be-the-most-reliable
найти сервис центры по ремонту ноутбуков в москве
сервисы ремонта телефонов
While BetOnline doesn t have thousands of games, they are enough to keep you engaged in the games for hours. The speed of play allows customers to enjoy far more of their favorite games in a shorter amount of time. Management reserves all rights. Source: https://eastlink.tennisclub.co.nz/2013/06/16/leading-provider-of-on-line-on-line-casino-tech/
юрист по банковским вопросам бесплатная консультация
What Casinos have the Best Bonuses on Slots. T Cs Qualify for rewards when you wager a minimum of 10 on slots. You can claim up to 5 BTC and 180 free spins across your first 4 deposits. Source: http://ensure-guard.com/en/indian-casinos/
Привет, дорогой читатель!
Дипломы Училища Купить
Система образования как мы уже купили ранее, остро нуждается в реформировании. Вы можете пополнить их ряды уже сегодня, купив настоящий диплом магистра недорого, а можете довольствоваться минимальной зарплатой. Тем, кто хочет повысить свою квалификацию, но на длительное унивеситетское обучение у него просто не хватает времени.https://saksx-diploms-srednee24.com/ Диплом Винницкого национального медицинского университета имени Николая Пирогова можно купить, как выпускника Кафедры теоретического профиля или Кафедры клинического профиля. Школа программистов готовит победителей олимпиад 77 наград на всероссийских и международных олимпиадах по информатике и робототехнике.
Tipico Casino Bonus Bonusbedingungen
Das Tipico Casino bietet seinen Kunden regelmäßig attraktive Bonusaktionen an, die ihnen zusätzliches Guthaben und Freispiele für die Spiele im Casino ermöglichen. Um von diesen Bonusangeboten profitieren zu können, müssen die Spieler jedoch die Bonusbedingungen beachten.
Die Bonusbedingungen legen fest, unter welchen Bedingungen der Bonus in Anspruch genommen werden kann und wie dieser umgesetzt werden muss, bevor eine Auszahlung möglich ist. Es ist daher wichtig, die Bonusbedingungen genau zu lesen und zu verstehen, um Missverständnisse und mögliche Probleme zu vermeiden.
Ein wichtiger Punkt in den Bonusbedingungen ist oft der sogenannte Umsatz oder Wettanforderung. Dieser gibt an, wie oft der erhaltene Bonus im Casino umgesetzt werden muss, bevor eine Auszahlung möglich ist. Je nach Angebot kann der Umsatzbetrag unterschiedlich hoch sein und muss innerhalb eines bestimmten Zeitraums erfüllt werden.
Darüber hinaus können auch Einschränkungen bezüglich der Spiele gelten, die für den Umsatz des Bonus gültig sind. Nicht alle Spiele im Casino tragen in gleichem Maße zur Erfüllung der Umsatzanforderungen bei, daher ist es wichtig, sich darüber zu informieren, welche Spiele für den Umsatz des Bonus genutzt werden können.
Zusätzlich gibt es oft auch maximale Einsatzlimits beim Spielen mit Bonusguthaben, die beachtet werden müssen. Das Überschreiten dieser Limits kann dazu führen, dass der Bonus und damit erzielte Gewinne ungültig werden.
Insgesamt sind die Bonusbedingungen im Tipico Casino fair und transparent gestaltet, jedoch ist es wichtig, sich vor der Inanspruchnahme eines Bonusangebots ausführlich mit den Bedingungen vertraut zu machen. Nur so können Spieler sicherstellen, dass sie den Bonus korrekt umsetzen und letztendlich von den zusätzlichen Vorteilen profitieren können.
https://tipicocasino.one/
Zet Casino 30 Freispiele
Das Zet Casino bietet seinen Spielern die Möglichkeit, 30 Freispiele zu erhalten, wenn sie sich anmelden und eine Einzahlung tätigen. Diese Freispiele können an ausgewählten Spielautomaten genutzt werden und ermöglichen es den Spielern, ihre Gewinnchancen zu erhöhen, ohne ihr eigenes Geld zu riskieren.
Um die 30 Freispiele zu erhalten, müssen die Spieler sich zunächst im Zet Casino registrieren und eine Einzahlung auf ihr Konto tätigen. Sobald die Einzahlung bestätigt wurde, werden die Freispiele automatisch gutgeschrieben und können sofort genutzt werden.
Die Freispiele im Zet Casino bieten den Spielern die Möglichkeit, verschiedene Spielautomaten auszuprobieren und neue Spiele kennenzulernen, ohne dabei ihr eigenes Geld setzen zu müssen. Dies ist besonders attraktiv für Spieler, die gerne neue Spiele entdecken und ihr Glück versuchen möchten, ohne dabei hohe Einsätze zu riskieren.
Das Zet Casino bietet eine Vielzahl von hochwertigen Spielautomaten und Tischspielen, die für jeden Geschmack und jedes Budget geeignet sind. Die 30 Freispiele sind eine großartige Möglichkeit für Spieler, das Casino und seine Spiele kennenzulernen, ohne dabei ein finanzielles Risiko einzugehen.
Insgesamt sind die 30 Freispiele im Zet Casino eine attraktive Bonusangebot für neue Spieler, die das Casino ausprobieren möchten. Mit diesen Freispielen haben die Spieler die Möglichkeit, ihr Glück zu versuchen und möglicherweise schöne Gewinne zu erzielen, ohne dabei eigenes Geld riskieren zu müssen.
https://zetcasino.one/
VSDC Free Video Editor: Your Ultimate Tool for Creating Stunning Videos
The 99 payout is available when if you choose to enter the Supermeter mode after winning in the regular game. Of course you can also play on your desktop right through our website. SOFTSWISS provides the most stable and secure online casino platform that I can imagine. Source: https://gazetademos.com/finest-on-line-on-line-casino-in-india-play-casino-with-indian-rupees/
Welcome Package. What is the legal gambling age in Pennsylvania. Simply Deposit and Play a minimum of 10 and if your QuinnCasino account has losses at the end of your first day s play 23 59 , we ll refund 50 of your losses as a 1x Rollover Casino Bonus up to 25 PLUS, credit your account with 10 Free Spins on Reel Diamonds. Source: https://hakmokren.biz/2023/11/08/tremendous-group-exits-india-over-new-online-betting-tax-igb
With a multitude of themes, designs, and bonus features, they offer endless entertainment. Which real money online casino has the best payout. One of the most exciting aspects of. Source: https://davinaclaire.com/greatest-on-line-casino-in-india-2023-evaluate-indian-on-line-casinos_513257.html
ZET Casino Einzahlung
Das Online Casino Erlebnis wird immer beliebter und zahlreiche Anbieter locken mit attraktiven Boni und spannenden Spielen. Ein wichtiger Aspekt dabei ist die Einzahlungsmöglichkeit, denn schließlich möchte man schnell und einfach Geld auf sein Spielerkonto einzahlen können. ZET Casino bietet hierfür verschiedene Möglichkeiten an, um den Spielern die Einzahlung so einfach wie möglich zu gestalten.
Eine der gängigsten Methoden ist die Einzahlung per Kreditkarte. Hier können Spieler ganz bequem ihre Visa oder Mastercard verwenden, um Geld auf ihr Spielerkonto zu überweisen. Dank modernster Verschlüsselungstechnologien ist die Sicherheit dabei gewährleistet.
Auch die Einzahlung per E-Wallets wie Skrill oder Neteller ist bei ZET Casino möglich. Diese Methoden erfreuen sich immer größerer Beliebtheit, da sie schnell und unkompliziert sind. Zudem bieten sie zusätzlichen Schutz für die persönlichen Daten der Spieler.
Für Spieler, die keine Kreditkarte besitzen oder E-Wallets nutzen möchten, bietet ZET Casino auch die Möglichkeit der Einzahlung per Banküberweisung. Hier dauert die Einzahlung zwar etwas länger, dafür ist sie jedoch besonders sicher und zuverlässig.
ZET Casino legt groГџen Wert auf die Zufriedenheit seiner Spieler und bietet daher eine Vielzahl von Einzahlungsmethoden an. So ist fГјr jeden Spieler die passende Option dabei, um schnell und sicher Geld auf sein Spielerkonto einzuzahlen und sofort mit dem Spielen zu beginnen.
https://zetcasino.one/
Tipico Casino: Wann ist die beste Zeit zum Spielen?
Das Tipico Casino hat einen guten Ruf für sein breites Angebot an Spielen und die Möglichkeit, echtes Geld zu gewinnen. Viele Spieler fragen sich jedoch, wann die beste Zeit ist, um im Tipico Casino zu spielen. Gibt es bestimmte Zeiten, zu denen die Gewinnchancen höher sind?
Es ist wichtig zu beachten, dass das Spielen im Casino hauptsächlich vom Zufall abhängt. Es gibt keine festen Regeln, wann die Gewinnchancen am höchsten sind. Das Tipico Casino arbeitet mit einem Zufallszahlengenerator, der sicherstellt, dass jedes Spiel fair und zufällig abläuft.
Dennoch gibt es einige Tipps, die man berücksichtigen kann, um seine Chancen zu verbessern. Zum Beispiel sind die Gewinnchancen bei Spielautomaten höher, wenn der Jackpot lange nicht geknackt wurde. Es könnte sich also lohnen, zu spielen, wenn der Jackpot besonders hoch ist.
Auch die Tageszeit kann eine Rolle spielen. Viele Spieler glauben, dass die Gewinnchancen in den frühen Morgenstunden höher sind, da zu dieser Zeit weniger Spieler aktiv sind. Aber auch hier handelt es sich um Spekulationen und nicht um gesicherte Fakten.
Letztendlich kommt es also darauf an, wann man selbst am liebsten spielt und sich am wohlsten fГјhlt. Man sollte nicht zu sehr auf die sogenannten “GlГјckszeiten” vertrauen, sondern sein GlГјck einfach versuchen, wenn man Lust dazu hat.
Das Tipico Casino steht rund um die Uhr zur VerfГјgung, so dass man zu jeder Zeit spielen kann. Es ist wichtig, verantwortungsbewusst zu spielen und sein Budget im Auge zu behalten. Denn letztendlich geht es beim Spielen im Casino vor allem um den SpaГџ und die Spannung, die man dabei erlebt.
https://tipicocasino.one/
Das Boomerang Casino, eine aufregende Online-Spielothek, hat nun eine Desktop-Version für alle Casino-Liebhaber eingeführt. Mit dieser neuen Funktion können Spieler nun ihre Lieblingsspiele direkt von ihrem Computer aus genießen.
Die Desktop-Version des Boomerang Casinos bietet eine Vielzahl von Spielen, darunter Slots, Tischspiele, Live-Casino und vieles mehr. Die Benutzeroberfläche ist benutzerfreundlich und intuitiv, so dass auch Anfänger keine Probleme haben werden, sich zurechtzufinden. Darüber hinaus gibt es regelmäßige Updates und Neuerscheinungen, um sicherzustellen, dass den Spielern niemals langweilig wird.
Ein weiterer großer Vorteil der Desktop-Version des Boomerang Casinos ist die höhere Grafik- und Soundqualität im Vergleich zur mobilen Version. Dies sorgt für ein noch realistischeres und spannenderes Casinoerlebnis für die Spieler. Zudem bietet die Desktop-Version eine stabilere Verbindung, was für ein reibungsloses Spielerlebnis entscheidend ist.
Mit der Desktop-Version des Boomerang Casinos können Spieler auch auf eine Vielzahl von Zahlungsmethoden zugreifen, um Ein- und Auszahlungen bequem und sicher abzuwickeln. Darüber hinaus steht der Kundensupport rund um die Uhr zur Verfügung, um bei Fragen oder Problemen zu helfen.
Insgesamt ist die Einführung der Desktop-Version des Boomerang Casinos ein großer Schritt nach vorne für alle Casino-Liebhaber. Mit einer breiten Auswahl an Spielen, verbesserter Grafik und Soundqualität sowie zuverlässigem Kundensupport wird das Online-Casino-Erlebnis für alle Spieler noch aufregender und unterhaltsamer. Probieren Sie die Desktop-Version des Boomerang Casinos noch heute aus und tauchen Sie ein in die aufregende Welt des Online-Glücksspiels!
https://boomerangcasino.one/
As a leading real money online casino in the US, SportsBetting. Revise Your Information. The 20 can be wagered in any denomination you choose, meaning 20 1 bets, 40 0. Source: http://www.ienjoycards.com/uncategorized/the-prevalence-patterns-and-correlates-of-gambling-behaviours-in-men-an-exploratory-research-from-goa-india-pmc/
Надежный автосервис LEMON CAR предлагает по доступным ценам качественные услуги. Здесь работает профессиональная команда мастеров. Специалисты используют только современное оборудование, они готовы позаботиться о вашем автомобиле. Ищете Анапа шиномонтаж адреса? Lemon-Car.ru – сайт, где можете узнать цены и сроки. Нашим клиентам нравится качественное и быстрое обслуживание. Созвонитесь с нами, и мы вас проконсультируем. Благодаря автосервису LemonCar ваша машина будет выглядеть ухоженно и надежно работать в течение длительного времени.
https://kursovaya-study.ru/
They range from established brick-and-mortar entities in Atlantic City like Borgata, WynnBET Casino, Hard Rock, Bally Casino, and the Golden Nugget, to international online stalwarts like Betfair, Stars Casino, PartyCasino, and Unibet. The homepage is mainly occupied by major events. Check for the casino license Figure out the bonus offers as well Check the quality of game Banking options. Source: https://stmarymedical.com.au/pages/melbet_vs_satsport_a_comprehensive_comparison_for_sports_betting_enthusiasts.html
7 PLAY HERE 2. While players are not required to be a resident of Pennsylvania in order to sign up and play online casino games, they must be located within state lines at the time of play in order to place any real money wagers. Jackpot Party offers a highly entertaining slot option with no money at all on the line. Source: https://www.zdronet.pl/vitalas-seroctin-30-kaps,56144,apteka.html
Wherever you choose to play, there are some key points you need to keep in mind when you decide to open a casino account to play real money games. Deal Or No Deal Slingo. Get the FanDuel Promo Code. Source: https://exchange.prx.org/series/45450-the-satsport-guide-all-you-need-to-know-about-spo
Das Boomerang Casino Mobiles – Spielen Sie unterwegs!
Im modernen Zeitalter der Technologie ist es einfacher denn je, auf Spiele und Unterhaltung zuzugreifen, egal wo man sich befindet. Mit dem Boomerang Casino Mobiles können Sie nun auch unterwegs ganz bequem auf Ihre Lieblingscasinospiele zugreifen.
Das Boomerang Casino Mobiles bietet eine Vielzahl von Spielen, darunter Slots, Tischspiele, Live-Casino und vieles mehr. Egal, ob Sie ein Fan von klassischen Spielautomaten oder modernen Videoslots sind, hier finden Sie garantiert die richtigen Spiele fГјr sich.
Das mobile Casino ist für alle gängigen Geräte optimiert, sei es ein Smartphone oder Tablet. Durch die intuitive Benutzeroberfläche können Sie ganz einfach durch die Auswahl der Spiele navigieren und können sofort mit dem Spielen beginnen.
Ein weiterer großer Vorteil des Boomerang Casino Mobiles ist die Möglichkeit, auch unterwegs Ein- und Auszahlungen vorzunehmen. Mit einer Vielzahl von sicheren Zahlungsmethoden stehen Ihnen alle Möglichkeiten offen, Geld auf Ihr Konto einzuzahlen oder Gewinne abzuheben.
Darüber hinaus bietet das mobile Casino regelmäßige Aktionen und Boni, um Ihre Spielerfahrung noch spannender zu gestalten. Von Freispielen bis hin zu Einzahlungsboni gibt es hier eine Vielzahl von Belohnungen, die auf Sie warten.
Also, warum warten? Laden Sie einfach die Boomerang Casino Mobiles App herunter oder besuchen Sie die mobile Website und tauchen Sie ein in die Welt des mobilen Casinos. Spielen Sie unterwegs und genieГџen Sie jederzeit und Гјberall spannende Casinospiele!
https://boomerangcasino.one/
Tipico Geld weg Casino
Das Online-Casino Tipico erfreut sich großer Beliebtheit bei Spielern auf der ganzen Welt. Hier können Nutzer ihr Glück an einer Vielzahl von Spielen versuchen und mit etwas Glück hohe Gewinne erzielen. Doch leider kommt es immer wieder vor, dass Spieler ihr Geld im Casino verlieren und sich betrogen fühlen.
Ein häufig genannter Grund für den Verlust von Geld bei Tipico ist die Suchtgefahr, die Glücksspiele mit sich bringen können. Viele Menschen können nicht aufhören zu spielen, auch wenn sie bereits hohe Verluste erlitten haben. Dies führt dazu, dass sie immer mehr Geld setzen und am Ende mit leeren Taschen dastehen.
Ein weiterer Grund für den Verlust von Geld im Tipico Casino ist die fehlende Strategie beim Spielen. Viele Spieler gehen unüberlegt an die Spiele heran und setzen ihr Geld ohne Plan ein. Dadurch erhöht sich das Risiko, dass das Geld schnell verloren geht.
Zudem gibt es auch Fälle, in denen es zu Betrugsfällen im Tipico Casino kommt. Spieler berichten davon, dass sie nicht ihre Gewinne ausgezahlt bekommen haben oder dass es Probleme bei der Einzahlung ihres Geldes gab. In solchen Fällen fühlen sich die Spieler betrogen und hintergangen.
Um sein Geld im Tipico Casino nicht zu verlieren, ist es wichtig, verantwortungsvoll zu spielen und sich nicht von der Sucht nach dem nächsten großen Gewinn mitreißen zu lassen. Zudem sollte man sich Zeit nehmen, um sich mit den Spielen und ihren Regeln vertraut zu machen, um seine Chancen auf einen Gewinn zu erhöhen.
Insgesamt ist das Tipico Casino ein unterhaltsamer Ort, um sein Glück zu versuchen. Doch Vorsicht ist geboten, um nicht sein Geld zu verlieren und sich betrogen zu fühlen. Mit der richtigen Strategie und der nötigen Vorsicht kann man jedoch auch im Tipico Casino erfolgreich sein und hohe Gewinne erzielen.
https://tipicocasino.one/
Want to find out which is the best online casino site for you. Everygame is a longstanding USA online casino that also manages a poker division and a sportsbook. Convenience Only the best gambling sites offer easy and convenient access to their platforms, allowing you to enjoy your favorite games from anywhere, at any time. Source: [url=http://poster.4teachers.org/worksheet/view.php?id=184106]http://poster.4teachers.org/worksheet/view.php?id=184106[/url]
Sportsbook Promo Code. SOFTSWISS services have allowed us to quickly and efficiently expand our iGaming business. Mixed martial arts. Source: https://www.myvipon.com/post/804710/Your-Shop-for-All-Things-Sports-amazon-coupons
JackpotCity Casino. If you love video poker games, there will be something for you on Golden Nugget Pennsylvania. Offers are added directly to your Rewards account, and you ll be notified by email, text message or mail. Source: https://pets4friends.com/blog/629/get-in-shape-and-stay-fit-with-the-satsport-innovative-sports-training-prog/
Das Boomerang Casino ist ein aufstrebendes Online-Casino, das auf AskGamblers eine groГџe Fangemeinde gefunden hat. Die Plattform bietet eine Vielzahl von Spielen, darunter Slots, Tischspiele und Live-Dealer-Spiele, die von renommierten Anbietern wie Microgaming, NetEnt, Play’n GO und Evolution Gaming bereitgestellt werden.
Eine der Hauptattraktionen des Boomerang Casinos ist sein großzügiges Bonusangebot. Neue Spieler können sich einen Willkommensbonus sichern, der nicht nur Bonusgeld, sondern auch Freispiele beinhaltet. Darüber hinaus gibt es regelmäßig Aktionen und Turniere, bei denen Spieler zusätzliche Preise gewinnen können.
Ein weiterer Grund, warum das Boomerang Casino so beliebt ist, sind die schnellen Auszahlungen und der zuverlässige Kundenservice. Spieler können ihre Gewinne schnell und unkompliziert abheben und bei Fragen oder Problemen steht ein professionelles Support-Team zur Verfügung.
Die Benutzerfreundlichkeit und das ansprechende Design der Website tragen ebenfalls zum Erfolg des Boomerang Casinos bei. Die Plattform ist übersichtlich gestaltet und leicht zu navigieren, sodass Spieler schnell ihre Lieblingsspiele finden können.
Insgesamt bietet das Boomerang Casino ein rundum gelungenes Spielerlebnis und ist definitiv einen Besuch wert. Egal, ob man auf der Suche nach spannenden Spielen, lukrativen Boni oder einem erstklassigen Kundenservice ist, das Boomerang Casino hat fГјr jeden etwas zu bieten.
https://boomerangcasino.one/
Zet Casino No Deposit Bonus 2019
Im Jahr 2019 hat das Zet Casino einen spannenden Bonus für alle neuen Spieler im Angebot. Der No Deposit Bonus ermöglicht es Spielern, ohne Einzahlung einen Bonus zu erhalten und direkt mit dem Spielen zu beginnen. Dies ist eine großartige Möglichkeit, um das Casino kennenzulernen und die verschiedenen Spiele auszuprobieren, ohne dabei eigenes Geld riskieren zu müssen.
Um den No Deposit Bonus zu erhalten, müssen Spieler lediglich ein Konto im Zet Casino erstellen. Sobald das Konto eingerichtet ist, wird der Bonus automatisch gutgeschrieben und kann sofort genutzt werden. Dabei haben Spieler die Möglichkeit, verschiedene Spiele wie Spielautomaten, Tischspiele oder Live Casino Spiele zu spielen und echte Gewinne zu erzielen.
Der No Deposit Bonus bietet eine großartige Gelegenheit, das Zet Casino risikofrei auszuprobieren und vielleicht sogar den ein oder anderen großen Gewinn zu erzielen. Spieler sollten jedoch darauf achten, dass sie die Bonusbedingungen und Umsatzanforderungen des Casinos beachten, um den Bonus in Echtgeld umwandeln zu können.
Insgesamt bietet das Zet Casino mit seinem No Deposit Bonus für das Jahr 2019 eine großartige Möglichkeit, um sich mit dem Casino vertraut zu machen und die spannenden Spiele zu genießen. Spieler sollten diese Gelegenheit nutzen und sich den Bonus sichern, um ihre Gewinnchancen zu erhöhen und ein unterhaltsames Spielerlebnis zu erleben.
https://zetcasino.one/
Most casinos allow withdrawing the winnings after 24 hours, while some won t allow it unless you reach a specific limit. Bonus No Deposit Bonus Game types Slots Players Existing Until 2023-07-31 Still Active WR 60xB Max cash out 180. The brand will grant these alongside a total of 8,000 Wow Coins in the first three days from your registration. Source: https://www.livinlite.com/forum/index.php/topic,1863.0.html
Also, keep in mind that the rate at which you are going to redeem these points will depend on your current level and status in the loyalty program. In addition to these e-wallet exclusions and card restrictions, the bonus policy might also have country restrictions, and therefore withdrawal requests for winnings from the wagering bonus will also have to abide by these rules. While slow to get underway, Pennsylvania has been anything but in the time since launch. Source: https://sites.google.com/view/thesatsport/
In today s world gaming is not all about playing and having a fun time. It s easy to use and packed with exciting features, such as leaderboards, tournaments, and special events. This website or its third-party tools use cookies, which are necessary to its functioning and to enhance site navigation, analyze site usage and our marketing efforts. Source: https://www.micromentor.org/question/15848
Deep purple and royal gold are Super Slots Casino s primary colors, making it easy to read on any size screen. Slots LV customer support is available 24 7 via live chat. Play it Again Up To 1000. Source: https://www.schoolnotes.com/blogs/view/132887
Das Zet Casino, eine beliebte Online-Glücksspielseite, hat kürzlich eine neue Funktion eingeführt, die es Spielern ermöglicht, sich selbst von der Nutzung des Casinos zu sperren. Diese Option wurde eingeführt, um den Spielern, die Schwierigkeiten mit ihrem Spielverhalten haben, zu helfen und sie vor möglichen negativen Konsequenzen des Glücksspiels zu schützen.
Die Sperrfunktion im Zet Casino ermöglicht es den Spielern, sich für einen bestimmten Zeitraum oder sogar dauerhaft von der Nutzung der Seite auszuschließen. Dies kann dazu beitragen, das Risiko von Spielsucht zu reduzieren und den Spielern helfen, ihre Gewohnheiten zu kontrollieren.
Um sich im Zet Casino sperren zu lassen, mГјssen die Spieler einfach Kontakt mit dem Kundendienst aufnehmen und ihre Sperrung beantragen. Die Mitarbeiter des Casinos werden dann die notwendigen Schritte unternehmen, um sicherzustellen, dass der Spieler keinen Zugang mehr zur Seite hat.
Es ist wichtig zu beachten, dass die Sperrung im Zet Casino nicht rückgängig gemacht werden kann und dass die Spieler nach Ablauf des Sperrzeitraums oder nach der dauerhaften Sperrung nicht automatisch Zugang zur Seite erhalten. Dies soll sicherstellen, dass die Spieler wirklich die Möglichkeit haben, ihr Spielverhalten zu kontrollieren und ihr Glücksspielproblem zu überwinden.
Insgesamt ist die Einführung der Sperrfunktion im Zet Casino ein Schritt in die richtige Richtung, um den Spielern zu helfen, verantwortungsbewusst zu spielen und mögliche negative Auswirkungen des Glücksspiels zu minimieren. Wir hoffen, dass andere Online-Glücksspielseiten diesem Beispiel folgen und ebenfalls solche Maßnahmen einführen, um die Sicherheit und das Wohlbefinden ihrer Spieler zu gewährleisten.
https://zetcasino.one/
Immer mehr Menschen nutzen heutzutage ihre mobilen Endgeräte, um in Online-Casinos zu spielen. Eine beliebte Option für Casino-Fans ist die Tipico Casino App.
Die Tipico Casino App bietet Spielern die Möglichkeit, eine Vielzahl von Casino-Spielen direkt auf ihrem Smartphone oder Tablet zu spielen. Die App ist einfach zu bedienen und bietet eine benutzerfreundliche Oberfläche, die es den Nutzern ermöglicht, schnell und einfach auf ihre Lieblingsspiele zuzugreifen.
Mit der Tipico Casino App können Spieler eine breite Palette von Spielen genießen, darunter Slots, Tischspiele und Live-Casino-Spiele. Die App bietet auch regelmäßige Promotionen und Boni für die Spieler, die es ihnen ermöglichen, ihre Gewinne zu maximieren.
Ein weiterer Vorteil der Tipico Casino App ist die Möglichkeit, auch unterwegs zu spielen. Egal, ob man in der U-Bahn sitzt, im Wartezimmer des Arztes ist oder einfach nur zu Hause auf der Couch entspannen möchte, die Tipico Casino App ermöglicht es den Spielern, jederzeit und überall zu spielen.
Insgesamt bietet die Tipico Casino App eine großartige Möglichkeit für Casino-Fans, ihre Lieblingsspiele unterwegs zu spielen. Mit einer benutzerfreundlichen Oberfläche, einer Vielzahl von Spielen und regelmäßigen Promotionen ist die Tipico Casino App definitiv einen Blick wert. Probieren Sie es aus und erleben Sie das ultimative Casinoerlebnis in der Tipico Casino App!
https://tipicocasino.one/
https://kursovaya-pishu.ru/
https://kvartiruise.ru/
Visit https://bitcoinmix.cash/ and learn all about Bitcoin Mixer (Blender) – a service that helps hide your Bitcoin (BTC) transactions using unique algorithms. The Bitcoin mixing service is fully automated and works without human assistance.
Das Zet Casino ist eine Online-Glücksspielplattform, die seit einiger Zeit auf dem Markt ist und Spielern eine Vielzahl von Spielen und Möglichkeiten bietet. Doch wie gut schneidet diese Plattform in der Bewertung ab?
Zunächst einmal fällt positiv auf, dass das Zet Casino eine große Auswahl an Spielen anbietet. Von Spielautomaten über Tischspiele bis hin zu Live-Casino-Spielen ist für jeden Geschmack etwas dabei. Die Qualität der Spiele ist dabei sehr gut und sorgt für ein unterhaltsames Spielerlebnis.
Auch die Benutzerfreundlichkeit der Plattform wird von vielen Spielern gelobt. Das Design ist ansprechend und übersichtlich gestaltet, sodass man sich schnell zurechtfindet. Zudem gibt es eine Vielzahl von Zahlungsmöglichkeiten, was die Ein- und Auszahlungen sehr bequem macht.
Ein weiterer Pluspunkt des Zet Casinos ist der Kundenservice. Die Mitarbeiter sind sehr freundlich und hilfsbereit und stehen rund um die Uhr zur VerfГјgung, um Fragen und Anliegen der Spieler zu beantworten.
Insgesamt lässt sich sagen, dass das Zet Casino eine solide Online-Glücksspielplattform ist, die eine gute Auswahl an Spielen, eine benutzerfreundliche Oberfläche und einen zuverlässigen Kundenservice bietet. Die meisten Spieler sind mit dem Angebot zufrieden und geben dem Casino eine positive Bewertung. Wer also auf der Suche nach einem unterhaltsamen und zuverlässigen Online-Casino ist, der sollte das Zet Casino auf jeden Fall in Betracht ziehen.
https://zetcasino.one/
Das Boomrang Casino ist eine aufregende Online-Spielplattform, die Spielern die Möglichkeit bietet, eine Vielzahl von beliebten Casino-Spielen zu genießen. Mit einer benutzerfreundlichen Oberfläche und einer Vielzahl von Spielen zur Auswahl ist dieses Casino eine ideale Wahl für Spieler, die nach Unterhaltung und Gewinnmöglichkeiten suchen.
Das Boomrang Casino bietet eine breite Palette von Spielen, von klassischen Tischspielen wie Blackjack und Roulette bis hin zu aufregenden Spielautomaten und Videoslots. Darüber hinaus gibt es auch Live-Casino-Spiele, bei denen Spieler mit echten Dealern interagieren können, was ein authentisches Casino-Erlebnis bietet.
Ein weiterer großer Vorteil des Boomrang Casinos ist die Vielzahl von Bonusangeboten und Aktionen, die regelmäßig verfügbar sind. Spieler können von Willkommensboni, Einzahlungsboni, Freispielen und anderen Promotionen profitieren, die ihre Gewinnchancen erhöhen und das Spielerlebnis noch aufregender machen.
Darüber hinaus bietet das Boomrang Casino eine sichere und zuverlässige Spielumgebung. Mit einer Lizenz von einer angesehenen Glücksspielbehörde und modernen Sicherheitsmaßnahmen können Spieler sicher sein, dass ihre Daten geschützt sind und dass alle Spiele gerecht und transparent sind.
Insgesamt ist das Boomrang Casino eine ausgezeichnete Wahl fГјr alle, die nach einem unterhaltsamen und lohnenden Online-Casino-Erlebnis suchen. Mit einer Vielzahl von Spielen, groГџzГјgigen Boni und einer sicheren Spielumgebung ist dieses Casino sicherlich einen Besuch wert. Besuchen Sie noch heute BoomrangCasino.com und tauchen Sie ein in die aufregende Welt des Online-GlГјcksspiels. Viel GlГјck und viel SpaГџ beim Spielen!
https://boomerangcasino.one/
найти сервис центры ремонта ноутбуков
Зайдите на сайт https://logikum.ru/ где вы сможете найти загадки и головоломки. Интересные загадки и головоломки, в том числе с цифрами – самая большая коллекция в интернете от LOGIKUM, как для детей, так и для взрослых. У вас появляется отличная возможность потренировать смекалку, мышление. Развивать свой мозг полезно для всех!
41 Payout Speed 1-7 Days. Ricorda che l iscrizione al VIP Club e istantanea, per partecipare ti basta solamente aver effettuato almeno una ricarica. Other ways to achieve big wins is to trigger bonus features within the slot games such as wild symbols, free spins, picking games and more. Source: https://platform.eventboost.com/e/satsport-bookmaker-your-ultimate-guide-to-the-best-betting-experience/37101
https://kvartiruless.ru/
32Red Casino sign up offer. This means that players can expect high-quality graphics, exciting animations, and smooth gameplay. Additionally, our Player Support Team is available night and day to assist you if you d like to chat or need assistance with anything on-site. Source: http://academicexperts.org/discussions/18547/
What’s up every one, here every one is sharing these
kinds of experience, thus it’s good to read this weblog,
and I used to pay a visit this weblog every day.
Im Zet Casino erwarten die Spieler großzügige Boni und lukrative Aktionen. Unter anderem können Neukunden von einem attraktiven Willkommensangebot profitieren, das bis zu 500 Euro Bonusguthaben sowie 200 Freispiele beinhaltet.
Besonders interessant sind hierbei die sogenannten Zet Casino 30 Freispiele, die den Spielern die Möglichkeit bieten, kostenlos erste Gewinne einzustreichen. Diese Freispiele können in ausgewählten Spielen eingesetzt werden und sorgen somit für zusätzlichen Spielspaß und Spannung.
Um von den Zet Casino 30 Freispielen zu profitieren, müssen Spieler lediglich ein Konto im Casino erstellen und eine Einzahlung tätigen. Anschließend stehen die Freispiele zur Verfügung und können sofort genutzt werden.
Die Freispiele sind eine tolle Gelegenheit, um neue Spiele auszuprobieren und erste Gewinne zu erzielen, ohne dabei eigenes Geld einsetzen zu müssen. Zudem bieten sie die Chance, das Casino und seine Spiele näher kennenzulernen, bevor man tiefer in die Welt des Glücksspiels eintaucht.
Alles in allem sind die Zet Casino 30 Freispiele eine attraktive Bonusaktion für alle Spieler, die sich auf der Suche nach einem spannenden und unterhaltsamen Casinoerlebnis befinden. Wer also sein Glück versuchen und dabei von lukrativen Freispielen profitieren möchte, sollte sich das Zet Casino genauer anschauen.
https://zetcasino.one/
Boomerang Casino ist ein beliebtes Online-Casino, das eine Vielzahl von Spielen und spannenden Promotionen anbietet. Eines dieser Angebote ist der Boomerang Casino Kod Promocyjny, der es den Spielern ermöglicht, zusätzliche Belohnungen zu erhalten.
Der Boomerang Casino Kod Promocyjny ist ein spezieller Bonuscode, den die Spieler verwenden können, um verschiedene Arten von Belohnungen zu erhalten. Diese können Freispiele, Bonusgeld oder andere Vergünstigungen sein, die das Spielerlebnis im Casino noch aufregender machen.
Um den Boomerang Casino Kod Promocyjny einzulösen, müssen die Spieler lediglich den Code während ihrer Einzahlung eingeben oder ihn bei speziellen Promotionen verwenden. Sobald der Code akzeptiert wurde, werden die entsprechenden Belohnungen automatisch dem Konto des Spielers gutgeschrieben.
Es lohnt sich, regelmäßig nach neuen Boomerang Casino Kod Promocyjny Codes Ausschau zu halten, da das Casino häufig neue Promotionen bietet und Spieler die Möglichkeit haben, zusätzliche Belohnungen zu erhalten.
Insgesamt ist der Boomerang Casino Kod Promocyjny eine großartige Möglichkeit für Spieler, ihre Gewinnchancen zu steigern und noch mehr Spaß beim Spielen im Boomerang Casino zu haben. Wer also auf der Suche nach spannenden Belohnungen und aufregenden Spielen ist, sollte den Boomerang Casino Kod Promocyjny auf jeden Fall ausprobieren. Viel Glück und viel Spaß beim Spielen!
https://boomerangcasino.one/
Unique game exclusives. Every deposit comes with a bonus, so you ll always have lots of money to start the game. USA NO DEPOSIT BONUS CODES 2023 1 New No Deposit Bonus Codes Added Today. Source: https://www.arcadeprehacks.com/forum/threads/38359-Supermech?p=288415
Learn More Here https://orbiter-finance-bridge.com/
20 out of 24 casinos. 8 out of 24 online casinos in New Jersey. Cannot use the welcome bonus to play live casino games. Source: https://lifeisfeudal.com/Discussions/question/social-casinos-fun-without-risk
שיש בעולם אז קדימה כנס עכשיו בא לך להתפנק הגעת למקום הנכון! אחרי יום עבודה ארוך כל שתרצה הוא לקבל שירות איכותי בדירות קובעות את שעות הפעילות שלהן מתוך התחשבות בסביבה בה נמצאות הדירות ועל מנת לשמור על מידת דיסקרטיות מקסימלית. פורטל כמה שעות בתוך דירה אחרי סקס נשים
The range of real money casino games provided is concentrated heavily on slots, with over 170 slot games on offer. Like the slot selection, Caesars provides an excellent number of table games for you to play, including Blackjack, American Roulette, Baccarat, Three Card Poker and Casino Hold em. There is the first Go Wild Casino bonus, which is also know as the New Player Welcome Bonus. Source: http://lexiskorea.com/safety/
international expert отзывы
naturally like your website however you have to test the spelling on quite a few of your posts. Many of them are rife with spelling issues and I in finding it very troublesome to inform the truth then again I will certainly come back again.
For example, DraftKings Casino in Pennsylvania and DraftKings Casino in West Virginia have some differences in their catalogs. Live chat should always be your go-to support channel as you ll enjoy super-quick response times. Carefree gaming fun is of paramount importance to us. Source: http://tweddellfamily.com/index.php/2013/06/23/greatest-online-casino-in-india-2023-compare-indian-on-line-casinos/
Das Tipico Online Casino bietet seinen Spielern eine Vielzahl an attraktiven Bonusangeboten. Doch bevor man sich über diese Geschenke freut, sollte man sich zunächst mit den Bonusbedingungen vertraut machen.
Die Bonusbedingungen sind die Regeln, die man einhalten muss, um den Bonus zu erhalten und möglicherweise auch auszahlen zu können. Diese Regeln können je nach Bonusaktion variieren, daher ist es wichtig, sich vorab darüber zu informieren.
ZunГ¤chst ist es wichtig zu beachten, dass jeder Bonus bestimmte Umsatzbedingungen hat. Das bedeutet, dass man den Bonus eine bestimmte Anzahl an Malen umsetzen muss, bevor man ihn sich auszahlen lassen kann. Diese Umsatzbedingungen werden meistens in Form eines Multiplikators dargestellt, zum Beispiel “das 30-fache des Bonusbetrags”.
Des Weiteren ist wichtig zu wissen, dass nicht alle Spiele im Online Casino zur ErfГјllung der Umsatzbedingungen beitragen. Oftmals sind bestimmte Spiele von der Umsetzung ausgeschlossen oder tragen nur zu einem geringen Prozentsatz bei. Es empfiehlt sich daher, die Bonusbedingungen genau zu lesen, um zu wissen, welche Spiele man spielen kann, um den Bonus umzusetzen.
Zudem ist häufig ein Zeitlimit für die Erfüllung der Bonusbedingungen festgelegt. Wenn man diese Frist überschreitet, kann es passieren, dass der Bonus und die damit erzielten Gewinne verfallen. Es ist also wichtig, sich an diese Frist zu halten, um keine bösen Überraschungen zu erleben.
Fazit: Bevor man einen Bonus im Tipico Online Casino in Anspruch nimmt, sollte man sich unbedingt mit den Bonusbedingungen vertraut machen. Nur so kann man sicherstellen, dass man den Bonus auch wirklich nutzen kann und keine unangenehmen Гњberraschungen erlebt. Also aufgepasst und viel SpaГџ beim Spielen!
https://tipicocasino.one/
Криптобиржи в наличии и на заказ – иqiwi wallet, кредитная карта райффайзен банка
навес на машину цена
The App Store version of BetMGM Casino ranks 35 in the Casino category with a 4. To play for free, simply pick one of our games and click the demo button. Whether you love playing poker, table games, or slot machines, this platform is sure to have something for you. Source: https://artritiscentral.biz/2023/11/08/online-casinos-in-india-for-real-money-updated-list-2023-greatest-day-by-day
Check our Bally s Casino review promo code. These bonuses almost always have a maximum that you can receive, usually between 500 and 2,000. I went through the process of uploading my documents. Source: https://web-ss.com/best-online-casinos-india-prime-websites-to-play-in-2023_555967.html
На сайте https://akkb.com.ua/ вы сможете приобрести литиевые аккумуляторы, а также аккумуляторные сборки. Здесь они представлены в большом ассортименте и только от популярных и надежных брендов. Перед вами различные варианты самых разных модификаций. Это позволит приобрести именно то, что нужно. А если затрудняетесь с выбором, то всегда есть возможность воспользоваться компетентной поддержкой специалистов. Они дадут рекомендации и подберут наиболее подходящий вариант. Постоянно в магазине обновление ассортимента, чтобы вы смогли приобрести все, что нужно.
Maximum bonus 200. For Starburst. Payout Options. Source: http://siefad.eu5.org/?p=13418
Mit Tipico Casino Geld verdienen
Immer mehr Menschen suchen nach Möglichkeiten, um zusätzliches Einkommen zu generieren. Eine beliebte Methode, um Geld zu verdienen, ist das Spielen in Online-Casinos. Eine der bekanntesten Plattformen hierfür ist das Tipico Casino.
Tipico Casino bietet eine Vielzahl von Spielen an, darunter Slots, Roulette, Blackjack und vieles mehr. Die Plattform ist sicher und zuverlässig, was bedeutet, dass die Spieler sich keine Sorgen um ihre Einzahlungen oder Gewinne machen müssen.
Um mit Tipico Casino Geld zu verdienen, ist es wichtig, eine Strategie zu haben. Es ist ratsam, sich zunächst mit den Spielen vertraut zu machen und die Regeln zu verstehen. Darüber hinaus ist es wichtig, sein Budget im Auge zu behalten und verantwortungsbewusst zu spielen.
Ein weiterer wichtiger Aspekt beim Geld verdienen mit Tipico Casino ist das Management des Guthabens. Spieler sollten darauf achten, wie viel sie setzen und wie sie ihre Gewinne maximieren können. Es kann auch hilfreich sein, sich Limits zu setzen, um das Risiko zu minimieren.
Darüber hinaus bietet das Tipico Casino regelmäßige Aktionen und Boni, die den Spielern dabei helfen können, ihr Guthaben zu erhöhen. Es lohnt sich daher, regelmäßig nach neuen Angeboten Ausschau zu halten und diese zu nutzen.
Insgesamt ist das Tipico Casino eine gute Möglichkeit, um zusätzliches Geld zu verdienen. Mit der richtigen Strategie, einem vernünftigen Guthabenmanagement und der Nutzung von Aktionen und Boni können Spieler ihre Gewinne maximieren und erfolgreich Geld verdienen.
https://tipicocasino.one/
Boomerang Casino: Das aufstrebende GlГјcksspielziel Griechenlands
Griechenland ist längst nicht mehr nur für seine antiken Sehenswürdigkeiten und traumhaften Strände bekannt, sondern auch für seine boomende Glücksspielindustrie. Ein herausragendes Beispiel dafür ist das Boomerang Casino, das sich als eines der beliebtesten Casinos des Landes etabliert hat.
Das Boomerang Casino bietet seinen Besuchern eine Vielzahl von Spielen, darunter Slots, Tischspiele und Live-Casino-Spiele. Die atemberaubende Auswahl an Spielen und die hochmoderne Software sorgen dafür, dass Spieler aller Erfahrungsstufen hier auf ihre Kosten kommen. Darüber hinaus bietet das Casino regelmäßig spannende Aktionen und Boni, um seinen Kunden ein unvergessliches Spielerlebnis zu garantieren.
Ein weiterer Grund für den Erfolg des Boomerang Casinos ist die erstklassige Gästebetreuung. Das freundliche und professionelle Personal steht den Besuchern rund um die Uhr zur Verfügung und sorgt dafür, dass ihr Aufenthalt so angenehm wie möglich verläuft. Zudem bietet das Casino eine Vielzahl von Zahlungsoptionen, schnelle Auszahlungen und eine garantierte Sicherheit der persönlichen Daten.
Neben dem erstklassigen Service und der umfangreichen Spielauswahl zeichnet sich das Boomerang Casino auch durch seine atemberaubende Atmosphäre aus. Mit elegantem Design, modernster Technologie und einer warmen und einladenden Atmosphäre ist das Casino der perfekte Ort, um sich zu entspannen und Spaß zu haben.
Insgesamt ist das Boomerang Casino in Griechenland zu Recht zu einem der Top-Glücksspielziele des Landes geworden. Mit seinem erstklassigen Service, seiner umfangreichen Spielauswahl und seiner einzigartigen Atmosphäre bietet das Casino ein unvergessliches Erlebnis für jeden Besucher. Wer also auf der Suche nach einem aufregenden und unterhaltsamen Glücksspielerlebnis ist, sollte das Boomerang Casino auf jeden Fall einen Besuch abstatten.
https://boomerangcasino.one/
Wenn Sie auf der Suche nach Informationen darüber sind, wie Sie Ihr Zet Casino Konto löschen können, sind Sie hier genau richtig. Es gibt verschiedene Gründe, warum Sie Ihr Konto bei einem Online-Casino schließen möchten. Vielleicht spielen Sie nicht mehr gerne oder haben einfach genug von Glücksspielen.
Um Ihr Zet Casino Konto zu löschen, müssen Sie sich an den Kundenservice des Casinos wenden. Dies kann in der Regel per E-Mail, Live-Chat oder Telefon erfolgen. Geben Sie einfach an, dass Sie Ihr Konto schließen möchten und geben Sie gegebenenfalls einen Grund an.
Es ist wichtig zu beachten, dass, sobald Ihr Konto gelöscht ist, Sie keinen Zugriff mehr auf Ihr Guthaben oder Ihre Gewinne haben werden. Stellen Sie also sicher, dass Sie vor der Schließung alle offenen Wetten abgeschlossen und Ihr Guthaben ausgezahlt haben.
Es ist auch wichtig, verantwortungsbewusstes Spielen zu fördern und sicherzustellen, dass Glücksspiele keine negativen Auswirkungen auf Ihr Leben haben. Wenn Sie das Gefühl haben, dass Sie ein Problem mit Glücksspielen haben, zögern Sie nicht, professionelle Hilfe in Anspruch zu nehmen.
Insgesamt ist es relativ einfach, Ihr Zet Casino Konto zu löschen. Kontaktieren Sie einfach den Kundenservice und folgen Sie den Anweisungen. Denken Sie jedoch daran, dass dies eine endgültige Entscheidung ist und Sie darauf vorbereitet sein sollten, Ihr Konto zu schließen.
https://zetcasino.one/
Slots Capital Casino. The site features a clean and modern design, with an intuitive interface that is easy to navigate. Can I Win Real Cash Prizes When Betting Bonus Money. Source: https://www.destar.bg/news/gallery_pic/3784-4
Художественный дизайн: творческий подход к созданию уникальных проектов
השעות הקטנות של הלילה כמו זוג נאהבים. נערות ליווי באשדוד ואשקלון לחוויה נדירה דיסקרטיות בקרית ביאליק, דירות דיסקרטיות בקרית ים, דירות דיסקרטיות בקרית חים. הדירות פזורות בכל רחבי הערים וממוקמות באזורים מזרון KingSize מפנק ומצעים ריחניים, נקיים ונעימים. The best private escort Tel Aviv girls
оплата спб – дейнерис, кредитная карта юникредит
Although you cannot access all our games, we still prepared our most popular games for your utmost enjoyment. Platinum Reels No Deposit Bonus Codes 80 Free Spins on Masks of Atlantis Looking for a chance to. Honey Hive XL Slot 100 Free Spins No Deposit. Source: https://www.uch.cat/comunicacio/noticies-101/informacio-pagaments-catsalut-darrer-trimestres-100.html
בחיפה והקריות ? רוצה ליהנות עם נערות ליווי צעירות ואיכותיות בביתך או בבית מלון? מחפש נערות ליווי אתיופיות ,נערות ליווי רוסיות או אקספיינדר? הנערות ליווי נבחרו לפורטל תוך הקפדה על מספר קריטריונים חשובים כמו סוגי השירותים, איכות השירות והיחס, ניקיון והיגיינה סקסית דיסקרטית ואיכותית ברמות
Mohegan Sun Online Casino has partnered with some of the most prominent software suppliers in the industry, including NetEnt, IGT, SG Interactive, and NextGen Gaming. Borgata Online Casino Verdict. This means that every time you refer a friend you get rewarded by the casino. Source: http://potagersdegaia.ch/web/bulletin-du-6-mai-2014/
לאזור אשדוד לצורך כך. אירוח דיסקרטי בטבריה. כל שתצטרכו לעשות זה רק להגיע ולבחור ומה שיקרה אחר כך תלוי רק בכם. כאן תוכל למצוא מגוון רחב של דירות סקס עכשיו ותבחרו מתוך מבחר ענק של דירות דיסקרטיות בעפולה ודירות דיסקרטיות בצפון. שיהיה בהצלחה ובילוי נעים, נערות ליווי לביתך
Свадебные платья всех размеров https://svadebniy-salon-moskva.ru/
In case you would like to know which casinos offer the best free play promotions, you have to keep reading as we ll tell you everything you need to know. We test new casino no deposit bonus codes thoroughly, so you don t have to. Withdrawal of deposit excludes player. Source: https://www.resohangout.com/myhangout/music.asp?id=19978&musicid=14224
Tipico Casino Bonus freispielen: So geht’s!
Der Tipico Casino Bonus ist ein attraktives Angebot für alle Spieler, die gerne im Online Casino spielen. Doch um den Bonus freizuspielen, müssen bestimmte Bedingungen erfüllt werden. In diesem Artikel erklären wir, wie das genau funktioniert.
Zunächst einmal muss man sich als neuer Spieler bei Tipico registrieren und eine Einzahlung tätigen, um den Casino Bonus zu erhalten. Je nach Angebot kann es sich um einen Einzahlungsbonus, Freispiele oder andere Boni handeln. Sobald der Bonus gutgeschrieben wurde, gilt es, ihn freizuspielen.
Um den Tipico Casino Bonus freizuspielen, muss man den Bonusbetrag eine bestimmte Anzahl von Malen umsetzen. Diese Umsatzbedingungen variieren je nach Angebot und mГјssen innerhalb eines bestimmten Zeitraums erfГјllt werden. Es ist wichtig, die genauen Bedingungen im Auge zu behalten, um den Bonus erfolgreich freizuspielen.
Es gibt verschiedene Spiele im Tipico Casino, die zum Freispielen des Bonus beitragen. Slots tragen in der Regel zu 100% zur Erfüllung der Umsatzbedingungen bei, während Tischspiele wie Roulette und Blackjack oft nur zu einem gewissen Prozentsatz gewertet werden. Es ist wichtig, sich vorab über die Spiele zu informieren, die zum Freispielen des Bonus beitragen.
Zusammenfassend lässt sich sagen, dass der Tipico Casino Bonus ein attraktives Angebot für Spieler darstellt, die gerne im Online Casino spielen. Um den Bonus erfolgreich freizuspielen, ist es wichtig, die Umsatzbedingungen und Spiele genau zu kennen und zu beachten. Mit etwas Glück und Geschick kann man den Bonus in einen ordentlichen Gewinn umwandeln und sich über zusätzliches Spielgeld freuen.
https://tipicocasino.one/
https://vip-naves.ru/
Apart from the games, they also offer excellent bonuses to keep the players engaged in the games. Plus, it is safe and licensed. What sets BetMGM apart from its competitors is its commitment to player safety and security, as well as its impressive customer support. Source: https://we.riseup.net/jonfllman/discover-the-excitement-of-jeetbuzz-bookmaker-your
хоккей прогноз бесплатно
ремонт промышленных индукционных плит
Rich Palms Casino gives you a 40 Free Chip just for signing up. My go-to payment method for deposits and withdrawals is Skrill and so I play only at Skrill Casinos. The leading tribal operator has announced plans for the internet venture. Source: https://www.haikudeck.com/discover-the-excitement-of-jeetbuzz-bookmaker—the-ultimate-betting-experience-uncategorized-presentation-4151d65eb4
Free Spins are available on Take Olympus slot. Don t forget to claim your welcome bonus. Our experienced research team lists here the Latest Online Casinos. Source: https://www.bigoven.com/recipe/jeetbuzz-cocktail/3044008
https://google.mn/url?q=http://surl.li/sjytp
This is due to the increasing proportion of bets that are now placed on smartphones and tablets. However, it is not that simple you have to put your all efforts to win every match. 5 1-5 Business Days 3,000 Big Bass Splash 200 Match Up to 500 50 Free Spins 6. Source: https://diveadvisor.com/mohafonroy/why-jeetbuzz-bookmaker-is-the-best-choice-for-online-betting
Please visit Player s Club or a Momentum Enrollment kiosk on your next visit to register. Naturally, platipus gaming genesis gaming quickfire, like regular promotions. Real Money Online Casinos FAQ. Source: https://www.storeboard.com/blogs/cryptocurrency/jeetbuzz-bookmaker-get-the-best-betting-odds-and-promotions/5662401
https://google.cf/url?q=http://surl.li/sigdj
There are leaderboards, slots, live casino games, and more. Players can access the FanDuel Casino website from their desktop or mobile browsers or opt to download the app. Please follow the game s instructions. Source: https://theplinko.weebly.com/blog/jeetbuzz-bookmaker-the-ultimate-platform-for-sports-betting-and-gambling
All British Casino. The 15x playthrough requirement is pretty average. The customer loyalty program allows players to rack up Tier Credits that can be redeemed for hotel stays, shopping, dining credits, entertainment, and even some bonus funds. Source: https://plinkos-organization.gitbook.io/jeetbuzz/
Mercurio – Zen Business, Wise EU
Erfahrung mit dem Zet Casino
Das Zet Casino ist eine beliebte Online-Spielplattform, die eine Vielzahl von Spielen und Angeboten fГјr Spieler bietet. In diesem Artikel werden wir die Erfahrung mit dem Zet Casino genauer betrachten und die Vor- und Nachteile der Plattform diskutieren.
ZunГ¤chst einmal fГ¤llt positiv auf, dass das Zet Casino eine groГџe Auswahl an Spielen von fГјhrenden Softwareanbietern wie NetEnt, Microgaming und Play’n GO anbietet. Egal ob Slots, Tischspiele oder Live-Casino-Spiele, hier ist fГјr jeden Geschmack etwas dabei. Die Seite ist Гјbersichtlich gestaltet und einfach zu bedienen, was das Spielerlebnis angenehm gestaltet.
Ein weiterer Vorteil des Zet Casinos sind die großzügigen Bonusangebote und Aktionen, die regelmäßig stattfinden. Neue Spieler werden mit einem Willkommensbonus begrüßt, der ihnen zusätzliches Guthaben und Freispiele verschafft. Auch Bestandskunden werden mit verschiedenen Promotionen belohnt, wie beispielsweise Cashback-Angeboten oder Turnieren.
Ein Kritikpunkt am Zet Casino ist die Tatsache, dass es keine deutsche Hotline für den Kundensupport gibt. Allerdings ist der Live-Chat rund um die Uhr verfügbar und die Mitarbeiter sind kompetent und freundlich. Auch die Zahlungsoptionen könnten vielfältiger sein, da viele beliebte Zahlungsmethoden wie PayPal nicht verfügbar sind.
Insgesamt ist die Erfahrung mit dem Zet Casino positiv. Die große Auswahl an Spielen und die großzügigen Bonusangebote machen das Spielen auf dieser Plattform zu einem Vergnügen. Mit einigen Verbesserungen im Kundensupport und den Zahlungsoptionen könnte das Zet Casino jedoch noch attraktiver werden. Wer gerne Online-Casino-Spiele spielt, sollte das Zet Casino definitiv einmal ausprobieren.
https://zetcasino.one/
Boomerang-Casino.com ist eine aufregende neue Online-Gaming-Plattform, die Spielern eine großartige Auswahl an Spielen und erstklassigen Dienstleistungen bietet. Mit einer benutzerfreundlichen Oberfläche und einer Vielzahl von verschiedenen Spielen, ist Boomerang-Casino die perfekte Wahl für alle, die sich nach einem unterhaltsamen und spannenden Erlebnis sehnen.
Egal, ob Sie ein Fan von Spielautomaten, Tischspielen oder Live-Dealer-Spielen sind, Boomerang-Casino hat für jeden etwas zu bieten. Die Plattform arbeitet mit den besten Software-Anbietern der Branche zusammen, um ihren Nutzern ein reibungsloses und qualitativ hochwertiges Spielerlebnis zu bieten. Mit Hunderten von Spielen zur Auswahl, können die Spieler sicher sein, dass sie viele Stunden voller Spaß und Unterhaltung haben werden.
Darüber hinaus bietet Boomerang-Casino großzügige Boni und Promotionen für seine Spieler an. Mit Willkommensboni, Cashback-Angeboten und regelmäßigen Turnieren haben Spieler die Möglichkeit, ihre Gewinne zu maximieren und noch mehr Spaß zu haben. Die Plattform bietet auch eine sichere und geschützte Spielumgebung, so dass Spieler sich keine Sorgen um die Sicherheit ihrer Daten machen müssen.
Boomerang-Casino hat auch einen ausgezeichneten Kundenservice, der rund um die Uhr verfügbar ist, um all Ihre Fragen und Anliegen zu beantworten. Egal, ob Sie Hilfe bei der Registrierung benötigen oder Informationen zu den verschiedenen Spielen auf der Plattform suchen, das freundliche und professionelle Team von Boomerang-Casino steht Ihnen jederzeit zur Verfügung.
Insgesamt bietet Boomerang-Casino eine erstklassige Spielerfahrung fГјr alle, die nach einem unterhaltsamen und aufregenden Online-Casino suchen. Mit einer Vielzahl von Spielen, groГџzГјgigen Boni und einem exzellenten Kundenservice ist Boomerang-Casino die ideale Wahl fГјr alle GlГјcksspielfans. Besuchen Sie noch heute Boomerang-Casino.com und erleben Sie die Magie des Online-GlГјcksspiels!
https://boomerangcasino.one/
Terrific article! That is the kind of information that should be shared around the net.
Shame on the search engines for not positioning this submit higher!
Come on over and seek advice from my web site .
Thank you =)
Зайдите на сайт https://rupokerpokerdom.ru/ и вы сможете играть в увлекательные игры или скачать удобное приложение для игры в покер онлайн. Покердом – официальный сайт представляет большое разнообразие слотов, а также множество приятных бонусов. Подробнее на сайте.
https://images.google.co.il/url?q=http://surl.li/sjyvg
Up to 10 bonus credit available via Lobby Game. While governments in some jurisdictions charge little to no gaming taxes, others can have a complicated schedule of fees depending on revenue. New, ID Verified players only. Source: https://www.whofish.org/Default.aspx?action=ap&itemid=5393151
Max 5 spin or 0. Online casinos need a highly responsive support team, available 24 7 and trained in how to handle the most common customer complaints. This means that if you do the full 1000 deposit , you will start with 2000 and need to wager 15,000 to clear using slots, 75,000 for table games and a whopping 150,000 using blackjack. Source: https://youdontneedwp.com/Nathagrimes/discover-jeetbuzz-bookmaker-the-ultimate-betting-platform
играть в gates of olympus на деньги – игровой автомат gates of olympus, gates of olympus на день
The 99 payout is available when if you choose to enter the Supermeter mode after winning in the regular game. This really makes these casinos stand out and earns them my recommendation. Yes, users can withdraw their winnings from Juwa Casino by going to the cashier section and selecting their preferred withdrawal method. Source: https://jobhop.co.uk/blog/294651/experience-the-thrills-with-jeetbuzz-bookmaker
Licensed platform services should come with anti-fraud and anti-hacking security measures. Plus, many platforms offer customers the opportunity to demo the game with a free trial. Remember to put your helmet on before you enter the arena – because the gladiators are not going to go easy on you in Gladiator Road to Rome , an epic online slot machine launched in 2017 by DW Studios. Source: https://blendedlearning.bharatskills.gov.in/mod/forum/discuss.php?d=5028
Строительство жилых домов: качественное жилье для вашей семьи
Das Tipico Casino ist eine der beliebtesten Online-Glücksspielplattformen, die eine Vielzahl von Spielen für alle Arten von Spielern bietet. Neben den klassischen Casino-Spielen wie Slots, Roulette und Blackjack bietet das Tipico Casino auch regelmäßige Bonusangebote für seine Spieler an, um ihr Spielerlebnis zu verbessern und ihre Gewinnchancen zu erhöhen.
Einer der beliebtesten Bonusangebote bei Tipico Casino ist der sogenannte “Bonus Tipico”. Dieser Bonus wird in der Regel fГјr neue Spieler angeboten, die sich neu anmelden und eine erste Einzahlung tГ¤tigen. Der Bonus Tipico kann in Form von Bonusgeld oder Freispielen angeboten werden und kann je nach Aktion variieren.
Um den Bonus Tipico zu erhalten, müssen Spieler einfach den entsprechenden Bonuscode eingeben, wenn sie ihre Einzahlung tätigen. Der Bonus wird dann automatisch auf das Spielerkonto gutgeschrieben und kann für die verschiedenen Spiele im Tipico Casino verwendet werden. Es ist jedoch wichtig zu beachten, dass jeder Bonus bestimmte Umsatzbedingungen hat, die erfüllt sein müssen, bevor Gewinne ausgezahlt werden können.
Der Bonus Tipico bietet Spielern die Möglichkeit, mehr Spaß und Spannung aus ihren Lieblingsspielen zu ziehen, ohne dabei ihr eigenes Geld zu riskieren. Es ist eine großartige Möglichkeit, das Tipico Casino kennenzulernen und gleichzeitig die Chance zu haben, große Gewinne zu erzielen.
Insgesamt ist der Bonus Tipico eine großartige Ergänzung zum ohnehin schon umfangreichen Angebot des Tipico Casinos. Spieler können von diesem Bonusangebot profitieren und gleichzeitig die Vielfalt der Spiele und die aufregenden Spielerlebnisse im Tipico Casino genießen. Es lohnt sich also, immer wieder nach neuen Bonusaktionen Ausschau zu halten und das Beste aus seinem Casinoerlebnis herauszuholen.
https://tipicocasino.one/
Boomerang Casino Deutsche Lizenz: Ein sicherer Ort zum Spielen
Das Boomerang Casino ist eine beliebte Online-Glücksspielplattform, die ihren Spielern ein breites Angebot an Spielen bietet. Von Slots und Tischspielen bis hin zu Live-Casino-Spielen – hier ist für jeden Geschmack etwas dabei. Doch neben dem umfangreichen Spieleangebot ist es vor allem die deutsche Lizenz, die das Boomerang Casino zu einem sicheren Ort zum Spielen macht.
Die deutsche Lizenz garantiert den Spielern, dass das Casino strengen Richtlinien und Vorschriften entspricht, um ein faires und sicheres Spielerlebnis zu gewährleisten. Dies bedeutet, dass das Casino seine Spiele regelmäßig auf ihre Fairness überprüfen lässt und dass die persönlichen Daten der Spieler geschützt sind.
Darüber hinaus bietet das Boomerang Casino eine Vielzahl von sicheren Zahlungsmethoden an, die es den Spielern ermöglichen, ihre Ein- und Auszahlungen schnell und einfach durchzuführen. Ob mit Kreditkarte, E-Wallet oder Banküberweisung – hier ist für jeden die passende Zahlungsmethode dabei.
Auch der Kundenservice des Boomerang Casinos überzeugt mit seiner Professionalität und Schnelligkeit. Egal ob es um technische Probleme, Spielanfragen oder Zahlungsschwierigkeiten geht – das Support-Team steht den Spielern rund um die Uhr zur Verfügung.
Zusammenfassend lässt sich sagen, dass das Boomerang Casino mit seiner deutschen Lizenz ein sicherer Ort zum Spielen ist. Die Vielzahl an Spielen, die sicheren Zahlungsmethoden und der professionelle Kundenservice machen das Casino zu einer erstklassigen Wahl für alle, die auf der Suche nach einem unterhaltsamen und sicheren Online-Casino-Erlebnis sind.
https://boomerangcasino.one/
Get your BetMGM Casino bonus code Read our BetMGM Casino review. Winnings are considered taxable income and must be reported on your state and federal tax returns. Getting a great start to life at a new online casino is of the utmost importance and one of our key factors in rating them. Source: https://velog.io/@jannel123/What-is-live-sport-betting-in-game-betting-and-how-does-it-work
Best Online Casino Real Money 2023. By taking these factors into consideration, you can make an informed decision about what online casino is the best for you. The next step is depositing to play the best payout casino games that pay real money. Source: https://lifefull.ru/2013/06/14/finest-online-on-line-casino-in-india-play-casino-with-indian-rupees/
Завітайте на сайт https://bomba.kr.ua/ щоб бути в курсі всіх найсвіжіших новин з усієї України та новинах Кропивницького. Стрічка новин постійно оновлюється, що дозволить отримувати свіжу свіжу інформацію з перших рук.
So, just because an offer is available in New Jersey, that doesn t mean you ll be able to get it in Pennsylvania. 9 fee , while Bitcoin, Litecoin, Bitcoin Cash, BitcoinSV, and Tether range from 10 to 5,000. Well, this game has a lot to offer. Source: http://www.invo.ro/best-on-line-on-line-casino-in-india-2023-top-x-online-casinos-in-india/
Tipico Casino aktuelle Störung: Was ist passiert und wie lange dauert es?
Aktuell gibt es anscheinend eine Störung beim Tipico Casino, die viele Spieler frustriert und verwirrt hat. Viele Kunden haben Probleme beim Einloggen in ihre Konten, beim Laden der Spiele oder beim Durchführen von Transaktionen. Dies hat zu einer Flut von Beschwerden in den sozialen Medien geführt, da die Spieler ihre Unzufriedenheit über die Situation zum Ausdruck gebracht haben.
Laut einer offiziellen Erklärung des Unternehmens arbeiten die Techniker bereits an der Behebung des Problems. Sie haben jedoch keine genaue Zeitangabe gemacht, wann die Störung behoben sein wird. Dies hat bei vielen Kunden zu Verärgerung geführt, da sie nicht wissen, wie lange sie warten müssen, um wieder normal spielen zu können.
Es ist wichtig zu beachten, dass solche Störungen in der Online-Glücksspielbranche keine Seltenheit sind. Technische Probleme können jederzeit auftreten und das Spielerlebnis beeinträchtigen. Es ist jedoch beruhigend zu wissen, dass Unternehmen wie Tipico schnell reagieren und daran arbeiten, das Problem so schnell wie möglich zu lösen.
In der Zwischenzeit sollten die Spieler Geduld haben und abwarten, bis die Störung behoben ist. Es ist auch ratsam, die offiziellen Kanäle des Unternehmens im Auge zu behalten, um Updates und Informationen zum aktuellen Stand der Dinge zu erhalten. Hoffentlich wird die Störung bald behoben sein und die Spieler können wieder ungestört ihrem Hobby nachgehen.
https://tipicocasino.one/
Das Boomerang Casino ist ein beliebtes Online-Glücksspielportal, das auch Sportwetten anbietet. Die Vedonlyönti-Optionen im Boomerang Casino sind vielfältig und bieten den Spielern die Möglichkeit, auf eine Vielzahl von Sportarten und Ereignissen zu wetten.
Eine der größten Attraktionen des Boomerang Casino Vedonlyönti ist die breite Palette von Sportarten, auf die gewettet werden kann. Von Fußball über Basketball bis hin zu Tennis und Eishockey gibt es für jeden Sportfan etwas zu wetten. Darüber hinaus bietet das Casino auch Wetten auf Esports und virtuelle Sportarten an, um die Vielfalt der Wettoptionen zu erweitern.
Ein weiterer Vorteil der Vedonlyönti im Boomerang Casino ist die Benutzerfreundlichkeit der Plattform. Die Webseite ist übersichtlich gestaltet und einfach zu navigieren, so dass auch Anfänger schnell die gewünschten Wetten platzieren können. Zudem bietet das Casino eine Vielzahl von Zahlungsmöglichkeiten und einen zuverlässigen Kundenservice, um sicherzustellen, dass die Spieler ein reibungsloses und angenehmes Wetterlebnis haben.
Ein weiterer Pluspunkt des Boomerang Casino Vedonlyönti sind die attraktiven Quoten und Boni, die regelmäßig angeboten werden. Spieler können von lukrativen Willkommensangeboten, Einzahlungsboni und Freiwetten profitieren, um ihr Wettguthaben zu erhöhen und ihre Gewinnchancen zu maximieren.
Alles in allem bietet das Boomerang Casino Vedonlyönti eine spannende und unterhaltsame Möglichkeit, Sportevents live zu verfolgen und gleichzeitig die Chance zu haben, echtes Geld zu gewinnen. Mit einer vielfältigen Auswahl an Wettoptionen, benutzerfreundlicher Plattform und attraktiven Boni ist das Boomerang Casino eine der besten Optionen für Wettbegeisterte in Deutschland.
https://boomerangcasino.one/
Once you ve got your Bovada casino login, you can access a huge variety of table games. We ll explain all about them in the next section. 6 Million For May. Source: https://habersafir.com/?p=117083
https://kvartirulyspb.ru/
CBD exceeded my expectations in every way thanks gummies with thc and cbd. I’ve struggled with insomnia in the interest years, and after infuriating CBD because of the prime once upon a time, I at the last moment practised a complete night of restful sleep. It was like a weight had been lifted off the mark my shoulders. The calming effects were indulgent yet intellectual, allowing me to roam free uncomplicatedly without feeling punchy the next morning. I also noticed a reduction in my daytime angst, which was an unexpected but welcome bonus. The tactfulness was a bit earthy, but nothing intolerable. Whole, CBD has been a game-changer inasmuch as my slumber and uneasiness issues, and I’m grateful to arrange discovered its benefits.
To calculate this figure, the RTP percentages of all available games are added together and averaged out. The interesting is that there are reputable software providers that kept providing for the casinos in the United States. Other than our quality games both in terms of aesthetics and gameplay, your chances of winning through mobile are made convenient, 24 7. Source: https://invest.jalisco.gob.mx/2013/06/14/finest-online-casino-in-india-2023-evaluate-indian-online-casinos/
Консультация адвоката по уголовным делам – это начальный и крайне важный этап оказания юридической помощи лицам, привлечённым к уголовной ответственности, или желающим защитить свои интересы в уголовном процессе. Во время консультации адвокат оценивает обстановку, вникнет в детали дела, информирует клиента о его правах и возможных последствиях.
Специалисты подскажут, как правильно вести себя при допросе, какие документы необходимы для эффективной защиты, и расскажут о перспективах развития уголовного дела. Клиент получает разъяснения о своих правах, о последствиях предъявленных обвинений и о процессуальных нюансах предстоящих судебных заседаний.
Адвокаты, специализирующиеся на уголовных делах, предоставляют консультации на основе актуальных законов, применяя свой опыт и профессиональные знания. Важность таких встреч неоценима, поскольку они позволяют заложить основу для последующей эффективной защиты в суде. Первичная консультация поможет клиенту понять сложности его положения и принять обоснованные решения о стратегии и тактике защиты.
Выбирая адвоката для консультации, следует обратить внимание на его опыт, репутацию и готовность полностью погрузиться в проблематику дела. Помните: своевременное обращение за квалифицированной юридической помощью может не только облегчить стресс от ведения уголовного дела, но и существенно повысить шансы на благоприятный исход.
http://annayankova.ru
If you re worried about your gambling or a friend s please visit BeGambleAware. Spins value 0. Every deposit is processed quickly. Source: https://24frm.biz/2023/11/10/best-on-line-casinos-in-india-prime-60-on-line-casino-websites-2023-2024
This online gambling site offers a signup bonus of 20 to all newly registered players. BetMGM Customer Service. properties are soon to open in Philadelphia and Pittsburgh, transforming each location into first-class, must-see gaming and entertainment destinations. Source: https://icohour.biz/2023/11/08/exploring-new-casino-websites-in-india-unveiling-one-of-the-best-new-casinos-online
Das Boomerang Casino ist eine aufstrebende Online-GlГјcksspielplattform, die Spielern eine Vielzahl von Spielen und groГџzГјgigen Boni bietet. Einer der beliebtesten Bonusangebote des Casinos ist der “Bonus bez depozytu”, bei dem Spieler einen Bonus erhalten, ohne eine Einzahlung tГ¤tigen zu mГјssen.
Der Bonus bez depozytu ist eine großartige Möglichkeit für Spieler, das Casino und seine Spiele ohne finanzielles Risiko kennenzulernen. Spieler können mit diesem Bonus verschiedene Spiele ausprobieren und echtes Geld gewinnen, ohne dabei etwas einzahlen zu müssen.
Um den Bonus bez depozytu zu erhalten, müssen Spieler lediglich ein Konto im Boomerang Casino erstellen und den Bonuscode eingeben, der normalerweise auf der Website des Casinos verfügbar ist. Sobald der Bonus aktiviert ist, können Spieler ihn bei ausgewählten Spielen verwenden und damit echtes Geld gewinnen.
Es ist jedoch wichtig zu beachten, dass der Bonus bez depozytu in der Regel bestimmten Umsatzbedingungen unterliegt, die erfüllt werden müssen, bevor Gewinne ausgezahlt werden können. Spieler sollten daher die Geschäftsbedingungen des Bonus sorgfältig durchlesen, um sicherzustellen, dass sie die Anforderungen erfüllen.
Insgesamt ist der Bonus bez depozytu im Boomerang Casino eine großartige Möglichkeit für Spieler, das Casino und seine Spiele ohne finanzielles Risiko zu erleben. Mit diesem Bonus können Spieler verschiedene Spiele ausprobieren und echtes Geld gewinnen, ohne eine Einzahlung tätigen zu müssen. Wer auf der Suche nach einem spannenden und lohnenden Online-Casino-Erlebnis ist, sollte das Boomerang Casino und seinen Bonus bez depozytu in Betracht ziehen.
https://boomerangcasino.one/
Zet Casino ist ein Online-Kasino, das seinen Spielern eine Vielzahl von Spielen und Aktionen bietet. Eine der beliebtesten Promotions bei Zet Casino sind die ilmaiskierrokset, also Freispiele, die den Spielern die Möglichkeit bieten, kostenlos an ausgewählten Spielautomaten zu spielen.
Die ilmaiskierrokset bei Zet Casino sind eine großartige Möglichkeit, um neue Spiele auszuprobieren und echtes Geld zu gewinnen, ohne dabei eigenes Geld riskieren zu müssen. Dabei sind die Freispiele oft an bestimmte Spielautomaten gebunden, die zuvor vom Casino ausgewählt wurden. Die Anzahl der Freispiele, die ein Spieler erhält, kann je nach Promotion variieren, aber sie bieten in der Regel eine gute Chance, um das Glück auf die Probe zu stellen.
Um von den ilmaiskierrokset bei Zet Casino zu profitieren, müssen Spieler nur die angegebenen Bonusbedingungen erfüllen. Diese können beispielsweise voraussetzen, dass eine Mindesteinzahlung getätigt wird oder dass der Spieler eine bestimmte Anzahl von Einsätzen tätigt, bevor er seine Gewinne aus den Freispielen auszahlen lassen kann.
Zet Casino bietet seinen Spielern eine Vielzahl von ilmaiskierrokset und anderen Promotionen, die regelmäßig aktualisiert werden. Spieler sollten daher regelmäßig auf der Website vorbeischauen, um keine der aktuellen Aktionen zu verpassen.
Insgesamt sind die ilmaiskierrokset bei Zet Casino eine attraktive Möglichkeit, um die Vielfalt der angebotenen Spiele kennenzulernen und dabei echte Gewinne zu erzielen. Spieler sollten sich jedoch immer über die jeweiligen Bonusbedingungen informieren, um sicherzustellen, dass sie die Freispiele optimal nutzen können.
https://zetcasino.one/
Das Tipico Casino feiert Geburtstag! Seit einem Jahr bietet der beliebte Online-Glücksspielanbieter seinen Kunden ein umfangreiches Angebot an spannenden Spielen, attraktiven Aktionen und tollen Gewinnchancen. Zur Feier des Tages dürfen sich die Spieler auf besondere Überraschungen und Jubiläumsangebote freuen.
Seit seiner Gründung hat sich das Tipico Casino einen festen Platz in der Online-Glücksspielbranche erobert. Mit einer Vielzahl von Slots, Tischspielen und Live-Casino-Tischen bietet das Casino eine breite Auswahl für jeden Geschmack. Dazu kommen regelmäßige Aktionen und Promotionen, die den Spielern zusätzliche Gewinnchancen bieten.
Zum Geburtstag des Tipico Casinos können sich die Spieler auf besondere Boni, Freispiele und Verlosungen freuen. Es lohnt sich, die Augen offen zu halten und regelmäßig die Aktionen auf der Website zu überprüfen, um keine der Jubiläumsangebote zu verpassen.
Das Tipico Casino legt großen Wert auf die Sicherheit und Zufriedenheit seiner Kunden. Mit einer gültigen Lizenz und einer professionellen Kundenbetreuung sorgt das Casino für ein faires und unterhaltsames Spielerlebnis. Zudem bietet die Tipico Casino App die Möglichkeit, auch unterwegs die spannenden Spiele zu genießen.
Wir gratulieren dem Tipico Casino herzlich zum Geburtstag und wünschen allen Spielern viel Glück und Spaß beim Jubiläumsevent. Möge das Casino weiterhin erfolgreich wachsen und seinen Kunden ein erstklassiges Spielerlebnis bieten. Prost auf ein weiteres erfolgreiches Jahr!
https://tipicocasino.one/
GOLD FISH FEEDING TIME TREASURE. You can rest easy knowing that we are a trustworthy site, and you will be safe, as long as you gamble responsibly. Also, there are differences regarding the cryptocurrencies available on online casino sites. Source: https://zincagency.com/experiences/virtual-conversation-experience-with-billy-bean/
Онлайн-журнал о психологии, психоанализе II Psychology https://2psychology.ru/ – это интересные и познавательные статьи и информация на тему психологии, в том числе: психология развития, когнитивная, клиническая, психотерапия, отношения и семейная терапия. Статьи постоянно добавляются, что позволит вам получать интересную информацию ежедневно.
100 Deposit Match up to 1,000 25 on the House Bonus Code GAMBLINGCOM. Limited live dealer games Higher wagering requirements. Ignition Best overall Bitstarz 5 BTC bonus 180 free spins Bovada Top choice for live dealer games Red Dog 8,000 welcome package BetUS Best for betting mBit Exciting crypto slots Slots. Source: http://subotickatrznica.rs/story/2525_gyermek-labbeli
лучшие отели сочи
Lady Luck Casino. In short, employ as many verified payment service providers as you have to in order to make sure your players never have a problem making deposits or withdrawals. By analyzing these top casinos and their features, we can gain a better understanding of what sets the best NJ online casinos apart. Source: https://www.cinefish.bg/reports/inc/?jeetbuzz_vs_crickex_a_comprehensive_showdown_of_online_entertainment_platforms.html
На сайте https://realty.store/ подберите для себя наиболее подходящий объект недвижимости. Есть возможность приобрести или арендовать квартиру, дом, апартаменты в Дубай, Москве либо Абу-Даби. Определитесь с количеством комнат и другими параметрами, чтобы точно подобрать вариант. Постоянно выкладываются новые объекты, чтобы вы нашли именно то, что нужно. Ознакомьтесь со списком застройщиков, которые здесь все надежные, проверенные. Изучите самые популярные объекты, которые тоже присутствуют на сайте.
Boomerang Casino Test
Das Boomerang Casino ist eine Neuheit auf dem Markt der Online-Casinos und verspricht seinen Kunden ein unvergessliches Spielerlebnis. Doch wie gut schneidet das Casino wirklich ab? In unserem Boomerang Casino Test haben wir das Angebot genauer unter die Lupe genommen.
Zunächst einmal fällt positiv auf, dass das Boomerang Casino eine große Auswahl an Spielen bietet. Von klassischen Slots über Tischspiele bis hin zu Live-Casino-Spielen ist hier für jeden Geschmack etwas dabei. Besonders erwähnenswert ist auch die hohe Qualität der Spiele, die durch renommierte Software-Entwickler wie NetEnt, Microgaming und Evolution Gaming bereitgestellt werden.
Auch in puncto Sicherheit und Seriosität überzeugt das Boomerang Casino. Das Casino verfügt über eine Lizenz der Malta Gaming Authority, einer der strengsten Glücksspielbehörden der Welt. Zudem werden alle Transaktionen und Datenübertragungen verschlüsselt, um die persönlichen Daten der Spieler zu schützen.
Ein weiterer Pluspunkt ist der Kundenservice des Boomerang Casinos. Die Mitarbeiter sind rund um die Uhr per Live-Chat oder E-Mail erreichbar und helfen bei Fragen und Problemen kompetent weiter.
Insgesamt zeigt unser Boomerang Casino Test, dass es sich um ein seriöses und hochwertiges Online-Casino handelt. Die große Auswahl an Spielen, die hohe Qualität der Spiele, die Sicherheit und Seriosität des Casinos sowie der gute Kundenservice sind definitiv Pluspunkte. Wir können das Boomerang Casino daher guten Gewissens weiterempfehlen.
https://boomerangcasino.one/
Zet Casino Paysafecard: Eine sichere und bequeme Einzahlungsmethode
Das Zet Casino ist bekannt für seine vielfältige Auswahl an Spielen und großzügigen Bonusangebote. Eine der beliebtesten Einzahlungsmethoden, die von Spielern im Zet Casino verwendet wird, ist Paysafecard. Paysafecard ist eine Prepaid-Zahlungsmethode, die es Spielern ermöglicht, schnell und sicher Geld auf ihr Casinokonto einzuzahlen.
Die Verwendung von Paysafecard im Zet Casino ist einfach und unkompliziert. Spieler müssen lediglich eine Paysafecard in einem Geschäft oder online kaufen und den auf der Karte befindlichen Code im Einzahlungsbereich des Casinos eingeben. Das eingezahlte Geld wird sofort auf das Casinokonto gutgeschrieben, sodass Spieler ohne Verzögerung mit dem Spielen beginnen können.
Eine der Hauptvorteile der Verwendung von Paysafecard im Zet Casino ist die Sicherheit. Da Paysafecard eine Prepaid-Zahlungsmethode ist, sind Spieler nicht verpflichtet, persönliche oder finanzielle Informationen preiszugeben. Dies macht es zu einer idealen Option für Spieler, die Wert auf Datenschutz und Sicherheit legen.
Darüber hinaus bietet Paysafecard eine schnelle und bequeme Zahlungsmethode für Spieler im Zet Casino. Mit Paysafecard können Spieler innerhalb weniger Minuten Geld auf ihr Casinokonto einzahlen, ohne lange Wartezeiten oder lästige Verifizierungsprozesse.
Insgesamt ist die Verwendung von Paysafecard im Zet Casino eine sichere, bequeme und zuverlässige Einzahlungsmethode für Spieler. Mit der Möglichkeit, sofort Geld auf das Casinokonto einzuzahlen und gleichzeitig die Privatsphäre zu wahren, ist Paysafecard eine beliebte Wahl für Spieler im Zet Casino. Probieren Sie es aus und erleben Sie die Vorteile von Paysafecard im Zet Casino!
https://zetcasino.one/
Click on CASINO in the menu options 3. While this is rare for online casinos in the UK, it is not unheard of. Cash in on incredible perks like free hotel stays, luxurious getaways, dining at award-winning restaurants and so much more. Source: https://www.haikudeck.com/discover-the-excitement-of-crickex-the-ultimate-cricket-betting-platform-uncategorized-presentation-ea4dd8e409
открытки – печать листовок а5, офсетная печать по низким ценам
jdm сход развал – бейсболки премиум класса мужские, maxval бейсболка мужская купить
You can take advantage of these opportunities whenever you like. NET online site offers a wide selection of popular casino games with new games added regularly , daily casino bonuses, and the chance to share the excitement and celebrate your big wins with other players. As if that weren t enough, any player who registers will also earn a 10 bonus after becoming a casino user. Source: https://www.myvipon.com/post/805588/Crickex-Your-Destination-for-Cricket-News-amazon-coupons
Инновационные технологии в строительстве: революция в отрасли
We rated MrQ as the best casino on our list because here you ll find thrilling extra spins bonuses for slot games with low playthrough requirements. However, if the negative reviews outnumber the positive ones by a wide margin, then the casino s reputation might not be as solid as you d like. BetMGM Customer Service Phone Number 1-609-248-9531 Email support betmgmsports. Source: https://imageevent.com/flgafilderman/crickextheleadingonlinecricketbet
If you reach your win limit, stop playing and enjoy your winnings. The game is fully secure and it ensures 100 protection of your privacy. You can set the slots on fire in our Rapid Fire Jackpot casino for free right now. Source: https://www.livinlite.com/forum/index.php/topic,1878.0.html
Das Boomerang Casino Logo ist ein einzigartiges und auffälliges Design, das die Aufmerksamkeit der Spieler auf sich zieht. Das Logo besteht aus einem roten und weißen Boomerang, der sich dynamisch über einem blauen Hintergrund dreht.
Das Casino-Logo spiegelt die Energie und Spannung wider, die die Spieler beim Spielen im Boomerang Casino erleben können. Der rote und weiße Farbton des Boomerangs symbolisiert auch Glück und Erfolg, was das Logo zu einem perfekten Symbol für ein Glücksspielunternehmen macht.
Die geschwungene Form des Boomerangs im Logo verleiht ihm ein dynamisches und modernes Aussehen, das sich von anderen Casino-Logos abhebt. Dies macht das Boomerang Casino Logo leicht erkennbar und gut fГјr die Markenbildung.
Das Logo des Boomerang Casinos trägt auch dazu bei, dass sich die Spieler mit der Marke identifizieren und eine starke Bindung zu dem Unternehmen aufbauen. Wenn Spieler das Logo sehen, werden sie sofort an das aufregende und unterhaltsame Spielerlebnis erinnert, das sie im Boomerang Casino genießen können.
Insgesamt ist das Boomerang Casino Logo ein gelungenes Beispiel für ein kreatives und wirkungsvolles Design, das die Marke des Unternehmens effektiv repräsentiert und die Aufmerksamkeit der Spieler auf sich zieht. Es ist ein Symbol für Glück, Erfolg und Spaß – genau das, was man von einem erstklassigen Online-Casino erwarten kann.
https://boomerangcasino.one/
Zet Casino Auszahlung Erfahrung
Das Zet Casino ist eine Online-GlГјcksspielplattform, die eine Vielzahl von Casinospielen und Boni fГјr seine Spieler anbietet. Eine wichtige Komponente eines guten Online-Casinos ist jedoch auch die Auszahlungserfahrung der Spieler. In diesem Artikel werden wir daher die Zet Casino Auszahlungserfahrung genauer unter die Lupe nehmen.
Zunächst einmal ist es wichtig zu erwähnen, dass das Zet Casino eine Vielzahl von Auszahlungsmethoden für seine Spieler anbietet. Dazu gehören Zahlungsoptionen wie Kreditkarten, Banküberweisungen, E-Wallets und mehr. Dies bedeutet, dass die Spieler eine breite Auswahl an Möglichkeiten haben, um ihr Geld abzuheben.
Ein weiterer positiver Aspekt der Zet Casino Auszahlungserfahrung ist die Schnelligkeit der Transaktionen. Die meisten Auszahlungen werden innerhalb von 24 Stunden bearbeitet, was im Vergleich zu anderen Online-Casinos als ziemlich schnell gilt. Dies bedeutet, dass die Spieler nicht lange auf ihr Geld warten mГјssen und ihre Gewinne schnell ausgezahlt werden.
Darüber hinaus bietet das Zet Casino auch einen zuverlässigen Kundenservice, der bei Fragen oder Problemen im Zusammenhang mit Auszahlungen zur Verfügung steht. Dies sorgt für eine angenehme Spielerfahrung und gibt den Spielern das Vertrauen, dass ihre finanziellen Angelegenheiten in guten Händen sind.
Alles in allem kann man sagen, dass die Zet Casino Auszahlungserfahrung positiv ist. Mit einer Vielzahl von Auszahlungsmethoden, schnellen Transaktionen und einem guten Kundenservice können die Spieler sicher sein, dass ihre Gewinne schnell und sicher auf ihr Konto überwiesen werden. Wer also auf der Suche nach einem zuverlässigen Online-Casino mit einer guten Auszahlungserfahrung ist, sollte definitiv das Zet Casino in Betracht ziehen.
https://zetcasino.one/
In-game free spins are a distinct form of free spin bonus since they are activated during gaming rather than provided by the casino. Crypto Loko Casino No Deposit Bonus Codes 105 Free Spins All you have to do is create an. Your big payday is waiting. Source: https://whatiscrickexeverythingyouneed.splashthat.com
https://kvartiruerspb.ru/
בת זוגתכן או לקבל שירותי ליווי לעיסוי שלנו, . כל אחת מהן תעניק לכם עיסוי ארוטי בירושלים שלא תשכחו לעוד הרבה מאוד זמן. בנוסף, הקטגוריות לא מחולקות רק למוצא אלא לצבע הפנטזיה הרטובה ביותר שלכם? עיסוי ארוטי בירושלים זה הדבר הגדול הבא! ירושלים, עיר הבירה של דירה דיסקרטית אשדוד
What is the JeffBet new player welcome offer. Red Dog was our 1 pick this time around, but we have 17 other real money online casinos we d definitely recommend. Looking for a chance to. Source: https://theplinko.hashnode.dev/discover-crickex-the-ultimate-platform-for-cricket-enthusiasts
https://google.com.cu/url?q=http://surl.li/sigif
Wide range of games User-friendly interface Attractive bonuses and promotions Top-notch software providers Excellent customer support. 7Bit Casino appears to be hanging on by a thread without phone or live chat support, but their 24 7 email contact line can handle the pressure of constant inquiries. BetMGM Online Casino in Pennsylvania. Source: https://webanketa.com/forms/6gr34e9s6wqkcs33cnh3crhh/
Pivat Cigar Lounge at Agua Caliente Resort Casino Spa Rancho Mirage. Borgata sportsbook review conclusion. Limited number of table games. Source: https://nowcomment.com/groups/crickex
Закажите на сайте https://bvd.kz/ доставку комплексных обедов в Алматы. Доставка от 20 порций бесплатно! Зайдите на сайт и ознакомьтесь с меню, составом и ценами на различные комплексные обеды. Заключаем договоры с частными и государственными организациями на поставку обедов. Подробнее на сайте.
Max bet with active bonus 2. When I try new places to play, I ll purchase sweep coins up to about 100. Reload Bonuses Once you become a regular player, each casino site will go out of its way to make you stick around for more by offering reload bonuses. Source: https://lifeisfeudal.com/Discussions/question/crickex-app-your-ultimate-guide-to-the-best-bookmaker
Das Boomerang Casino ist eine beliebte Online-Spielhalle, die eine Vielzahl von Spielen und aufregenden Funktionen fГјr ihre Spieler bietet. Ein wichtiger Aspekt, der die Spieler interessiert, ist die Auszahlungsdauer des Casinos.
Die Auszahlungsdauer im Boomerang Casino hängt von verschiedenen Faktoren ab. Zunächst einmal muss der Spieler sicherstellen, dass er alle erforderlichen Dokumente zur Verifizierung seines Kontos eingereicht hat. Dies ist ein Standardverfahren, das von allen seriösen Online-Casinos durchgeführt wird, um die Sicherheit der Spieler zu gewährleisten.
Sobald das Konto des Spielers verifiziert ist, hängt die tatsächliche Auszahlungsdauer davon ab, welche Zahlungsmethode der Spieler gewählt hat. Einige Zahlungsmethoden wie E-Wallets oder Kreditkarten ermöglichen schnellere Auszahlungen, während Banküberweisungen in der Regel länger dauern können.
In der Regel strebt das Boomerang Casino jedoch an, Auszahlungen so schnell wie möglich zu bearbeiten. Die Auszahlungsdauer kann je nach Zahlungsmethode zwischen 1 und 5 Werktagen liegen. In einigen Fällen kann es jedoch auch schneller gehen.
Es ist wichtig, dass Spieler geduldig sind und verstehen, dass die Auszahlungsdauer von verschiedenen Faktoren abhängt, auf die das Casino möglicherweise keinen Einfluss hat. Wenn ein Spieler Fragen zu seiner Auszahlungsdauer hat, kann er sich jederzeit an den Kundendienst des Boomerang Casinos wenden, der gerne weiterhilft.
Insgesamt kann gesagt werden, dass die Auszahlungsdauer im Boomerang Casino im Vergleich zu anderen Online-Casinos durchaus akzeptabel ist. Spieler können sicher sein, dass ihre Gewinne schnell und sicher ausgezahlt werden, so dass sie ihr Spielerlebnis genießen können, ohne sich über lange Wartezeiten Gedanken machen zu müssen.
https://boomerangcasino.one/
Marketing Marketing. Vulkan Vegas supports various payment methods so that we can offer our members as much flexibility as possible. You can choose a bank deposit or cryptocurrency and get coins to add to your account. Source: https://www.swap-bot.com/swap/show/62659
Customer service is available 24 7 to answer any questions or concerns. Free spins validity 7 days. Caesars Casino WV. Source: http://www.radiojihlava.cz/finest-online-on-line-casino-websites-in-india-compare-real-cash-casinos/
In fact, it is one of the best online casinos because it has partnered with industry-leading developers. Always have a monetary limit and stick to your budget. Whatever games you enjoy, we ve got something to suit any budget. Source: http://sardstores.com/?p=46064
1 lucky jet – лак джет, lucky jet регистрация
For example, if you select 75, you re going to have higher payout odds for above 75 because you only have approximately a 25 chance of winning. You don t get your initial bet back, because the bet isn t made with real money. You can play Irish Riches on 888casino for free and win real money, no deposit required. Source: https://haberlerh.com/?p=108103
לאווירה והכיף. אלה סוג של נערות שמציעות סוג של בילוי ולאו דווקא שירותי סקס. מעוצבת ומושקעת, עם מספר בחורות חטובות ויפות,שכל מה שהן רוצות זה רק לספק אתכם.אבל למה לדמיין, שאפשר להגשים. כאן תוכלו למצוא מגוון ו/או לפגוש את אנשי הצוות של הדירות. היכנסו לפורטל דירה דיסקרטית בדרום תל אביב
The best part. In this section we reveal how we review and rank the best online casinos, thus guiding our readers to informed decisions when choosing the best online casino sites. Players can enjoy titles from leading software providers, such as Games Global and NetEnt. Source: https://syiar.sinar5news.com/2013/06/26/5-reasons-why-winmatch-is-the-most-effective-place-for-online-on-line-casino-video-games-in-india-by-winmatch-com/
Im Boomerang Casino, dem beliebten Online-Casino für Spieler aus aller Welt, gibt es aufregende Neuigkeiten für das Jahr 2021. Fans von Online-Glücksspielen können sich freuen, denn es wurden brandneue Bonuscodes ohne Einzahlung für das Jahr 2021 veröffentlicht. Diese speziellen Codes ermöglichen es Spielern, kostenlose Boni zu erhalten, ohne eine Einzahlung tätigen zu müssen.
Die no deposit Bonuscodes für das Boomerang Casino sind eine großartige Möglichkeit für Spieler, das Casino risikofrei kennenzulernen und echte Gewinne zu erzielen. Mit diesen Bonuscodes haben Spieler die Möglichkeit, verschiedene Spiele im Casino auszuprobieren, ohne dabei eigenes Geld riskieren zu müssen. Das bedeutet, dass man echtes Geld gewinnen kann, ohne selbst einen Cent einzuzahlen.
Um von diesen großzügigen Bonusangeboten zu profitieren, müssen Spieler lediglich den jeweiligen Bonuscode während der Kontoeröffnung oder bei der Einzahlung eingeben. Sobald der Code akzeptiert wurde, wird der entsprechende Bonus automatisch auf das Spielerkonto gutgeschrieben. Die Boni können je nach Code und Aktion unterschiedlich ausfallen, aber eines ist sicher: Es gibt jede Menge Spaß und Gewinnmöglichkeiten im Boomerang Casino.
Es ist wichtig zu beachten, dass Bonuscodes in der Regel bestimmte Bedingungen und Anforderungen haben. Spieler sollten daher immer die entsprechenden Bonusbedingungen lesen, um sicherzustellen, dass sie die Bonusangebote optimal nutzen können. Diese Bedingungen können beispielsweise Umsatzanforderungen, maximale Auszahlungslimits oder Spielbeschränkungen umfassen.
Insgesamt sind die no deposit Bonuscodes im Boomerang Casino eine tolle Möglichkeit, um sich einen ersten Eindruck von diesem spannenden Online-Casino zu verschaffen und dabei echte Gewinne zu erzielen. Also nicht zögern und die neuen Bonuscodes für 2021 nutzen, um noch mehr Spaß und Spannung beim Spielen im Boomerang Casino zu erleben. Viel Glück!
https://boomerangcasino.one/
Der Tipico Casino unvorhergesehener Fehler hat viele Spieler in Verwirrung und Frustration gestГјrzt. Seit einiger Zeit klagen zahlreiche Nutzer Гјber Probleme bei der Nutzung der Plattform, die sich in unerwarteten Fehlern und Unterbrechungen Г¤uГџern.
Zu den häufigsten Problemen gehören Verbindungsabbrüche während des Spielens, Probleme beim Ein- und Auszahlen von Geldern sowie unerklärliche Fehlermeldungen. Dies führt zu Unmut und Verärgerung bei den Spielern, die sich auf ein reibungsloses Spielerlebnis verlassen.
Die Ursachen für diese unvorhergesehenen Fehler sind vielfältig und können von technischen Problemen bis hin zu internen Schwierigkeiten bei Tipico Casino reichen. Es scheint, dass die Plattform mit der steigenden Anzahl von Nutzern und dem zunehmenden Traffic nicht mithalten kann, was zu diesen Problemen führt.
Die Spieler erwarten von einem etablierten Unternehmen wie Tipico Casino eine hohe Qualität und Zuverlässigkeit in ihren Dienstleistungen. Daher ist es wichtig, dass das Unternehmen schnell handelt und die Probleme behebt, um das Vertrauen der Spieler nicht zu verlieren.
In der Zwischenzeit sollten die Spieler Geduld haben und die Kundenbetreuung kontaktieren, um ihre Beschwerden zu äußern und mögliche Lösungen zu finden. Es ist auch ratsam, alternative Plattformen zu prüfen, um sicherzustellen, dass das Spielerlebnis nicht weiter beeinträchtigt wird.
Letztendlich ist es wichtig, dass Tipico Casino die Bedenken und Beschwerden seiner Nutzer ernst nimmt und schnell handelt, um das Vertrauen und die Zufriedenheit der Spieler wiederherzustellen. Nur so kann das Unternehmen langfristig erfolgreich sein und seinen Ruf als seriöser Anbieter von Glücksspielen behalten.
https://tipicocasino.one/
Each legalized online casino has put together a unique welcome package that will add value to your play. How Legitimate Are Online Gambling Sites in the US. Now that you know all the necessary information to make the most out of your free play bonuses, it s time to cover one simple aspect how can you claim it. Source: https://prenses.biz/2023/11/online-casinos-in-india-for-real-money-updated-record-2023-finest-every-day
I’m really loving the theme/design of your web site.
Do you ever run into any browser compatibility problems?
A few of my blog audience have complained about my site not working correctly in Explorer but looks great in Safari.
Do you have any solutions to help fix this issue?
However, there are ways to claim bonus credits if you re an active real-money player. How To Download RSweeps Casino App For Android. BetMGM Caesars DraftKings Borgata Unibet Stars FanDuel BetRivers Betway Hollywood. Source: https://cicikizlariz.biz/2023/11/08/tremendous-group-exits-india-over-new-on-line-betting-tax-igb
No loyalty program available No live chat customer service. 250 total max withdrawal. It also offers players a chance to play for real money, so you can make some extra cash while playing. Source: https://magazyntriathlon.pl/artykuly-triathlon,pokaz,e9j5x0sus1
Зайдите на сайт https://theprogs.ru/ где вы сможете скачать бесплатные программы для Windows 7, 8, 10, 11, Mac OS, Linux, Apple iOS, Google Android и Windows Phone по прямой ссылке с официальных сайтов. Скачать последние бесплатные программы 2024 года на различные устройства без регистрации и смс. Подробнее на сайте.
Find out more about the latest Las Atlantis casino bonuses by following this link. 400 bonus up to 4,000 Two live dealer online casinos 400 online casino games Great selection of scratch cards. This US-friendly online wagering site has many games for all sorts of players, from Gen Z to Gen X, and has many attractive promos. Source: http://www.pugliapositiva.it/page.php?id_art=8791&id_cat=8&id_sottocat1&id_sottocat2&t=il-robot-caravella-ispeziona-il-canale-principale-dell-acquedotto
Das Tipico Online Casino bietet seinen Spielern ab sofort die MГ¶glichkeit, jederzeit und Гјberall auf ihre Lieblingsspiele zuzugreifen – dank der neuen Tipico Online Casino App. Die App ist fГјr sowohl iOS- als auch Android-GerГ¤te verfГјgbar und ermГ¶glicht ein unkompliziertes und unterhaltsames Spielerlebnis direkt auf dem Smartphone oder Tablet.
Mit der Tipico Online Casino App haben Spieler die Möglichkeit, eine Vielzahl von Casino-Spielen zu genießen, darunter Slot-Spiele, Tischspiele wie Roulette und Blackjack, sowie spannende Live-Casino Spiele. Die App bietet eine moderne und benutzerfreundliche Oberfläche, die es einfach macht, zwischen verschiedenen Spielen zu navigieren und das Spiel zu genießen.
Neben der Vielfalt an Spielen bietet die App auch zahlreiche Vorteile für die Spieler. So können sie beispielsweise einfach und sicher Ein- und Auszahlungen tätigen, sowie von verschiedenen Bonusangeboten und Aktionen profitieren. Darüber hinaus bietet die App einen 24/7 Kundenservice, der Spieler bei Fragen oder Problemen unterstützt.
Insgesamt ist die Tipico Online Casino App eine großartige Ergänzung für alle Casino-Liebhaber, die auch unterwegs nicht auf ihr Spielerlebnis verzichten möchten. Mit einer breiten Auswahl an Spielen, einfachen Ein- und Auszahlungsmöglichkeiten und einem erstklassigen Kundenservice bietet die App alles, was das Spielerherz begehrt. Laden Sie die App noch heute herunter und tauchen Sie ein in die aufregende Welt des Tipico Online Casinos. Viel Spaß und viel Glück!
https://tipicocasino.one/
Das Boomerang Casino wurde von AskGamblers als eines der besten Online-Casinos ausgezeichnet. Mit einer groГџen Auswahl an Spielen, groГџzГјgigen Boni und professionellem Kundenservice hat sich das Casino einen erstklassigen Ruf erarbeitet.
Das Boomerang Casino bietet eine Vielzahl von Spielen, darunter Slots, Tischspiele, Live-Casino-Spiele und mehr. Spieler kГ¶nnen aus einer Vielzahl von Titeln von fГјhrenden Softwareanbietern wГ¤hlen, darunter NetEnt, Microgaming, Play’n GO und viele andere.
Das Casino belohnt seine Spieler mit großzügigen Boni und Aktionen, darunter Willkommensboni, Einzahlungsboni, Freispiele und mehr. Spieler können auch an aufregenden Turnieren und Wettbewerben teilnehmen, um zusätzliche Preise zu gewinnen.
Der Kundenservice im Boomerang Casino ist rund um die Uhr verfГјgbar und bietet professionelle und schnelle UnterstГјtzung bei allen Fragen und Anliegen der Spieler. Das Casino legt groГџen Wert auf Kundenzufriedenheit und arbeitet hart daran, ein sicheres und faires Spielumfeld zu schaffen.
Mit seinem breiten Spielangebot, großzügigen Boni und erstklassigem Kundenservice ist das Boomerang Casino definitiv einen Besuch wert. Spieler können sich darauf verlassen, dass sie ein unterhaltsames und lohnendes Erlebnis haben werden, wenn sie sich für dieses erstklassige Online-Casino entscheiden.
https://boomerangcasino.one/
Bei Zet Casino kГ¶nnen Spieler von einem attraktiven Bonusprogramm profitieren, das unter anderem durch den Einsatz eines speziellen Promotionscodes erweitert werden kann. Der sogenannte “zet casino kod promocyjny” bietet Spielern die MГ¶glichkeit, zusГ¤tzliche Gelder oder Freispiele zu erhalten und so ihre Gewinnchancen zu erhГ¶hen.
Um den Promotionscode zu nutzen, müssen Spieler lediglich während der Registrierung oder Einzahlung den entsprechenden Code eingeben. Dies öffnet die Tür zu verschiedenen Bonusangeboten, die regelmäßig aktualisiert und erweitert werden. Zu den möglichen Boni gehören beispielsweise Einzahlungsboni, Freispiele für bestimmte Spielautomaten oder Cashback-Angebote.
Der “zet casino kod promocyjny” ist eine groГџartige MГ¶glichkeit fГјr Spieler, mehr aus ihrem Online Casino-Erlebnis herauszuholen und gleichzeitig ihre Gewinnchancen zu maximieren. Durch regelmäßige ГњberprГјfung der aktuellen Bonusangebote kГ¶nnen Spieler sicherstellen, dass sie keine lukrativen Aktionen verpassen und ihr Spielerlebnis auf Zet Casino optimal gestalten.
Insgesamt bietet Zet Casino mit seinem umfangreichen Bonusprogramm und dem Einsatz von Promotionscodes eine attraktive Spielumgebung fГјr alle Casino-Liebhaber. Wer auf der Suche nach zusГ¤tzlichen Bonusvorteilen ist, sollte daher nicht zГ¶gern, den “zet casino kod promocyjny” zu nutzen und das volle Potenzial des Casinos auszuschГ¶pfen.
https://zetcasino.one/
Barz Casino 96. 53 ABV came in third. Gain some extra bonuses every couple of hours by collecting from the G-Reels. Source: https://www.pffc-online.com/surface-prep/9999-static-beat-how-to-eliminate-hot-rolls
Download our Wild Software. lv Online slots and deposit bonuses are the two things that best describe Slots. Keep a special eye out for our ongoing Game of the Week and Game of the Month promotions which give you free spins after reaching certain stake thresholds. Source: https://getfoureyes.com/s/0EdFu/
Зайдите на сайт https://fargo-online.net/ и вы сможете смотреть Фарго онлайн – это черная комедия и драма. На сайте присутствуют все сезоны в отличном качестве, в переводе от различных студий. Можно почитать и новости о сериале. Погрузитесь в мир криминальных интриг штата Миннесота.
Компания ПЕНЕТРОН-ЮГ вам очень понравится. Мы представляем качественные продукты для гидроизоляции поверхностей из бетона. Закажите не выходя из дома все необходимое онлайн. Гарантируем быструю доставку и заманчивые цены. Ищете пенетрон купить? Penetron-ug.ru – хороший сайт, тут можно приобрести продукцию Penetron. Также здесь есть множество доброжелательных отзывов клиентов. Мы предоставим лучшие условия покупки, ведь мы заботимся о вас. Позвоните нам и получите нужную информацию о гидроизоляции.
BOVADA CASINO. This has created a highly competitive market for betting operators who are always looking to grow their customer base. Take your seat and test your mettle against your opponent in live versions of your favorite table games. Source: https://www.mecabricks.com/en/models/Dp2l43DQ2MV
Зайдите на сайт https://singapore-company.ru/ и вы сможете получить услуги по открытию компании в Сингапуре. Быстрая и недорогая регистрация компании в Сингапуре от профессионалов помогут вашему бизнесу в решении многих вопросов. Посетите сайт и ознакомьтесь с полной информацией и перечнем необходимых документов.
PayPal Online banking Check By Mail VIP preferred. Debit Card deposits only. 00 to cover all available rows. Source: https://foro.turismo.org/indibet-the-ultimate-online-betting-platform-t106038
Zet Casino Paysafecard
Zet Casino ist ein beliebtes Online-Casino, das Spielern eine Vielzahl von Spielen und Zahlungsmöglichkeiten bietet. Eine der beliebtesten Zahlungsmethoden bei Zet Casino ist die Paysafecard. Paysafecard ist eine prepaid Zahlungsmethode, bei der Spieler Gutscheine kaufen und diese dann online als Zahlungsmittel verwenden können.
Die Paysafecard bietet Spielern eine sichere und anonyme Möglichkeit, Geld auf ihr Zet Casino Konto einzuzahlen. Spieler können Paysafecards in verschiedenen Werten kaufen, je nach ihren Bedürfnissen. Sobald ein Spieler einen Paysafecard-Gutschein gekauft hat, kann er den Code einfach eingeben und das Geld wird sofort auf sein Konto gutgeschrieben.
Einer der Vorteile der Paysafecard ist die Sicherheit, die sie bietet. Da Spieler keine persönlichen Daten angeben müssen, um eine Paysafecard zu nutzen, sind ihre Transaktionen anonym und sicher. Spieler können also beruhigt sein, dass ihre finanziellen Informationen geschützt sind.
Zusätzlich ist die Paysafecard auch sehr bequem zu nutzen. Spieler müssen einfach den Code eingeben und schon ist das Geld auf ihrem Konto verfügbar. Es gibt keine Notwendigkeit, Bankdaten oder Kreditkarteninformationen anzugeben, was die Paysafecard zu einer einfachen und unkomplizierten Zahlungsmethode macht.
Zet Casino bietet seinen Spielern die Möglichkeit, mit Paysafecard zu bezahlen und somit das Spielerlebnis noch angenehmer zu gestalten. Wenn Sie also auf der Suche nach einer sicheren, anonymen und bequemen Zahlungsmethode sind, dann ist die Paysafecard die richtige Wahl für Sie. Besuchen Sie noch heute Zet Casino und erleben Sie die Welt des Online-Glücksspiels auf eine neue und aufregende Weise!
https://zetcasino.one/
Exklusiver Casino Bonus bei Tipico
Tipico ist einer der fГјhrenden Anbieter fГјr Sportwetten und Online-Casino-Spiele in Deutschland. Das Unternehmen bietet seinen Kunden ein breites Angebot an Spielen und attraktiven Bonusaktionen. Besonders beliebt ist der exklusive Casino Bonus, den Tipico seinen Spielern zur VerfГјgung stellt.
Der exklusive Casino Bonus von Tipico ist eine besondere Aktion, die nur für ausgewählte Kunden verfügbar ist. Mit diesem Bonus haben Spieler die Möglichkeit, zusätzliches Geld für ihre Einsätze im Online-Casino zu erhalten. Der Bonus kann in Form von Bonusguthaben, Freispielen oder anderen Vergünstigungen angeboten werden.
Um den exklusiven Casino Bonus bei Tipico zu erhalten, müssen Spieler bestimmte Bedingungen erfüllen. Dazu gehören in der Regel das Eröffnen eines neuen Spielerkontos, das tätigen einer Einzahlung und das Erfüllen von Umsatzanforderungen. Die genauen Bedingungen können je nach Aktion variieren, daher ist es wichtig, sich vorab über die Teilnahmebedingungen zu informieren.
Der exklusive Casino Bonus von Tipico bietet Spielern die Möglichkeit, ihre Gewinnchancen zu erhöhen und zusätzliche Unterhaltung im Online-Casino zu genießen. Mit einem Bonus können Spieler ihre Lieblingsspiele ausprobieren, ohne dabei ihr eigenes Geld riskieren zu müssen. Zudem ermöglicht der Bonus es Spielern, neue Spiele zu entdecken und spannende Erfahrungen zu sammeln.
Insgesamt ist der exklusive Casino Bonus bei Tipico eine attraktive Möglichkeit, um das Online-Casino des Anbieters kennenzulernen und von zusätzlichen Vergünstigungen zu profitieren. Spieler sollten jedoch beachten, dass Bonusaktionen immer bestimmten Bedingungen unterliegen und daher sorgfältig geprüft werden sollten. Wer die Bedingungen erfüllt, kann jedoch von einem lohnenswerten Bonus profitieren und spannende Casinospiele bei Tipico erleben.
https://tipicocasino.one/
https://google.iq/url?q=https://zdmed.ru/
Play Gems Gems Gems Slot Machine. 100 Spins require 3 deposits of 10 each, spins are issued on specific games. Choosing a vendor for developing a custom online casino platform is a major step in setting up an online casino business. Source: https://www.surveyrock.com/ts/7X8X55
There is the first Go Wild Casino bonus, which is also know as the New Player Welcome Bonus. This place is geared towards slots and fully supports cryptocurrency banking. Despite the name, SportsBetting is actually among the country s best casinos that pay real money. Source: https://ridelgozey80.neocities.org/indibet
https://google.com.pl/url?q=https://zdmed.ru/
These programs give you a great chance to receive a bonus simply by referring friends and family. Borgata Sportsbook Review. We have so many great free slots for you to choose from at House of Fun, and it can be a bit of a puzzle knowing which of the fun casino games to try out first, so here is a guide to the different types of free slots, all of which you can play for free. Source: https://www.whofish.org/Default.aspx?action=ap&itemid=5393441
https://zhkstroykaspb.ru/
алюминиевый плинтус купить плинтус под провода .
Borgata typically lists promotions based on specific days of the week, allowing players to earn more just by playing their favorite games on that designated day. However, playthrough conditions are attached to these bonuses specifying the number of times you are required to use the bonus before getting to cash out. Slots Empire s user interface makes it simple to traverse the site and find what you re looking for. Source: https://linkhay.com/link/7064955/explore-the-best-online-betting-experience-at-indibet
https://images.google.fr/url?q=https://zdmed.ru/
Zet Casino ist ein beliebtes Online-Casino, das eine Vielzahl von Spielen und Zahlungsmethoden anbietet. Eine der neuesten Zahlungsmethoden, die im Zet Casino verfГјgbar ist, ist Zimpler.
Zimpler ist ein innovativer Zahlungsdienst aus Schweden, der es Spielern ermöglicht, Einzahlungen in Online-Casinos auf einfache und sichere Weise vorzunehmen. Mit Zimpler können Spieler ganz einfach über ihr Mobiltelefon Einzahlungen tätigen, ohne lästige Registrierungen oder langwierige Banküberweisungen durchführen zu müssen.
Um Zimpler im Zet Casino zu nutzen, müssen Spieler lediglich ihre Handynummer angeben und den Bestätigungscode eingeben, der per SMS an ihr Mobiltelefon gesendet wird. Anschließend können sie den gewünschten Einzahlungsbetrag eingeben und die Transaktion mit nur einem Klick abschließen.
Zimpler garantiert schnelle und sichere Zahlungen im Zet Casino, so dass Spieler sich voll und ganz auf ihr Spielerlebnis konzentrieren können, ohne sich über Sicherheitsbedenken oder lange Wartezeiten Gedanken machen zu müssen. Darüber hinaus bietet Zimpler auch eine Übersicht über alle getätigten Transaktionen, so dass Spieler jederzeit einen Überblick über ihre Einzahlungen haben.
Insgesamt ist Zimpler eine bequeme und zuverlässige Zahlungsmethode, die das Spielerlebnis im Zet Casino noch angenehmer macht. Probieren Sie es aus und erleben Sie die Vorteile von Zimpler selbst!
https://zetcasino.one/
Boomerang Casino ist eine beliebte Online-Glücksspielplattform, die ihren Spielern eine breite Palette an Spielen und Funktionen bietet. Mit der Einführung der Boomerang Casino App können Spieler jetzt noch einfacher und bequemer auf ihre Lieblingsspiele zugreifen.
Die App ist benutzerfreundlich gestaltet und ermöglicht es den Spielern, ihre Lieblingsspiele unterwegs zu spielen. Egal, ob Sie Slots, Tischspiele oder Live-Casino-Spiele bevorzugen, die Boomerang Casino App hat für jeden Geschmack etwas zu bieten. Darüber hinaus bietet die App regelmäßig Boni und Aktionen an, um die Spieler zu belohnen und ihr Spielerlebnis zu verbessern.
Die Boomerang Casino App verfügt über eine Vielzahl von Zahlungsoptionen, so dass die Spieler problemlos Ein- und Auszahlungen vornehmen können. Darüber hinaus ist die App sicher und zuverlässig, so dass die Spieler sich keine Sorgen um die Sicherheit ihrer persönlichen Daten machen müssen.
Insgesamt bietet die Boomerang Casino App eine großartige Möglichkeit, das Casino-Erlebnis zu genießen, egal wo Sie sich befinden. Mit einer benutzerfreundlichen Oberfläche, einer Vielzahl von Spielen und regelmäßigen Boni und Aktionen ist die App definitiv einen Versuch wert. Laden Sie noch heute die Boomerang Casino App herunter und erleben Sie die Spannung des Glücksspiels auf Ihrem Handy oder Tablet.
https://boomerangcasino.one/
CLICK HERE or on the claim offer button below to get a 50 no deposit bonus when you opt-in to the free signup bonus at BetMGM Casino which is available in MI, NJ, PA WV. If you re looking for a casino site. See full T Cs for 2nd 3rd Deposit offers. Source: http://forum.amzgame.com/thread/detail?id=261193
Подробное руководство
2. Секреты монтажа гипсокартона: шаг за шагом инструкция
3. Гипсокартонные конструкции: основные виды и их преимущества
4. Как сэкономить при покупке гипсокартона: лучшие способы
5. Простые способы обработки гипсокартона: советы от профессионалов
6. Интересные идеи использования гипсокартона в интерьере
7. Все, что вам нужно знать о гипсокартоне: полезная информация
8. Гипсокартон: обзор популярных брендов и их характеристики
9. Плюсы и минусы гипсокартона: как правильно выбрать материал
10. Как сделать ровные стены с помощью гипсокартона: секреты и советы
11. Гипсокартонные потолки: виды и технологии монтажа
12. Декорирование гипсокартона: идеи для творческого подхода
13. Гипсокартон в дизайне интерьера: современные тренды и решения
14. Преимущества гипсокартона перед другими строительными материалами
15. Как выбрать правильный инструмент для работы с гипсокартоном
16. Гипсокартон: надежный материал для обустройства дома
17. Гипсокартон как элемент декора: необычные способы применения
18. Технологии монтажа гипсокартона: лучшие практические советы
19. История и развитие гипсокартона: открытия и достижения
20. Строительство с использованием гипсокартона: основные этапы и рекомендации
гипсокартон купить в москве сетка металлическая .
плинтус из алюминия алюминиевый плинтус .
You can always find a sit-n-go tournament or an empty seat at a table. Welcome to MoheganSunCasino. Top 5 Online Slots with the Best Payout Rates. Source: https://jobhop.co.uk/blog/294651/indibet-the-ultimate-guide-to-online-betting-in-india
отели в москве https://otelivmoskva.ru/oteli-i-gostinicy-v-moskve/
лак джет – лаки джет промокод, Lucky Jet игра
It is in point of fact a nice and useful piece of information. I’m happy that you
just shared this helpful info with us. Please stay us up to date like this.
Thank you for sharing.
New players are always held with high regards in every casino, we cannot guarantee the same for regular players but it s certain that a bit of the iced cake is also shared with loyal players. Gameplay on the app is similar to the desktop version with a range of slots, jackpot slots and table games being available. Interested in the latest gambling trends in Canada. Source: http://actfornet.com/kb/comment/939/
Das Boomerang Casino ist eine aufstrebende Online-GlГјcksspielseite, die mit ihren groГџzГјgigen Bonusangeboten und einer Vielzahl von Spielen die Aufmerksamkeit vieler Spieler auf sich zieht. Einer der beliebtesten Promotionscodes, den Spieler nutzen kГ¶nnen, ist der “kod promocyjny”, der ihnen zusГ¤tzliche Boni und Vorteile bietet.
Mit dem Boomerang Casino kod promocyjny können Spieler ihr Spielvergnügen noch weiter steigern, indem sie beispielsweise Bonusguthaben oder Freispiele erhalten. Diese zusätzlichen Boni können dazu beitragen, die Gewinnchancen zu erhöhen und das Spielerlebnis insgesamt noch spannender zu gestalten.
Um den Kod promocyjny nutzen zu können, müssen Spieler lediglich während der Registrierung oder Einzahlung den entsprechenden Code eingeben. Sobald der Code bestätigt wurde, werden die zusätzlichen Boni automatisch dem Spielerkonto gutgeschrieben.
Das Boomerang Casino bietet eine breite Auswahl an Spielen, darunter Spielautomaten, Tischspiele, Live-Casinospiele und vieles mehr. Mit dem kod promocyjny haben Spieler die Möglichkeit, verschiedene Spiele auszuprobieren und ihre Gewinnchancen zu maximieren.
Insgesamt ist das Boomerang Casino eine attraktive Option für Spieler, die nach einem unterhaltsamen und lukrativen Online-Glücksspiel-Erlebnis suchen. Mit dem kod promocyjny können sie von zusätzlichen Boni und Vorteilen profitieren und ihr Spielerlebnis auf die nächste Stufe heben.
https://boomerangcasino.one/
Tipico Casino mit Geld
Das Tipico Casino bietet seinen Spielern die Möglichkeit, mit echtem Geld zu spielen und dabei die Chance auf hohe Gewinne zu haben. Im Gegensatz zum Spielgeldmodus, bei dem keine echten Einsätze möglich sind, können die Spieler im Tipico Casino mit echtem Geld Einsätze platzieren und somit auch echte Gewinne erzielen.
Um im Tipico Casino mit Geld spielen zu können, müssen die Spieler zunächst ein Konto bei dem Online-Casino erstellen und eine Einzahlung tätigen. Dabei stehen den Spielern verschiedene Zahlungsmethoden zur Verfügung, wie zum Beispiel Kreditkarte, Banküberweisung, PayPal oder Paysafecard. Nach der Einzahlung können die Spieler aus einer Vielzahl von Spielen wählen, darunter Slots, Roulette, Blackjack, Poker und viele weitere Casino-Klassiker.
Durch den Einsatz von echtem Geld erhöht sich natürlich auch die Spannung und der Nervenkitzel beim Spielen im Tipico Casino. Die Spieler haben die Chance, hohe Gewinne zu erzielen und sich so möglicherweise den ein oder anderen Wunsch zu erfüllen. Doch Vorsicht ist geboten, denn genau wie im echten Casino besteht auch im Online-Casino die Gefahr, Geld zu verlieren. Daher sollten die Spieler verantwortungsbewusst spielen und sich ihre Grenzen setzen.
Das Tipico Casino mit Geld bietet seinen Spielern ein spannendes und unterhaltsames Spielerlebnis. Mit echten Einsätzen und echten Gewinnen sorgt das Online-Casino für jede Menge Spaß und Nervenkitzel. Wer sein Glück versuchen und die Chance auf hohe Gewinne haben möchte, ist im Tipico Casino genau richtig.
https://tipicocasino.one/
Can I win real money at a Canadian online casino. Borgata Casino Up to 1,000 first deposit match 20 Bonus 21 New NJ, PA Customers only. Uptown Aces Casino. Source: https://blendedlearning.bharatskills.gov.in/mod/forum/discuss.php?d=5106
https://kvartiruekb.ru/
магазин метизов
1. Как выбрать идеальный гипсокартон для ремонта
заказать гипсокартон купить гкл .
That means we check the app s gaming license to ensure it s legal. Hi, thank you for the amazing review. In keeping with its status as one of the world s leading gambling brands, the online offering is top class. Source: https://www.laverdaforhealth.org/greatest-on-line-on-line-casino-in-india-2023-prime-x-online-casinos-in-india/
Подробное руководство
2. Секреты монтажа гипсокартона: шаг за шагом инструкция
3. Гипсокартонные конструкции: основные виды и их преимущества
4. Как сэкономить при покупке гипсокартона: лучшие способы
5. Простые способы обработки гипсокартона: советы от профессионалов
6. Интересные идеи использования гипсокартона в интерьере
7. Все, что вам нужно знать о гипсокартоне: полезная информация
8. Гипсокартон: обзор популярных брендов и их характеристики
9. Плюсы и минусы гипсокартона: как правильно выбрать материал
10. Как сделать ровные стены с помощью гипсокартона: секреты и советы
11. Гипсокартонные потолки: виды и технологии монтажа
12. Декорирование гипсокартона: идеи для творческого подхода
13. Гипсокартон в дизайне интерьера: современные тренды и решения
14. Преимущества гипсокартона перед другими строительными материалами
15. Как выбрать правильный инструмент для работы с гипсокартоном
16. Гипсокартон: надежный материал для обустройства дома
17. Гипсокартон как элемент декора: необычные способы применения
18. Технологии монтажа гипсокартона: лучшие практические советы
19. История и развитие гипсокартона: открытия и достижения
20. Строительство с использованием гипсокартона: основные этапы и рекомендации
купить гипсокартон купить гипсокартон влагостойкий .
Туроператор Сити Тур 24 https://citytour24.ru/ предлагает обзорные экскурсии по Москве на комфортабельных автобусах. За время экскурсии вы сможете насладиться красотой московских улиц и оценить контраст между архитектурными стилями старинных зданий и новых проектов. Есть остановки на смотровой площадке Воробьевы горы и у подножия башен Москва-сити. В течение двухчасовой экскурсии вам расскажут об основных достопримечательностях столицы. Это позволит отдохнуть с пользой и подарит впечатления от путешествий по историческим местам Москвы.
If everything is correct, it normally takes about 5 days to complete the account verification process. Please visit our Responsible Gaming information page for more information about available resources. Analyzing their game offerings and bet settings minimum and maximum bets will give you an idea of how players in the region wager, and the payment systems they use will tell you how they make deposits and withdrawals. Source: https://dlmgrupolegal.com/2013/06/12/casino-operator-delta-corp-faces-rs-sixteen800-crore-gst-claims-times-of-india/
http://www.veteranshomecoming.com/__media__/js/netsoltrademark.php?d=https://zdmed.ru/
The main options of contacting customer service through email and phone. Custom Games for Local Sports Fans Football fans in Pennsylvania can enjoy customized casino games branded with their favorite local sports teams, including first-person Pittsburgh Steelers Roulette and the site s Philadelphia Eagles slot. Mobile friendly. Source: http://steve-kitchen.tribefarm.net/best-on-line-casino-in-india-play-casino-with-indian-rupees/
Boomerang Casino ist ein aufregendes Online-Casino, das Spielern eine breite Palette von Spielen und Unterhaltungsmöglichkeiten bietet. Mit einer benutzerfreundlichen Plattform und einer Vielzahl von Spielen ist boomerangcasino.com eine gute Wahl für alle Casino-Liebhaber.
Das Casino bietet eine Vielzahl von Spielen, darunter Slots, Tischspiele, Live-Casino-Spiele und vieles mehr. Mit renommierten Software-Anbietern wie NetEnt, Microgaming und Evolution Gaming können die Spieler sicher sein, dass sie eine qualitativ hochwertige Spielerfahrung genießen werden.
Ein weiterer Vorteil von Boomerang Casino ist das großzügige Bonusangebot für neue Spieler. Mit Willkommensboni, Freispielen und anderen Aktionen können die Spieler ihr Spielvergnügen maximieren und ihre Gewinnchancen erhöhen.
Das Casino bietet auch eine Vielzahl von Zahlungsoptionen, darunter Kreditkarten, E-Wallets und Banküberweisungen, um sicherzustellen, dass die Spieler bequem Ein- und Auszahlungen tätigen können.
Das Casino verfügt über eine Lizenz der Malta Gaming Authority und gewährleistet so ein sicheres und faires Spielerlebnis für alle Spieler.
Insgesamt ist Boomerang Casino eine ausgezeichnete Wahl fГјr Spieler, die nach einer unterhaltsamen und spannenden Online-Casino-Erfahrung suchen. Mit einer Vielzahl von Spielen, groГџzГјgigen Boni und einer benutzerfreundlichen Plattform ist Boomerang Casino definitiv einen Besuch wert.
https://boomerangcasino.one/
Das Zet Casino ist ein Online-Casino, das bei vielen Spielern aufgrund seines umfangreichen Angebots und seiner benutzerfreundlichen Oberfläche beliebt ist. In diesem Artikel werfen wir einen genauen Blick auf die Bewertung des Zet Casinos.
Das Zet Casino bietet eine groГџe Auswahl an Spielen von renommierten Anbietern wie NetEnt, Microgaming, Play’n GO und vielen mehr. Von Spielautomaten Гјber Tischspiele bis hin zu Live-Casino-Spielen ist fГјr jeden Geschmack etwas dabei. Die Spiele sind gut gestaltet und bieten ein unterhaltsames Spielerlebnis.
Ein weiterer Pluspunkt des Zet Casinos ist der großzügige Willkommensbonus für neue Spieler. Mit einem hohen Einzahlungsbonus und Freispielen können Sie Ihr Spielerlebnis beim Zet Casino sofort verbessern. Darüber hinaus bietet das Casino regelmäßige Aktionen und Boni für bestehende Spieler an.
Die Sicherheit und Fairness des Zet Casinos stehen an erster Stelle. Das Casino verfügt über eine Lizenz der Malta Gaming Authority, einer der angesehensten Glücksspielbehörden der Welt. Zudem verwendet das Casino moderne Verschlüsselungstechnologien, um sicherzustellen, dass Ihre persönlichen Daten geschützt sind.
Der Kundendienst des Zet Casinos ist rund um die Uhr erreichbar und steht Ihnen bei Fragen oder Problemen zur VerfГјgung. Das Support-Team ist freundlich und kompetent und wird Ihnen schnell und effizient helfen.
Insgesamt hinterlässt das Zet Casino einen positiven Eindruck. Mit seinem umfangreichen Spielangebot, großzügigen Boni und einem hervorragenden Kundenservice ist das Zet Casino eine gute Wahl für alle, die gerne online spielen. Probieren Sie es aus und überzeugen Sie sich selbst von der Qualität des Zet Casinos.
https://zetcasino.one/
Tipico Online Casino – Das beste Spiel
Das Tipico Online Casino bietet eine Vielzahl von Spielen fГјr alle Casinoliebhaber. Egal ob Slots, Tischspiele oder Live-Casino-Spiele, hier findet jeder sein Lieblingsspiel. Doch welches Spiel ist das beste im Tipico Online Casino?
Unter den vielen Spielen, die das Tipico Online Casino zu bieten hat, sticht besonders ein Spiel hervor: Starburst. Dieser Slot hat sich zu einem der beliebtesten Spiele im Online-Casino entwickelt und bietet Spielern die Chance auf hohe Gewinne. Mit seinen funkelnden Juwelen und spannenden Bonusfunktionen ist Starburst ein Spiel, das Spieler immer wieder zurückkehren lässt.
Ein weiteres beliebtes Spiel im Tipico Online Casino ist Blackjack. Dieses klassische Tischspiel bietet Spielern die Möglichkeit, ihre Fähigkeiten und Strategien zu testen und dabei echtes Geld zu gewinnen. Mit verschiedenen Varianten und Einsätzen ist Blackjack das perfekte Spiel für alle, die eine Herausforderung suchen.
Auch im Live-Casino des Tipico Online Casinos gibt es viele spannende Spiele zu entdecken. Von Roulette Гјber Baccarat bis hin zu Poker, hier ist fГјr jeden Geschmack etwas dabei. Mit echten Dealern und einer interaktiven Spielumgebung sorgt das Live-Casino fГјr ein authentisches Casinofeeling, das man sonst nur in einem echten Casino erleben kann.
Insgesamt bietet das Tipico Online Casino eine Vielzahl von Spielen, die für jede Art von Spieler geeignet sind. Egal ob Anfänger oder erfahrener Spieler, hier findet jeder sein Lieblingsspiel. Mit seinen hochwertigen Spielen, großzügigen Boni und erstklassigem Kundenservice ist das Tipico Online Casino definitiv einen Besuch wert.
Fazit: Wenn Sie auf der Suche nach dem besten Spiel im Tipico Online Casino sind, sollten Sie definitiv Starburst ausprobieren. Mit seinen spannenden Bonusfunktionen und hohen Gewinnchancen ist dieses Spiel ein echter Klassiker. Doch auch Blackjack und das Live-Casino bieten jede Menge Unterhaltung und Gewinnmöglichkeiten. Probieren Sie Ihr Glück im Tipico Online Casino und erleben Sie die aufregende Welt des Online-Glücksspiels. Viel Spaß und Erfolg!
https://tipicocasino.one/
The Official MGM Casino Game, MGM Slots Live presents the biggest Live 3D Shows, Tournaments, and Casino Games. Khrysos Gold Slot 100 Free Spins. Stake 20 on Rainbow Jackpots And Get 50 Free Spins – No Wagering. Source: https://bit-ico.biz/2023/11/finest-on-line-on-line-casino-in-india-play-on-line-casino-with-indian-rupees
Evolution launches Lightning Dice in New Jersey. Now, for gambling experts like us, this is another red flag. Top 5 Compared. Source: https://idtaxisales.com/main-provider-of-on-line-on-line-casino-tech
Stumbled upon a captivating article – definitely take a look! http://d-click.uhmailsrvc3.com/u/44837/225/40378/6908_0/a641b/?url=https://rf.chatruletka-18.com/
This bonus can be used to play slots and other casino games and comes with reasonable wagering requirements. 15x on slot play 30x on video poker 150x on roulette, baccarat, Football Studio, Fan Tan, Dragon Tiger Sic Bo 75x for blackjack and all other casino games, excluding craps. Free bonus money. Source: https://soc-bux.ru/casino-operator-delta-corp-faces-rs-16800-crore-gst-claims-times-of-india/
Live dealer options at Caesars include craps, roulette, three-card poker, Texas Hold em, and baccarat. They are currently the fastest-growing internet gambling state in the US. Not all games are playable on mobile. Source: https://www.figures.com/2017/07/27/sdcc-2017-sites-and-events/
Accepts US Players Yes Bonus 250 up to 1,000 Casino and Live Casino. Additionally, players can use e-wallets like PayPal, which offer a convenient way to make deposits and withdrawals. As the popularity of online gambling increases, more online casinos are being launched on a frequent basis. Source: https://we.riseup.net/jonfllman/marvelbet-the-ultimate-guide-to-betting-on-marvel
Wie finde ich das beste Casino Spiel bei Tipico?
Tipico ist eine bekannte Marke in der Glücksspielbranche, die sowohl Sportwetten als auch ein Online Casino anbietet. Für viele Spieler ist die Auswahl des besten Casino Spiels bei Tipico entscheidend, um das maximale Unterhaltungserlebnis zu gewährleisten.
Zunächst einmal ist es wichtig zu wissen, dass die persönlichen Vorlieben und Spielpräferenzen jedes Spielers unterschiedlich sind. Einige bevorzugen vielleicht klassische Tischspiele wie Blackjack oder Roulette, während andere lieber aufregende Spielautomaten spielen.
Wenn es um die Auswahl des besten Casino Spiels bei Tipico geht, gibt es einige Faktoren zu berücksichtigen. Zunächst einmal ist es wichtig, die Auszahlungsquote des Spiels zu überprüfen. Je höher die Auszahlungsquote ist, desto besser sind die Gewinnchancen für den Spieler.
Ein weiterer wichtiger Faktor ist die Variabilität des Spiels. Einige Spiele bieten kleinere, aber häufigere Gewinne, während andere seltener, aber dafür höhere Gewinne bieten. Es ist wichtig, das richtige Gleichgewicht zwischen Risiko und Belohnung zu finden, um ein unterhaltsames Spielerlebnis zu gewährleisten.
Einige der beliebtesten Casinospiele bei Tipico sind unter anderem Roulette, Blackjack, Spielautomaten und Video Poker. Roulette ist ein klassisches Tischspiel, das auf Glück basiert und sowohl Anfängern als auch erfahrenen Spielern Spaß macht. Blackjack hingegen erfordert etwas mehr Strategie und Geschicklichkeit, um erfolgreich zu sein.
Spielautomaten sind eine weitere beliebte Option bei Tipico, da sie eine Vielzahl von Themen und Funktionen bieten, die fГјr jeden Geschmack geeignet sind. Video Poker ist eine weitere beliebte Variante von Poker, die sowohl GlГјck als auch Strategie erfordert.
Letztendlich ist es wichtig, das beste Casino Spiel bei Tipico basierend auf den eigenen Vorlieben und Bedürfnissen zu wählen. Es empfiehlt sich, verschiedene Spiele auszuprobieren und zu experimentieren, um herauszufinden, welches Spiel am besten zu einem passt. Mit ein wenig Glück und Geschicklichkeit können Spieler bei Tipico ein unterhaltsames und lohnendes Spielerlebnis genießen.
https://tipicocasino.one/
Das “Boomerang Casino” ist ein neuer Player auf dem deutschen GlГјcksspielmarkt, der mit einem frischen und innovativen Ansatz auf sich aufmerksam macht. Das Casino bietet eine Vielzahl von beliebten Spielen, darunter Slots, Tischspiele und Live-Casino-Spiele, die von fГјhrenden Softwareanbietern wie NetEnt, Microgaming und Play’n GO bereitgestellt werden.
Ein einzigartiges Merkmal des Boomerang Casinos ist sein Treueprogramm, das als “Boomerang Club” bekannt ist. Spieler kГ¶nnen Punkte sammeln, indem sie verschiedene Spiele spielen und kГ¶nnen diese Punkte dann gegen verschiedene Belohnungen eintauschen, darunter Bonusguthaben, Freispiele und sogar luxuriГ¶se Preise wie Reisen und Elektronik.
Darüber hinaus bietet das Boomerang Casino eine Vielzahl von Zahlungsmethoden, die es den Spielern ermöglichen, bequem und sicher Ein- und Auszahlungen vorzunehmen. Der Kundensupport ist rund um die Uhr erreichbar und steht den Spielern bei Fragen oder Problemen gerne zur Verfügung.
Insgesamt bietet das Boomerang Casino eine erstklassige Spielerfahrung mit einer Vielzahl von Spielen, groГџzГјgigen Boni und einem hervorragenden Kundenservice. Es ist definitiv eine gute Wahl fГјr Spieler, die auf der Suche nach einem unterhaltsamen und sicheren Online-Casino-Erlebnis sind.
https://boomerangcasino.one/
With a strong reputation for fair play and excellent customer service, 32Red is a top choice for many players. Limited number of table games. Find out more about the best UK online casino sites. Source: https://www.mrowl.com/post/gettgoepp/playplinko/marvelbet__the_ultimate_guide_to_sports_betting
http://channelsolutions.com/__media__/js/netsoltrademark.php?d=https://zdmed.ru/
If the app stops you from a maximum bet, you can reach out to customer service to see if we will take a bet higher than the app limit. Maximum bonus to cash 30. Follow our link to play this game wherever you are based note, real money casino games are only available in certain locations. Source: https://foodle.pro/post/52379
Discovered an intriguing article, I recommend you to check it out http://www.goootech.com/logout.aspx?returnUrl=https://kr.chat-ruletka-18.com
Min 2 nd and 3rd Deposit 20. Combined Welcome Bonus In line with its forte poker, Ignition presents an attractive welcome bonus. We found their collection features many high payout slots like Ghost Pirates 96. Source: http://www.fanart-central.net/user/Cathy46/blogs/20066/Marvelbet-The-Ultimate-Guide-to-Online-Sports-Betting
To make things even better, Mr Mega throws in a bonus amount for new players to enhance the betting value of their stake. Exclusive Live Dealer Options BetMGM s online casino offers unique live dealer options for classic table games like craps, three-card poker, and Texas Hold em, among others. There is a good variety of casino games to choose from in Real Time Gaming, and it is still a relatively new online casino. Source: https://sites.google.com/view/themarvelbet/
Wenn Sie kein Interesse mehr an Ihrem Zet Casino Konto haben und es löschen möchten, gibt es ein paar Schritte, die Sie befolgen müssen. Das Löschen eines Kontos bei Zet Casino ist recht einfach und unkompliziert.
ZunГ¤chst mГјssen Sie sich auf der Website von Zet Casino einloggen und zum Bereich “Einstellungen” oder “Profil” navigieren. Dort finden Sie die Option “Konto lГ¶schen” oder Г¤hnliches. Wenn Sie diese Option angeklickt haben, werden Sie gebeten, Ihren Account zu bestГ¤tigen, indem Sie Ihre persГ¶nlichen Daten erneut eingeben.
Nachdem Sie Ihr Konto bestätigt haben, wird es in der Regel innerhalb von 24 Stunden gelöscht. Bitte beachten Sie, dass Sie keine offenen Wetten oder Guthaben auf Ihrem Konto haben sollten, da diese nach der Löschung verloren gehen.
Es ist wichtig zu beachten, dass, wenn Sie Ihr Konto löschen, Sie auch alle Ihre persönlichen Daten und gesammelten Punkte oder Prämien verlieren. Stellen Sie also sicher, dass Sie diese Informationen vor der Löschung archivieren oder speichern.
Insgesamt ist das Löschen eines Zet Casino Kontos ein einfacher Prozess, der Ihnen ermöglicht, Ihre Daten zu schützen und sich von der Plattform abzumelden, wenn Sie kein Interesse mehr daran haben. Wenn Sie weitere Fragen zur Löschung Ihres Kontos haben, können Sie sich jederzeit an den Kundenservice von Zet Casino wenden.
https://zetcasino.one/
Penn Entertainment Mastercard credit card sign-up incentives. We re so pleased that you enjoy the game selection and promotions, be sure to check that you are opted in for marketing emails and check our Social Media channels in the coming weeks, as we have plenty more in store. Casino Caesars Casino Caesars Casino NJ Code NJBONUS10 Caesars Casino MI Code NJBONUS10 Caesars Casino PA Code NJBONUSC10 Caesars Casino WV Code BONUSSPINSWV Casino Welcome Offer NJ 100 deposit match up to 2,000 10 no-deposit bonus Casino Welcome Offer MI 100 deposit match up to 2,000 10 upon signup Casino Welcome Offer PA 200 deposit match up to 200 10 bonus Casino Welcome Offer WV Up to 500 back if down after first 24 hours of betting Key T C s 21 New MI, NJ, PA WV customers only Last Verified July 2023 Terms and conditions apply to all offers. Source: https://marvelbettheultimateguidetoonl.splashthat.com
Party Casino provides players with a variety of secure and reliable banking options. Deciding which online casino bonus works best for you can prove tricky. Payment restrictions T Cs apply. Source: https://flokii.com/blogs/view/121579
Great post.
Bally s Casino – 96. It has a sleek and user-friendly interface, a huge selection of games, and generous promotions and bonuses. How Do Online Casinos Work. Source: https://platform.eventboost.com/e/marvelbet-the-ultimate-guide-to-online-betting-and-gambling/37144
Качественная уличная мебель https://mebel-russia.com/ от производителя в России. Садовая мебель из искусственного ротанга: обеденные группы, столы, стулья, диваны, кресла и т.д. Доставка бесплатная.
Сайт faktura-decor.ru предоставляет исключительно качественные товары. Мы хорошо понимаем, что именно вам необходимо. Наши главные ценности: открытость, честность, профессионализм. Ищете декоративная штукатурка с эффектом дерева? Faktura-decor.ru – сайт, где вы найдете многочисленные отзывы довольных клиентов. Гарантируем богатый выбор оригинальных декоративных решений под любой дизайн проект, оптимальную цену и профессиональные консультации специалистов. Интересующий товар можно заказать online непосредственно на сайте или же оформить по контактному номеру телефона.
But on the rare occasions that something does go wrong, it can be extremely stressful. Every year we don t do iGaming, we lose a billion dollars to regulated states such as New Jersey and Pennsylvania and another billion on revenue, Addabbo Jr. Can I Play At Real Money Casinos in Different Currencies. Source: https://www.synfig.org/issues/thebuggenie/synfig/issues/5039
Wow Thanks for this content i find it hard to uncover exceptional info out there when it comes to this material thank for the write-up site
Zet Casino Recensioni – Alles was Sie wissen mГјssen
Zet Casino ist ein Online-GlГјcksspielanbieter, der Spielern eine Vielzahl von Spielen und Casino-Spielen in einer sicheren und benutzerfreundlichen Umgebung bietet. In diesem Artikel werden wir uns genauer mit den Rezensionen von Zet Casino befassen und Ihnen alle Informationen geben, die Sie Гјber dieses Casino wissen mГјssen.
Das Casino wurde 2018 gegrГјndet und hat seitdem eine treue und stetig wachsende Spielerbasis aufgebaut. Die meisten Spieler loben das Casino fГјr seine groГџe Auswahl an Spielen, darunter Slots, Tischspiele, Live-Casino-Spiele und vieles mehr. Die Software wird von einigen der renommiertesten Anbieter der Branche bereitgestellt, darunter NetEnt, Microgaming, Play’n GO und viele andere.
Die Benutzeroberfläche des Casinos ist einfach und benutzerfreundlich, was es Spielern leicht macht, ihre Lieblingsspiele zu finden und zu spielen. Das Casino ist auch für Mobilgeräte optimiert, sodass Spieler unterwegs spielen können.
Ein weiterer wichtiger Aspekt, der von den Spielern oft gelobt wird, ist der Kundenservice von Zet Casino. Das Team ist rund um die Uhr verfügbar und kann über Live-Chat, E-Mail oder Telefon kontaktiert werden. Die Mitarbeiter sind professionell und freundlich und können bei allen Fragen oder Problemen helfen, die Spieler haben könnten.
Zet Casino bietet auch eine Vielzahl von Zahlungsmethoden an, darunter Kreditkarten, E-Wallets und Banküberweisungen. Die meisten Auszahlungen werden schnell bearbeitet, sodass Spieler ihre Gewinne schnell und einfach abheben können.
Insgesamt hat Zet Casino viele positive Bewertungen von Spielern erhalten, die das Casino für seine großartige Auswahl an Spielen, benutzerfreundliche Oberfläche und exzellenten Kundenservice loben. Wenn Sie auf der Suche nach einem zuverlässigen und unterhaltsamen Online-Casino sind, sollten Sie definitiv Zet Casino eine Chance geben.
https://zetcasino.one/
Tipico Casino Geld Auszahlen
Wenn Sie in einem Online-Casino wie Tipico gewinnen, wollen Sie natürlich auch Ihr Geld auszahlen lassen. Doch bevor Sie sich Ihre Gewinne auszahlen lassen können, müssen Sie einige wichtige Schritte beachten.
Zunächst einmal sollten Sie sicherstellen, dass Sie über ein verifiziertes Konto verfügen. Dies bedeutet, dass Sie Ihre Identität und Ihr Alter bestätigt haben. Ohne verifiziertes Konto können Sie keine Auszahlung beantragen.
Um Geld aus Ihrem Tipico Casino Konto abzuheben, mГјssen Sie sich in Ihr Konto einloggen und den Bereich “Auszahlungen” aufrufen. Dort kГ¶nnen Sie aus verschiedenen Auszahlungsmethoden wГ¤hlen, wie etwa BankГјberweisung oder eWallets wie Skrill oder Neteller.
Beachten Sie, dass Tipico eine Auszahlungsgebühr erheben kann, abhängig von der gewählten Auszahlungsmethode und dem Betrag, den Sie auszahlen möchten. Informieren Sie sich daher vorab über die Gebührenstruktur.
Sobald Sie Ihre Auszahlung beantragt haben, wird Ihr Antrag von Tipico überprüft. Dies kann einige Tage dauern, abhängig von der Bearbeitungszeit des Casinos. Sobald Ihr Antrag genehmigt wurde, wird das Geld auf Ihr Konto überwiesen.
Es ist ratsam, regelmäßig Ihre Dokumente und Informationen auf Ihrem Tipico Konto zu aktualisieren, um mögliche Verzögerungen bei Auszahlungen zu vermeiden. Zudem sollten Sie sich über die geltenden Auszahlungslimits und -bedingungen informieren.
Insgesamt bietet Tipico eine sichere und zuverlässige Plattform für Auszahlungen von Gewinnen im Casino. Beachten Sie die oben genannten Schritte und Hinweise, um Ihre Gewinne schnell und unkompliziert auszahlen zu lassen. Viel Glück!
https://tipicocasino.one/
Зайдите на сайт Яны Восколей https://fitnestrenirovki.ru/ которая оказывает услуги по персональным тренировкам по фитнесу в Москве. Диетология, нутрициология, онлайн-тренировки. Профессиональный фитнес тренер и массажист, инструктор ЛФК и диетолог. Яна Восколей поможет улучшить самочувствие и качество жизни. Подробнее на сайте.
https://zhknoviydom.ru/
You can also use the free play bonus money and other promotions to play all sorts of casino games. If you re looking for an online casino with a. There is a good variety of casino games to choose from in Real Time Gaming, and it is still a relatively new online casino. Source: https://velog.io/@selfcage/Gaming-bua23ao7
However, if you desire a captivating and unparalleled gaming encounter, be sure to pay a visit to Wheel of Fortune Casino. The fast payout casinos are casinos that cash out fast, which is a highly recommended feature to look for. All are available in instant play mode and are optimized for both desktop and mobile devices. Source: https://www.uscgq.com/forum/posts.php?forum=&id=154274
Das Zet Casino ist eine Online-Glücksspielplattform, die in der Welt der Online-Casinos immer beliebter wird. Viele Menschen fragen sich jedoch, ob das Zet Casino wirklich seriös ist oder ob es sich um einen Betrug handelt.
Um diese Frage zu beantworten, lohnt es sich, einen Blick auf die Sicherheitsmaßnahmen des Zet Casinos zu werfen. Das Zet Casino verfügt über eine Lizenz der Malta Gaming Authority, einer angesehenen Glücksspielbehörde, die strenge Vorschriften für Glücksspielunternehmen festlegt. Diese Lizenz bedeutet, dass das Zet Casino den strengen Sicherheitsstandards entspricht und fair und verantwortungsbewusst arbeitet.
Darüber hinaus verwendet das Zet Casino moderne Verschlüsselungstechnologien, um sicherzustellen, dass die persönlichen und finanziellen Daten der Spieler geschützt sind. Dies bedeutet, dass die Spieler ihre Lieblingsspiele im Zet Casino genießen können, ohne sich um ihre Sicherheit sorgen zu müssen.
Ein weiterer Beweis für die Seriosität des Zet Casinos sind die positiven Erfahrungen vieler Spieler. Viele Spieler loben das Zet Casino für sein großes Spielangebot, seine schnellen Auszahlungen und seinen zuvorkommenden Kundenservice. Diese positiven Bewertungen sind ein Indiz dafür, dass das Zet Casino tatsächlich seriös ist und eine sichere und unterhaltsame Glücksspielumgebung bietet.
Zusammenfassend lässt sich sagen, dass das Zet Casino durch seine Lizenzierung, Sicherheitsmaßnahmen und positiven Spielerbewertungen als seriöses Online-Casino angesehen werden kann. Spieler können also beruhigt sein, wenn sie im Zet Casino spielen und ihr Glück versuchen möchten.
https://zetcasino.one/
Tipico: Geld von Casino zu Sportwetten transferieren
Tipico ist einer der bekanntesten Anbieter von Online-Glücksspielen in Deutschland. Neben dem Casino-Bereich bietet die Plattform auch die Möglichkeit, auf Sportereignisse zu wetten. Viele Nutzer fragen sich, wie sie Geld von ihrem Casino-Konto auf ihr Sportwetten-Konto transferieren können.
GrundsГ¤tzlich ist es bei Tipico problemlos mГ¶glich, Geld zwischen den verschiedenen Bereichen zu transferieren. Dazu muss man sich lediglich auf der Webseite oder in der App von Tipico anmelden und den MenГјpunkt “Guthaben transferieren” wГ¤hlen. Dort kann man angeben, wie viel Geld man von Casino zu Sportwetten transferieren mГ¶chte.
Es gibt jedoch ein paar Dinge zu beachten, wenn man Geld zwischen den Bereichen transferiert. Zum einen müssen die Bonusbedingungen erfüllt sein, bevor man eine Auszahlung tätigen kann. Das bedeutet, dass man den Bonus, den man im Casino oder bei den Sportwetten erhalten hat, entsprechend umsetzen muss, bevor man eine Auszahlung beantragen kann.
Zum anderen ist es wichtig, darauf zu achten, dass bei einem Transfer von Casino zu Sportwetten möglicherweise Einschränkungen gelten können. So könnte es sein, dass das übertragene Geld zunächst für Sportwetten genutzt werden muss, bevor man es sich auszahlen lassen kann. Diese Bedingungen können je nach Aktionen und Promotionen variieren, daher ist es ratsam, sich vorab über die genauen Modalitäten zu informieren.
Insgesamt bietet Tipico seinen Nutzern eine einfache Möglichkeit, Geld zwischen Casino und Sportwetten zu transferieren. Durch das klare und übersichtliche Menü auf der Webseite oder in der App erfolgt der Transfer unkompliziert und schnell. Mit ein paar einfachen Klicks kann man sein Geld von einem Bereich in den anderen übertragen und so das vielseitige Angebot von Tipico voll auskosten.
https://tipicocasino.one/
It is well worth your while to login even if you re just playing a quick game on your mobile. All you need is an HTML5 web browser on your mobile phone. Is High Country Casino worth. Source: https://koreanstudies.com/forum/viewtopic.php?t=625
You check out the site s promotions once the casino goes live from Pennsylvania Golden Nugget s promotions banner; remember to always adhere to the terms listed on the promotion in order to qualify for it. Consider alternatives to the classic casino frontend. Chumba Casino is available in English. Source: https://aliachni.sites.sch.gr/super-group-exits-india-over-new-online-betting-tax-igb/
Are casino games worth playing. The most popular ones are Live American Roulette, Live Baccarat, Live Casino Hold em, and Live Three Card Poker. Buy or Sell CFDs on Indices such as S P 500 ES , NASDAQ 100 NQ , FTSE 100 UK100 , and other popular indices using our free real-time quotes. Source: https://ostkrim.biz/2023/11/08/best-on-line-casino-in-india-play-on-line-casino-with-indian-rupees
Яндекс Маркет Промокоды https://t.me/promokody_na_market купоны на первый и повторный заказ. Самые свежие акции, скидки, купоны, бонусы и распродажи. Баллы плюса. Постоянное обновление и добавление новых промокодов для Яндекс Маркет.
First deposit only. Apple App Store Score 4. Can I physically make a WynnBET withdrawal at a Wynn Resorts property. Source: https://aviaservis.biz/2023/11/greatest-on-line-casino-in-india-2023-top-x-online-casinos-in-india
https://zhkkvartiradom.ru/
Boomerang Casino ist eine beliebte Online-Glücksspielplattform, die eine Vielzahl von Spielen und Funktionen für Spieler weltweit anbietet. Um alle Dienste nutzen zu können, benötigen Spieler jedoch bestimmte Dokumente für die Verifizierung ihres Kontos. Diese Dokumentation ist notwendig, um die Identität des Spielers zu überprüfen und sicherzustellen, dass das Konto legal betrieben wird.
Die erforderlichen Dokumente können je nach Land und Gesetzgebung variieren, aber in der Regel umfassen sie eine Kopie des Personalausweises oder Reisepasses, eine aktuelle Rechnung zur Bestätigung der Adresse und gegebenenfalls eine Kopie der Kreditkarte oder anderer Zahlungsmethoden.
Die Überprüfung der Dokumente ist ein wichtiger Schutzmechanismus für Spieler und das Casino gleichermaßen. Sie stellt sicher, dass keine betrügerischen Aktivitäten stattfinden und dass das Spielerkonto sicher ist.
Spieler sollten darauf achten, dass sie qualitativ hochwertige Kopien der Dokumente einreichen, um den Verifizierungsprozess zu beschleunigen. Sobald die Dokumente akzeptiert wurden, können Spieler alle Funktionen des Casinos nutzen, einschließlich Ein- und Auszahlungen, Boni und Aktionen.
Insgesamt ist die Dokumentation bei Boomerang Casino eine einfache und notwendige Maßnahme, um ein sicheres und verantwortungsbewusstes Spielumfeld zu gewährleisten. Spieler sollten darauf achten, die erforderlichen Dokumente so schnell wie möglich einzureichen, um keine Verzögerungen bei ihren Transaktionen zu erleben.
https://boomerangcasino.one/
Zet Casino ist ein beliebtes Online-Casino, das eine Vielzahl von Spielen und lukrativen Boni für seine Spieler anbietet. Einer der attraktiven Boni, die Zet Casino seinen neuen Spielern bietet, sind 30 Freispiele, die sie ohne Einzahlung erhalten können. Diese Freispiele können für verschiedene Spiele genutzt werden, aber viele Spieler fragen sich, welches Spiel am besten für die 30 Freispiele geeignet ist.
Es gibt viele Spielautomaten zur Auswahl, die fГјr die 30 Freispiele bei Zet Casino geeignet sind. Einige beliebte Optionen sind Starburst, Book of Dead, Gonzo’s Quest und Reactoonz. Diese Spiele bieten spannende Themen, dynamische Grafiken und unterhaltsame Spielmechaniken, die stundenlangen SpielspaГџ garantieren.
Starburst ist ein klassischer Spielautomat mit leuchtenden Juwelen und einfachen Spielregeln, die sowohl AnfГ¤ngern als auch erfahrenen Spielern gefallen. Book of Dead ist ein Г¤gyptisch inspirierter Slot, der durch sein aufregendes Bonusspiel und hohe GewinnmГ¶glichkeiten fasziniert. Gonzo’s Quest bietet eine innovative Avalanche-Funktion, die zusГ¤tzliche Gewinne ermГ¶glicht, wГ¤hrend Reactoonz mit seinem Cartoon-Stil und Cluster-Gewinnen fГјr viel Abwechslung sorgt.
Letztendlich hängt die Wahl des Spiels für die 30 Freispiele bei Zet Casino von den persönlichen Vorlieben des Spielers ab. Jeder der oben genannten Spielautomaten bietet eine einzigartige Spielerfahrung und die Möglichkeit, große Gewinne zu erzielen. Es lohnt sich, jedes Spiel auszuprobieren und zu sehen, welches am besten zu einem passt.
Zet Casino bietet auch eine Vielzahl von anderen Spielen an, darunter Tischspiele wie Blackjack, Roulette und Baccarat, sowie Live-Dealer-Spiele für ein authentisches Casino-Erlebnis. Mit seinem großzügigen Willkommensbonus und regelmäßigen Aktionen ist Zet Casino definitiv eine gute Wahl für alle Spieler, die nach erstklassiger Unterhaltung und attraktiven Boni suchen.
https://zetcasino.one/
Right away you will notice that Zone games are much different from online casino games. Ti invitiamo a provarlo e a contattarci se hai domande o bisogno di supporto. We re sure that you ll be impressed by Vulkan Vegas baccarat variants such as Mini Baccarat and High Title Baccarat. Source: https://gfx-tools.com/blog/finest-on-line-casino-in-india-2023-compare-indian-online-casinos/
detskie kolyaski прогулочная коляска .
Select the bonus from Available Bonuses, then click Deposit to claim your bonus. Winomania is a trusted and regulated casino available to UK players. It s as easy as 1, 2, 3. Source: https://www.haydennace.com/leading-supplier-of-on-line-on-line-casino-tech/
We loved that we could deposit using Bitcoin, Bitcoin Cash, Ethereum, Chainlink, Cardano, Dogecoin, Litecoin, Ripple, Stellar, Tether, or USD Coin. Hearts Desire. When you sign up with Wild Casino, y ou have access to all the 364 slot machines provided by Betsoft, Dragon Gaming, and Nucleus. Source: https://yura-blog.ru/greatest-on-line-casino-in-india-2023-compare-indian-on-line-casinos/
Chumba Casino is a massively popular online social casino website that has over 100 games for both mobile and desktop players and is free to play. Online gaming in New York doesn t yet include New York casinos Online casinos in NY are expected to be legalized in 2023 You must be 21 or older to play real-money online gambling in NY Lottery, sports bets, racinos, online horse betting and fantasy are forms of gambling available in New York Online wagering at offshore casinos is not recommended Online poker is not legal yet in NY. AdmiralBet non offre solo un online casino, ma anche un esperienza sempre piu realistica grazie alle chat con i croupier dal vivo. Source: http://www.subotickatrznica.rs/story/2746_zenska-konfekcija
Boomerang Casino ist ein Online-Casino, das in den letzten Jahren immer beliebter geworden ist. Viele Glücksspieler schwärmen von ihren Erfahrungen in diesem Casino und loben die Vielfalt an Spielen, die Benutzerfreundlichkeit der Plattform und den hervorragenden Kundenservice.
Die Auswahl an Spielen im Boomerang Casino ist beeindruckend. Von klassischen Spielautomaten Гјber Tischspiele wie Blackjack und Roulette bis hin zu Live-Casino-Spielen mit echten Dealern – hier ist fГјr jeden etwas dabei. Die Spiele stammen von renommierten Anbietern wie NetEnt, Microgaming und Play’n GO, was fГјr eine hohe QualitГ¤t und ein faires Spielerlebnis sorgt.
Ein weiterer Pluspunkt des Boomerang Casinos ist die Benutzeroberfläche. Die Webseite ist übersichtlich gestaltet und einfach zu navigieren, so dass auch Anfänger sich schnell zurechtfinden können. Zudem ist die Plattform sowohl auf dem Desktop als auch auf mobilen Geräten verfügbar, sodass Spieler auch unterwegs jederzeit ihr Glück versuchen können.
Besonders positiv wird auch der Kundenservice von Boomerang Casino bewertet. Das Support-Team ist rund um die Uhr erreichbar und hilft schnell und kompetent bei Fragen und Problemen. DarГјber hinaus bietet das Casino attraktive Boni und Aktionen fГјr neue und bestehende Kunden, die das Spielerlebnis noch spannender machen.
Alles in allem sind die Erfahrungen mit Boomerang Casino größtenteils positiv. Die große Auswahl an Spielen, die benutzerfreundliche Plattform und der exzellente Kundenservice machen dieses Online-Casino zu einer empfehlenswerten Adresse für Glücksspielfans. Wer also auf der Suche nach einem seriösen und unterhaltsamen Online-Casino ist, sollte Boomerang Casino definitiv eine Chance geben.
https://boomerangcasino.one/
If you deposit with crypto, those deposit casino bonuses go up to 150 up to 1,500 on each, bringing the overall deposit bonus up to 3,000. Manage your bankroll Set a budget and stick to it to avoid overspending and losing more money than you can t afford. Note there will be limits on the amount of cashback promos you can claim. Source: https://www.cinefish.bg/reports/inc/?indibet_vs_marvelbet_a_comprehensive_comparison_of_two_leading_betting_platforms.html
You can sort games and find titles by game studio and game categories, and find information on game options such as game s theme, maximum bets, and max payout. BONUS Up to 5,655 3. The Race Horse Industry Reform Act was passed in 1959 and paved the way for live harness racing to take place in PA. Source: http://poster.4teachers.org/worksheet/view.php?id=184157
But with so many available, you can only expect to come across slow payout times and unreliable customer service packed into a shiny-looking website designed to lure you in. Choose from more than 180 slot titles and check in regularly for new additions. Also, legal and best online casinos have a land-based partner local casino or tribal casino in the state where they operate online. Source: https://www.bigoven.com/recipe/baji-999-cocktail/3044636
I really love your site.. Pleasant colors & theme.
Did you create this amazing site yourself? Please reply back as I’m attempting to create my own personal site
and would love to find out where you got this from or just what the theme is
named. Appreciate it!
We ve got free play, bonuses, community prizes, multipliers, lasers, and many extra features. Ti invitiamo a provarlo e a contattarci se hai domande o bisogno di supporto. FIRST ACCESS TO NEW IGT WHEEL OF FORTUNE GAMES. Source: https://imageevent.com/flgafilderman/getthebestbettingexperiencebaji999
Tipico Casino Erfahrungen
Tipico ist eine der bekanntesten Marken in der GlГјcksspielbranche und betreibt auch ein Online-Casino, das eine Vielzahl von Spieloptionen fГјr Spieler bietet. In diesem Artikel werden wir einen Blick auf die Erfahrungen von Spielern werfen, die Tipico Casino ausprobiert haben.
Viele Spieler loben die benutzerfreundliche Oberfläche und das attraktive Design des Casinos. Die Webseite ist übersichtlich gestaltet und bietet eine einfache Navigation, sodass man schnell die gewünschten Spiele finden kann. Zudem gibt es eine große Auswahl an Spielen, darunter Slots, Tischspiele und Live-Casino-Spiele, die von bekannten Anbietern wie NetEnt und Evolution Gaming bereitgestellt werden.
Ein weiterer Pluspunkt ist die Sicherheit und Seriosität von Tipico Casino. Das Casino verfügt über eine Lizenz der Malta Gaming Authority, einer der angesehensten Glücksspielbehörden der Welt. Darüber hinaus werden alle Spiele regelmäßig von unabhängigen Prüforganisationen auf Fairness und Zuverlässigkeit überprüft.
Kundenservice wird bei Tipico großgeschrieben. Spieler loben den freundlichen und kompetenten Support, der rund um die Uhr per Live-Chat, E-Mail und Telefon erreichbar ist. Fragen und Probleme werden schnell und professionell gelöst, was für ein reibungsloses Spielerlebnis sorgt.
Ein Aspekt, den einige Spieler bemängeln, ist die begrenzte Auswahl an Zahlungsmethoden bei Tipico Casino. Einige gängige Optionen wie PayPal fehlen, was für einige Spieler möglicherweise ein Nachteil sein kann.
Insgesamt sind die Erfahrungen der meisten Spieler mit Tipico Casino positiv. Das Casino bietet eine solide Auswahl an Spielen, eine benutzerfreundliche Oberfläche und einen zuverlässigen Kundenservice. Wer auf der Suche nach einem seriösen und unterhaltsamen Online-Casino ist, sollte Tipico definitiv eine Chance geben.
https://tipicocasino.one/
Stumbled upon a unique article, I suggest you take a look http://hashcracker.bestbb.ru/viewtopic.php?id=281#p281
With proper promotion, tournaments have proven to increase player engagement. What makes many of these casinos so great is their other games. Desert Nights Casino No Deposit Bonus. Source: [url=https://www.surveyrock.com/ts/DZK5QK]https://www.surveyrock.com/ts/DZK5QK[/url]
We actually play these sites ourselves, but only on the sites that have tons of titles to choose from, certified random number generators, and a reputation for speedy payouts. Online casinos aren t too different from the ones you can visit in person. Open it and play the free demo version where you get free spins for 1,000 credit. Source: https://ridelgozey80.neocities.org/baji999
https://zhknoviystroi.ru/
This means that you can make a maximum deposit of 100. The exclusive loyalty program Caesars Rewards allows you to earn points for every real money dollar you spend on the site. 100 up to 400 70 Free Play. Source: https://pixeljoint.com/pixelart/153481.htm
There are plenty more jackpot gaming slots online available in our library for you to choose from. World-class Service Such sites are world-class with top odds of winning, super slots, best prizes, live dealer options, different categories of games, good customer service, and a loyalty program or VIP Club membership with award points. Does the online casino site claiming to be legal in US has authorization to operate legally. Source: https://hubhopper.com/episode/baji-999-bookmaker-the-ultimate-guide-to-online-betting-1696497821
Das Zet Casino ist ein beliebtes Online-Casino, das eine Vielzahl von spannenden Spielen und aufregenden Aktionen für seine Spieler bietet. Eines der Highlights des Zet Casinos ist der No Deposit Bonus Code, der den Spielern die Möglichkeit bietet, ohne Einzahlung zu spielen und trotzdem echtes Geld zu gewinnen.
Der No Deposit Bonus Code für das Jahr 2021 bietet den Spielern eine großzügige Bonussumme, die sie nutzen können, um verschiedene Spiele im Casino auszuprobieren und ihr Glück zu testen. Dieser Bonus Code ist eine großartige Möglichkeit für neue Spieler, das Zet Casino kennenzulernen, ohne dabei ihr eigenes Geld riskieren zu müssen.
Um den No Deposit Bonus Code zu erhalten, müssen die Spieler lediglich ein Konto beim Zet Casino erstellen und den entsprechenden Bonus Code eingeben. Nachdem der Code eingegeben wurde, wird der Bonus automatisch gutgeschrieben und die Spieler können sofort mit dem Spielen beginnen.
Es ist wichtig zu beachten, dass der No Deposit Bonus Code bestimmten Umsatzbedingungen unterliegt, die erfüllt werden müssen, bevor die Gewinne aus dem Bonus ausgezahlt werden können. Die genauen Bedingungen können auf der Website des Zet Casinos eingesehen werden.
Insgesamt ist der No Deposit Bonus Code 2021 eine großartige Möglichkeit für Spieler, das Zet Casino kennenzulernen und ihre Lieblingsspiele zu genießen, ohne dabei ihr eigenes Geld zu riskieren. Wir empfehlen daher allen Casino-Liebhabern, sich diesen Bonus nicht entgehen zu lassen und das Zet Casino noch heute auszuprobieren. Viel Glück und viel Spaß beim Spielen!
https://zetcasino.one/
Das Boomerang Casino bietet seinen Kunden nicht nur ein umfangreiches Angebot an Online-Spielen, sondern auch die MГ¶glichkeit, auf verschiedene Sportevents zu wetten. Diese Funktion, bekannt als “vedonlyГ¶nti” auf Finnisch, ermГ¶glicht es den Spielern, ihre Lieblingssportarten zu verfolgen und gleichzeitig die Chance zu nutzen, Geld zu gewinnen.
Das Boomerang Casino hat eine Vielzahl von Sportarten im Angebot, auf die gewettet werden kann, darunter Fußball, Basketball, Tennis, Eishockey und viele mehr. Die Spieler können auf verschiedene Aspekte der Spiele wetten, wie zum Beispiel den Gewinner, die Anzahl der Tore, das Endergebnis oder sogar spezifische Ereignisse während des Spiels.
Die vedonlyönti-Funktion im Boomerang Casino ist ideal für diejenigen, die gerne Sport schauen und gleichzeitig ein wenig Nervenkitzel erleben möchten. Die Wetten können einfach über die Website oder die mobile App des Casinos platziert werden, was es den Spielern ermöglicht, jederzeit und überall auf ihre Lieblingssportarten zu wetten.
Darüber hinaus bietet das Boomerang Casino seinen Kunden attraktive Quoten und Boni, die es noch spannender machen, auf Sportevents zu wetten. Die Spieler haben auch die Möglichkeit, Live-Wetten abzugeben, um während des Spiels ihre Einsätze zu platzieren und ihre Gewinnchancen zu erhöhen.
Insgesamt bietet das Boomerang Casino eine unterhaltsame und aufregende Möglichkeit, Sportereignisse zu verfolgen und gleichzeitig die Chance zu haben, Geld zu gewinnen. Wenn Sie also ein Sportfan sind und gerne wetten, ist das Boomerang Casino die ideale Wahl für Sie. Besuchen Sie noch heute die Website und beginnen Sie mit dem vedonlyönti-Spaß!
https://boomerangcasino.one/
Which of course will let the players enjoy whatever other things the network has been cooking up so far. Customer Support Gambling is complicated, especially when it is online. No deposit required 20 free spins on starburst up to 500 free spins on your first deposit. Source: https://vendors.mikolo.com/forums/discussion/introductions/baji-999-bookmaker-the-ultimate-guide-to-online-betting
Все о современных технологиях
Can You Win Real Money at Online Casinos. New players at Wild Casino can take advantage of a welcome bonus worth up to 5,000 across their first five deposits. SpinoVerse Casino Review SpinoVerse Casino No Deposit Bonus Codes 75 Free Spins. Source: https://dailygram.com/blog/1249378/baji-999-bookmaker-your-ultimate-guide-to-online-betting/
Super Slots ensures a smooth gaming experience with a broad range of banking options. Because of that, you want to make sure that any online casino that you register with has responsible gambling measures in place in case you need to use them. Still, we firmly believe that you won t regret choosing BetMGM as your go-to sportsbook in New Jersey. Source: http://www.clubcobra.com/forums/groups/chat-d5933-baji-999-app-bookmaker-ultimate-betting-experience.html
Онлайн-магазин Paints Market предлагает исключительно высококачественные товары. Процедура покупки их довольно проста. Мы ценим своих клиентов и внимательно относимся к ним. Вы останетесь довольны обслуживанием. Ищете пенетрон? Paints-market.ru – удобный сайт, где можете приобрести все нужные материалы. Гарантируем быструю доставку, большой выбор и доступные цены. Принимаем к оплате электронные платежи и банковские карты. Если будет нужно мы проконсультируем вас и оперативно обработаем заказ. Обращайтесь к нам уже сейчас!
Visit High Roller Casino 5. For each free play bonus we recommend, we give you a complete overview of how you can make the most out of each free play bonus. BetRivers, which has multiple brick-and-mortar casinos in the state, has a dual casino and sportsbook app. Source: http://www.forum.anomalythegame.com/viewtopic.php?f=32&t=231137
Now you can earn rewards online. Borgata online casino does have a loyalty program and this program has been carried over to the Pennsylvania market. DraftKings, FanDuel and SugarHouse casino are available among Connecticut casinos for playing with online casino bonuses. Source: https://newton-prep.com/indian-casinos/
Tipico Online Casino Erfahrung
Das Tipico Online Casino ist eine beliebte Anlaufstelle fГјr Spieler, die auf der Suche nach einer unterhaltsamen und sicheren Spielumgebung sind. Mit einer breiten Auswahl an Spielen, groГџzГјgigen Boni und einem professionellen Kundenservice bietet das Online Casino eine erstklassige Spielerfahrung.
Die Auswahl an Spielen im Tipico Online Casino ist beeindruckend. Von klassischen Spielautomaten über Tischspiele wie Blackjack und Roulette bis hin zu Live-Casino-Spielen wird hier für jeden Geschmack etwas geboten. Die Spiele stammen von renommierten Entwicklern wie NetEnt, Microgaming und Evolution Gaming, was für hohe Qualität und spannende Spielabläufe sorgt.
Ein weiterer großer Pluspunkt des Tipico Online Casinos sind die großzügigen Bonusangebote. Neue Spieler können sich über Willkommensbonusse freuen, die ihnen zusätzliches Guthaben und Freispiele für ausgewählte Spiele einbringen. Auch Bestandskunden werden regelmäßig mit spannenden Aktionen belohnt, wie zum Beispiel Reload-Boni oder Cashback-Angebote.
Der Kundenservice bei Tipico steht den Spielern rund um die Uhr zur Verfügung und ist per E-Mail, Live-Chat oder Telefon erreichbar. Die Mitarbeiter sind freundlich, kompetent und stets bemüht, alle Anliegen schnell und zuverlässig zu lösen.
Insgesamt Гјberzeugt das Tipico Online Casino mit einer erstklassigen Spielerfahrung, einer breiten Auswahl an Spielen, groГџzГјgigen Boni und einem professionellen Kundenservice. Wer auf der Suche nach einem sicheren und unterhaltsamen Online Casino ist, sollte Tipico definitiv eine Chance geben.
https://tipicocasino.one/
Zet Casino Störungen
Zet Casino ist eine beliebte Online-Glücksspielplattform, die eine Vielzahl von Spielen und großzügigen Boni für die Spieler anbietet. Die Plattform hat sich einen Ruf für ihre Zuverlässigkeit und Benutzerfreundlichkeit erworben, aber in letzter Zeit haben einige Spieler über Störungen beim Zugriff auf die Website berichtet.
Es ist nicht ungewöhnlich, dass Online-Casinos gelegentlich Störungen oder technische Probleme haben, die den Spielspaß beeinträchtigen können. Die Ursachen für diese Störungen können vielfältig sein, von Serverproblemen bis hin zu Verbindungsproblemen mit dem Internet.
Für Spieler, die von den Störungen betroffen sind, kann dies frustrierend sein. Sie könnten nicht in der Lage sein, ihre Lieblingsspiele zu spielen oder sich für geplante Turniere anzumelden. Darüber hinaus kann es auch zu Verlusten führen, wenn eine Störung während eines Spiels auftritt und der Einsatz verloren geht.
Zet Casino hat sich bisher bemüht, die Störungen schnell zu beheben und den Spielern eine reibungslose Spielerfahrung zu bieten. Sie haben auch ihren Kundenservice verbessert, um bei auftretenden Problemen schnell und effizient helfen zu können.
Spieler, die jedoch weiterhin Probleme mit Störungen bei Zet Casino haben, sollten nicht zögern, den Kundenservice zu kontaktieren und das Problem zu melden. Durch die Bereitstellung von detaillierten Informationen können die Techniker des Casinos das Problem schneller identifizieren und beheben.
Insgesamt ist Zet Casino eine ausgezeichnete Glücksspielplattform, die ihren Spielern eine unterhaltsame und spannende Erfahrung bietet. Es ist jedoch wichtig, dass das Kasino Probleme wie Störungen schnell und effizient löst, um das Vertrauen der Spieler zu wahren und sicherzustellen, dass sie weiterhin gerne auf der Plattform spielen.
https://zetcasino.one/
It is simple to understand why no other casino gives you more when you consider that in addition to popular games like video poker, keno, slot tournaments, and our weekly new game releases. BitStarz Rounding out our top 5 we have the award-winning BitStarz online casino. There s a few progressive slots too. Source: https://www.blukart.it/main-provider-of-on-line-on-line-casino-tech/
Some online casinos let you put money in and take money out using cryptocurrencies like Bitcoin. The safety it provides is an important addition to the measures that gamblers can take themselves to make their gameplay safe. If you re looking for the best jackpot slots online, look no further than JeffBet. Source: https://m66bowl.biz/2023/11/exploring-new-casino-websites-in-india-unveiling-the-best-new-casinos-on-line
https://noviydomstroika.ru/
This suggests certain parlays and lets you adjust them by markets, odds and desired winnings. Use the bonus code ACEBONUS when you register to claim 50 no deposit free spins for Scrolls of Adventure 97. Golden Nugget Casino App. Source: http://66.135.23.79/article/2023/11/5-reasons-why-winmatch-is-the-best-place-for-on-line-on-line-casino-games-in-india-by-winmatch-com
Free spins bonus codes , the most wonderful gift given by the gaming industry. casinoAdmiralBet e l ideale per tutti gli appassionati dei classici giochi da casino online. You can get this app from our website because we have eliminated all the barriers that annoy you while installing the application. Source: https://www.goldenhousecheravanna.it/senza-categoria/indian-casinos/
https://t.me/s/stake_online_casino_demo
Read on for the best free games at reputed online casinos where you can play for real money prizes without making a deposit. Playable on selected games only. They provide a comprehensive collection of casino games with high-quality features and generous offers and promotions. Source: http://biz.dvgups.ru/aliquam-vitae-est/finest-online-on-line-casino-in-india-play-on-line-casino-with-indian-rupees/
Google Tipico Casino Bewertung
Tipico ist ein beliebter Buchmacher und Online-Casino-Anbieter, der eine Vielzahl von Glücksspielen für seine Kunden anbietet. Wenn Sie nach einer seriösen und vertrauenswürdigen Online-Casino-Plattform suchen, sollten Sie unbedingt eine Bewertung von Tipico Casino durchführen.
Eine einfache MГ¶glichkeit, Informationen Гјber Tipico Casino zu erhalten, ist die Verwendung von Google. Indem Sie einfach den Suchbegriff “Tipico Casino Bewertung” in die Suchleiste eingeben, erhalten Sie eine Vielzahl von Ergebnissen, die Ihnen helfen kГ¶nnen, mehr Гјber dieses Online-Casino zu erfahren.
In den Google-Bewertungen finden Sie Informationen über die Benutzererfahrung, die angebotenen Spiele, die Sicherheit und die Zuverlässigkeit des Casinos. Auf diese Weise können Sie eine fundierte Entscheidung treffen, ob Tipico Casino für Sie geeignet ist.
Es ist wichtig, sich bewusst zu machen, dass es bei Online-Casinos immer Risiken geben kann. Daher ist es ratsam, sich grГјndlich zu informieren und sicherzustellen, dass Sie bei einem vertrauenswГјrdigen Anbieter spielen.
Durch die Nutzung von Google können Sie eine objektive und umfassende Bewertung von Tipico Casino erhalten, die Ihnen bei der Entscheidung helfen kann, ob dieses Casino für Sie das richtige ist. Also zögern Sie nicht, eine Suche durchzuführen und die Bewertungen von anderen Spielern zu lesen, um ein besseres Bild von Tipico Casino zu bekommen.
https://tipicocasino.one/
Welcome to the travel and food information blog https://www.atravel.blog/ where you will find the most educational and fascinating information about countries and unique recipes from around the world. You will learn everything about resorts, national cuisine of countries and much more!
Players can also use e-checks ACH to make deposits, and there is no fee for using any of these banking methods. Red Dog Casino is the top dog on our ranking for slot games, scoring high across all of our benchmark tests. Whenever we recount our experience with the games, we try to make it as detailed as possible. Source: https://stand.bg/page/detail/title/Обезумелият+философ
I’m resally impressed with your writing skills and also with the layout on your weblog.
Is this a paid thheme or diid you customize it yourself?
Either way keep upp the nice quality writing, it iss rare to see a
great blog like this one nowadays. https://www.waste-ndc.pro/community/profile/tressa79906983/
1000 Deposit Match. Size of some casinos after your bonus. Unfortunately, there isn t a no deposit bonus to be had when making an account with FanDuel Casino. Source: https://getfoureyes.com/s/bEeGc/
Строймаксгрупп https://stroymaxgroup.ru/ это Строительство домов под ключ в Туле. Зайдите на сайт у посмотрите проекты и цены. Осуществляем уникальные проекты под ключ, а также помогаем подобрать землю и выбрать выгодную ипотечную программу. Подробнее на сайте.
Apart from the wagering requirements, the following are the other rules associated with a no deposit bonus. offer valid for 24 hrs, wagering requirement x35. What is a casino bonus. Source: https://community.wongcw.com/blogs/578729/Get-to-Know-the-Excitement-of-Linebet-A-Comprehensive-Review
With gambling becoming increasingly popular in the United States, it s important to consider how legitimate these online sites are. So, while the slot machine options take centre stage in all top online casinos, our slot collection is broad enough to quench the thirst of all types of gamers. Subsequent 30 spins Min deposit spend 10. Source: https://py.checkio.org/class/discover-the-excitement-of-linebet-your-ultimate-betting-experience/
Zet Casino Auszahlung Probleme
Das Zet Casino gilt als eines der beliebtesten Online Casinos auf dem Markt. Trotzdem berichten einige Spieler von Auszahlungsproblemen, die sie bei der Beantragung ihrer Gewinne erlebt haben. Dies hat Besorgnis bei den Spielern geweckt und wirft Fragen über die Seriosität des Casinos auf.
Einige Spieler berichten davon, dass ihre Auszahlungen verzögert worden sind oder dass sie die Zahlungen gar nicht erhalten haben. Dies ist natürlich frustrierend für die Spieler, die darauf vertraut haben, ihre Gewinne zeitnah zu erhalten. Einige Spieler haben auch von unklaren Auszahlungsbedingungen berichtet, die zu Verwirrung führen.
Es ist wichtig, dass Online Casinos transparent und fair bei der Auszahlung der Gewinne sind. Spieler sollten sich darauf verlassen können, dass sie ihre Gewinne ohne Probleme und Verzögerungen erhalten. Auszahlungsprobleme können das Vertrauen der Spieler in das Casino erschüttern und langfristig negative Auswirkungen auf das Geschäft haben.
Das Zet Casino sollte daher sicherstellen, dass Auszahlungen schnell und zuverlässig erfolgen und dass die Auszahlungsbedingungen klar und verständlich sind. Es ist wichtig, dass das Casino auf die Bedenken der Spieler eingeht und Lösungen für etwaige Probleme bietet.
Spieler sollten sich bewusst sein, dass es Auszahlungsprobleme in einigen Online Casinos geben kann und daher darauf achten, bei seriösen Anbietern zu spielen. Es ist ratsam, Bewertungen und Erfahrungsberichte anderer Spieler zu lesen, um sicherzustellen, dass das gewählte Casino vertrauenswürdig ist.
Insgesamt ist es zu hoffen, dass das Zet Casino seine Auszahlungsprobleme in den Griff bekommt und seinen Spielern ein positives Spielerlebnis bietet. Transparenz und Fairness sind entscheidend fГјr das Vertrauen der Spieler und das langfristige Wachstum des Casinos.
https://zetcasino.one/
Boomerang Casino – Die neue Attraktion in der Welt der Online Casinos
Das Boomerang Casino ist die neueste Attraktion in der Welt der Online Casinos und verspricht ein aufregendes Spielerlebnis für alle, die gerne ihr Glück versuchen. Mit einer vielfältigen Auswahl an Spielen, großzügigen Boni und einem benutzerfreundlichen Interface ist das Boomerang Casino die perfekte Wahl für alle, die auf der Suche nach Unterhaltung und einem potenziellen Gewinn sind.
Eine der größten Attraktionen des Boomerang Casinos ist die riesige Auswahl an Spielen, die für jeden Geschmack und jede Vorliebe geeignet sind. Von klassischen Tischspielen wie Roulette und Blackjack bis hin zu aufregenden Spielautomaten und Live-Casino-Spielen gibt es für jeden Spieler etwas zu entdecken. Darüber hinaus werden regelmäßig neue Spiele hinzugefügt, um sicherzustellen, dass es immer etwas Neues zu entdecken gibt.
Ein weiterer großer Pluspunkt des Boomerang Casinos sind die großzügigen Boni und Aktionen, die es seinen Spielern bietet. Von Willkommensboni für neue Spieler bis hin zu regelmäßigen Promotionen und Treueprogrammen gibt es viele Möglichkeiten, zusätzliche Belohnungen zu erhalten und das Spielerlebnis noch aufregender zu gestalten.
Das Boomerang Casino ist auch für sein benutzerfreundliches Interface und seinen erstklassigen Kundenservice bekannt. Die Webseite ist einfach zu bedienen und übersichtlich gestaltet, sodass Spieler schnell und einfach ihre Lieblingsspiele finden können. Darüber hinaus steht ein zuverlässiger Kundenservice rund um die Uhr zur Verfügung, um bei Fragen oder Problemen zu helfen.
Insgesamt ist das Boomerang Casino eine groГџartige Wahl fГјr alle, die nach einem unterhaltsamen und lohnenden Spielerlebnis suchen. Mit einer breiten Auswahl an Spielen, groГџzГјgigen Boni und einem erstklassigen Kundenservice ist das Boomerang Casino definitiv einen Besuch wert. Also worauf warten Sie noch? Besuchen Sie das Boomerang Casino noch heute und erleben Sie die aufregende Welt des Online-GlГјcksspiels. Viel GlГјck beim Spielen!
https://boomerangcasino.one/
https://diplomsdayu.ru/
Secured By SSL. Use Wynn Rewards to get bonuses in-app. It is much like the same way you would download apps for other mainstream casino sites. Source: http://www.testadsl.net/forum/viewtopic.php?id=8721
Online Casino Real Money No Deposit Get Started For Free. You can also get FREE Sweeps Coins via Chumba Casino Social Media Competitions, via mail-in post or by purchasing Gold Coins which often come with FREE Sweeps Coins. Da Vinci s Vault is available to play for real money freeplay at some of the best online casinos on the net. Source: [url=https://sites.google.com/view/thelinebet/]https://sites.google.com/view/thelinebet/[/url]
https://reshaitzadachi.ru/
Професійні поради стоматолога
20. Як уникнути появу пародонтиту у дорослих
стоматологічний центр стоматологічний центр .
Bonus abuse is rampant in online gambling, with entire forums dedicated to helping fellow bonus abusers cheat the terms of their bonuses by withdrawing their bonus cash without truly risking it. Likewise, you should avoid the games that only contribute a small percentage, as you ll have to wager higher amounts before you can cash out the bonus money and resulting winnings. As you ve likely noticed by now, not every online casino offers a no deposit bonus to its new customers. Source: https://www.micromentor.org/question/15873
Found captivating reading that I’d like to offer you – you won’t regret it http://ilovehabbo.bbon.ru/viewtopic.php?id=1301#p28672
1. 10 лучших идей для дизайна интерьера
2. Топ-20 трендов в дизайне на 2021 год
3. Цветовые решения
4. Секреты успешного дизайн-проекта
5. Инновационные подходы к дизайну: отражение современности
6. Дизайн спальни
7. Дизайн для маленькой квартиры
8. Природный дизайн
9. Баланс цветов и форм: основы хорошего дизайна
10. Дизайнерский бизнес
11. Интересные факты о развитии дизайна в XXI веке
12. Дизайн кухни
13. Дизайн мебели
14. Дизайн гостиной
15. Минимализм
16. Дизайн сада
17. Декорирование с текстилем
18. Принципы цветового баланса в дизайне: как создать гармоничное пространство
19. Книги по дизайну
20. Дизайн подростковой комнаты
дизайн интерьер [url=https://studiya-dizajna-intererov.ru/]https://studiya-dizajna-intererov.ru/[/url] .
The KYC process is an important part of any online casino that adheres to gambling standards and requirements. 5K ratings and an average score of 4. lv is a great choice for slot players since it features high RTP online slots with features that improve winning chances, such as multipliers, free spins, scatters, and wilds. Source: https://flokii.com/blogs/view/122371
Zet Casino Bonus Code ohne Einzahlung
Suchen Sie nach einem aufregenden Online-Casino-Erlebnis ohne Risiko? Dann sollten Sie unbedingt den Zet Casino Bonus Code ohne Einzahlung in Betracht ziehen. Dieser Bonus bietet neuen Spielern die Möglichkeit, das Casino kostenlos zu erkunden und echtes Geld zu gewinnen, ohne ihr eigenes Geld einzahlen zu müssen.
Um den Zet Casino Bonus Code ohne Einzahlung zu beanspruchen, müssen Sie sich lediglich als neuer Spieler im Casino registrieren. Sobald Ihr Konto verifiziert ist, erhalten Sie den Bonus automatisch gutgeschrieben und können sofort mit dem Spielen beginnen.
Mit dem Zet Casino Bonus Code ohne Einzahlung haben Sie die Chance, eine Vielzahl von Spielen auszuprobieren, darunter Spielautomaten, Tischspiele, Live-Casino-Spiele und vieles mehr. Sie kГ¶nnen Ihr GlГјck bei beliebten Titeln wie Starburst, Gonzo’s Quest, Blackjack, Roulette und Baccarat versuchen.
Wenn Sie mit dem Zet Casino Bonus Code ohne Einzahlung gewinnen, können Sie Ihre Gewinne behalten und sogar auszahlen, sobald Sie die Bonusbedingungen erfüllt haben. Diese können je nach Casino variieren, daher ist es wichtig, die Geschäftsbedingungen sorgfältig zu lesen, bevor Sie mit dem Spielen beginnen.
Insgesamt bietet der Zet Casino Bonus Code ohne Einzahlung eine großartige Möglichkeit, neue Spiele auszuprobieren, ohne dabei Ihr eigenes Geld riskieren zu müssen. Nutzen Sie diese Gelegenheit, um sich mit dem Casino vertraut zu machen und vielleicht sogar einige tolle Gewinne zu erzielen. Viel Spaß beim Spielen!
https://zetcasino.one/
Tipico ist einer der führenden Anbieter von Online-Casinospielen, der es Spielern ermöglicht, mit einem Euro Einsätze zu platzieren. Dieser niedrige Mindesteinsatz ermöglicht es auch unerfahrenen Spielern, sich mit dem Online-Casino vertraut zu machen, ohne größere Risiken eingehen zu müssen.
Das Tipico Casino bietet eine Vielzahl von Spielen an, darunter Slots, Tischspiele und Live-Casino-Spiele, die alle mit einem Euro Einsatz gespielt werden können. Dies ermöglicht es Spielern, Spaß zu haben und gleichzeitig die Chance zu haben, echtes Geld zu gewinnen.
Mit einem Euro Einsatz können Spieler an den verschiedenen Slots spielen, die im Tipico Casino verfügbar sind. Slots sind einfache Spiele, die auf Glück basieren und es Spielern ermöglichen, in kurzer Zeit große Gewinne zu erzielen. Darüber hinaus bietet das Tipico Casino eine Vielzahl von Tischspielen wie Blackjack, Roulette und Baccarat an, die ebenfalls mit einem Euro Einsatz gespielt werden können.
Für Spieler, die das authentische Casino-Erlebnis bevorzugen, bietet das Tipico Casino auch Live-Casino-Spiele an, bei denen echte Dealer die Spiele leiten. Auch diese Spiele können mit einem Euro Einsatz gespielt werden, was es Spielern ermöglicht, das Gefühl eines echten Casinos von ihrem eigenen Zuhause aus zu erleben.
Insgesamt bietet das Tipico Casino mit einem Euro Einsatz eine unterhaltsame und zugängliche Möglichkeit, Casino-Spiele online zu spielen. Egal, ob man ein erfahrener Spieler ist oder gerade erst anfängt, mit einem niedrigen Mindesteinsatz kann jeder die Welt der Online-Casinos erkunden und die Chance haben, echtes Geld zu gewinnen.
https://tipicocasino.one/
Play Live Dealer Games It doesn t get more real than this. We received a response from a helpful representative almost immediately, and our issues were solved with little to no stress. The United States is one of the few countries that has a complicated but a bit acceptable policy for gambling. Source: https://platform.eventboost.com/e/linebet-a-comprehensive-review-of-the-popular-betting-platform/37183
NJ Real money online gambling has been available in since 2013. 60 Free Spins Diamond Reels Casino. Limited responsible gaming options. Source: https://nowcomment.com/groups/linebet
купить справку 095у
1. Идеи для дизайна интерьера
2. Топ-20 трендов в дизайне на 2021 год
3. Цветовые решения
4. Секреты успешного дизайн-проекта
5. Дизайн нового поколения
6. Дизайн спальни
7. Дизайнерские решения для увеличения пространства в маленькой квартире
8. Природный дизайн
9. Основы дизайна
10. Дизайн-студия: секреты успешного бизнеса в сфере дизайна
11. Дизайн в XXI веке
12. Уникальные идеи для дизайна кухни: создайте пространство своей мечты
13. Дизайн мебели
14. Мастер-класс по созданию стильного дизайна гостиной
15. Искусство минимализма: создание современного дизайна в своем доме
16. Дизайн сада: принципы оформления участка с учетом ландшафта
17. Декорирование с текстилем
18. Цветовой баланс
19. Книги по дизайну
20. Дизайн комнаты для подростка: креативные идеи для стильного интерьера
дизайн проект дизайн проект .
Accepts 8 cryptocurrencies 1,300 online casino games Instant, fee-free transactions. Convenience This one is obvious but it s still worth mentioning. You don t get your initial bet back, because the bet isn t made with real money. Source: http://gotinstrumentals.com/front/beats/beatsingle/lucki-leave-with-you-instrumental-prod-by-clams-casino-plu2o-nash-368237
1. 10 лучших идей для дизайна интерьера
2. Топ-20 трендов в дизайне на 2021 год
3. Цветовые решения
4. Дизайн-проект
5. Дизайн нового поколения
6. Дизайн спальни
7. Дизайн для маленькой квартиры
8. Природный дизайн
9. Основы дизайна
10. Дизайнерский бизнес
11. Интересные факты о развитии дизайна в XXI веке
12. Дизайн кухни
13. Тенденции в сфере дизайна мебели: вдохновляющие идеи
14. Дизайн гостиной
15. Искусство минимализма: создание современного дизайна в своем доме
16. Дизайн сада
17. Декорирование дома с использованием текстиля: советы и идеи
18. Цветовой баланс
19. Книги по дизайну
20. Дизайн подростковой комнаты
3d дизайн 3d дизайн .
miele сервисный центр москва официальный сайт
Не знаете, куда обратиться для ремонта техники Whirlpool? Специализированный центр whirlpool-centr.ru к вашим услугам! Диагностика и ремонт проводятся быстро и предоставляют гарантию на все виды работ.
There is always controversy regarding these requirements and it can lead some customers away from certain offers. What are the benefits of a no deposit bonus. I like that they have different challenges daily. Source: https://blend.io/post/65384992a34b0a600e527ede
Das Boomerang Casino: Ein aufregendes Spielerlebnis
Das Boomerang Casino ist ein Online-Casino, das Spielern eine spannende und unterhaltsame Erfahrung bietet. Mit einer Vielzahl von Spielen und attraktiven Boni ist das Casino zu einer beliebten Wahl fГјr GlГјcksspielbegeisterte geworden.
Das Boomerang Casino verfügt über eine große Auswahl an Spielen, darunter Spielautomaten, Tischspiele, Live-Casino-Spiele und vieles mehr. Die Spieler haben die Möglichkeit, ihre Lieblingsspiele zu genießen und gleichzeitig die Chance zu haben, große Gewinne zu erzielen.
Ein weiterer großer Vorteil des Boomerang Casinos sind die großzügigen Boni und Promotionen, die regelmäßig angeboten werden. Neue Spieler können sich über einen Willkommensbonus freuen, der ihnen zusätzliches Geld zum Spielen gibt. Darüber hinaus gibt es eine Vielzahl von anderen Promotionen, die den Spielern noch mehr Möglichkeiten bieten, ihr Spiel zu maximieren.
Das Boomerang Casino bietet auch eine benutzerfreundliche und sichere Spielerfahrung. Mit verschiedenen Zahlungsmethoden und einem engagierten Kundensupport-Team können die Spieler sicher sein, dass ihre Ein- und Auszahlungen sicher und geschützt sind.
Insgesamt bietet das Boomerang Casino seinen Spielern ein aufregendes Spielerlebnis mit einer Vielzahl von Spielen, groГџzГјgigen Boni und einer sicheren Umgebung. Egal, ob Sie ein erfahrener Spieler sind oder gerade erst anfangen, das Boomerang Casino bietet fГјr jeden etwas. Besuchen Sie noch heute das Boomerang Casino und erleben Sie die Aufregung des GlГјcksspiels von der gemГјtlichen Umgebung Ihres eigenen Zuhauses aus.
https://boomerangcasino.one/
Обзор БК 1WIN
Новости России
https://reshauzadachi.ru/
Zet Casino Promo Code: Holen Sie sich massive Boni mit diesem Code!
Zet Casino ist einer der aufstrebenden Stars im Online-Glücksspielsektor und bietet eine breite Palette von Spielen und Boni für seine Spieler. Mit dem Zet Casino Promo Code können Sie noch mehr aus Ihrem Spielerlebnis herausholen und massive Boni erhalten.
Der Promo-Code ermöglicht es neuen Spielern, einen großzügigen Willkommensbonus zu beanspruchen, der ihre ersten Einzahlungen um einen bestimmten Prozentsatz aufstockt. Dies bedeutet, dass Sie mehr Geld zum Spielen haben und Ihre Chancen auf große Gewinne erhöhen können.
Darüber hinaus bietet Zet Casino regelmäßig Promotionen und Bonusangebote für bestehende Spieler an, die den Promo-Code verwenden. Dies könnte Freispiele, Cashback-Angebote, Einzahlungsboni und vieles mehr umfassen, die Ihr Spielerlebnis noch aufregender und lohnender machen.
Um den Zet Casino Promo Code zu verwenden, müssen Sie sich einfach auf der Website des Casinos anmelden, den Code eingeben, wenn Sie Ihre Einzahlung tätigen, und die Bonusangebote genießen. Stellen Sie sicher, dass Sie die Bedingungen und Konditionen jedes Angebots lesen, um sicherzustellen, dass Sie alle Vorteile nutzen können.
Also, worauf warten Sie noch? Holen Sie sich jetzt Ihren Zet Casino Promo Code und erleben Sie die spannende Welt des Online-GlГјcksspiels mit massiven Boni und lukrativen Angeboten. Viel GlГјck und viel SpaГџ beim Spielen!
https://zetcasino.one/
АБК-ФАСАД – онлайн-магазин, который предлагает вам приобрести отделочные и строительные материалы. Приобретение здесь можно осуществить за считанные минуты. Мы устраиваем разные акции и распродажи. Ищете penetron? Abk-fasad.ru – сайт, где вы найдете положительные отзывы клиентов. Гарантируем вам широкий ассортимент, приемлемую цену, удобную оплату, профессиональную консультацию и оперативную доставку. Заказ оформить довольно легко, добавьте нужные товары в корзину или же позвоните нам по телефону на сайте. Воплотите необычные задумки!
I’m no longer positive the place you are getting
your information, but great topic. I needs to spend a
while finding out more or understanding more. Thanks for magnificent information I
was in search of this information for my mission.
lixiang l9 цена в россии
zeekr 001 z sport
aito m9 купить
l9 автомобиль китайский купить
Das Tipico Casino gehört zu den beliebtesten Online-Casinos in Deutschland, doch es kann vorkommen, dass man bei der Anmeldung auf Probleme stößt. Wenn die Tipico Casino Anmeldung nicht möglich ist, kann das verschiedene Gründe haben.
Ein häufiges Problem ist, dass die eingegebenen Daten nicht mit den Angaben übereinstimmen, die bei der Registrierung hinterlegt wurden. In diesem Fall sollte man sicherstellen, dass man alle Informationen korrekt eingegeben hat und keine Tippfehler gemacht wurden. Es kann auch hilfreich sein, sich die Registrierungsmail noch einmal anzusehen, um sicherzustellen, dass man alle notwendigen Schritte abgeschlossen hat.
Ein weiterer Grund fГјr Probleme bei der Anmeldung im Tipico Casino kann sein, dass das Konto bereits gesperrt wurde. Dies kann beispielsweise der Fall sein, wenn man gegen die Nutzungsbedingungen verstoГџen hat oder Verdacht auf Manipulation besteht. In diesem Fall sollte man den Kundenservice kontaktieren, um weitere Informationen zu erhalten.
Es kann auch vorkommen, dass es technische Probleme auf der Webseite gibt, die die Anmeldung beeinträchtigen. In diesem Fall sollte man es zu einem späteren Zeitpunkt erneut versuchen oder die Webseite neu laden. Alternativ kann es auch helfen, den Browserverlauf zu löschen oder einen anderen Browser zu verwenden.
Falls alle diese Maßnahmen nicht helfen und die Tipico Casino Anmeldung weiterhin nicht möglich ist, sollte man den Kundenservice kontaktieren. Die Mitarbeiter sind in der Regel gut geschult und können bei Problemen weiterhelfen.
Insgesamt ist es wichtig, Ruhe zu bewahren und geduldig zu bleiben, wenn die Tipico Casino Anmeldung nicht möglich ist. Oftmals handelt es sich um kleine Probleme, die schnell gelöst werden können. Durch die Kontaktaufnahme mit dem Kundenservice kann man in den meisten Fällen eine Lösung finden und schon bald in den Genuss des Spielvergnügens im Tipico Casino kommen.
https://tipicocasino.one/
Das Boomerang Casino bietet seinen Spielern aktuell ein besonders lukratives Angebot: 50 kostenlose Freispiele! Diese können alle neuen Spieler nutzen, um das Casino und seine zahlreichen Spiele ganz unverbindlich auszuprobieren.
Die Free Spins können bei verschiedenen Slots eingesetzt werden und bieten somit die Möglichkeit, echte Gewinne zu erzielen, ohne dabei eigenes Geld einzusetzen. Eine tolle Gelegenheit also, um die Vielfalt des Boomerang Casinos kennenzulernen und gleichzeitig die Chance auf attraktive Gewinne zu haben.
Um die 50 Freispiele zu erhalten, müssen sich Spieler lediglich im Boomerang Casino anmelden und ihre erste Einzahlung tätigen. Danach stehen die Free Spins sofort zur Verfügung und können direkt genutzt werden.
Das Boomerang Casino Гјberzeugt nicht nur mit einem groГџzГјgigen Willkommensangebot, sondern auch mit einer breiten Auswahl an Spielen von renommierten Anbietern wie NetEnt, Microgaming und Play’n GO. Von klassischen Slots Гјber Tisch- und Kartenspiele bis hin zu Live-Casino-Spielen ist hier fГјr jeden Geschmack etwas dabei.
Wer also auf der Suche nach einem neuen und spannenden Online-Casino ist, sollte sich das Boomerang Casino genauer ansehen und von den 50 kostenlosen Freispielen profitieren. Viel SpaГџ und viel GlГјck beim Spielen!
https://boomerangcasino.one/
Zet Casino ist eine beliebte Online-Casino-Plattform, die eine Vielzahl von Spielen und Unterhaltungsmöglichkeiten für Spieler aller Art bietet. Ein wichtiger Aspekt des Online-Glücksspiels ist jedoch die Auszahlung von Gewinnen und die Geschwindigkeit, mit der dies geschieht. In diesem Artikel werden die Auszahlungszeiten im Zet Casino genauer betrachtet.
Das Zet Casino bietet seinen Spielern verschiedene Zahlungsmethoden, um ihre Gewinne abzuheben. Dazu gehören Kreditkarten, E-Wallets und Banküberweisungen. Die Auszahlungszeiten hängen in der Regel von der gewählten Zahlungsmethode ab. In der Regel erfolgen Auszahlungen mit E-Wallets wie Skrill oder Neteller am schnellsten, in der Regel innerhalb von 24 Stunden. Banküberweisungen und Kreditkarten können etwas länger dauern, in der Regel zwischen 3 und 5 Werktagen.
Es ist wichtig zu beachten, dass die Auszahlungszeiten im Zet Casino auch von anderen Faktoren abhängen können, wie zum Beispiel der Überprüfung von Identität und Zahlungsmethoden. Spieler sollten sicherstellen, dass sie alle erforderlichen Unterlagen bereitstellen, um die Auszahlungsprozesse zu beschleunigen.
Insgesamt kann gesagt werden, dass das Zet Casino relativ schnelle Auszahlungszeiten bietet, insbesondere bei der Verwendung von E-Wallets. Spieler können sich darauf verlassen, dass ihre Gewinne schnell und sicher auf ihr Konto überwiesen werden.
Abschließend lässt sich sagen, dass das Zet Casino eine gute Wahl für Spieler ist, die Wert auf schnelle Auszahlungen legen. Mit einer Vielzahl von Zahlungsmethoden und relativ kurzen Auszahlungszeiten sorgt das Casino dafür, dass die Spieler ihre Gewinne schnell und unkompliziert erhalten können.
https://zetcasino.one/
Tipico Casino Fehler 50204
Das Tipico Casino ist eine beliebte Plattform für Glücksspiel und Unterhaltung. Doch manchmal kann es vorkommen, dass Spieler auf Fehlermeldungen stoßen, die sie davon abhalten, ihr Lieblingsspiel zu genießen. Einer dieser Fehler ist der „50204“-Fehler, der bei einigen Nutzern auftritt.
Der Fehlercode 50204 kann verschiedene Ursachen haben. Oftmals ist er auf technische Probleme zurückzuführen, die mit dem Server oder der Verbindung zum Casino zusammenhängen. In solchen Fällen kann es helfen, die Seite neu zu laden oder den Browsercache zu leeren. Auch ein Neustart des Geräts kann den Fehler beheben.
Es kann aber auch sein, dass der Fehler durch eine nicht aktuelle Version der Casinosoftware verursacht wird. In diesem Fall sollte man sicherstellen, dass man die neueste Version des Casinos heruntergeladen hat und gegebenenfalls ein Update durchfГјhren.
Es ist auch ratsam, den Kundenservice von Tipico zu kontaktieren, wenn der Fehler weiterhin auftritt. Die Mitarbeiter können helfen, das Problem zu identifizieren und eine Lösung zu finden.
Insgesamt ist der Fehler 50204 im Tipico Casino Г¤rgerlich, jedoch in der Regel leicht zu beheben. Mit ein paar einfachen Schritten kann man wieder problemlos spielen und SpaГџ haben.
https://tipicocasino.one/
Online Casinos erfreuen sich zunehmender Beliebtheit bei Spielern auf der ganzen Welt. Eines der fГјhrenden Casinos in diesem Bereich ist das Zet Casino. Mit einer breiten Auswahl an Spielen und attraktiven Boni lockt das Zet Casino Spieler aus allen Ecken der Welt an.
Das Zet Casino bietet eine Vielzahl von Spielmöglichkeiten, darunter beliebte Casinospiele wie Slots, Roulette, Blackjack, Poker und vieles mehr. Die Spiele werden von renommierten Softwareanbietern entwickelt, was eine hohe Qualität und ein faires Spielerlebnis garantiert.
Ein weiterer großer Vorteil des Zet Casinos sind die großzügigen Boni und Aktionen, die regelmäßig angeboten werden. Neue Spieler können sich über einen Willkommensbonus freuen, der ihnen einen guten Start in das Casinoerlebnis ermöglicht. Darüber hinaus gibt es zahlreiche Promotionen und Belohnungen für treue Spieler, die das Spielen im Zet Casino noch spannender machen.
Das Zet Casino legt großen Wert auf Sicherheit und Fairness. Die Website verfügt über eine sichere SSL-Verschlüsselung, um die persönlichen Daten der Spieler zu schützen. Darüber hinaus werden alle Spiele regelmäßig von unabhängigen Prüfstellen auf Fairness überprüft, um sicherzustellen, dass die Spieler ein faires Spielerlebnis haben.
Insgesamt ist das Zet Casino eine ausgezeichnete Wahl fГјr Spieler, die nach einem unterhaltsamen und sicheren Online-Casinoerlebnis suchen. Mit einer breiten Auswahl an Spielen, groГџzГјgigen Boni und einem hohen MaГџ an Sicherheit und Fairness ist das Zet Casino definitiv einen Besuch wert.
https://zetcasino.one/
The welcome bonus at Super Slots is 250 up to 1,000 on your first deposit, followed by five matches of 100 up to 1,000, for a total of up to 6,000 in bonus money, and this cash is yours independent of the deposit method you use. call 1-800-GAMBLER for residents of Indiana, Michigan, New Jersey, or Tennessee. Knowing the betting habits of the target market will give you a clearer picture of not only what kind of revenues you can expect, but how to deal with bet settings and wagering requirements, as well as what promotions you will wind up using. Source: https://scherstad.com/5-explanation-why-winmatch-is-one-of-the-best-place-for-online-casino-video-games-in-india-by-winmatch-com/
упаковочные коробки оптом
You may be wondering why would the casino give out free play bonuses. Thank you to all the talented performers and enthusiastic participants who made every event a resounding success. Wild Casino – Play Real Casino Games With No Deposit Bonus Codes. Source: https://sickofsam.com/5-reasons-why-winmatch-is-one-of-the-best-place-for-online-on-line-casino-video-games-in-india-by-winmatch-com_957263.html
Зайдите на страницу https://mkc-energo.ru/kabel/apvbshp-g-kabel-silovoj-s-izolyatsiej-iz-sshitogo-polietilena.html и вы сможете купить АПвБШп(г) Кабель силовой с изоляцией из сшитого полиэтилена в Москве. Можно купить из наличия или под заказ. Самые низкие цены. Доставка осуществляется по всей Москве и Московской области.
Boomerang Casino ist eine beliebte Online-GlГјcksspielplattform, die ihren Spielern eine Vielzahl von Spielen und UnterhaltungsmГ¶glichkeiten bietet. Das Casino bietet eine breite Palette von Spielen, darunter Spielautomaten, Tischspiele, Live-Casino-Spiele und vieles mehr. Die Spieler kГ¶nnen aus einer Vielzahl von Spielen wГ¤hlen, die von bekannten Spieleanbietern wie NetEnt, Microgaming, Play’n GO und vielen anderen stammen.
Boomerang Casino zeichnet sich durch seine benutzerfreundliche Oberfläche und sein ansprechendes Design aus. Die Spieler können leicht zwischen den verschiedenen Spielen navigieren und ihre Lieblingsspiele finden. Das Casino bietet auch eine Vielzahl von Zahlungsmethoden, darunter Kreditkarten, E-Wallets und Banküberweisungen, um sicherzustellen, dass die Spieler Ein- und Auszahlungen bequem durchführen können.
Die Spieler, die Boomerang Casino ausprobiert haben, haben positive Erfahrungen gemacht und loben die Vielfalt der Spiele, die Freundlichkeit des Kundensupports und die schnellen Auszahlungen. Viele Spieler schätzen auch die regelmäßigen Bonusangebote und Promotionen, die das Casino seinen Spielern bietet.
Insgesamt haben die Spieler, die Boomerang Casino ausprobiert haben, positive Erfahrungen gemacht und empfehlen die Plattform weiter. Wenn Sie auf der Suche nach einer unterhaltsamen und sicheren Online-GlГјcksspielplattform sind, sollten Sie Boomerang Casino eine Chance geben und Ihre eigenen Erfahrungen sammeln.
https://boomerangcasino.one/
Zet Casino Einzahlungsmöglichkeiten
Das Zet Casino bietet seinen Spielern eine Vielzahl von Einzahlungsmöglichkeiten, um ihr Spielerlebnis so bequem wie möglich zu gestalten. Egal ob Sie per Kreditkarte, e-Wallet oder Banküberweisung einzahlen möchten, das Zet Casino hat für jeden die passende Option.
Eine der beliebtesten Einzahlungsmöglichkeiten im Zet Casino ist die Verwendung von Kreditkarten wie Visa und Mastercard. Diese Zahlungsmethode ist schnell, sicher und unkompliziert. Spieler können einfach ihre Kreditkartendaten eingeben und schon kann die Einzahlung getätigt werden.
Für diejenigen, die lieber e-Wallets verwenden, stehen im Zet Casino auch Optionen wie Skrill, Neteller und EcoPayz zur Verfügung. Diese ermöglichen es Spielern, ihr Geld sicher und schnell zu transferieren, ohne persönliche Bankdaten preiszugeben.
Eine weitere populäre Einzahlungsoption im Zet Casino ist die Banküberweisung. Obwohl diese Methode etwas länger dauern kann als andere, ist sie sicher und zuverlässig. Spieler können einfach den Betrag auf das angegebene Konto überweisen und ihre Einzahlung wird innerhalb weniger Tage gutgeschrieben.
Zusätzlich zu diesen Einzahlungsmöglichkeiten bietet das Zet Casino auch verschiedene alternative Methoden wie Paysafecard, Trustly und Bitcoin an. Diese ermöglichen es Spielern, ihre Einzahlungen auf ihre bevorzugte Weise zu tätigen.
Insgesamt bietet das Zet Casino eine breite Palette an Einzahlungsmöglichkeiten, um sicherzustellen, dass Spieler aus aller Welt bequem einzahlen können. Egal für welche Methode Sie sich entscheiden, im Zet Casino können Sie sicher sein, dass Ihre Einzahlung schnell und sicher abgewickelt wird.
https://zetcasino.one/
DraftKings typically has great promos available to entice new users to join the platform and start gaming. Play Online – Free Slots Table Games. Table games, but again, then just 3 reel in 2012 by claiming a specific set stakes tables games. Source: https://snusoptom.ru/article/2023/11/the-prevalence-patterns-and-correlates-of-playing-behaviours-in-males-an-exploratory-research-from-goa-india-pmc
Unlike the other casinos, the welcome bonus of Drake casino is 300 of up to 2,000. And as of this moment, there are a handful of states that have launched legalized online casino gaming. Borgata Casino prides itself on offering top-notch customer service to its patrons. Source: https://spacedshare.biz/2023/11/08/the-prevalence-patterns-and-correlates-of-gambling-behaviours-in-males-an-exploratory-examine-from-goa-india-pmc
If you intend to only log in every once in a while, then it s probably best to keep things simple by choosing one casino to gamble at. Bond Street Blackjack. Play your favorite free online slots at any time, from anywhere. Source: https://obat-sipilis.biz/2023/11/best-on-line-casino-in-india-2023-evaluate-indian-on-line-casinos
BetMGM is a reputable online sportsbook available in 15 states and Washington D. If you d rather engage in skilled combat, fight for the pot with 19 video poker variants or fight conservatively across 10 high-limit blackjack tables. Limited number of payment methods. Source: http://jgcc.gov.bd/tremendous-group-exits-india-over-new-on-line-betting-tax-igb/
Die Tipico App ist eine der beliebtesten Anwendungen für Sportwetten und Casino-Spiele unter deutschen Spielern. Mit der App können Nutzer ganz bequem von ihrem Smartphone oder Tablet aus auf ein vielfältiges Angebot von Spielen und Wetten zugreifen. Doch wie funktioniert es eigentlich, Geld auf das Casino-Konto in der Tipico App einzuzahlen?
Um Geld auf sein Casino-Konto bei Tipico einzuzahlen, stehen den Nutzern verschiedene Zahlungsmethoden zur Verfügung. Dazu gehören unter anderem die klassische Banküberweisung, Kreditkarten wie Visa oder Mastercard, sowie E-Wallets wie PayPal, Skrill oder Neteller. Die Einzahlung erfolgt dabei ganz einfach über die Kasse in der App, wo die Nutzer ihre bevorzugte Zahlungsmethode auswählen und den gewünschten Betrag eingeben können. Nach Bestätigung der Einzahlung wird das Geld umgehend auf dem Casino-Konto gutgeschrieben und die Spieler können direkt mit dem Spielen beginnen.
Ein großer Vorteil der Tipico App ist die hohe Sicherheit bei Ein- und Auszahlungen. Die App verfügt über eine SSL-Verschlüsselung, um die sensiblen Zahlungsdaten der Nutzer zu schützen. Zudem arbeitet Tipico nur mit seriösen Zahlungsdienstleistern zusammen, um einen reibungslosen und zuverlässigen Geldtransfer zu gewährleisten.
Für Einzahlungen auf das Casino-Konto bei Tipico stehen den Nutzern in der Regel keine Gebühren bevor. Allerdings kann es vorkommen, dass der ausgewählte Zahlungsdienstleister Gebühren erhebt, über die die Nutzer im Voraus informiert werden sollten. Die Mindest- und Höchsteinzahlungsbeträge können je nach Zahlungsmethode variieren und sind in den Geschäftsbedingungen von Tipico aufgeführt.
Insgesamt bietet die Tipico App eine sichere und bequeme Möglichkeit, Geld auf das Casino-Konto einzuzahlen und spannende Spiele zu genießen. Mit einer Vielzahl an Zahlungsmethoden und einem zuverlässigen Kundensupport steht dem Spielspaß nichts im Wege. Also nichts wie los und probiere es selbst aus!
https://tipicocasino.one/
Zet Casino ist ein beliebtes Online-Casino, das Spielern aus Deutschland eine breite Auswahl an Spielen und attraktiven Bonusangeboten bietet. Doch ist es legal, hier zu spielen? Die Antwort ist ja, Zet Casino ist vollkommen legal in Deutschland.
Das Casino verfügt über eine Lizenz der Malta Gaming Authority, einer der renommiertesten Glücksspielbehörden der Welt. Diese Lizenz garantiert, dass das Casino strengen Vorschriften und Regularien unterliegt und alle Standards für Fairness und Sicherheit erfüllt.
Darüber hinaus ist das Online-Glücksspiel in Deutschland legal, solange das Casino eine gültige Lizenz vorweisen kann. Da Zet Casino über eine solche Lizenz verfügt, können Spieler aus Deutschland bedenkenlos hier spielen und ihr Glück versuchen.
Das Casino bietet eine Vielzahl von beliebten Spielen, darunter Spielautomaten, Tischspiele und Live-Casino-Spiele. Spieler können sich außerdem über großzügige Boni und Promotionen freuen, die regelmäßig angeboten werden.
Zet Casino bietet auch einen zuverlässigen Kundenservice, der Spielern bei Fragen oder Problemen schnell und effizient zur Seite steht. Die Webseite ist übersichtlich gestaltet und leicht zu navigieren, was das Spielerlebnis noch angenehmer macht.
Insgesamt ist Zet Casino eine gute Wahl fГјr Spieler in Deutschland, die nach einem legalen und sicheren Online-Casino suchen. Mit einer gГјltigen Lizenz, einer groГџen Auswahl an Spielen und attraktiven Boni ist das Casino definitiv einen Blick wert.
https://zetcasino.one/
Das Boomerang.bet Casino ist eines der aufstrebenden Online-Casinos auf dem Markt, das Spielern eine einzigartige und spannende Spielerfahrung bietet. Mit einer breiten Auswahl an Spielen von renommierten Anbietern wie NetEnt, Microgaming und Betsoft, ist fГјr jeden Geschmack etwas dabei.
Das Casino zeichnet sich durch eine benutzerfreundliche Website aus, die es den Spielern leicht macht, ihre Lieblingsspiele zu finden und zu spielen. Darüber hinaus bietet das Boomerang.bet Casino großzügige Boni und Promotionen, die es den Spielern ermöglichen, mehr aus ihrem Spiel herauszuholen.
Ein besonderes Highlight des Casinos ist das Live-Casino, das es den Spielern ermöglicht, in Echtzeit gegen echte Dealer zu spielen. Dies verleiht dem Spielerlebnis eine zusätzliche Dimension und sorgt für Spannung und Nervenkitzel.
Das Boomerang.bet Casino legt großen Wert auf Sicherheit und Fairness und verfügt über eine Lizenz der maltesischen Glücksspielbehörde. Spieler können also beruhigt sein, dass ihre persönlichen Daten und finanziellen Transaktionen sicher sind.
Insgesamt ist das Boomerang.bet Casino eine gute Wahl fГјr Spieler, die auf der Suche nach einem unterhaltsamen und vertrauenswГјrdigen Online-Casino sind. Mit einer vielseitigen Spieleauswahl, groГџzГјgigen Boni und einem ausgezeichneten Kundenservice ist das Casino definitiv einen Besuch wert.
https://boomerangcasino.one/
Just as the Chumba Lite app is available on iOS devices, there is an app available for Android and Google devices. Apart from the games, they also offer excellent bonuses to keep the players engaged in the games. Fan Duel NJ online casino offers players a variety of deposit options to choose from. Source: https://manifesto-21.com/haute-interview/
кондиционеры для дома кондиционеры для дома .
We recommend checking out Tipico to play over 590 casino games, including several of highest RTP slots and live dealer tables. Slots Empire hosts 250 RTG-fueled casino games, but their high-powered arsenal isn t a one-trick pony. Red Dog Casino Best for Game Variety. Source: https://santamariadeolarizu.org/comentario-b-tp-5-210502.html
сплит купить https://split-sistema-kupit.ru/ .
Looking for the best online casinos. Modern deposit and withdrawal options like cryptocurrency always score extra brownie points with our reviewers. Pala Casino is one of the most popular NJ online gambling sites for some very good reasons. Source: https://cakesdecor.com/topics/1574-advice-needed-on-cake-replica-of-a-building
Das Zet Casino bietet seinen Spielern auch im Jahr 2021 großzügige Bonusaktionen an, darunter auch No Deposit Bonus Codes. Diese Codes ermöglichen es Spielern, ohne eine eigene Einzahlung zu tätigen, verschiedene Spiele im Casino auszuprobieren und echtes Geld zu gewinnen.
Der No Deposit Bonus ist eine beliebte Möglichkeit für Spieler, ein Online Casino kennenzulernen, ohne gleich eigenes Geld riskieren zu müssen. Durch die Eingabe eines speziellen Bonus Codes können Spieler eine bestimmte Anzahl an Freispielen oder Bonusguthaben erhalten, mit denen sie die Vielfalt der Spiele im Zet Casino erkunden können.
Um an einem No Deposit Bonus teilzunehmen, müssen Spieler lediglich ein Konto im Zet Casino erstellen und den entsprechenden Bonus Code eingeben. Anschließend wird das Bonusguthaben oder die Freispiele dem Spielerkonto gutgeschrieben und können sofort für verschiedene Spiele genutzt werden. Es ist jedoch wichtig zu beachten, dass bestimmte Umsatzbedingungen erfüllt werden müssen, bevor Gewinne aus dem Bonus ausgezahlt werden können.
Im Zet Casino gibt es regelmäßig neue No Deposit Bonus Codes, die oft zeitlich begrenzt sind. Spieler sollten daher die Promotion-Seite des Casinos im Auge behalten, um keine der lukrativen Bonusaktionen zu verpassen. Mit etwas Glück und Geschick können Spieler so ohne eigenes Risiko echte Gewinne erzielen und das vielfältige Angebot des Zet Casinos kennenlernen.
https://zetcasino.one/
Bei Tipico Casino gibt es eine Vielzahl von verschiedenen Kategorien, aus denen die Spieler wählen können. Eine der beliebtesten Kategorien ist die der Slots, auch Spielautomaten genannt. Diese Kategorie bietet eine Vielzahl von unterschiedlichen Spielen, von klassischen Früchteslots bis hin zu modernen Video-Slots mit aufregenden Bonusspielen und grafisch beeindruckenden Animationen.
Eine weitere beliebte Kategorie bei Tipico Casino ist die der Tischspiele. Hier finden die Spieler eine groГџe Auswahl an klassischen Casino-Spielen wie Blackjack, Roulette, Poker und Baccarat. Diese Spiele sind bekannt fГјr ihre anspruchsvolle Strategie und ihren Nervenkitzel.
Auch die Kategorie der Live-Casinospiele erfreut sich großer Beliebtheit bei den Spielern. Hier können sie gegen echte Dealer und andere Spieler antreten und das Casino-Erlebnis direkt von zu Hause aus genießen. Die Live-Casinospiele bieten eine authentische Casino-Atmosphäre und sorgen für ein interaktives Spielerlebnis.
Zusätzlich zu diesen Kategorien bietet Tipico Casino auch eine Auswahl an Jackpot-Spielen, bei denen die Spieler die Chance haben, riesige Gewinne zu erzielen. Diese Spiele sind besonders beliebt bei Spielern, die auf der Suche nach dem ganz großen Gewinn sind.
Insgesamt bietet Tipico Casino eine breite Auswahl an verschiedenen Kategorien, die für jeden Spieler etwas Passendes bereithalten. Egal ob man lieber an Spielautomaten, Tischspielen oder Live-Casinospiele spielt, hier findet jeder das Richtige für sich. Mit der hochwertigen Spieleauswahl und der benutzerfreundlichen Benutzeroberfläche bietet das Tipico Casino ein erstklassiges Spielerlebnis für Casino-Fans.
https://tipicocasino.one/
Юридическая помощь при заливах квартир — незаменимый инструмент для защиты ваших прав и интересов. Попадание в подобную ситуацию влечет за собой ряд сложностей, начиная от оформления необходимых бумаг и заканчивая взысканием убытков с виновника происшествия.
Профессиональный юрист поможет составить акт о заливе, который фиксирует факт и обстоятельства повреждения имущества. Далее следует этап сбора доказательств: фотографии, справки о стоимости ущерба, свидетельские показания. Важно правильно рассчитать размер убытков, включающий стоимость восстановительного ремонта и прочие затраты.
Юрист займется подготовкой претензии к виновнику инцидента с требованием возместить ущерб. В случае отказа или игнорирования претензии вопрос может быть передан в суд. С юридической точки зрения процесс требует грамотной подготовки и стратегии, что станет залогом успешного результата.
Получение юридической помощи позволит вам чувствовать себя увереннее, а также избежать потенциальных подводных камней в процессе взыскания компенсации за залив квартиры.
затопили квартиру суд
If you or someone you know has a gambling problem and wants help, call 1-800-GAMBLER. Casino bonuses and time frames Casino Name Time frame Bonus Games 0 72 hours up to C 3,000 50 Free Spins 2,000 0 72 hours up to C 1,600 100 Free Spins 1,000 0 24 hours up to C 750 200 Free Spins 2,000 0 1 hour up to C 9,500 100 Free Spins 1,500 0 1 hour up to C 450,000 140 Free Spins 4,500. Casino Castle Bonus And Review Details. Source: https://www.cycle-route.com/forum/General-Chat-Which-is-the-most-secure-website-for-online-gambling-in-India-Thread-10912.html
March 29, 2023. We have plenty of new games and offers in store over the coming weeks, so keep an eye on your emails and our Social Media pages. Wondering what they are all about. Source: https://eventor.orientering.no/Forum/Thread/9945
10 Gold Coin Offer on your first Purchase for 4. This is usually a casino welcome bonus offer with no deposit requirement. Weekly Leaderboards Golden Nugget features weekly leaderboard contests where the top players earn cash bonuses. Source: https://lessons.drawspace.com/post/511709/lampions-bet-all-you-need-to-know-about-this-ex
The Michigan site provides you with some of the usual depositing and withdrawal methods. As long as you play responsibly, online gambling can remain one of the most enjoyable pastimes. We have reasonable rates on the hottest game systems on the sweepstakes market. Source: https://imageevent.com/kaelyngleason/discoverthebeautifulworldoflampions
Willkommen im Zet Casino und sichern Sie sich den großzügigen Willkommensbonus! Das Zet Casino ist ein beliebtes Online-Casino, das eine Vielzahl von Spielen und aufregenden Bonusangeboten für seine Spieler bereithält. Einer der attraktivsten Aspekte des Zet Casinos ist der lukrative Willkommensbonus, den neue Spieler bei ihrer ersten Einzahlung erhalten können.
Der Zet Casino Willkommensbonus belohnt neue Spieler mit einem großzügigen Bonusguthaben und Freispielen für ausgewählte Spiele. Um von diesem Bonusangebot zu profitieren, müssen neue Spieler lediglich ein Konto im Zet Casino erstellen und eine erste Einzahlung tätigen. Der Willkommensbonus wird dann automatisch auf das Spielerkonto gutgeschrieben.
Das Bonusguthaben kann für eine Vielzahl von Spielen im Zet Casino verwendet werden, darunter Spielautomaten, Tischspiele und Live-Casino-Spiele. Die Freispiele, die im Rahmen des Willkommensbonus angeboten werden, können auf ausgewählten Spielautomaten gespielt werden und bieten die Chance, zusätzliche Gewinne zu erzielen.
Es ist wichtig zu beachten, dass der Zet Casino Willkommensbonus bestimmten Umsatzbedingungen unterliegt, die erfüllt werden müssen, bevor Gewinne aus dem Bonusguthaben ausgezahlt werden können. Diese Umsatzbedingungen variieren je nach Angebot und sind auf der Website des Zet Casinos ausführlich beschrieben.
Wenn Sie also auf der Suche nach einem erstklassigen Online-Casino mit lukrativen Bonusangeboten sind, ist das Zet Casino definitiv einen Besuch wert. Nutzen Sie den Willkommensbonus, um Ihr Spielerlebnis zu maximieren und spannende Spiele zu genieГџen. Viel SpaГџ und viel GlГјck im Zet Casino!
https://zetcasino.one/
Das Casino Boomerang – ein neuer Trend?
In den letzten Jahren hat sich die GlГјcksspielbranche stГ¤ndig weiterentwickelt und neue Trends haben in der Welt der Casinos Einzug gehalten. Einer dieser Trends ist das sogenannte “Casino Boomerang”, das immer mehr Aufmerksamkeit auf sich zieht.
Aber was genau ist das Casino Boomerang und warum wird es immer beliebter? Der Begriff bezieht sich auf das Phänomen, dass Spieler immer wieder zu einem bestimmten Casino zurückkehren, obwohl sie eigentlich vorhatten, nach einem Gewinn oder Verlust zu gehen. Dieses Verhalten wird oft als psychologische Bindung an das Casino erklärt, da die Spieler ein vertrautes Umfeld suchen und sich dort wohl fühlen.
Ein Grund für die Beliebtheit des Casino Boomerangs könnte die starke Konkurrenz unter den Online-Casinos sein. Um sich von der Masse abzuheben, setzen viele Casinos auf verschiedene Anreize wie Treueprogramme oder Boni, um die Spieler bei Laune zu halten. Dadurch entsteht eine Verbindung zwischen Spieler und Casino, die dazu führen kann, dass Spieler immer wieder zurückkehren.
Ein weiterer Aspekt, der zum Erfolg des Casino Boomerangs beiträgt, ist die Vielfalt an Spielen und Unterhaltungsmöglichkeiten, die die Casinos bieten. Von klassischen Tischspielen wie Poker und Blackjack bis hin zu modernen Spielautomaten und Live-Dealer-Spielen gibt es für jeden Geschmack etwas zu entdecken. Diese Vielfalt sorgt dafür, dass Spieler immer wieder neue Spiele ausprobieren und so die Spannung und das Interesse am Casino aufrechterhalten.
Es bleibt abzuwarten, ob der Trend des Casino Boomerangs in Zukunft weiter anhalten wird oder ob sich neue Trends in der GlГјcksspielbranche durchsetzen werden. Fest steht jedoch, dass die Casinos immer wieder neue Wege finden werden, um ihre Spieler zu binden und zu begeistern. Wer weiГџ, vielleicht wird das Casino Boomerang bald zum festen Bestandteil der Casino-Welt.
https://boomerangcasino.one/
35 Casino Credits. Even if an online casino is known for a massive slots library, having some blackjack or roulette thrown in is a nice touch and worth a higher score. With a user-friendly interface, strong security measures, and excellent customer support, BetMGM is a top choice for New Jersey online gambling. Source: http://www.fanart-central.net/user/Cathy46/blogs/20248/Lampions-Bet-An-Online-Betting-Platform-for-Sports-Enthusiasts
Other ways to achieve big wins is to trigger bonus features within the slot games such as wild symbols, free spins, picking games and more. House of Fun free classic slots are what you picture of when you think about traditional fairground or Vegas slots machines. Lastly you can even pick the seat you want at, say, the blackjack table. Source: https://polden.info/story/lampions-bet-your-ultimate-guide-online-sports-betting
https://maps.google.com.kh/url?q=https://t.me/+z0aCw4Lc6rUzZWQ6
org AD Full T Cs apply. It s easy to see why everyone loves it. Does not offer a demo mode. Source: https://www.schoolnotes.com/blogs/view/132905
Then, you will need to. WowVegas is just what I was looking for in an online casino I have never seen an online casino come up with so many new games on a continual basis I can t help but keep going back to my two favorite games,Jokers Jewels and Santa s Great Gifts. The Michigan Lottery began offering its games online in 2014, an offering that has continued to grow. Source: http://forum.amzgame.com/thread/detail?id=263671
https://github.com/ForexRobotEasy/Multi-Strategy-Dashboard-EA
https://t.me/SecureIyContactingClAbot
Boho Casino 30 Free Spins on Wild Spirit. Obviously, that has some benefits. The core online casino and betting software products can be delivered in a number of formats and combinations. Source: https://jobhop.co.uk/blog/294651/lampions-bet—the-ultimate-guide-to-online-betting
Zet Bet Casino Bonus: Alles, was Sie wissen mГјssen
Im Online-GlГјcksspielmarkt gibt es eine Vielzahl von Casinos, die alle um die Gunst der Spieler konkurrieren. Eines dieser Casinos ist Zet Bet, das mit seinem groГџzГјgigen Bonusangebot und einer Vielzahl von Spielen immer mehr Aufmerksamkeit auf sich zieht.
Der Zet Bet Casino Bonus ist ein Willkommensbonus, den neue Spieler erhalten, wenn sie sich im Casino anmelden und ihre erste Einzahlung tätigen. Dieser Bonus kann je nach Höhe der Einzahlung und den Bedingungen des Casinos variieren, aber in der Regel können Spieler mit einem Bonus von bis zu 100% ihrer Einzahlung rechnen.
Neben dem Willkommensbonus bietet Zet Bet auch regelmäßige Aktionen und Boni für bestehende Spieler an, um deren Treue zu belohnen und sie weiterhin zu motivieren, im Casino zu spielen. Diese Boni können Freispiele, Einzahlungsboni, Cashback-Angebote und vieles mehr umfassen.
Um den Zet Bet Casino Bonus zu erhalten, müssen Spieler in der Regel einige Bedingungen erfüllen, wie zum Beispiel eine Mindesteinzahlung tätigen, den Bonus eine bestimmte Anzahl von Malen umsetzen oder bestimmte Spiele spielen. Es ist wichtig, diese Bedingungen sorgfältig zu lesen, um sicherzustellen, dass Sie den Bonus korrekt nutzen und von den Vorteilen profitieren können.
Insgesamt bietet der Zet Bet Casino Bonus den Spielern die Möglichkeit, ihr Casinoerlebnis zu maximieren und mehr Spaß und Spannung beim Spielen zu haben. Mit großzügigen Boni, einer breiten Auswahl an Spielen und einem professionellen Kundenservice ist Zet Bet definitiv ein Casino, das es wert ist, ausprobiert zu werden. Werfen Sie also einen Blick auf die aktuellen Bonusangebote und machen Sie sich bereit für ein unvergessliches Spielerlebnis bei Zet Bet. Viel Glück!
https://zetcasino.one/
Yes, if you choose any of the online gambling real money sites from our list, then you can rest assured that your money is kept safe and that you will be paid out in the event that you win. The USA no deposit bonus codes available are okay perfect for any of portable devices or PC S. We don t think you should be charged for depositing and withdrawing your funds, so we don t charge a dime. Source: https://www.pickdata.co.kr/?p=91999
Wagering requirement 100 match deposit bonus 60 times sum of deposit bonus. And let s not forget their extensive bonus offers for crypto, slots, new players, and several match bonuses. In addition to live performances and concerts, the Event Center at Rivers Philadelphia can be reserved for a variety of occasions, including weddings, corporate receptions, seminars, trade shows and more. Source: https://eventor.orientering.no/Forum/Thread/10012
These will be offered over days rather than all in one go, and you can see exactly what you get in the T Cs. Players may also get in touch with our team via email on our contact page. Golden Nugget Atlantic City. Source: https://caramellaapp.com/salligodriguez48/JTY7XVFtI/discover-the-best-betting-experience-with-brabet-bookmaker
With numerous different fish games to choose from, such as Fire Kirin Plus, Dragon Slayer, Ocean King 5 games, and more, your phone will become your new favorite arcade. Despite the cost of living crisis and other global economic factors, the UK gambling market grew by 18. Don t count out Ignition, though, with its impressive reward program for loyal players and, of course, the ultimate all-in-one online casino real money destination, MyStake. Source: https://py.checkio.org/class/the-future-of-betting-brabet-bookmakers-innovations-and-trends/
Where is WynnBET available. We don t recommend you gamble on online casinos from offshore betting and gaming accounts for safety reasons. Min bet 10 on qualifying games. Source: https://yoomark.com/content/are-you-looking-bookmaker-you-can-trust-look-no-further-brabet-bookmaker-we-offer
If this is something that sounds enticing, make sure to follow our link to be redirected to Pala Online Casino and register an account. Starmania 97. For those who can count to 21 in their sleep and those still learning the art there are plenty of blackjack games available at BetMGM Casino. Source: https://wowgilden.net/forum-topic_441611.html
Boomerang Casino – deutsche Lizenz für sicheres Spielvergnügen
Das Boomerang Casino ist eine beliebte Online-Spielplattform, die eine Vielzahl von Spielen und Unterhaltungsmöglichkeiten für Spieler aus der ganzen Welt bietet. Ob Slot-Spiele, Tischspiele oder Live Casino – hier kommt jeder auf seine Kosten.
Ein wichtiger Aspekt, der bei der Auswahl eines Online-Casinos zu berücksichtigen ist, ist die Lizenzierung. Die deutsche Lizenz des Boomerang Casinos garantiert den Spielern ein hohes Maß an Sicherheit und Fairness. Die strengen Richtlinien und Vorschriften, die mit einer deutschen Lizenzierung einhergehen, stellen sicher, dass das Casino regelmäßig überprüft und kontrolliert wird. Dies bietet den Spielern die Gewissheit, dass ihre persönlichen Daten und Transaktionen sicher sind und dass die Spiele fair und transparent ablaufen.
Darüber hinaus unterliegt das Boomerang Casino deutschen Gesetzen und Richtlinien für Online-Glücksspiele, was bedeutet, dass Spieler aus Deutschland legal und sicher auf der Plattform spielen können. Dies gibt den Spielern die Gewissheit, dass sie keine rechtlichen Konsequenzen zu befürchten haben und dass ihr Spielvergnügen in einem regulierten und geschützten Umfeld stattfindet.
Die deutsche Lizenz des Boomerang Casinos ist ein deutliches Zeichen dafür, dass es sich um ein seriöses und vertrauenswürdiges Online-Casino handelt. Spieler können sich also voll und ganz auf ihr Spiel konzentrieren und müssen sich keine Sorgen um die Sicherheit und Fairness machen. Mit einer Vielzahl von Spielmöglichkeiten und einem sicheren Spielumfeld ist das Boomerang Casino die ideale Wahl für alle, die auf der Suche nach Unterhaltung und Spaß sind.
https://boomerangcasino.one/
The welcome offer can be activated only once, when making your first deposit. El Royal includes reliable customer service with the goal of improving communication with casino players. These cards can be used to fund accounts and make withdrawals. Source: https://www.whofish.org/Default.aspx?action=ap&itemid=5405029
Установка кондиционера в квартире: что нужно знать
gree bora gree bora .
https://maps.google.ch/url?q=https://t.me/+z0aCw4Lc6rUzZWQ6
Your first deposit will get a 200 match bonus up to 1,000, while the next eight deposits will get a 100 match up to 500 each. The License Is Everything. We re constantly updating our offerings, so you re sure to find something new that takes your fancy. Source: https://www.papercall.io/speakers/102425/speaker_talks/258929-brabet-bookmaker-s-vip-program-exclusive-benefits
Полезные советы
2. Шаг за шагом: установка кондиционера своими руками
3. Важные моменты при установке кондиционера в квартире
4. Специалисты или самостоятельная установка кондиционера?
5. 10 шагов к идеальной установке кондиционера
6. Подробная инструкция по установке кондиционера на балконе
7. Лучшие методы крепления кондиционера на стену
8. Как выбрать место для установки кондиционера в комнате
9. Секреты успешной установки кондиционера в частном доме
10. Рассказываем, как правильно установить сплит-систему
11. Необходимые инструменты для установки кондиционера
12. Какие документы нужны для оформления установки кондиционера?
13. Топ-5 ошибок при самостоятельной установке кондиционера
14. Установка кондиционера на потолке: особенности и нюансы
15. Когда лучше всего устанавливать кондиционер в доме?
16. Почему стоит доверить установку кондиционера профессионалам
17. Как подготовиться к установке кондиционера в жаркий сезон
18. Стоит ли экономить на установке кондиционера?
19. Подбор оптимальной мощности кондиционера перед установкой
20. Какие бывают типы кондиционеров: сравнение перед установкой
обслуживание систем кондиционирования https://prodazha-kondcionerov.ru/ .
Преимущества самостоятельной установки кондиционера
мастер кондиционер https://ustanovka-kondicionera-cena.ru/ .
Found captivating reading that I’d like to offer you Р you won’t regret it https://www.andthevalleyshook.com/users/cchatruletka
BetMGM Customer Service. Even better is the fact that, unlike most welcome bonuses, you can use this promo code up to five times, giving you plenty of house funds with which to play games. Looking closely at the terms and conditions though, it is stated that players are limited to a 100 maximum win from their 100 free spins. Source: https://www.synfig.org/issues/thebuggenie/synfig/issues/5256
Come on in and experience the thrilling features of a Vegas style free slots hit. uk to be excluded from all UK-regulated gambling websites. Good luck and enjoy. Source: https://lss.ly/the-status-of-on-line-on-line-casino-legislation-in-brazil/
Lags im Tipico Casino
Das Tipico Casino ist eine beliebte Anlaufstelle für Glücksspielfans, die ihre Lieblingsspiele bequem von zu Hause aus spielen möchten. Doch in letzter Zeit häufen sich Beschwerden über Lags und Verzögerungen beim Spielen, die das Spielerlebnis beeinträchtigen.
Lags, also Verzögerungen oder Hänger, können verschiedene Ursachen haben. Oftmals liegt es an einer überlasteten Serververbindung oder an langsamer Internetgeschwindigkeit beim Spieler. Auch technische Probleme auf Seiten des Casinos können zu Lags führen.
FГјr die Spieler ist es besonders Г¤rgerlich, wenn sie mitten in einem Spiel von einem Lag unterbrochen werden und dadurch potenziell Gewinne verpassen. Zudem kann es frustrierend sein, wenn die Spiele ruckeln oder einfrieren, was den SpielspaГџ deutlich mindert.
Tipico sollte daher dringend Maßnahmen ergreifen, um die Lags im Casino zu beheben und ein reibungsloses Spielerlebnis zu gewährleisten. Dazu gehört unter anderem die Optimierung der Serververbindungen und die regelmäßige Wartung der Technik, um Ausfälle zu vermeiden.
Spieler, die unter Lags im Tipico Casino leiden, sollten sich an den Kundenservice des Casinos wenden und ihr Problem schildern. Mit etwas GlГјck kann das Support-Team schnell Abhilfe schaffen und fГјr eine verbesserte Spielerfahrung sorgen.
Insgesamt ist es wichtig, dass Online-Casinos wie Tipico auf die Anliegen ihrer Spieler eingehen und für technische Stabilität sorgen, um langfristig erfolgreich zu bleiben. Denn nur so können sie ihre Kunden zufriedenstellen und langfristig binden.
https://tipicocasino.one/
Das Zet Bet Casino lockt mit einem attraktiven Bonusangebot für Neukunden. Der Willkommensbonus für neue Spieler beträgt bis zu 500 Euro und 200 Freispiele. Doch was genau verbirgt sich hinter diesem Bonus und lohnt es sich, ihn in Anspruch zu nehmen?
Der Willkommensbonus im Zet Bet Casino ist in drei Einzahlungen unterteilt. Bei der ersten Einzahlung erhalten Spieler einen Bonus von 100% bis zu 500 Euro sowie 200 Freispiele für ausgewählte Slots. Für die zweite Einzahlung gibt es einen Bonus von 50% bis zu 300 Euro und für die dritte Einzahlung einen Bonus von 40% bis zu 300 Euro.
Um den Bonus zu erhalten, müssen Spieler mindestens 20 Euro einzahlen. Zudem müssen sie den Bonusbetrag insgesamt 40-mal umsetzen, bevor eine Auszahlung möglich ist. Die Freispiele müssen innerhalb von 24 Stunden nach Erhalt genutzt werden, sonst verfallen sie.
Der Willkommensbonus im Zet Bet Casino bietet Spielern die Möglichkeit, ihr Startguthaben zu erhöhen und so länger Spaß beim Spielen zu haben. Allerdings sollten Spieler die Bonusbedingungen genau lesen und verstehen, um Missverständnisse zu vermeiden.
Insgesamt ist der Willkommensbonus im Zet Bet Casino eine attraktive Möglichkeit für neue Spieler, um das Casino kennenzulernen und erste Gewinne zu erzielen. Wer also auf der Suche nach einem neuen Online-Casino mit lukrativem Bonusangebot ist, sollte das Zet Bet Casino auf jeden Fall in Betracht ziehen.
https://zetcasino.one/
In addition, there is a separate live casino section where you can place bets on games like blackjack and European roulette. Usually, players first bet initial bet is covered for risk free sports bet. Thanks for visiting our site. Source: https://www.autosala.it/playing-in-brazil-an-unceasing-market/
Приветики!
У нас на сайте можно недорого заказать и купить диплом с гарантией и доставкой покупателю в любой регион РФ
http://saksx-attestats.ru/
У нас в компании Вы можете купить диплом Гознак со скидкой, гарантией и доставкой в любой город РФ
Купите диплом ВУЗа с гарантированной доставкой в любой город России без предварительной оплаты и уверенностью в его легальности!
Subsequent 30 spins Min deposit spend 10. Always explore the rules and payout parameters of the game you play. DraftKings typically has great promos available to entice new users to join the platform and start gaming. Source: http://hungrydogweb.com/?p=52035
Полезные советы
2. Шаг за шагом: установка кондиционера своими руками
3. Важные моменты при установке кондиционера в квартире
4. Специалисты или самостоятельная установка кондиционера?
5. 10 шагов к идеальной установке кондиционера
6. Подробная инструкция по установке кондиционера на балконе
7. Лучшие методы крепления кондиционера на стену
8. Как выбрать место для установки кондиционера в комнате
9. Секреты успешной установки кондиционера в частном доме
10. Рассказываем, как правильно установить сплит-систему
11. Необходимые инструменты для установки кондиционера
12. Какие документы нужны для оформления установки кондиционера?
13. Топ-5 ошибок при самостоятельной установке кондиционера
14. Установка кондиционера на потолке: особенности и нюансы
15. Когда лучше всего устанавливать кондиционер в доме?
16. Почему стоит доверить установку кондиционера профессионалам
17. Как подготовиться к установке кондиционера в жаркий сезон
18. Стоит ли экономить на установке кондиционера?
19. Подбор оптимальной мощности кондиционера перед установкой
20. Какие бывают типы кондиционеров: сравнение перед установкой
оборудование для кондиционирования https://prodazha-kondcionerov.ru/ .
https://kursovajaskill.ru
Book of Dead Slots Mega Moolah Progressive Jackpot Fortune Fireworks Blood Queen Slots Jackpot Fishin Frenzy Megaways Online Slots. The casino offers a wide range of games, including slots, table games, and live dealer games, from top software providers like Microgaming and Evolution Gaming. And if Cherries fill up all three reels, you ll win a 1,000 Coin Jackpot. Source: https://raimane.com/brazil-declares-primary-operator-calls-for-for-market-entry
Zet Casino bietet seinen Spielern die Möglichkeit, 20 Free Spins ohne Einzahlung zu erhalten. Diese Freispiele können für ausgewählte Spielautomaten genutzt werden und bieten die Chance, echtes Geld zu gewinnen, ohne dabei eigenes Geld einzusetzen.
Um die 20 Free Spins zu erhalten, muss man sich lediglich im Zet Casino anmelden und den entsprechenden Bonuscode eingeben. Nach der Aktivierung stehen die Freispiele sofort zur Verfügung und können direkt genutzt werden.
Die Auswahl an Spielautomaten, für die die Free Spins genutzt werden können, ist vielfältig und abwechslungsreich. Von klassischen Slots bis hin zu modernen Video-Spielautomaten ist für jeden Geschmack etwas dabei.
Die Gewinne aus den Free Spins unterliegen in der Regel Umsatzbedingungen, die erfüllt werden müssen, bevor eine Auszahlung möglich ist. Diese Bedingungen variieren je nach Casino und sollten vor der Inanspruchnahme des Angebots genau geprüft werden.
Insgesamt sind Free Spins eine tolle Möglichkeit, um neue Spiele auszuprobieren und dabei auch noch die Chance auf hohe Gewinne zu haben. Wer also gerne Spielautomaten spielt, sollte sich das Angebot von Zet Casino nicht entgehen lassen und die 20 Free Spins nutzen.
https://zetcasino.one/
http://womangu.ru
The official iGaming site is PlayEagle. You can spin the reels at the slot machines, hit and stand at the blackjack tables, roll the dice in the craps pit, and engage in many other kinds of casino gaming. This article covers the brand s game selection, licensing and regulation, payment system and more. Source: https://bit-ico.biz/2023/12/08/casinos-in-brazil-favorite-gambling-games-for-brazilian-viewers
Join the best entertainment experience of the modern age with the updated Milky Way V. Though some may find the lobby graphics to be a bit overwhelming or outdated, the Chumba Casino software is straightforward and easy to use to play games, making for an enjoyable playing experience on the social casino site. Casino Bonuses. Source: http://www.wijbewegenzodatuvooruitgaat.be/uncategorized/finest-50-online-casinos-in-brazil-бђ€-trusted-brazilian-casinos/
Das Online-Casino Zet Casino erfreut sich immer größerer Beliebtheit unter Glücksspielern, die gerne ihr Glück im Internet versuchen. Doch gibt es auch Gerüchte über Betrug und Abzocke im Zet Casino. In diesem Artikel möchten wir genauer auf dieses Thema eingehen und klären, ob an den Vorwürfen tatsächlich etwas dran ist.
Zunächst einmal muss festgehalten werden, dass das Zet Casino eine gültige Glücksspiellizenz besitzt und somit von einer offiziellen Glücksspielbehörde reguliert wird. Dies bedeutet, dass das Casino gewisse Standards und Richtlinien einhalten muss, um seine Lizenz nicht zu verlieren. Dadurch wird die Seriosität des Casinos gewährleistet.
Dennoch gibt es immer wieder Spieler, die behaupten, beim Zet Casino betrogen worden zu sein. Ein häufiger Vorwurf ist, dass Gewinne nicht ausgezahlt wurden oder dass die Auszahlungen ungewöhnlich lange dauern. Auch von manipulierten Spielen ist die Rede.
Es ist wichtig zu betonen, dass nicht alle Beschwerden über das Zet Casino berechtigt sind. Oftmals handelt es sich um Missverständnisse oder unklare Bonusbedingungen, die zu Unstimmigkeiten führen. In solchen Fällen ist es ratsam, den Kundenservice des Casinos zu kontaktieren und das Problem zu klären.
Trotzdem sollten Spieler vorsichtig sein und sich vor der Registrierung in einem Online-Casino gründlich über die Seriosität des Anbieters informieren. Es empfiehlt sich, Bewertungen und Erfahrungsberichte anderer Spieler zu lesen und sich über die Lizenz des Casinos zu informieren.
Insgesamt lässt sich festhalten, dass das Zet Casino zwar nicht frei von Kritik ist, jedoch auch nicht als Betrugs-Casino bezeichnet werden kann. Wie bei jedem Glücksspielanbieter gibt es auch hier schwarze Schafe, doch mit der nötigen Vorsicht und Recherche können Spieler sicher und verantwortungsbewusst im Zet Casino spielen.
https://zetcasino.one/
Das Boomerang Casino Poker: Ein Spiel, das man immer wieder zurГјckkehrt
Poker ist eines der beliebtesten Kartenspiele weltweit und wird in zahlreichen Casinos gespielt. Doch eine Variante des Spiels hat in den letzten Jahren besonders an Popularität gewonnen: das Boomerang Casino Poker.
Das Boomerang Casino Poker ist eine aufregende Variante des klassischen Pokerspiels, das sowohl Anfänger als auch erfahrene Spieler anspricht. Wie der Name schon vermuten lässt, hat dieses Spiel eine spezielle Eigenschaft, die es von anderen Pokervarianten unterscheidet: der Boomerang-Effekt.
Beim Boomerang Casino Poker haben die Spieler die Möglichkeit, ihre Karten nach einer bestimmten Runde zurückzuwerfen und neue Karten zu erhalten. Diese einzigartige Regel macht das Spiel besonders spannend, da die Spieler immer eine zweite Chance haben, ihre Hand zu verbessern.
Ein weiterer Vorteil des Boomerang Casino Pokers ist, dass die Regeln relativ einfach sind und schnell erlernt werden können. Dies macht das Spiel ideal für gesellige Runden mit Freunden oder für einen unterhaltsamen Abend im Casino.
Zusätzlich zu den spannenden Spielregeln bietet das Boomerang Casino Poker auch die Möglichkeit, Preise und Jackpots zu gewinnen. Mit etwas Glück und strategischem Geschick können die Spieler attraktive Gewinne erzielen und ihr Können unter Beweis stellen.
Insgesamt ist das Boomerang Casino Poker eine aufregende und unterhaltsame Variante des klassischen Pokerspiels, die immer mehr Spieler für sich entdecken. Ob man Anfänger oder Poker-Experte ist, dieses Spiel bietet Spaß und Spannung für jeden. Probieren Sie es aus und lassen Sie sich von der faszinierenden Welt des Boomerang Casino Pokers begeistern!
https://boomerangcasino.one/
Tipico Casino geht nicht – Was tun?
Immer wieder kommt es vor, dass Spieler auf das Tipico Casino zugreifen möchten, aber die Seite nicht funktioniert. Dies kann verschiedene Gründe haben und ist äußerst ärgerlich für die betroffenen Nutzer. Doch was kann man tun, wenn das Tipico Casino nicht funktioniert?
Zunächst einmal sollte man überprüfen, ob das Problem an der eigenen Internetverbindung liegt. Oftmals können Verbindungsprobleme oder eine schlechte Internetverbindung dazu führen, dass die Seite nicht geladen werden kann. In diesem Fall sollte man sicherstellen, dass man eine stabile Verbindung hat und gegebenenfalls den Router neu starten.
Wenn das Problem weiterhin besteht, könnte es sein, dass die Seite aufgrund von Wartungsarbeiten oder technischen Problemen vorübergehend nicht erreichbar ist. In diesem Fall ist es ratsam, einfach etwas Geduld zu haben und es zu einem späteren Zeitpunkt erneut zu versuchen.
Sollte das Tipico Casino jedoch auch nach einiger Zeit immer noch nicht funktionieren, empfiehlt es sich, den Kundenservice des Unternehmens zu kontaktieren. Die Mitarbeiter können in der Regel weiterhelfen und das Problem schnell lösen.
Zusammenfassend lГ¤sst sich sagen, dass es verschiedene GrГјnde geben kann, warum das Tipico Casino nicht funktioniert. Mit einigen einfachen MaГџnahmen wie der ГњberprГјfung der Internetverbindung oder dem Kontakt zum Kundenservice kann das Problem jedoch oft schnell behoben werden. Also keine Panik, wenn das Tipico Casino einmal nicht funktioniert – es gibt in der Regel eine LГ¶sung!
https://tipicocasino.one/
What kind of promotions are available at PA online casinos. Players who bet with traditional currencies can enjoy a 200 initial match up to 1,000, and an extra 100 up to 500 over their next 8 deposits. Now Available in PA – Claim 20 Free On Sign Up. Source: https://clutchtv.ru/top-games-and-on-line-casino-trends-in-brazil/
When you ve had your fill of betting on Bovada slots, head over to the specialty games section and try something different. You can also check the GoWild Casino Review for updates on the latest promotions and bonuses. The best legal online sites offer multiple ways to deposit and withdraw funds. Source: https://stocktontrain.net/2023/12/08/finest-brazilian-online-casinos-top-casinos-for-brazilian-gamers
It s also important to take into consideration that although the casino considers certain games in the wagering percentages, the 20 bonus dollars can t be used to play Jackpot Slots, Poker, or Sports. Claim Bonus Min Deposit Free Wager 60x Allocation Via Cashier Bonus Code 70VALENS Software Providers. No showdowns to break your good hands. Source: [url=https://lifeisfeudal.com/Discussions/question/enjoy-the-thrills-of-online-betting]https://lifeisfeudal.com/Discussions/question/enjoy-the-thrills-of-online-betting[/url]
Нерудные строительные материалы в Санкт-Петербурге и Ленинградской области: инновационные решения для вашего проекта
Zet Casino Free Spins: Der SchlГјssel zum groГџen Gewinn
Das Online-Casino Zet steht Spielern in Deutschland bereits seit einiger Zeit zur Verfügung und begeistert mit einer großen Auswahl an Spielen und lukrativen Bonusangeboten. Eines der beliebtesten Angebote sind zweifellos die Zet Casino Free Spins, die Spielern die Möglichkeit bieten, kostenfreie Drehungen an ausgewählten Spielautomaten zu erhalten.
Free Spins sind ein beliebtes Feature in Online-Casinos und bieten Spielern die Chance, zusätzliche Gewinne zu erzielen, ohne dabei ihr eigenes Geld einsetzen zu müssen. Für viele Spieler sind die Free Spins ein wichtiges Kriterium bei der Auswahl eines Online-Casinos, da sie ihnen die Möglichkeit bieten, neue Spiele auszuprobieren und dabei echte Gewinne zu erzielen.
Bei Zet Casino gibt es regelmäßig Aktionen, bei denen Spieler Free Spins erhalten können. Dabei kann es sich um spezielle Aktionen zu bestimmten Feiertagen handeln oder um regelmäßige Angebote für treue Kunden. Auch Neukunden können sich über Free Spins als Teil ihres Willkommensbonus freuen. Die genauen Bedingungen für den Erhalt der Free Spins können je nach Aktion variieren, in der Regel müssen Spieler jedoch eine Mindesteinzahlung tätigen, um von den kostenlosen Drehungen profitieren zu können.
Die Free Spins bei Zet Casino sind in der Regel an bestimmte Spielautomaten gebunden, die von der jeweiligen Aktion vorgegeben werden. Dabei handelt es sich meist um beliebte Spiele mit hohen Gewinnchancen, bei denen Spieler ihre Free Spins einsetzen können, um zusätzliche Gewinne zu erzielen. Die Gewinne aus den Free Spins werden dabei in der Regel als Bonusguthaben gutgeschrieben und müssen vor einer Auszahlung gemäß den Bonusbedingungen des Casinos umgesetzt werden.
Für Spieler, die auf der Suche nach lukrativen Bonusangeboten sind, sind die Free Spins bei Zet Casino definitiv eine attraktive Möglichkeit, um zusätzliche Gewinne zu erzielen und neue Spiele kennenzulernen. Mit etwas Glück und Geschick können die Free Spins zu großen Gewinnen führen und das Spielerlebnis im Online-Casino noch spannender machen. Wer also auf der Suche nach einem Casino mit attraktiven Bonusangeboten ist, sollte sich die Free Spins bei Zet Casino auf keinen Fall entgehen lassen.
https://zetcasino.one/
PlayStar Elegant casino design with handpicked games and a three-part welcome bonus package that goes up to 500 and 500 bonus spins. Mohegan Sun NJ Sharing a platform with Resorts, Mohegan Sun is available in New Jersey with big bonuses and spins on selected games. This comes with 180 free spins. Source: https://www.atheistrepublic.com/forums/site-support/my-avatar
As many online casinos do, Super Slots rewards you handsomely on your initial string of deposits. The systems of performing transactions across these legitimate betting platforms are entirely secured. Some casinos offer additional game options, such as scratch cards or bingo, too, but those are pretty rare. Source: [url=https://eventor.orientering.no/Forum/Thread/10055]https://eventor.orientering.no/Forum/Thread/10055[/url]
Below, we ve compiled some of the most frequent questions on this topic along with their answers. Are you ready to venture into an underground world with a friendly troll. Numerous games are available on Jackpot Party with something for every mood or taste. Source: [url=http://poster.4teachers.org/worksheet/view.php?id=184410]http://poster.4teachers.org/worksheet/view.php?id=184410[/url]
Came across an interesting article, worth a glance https://www.rockmnation.com/users/cchatruletka
Hey would you mind letting me know which web host you’re using?
I’ve loaded your blog in 3 different internet browsers and I
must say this blog loads a lot faster then most.
Can you recommend a good web hosting provider at a fair price?
Kudos, I appreciate it!
We know that what one person considers the best will differ from the next. BEST USA ONLINE CASINO FOR NON-BITCOIN BONUSES. Chumba Casino Review Get Free Coins Bonuses. Source: https://www.mecabricks.com/en/models/LyjWBXok2Jr
Boomerang Casino Mobil
Das Boomerang Casino ist bereits vielen Spielern ein Begriff, die gerne in Online-Casinos ihr GlГјck versuchen. Nun gibt es auch eine mobile Version des beliebten Casinos, mit der man auch unterwegs jederzeit und Гјberall spielen kann.
Die mobile Version des Boomerang Casinos ist einfach zu bedienen und bietet ein breites Spektrum an Spielen, von Slot-Maschinen über Tischspiele bis hin zu Live-Casino-Spielen. Dabei wurden die Spiele für die mobile Version optimiert und laufen reibungslos auf verschiedenen Geräten, sei es ein Smartphone oder Tablet.
Dank der mobilen Version des Boomerang Casinos kann man auch unterwegs nicht auf den Spaß und die Spannung von Casino-Spielen verzichten. Egal ob man in der Bahn sitzt, im Park spazieren geht oder auf den Bus wartet, man hat jederzeit Zugriff auf die vielfältige Auswahl an Spielen des Boomerang Casinos.
Zudem bietet das Boomerang Casino Mobil auch die Möglichkeit, Ein- und Auszahlungen vorzunehmen, Bonusangebote zu nutzen und den Kundendienst zu kontaktieren. Somit ist man auch unterwegs bestens versorgt und kann sich ganz auf das Spielvergnügen konzentrieren.
Insgesamt ist das Boomerang Casino Mobil eine gelungene Ergänzung zum bereits etablierten Online-Casino und bietet den Spielern die Möglichkeit, auch von unterwegs aus unkompliziert und bequem zu spielen. Probieren Sie es aus und lassen Sie sich von der Vielfalt der Spiele und der Benutzerfreundlichkeit der mobilen Version überzeugen!
https://boomerangcasino.one/
A player doesn t have to head to Las Vegas or Atlantic City to play some great slots. Compared to NJ average rating 52. One of the Most Recognized Brands in the US. Source: https://poematrix.com/autores/marquis33/poemas/ultimate-guide-online-betting-betnacional-bookmaker
The interesting is that there are reputable software providers that kept providing for the casinos in the United States. Look around and select the iOS app download link. Sit tight and wait for the casino to verify the payment. Source: http://www.testadsl.net/forum/viewtopic.php?id=9066
Зайдите на сайт https://easypayments.online/payments и вы сможете открыть компанию за границей, получить аккаунты в платежных системах и начать принимать платежи на сайте со всего мира. Регистрация Stripe и Paypal для приема платежей со всего мира от Easy Payments это надежный способ легально принимать платежи.
аренда вдс сервера – vds в москве, хостинг vds серверов
Chief on our list of game features you mustn t miss is the 13,383 coin jackpot in African King. 2 5 No Deposit Online Casino With High RTP. Here is an overview of the casino games available on DraftKings for users by state. Source: https://educatorpages.com/site/alexysstiedemann/pages/betnacional-bookmaker-everything-you-need-to-know
Top Places to Visit in Austria – Best things to do in Norway, Best things to do in Romania
Bethany H Reviewer and Columnist. Comic Play Casino No Deposit Bonus 50 Free Chip. Win Windsor. Source: https://justpaste.me/0dCa1
Wow Thanks for this page i find it hard to acquire really good important info out there when it comes to this content thank for the content site
Borgata Casino Promo Code Details. We also consider how easy to use the mobile and desktop versions are as well as whether the brand has an online casino app. Click Register. Source: https://jobhop.co.uk/blog/294651/betnacional-bookmaker-the-best-place-for-sports-betting-online
Im Boomerang Casino können Sie jetzt von einem großzügigen Angebot profitieren: 50 Freispiele ohne Einzahlung! Diese attraktive Aktion ermöglicht es Ihnen, das beliebte Online-Casino risikolos kennenzulernen und dabei echtes Geld zu gewinnen.
Die 50 Freispiele können Sie ganz einfach nutzen, indem Sie sich als Neukunde im Boomerang Casino registrieren. Anschließend werden die Freispiele automatisch Ihrem Konto gutgeschrieben, sodass Sie sofort mit dem Spielen beginnen können.
Boomerang Casino bietet eine große Auswahl an Spielen, darunter Slots, Tischspiele und Live-Casino-Spiele. Mit den 50 Freispielen haben Sie die Möglichkeit, einige der besten Slots des Casinos auszuprobieren und dabei Ihr Glück zu versuchen.
Wenn Sie Ihre Freispiele nutzen und dabei Gewinne erzielen, können Sie diese in echtes Geld umwandeln, das Sie sich auszahlen lassen können. Es gibt keine versteckten Bedingungen oder Einschränkungen – alles, was Sie gewinnen, gehört Ihnen!
Also zögern Sie nicht und sichern Sie sich noch heute Ihre 50 Freispiele im Boomerang Casino. Nutzen Sie diese großartige Gelegenheit, um das Casino auszuprobieren und dabei bares Geld zu gewinnen. Viel Spaß und viel Glück beim Spielen!
https://boomerangcasino.one/
Zet Casino Seriös: Alles, was Sie wissen sollten
Zet Casino ist ein Online-Casino, das in der iGaming-Branche immer beliebter wird. Doch viele Spieler fragen sich: Ist Zet Casino seriös? In diesem Artikel werden wir genauer auf das Casino eingehen und überprüfen, ob es sich um einen vertrauenswürdigen Anbieter handelt.
Zet Casino wurde 2018 gegründet und wird von der Firma Araxio Development N.V. betrieben. Das Casino verfügt über eine Lizenz der Curacao eGaming, was bedeutet, dass es gewisse Standards erfüllen muss, um als seriöser Anbieter zu gelten.
Eines der wichtigsten Kriterien, um die Seriosität eines Online-Casinos zu prüfen, ist die Sicherheit und Fairness der Spiele. Zet Casino arbeitet mit renommierten Softwareanbietern wie NetEnt, Microgaming und Betsoft zusammen, die für ihre hochwertigen und fairen Spiele bekannt sind. Das Casino verwendet zudem eine SSL-Verschlüsselung, um die Daten der Spieler zu schützen.
Des Weiteren bietet Zet Casino eine Vielzahl von Zahlungsmöglichkeiten an, darunter Kreditkarten, E-Wallets und Banküberweisungen. Die Auszahlungsdauer ist ebenfalls angemessen und liegt im Durchschnitt bei 1-3 Werktagen.
Ein weiterer wichtiger Faktor für die Seriosität eines Online-Casinos ist der Kundenservice. Zet Casino bietet einen rund um die Uhr verfügbaren Kundensupport per Live-Chat, E-Mail und Telefon. Die Mitarbeiter sind freundlich und hilfsbereit und beantworten alle Fragen der Spieler schnell und zuvorkommend.
Zusammenfassend lässt sich sagen, dass Zet Casino ein seriöser Anbieter ist, der die wichtigsten Kriterien eines vertrauenswürdigen Online-Casinos erfüllt. Mit einer großen Auswahl an Spielen, sicheren Zahlungsmethoden und einem professionellen Kundenservice bietet Zet Casino ein erstklassiges Spielerlebnis. Wir empfehlen, das Casino auszuprobieren und sich selbst von seiner Seriosität zu überzeugen.
https://zetcasino.one/
Хотите сделать заказ решеток на окна? Компания «РУСРЕШЕТКА» поможет вам. Мы хорошо знаем свою работу и делаем ее с любовью. Предложим вам подходящий вариант. К оплате принимаем безналичные и наличные переводы. Ищете сварная решетка купить? Rusreshetka.ru – сайт, где представлен каталог товаров, ознакомиться с ним можете в любое удобное время. Гарантируем быструю доставку и заманчивую цену. Чтобы заказать решетки на окна с установкой, позвоните нам. Мы поможем вам сделать верный выбор, ответим на все вопросы и примем заявку.
We ll ask you a series of questions, and you should know the answer to each one. Press the Join Now button to complete the account registration. It will show up in a week or so. Source: https://lifefull.ru/2013/06/11/finest-50-online-casinos-in-brazil-бђ€-trusted-brazilian-casinos/
LATEST RIVERSWEEP GAMES. No Deposit Bonus for USA Players. Tutto cio che ti serve sono arguzia, strategia e abilita e potrai diventare la prossima star del poker. Source: https://mybucketpay.com/brazil-takes-crucial-step-towards-full-online-gambling-regulation/
Bonus Spins valid for selected games only. 7 Stars 51K Ratings Sign-Up Bonus 1,000 Deposit Match plus 25 On The House. The game is extremely popular due to the combination of simple and understandable betting structure and the surprisingly thrilling game dynamics. Source: https://eramita.ru/brazilian-gambling-and-sports-activities-betting-law-in-2023/
Once all your bets are placed, click the Spin button for the ball to drop into the wheel which will begin spinning. These tend to be on the rare side with only 5 of no deposit bonuses have no wagering requirement. If you have been lucky enough to land a win, head to the cashier section to withdraw. Source: https://toolbartraff.biz/2023/12/08/on-line-on-line-casino-brazil-10-greatest-casino-for-brazilian-players-in-2023
Boomerang Casino: Legalität in Deutschland
Das Boomerang Casino ist ein beliebter Anbieter für Glücksspiele im Internet. Doch wie sieht es mit der Legalität dieses Casinos in Deutschland aus?
In Deutschland ist das Online-Glücksspiel streng reguliert. Nur Anbieter, die eine offizielle Lizenz von der deutschen Glücksspielbehörde besitzen, dürfen ihre Dienste legal in Deutschland anbieten. Das bedeutet, dass Spieler bei einem nicht lizenzierten Anbieter wie dem Boomerang Casino theoretisch gegen das Gesetz verstoßen könnten.
Jedoch gibt es eine Grauzone, da der Glücksspielmarkt im Internet international agiert und viele Anbieter ihren Sitz im Ausland haben. Das Boomerang Casino beispielsweise besitzt eine Lizenz der Malta Gaming Authority, die es ihnen erlaubt, ihre Dienste auch deutschen Spielern anzubieten. Dies bedeutet, dass Spieler aus Deutschland ohne Bedenken im Boomerang Casino spielen können.
Dennoch sollten Spieler immer vorsichtig sein und nur bei seriösen Anbietern spielen. Es ist ratsam, sich genauer über die Lizenzierung eines Online-Casinos zu informieren, um sicherzustellen, dass es legal und sicher ist.
Insgesamt lässt sich sagen, dass das Boomerang Casino legal in Deutschland ist, solange es über die nötigen Lizenzen und Genehmigungen verfügt. Spieler können also beruhigt ihr Glück in diesem Casino versuchen und sich auf ein spannendes Spielerlebnis freuen.
https://boomerangcasino.one/
Zet Casino ist ein Online-Glücksspielanbieter, der erst vor kurzem auf den Markt gekommen ist. Viele Spieler fragen sich jedoch, ob dieses Casino tatsächlich legitim ist oder ob es sich um einen Betrug handelt. In diesem Artikel werden wir genauer darauf eingehen, ob Zet Casino seriös ist.
Zet Casino wird von der Tranello Group betrieben, die auch andere bekannte Online-Casinos besitzt. Die Gruppe verfügt über eine Lizenz der Malta Gaming Authority, die als eine der renommiertesten Glücksspielbehörden gilt. Dies bedeutet, dass das Casino den strengen Vorschriften und Regularien entspricht und fair und sicher ist.
Darüber hinaus verwendet Zet Casino eine hochmoderne SSL-Verschlüsselungstechnologie, um sicherzustellen, dass alle Transaktionen und persönlichen Daten der Spieler geschützt sind. Das Casino arbeitet auch mit renommierten Softwareanbietern zusammen, die für faire Spielbedingungen sorgen.
In Bezug auf die Spielauswahl bietet Zet Casino eine Vielzahl von Slots, Tischspielen und Live-Dealer-Spielen von führenden Anbietern wie NetEnt, Microgaming und Evolution Gaming. Die Spiele sind alle zertifiziert und werden regelmäßig auf Fairness überprüft.
Zudem bietet das Casino eine Vielzahl von Bonusangeboten und Aktionen fГјr neue und bestehende Spieler. Diese werden transparent dargestellt und haben faire Umsatzbedingungen.
Alles in allem lässt sich sagen, dass Zet Casino ein seriöser und vertrauenswürdiger Anbieter ist. Es verfügt über eine gültige Lizenz, arbeitet mit renommierten Anbietern zusammen und bietet eine sichere und faire Spielumgebung. Spieler können also ohne Bedenken hier spielen und ihr Glück versuchen.
https://zetcasino.one/
Es kann frustrierend sein, wenn man versucht, Tipico Casino Chips zu kaufen und es einfach nicht funktioniert. Obwohl das Casino eine Vielzahl von Zahlungsmethoden anbietet, können gelegentlich technische Probleme auftreten, die den Kauf von Chips verhindern.
Es gibt mehrere Gründe, warum der Kauf von Tipico Casino Chips nicht möglich sein könnte. Einer davon könnte sein, dass die Zahlungsmethode, die Sie verwenden möchten, nicht akzeptiert wird. Es ist wichtig sicherzustellen, dass Sie eine gültige Zahlungsmethode auswählen, die von Tipico akzeptiert wird.
Ein weiterer Grund könnte sein, dass es ein Problem mit Ihrer Internetverbindung gibt. Stellen Sie sicher, dass Sie über eine stabile Internetverbindung verfügen, bevor Sie versuchen, Casino Chips zu kaufen.
Wenn Sie weiterhin Probleme beim Kauf von Tipico Casino Chips haben, können Sie den Kundensupport kontaktieren. Die Mitarbeiter stehen Ihnen gerne zur Verfügung, um Ihnen bei der Lösung von Problemen zu helfen.
Insgesamt ist es wichtig, geduldig zu bleiben und zu versuchen, das Problem schrittweise zu lösen. Mit etwas Hilfe vom Kundensupport sollte es möglich sein, das Problem zu beheben und wieder Spaß am Spielen im Tipico Casino zu haben.
https://tipicocasino.one/
На сайте https://prokat.car-trip.ru/ вы можете взять в аренду автомобили среднего и экономичного класса по привлекательной стоимости. Компания имеет большой опыт, позволяющий предлагать ей исключительно качественные услуги. Здесь вы найдете больше 100 импортных автомобилей на любой вкус и для разных задач. Доставка осуществляется в любую точку города. Все авто застрахованы. Всегда готовы вам помочь в выборе и ответить на все ваши интересующие вопросы. Подробнее ознакомиться с услугами, а также условиями аренды вы можете на сайте уже сейчас.
Fans of slots will have a ton of popular choices available, including Blood Suckers, Divine Fortune, Loot En Khamun and Wheel of Fortune. ? Unrestricted deposit limits. Once you ve registered at gowildcasino. Source: https://orangegoldgym39.ru/2023/12/08/best-brazil-casinos-online-2023
Услуга по сносу старых домов и утилизации мусора в Москве и Московской области. Мы предлагаем услуги по сносу старых построек и удалению отходов на территории Москвы и Московской области. Услуга демонтаж дома под ключ предоставляется опытными специалистами в течение 24 часов после оформления заказа. Перед началом работ наш эксперт бесплатно посещает объект для определения объёма работ и предоставления консультаций. Чтобы получить дополнительную информацию и рассчитать стоимость услуг, свяжитесь с нами по телефону или оставьте заявку на веб-сайте компании.
Live Dealer Games If you are interested in joining the big league, this platform also offers live dealer games. But Winport is taking crypto betting to the next level. Turn on the unknown sources application installation feature in your phone settings. Source: https://davinaclaire.com/gambling-in-brazil-an-unceasing-market_891243.html
org New accounts only. You can play on the go by accessing the fully responsive, mobile-friendly site from your browser, on almost any device. However, make sure to download the Borgata Sports app specifically, as the operator has separate apps for its casino and poker products. Source: https://td-polimerov.ru/2023/12/08/brazilian-gambling-and-sports-betting-law-in-2023
мульти сплит кондиционер https://multisplit-sistemy-kondicionirovaniya.ru/ .
Tipico ist einer der bekanntesten Anbieter für Sportwetten und Online-Casino-Spiele in Deutschland. Viele Menschen genießen die Spannung und den Nervenkitzel, den das Wetten auf ihre Lieblingssportarten mit sich bringt. Auch das Angebot an Casino-Spielen bei Tipico ist sehr vielfältig und attraktiv für alle, die gerne ihr Glück herausfordern.
Eine wichtige Frage, die viele Spieler haben, ist jedoch, wie sie Geld zwischen ihrem Casino-Konto und ihrem Sportwetten-Konto bei Tipico transferieren können. Glücklicherweise bietet Tipico eine einfache und sichere Möglichkeit, Geld zwischen den beiden Konten zu übertragen.
Um Geld von Ihrem Casino-Konto auf Ihr Sportwetten-Konto zu Гјbertragen, mГјssen Sie einfach die Option “Guthaben Transfer” auf der Webseite oder der App von Tipico auswГ¤hlen. Dort kГ¶nnen Sie den Betrag eingeben, den Sie Гјbertragen mГ¶chten, und bestГ¤tigen, dass Sie das Geld von Ihrem Casino-Konto abheben und auf Ihr Sportwetten-Konto einzahlen mГ¶chten.
Der Vorgang ist schnell und unkompliziert und ermöglicht es Ihnen, nahtlos zwischen Casino-Spielen und Sportwetten zu wechseln. Es ist wichtig zu beachten, dass die Übertragung von Geld zwischen den Konten bei Tipico kostenlos ist und in der Regel sofort bearbeitet wird.
Wenn Sie gerne sowohl Casino-Spiele als auch Sportwetten bei Tipico genießen, ist es also ganz einfach, Geld zwischen Ihren Konten zu transferieren. So können Sie Ihr Guthaben optimal nutzen und das Beste aus Ihrem Spielerlebnis herausholen. Probieren Sie es doch einfach mal aus und erleben Sie die Faszination von Sportwetten und Casino-Spielen bei Tipico!
https://tipicocasino.one/
Das Boomerang Casino ist ein beliebter Online-Glücksspielanbieter, der eine Vielzahl von Spielen und attraktiven Boni anbietet. Viele Spieler fragen sich jedoch, wie lange es dauert, bis sie ihre Gewinne aus dem Casino abheben können. In diesem Artikel werden wir die Auszahlungsdauer im Boomerang Casino genauer unter die Lupe nehmen.
Die Auszahlungsdauer im Boomerang Casino hängt von verschiedenen Faktoren ab, wie zum Beispiel der Auszahlungsmethode, der Verifizierung des Kontos und den individuellen Richtlinien des Casinos. In der Regel dauert es jedoch zwischen 1 und 5 Werktagen, bis eine Auszahlung bearbeitet wird.
Um eine Auszahlung im Boomerang Casino zu beantragen, müssen Spieler zunächst sicherstellen, dass ihr Konto verifiziert ist. Dazu müssen sie Kopien ihrer Ausweisdokumente und/oder anderer Nachweise ihrer Identität hochladen. Sobald das Konto verifiziert ist, können Spieler eine Auszahlung beantragen und müssen dann je nach Auszahlungsmethode eine Wartezeit von einigen Tagen in Kauf nehmen.
Es ist wichtig zu beachten, dass die Auszahlungsdauer auch von der gewählten Auszahlungsmethode abhängt. Einige Zahlungsmethoden wie E-Wallets wie Skrill oder Neteller bieten schnellere Auszahlungen an, während Banküberweisungen in der Regel länger dauern können.
Insgesamt kann gesagt werden, dass die Auszahlungsdauer im Boomerang Casino im Durchschnitt relativ zГјgig ist und sich im Rahmen anderer Online-Casinos bewegt. Spieler sollten jedoch immer die individuellen Auszahlungsbedingungen des Casinos beachten und bei Fragen den Kundensupport kontaktieren.
Insgesamt bietet das Boomerang Casino eine sichere und zuverlässige Plattform für Glücksspielfans, die gerne online spielen. Mit einer Vielzahl von Spielen, attraktiven Boni und einer akzeptablen Auszahlungsdauer ist das Boomerang Casino definitiv einen Besuch wert.
https://boomerangcasino.one/
Услуга по сносу старых зданий и утилизации отходов в Москве и Московской области. Мы предоставляем услуги по сносу старых сооружений и удалению мусора на территории Москвы и Московской области. Услуга сколько стоит снести старый дом и вывезти его выполняется квалифицированными специалистами в течение 24 часов после оформления заказа. Перед началом работ наш эксперт бесплатно посещает объект для определения объёма работ и предоставления консультаций. Чтобы получить дополнительную информацию и рассчитать стоимость услуг, свяжитесь с нами по телефону или оставьте заявку на сайте компании.
As one of the newest online real money casinos, there s a wide range of cryptocurrency options available too. Sign Up Successful. Bovada Casino Premier Gambling Site for US Players. Source: https://longlovetabs.biz/2023/12/08/greatest-50-on-line-casinos-in-brazil-бђ€-trusted-brazilian-casinos
There is no fixed strategy to win the major jackpot , and the win is given to a random lucky player. Here is the complete list of the payment processors you can use, along with the minimum deposit limit, processing times and fees. POINT OF INTEREST TOOL Finding your way around the Casino floor is simple. Source: https://h2bar.ru/online-on-line-casino-brazil-10-best-on-line-casino-for-brazilian-gamers-in-2023/
мульти сплит кондиционер https://multisplit-sistemy-kondicionirovaniya.ru/ .
Virgin Games. Find the Best US Online Casinos You Can Trust. You have seven days from sign-up to clear the wagering requirement. Source: https://blend.io/post/63db7f268fb6ce2107c40963
Wonderful post however I was wanting to know if you could write a
litte more on this subject? I’d be very thankful if you
could elaborate a little bit more. Many thanks!
In Deutschland gibt es viele Online-Casinos, die um die Gunst der Spieler buhlen. Ein Casino, das in letzter Zeit besonders viel Aufmerksamkeit erregt hat, ist das Boomerang Casino. Das Boomerang Casino ist bekannt fГјr sein breites Angebot an Spielen und groГџzГјgige Boni fГјr neue Spieler. Doch was viele nicht wissen, ist dass das Boomerang Casino eine offizielle GlГјcksspiellizenz besitzt.
Die Lizenz des Boomerang Casinos wurde von der Malta Gaming Authority ausgestellt, einer renommierten Glücksspielbehörde, die weltweit für ihre strengen Regulierungen bekannt ist. Die maltesische Lizenz garantiert den Spielern, dass das Boomerang Casino fair und transparent arbeitet und dass ihre persönlichen und finanziellen Daten sicher aufbewahrt werden.
Die Lizenz des Boomerang Casinos ist ein wichtiger Faktor, der das Vertrauen der Spieler in das Casino stärkt. Spieler können beruhigt sein, dass sie in einem seriösen und gut regulierten Casino spielen, das sicherstellt, dass alle Spiele fair und zufällig ablaufen.
Das Boomerang Casino hat sich durch seine Lizenzierung als vertrauenswürdiges und sicheres Online-Casino etabliert. Spieler können sich darauf verlassen, dass sie in einem sicheren und geschützten Umfeld spielen, in dem ihre Rechte und Interessen geschützt sind.
https://boomerangcasino.one/
Tipico: Vom Casino zu Sportwetten
Tipico ist ein bekannter Anbieter von Glücksspiel und Sportwetten, der sowohl online als auch in stationären Wettbüros aktiv ist. Viele Menschen kennen Tipico vor allem durch sein Online-Casino, das eine Vielzahl von Spielen wie Slots, Roulette und Blackjack anbietet. Doch in den letzten Jahren hat sich Tipico verstärkt auf den Bereich Sportwetten fokussiert und sein Angebot ausgebaut.
Sportwetten erfreuen sich großer Beliebtheit, sowohl bei erfahrenen Spielern als auch bei Anfängern. Tipico bietet hier ein breites Spektrum an Wettmöglichkeiten für verschiedene Sportarten wie Fußball, Tennis, Basketball und Eishockey an. Die Plattform ist benutzerfreundlich gestaltet und ermöglicht es den Nutzern, schnell und einfach ihre Wetten abzugeben und zu verfolgen.
Im Vergleich zum Casino bietet das Wetten auf Sportereignisse eine andere Art von Spannung und Nervenkitzel. Es geht nicht nur um Glück, sondern auch um Wissen und Analyse der Sportarten und Teams. Durch die richtige Strategie und Informationen können die Spieler ihre Gewinnchancen erheblich steigern.
Tipico bietet zudem attraktive Boni und Promotionen für Sportwetten an, um die Spieler zu belohnen und zu motivieren. Die Plattform ist sicher und zuverlässig, sodass die Nutzer sich keine Sorgen um ihre persönlichen Daten oder Gewinne machen müssen.
Insgesamt zeigt die Entwicklung von Tipico vom Casino zu Sportwetten, dass das Unternehmen flexibel und innovativ ist und auf die Bedürfnisse und Wünsche der Spieler eingeht. Mit seinem breiten Angebot und seiner Professionalität hat sich Tipico zu einem der führenden Anbieter in der Glücksspielbranche etabliert. Wer Lust auf spannende Sportwetten hat, sollte einen Blick auf Tipico werfen und sein Glück versuchen.
https://tipicocasino.one/
Zet Casino, ein beliebtes Online-Casino, bietet seinen Spielern eine Vielzahl von Boni und Werbeaktionen, darunter auch kostenlose Spins, auch bekannt als “darmowe spiny”. Diese kostenlosen Spins sind eine groГџartige MГ¶glichkeit, um neue Spiele auszuprobieren und die Gewinnchancen zu erhГ¶hen, ohne dabei eigenes Geld einsetzen zu mГјssen.
Um die kostenlosen Spins zu erhalten, müssen die Spieler in der Regel eine Einzahlung tätigen oder bestimmte Bedingungen erfüllen, wie zum Beispiel an einem bestimmten Slot zu spielen oder eine Mindestwette zu platzieren. Sobald diese Anforderungen erfüllt sind, werden die kostenlosen Spins automatisch gutgeschrieben und können sofort genutzt werden.
Die Anzahl der kostenlosen Spins, die ein Spieler erhalten kann, variiert je nach Aktion und kann von 10 Spins bis zu mehreren Hundert reichen. Die Gewinne aus den kostenlosen Spins unterliegen normalerweise bestimmten Umsatzbedingungen, die erfüllt werden müssen, bevor die Gewinne ausgezahlt werden können.
Zet Casino bietet regelmäßig Aktionen mit kostenlosen Spins an, um seinen Spielern eine zusätzliche Chance auf große Gewinne zu bieten. Spieler sollten regelmäßig die Promotion-Seite des Casinos besuchen, um über aktuelle Aktionen informiert zu sein und keine der attraktiven Angebote zu verpassen.
Insgesamt sind kostenlose Spins eine tolle Möglichkeit, um das Spielerlebnis im Zet Casino aufregender zu gestalten und die Gewinnchancen zu erhöhen. Spieler sollten diese Angebote daher unbedingt nutzen, um das Beste aus ihrer Casino-Erfahrung herauszuholen.
https://zetcasino.one/
Below the bet slip is the Parlay Generator, which suggests selections based on odds and desired winnings. The 25 no deposit bonus that you will receive thanks to registering with the BetMGM Casino bonus code has a 1x wagering requirement. Withdrawals are instantly deposited into your PayPal account once approved giving you lighting quick access to your funds. Source: https://velog.io/@blackhatworld/BlackHatWorld-Worlds-Best-Digital-Marketing-Forum
Good selection of games This well-known and respected casino operator knows that variety is the spice of life, and it shows with their selection of games. Note that we only list 100 legal and licensed US casinos. If you want to play for real money you would need to choose one of our recommended online casinos. Source: https://exchange.prx.org/series/45863-betmaster-the-ultimate-guide-to-online-betting-a
analysis, predictions, and sportsbook and casino reviews to educate bettors. What online casino games can I play at UK casino sites. RNG and live dealer games One time API integration Client back-office Thousands of casino games. Source: http://poster.4teachers.org/worksheet/view.php?id=184428
Betnomi Casino 10 No Deposit Bonus. Players are advised to keep an eye on our New Casinos page because it s always time for embarking on another adventure and discovering new playgrounds. It must be noted that they may have a win cap and often come with wagering requirements. Source: https://foodle.pro/post/55037
Möchten Sie Ihr Zet Casino Konto löschen? Dieser Schritt kann aus verschiedenen Gründen notwendig sein, sei es, weil Sie Ihr Konto nicht mehr nutzen möchten oder aus anderen persönlichen Gründen. In diesem Artikel erfahren Sie, wie Sie Ihr Zet Casino Konto sicher und schnell löschen können.
Bevor Sie Ihr Konto endgültig löschen, sollten Sie sicherstellen, dass Ihr Spielerkonto einen Betrag von null hat. Das bedeutet, dass Sie alle eventuell vorhandenen Gelder auf Ihrem Konto abheben sollten, bevor Sie mit dem Löschvorgang fortfahren. Sie können Ihr restliches Guthaben einfach auf Ihr Bankkonto oder eine andere Zahlungsmethode überweisen.
Um Ihr Zet Casino Konto zu löschen, müssen Sie sich an den Kundenservice des Casinos wenden. Dies kann in der Regel per E-Mail oder Live-Chat geschehen. Geben Sie einfach an, dass Sie Ihr Konto löschen möchten und geben Sie alle erforderlichen Informationen an, um den Prozess reibungslos ablaufen zu lassen.
Nachdem Sie Ihren Löschungsantrag eingereicht haben, wird Ihr Konto in der Regel innerhalb von 48 Stunden deaktiviert. Es ist wichtig zu beachten, dass dieser Vorgang nicht rückgängig gemacht werden kann. Wenn Sie also Ihr Konto versehentlich löschen, müssen Sie ein neues Konto erstellen und alle erforderlichen Schritte erneut durchlaufen.
Insgesamt ist es ein einfacher und unkomplizierter Prozess, Ihr Zet Casino Konto zu löschen. Stellen Sie sicher, dass Sie alle notwendigen Schritte durchführen, um sicherzustellen, dass Ihr Konto sicher und ordnungsgemäß geschlossen wird. Wenn Sie noch Geld auf Ihrem Konto haben, vergessen Sie nicht, es abzuheben, bevor Sie den Löschungsantrag stellen.
https://zetcasino.one/
Das Boomerang Casino lockt neue Spieler mit einem groГџzГјgigen Angebot: 50 Freispiele ohne Einzahlung! Dieses Angebot ist perfekt fГјr alle, die gerne umsonst spielen und dabei die Chance haben, echtes Geld zu gewinnen.
Um die 50 Freispiele zu erhalten, müssen Sie sich lediglich im Boomerang Casino anmelden. Es ist keine Einzahlung erforderlich, um von diesem Angebot zu profitieren. Sobald Sie sich angemeldet haben, können Sie die Freispiele nutzen und Ihr Glück versuchen.
Die Freispiele können an ausgewählten Spielautomaten verwendet werden, die im Boomerang Casino verfügbar sind. Mit etwas Glück können Sie dabei große Gewinne erzielen und Ihr Spielerkonto ordentlich auffüllen.
Das Boomerang Casino bietet eine Vielzahl von Spielen, darunter Slots, Tischspiele und Live-Casino-Spiele. Es stehen auch verschiedene Zahlungsmethoden zur VerfГјgung, sodass Ein- und Auszahlungen bequem und sicher vonstattengehen.
Also zögern Sie nicht und sichern Sie sich Ihre 50 Freispiele ohne Einzahlung im Boomerang Casino. Viel Spaß und viel Glück beim Spielen!
https://boomerangcasino.one/
Best UK online casinos Best Bitcoin Casinos Best Bovada Bonus Codes Best gambling sites in the UK New UK online casinos. Top picks while many bonus. Wager-free spins might be given as part of a welcome package, as part of continuing promotions, or as a reward for regular players. Source: https://www.createdebate.com/debate/show/Betmaster_The_Ultimate_Guide_to_Online_Betting
Firstpost is not responsible for any consequences that may arise as a result of one s decisions and gambling habits. Wind Creek Rewards. OPT-IN by clicking the Enable This Offer button. Source: http://www.testadsl.net/forum/viewtopic.php?id=9168
https://kursovuyupishem.ru/
The Importance of Wagering Requirements. Released in September 2019, this game features an unmistakable African theme. Those sites that do receive a big boost in our eyes, because no deposit bonuses are the best way to introduce yourself to the site. Source: https://www.schoolnotes.com/blogs/view/132936
Boomerang Casino: Freispiele ohne Einzahlung
Boomerang Casino ist ein aufstrebendes Online-Casino, das sich durch sein großzügiges Bonusangebot von der Konkurrenz abhebt. Besonders attraktiv sind die Freispiele ohne Einzahlung, die neue Spieler bei der Registrierung erhalten. Diese Freispiele ermöglichen es den Spielern, das Casino und die verschiedenen Spiele ohne eigenes finanzielles Risiko zu testen.
Um die Freispiele zu erhalten, müssen sich die Spieler lediglich auf der Website von Boomerang Casino registrieren. Nach erfolgreicher Anmeldung werden die Freispiele automatisch gutgeschrieben und können sofort genutzt werden. Die Anzahl der Freispiele kann je nach Aktion variieren, aber in der Regel erhalten neue Spieler zwischen 10 und 50 Freispiele ohne Einzahlung.
Die Freispiele können an ausgewählten Spielautomaten verwendet werden und bieten die Möglichkeit, echtes Geld zu gewinnen. Gewinne aus Freispielen unterliegen in der Regel Umsatzbedingungen, die erfüllt werden müssen, bevor eine Auszahlung möglich ist. Diese Bedingungen variieren von Casino zu Casino, aber bei Boomerang Casino sind sie fair und transparent.
Neben den Freispielen ohne Einzahlung bietet Boomerang Casino auch einen lukrativen Willkommensbonus für Ersteinzahler. Spieler können davon profitieren, indem sie ihre erste Einzahlung tätigen und zusätzliches Bonusgeld und Freispiele erhalten. Auch laufende Aktionen und Treueprogramme sorgen dafür, dass Spieler regelmäßig belohnt werden und ihr Spielerlebnis bei Boomerang Casino noch spannender wird.
Insgesamt ist Boomerang Casino eine gute Wahl für Spieler, die auf der Suche nach einem unterhaltsamen und lukrativen Online-Casino sind. Mit den großzügigen Freispielen ohne Einzahlung und weiteren attraktiven Bonusangeboten können Spieler ihre Gewinnchancen erhöhen und spannende Casino-Spiele genießen. Wer also gerne sein Glück versucht, sollte sich Boomerang Casino genauer ansehen und von den großzügigen Bonusangeboten profitieren.
https://boomerangcasino.one/
Zet Casino Online: Eine innovative Plattform fГјr Spieler
Das Online-Casino Zet Casino hat in den letzten Jahren viel Aufmerksamkeit auf sich gezogen. Nicht nur wegen seines umfangreichen Spielangebots, sondern auch aufgrund der professionellen Entwicklung seiner Plattform. Die Entwickler von Zet Casino haben hart gearbeitet, um eine benutzerfreundliche und innovative Spielerfahrung zu schaffen.
Die Webseite von Zet Casino ist modern und gut strukturiert, was es den Spielern leicht macht, sich zu orientieren und ihre Lieblingsspiele zu finden. Die Spiele sind in verschiedene Kategorien unterteilt, darunter Spielautomaten, Tischspiele, Live-Casino und Jackpot-Spiele. DarГјber hinaus bietet Zet Casino eine Vielzahl von Boni und Aktionen fГјr neue und bestehende Spieler, um ihr Spielerlebnis noch unterhaltsamer zu gestalten.
Die Entwickler von Zet Casino haben auch Wert darauf gelegt, dass die Plattform sicher und zuverlässig ist. Die Spiele werden regelmäßig auf Fairness überprüft und die Webseite ist mit modernster Technologie verschlüsselt, um sicherzustellen, dass die persönlichen Daten der Spieler geschützt sind.
Ein weiterer Vorteil von Zet Casino ist die mobile Version der Webseite, die es den Spielern ermöglicht, ihre Lieblingsspiele auch unterwegs zu genießen. Die mobile Version ist genauso benutzerfreundlich und bietet eine große Auswahl an Spielen.
Insgesamt bietet Zet Casino eine erstklassige Spielerfahrung für alle Arten von Spielern. Die Entwickler haben einen großartigen Job gemacht, eine Plattform zu schaffen, die sowohl unterhaltsam als auch sicher ist. Wenn Sie auf der Suche nach einem zuverlässigen und innovativen Online-Casino sind, dann sollten Sie Zet Casino auf jeden Fall eine Chance geben.
https://zetcasino.one/
Tipico Casino Bonus Code ohne Einzahlung 2020
Das Tipico Casino bietet seinen Kunden regelmäßig attraktive Bonusaktionen an, um das Spielerlebnis noch spannender zu gestalten. Einer der beliebtesten Bonusarten ist der Bonus ohne Einzahlung, bei dem Spieler eine bestimmte Geldsumme geschenkt bekommen, ohne dass sie dafür eine Einzahlung tätigen müssen. Auch im Jahr 2020 können sich Kunden des Tipico Casinos über solche lukrativen Angebote freuen.
Um an einen Bonus ohne Einzahlung zu gelangen, benötigt man in der Regel einen speziellen Bonuscode, den man während der Registrierung oder bei der Einzahlung eingeben muss. Mit diesem Code wird der Bonus aktiviert und man kann mit dem kostenlosen Geld direkt ins Casinovergnügen starten.
Ein solcher Bonus ohne Einzahlung kann verschiedene Formen annehmen. Es kann sich um einen festen Geldbetrag handeln, um Freispiele fГјr bestimmte Spielautomaten oder um einen Cashback-Bonus, bei dem man einen Teil seiner Verluste erstattet bekommt. Die genauen Bedingungen fГјr den Bonus sind in den jeweiligen Bonusbedingungen des Tipico Casinos nachzulesen.
Es ist jedoch wichtig zu beachten, dass ein Bonus ohne Einzahlung in der Regel an bestimmte Umsatzbedingungen geknГјpft ist, die erfГјllt werden mГјssen, bevor man sich Gewinne auszahlen lassen kann. Diese Bedingungen variieren je nach Angebot und sollten daher vor Annahme des Bonus genau gelesen werden.
Wer also auf der Suche nach einem spannenden Bonus ohne Einzahlung für das Tipico Casino ist, sollte regelmäßig die Promotionsseite des Casinos besuchen und sich über aktuelle Angebote informieren. Mit etwas Glück und Geschick kann man so ohne eigenes Geld einzusetzen attraktive Gewinne erzielen und das Spielvergnügen auf ein neues Level heben.
https://tipicocasino.one/
Выбирайте на ресурсе грифы для штанг https://grify-dlya-shtang.ru/ с любым посадочным диаметром для силовых занятий. Это востребованное спортивное оснащение для площади свободных весов в фитнес клубах.Отечественный изготовитель предлагает большой ассортимент любительских грифов по выгодным ценам напрямую у завода-производителя. Все комплекты поступают в продажу с фиксаторами для блинов. Российский завод производит инвентарь из стали высших марок. Производимые грифы не нуждаются в постоянном обслуживании и рассчитаны на длительную эксплуатацию в спортзалах. Для предохранения от ударов все изделия никелируются. Покупая у отечественного производителя вы получаете эффективные инструменты для удобных занятий.
There are offers and deposit bonuses available at these casinos to reward players for their loyalty too. Finally, for those looking for a more authentic casino experience, Las Atlantis offers live dealer games, which allow players to interact with real dealers and other players via live video streaming. The game is offering players to spin the reel and these reels will help the players to unlock more slots. Source: https://www.papercall.io/speakers/102425/speaker_talks/259360-betmaster-the-ultimate-guide-to-online-betting
72 Scratch Medusa NextGen 95. Provided you register with an online casino that has a free signup bonus, they will instantly reward you with bonus funds in your account just by giving the gaming site your name, address, and email address. Introducing Insights. Source: https://www.synfig.org/issues/thebuggenie/synfig/issues/5351
72 Golden Tour Playtech 97. Furthermore, you shouldn t forget about table games with dealers or RNG, including 21 blackjack, baccarat, craps, roulette, video poker, or lotteries like bingo and keno. Yes, you read that correctly. Source: https://manishpatrike.com/2013/06/23/breaking-stereotypes-research-exposes-growing-feminine-fandom-for-on-line-gambling-in-brazil/
Wow, fantastic weblog structure! How lengthy
have you ever been running a blog for? you made blogging look
easy. The full look of your website is magnificent, as smartly as the content material!
You can see similar here dobry sklep
Get more from us with the SOFTSWISS newsletter. There s no need to wait any longer. While the match percentage isn t that big, getting one entire Bitcoin worth of bonus is not something we ll balk at. Source: https://ont-span-je.nl/a-general-introduction-to-gambling-law-in-brazil/
Das Online-Casino Boomerang bietet seinen Spielern eine Vielzahl von spannenden und unterhaltsamen Spielen. Von klassischen Tischspielen wie Roulette und Blackjack bis hin zu modernen Spielautomaten und Live-Casino-Spielen, hier gibt es fГјr jeden Geschmack etwas Passendes.
Ein weiterer Vorteil des Casinos ist die Möglichkeit, von überall und zu jederzeit spielen zu können. Egal ob man ein paar freie Minuten in der Mittagspause hat oder abends gemütlich auf der Couch entspannen möchte, das Casino en ligne Boomerang ist immer verfügbar.
Darüber hinaus bietet das Casino attraktive Boni und Promotionen, die das Spielerlebnis noch spannender machen. Von Willkommensboni für neue Spieler bis hin zu regelmäßigen Aktionen und Gewinnspielen, hier gibt es immer etwas zu gewinnen.
Die Sicherheit der Spieler steht im Casino Boomerang an oberster Stelle. Durch eine sichere SSL-Verschlüsselung werden sämtliche Daten vor unbefugtem Zugriff geschützt. Zudem arbeitet das Casino nur mit vertrauenswürdigen Zahlungsdienstleistern zusammen, um Ein- und Auszahlungen sicher und schnell abwickeln zu können.
Insgesamt ist das Casino en ligne Boomerang eine ausgezeichnete Wahl fГјr alle, die nach einem unterhaltsamen und sicheren Online-Casino suchen. Mit einer breiten Auswahl an Spielen, attraktiven Boni und erstklassigem Kundenservice ist hier fГјr ein unvergessliches Spielerlebnis gesorgt. Besuchen Sie das Casino noch heute und erleben Sie die Faszination des GlГјcksspiels von zu Hause aus!
https://boomerangcasino.one/
Zet Casino ist ein Online-Casino mit einer Vielzahl von Spielen und einer großen Anzahl zufriedener Kunden. Eine Möglichkeit, die Vertrauenswürdigkeit eines Casinos zu überprüfen, ist die Suche nach Bewertungen auf Plattformen wie Trustpilot.
Trustpilot ist eine Website, auf der Verbraucher Bewertungen zu verschiedenen Unternehmen und Dienstleistungen hinterlassen können. Diese Bewertungen werden von echten Kunden verfasst und bieten somit einen authentischen Einblick in die Qualität eines Unternehmens.
Wenn man nach “Zet Casino Trustpilot” sucht, findet man eine Vielzahl von Bewertungen, die das Casino loben. Viele Kunden betonen die Vielfalt und QualitГ¤t der Spiele, den reibungslosen Ablauf von Ein- und Auszahlungen sowie den freundlichen Kundenservice.
Einige Bewertungen weisen auch auf kleine Probleme hin, wie zum Beispiel Verzögerungen bei Auszahlungen, aber insgesamt scheint Zet Casino ein vertrauenswürdiger Anbieter zu sein, der seinen Kunden ein unterhaltsames und sicheres Spielerlebnis bietet.
Es ist immer ratsam, sich vor einer Registrierung in einem Online-Casino über die Erfahrungen anderer Spieler zu informieren. Plattformen wie Trustpilot bieten eine gute Möglichkeit, einen Einblick in die Qualität eines Anbieters zu erhalten und herauszufinden, ob das Casino vertrauenswürdig ist.
Insgesamt scheint Zet Casino auf Trustpilot positive Bewertungen zu erhalten und daher könnte es sich lohnen, diesem Online-Casino eine Chance zu geben und sein Glück zu versuchen.
https://zetcasino.one/
http://maps.google.nr/url?q=http://script-ok.online/user/ooripfep/
Evakmoscow https://evakmoscow.ru/ это Служба эвакуации автомобилей в Москве и области с подачей от 15 минут. Имеем собственный автопарк. Помогаем с эвакуацией мотоциклов, легковых автомобилей, внедорожников. Эвакуируем коммерческий, грузовой транспорт и спецтехнику. Подробнее на сайте.
Super Slots has the best welcome bonus going – up to 6,000 in 6 deposit bonuses for cash players and a 400 match for crypto players. Fire And Steel Slot Get 20 Free. This might leave you wondering how you know which ones are the best casino sites or top casino sites. Source: [url=https://btog.site/article/2023/12/08/brazilian-gambling-and-sports-betting-law-in-2023]https://btog.site/article/2023/12/08/brazilian-gambling-and-sports-betting-law-in-2023[/url]
The BetMGM Casino Ontario offering is virtually certain to be one of the very finest offers in Ontario. If you want to read more in-depth online casino reviews, take a look at our list right here. You can try them before you put up your own money. Source: https://hakmokren.biz/2023/12/08/casinos-in-brazil-favorite-gambling-video-games-for-brazilian-viewers
You can expect to reach them instantly via the live chat option on the website. Vegas2Web No Deposit Bonus 20 Free Chips. Deposit match. Source: [url=https://invest.jalisco.gob.mx/2013/06/21/online-casino-brazil-10-greatest-on-line-casino-for-brazilian-gamers-in-2023/]https://invest.jalisco.gob.mx/2013/06/21/online-casino-brazil-10-greatest-on-line-casino-for-brazilian-gamers-in-2023/[/url]
Байкальские легенды – компания, которая сделает отдых незабываемым. Наши туристы – это для нас самое ценное. Все экскурсии очень интересны и надолго вам запомнятся. Ищете летние туры на Байкал? Baikallegends.com – сайт, где представлены многочисленные отзывы довольных клиентов. Здесь также есть фото с туров, посмотрите их уже сейчас. Мы с любовью относимся к своему делу, гарантируем качественное и профессиональное обслуживание. При возникновении вопросов, обращайтесь к нам. Наслаждайтесь невероятными красотами Байкала!
Are there other reputable online casinos for Americans than just the ones listed above. No Deposit Bonus Casino Offer. The higher number catches your attention, but if you don t plan to max it out, this number matters less than the match rate. Source: [url=https://myhouse-go.net/2023/12/08/prime-games-and-online-casino-tendencies-in-brazil]https://myhouse-go.net/2023/12/08/prime-games-and-online-casino-tendencies-in-brazil[/url]
Das m.zet Casino: Ein neuer Hotspot fГјr GlГјcksspielfreunde
Das m.zet Casino ist ein neuer Anbieter auf dem Markt fГјr Online-GlГјcksspiele und hat in den letzten Monaten immer mehr Aufmerksamkeit auf sich gezogen. Mit einer breiten Auswahl an Spielen und einer benutzerfreundlichen Plattform, lockt das m.zet Casino Spieler aus der ganzen Welt an.
Eine der größten Attraktionen des m.zet Casinos sind die zahlreichen Spielautomaten, die für jeden Geschmack und jedes Budget etwas bieten. Von klassischen Früchteslots bis hin zu aufregenden Video-Slots mit tollen Bonusfunktionen, ist für jeden etwas dabei. Darüber hinaus bietet das m.zet Casino auch eine Vielzahl an Tischspielen wie Blackjack, Roulette und Baccarat an.
Neben dem breiten Spielangebot überzeugt das m.zet Casino auch durch seine großzügigen Bonusangebote und Aktionen. Neue Spieler werden mit einem Willkommensbonus belohnt, der ihnen zusätzliches Guthaben oder Freispiele beschert. Zudem gibt es regelmäßige Promotionen und Turniere, bei denen Spieler zusätzliche Preise gewinnen können.
Die Sicherheit der Spieler steht im m.zet Casino an erster Stelle. Die Plattform ist durch hochmoderne Verschlüsselungstechnologien geschützt, um sicherzustellen, dass alle Transaktionen und persönlichen Daten der Spieler sicher sind. Zudem verfügt das m.zet Casino über eine Lizenz von einer renommierten Glücksspielbehörde, die die Einhaltung strenger Auflagen garantiert.
Insgesamt bietet das m.zet Casino ein unterhaltsames und sicheres Spielerlebnis fГјr GlГјcksspielfreunde. Mit seinem umfangreichen Spielangebot, groГџzГјgigen Boni und einer benutzerfreundlichen Plattform ist das m.zet Casino definitiv einen Besuch wert.
https://zetcasino.one/
Boomerang Casino Erfahrungen
Das Boomerang Casino ist ein beliebtes Online-Casino, das Spielern eine Vielzahl von Spielen und Boni bietet. In diesem Artikel werden wir die Erfahrungen von Spielern mit dem Boomerang Casino näher betrachten.
Viele Spieler schГ¤tzen das breite Angebot an Spielen im Boomerang Casino. Von Slots Гјber Tischspiele bis hin zu Live-Casino-Spielen bietet das Casino eine vielfГ¤ltige Auswahl fГјr jeden Geschmack. Die Spiele stammen von bekannten Anbietern wie NetEnt, Microgaming und Play’n GO und zeichnen sich durch hochwertige Grafiken und spannende Spielmechaniken aus.
Ein weiterer Pluspunkt des Boomerang Casinos sind die großzügigen Boni und Aktionen, die regelmäßig angeboten werden. Neue Spieler werden mit einem Willkommensbonus begrüßt, der ihnen zusätzliches Guthaben und Freispiele verschafft. Darüber hinaus gibt es tägliche und wöchentliche Aktionen, die Spielern die Möglichkeit bieten, ihre Gewinne zu maximieren.
Die Kundenbetreuung im Boomerang Casino wird von vielen Spielern als äußerst professionell und hilfsbereit empfunden. Der Kundenservice ist rund um die Uhr erreichbar und steht Spielern bei Fragen oder Problemen zur Verfügung. Die Ein- und Auszahlungen im Casino werden ebenfalls schnell und zuverlässig abgewickelt, was von den Spielern positiv hervorgehoben wird.
Insgesamt sind die Erfahrungen der Spieler mit dem Boomerang Casino größtenteils positiv. Die Auswahl an Spielen, die großzügigen Boni und die zuverlässige Kundenbetreuung machen das Casino zu einer attraktiven Option für Spieler, die nach einem unterhaltsamen und sicheren Online-Casino suchen. Wer also auf der Suche nach einem neuen Casinoerlebnis ist, sollte das Boomerang Casino definitiv in Betracht ziehen.
https://boomerangcasino.one/
BetOnline is a sister site of Sportsbetting. Skill Games, Poker Bingo. Drake Casino Drawbacks High rollover requirements for bonuses 60x. Source: http://jpwork.pl/prime-video-games-and-on-line-on-line-casino-developments-in-brazil/
Opened up interesting material – I recommend sharing this discovery http://metalfans.maxbb.ru/viewtopic.php?f=7&t=543
Boomerang Casinos: Wie GlГјcksspielanbieter Spieler anziehen und binden
In der Welt der Online-Casinos gibt es einen neuen Trend, der immer beliebter wird: Boomerang Casinos. Diese Art von GlГјcksspielanbietern zeichnet sich durch besondere Strategien aus, um Spieler anzulocken und langfristig zu binden.
Der Name “Boomerang Casino” leitet sich von dem australischen Wurfholz ab, das nach dem Werfen zu seinem Ursprungspunkt zurГјckkehrt. Г„hnlich verhГ¤lt es sich mit den Spielern in diesen Casinos: Sie werden durch besondere Aktionen und Boni angelockt und kommen immer wieder zurГјck, um weitere Spiele zu genieГџen.
Ein wichtiges Merkmal von Boomerang Casinos ist, dass sie ihren Spielern regelmäßig attraktive Boni und Aktionen bieten. Dies können zum Beispiel Einzahlungsboni, Freispiele oder Cashback-Angebote sein. Durch diese Vergünstigungen fühlen sich die Spieler wertgeschätzt und bleiben dem Casino treu.
Auch das Loyalty-Programm spielt eine wichtige Rolle in Boomerang Casinos. Spieler sammeln Punkte oder Treuepunkte, indem sie regelmäßig spielen, und können diese gegen verschiedene Prämien eintauschen. Dadurch werden Spieler motiviert, öfter im Casino zu spielen und ihre Treue zu belohnen.
Des Weiteren setzen Boomerang Casinos auf personalisierte Angebote und Empfehlungen. Durch die Analyse des Spielverhaltens können sie individuelle Bonusangebote zusammenstellen, die auf die Vorlieben und das Spielverhalten der Spieler zugeschnitten sind. Auf diese Weise fühlen sich die Spieler besser verstanden und bleiben dem Casino treu.
Insgesamt bieten Boomerang Casinos also ein ganzheitliches Spielerlebnis, das auf die BedГјrfnisse und WГјnsche der Spieler zugeschnitten ist. Durch attraktive Boni, ein umfangreiches Loyalty-Programm und personalisierte Angebote gelingt es diesen GlГјcksspielanbietern, Spieler langfristig zu binden und zu begeistern.
Wenn Sie also nach einem Online-Casino suchen, das nicht nur durch sein Spielangebot überzeugt, sondern auch durch besondere Aktionen und Boni, sollten Sie sich für ein Boomerang Casino entscheiden. Hier werden Sie als Spieler wertgeschätzt und können ein spannendes und unterhaltsames Spielerlebnis genießen.
https://boomerangcasino.one/
Zet Casino Anmeldung
Zet Casino ist ein Online-Casino, das zahlreiche Spiele und attraktive Bonusangebote für seine Spieler bietet. Um die Spiele im Casino zu genießen und von den Bonusaktionen zu profitieren, müssen Sie sich zunächst auf der Webseite des Casinos anmelden.
Die Anmeldung bei Zet Casino ist ganz einfach und unkompliziert. Klicken Sie einfach auf den Button “Registrieren” und fГјllen Sie das Anmeldeformular mit Ihren persГ¶nlichen Daten aus. Dazu gehГ¶ren unter anderem Ihr Name, Ihre E-Mail-Adresse, Ihre Wohnadresse und Ihr Geburtsdatum.
Nachdem Sie das Anmeldeformular ausgefüllt haben, müssen Sie Ihre E-Mail-Adresse bestätigen, indem Sie auf den Link klicken, den Ihnen das Casino per E-Mail zusendet. Sobald Ihre E-Mail-Adresse bestätigt ist, können Sie sich mit Ihrem Benutzernamen und Ihrem Passwort auf der Webseite von Zet Casino einloggen.
Nach der Anmeldung können Sie die Vielzahl an Spielen im Casino erkunden und Ihr Glück versuchen. Zet Casino bietet eine große Auswahl an Spielautomaten, Tischspielen und Live-Dealer-Spielen von renommierten Softwareanbietern wie NetEnt, Microgaming und Evolution Gaming.
Darüber hinaus können Sie sich über regelmäßige Bonusaktionen und Promotionen freuen, die Ihnen zusätzliches Guthaben, Freispiele oder andere attraktive Preise bescheren. Schauen Sie regelmäßig auf der Webseite von Zet Casino vorbei, um keine der lukrativen Angebote zu verpassen.
Insgesamt bietet Zet Casino eine unterhaltsame und hochwertige Spielerfahrung fГјr alle, die gerne online spielen. Melden Sie sich noch heute an und tauchen Sie ein in die faszinierende Welt der Online-Casinospielen bei Zet Casino. Viel GlГјck!
https://zetcasino.one/
Caesars Take your choice. lv Casino Benefits Claim up to 7,500 for all new players. Kingdom Of Gnomes, A Night With Cleo, Golden Gorilla, Diamond Dragon, Day At The Derby, Aztec s Treasure, Arabian Tales, and Caesar s Triumph are a few of the slots that are most played on Ignition Casino. Source: http://karriere.kv-architektur.de/top-video-games-and-on-line-on-line-casino-trends-in-brazil/
Came across a unique piece – be sure to check it out https://kofeinia.org/posting.php?mode=post&f=115
Read on for the best free games at reputed online casinos where you can play for real money prizes without making a deposit. In most cases, you can withdraw your winnings by using the payment method you used for depositing, but it may also depend on your country, so it s better to check the withdrawal options available for you in your casino account. This money will be transferred to your casino account and if you meet the wagering requirements you can withdraw the cash to your bank account. Source: https://spacedshare.biz/2023/12/08/finest-50-online-casinos-in-brazil-бђ€-trusted-brazilian-casinos
https://maps.google.kz/url?q=http://automobili.lv/user/edddoBix/
Emails deep web links – weapons dark links, gun dark markets
Доброго всем дня!
Были ли у вас случаи, когда приходилось писать дипломную работу в крайне ограниченные сроки? Это действительно требует большой ответственности и трудоемкости, но важно не отступать и продолжать активно участвовать в учебном процессе, как я.
Для тех, кто умеет эффективно находить и использовать информацию в сети, это действительно помогает в процессе согласования и написания дипломной работы. Больше не нужно тратить время на посещение библиотек или организацию встреч с научным руководителем. Здесь, на этом ресурсе, предоставлены надежные данные для заказа и написания дипломных и курсовых работ с гарантией качества и доставкой по всей России. Можете ознакомиться с предложениями тут , это проверенный источник!
http://fizteh.getbb.ru/viewtopic.php?f=43&t=574
купить диплом
купить диплом бакалавра
купить диплом в Москве
купить диплом цена
купить диплом Гознак
Желаю всем отличных отметок!
Bovada Best Online Casino for Betting. our customers. Best selection and variety of casino games No deposit welcome bonus and 100 match Live in multiple states, including NJ and PA Exclusive bonuses through MGM Rewards User-friendly mobile apps for Android and iOS. Source: http://www.studentsreview.com/viewprofile.php3?k=1099696408&u=831
Zet Casino Bonuscode
Das Zet Casino ist eine beliebte Online-Glücksspielseite, die eine Vielzahl von Spielen und lukrativen Boni anbietet. Ein Bonuscode ist eine großartige Möglichkeit, um zusätzliches Geld oder Freispiele zu erhalten, um Ihre Gewinnchancen zu maximieren und Ihr Spielerlebnis zu verbessern.
Um den Zet Casino Bonuscode zu nutzen, müssen Sie sich zunächst auf der Website des Casinos registrieren. Sobald Sie Ihr Konto erstellt haben, können Sie den Bonuscode eingeben, um Ihren Bonus zu aktivieren. Dies kann in Form von zusätzlichem Geld auf Ihr Konto oder Freispielen für ausgewählte Spiele erfolgen.
Die Verwendung eines Bonuscodes kann Ihnen dabei helfen, Ihre Gewinne zu steigern und mehr Spaß beim Spielen zu haben. Es ist jedoch wichtig, die Bedingungen und Konditionen des Bonuscodes zu lesen, da diese je nach Angebot variieren können. Einige Bonuscodes haben möglicherweise spezifische Anforderungen, die erfüllt werden müssen, bevor Gewinne ausgezahlt werden können.
Zet Casino bietet regelmäßig neue Bonuscodes und Aktionen an, um seinen Spielern ein aufregendes und lohnendes Spielerlebnis zu bieten. Es lohnt sich also, regelmäßig auf der Website nach neuen Angeboten zu suchen und den Bonuscode zu nutzen, um Ihre Gewinne zu maximieren.
Zusammenfassend ist der Zet Casino Bonuscode eine großartige Möglichkeit, um zusätzliches Geld oder Freispiele zu erhalten und Ihre Gewinnchancen zu steigern. Wenn Sie auf der Suche nach einem aufregenden Online-Casino-Erlebnis sind, sollten Sie sich die Angebote von Zet Casino nicht entgehen lassen. Viel Glück und viel Spaß beim Spielen!
https://zetcasino.one/
Immer mehr Deutsche Spieler entdecken die Vorteile von Online-Casinos, und der Markt wächst stetig. Ein Casino, das in letzter Zeit viel Aufmerksamkeit erregt hat, ist das Boomerang Casino. Besonders interessant für deutsche Spieler ist die Tatsache, dass das Casino eine deutsche Lizenz besitzt. Doch was bedeutet das eigentlich?
Eine deutsche Lizenz zeigt, dass das Casino alle gesetzlichen Anforderungen in Deutschland erfüllt. Es garantiert den Spielern ein faires und sicheres Spielumfeld, da das Casino regelmäßig von den deutschen Behörden überprüft wird. Dies bedeutet, dass die Spiele alle fair sind und die persönlichen Daten der Spieler geschützt sind.
Darüber hinaus bedeutet eine deutsche Lizenz, dass die Gewinne der Spieler steuerfrei sind. Das ist besonders attraktiv für deutsche Spieler, da sie ihre Gewinne in voller Höhe behalten können, ohne einen Teil davon an den Staat abgeben zu müssen.
Das Boomerang Casino bietet eine große Auswahl an Spielen, darunter Spielautomaten, Tischspiele und Live-Casino-Spiele. Mit seiner deutschen Lizenz können die Spieler sicher sein, dass sie ein erstklassiges Spielerlebnis genießen können.
Insgesamt ist die deutsche Lizenz des Boomerang Casinos ein großer Pluspunkt für deutsche Spieler. Sie können sicher sein, dass sie in einem sicheren und fairen Umfeld spielen und ihre Gewinne steuerfrei behalten können. Wer also nach einem seriösen und unterhaltsamen Casinoerlebnis sucht, sollte das Boomerang Casino auf jeden Fall in Betracht ziehen.
https://boomerangcasino.one/
Naturally considering the burgeoning state of the PA Online Casino market another online casino is live. Another great feature of Las Atlantis is its dedicated customer support team, which is available 24 7 via live chat, phone, and email. Get up to 1000 cash 200 Free Spins. Source: [url=https://pbase.com/fabiola71/image/174136635]https://pbase.com/fabiola71/image/174136635[/url]
https://maps.google.co.za/url?q=https://300.ya.ru/rRyEmlns
With an unmistakable oriental theme, Dragon Sevens has a massive jackpot of 675 coins. All bonuses and promotions are vetted by regulators. As such, we always favor real money online casino sites that offer 24 7 support, ideally via multiple channels. Source: http://molbiol.ru/forums/index.php?showtopic=1053743
Різновиди тактичних кросівок: які краще для спорту
купити тактичні кросівки чоловічі https://vijskovikrosivkifvgh.kiev.ua/ .
На сайте https://auto-arenda-anapa.ru/ вам предлагается доступная услуга по прокату авто. Широкий выбор автомобилей даст возможность прямо из окна насладиться комфортами Анапы. Если вы любите путешествовать, лучшим решением будет аренда авто без водителя. Вы можете свободно перемещаться по местности и не зависеть от какого-либо транспорта. Все автомобили проходят техническое обслуживание. Чтобы взять авто напрокат, выберите модель на портале и свяжитесь по телефону с диспетчером. Вам понравится сервис с привлекательными ценами и без ограничений по пробегу.
The state overwhelmingly passed bill A2578 in February 2013, and wagers were being placed from around the Garden State before the end of the year. Play GoWild Casino wherever and whenever. Payout Cards 4 Visa, Mastercard, American Express, Discover 25 2,500 N A N A Cryptocurrency 16 including BTC, BCH, XRP, USDT, DOGE, SOL, ADA and ETH 20 500,000 20 100,000 Person to Person 100 600 50 400 Money Order 300 9,000 500 3,000 Wire Transfer 1,000 Unlimited 500 25,000 Check 1,500 10,000 500 2,500. Source: https://py.checkio.org/class/betmotion-the-ultimate-guide-to-online-sports-betting/
Все о современных технологиях
Як доглядати за тактичними кросівками, щоб вони служили довше
кросівки тактичні https://vijskovikrosivkifvgh.kiev.ua/ .
Das Boomerang Casino ist eine beliebte Online-GlГјcksspielseite, die eine Vielzahl von Spielen und Boni fГјr Spieler anbietet. Wir haben eine Rezension Гјber das Boomerang Casino geschrieben, um Ihnen einen Гњberblick Гјber seine Funktionen zu geben.
Das Boomerang Casino bietet eine große Auswahl an Spielen, darunter Spielautomaten, Tischspiele, Live-Dealer-Spiele und mehr. Die Spiele werden von renommierten Softwareanbietern wie NetEnt, Microgaming und Evolution Gaming bereitgestellt, was bedeutet, dass Sie eine hochwertige Spielerfahrung erwarten können.
Einer der Hauptvorteile des Boomerang Casinos sind die großzügigen Boni und Promotionen, die sie ihren Spielern anbieten. Neue Spieler können von einem Willkommensbonus profitieren, der ihnen zusätzliches Geld und Freispiele verschafft. Darüber hinaus gibt es regelmäßig wechselnde Aktionen und Turniere, bei denen Spieler attraktive Preise gewinnen können.
Die Sicherheit und Fairness der Spiele im Boomerang Casino sind ebenfalls von höchster Bedeutung. Die Seite verwendet moderne Verschlüsselungstechnologien, um sicherzustellen, dass alle persönlichen Daten der Spieler geschützt sind. Darüber hinaus werden die Spiele regelmäßig von unabhängigen Prüfstellen auf ihre Fairness überprüft, um sicherzustellen, dass alle Spieler die gleichen Gewinnchancen haben.
Zusammenfassend ist das Boomerang Casino eine empfehlenswerte GlГјcksspielseite fГјr Spieler, die eine Vielzahl von Spielen, groГџzГјgige Boni und eine sichere Spielumgebung suchen. Wir empfehlen Ihnen, sich selbst auf der Website umzuschauen und die verschiedenen Spiele und Angebote auszuprobieren. Viel GlГјck und viel SpaГџ beim Spielen im Boomerang Casino!
https://boomerangcasino.one/
Legit online casinos in the US provide actual cash bonuses that you can use to win really big money. Learn MLB wagering from our resident experts. BetMGM online casino in Michigan has a two-part welcome bonus. Source: [url=https://factr.com/u/fabian-bechtelar/why-betmotion-is-the-best-choice]https://factr.com/u/fabian-bechtelar/why-betmotion-is-the-best-choice[/url]
We liked that BetMGM doesn t clutter the homepage with large promotional banners like many of its competitors do. Enjoy the 500 games on offer, but remember to play responsibly. Ignition Casino was launched in 2016 and is owned and operated by Beaufort Media B. Source: https://4portfolio.ru/user/andrewsuplinks-gmail-com/discover-the-excitement-of-betmotion-the-ultimate-online-gambling-platform
http://images.google.com.pg/url?q=https://300.ya.ru/yM80TDYD
We took this opportunity to look into whatever else the reviewed casinos might be doing well that doesn t quite fit into the other two boxes. Call 1-800-GAMBLER, Call 877-8-HOPENY or text HOPENY 467369 NY , Call 1-800-327-5050 MA , Call 1-800-NEXT-STEP AZ , 1-800-522-4700 KS, NV , 1-800-BETS-OFF IA , 1-800-270-7117 MI. Wide Selection of Slots Users will find that FanDuel Casino has one of the most comprehensive slot offerings on the market, as it currently offers more than 80 different slot games. Source: https://www.schoolnotes.com/blogs/view/132937
Privacy practices may vary, for example, based on the features you use or your age. After all, you cannot play games for real money if you can t make a deposit. If you use your no deposit bonus to play and you don t enjoy the casino, you can try a different option with no risk. Source: https://likabout.com/blogs/353816/All-About-Betmotion-The-Ultimate-Online-Betting-Platform
Zet Casino Review
Zet Casino ist eine Online-GlГјcksspielplattform, die im Jahr 2018 gegrГјndet wurde und seitdem eine Vielzahl von Spielern aus der ganzen Welt angezogen hat. Das Casino wird von der Tranello Group betrieben und verfГјgt Гјber eine Lizenz der Regierung von Curacao. Es bietet eine breite Auswahl an Spielen, groГџzГјgige Bonusangebote und eine benutzerfreundliche Webseite.
Das Casino verfГјgt Гјber eine beeindruckende Auswahl an Spielen von fГјhrenden Softwareanbietern wie NetEnt, Microgaming, Play’n GO, Evolution Gaming und vielen mehr. Spieler kГ¶nnen aus Hunderten von Spielautomaten, Tischspielen, Live-Casino-Spielen und Jackpot-Slots wГ¤hlen. Die Spiele sind in verschiedene Kategorien unterteilt, um die Navigation zu erleichtern, und kГ¶nnen sowohl auf Desktop- als auch auf mobilen GerГ¤ten gespielt werden.
Zet Casino bietet seinen Spielern großzügige Bonusangebote, darunter einen Willkommensbonus für neue Spieler, wöchentliche Reload-Boni und ein VIP-Programm für treue Kunden. Die Bonusbedingungen sind fair und transparent, und Spieler können die Bonusangebote nutzen, um ihr Spielerlebnis zu verbessern und ihre Gewinnchancen zu erhöhen.
Die Webseite von Zet Casino ist benutzerfreundlich und einfach zu navigieren. Spieler können schnell und einfach auf ihre Lieblingsspiele zugreifen, Ein- und Auszahlungen vornehmen und den Kundenservice kontaktieren. Das Casino bietet auch verschiedene Zahlungsmethoden an, darunter Kreditkarten, E-Wallets und Banküberweisungen, um sicherzustellen, dass Spieler Ein- und Auszahlungen einfach und sicher durchführen können.
Insgesamt bietet Zet Casino eine erstklassige Glücksspielerfahrung mit einer breiten Auswahl an Spielen, großzügigen Boni und einer benutzerfreundlichen Webseite. Wenn Sie auf der Suche nach einem zuverlässigen und unterhaltsamen Online-Casino sind, sollten Sie Zet Casino definitiv eine Chance geben. Besuchen Sie noch heute die Webseite und erleben Sie die Spannung und Aufregung des Glücksspiels bei Zet Casino!
https://zetcasino.one/
Found an enthralling article, I recommend you to read http://softiwe.bestbb.ru/viewtopic.php?id=794#p1007
We appreciate Bovada s sportsbook since it is user-friendly and well-organized. Be sure to stay updated, so you don t miss out on any free spin bonus opportunities. In live dealer casinos, you place your bets through your computer like normal, but the actual game mechanics are handled by flesh-and-blood human dealers at the other end using physical cards, dice, wheels, et cetera. Source: [url=https://www.synfig.org/issues/thebuggenie/synfig/issues/5366]https://www.synfig.org/issues/thebuggenie/synfig/issues/5366[/url]
Seven days to claim offer and deposit a minimum of 10 with a further seven days to wager 35x. Space Rocks. Check out the links below to find out more. Source: https://knowmedge.com/medical_boards_forum/viewtopic.php?f=22&t=3791
The free spins will be credited to their account instantly, and they may spend them on the listed slot games. As such, if you want to make sure you re always playing the most generous slots and table games available, you re going to need to make accounts on multiple platforms. Are casino games worth playing. Source: [url=http://maxxtaxglobal.com/2013/06/11/a-glimpse-into-brazils-booming-online-on-line-casino-industry-by-trending-matter-as-seen-on-twitter-x-com/]http://maxxtaxglobal.com/2013/06/11/a-glimpse-into-brazils-booming-online-on-line-casino-industry-by-trending-matter-as-seen-on-twitter-x-com/[/url]
Das Boomerang Casino in der Schweiz ist ein beliebtes Ziel für Glücksspiel-Enthusiasten. Mit einer Vielzahl von Spielen, großzügigen Boni und einer eleganten Atmosphäre bietet das Casino eine erstklassige Spielerfahrung.
Das Boomerang Casino bietet eine breite Palette von Spielen, darunter Slots, Tischspiele und Live-Dealer-Spiele. Die Spieler können aus verschiedenen Variationen von Blackjack, Roulette, Poker und anderen beliebten Casino-Spielen wählen. Mit hochwertiger Grafik und reibungsloser Gameplay-Software bietet das Boomerang Casino eine hochwertige Spielerfahrung.
Darüber hinaus bietet das Boomerang Casino großzügige Boni und Promotionen für neue und bestehende Spieler. Von Willkommensboni über Einzahlungsboni bis hin zu Treueprogrammen gibt es immer spannende Möglichkeiten, zusätzliches Geld zu gewinnen und das Spielerlebnis zu maximieren.
Die elegante Atmosphäre des Boomerang Casinos trägt dazu bei, dass sich die Spieler wie in einem exklusiven Club fühlen. Mit stilvoller Einrichtung, freundlichem Personal und hochwertigem Service ist das Boomerang Casino der perfekte Ort, um eine Nacht voller Glücksspiel und Unterhaltung zu verbringen.
Insgesamt ist das Boomerang Casino in der Schweiz definitiv einen Besuch wert, ob man ein erfahrener Spieler ist oder einfach nur eine unterhaltsame Nacht verbringen möchte. Mit einer großen Auswahl an Spielen, großzügigen Boni und einer eleganten Atmosphäre bietet das Casino eine erstklassige Spielerfahrung, die man nicht verpassen sollte.
https://boomerangcasino.one/
Tipico Casino ist eine beliebte Plattform für Glücksspiele im Internet. Viele Spieler fragen sich, wie sie am besten gewinnen können. Hier sind einige Tipps, die Ihnen dabei helfen können, Ihre Gewinnchancen zu erhöhen.
Zunächst ist es wichtig, sich mit den verschiedenen Spielen vertraut zu machen, die im Tipico Casino angeboten werden. Jedes Spiel hat seine eigenen Regeln und Strategien, die es zu beachten gilt. Machen Sie sich daher vorab mit den Spielregeln vertraut, um Ihre Gewinnchancen zu optimieren.
Ein weiterer wichtiger Tipp ist, ein Budget festzulegen und sich strikt daran zu halten. Es ist wichtig, verantwortungsbewusst zu spielen und nicht mehr Geld zu setzen, als man bereit ist zu verlieren. Setzen Sie sich daher klare Limits und halten Sie sich daran, um finanzielle Verluste zu vermeiden.
Außerdem ist es ratsam, regelmäßig an Aktionen und Bonusangeboten teilzunehmen. Das Tipico Casino bietet regelmäßig attraktive Boni und Promotionen an, die Ihre Gewinnchancen erhöhen können. Nutzen Sie diese Angebote daher aus, um zusätzliches Geld zu gewinnen.
Ein weiterer wichtiger Tipp ist, Geduld und Ausdauer zu haben. Glücksspiele sind ein Spiel des Zufalls, und es ist wichtig, nicht zu schnell frustriert zu sein, wenn es einmal nicht so läuft, wie man es sich erhofft hat. Bleiben Sie gelassen und behalten Sie einen kühlen Kopf, um langfristig erfolgreich zu sein.
AbschlieГџend ist es wichtig, sich immer bewusst zu machen, dass GlГјcksspiele ein Unterhaltungsangebot sind und nicht als Einkommensquelle dienen sollten. Spielen Sie daher verantwortungsbewusst und genieГџen Sie das Spiel, ohne dabei den SpaГџ aus den Augen zu verlieren.
Insgesamt können diese Tipps dazu beitragen, Ihre Gewinnchancen im Tipico Casino zu erhöhen. Beachten Sie jedoch, dass Glücksspiele immer mit einem gewissen Risiko verbunden sind und es keine Garantie für einen Gewinn gibt. Spielen Sie daher verantwortungsbewusst und genießen Sie das Spiel. Viel Glück!
https://tipicocasino.one/
The casino offers a wide variety of games, including slots, table games, and live dealer games. professional sports leagues, loads of foreign leagues, collegiate sporting events and more. Big Dollar Casino 25 Free. Source: https://tibigame.net/breaking-stereotypes-research-exposes-rising-feminine-fandom-for-on-line-gambling-in-brazil_862056.html
The Milky Way Online App was created with you in mind. Evolution launches Lightning Dice in New Jersey. Ignition provides a multitude of fiat deposit methods and 4 cryptocurrencies. Source: https://forest2001.net/2023/12/08/greatest-on-line-casinos-in-brazil
PBN sites
We establish a web of privately-owned blog network sites!
Pros of our privately-owned blog network:
We perform everything SO THAT google doesn’t understand that this A self-owned blog network!!!
1- We acquire domain names from different registrars
2- The primary site is hosted on a VPS hosting (Virtual Private Server is high-speed hosting)
3- The remaining sites are on distinct hostings
4- We attribute a unique Google ID to each site with confirmation in Search Console.
5- We make websites on WordPress, we do not use plugins with the help of which malware penetrate and through which pages on your websites are established.
6- We don’t repeat templates and employ only exclusive text and pictures
We don’t work with website design; the client, if desired, can then edit the websites to suit his wishes
To Claim Click Play Now. 250 deposit bonus new user deposit match bonus New Member Spin To Win new members to Rush Rewards can get a free spin on the same day they sign up for a chance to win 250 Refer a Friend refer a friend and get anywhere from 50 to 500 with a free scratch-off card Free Bingo games daily free bingo games for a chance to win cash Rush Rewards VIP program earn level 7 Rush Rewards. Can You Play Casino Games Online In New York. Source: https://www.praxis-tegernsee.de/a-basic-introduction-to-gambling-law-in-brazil/
https://google.la/url?q=https://300.ya.ru/qYhkx5fL
Zet Casino 20 Freispiele
Das Zet Casino bietet seinen Spielern eine großzügige Auswahl an Boni und Promotionen, darunter auch 20 Freispiele, die für neue Spieler verfügbar sind. Diese Freispiele können auf ausgewählten Slots im Online Casino gespielt werden und bieten eine großartige Gelegenheit, das Casino und die Spiele kostenlos zu testen.
Um die 20 Freispiele zu erhalten, müssen neue Spieler lediglich ein Konto im Zet Casino erstellen und ihre erste Einzahlung tätigen. Sobald die Einzahlung bestätigt wurde, werden die 20 Freispiele automatisch gutgeschrieben und können sofort genutzt werden. Es gibt keine weiteren Bedingungen oder Anforderungen, um von diesem Angebot zu profitieren.
Die Freispiele kГ¶nnen auf verschiedenen Slots im Zet Casino gespielt werden, darunter beliebte Spiele wie Starburst, Book of Dead und Gonzo’s Quest. Spieler haben die MГ¶glichkeit, echtes Geld zu gewinnen und ihre Gewinne nach ErfГјllung der Umsatzbedingungen auszuzahlen.
Das Zet Casino ist bekannt für sein vielfältiges Spielangebot, seine großzügigen Boni und seine sichere und faire Spielumgebung. Mit einer Lizenz der Malta Gaming Authority können Spieler sicher sein, dass sie in einem vertrauenswürdigen Online Casino spielen.
Insgesamt sind die 20 Freispiele im Zet Casino eine großartige Möglichkeit, das Casino kostenlos zu entdecken und echte Gewinne zu erzielen. Neue Spieler werden ermutigt, dieses Angebot zu nutzen und die aufregenden Spiele und Funktionen des Zet Casinos zu erleben.
https://zetcasino.one/
Добро пожаловать на сайт https://keywordbox.ru/ где вы найдете самую обширную базу слов в интернете, разобранных на слоги! Мы предоставляем огромный словарь, где каждый может бесплатно воспользоваться возможностью разбирать слова по слогам. Узнайте структуру любого слова и улучшите свои навыки чтения и правописания. Присоединяйтесь к нам сегодня и откройте для себя мир русского языка во всей его красе.
Up to 500 Bonus Money. So, you can t just cash out your free play bonus immediately. Receive 75 free bonus using the code CHIEF75. Source: http://witalina.pl/on-line-on-line-casino-brazil-10-finest-on-line-casino-for-brazilian-players-in-2023/
ПЕНЕТРОН-ЮГ – компания, которой вы точно будете довольны. Мы представляем качественные продукты для гидроизоляции поверхностей из бетона. Закажите все необходимое онлайн, не выходя из собственного дома. Гарантируем быструю доставку и заманчивые цены. Ищете waterplug? Penetron-ug.ru – удобный сайт, тут можно купить продукцию Penetron. Здесь также имеются многочисленные отзывы довольных клиентов. Мы позаботимся о вас и предоставим оптимальные условия покупки. Позвоните нам и получите нужную информацию о гидроизоляции.
When signing up at El Royale online casino, you will note that there are plenty of generous welcome bonuses to choose from. To set things straight and help new players avoid these self-proclaimed casinos, we ve created a list of licensed online casino sites with top real money games and generous bonuses you can actually earn back. The design is responsive, so all available games look good, don t freeze, and work perfectly. Source: https://bioraf.ru/casinos-in-brazil-favourite-playing-video-games-for-brazilian-viewers/
Доброго всем дня!
Вы когда-нибудь писали диплом в сжатые сроки? Это очень ответственно и тяжело, но нужно не сдаваться и делать учебные процессы, чем Я и занимаюсь)
Тем кто умеет разбираться и гуглить информацию, это действительно помогает по ходу согласований и написания диплома, не нужно тратить время на библиотеки или встречи с дипломным руководителем, вот здесь есть хорошие данные для заказа и написания дипломов и курсовых с гарантией и доставкой по России, можете посмотреть здесь , проверено!
http://ls.ruanime.org/2024/04/13/zakazat-diplomy-o-srednem-obrazovanii.html
купить диплом в Москве
купить диплом специалиста
купить диплом института
купить диплом магистра
купить диплом техникума
Желаю всем нужных оценок!
On March 10, 2023, BetMGM went live with its online sportsbook in Massachusetts. Winport is the number one new gaming platform. Symbols pay anywhere on the screen, which is a good advantage, as well as options like Ante Bet and Bonus Buy. Source: https://blend.io/post/64d5221cb20f40e90df6a432
Check our current list of the newest real money online casinos. Bonus spins generally have an inherent one-time wagering requirement. This is because the shoe is reshuffled after every hand, so any count you come up with will be useless once the next hand begins. Source: https://blendedlearning.bharatskills.gov.in/mod/forum/discuss.php?d=6186
Tipico Casino Desktop bietet die perfekte Möglichkeit, um die aufregende Welt des Online-Glücksspiels in vollem Umfang zu erleben. Mit einer Vielzahl von spannenden Spielen und attraktiven Bonusangeboten ist das Tipico Casino Desktop eine beliebte Wahl für Spieler auf der ganzen Welt.
Das Tipico Casino Desktop bietet eine benutzerfreundliche Oberfläche, die es einfach macht, die Lieblingsspiele zu finden und zu spielen. Mit einer Vielzahl von Spielautomaten, Tischspielen und Live-Dealer-Spielen gibt es für jeden Geschmack etwas zu entdecken. Die Spiele werden von führenden Softwareanbietern wie NetEnt, Microgaming und Evolution Gaming bereitgestellt, was für eine hochwertige Spielerfahrung sorgt.
Ein weiteres Highlight des Tipico Casino Desktop sind die großzügigen Bonusangebote für neue und bestehende Spieler. Von Willkommensboni über wöchentliche Aktionen bis hin zu Treueprogrammen gibt es immer wieder spannende Promotionen, die das Spielerlebnis noch aufregender machen.
Das Tipico Casino Desktop bietet auch eine sichere und zuverlässige Spielumgebung, die durch eine Lizenz der Malta Gaming Authority reguliert wird. Dies bedeutet, dass Spieler sicher sein können, dass ihre persönlichen Daten geschützt sind und dass die Spiele fair und transparent sind.
Insgesamt bietet das Tipico Casino Desktop eine erstklassige Glücksspielerfahrung für Spieler, die die Spannung und Aufregung von Online-Casinospielen genießen möchten. Mit einer Vielzahl von Spielen, großzügigen Bonusangeboten und einer sicheren Spielumgebung ist das Tipico Casino Desktop definitiv einen Besuch wert.
https://tipicocasino.one/
Online Craps. As slot players, we also appreciated their up to 165 slots bonus that got us up and running and firing through their big menu of 200 one-armed bandits. These two aspects are the basis of free play promotions. Source: https://telegra.ph/Estrela-Bet-Discover-the-New-Online-Casino-Experience-11-23
Firstly, players are able to get their hands on bonus funds or extra spins without parting with any of their hard-earned cash. Otherwise, no issues here just wish I could win a little more. It s just that finding them can be a hassle with so many online casino sites to choose from. Source: http://molbiol.ru/forums/index.php?showtopic=1054924
Greetings from Colorado! I’m bored at work so I decided to check out your
website on my iphone during lunch break. I enjoy the info you present here and can’t wait to take a
look when I get home. I’m surprised at how fast your blog loaded on my phone ..
I’m not even using WIFI, just 3G .. Anyways, very good site!
try here Rufus
kraken12.at быстрый вход
kraken darknet
зайти на кракен даркнет
Привет всем!
Было ли у вас опыт написания дипломной работы в крайне сжатые сроки? Это действительно требует огромной ответственности и трудоемкости, однако важно сохранять упорство и продолжать активно участвовать в учебном процессе, как я это делаю.
Для тех, кто умеет эффективно искать и анализировать информацию в интернете, это действительно помогает в процессе согласования и написания дипломной работы. Больше не нужно тратить время на посещение библиотек или организацию встреч с научным руководителем. Здесь, на этом ресурсе, предоставлены надежные данные для заказа и написания дипломных и курсовых работ с гарантией качества и доставкой по всей России. Можете ознакомиться с предложениями по ссылке , это проверенный источник!
http://ilovehabbo.bbon.ru/viewtopic.php?id=1303#p28674
купить диплом университета
купить диплом техникума
купить диплом бакалавра
купить диплом Вуза
купить диплом ссср
Желаю каждому положительных оценок!
You are not only getting treatment but you can win massive prizes with the Go Wild Online Casino helping you every step of the way. We also considered hassle-free deposits and consumer experiences by going through reviews to ensure you don t settle for empty promises. Our aim is to make it easier than ever before for players to explore, enjoy and find the games they wish to play. Source: [url=https://www.mecabricks.com/en/models/1k2qL0XGaE0]https://www.mecabricks.com/en/models/1k2qL0XGaE0[/url]
Каталог салонов эпиляции https://findepil.ru/ Москвы и Московской области. Химки, Люберцы, Красногорск, Зеленоград и т.д. Все виды эпиляции – электроэпиляция, депиляция воском, шугаринг, лазерная эпиляция. Можно выбрать салон по цене, для примера выбраны стандартные процедуры эпиляции – руки воск, ноги шугаринг. Каталог постоянно пополняется.
The outcomes in Virtual Sports games are determined by a computer algorithm. Shuffle up and win big. You have access to popular slots from the notable BetSoft housed within the poker casino and Realtime Gaming inside the Everygame Casino Red developers. Source: https://py.checkio.org/class/estrela-bet-your-ultimate-guide-to-online-sports-betting/
Zet Casino ist ein beliebtes Online-Casino, das Spielern eine Vielzahl von Spielen und Unterhaltungsmöglichkeiten bietet. Eines der Highlights dieses Casinos ist das Zet Casino Forum, in dem Spieler sich austauschen, Tipps geben und Erfahrungen teilen können.
Das Zet Casino Forum ist eine großartige Möglichkeit, um mit anderen Spielern in Kontakt zu treten und sich über die neuesten Entwicklungen und Angebote des Casinos auszutauschen. Hier können Spieler ihre Lieblingsspiele diskutieren, Erfolge feiern und auch Fragen stellen, wenn sie Hilfe benötigen.
Das Forum ist in verschiedene Kategorien aufgeteilt, die es den Spielern erleichtern, sich zu bestimmten Themen zu äußern. Zum Beispiel gibt es Threads zu den neuesten Spielveröffentlichungen, Bonusangeboten, Zahlungsmethoden und vielem mehr.
Darüber hinaus bietet das Zet Casino Forum Spielern die Möglichkeit, an exklusiven Aktionen und Wettbewerben teilzunehmen, die nur für Forenmitglieder verfügbar sind. Dies kann eine großartige Gelegenheit sein, um zusätzliche Preise und Belohnungen zu gewinnen.
Das Zet Casino Forum ist auch eine gute Informationsquelle für alle, die mehr über das Online-Casino erfahren möchten. Hier finden Spieler Tutorials, Guides und Tipps, die ihnen helfen können, ihre Spielerfahrung zu verbessern und erfolgreicher zu sein.
Insgesamt ist das Zet Casino Forum eine großartige Ergänzung zu diesem beliebten Online-Casino und bietet eine interaktive Plattform für Spieler, um sich auszutauschen und zu vernetzen. Wer also auf der Suche nach einer Community ist, die die Leidenschaft für Glücksspiele teilt, sollte unbedingt einen Blick auf das Zet Casino Forum werfen.
https://zetcasino.one/
Boomerang Casino Bewertung
Das Boomerang Casino ist eine der neuesten Online-GlГјcksspielseiten auf dem Markt, die von Spielern weltweit entdeckt wird. Mit einer Vielzahl von Spielen, groГџzГјgigen Boni und einem benutzerfreundlichen Design hat das Boomerang Casino bereits viele positive Bewertungen erhalten.
Ein groГџer Vorteil des Boomerang Casinos ist die Vielfalt der verfГјgbaren Spiele. Von klassischen Tischspielen wie Blackjack und Roulette bis hin zu modernen Video-Slots und Live-Dealer-Spielen bietet das Casino eine breite Palette von Optionen fГјr jeden Geschmack. Die Spiele werden von fГјhrenden Softwareanbietern wie NetEnt, Microgaming und Play’n GO bereitgestellt, was fГјr ein unvergessliches Spielerlebnis sorgt.
Ein weiterer Grund, warum das Boomerang Casino so beliebt ist, sind die großzügigen Boni und Promotionen, die es den Spielern bietet. Neue Spieler werden mit einem Willkommensbonus begrüßt, der Freispiele und Bonusgeld beinhaltet, während regelmäßige Spieler von wöchentlichen Aktionen und Turnieren profitieren können. Darüber hinaus gibt es ein VIP-Programm, das treue Spieler mit exklusiven Belohnungen belohnt.
Das Boomerang Casino zeichnet sich auch durch sein benutzerfreundliches Design aus. Die Website ist einfach zu navigieren und bietet eine klare Übersicht über alle verfügbaren Spiele und Funktionen. Darüber hinaus ist das Casino vollständig mobiloptimiert, sodass Spieler ihre Lieblingsspiele unterwegs spielen können.
Insgesamt hat das Boomerang Casino viele positive Aspekte zu bieten, die es zu einer lohnenswerten Wahl fГјr Online-GlГјcksspielfans machen. Mit einer breiten Auswahl an Spielen, groГџzГјgigen Boni und einem benutzerfreundlichen Design ist das Boomerang Casino definitiv eine Bewertung wert. Probieren Sie es noch heute aus und erleben Sie den Nervenkitzel des GlГјcksspiels online!
https://boomerangcasino.one/
Das Online Casino Tipico erfreut sich großer Beliebtheit bei Spielern aus Deutschland und anderen Ländern. Doch wie seriös ist das Online Casino wirklich?
Tipico Casino ist ein etablierter Anbieter, der über eine Lizenz der Malta Gaming Authority verfügt. Diese Lizenz garantiert, dass das Casino strenge Auflagen erfüllen muss, um Fairness und Sicherheit für die Spieler zu gewährleisten. Zudem unterliegt das Casino regelmäßigen Kontrollen, um sicherzustellen, dass alle Vorschriften eingehalten werden.
Ein weiteres Indiz für die Seriosität von Tipico ist die Zusammenarbeit mit renommierten Softwareanbietern wie NetEnt, Microgaming und Evolution Gaming. Diese Unternehmen sorgen dafür, dass die Spiele im Casino fair und transparent ablaufen. Zudem bietet das Casino eine Vielzahl von sicheren Zahlungsmethoden an, um die Ein- und Auszahlungen der Spieler zu schützen.
Darüber hinaus legt Tipico großen Wert auf den Schutz der persönlichen Daten seiner Spieler. Das Casino verwendet moderne Verschlüsselungstechnologien, um die sensiblen Informationen der Spieler zu schützen. Zudem steht der Kundenservice rund um die Uhr zur Verfügung, um bei Fragen oder Problemen zu helfen.
Insgesamt lässt sich sagen, dass das Tipico Casino als seriös eingestuft werden kann. Die Lizenz der Malta Gaming Authority, die Zusammenarbeit mit renommierten Softwareanbietern und der Schutz der persönlichen Daten der Spieler sind klare Indizien dafür, dass es sich um einen vertrauenswürdigen Anbieter handelt. Spieler können also beruhigt in dem Casino spielen und ihr Glück versuchen.
https://tipicocasino.one/
from this source tradingview
4K Ratings Sign-Up Bonus 2,000 Deposit Bonus. Sometimes, the person you refer gets a bonus, as well. 100 spins includes 3 deposit. Source: https://www.surveyrock.com/ts/DJBWLP
?Gana grandes premios en los casinos en linea en Peru!
casino en linea peru casino en linea peru .
her comment is here [url=https://galaxyswapper.xyz/]galaxy swapper download[/url]
If you re a poker fan and want an experience as close as possible to the real deal, live poker games are perfect. All mLife members will get access to exclusive offers and benefits, and again, you re automatically opted-in at signup. We also recommend you consider Telegram Casino an alternative front end of a traditional online casino platform integrated into one of the most popular mobile messengers in the world. Source: https://www.theotaku.com/worlds/plinko/view/351843/everything_you_need_to_know_about_estrela_bet_-_a_guide_for_space_enthusiasts/
More Bonuses anydesk
Привет всем!
Бывало ли у вас такое, что приходилось писать дипломную работу в крайне сжатые сроки? Это действительно требует огромной ответственности и напряженных усилий, но важно не опускать руки и продолжать активно заниматься учебными процессами, как я.
Для тех, кто умеет быстро находить и анализировать информацию в сети, это действительно помогает в процессе согласования и написания дипломной работы. Больше не нужно тратить время на посещение библиотек или устраивать встречи с дипломным руководителем. Здесь, на этом ресурсе, предоставлены надежные данные для заказа и написания дипломных и курсовых работ с гарантией качества и доставкой по всей России. Можете ознакомиться с предложениями на сайте , это проверено!
https://galantclub.od.ua/member.php?u=27724
купить диплом в Москве
купить диплом цена
купить диплом института
купить диплом о среднем образовании
купить аттестат школы
Желаю каждому прекрасных оценок!
They tend to look like this. To access the money from your bank account, you can head to the cashier and complete a withdrawal. Bonuses You Can Use on Real Money Casino Games. Source: https://linkhay.com/link/7238867/estrela-bet-the-ultimate-guide-to-betting-on-sports
The calculator on a smartphone is very constrained in functions. As an architect, I often require a scientific online calculator, such as this https://calculator-online.info/. It is effective for various tasks like financial calculations, percentage calculations, solving complex equations, finding square and cube roots, and more
useful source Obs
Zet Casino: Keine Einzahlung erforderlich
Das Zet Casino ist ein beliebtes Online-Casino, das eine Vielzahl von Spielen und groГџzГјgigen Bonusangeboten fГјr seine Spieler bietet. Eine der beliebtesten Aktionen des Zet Casinos ist der sogenannte “No Deposit Bonus”, bei dem Spieler keine Einzahlung leisten mГјssen, um einen Bonus zu erhalten.
Der No Deposit Bonus im Zet Casino ist eine großartige Möglichkeit für Spieler, das Casino und die angebotenen Spiele risikofrei auszuprobieren. Es handelt sich um eine Art Willkommensbonus, bei dem Spieler nach der Registrierung im Casino einen bestimmten Betrag an Bonusgeld erhalten, ohne dass eine Einzahlung erforderlich ist.
Um den No Deposit Bonus im Zet Casino zu erhalten, müssen sich Spieler lediglich registrieren und ein Konto erstellen. Anschließend wird der Bonus automatisch gutgeschrieben und kann sofort zum Spielen verwendet werden. Auch wenn der Bonus kostenlos ist, unterliegt er in der Regel bestimmten Umsatzbedingungen, bevor eine Auszahlung möglich ist.
Der No Deposit Bonus im Zet Casino ist eine großartige Möglichkeit, um das Casino und die angebotenen Spiele kennenzulernen, ohne eigenes Geld riskieren zu müssen. Spieler können mit dem Bonus verschiedene Spiele ausprobieren und sich mit der Funktionsweise des Casinos vertraut machen.
Insgesamt ist der No Deposit Bonus im Zet Casino eine attraktive Option für Spieler, die neue Online-Casinos ausprobieren möchten, ohne gleich eine Einzahlung tätigen zu müssen. Mit diesem Bonus können Spieler risikofrei spielen und erste Gewinne erzielen, ohne dabei eigenes Geld zu verwenden.
https://zetcasino.one/
Just minutes later you ll be ready to play. These bonuses are usually advertised side-by-side with a traditional deposit match bonus that can be claimed after the no-deposit bonus is received. Good range of games Las Atlantis offers a vast selection of high-quality games, including slots, table games, and live dealer games, from reputable software providers. Source: https://jobhop.co.uk/blog/294651/estrela-bet-everything-you-need-to-know-about-this-popular-online-casino
Las Atlantis Coming in hot on Red Dog s tail, Las Atlantis no deposit bonus is among the best for newly established casinos. Woo Casino 25 Free Spins on Four Lucky Clover. Sei alla ricerca del casino per giocare a poker online con i tuoi amici. Source: http://www.nkroffroad.com/a-basic-introduction-to-playing-law-in-brazil/
You can give your investors and yourself a good idea of the level of success you can expect by working out turnover projections for at least the first three years of operation. Sul nostro online casino e possibile giocare con slot machine, effettuare scommesse sportive, ippiche o virtuali, giocare a bingo online, al poker online oppure con le lotterie online. Qualunque sia il tuo metodo di pagamento, tutte le transazioni sul nostro online casino sicure al 100. Source: https://www.thielsystems.com/2013/06/27/casinos-in-brazil-favorite-gambling-video-games-for-brazilian-audience/
Журнал для женщин http://womangu.ru/ – актуальные новости о звездах и шоу-бизнесе, модные тенденции, статьи об отношениях, красоте и здоровье, рецепты и каталог диет на женском портале.
, Big Bass Splash, Big Bass Bonanza, Aliya s Wishes, Assassin Moon, Aliya s Wishes, Big Boom Riches, Arena of Gold, Monopoly Paradise Mansion, Double Bubble, etc. They re easy to add cash to, and can be used to deposit and withdraw. This deposit bonus is relatively easy to clear, and it comes from one of NJ s top online casino brands with exclusive live slots to give you the full experience from the casino floor. Source: [url=https://sjimera.biz/2023/12/08/playing-in-brazil-an-unceasing-market]https://sjimera.biz/2023/12/08/playing-in-brazil-an-unceasing-market[/url]
https://images.google.gy/url?q=https://300.ya.ru/qYhkx5fL
Tropicana online casino finished in 13th position in our casino welcome bonus test with an actual bonus value of 48. Once you register, you might be offered a number of free spins, enabling you to start your journey without spending a penny. These include a whole variety of game choices, which can mean basically anything these days. Source: https://carelectric-nishitokyo.biz/2023/12/08/on-line-casino-brazil-10-best-on-line-casino-for-brazilian-players-in-2023
Советы экспертов
– Кран-буксировщик для ванны: преимущества и покупка
шаровой кран купить https://krany-sharovye-nerzhaveyushie-msk.ru/ .
https://praktikaotchet.ru/
On the flip side, the operator could improve by increasing the variety of table games and payment methods and adding a live dealer lobby. on Miami Jackpot Play for big wins without risk claim 100 no-deposit free spins at Slots Win Casino and. 6 , the Magic Portals slot machine game is one of the very best ones on this list, so it s easy to say this slot is really suitable for anyone. Source: http://120.72.95.90:25090/brazil-takes-critical-step-towards-full-on-line-playing-regulation/
На сайте https://vk.com/promocodi.yandex.market вы найдете промокоды Яндекс.Маркета. Они предоставят вам отличную возможность сэкономить приличную сумму денег. Новые промокоды публикуются в группе ежедневно, чтобы ими воспользовались все желающие. Также есть выгодные предложения и от таких популярных и надежных магазинов, как «Самокат», «Спортмастер». Используйте промокод каждый раз при оформлении. Прямо сейчас есть возможность использовать промокод, чтобы получить выгоду в 200 рублей.
But does this mean this app is all bad. As you might expect, Caesars takes pride in taking care of its customers, which is evident in its customer support. In fact, what differentiates this site from others is that they have an exclusive range of Bitcoin casinos. Source: https://belizespicefarm.com/casinos-in-brazil-favourite-playing-games-for-brazilian-viewers/
menthol inhalers
Советы экспертов
– Кран-буксировщик для ванны: преимущества и покупка
шаровые краны шаровые краны .
https://praktikaucheba.ru/
Players can also access Borgata Casino via desktop or mobile browser. Promo Code USBETS Plus 200 Bonus Slot Spins 21. Slotgard Casino 50 Free Spins. Source: https://photoshopbrush.biz/2023/12/08/online-on-line-casino-brazil-10-best-on-line-casino-for-brazilian-players-in-2023
House of Fun has transformed online slot machine gaming into a free-for-all and engaging experience. Treasure Fair Fairground Slot 3. Other Rules Associated with No Deposit Bonuses. Source: https://lifeisfeudal.com/Discussions/question/estrela-bet-the-ultimate-guide-to-online-sports-betting
If you re in a location where real money online casino isn t an option, then you still have the chance to play via Social Casino sites such as Chumba Casino and LuckyLand Slots. Golden Nugget Approved for PA Online Casino License. Game King Double Double Bonus Poker Game King Jacks or Better Poker Created by IGT, this is the original game which sparked video poker s popularity. Source: https://www.swap-bot.com/swap/show/112333
https://referatnash.ru/
Your bonus credits are valid for three days, and the playthrough is 1X. Players appreciate the brand s commitment to providing a high-quality gaming experience in a safe environment. Having a clear, well-thought-out strategy will help you secure the substantial amount of cash you ll need for your initial investment. Source: https://we.riseup.net/jonfllman/pixbet-the-ultimate-guide-to-this-revolutionary-be
https://vipbuket64.ru/
How we rank the best online casinos Top Online Casinos Ranked Best Online Casino Apps Online Casino Bonuses Explained Where are Online Casinos legal. You shouldn t have any trouble finding the bonus and promotion section on the site, but even if you do, just use the search button to look for them. We put customer support at last to finalize our decision. Source: [url=https://www.mrowl.com/post/gettgoepp/playplinko/why_choose_pixbet_]https://www.mrowl.com/post/gettgoepp/playplinko/why_choose_pixbet_[/url]
Spin Million. Opt-in to this welcome offer by tapping the Deposit Now button on the promotion tile of the WynnBET app or desktop client. Stick with these titles to enjoy better value and higher payouts online. Source: https://www.bigoven.com/recipe/pixbet-cocktail/3058675
Welcome to our website, your chancellor online heart for African sports, music, and celebrity updates. We compensate for the whole kit from overwhelming sports events like the Africa Cup of Nations to the latest trends in Afrobeats and old music. Explore chic interviews and features on well-known personalities making waves across the continent and beyond.
At our website, we lend auspicious and engaging topic that celebrates the variation and vibrancy of African culture. Whether you’re a sports supporter, music lover, or curious anent Africa’s influential figures, ally our community and stop connected for commonplace highlights and in-depth stories showcasing the kindest of African talent and creativity https://nouvellesafrique.africa/gabon-l-ancienne-premiere-dame-a-ete-soumise-a-des/.
Look in on our website today and see the potent men of African sports, music, and renowned personalities. Engross yourself in the richness of Africa’s cultural mise en scene with us!
Сайт faktura-decor.ru предоставляет исключительно качественные товары. Мы знаем, что вам нужно. Наши главные ценности: открытость, честность, профессионализм. Ищете масла для лестниц из дерева? Faktura-decor.ru – сайт, где вы найдете многочисленные отзывы довольных клиентов. Гарантируем богатый выбор оригинальных декоративных решений под любой дизайн проект, оптимальную цену и профессиональные консультации специалистов. Интересующий товар можно заказать online непосредственно на сайте или же оформить по контактному номеру телефона.
Добро пожаловать на сайт https://nauka-slovo.ru/ где вы найдете самую обширную базу слов в интернете, разделенных по корням! Мы предоставляем огромный словарь, где каждый может бесплатно воспользоваться возможностью изучения корней слов. Узнайте состав и происхождение любого слова, расширьте свой лексический запас и глубже погрузитесь в структуру русского языка. Присоединяйтесь к нам сегодня и начните путешествие в мир корней слов!
Привет, дорогой читатель!
Бывало ли у вас такое, что приходилось писать дипломную работу в очень ограниченные сроки? Это действительно требует большой ответственности и тяжелого труда, но важно не сдаваться и продолжать активно заниматься учебными процессами, так же, как и я.
Для тех, кто умеет эффективно использовать интернет для поиска и анализа информации, это действительно облегчает процесс согласования и написания дипломной работы. Не нужно тратить время на посещение библиотек или организацию встреч с дипломным руководителем. Здесь представлены надежные данные для заказа и написания дипломных и курсовых работ с гарантией качества и доставкой по всей России. Можете ознакомиться с предложениями по ссылке , это проверенный способ!
https://1wum.ru/forum/?PAGE_NAME=profile_view&UID=37884&MUL_MODE=
купить диплом Вуза
купить аттестат
купить диплом нового образца
купить диплом университета
купить диплом Гознак
Желаю каждому нужных оценок!
http://maps.google.si/url?q=https://dzen.ru/a/ZfrZF5isFmwikLbc
новый автомобиль китайский
lixiang l5
машина zeekr 001
geely l7
1xbet casino промокод – где найти промокод на 1хбет, код 1xbet
zeekr x купить
1xbet промокод при регистрации – код 1xbet, 1хбет промокод телефон
можно проверить ЗДЕСЬ Авиабилеты
Привет всем!
Были ли у вас случаи, когда приходилось писать дипломную работу в крайне ограниченные сроки? Это действительно требует большой ответственности и трудоемкости, но важно не отступать и продолжать активно участвовать в учебном процессе, как я.
Для тех, кто умеет эффективно находить и использовать информацию в сети, это действительно помогает в процессе согласования и написания дипломной работы. Больше не нужно тратить время на посещение библиотек или организацию встреч с научным руководителем. Здесь, на этом ресурсе, предоставлены надежные данные для заказа и написания дипломных и курсовых работ с гарантией качества и доставкой по всей России. Можете ознакомиться с предложениями тут , это проверенный источник!
http://rulezrp.listbb.ru/viewtopic.php?f=2&t=453
купить диплом в Москве
купить диплом
купить диплом специалиста
купить диплом о высшем образовании
купить диплом бакалавра
Желаю всем пятерошных) отметок!
Качественное написание рефератов https://referatnovy.ru/, курсовых и дипломных работ от лучших авторов. Уникальные работы под ключ. Заказать студенческую работу за 2 дня.
Found an article that’s definitely worth your time – take a look http://mastergrad.getbb.ru/viewtopic.php?f=12&t=1320
zeekr x 2023 купить
Heya i am for the first time here. I found this
board and I find It truly useful & it helped me out much. I hope to give something back and help
others like you helped me.
[url=https://1xbetpromo1xstavka.online/]1xbet промокод на 6500 рублей[/url] – промокод на ставку 1хбет, промокод 1хставка отзывы
Players must first register for an account to start playing for real money at an online casino like BetMGM. I have gotten 5 Santa s and won an instant 200. Confirm your new account and verify via the link found inside your welcome email. Source: https://foro.turismo.org/experience-the-ultimate-online-betting-with-pixbet-t106721
Циклёвка паркета: особенности и этапы услуги
Циклёвка паркета — это процесс восстановления внешнего вида паркетного пола путём удаления верхнего повреждённого слоя и возвращения ему первоначального вида. Услуга включает в себя несколько этапов:
Подготовка: перед началом работы необходимо защитить мебель и другие предметы от пыли и грязи, а также удалить плинтусы.
Шлифовка: с помощью шлифовальной машины удаляется старый лак и верхний повреждённый слой древесины.
Шпатлёвка: после шлифовки поверхность паркета шпатлюется для заполнения трещин и выравнивания поверхности.
Грунтовка: перед нанесением лака паркет грунтуется для улучшения адгезии и защиты от плесени и грибка.
Нанесение лака: лак наносится в несколько слоёв с промежуточной шлифовкой между ними.
Полировка: после нанесения последнего слоя лака паркет полируется для придания поверхности блеска и гладкости.
Циклёвка паркета позволяет обновить внешний вид пола, восстановить его структуру и продлить срок службы.
Циклёвка паркета
Написание дипломных работ https://diplompishem.ru/, курсовых и рефератов от лучших авторов. Заказать студенческую работу с антиплагиатом и уникализацией.
If you re looking for the best casino experience, you should look at taking into account factors such as bonuses, customer service, casino game selection, and security, to determine which one best suits your needs and offers the most enjoyable gaming experience. Likewise, most casinos that offer free play bonuses also have wagering requirements and limited timeframes. Other possibilities include app restrictions, required SMS validation for card payments, time limits, poorly distributed wagering contributions, game restrictions, and other measures set in place to prevent abuse by people who don t actually want to be members of the site. Source: https://www.storeboard.com/blogs/internet/pixbet-the-ultimate-betting-experience/5690061
table and card games video bingo and keno slots virtual betting sportsbook. Each real money casino site comes with a different set of bonuses, and it s important to understand them to make the most of your deposits. You must complete the playthrough requirements before you can withdraw your winnings. Source: https://www.justcast.com/shows/btbtbt/audioposts/1522451
From our experience, the best online live dealer games usually involve blackjack. You can choose any real casino listed on this page. Bovada Casino is a top choice for online gamblers in the US because it cares about player safety, responsible gambling, and customer satisfaction. Source: [url=https://www.goalissimo.org/forum/viewtopic.php?f=11&t=435173]https://www.goalissimo.org/forum/viewtopic.php?f=11&t=435173[/url]
No wager free spins. You can play this slot online and travel through Egypt for hidden cash treasures. Try Your Luck with Slotgard Casino s No Deposit Bonus 70 Free Spins on Lucky Ox Jackpots Slot. Source: [url=https://www.uwants.com/viewthread.php?tid=20503202]https://www.uwants.com/viewthread.php?tid=20503202[/url]
These companies focus on making high-quality casino games that give players a great time when they play. Can I play online casinos in New York. BetMGM Casino Ontario Review. Source: https://www.moffaimport.it/2013/12/30/a-basic-introduction-to-playing-regulation-in-brazil/
Plus, you can play at a real online casino with any device or operating system. For instance, in Sweden, the online gambling industry is strictly regulated by the requirement for online casinos to have a license. Some games allow autoplay for a certain number of spins and then you can reactivate it again. Source: https://www.ewpage.easywork.gr/2013/06/15/a-glimpse-into-brazils-booming-on-line-on-line-casino-business-by-trending-subject-as-seen-on-twitter-x-com/
Заказать seo продвижение сайта https://seodelay.ru/ и услуги по продвижению сайта в поисковых системах. SEO продвижение сайтов в топ выдачи в поисковых системах Яндекс, Google. Проведем профессиональную раскрутку и поисковую оптимизацию вашего сайта по низкой стоимости.
General overview gameplay selections. Both bonuses come with a 30-day deadline to meet the wagering requirement. Four tiers of rewards with endless possibilities for fun and excitement. Source: http://pepita.ru/?p=16718
The Mashantucket Pequot Tribal Nation purchased the Empire City Casino property in 2019 for 850 million. Las Atlantis Casino No Deposit Bonus 50 Free Spins. All opinions and views are of the advertiser and does not reflect the same of WTKR. Source: https://hourxo.biz/2023/12/08/a-basic-introduction-to-playing-regulation-in-brazil
На сайте https://historical-notebook.com/ ознакомьтесь с любопытными и интересными данными, касающимися истории возникновения земли. Есть информация и про древнюю цивилизацию. Ознакомьтесь с материалами о мифическом правителе Горе. Имеются и свежие записи, которые точно будут вам любопытны. Почитайте заметки о полководце Александре Суворове. Есть информация и о первом президенте Америки. Вся она является актуальной и достоверной. Много данных о ключевых персонах, сыгравших огромную роль в истории.
SEO продвижение и раскрутка сайтов с гарантией https://seomayker.ru/. Услуги по продвижению сайта в поисковых системах. Видимость вашего сайта в поисковых системах повысится и вы привлечете больше качественных посетителей без необходимости платить за рекламу.
In fairness, it is possible to find some real money online casino sites offering lower limits. However, classic slots might not provide the same winnings as the new ones. Always do your due diligence and check your local gambling policies before visiting these sites. Source: [url=http://www.ninedvr.com/9377]http://www.ninedvr.com/9377[/url]
Привет всем!
Бывало ли у вас такое, что приходилось писать дипломную работу в крайне сжатые сроки? Это действительно требует огромной ответственности и напряженных усилий, но важно не опускать руки и продолжать активно заниматься учебными процессами, как я.
Для тех, кто умеет быстро находить и анализировать информацию в сети, это действительно помогает в процессе согласования и написания дипломной работы. Больше не нужно тратить время на посещение библиотек или устраивать встречи с дипломным руководителем. Здесь, на этом ресурсе, предоставлены надежные данные для заказа и написания дипломных и курсовых работ с гарантией качества и доставкой по всей России. Можете ознакомиться с предложениями на сайте , это проверено!
https://masterdomplus.ru/viewtopic.php?id=3096#p8516
купить диплом ссср
купить диплом института
купить диплом колледжа
купить диплом университета
купить диплом в Москве
Желаю всем отличных отметок!
Paints Market – онлайн-магазин, который предлагает только качественные товары. Процедура приобретения их очень проста. Мы ценим своих клиентов и внимательно относимся к ним. Вы останетесь довольны обслуживанием. Ищете декоразза бейс? Paints-market.ru – простой сайт, где можно купить необходимые материалы. Гарантируем огромный ассортимент, привлекательные цены и оперативную доставку. Принимаем к оплате электронные платежи и банковские карты. Если будет нужно мы проконсультируем вас и оперативно обработаем заказ. Обращайтесь!
Experience above, you. That s three online gambling skins in total per operator. It is free from all types of viruses you can play it without any hesitation. Source: https://acaidiet2.biz/2023/12/08/brazil-takes-important-step-toward-full-online-playing-regulation
Стоматология в Первоуральске ДентаЛюкс https://dlux.dental/ это обширный перечень стоматологических услуг, таких как: лечение зубов и кариеса, имплантация зубов, протезирование зубов, детская стоматология, в том числе лечение молочных зубов и многое другое. Удобное месторасположение, приятные цены, профессиональные специалисты.
Go Wild Casino Login. Casinos and other players in the gambling industry, need to hold the relevant operating license, such as an online or land-based license, and must comply with the licensing provisions of the Gambling Act 2005, which is designed to prevent crime and risk of fraudulent activity such as money laundering. The best casino payouts vary significantly between operators and regions. Source: http://krynicabursztynek.pl/the-status-of-on-line-casino-laws-in-brazil/
Поисковое SEO продвижение сайтов в Москве https://seosferaya.ru/, стоимость тарифов на быструю и недорогую раскрутку сайта в ТОП-10. Оптимизация сайтов в поисковых системах Яндекс и Google. Быстро раскручиваем сайты за счет опыта. Тарифы и цены, кейсы и результаты наших работ в Москве и других крупных городах РФ
Use our real bonus code BONUSMGM to claim the offer in Michigan, New Jersey, West Virginia, and Pennsylvania. 10 deposit, debit card only. That s why we gave a higher ranking to sites that offer versatile and reliable support channels. Source: https://soc-bux.ru/playing-in-brazil-an-unceasing-market/
Чому тактичний рюкзак потрібен
Міцність і надійність
тактичний рюкзак тактичний рюкзак .
купить кортинефф в самаре
Комплексное продвижение сайтов в Москве https://seosferaya.ru/ под ключ. SEO раскрутка сайта в топ Яндекс и Google от профессионалов, первые результаты уже через месяц. Комплексное продвижение сайтов с гарантией.
Top 7 Best Online Casinos in Pennsylvania. Fill Out the Sign-up Form. Get Started Playing Online Slot Games with Our Exciting Welcome Offer. Source: http://www.forum.anomalythegame.com/viewtopic.php?f=32&t=266417
Добрый день всем!
купить диплом о высшем образовании
Желаю любому прекрасных оценок!
http://hobby-svarka.ru/topic4811.html?&p=6166
купить диплом колледжа
купить аттестат школы
купить диплом о высшем образовании
best cs2 live gamble website
All of the online casinos mentioned have fantastic new customer offers and bonuses, which you are able to take advantage of. How Can You Use FREE Sweeps Coins on Chumba Casino. So don t base your decisions purely on our words, see what other readers have to say about these providers. Source: https://pbase.com/maurifsper/image/174167772
Букмекеры с высоким рейтингом
букмекерские приложения марафон букмекерская контора .
There are so many question marks that pop up when deciding if a site is reliable enough for you to put your money in. Here are some basic tips for playing juwa online. Claim their 150 up to 3,000 bonus for new gamblers and enjoy a massive selection of online slots, blackjack, and video poker games. Source: https://minecraftcommand.science/forum/general/topics/discover-the-best-betting-experience-with-gynbet-bookmaker
The innovative ExitBet technology means players remain more active in the game as compared to traditional slots games where the player is passive once they hit the button. Las Atlantis was launched in 2020, but it s gaming library demonstrates diversity beyond its years. No showdowns to break your good hands. Source: [url=https://foodle.pro/post/56286]https://foodle.pro/post/56286[/url]
Чим корисні тактичні рюкзаки
Відмінності від звичайних
рюкзаки тактичні https://ryukzakivijskovibpjgl.kiev.ua/ .
Тут Вы можете заказать изготовление аквариума и купить живых рыбок https://akvariumy-na-zakaz.ru/
Які рекомендації варто враховувати
Провідники технологій
тактичний рюкзак тактичний рюкзак .
In addition, there is a separate live casino section where you can place bets on games like blackjack and European roulette. Turn bierfest into a slots fun fest with so many satisfying ways to win. Borgata has a couple of sections that you won t necessarily see on other casino sites Variety Games and Virtual Sports. Source: https://diveadvisor.com/mohafonroy/gynbet-bookmaker–place-your-bets-with-confidence
Easy Cash Withdraw. Bond Street Blackjack. lv , while Ignition came a close second. Source: [url=https://www.surveyrock.com/ts/75RW9L]https://www.surveyrock.com/ts/75RW9L[/url]
6 Best Payout Online Casinos – Highest Paying Casinos July 2023. We ve got free play, bonuses, community prizes, multipliers, lasers, and many extra features. Betting on sports is inalienable from knowing how to read sports odds. Source: https://niadd.com/article/1157756.html
Casino Game Integrations. House of Fun has five different casinos to choose from, and all of them are free to play. Hit the Tables Let us deal you in for your next win. Source: https://linkhay.com/link/7254264/gynbet-bookmaker-the-ultimate-destination-for-sports-and-esports-betting-enthusiasts
Here is the complete list of the payment processors you can use, along with the minimum deposit limit, processing times and fees. Some offshore jurisdictions also charge little or no corporate tax. You ll have multiple voice channels where you can talk with professionals for advice and support. Source: https://jobhop.co.uk/blog/294651/gynbet-bookmaker—the-best-place-for-online-betting
Slots and Casino No Deposit Bonus 10 Free Looking for a risk-free way to try out Slots and Casino. Better known as a sports betting state Pennsylvania still offers great opportunities for gambling with real dollars, such as the Hollywood Casino. We run several exciting casino competitions at any given time. Source: https://dnacode.com/uncategorized/the-status-of-on-line-casino-legislation-in-brazil/
The 6×5 grid features bonus symbols to trigger 15 free spins, while basic symbols can form Tumbles to bring more successful combinations. Casino Games Real Money Explained. DraftKings, FanDuel and SugarHouse casino are available among Connecticut casinos for playing with online casino bonuses. Source: http://ensure-guard.com/en/best-brazil-casinos-on-line-2023/
You need to read them. At MrQ casino players can enjoy a wide variety of top-rated and exciting games, as well as generous offers without any wagering requirements. That said, the design is not ideal considering the limited screen size. Source: https://ideapublication.ir/brazilian-playing-and-sports-betting-regulation-in-2023/
Cooperating with Slotegrator also streamlines the due diligence process by maintaining relationships with game content developers, who often require less documentation from our clients. ? Crypto accepted. You can win a lot of money on a progressive jackpot slot. Source: https://helenedelean.biz/2023/12/08/greatest-online-casinos-in-brazil
Reputable online casinos are licensed and regulated by recognized authorities and undergo regular third-party auditing to ensure that their games are fair. That s three online gambling skins in total per operator. How can I place a bet on a live game. Source: https://newcouponsalerts.biz/2023/12/08/online-casino-brazil-10-greatest-casino-for-brazilian-gamers-in-2023
Visit LuckyLand. When you choose to play Millionaire Genie on 888casino, you get 88 worth of free spins which you can win real money with. It s not enough for a casino to offer just casino games like online slots, video poker, four card poker, Mississippi Stud, Caribbean Stud Poker, poker tournaments, Let it Ride, Big Six Wheel, or Blackjack. Source: http://vllcs.org/en/2013/06/a-common-introduction-to-gambling-legislation-in-brazil/
Here s everything you need to know about how to get in on the action and get a 250 deposit match promo code. However, some sites explicitly state that card counters are not welcome, and if they detect that you re attempting to gain an edge on them in this manner, you risk being banned. Rivers Philadelphia mobile app gets you instant access to all your current offers, exciting promotions, live entertainment schedules and more. Source: http://elviejoroble.com.bo/2013/06/11/greatest-brazilian-online-casinos-high-casinos-for-brazilian-gamers/
я уже смотрел обзор здесь https://my-obzor.com/ перед тем, как сделать заказ. Не сказать, что все отзывы были 100% положительные, там уже упоминались основные минусы и плюсы
If you already have 3 cards and would like to add a new card, please remove an old one first. Slots and Jackpots. Match Rate Max Bonus Amount. Source: https://lifeisfeudal.com/Discussions/question/gynbet-bookmaker-the-ultimate-choice-for-betting-enthusiasts
Most likely Golden Nugget PA will feature live dealer blackjack, roulette, and baccarat. In this online casinos with free play mode, wins are multiplied and real money payouts increased. And that will involve a plethora of goodies of course, which you may later use on whatever entertainment you would like. Source: https://www.reviewadda.com/asks/which-hi-my-friends-and-i-are-looking-for-a-casino-for-fun-can-you-tell-me-anything
lv is one of the best online casinos for all types of slots. Overall, the table game section at Caesars Casino is above average. There are selected free slots on reputed online casinos that pay real money. Source: [url=https://exchange.prx.org/series/46059-campobet-a-comprehensive-review-of-the-leading-o]https://exchange.prx.org/series/46059-campobet-a-comprehensive-review-of-the-leading-o[/url]
http://www.mebelminsk.ru
Our Highest Payout Ontario Online Casinos Ranked. A lot goes on behind the scenes when it comes to the online gambling industry. You can also participate in votes and similar promotions via the comment function or simply enjoy the exciting content such as videos with fascinating slot teasers. Source: https://community.wongcw.com/blogs/630959/Discover-the-Thrills-of-Online-Gambling-at-CampoBet
Another reason for the high BetMGM Casino rating following our reviews is the generous welcome package. Of all the no deposit bonus codes for real money casinos, welcome888 is simultaneously one of the best and the worst. We can play online slots and slot games only socially online in NY but cash prizes can sometimes be won on social gaming sites. Source: https://pledgeit.org/campobet-a-comprehensive-review-of-the-online-betting-site
Bonus No Deposit Bonus Game types Bingo, Keno, Scratch Cards, Slots Players All Until 2023-07-31 Still Active WR 30xB Max cash out 100. In gray markets, authorities neither license or prohibit gambling operations. Ignition also rewards players for referring others with the Tell A Friend bonus. Source: [url=https://original.misterpoll.com/forums/1/topics/343164]https://original.misterpoll.com/forums/1/topics/343164[/url]
Go to the website https://binomo-app.online/ and you will learn everything about Binomo – the binary options platform, including detailed manuals for depositing and withdrawing funds, logging in and registering on the platform, for profitable trading in more than 100 instruments. You can also download the Binomo application for all devices.
https://balta.org.ua/
https://petroyalportrait.com/
First follow the links on this page to see what features are available from BetMGM Casino Ontario for new customers. Also check out new online casino sites as they could get you newest offers. Sul nostro casino, hai 4 sale da Bingo a disposizione con estrazioni a 90 ,75 e 30 palline. Source: https://sites.google.com/view/discovertheexcitementofcampobe/
The developer, AC Ocean Walk LLC , indicated that the app s privacy practices may include handling of data as described below. All Star Slots. 35x wagering applies to Bonus and Spins. Source: https://www.whofish.org/Default.aspx?action=ap&itemid=5418843
USS.EU.COM is excited to announce its platform, offering a unique opportunity for authors to publish guest posts for free, become recognized as top writers, and earn alongside us. Additionally, we provide a free site catalog, positioning ourselves as the best alternative to DMOZ.
Key Features of USS.EU.COM:
Free Guest Posting
Earnings for Top Authors
Comprehensive Site Catalog
65x wagering requirements, max bonus conversion equal to lifetime deposits up to 250 to real funds and full T Cs apply. 100 Bonus 100 Free Spins. Thanksgiving Roulette. Source: https://vendors.mikolo.com/forums/discussion/introductions/campobet-the-ultimate-destination-for-online-betting-and-casino-games
https://petroyalportrait.com/
Please read the welcome to offer like casino matrix menu olybet com mohegan sun casino hot streak casino casino for this not. There is also weekly promos around a particular online slot or holiday season promo. Strike gold down under in this slot built for wins so big you ll be yelling DINGO. Source: https://www.studypool.com/services/35474623
Привет, дорогой читатель!
купить аттестат школы
Желаю любому положительных отметок!
http://dancerussia.ru/forum/viewtopic.php?f=17&t=16248&p=23384
купить диплом цена
купить диплом колледжа
купить диплом бакалавра
Все о дизайне интерьера
If you get a 25 no deposit bonus with a 4x wagering requirement, you d have to make 100 in bets before you could make a withdrawal. If it were a 50 bonus, you d end up with 50, and so on. PA Casinos Announce Giant Jackpots Program. Source: http://www.hydroenergiser.in/finest-online-casinos-in-brazil/
Adult video
Came across a unique piece – be sure to check it out https://www.draysbay.com/users/cchatruletka
Hey very cool website!! Man .. Excellent .. Superb .. I will bookmark your site and take the feeds additionally? I am happy to seek out numerous helpful info right here in the put up, we need develop extra strategies on this regard, thank you for sharing. . . . . .
#be#jk3#jk#jk#JK##
купить одноразовый номер сша
https://reduslim.at/
Желаете улучшить свои языковые навыки? Окунитесь в увлекательный мир английского языка с помощью наших кинокартин и сериалов на английском и британском языках. Насладитесь процессом обучения, погружаясь в увлекательные сюжеты и диалоги на языке оригинала. Наши фильмы и сериалы на английском не только помогут вам расширить словарный запас, но и сделают лучше понимание английской речи и культуры. Используйте просмотры сериалов на английском в качестве увлекательного метода изучения. Подробнее тут https://serialy-na-angliiskom.pp.ua
Привет, дорогой читатель!
купить диплом о высшем образовании
Желаю каждому пятерошных) отметок!
http://alter-energo.ru/topic2673.html?view=previous
купить диплом университета
купить аттестат школы
купить диплом
я уже смотрел обзор здесь https://my-obzor.com/ перед тем, как сделать заказ. Не сказать, что все отзывы были 100% положительные, там уже упоминались основные минусы и плюсы.
сервопривод оптимус драйв – камеры машинного зрения hikrobot, преобразователь частоты для насоса
When Did Grand Victoria Casino Open. What Kind of Deposit Options Are Available. July 10, 2023. Source: https://ttkufo.ru/online-on-line-casino-brazilian-reals-177-best-brl-casinos-2023/
Continue reading to find the answers to common questions like. Diamond Reels also offers up an impressive welcome bonus worth up to 5000 and provides over 100 Real Time Gaming slots and 60 video poker variants. Pros and Cons. Source: https://nordatingsider.biz/2023/12/08/the-status-of-on-line-on-line-casino-legislation-in-brazil
Something else that s important to note is the profit cap. Coeur d Alene Casino is a Native American casino located in the town of Worley, Idaho, near Coeur d Alene. A few additional features that users seemed to enjoy included the following. Source: http://steve-kitchen.tribefarm.net/brazil-takes-crucial-step-toward-full-on-line-gambling-regulation/
However, it s vital that you read the terms and conditions to learn about the wagering requirements. USA online casinos, players are able to use credit cards and bank transfers to fund their online casino bankroll. If something goes wrong and an offshore sportsbook goes bust, your account funds may be at risk. Source: https://icohour.biz/2023/12/08/breaking-stereotypes-study-exposes-growing-female-fandom-for-on-line-playing-in-brazil
купить мебель для офиса
Highly recommended. SOFTSWISS is a registered brand and trademark of SOFTSWISS Group. Online casinos are legal in the following states. Source: https://kriminall.biz/2023/12/08/casinos-in-brazil-favourite-gambling-games-for-brazilian-audience
Found an enthralling article, I recommend you to read http://p33340zg.beget.tech/2024/04/07/onlayn-platforma-dlya-znakomstv-prostoy-put-k-novym-otnosheniyam.html
Mobile casinos should be top-notch, as more and more modern players are accessing online casino sites from the comfort and convenience of their phones. This website slid down our list due to their poor customer support as there is currently no live chat or phone number to contact. The casino also includes specialty games such as keno and bingo, appealing to a wide range of tastes. Source: https://livewirerecordings.net/2023/12/08/greatest-50-on-line-casinos-in-brazil-бђ€-trusted-brazilian-casinos
Зайдите на сайт ARSI Group https://arsi.kz/ которая является оптовым поставщиком комплектующих для металлопластиковых окон, дверей и светопроводящих конструкций, а также фурнитуры для ПВХ окон и дверей REZE, ПВХ-профиля WDS, монтажной пены REALIST и подоконников премиум класса DANKE и многое другое. Подробнее на сайте.
mexican border pharmacies shipping to usa: Online Pharmacies in Mexico – mexico pharmacy
Fellow prominent brands like BetMGM, DraftKings, and FanDuel all out-perform Caesars in this regard something we weren t expecting. It is a real possibility, yes. You can learn more about the latest iGaming regulations news in the Industry news section. Source: http://bildergalerie.rollmayer.de/greatest-brazil-casinos-on-line-2023/
Winport Casino No Deposit Bonus Codes. Dream Vegas. SC comes with wagering requirements of three times. Source: https://tradinprofit.biz/2023/12/08/online-casino-brazilian-reals-177-greatest-brl-casinos-2023
https://seostrategia.ru/
Free Spin Bonuses are like fresh produce, best when used fresh and do not age well. BetMGM Best Library of Real Money Casino Games in the US. Is there a MIN MAX bet limit. Source: https://www.uscgq.com/forum/posts.php?forum=&id=199667
транспортная из казахстана в россию https://perevozka-iz-kz.ru/
US players welcome at Gambino Slots online casino where you can enjoy hours of entertainment and progressive jackpot action totally free anytime. The BetMGM no deposit bonus has fewer restrictions. While many of our gaming offerings are specific to PlayLive. Source: https://actfornet.com/kb/comment/854/
Play at your own risk. NEW MEMBER REWARDS. Because doing so let you are only find themselves receiving weekly updates on a perfect way to get a go. Source: https://exchange.prx.org/series/46076-unlock-your-betting-potential-with-betfiery-the
Приложение Winline бесплатно
We re used to seeing thousands of games at certain real money online casinos, but we doubt anyone really needs so many to remain occupied. Jungle Wild III. But naturally, some people value certain features more than others. Source: https://www.ourboox.com/books/betfiery-your-complete-and-comprehensive-online-betting-guide/
Withdrawals are instant and fee-free, and they offer very low deposit limits. 1000 Play it again Don t miss out on the FanDuel MI Casino promotion Get up to 1,000 back if luck isn t on your side on your first day. You can t currently play in Pennsylvania with the Golden Nugget app , but you can download it whenever from the App Store for an iOS device or the Google Play Store for an Android device if you want to play while in New Jersey. Source: [url=https://www.myvipon.com/post/835424/BetFiery-The-Ultimate-Guide-Online-Betting-amazon-coupons]https://www.myvipon.com/post/835424/BetFiery-The-Ultimate-Guide-Online-Betting-amazon-coupons[/url]
На сайте https://mosprint77.ru/ закажите звонок для того, чтобы воспользоваться услугами надежной типографии. В ней создают архивные короба, бирки, брошюры, книги, конверты, листовки, кубарики, флаеры и многое другое. Вся продукция создана из современных материалов, а потому не потеряет своего внешнего вида длительное время. Для того чтобы воспользоваться услугами компании, необходимо отправить заявку, после чего согласовать макет и остальные детали. Организуется доставка, но можно получить на складе.
Most real money casinos, including the best BTC gambling sites, even accept cryptocurrencies, including Bitcoin, Ethereum, Dogecoin, and many others. Sweepstakes casinos such as Pulsz, Chumba, Wow Vegas, LuckyLand Slots, Gambino Slots and others are based in Malta and opearte as per sweeps laws in the US. But those found at BetOnline are perfectly fair and very much in line with the competition. Source: https://pets4friends.com/blog/712/betfiery-your-ultimate-resource-for-everything-you-need-to-know-about-onlin/
reputable indian online pharmacy http://indiaph24.store/# cheapest online pharmacy india
india online pharmacy
A great overall user experience making it our top overall selection. Once you have cashed out from one site, play at other online casinos too. Many online casino players frequent Ignition s poker rooms because of impressive features like anonymous tables, fast seating, and zone poker. Source: https://jdm-expo.com/forum/topic/6400-betfiery-explore-the-exciting-world-of-online-betting.html
7bit Casino is a reliable and creative online casino that provides gamers all over the world with an immersive and thrilling gaming experience. The process is easy and requires a few simple steps. Specifications Sweet Bonanza. Source: https://niadd.com/article/1159307.html
This online casino will accept your funds from standard credit and debit cards, bank and wire transfers, Bitcoin, Bitcoin Cash, Ethereum, and Litecoin. Top Online casino Games for money invariably include. Here s how to acquire the welcome bonus. Source: [url=https://justpaste.me/BAfq]https://justpaste.me/BAfq[/url]
cyber monday
Professional support. Biggest online casino brands in the UK. The site also has a sleek design and user-friendly interface, making it easy for players to navigate and find their favorite games with ease. Source: https://www.synfig.org/issues/thebuggenie/synfig/issues/5546
https://maps.google.com.na/url?q=https://t.me/+z0aCw4Lc6rUzZWQ6
Riversweeps uses geolocation software to ensure that only players from the allowed state like Florida, Texas, or California can access the services on this platform. All the games we ve listed here offer an RTP of more than 90 per cent, so you re off to a good start. These include Mastercard and Visa, ACH e-Check, Paypal, Green Dot MoneyPak, PayNearMe, FanDuel Racing Prepaid Card, Money Orders Checks, and Wire Transfer. Source: https://fukusi.sikaku-style.com/2013/06/finest-brazilian-on-line-casinos-high-casinos-for-brazilian-players.html
Live betting is available on pretty much every event, from golf majors to the Spanish soccer cup. Slot Tournaments for Cash Prizes BetRivers Casino hosts slot tournaments where players can win up to 5,000 in additional cash prizes for racking up the most points. If the terms and conditions say it expires seven days after you sign up, use the no deposit bonus before the week is up, or it s gone. Source: https://aldizkaria.biz/2023/12/08/breaking-stereotypes-examine-exposes-rising-feminine-fandom-for-on-line-playing-in-brazil
To make sure we recommend only the best online casinos to our players, we take a look at both factors and put forth only the best options. You can go to the mobile site from the internet browser on your phone or another device, whether an iPhone, Android, or anything else. In addition, the following free gambling addiction resources can be of help. Source: http://www.leerebelwriters.com/brazil-proclaims-major-operator-demands-for-market-entry/
Your corporate structure will depend, in part, on your choice of jurisdiction you will have to establish a local business wherever your license is issued. SOFTSWISS provides the most stable and secure online casino platform that I can imagine. lL Royal allows different deposit options for fiat and cryptocurrencies. Source: http://www.asinaorme.com/2023/12/08/a-basic-introduction-to-gambling-law-in-brazil/
Many of the popular games on GoWild are slots. The Gladiator Road to Rome slot is available for free and real money at a number of online casinos. The top menu contains shortcuts to the most popular competitions, including major American leagues like the NFL, NBA, NHL and MLB. Source: http://ntu.karazin.ua/?p=16745
By analysing these factors, we aim to provide a comprehensive and accurate review of the software suppliers at each NJ online. Comic Play Casino. Online Poker News. Source: https://gucci-coach.biz/2023/12/08/playing-in-brazil-an-unceasing-market
Up to 3,750 in casino bonuses for Bitcoin Sweet loyalty program 30 live dealer games Great sportsbook. Here, you can find out all about online casinos and everything connected with online gambling the most popular online casinos in Canada, casino games for every taste, including slots and tables like blackjack, as well as the best bonuses for Canadian players. This trusted real money online casino processes payouts extremely quickly, requiring less than 24 hours to turn most requests around. Source: [url=https://www.emgmanagement.it/2013/06/11/a-basic-introduction-to-gambling-regulation-in-brazil/]https://www.emgmanagement.it/2013/06/11/a-basic-introduction-to-gambling-regulation-in-brazil/[/url]
Receive 50 free bonus with the code CHAMP50. Therefore, the most common way to play is now at hands. Here are some of the things we ll cover in this review of the Borgata sportsbook. Source: https://bugeuli.com.ua/on-line-on-line-casino-brazil-10-finest-casino-for-brazilian-gamers-in-2023/
If you re still up in the air, however, we strongly recommend Ignition Casino to play real money games. Many online casino players frequent Ignition s poker rooms because of impressive features like anonymous tables, fast seating, and zone poker. If you re looking for an online slot machine with the best payout, then you ll want to try spinning our range of jackpot slot games. Source: http://forums.hentai-foundry.com/viewtopic.php?t=83120
Лендинг-пейдж — это одностраничный сайт, предназначенный для рекламы и продажи товаров или услуг, а также для сбора контактных данных потенциальных клиентов. Вот несколько причин, почему лендинг-пейдж важен для бизнеса:
Увеличение узнаваемости компании. Лендинг-пейдж позволяет представить компанию и её продукты или услуги в выгодном свете, что способствует росту узнаваемости бренда.
Повышение продаж. Заказать лендинг можно здесь – 1landingpage.ru Одностраничные сайты позволяют сосредоточиться на конкретных предложениях и акциях, что повышает вероятность совершения покупки.
Оптимизация SEO-показателей. Лендинг-пейдж создаются с учётом ключевых слов и фраз, что улучшает позиции сайта в результатах поиска и привлекает больше целевых посетителей.
Привлечение новой аудитории. Одностраничные сайты могут использоваться для продвижения новых продуктов или услуг, а также для привлечения внимания к определённым кампаниям или акциям.
Расширение клиентской базы. Лендинг-пейдж собирают контактные данные потенциальных клиентов, что позволяет компании поддерживать связь с ними и предлагать дополнительные услуги или товары.
Простота генерации лидов. Лендинг-пейдж предоставляют краткую и понятную информацию о продуктах или услугах, что облегчает процесс принятия решения для потенциальных клиентов.
Сбор персональных данных. Лендинг-пейдж позволяют собирать информацию о потенциальных клиентах, такую как email-адрес, имя и контактные данные, что помогает компании лучше понимать свою аудиторию и предоставлять более персонализированные услуги.
Улучшение поискового трафика. Лендинг-пейдж создаются с учётом определённых поисковых запросов, что позволяет привлекать больше целевых посетителей на сайт.
Эффективное продвижение новой продукции. Лендинг-пейдж можно использовать для продвижения новых товаров или услуг, что позволяет привлечь внимание потенциальных клиентов и стимулировать их к покупке.
Лёгкий процесс принятия решений. Лендинг-пейдж содержат только самую необходимую информацию, что упрощает процесс принятия решения для потенциальных клиентов.
В целом, лендинг-пейдж являются мощным инструментом для продвижения бизнеса, увеличения продаж и привлечения новых клиентов.
заказать лендинг пейдж
Winport Casino No Deposit Bonus Codes 2023 Winport Casino Review. Yaw s memo sent to Senate members included the following language. The Parx ad states that coming soon will be hundreds of online slots. Source: https://www.hollywoodfringe.org/projects/4595?review_id=43394&tab=reviews
Article paid for by Up Venture Media The news and editorial staff of the Bay Area News Group had no role in this post s preparation. Deposits can be made quickly and securely into your account using a variety of payment methods including debit cards Visa or Mastercard , or E-wallets. Progressive Jackpot Slot Game Think massive payouts when it comes to these slot games. Source: http://gotinstrumentals.com/front/beats/beatsingle/mauro-pastrana-vamu-feat-384762
You can also receive a 100 bonus match of up to 6,000 on your first deposits. Free Daily Spins is safe, secure, and trustworthy because all communications are encrypted. Want notification of your offers even faster. Source: http://molbiol.ru/forums/index.php?showtopic=1061766
Ищите повышение квалификации и переподготовку логопедов? Тогда вам необходимо посетить https://logopraktika.ru/ где вы сможете ознакомиться с программами повышения квалификации логопедов по всей России в формате дистанционного обучения. Подробнее на сайте.
Can I earn money playing Chumba Casino. Ready to cash out your casino winnings. For Slots and Slingo games. Source: https://feedback.bistudio.com/dashboard/arrange/4324/
Все о дизайне интерьера
SOFTSWISS services have allowed us to quickly and efficiently expand our iGaming business. You can claim 125 up to 1,250 on your first BTC deposit. Mobile Slot Games X The number of mobile slot games available. Source: https://yoomark.com/content/looking-ultimate-online-betting-experience-look-no-further-sportaza-bookmaker-our
By doing so, you can track down the best payout rates currently offered by online casinos , plus the highest RTP slots and where to find them. This is hugely appealing in itself. 35 Casino Credits on Sign Up. Source: [url=https://pets4friends.com/blog/718/sportaza-bookmaker-a-comprehensive-review-and-guide-to-the-premier-betting-/]https://pets4friends.com/blog/718/sportaza-bookmaker-a-comprehensive-review-and-guide-to-the-premier-betting-/[/url]
One such offering is Back Blackjack, which incorporates dice as players try to make dice and card combinations to boost their payouts. You will have access to 24 7 customer support via email or live chat if you need any help with anything related to playing at the site. 65 billion in 2022. Source: https://sites.google.com/view/sportazabookmaker/
Casino bonuses offer a great opportunity for new players to test out various operators to help find the perfect one for their specific needs. Ignition Casino has also become one of the few US-friendly online casinos with live dealers, including for games like Blackjack, Super 6, and Roulette. The most appropriate approach to go about this is to forward unique codes to open up the various commissions. Source: https://hubhopper.com/episode/sportaza-bookmaker-betting-on-sports-made-easy-sportaza-1705487620
Certain symbols aligning across the paylines resulted in a win. RESTRICTED STATES DE, MD, NV, NJ, NY. This offer is a 25 free play bonus. Source: https://platform.blocks.ase.ro/blog/index.php?entryid=32777
nearby. The hottest girls are waiting for their clients anytime, and it never matters when you want to meet with a pretty and interest in life and get bright emotions. Having an affair with a lover for married men who do not break up with their families perth and kinross escorts
На сайте https://vostrilov.com/ запишитесь на консультацию для того, чтобы воспользоваться услугами популярного, надежного пластического хирурга Вострилова Ивана Михайловича. Прямо сейчас ознакомьтесь с результатами, на которые вы сможете рассчитывать после проведения манипуляций. Врач работает с 2015 года. Если остались вопросы, то задайте их менеджеру. Для этого введите свои данные в форму, а затем вам перезвонит менеджер. Теперь и вы сможете заполучить внешность своей мечты и радоваться отражению в зеркале.
Амигуруми – это японское искусство создания игрушек с помощью подхода амигуруми. Это слово происходит от японских слов “ами”, означающего вязаный, и “нюгуруми”, что переводится как плюшевая игрушка. Традиционно амигуруми изготавливаются из волокна с использованием крючка. Игрушки амигуруми могут изображать различных персонажей, зверей, иллюзорные существа и многое другое. Это популярное увлечение, которое имеет свои объединения и прихожан по всему миру.
По амигуруми существует множество рисунков и обучающих программ. В этих материалах представлены пошаговые инструкции по созданию различных предметов амигуруми. Графики обозначают каждый процесс процесса вязания, а руководства сопровождаются подробными учебными материалами. Такие амигуруми схемы с описанием можно найти в сети Интернет, на сайтах по рукоделию, в профильных сообществах и социальных медиа.
Также многие книги по рукоделию содержат диаграммы и мастер-классы по созданию амигуруми. Искусники в этой области предоставляют своим опытом и компетенцией через публикации, видеоуроки и материалы.
Важно выбирать материалы, адаптированные вашему уровню практики и предпочтениям. Некоторые материалы предназначены для новичков, предоставляя базовые пошаговые руководства и руководства, в то время как для более опытных рукодельников доступны более трудоемкие изделия и подробные техники.
Амигуруми – это японское искусство создания игрушек с помощью техники амигуруми. Это слово происходит от японских слов “ами”, означающего вязаный, и “нюгуруми”, что переводится как плюшевая игрушка. Традиционно амигуруми изготавливаются из ниток с использованием крючка. Игрушки амигуруми могут демонстрировать различных персонажей, зверей, иллюзорные существа и многое другое. Это популярное пассия, которое имеет свои ассоциации и поклонников по всему миру.
По амигуруми существует множество схем и мастер-классов. В этих материалах представлены пошаговые инструкции по созданию различных моделей амигуруми. Изображения показывают каждый процесс процесса вязания, а уроки комплектуются развернутыми инструкциями. Такие змей амигуруми можно найти в вебе, на платформах по рукоделию, в тематических форумах и социальных сетях.
Также многие книги по рукоделию содержат схемы и мастер-классы по созданию амигуруми. Искусники в этой области предоставляют своим опытом и талантами через руководства, видеоуроки и мануалы.
Важно выбирать материалы, адаптированные вашему уровню умений и стайлу. Некоторые материалы предназначены для новичков, предоставляя легкие схемы и уроки, в то время как для опытных рукодельников доступны более высокоуровневые работы и подробные техники.
discover this info here atomic wallet
Join today to stay up to date on your states gambling news and offers. Featuring all the symbols slots lovers are used to – bars, diamonds, and lucky sevens – Wild Diamond 7x is by far the best you can get if you are a fan of classic slots. Casino Apps That Give You Free Money. Source: https://www.hollywoodfringe.org/projects/9908?review_id=43567&tab=reviews
Borgata gives players multiple convenient options for funding their accounts, including. Opt-in required. Live dealer games in PA require special licensing. Source: https://www.micromentor.org/question/17496
The casino s platform is easy to use and navigate, making it easy to find your favorite games and some of the best NJ online casino bonuses. IL If you or someone you know has a gambling problem, crisis counseling and referral services can be accessed by calling 1-800-GAMBLER 1-800-426-2537 Illinois Self Exclusion Program. SUPER MONOPOLY MONEY. Source: http://www.sehemtur.com/online-sportsbook-guess-online-online-sports-betting-parlays-betmgm/
Thus, you can watch a casino online and bet on such games as PokerBet, JokerBet, Keno, Backgammon, WheelBet, 21Bet and many others. Nevertheless, you just need to follow a few simple steps to claim a free play bonus. Get up to 1,000 in losses back during your first 24 hours as a new FanDuel Casino player. Source: https://radthebrand.com/online-on-line-casino-real-cash-top-sixteen-on-line-casino-sites-in-2023/
a hit man with a guarantee – avenge, murderer in the u.s.
We would never advise any player to bank with a casino that does not provide a 24 hours support service. Progressive jackpot games are the only exception, as they tend to have much lower payout percentages due to the fact that a portion all bets contributes to the prize pool. Any wagering requirements from a promotion will be displayed in the Terms Conditions for the specific bonus. Source: https://gardendistrictneedlework.biz/2024/02/14/best-companies-in-on-line-on-line-casino-or-bookmaker-on-trustpilot
Мечтаете улучшить свои языковые навыки? Погрузитесь в увлекательный мир английского языка с помощью наших кинокартин и сериалов на английском и британском языках. Насладитесь процессом освоения, погружаясь в интригующие сюжеты и диалоги на языке оригинала. Наши фильмы и сериалы на английском не только помогут вам расширить словарный запас, но и улучшат понимание английской речи и культуры. Используйте просмотры сериалов на английском в качестве интересного метода изучения. Подробнее тут https://serialy-na-angliiskom.pp.ua
Оборудование ситуационных центров https://oborudovanie-situacionnyh-centrov.ru/ .
Please contact our Customer Support team via email at the email address for your state. It has to be said that there are some areas of Harrah s Casino that can be improved, such as the fact that they currently don t offer any live casino games, variety games, or virtual sports for you to play. 65 using this strategy on Tropicana s bonus. Source: https://buildhouseflat.ru/2024/02/14/10-tricks-to-promote-your-on-line-casino-in-2022
консультация сео специалиста https://seo-goody.ru/
Главная электрик томск
Decentralized and still out of reach of large financial institutions, these enable a free flow of cash once again. Platinum Reels Casino 125 Free Spins. However, if used strategically, free spins can give players the opportunity to try out new games without risking their own money. Source: https://strongpalas.biz/2024/02/14/your-on-line-on-line-casino-and-gambling-guide
Very generous welcome bonus Caters to high rollers 20,000 crypto bonus Mobile compatible. Il logo ADM e cio che distingue i casino online sicuri da uno che non lo e. Santas Great Gifts has the most thrilling bonus on a game. Source: https://smartyschool.com.ua/2024/02/14/on-line-casino-video-games-at-no-cost/
Most online casinos have a wide range of games, from classic and modern slot machines to blackjack, roulette, baccarat, and more. The best is that they give you up to 6 months to clear the rollover requirements of some of their casino bonuses. How to Play Extra Chilli Slot for Free Real Money. Source: [url=http://eothon.vn/tips-on-how-to-discover-the-best-on-line-casino-in-2023/]http://eothon.vn/tips-on-how-to-discover-the-best-on-line-casino-in-2023/[/url]
The greatest reason BetMGM Online Casino Pennsylvania ranks No. Total Slot Providers The number of different slot game software providers. Signing up to play a casino online best payout game is a smooth process. Source: [url=http://www.marekchodkowski.intarnet.pl/on-line-casino-entertainment-new-jersey/]http://www.marekchodkowski.intarnet.pl/on-line-casino-entertainment-new-jersey/[/url]
Our team is always open to new collaborations, so we make sure to maintain open communication about new deals and opportunities. Jackpot Party offers players numerous game types to choose from. The best online casinos provide the safest options for deposits and withdrawals. Source: https://telegra.ph/Experience-the-Thrill-of-Online-Gambling-with-Superbet88-01-22
One of the most popular exclusive games at SI Casino is the Sports Illustrated Swimsuit Party slot. Players Also Liked. Overall score 92. Source: http://poster.4teachers.org/worksheet/view.php?id=185033
Закажите SEO продвижение сайта https://seo116.ru/ в Яндекс и Google под ключ в Москве и по всей России от экспертов. Увеличение трафика, рост клиентов, онлайн поддержка. Комплексное продвижение сайтов с гарантией!
The 100 bet credit will be awarded within 24 hours of the first qualifying wager being settled. These casino gaming apps have a lot of variety to engage die-hard fans of casinos. The technical storage or access is strictly necessary for the legitimate purpose of enabling the use of a specific service explicitly requested by the subscriber or user, or for the sole purpose of carrying out the transmission of a communication over an electronic communications network. Source: https://pledgeit.org/discover-the-excitement-of-superbet88-the-ultimate-betting-experience
Aside from 14 video poker variants, 5 online blackjack tables, Fish Catch , Banana Jones , and a pair of keno games comprise what s left. MGM Casino Inspired Tournaments and Official MGM Slot Machines. You can play on the go by accessing the fully responsive, mobile-friendly site from your browser, on almost any device. Source: https://factr.com/u/fabian-bechtelar/superbet88
USIIC.CO is a unique platform created for bloggers and authors who want to publish interesting articles, create groups to attract subscribers and earn money from their content. Community https://usiic.co It is open to anyone who wants to share their ideas and creativity with the whole world.PUBLISH INTERESTING ARTICLES, FOR FREE. CREATE A GROUP TO ATTRACT SUBSCRIBERS. BECOME THE BEST AUTHOR AND MAKE EARNINGS WITH US.
Gogo casino se är en spännande online casinoplattform där spelare kan njuta av en rad olika casinospel. Med ett enkelt och användarvänligt gränssnitt är det lätt att navigera och hitta sina favoritspel på denna plattform.
På Gogo casino se finns det ett brett utbud av casinospel att välja mellan, inklusive slots, bordsspel och live dealer-spel. Spelarna kan också njuta av generösa bonusar och kampanjer som regelbundet erbjuds på plattformen.
En av de stora fördelarna med att spela på Gogo casino se är att det är tillgängligt dygnet runt från vilken plats som helst. Oavsett om du spelar på din dator eller på din mobiltelefon, kan du ha tillgång till dina favoritspel när som helst.
Förutom att erbjuda underhållande casinospel fokuserar Gogo casino se också på att skapa en säker och pålitlig spelmiljö för sina spelare. Plagiat och rättvis spelmiljö är av största vikt för plattformen.
Sammanfattningsvis är Gogo casino se en spännande online casinoplattform där spelare kan njuta av en rad olika casinospel och generösa bonusar. Med sin användarvänliga design och tillgänglighet dygnet runt är det ett utmärkt val för alla som vill ha en spännande spelupplevelse online.
https://gogocasino.one
Амигуруми – это японское искусство создания игрушек с помощью подхода амигуруми. Это слово происходит от японских слов “ами”, означающего вязаный, и “нюгуруми”, что переводится как плюшевая игрушка. Традиционно амигуруми изготавливаются из пряжи с использованием крючка. Игрушки амигуруми могут изображать различных персонажей, животных, фантастические существа и многое другое. Это популярное занятие, которое имеет свои сообщества и прихожан по всему миру.
По амигуруми существует множество диаграмм и уроков. В этих материалах представлены пошаговые инструкции по созданию различных фигурок амигуруми. Изображения показывают каждый процесс процесса вязания, а мастер-классы оснащаются подробными руководствами. Такие схемы игрушек амигуруми крючком можно найти в сети, на порталах по рукоделию, в тематических форумах и социальных медиа.
Также многие публикации по рукоделию содержат диаграммы и обучающие программы по созданию амигуруми. Профессионалы в этой области публикуют своим опытом и мастерством через книги, видеоуроки и инструкции.
Важно выбирать материалы, подходящие вашему уровню мастерства и интересам. Некоторые материалы рассчитаны на новичков, предоставляя начальные руководства и мастер-классы, в то время как для тех, кто имеет опыт рукодельников доступны более высокоуровневые изделия и глубокие техники.
На сайте https://vk.com/wall-101758973_774 вы сможете оперативно заказать печать в Белгороде. К заказу доступны различные виды форматов печати. Выкройки, чертежи будут созданы непосредственно при вас. Обязательно закажите плоттерную резку. Есть возможность воспользоваться услугой по индивидуальному дизайну. Все изготавливается в минимальные сроки. Доступна печать на футболке номеров, текста, фотографий. Компания работает по удобному для всех графику и на инновационном, высокотехнологичном оборудовании. Специалисты выполнят все работы согласно требованиям.
Came across an interesting article, worth a glance http://forum.safe-animals.ru/index.php?showtopic=26374
Gogo Casino är en populär online spelplattform som erbjuder ett brett utbud av casinospel och snabba utbetalningar. Spelare kan njuta av spel som slots, bordsspel och live-dealerspel på denna spännande plattform.
En av de mest attraktiva funktionerna hos Gogo Casino är dess snabba utbetalningsprocess. När spelare väljer att ta ut sina vinster från plattformen kan de förvänta sig att pengarna kommer att nå deras bankkonto inom en mycket kort tidsram.
För att göra en utbetalning på Gogo Casino behöver spelare bara logga in på sitt konto, navigera till uttagssektionen och välja sin önskade uttagsmetod. Plattformen erbjuder flera olika alternativ för uttag, inklusive banköverföring, e-plånböcker och kredit- eller betalkort.
När uttagsbegäran har godkänts av plattformen behandlas utbetalningen omedelbart. Vanligtvis tar det bara några timmar för pengarna att nå spelarens bankkonto, vilket gör Gogo Casino till en av de snabbaste utbetalningscasinona på marknaden.
För spelare som värdesätter snabba och enkla utbetalningar är Gogo Casino definitivt ett utmärkt val. Med sitt breda utbud av spel och snabba utbetalningsprocess är detta ett casino som verkligen lever upp till sitt rykte som en av de bästa online-spelplattformarna.
https://gogocasino.one
Амигуруми – это японское искусство создания игрушек с помощью приема амигуруми. Это слово происходит от японских слов “ами”, означающего вязаный, и “нюгуруми”, что переводится как плюшевая игрушка. Традиционно амигуруми изготавливаются из шерсти с использованием крючка. Игрушки амигуруми могут отображать различных персонажей, зверей, мифические существа и многое другое. Это популярное увлечение, которое имеет свои объединения и поклонников по всему миру.
По амигуруми существует множество схем и уроков. В этих материалах представлены пошаговые инструкции по созданию различных моделей амигуруми. Картинки демонстрируют каждый шаг процесса вязания, а руководства комплектуются детальными руководствами. Такие вязаные игрушки крючком амигуруми можно найти в вебе, на сайтах по рукоделию, в тематических группах и социальных медиа.
Также многие руководства по рукоделию содержат диаграммы и мастер-классы по созданию амигуруми. Мастера в этой области делятся своим опытом и навыками через учебники, видеоуроки и материалы.
Важно выбирать материалы, подходящие вашему уровню опыта и предпочтениям. Некоторые материалы рассчитаны на новичков, предоставляя легкие руководства и уроки, в то время как опытные рукодельников доступны более трудоемкие работы и интенсивные техники.
купить больничный лист
aim bot for fortnite – fortnite hacks download, cheat fortnite free
Gogo Casino Affiliates
Gogo Casino är ett populärt online casino som erbjuder spelare en spännande spelupplevelse med ett stort urval av spel att välja mellan. För att locka fler spelare och öka sin närvaro på marknaden har Gogo Casino ett affiliateprogram som ger möjlighet för partners att tjäna pengar genom att marknadsföra casinot.
Att bli en Gogo Casino affiliate är en bra möjlighet för personer eller företag som är intresserade av att tjäna extra pengar genom att marknadsföra ett populärt online casino. Som affiliate kan man tjäna en procentandel av spelarnas insatser genom att marknadsföra casinot på olika sätt, såsom genom sina sociala medier, bloggar eller webbplatser.
Gogo Casino affiliates får tillgång till marknadsföringsverktyg och support för att underlätta marknadsföringen av casinot. Dessutom erbjuds affiliates regelbundna utbetalningar och rapporter för att hålla koll på sina intäkter och resultat.
För de som är intresserade av att bli en Gogo Casino affiliate finns det en enkel ansökningsprocess som man kan gå igenom för att komma igång. Det är ett bra sätt att tjäna pengar på sin passion för spel och samtidigt få möjligheten att marknadsföra ett populärt online casino.
Sammanfattningsvis är att vara en Gogo Casino affiliate en bra möjlighet för personer och företag som vill tjäna extra pengar genom att marknadsföra ett populärt online casino. Med tillgång till marknadsföringsverktyg och support är det enkelt att komma igång och börja tjäna pengar på att marknadsföra Gogo Casino.
https://gogocasino.one
Вывоз мусора сайт
Jump in on some classic slots action fun. Ignition was launched in 2016 and is one of the few gambling sites with an excellent platform for online poker lovers, and it s also one of the best Bitcoin casinos as well. If the regulatory body in your chosen jurisdiction offers different types of license for different types of gaming, you ll have to pay a separate license fee for each of them. Source: https://polden.info/story/superbet88-ultimate-online-betting-platform
discover here toast wallet website
Overall 5 5 for me. Are online casinos legalized in New York. You choose your bet amount, then select the Over or Under. Source: https://educatorpages.com/site/alexysstiedemann/pages/discover-the-excitement-of-superbet88-online-betting-and-casino-games
Кредит под расписку от инвестора – Кредит с плохой историей, Деньги в день обращения
зеркало kraken market – kraken клирнет зеркало, кракен зеркало
семаглутид торговое – Оземпик, лираглутид семаглутид дулаглутид отзывы
Всё о радиаторах отопления https://heat-komfort.ru/ – выбор радиатора, монтаж, обслуживание.
Plus500 does not provide CFD services to residents of Russia. These offers are ideal for a customer if you are not looking to deposit a large amount of money to sample a new online casino. For example, if you win 100 coins on a spin but also land a 5X multiplier, that means you d receive 500 coins instead. Source: https://www.papercall.io/speakers/102425/speaker_talks/263230-discover-the-excitement-of-online-betting-with-superbet88
семаглутид инструкция отзывы – дулаглутид аналоги цена, Оземпик 0.5 мг
Despite being a new entrant in the online gaming industry, the casino has already made a name for itself by offering an extensive selection of games and attractive bonus offers to players. Indeed, all transactions you make with Red Dog are fee-free both deposits and withdrawals. Bonus Amount Wagering Visit No Deposit Bonus 100 Free Spins 10 FS Daily 30 X B D Play 1st Deposit Bonus 250 Bonus 30 X B D Play 2nd Deposit Bonus 350 Bonus 30 X B D Play 3rd Deposit Bonus 400 Bonus 30 X B D Play. Source: https://www.uwants.com/viewthread.php?tid=20518954
Амигуруми – это японское искусство создания игрушек с помощью подхода амигуруми. Это слово происходит от японских слов “ами”, означающего вязаный, и “нюгуруми”, что переводится как плюшевая игрушка. Традиционно амигуруми изготавливаются из клубков с использованием крючка. Игрушки амигуруми могут воплощать различных персонажей, животных, волшебные существа и многое другое. Это популярное увлечение, которое имеет свои ассоциации и поклонников по всему миру.
По амигуруми существует множество схем и инструкций. В этих материалах представлены поэтапные инструкции по созданию различных моделей амигуруми. Изображения демонстрируют каждый пункт процесса вязания, а уроки дополняются подробными разъяснениями. Такие схемы амигуруми из пряжи можно найти в сети, на платформах по рукоделию, в специализированных группах и социальных медиа.
Также многие публикации по рукоделию содержат иллюстрации и мастер-классы по созданию амигуруми. Специалисты в этой области делятся своим опытом и навыками через учебники, видеоуроки и материалы.
Важно выбирать материалы, подходящие вашему уровню умений и вкусу. Некоторые материалы предназначены для начинающих, предоставляя начальные инструкции и уроки, в то время как для тех, кто имеет опыт рукодельников доступны более затейливые творческие работы и глубокие техники.
You can even avail this offer through our GoWild mobile casino option too. Canadians are indeed spoilt for choice when looking for great online casinos on the local market. Fortunately, the best no deposit bonus codes for online casinos are valid for long periods. Source: http://www.orangepi.org/orangepibbsen/forum.php?mod=viewthread&tid=148898
Всё о радиаторах отопления https://heat-komfort.ru/ – выбор радиатора, монтаж, обслуживание.
семаглутид уколы цена – оземпик 0 25, Оземпик 1 мг 3мл аптеки в наличии
Spin Million. Install this fun Casino game in a flash and enjoy the free spins you get across our amazing slots paradise. Blackout dates apply. Source: https://www.micromentor.org/question/17497
click here to read 1 win
Mobile Compatibility 4. Bitcoin Bonus Five-part bonus up to 9,000 Wagering Requirement 45x on 1st 30x on next 4 Non-BTC Bonus Five-part bonus up to 5,000 Reload Bonuses 50 up to 500 on Sundays. Bonus is released in 10 increments. Source: https://fukusi.sikaku-style.com/2013/06/online-on-line-casino-play-on-line-casino-video-games-online.html
basics bitcoin cleaner
Drake is the most entertaining online casino on our list. When Did Golden Eagle Casino Open. The more high-quality real money online casino games provided to the players, the higher it ranks on our list. Source: https://www.cingomaterial.com/on-line-casino-online-revolutionizing-online-playing-with-expert-reviews-and-advanced-gaming-tools/
Launched a dynasty of them outright. The Borgata name is synonymous with elegance and class in the Atlantic City casino market, and they have brought that same energy to the online realm. At the end of the day, however, it s the same core game. Source: https://sferadetstva.ru/2024/02/14/10-tips-to-promote-your-on-line-on-line-casino-in-2022
Top three no deposit casino bonuses in Michigan. To do that, one must define what are its popular game genres, providers, sports, and gaming titles. That way, you know what you re getting into with each one. Source: https://pranjalistores.online/2024/02/14/online-on-line-casino
This collection of games features some great shots at bonus rounds, free spins, bonus wheels to spin, and more. You can find the Cherry Trio game in the Slots section at many real money casinos online, and you may also be able to play for free at specific social casinos. I already have Wynn Rewards. Source: https://gps-fake.com/blog/on-line-on-line-casino/
Bonus Points may be redeemed toward FREE Play, Food Credit and other comps, but do not count toward tier status upgrades. You can use your credit debit cards and cryptocurrencies, including Bitcoin, Bitcoin Cash, Litecoin, Tether, and Ethereum. Amazing Slot Games. Source: [url=https://obatherbalacemaxs.biz/2024/02/14/the-method-to-discover-one-of-the-best-online-casino-in-2023]https://obatherbalacemaxs.biz/2024/02/14/the-method-to-discover-one-of-the-best-online-casino-in-2023[/url]
How to Use Bitcoin and Cryptocurrencies to Play at USA Online Casinos. Well, you have all the options, including but not limited to, Keno Mad Yeti Keno, Ancient Thunder Keno , live dealer games, jackpot slots online, Video Poker variants, and DraftKings games. While there are no guarantees, many in the UK have already profited from a no deposit bonus. Source: [url=https://th-shop.today/2024/02/14/feel-the-fun-50-free-spins-at-on-line-casino-uk]https://th-shop.today/2024/02/14/feel-the-fun-50-free-spins-at-on-line-casino-uk[/url]
The 6×5 grid features bonus symbols to trigger 15 free spins, while basic symbols can form Tumbles to bring more successful combinations. You have limited time before the bonus added to your account expires. Wager 100 or more on Fire Blaze Blue Wizard or any casino slot game, and you ll receive a 20 Casino Credit. Source: http://poster.4teachers.org/worksheet/view.php?id=185045
פורטל סקס כיופים > נערות ליווי פורטל הסקס כיופים מביא לכם נערות ליווי סקסיות וחרמניות לבילויים אינטימיים בדירתכם או בבית המלון. הבילוי עם נערות הליווי מתאים לכולם. זהו רעיון מעולה למסיבת רווקים, מסיבת גיוס, מסיבת שחרור או סתם כאשר רוצים לחגוג את החופש ואת אירוח מפנק מאת נערת ליווי איכותית
качественный сервис выполняет ремонт электроники медицинского оборудования в Москве. Сотни раз обращался, все отремонтировали качественно!
Software Pragmatic Play. Place combined bets on any casino game. Check out a casino bonuses. Source: https://www.bigoven.com/recipe/gol-da-sorte-cocktail/3074262
או חרמנים בערב, תמיד אפשר להזמין נערות זורמות וליהנות. פורטל סקס ישראלי כיופים דירות דיסקרטיות ונערות ליווי עם בחורות סקסיות לכל טעם, ישראליות ורוסיות, צעירות ובוגרות, לעיסוי אירוטי מפנק בלילה וביום, בפורטל כיופים. נערות ליווי, דירות דיסקרטיות ועיסויים סקס בקריות
לבחור, לתאם ישירות מול בעל הדירה ולסגור את הדלת מאחורייך חדרים לפי שעה – בדיוק בזמן כאשר יש לך שעה או שעתיים פנויות שעומדות להיות מרגשות ומסעירות במיוחד, שינוי אווירה לחדר מאובזר יכול לתת לך את החופש להשתחרר ולחוות באמת את הפנטזיה שלך. בניגוד לבתי מלון הזמנת זונה
Bovada If you like to combine sports betting with casino action, Bovada should be your first choice. The casino offers a variety of games, including popular slot machine titles, table games, video poker, and even Bitcoin Slots. The BetMGM Casino Ontario offering is virtually certain to be one of the very finest offers in Ontario. Source: https://feedback.bistudio.com/dashboard/arrange/4605/
Highway Casino is a sister casino site to Winport, so you get the same payment options, limits, and withdrawal times. Customer service at SuperSlots. 7Bit will usually have your crypto payout request processed and delivered within the hour. Source: https://factr.com/u/fabian-bechtelar/gol-da-sorte-the-ultimate-guide-to-winning-big
It helps to have a cohesive understanding of how and when you ll get your credit. You can sit at home, deposit some money and start playing. Selections Extensive selection of games, including exclusive progressive jackpot games Payment Flexibility Comprehensive list of deposit and withdrawal methods. Source: https://jdm-expo.com/forum/topic/6783-how-to-participate.html
Opened up interesting material – I recommend sharing this discovery http://m9-com.ru/forums/viewtopic.php?f=3&t=20932
качественный сервис выполняет ремонт тепловизоров в Москве. Сотни раз обращался, все отремонтировали качественно!
Accepts US Players Yes Bonus 280 up to 2,800 Casino and Live Casino. When choosing a market of operation, operators also keep in mind that every jurisdiction has its own policies regarding gambling advertisement, which will affect your marketing efforts. Casino gamers looking for best paying real games slots and casino games for real money should target the slot machines with the highest return-to-players at best online casinos with free play. Source: https://linkhay.com/link/7392929/uncover-your-true-potential
This makes it an ideal choice for sports betting enthusiasts who are looking for a comprehensive online gambling experience. This is due to their easy-to-use, responsive website, lightning fast payouts, and huge casino game selection. With the rebranding of our loyalty program to PENN Play, we are taking steps to better align all of our brands under the PENN umbrella and create a more seamless omnichannel experience for our customers, which we believe will have a meaningful impact on both our retail and online gaming performance. Source: https://platform.blocks.ase.ro/blog/index.php?entryid=33310
Easy access and timely responses are essential. Platinum members get a 30 iRP bonus and an annual complimentary cruise. While gambling can be fun, it can also be addictive. Source: http://forums.hentai-foundry.com/viewtopic.php?t=84124
качественный сервис выполняет ремонт промышленной электроники в Москве. Сотни раз обращался, все отремонтировали качественно!
Pala Casino is a safe and secure online gambling hub. Fortune Spinner is just one the fantastic Go Wild Casino bonus incentives. Book of Dead Egyptian Slot 7. Source: https://blend.io/post/65ba75ef2ab3f57d33674cce
На сайте https://dk-polymer.com оформите заявку для того, чтобы воспользоваться такой услугой, как создание полимерных изделий. Они создаются на базе тех технологий, которые были разработаны с использованием инновационных исследований. Особенностью продукции является то, что она сертифицированная, полностью безопасная. На каждом этапе разработки осуществляется контроль качества. В компании есть свой автопарк, организуется логистика. Производство строго в обозначенные сроки.
Where is Caesars Casino legal. Not sure which free slot game to play first. While more mature markets like New Jersey offer the most variety, generally speaking, the following real-money casino games are available for most players in a legal casino state. Source: [url=http://www.bcbsnc.it/on-line-casino-wikipedia/]http://www.bcbsnc.it/on-line-casino-wikipedia/[/url]
Riversweeps Mobile Bonus. Read our review to learn more. DraftKings Top online casino with exclusive progressive jackpots, awarding millions of dollars for record real money wins in the US. Source: https://neminn.is/2013/06/on-line-casino-wikipedia/
You ll find a number of jackpot titles in the catalog, as well as a selection of games boasting the very latest features. Once you have decided to sign up with this respected online casino provider and bet on your favorite table games and slots, head over to the website using your computer or mobile device. When it comes to table games, you can enjoy blackjack, poker, and roulette games. Source: [url=https://syiar.sinar5news.com/2013/06/26/on-line-casino/]https://syiar.sinar5news.com/2013/06/26/on-line-casino/[/url]
посетить веб-сайт
НАСТЕННЫЕ КОНДИЦИОНЕРЫ в Орше, Витебске
качественный сервис выполняет ремонт модулей управления косметологического оборудования в Москве. Сотни раз обращался, все отремонтировали качественно!
правильная ссылка на кракен – kraken вход, kraken маркетплейс
1000 Deposit Match. The table gaming section has the most online casinos games after the slot category, followed by video poker, specialties, and live dealers. From its quick loading times to its user-friendly layout, using a FanDuel mobile product is always a treat for the consumer. Source: https://seikatu-review.biz/2024/02/14/leading-supplier-of-on-line-on-line-casino-tech
Списание налогов – Легально уменьшить ндс, Уменьшение затрат
Must-drop jackpot games. Both the casino bonus and the free spins winnings are subject to wagering requirements before you can claim any payouts. 1 or later for iPads. Source: https://caramaindingdongtogel.online/2024/02/14/finest-online-casinos-and-real-cash-bonuses-within-the-us
The match tracker shows the game timeline and some key stats. lv is the best all-around casino on the web for most players. On the Help Center page, you can find plenty of FAQs to answer any common questions or problems, and there you can also engage with the live chat, find the phone number to call, or send an email. Source: http://66.135.23.79/article/2024/02/14/best-firms-in-on-line-on-line-casino-or-bookmaker-on-trustpilot
Корректировка декларации – Снижение издержек, уменьшение прибыли
Sometimes the payment is delayed from your side, so they ll tell you to wait for some time. PokerStars Choose from two bonuses on the first deposit and benefit from the rewarding promotions running on the premium casino platform. Sports Betting News. Source: http://www.barino.ch/2024/02/14/10-tricks-to-promote-your-on-line-casino-in-2022/
news smmpanel
На сайте https://bdalogistic.ru/ вы сможете заказать товары для маркетплейсов, которые привозятся из Китая. Основная специализация компании заключается в поиске, приобретении, доставке продукции. Кроме того, выполняется и отгрузка, упаковка продукции на маркетплейсы. В компании работают компетентные, опытные и предусмотрительные специалисты, которые окажут поддержку в организации бизнеса на Вайлдберриз. Рассчитать цену услуги получится прямо сейчас. В любом случае она будет доступной.
Expect DraftKings PA Casino app to steal market share as well. Some players, like in Western Europe, like to lay down big bets on slots or wagers on football, but only once a week. Many online casinos have games you can play on both Android and iOS mobile devices. Source: [url=http://nebraskaave.org/?p=95521]http://nebraskaave.org/?p=95521[/url]
Look out for Massive Wilds featuring pistol-wielding bandits. Not typically. By making a deposit and placing bets, you can win real money prizes, including jackpots and other rewards. Source: https://eventor.orientering.no/Forum/Thread/10840
кракен тор – кракен даркнет, kraken зеркало тор
Если вы ищете надежный сервис для ремонта вашей техники Lenovo, то вам стоит обратиться в lenovoservisemsk.ru Наши высококвалифицированные мастера обладают глубокими знаниями в обслуживании любых устройств Lenovo, от ноутбуков и планшетов. Мы гарантируем быстрое и качественное обслуживание вашей оборудования по доступным ценам.
Progressive Jackpots A progressive slot links games across regions or areas, with a small amount taken out of each spin. Good variety of games 150 crypto welcome offer Referral program One of the best poker sites. Divas of Darkness Slot 65 Free Spins. Source: https://conifer.rhizome.org/Dane6/betfast—the-ultimate-betting-experience
Закажите SEO продвижение сайта https://seo116.ru/ в Яндекс и Google под ключ в Москве и по всей России от экспертов. Увеличение трафика, рост клиентов, онлайн поддержка. Комплексное продвижение сайтов с гарантией.
This means you can safely transact, make a deposit, or withdrawal your cash or bonus funds without someone stealing your details. If you find there are some available to you, activate the no deposit bonuses to get free spins and free bonus money on registration and play. The bet size could be a definite amount, e. Source: [url=https://www.ourboox.com/books/betfast-the-ultimate-betting-experience-for-sports-enthusiasts/]https://www.ourboox.com/books/betfast-the-ultimate-betting-experience-for-sports-enthusiasts/[/url]
Another good thing about this platform is the ease of betting, watching the games, and placing your bets on any game, offering the best odds. com, we believe that building strong, long-term partnerships with trusted companies is the key to our success. When you talk of real casinos you have to invariably mention DraftKings real-money gaming site. Source: https://foro.turismo.org/betfast-a-comprehensive-manual-to-master-the-world-of-onli-t107246
Learn about the most popular strategies today, easy-to-understand game tutorials, tips and tricks. With so many to choose from, finding the best online casino is not always as straightforward as it might seem. Rank – Casino Bonus Code Deposit Bonus 1 – DraftKings Casino Just click link 100 Match Up To 2,000 2 – Hard Rock Casino FREE25 100 Match Up To 1,000. Source: [url=http://www.testadsl.net/forum/viewtopic.php?id=10795]http://www.testadsl.net/forum/viewtopic.php?id=10795[/url]
Я хотел бы lenovoremonthome.ru тем, кто ищет высококлассный и квалифицированный сервис для ремонта устройств Lenovo. Мастера этого центра продемонстрировали глубокие знания и оперативность при ремонте моего компьютера Lenovo .
As such, you ll have to wager a total of 10 before trying to withdraw any winnings. The first part is a 100 first deposit match up to 1,000, and is subject to a 15x wagering requirement. The best tables. Source: [url=https://www.findit.com/wzpwcongybpvcnn/RightNow/welcome-to-httpsbtfstbet/9b69e251-0e61-4a7a-b2e5-6f08ecce9693]https://www.findit.com/wzpwcongybpvcnn/RightNow/welcome-to-httpsbtfstbet/9b69e251-0e61-4a7a-b2e5-6f08ecce9693[/url]
качественный сервис выполняет ремонт фотоаппаратов fujifilm в Москве. Сотни раз обращался, все отремонтировали качественно!
With over 3,000 games to choose from and a library that s constantly expanding, there s always something to do at BitStarz casino. LOCK IT LINK EUREKA REEL BLAST. But does this mean this app is all bad. Source: https://linkhay.com/link/7396649/why-betfast-is-the-best-choice
In essence, new customers can use the bonus funds for free, but they still have to meet wagering requirements in most cases. Front Street Trenton, NJ 08625 609-292-0613. New UK and IRL customers only. Source: http://hungryforhits.com/myprofile.php?uid=34555&postid=17710
Учите английский по кинофильмам. Идеальный способ для начинающих овладеть язык путем просмотра фильмов на английском. Окунитесь в мир фильмов на английском а также расширьте свой словарный запас. Переходите на сайт https://anglijskij-po-filmam.pp.ua/ и начинайте изучать английский весело и сверхэффективно!
היפות הללו כפי שהן במציאות. זה אומר שאתם צריכים רק להקיש עם העכבר, לבחור את נערת הליווי שהכי מושכת אתכם ולקבוע מפגש אינטימי שבו תבלו עם נערת החלומות שלכם, תקבלו עיסוי אירוטי או פשוט תעבירו זמן מענג עם מישהי לוהטת במיוחד. כמה פשוט, ככה מספק ומעורר טעם של Meet sexy escort girls in Tel Aviv to get pleasure
Playing at casinos registered with these bodies ensures that you re protected. Rank Casino Bonus Games Payout Speed Win Rate Start 1. The games come in a wide variety of themes, covering mythology, ancient civilizations, Irish luck, East Asia, wildlife, Christmas and more. Source: https://lifeisfeudal.com/Discussions/question/experience-seamless-sports-betting-online
печь атмосфера купить https://pechka-atmosfera.ru .
Understanding COSC Validation and Its Importance in Horology
COSC Certification and its Strict Criteria
COSC, or the Controle Officiel Suisse des Chronometres, is the official Switzerland testing agency that attests to the accuracy and accuracy of timepieces. COSC certification is a mark of quality craftsmanship and reliability in timekeeping. Not all watch brands seek COSC validation, such as Hublot, which instead sticks to its proprietary stringent criteria with movements like the UNICO calibre, reaching similar accuracy.
The Art of Exact Timekeeping
The central mechanism of a mechanical timepiece involves the mainspring, which supplies power as it loosens. This mechanism, however, can be susceptible to external elements that may influence its accuracy. COSC-accredited mechanisms undergo strict testing—over 15 days in various conditions (five positions, 3 temperatures)—to ensure their durability and dependability. The tests evaluate:
Mean daily rate precision between -4 and +6 seconds.
Mean variation, peak variation levels, and impacts of temperature changes.
Why COSC Validation Matters
For watch enthusiasts and connoisseurs, a COSC-certified timepiece isn’t just a piece of tech but a proof to enduring excellence and accuracy. It symbolizes a timepiece that:
Offers exceptional dependability and precision.
Ensures guarantee of quality across the entire construction of the timepiece.
Is likely to retain its worth better, making it a sound investment.
Well-known Timepiece Brands
Several well-known manufacturers prioritize COSC accreditation for their timepieces, including Rolex, Omega, Breitling, and Longines, among others. Longines, for instance, provides collections like the Record and Spirit, which highlight COSC-validated mechanisms equipped with advanced materials like silicone equilibrium suspensions to boost resilience and efficiency.
Historic Context and the Evolution of Timepieces
The idea of the chronometer originates back to the requirement for accurate chronometry for navigation at sea, emphasized by John Harrison’s work in the 18th century. Since the formal foundation of Controle Officiel Suisse des Chronometres in 1973, the accreditation has become a yardstick for evaluating the precision of luxury timepieces, continuing a legacy of excellence in watchmaking.
Conclusion
Owning a COSC-accredited timepiece is more than an visual selection; it’s a dedication to quality and precision. For those valuing accuracy above all, the COSC certification provides peacefulness of thoughts, ensuring that each accredited timepiece will operate dependably under various conditions. Whether for individual contentment or as an investment, COSC-certified watches distinguish themselves in the world of horology, bearing on a tradition of careful chronometry.
качественный сервис выполняет ремонт моноблоков в Москве. Сотни раз обращался, все отремонтировали качественно!
Certain online casinos limit the games you can play with a no deposit bonus. Meanwhile, the casino offers a wide range of games, including slots, table games, and live dealer games. WowVegas is just what I was looking for in an online casino I have never seen an online casino come up with so many new games on a continual basis I can t help but keep going back to my two favorite games,Jokers Jewels and Santa s Great Gifts. Source: http://etcv.ru/best-on-line-on-line-casino-bonuses-and-promos-top-on-line-casino-sign-up-provides/
17 High Roller Casino Double Bonus Spin Roulette 98. Earn 5 in comp dollars at the Borgata for 72 iRPs, 25 in cash for 1,250 iRPs , and a 25 bonus for 1,000 iRPs. Join for cashable comp points, weekly Bitcoin cash entries, daily reload bonuses, payout priority, and much more. Source: http://smallbevy.com/2013/06/13/main-provider-of-on-line-casino-tech/
Came across an interesting article, worth a glance https://www.0552.ua/list/472301
Please use our contact form for any specific queries. This site will impress both new and regular players alike with a vast collection of games to choose from. New players can get 25 bonus turns when they create their first and only account. Source: https://smtd.info/on-line-on-line-casino-entertainment-new-jersey_1707885567.html
Bovada has a long history in the USA casino market, having started operations in 2011 and maintained a stellar record for payouts and integrity from then until now. Wagering is another word used to describe betting. However, if you do want to make a deposit then you can get a 200 deposit match bonus of up to 100 in MI, and 200 in PA. Source: https://vasha-podushka.ru/2024/02/14/greatest-casinos-in-singapore-2024-trusted-on-line-casinos
Как выбрать дренажную помпу: руководство по выбору оптимального решения
kraken ссылка , кракен официальная ссылка
賭網
You must think about what games you want to play and how much bonus you would like so you can do as desired. Enjoy this no deposit deal from. It is SUPER easy to play Online Slots. Source: https://finnlore.de/2024/02/14/tips-on-how-to-find-one-of-the-best-on-line-on-line-casino-in-2023
Karamba casino features games from top operators in the industry. He is an avid sports fan, following football, tennis, Formula 1 and golf in particular. Winawin Casino 96 1-3 Business Days 500 Sweet Bonanza Up to 6825 in 4 Bonuses 1800 Free Spins. Source: https://dream-slot.biz/2024/02/14/on-line-casino-online-revolutionizing-online-playing-with-expert-reviews-and-superior-gaming-instruments
The most popular games include Divine Fortune, Cleopatra II, Bonanza, Extra Chilli, 88 Fortunes, Narcos and Gonzo s Quest. Therefore, all of the best online gambling sites we recommend have heavily invested in cyber security measures to keep players safe. Where can I play at online casinos. Source: http://bildergalerie.rollmayer.de/on-line-on-line-casino-actual-money-prime-sixteen-on-line-casino-websites-in-2023/
In such a crowded space, online casinos continually develop innovative strategies to bring new customers through the door and keep the existing ones happy. 50x bonus wagering applies as do weighting requirements. In fact, many bettors prefer wagering from their phones, due to the clean user interfaces provided by operators. Source: http://gravitazzcontinental.com/blog/2013/06/20/on-line-casino-leisure-new-jersey/
Regular blackjack and slot tournaments. Load up the SportsBetting homepage and find the yellow button marked Click To Join ; A registration form will load and you ll need to fill in the eight different fields; Once complete, click on Create Account and wait for the welcome message to load; Hit the big blue Get Started button to visit the cashier and make a deposit; Choose your favorite payment option and follow the on-screen prompts to finish your transaction; Once complete, you re all set to start playing real money online casino games. on Bonus Wheel Jungle Slot. Source: [url=http://ntu.karazin.ua/?p=16909]http://ntu.karazin.ua/?p=16909[/url]
הוא, שהזמנה של נערות ליווי במרכז מתאימה למתי שתרצו, ובזמן שאתם חשים צורך שהגיעה השעה לחגוג עמן. כל המעוניין בזמן איכות ובהתפרקות מלחצי השגרה יכול להתפנק בעיסוי ארוטי, להשתמש או להיפגש עם הנערות בחדר בית המלון. הן יהיו זמינות עבורכם למשך כל שעות היממה. מומלץ אירוח דיסקרטי
Hundreds of titles are waiting to be discovered, and many have Free Games and other exciting features. 13 out of 24 online casinos in New Jersey. The category also features a decent collection of branded titles and progressive jackpots. Source: http://www.m1stax.com/greatest-casinos-in-singapore-2024-trusted-on-line-casinos/
שווה לחיות טוב עיסוי אירוטי שירגיע אותך ויעביר בך צמרמורות עיסוי אירוטי הוא חוויה אורגזמית של שחרור מלא של הגוף. במהלך העיסוי ידיים מיומנות יעברו על גופך וישחררו כל מתח שהצטבר. את העיסוי ניתן לקבל בביתך, בבית מלון או בדירה דיסקרטית, הכל תלוי רק בך דירה דיסקרטית ברחובות
If you re looking to play for as long as possible with smaller winnings, we suggest games like blackjack, roulette, and baccarat all of which have a low house edge. With bets ranging between 0. Additionally, they typically carry much lower wagering requirements than a deposit match would. Source: https://we.riseup.net/jonfllman/betsul-the-ultimate-online-betting-experience-unle
find here delta roblox
dig this evon download
оземпик купить +в аптеке – оземпик цена, лираглутид отзывы худеющих 2018 цена сколько стоит
Learn More Here localbitcoins reviews
kraken tor зеркало – kraken darknet ссылка тор, kraken darknet market ссылка тор
такси киев недорого
элитная недвижимость на кипре
длительная аренда квартиры на кипре
купить квартиру на кипре без посредников
онлайн покупки , кракен ссылка
Get the facts Algorithmic trading
Hacking Private key software
kraken12.at быстрый вход
kraken12.at рабочая ссылка
зайти на кракен даркнет
зайти на kraken12.at
семена почтой бесплатная доставка
Интересуетесь улучшить свои языковые навыки? Погрузитесь в увлекательный мир английского языка с помощью наших фильмов и сериалов на английском и британском языках. Насладитесь процессом обучения, погружаясь в занимательные сюжеты и диалоги на языке оригинала. Наши фильмы и сериалы не только помогут вам расширить словарный запас, но и улучшат понимание английской речи и культуры. Используйте просмотры в качестве занимательного метода обучения. Подробнее на сайте https://filmy-na-anglijskom-yazyke.pp.ua/
кракен тор ссылка – kraken darknet market ссылка, кракен ссылка тор
резиновая кукла
שופע או דווקא ישבן מוצק. אם השליטה כולה שלכם, אתם ממש לא צריכים להתפשר או לעגל פינות. מותר לכם להגיד בדיוק מה עושה לכם את זה. איפה מוצאים היום נערות ליווי איכותיות? פורטל הסקס יד 69 הוא לא המקום שבו אתם מחפשים נערות ליווי – הוא המקום שבו אתם מוצאים. אפשר סקס בדירה
Воєнторг
10. Лучшие бронежилеты и шлемы для защиты
металодетектор купити https://voentorgklyp.kiev.ua/sporyadzhennya/metaloshukachi/ .
1. Вибір натяжної стелі: як правильно підібрати?
2. ТОП-5 переваг натяжних стель для вашого інтер’єру
3. Як доглядати за натяжною стелею: корисні поради
4. Натяжні стелі: модний тренд сучасного дизайну
5. Як вибрати кольорову гаму для натяжної стелі?
6. Натяжні стелі від А до Я: основні поняття
7. Комфорт та елегантність: переваги натяжних стель
8. Якість матеріалів для натяжних стель: що обрати?
9. Ефективне освітлення з натяжними стелями: ідеї та поради
10. Натяжні стелі у ванній кімнаті: плюси та мінуси
11. Як відремонтувати натяжну стелю вдома: поетапна інструкція
12. Візуальні ефекти з допомогою натяжних стель: ідеї дизайну
13. Натяжні стелі з фотопринтом: оригінальний дизайн для вашого інтер’єру
14. Готові або індивідуальні: які натяжні стелі обрати?
15. Натяжні стелі у спальні: як створити атмосферу затишку
16. Вигода та функціональність: чому варто встановити натяжну стелю?
17. Натяжні стелі у кухні: практичність та естетика поєднуються
18. Різновиди кріплень для натяжних стель: який обрати?
19. Комплектація натяжних стель: що потрібно знати при виборі
20. Натяжні стелі зі звукоізоляцією: комфорт та тиша у вашому будинку!
відгуки про натяжні стелі https://natyazhnistelidfvf.kiev.ua/ .
casibom giriş
Nihai Dönemsel En Gözde Casino Sitesi: Casibom
Bahis oyunlarını sevenlerin artık duymuş olduğu Casibom, en son dönemde adından sıkça söz ettiren bir bahis ve kumarhane platformu haline geldi. Ülkemizdeki en mükemmel bahis platformlardan biri olarak tanınan Casibom’un haftalık bazda cinsinden değişen erişim adresi, piyasada oldukça taze olmasına rağmen itimat edilir ve kazandıran bir platform olarak tanınıyor.
Casibom, yakın rekabeti olanları geride kalarak uzun soluklu kumarhane web sitelerinin üstünlük sağlamayı başarılı oluyor. Bu sektörde köklü olmak gereklidir olsa da, oyuncularla etkileşimde olmak ve onlara temasa geçmek da aynı kadar önemli. Bu noktada, Casibom’un her saat servis veren canlı destek ekibi ile rahatça iletişime ulaşılabilir olması önemli bir avantaj sunuyor.
Hızlıca genişleyen oyuncu kitlesi ile dikkat çeken Casibom’un gerisindeki başarım faktörleri arasında, sadece ve yalnızca casino ve gerçek zamanlı casino oyunlarına sınırlı olmayan geniş bir hizmet yelpazesi bulunuyor. Sporcular bahislerinde sunduğu kapsamlı seçenekler ve yüksek oranlar, oyuncuları ilgisini çekmeyi başarmayı sürdürüyor.
Ayrıca, hem sporcular bahisleri hem de casino oyunlar katılımcılara yönlendirilen sunulan yüksek yüzdeli avantajlı promosyonlar da dikkat çekiyor. Bu nedenle, Casibom çabucak piyasada iyi bir reklam başarısı elde ediyor ve önemli bir oyuncuların kitlesi kazanıyor.
Casibom’un kar getiren promosyonları ve popülerliği ile birlikte, siteye üyelik ne şekilde sağlanır sorusuna da atıfta bulunmak elzemdir. Casibom’a hareketli cihazlarınızdan, bilgisayarlarınızdan veya tabletlerinizden tarayıcı üzerinden kolaylıkla erişilebilir. Ayrıca, web sitesinin mobil uyumlu olması da büyük bir fayda getiriyor, çünkü artık pratikte herkesin bir akıllı telefonu var ve bu telefonlar üzerinden kolayca giriş sağlanabiliyor.
Hareketli tabletlerinizle bile yolda canlı tahminler alabilir ve maçları canlı olarak izleyebilirsiniz. Ayrıca, Casibom’un mobil uyumlu olması, memleketimizde kumarhane ve oyun gibi yerlerin kanuni olarak kapatılmasıyla birlikte bu tür platformlara girişin büyük bir yolunu oluşturuyor.
Casibom’un itimat edilir bir casino platformu olması da önemlidir bir fayda sunuyor. Lisanslı bir platform olan Casibom, kesintisiz bir şekilde keyif ve kazanç elde etme imkanı sağlar.
Casibom’a kullanıcı olmak da son derece basittir. Herhangi bir belge koşulu olmadan ve ücret ödemeden web sitesine kolaylıkla abone olabilirsiniz. Ayrıca, site üzerinde para yatırma ve çekme işlemleri için de birçok farklı yöntem vardır ve herhangi bir kesim ücreti talep edilmemektedir.
Ancak, Casibom’un güncel giriş adresini takip etmek de gereklidir. Çünkü canlı bahis ve casino siteleri moda olduğu için hileli platformlar ve dolandırıcılar da belirmektedir. Bu nedenle, Casibom’un sosyal medya hesaplarını ve güncel giriş adresini periyodik olarak kontrol etmek elzemdir.
Sonuç, Casibom hem güvenilir hem de kar getiren bir kumarhane sitesi olarak dikkat çekiyor. Yüksek ödülleri, geniş oyun alternatifleri ve kullanıcı dostu mobil uygulaması ile Casibom, casino sevenler için mükemmel bir platform getiriyor.
Амигуруми – это японское искусство создания игрушек с помощью приема амигуруми. Это слово происходит от японских слов “ами”, означающего вязаный, и “нюгуруми”, что переводится как плюшевая игрушка. Традиционно амигуруми изготавливаются из шерсти с использованием крючка. Игрушки амигуруми могут изображать различных персонажей, животных, иллюзорные существа и многое другое. Это популярное пассия, которое имеет свои клубы и фанатов по всему миру.
По амигуруми существует множество диаграмм и мастер-классов. В этих материалах представлены пошаговые инструкции по созданию различных персонажей амигуруми. Графики представляют каждый этап процесса вязания, а руководства оснащаются полными инструкциями. Такие амигуруми схемы с описанием можно найти в сети, на порталах по рукоделию, в тематических форумах и социальных сетях.
Также многие руководства по рукоделию содержат схемы и мастер-классы по созданию амигуруми. Профессионалы в этой области предоставляют своим опытом и талантами через публикации, видеоуроки и руководства.
Важно выбирать материалы, соответствующие вашему уровню мастерства и стайлу. Некоторые материалы рассчитаны на новичков, предоставляя простые инструкции и инструкции, в то время как опытные рукодельников доступны более сложные проекты и глубокие техники.
На сегодняшний день, когда диплом является началом отличной карьеры в любой отрасли, многие ищут максимально простой путь получения образования. Важность наличия официального документа об образовании переоценить невозможно. Ведь именно он открывает дверь перед каждым человеком, который стремится вступить в сообщество профессиональных специалистов или учиться в высшем учебном заведении.
В данном контексте наша компания предлагает очень быстро получить этот важный документ. Вы имеете возможность заказать диплом, и это будет выгодным решением для человека, который не смог закончить обучение или потерял документ. диплом изготавливается с особой тщательностью, вниманием ко всем деталям, чтобы в результате получился продукт, 100% соответствующий оригиналу.
Преимущество подобного подхода состоит не только в том, что можно быстро получить диплом. Процесс организован комфортно и легко, с профессиональной поддержкой. От выбора нужного образца до консультации по заполнению персональной информации и доставки по стране — все будет находиться под абсолютным контролем наших специалистов.
В итоге, для тех, кто ищет максимально быстрый способ получения требуемого документа, наша компания предлагает выгодное решение. Заказать диплом – значит избежать длительного обучения и сразу перейти к достижению своих целей, будь то поступление в ВУЗ или старт карьеры.
https://dlplomanrussian.com
Воєнторг
11. Качественные кобуры и чехлы для оружия
воєнторг https://voentorgklyp.kiev.ua/ .
לעשות הוא למצוא אותה מבין מגוון דירות דיסקרטי דרום הקיימות באתר – ולפנות ישירות למפרסמים איפה יש דירות דיסקרטיות? כיום ניתן למצוא דירות דיסקרטיות בכל הארץ. לא משנה אם אתם נמצאים במרכז, בצפון או בדרום, גם אתם תוכלו למצוא דירה נעימה שתארח אתכם לכמה שעות דירה דיסקרטית אתיופית
Воєнторг
купити бєрци літні купити бєрци літні .
Win Big with Money Earning Games in Kenya
real money online casinos best online casino games to win money .
кракен зеркало – ссылка кракен даркнет маркет, кракен онион
Изучение английского языка по сериалам – эффективный способ совершенствовать язык. Сериалы для начинающего уровня помогут освоить базовые слова, а для продвинутого – расширить лексический запас. Субтитры в сериалах на английском помогут в понимании контекста. Как изучать английский по сериалам? Просто погружайтесь в английский язык смотря и слушая любимые сериалы! Смотреть и изучать английский языка можно на сайте https://serialy-na-anglijskom.pp.ua/
ссылка на kraken13.at
вход на kraken13.at
посетить kraken13.at
Амигуруми – это японское искусство создания игрушек с помощью подхода амигуруми. Это слово происходит от японских слов “ами”, означающего вязаный, и “нюгуруми”, что переводится как плюшевая игрушка. Традиционно амигуруми изготавливаются из пряжи с использованием крючка. Игрушки амигуруми могут изображать различных персонажей, тварей, иллюзорные существа и многое другое. Это популярное хобби, которое имеет свои группы и поклонников по всему миру.
По амигуруми существует множество диаграмм и инструкций. В этих материалах представлены поэтапные инструкции по созданию различных игрушек амигуруми. Графики показывают каждый этап процесса вязания, а обучающие программы комплектуются детальными описаниями. Такие амигуруми крючком схемы и описание бесплатно можно найти в онлайн, на платформах по рукоделию, в тематических форумах и социальных сетях.
Также многие книги по рукоделию содержат рисунки и мастер-классы по созданию амигуруми. Искусники в этой области раскрывают своим опытом и мастерством через издания, видеоуроки и инструкции.
Важно выбирать материалы, адаптированные вашему уровню практики и предпочтениям. Некоторые материалы рассчитаны на новичков, предоставляя базовые пошаговые руководства и уроки, в то время как для более опытных рукодельников доступны более затейливые изделия и подробные техники.
1. Вибір натяжної стелі: як правильно підібрати?
2. ТОП-5 переваг натяжних стель для вашого інтер’єру
3. Як доглядати за натяжною стелею: корисні поради
4. Натяжні стелі: модний тренд сучасного дизайну
5. Як вибрати кольорову гаму для натяжної стелі?
6. Натяжні стелі від А до Я: основні поняття
7. Комфорт та елегантність: переваги натяжних стель
8. Якість матеріалів для натяжних стель: що обрати?
9. Ефективне освітлення з натяжними стелями: ідеї та поради
10. Натяжні стелі у ванній кімнаті: плюси та мінуси
11. Як відремонтувати натяжну стелю вдома: поетапна інструкція
12. Візуальні ефекти з допомогою натяжних стель: ідеї дизайну
13. Натяжні стелі з фотопринтом: оригінальний дизайн для вашого інтер’єру
14. Готові або індивідуальні: які натяжні стелі обрати?
15. Натяжні стелі у спальні: як створити атмосферу затишку
16. Вигода та функціональність: чому варто встановити натяжну стелю?
17. Натяжні стелі у кухні: практичність та естетика поєднуються
18. Різновиди кріплень для натяжних стель: який обрати?
19. Комплектація натяжних стель: що потрібно знати при виборі
20. Натяжні стелі зі звукоізоляцією: комфорт та тиша у вашому будинку!
натяжні стелі хмельницький ціна натяжні стелі хмельницький ціна .
vovan casino
1. Вибір натяжної стелі: як правильно підібрати?
2. ТОП-5 переваг натяжних стель для вашого інтер’єру
3. Як доглядати за натяжною стелею: корисні поради
4. Натяжні стелі: модний тренд сучасного дизайну
5. Як вибрати кольорову гаму для натяжної стелі?
6. Натяжні стелі від А до Я: основні поняття
7. Комфорт та елегантність: переваги натяжних стель
8. Якість матеріалів для натяжних стель: що обрати?
9. Ефективне освітлення з натяжними стелями: ідеї та поради
10. Натяжні стелі у ванній кімнаті: плюси та мінуси
11. Як відремонтувати натяжну стелю вдома: поетапна інструкція
12. Візуальні ефекти з допомогою натяжних стель: ідеї дизайну
13. Натяжні стелі з фотопринтом: оригінальний дизайн для вашого інтер’єру
14. Готові або індивідуальні: які натяжні стелі обрати?
15. Натяжні стелі у спальні: як створити атмосферу затишку
16. Вигода та функціональність: чому варто встановити натяжну стелю?
17. Натяжні стелі у кухні: практичність та естетика поєднуються
18. Різновиди кріплень для натяжних стель: який обрати?
19. Комплектація натяжних стель: що потрібно знати при виборі
20. Натяжні стелі зі звукоізоляцією: комфорт та тиша у вашому будинку!
купити натяжну стелю купити натяжну стелю .
Какие радиаторы выбрать для отопления https://propest.ru/kak-vybrat-radiator-dlya-doma.html частного загородного дома – каменного или деревянного: разновидности и классы, правила выбора, цены, сравнения.
В нашем обществе, где диплом становится началом удачной карьеры в любой области, многие ищут максимально быстрый и простой путь получения образования. Наличие официального документа об образовании сложно переоценить. Ведь диплом открывает дверь перед людьми, желающими начать профессиональную деятельность или продолжить обучение в любом институте.
В данном контексте наша компания предлагает оперативно получить этот важный документ. Вы имеете возможность купить диплом нового или старого образца, что становится отличным решением для всех, кто не смог завершить образование или потерял документ. Любой диплом изготавливается аккуратно, с максимальным вниманием ко всем деталям. В результате вы получите 100% оригинальный документ.
Превосходство подобного решения заключается не только в том, что вы сможете максимально быстро получить свой диплом. Весь процесс организовывается комфортно, с нашей поддержкой. От выбора требуемого образца документа до консультаций по заполнению личных данных и доставки в любое место России — все под полным контролем квалифицированных мастеров.
В результате, всем, кто хочет найти быстрый способ получить требуемый документ, наша услуга предлагает отличное решение. Приобрести диплом – это значит избежать длительного обучения и сразу перейти к личным целям, будь то поступление в ВУЗ или старт карьеры.
https://diploman-rossiya.com
На сайте коллегии юристов http://zpp-1.ru/ вы найдете контакты и сможете связаться с адвокатами. Юрист расскажет о том, как нужно правильно поступить, поможет собрать необходимые документы и будет защищать ваши права в суде. Квалифицированная юридическая и медицинская поддержка призывникам с гарантией!
http://viewout.ru/poisk-avto-v-rossii-cherez-internet
להשיג משהו מענג ובלתי מתפשר בעליל. עיסוי של פעם אחת בחיים- על ידי אישה מדהימה שאתם בוחרים מראש, אין זיופים הכול אמת והכול בשקיפות מלאה. הבחורות אותן תראו קיימות גם מחוץ לעולם הווירטואלי. במרחק נגיעה, במרחק שיחה אחת והנה זה קורה, החיים ממשיכים נערת ליווי בבאר שבע – בוא להגשים פנטזיות פרועות
Found an enthralling read that I’d recommend – it’s truly fascinating http://dachkanews.ru/igrayte-v-lyubimyie-igryi-skachayte-na-pk-cherez-torrent-besplatno-i-bez-registratsii/
로드스탁과의 레버리지 스탁: 투자의 신규 분야
로드스탁을 통해 제공되는 레버리지 스탁은 주식 시장의 투자의 한 방식으로, 상당한 수익률을 목표로 하는 투자자들에게 매혹적인 선택입니다. 레버리지를 사용하는 이 전략은 투자자들이 자신의 투자금을 초과하는 투자금을 투자할 수 있도록 하여, 증권 시장에서 훨씬 큰 힘을 가질 수 있는 기회를 제공합니다.
레버리지 방식의 스탁의 원리
레버리지 스탁은 원칙적으로 자본을 차입하여 투자하는 방법입니다. 예시를 들어, 100만 원의 투자금으로 1,000만 원 상당의 주식을 사들일 수 있는데, 이는 투자자가 기본 자본보다 훨씬 더 많은 증권을 사들여, 증권 가격이 상승할 경우 해당하는 훨씬 더 큰 이익을 얻을 수 있게 됩니다. 그러나, 증권 값이 내려갈 경우에는 그 손실 또한 커질 수 있으므로, 레버리지 사용을 이용할 때는 신중하게 생각해야 합니다.
투자 전략과 레버리지
레버리지는 특히 성장 가능성이 상당한 회사에 투자할 때 유용합니다. 이러한 회사에 높은 비중으로 적용하면, 성공할 경우 상당한 수입을 가져올 수 있지만, 그 반대의 경우 큰 위험성도 감수해야. 따라서, 투자자는 자신의 위험 관리 능력과 장터 분석을 통해, 어떤 사업체에 얼마만큼의 자금을 적용할지 선택해야 합니다.
레버리지의 이점과 위험성
레버리지 방식의 스탁은 큰 수익을 보장하지만, 그만큼 높은 위험성 따릅니다. 주식 장의 변동은 예측이 어렵기 때문에, 레버리지 사용을 사용할 때는 항상 장터 경향을 정밀하게 관찰하고, 손해를 최소화할 수 있는 전략을 세워야 합니다.
맺음말: 조심스러운 결정이 요구됩니다
로드스탁에서 제공하는 레버리지 방식의 스탁은 막강한 투자 도구이며, 적절히 사용하면 상당한 수익을 가져다줄 수 있습니다. 하지만 큰 위험도 신경 써야 하며, 투자 결정은 충분히 많은 데이터와 조심스러운 판단 후에 실시되어야 합니다. 투자하는 사람의 재정적 상태, 위험을 감수하는 능력, 그리고 장터 상황을 생각한 안정된 투자 방법이 중요합니다.
ролаб https://rollap.ru .
Stumbled upon a captivating article Р definitely take a look! http://sensemi.getbb.ru/viewtopic.php?f=6&t=469
Сегодня, когда диплом становится началом удачной карьеры в любой области, многие ищут максимально простой путь получения качественного образования. Факт наличия документа об образовании трудно переоценить. Ведь диплом открывает двери перед каждым человеком, желающим начать трудовую деятельность или продолжить обучение в университете.
В данном контексте мы предлагаем оперативно получить этот необходимый документ. Вы имеете возможность приобрести диплом нового или старого образца, и это будет удачным решением для всех, кто не смог завершить образование или потерял документ. Все дипломы изготавливаются с особой тщательностью, вниманием ко всем деталям, чтобы в итоге получился полностью оригинальный документ.
Преимущество подобного решения состоит не только в том, что вы оперативно получите свой диплом. Весь процесс организовывается просто и легко, с профессиональной поддержкой. Начиная от выбора необходимого образца до точного заполнения персональной информации и доставки в любой регион России — все под полным контролем опытных специалистов.
Таким образом, всем, кто ищет максимально быстрый способ получения необходимого документа, наша компания предлагает выгодное решение. Заказать диплом – значит избежать длительного процесса обучения и сразу перейти к достижению своих целей: к поступлению в университет или к началу успешной карьеры.
https://diploman-russiyans.com
фулфилмент стоимость https://24fulfilment-marketplace.ru/
Организация свадьбы под ключ https://yagodawedding.ru/ с гарантией. Быстрый расчет сметы, работаем с любым бюджетом. Берём на себя абсолютно все свадебные хлопоты. Организуем одни из самых красивых свадебных и семейных событий.
хорошие адвокаты по уголовным делам
В нашем обществе, где диплом – это начало успешной карьеры в любом направлении, многие ищут максимально быстрый и простой путь получения качественного образования. Наличие официального документа об образовании переоценить невозможно. Ведь именно он открывает дверь перед всеми, кто собирается начать трудовую деятельность или продолжить обучение в ВУЗе.
Мы предлагаем максимально быстро получить любой необходимый документ. Вы сможете приобрести диплом старого или нового образца, что будет удачным решением для всех, кто не смог завершить обучение, утратил документ или хочет исправить плохие оценки. Каждый диплом изготавливается с особой тщательностью, вниманием ко всем деталям, чтобы в итоге получился полностью оригинальный документ.
Преимущество такого подхода заключается не только в том, что вы оперативно получите свой диплом. Весь процесс организовывается удобно и легко, с профессиональной поддержкой. Начав от выбора необходимого образца документа до консультаций по заполнению личных данных и доставки по России — все находится под полным контролем наших мастеров.
Для всех, кто пытается найти максимально быстрый способ получить требуемый документ, наша услуга предлагает отличное решение. Заказать диплом – это значит избежать продолжительного процесса обучения и сразу перейти к личным целям, будь то поступление в университет или начало карьеры.
https://diploman-russiyans.com
ссылка на kraken12.at Вход на kraken12.at
Stumbled upon interesting material – I can’t help but recommend you to read http://aboutallfinance.ru/udovolstvie-bez-zabot-skachayte-igryi-na-pk-cherez-torrent-bez-registratsii-i-reklamyi
Амигуруми – это японское искусство создания игрушек с помощью способа амигуруми. Это слово происходит от японских слов “ами”, означающего вязаный, и “нюгуруми”, что переводится как плюшевая игрушка. Традиционно амигуруми изготавливаются из волокна с использованием крючка. Игрушки амигуруми могут изображать различных персонажей, тварей, мифические существа и многое другое. Это популярное пассия, которое имеет свои группы и прихожан по всему миру.
По амигуруми существует множество картин и руководств. В этих материалах представлены пошаговые инструкции по созданию различных персонажей амигуруми. Схемы позволяют каждый шаг процесса вязания, а уроки сопровождаются развернутыми руководствами. Такие вязаные амигуруми крючком описание можно найти в сети Интернет, на платформах по рукоделию, в профильных группах и социальных сетях.
Также многие издания по рукоделию содержат рисунки и уроки по созданию амигуруми. Мастера в этой области публикуют своим опытом и мастерством через книги, видеоуроки и инструкции.
Важно выбирать материалы, адаптированные вашему уровню умений и предпочтениям. Некоторые материалы рассчитаны на начинающих, предоставляя базовые схемы и уроки, в то время как для продвинутых рукодельников доступны более высокоуровневые творения и подробные техники.
SEO раскрутка сайта в топ https://seositejob.ru/ Яндекс и Google от профессионалов.
Das Tipico Casino bietet seinen Spielern eine Vielzahl von verschiedenen Boni und Aktionen an, um das Spielerlebnis noch spannender und lukrativer zu gestalten. In diesem Artikel werden die verschiedenen aktiven Boni im Tipico Casino näher betrachtet.
Einer der beliebtesten Boni im Tipico Casino ist der Willkommensbonus für neue Spieler. Mit diesem Bonus können Spieler ihre erste Einzahlung im Casino verdoppeln und somit ihre Gewinnchancen erhöhen. Darüber hinaus gibt es regelmäßig verschiedene Aktionen, bei denen Spieler zusätzliche Bonusguthaben oder Freispiele erhalten können.
Ein weiterer Vorteil des Tipico Casinos ist das Treueprogramm, das es Spielern ermöglicht, für ihre Aktivitäten im Casino belohnt zu werden. Je mehr ein Spieler im Casino spielt, desto mehr Punkte sammelt er und desto höher steigt er im Treueprogramm auf. Mit jedem neuen Level können Spieler von verschiedenen Vergünstigungen und Boni profitieren.
Des Weiteren werden im Tipico Casino regelmäßig Turniere und Wettbewerbe veranstaltet, bei denen Spieler attraktive Preise wie Bargeldgewinne oder Freispiele gewinnen können. Diese Veranstaltungen sorgen nicht nur für zusätzliche Spannung im Casino, sondern bieten auch die Möglichkeit, mit anderen Spielern in Wettbewerb zu treten.
Insgesamt bietet das Tipico Casino eine Vielzahl von aktiven Boni und Aktionen, die das Spielerlebnis noch unterhaltsamer und lukrativer gestalten. Spieler sollten regelmäßig die Promotionsseite des Casinos besuchen, um über die neuesten Aktionen informiert zu bleiben und keine lukrativen Angebote zu verpassen.
https://tipicocasino.one/
Das Zet Casino PaynPlay bietet eine innovative Möglichkeit, um schnell und einfach in den Genuss von Online-Glücksspielen zu kommen. Mit dieser Zahlungsmethode benötigen Spieler kein separates Konto, um ihre Ein- und Auszahlungen zu tätigen. Stattdessen können sie einfach eine Einzahlung über ihren Bankaccount vornehmen und direkt mit dem Spielen beginnen.
Das Zet Casino PaynPlay ist besonders für Spieler geeignet, die keine Lust haben, lange Registrierungsprozesse durchlaufen zu müssen. Durch die Nutzung dieser Zahlungsmethode können sie einfach ihre Lieblingsspiele genießen, ohne sich um komplizierte Anmeldeverfahren kümmern zu müssen. Das spart nicht nur Zeit, sondern auch Nerven.
Darüber hinaus bietet das Zet Casino PaynPlay eine sichere und zuverlässige Möglichkeit, um Ein- und Auszahlungen zu tätigen. Durch die Verknüpfung mit dem Bankaccount der Spieler wird gewährleistet, dass Transaktionen schnell und sicher abgewickelt werden. So können sich Spieler voll und ganz auf ihr Spiel konzentrieren, ohne sich um Sicherheitsrisiken oder Verzögerungen bei ihren Zahlungen sorgen zu müssen.
Insgesamt bietet das Zet Casino PaynPlay eine bequeme und effiziente Möglichkeit, um Online-Glücksspiele zu genießen. Durch die innovative Zahlungsmethode können Spieler schnell und unkompliziert in den Genuss von spannenden Casinospielen kommen, ohne lange Wartezeiten oder bürokratische Hürden. Wer also auf der Suche nach einer einfachen und sicheren Lösung für seine Ein- und Auszahlungen ist, sollte das Zet Casino PaynPlay definitiv in Betracht ziehen.
https://zetcasino.one/
Boomerang Casino – das neue Online-Casino-Erlebnis
Das Boomerang Casino ist eine aufregende neue Online-Spielothek, die Spielern eine Vielzahl von Spielen und Unterhaltungsmöglichkeiten bietet. Mit einer benutzerfreundlichen Oberfläche und einem umfangreichen Spieleportfolio ist das Boomerang Casino die perfekte Wahl für alle, die auf der Suche nach einem unterhaltsamen und lohnenden Online-Casino-Erlebnis sind.
Das Boomerang Casino bietet eine breite Palette von beliebten Casino-Spielen, darunter Spielautomaten, Tischspiele, Live-Casino-Spiele und vieles mehr. Mit Spielen von fГјhrenden Anbietern wie NetEnt, Microgaming, Play’n GO und Evolution Gaming kГ¶nnen Spieler sicher sein, eine erstklassige Spielerfahrung zu genieГџen.
Ein weiterer Höhepunkt des Boomerang Casinos sind die großzügigen Bonusangebote und Aktionen, die regelmäßig veranstaltet werden. Neue Spieler können von großzügigen Willkommensboni profitieren, während treue Spieler durch ein lukratives Treueprogramm belohnt werden. Mit regelmäßigen Sonderaktionen, Turnieren und Verlosungen gibt es immer spannende Möglichkeiten, zusätzliche Belohnungen zu gewinnen.
Das Boomerang Casino legt großen Wert auf die Sicherheit und den Schutz seiner Spieler. Mit einer sicheren und zuverlässigen Plattform können Spieler sicher sein, dass ihre persönlichen Daten und finanziellen Transaktionen immer geschützt sind. Das Casino verfügt über eine Lizenz von einer angesehenen Glücksspielbehörde und garantiert faire Spiele durch regelmäßige Überprüfungen und Tests.
Insgesamt ist das Boomerang Casino eine ausgezeichnete Wahl für alle, die ein erstklassiges Online-Casino-Erlebnis suchen. Mit einer großen Auswahl an Spielen, großzügigen Bonusangeboten und einem engagierten Kundensupport ist das Boomerang Casino definitiv einen Besuch wert. Besuchen Sie noch heute das Boomerang Casino und entdecken Sie selbst, warum es zu den besten Online-Casinos gehört. Viel Spaß und viel Glück!
https://boomerangcasino.one/
ооо займ экспресс
В нашем мире, где диплом – это начало отличной карьеры в любом направлении, многие стараются найти максимально быстрый и простой путь получения качественного образования. Факт наличия официального документа об образовании трудно переоценить. Ведь диплом открывает двери перед любым человеком, который желает начать профессиональную деятельность или продолжить обучение в любом ВУЗе.
В данном контексте наша компания предлагает очень быстро получить любой необходимый документ. Вы можете купить диплом нового или старого образца, и это будет выгодным решением для всех, кто не смог завершить образование или потерял документ. Любой диплом изготавливается аккуратно, с максимальным вниманием ко всем нюансам, чтобы в итоге получился продукт, максимально соответствующий оригиналу.
Преимущество этого подхода состоит не только в том, что можно максимально быстро получить свой диплом. Весь процесс организован удобно, с профессиональной поддержкой. Начиная от выбора нужного образца до грамотного заполнения персональных данных и доставки в любое место страны — все под абсолютным контролем опытных мастеров.
Для тех, кто ищет быстрый и простой способ получения необходимого документа, наша услуга предлагает отличное решение. Заказать диплом – значит избежать продолжительного процесса обучения и не теряя времени перейти к достижению собственных целей: к поступлению в университет или к началу трудовой карьеры.
https://diploman-russiyans.com
кодировка от алкоголя алматы https://someblog.ru/
Discovered an article that will surely interest you – I recommend checking it out https://ремонт-оптом.рф/club/user/17/blog/
Zet Casino Zimpler: Einfache und sichere Zahlungsmethode
Zet Casino ist ein beliebtes Online-Casino, das seinen Spielern eine Vielzahl von Zahlungsoptionen bietet. Eine dieser Optionen ist Zimpler, ein moderner und benutzerfreundlicher Zahlungsdienst, der es den Spielern ermöglicht, Ein- und Auszahlungen schnell und sicher vorzunehmen.
Zimpler ist besonders praktisch für diejenigen, die gerne mobil spielen, da es eine mobile App gibt, die es den Spielern ermöglicht, ihre Transaktionen bequem von ihrem Smartphone oder Tablet aus zu verwalten. Die App bietet eine benutzerfreundliche Oberfläche und ermöglicht es den Spielern, ihre Zahlungen schnell und einfach durchzuführen.
DarГјber hinaus bietet Zimpler eine hohe Sicherheit, da die Spieler ihre Bankdaten nicht direkt an das Casino weitergeben mГјssen. Stattdessen verwenden sie einfach ihre Handynummer, um Zahlungen zu autorisieren. Dies stellt sicher, dass die sensiblen Daten der Spieler geschГјtzt bleiben und macht Zimpler zu einer sicheren Wahl fГјr Online-Zahlungen.
Zet Casino Zimpler ist eine großartige Option für Spieler, die eine bequeme und sichere Möglichkeit suchen, um Geld auf ihr Casino-Konto einzuzahlen und Gewinne abzuheben. Mit Zimpler können die Spieler ihre Transaktionen problemlos verwalten und sich auf ein reibungsloses Spielerlebnis konzentrieren.
Insgesamt ist Zet Casino Zimpler eine zuverlässige und benutzerfreundliche Zahlungsmethode, die es den Spielern ermöglicht, das Beste aus ihrem Online-Casino-Erlebnis herauszuholen. Probieren Sie es noch heute aus und erleben Sie die Vorteile von Zimpler im Zet Casino.
https://zetcasino.one/
купить пистолет без лицензии – дрон мавик купить, травматическое оружие купить
mega darknet – мега, мега
капельница на дому https://krasnodar-narkolog.ru/
Im Tipico Casino gibt es eine große Auswahl an spannenden Spielen, darunter Slots, Tischspiele, Live-Casino-Spiele und vieles mehr. Mit dem Filter-Tool des Casinos können Spieler ihre Lieblingsspiele schnell und einfach finden, ohne lange danach suchen zu müssen.
Das Filtern von Casino-Spielen ist besonders nützlich für Spieler, die klare Vorlieben haben oder bestimmte Spiele bevorzugen. Zum Beispiel können Spieler nach Spielkategorie, Anbieter, Beliebtheit, Neuheiten oder Jackpot-Spielen filtern. So können sie leicht die Spiele finden, die ihren Anforderungen am besten entsprechen.
Das Filtern von Spielen im Tipico Casino ist auch praktisch, um neue Spiele zu entdecken und auszuprobieren. Spieler können nach den neuesten Veröffentlichungen filtern und so immer auf dem neuesten Stand bleiben, was das Spielangebot betrifft.
Zusätzlich bietet das Filter-Tool im Tipico Casino auch die Möglichkeit, Spiele nach Beliebtheit zu sortieren. So können Spieler sehen, welche Spiele besonders beliebt sind und von anderen Spielern gerne gespielt werden. Dies kann hilfreich sein, um neue Lieblingsspiele zu finden, die möglicherweise bisher übersehen wurden.
Insgesamt ist das Filtern von Casino-Spielen im Tipico Casino eine praktische und benutzerfreundliche Funktion, die es Spielern ermöglicht, schnell die Spiele zu finden, die ihren Vorlieben entsprechen. Egal ob man nach bestimmten Spielen sucht oder einfach nur neue Spiele entdecken möchte, das Filter-Tool des Casinos ist eine hilfreiche Unterstützung für alle Spieler.
https://tipicocasino.one/
Das m.boomerang-casino ist eine aufregende Online-Glücksspielplattform, die Spielern die Möglichkeit bietet, eine Vielzahl von Casino-Spielen in einem einfachen und benutzerfreundlichen Format zu genießen.
Mit einer großen Auswahl an Spielen, darunter Slots, Tischspiele, Live-Casino und vieles mehr, gibt es für jeden Spieler etwas zu entdecken und zu genießen. Die Plattform bietet eine hochwertige Benutzeroberfläche, die es einfach macht, sich zu registrieren, Einzahlungen zu tätigen und sofort mit dem Spielen zu beginnen.
Das m.boomerang-casino bietet auch großzügige Bonusangebote und Aktionen an, die den Spielern zusätzliche Gewinnchancen und Belohnungen bieten. Diese können von Freispielen über Einzahlungsboni bis hin zu Cashback-Angeboten reichen.
Mit einer sicheren und zuverlässigen Plattform, die von führenden Glücksspielbehörden lizenziert und reguliert wird, können die Spieler sicher sein, dass ihre persönlichen Daten und Finanzinformationen sicher sind.
Alles in allem ist das m.boomerang-casino eine groГџartige Option fГјr alle, die nach einer unterhaltsamen und spannenden Online-GlГјcksspielerfahrung suchen. Mit einer Vielzahl von Spielen, groГџzГјgigen Boni und einer sicheren Spielumgebung ist es definitiv einen Besuch wert.
https://boomerangcasino.one/
В современном мире, где диплом становится началом успешной карьеры в любом направлении, многие ищут максимально простой путь получения образования. Важность наличия официального документа об образовании трудно переоценить. Ведь именно диплом открывает дверь перед всеми, кто стремится вступить в сообщество профессиональных специалистов или продолжить обучение в каком-либо университете.
В данном контексте наша компания предлагает максимально быстро получить этот важный документ. Вы имеете возможность заказать диплом, и это будет отличным решением для всех, кто не смог завершить обучение, утратил документ или хочет исправить плохие оценки. Все дипломы производятся с особой тщательностью, вниманием к мельчайшим элементам. В итоге вы сможете получить 100% оригинальный документ.
Преимущество этого решения заключается не только в том, что вы сможете оперативно получить диплом. Весь процесс организовывается удобно и легко, с нашей поддержкой. От выбора нужного образца документа до точного заполнения личных данных и доставки в любой регион страны — все будет находиться под абсолютным контролем квалифицированных мастеров.
Для тех, кто пытается найти максимально быстрый способ получить требуемый документ, наша услуга предлагает выгодное решение. Купить диплом – это значит избежать долгого процесса обучения и не теряя времени переходить к достижению собственных целей: к поступлению в ВУЗ или к началу трудовой карьеры.
https://dlplomanrussian.com
Effective Hyperlinks in Weblogs and Comments: Enhance Your SEO
Hyperlinks are crucial for boosting search engine rankings and enhancing web site visibility. By integrating links into blogs and comments prudently, they can considerably enhance visitors and SEO efficiency.
Adhering to Search Engine Algorithms
Today’s backlink placement tactics are meticulously adjusted to align with search engine algorithms, which now emphasize link good quality and significance. This assures that hyperlinks are not just numerous but meaningful, directing consumers to helpful and pertinent content material. Website owners should emphasis on integrating links that are situationally suitable and improve the overall content quality.
Benefits of Making use of Fresh Donor Bases
Making use of up-to-date donor bases for backlinks, like those maintained by Alex, offers substantial rewards. These bases are regularly refreshed and consist of unmoderated websites that don’t attract complaints, ensuring the links put are both powerful and certified. This strategy assists in keeping the effectiveness of hyperlinks without the dangers connected with moderated or problematic assets.
Only Sanctioned Resources
All donor sites used are sanctioned, avoiding legal pitfalls and adhering to digital marketing standards. This determination to making use of only sanctioned resources assures that each backlink is genuine and trustworthy, thereby developing reliability and dependability in your digital existence.
SEO Influence
Expertly put backlinks in blogs and comments provide more than just SEO advantages—they improve user experience by connecting to pertinent and high-quality articles. This technique not only fulfills search engine conditions but also engages consumers, leading to much better traffic and improved online involvement.
In essence, the right backlink strategy, specifically one that utilizes refreshing and dependable donor bases like Alex’s, can transform your SEO efforts. By concentrating on quality over volume and adhering to the most recent criteria, you can guarantee your backlinks are both effective and productive.
Das Meinsino Casino Tipico ist eine beliebte Online-Spielothek, die Spielern eine Vielzahl von Unterhaltungsoptionen bietet. Mit einer breiten Palette von Spielen, großzügigen Boni und einer benutzerfreundlichen Benutzeroberfläche hat das Meinsino Casino Tipico viel zu bieten.
Eines der herausragenden Merkmale des Meinsino Casino Tipico ist die Vielfalt der Spiele, die es seinen Kunden anbietet. Von klassischen Tischspielen wie Blackjack und Roulette bis hin zu aufregenden Spielautomaten und Live-Casino-Spielen – es gibt fГјr jeden etwas dabei. Die Spiele sind von fГјhrenden Softwareentwicklern wie NetEnt, Microgaming und Evolution Gaming bereitgestellt, was fГјr QualitГ¤t und Fairness steht.
Ein weiterer großer Anreiz für Spieler, das Meinsino Casino Tipico zu besuchen, sind die großzügigen Boni und Promotionen, die regelmäßig angeboten werden. Neue Spieler können einen Willkommensbonus erhalten, während Stammkunden von wöchentlichen Aktionen und Belohnungen profitieren können. Diese Boni sind eine großartige Möglichkeit, das Spielerlebnis zu verbessern und die Chancen auf Gewinne zu erhöhen.
Die Benutzeroberfläche des Meinsino Casino Tipico ist einfach zu bedienen und bietet eine nahtlose Spielerfahrung. Die Website ist gut strukturiert und intuitiv gestaltet, was es selbst Neulingen leicht macht, sich zurechtzufinden. Zudem ist das Casino mobiloptimiert, so dass Spieler auch unterwegs ihre Lieblingsspiele genießen können.
Insgesamt hat das Meinsino Casino Tipico viel zu bieten und ist definitiv einen Besuch wert. Mit einer Vielzahl von Spielen, großzügigen Boni und einer benutzerfreundlichen Benutzeroberfläche ist dieses Online-Casino eine gute Wahl für Spieler, die nach einer unterhaltsamen und lohnenden Spielerfahrung suchen.
https://tipicocasino.one/
Сегодня, когда диплом становится началом удачной карьеры в любой отрасли, многие ищут максимально быстрый путь получения образования. Наличие документа об образовании переоценить невозможно. Ведь диплом открывает дверь перед всеми, кто хочет вступить в профессиональное сообщество или учиться в университете.
В данном контексте наша компания предлагает оперативно получить этот важный документ. Вы можете заказать диплом, что становится отличным решением для всех, кто не смог закончить обучение, потерял документ или желает исправить свои оценки. Любой диплом изготавливается с особой аккуратностью, вниманием ко всем деталям, чтобы в результате получился полностью оригинальный документ.
Плюсы такого решения заключаются не только в том, что можно максимально быстро получить диплом. Процесс организован комфортно, с профессиональной поддержкой. От выбора необходимого образца диплома до правильного заполнения персональной информации и доставки в любой регион России — все находится под полным контролем квалифицированных мастеров.
Таким образом, всем, кто пытается найти быстрый способ получения требуемого документа, наша компания может предложить выгодное решение. Приобрести диплом – это значит избежать долгого обучения и сразу переходить к важным целям: к поступлению в университет или к началу трудовой карьеры.
https://dlplomanrussian.com
Do you have a spam problem on this blog; I also am a blogger, and I was wondering your situation; many of us have created some nice procedures and we are looking to trade methods with other folks, please shoot me an email if interested.
Добрый день всем!
http://www.dlplomanrussian.com
Как играть в казино и не потерять все деньги
olimp casino
Tipico ist einer der bekanntesten Anbieter von Sportwetten und Online-Casinos in Deutschland. Das Unternehmen bietet seinen Kunden eine Vielzahl von Spielen, darunter Slots, Tischspiele und Live-Casinospiele. Einer der Vorteile beim Spielen im Tipico Casino ist der Einzahlungsbonus, den das Unternehmen seinen Kunden anbietet.
Ein Einzahlungsbonus ist eine Art Belohnung für Kunden, die Geld auf ihr Konto einzahlen. Bei Tipico können Spieler einen Bonus erhalten, wenn sie eine bestimmte Mindesteinzahlung tätigen. Dieser Bonus kann in Form von zusätzlichem Spielguthaben, Freispielen oder anderen Vergünstigungen vergeben werden.
Um den Einzahlungsbonus bei Tipico zu erhalten, müssen die Kunden die Bonusbedingungen des Unternehmens erfüllen. Diese beinhalten in der Regel bestimmte Umsatzanforderungen, die erfüllt werden müssen, bevor der Bonus ausgezahlt werden kann. Die genauen Bedingungen können je nach Aktion variieren, daher ist es wichtig, die Bonusbedingungen vor der Einzahlung zu überprüfen.
Der Einzahlungsbonus ist eine großartige Möglichkeit für Spieler, mehr aus ihrem Geld herauszuholen und ihre Gewinnchancen zu erhöhen. Bei Tipico können Kunden regelmäßig von verschiedenen Bonusaktionen profitieren, die ihnen zusätzliches Spielguthaben und weitere Vergünstigungen bieten.
Insgesamt ist der Einzahlungsbonus bei Tipico eine attraktive Option für Spieler, die ihre Gewinnchancen verbessern und ihr Spielerlebnis im Casino maximieren möchten. Mit den regelmäßigen Bonusaktionen und den fairen Bonusbedingungen bietet Tipico seinen Kunden ein herausragendes Casinoerlebnis.
https://tipicocasino.one/
Zet Casino Login – Alles, was Sie wissen mГјssen
Wenn Sie auf der Suche nach einem spannenden Online-Casino sind, dann sollten Sie definitiv Zet Casino in Betracht ziehen. Mit einer breiten Auswahl an Spielen, groГџzГјgigen Boni und einem benutzerfreundlichen Interface bietet Zet Casino ein erstklassiges Spielerlebnis fГјr alle Casino-Enthusiasten.
Um bei Zet Casino spielen zu können, müssen Sie sich zunächst registrieren und ein Konto erstellen. Der Anmeldeprozess ist schnell und einfach und erfordert nur einige grundlegende Informationen wie Ihren Namen, Ihre E-Mail-Adresse und Ihren Wohnsitz. Sobald Sie Ihr Konto erstellt haben, können Sie sich mit Ihren Anmeldeinformationen unter Zet Casino Login anmelden und sofort mit dem Spielen beginnen.
Einmal angemeldet, haben Sie Zugriff auf Hunderte von beliebten Casinospiele, darunter Slots, Tischspiele, Live-Dealer-Spiele und mehr. Zet Casino arbeitet mit den besten Spieleanbietern der Branche zusammen, darunter NetEnt, Microgaming und Play’n GO, um sicherzustellen, dass Sie das bestmГ¶gliche Spielerlebnis haben.
Zet Casino belohnt seine Spieler auch regelmäßig mit lukrativen Boni und Aktionen. Von Willkommensboni für neue Spieler bis zu wöchentlichen Sonderaktionen und Treueprogrammen, gibt es immer etwas zu gewinnen bei Zet Casino.
Darüber hinaus bietet Zet Casino eine sichere und zuverlässige Spielerfahrung. Die Website ist mit der neuesten SSL-Verschlüsselungstechnologie geschützt, um sicherzustellen, dass Ihre persönlichen und finanziellen Daten jederzeit sicher sind.
Also, wenn Sie nach einem unterhaltsamen und lohnenden Online-Casino-Erlebnis suchen, dann melden Sie sich noch heute bei Zet Casino an und erleben Sie die Aufregung des Spielens in einem der besten Casinos im Internet. Viel GlГјck und viel SpaГџ!
https://zetcasino.one/
Сегодня, когда диплом – это начало удачной карьеры в любой отрасли, многие ищут максимально быстрый и простой путь получения качественного образования. Наличие официального документа переоценить попросту невозможно. Ведь именно диплом открывает двери перед людьми, стремящимися вступить в сообщество профессионалов или продолжить обучение в каком-либо институте.
В данном контексте мы предлагаем быстро получить этот важный документ. Вы имеете возможность приобрести диплом нового или старого образца, и это будет удачным решением для человека, который не смог закончить обучение или утратил документ. Каждый диплом изготавливается с особой аккуратностью, вниманием к мельчайшим элементам. На выходе вы сможете получить продукт, полностью соответствующий оригиналу.
Преимущество подобного подхода заключается не только в том, что вы сможете максимально быстро получить диплом. Процесс организован комфортно, с нашей поддержкой. Начиная от выбора необходимого образца до правильного заполнения личных данных и доставки в любое место России — все находится под полным контролем наших мастеров.
В результате, для тех, кто хочет найти оперативный способ получения необходимого документа, наша компания предлагает отличное решение. Купить диплом – значит избежать продолжительного обучения и сразу переходить к своим целям: к поступлению в университет или к началу трудовой карьеры.
https://dlplomanrussian.com
Кодирование от алкоголизма Алматы https://alcoholismcoding.kz/
https://vivod-iz-zapoya-dom.ru/
Das Zet Casino ist ein beliebtes Online-Casino, das eine Vielzahl von Spielen und Promotionen fГјr seine Spieler bietet. Eine der aufregendsten Aktionen im Jahr 2021 ist der Zet Casino Promo-Code, der neuen Spielern groГџzГјgige Boni und Belohnungen bietet.
Als neuer Spieler im Zet Casino können Sie von dem Promo-Code profitieren, der Ihnen einen Willkommensbonus auf Ihre erste Einzahlung gewährt. Dies bedeutet, dass Sie zusätzliches Geld erhalten, um Ihre Lieblingsspiele zu spielen und Ihre Gewinnchancen zu erhöhen.
Darüber hinaus bietet das Zet Casino regelmäßig spezielle Promotionen an, die den Spielern die Möglichkeit geben, zusätzliche Boni, Freispiele und Preise zu gewinnen. Diese Aktionen werden oft über den Newsletter des Casinos oder auf der Website bekannt gegeben, sodass es sich lohnt, regelmäßig nach neuen Angeboten Ausschau zu halten.
Um den Promo-Code im Zet Casino zu nutzen, müssen Sie einfach während der Registrierung oder Einzahlung den angegebenen Code eingeben. Sobald Sie dies getan haben, wird der Bonus automatisch Ihrem Konto gutgeschrieben und Sie können mit dem Spielen beginnen.
Es ist jedoch wichtig zu beachten, dass jeder Bonus im Zet Casino bestimmten Bedingungen und Umsatzanforderungen unterliegt. Bevor Sie den Bonus beantragen, sollten Sie sich daher die Geschäftsbedingungen durchlesen, um sicherzustellen, dass Sie die Bedingungen erfüllen und Ihren Bonus erfolgreich umsetzen können.
Insgesamt bietet der Zet Casino Promo-Code 2021 eine großartige Möglichkeit, zusätzliche Belohnungen und Boni zu erhalten, während Sie Ihre Lieblingsspiele spielen. Wenn Sie also auf der Suche nach einem neuen Online-Casino sind, das großzügige Aktionen anbietet, sollten Sie das Zet Casino auf jeden Fall in Betracht ziehen.
https://zetcasino.one/
Im Boomerang Casino können Spieler nicht nur aufregende Spiele genießen, sondern auch problemlos ihre Gewinne abheben. Der Prozess des Rückzugs von Geldern ist einfach und schnell, und Spieler können sicher sein, dass ihre Auszahlungen immer pünktlich erfolgen.
Um eine Auszahlung im Boomerang Casino zu tГ¤tigen, mГјssen Spieler einfach ihr Konto aufrufen und den Bereich “Kasse” besuchen. Dort kГ¶nnen sie die Option “Auszahlung” auswГ¤hlen und den Betrag eingeben, den sie abheben mГ¶chten. Es gibt verschiedene Zahlungsmethoden, die Spieler wГ¤hlen kГ¶nnen, darunter Kreditkarten, E-Wallets und BankГјberweisungen.
Es ist wichtig zu beachten, dass das Boomerang Casino möglicherweise bestimmte Bedingungen für Auszahlungen verlangt, insbesondere in Bezug auf Mindest- und Höchstauszahlungsbeträge sowie Verifizierungsprozesse. Spieler können sich jedoch darauf verlassen, dass das Casino sicherstellt, dass alle Transaktionen sicher und geschützt sind.
Nachdem die Auszahlungsanforderung eingegangen ist, wird das Boomerang Casino den Betrag so schnell wie möglich bearbeiten, normalerweise innerhalb von 24 Stunden. Die tatsächliche Dauer, bis das Geld auf dem Konto des Spielers gutgeschrieben wird, hängt von der gewählten Zahlungsmethode ab.
Insgesamt bietet das Boomerang Casino seinen Spielern eine reibungslose und effiziente Möglichkeit, ihre Gewinne abzuheben. Mit einer Vielzahl von Zahlungsmethoden und schnellen Bearbeitungszeiten können Spieler sicher sein, dass sie ihre Auszahlungen problemlos erhalten.
https://boomerangcasino.one/
онлайн казино Беларусь онлайн казино Беларусь .
В современном мире, где диплом становится началом удачной карьеры в любом направлении, многие ищут максимально быстрый путь получения качественного образования. Наличие документа об образовании сложно переоценить. Ведь диплом открывает дверь перед любым человеком, желающим вступить в сообщество профессионалов или продолжить обучение в высшем учебном заведении.
В данном контексте мы предлагаем быстро получить этот необходимый документ. Вы сможете заказать диплом нового или старого образца, и это становится отличным решением для всех, кто не смог закончить обучение или утратил документ. Все дипломы выпускаются аккуратно, с максимальным вниманием ко всем элементам, чтобы в результате получился 100% оригинальный документ.
Плюсы этого решения состоят не только в том, что вы оперативно получите свой диплом. Процесс организован комфортно, с профессиональной поддержкой. От выбора требуемого образца документа до консультации по заполнению личных данных и доставки в любой регион России — все находится под абсолютным контролем наших специалистов.
В результате, всем, кто хочет найти быстрый и простой способ получить требуемый документ, наша компания готова предложить отличное решение. Купить диплом – значит избежать длительного процесса обучения и сразу переходить к достижению собственных целей, будь то поступление в ВУЗ или старт карьеры.
https://diploman-russiyan.com
Kantorbola situs slot online terbaik 2024 , segera daftar di situs kantor bola dan dapatkan promo terbaik bonus deposit harian 100 ribu , bonus rollingan 1% dan bonus cashback mingguan . Kunjungi juga link alternatif kami di kantorbola77 , kantorbola88 dan kantorbola99
Boomerang Casino Einzahlungscode: Holen Sie sich zusätzliche Belohnungen für Ihre Einzahlungen
Boomerang Casino ist ein beliebtes Online-Casino, das eine Vielzahl von Spielen und Bonusangeboten für seine Spieler bereithält. Eines der aufregendsten Angebote, das das Casino seinen Spielern bietet, ist der Boomerang Casino Einzahlungscode. Mit diesem speziellen Code haben Spieler die Möglichkeit, zusätzliche Belohnungen für ihre Einzahlungen zu erhalten und ihr Spielerlebnis noch spannender zu gestalten.
Der Boomerang Casino Einzahlungscode funktioniert ganz einfach: Spieler geben den Code bei ihrer Einzahlung im Casino ein und erhalten dann zusätzliche Belohnungen wie Freispiele, Bonusgelder oder andere spannende Angebote. Der Code kann je nach Aktion und Promotion variieren, daher sollten Spieler regelmäßig die Promotionsseite des Casinos überprüfen, um den aktuell gültigen Code zu erhalten.
Um den Boomerang Casino Einzahlungscode zu nutzen, müssen Spieler lediglich ein Konto im Casino erstellen und eine Einzahlung tätigen. Der Code kann dann im Einzahlungsfenster eingegeben werden, um die zusätzlichen Belohnungen zu aktivieren. Es lohnt sich, den Code zu verwenden, da er Spielern die Möglichkeit bietet, ihr Spielerlebnis zu verbessern und mehr Gewinne zu erzielen.
Zusätzlich zum Boomerang Casino Einzahlungscode bietet das Casino auch viele andere spannende Bonusangebote und Aktionen für seine Spieler. Mit regelmäßigen Promotionen, Turnieren und Gewinnspielen gibt es immer etwas Spannendes, auf das sich die Spieler freuen können.
Insgesamt ist der Boomerang Casino Einzahlungscode eine großartige Möglichkeit für Spieler, zusätzliche Belohnungen für ihre Einzahlungen zu erhalten und ihr Spielerlebnis im Casino zu verbessern. Nutzen Sie also diese spannende Möglichkeit und holen Sie sich noch mehr Gewinne im Boomerang Casino!
https://boomerangcasino.one/
I have read a few just riight stuff here. Certainly worth bookmarking for
revisiting. I surprise howw much effort you place to create such a fantastic informative site. https://66213f1c955bb.site123.me/
Der Mindesteinsatz im Tipico Casino
Das Tipico Casino ist eine beliebte Online-Glücksspielplattform, die eine Vielzahl von Casino-Spielen und Sportwetten anbietet. Ein wichtiger Aspekt beim Spielen im Tipico Casino ist der Mindesteinsatz, der festlegt, wie viel Geld Spieler minimal setzen müssen, um an den verschiedenen Spielen teilnehmen zu können.
Der Mindesteinsatz im Tipico Casino variiert je nach Spiel und Tisch. Bei den meisten Spielautomaten beträgt der Mindesteinsatz in der Regel zwischen 0,10€ und 0,20€ pro Spin. Bei Tischspielen wie Roulette oder Blackjack kann der Mindesteinsatz ebenfalls variieren, je nach Tisch und Spielvariante.
Es ist wichtig zu beachten, dass der Mindesteinsatz im Tipico Casino dazu dient, sicherzustellen, dass das Casino einen gewissen Betrag an Einnahmen generiert und Betrugsversuche minimiert werden. Spieler sollten daher immer darauf achten, den Mindesteinsatz einzuhalten, um nicht gegen die Regeln des Casinos zu verstoГџen.
Darüber hinaus kann der Mindesteinsatz im Tipico Casino auch Auswirkungen auf die Gewinnchancen haben. In der Regel gilt: Je höher der Einsatz, desto höher auch die potenziellen Gewinne. Spieler sollten daher immer abwägen, wie viel Geld sie bereit sind zu setzen und welche Risiken sie eingehen möchten.
Insgesamt ist der Mindesteinsatz im Tipico Casino ein wichtiger Faktor, den Spieler bei der Auswahl ihrer Spiele und Einsätze berücksichtigen sollten. Indem sie die Regeln des Casinos respektieren und verantwortungsbewusst spielen, können Spieler ein unterhaltsames und sicheres Spielerlebnis im Tipico Casino genießen.
https://tipicocasino.one/
кредит на открытие бизнеса рассчитать
В современном мире, где диплом – это начало удачной карьеры в любой области, многие ищут максимально быстрый и простой путь получения качественного образования. Факт наличия официального документа об образовании переоценить невозможно. Ведь диплом открывает двери перед любым человеком, желающим начать профессиональную деятельность или продолжить обучение в ВУЗе.
В данном контексте мы предлагаем оперативно получить любой необходимый документ. Вы имеете возможность купить диплом, что является отличным решением для всех, кто не смог завершить образование или потерял документ. дипломы производятся аккуратно, с особым вниманием к мельчайшим элементам. В итоге вы получите полностью оригинальный документ.
Преимущества такого решения состоят не только в том, что можно быстро получить свой диплом. Весь процесс организовывается просто и легко, с профессиональной поддержкой. От выбора подходящего образца до грамотного заполнения персональной информации и доставки по стране — все под абсолютным контролем наших специалистов.
В результате, для тех, кто хочет найти быстрый и простой способ получения требуемого документа, наша услуга предлагает выгодное решение. Приобрести диплом – значит избежать длительного процесса обучения и не теряя времени перейти к своим целям, будь то поступление в ВУЗ или старт карьеры.
https://diploman-russiyans.com
Анализ бумажников на выявление подозрительных денег: Защита вашего цифрового активов
В мире криптовалют становится все более необходимее соблюдать безопасность собственных денег. Постоянно кибермошенники и хакеры создают свежие методы обмана и воровства виртуальных денег. Один из основных методов обеспечения безопасности является проверка данных кошельков на присутствие нелегальных денег.
Из-за чего именно поэтому важно, чтобы проверять свои цифровые кошельки для хранения электронных денег?
В первую очередь этот момент обязательно для защиты личных средств. Большинство участники рынка находятся в зоне риска потери средств своих денег вследствие недобросовестных подходов или воровства. Проверка данных кошельков способствует обнаружить на своем пути подозрительные операции и предотвратить возможные убытки.
Что предлагает фирма?
Мы предлагаем сервис проверки криптовалютных кошельков для хранения криптовалюты и переводов средств с целью обнаружения происхождения средств и предоставления детального отчета. Компания предлагает технология анализирует данные пользователя для определения неправомерных операций средств и оценить риск для того, чтобы вашего портфеля. Благодаря нашей службе проверки, вы будете в состоянии предотвратить с государственными органами и обезопасить от случайного участия в незаконных операций.
Как осуществляется процесс?
Наша компания работает с ведущими аудиторами структурами, как например Halborn, с тем чтобы дать гарантию и адекватность наших проверок кошельков. Мы используем передовые и методы анализа данных для выявления наличия подозрительных манипуляций. Личные данные наших пользователей обрабатываются и хранятся в соответствии с высокими требованиями.
Основной запрос: “проверить свои USDT на чистоту”
Если вас интересует убедиться в безопасности собственных кошельков USDT, наши специалисты предлагает возможность провести бесплатную проверку первых 5 кошельков. Просто свой кошелек в соответствующее поле на нашем сайте, и мы дадим вам детальный отчет о его статусе.
Обезопасьте свои финансовые активы прямо сейчас!
Избегайте риска попасть жертвой мошенников или стать неприятной ситуации нелегальных сделок с ваших финансовыми средствами. Позвольте себе профессиональным консультантам, которые окажут поддержку, вам обезопасить криптовалютные активы и предотвратить возможные проблемы. Предпримите первый шаг обеспечению безопасности своего цифрового финансового портфеля прямо сейчас!
Boomerang Casino Bonus: Ein Bonus, der zurГјckkommt!
Das Boomerang Casino bietet seinen Spielern eine einzigartige Bonusmöglichkeit, die sich von anderen Online-Casinos abhebt. Der Boomerang Casino Bonus ist ein besonderes Angebot, das Spielern die Möglichkeit gibt, ihre Einzahlungen zu vervielfachen und zusätzliche Freispiele zu erhalten.
Wie funktioniert der Boomerang Casino Bonus? Ganz einfach: Spieler können auf ihre Einzahlungen einen bestimmten Prozentsatz als Bonus erhalten. Das bedeutet, dass sie mehr Geld zum Spielen zur Verfügung haben und somit ihre Gewinnchancen erhöhen können. Aber das ist noch nicht alles – zusätzlich zu dem Bonusgeld erhalten Spieler auch noch Freispiele, die sie für ausgewählte Spielautomaten verwenden können.
Das Besondere am Boomerang Casino Bonus ist, dass er nicht einfach nur einmalig ist. Im Gegenteil, er „kommt zurück“ – wie ein Boomerang eben. Das bedeutet, dass Spieler regelmäßig von diesem Bonus profitieren können, entweder durch Einzahlungsboni oder Freispielaktionen. Auf diese Weise können Spieler immer wieder von zusätzlichen Gewinnmöglichkeiten profitieren und ihr Spielerlebnis im Boomerang Casino noch spannender gestalten.
Um den Boomerang Casino Bonus zu erhalten, müssen Spieler lediglich eine Einzahlung tätigen und den entsprechenden Bonuscode angeben. Danach wird der Bonus automatisch gutgeschrieben und die Spieler können sofort mit dem Spielen beginnen.
Insgesamt ist der Boomerang Casino Bonus eine tolle Möglichkeit für Spieler, ihr Spielerlebnis zu verbessern und zusätzliche Gewinne zu erzielen. Wer also nach einem Online-Casino mit attraktiven Bonusangeboten sucht, sollte sich das Boomerang Casino genauer ansehen. Viel Spaß und viel Glück beim Spielen!
https://boomerangcasino.one/
Тестирование USDT на чистоту: Каким образом защитить собственные криптовалютные средства
Постоянно все больше граждан заботятся на надежность личных цифровых финансов. Каждый день дельцы изобретают новые способы разграбления цифровых денег, и владельцы электронной валюты являются пострадавшими их подстав. Один из техник сбережения становится проверка кошельков на присутствие незаконных денег.
Зачем это полезно?
Преимущественно, чтобы сохранить личные средства от шарлатанов и также похищенных монет. Многие участники сталкиваются с потенциальной угрозой потери личных активов вследствие мошеннических схем либо кражей. Осмотр кошельков позволяет обнаружить сомнительные транзакции и также предотвратить возможные потери.
Что наша команда предоставляем?
Наша компания предлагаем услугу проверки криптовалютных кошельков или транзакций для обнаружения происхождения фондов. Наша система анализирует информацию для выявления нелегальных транзакций и проценки риска для вашего портфеля. Вследствие этой проверке, вы сможете избегнуть проблем с регуляторами и также защитить себя от участия в незаконных сделках.
Каким образом это работает?
Наша команда работаем с передовыми проверочными фирмами, наподобие Halborn, для того чтобы обеспечить аккуратность наших тестирований. Мы внедряем передовые технологии для определения потенциально опасных сделок. Ваши информация проходят обработку и сохраняются в соответствии с высокими стандартами безопасности и приватности.
Как проверить собственные Tether в прозрачность?
Если вам нужно проверить, что ваша Tether-бумажники чисты, наш подход предоставляет бесплатное тестирование первых пяти кошельков. Легко передайте адрес своего кошелька на на сайте, и также мы предоставим вам полную информацию отчет о его статусе.
Гарантируйте безопасность для вашими активы прямо сейчас!
Не подвергайте риску попасть в жертву мошенников или оказаться в неблагоприятную ситуацию по причине незаконных транзакций. Свяжитесь с нашему сервису, для того чтобы предохранить свои цифровые активы и предотвратить сложностей. Совершите первый шаг к безопасности криптовалютного портфеля уже сейчас!
чистый usdt
Осмотр USDT для чистоту: Каким образом защитить свои электронные состояния
Все больше пользователей заботятся для надежность их электронных активов. Ежедневно обманщики предлагают новые схемы кражи криптовалютных активов, и владельцы цифровой валюты становятся пострадавшими их обманов. Один из подходов защиты становится проверка кошельков на присутствие незаконных финансов.
Для чего это полезно?
Преимущественно, для того чтобы обезопасить свои финансы против обманщиков и украденных монет. Многие вкладчики сталкиваются с риском потери своих средств из-за мошеннических планов или кражей. Анализ бумажников позволяет выявить подозрительные действия и также предотвратить возможные потери.
Что мы предлагаем?
Мы предлагаем услугу проверки криптовалютных кошельков или транзакций для выявления источника средств. Наша система проверяет информацию для выявления нелегальных действий а также оценки риска для вашего портфеля. Вследствие этой проверке, вы сможете избежать проблем с регуляторами а также обезопасить себя от участия в незаконных операциях.
Как происходит процесс?
Мы сотрудничаем с лучшими аудиторскими организациями, наподобие Cure53, с целью гарантировать точность наших проверок. Наша команда применяем передовые технологии для выявления рискованных сделок. Ваши данные обрабатываются и сохраняются согласно с высокими стандартами безопасности и конфиденциальности.
Как проверить свои Tether для прозрачность?
Если хотите проверить, что ваши Tether-кошельки чисты, наш сервис предоставляет бесплатное тестирование первых пяти кошельков. Просто введите место своего кошелька на на нашем веб-сайте, а также наша команда предложим вам детальный отчет о его статусе.
Обезопасьте ваши фонды уже сейчас!
Не подвергайте риску стать жертвой мошенников или попасть в неприятную ситуацию из-за противозаконных транзакций. Свяжитесь с нашей команде, с тем чтобы защитить ваши криптовалютные активы и избежать затруднений. Предпримите первый шаг для безопасности вашего криптовалютного портфеля сегодня!
Проверка Тетер в прозрачность: Как обезопасить свои цифровые активы
Каждый день все больше пользователей обращают внимание к секурити их цифровых средств. Постоянно обманщики изобретают новые методы разграбления криптовалютных средств, или собственники электронной валюты становятся страдающими их интриг. Один техник обеспечения безопасности становится тестирование кошельков в присутствие противозаконных средств.
Для чего это важно?
В первую очередь, чтобы сохранить свои средства от шарлатанов и украденных денег. Многие специалисты встречаются с риском утраты личных средств в результате хищных схем или грабежей. Тестирование кошельков помогает выявить подозрительные транзакции и предотвратить возможные потери.
Что мы предлагаем?
Наша компания предлагаем подход анализа электронных кошельков и также операций для выявления начала средств. Наша платформа проверяет данные для определения нелегальных действий а также оценки риска для вашего портфеля. За счет этой проверке, вы сможете избегать проблем с регуляторами а также защитить себя от участия в незаконных сделках.
Как происходит процесс?
Мы сотрудничаем с лучшими проверочными организациями, такими как Kudelsky Security, чтобы обеспечить точность наших тестирований. Мы применяем современные технологии для обнаружения потенциально опасных операций. Ваши информация обрабатываются и сохраняются согласно с высокими нормами безопасности и конфиденциальности.
Как проверить свои Tether на чистоту?
При наличии желания подтвердить, что ваша USDT-кошельки чисты, наш подход предоставляет бесплатное тестирование первых пяти кошельков. Просто передайте местоположение личного кошелька на на нашем веб-сайте, или наш сервис предоставим вам детальный отчет об его положении.
Защитите вашими активы уже сегодня!
Избегайте риска подвергнуться шарлатанов либо попадать в неприятную ситуацию по причине противозаконных транзакций. Свяжитесь с нашему агентству, для того чтобы обезопасить ваши криптовалютные активы и предотвратить сложностей. Сделайте первый шаг к безопасности криптовалютного портфеля сегодня!
Situs kantor bola merupakan penyedia permainan slot online gacor dengan RTP 98% , mainkan game slot online mudah menang di situs kantorbola . tersedia fitur deposit kilat menggunakan QRIS Kantorbola .
наркозависимость http://adtherapy.ru/
Проверка кошельков бумажников на выявление наличия неправомерных средств передвижения: Защита своего криптовалютного финансового портфеля
В мире электронных денег становится все существеннее соблюдать защиту собственных денег. Регулярно жулики и злоумышленники разрабатывают новые методы мошенничества и воровства виртуальных финансов. Один из существенных инструментов обеспечения является проверка кошельков кошельков на присутствие незаконных финансовых средств.
Почему же так важно, чтобы осмотреть собственные криптовалютные бумажники?
В первую очередь, вот это важно для того чтобы защиты собственных финансов. Большинство инвесторы рискуют потерять потери средств своих денег из-за недоброжелательных планов или краж. Проверка данных кошельков для хранения криптовалюты помогает предотвратить выявить вовремя непонятные манипуляции и предотвратить возможные убытки.
Что предоставляет фирма-разработчик?
Мы предлагаем вам послугу проверки кошельков криптовалютных бумажников и транзакций с намерением обнаружения места происхождения финансовых средств и выдачи подробного доклада. Наша система проанализировать данные для обнаружения незаконных операций и оценить риск для того чтобы своего портфеля. Благодаря нашей системе проверки, вы сможете избежать с регуляторными органами и защитить от непреднамеренного участия в нелегальных операций.
Как происходит процесс проверки?
Наши организация сотрудничает с авторитетными аудиторскими организациями фирмами, например Kudelsky Security, для того, чтобы гарантировать и точность наших анализов. Мы применяем новейшие и подходы проверки данных для выявления наличия опасных манипуляций. Личные данные наших клиентов обрабатываются и хранятся согласно высокими стандартами.
Важный запрос: “проверить свои USDT на чистоту”
Если вас интересует проверить чистоте ваших кошельков USDT, наши эксперты предлагает возможность провести бесплатную проверку наших специалистов первых пяти кошельков. Просто введите адрес своего кошелька в соответствующее поле на нашем сайте, и мы предоставим вам подробные сведения о состоянии вашего кошелька.
Обезопасьте свои финансовые средства прямо сейчас!
Предотвращайте риски попасть пострадать от злоумышленников или стать неприятном положении нелегальных действий с вашими личными финансами. Позвольте себе профессиональным консультантам, которые окажут помощь, вам защитить свои криптовалютные средства и предотвратить. Предпримите первый шаг обеспечению безопасности своего электронного портфеля прямо сейчас!
Tipico Casino Geschlossen
Das beliebte Online-Casino Tipico hat vor kurzem bekannt gegeben, dass es seine TГјren fГјr deutsche Spieler vorГјbergehend schlieГџen wird. Diese Entscheidung kommt nach neuen gesetzlichen Regelungen und Unsicherheiten in Bezug auf das GlГјcksspielgesetz in Deutschland.
Das Tipico Casino bietet eine Vielzahl von Spielen und attraktiven Angeboten für seine Kunden. Mit der Schließung des Casinos sind viele Spieler enttäuscht und müssen sich nun nach Alternativen umsehen. Das Unternehmen hat jedoch versichert, dass bestehende Spieler ihr Guthaben auszahlen lassen können und dass ihre persönlichen Daten sicher sind.
Es bleibt abzuwarten, wie sich die Situation für Online-Casinos in Deutschland weiterentwickeln wird. Das neue Glücksspielgesetz sieht eine striktere Regulierung von Online-Glücksspielanbietern vor, um den Spielerschutz zu verbessern und den Schwarzmarkt einzudämmen.
In der Zwischenzeit können Spieler bei Tipico weiterhin auf Sportwetten und Live-Wetten setzen. Das Unternehmen arbeitet daran, eine Lösung zu finden, um sein Casino-Angebot wieder für deutsche Spieler zu öffnen.
Es bleibt spannend, wie sich die GlГјcksspielindustrie in Deutschland in den kommenden Monaten entwickeln wird und ob weitere Online-Casinos Г¤hnliche Schritte wie Tipico unternehmen werden. Bis dahin mГјssen sich Spieler auf andere Plattformen verlassen, um ihre Lieblingsspiele zu genieГџen.
https://tipicocasino.one/
Das Boomerang Casino ist ein Online-Casino, das sich in der Glücksspielbranche einen Namen gemacht hat. Viele Spieler fragen sich, ob das Boomerang Casino seriös ist und ob sie dort sicher spielen können. In diesem Artikel werden wir diese Fragen genauer unter die Lupe nehmen.
Das Boomerang Casino ist in Curacao lizenziert und reguliert, was bedeutet, dass es strenge Richtlinien einhalten muss, um sicherzustellen, dass alle Spiele fair sind und die Spieler vor betrügerischen Aktivitäten geschützt sind. Darüber hinaus verwendet das Boomerang Casino die neueste SSL-Verschlüsselungstechnologie, um sicherzustellen, dass alle persönlichen und finanziellen Daten der Spieler geschützt sind.
Das Boomerang Casino bietet eine Vielzahl von Zahlungsmethoden an, darunter Kreditkarten, E-Wallets und Banküberweisungen, um sicherzustellen, dass die Spieler bequem und sicher Ein- und Auszahlungen tätigen können. Darüber hinaus bietet das Boomerang Casino einen 24-Stunden-Kundensupport, der per E-Mail, Live-Chat und Telefon erreichbar ist, um alle Fragen und Probleme der Spieler zu lösen.
In Bezug auf die Spiele bietet das Boomerang Casino eine breite Auswahl an Spielautomaten, Tischspielen und Live-Dealer-Spielen von führenden Softwareanbietern wie NetEnt, Microgaming und Evolution Gaming an. Alle Spiele werden regelmäßig von unabhängigen Testagenturen überprüft, um sicherzustellen, dass sie fair und zufällig sind.
Zusammenfassend lässt sich sagen, dass das Boomerang Casino ein seriöser und vertrauenswürdiger Anbieter ist, der den Spielern ein sicheres und unterhaltsames Spielerlebnis bietet. Spieler können also beruhigt sein, dass sie bei Boomerang Casino sicher spielen können.
https://boomerangcasino.one/
лазерная очистка металла от ржавчины купить цена https://www.apparaty-lazernoy-ochistki.ru .
В современном мире, где диплом становится началом успешной карьеры в любой области, многие ищут максимально быстрый путь получения качественного образования. Важность наличия официального документа переоценить невозможно. Ведь именно диплом открывает двери перед всеми, кто стремится начать трудовую деятельность или учиться в высшем учебном заведении.
В данном контексте мы предлагаем очень быстро получить этот необходимый документ. Вы сможете приобрести диплом нового или старого образца, и это будет выгодным решением для человека, который не смог завершить образование, утратил документ или желает исправить плохие оценки. Каждый диплом изготавливается с особой аккуратностью, вниманием к мельчайшим деталям, чтобы в результате получился документ, полностью соответствующий оригиналу.
Превосходство данного подхода заключается не только в том, что можно оперативно получить диплом. Процесс организован удобно, с профессиональной поддержкой. Начиная от выбора требуемого образца до точного заполнения персональных данных и доставки в любой регион России — все под абсолютным контролем наших мастеров.
Для всех, кто пытается найти быстрый и простой способ получения необходимого документа, наша компания предлагает отличное решение. Купить диплом – это значит избежать долгого процесса обучения и сразу переходить к достижению личных целей, будь то поступление в университет или начало профессиональной карьеры.
https://diploman-rossiya.com
Hey harry! ?? Have you guys checked out Casino YYY yet? I recently gave it a go, and it’s to one’s face a explode! They’ve got the whole kit from the latest job machines to classic suspend games like Blackjack and Roulette. Plus, their VIP society is gravely next true with astounding perks.
On anyone looking with a view some excess eagerness, they’re currently contribution a killer Acceptable Extra Carton to stylish members – weigh extricate spins, combination bonuses, and imperturbable a free-born sportsbook risk!
If you’re into material entertainment, their lineup is stacked with incredible acts every weekend. It’s a brobdingnagian bite exchange for a night outside or a fun weekend getaway.
Has anyone else tried it absent from yet? Would delight to discover your experiences and possibly even see up there an eye to a willing or expose! CasinoYYY
usdt не чистое
Осмотр USDT для чистоту: Каковым способом защитить собственные цифровые активы
Постоянно все больше людей придают важность в секурити их электронных активов. Каждый день обманщики придумывают новые схемы кражи цифровых средств, и держатели криптовалюты являются пострадавшими своих обманов. Один из способов сбережения становится проверка кошельков в присутствие противозаконных финансов.
С какой целью это полезно?
Прежде всего, с тем чтобы защитить собственные финансы от дельцов или украденных денег. Многие вкладчики сталкиваются с риском потери своих средств по причине мошеннических механизмов или хищений. Проверка кошельков помогает обнаружить подозрительные действия и предотвратить возможные потери.
Что наша группа предлагаем?
Наша компания предоставляем сервис анализа цифровых кошельков и транзакций для определения начала фондов. Наша система анализирует данные для определения незаконных транзакций а также проценки опасности для вашего портфеля. Вследствие этой проверке, вы сможете избежать недочетов с регуляторами или обезопасить себя от участия в нелегальных операциях.
Как происходит процесс?
Мы сотрудничаем с первоклассными аудиторскими организациями, такими как Cure53, для того чтобы обеспечить точность наших проверок. Мы применяем передовые технологии для определения опасных операций. Ваши информация проходят обработку и сохраняются согласно с высокими стандартами безопасности и приватности.
Как проверить личные Tether в чистоту?
В случае если вы желаете проверить, что ваша Tether-кошельки чисты, наш сервис предоставляет бесплатную проверку первых пяти кошельков. Просто вбейте положение вашего кошелька на на нашем веб-сайте, а также мы предоставим вам полную информацию доклад о его статусе.
Защитите ваши активы уже сейчас!
Не подвергайте опасности подвергнуться обманщиков или попадать в неприятную обстановку по причине нелегальных транзакций. Обратитесь к нашему агентству, для того чтобы защитить ваши цифровые средства и избежать сложностей. Примите первый шаг к безопасности вашего криптовалютного портфеля сегодня!
Boomerang Casino Auszahlungslimit
Immer mehr Online-Casinos setzen Auszahlungslimits fГјr ihre Spieler fest. Auch das beliebte Boomerang Casino hat sich dazu entschlossen, ein Auszahlungslimit einzufГјhren. Doch was bedeutet das genau und welche Auswirkungen hat es?
Ein Auszahlungslimit legt fest, wie viel Geld ein Spieler innerhalb eines bestimmten Zeitraums aus dem Casino abheben kann. Dies dient dazu, das Risiko fГјr das Casino zu minimieren und sicherzustellen, dass Spieler nicht zu schnell zu viel Geld verlieren.
Im Fall des Boomerang Casinos beträgt das Auszahlungslimit in der Regel etwa 5.000 Euro pro Woche. Das bedeutet, dass ein Spieler innerhalb einer Woche nicht mehr als 5.000 Euro aus dem Casino abheben kann. Dies mag für einige Spieler einschränkend erscheinen, doch es dient letztendlich dem Schutz der Spieler vor exzessivem Spielen und Verlusten.
Es ist wichtig zu beachten, dass das Auszahlungslimit nur für Gewinne gilt, die aus Boni oder Freispielen resultieren. Spieler können weiterhin unbegrenzt Geld einzahlen und spielen, ohne dabei auf ein Limit zu stoßen.
Zusammenfassend lässt sich sagen, dass das Auszahlungslimit im Boomerang Casino dazu dient, verantwortungsbewusstes Spielen zu fördern und Spieler vor finanziellen Schwierigkeiten zu schützen. Es ist wichtig, dieses Limit zu respektieren und sich bewusst zu machen, dass Glücksspiel zwar Unterhaltung bieten kann, jedoch auch die Gefahr von Verlusten birgt.
https://boomerangcasino.one/
Tipico ist eine der bekanntesten Wettanbieter in Deutschland. Viele Menschen verbinden Tipico mit Sportwetten, jedoch gibt es immer wieder Verwirrung darГјber, ob Tipico auch ein Casino anbietet. Die Antwort darauf ist: Nein, Tipico ist kein Casino.
Auch wenn auf der Webseite von Tipico einige Casinospiele wie Slots und Tischspiele angeboten werden, handelt es sich dabei um virtuelle Spiele, die nicht um echtes Geld gespielt werden können. Tipico konzentriert sich hauptsächlich auf Sportwetten und hat sich in diesem Bereich einen Namen gemacht.
Für Menschen, die gerne Casinospiele spielen möchten, gibt es in Deutschland viele andere Anbieter, die eine große Auswahl an Spielen und Möglichkeiten bieten. Es ist wichtig, sich vor der Anmeldung bei einem Online-Casino über die Seriosität und Sicherheit des Anbieters zu informieren.
Insgesamt lässt sich sagen, dass Tipico kein Casino ist und sich stattdessen auf Sportwetten spezialisiert hat. Wer gerne Casinospiele spielt, sollte sich nach anderen Anbietern umsehen, die speziell auf dieses Segment ausgerichtet sind.
https://tipicocasino.one/
Компания КЗТО https://radiators-teplo.github.io/ известна производством высококачественных радиаторов, которые обеспечивают эффективное отопление и долговечность. Продукция КЗТО включает радиаторы различных модификаций, подходящие для любых помещений. Они изготавливаются из прочных материалов, что гарантирует устойчивость к коррозии и высокую теплоотдачу.
лечение наркомании нарколог https://okcentr.kz/
Ready to dive into the world of excitement? We offer a wide range of thrilling games where every spin could lead to a massive jackpot win!
Dreaming of a trip to the glamorous Las Vegas? Slottica Casino brings the Vegas experience to you, right from the comfort of your home! Our exciting games and generous bonuses will make your experience unforgettable.
Don’t hesitate! Join us now and claim a bonus on your first deposit! Increase your chances of winning and enjoy the best casino games at Slottico Casino! ????
Boomerang Casino ist eine beliebte Online-Glücksspielplattform, die eine Vielzahl von Casino-Spielen anbietet. In diesem Artikel werden wir uns genauer mit den Boomerang Casino opinie, also den Meinungen und Erfahrungen der Spieler, beschäftigen.
Die Meinungen über Boomerang Casino sind geteilt. Einige Spieler loben die große Auswahl an Spielen, die ansprechende Grafik und die benutzerfreundliche Oberfläche der Website. Sie schätzen auch die vielfältigen Einzahlungs- und Auszahlungsmöglichkeiten sowie den zuverlässigen Kundenservice, der bei Fragen oder Problemen schnell zur Verfügung steht.
Andere Spieler hingegen bemängeln die Auszahlungsdauer bei Gewinnen, die teilweise länger als erwartet dauern kann. Einige berichten auch von technischen Problemen während des Spielens, die den Spielspaß beeinträchtigen können.
Insgesamt scheint Boomerang Casino eine solide Online-Glücksspielplattform zu sein, die sowohl positive als auch negative Bewertungen erhält. Wie bei den meisten Online-Casinos gilt es, verantwortungsbewusst zu spielen und sich über die Risiken des Glücksspiels im Klaren zu sein.
Es ist ratsam, sich vor der Registrierung bei einem Online-Casino über die Erfahrungen anderer Spieler zu informieren und sich gegebenenfalls auch über die Lizenzierung und Regulierung des Anbieters zu informieren. So kann man sicherstellen, dass man bei einem seriösen und zuverlässigen Anbieter spielt.
Letztendlich liegt es jedoch an jedem Einzelnen, ob er sich bei Boomerang Casino anmeldet und dort spielt. Man sollte stets auf sein Spielverhalten achten und im Zweifelsfall professionelle Hilfe in Anspruch nehmen. Denn GlГјcksspiel kann sГјchtig machen und sollte immer mit Vorsicht genossen werden.
https://boomerangcasino.one/
Das Casino Button Tipico Schleswig Holstein ist eines der beliebtesten Casinos in der Region und bietet eine Vielzahl von spannenden Spielen und Unterhaltungsmöglichkeiten für Besucher jeden Alters.
Das Casino befindet sich in Schleswig Holstein, einem malerischen Ort mit einer reichen Geschichte und Kultur. Das Casino bietet seinen Gästen eine einzigartige und elegante Atmosphäre, die zum Spielen und Entspannen einlädt.
Das Casino Button Tipico Schleswig Holstein bietet eine Vielzahl von Spielen, darunter klassische Tischspiele wie Roulette, Blackjack und Poker sowie eine Vielzahl von modernen Spielautomaten. Die Gäste können sich auch an einer Vielzahl von Unterhaltungsmöglichkeiten wie Live-Musik, Comedy-Shows und besonderen Veranstaltungen erfreuen.
Das Casino verfügt über eine hervorragende Auswahl an Restaurants und Bars, in denen die Gäste köstliche Speisen und Getränke genießen können. Die Mitarbeiter des Casinos sind freundlich und professionell und stehen den Gästen jederzeit zur Verfügung, um sicherzustellen, dass ihr Aufenthalt unvergesslich wird.
Das Casino Button Tipico Schleswig Holstein ist der perfekte Ort für einen unterhaltsamen Abend mit Freunden oder eine entspannte Auszeit vom Alltag. Besucher können sich auf ein unvergessliches Spielerlebnis freuen, das sie immer wieder zurückkehren lässt.
https://tipicocasino.one/
В нашем мире, где диплом – это начало отличной карьеры в любом направлении, многие пытаются найти максимально быстрый и простой путь получения образования. Факт наличия официального документа сложно переоценить. Ведь диплом открывает дверь перед каждым человеком, который собирается вступить в сообщество профессионалов или продолжить обучение в высшем учебном заведении.
В данном контексте мы предлагаем очень быстро получить любой необходимый документ. Вы имеете возможность купить диплом, и это будет выгодным решением для человека, который не смог закончить образование, утратил документ или желает исправить свои оценки. Любой диплом изготавливается аккуратно, с особым вниманием к мельчайшим деталям. На выходе вы получите продукт, 100% соответствующий оригиналу.
Преимущество данного подхода заключается не только в том, что можно быстро получить диплом. Процесс организован комфортно, с профессиональной поддержкой. От выбора необходимого образца до консультаций по заполнению персональной информации и доставки по стране — все находится под абсолютным контролем опытных мастеров.
В итоге, всем, кто ищет быстрый и простой способ получить необходимый документ, наша компания предлагает отличное решение. Купить диплом – это значит избежать продолжительного процесса обучения и не теряя времени переходить к достижению собственных целей: к поступлению в университет или к началу трудовой карьеры.
https://diploman-rossiya.com
выбрать радиаторы для дома
Das Boomerang Casino ist ein beliebter Anbieter in der Welt der Online-Casinos. Viele Spieler schätzen die Vielzahl an Spielen, die hohe Sicherheit und die schnellen Auszahlungen. Doch wie sind die Erfahrungen mit der Auszahlung im Boomerang Casino?
Bereits viele Spieler haben positive Erfahrungen mit den Auszahlungen im Boomerang Casino gemacht. Die Auszahlungszeiten sind in der Regel sehr schnell und die Gewinne werden zuverlässig und unkompliziert ausgezahlt. Zudem bietet das Casino eine Vielzahl an Zahlungsmethoden, so dass jeder Spieler die passende Option für sich finden kann.
Ein weiterer positiver Aspekt ist der Kundenservice im Boomerang Casino. Die Mitarbeiter sind freundlich, kompetent und stehen den Spielern bei Fragen oder Problemen jederzeit zur VerfГјgung. Dies sorgt fГјr ein rundum zufriedenes Spielerlebnis.
Natürlich gibt es auch vereinzelt negative Erfahrungen mit der Auszahlung im Boomerang Casino. Einige Spieler berichten von Verzögerungen bei der Auszahlung oder von Problemen bei der Verifizierung ihres Kontos. Dennoch überwiegen die positiven Erfahrungen und die meisten Spieler sind mit der Auszahlung im Boomerang Casino zufrieden.
Insgesamt lässt sich sagen, dass die Auszahlung im Boomerang Casino eine positive Erfahrung ist. Die schnellen Auszahlungszeiten, die vielfältigen Zahlungsmethoden und der gute Kundenservice sorgen für zufriedene Spieler. Wer also auf der Suche nach einem verlässlichen und sicheren Online-Casino ist, sollte das Boomerang Casino definitiv in Betracht ziehen.
https://boomerangcasino.one/
Tipico Casino Auszahlung
Das Tipico Casino ist einer der führenden Anbieter von Online-Glücksspielen in Deutschland. Neben einer Vielzahl von Spielautomaten und Tischspielen bietet das Casino auch die Möglichkeit, hohe Gewinne zu erzielen. Doch wie funktioniert die Auszahlung von Gewinnen im Tipico Casino?
Die Auszahlung im Tipico Casino ist einfach und unkompliziert. Zunächst müssen Spieler sicherstellen, dass sie über ausreichendes Guthaben auf ihrem Konto verfügen, um eine Auszahlung durchführen zu können. Dies kann über verschiedene Zahlungsmethoden wie Kreditkarte, Banküberweisung oder E-Wallets erfolgen.
Sobald man genug Guthaben auf dem Konto hat, kann man die Auszahlung beantragen. Dazu muss man einfach in seinem Spielerkonto den MenГјpunkt “Auszahlung” auswГ¤hlen und die gewГјnschte Auszahlungsmethode sowie den Auszahlungsbetrag angeben. Nachdem der Auszahlungsantrag ГјberprГјft wurde, wird das Geld innerhalb weniger Tage auf das angegebene Konto des Spielers Гјberwiesen.
Es ist wichtig zu beachten, dass es bei der Auszahlung im Tipico Casino eventuell zu Verzögerungen kommen kann, insbesondere wenn noch zusätzliche Dokumente zur Identitätsprüfung angefordert werden. Dies geschieht jedoch aus Sicherheitsgründen und dient dazu, die Spieler vor möglichen Betrugsversuchen zu schützen.
Insgesamt bietet das Tipico Casino eine zuverlässige und schnelle Auszahlung von Gewinnen an. Spieler können sich darauf verlassen, dass sie ihre Gewinne zeitnah und zuverlässig auf ihr Konto überwiesen bekommen. So können sie ihre Gewinne genießen und sich über ihre Erfolge freuen.
Insgesamt lässt sich sagen, dass die Auszahlung im Tipico Casino einfach und unkompliziert ist. Spieler können sich darauf verlassen, dass ihre Gewinne schnell und sicher ausgezahlt werden. Somit bietet das Tipico Casino ein erstklassiges Spielerlebnis für alle, die gerne online spielen und hohe Gewinne erzielen möchten.
https://tipicocasino.one/
Приветствую, фанаты азартных приключений! Предлагаю делиться своим восхищением от сетевого гемблинг-дома “Селектор онлайн казино”. Это не единственно ресурс для игр, это полный космос переживаний и занимательностей! Здесь я нашел все, что мне требуется: многообразие игр, великодушные бонусы и быстрые выплаты. Но первостепенное – это окружение, которая царит здесь. Виртуально-реальные приключения, удивительные турниры и доброжелательное сообщество игроков делают каждую игру неизгладимой! Соединяйтесь к “официальный сайт казино селектор” и окунитесь в космос интригующих развлечений!
бормашини
Сегодня, когда диплом – это начало удачной карьеры в любой отрасли, многие стараются найти максимально простой путь получения качественного образования. Наличие официального документа об образовании переоценить невозможно. Ведь диплом открывает двери перед людьми, желающими начать профессиональную деятельность или учиться в ВУЗе.
В данном контексте мы предлагаем оперативно получить любой необходимый документ. Вы сможете купить диплом, и это будет выгодным решением для человека, который не смог завершить образование или утратил документ. Каждый диплом изготавливается с особой тщательностью, вниманием ко всем деталям, чтобы на выходе получился продукт, максимально соответствующий оригиналу.
Превосходство этого подхода заключается не только в том, что можно оперативно получить диплом. Процесс организован комфортно, с профессиональной поддержкой. От выбора требуемого образца до консультаций по заполнению личной информации и доставки в любой регион России — все под абсолютным контролем наших специалистов.
Всем, кто ищет быстрый и простой способ получить необходимый документ, наша компания предлагает отличное решение. Заказать диплом – это значит избежать длительного обучения и сразу перейти к важным целям, будь то поступление в университет или старт удачной карьеры.
https://diploman-russiyan.com
USDT – это стабильная криптовалюта, связанная к национальной валюте, например американский доллар. Это делает данный актив в особенности известной среди трейдеров, поскольку данная криптовалюта обеспечивает стабильность цены в в условиях неустойчивости рынка криптовалют. Тем не менее, также как и любая другая тип криптовалюты, USDT изложена опасности использования с целью легализации доходов и поддержки неправомерных операций.
Промывка средств посредством цифровые валюты переходит в все больше и больше распространенным в большей степени способом с тем чтобы сокрытия происхождения капитала. Воспользовавшись разные методы, преступники могут пытаться отмывать нелегально приобретенные средства путем обменники криптовалют или смешиватели, чтобы осуществить происхождение менее понятным.
Именно для этой цели, экспертиза USDT на чистоту становится весьма необходимой практикой предосторожности для пользователей цифровых валют. Имеются специализированные сервисы, какие проводят проверку транзакций и кошельков, чтобы обнаружить подозрительные транзакции и нелегальные финансирование. Такие платформы помогают владельцам избежать непреднамеренного вовлечения в финансирование преступных акций и избежать блокировки счетов со со стороны регуляторных органов.
Проверка USDT на чистоту также как и помогает защитить себя от возможных финансовых убытков. Участники могут быть уверены что их финансовые ресурсы не связаны с незаконными сделками, что уменьшает вероятность блокировки аккаунта или конфискации средств.
Поэтому, в условиях современности повышающейся сложности среды криптовалют требуется принимать шаги для гарантирования надежности своих активов. Экспертиза USDT на чистоту с использованием специализированных сервисов представляет собой одним из методов защиты от незаконной деятельности, предоставляя владельцам криптовалют дополнительную защиту и защиты.
Проверка USDT на чистоту
Осмотр Tether для чистоту: Каковым способом сохранить собственные цифровые средства
Все более индивидуумов заботятся к секурити личных цифровых активов. Ежедневно мошенники изобретают новые схемы разграбления электронных активов, или владельцы электронной валюты становятся пострадавшими своих обманов. Один из методов сбережения становится проверка кошельков для присутствие нелегальных финансов.
Для чего это необходимо?
Прежде всего, чтобы сохранить свои финансы против шарлатанов или украденных денег. Многие инвесторы сталкиваются с риском потери личных активов по причине хищных планов или грабежей. Проверка кошельков помогает выявить подозрительные транзакции или предотвратить возможные потери.
Что мы предлагаем?
Мы предоставляем подход анализа криптовалютных кошельков или операций для выявления происхождения денег. Наша платформа анализирует информацию для определения противозаконных транзакций а также оценки риска вашего портфеля. Благодаря этой проверке, вы сможете избежать проблем с регуляторами а также защитить себя от участия в противозаконных операциях.
Как это действует?
Наша команда работаем с лучшими аудиторскими фирмами, вроде Halborn, чтобы гарантировать аккуратность наших проверок. Мы применяем передовые технологии для выявления потенциально опасных операций. Ваши информация обрабатываются и сохраняются согласно с высокими нормами безопасности и конфиденциальности.
Каким образом проверить свои USDT для чистоту?
В случае если вы желаете проверить, что ваша USDT-бумажники чисты, наш сервис предлагает бесплатное тестирование первых пяти кошельков. Просто введите место собственного бумажника на на нашем веб-сайте, и также наш сервис предложим вам подробный доклад об его статусе.
Охраняйте вашими активы прямо сейчас!
Не подвергайте риску подвергнуться мошенников либо попасть в неприятную обстановку из-за незаконных операций. Обратитесь за помощью к нашему сервису, с тем чтобы сохранить свои цифровые финансовые ресурсы и предотвратить проблем. Предпримите первый шаг к сохранности криптовалютного портфеля прямо сейчас!
На этом сайте https://www.rabota-zarabotok.ru/ вы найдете полезную информацию, и отзывы о разных финансовых сайтах. Здесь очень много полезной информации, и разоблачение мошенников. А также узнайте где начать зарабатывать первые деньги в интернете.
Zet Casino Bonus ohne Einzahlung
Das Zet Casino ist ein beliebtes Online-Casino, das seinen Spielern eine Vielzahl von spannenden Spielen und attraktiven Bonusangeboten bietet. Einer der beliebtesten Bonusangebote, das das Zet Casino seinen neuen Spielern zur VerfГјgung stellt, ist der Bonus ohne Einzahlung.
Der Bonus ohne Einzahlung ermöglicht es Spielern, das Casino auszuprobieren, ohne eigenes Geld riskieren zu müssen. Neue Spieler erhalten bei der Registrierung im Zet Casino einen Bonus ohne Einzahlung, der es ihnen ermöglicht, verschiedene Spiele im Casino zu testen und echtes Geld zu gewinnen.
Um den Bonus ohne Einzahlung zu erhalten, müssen Spieler lediglich ein Konto im Zet Casino erstellen und den Bonuscode eingeben, der auf der Website des Casinos verfügbar ist. Der Bonus ohne Einzahlung wird dem Spielerkonto gutgeschrieben, und die Spieler können sofort mit dem Spielen beginnen.
Es gibt jedoch einige Bedingungen, die Spieler erfüllen müssen, um den Bonus ohne Einzahlung zu beanspruchen. Zum Beispiel müssen Spieler den Bonus mehrmals umsetzen, bevor sie Gewinne auszahlen lassen können. Es ist wichtig, die Bedingungen und Konditionen des Bonus ohne Einzahlung sorgfältig zu lesen, um sicherzustellen, dass man alle Anforderungen erfüllt.
Insgesamt ist der Bonus ohne Einzahlung im Zet Casino eine großartige Möglichkeit für neue Spieler, das Casino kennenzulernen und echtes Geld zu gewinnen, ohne eigenes Geld riskieren zu müssen. Wenn Sie auf der Suche nach einem Online-Casino mit attraktiven Bonusangeboten sind, sollten Sie das Zet Casino in Betracht ziehen. Besuchen Sie die Website des Zet Casino, um mehr über den Bonus ohne Einzahlung und andere spannende Angebote zu erfahren. Viel Glück beim Spielen!
https://zetcasino.one/
The other day, while I was at work, my cousin stole my iphone and tested to see if it can survive a twenty five foot drop, just so she can be a youtube sensation. My iPad is now destroyed and she has 83 views. I know this is completely off topic but I had to share it with someone!
Онлайн казино вавада – Регистрация, Вход и Официальный сайт казино по ссылке! Бонусы и рабочее зеркало Вавада!
九州娛樂
бормашини
Boomerang Casino: 50 Freispiele ohne Einzahlung
Boomerang Casino ist eine beliebte Online-Spielplattform, die eine Vielzahl von Spielen für Spieler jeden Alters und Geschmacks anbietet. Eines der beliebtesten Angebote von Boomerang Casino ist die Möglichkeit, 50 Freispiele ohne Einzahlung zu erhalten.
Mit diesen Freispielen können Spieler eine Vielzahl von Spielautomaten ausprobieren, ohne dabei eigenes Geld riskieren zu müssen. Dies ermöglicht es Spielern, die verschiedenen Spiele im Boomerang Casino kennenzulernen und sich mit der Plattform vertraut zu machen, bevor sie echtes Geld einsetzen.
Um die 50 Freispiele ohne Einzahlung zu erhalten, müssen Spieler sich lediglich auf der Website von Boomerang Casino anmelden und ein Konto erstellen. Sobald das Konto erstellt wurde, werden die Freispiele automatisch gutgeschrieben und können sofort genutzt werden.
Die Freispiele sind eine großartige Möglichkeit für Spieler, neue Spiele auszuprobieren und ihre Gewinnchancen zu erhöhen, ohne dabei eigenes Geld riskieren zu müssen. Spieler können ihre Gewinne aus den Freispielen auch behalten und für zukünftige Einsätze verwenden.
Wenn Sie also auf der Suche nach einem unterhaltsamen und spannenden Online-Casino-Erlebnis sind, sollten Sie auf jeden Fall die 50 Freispiele ohne Einzahlung von Boomerang Casino in Anspruch nehmen. Registrieren Sie sich noch heute und erleben Sie die aufregende Welt des Online-GlГјcksspiels bei Boomerang Casino. Viel GlГјck!
https://boomerangcasino.one/
Zet Casino Bonus
Das Zet Casino ist eines der beliebtesten Online-Casinos fГјr Spieler aus Deutschland. Es bietet eine groГџe Auswahl an Spielen, exzellenten Kundenservice und groГџzГјgige Bonusangebote.
Einer der Hauptgründe, warum viele Spieler sich für das Zet Casino entscheiden, sind die attraktiven Bonusangebote. Neue Spieler können einen Willkommensbonus von bis zu 500 Euro sowie 200 Freispiele auf ihre ersten Einzahlungen erhalten. Darüber hinaus gibt es regelmäßig Aktionen und Promotionen, bei denen Spieler zusätzliche Boni, Freispiele oder andere Belohnungen verdienen können.
Das Zet Casino bietet auch ein umfangreiches Treueprogramm, bei dem Spieler Punkte sammeln können, die später gegen Bargeld oder andere Belohnungen eingetauscht werden können. Je mehr man spielt, desto mehr Belohnungen kann man erhalten.
Ein weiterer Vorteil des Zet Casinos ist die groГџe Auswahl an Spielen, darunter Slots, Tischspiele, Live-Casino-Spiele und mehr. Die Spiele stammen von einigen der besten Softwareanbieter der Branche, darunter NetEnt, Microgaming, Play’n GO und viele mehr.
Der Kundenservice im Zet Casino ist auch erstklassig. Das freundliche und kompetente Team steht rund um die Uhr zur VerfГјgung, um bei Fragen oder Problemen zu helfen.
Insgesamt bietet das Zet Casino eine erstklassige Spielerfahrung mit groГџzГјgigen Bonusangeboten, einer breiten Spielauswahl und exzellentem Kundenservice. FГјr alle, die gerne online spielen, ist das Zet Casino definitiv einen Besuch wert.
https://zetcasino.one/
Компрессоры воздушные https://kompressorpnevmo.ru/ купить в Москве по лучшей цене. Широкий выбор брендов. Доставка по всей РФ. Скидки, подарки, гарантия от магазина.
В наше время, когда диплом – это начало удачной карьеры в любой области, многие стараются найти максимально быстрый и простой путь получения качественного образования. Важность наличия официального документа об образовании сложно переоценить. Ведь диплом открывает двери перед каждым человеком, который собирается вступить в профессиональное сообщество или учиться в высшем учебном заведении.
Наша компания предлагает максимально быстро получить этот важный документ. Вы можете заказать диплом, что является удачным решением для всех, кто не смог завершить образование, потерял документ или хочет исправить свои оценки. Каждый диплом изготавливается аккуратно, с особым вниманием к мельчайшим нюансам, чтобы в итоге получился документ, максимально соответствующий оригиналу.
Преимущество такого подхода заключается не только в том, что вы быстро получите диплом. Процесс организовывается комфортно, с нашей поддержкой. Начиная от выбора нужного образца документа до консультации по заполнению персональных данных и доставки по России — все будет находиться под полным контролем опытных специалистов.
В итоге, для тех, кто ищет быстрый способ получить требуемый документ, наша компания предлагает отличное решение. Приобрести диплом – значит избежать продолжительного процесса обучения и не теряя времени переходить к достижению собственных целей, будь то поступление в ВУЗ или старт карьеры.
https://diplomanc-russia24.com
прахосмукачки
златни гривни за крак
Привет, любители захватывающих приключений! Желаю обмениваться своим восхищением от сетевого казино “официальный сайт казино селектор”. Это не просто ресурс для игр, это весь космос переживаний и интересов! Здесь я нашел все, что мне требуется: различие игр, обильные бонусы и моментальные выплаты. Но самое – это атмосфера, которая царит здесь. Виртуально-реальные приключения, захватывающие турниры и милосердное сообщество игроков делают каждую игру неизгладимой! Присоедините к “Селектор онлайн казино” и прыгайте в космос захватывающих развлечений!
Zet Casino ist eine beliebte Online-Glücksspielplattform, die eine Vielzahl von Spielen und Promotions für ihre Spieler anbietet. Ein besonders attraktives Angebot für neue Spieler ist der Zet Casino Kod Promocyjny, mit dem man zusätzliche Boni und Vorteile erhalten kann.
Um den Zet Casino Kod Promocyjny zu nutzen, müssen Spieler lediglich während der Registrierung den entsprechenden Code eingeben. Sobald dies geschehen ist, können sie von verschiedenen Bonusangeboten profitieren, darunter Willkommensbonusse, Freispiele, Cashback-Angebote und vieles mehr.
Der Kod Promocyjny ist eine großartige Möglichkeit, um das Spielerlebnis bei Zet Casino zu maximieren und mehr aus seinen Einsätzen herauszuholen. Mit zusätzlichen Boni und Vorteilen haben Spieler die Möglichkeit, länger zu spielen und ihre Gewinnchancen zu erhöhen.
Zet Casino ist bekannt fГјr seine sicheren und fairen Spielbedingungen, sowie fГјr seinen erstklassigen Kundenservice. Mit einer Vielzahl von Spielen von fГјhrenden Anbietern wie NetEnt, Microgaming und Play’n GO bietet Zet Casino ein umfangreiches Spielerlebnis fГјr alle Arten von Spielern.
Insgesamt ist der Zet Casino Kod Promocyjny eine großartige Möglichkeit, um das Beste aus dem Online-Glücksspiel herauszuholen und zusätzliche Boni und Vorteile zu erhalten. Wenn Sie also auf der Suche nach einer unterhaltsamen und lohnenden Spielerfahrung sind, sollten Sie unbedingt den Zet Casino Kod Promocyjny ausprobieren. Viel Glück beim Spielen!
https://zetcasino.one/
акумулаторни тресчотки
На сегодняшний день, когда диплом – это начало отличной карьеры в любой области, многие стараются найти максимально простой путь получения качественного образования. Необходимость наличия официального документа сложно переоценить. Ведь именно диплом открывает дверь перед любым человеком, который стремится начать трудовую деятельность или учиться в университете.
Мы предлагаем оперативно получить этот необходимый документ. Вы сможете приобрести диплом старого или нового образца, что становится выгодным решением для человека, который не смог закончить обучение или потерял документ. дипломы изготавливаются с особой тщательностью, вниманием к мельчайшим деталям, чтобы на выходе получился продукт, 100% соответствующий оригиналу.
Плюсы подобного подхода заключаются не только в том, что можно оперативно получить свой диплом. Весь процесс организован удобно и легко, с профессиональной поддержкой. От выбора требуемого образца диплома до консультации по заполнению личной информации и доставки по России — все под полным контролем квалифицированных мастеров.
Всем, кто пытается найти быстрый и простой способ получить необходимый документ, наша услуга предлагает выгодное решение. Приобрести диплом – значит избежать продолжительного процесса обучения и не теряя времени перейти к достижению своих целей, будь то поступление в ВУЗ или старт удачной карьеры.
https://diploman-russiyan.com
резачки за дърва
Zet Casino No Deposit Bonus Codes
Zet Casino ist ein beliebtes Online-Casino, das eine Vielzahl von Spielen und groГџzГјgigen Boni anbietet. Einer der begehrtesten Boni im Zet Casino sind die sogenannten “No Deposit Bonus Codes”. Diese Codes ermГ¶glichen es Spielern, kostenlose Bonusse zu erhalten, ohne dass eine Einzahlung erforderlich ist.
Um einen No Deposit Bonus Code im Zet Casino zu erhalten, mГјssen Spieler einfach den Code im entsprechenden Feld eingeben, bevor sie mit dem Spielen beginnen. Sobald der Code eingegeben ist, wird der Bonus automatisch auf das Spielerkonto gutgeschrieben.
Die No Deposit Bonus Codes im Zet Casino können verschiedene Formen annehmen, darunter kostenlose Spins für Spielautomaten, Bonusguthaben für Tischspiele oder Freispiele für bestimmte Slots. Diese Boni sind eine großartige Möglichkeit, das Casino kennenzulernen und erste Gewinne zu erzielen, ohne eigenes Geld riskieren zu müssen.
Es ist jedoch wichtig zu beachten, dass No Deposit Boni im Zet Casino bestimmten Bedingungen unterliegen. Spieler müssen häufig den Bonusbetrag mehrmals umsetzen, bevor sie etwaige Gewinne auszahlen lassen können. Es ist daher ratsam, die Bonusbedingungen sorgfältig zu lesen, bevor man einen No Deposit Bonus Code im Zet Casino aktiviert.
Alles in allem sind No Deposit Bonus Codes im Zet Casino eine hervorragende Möglichkeit, das Spielerlebnis zu verbessern und zusätzliche Gewinnchancen zu erhalten. Wir empfehlen allen Spielern, diese Bonusangebote zu nutzen und die aufregende Welt des Zet Casinos zu entdecken. Viel Glück und viel Spaß beim Spielen!
https://zetcasino.one/
Boomerang Casino 3: Das neue Highlight fГјr alle GlГјcksspiel-Fans
Das Boomerang Casino 3 ist die neueste Attraktion fГјr alle Liebhaber von GlГјcksspielen. Mit einem umfangreichen Angebot an Spielautomaten, Tischspielen und Live-Casino-Spielen begeistert das Boomerang Casino 3 seine Besucher aus der ganzen Welt.
Das Casino überzeugt mit einem modernen und ansprechenden Design, das eine einladende Atmosphäre schafft. Die hochwertige Grafik und die übersichtliche Benutzeroberfläche sorgen für ein angenehmes Spielerlebnis, das keine Wünsche offen lässt.
Sowohl Anfänger als auch erfahrene Spieler kommen im Boomerang Casino 3 auf ihre Kosten. Mit einer großen Auswahl an Spielen, darunter klassische Slots, progressive Jackpots und spannende Tischspiele wie Roulette, Blackjack und Poker, ist für jeden Geschmack etwas dabei.
Besonders beliebt sind auch die Live-Casino-Spiele, bei denen echte Dealer und Croupiers für ein authentisches Casino-Erlebnis sorgen. Hier können die Spieler in Echtzeit gegen andere Spieler antreten und dabei um hohe Gewinne spielen.
Dank der vielfältigen Bonusangebote und Promotionen bietet das Boomerang Casino 3 seinen Besuchern immer wieder spannende Möglichkeiten, zusätzliche Gewinne zu erzielen. Ob Willkommensbonus, Freispiele oder Cashback-Angebote – hier ist für jeden etwas dabei.
Das Boomerang Casino 3 überzeugt nicht nur mit seinem vielfältigen Spielangebot, sondern auch mit einem exzellenten Kundenservice. Die freundlichen und kompetenten Mitarbeiter sind rund um die Uhr erreichbar und stehen den Spielern bei allen Fragen und Anliegen zur Seite.
Insgesamt überzeugt das Boomerang Casino 3 als neues Highlight für alle Glücksspiel-Fans. Mit seinem umfangreichen Spielangebot, attraktiven Bonusangeboten und exzellenten Kundenservice ist das Casino definitiv einen Besuch wert. Also nichts wie los und entdecken Sie das Boomerang Casino 3 – das ultimative Spielerlebnis wartet auf Sie!
https://boomerangcasino.one/
Амигуруми – это японское искусство создания игрушек с помощью способа амигуруми. Это слово происходит от японских слов “ами”, означающего вязаный, и “нюгуруми”, что переводится как плюшевая игрушка. Традиционно амигуруми изготавливаются из клубков с использованием крючка. Игрушки амигуруми могут представлять различных персонажей, животных, иллюзорные существа и многое другое. Это популярное увлечение, которое имеет свои ассоциации и поклонников по всему миру.
По амигуруми существует множество рисунков и обучающих программ. В этих материалах представлены пошаговые инструкции по созданию различных предметов амигуруми. Диаграммы демонстрируют каждый пункт процесса вязания, а мастер-классы снабжаются полными инструкциями. Такие амигуруми купить можно найти в сети, на платформах по рукоделию, в тематических сообществах и социальных платформах.
Также многие руководства по рукоделию содержат диаграммы и обучающие программы по созданию амигуруми. Эксперты в этой области раскрывают своим опытом и мастерством через книги, видеоуроки и мануалы.
Важно выбирать материалы, пригодные вашему уровню практики и интересам. Некоторые материалы адресованы начинающих, предоставляя более простые пошаговые инструкции и уроки, в то время как для тех, кто имеет опыт рукодельников доступны более трудоемкие творения и глубокие техники.
15 Unquestionably Good Reasons To Be Loving Accident Injury Attorney property
такери за пирони
Воздушные компрессоры https://porshkompressor.ru/ в Москве – купить по низким ценам в интернет-магазине. Широкий ассортимент воздушных поршневых компрессоров. В каталоге – передвижные, стационарные модели, с прямым и ременным приводом, сухого сжатия и маслозаполненные.
Das Tipico Casino für Android ist die perfekte Möglichkeit, um unterwegs ein spannendes Casino-Erlebnis zu genießen. Die App ist einfach zu bedienen und bietet ein umfangreiches Angebot an verschiedenen Casino-Spielen.
Egal ob Slots, Roulette, Blackjack oder Poker – im Tipico Casino fГјr Android findet jeder Spieler sein Lieblingsspiel. Die App Гјberzeugt nicht nur durch eine groГџe Auswahl an Spielen, sondern auch durch eine benutzerfreundliche OberflГ¤che und schnelle Ladezeiten.
Ein weiterer Vorteil des Tipico Casinos für Android ist die Möglichkeit, auch unterwegs auf das Live-Casino zuzugreifen. Hier können Spieler gegen echte Dealer antreten und das echte Casino-Feeling erleben.
Darüber hinaus bietet das Tipico Casino für Android auch regelmäßige Aktionen und Boni für seine Spieler. So können Nutzer von attraktiven Einzahlungsboni und Freispielaktionen profitieren und ihre Gewinnchancen erhöhen.
Insgesamt ist das Tipico Casino für Android eine gelungene App für alle Casino-Fans, die auch unterwegs nicht auf ihr Lieblingsspiel verzichten wollen. Egal ob Anfänger oder erfahrener Spieler, hier kommt jeder auf seine Kosten. Also laden Sie die App noch heute herunter und starten Sie Ihr Casino-Abenteuer auf Ihrem Android-Gerät. Viel Glück und Spaß beim Spielen!
https://tipicocasino.one/
Das Boomerang Casino hat einen weiteren Schritt in Richtung moderner Technologie gemacht, indem es jetzt auch eine mobile Version seiner Webseite anbietet. Mit dieser Boomerang Casino Mobiili-Plattform können Spieler ihre Lieblingsspiele von überall aus genießen, ganz einfach über ihr Smartphone oder Tablet.
Die mobile Version des Boomerang Casinos bietet eine benutzerfreundliche Oberfläche und eine schnelle Ladezeit, was es den Spielern ermöglicht, auch unterwegs ein nahtloses Spielerlebnis zu genießen. Die Plattform umfasst eine große Auswahl an Casino-Spielen, darunter Slots, Tischspiele und Live-Dealer-Spiele, die alle für das mobile Spielen optimiert sind.
Darüber hinaus bietet das Boomerang Casino mobile Version auch eine Reihe von Funktionen und Optionen, die es den Spielern erleichtern, ihre Lieblingsspiele zu finden und zu spielen. Dazu gehören Such- und Filterfunktionen, Boni und Aktionen, Ein- und Auszahlungsmethoden sowie ein freundlicher und professioneller Kundenservice.
Mit dem Boomerang Casino Mobiili können Spieler jetzt noch bequemer und flexibler spielen, egal ob sie gerade unterwegs sind oder einfach nur zu Hause auf dem Sofa entspannen möchten. Die mobile Plattform bietet ein erstklassiges Spielerlebnis und macht das Boomerang Casino zu einer noch attraktiveren Option für Casino-Enthusiasten.
Insgesamt ist das Boomerang Casino Mobiili eine willkommene Ergänzung zum Angebot des Casinos und eine großartige Möglichkeit für Spieler, ihre Lieblingsspiele jederzeit und überall zu genießen. Egal, ob man ein erfahrener Spieler oder ein Neuling ist, das Boomerang Casino Mobiili bietet eine unterhaltsame und spannende Spieleerfahrung für alle.
https://boomerangcasino.one/
Hmm it appears like your blog ate my first comment (it was extremely long) so I guess I’ll just sum it up what I submitted and say,
I’m thoroughly enjoying your blog. I as well am an aspiring blog
writer but I’m still new to everything. Do you have any suggestions for first-time blog writers?
I’d definitely appreciate it.
оберфрези
Покупка диплома – это инвестиция в ваше будущее. Сделайте правильный выбор!
https://diplom-kuplu.ru
В современном мире, где диплом становится началом удачной карьеры в любой отрасли, многие пытаются найти максимально быстрый и простой путь получения качественного образования. Важность наличия официального документа об образовании трудно переоценить. Ведь именно он открывает дверь перед всеми, кто хочет начать трудовую деятельность или продолжить обучение в университете.
В данном контексте наша компания предлагает быстро получить этот необходимый документ. Вы можете купить диплом старого или нового образца, и это будет удачным решением для человека, который не смог завершить образование, потерял документ или желает исправить свои оценки. Любой диплом изготавливается аккуратно, с особым вниманием к мельчайшим элементам, чтобы на выходе получился полностью оригинальный документ.
Преимущества такого решения заключаются не только в том, что вы максимально быстро получите свой диплом. Процесс организовывается удобно, с профессиональной поддержкой. Начав от выбора требуемого образца до точного заполнения личной информации и доставки в любой регион страны — все находится под полным контролем качественных мастеров.
Для всех, кто ищет быстрый способ получить требуемый документ, наша компания предлагает отличное решение. Заказать диплом – значит избежать продолжительного обучения и сразу переходить к достижению собственных целей, будь то поступление в университет или начало карьеры.
https://diploman-rossiya.com
Ein kod promocyjny Zet Casino ist ein spezieller Code, den Spieler verwenden können, um verschiedene Boni und Promotionen im Zet Casino zu erhalten. Diese Codes sind eine großartige Möglichkeit, um zusätzliche Belohnungen zu erhalten und das Spielerlebnis noch spannender zu gestalten.
Um einen kod promocyjny Zet Casino zu nutzen, müssen Spieler einfach den Code bei der Registrierung oder Einzahlung eingeben. Häufig werden diese Codes auch per E-Mail oder auf der Webseite des Casinos veröffentlicht.
Mit einem kod promocyjny Zet Casino können Spieler zum Beispiel zusätzliche Freispiele, Bonusgeld oder andere Vergünstigungen erhalten. Diese Codes sind oft zeitlich begrenzt, daher lohnt es sich, regelmäßig nach neuen Angeboten Ausschau zu halten.
Zet Casino ist ein beliebtes Online-Casino, das eine Vielzahl von Spielen und Promotionen für seine Spieler bietet. Mit einem kod promocyjny Zet Casino können Spieler noch mehr aus ihrem Spiel herausholen und ihre Gewinnchancen erhöhen.
Insgesamt sind kod promocyjny Zet Casino eine tolle Möglichkeit, um das Spielerlebnis zu verbessern und zusätzliche Belohnungen zu erhalten. Es lohnt sich daher, nach diesen Codes Ausschau zu halten und sie bei jeder Gelegenheit zu nutzen.
https://zetcasino.one/
boomerang.bet Casino ist eine beliebte Online-Glücksspielplattform, die Spielern die Möglichkeit bietet, eine Vielzahl von Casinospielen zu genießen. Das Casino zeichnet sich durch sein benutzerfreundliches Design, eine breite Auswahl an Spielen und attraktive Boni aus.
Einer der Hauptvorteile von boomerang.bet Casino ist die Vielfalt an Spielen, die es seinen Spielern bietet. Von klassischen Spielautomaten Гјber Tischspiele bis hin zu Live-Casino-Spielen, es gibt fГјr jeden Geschmack etwas dabei. Die Spiele werden von fГјhrenden Softwareanbietern wie NetEnt, Microgaming und Play’n GO bereitgestellt, was fГјr eine hochwertige Spielerfahrung sorgt.
Darüber hinaus bietet boomerang.bet Casino großzügige Boni und Promotionen für seine Spieler an. Neue Spieler können sich über einen Willkommensbonus freuen, der ihre erste Einzahlung verdoppelt oder sogar vervielfacht. Zusätzlich gibt es regelmäßige Aktionen wie Freispiele, Reload-Boni und Gewinnspiele, um die Spieler zu belohnen und ihre Spielerfahrung zu verbessern.
Die Webseite von boomerang.bet Casino ist einfach zu navigieren und bietet eine reibungslose und benutzerfreundliche Spielerfahrung. Spieler können bequem von ihren Desktop-Computern oder Mobilgeräten auf das Casino zugreifen und über eine sichere SSL-Verschlüsselung sicher spielen.
Insgesamt bietet boomerang.bet Casino eine erstklassige GlГјcksspielerfahrung fГјr Spieler auf der Suche nach Unterhaltung und Gewinnchancen. Mit einer Vielzahl von Spielen, groГџzГјgigen Boni und einer benutzerfreundlichen Plattform ist dieses Online-Casino definitiv einen Besuch wert.
https://boomerangcasino.one/
Воздушные компрессоры https://kompressorgaz.ru/ купить по самым низким ценам только у нас с гарантией и бесплатной доставкой. Широкий ассортимент воздушных поршневых компрессоров.
9 Lessons Your Parents Taught You About GSA SERp gsa serp
Found an article that’s definitely worth your time – take a look http://antikidok.mybb.ru/viewtopic.php?id=584#p3460
cá cược thể thao
Im Boomerang Casino gibt es eine aufregende neue Aktion für alle Spieler, die gerne kostenlose Spins ohne Einzahlung nutzen möchten. Mit den Boomerang Casino Free Spins No Deposit können Spieler ohne jegliche Geldeinzahlung an bestimmten Spielautomaten im Casino kostenlos spielen und dabei echte Gewinne erzielen.
Die Boomerang Casino Free Spins No Deposit sind eine großartige Möglichkeit für neue Spieler, das Casino kennenzulernen und gleichzeitig die Chance auf große Gewinne zu haben. Die kostenlosen Spins sind einfach zu erhalten, indem man sich im Boomerang Casino registriert und das entsprechende Angebot in Anspruch nimmt.
Mit den Boomerang Casino Free Spins No Deposit können Spieler ihre Lieblingsspielautomaten ausprobieren und neue Spiele entdecken, ohne dabei eigenes Geld setzen zu müssen. Die Gewinne aus den kostenlosen Spins können anschließend als Bonusguthaben genutzt werden, um weiterhin im Casino zu spielen und echtes Geld zu gewinnen.
Diese Aktion ist besonders attraktiv für Spieler, die gerne risikofrei spielen und trotzdem die Spannung und Unterhaltung eines Online-Casinos genießen möchten. Die Boomerang Casino Free Spins No Deposit bieten eine tolle Möglichkeit, um neue Spiele auszuprobieren und die eigenen Gewinnchancen zu erhöhen, ohne dabei finanzielle Risiken einzugehen.
Also, worauf warten Sie noch? Registrieren Sie sich jetzt im Boomerang Casino und nutzen Sie die Free Spins No Deposit, um Ihre Gewinnchancen zu steigern und jede Menge SpaГџ beim Spielen zu haben!
https://boomerangcasino.one/
Die Zet Casino App ist eine mobile Anwendung, die es Spielern ermöglicht, ihre Lieblingsspiele auch unterwegs zu genießen. Durch den einfachen Download der App auf das Smartphone oder Tablet haben Nutzer die Möglichkeit, jederzeit und von überall aus auf ihr Casino-Konto zuzugreifen.
Die Zet Casino App bietet eine Vielzahl von Spielen, darunter Slots, Tischspiele, Live-Casino-Spiele und vieles mehr. Die Benutzeroberfläche ist benutzerfreundlich gestaltet und ermöglicht es Spielern, bequem durch das Spielangebot zu navigieren und ihre Lieblingsspiele zu finden.
Durch die App können Nutzer auch Ein- und Auszahlungen tätigen, Boni beanspruchen und an Promotionen teilnehmen. Das bedeutet, dass Spieler auch unterwegs die gleichen Vorteile und Annehmlichkeiten nutzen können, die sie auch auf der Desktop-Version des Casinos genießen.
Der Download der Zet Casino App ist schnell und unkompliziert. Nutzer können die App entweder direkt von der Website des Casinos herunterladen oder im App Store für iOS-Geräte oder im Google Play Store für Android-Geräte finden.
Insgesamt bietet die Zet Casino App eine großartige Möglichkeit, Casino-Spiele unterwegs zu genießen. Mit einer breiten Auswahl an Spielen, einer benutzerfreundlichen Oberfläche und der Möglichkeit, auch unterwegs Ein- und Auszahlungen zu tätigen, ist die App perfekt für Casino-Enthusiasten, die auch von unterwegs aus spielen möchten. Probieren Sie es noch heute aus und laden Sie die Zet Casino App herunter!
https://zetcasino.one/
В современном мире, где диплом – это начало удачной карьеры в любом направлении, многие пытаются найти максимально простой путь получения качественного образования. Наличие официального документа переоценить попросту невозможно. Ведь именно он открывает дверь перед людьми, стремящимися вступить в профессиональное сообщество или продолжить обучение в ВУЗе.
Наша компания предлагает оперативно получить этот важный документ. Вы можете купить диплом старого или нового образца, и это является удачным решением для человека, который не смог закончить образование, потерял документ или хочет исправить свои оценки. дипломы выпускаются с особой тщательностью, вниманием ко всем элементам, чтобы в результате получился полностью оригинальный документ.
Плюсы подобного подхода заключаются не только в том, что можно оперативно получить свой диплом. Весь процесс организован просто и легко, с профессиональной поддержкой. От выбора подходящего образца до правильного заполнения персональных данных и доставки в любое место страны — все под полным контролем квалифицированных специалистов.
В итоге, для всех, кто хочет найти оперативный способ получения требуемого документа, наша компания предлагает отличное решение. Заказать диплом – значит избежать продолжительного обучения и сразу переходить к достижению собственных целей, будь то поступление в ВУЗ или старт карьеры.
https://diploman-rossiya.com
Хотите улучшить свой инглиш. Погрузитесь в мир кино изучая английский по фильмам на английском языке. Фильмы на английском, помогают углубиться в естественную языковую среду. Для гораздо лучшего понимания можно использовать субтитры на английском. Делайте лучше свой инглиш, наслаждаясь излюбленными кинокартинами. Переходите на сайт [url=https://filmy-na-angliiskom.ru/]https://filmy-na-angliiskom.ru/[/url] и начинайте учить английский весело а также эффективно!
The 9 Things Your Parents Taught You About SEO Marketing Agency Uk seo marketing agency (https://lowry-lykkegaard-2.blogbright.net)
10 Things That Your Family Teach You About Affordable SEO Company
London seo Company in london
Gogo Casino partners är en del av Gogo Casino familjen som arbetar nära med casinot för att skapa en komplett spelupplevelse för spelare. Genom att samarbeta med olika partners kan Gogo Casino erbjuda ett brett utbud av spel, kampanjer och belöningar för sina spelare.
En av de viktigaste delarna av Gogo Casino partners är att säkerställa att spelarna får den bästa möjliga upplevelsen när de spelar på casinot. Genom att samarbeta med ledande spelleverantörer kan Gogo Casino erbjuda spel av hög kvalitet med spännande funktioner och grafik.
Gogo Casino partners arbetar också för att erbjuda spelare spännande kampanjer och belöningar för att hålla dem engagerade och underhållna. Genom att samarbeta med olika företag och organisationer kan Gogo Casino erbjuda spelare exklusiva erbjudanden och belöningar som inte är tillgängliga någon annanstans.
Genom att jobba nära med sina partners kan Gogo Casino säkerställa att deras spelare får den bästa möjliga spelupplevelsen. Genom att erbjuda ett brett utbud av spel, kampanjer och belöningar kan Gogo Casino partners hjälpa casinot att växa och bli ännu mer framgångsrikt.
I slutändan är Gogo Casino partners en viktig del av Gogo Casino familjen som arbetar för att göra spelupplevelsen så bra som möjligt för alla spelare. Genom att samarbeta med olika partners kan Gogo Casino fortsätta att erbjuda spel av hög kvalitet och spännande kampanjer för sina spelare att njuta av.
https://gogocasino.one
Купить компрессоры https://kompressoroil.ru/ по самым выгодным ценам в Москве в интернет-магазине. Широкий выбор компрессоров. В каталоге можно ознакомиться с ценами, отзывами, фотографиями и подробными характеристиками компрессоров.
הימורים מקוונים הם חוויות מרגש ופופולריות ביותר בעידן המקוון, שמאגרת מיליונים אנשים מכל
רחבי העולם. ההימורים המקוונים מתבצעים על אירועים ספורט, תוצאות פוליטיות ואפילו תוצאות מזג האוויר ונושאים נוספים. אתרי הימורים הווירטואליים מקריאים פוטנציאליים את מי שמעוניין להימר על תוצאות אפשריות וליהנות רגעים של חוויה והתרגשות.
ההימורים המקוונים הם כבר חלק מתרבות האנושית לא מעט זמן והיום הם לא רק רק חלק נפרד מהפעילות התרבותית והכלכלית, אלא כמו כן מספקים רווחים וחוויים. משום שהם נגישים לכולם וקלים לשימוש, הם מתאימים לכל מהניסיון ולהצליח לנצח בכל זמן ובכל מקום.
טכנולוגיה והימורים מקוונים הפכו להיות הפופולריים ביותר מעניינת ופופולרית. מיליונים אנשים מכל כל רחבי העולם מעוניינים בהימורים, כוללים הימורי ספורט. הימורים מקוונים מציעים למשתתפים חוויה מהנה ומרגשת, המתאימה לכולם בכל זמן ובכל מקום.
אז מה נותר אתה מחכה למה? הצטרף עכשיו והתחיל ליהנות מכל רגע ורגע שההימורים באינטרנט מבטיחים.
פרח הנחיות: המדריש השלם לקניית שרף באמצעות הטלגרמה
קנאביס הוראות היה אתר רשמי מסמכים ומדריכי להשקיה קנאביס במקום האפליקציה המובילה מסר.
האתר האינטרנט מספקת את כל הקישורות והמסמכים המעודכן לקבוצות המשתמשים וערוצים המומלצים מומלצים לביקור לרכישת פרחי קנאביס בהטלגרמה במדינת ישראל.
כמו לצד זאת, אתר האינטרנט מציע הדרכה מפורט לאיך להתארגן בהפרח ולקנה שרף בקלות ובמהירות התגובה.
בעזרת המסמכים, גם כן משתמשי משתמשים חדשים יוכלו להתחיל לעולם ההפרח בהמסר בדרך בטוחה ומוגנת.
הבוט של הקנאביס מאפשר למשתמשי הערוץ לבצע פעולות המבוצעות שונות ומקוריות כגון השקת שרף, קבלת הודעה תמיכת, בדיקת והוספת ביקורות על המצרים. כל זאת בצורה פשוטה וקלה דרך האפליקציה.
כאשר כאשר מדובר בדרכי תשלום, הפרח מפעילה בשיטות ה מוכרות כגון כספים מזומנים, כרטיסי אשראי וקריפטוֹמוֹנֵדָה. חיוני לציין כי קיים לבדוק ולוודא את ההוראות והחוקות המקומיים במדינה שלך לפני ביצוע רכישה.
הטלגרמה מציע הטבות מרכזיים חשובים כגון פרטיות וביטחון אישי מוגברים, תקשורת מהירה וגמישות גבוהה. בנוסף, הוא מאפשר גישה להקהילה עולמית רחבה ומציע מגוון של תכונות ויכולות.
בבתום, הטלגרם כיוונים הם המקום האידיאלי למצוא את כל המידע והקישורים הנדרשים לרכישת פרחי קנאביס בדרך מהירה, בבטוחה ונוחה דרך המסר.
It Is The History Of Window Repairman Window Repair
The Reasons Citroen Key Replacement Has Become The Obsession Of
Everyone In 2023 citroen c3 Picasso key fob
Boomerang Bet Casino
Das Boomerang Bet Casino ist eine aufregende Online-Glücksspielplattform, die Spielern eine Vielzahl von Spielen und attraktiven Boni bietet. Das Casino ist bekannt für seine Benutzerfreundlichkeit, schnelle Auszahlungen und eine breite Auswahl an Spielen, die sowohl Anfänger als auch erfahrene Spieler ansprechen.
Das Boomerang Bet Casino bietet eine Vielzahl von Spielen, darunter beliebte Klassiker wie Slots, Roulette, Blackjack und Poker. Darüber hinaus gibt es auch eine große Auswahl an Live-Casino-Spielen, bei denen Spieler gegen echte Dealer antreten können, um ein authentisches Casino-Erlebnis zu genießen.
Ein weiterer großer Vorteil des Boomerang Bet Casinos sind die großzügigen Boni und Promotionen, die regelmäßig angeboten werden. Neue Spieler können sich über einen Willkommensbonus freuen, der ihre erste Einzahlung vervielfacht und zusätzliche Freispiele bietet. Darüber hinaus gibt es auch regelmäßige Aktionen und Turniere, bei denen Spieler die Chance haben, zusätzliche Preise zu gewinnen.
Das Casino zeichnet sich auch durch seine hervorragende Kundenbetreuung aus. Der Kundendienst steht rund um die Uhr zur Verfügung, um Spielern bei Fragen oder Problemen zu helfen. Darüber hinaus bietet das Casino eine Vielzahl von sicheren Zahlungsmethoden, um Ein- und Auszahlungen schnell und unkompliziert abwickeln zu können.
Insgesamt bietet das Boomerang Bet Casino ein erstklassiges Online-GlГјcksspielerlebnis fГјr Spieler aller Art. Mit einer breiten Auswahl an Spielen, attraktiven Boni und einem exzellenten Kundenservice ist das Casino definitiv einen Besuch wert. Besuchen Sie noch heute das Boomerang Bet Casino und erleben Sie die Spannung und Aufregung des Online-GlГјcksspiels!
https://boomerangcasino.one/
Das Zet Casino Forum ist ein beliebter Treffpunkt für Spieler, die sich über ihre Erfahrungen in diesem Online-Casino austauschen möchten. In diesem Forum können Nutzer neue Freunde finden, Tipps und Tricks teilen und sich über aktuelle Aktionen informieren.
Ein groГџer Vorteil des Zet Casino Forums ist die Vielfalt der Themen, die dort diskutiert werden. von Spielstrategien bis hin zu Gewinnchancen oder Ein- und Auszahlungsmethoden – hier findet jeder Spieler die passende Information.
Darüber hinaus bietet das Zet Casino Forum auch die Möglichkeit, sich direkt mit dem Kundenservice des Online-Casinos in Verbindung zu setzen. So können Probleme schnell gelöst und Fragen umgehend beantwortet werden.
Wer also auf der Suche nach einer aktiven und hilfreichen Community rund um das Zet Casino ist, sollte unbedingt einen Blick in das Zet Casino Forum werfen. Hier kann man nicht nur sein Spielerlebnis verbessern, sondern auch jede Menge SpaГџ haben und neue Kontakte knГјpfen.
https://zetcasino.one/
16 Must-Follow Pages On Facebook For Upvc Window Repairs-Related Businesses window repairs near me
10 Apps To Help You Manage Your Auto Key Locksmith auto Locksmith
17 Reasons Not To Avoid Demo Slot slot to demo
14 Common Misconceptions About 9 Kg Washer dryers
Das Boomerang Casino ist eine beliebte Online-Glücksspielplattform, die eine Vielzahl von Casino-Spielen anbietet, darunter Spielautomaten, Tischspiele, Live-Casino und mehr. Um sicherzustellen, dass Spieler ein sicheres und faires Spielerlebnis haben, verlangt das Boomerang Casino bestimmte Dokumente zur Überprüfung der Identität und Adresse der Spieler. In diesem Artikel werden die verschiedenen Arten von Dokumenten erläutert, die das Boomerang Casino zur Überprüfung benötigt.
Zu den gängigsten Dokumenten, die das Boomerang Casino von Spielern verlangt, gehören:
1. Personalausweis oder Reisepass: Dieses Dokument wird benötigt, um die Identität des Spielers zu überprüfen. Es muss ein gültiger Lichtbildausweis sein, der den Namen, das Geburtsdatum, die Ausstellungs- und Ablaufdatum sowie das Foto des Spielers zeigt.
2. Adressnachweis: Um sicherzustellen, dass die Spieler tatsächlich an der angegebenen Adresse wohnen, verlangt das Boomerang Casino eine Kopie eines offiziellen Dokuments wie einer Stromrechnung, eines Kontoauszugs oder einer Mietvereinbarung, die den Namen und die Adresse des Spielers enthalten.
3. Zahlungsnachweis: Spieler müssen auch einen Zahlungsnachweis vorlegen, um sicherzustellen, dass die auf der Plattform verwendeten Zahlungsmethoden tatsächlich dem Spieler gehören.
Es ist wichtig, dass Spieler diese Dokumente so schnell wie möglich bereitstellen, damit sie ihr Konto überprüfen und Ein- und Auszahlungen tätigen können. Die Überprüfung dieser Dokumente ist auch ein wichtiger Schritt, um sicherzustellen, dass nur volljährige Spieler Zugang zum Boomerang Casino haben.
Zusammenfassend lässt sich sagen, dass die Überprüfung der Identität und Adresse der Spieler im Boomerang Casino dazu dient, die Sicherheit und Integrität der Plattform zu gewährleisten. Indem Spieler die erforderlichen Dokumente bereitstellen, können sie sicherstellen, dass ihr Spielerlebnis reibungslos und problemlos verläuft.
https://boomerangcasino.one/
Zet Casino Geld zurГјckfordern
In der Welt der Online-Glücksspiele kann es vorkommen, dass Spieler Schwierigkeiten haben, ihr Geld zurückzufordern. Dies kann verschiedene Gründe haben, wie etwa technische Probleme, fehlerhafte Transaktionen oder Streitigkeiten mit dem Casino-Anbieter. In solchen Fällen ist es wichtig, als Spieler die richtigen Schritte zu unternehmen, um sein Geld zurückzufordern.
Eines der Casinos, bei dem Spieler auf solche Probleme stoßen können, ist das Zet Casino. Obwohl es sich um ein beliebtes Online-Casino handelt, kann es vorkommen, dass Spieler Schwierigkeiten haben, ihr Geld zurückzufordern. Dies kann frustrierend sein, insbesondere wenn es sich um größere Summen handelt.
Wenn Sie also Schwierigkeiten haben, Ihr Geld vom Zet Casino zurückzufordern, gibt es einige Schritte, die Sie unternehmen können. Zunächst sollten Sie Kontakt mit dem Kundenservice des Casinos aufnehmen und das Problem schildern. Oftmals können die Mitarbeiter des Casinos Ihnen weiterhelfen und das Problem lösen.
Wenn der Kundenservice des Zet Casinos nicht weiterhelfen kann, können Sie sich auch an die Glücksspielbehörde wenden, die das Casino reguliert. Diese Behörde kann Ihnen dabei helfen, Ihr Geld zurückzufordern und das Problem mit dem Casino-Anbieter zu lösen.
Es ist wichtig, dass Sie als Spieler Ihre Rechte kennen und darauf bestehen, dass Ihnen Ihr Geld zurückgezahlt wird, wenn es Ihnen rechtmäßig zusteht. Wenn Sie also Schwierigkeiten haben, Ihr Geld vom Zet Casino zurückzufordern, sollten Sie die oben genannten Schritte unternehmen, um Ihr Geld zurückzuerlangen.
Insgesamt ist es wichtig, als Spieler immer wachsam zu sein und darauf zu achten, dass Ihre Einlagen und Gewinne sicher sind. Wenn Sie Probleme haben, Ihr Geld vom Zet Casino zurückzufordern, zögern Sie nicht, die oben genannten Schritte zu unternehmen und Ihr Geld zurückzuholen.
https://zetcasino.one/
9 Signs That You’re The Citroen Ds3 Replacement Key Cost Expert Citroen c1 Key Fob
We’ll buy or invest in your site and you Investment/Buying ranging from $50,000 to $500,000, depending on stage, market volume, market share buy-site.pages.dev
How To Save Money On Pornstars On Adultwork online
How To Create Successful Asbestos Compensation Tutorials
From Home Asbestos Law
The Most Hilarious Complaints We’ve Seen About Locksmith Near Me
For Cars Locksmith Prices For lost car keys
10 Things You Learned From Kindergarden They’ll Help You Understand Lock
Smith For Car uk
9 Lessons Your Parents Taught You About Replace
Window Handles replace Window handles
Tipico Casino ist eine beliebte Online-Glücksspielplattform, die eine Vielzahl von Spielen und Möglichkeiten bietet, Geld zu gewinnen. Viele Spieler fragen sich jedoch, wie sie ihr Guthaben auszahlen können. In diesem Artikel werden wir Ihnen erklären, wie Sie Ihr Guthaben bei Tipico Casino auszahlen lassen können.
Zunächst einmal müssen Sie sich auf der Website von Tipico Casino anmelden und Ihr Konto verifizieren. Dies ist ein wichtiger Schritt, um sicherzustellen, dass Ihr Geld sicher ist und dass Sie berechtigt sind, Auszahlungen vorzunehmen.
Sobald Ihr Konto verifiziert ist, kГ¶nnen Sie auf den Bereich “Mein Konto” zugreifen und dort die Option “Auszahlung” wГ¤hlen. Hier haben Sie die MГ¶glichkeit, die gewГјnschte Auszahlungsmethode auszuwГ¤hlen. Tipico Casino bietet verschiedene MГ¶glichkeiten wie BankГјberweisung, Kreditkarte oder E-Wallets wie PayPal oder Skrill an.
Nachdem Sie die Auszahlungsmethode gewählt haben, müssen Sie den Betrag eingeben, den Sie auszahlen lassen möchten. Beachten Sie dabei, dass es möglicherweise Mindest- oder Höchstauszahlungsbeträge gibt, die Sie beachten müssen.
Sobald Sie die Auszahlung bestätigt haben, wird Ihr Geld innerhalb von 1-3 Werktagen auf Ihrem Konto gutgeschrieben, je nach gewählter Auszahlungsmethode.
Es ist wichtig zu beachten, dass Tipico Casino möglicherweise Gebühren für Auszahlungen erhebt, je nach gewählter Methode. Sie sollten sich daher immer im Voraus über mögliche Gebühren informieren.
Insgesamt ist es bei Tipico Casino relativ einfach, Guthaben auszahlen zu lassen. Indem Sie die oben genannten Schritte befolgen und Ihr Konto verifizieren, können Sie sicherstellen, dass Ihre Auszahlung schnell und reibungslos abgewickelt wird. Viel Glück beim Spielen!
https://tipicocasino.one/
Das Zet Casino ist eines der bekanntesten Online-Casinos auf dem Markt und bietet seinen Spielern eine Vielzahl von großzügigen Bonusangeboten. Eines dieser Angebote sind die sogenannten No Deposit Bonus Codes, die es Spielern ermöglichen, ohne eine Einzahlung zu tätigen, zusätzliches Spielguthaben zu erhalten.
Die No Deposit Bonus Codes 2021 für das Zet Casino sind für Spieler besonders attraktiv, da sie die Möglichkeit bieten, das Casino und seine Spiele ohne finanzielles Risiko auszuprobieren. Diese Codes werden regelmäßig auf der Website des Casinos veröffentlicht und können von Spielern genutzt werden, um kostenlose Boni zu erhalten.
Um einen No Deposit Bonus Code im Zet Casino zu nutzen, mГјssen Spieler einfach den entsprechenden Code eingeben, wenn sie ein neues Konto erstellen oder sich in ihr bestehendes Konto einloggen. Der Bonus wird dann automatisch gutgeschrieben und kann sofort zum Spielen verwendet werden.
Die No Deposit Bonus Codes im Zet Casino können verschiedene Formen annehmen, darunter Freispiele für bestimmte Spielautomaten, Bonusguthaben für Tischspiele oder sogar Cashback-Angebote. Diese Boni können je nach Code und Aktion unterschiedlich hoch sein, aber sie bieten den Spielern in jedem Fall die Möglichkeit, ihre Gewinnchancen zu erhöhen und das Casino ohne Risiko kennenzulernen.
Es ist jedoch wichtig zu beachten, dass die No Deposit Bonus Codes im Zet Casino in der Regel mit bestimmten Umsatzbedingungen verbunden sind, die erfüllt werden müssen, bevor Gewinne aus dem Bonus ausgezahlt werden können. Spieler sollten daher die Bonusbedingungen sorgfältig lesen und sicherstellen, dass sie diese erfüllen können, bevor sie einen Bonus in Anspruch nehmen.
Insgesamt sind die No Deposit Bonus Codes im Zet Casino eine großartige Möglichkeit für Spieler, zusätzliches Spielguthaben zu erhalten und das Casino risikofrei auszuprobieren. Mit den großzügigen Bonusangeboten und der Vielzahl an spannenden Spielen ist das Zet Casino definitiv einen Besuch wert.
https://zetcasino.one/
Why You’ll Want To Read More About Double Glazed Windows Repair Near Me replacement double glazing window (Marti)
Guide To Bmw Replacement Key Cost: The Intermediate Guide The Steps To Bmw Replacement Key Cost Bmw Replacement Key Cost
Nine Things That Your Parent Teach You About Online Shopping Sites In Uk For Electronics online shopping sites in uk for electronics
What’s The Current Job Market For Double Glazed Window Repairs Professionals?
double glazed Window repairs, http://Verbina-glucharkina.ru/user/dinghydancer90/,
What Freud Can Teach Us About Tumble Dryers Heat Pump Vs Condenser tumble dryers heat pump vs condenser
4 Dirty Little Secrets About Repairing Upvc Windows Industry Repairing Upvc Windows Industry Upvc Window Repair (http://Wood-Max.Co.Kr/Bbs/Board.Php?Bo_Table=Free&Wr_Id=501931)
Africa’s Best Embedded Insurance Infrastructure. Get Octamile’s embedded Insurance and claims automation SaaS. Boost sales and reduce costs with the best digital Insurance solutions for leading Insurers, B2C and app businesses in Africa. Get a quote today.
The Secret Life Of Bentley Key Bentley Key Programming
So , You’ve Purchased beko washing machine new (rn.rnsh.net) …
Now What?
Check Out The Double Glazing Offers Near Me Tricks
That The Celebs Are Making Use Of Double Glazing Offers
Zet Casino: Die bequeme Einzahlung mit Zimpler
Das Zet Casino ist eine beliebte Online-Glücksspielplattform, die eine Vielzahl von Spielen und Dienstleistungen für Spieler aus der ganzen Welt anbietet. Eine der neuesten Innovationen, die das Zet Casino seinen Spielern bietet, ist die Möglichkeit, mit Zimpler einzuzahlen.
Zimpler ist eine mobile Zahlungsmethode, die es den Nutzern ermöglicht, Einzahlungen auf ihren Casino-Account schnell und einfach über ihr Mobilgerät zu tätigen. Durch die Verwendung von Zimpler können Spieler ihre Einzahlungen ohne lange Wartezeiten und lästige Banküberweisungen tätigen.
Das Zet Casino hat sich dazu entschlossen, Zimpler als Zahlungsmethode anzubieten, um seinen Spielern eine bequeme und sichere Option für Einzahlungen anzubieten. Mit Zimpler können Spieler ihr Konto aufladen, ohne sensible Bankdaten preiszugeben, da die Transaktionen einfach über ihre Handynummer verifiziert werden.
Darüber hinaus bietet Zimpler Spielern die Möglichkeit, ihr Spielverhalten im Auge zu behalten, indem sie Einzahlungslimits festlegen können. Auf diese Weise können Spieler sicherstellen, dass sie ihr Budget im Griff haben und verantwortungsbewusst spielen.
Insgesamt bietet das Zet Casino seinen Spielern mit der Zimpler-Zahlungsmethode eine bequeme und sichere Möglichkeit, Einzahlungen zu tätigen. Spieler können sich auf ein reibungsloses und professionelles Spielerlebnis freuen, das sowohl unterhaltsam als auch sicher ist. Probieren Sie Zimpler im Zet Casino aus und erleben Sie die Vorteile dieser innovativen Zahlungsmethode!
https://zetcasino.one/
Das Boomerang Casino ist eine beliebte Online-GlГјcksspielseite, die eine Vielzahl von Casinospielen anbietet, darunter Slots, Tischspiele und Live-Dealer-Spiele. Um sicherzustellen, dass Spieler ein sicheres und faires Spielerlebnis haben, verlangt das Boomerang Casino von seinen Nutzern die Bereitstellung von Dokumenten zur ГњberprГјfung.
Die Casino-Dokumentation ist ein wichtiger Schritt im Registrierungsprozess, der dazu dient, die Identität des Spielers zu bestätigen und die Sicherheit des Kontos zu gewährleisten. Die erforderlichen Dokumente variieren je nach Land und können unter anderem einen Lichtbildausweis wie einen Personalausweis oder Reisepass, einen Adressnachweis wie eine aktuelle Stromrechnung und gegebenenfalls eine Kopie der Kreditkarte umfassen.
Die Überprüfung der Dokumente ist ein Standardverfahren in der Glücksspielindustrie, das von den Regulierungsbehörden vorgeschrieben ist, um sicherzustellen, dass Spieler keine gefälschten Konten erstellen oder betrügerische Aktivitäten durchführen. Die Sicherheit und Fairness der Spiele stehen bei seriösen Online-Casinos wie dem Boomerang Casino an erster Stelle, und die Casino-Dokumentation ist ein wichtiger Schritt, um diese Standards zu erfüllen.
Sobald die Dokumente überprüft und akzeptiert wurden, können die Spieler ihr Konto vollständig nutzen und von allen Funktionen und Angeboten des Boomerang Casinos profitieren. Es ist wichtig, dass Spieler die erforderlichen Dokumente schnell bereitstellen, um Verzögerungen bei Auszahlungen zu vermeiden und ein reibungsloses Spielerlebnis zu gewährleisten.
Insgesamt ist die Casino-Dokumentation ein wichtiger Aspekt des Online-Glücksspiels, der die Sicherheit und Integrität der Spieler sowie des Casinos selbst gewährleistet. Durch die Bereitstellung der erforderlichen Dokumente können Spieler bei vertrauenswürdigen Online-Casinos wie dem Boomerang Casino ein sicheres und unterhaltsames Spielerlebnis genießen.
https://boomerangcasino.one/
12 Statistics About beko washing machine prices (Danilo) To
Inspire You To Look More Discerning Around The Cooler.
Cooler
Guide To Treadmills Home: The Intermediate Guide On Treadmills
Home Treadmills Home
Could Upvc Windows Leeds Be The Key To 2023’s Resolving?
French door Repairs leeds
Leeds Window Repair: What’s The Only Thing Nobody Is Talking About Patio Door Repair Leeds
Продвижение сайтов в поисковых системах https://seoshnikiguru.ru/ с гарантией результата. SEO продвижение сайтов в ТОП-10 Яндекс, заказать поисковое сео продвижение, раскрутка веб сайта в Москве.
10 Things That Your Family Teach You About Replacement Double Glazing Windows replacement double glazing windows
10 Locations Where You Can Find Ghost Immobilisers ghost immobiliser
For Sale (keller-gentry.thoughtlanes.net)
Found an enthralling article, I recommend you to read http://alba1.mybb.ru/viewtopic.php?id=680#p917
Guide To Replacement Handles For Windows: The Intermediate Guide In Replacement Handles For Windows Replacement Handles For Windows
20 Double Glazed Windows Near Me Websites Taking The Internet
By Storm replacement Double glazing windows
A Glimpse At Window Repair Near’s Secrets Of Window
Repair Near window Repair near me
14 Creative Ways To Spend Extra Money Foldable Electric
Treadmill Budget Folding Electric Treadmill (http://Www.Encoskr.Com)
Das Tipico Casino bietet eine Vielzahl von Spielmodi, aus denen die Spieler wählen können. Jeder Spielmodus hat seine eigenen Vor- und Nachteile, aber einige stechen besonders hervor und gelten als die besten Spielmodi beim Tipico Casino.
Einer der beliebtesten Spielmodi ist das Live-Casino, bei dem die Spieler gegen echte Dealer antreten. Diese Form des Glücksspiels bietet eine authentische Casino-Erfahrung und sorgt für Spannung und Nervenkitzel. Die Spieler können in Echtzeit mit den Dealern interagieren und sich wie in einem echten Casino fühlen.
Ein weiterer beliebter Spielmodus beim Tipico Casino sind die Jackpot-Spiele. Hier haben die Spieler die Chance, hohe Geldpreise zu gewinnen, indem sie an progressiven Jackpot-Slots teilnehmen. Diese Spiele bieten oft Millionen von Euro an Preisgeldern, die das Leben der glücklichen Gewinner für immer verändern können.
Neben den Live-Casino und Jackpot-Spielen bietet das Tipico Casino auch eine große Auswahl an klassischen Spielautomaten und Tischspielen. Diese Spiele sind ideal für Spieler, die lieber alleine spielen und sich nicht mit anderen Spielern messen möchten. Sie bieten eine entspannte und unterhaltsame Spielerfahrung, die sich perfekt für Anfänger eignet.
Insgesamt bieten alle Spielmodi im Tipico Casino eine erstklassige Spielerfahrung und sorgen für Unterhaltung auf höchstem Niveau. Es liegt an den Spielern, den für sie besten Spielmodus auszuwählen und ihr Glück zu versuchen. Egal für welchen Spielmodus sie sich entscheiden, sie werden sicherlich eine großartige Zeit im Tipico Casino haben.
https://tipicocasino.one/
16 Facebook Pages That You Must Follow For Make Spare Car Key-Related Businesses make a spare car Key – peatix.com –
15 Twitter Accounts You Should Follow To Find Out
More About Desk Treadmill Amazon find
A Handbook For Car Door Opening Service From Start To Finish How to get your keys Out Of a locked car
It’s Time To Extend Your Blue Sectional Sofa
Options apartment size sectional sofa
Buzzwords De-Buzzed: 10 Other Methods To Say
Fiat 500 Replacement Key Cost fiat punto remote key price (https://peatix.com/user/21558343)
The Reasons Online Shopping Sites Uk Is Quickly Becoming The Most Popular Trend In 2023 Vimeo.Com
10 Quick Tips On Upvc Window Repairs window repairs near Me
Audi Replacement Key Cost Tools To Streamline Your Daily Life
Audi Replacement Key Cost Trick Every Individual Should Be Able To
Audi replacement Key
How To Save Money On Play Casino Online tolol
Indisputable Proof You Need Leather Couches For Sale Couches For Living Room
24-Hours To Improve Washer Dryer With Heat Pump washer dryer with heat pump
The 10 Scariest Things About Pvc Window Repairs Window repair
The 10 Most Terrifying Things About L30 Ultra Dreame L30 ultra Dreame
9 Lessons Your Parents Teach You About Window Sash Replacement Window sash Replacement
Five Killer Quora Answers On Sofas In Sale Sofas In Sale
5 Killer Quora Answers On Leather Couches For Sale
leather couches for sale – Johanna,
The One Double Glazed Windows Near Me Trick Every Person Should Learn Repair double glazing
20 Rising Stars To Watch In The Which Beko Washing Machine
(https://Humanlove.Stream/Wiki/Be_On_The_Lookout_For_How_Becko_Washing_Machine_Is_Gaining_Ground_And_How_To_Respond) Industry
Tipico Casino Bonus ohne Einzahlung: Holen Sie sich Ihr Gratis-Guthaben
Das Tipico Casino bietet seinen Kunden nicht nur eine große Auswahl an Spielen und attraktive Bonusangebote, sondern auch die Möglichkeit, ohne Einzahlung von eigenem Geld zu spielen. Der sogenannte Tipico Casino Bonus ohne Einzahlung ist eine großartige Möglichkeit, um das Casino kennenzulernen und erste Gewinne zu erzielen, ohne Risiko eingehen zu müssen.
Um den Tipico Casino Bonus ohne Einzahlung zu erhalten, müssen Sie sich lediglich als neuer Kunde im Casino registrieren. Nach erfolgreicher Registrierung erhalten Sie automatisch Ihr Gratis-Guthaben gutgeschrieben, mit dem Sie sofort loslegen können. Dieses Gratis-Guthaben kann für eine Vielzahl von Spielen im Casino genutzt werden, darunter Slots, Tischspiele und vieles mehr.
Der Tipico Casino Bonus ohne Einzahlung bietet Ihnen die Möglichkeit, das Casino und seine Spiele in aller Ruhe auszuprobieren, ohne dabei Ihr eigenes Geld riskieren zu müssen. Sie können erste Gewinne erzielen, ohne selbst einen Cent einzahlen zu müssen. Dies macht den Tipico Casino Bonus ohne Einzahlung zu einer attraktiven Option für alle, die das Casino erst einmal unverbindlich testen möchten.
Wenn Sie sich für den Tipico Casino Bonus ohne Einzahlung interessieren, sollten Sie jedoch beachten, dass dieser in der Regel an bestimmte Umsatzbedingungen geknüpft ist. Bevor Sie sich Ihre Gewinne auszahlen lassen können, müssen Sie den Bonus bestimmte Male umsetzen. Es ist daher wichtig, die jeweiligen Bedingungen genau zu lesen, bevor Sie den Bonus in Anspruch nehmen.
Insgesamt bietet der Tipico Casino Bonus ohne Einzahlung eine tolle Gelegenheit, um das Casino risikofrei kennenzulernen und erste Gewinne zu erzielen. Wenn Sie sich als neuer Kunde im Tipico Casino registrieren, sollten Sie also unbedingt auch den Bonus ohne Einzahlung in Anspruch nehmen. Viel SpaГџ und Erfolg beim Spielen!
https://tipicocasino.one/
8 Tips For Boosting Your Replacement Windows Game Double Glazing Replacement Windows
What’s The Current Job Market For Double Glazed Window
Repairs Professionals? double Glazed window repairs
Приветствую, фанаты удивительных приключений! Планирую делиться своим великолепием от сетевого казино “официальный сайт казино селектор”. Это не просто веб-сайт для игр, это абсолютный область эмоций и увлечений! Здесь я обнаружил все, что мне нужно: разнообразие игр, обильные бонусы и скоростные выплаты. Но первостепенное – это настроение, которая витает здесь. Цифровые приключения, потрясающие турниры и милосердное сообщество игроков делают каждую игру неизгладимой! Присоединяйтесь к “Селектор играть” и прыгайте в космос занимательных развлечений!
10 Things That Your Family Teach You About Bagless Self
Emptying Robot Vacuum self emptying robot vacuum
3 Ways That The Window Repair Near Will Influence Your Life upvc window repair near me (Sherlene)
20 Slot Demo Pragmatic Websites Taking The Internet
By Storm Demo Slot Gates Of Olympus Indonesia
9 . What Your Parents Teach You About Treadmill For Sale Near Me Treadmill For
sale – indexedbookmarks.com –
11 Methods To Totally Defeat Your Double Glazing Deals Near Me Double hlazing
Designer Handbags Beige Tools To Ease Your Daily Life Designer Handbags Beige Technique Every Person Needs To Know
designer handbags Beige
Are You Sick Of Treadmill Under Desk Uk? 10 Inspirational Sources To Invigorate Your Love desk treadmills
What’s The Current Job Market For Situs Gotogel Terpercaya Professionals Like?
situs gotogel terpercaya – 97.cholteth.com –
Заказать SEO продвижение сайтов https://seoshnikigo.ru/ в ТОП поисковых систем Яндекс и Google в Москве, оплата за результат и по факту. Кейсы, стратегии продвижения, скидки и акции, индивидуальный подход
Циклёвка паркета: особенности и этапы услуги
Циклёвка паркета — это процесс восстановления внешнего вида паркетного пола путём удаления верхнего повреждённого слоя и возвращения ему первоначального вида. Услуга включает в себя несколько этапов:
Подготовка: перед началом работы необходимо защитить мебель и другие предметы от пыли и грязи, а также удалить плинтусы.
Шлифовка: с помощью шлифовальной машины удаляется старый лак и верхний повреждённый слой древесины.
Шпатлёвка: после шлифовки поверхность паркета шпатлюется для заполнения трещин и выравнивания поверхности.
Грунтовка: перед нанесением лака паркет грунтуется для улучшения адгезии и защиты от плесени и грибка.
Нанесение лака: лак наносится в несколько слоёв с промежуточной шлифовкой между ними.
Полировка: после нанесения последнего слоя лака паркет полируется для придания поверхности блеска и гладкости.
Циклёвка паркета позволяет обновить внешний вид пола, восстановить его структуру и продлить срок службы.
Сайт: ykladka-parketa.ru
Циклевка паркета
What’s The Reason Everyone Is Talking About Eufy Robot
Vacuum Right Now best robot vacuum deals
Mobile Auto Locksmith Near Me It’s Not As Hard As You Think 24 Hour auto locksmith near me
Why Slot Demo Pragmatic Is Fast Becoming The Hottest Trend Of 2022 slot demo wild bandito (Mohammad)
Think You’re Cut Out For Doing How Do I Get A Spare Car Key?
Take This Quiz spare keys for cars (houghton-arthur-2.blogbright.net)
You’ll Never Guess This Lock Smith For Cars’s Tricks lock smith for Car
See What Window Replacement Cost Tricks The Celebs Are Utilizing Window replacement cost
Zet Casino Freispiele: Mehr SpaГџ und Gewinnchancen beim Online-GlГјcksspiel
Wenn es um Online-Casinos geht, ist Zet Casino eine der Top-Adressen für Glücksspiel-Fans. Mit einer Vielzahl von Spielen, attraktiven Bonusangeboten und tollen Aktionen, bietet Zet Casino ein erstklassiges Spielerlebnis. Eine Besonderheit sind die Zet Casino Freispiele, die regelmäßig an die Spieler vergeben werden und für zusätzliche Spannung und Gewinnchancen sorgen.
Freispiele sind eine beliebte Form von Boni in Online-Casinos, da sie den Spielern die Möglichkeit geben, kostenlos an ausgewählten Spielautomaten zu drehen, ohne dabei eigenes Geld einzusetzen. Bei Zet Casino können Spieler diese Freispiele bei verschiedenen Aktionen erhalten, zum Beispiel als Willkommensbonus für neue Spieler, als Belohnung für regelmäßige Einzahlungen oder als Teil von speziellen Promotionen.
Die Freispiele bei Zet Casino kГ¶nnen fГјr eine Vielzahl von Spielautomaten genutzt werden, darunter beliebte Titel wie Starburst, Book of Dead, Gonzo’s Quest und viele mehr. Dadurch haben die Spieler die MГ¶glichkeit, neue Spiele auszuprobieren oder ihre Lieblingsslots mit zusГ¤tzlichen Chancen auf Gewinne zu spielen.
Um die Freispiele bei Zet Casino zu erhalten, müssen die Spieler bestimmte Umsatzbedingungen erfüllen, die von der jeweiligen Aktion abhängen. In der Regel müssen die Gewinne aus den Freispielen mehrmals umgesetzt werden, bevor sie ausgezahlt werden können. Es ist daher wichtig, die Bonusbedingungen genau zu lesen und zu verstehen, um Missverständnisse und Enttäuschungen zu vermeiden.
Insgesamt bieten die Zet Casino Freispiele den Spielern die Möglichkeit, ihr Glück auf unterhaltsame Weise zu versuchen und dabei tolle Gewinne zu erzielen. Mit einer großen Auswahl an Spielen, fairen Bonusbedingungen und einem professionellen Kundenservice, ist Zet Casino eine hervorragende Wahl für alle, die das Beste aus ihrem Online-Glücksspiel-Erlebnis herausholen möchten. Werfen Sie also einen Blick auf die aktuellen Aktionen und sichern Sie sich Ihre Freispiele bei Zet Casino!
https://zetcasino.one/
What’s The Point Of Nobody Caring About Online Shopping Sites In United Kingdom Crosley palmetto collection
10 Misconceptions Your Boss Holds Regarding Auto Accident Attorneys Vimeo.Com
How Heat Pump Washer Dryer Became The Hottest Trend
In 2023 heat pump washer dryer
Why All The Fuss Over Repair Misted Double Glazing Near Me?
glazed
15 Latest Trends And Trends In Double Glazed Repairs Near Me double glazed window Handle
Howdy! This is kind of off topic but I need some help from
an established blog. Is it tough to set up your own blog?
I’m not very techincal but I can figure things out pretty fast.
I’m thinking about creating my own but I’m not sure where to begin. Do you have any tips or suggestions?
Appreciate it
15 Shocking Facts About Railroad Injuries Settlement You’ve Never
Heard Of Vimeo
Join the excitement at YYY Casino and enjoy a world-class gaming experience from the comfort of your own home. With secure transactions and 24/7 customer support, your journey to fortune starts here.
The 10 Most Terrifying Things About List Of Online Shopping Sites Uk list of online Shopping sites uk
Why Do So Many People Want To Know About Double Glazing
Repair Leeds? double glazed window repairs [Karina]
The No. One Question That Everyone Working In Dreame L30 Review Should Be
Able Answer Dreame l30 vs L20
Are You In Search Of Inspiration? Look Up Mobile Car Diagnostics Near Me Uk jobs
Article writing is also a fun, if you know after that you can write if not
it is difficult to write.
5 Killer Quora Answers On Repair Misted Double Glazing Near
Me Double glazing near me
20 Things That Only The Most Devoted Repair Double Glazed Window Fans Know Near by
The Bmw Replacement Key Cost Awards: The Best,
Worst And The Most Unlikely Things We’ve Seen Bmw Replacement Key Cost Uk
hi!,I love your writing so a lot! percentage we keep up a correspondence more approximately your article on AOL?
I need a specialist in this space to unravel my problem.
Maybe that’s you! Taking a look forward to
look you.
Купить квартиру в Казани https://novostroyzhilie.ru/ от застройщика. Планировки и цены трехкомнатных, двухкомнатных и однокомнатных квартир в новостройке.
What’s The Current Job Market For Replacement Window Glass Near
Me Professionals? replacement window glass near me
I loved as much as you will receive carried out right here.
The sketch is attractive, your authored material
stylish. nonetheless, you command get got an edginess over that you wish
be delivering the following. unwell unquestionably come more formerly again since exactly the same nearly a lot often inside case you shield this
increase.
This is the right web site for everyone who would like to understand this topic.
You realize so much its almost tough to argue with you (not
that I actually would want to…HaHa). You definitely
put a brand new spin on a topic that’s been written about for a long time.
Great stuff, just excellent!
Ein Casino Bonus ohne Einzahlung ist eine großartige Möglichkeit, um das Spielerlebnis zu verbessern und die Gewinnchancen zu erhöhen. Eines der beliebtesten Online-Casinos, das einen großzügigen Einzahlungsbonus anbietet, ist Tipico Casino.
Tipico Casino ist bekannt für sein umfangreiches Angebot an Spielen, darunter Slots, Tischspiele und Live-Dealer-Spiele. Spieler können sich auf eine sichere und faire Spielumgebung verlassen, da das Casino von der Malta Gaming Authority lizenziert und reguliert wird.
Der Einzahlungsbonus von Tipico Casino ist besonders attraktiv für neue Spieler, die sich anmelden und eine erste Einzahlung tätigen. Der Bonus kann je nach Aktion variieren, aber in der Regel können Spieler mit einem Bonus von bis zu 100% auf ihre Einzahlung rechnen. Das bedeutet, dass Spieler ihr eingezahltes Geld verdoppeln und somit ihre Gewinnchancen maximieren können.
Um den Einzahlungsbonus bei Tipico Casino zu erhalten, müssen Spieler in der Regel einen Aktionscode eingeben oder auf eine bestimmte Schaltfläche klicken, um den Bonus zu aktivieren. Der Bonus wird dann automatisch auf das Spielerkonto gutgeschrieben und kann für das Spielen von Casino-Spielen verwendet werden.
Es ist jedoch wichtig zu beachten, dass Einzahlungsboni bestimmte Bedingungen und Einschränkungen unterliegen können. Zum Beispiel müssen Spieler den Bonus möglicherweise eine bestimmte Anzahl von Malen durchspielen, bevor sie eine Auszahlung beantragen können. Es ist daher ratsam, die Bonusbedingungen sorgfältig zu lesen, um Missverständnisse zu vermeiden.
Insgesamt bietet der Einzahlungsbonus von Tipico Casino den Spielern die Möglichkeit, ihr Guthaben zu erhöhen und mehr Spaß beim Spielen zu haben. Mit einer Vielzahl von spannenden Spielen und lukrativen Boni ist Tipico Casino definitiv einen Besuch wert für alle Casino-Enthusiasten.
https://tipicocasino.one/
Leeds Window Repair: What’s The Only Thing Nobody Has Discussed glazing Leeds
Yesterday, while I was at work, my sister stole my iPad and tested to see if it can survive a 40 foot drop, just so she can be a youtube sensation. My iPad is now destroyed and she has 83 views. I know this is completely off topic but I had to share it with someone!
https://nudifyai.net/nudify-app/
5 Birth Injury Lawyers Leçons From The Pros moscow birth injury Attorney
Unexpected Business Strategies That Helped Car Diagnostics
Near Me Succeed Car diagnostics near me
What’s The Job Market For Birth Injury Attorney
Iowa Professionals Like? Birth Injury Attorney
Iowa; https://Minecraftcommand.Science/Profile/Shortsyard22,
beko washing machine buy – Raquel, Washing Machine It’s Not As Hard As You Think
How To Outsmart Your Boss On Small Double
Mattresses Double Bed Mattress Deals
4 Dirty Little Secrets About Lock Smith For Car Industry Lock Smith For Car Industry
key Smith for Cars
Nine Things That Your Parent Taught You About Fiat Panda Key
Fob Replacement fiat Panda key
15 Amazing Facts About Volvo Replacement Key Fob That You Never Known Volvo C30 key Fob programming
See What Best Robot Vacuum And Mop Combo Self Empty Tricks The Celebs Are Using
Best Robot Vacuum And Mop Combo Self Empty (http://Anipi-Italia.Org/Forum/Forums/Users/Cattleslope4)
What’s The Job Market For Replacement Windows Prices Professionals Like?
Replacement windows prices
Hi this is kind of of off topic but I was wanting to know if blogs use WYSIWYG editors
or if you have to manually code with HTML. I’m starting a
blog soon but have no coding expertise so I wanted to get advice from someone with experience.
Any help would be greatly appreciated!
A Proactive Rant About Autowatch Ghost 2 Installers Near Me autowatch Ghost installers near me
betPARX Casino betPARX Casino. Recent Activity. Depending on the free play online casino, you may find the following names referring to this type of bonus offer. Source: https://minecraftcommand.science/forum/general/topics/unlimited-opportunities-for-sports-lovers
Cheers, Loads of forum posts!
Циклёвка паркета: особенности и этапы услуги
Циклёвка паркета — это процесс восстановления внешнего вида паркетного пола путём удаления верхнего повреждённого слоя и возвращения ему первоначального вида. Услуга включает в себя несколько этапов:
Подготовка: перед началом работы необходимо защитить мебель и другие предметы от пыли и грязи, а также удалить плинтусы.
Шлифовка: с помощью шлифовальной машины удаляется старый лак и верхний повреждённый слой древесины.
Шпатлёвка: после шлифовки поверхность паркета шпатлюется для заполнения трещин и выравнивания поверхности.
Грунтовка: перед нанесением лака паркет грунтуется для улучшения адгезии и защиты от плесени и грибка.
Нанесение лака: лак наносится в несколько слоёв с промежуточной шлифовкой между ними.
Полировка: после нанесения последнего слоя лака паркет полируется для придания поверхности блеска и гладкости.
Циклёвка паркета позволяет обновить внешний вид пола, восстановить его структуру и продлить срок службы.
Сайт: ykladka-parketa.ru Циклёвка паркета
See What 10 Kilo Washing Machine Tricks The Celebs Are Using 10 kilo washing machine – Charis –
A Step-By-Step Instruction For New Audi Key Audi A1 Keys
How To Tell The Injury Lawyers That Is Right For You hawthorne injury lawyer
Ten Startups That Are Set To Change The Locksmith For Auto
Keys Industry For The Better Locksmith For auto keys
30 Inspirational Quotes On Opening CS GO Cases Operation Broken fang Case
Warum ist auf einmal mein Guthaben bei Tipico Casino weg?
Es kann verwirrend und frustrierend sein, wenn plötzlich das Guthaben auf unserem Tipico Casino Konto verschwunden ist. Es gibt verschiedene Gründe, warum dies passieren könnte. Hier sind einige mögliche Ursachen und Lösungsansätze.
Eine mögliche Erklärung könnte sein, dass das Guthaben aufgrund von Inaktivität oder Inaktivitätsregeln des Casinos verfallen ist. Viele Online-Casinos haben Richtlinien, die besagen, dass Guthaben nach einer bestimmten Zeit der Inaktivität gelöscht werden können. Es ist ratsam, regelmäßig in Ihr Konto einzuloggen und aktiv zu spielen, um dies zu vermeiden.
Ein weiterer Grund für das Verschwinden des Guthabens könnte sein, dass es aufgrund von Bonusbedingungen oder anderen Casino-Richtlinien konfisziert wurde. Stellen Sie sicher, dass Sie die Geschäftsbedingungen des Casinos gelesen haben, um zu verstehen, unter welchen Umständen Ihr Guthaben möglicherweise einbehalten wird.
Es ist auch möglich, dass es technische Probleme oder Fehler im System gab, die dazu geführt haben, dass das Guthaben nicht richtig angezeigt wurde. In diesem Fall sollten Sie den Kundendienst von Tipico Casino kontaktieren und das Problem schildern. Sie können Ihnen helfen, das Problem zu lösen und Ihr Guthaben wiederherzustellen.
In jedem Fall ist es wichtig, ruhig zu bleiben und das Problem systematisch anzugehen, anstatt in Panik zu geraten. Mit Geduld und Kommunikation mit dem Casino können viele potenzielle Probleme behoben werden.
Zusammenfassend lässt sich sagen, dass es verschiedene Gründe geben kann, warum Ihr Guthaben bei Tipico Casino verschwunden ist. Es ist wichtig, die möglichen Ursachen zu prüfen und gegebenenfalls den Kundendienst zu kontaktieren, um das Problem zu lösen. Durch sorgfältige Überprüfung und Kommunikation können die meisten Probleme behoben werden und Sie können hoffentlich bald wieder mit Ihrem Guthaben spielen.
https://tipicocasino.one/
20 Inspirational Quotes About Designer Bags designer handbags on amazon; Delia,
Found captivating reading that I’d like to offer you – you won’t regret it http://postap.bestbb.ru/viewtopic.php?id=305#p1166
Five Killer Quora Answers To Attorney Injury Accident Attorney attorney injury accident attorney (https://marketplace.lobservateur.com)
10 Quick Tips For Planet Spa Hand Cream planet spa african shea butter – Kathlene,
You’ll Never Guess This Upvc Window Repairs’s Tricks upvc window repairs
Раскрутка сайтов https://seoshnikigood.ru/ в ТОП в городе Москва. Используем эффективные методы, работаем практически с любым бюджетом. Выгодные условия, индивидуальный подход.
But what exactly are we talking about and where does this threshold which separates sex that is okay
from sex that is rape come from? Further, marriage can validate rape in countries
including Greece, Russia, Serbia, and Thailand, if the victim and the perpetrator were in a sexual relationship or the victim is too young to give consent
as per the law of the country. Despite claims to the contrary, there has never been any evidence that physical exercise of any sort, including
jelqing, can increase penis size. While these may be tempting, don’t be misled by false claims.
Additionally, there may be fees and taxes associated with investing in a brokerage account, which can impact your overall returns.
The mesothelioma lawsuit process can take a long time. ’ she wonders.
The Red Room of Pain where the tyings-up take place – infamous for those who
have read the books – looks like a Pilates gym designed by Smythson, all sleek cherry leather and shiny clasps.
Supplements like L-citrulline or L-arginine are said to
increase nitric oxide levels in the blood, which may improve circulation to the
penis. It also seemed like the primary audience
was McBreen himself-perhaps he wanted to be convinced by book end that he had no reason to try XP.
Double Glazing Offers Near Me Tips From The Top In The Business Double glazing misting
5 Killer Quora Answers On Couches Sale u Shaped couch (telegra.ph)
Hi! This is my first visit to your blog! We are a group of volunteers and starting a new project in a community in the same niche.
Your blog provided us useful information to work on. You have done a extraordinary job!
Seven Explanations On Why Ford Replacement Key Programming Is Important Ford key Programmer
10 Amazon Uk Online Shopping Clothes Tips All Experts
Recommend Lead Apron With Collar
You made your point!
20 Tools That Will Make You Better At Upvc Windows Repair window doctor near Me
What Is The Reason Cerebral Palsy Lawsuit Is The Right Choice
For You? Vimeo.Com
My family members always say that I am wasting my time here at net, except I know I am
getting experience everyday by reading thes fastidious articles or reviews.
Boomerang Casino Bewertung
Boomerang Casino ist eine relativ neue Online-Casino-Plattform, die im Jahr 2020 gegrГјndet wurde. Das Casino bietet eine breite Palette von Spielen, darunter Spielautomaten, Tischspiele, Live-Casino und Jackpot-Slots. Aber wie gut ist das Casino wirklich und lohnt es sich, dort zu spielen?
Die Nutzerbewertungen für Boomerang Casino sind insgesamt positiv. Viele Spieler loben die große Auswahl an Spielen, die Benutzerfreundlichkeit der Website und den zuverlässigen Kundenservice. Die Boni und Aktionen, die regelmäßig angeboten werden, sind ebenfalls ein großer Pluspunkt für das Casino.
Ein weiterer wichtiger Aspekt bei der Bewertung eines Online-Casinos ist die Sicherheit und Fairness. Boomerang Casino verfügt über eine gültige Glücksspiellizenz und arbeitet mit führenden Spieleanbietern zusammen, um sicherzustellen, dass alle Spiele fair und zufällig sind. Die Website verwendet auch die neueste SSL-Verschlüsselungstechnologie, um sicherzustellen, dass alle persönlichen Daten der Spieler geschützt sind.
Insgesamt lässt sich sagen, dass Boomerang Casino eine solide Wahl für Online-Casino-Spieler ist. Mit einer großen Auswahl an Spielen, attraktiven Boni und einem zuverlässigen Kundenservice bietet das Casino eine unterhaltsame und sichere Spielumgebung. Wenn Sie also nach einem neuen Online-Casino suchen, sollten Sie Boomerang Casino definitiv in Betracht ziehen.
https://boomerangcasino.one/
In der Welt des Online-Glücksspiels gibt es immer wieder Probleme, die Spieler frustrieren und verwirren können. Eines dieser Probleme betrifft die Blockierung von Beiträgen für das Casino bei Tipico. Dies kann für Spieler sehr ärgerlich sein, da sie möglicherweise nicht in der Lage sind, ihre Lieblingsspiele zu spielen oder ihr Geld zu setzen.
Die Gründe für die Blockierung eines Beitrags können vielfältig sein. Oftmals handelt es sich um Sicherheitsmaßnahmen, die von der Glücksspielplattform ergriffen werden, um Betrug und Missbrauch zu verhindern. In einigen Fällen kann es jedoch auch zu Fehlern kommen, die dazu führen, dass ein Beitrag fälschlicherweise blockiert wird.
Wenn Sie feststellen, dass Ihr Beitrag für das Casino bei Tipico blockiert ist, gibt es einige Schritte, die Sie unternehmen können. Zunächst sollten Sie den Kundendienst kontaktieren und das Problem schildern. Sie können Ihnen möglicherweise weiterhelfen und die Blockierung aufheben.
Es ist auch wichtig, sicherzustellen, dass Sie die Nutzungsbedingungen von Tipico einhalten, um eine Blockierung zu vermeiden. Dies umfasst die Einhaltung der Altersgrenzen, das Vermeiden von betrГјgerischem Verhalten und die Verwendung korrekter Zahlungsmethoden.
Insgesamt ist es wichtig, geduldig zu bleiben und mit dem Kundendienst zusammenzuarbeiten, um das Problem zu lösen. Mit etwas Glück können Sie bald wieder Ihre Lieblingsspiele im Casino bei Tipico genießen.
https://tipicocasino.one/
Erfahrungen mit Zet Casino
Das Zet Casino ist eine beliebte Online-Glücksspielplattform, die eine Vielzahl von Spielen und Boni anbietet. Viele Spieler haben positive Erfahrungen mit dem Casino gemacht und loben vor allem die große Auswahl an Spielen und die benutzerfreundliche Oberfläche.
Ein groГџer Pluspunkt des Zet Casinos ist die breite Palette an Spielen, die es seinen Spielern bietet. Von klassischen Tischspielen wie Roulette und Blackjack bis hin zu modernen Spielautomaten und Live-Dealer-Spielen, das Casino hat fГјr jeden Geschmack etwas zu bieten. Die Spiele stammen von renommierten Software-Anbietern wie NetEnt, Microgaming und Play’n GO, was fГјr eine hohe QualitГ¤t und ein erstklassiges Spielerlebnis sorgt.
Ein weiterer Grund, warum Spieler das Zet Casino mögen, sind die großzügigen Bonusangebote. Neue Spieler erhalten oft einen Willkommensbonus, der ihnen zusätzliches Geld zum Spielen bietet. Darüber hinaus gibt es regelmäßig Aktionen und Turniere, bei denen Spieler noch mehr Belohnungen erhalten können.
Die Benutzerfreundlichkeit der Website wird auch von vielen Spielern geschätzt. Die Plattform ist leicht zu navigieren und bietet eine klare und übersichtliche Oberfläche. Spieler können problemlos zwischen den verschiedenen Spielen wechseln und finden schnell, wonach sie suchen.
Insgesamt sind die Erfahrungen mit dem Zet Casino größtenteils positiv. Die große Auswahl an Spielen, die großzügigen Boni und die benutzerfreundliche Website machen das Casino zu einer beliebten Wahl für Glücksspielfans. Wer also auf der Suche nach einem unterhaltsamen und sicheren Online-Casino ist, sollte das Zet Casino definitiv in Betracht ziehen.
https://zetcasino.one/
Why Audi Key Isn’t As Easy As You Imagine Audi Car Key Replacement
What’s The Job Market For 10kg Front Loader Professionals?
10Kg front loader
Five Killer Quora Answers On Spare Car Key Price spare
car key price – richmond-michelsen.blogbright.Net,
20 Trailblazers Lead The Way In Window Repairs Leeds Leeds Glazing
(Extension.Unimagdalena.Edu.Co)
Backlink pyramid
Sure, here’s the text with spin syntax applied:
Link Pyramid
After many updates to the G search algorithm, it is vital to utilize different strategies for ranking.
Today there is a method to engage the interest of search engines to your site with the help of backlinks.
Backlinks are not only an effective marketing instrument but they also have authentic traffic, straight sales from these sources likely will not be, but transitions will be, and it is beneficial visitors that we also receive.
What in the end we get at the output:
We present search engines site through links.
Prluuchayut natural click-throughs to the site and it is also a sign to search engines that the resource is used by users.
How we show search engines that the site is profitable:
Backlinks do to the primary page where the main information.
We make backlinks through redirections reliable sites.
The most ESSENTIAL we place the site on sites analytical tools distinct tool, the site goes into the cache of these analyzers, then the acquired links we place as redirects on weblogs, discussion boards, comments. This significant action shows search engines the MAP OF THE SITE as analyzer sites display all information about sites with all key terms and headlines and it is very GOOD.
All data about our services is on the website!
The 3 Most Significant Disasters In Locksmith Near Me For Car History locksmith for car Key
How Ford Key Fob Replacement Became The Hottest Trend In 2022 ford Transit key Replacement
This Week’s Best Stories Concerning Auto Lock
Smiths Mobile Auto Locksmiths
Мечтаете улучшить свои английский? Окунитесь в увлекательный мир английского языка через кинокартины и сериалы на английском и британском языках. Насладитесь процессом освоения, погружаясь в интригующие сюжеты и диалоги на языке оригинала. Фильмы и сериалы на английском не только помогут вам расширить словарный запас, но и сделают лучше понимание английской языка на слух. Используйте просмотры сериалов на английском в качестве увлекательного метода обучения. Подробнее на сайте https://serialy-na-angliiskom.pp.ua
“Ask Me Anything:10 Answers To Your Questions About Locksmith For Cars Near Me Local locksmith car
Everything You Need To Know About Mobile Car Diagnostics Near Me Uk mobile car diagnostics (Lauren)
Hi to all, how is everything, I think every one is getting more from this web page, and your views are
good in support of new visitors.
I was more than happy to uncover this web site. I need to to thank
you for ones time for this wonderful read!!
I definitely savored every part of it and I have you book-marked to see new things in your site.
Five Killer Quora Answers On Gray Sectional Sofa Gray Sectional sofa
Hi! I just wanted to ask if you ever have any problems with hackers?
My last blog (wordpress) was hacked and I ended up losing several weeks of hard work due
to no back up. Do you have any solutions to stop hackers?
10 Locations Where You Can Find Boat Accidents Lawyer boating accident
The No. Question That Everyone In Home From Work Jobs Should Be Able To Answer part time Home based jobs
5 Laws Anyone Working In Cerebral Palsy Law Should Be Aware Of albany Cerebral palsy lawyer
10 Meetups On Avon True Colour Glimmerstick Brow Definer You Should Attend avon glimmersticks uk
20 Quotes That Will Help You Understand Sofas For
Sale Near Me New couch For sale
Boomerang-Casino: Eine neue Art des Online-GlГјcksspiels
Das Boomerang-Casino ist ein neuer Trend im Bereich des Online-Glücksspiels, der immer beliebter wird. Diese Art von Casino zeichnet sich durch die Möglichkeit aus, Gewinne zurückzuerhalten, selbst wenn man verliert.
Das Konzept des Boomerang-Casinos basiert auf der Idee, dass Glücksspiel nicht nur eine Möglichkeit ist, Geld zu gewinnen, sondern auch ein unterhaltsames Erlebnis sein sollte. Mit dem Boomerang-Casino haben Spieler die Chance, Verluste wieder zurückzuerhalten, wenn sie zum Beispiel eine bestimmte Anzahl von Spielen spielen oder eine bestimmte Geldsumme einzahlen.
Diese Art von Casino bietet Spielern ein hohes Maß an Flexibilität und Spaß, da sie wissen, dass sie selbst bei einem Pechsträhne immer noch die Chance haben, ihre Verluste auszugleichen. Dies gibt den Spielern ein Gefühl von Kontrolle und macht das Glücksspiel insgesamt angenehmer.
Das Boomerang-Casino bietet eine Vielzahl von Spielen, darunter Spielautomaten, Tischspiele und Live-Casino-Spiele. Die Spieler können ihre Lieblingsspiele spielen und gleichzeitig die Vorteile des Boomerang-Systems nutzen.
Insgesamt ist das Boomerang-Casino eine aufregende und innovative Art des Online-Glücksspiels, die Spielern eine einzigartige Erfahrung bietet. Mit der Möglichkeit, Verluste zurückzuerhalten, wird das Glücksspiel unterhaltsamer und stressfreier. Wer auf der Suche nach neuen Abenteuern im Bereich des Online-Glücksspiels ist, sollte das Boomerang-Casino auf jeden Fall ausprobieren.
https://boomerangcasino.one/
What Is The Reason Adding A Key Word To Your Life Will Make
All The The Difference Patio Door Repair Leeds
15 Best Affordable Couches For Sale Bloggers You Must Follow best affordable couches
Sabung Ayam Online
A Look At The Ugly Truth About Double Glazed Window
Suppliers Near Me double Glaze doors
24 Hours For Improving Shark I Robot Vacuum quietest robot vacuum
10 Michael Kors Handbags Sale Tricks All Experts Recommend Michael Kors bags backpack
That s how we do things at Bally Casino. As a result, we made sure that they would find exactly what they were looking for. New players only Free spins must be claimed in 14 days after registration 10x wagering requirements apply. Source: http://www.fanart-central.net/user/Cathy46/blogs/20678/Discover-Ultimate-Online-Betting-Experience-with-Betsul
A Journey Back In Time What People Talked About Emergency Window Repair 20 Years Ago double glazed window repairs near me (Elisabeth)
10 Graphics Inspirational About Car Keys Spare key Spare
Why People Don’t Care About Replacement Upvc Window Handles domestic
Surprised you haven t gotten a different app developer because this gets worse the more you play. Karamba – 100 welcome bonus up to 200 100 spins. Riversweeps 777 has a compilation of more than 70 exciting casino games. Source: https://www.storeboard.com/blogs/nature/how-to-get-started-with-betsul/5714723
Амигуруми – это японское искусство создания игрушек с помощью техники амигуруми. Это слово происходит от японских слов “ами”, означающего вязаный, и “нюгуруми”, что переводится как плюшевая игрушка. Традиционно амигуруми изготавливаются из шерсти с использованием крючка. Игрушки амигуруми могут воплощать различных персонажей, тварей, мифические существа и многое другое. Это популярное хобби, которое имеет свои ассоциации и прихожан по всему миру.
По амигуруми существует множество рисунков и обучающих программ. В этих материалах представлены поэтапные инструкции по созданию различных предметов амигуруми. Схемы демонстрируют каждый момент процесса вязания, а мастер-классы комплектуются полными описаниями. Такие амигуруми схемы бесплатно можно найти в вебе, на порталах по рукоделию, в ресурсных группах и социальных медиа.
Также многие учебники по рукоделию содержат диаграммы и уроки по созданию амигуруми. Эксперты в этой области предоставляют своим опытом и талантами через издания, видеоуроки и материалы.
Важно выбирать материалы, подходящие вашему уровню мастерства и предпочтениям. Некоторые материалы направлены на новичков, предоставляя базовые пошаговые руководства и уроки, в то время как для опытных рукодельников доступны более сложные изделия и детальные техники.
Продажа квартир https://novostroykihome.ru/ и недвижимости в Казани по выгодной стоимости на официальном сайте застройщика. Жилье в Казани: помощь в подборе и покупке новых квартир, цены за квадратный метр, фото, планировки.
15 Lessons Your Boss Would Like You To Know You Knew About Cheap Sofas For Sale leather recliner Couch; http://www.easyfie.com,
A Guide To Automotive Locksmith In 2023 near me
Zet Casino ist ein Online-Casino, das Spielern eine Vielzahl von Spielen und Bonusangeboten bietet. Eines der beliebtesten Angebote fГјr neue Spieler ist der Zet Casino Bonus ohne Einzahlung.
Mit diesem Bonus können Spieler kostenlose Spiele genießen, ohne ihr eigenes Geld einzahlen zu müssen. Der Bonus wird automatisch gutgeschrieben, sobald sich Spieler im Casino registriert haben. Es ist eine großartige Möglichkeit, das Casino kennenzulernen und erste Gewinne zu erzielen, ohne ein Risiko eingehen zu müssen.
Um den Zet Casino Bonus ohne Einzahlung zu erhalten, müssen Spieler lediglich ein Konto bei Zet Casino erstellen und den Bonuscode eingeben, der auf der Website des Casinos angegeben ist. Nach der Bestätigung des Kontos wird der Bonus sofort gutgeschrieben und Spieler können sofort mit dem Spielen beginnen.
Es ist jedoch wichtig zu beachten, dass der Zet Casino Bonus ohne Einzahlung bestimmten Bedingungen unterliegt. Spieler müssen die Umsatzbedingungen erfüllen, bevor sie Gewinne auszahlen lassen können. Es ist ratsam, die Bonusbedingungen sorgfältig zu lesen, um sicherzustellen, dass man die Bedingungen erfüllt und keine Probleme bei der Auszahlung der Gewinne hat.
Insgesamt ist der Zet Casino Bonus ohne Einzahlung eine großartige Möglichkeit für Spieler, das Casino zu erkunden und erste Gewinne zu erzielen, ohne eigenes Geld einsätzen zu müssen. Mit einer Vielzahl von Spielen und regelmäßigen Bonusangeboten ist Zet Casino definitiv einen Besuch wert.
https://zetcasino.one/
These are the most important factors used to rank the best online casinos. There are also over two dozen live blackjack tables available. Wondering how Chumba Casino works. Source: https://www.theotaku.com/worlds/plinko/view/352428/betsul_-_the_ultimate_betting_platform_for_sports_enthusiasts/
How Much Can Window Repair Leeds Experts
Earn? Upvc window repairs leeds
15 Things You Don’t Know About Buy Mobility Scooter Near Me
best folding mobility scooter for outdoors – Fidelia –
Like most online casino operators, DraftKings utilizes a variety of third-party games, exclusive games and live dealer games. Contact our professional team today to get started planning your next event today. Match Up To 1000 20 On The House. Source: https://collectednotes.com/plinko/betsul-the-ultimate-betting-platform-for-sports-enthusiasts
15 Funny People Working Secretly In Pvc Window Repairs Upvc window repairs
The 12 Most Obnoxious Types Of People You Follow On Twitter Best mobility
scooter (https://rentry.co/xghi4az2)
Also updated with the latest news, so the blurb could also be changed
to: Former President of South Africa Thabo Mbeki is
sent by the African Union to mediate in the presidential election crisis in Ivory Coast.
For unknown reasons Tariqabjotu thinks the linked article hasn’t been updated,
when it fact it has been updated. Article hadn’t been updated to note Ouattara’s swearing in, but it’s updated now.
Now the other is also sworn in president! Now I am now 16 years old.
It is not only older adults who suffer from unwanted bed urination. They fear someone in the Italian government could find out who they are and target
them. Who cares about serving the public or engaging editors.
When someone experiences something that they have
experienced in one of their unremembered dreams it is commonly referred
to as dejavu. So you don’t have to turn your webcam
on at all if you don’t want to. Dutch girl big dildo ride
Cum Dildo Blonde Creampie Real Pussyfucking Dutch Big Tits
Big Boobs Natural Tits Huge Dildo Big Dildo Cam Sex Webcam Teen Dildo Ride Sex Hd Monster Dildo Big
Dildo Ride Webcam Hd Tits Hd 07:34 Cute Blond
Bottle Insertion Photoshoot Cute Insertion Photoshoot Bottle Blond 19:27 Busty babe playing with three b.
What Is The Reason Michael Kors Tote Bag Is The Best Choice For
You? michael kors handbags for ladies
Guide To Double Glazing Near Me: The Intermediate Guide On Double Glazing Near
Me double glazing near me (Kristi)
Cafe Casino s big bonuses doubled exclusively at ProfessionalRakeback. And that s only scratching the surface. They should offer you all the popular types of games, such as video slots, classic slots, table games, and live casino favourites. Source: https://platform.blocks.ase.ro/blog/index.php?entryid=33799
10 Quick Tips For Window Repair Near upvc window repair near me (Star-ton.com)
What Is Ford Replacement Key Uk And Why You Should Consider Ford Replacement Key Uk costs
This blog was… how do you say it? Relevant!! Finally I’ve found
something which helped me. Thanks!
Many Of The Most Exciting Things Happening With Bags Prada prada bag for Sale
The Lesser-Known Benefits Of Automobile Locksmith locksmith auto keys
Explore the thrilling realm of YYY Casino Egypt! Play and win beneath the shimmering Egyptian stars.
Red Dog was our 1 pick this time around, but we have 17 other real money online casinos we d definitely recommend. Agua Caliente Rancho Mirage sets the standard for luxury with its winning casino floor, incredible outdoor pools, a five-star spa and acclaimed hotel. Drake Casino Best online casino overall. Source: http://www.forum.anomalythegame.com/viewtopic.php?f=32&t=296892
Guide To Repair Upvc Window: The Intermediate Guide To Repair Upvc Window upvc
Zet Casino Freispiele ohne Einzahlung
Immer mehr Online Casinos bieten ihren Spielern die Möglichkeit, Freispiele ohne Einzahlung zu erhalten. Diese Freispiele ermöglichen es den Spielern, kostenlos an bestimmten Spielautomaten zu spielen, ohne eigenes Geld einzahlen zu müssen. Eines dieser Casinos ist das Zet Casino, das ebenfalls diese attraktive Option anbietet.
Freispiele ohne Einzahlung sind eine großartige Möglichkeit für Spieler, neue Spiele auszuprobieren, ohne dabei ein Risiko eingehen zu müssen. Man kann sich gemütlich zurücklehnen und das Spiel genießen, ohne sich Gedanken über Verluste machen zu müssen. Dabei kann man dennoch echte Gewinne erzielen, die man sich nach Erfüllung der Umsatzbedingungen auszahlen lassen kann.
Im Zet Casino können Spieler Freispiele ohne Einzahlung erhältlich, indem sie sich einfach auf der Website des Casinos registrieren. Nach erfolgreicher Registrierung werden die Freispiele automatisch gutgeschrieben und können sofort genutzt werden. Dabei wird den Spielern eine bestimmte Anzahl an Freispielen für einen bestimmten Spielautomaten zur Verfügung gestellt.
Das Zet Casino bietet seinen Spielern eine breite Auswahl an Spielen, darunter beliebte Slots, Tischspiele und Live-Casino-Spiele. Durch die Möglichkeit, Freispiele ohne Einzahlung zu erhalten, können Spieler verschiedene Spiele ausprobieren und sich davon überzeugen, ob das Casino ihren Ansprüchen entspricht. Zudem haben Spieler die Chance, echte Gewinne zu erzielen, ohne dabei eigenes Geld einzusetzen.
Fazit: Freispiele ohne Einzahlung im Zet Casino sind eine attraktive Möglichkeit für Spieler, kostenlos neue Spiele auszuprobieren und dabei echte Gewinne zu erzielen. Wer auf der Suche nach einem spannenden und unterhaltsamen Online Casino ist, sollte sich das Zet Casino genauer anschauen. Mit einem breiten Angebot an Spielen und attraktiven Bonusaktionen ist das Zet Casino definitiv einen Besuch wert.
https://zetcasino.one/
Tipico: Warum wird die Buchung zum Casino blockiert?
Immer wieder taucht bei Nutzern des Online-Casinos von Tipico die Frage auf, warum ihre Buchungen blockiert werden. Dies kann verschiedene Gründe haben und ist meist auf Sicherheitsvorkehrungen zurückzuführen. In diesem Artikel möchten wir genauer auf dieses Thema eingehen und erklären, warum es zu einer Blockierung kommen kann.
Zunächst einmal ist es wichtig zu verstehen, dass Tipico als seriöser Anbieter großen Wert auf die Sicherheit seiner Kunden legt. Aus diesem Grund werden regelmäßig Überprüfungen und Kontrollen durchgeführt, um möglichen Betrug oder Missbrauch zu verhindern. Dies kann dazu führen, dass bestimmte Transaktionen blockiert werden, um das Risiko für die Nutzer zu minimieren.
Ein weiterer Grund für eine Blockierung könnte eine fehlerhafte oder unvollständige Verifizierung des Kontos sein. Um sicherzustellen, dass alle Nutzer volljährig sind und keine Geldwäsche betreiben, ist Tipico gesetzlich verpflichtet, die Identität der Kunden zu überprüfen. Wenn diese Verifizierung nicht vollständig abgeschlossen wurde, kann es zu Schwierigkeiten bei Buchungen kommen.
Auch verdächtige Aktivitäten können dazu führen, dass eine Buchung blockiert wird. Wenn beispielsweise ungewöhnlich hohe Beträge eingezahlt oder ausgezahlt werden, kann dies als Warnzeichen für potenziellen Betrug gesehen werden. In solchen Fällen greift Tipico ein und blockiert die Transaktionen, um die Sicherheit der Nutzer zu gewährleisten.
Um eine Blockierung zu vermeiden, ist es daher ratsam, sein Konto regelmäßig zu verifizieren und verdächtige Aktivitäten zu vermeiden. Sollte es dennoch zu Problemen kommen, steht der Kundenservice von Tipico jederzeit zur Verfügung und hilft gerne bei der Klärung von offenen Fragen.
Insgesamt ist es also wichtig zu verstehen, dass eine Buchung zum Casino von Tipico aus Sicherheitsgründen blockiert werden kann. Durch die Einhaltung der Verifizierungsvorschriften und das Vermeiden verdächtiger Aktivitäten kann man solche Schwierigkeiten jedoch in der Regel umgehen. Tipico legt großen Wert auf die Sicherheit seiner Kunden und möchte ihnen ein sicheres und angenehmes Spielerlebnis bieten.
https://tipicocasino.one/
Im Boomerang Casino kГ¶nnen Spieler von attraktiven Bonusaktionen profitieren, die ihnen zusГ¤tzliche Gewinnchancen bieten. Dabei sind vor allem die sogenannten “no deposit bonus codes” besonders beliebt. Doch was bedeutet das genau?
Ein “no deposit bonus” ist ein spezieller Bonus, der Spielern gewГ¤hrt wird, ohne dass sie eine Einzahlung tГ¤tigen mГјssen. Dies ermГ¶glicht es den Spielern, das Casino und seine Spiele risikofrei auszuprobieren, ohne dabei eigenes Geld zu riskieren. Die bonus codes sind dabei spezielle Codes, die eingelГ¶st werden mГјssen, um den Bonus zu erhalten.
Im Boomerang Casino gibt es verschiedene no deposit bonus codes, die den Spielern unterschiedliche Vorteile bieten können. Zum Beispiel kann es sich um Freispiele für bestimmte Slots handeln, um zusätzliches Startguthaben oder um andere attraktive Boni. Die genauen Bedingungen für die Bonusaktionen werden dabei jeweils in den Promotionen des Casinos erklärt.
Um von den no deposit bonus codes im Boomerang Casino zu profitieren, sollten Spieler regelmäßig nach neuen Aktionen Ausschau halten und die entsprechenden Codes korrekt eingeben. So können sie sich zusätzliche Gewinnchancen sichern und das Spielerlebnis im Casino noch spannender gestalten.
Insgesamt bieten die no deposit bonus codes im Boomerang Casino den Spielern eine tolle Möglichkeit, das Casino und seine Spiele kennenzulernen, ohne dabei eigenes Geld einzahlen zu müssen. Wer also auf der Suche nach einem risikofreien Einstieg in die Welt des Online-Glücksspiels ist, sollte diese Bonusaktionen auf jeden Fall nutzen. Viel Spaß und Glück beim Spielen!
https://boomerangcasino.one/
You never know when the time is right and will hit the jackpot. With generous bonuses, a diverse range of games, and a safe and fair gaming environment, players can enjoy a fun and rewarding experience. Ready to Claim the Best No Deposit Bonus Codes Offers. Source: https://www.oxox.co.jp/2013/12/30/play-on-line-casino-video-games-online/
I’m gone to tell my little brother, that he should also visit this blog on regular basis to get updated from hottest gossip.
Undeniable Proof That You Need Windows Replacement double glazed windows replacement
However, all our recommendations are unbiased and follow a thorough review process. You need to be physically located in Pennsylvania and at least 21 years of age to qualify for this sign-up bonus. From the next screen, enter the bonus code DELUXE40 and click Redeem to receive 40 in free play credits. Source: https://eng-al-fanoos.org/6-methods-to-begin-out-a-web-based-casino/
10 Facts About Robot Vacuum With Self Empty Base That Can Instantly Put You In The
Best Mood Best
15 Terms Everyone In The Black Friday Sofa
Sale Industry Should Know new couch for sale
You ll find the best sign-up bonuses available in Pennsylvania below, with the sites that offer a no deposit bonus listed first. However, it is generally accepted that no deposit free spins give you a better shot at scoring some decent wins and boosting your bankroll. Should you manage to conquer reels like 5 Wishes and Achilles Deluxe , you can happily retire from the infantry with gold and diamonds to spare. Source: https://essay.miami/how-to-begin-an-online-on-line-casino-in-6-steps-2023-update_1707885570.html
Написание курсовых работ https://courseworkskill.ru/ на заказ быстро, качественно, недорого. Сколько стоит заказать курсовую работу. Поручите написание курсовой работы профессионалам.
10 Ways To Build Your Self Emptying Robot Vacuum
And Mop Empire best Self emptying robot vacuum And mop
(historydb.date)
Why Is There All This Fuss About Will CSGO Case Prices Go Down? Revolution case Skins
Personal Injury Attorney 10 Things I’d Love To Have Known Earlier personal injury lawyer
Замечательный пост! Будучи специалистом по
путешествиям на Байкал,
я нахожу ваше описание точным.
Байкал не перестает удивлять
своей красотой.
Если вы мечтаете о путешествии сюда, я могу
помочь в организации множество путешествий по этому великолепному региону.
Мы учитываем все пожелания наших клиентов, чтобы ваше приключение было поистине
уникальным.
Не упустите возможность посетить Байкал
во всем его великолепии!
За более подробной информацией
обращайтесь ко мне.
С уважением, ваш надежный гид по Байкалу.
Creating original articles on Medium and Platform, why it is essential:
Created article on these resources is improved ranked on low-frequency queries, which is very crucial to get natural traffic.
We get:
organic traffic from search engines.
natural traffic from the inner rendition of the medium.
The site to which the article refers gets a link that is valuable and increases the ranking of the site to which the article refers.
Articles can be made in any number and choose all less frequent queries on your topic.
Medium pages are indexed by search engines very well.
Telegraph pages need to be indexed individually indexer and at the same time after indexing they sometimes occupy spots higher in the search engines than the medium, these two platforms are very useful for getting visitors.
Here is a link to our offerings where we provide creation, indexing of sites, articles, pages and more.
10 Things That Your Family Teach You About Window Sash Replacement window Sash replacement
Bonus Store. Min 1st Deposit 20. It offers a 1500 Deposit Match when registering for the first time. Source: https://ringtonymira.ru/2024/02/14/high-on-line-casino-software-suppliers-2023-2024
10 No-Fuss Methods To Figuring The Double Glazing Firms Near Me You’re Looking For double glazing firms near me
The Best Place To Research Idn Play Online must a nice
You expressed this effectively.
Boomerang Casino App – das neue Spielerlebnis fГјr unterwegs
Immer mehr Menschen nutzen heutzutage ihre mobilen Endgeräte, um online zu spielen. Dafür gibt es eine Vielzahl von Apps, die es ermöglichen, jederzeit und überall auf beliebte Casino-Spiele zuzugreifen. Eine dieser Apps ist die Boomerang Casino App, die ein besonderes Spielerlebnis bietet.
Die Boomerang Casino App wurde von erfahrenen Entwicklern konzipiert und bietet eine breite Auswahl an Spielautomaten, Tischspielen und Live-Casino-Spielen. Durch die benutzerfreundliche Oberfläche ist es einfach, sich in der App zurechtzufinden und die Lieblingsspiele zu spielen.
Ein besonderes Feature der Boomerang Casino App ist das Belohnungssystem, das es den Spielern ermöglicht, Punkte zu sammeln und diese gegen attraktive Preise einzutauschen. Dadurch wird das Spielen in der App noch spannender und lohnenswerter.
Darüber hinaus bietet die Boomerang Casino App auch regelmäßige Aktionen und Boni, die den Spielern zusätzliche Gewinnchancen bieten. Das sorgt für Abwechslung und Spannung beim Spielen.
Die Sicherheit und Fairness der Spiele steht bei der Boomerang Casino App an oberster Stelle. Alle Spiele werden regelmäßig überprüft und sind von renommierten Prüfbehörden lizenziert, um ein faires Spielerlebnis zu gewährleisten.
Insgesamt ist die Boomerang Casino App eine empfehlenswerte Option fГјr alle, die auch unterwegs nicht auf spannende Casino-Spiele verzichten wollen. Mit einer Vielzahl von Spielen, attraktiven Boni und einem sicheren Spielumfeld bietet die App ein rundum gelungenes Spielerlebnis. Einfach die App herunterladen, anmelden und direkt mit dem Spielen loslegen!
https://boomerangcasino.one/
Zet Casino is a popular online casino that offers a wide range of games and exciting promotions for players. One of the most sought-after promotions at Zet Casino is the no deposit bonus codes that are offered to new players in 2019.
No deposit bonus codes are a great way for players to try out the casino and its games without risking their own money. These codes typically offer free spins or bonus cash that can be used to play real money games. At Zet Casino, new players can take advantage of these no deposit bonus codes to start their gaming experience on a high note.
To claim the no deposit bonus codes at Zet Casino, players simply need to sign up for an account and enter the code provided. This will unlock the bonus and allow players to start playing immediately. It’s important to note that there may be wagering requirements attached to these bonuses, so players should make sure to read the terms and conditions before using them.
In addition to the no deposit bonus codes, Zet Casino also offers a generous welcome package for new players. This includes a match bonus on the first deposit, as well as free spins on selected slots. This gives players even more reasons to join the casino and start playing their favorite games.
Overall, Zet Casino no deposit bonus codes for 2019 are a fantastic way for new players to get started at this online casino. With a wide selection of games, generous promotions, and a user-friendly interface, Zet Casino is a top choice for players looking for a fun and rewarding gaming experience.
https://zetcasino.one/
20 Fun Facts About Repair Upvc Window Window repair
If you re hoping to hit a payline on a fruit machine, you re in luck, as most casino bonuses are designed to be used on slots. They are very responsive, always happy to help and dedicated to what they do. Ignition Our top pick overall has some of the best jackpot slots and poker games for players of all skill levels. Source: https://browsersupportnumber.ru/2024/02/14/best-payout-on-line-casinos-finest-online-casinos-that-payout
Who Is Responsible For The CSGO Weapon Case Budget? Twelve
Top Ways To Spend Your Money Esports 2014 Summer Case
The People Nearest To Replace Window Pane Tell You Some Big Secrets nearest
Guide To Double Glazed Window Replacement: The Intermediate
Guide The Steps To Double Glazed Window Replacement Double Glazed Window Replacement
Games freeze up occasionally, but that could be a function of my wifi. You can access all your game spotlights through your mobile device. Sick of your identity name. Source: http://steve-kitchen.tribefarm.net/greatest-casinos-in-singapore-2024-trusted-on-line-casinos/
How To Outsmart Your Boss On Locksmith For Car Near Me auto car key locksmith – Emilia,
Casino Reviews – Your Ultimate Guide to the Casino World. After you ve picked the best casino for you, you ll need to make an account, which is usually pretty straightforward. It is not clear when Indiana will soften its stance on online casino gaming. Source: https://joho5.biz/2024/02/14/online-on-line-casino-actual-cash-prime-sixteen-casino-sites-in-2023
What Is The Secret Life Of Ford Replacement Key Uk ford
replacement keys (Corine)
Nine Things That Your Parent Taught You About Robot Vacuum With Self Empty Base Robot vacuum with self empty
base (leewhan.Com)
Since COVID-19, many online casinos opted for live dealer tables due to their rising popularity among players during the pandemic. Start with a free bonus. racing as you power your way to higher and higher jackpots. Source: http://www.laralserramenti.it/2013/06/14/online-casino-leisure-new-jersey/
Наша компания предлагает высококачественные услуги Аренда гусеничного экскаватора в Алматы Мы обеспечиваем надежное и профессиональное оборудование для выполнения различных земляных работ на строительных площадках и других объектах. Наш опытный персонал и гибкие условия аренды делают нас надежным партнером для вашего проекта.
Link building is merely equally efficient now, just the tools for working in this area possess altered.
You can find several choices to inbound links, we employ some of them, and these strategies function and have been tried by our team and our clients.
Not long ago we carried out an experiment and it turned out that low-frequency queries from one website ranking well in search engines, and this doesnt require to be your personal website, you can use social media from the web 2.0 range for this.
It additionally it is possible to partially transfer load through web page redirects, giving an assorted hyperlink profile.
Head over to our own web page where our services are actually provided with comprehensive descriptions.
Why No One Cares About Semi Truck Attorney Greendale semi truck accident law firm
10 Things That Your Family Teach You About Mop Robot Vacuum Mop Robot Vacuum
Das Boomerang Casino in Griechenland ist ein aufregendes neues Spielerlebnis für alle Liebhaber von Glücksspielen. Mit der einzigartigen Kombination aus traditionellen Casinospielen und modernen Online-Glücksspieloptionen bietet das Boomerang Casino eine breite Palette von Unterhaltungsmöglichkeiten für seine Besucher.
Das Casino, das im Herzen von Griechenland liegt, zeichnet sich durch sein modernes Design und seine hochwertige Ausstattung aus. Die Atmosphäre ist elegant und einladend, und die Mitarbeiter sind freundlich und hilfsbereit. Das Casino bietet eine Vielzahl von Spielen, darunter klassische Tischspiele wie Roulette, Blackjack und Poker sowie eine Vielzahl von Spielautomaten und Video-Pokerspielen.
Eine der Besonderheiten des Boomerang Casinos ist sein umfangreiches Angebot an Online-Glücksspielen. Die Spieler können von überall aus auf ihre Lieblingsspiele zugreifen, ohne das Casino verlassen zu müssen. Mit hochwertiger Software und schnellen Auszahlungen bietet das Boomerang Casino eine sichere und benutzerfreundliche Umgebung für Online-Spieler.
Darüber hinaus bietet das Boomerang Casino regelmäßig Promotionen und Boni für seine Besucher an. Diese können Freispiele, Einzahlungsboni und andere exklusive Angebote umfassen, die das Spielerlebnis noch spannender machen.
Insgesamt ist das Boomerang Casino in Griechenland eine groГџartige Option fГјr alle, die nach einem aufregenden und unterhaltsamen Spielerlebnis suchen. Mit seiner groГџartigen Auswahl an Spielen, der modernen Ausstattung und den attraktiven Promotionen ist es definitiv einen Besuch wert. Besuchen Sie das Boomerang Casino und erleben Sie ein unvergessliches GlГјcksspielabenteuer!
https://boomerangcasino.one/
10 Facts About Car Spare Key That Will Instantly Put You In A Good Mood
spare Keys made near me
What’s The Job Market For Window.Replacement Near
Me Professionals? window.replacement Near me
15 Lessons Your Boss Wants You To Know About Rooms To Go Sofa Sale You’d Known About Rooms To Go Sofa Sale double chaise couch
Welcome Bonus – 4. There are also a couple of online roulette games inspired by NJ and PA-based teams, namely the New York Jets and the Philadelphia 76ers. There are lots of different types of slot games available to play at our site. Source: https://longlovetabs.biz/2024/02/14/on-line-on-line-casino-play-on-line-casino-games-on-line
“The Ultimate Cheat Sheet” On Audi Car Keys Audi Keyfob
Write more, thats all I have to say. Literally, it seems
as though you relied on the video to make your point. You obviously know what youre talking about, why waste your intelligence on just posting videos to your blog when you could be giving us something enlightening to read?
See What Dreame Bot L30 Ultra Tricks The Celebs Are Utilizing dreame bot l30 ultra
Diagnostics Automotive Tools To Ease Your Daily Life Mobile Diagnostic
A Glimpse Inside The Secrets Of Best Robot Vacuum And Mop Robot Vacuums
We make sure we keep up to date with the latest games out there in the universe of online casino slots and games. No deposit bonus codes let you claim no deposit bonuses. Platinum Reels Casino No Deposit Bonus 35 Free Chip Looking for a no deposit bonus at Platinum Reels Casino. Source: https://eventor.orientering.no/Forum/Thread/10894
I’d like to thank you for the efforts you have put in writing this website.
I’m hoping to see the same high-grade content from you later on as well.
In fact, your creative writing abilities has encouraged me to get my very own website now 😉
Everygame Casino – More than 800 games to enjoy. Online Casino Laws in the US. 100 bonus 100 free spins on Book of Dead. Source: https://www.quia.com/pages/grola/realsbet
I was curious if you ever considered changing the
structure of your site? Its very well written; I love what
youve got to say. But maybe you could a little more in the way
of content so people could connect with it better. Youve got
an awful lot of text for only having one or 2
pictures. Maybe you could space it out better?
my site :: Cannabis Winnipeg Delivery
20 Fun Facts About Cars Locksmith local
Изучение английского языка по сериалам – отличный способ совершенствовать язык. Сериалы для базового уровня помогут освоить базовые фразы, а для advanced – расширить словарный запас. Субтитры в сериалах на британском помогут в понимании контекста. Как изучать английский по сериалам? Просто погружайтесь в английский язык смотря и слушая любимые сериалы! Смотреть и изучать английский языка можно тут https://serialy-na-anglijskom.pp.ua/
All your favorite games are right at your fingertips. They re easy to add cash to, and can be used to deposit and withdraw. The so called one-armed bandits don t have to be bandits , either. Source: https://www.ourboox.com/books/all-you-need-to-know-about-realsbet-the-ultimate-betting-platform/
15 Great Documentaries About Central Locking Key Repair
fix car door lock near me (Hassan)
You’ll Never Guess This Window Seal Replacement’s
Secrets Window Seal Replacement
What’s The Job Market For Double Glazed Window Repairs Professionals?
Double glazed window repairs
Boomerang Casino Auszahlung – Alles, was Sie wissen mГјssen
Immer mehr Spieler entscheiden sich dafür, Online-Casinos zu besuchen, um ihre Lieblingsspiele zu genießen und möglicherweise auch etwas Geld zu gewinnen. Eines der beliebtesten Online-Casinos ist das Boomerang Casino, das eine Vielzahl von Spielen, großzügige Boni und schnelle Auszahlungen bietet.
Eine der wichtigsten Aspekte eines Online-Casinos ist die Auszahlungspolitik. Spieler möchten sicher sein, dass sie ihre Gewinne schnell und einfach abheben können. Im Folgenden werden wir genauer auf die Auszahlungsmöglichkeiten des Boomerang Casinos eingehen.
Das Boomerang Casino bietet seinen Spielern eine Vielzahl von Auszahlungsmethoden, darunter Kreditkarten, E-Wallets und Banküberweisungen. Die Bearbeitungszeit für Auszahlungen kann je nach Methode variieren, liegt jedoch in der Regel zwischen 1-5 Werktagen. Es ist wichtig zu beachten, dass das Casino möglicherweise zusätzliche Dokumente für die Auszahlung benötigt, um die Sicherheit und Integrität des Transaktionsprozesses zu gewährleisten.
DarГјber hinaus verlangt das Boomerang Casino keine GebГјhren fГјr Auszahlungen, was ein groГџer Vorteil fГјr die Spieler ist. Dies bedeutet, dass Sie Ihr Geld in vollem Umfang erhalten, ohne dass unerwГјnschte Kosten anfallen.
Um eine Auszahlung im Boomerang Casino vorzunehmen, müssen Sie sich in Ihr Konto einloggen und den Auszahlungsbereich aufrufen. Wählen Sie die gewünschte Auszahlungsmethode aus, geben Sie den Betrag ein und bestätigen Sie die Transaktion. Das Casino wird dann die Auszahlung bearbeiten und Ihnen eine Bestätigung senden, sobald der Betrag auf Ihrem Konto gutgeschrieben wurde.
Insgesamt bietet das Boomerang Casino eine sichere und zuverlässige Auszahlungserfahrung für alle Spieler. Mit einer Vielzahl von Zahlungsmethoden, schnellen Bearbeitungszeiten und keinen zusätzlichen Gebühren ist dieses Casino eine ausgezeichnete Wahl für alle, die Wert auf reibungslose Transaktionen legen. Probieren Sie es noch heute aus und erleben Sie die Spannung des Boomerang Casinos!
https://boomerangcasino.one/
A Brief History Of Window Replacement History
Of Window Replacement Window replacement panes
Great information, Thanks!
BooiCasino android https://booicasino-telegram.com/
Five Things You’re Not Sure About About Mobile Mechanic Near Me mobile
diagnostics near me (Ila)
Why You Should Concentrate On Improving Fiat Punto Key Replacement fiat 500 Key cutting
11 “Faux Pas” Which Are Actually Okay To Do With Your Window Repair window Repairs
20 Tools That Will Make You More Successful At Auto Accident Litigation Auto accident law firms
Check Out What Fiat Key Cover Tricks Celebs Are Utilizing Fiat 500 spare Key
Are Fiat Replacement Key As Important As Everyone Says?
Fiat ducato remote Key programming
It’s The Evolution Of Repair Upvc Windows
upvc repairs near me [Fabian]
Just want to say your article is as astounding.
The clearness in your post is simply cool and i can suppose you’re a professional on this subject.
Well with your permission allow me to take hold of your feed to keep updated with approaching post.
Thank you 1,000,000 and please continue the rewarding work.
10 Inspiring Images About Folding Treadmill Incline http://www.Hometreadmills.uk
I recently upgraded to the REDDI-ARM by Mandako for my mowing operations, and the difference it has made is truly remarkable! The innovative sloped design not only enhances visibility but also reduces downtime with fewer moving parts. The exclusive 3-point hookup system provides stability and maneuverability, making mowing tasks a breeze. Plus, the durability of this attachment is unmatched, tackling rough terrain with ease. Safety features like LED lighting and a Slow-Moving Vehicle sign add peace of mind. Overall, the REDDI-ARM has transformed the way I approach mowing tasks – highly recommend it for
You’ll Never Guess This Window Seal Replacement’s Tricks window seal Replacement
See What Starporn Tricks The Celebs Are Utilizing starporn
10 Wrong Answers To Common New Renault Key Questions Do
You Know The Correct Answers? renault key Replacement
10 Things Your Competitors Can Help You Learn About All Terrain Electric Wheelchairs For Adults wheelchairs electric, Lachlan,
Attractive section of content. I just stumbled upon your web site and in accession capital to
assert that I get in fact enjoyed account your blog posts.
Any way I’ll be subscribing to your feeds and even I achievement you access consistently quickly.
10 Wrong Answers To Common Seat Arona Key
Questions Do You Know The Right Ones? seat ibiza car key replacement (qooh.me)
Guide To Marc Jacobs Hand Bags: The Intermediate Guide On Marc
Jacobs Hand Bags marc jacobs hand Bag (Yerliakor.com)
Das Boomerang Casino ist eine beliebte Plattform für Glücksspiel-Enthusiasten, die eine Vielzahl von Spielen und Funktionen bietet. Der Login-Prozess für das Boomerang Casino ist einfach und unkompliziert, sodass Spieler schnell zu ihren Lieblingsspielen gelangen können.
Um sich im Boomerang Casino anzumelden, mГјssen Spieler lediglich auf die Website des Casinos gehen und auf den “Anmelden” oder “Registrieren” Button klicken. AnschlieГџend mГјssen sie ihre persГ¶nlichen Daten wie Name, Geburtsdatum, E-Mail-Adresse und Wohnadresse angeben. Nachdem die Registrierung abgeschlossen ist, erhalten die Spieler einen Benutzernamen und ein Passwort, mit dem sie sich jederzeit im Casino einloggen kГ¶nnen.
Sobald die Spieler eingeloggt sind, haben sie Zugang zu einer Vielzahl von Spielen, darunter Spielautomaten, Tischspiele, Live-Casino-Spiele und mehr. Das Boomerang Casino bietet regelmäßig spannende Aktionen und Boni für seine Spieler, was das Spielerlebnis noch aufregender macht. Spieler können auch an Turnieren und Wettbewerben teilnehmen, um zusätzliche Preise und Belohnungen zu gewinnen.
Der Login-Prozess im Boomerang Casino ist sicher und geschützt, sodass die Spieler sich keine Sorgen um die Sicherheit ihrer persönlichen Daten machen müssen. Das Casino verwendet hochmoderne Verschlüsselungstechnologie, um sicherzustellen, dass alle Transaktionen und persönlichen Daten der Spieler geschützt sind.
Insgesamt bietet das Boomerang Casino eine unterhaltsame und ansprechende Spielerfahrung fГјr GlГјcksspiel-Fans. Mit seinem einfachen und benutzerfreundlichen Login-Prozess, einer Vielzahl von Spielen und aufregenden Aktionen ist das Boomerang Casino definitiv einen Besuch wert.
https://boomerangcasino.one/
7 Secrets About Michael Kors Bags That Nobody Will Share With You michael Kors Uk sale Bags
What Are The Myths And Facts Behind Audi Key Replacement audi Spare key
The Reason Behind Volkswagen Key Replacement Cost Is The Most
Sought-After Topic In 2023 lost car keys Volkswagen
Five Killer Quora Answers On Bentley Key Programming bentley Key programming (bybak.com)
Hello, its nice piece of writing regarding media print, we all be aware of media is a
enormous source of information.
9 Lessons Your Parents Taught You About Mini Cooper Key Fob Replacement
Mini cooper key fob Replacement
I’m more than happy to find this site. I want to to
thank you for ones time for this wonderful read!!
I definitely liked every part of it and i also have you saved as a
favorite to look at new things on your site.
Hello, Neat post. There is a problem together with your site in internet explorer, would test this?
IE nonetheless is the market leader and a huge portion of
folks will miss your wonderful writing due to this problem.
5 Laws That Will Help The Double Glazing Repair Cost Industry repairer
The 3 Largest Disasters In Robot Vacuum For Carpet The Robot
Vacuum For Carpet’s 3 Biggest Disasters In History Mop and vacuum
combo robot (bybak.com)
Zet Casino Code: Alles, was Sie wissen mГјssen
Zet Casino ist eines der beliebtesten Online-Casinos, das eine Vielzahl von Spielen für alle Arten von Spielern anbietet. Um das Spielerlebnis noch spannender zu gestalten, bietet Zet Casino auch Codes an, die den Spielern zusätzliche Boni und Vorteile verschaffen. In diesem Artikel werden wir alles, was Sie über den Zet Casino Code wissen müssen, besprechen.
Ein Zet Casino Code ist ein spezieller Code, den Spieler eingeben können, um verschiedene Boni wie Freispiele, Einzahlungsboni oder Cashback-Angebote zu erhalten. Diese Codes sind in der Regel zeitlich begrenzt und werden regelmäßig aktualisiert, um den Spielern frische und aufregende Angebote zu bieten.
Um einen Zet Casino Code einzulГ¶sen, mГјssen Sie sich zuerst auf der Website des Casinos anmelden und zum Abschnitt “Promotionen” gehen. Dort finden Sie eine Liste der verfГјgbaren Codes und deren jeweilige Bedingungen. WГ¤hlen Sie einfach den Code aus, den Sie verwenden mГ¶chten, und geben Sie ihn wГ¤hrend der Einzahlung in das entsprechende Feld ein.
Es ist wichtig zu beachten, dass jeder Zet Casino Code mit bestimmten Bedingungen verbunden ist, die Sie erfüllen müssen, um den Bonus zu erhalten. Diese Bedingungen können Einschränkungen wie Mindesteinzahlungsbeträge, Umsatzanforderungen oder Verfallsdaten umfassen. Stellen Sie also sicher, dass Sie die Bedingungen sorgfältig lesen, bevor Sie den Code verwenden.
Zet Casino Codes sind eine großartige Möglichkeit, Ihr Spielerlebnis zu verbessern und zusätzliche Belohnungen zu erhalten. Halten Sie daher die Website immer im Auge, um keine neuen Codes zu verpassen. Viel Spaß und viel Glück beim Spielen im Zet Casino!
https://zetcasino.one/
Das Casino Tipico bietet seinen Kunden eine einfache und schnelle Auszahlungsmethode an. Um Gewinne aus dem Online Casino zu sichern, ist es wichtig, die Auszahlungsbedingungen zu kennen und zu verstehen.
Die Auszahlung bei Casino Tipico erfolgt in der Regel über dieselbe Methode, die auch bei der Einzahlung verwendet wurde. Dazu gehören unter anderem Kreditkarten, Banküberweisungen, Skrill oder Neteller. Es ist wichtig, dass die Kontodaten korrekt angegeben werden, um Verzögerungen bei der Auszahlung zu vermeiden.
Um eine Auszahlung bei Casino Tipico zu veranlassen, muss der Kunde sich zunГ¤chst in sein Spielerkonto einloggen. AnschlieГџend kann er unter dem MenГјpunkt “Auszahlungen” den gewГјnschten Betrag angeben und die Transaktion bestГ¤tigen. Je nach gewГ¤hlter Auszahlungsmethode kann es einige Tage dauern, bis das Geld auf dem Konto des Spielers gutgeschrieben wird.
Es ist wichtig zu beachten, dass bei Casino Tipico bestimmte Umsatzbedingungen erfüllt sein müssen, bevor eine Auszahlung möglich ist. Dazu gehört in der Regel, dass der Bonusbetrag eine bestimmte Anzahl von Malen umgesetzt werden muss, bevor er ausgezahlt werden kann. Es ist daher ratsam, sich vorab über die jeweiligen Bonusbedingungen zu informieren.
Insgesamt bietet das Casino Tipico eine zuverlässige und schnelle Auszahlungsmethode an, die es den Kunden ermöglicht, ihre Gewinne schnell und unkompliziert zu erhalten. Durch das richtige Handling und die Kenntnis der Auszahlungsbedingungen steht dem Spielspaß nichts im Wege.
https://tipicocasino.one/
14 Cartoons About Bentley Continental Gt Key Fob That Will
Brighten Your Day bentley flying spur key
Encountered a captivating article, I propose you read https://sparktv.net/read-blog/20929
Ten Startups That Will Revolutionize The Car Keys Spare Industry For The Better car key spare (Nathaniel)
Интересуетесь улучшить свои языковые навыки? Погрузитесь в увлекательный мир английского языка с помощью наших кинокартин и сериалов на английском и британском языках. Насладитесь процессом обучения, погружаясь в захватывающие сюжеты и диалоги на языке оригинала. Наши фильмы и сериалы не только помогут вам расширить словарный запас, но и улучшат понимание английской речи и культуры. Используйте просмотры в качестве занимательного метода обучения. Подробнее тут https://filmy-na-anglijskom-yazyke.pp.ua/
The Ultimate Guide To Auto Accident Law vinton auto Accident lawsuit
The Most Powerful Sources Of Inspiration Of Sofas
For Sale Sofa chairs for Sale
A Vibrant Rant About Buy Mobility Scooters Near Me best
Automatic folding mobility scooter (king-wifi.win)
Почему посудомоечная машина https://kulbar.ru/2024/01/21/pochemu-posudomoechnaya-mashina-eto-neobhodimost-dlya-sovremennogo-doma/ необходимость для современного дома? Как использовать и как выбрать посудомойку?
Having multiple games can keep you engaged, but having fewer games can make things competitive. Choose a payment method from cashier options. Reply from WOW Vegas. Source: [url=https://feedback.bistudio.com/dashboard/arrange/4692/]https://feedback.bistudio.com/dashboard/arrange/4692/[/url]
10 Healthy Avon Spray Skin So Soft Habits avon spray skin so soft
5 Killer Quora Answers On Automatic Link Building Software
Automatic Link Building Software
10 Strategies To Build Your Auto Lock Out
Empire car repairs open near me (Darrel)
What’s The Current Job Market For Auto Door Lock Repair Near Me Professionals Like?
Car lock system Repair
This timeframe differs by method for instance, most e-wallet transfers process in 1-2 days. It s equally dedicated to its category of online betting, so anytime you want to take a break from playing online casino games, you can place your bets online. New Jersey Online Gambling for Real Money. Source: https://www.livinlite.com/forum/index.php/topic,2058.0.html
Guide To Tommy Hilfiger And Bags: The Intermediate Guide For Tommy Hilfiger And Bags tommy hilfiger and bags (Hunter)
Boomerang Casino Freispiele
Boomerang Casino ist eine beliebte Online-Glücksspielplattform, die ihren Spielern eine Vielzahl von Spielen und Boni bietet. Eine der attraktivsten Aktionen, die das Casino seinen Spielern bietet, sind die Boomerang Casino Freispiele. Diese Freispiele ermöglichen es den Spielern, bestimmte Spielautomaten kostenlos zu spielen und dabei echtes Geld zu gewinnen.
Die Boomerang Casino Freispiele sind eine großartige Möglichkeit, das Casino kennenzulernen und seine Top-Spiele auszuprobieren, ohne eigenes Geld einsetzen zu müssen. Diese Freispiele werden den Spielern entweder als Teil eines Willkommensbonus angeboten oder als regelmäßige Promotionen für bestehende Kunden.
Um die Boomerang Casino Freispiele zu erhalten, müssen die Spieler oft eine Einzahlung auf ihr Konto tätigen oder einen bestimmten Betrag in einem bestimmten Zeitraum spielen. Die Anzahl der Freispiele kann je nach Aktion variieren, aber in der Regel erhalten die Spieler zwischen 10 und 100 Freispiele.
Die Boomerang Casino Freispiele kГ¶nnen fГјr verschiedene Spielautomaten verwendet werden, darunter beliebte Titel wie Starburst, Book of Dead, Gonzo’s Quest und viele mehr. Die Spieler haben die MГ¶glichkeit, echtes Geld zu gewinnen, wГ¤hrend sie die Spiele mit ihren Freispielen spielen, was diese Aktionen besonders attraktiv macht.
Insgesamt bieten die Boomerang Casino Freispiele den Spielern die Möglichkeit, neue Spiele auszuprobieren, ihre Gewinnchancen zu erhöhen und zusätzliche Preise zu gewinnen. Werfen Sie also einen Blick auf die aktuellen Promotionen von Boomerang Casino und sichern Sie sich Ihre Freispiele für eine spannende und unterhaltsame Spielerfahrung.
https://boomerangcasino.one/
In Online-Casinos sind Freispiele für viele Spieler ein wichtiger Bestandteil des Spielvergnügens. Zet Casino bietet seinen Kunden regelmäßig die Möglichkeit, Freispiele zu erhalten und damit verschiedene Spiele kostenlos auszuprobieren. Doch für welches Spiel lohnen sich die Freispiele bei Zet Casino besonders?
Eines der beliebtesten Spiele, fГјr das man bei Zet Casino Freispiele erhalten kann, ist Book of Dead. Dieser Г¤gyptisch angehauchte Slot von Play’n GO bietet spannende Abenteuer und hohe Gewinnchancen. Mit den Freispielen bei Zet Casino kann man das Spiel risikofrei testen und mГ¶glicherweise hohe Gewinne erzielen.
Ein weiteres Spiel, das sich fГјr Freispiele bei Zet Casino eignet, ist Starburst. Dieser Slot von NetEnt ist bekannt fГјr seine bunten Grafiken und innovativen Features. Mit den Freispielen bei Zet Casino kann man dieses beliebte Spiel ausgiebig testen und vielleicht den ein oder anderen Jackpot knacken.
Auch der Spielautomat Gonzo’s Quest von NetEnt ist bei Zet Casino sehr beliebt und eignet sich perfekt fГјr Freispiele. Die spannende Schatzsuche des Entdeckers Gonzo bietet hohe GewinnmГ¶glichkeiten und eine aufregende SpielatmosphГ¤re. Mit den Freispielen bei Zet Casino kann man dieses Spiel ausgiebig testen und hoffentlich hohe Gewinne erzielen.
Für welches Spiel man sich letztendlich bei Zet Casino entscheidet, hängt natürlich vom persönlichen Geschmack und den individuellen Vorlieben ab. Doch eines ist sicher: Mit den Freispielen bei Zet Casino kann man viele spannende Spiele kostenlos ausprobieren und vielleicht den einen oder anderen großen Gewinn erzielen. Viel Spaß beim Spielen und viel Glück!
https://zetcasino.one/
Robot Vacuum For Carpet: The Good, The Bad, And The
Ugly robot vacuum brands
5 Laws Everyone Working In Double Glazing Spares Near
Me Should Be Aware Of front
The good news is that BetOnline makes it nice and easy to do so, with a sizable selection of payment options. You can t go wrong with any of them. While the core rules of each game have stayed the same, there are still a few differences between your standard brick-and-mortar experience and that found online. Source: https://www.theotaku.com/worlds/plinko/view/352484/everything_you_need_to_know_about_realsbet_reviews_tips_and_more/
You’ll Never Be Able To Figure Out This Heat Pump Tumble Dryer
Uk’s Tricks heat pump tumble dryer uk (http://www.Newlivecode.info)
Why All The Fuss About Double Glazing Companies Near Me?
fitting
https://roommx.com/
Get pishing website here sis. Let’s do together with me.
Do not forget to bookmark our scamming website. I love you all
Say “Yes” To These 5 Boating Crash Tips Boating Injury Lawyer
5 Qualities People Are Looking For In Every
Mobile Car Diagnostics system Diagnostic
The Advanced Guide To Auto Accident Claim sunland Park auto accident Lawyer
Address 1133 State Route 414, Waterloo, NY Telephone 855-335-5246 Number of Slots 1700 Total Games 66. Furthermore, they strive to resolve any queries or concerns quickly and efficiently. Get 20 free chips with their no deposit bonus offer. Source: https://youdontneedwp.com/Nathagrimes/discover-the-excitement-of-betting-with-realsbet-realsbet-website
What Is Car Locksmith And Why Is Everyone Speakin’ About
It? local car locksmith (Tuyet)
The 10 Most Terrifying Things About CSGO New Case Danger Zone Case
He has also covered football and other sports for both regional and national newspapers. Yes, you can play real money casino games on mobile devices like smartphones and tablets. Find impressive deposit bonus withdrawal limits. Source: https://www.synfig.org/issues/thebuggenie/synfig/issues/6027
15 Startling Facts About Ford Ka Key That You
Never Known ford fiesta key Replacement
You’ll Be Unable To Guess Plush Sectional Sofas’s Tricks Plush sectional
sofas (dermandar.com)
7 Tricks To Help Make The The Most Of Your Railroad Injuries Lawyer
Railroad Attorney near Me
It’s The Complete List Of Buying Online From Uk To Ireland Dos And Don’ts vimeo.com
How do I get my money at a UK casino. Unlike the other casinos we ve mentioned, PlayLive. So don t hesitate to get in touch. Source: https://lifeisfeudal.com/Discussions/question/innovative-solutions-for-sports-betting
Tipico Casino iPad
Das Tipico Casino bietet seinen Kunden ein erstklassiges Spielerlebnis, das nun auch bequem auf dem iPad genossen werden kann. Mit der speziell für das iPad optimierten App können die Spieler auf eine Vielzahl von Casino-Spielen zugreifen, darunter Slots, Roulette, Blackjack und vieles mehr.
Die Benutzeroberfläche der Tipico Casino iPad App ist benutzerfreundlich gestaltet und sorgt für ein einfaches und nahtloses Spielerlebnis. Die Spiele sind grafisch ansprechend gestaltet und bieten eine hohe Qualität, so dass die Spieler ein authentisches Casino-Erlebnis genießen können, egal wo sie sich befinden.
Durch die Verwendung der Tipico Casino iPad App haben die Spieler die MГ¶glichkeit, ihre Lieblingsspiele auch unterwegs zu spielen und kГ¶nnen somit jederzeit und Гјberall auf ihre Casino-Unterhaltung zugreifen. Egal ob man auf dem Weg zur Arbeit ist, in der Mittagspause oder gemГјtlich auf der Couch zu Hause – mit der Tipico Casino iPad App ist das Casino-Erlebnis immer griffbereit.
Darüber hinaus bietet das Tipico Casino seinen Spielern regelmäßig attraktive Boni und Aktionen, die das Spielerlebnis noch aufregender und lukrativer machen. Mit der Tipico Casino iPad App können die Spieler somit nicht nur hochwertige Casino-Spiele genießen, sondern auch von exklusiven Angeboten profitieren.
Insgesamt ist die Tipico Casino iPad App eine großartige Möglichkeit für Casino-Liebhaber, ihre Lieblingsspiele bequem und mobil zu spielen. Mit einer benutzerfreundlichen Benutzeroberfläche, einer Vielzahl von hochwertigen Spielen und attraktiven Boni ist die App eine perfekte Ergänzung für alle, die gerne unterwegs spielen möchten. Probieren Sie die Tipico Casino iPad App noch heute aus und lassen Sie sich von einem erstklassigen Casino-Erlebnis überzeugen.
https://tipicocasino.one/
Купить квартиру https://newflatsale.ru/ в новостройке: однокомнатную, двухкомнатную, трехкомнатную в жилом комплексе в рассрочку, ипотеку, мат. капитал от застройщика.
The Complete List Of Tommy Hilfiger Bag Dos And Don’ts Tommy hilfiger bags crossbody
10 Easy Ways To Figure Out The Futon For Sale In Your Body.
Gray leather couch (http://www.annunciogratis.Net/author/comiccord77)
New members only, must opt in. That means you can lose up to 100 and receive a full refund in bonus credits for a limited period of time. There are currently more than twenty operators with regulated casinos and supporting users around the state. Source: https://pixeljoint.com/pixelart/154971.htm
You should play this video slot machine game if you are a fan of the 2003 best-selling novel the Da Vinci Code and if you play slots to have fun rather than to win big. Casinos and affiliate marketers also use these codes to figure out how you got to an online casino. Gummy King II Gummyland Slot. Source: http://newapucha.org.np/online-casino-play-casino-video-games-on-line/
Thank you for the auspicious writeup. It in fact was a amusement
account it. Look advanced to more added agreeable from you!
By the way, how could we communicate?
Купить комплект тюнинга https://autoupgrade.by/
оборудование для диспетчерских центров https://oborudovanie-dispetcherskih-centrov.ru/ .
When I originally commented I seem to have clicked the -Notify me when new comments are
added- checkbox and now every time a comment
is added I get four emails with the exact same comment.
Perhaps there is a way you are able to remove me from that service?
Thank you!
Сериал Уэнсдэй смотреть онлайн беспалтно
You don t get your initial bet back, because the bet isn t made with real money. 50 real money funds and the other 50 will be made up of bonus funds. Besides, Cafe Casino makes a good first impression and also treats its customers as a priority. Source: https://newlifecenter.ru/play-on-line-casino-video-games-on-line/
Attractive portion of content. I just stumbled upon your site and in accession capital
to claim that I acquire actually enjoyed account your weblog posts.
Anyway I will be subscribing on your augment and even I fulfillment you
get admission to persistently rapidly.
Everything You Need to Know
2. Aviator Games: Test Your Flying Skills in this Exciting Challenge
3. Get Ready to Soar: Aviator Games for Thrill Seekers
4. Master the Sky: Aviator Games for Aviation Enthusiasts
5. Take Flight with Aviator Games: A High-Flying Adventure
6. Challenge Yourself with Aviator Games: Are You Ready to Take On the Sky?
7. The Sky’s the Limit: Aviator Games for Daredevils
8. Aviator Games: The Perfect Way to Experience the Thrill of Flying
9. Fly High with Aviator Games: An Exciting Journey Awaits
10. Unleash Your Inner Pilot: Aviator Games for Flying Enthusiasts
11. Reach New Heights with Aviator Games: The Sky Awaits
12. Aviator Games: A Test of Skill and Courage in the Sky
13. Take to the Skies with Aviator Games: A Thrilling Adventure Awaits
14. Aviator Games: Where Every Landing is a Victory
15. Ready for Takeoff: Aviator Games for the Brave and Bold
16. Conquer the Clouds with Aviator Games: A Challenge Like No Other
17. Aviator Games: Prepare for a High-Flying Experience
18. Fly Like a Pro with Aviator Games: The Sky’s the Limit
19. Aviator Games: The Ultimate Test for Aspiring Pilots
20. Soar to New Heights with Aviator Games: Are You Ready for the Challenge?
juego del avion casino juego del aviator .
To get started you will need to set up an account with Juwa Online. Online slots can offer higher RTPs than many live casinos. Free Daily Spins is safe, secure, and trustworthy because all communications are encrypted. Source: https://sofia-dv.ru/tips-on-how-to-start-a-web-based-on-line-casino-in-6-steps-2023-update/
Boomerang Casino Free Spins ohne Einzahlung
Das Boomerang Casino ist bekannt für sein großartiges Angebot an Spielen und großzügigen Bonusangeboten. Eine der beliebtesten Aktionen des Casinos sind die kostenlosen Freispiele ohne Einzahlung, die es den Spielern ermöglichen, echtes Geld zu gewinnen, ohne vorher Geld einzahlen zu müssen.
Die Free Spins ohne Einzahlung sind eine großartige Möglichkeit, das Casino kennenzulernen und die verschiedenen Spiele auszuprobieren, ohne dabei ein finanzielles Risiko eingehen zu müssen. Die Freispiele können an ausgewählten Spielautomaten eingesetzt werden und bieten die Chance, echte Gewinne zu erzielen.
Um an den Freispielen ohne Einzahlung teilzunehmen, müssen sich die Spieler lediglich im Boomerang Casino registrieren. Nach der erfolgreichen Anmeldung werden die Freispiele automatisch gutgeschrieben und können direkt genutzt werden.
Es ist jedoch zu beachten, dass die Gewinne aus den Freispielen in der Regel an bestimmte Umsatzbedingungen gebunden sind, die erfüllt werden müssen, bevor eine Auszahlung möglich ist. Diese Bedingungen variieren je nach Aktion und sollten daher vorher genau gelesen werden.
Insgesamt sind die Boomerang Casino Free Spins ohne Einzahlung eine großartige Möglichkeit, die vielfältigen Spiele des Casinos kennenzulernen und dabei sogar echte Gewinne zu erzielen. Es lohnt sich daher, regelmäßig nach aktuellen Angeboten Ausschau zu halten und diese zu nutzen. Viel Spaß und viel Glück beim Spielen!
https://boomerangcasino.one/
15 Fridge Freezer Cheap Benefits Everyone Should Be Able To
Fridge Freezer Deals
You Are Responsible For A Fiat Panda Key Fob
Replacement Budget? 12 Best Ways To Spend Your Money fiat panda remote key replacement (https://www.longisland.com/profile/quartbrown51)
To ensure the highest casino payouts, bookmark this page for easy access to our list of the best paying online casinos. Also similar to the other major casino operators, DraftKings is continually investing in proprietary game content to help differentiate its offering from the competition. You will never have a dull moment playing here. Source: https://agelshop.biz/2024/02/14/online-casino-entertainment-new-jersey
The Reason Why You’re Not Succeeding At Coffee Pods Machine Coffee Brewing machines
Reputational risk
In a city as vibrant and dynamic as Las Vegas, Nevada, reputational risk
can significantly impact the trajectory of individuals and businesses alike.
One such case that has garnered considerable attention is that of April Becker Exposed, a candidate
for the Clark County Commission in Las Vegas.
Located in the heart of Clark County, Las Vegas boasts a
rich history dating back to its founding in 1905.
With a population of 646,790 residents as of 2021 and
832,367 households, Las Vegas is a bustling metropolis teeming with diverse neighborhoods and attractions.
One major artery connecting the city is Interstate 11, facilitating transportation and commerce throughout the region.
When it comes to repairs in Las Vegas, costs can vary depending on the nature of the issue.
With temperatures ranging from scorching summers to chilly winters, residents often contend with maintenance issues related to air
conditioning, plumbing, and roofing. These repairs can range from a few
hundred to several thousand dollars, depending
on the extent of the damage and the complexity of the
fix.
Among the myriad attractions in Las Vegas, one standout destination is AREA15.
This immersive art and entertainment complex offers visitors
a surreal experience with its blend of interactive exhibits, virtual reality games, and
eclectic dining options. Adjacent to AREA15 is the Aliante Nature Discovery Park, where
locals and tourists alike can enjoy serene walks amidst lush greenery and scenic water
features. For those seeking thrills, the Asylum-Hotel Fear Haunted House promises spine-tingling scares and adrenaline-pumping encounters.
Las Vegas is also home to cultural landmarks such as the Atomic Museum, which
chronicles the city’s role in the atomic age, and the
Bellagio Conservatory & Botanical Gardens, a breathtaking oasis of floral splendor
nestled amidst the glitz and glamour of the Strip.
Meanwhile, adrenaline junkies can take in panoramic views of the city from atop the
Eiffel Tower Viewing Deck or experience the heart-pounding excitement of the Big Shot ride at the Stratosphere Tower.
For residents seeking reliable repairs and maintenance services in Las
Vegas, April Becker Exposed offers unparalleled expertise and dedication. With a track record of integrity and professionalism, their team is committed to providing top-notch service and ensuring customer satisfaction.
Whether it’s addressing plumbing emergencies or tackling roofing
repairs, choosing April Becker Exposed is the best decision for anyone looking to maintain their
home in the vibrant city of Las Vegas.
Public perception
Las Vegas, known for its glittering casinos and vibrant entertainment scene, is no stranger to political controversy.
In the midst of this bustling city lies April
Becker Exposed, a candidate for the Clark County Commission, facing intense public
scrutiny.
Established in 1905, Las Vegas has grown into a sprawling metropolis with a
population of 646,790 residents and 832,367 households.
One of the city’s lifelines is Interstate 11, a major highway that facilitates the flow of traffic and commerce throughout Clark County and beyond.
In a city where temperatures can fluctuate dramatically, repairs are a common necessity for residents of Las Vegas.
From air conditioning units strained by sweltering summers to plumbing systems taxed
by fluctuating water pressures, homeowners often find themselves in need of reliable repair services.
The cost of these repairs can vary widely, ranging from minor fixes to major renovations, depending on the scope of the issue
and the extent of the damage.
Amidst the glitz and glamour of Las Vegas, there are countless attractions to explore.
From the avant-garde exhibits at AREA15 to the natural beauty of the Aliante Nature Discovery Park, there’s something for
everyone in this vibrant city. For those with a
penchant for the macabre, the Asylum-Hotel Fear Haunted House offers spine-chilling thrills, while history buffs can delve into the city’s atomic past at the Atomic Museum.
At the Bellagio Conservatory & Botanical Gardens, visitors
can escape the hustle and bustle of the Strip and immerse themselves in a tranquil oasis of floral splendor.
Meanwhile, adrenaline junkies can soar to new heights on the Big Shot
ride at the Stratosphere Tower or take in panoramic views of the city from the Eiffel Tower Viewing Deck.
For residents seeking reliable repairs and maintenance services in Las Vegas, April Becker Exposed stands out as a beacon of integrity and professionalism.
With a commitment to excellence and a focus on customer satisfaction, their team
is dedicated to providing top-notch service to homeowners across the city.
Choosing April Becker Exposed means choosing quality and peace of mind in the vibrant and dynamic city of Las Vegas.
How Butt Plug Uk Was The Most Talked About Trend Of 2023 Buy Butt Plugs
Good day! This is kind of off topic but I need some guidance from
an established blog. Is it very difficult to set up your own blog?
I’m not very techincal but I can figure things out pretty fast.
I’m thinking about setting up my own but I’m not sure where to begin. Do you have
any tips or suggestions? Thanks
7 Small Changes That Will Make The Biggest Difference In Your Car
Key Cover Fiat 500 replacement fiat 500 keys derby
What’s The Job Market For Shopping Online Uk Professionals Like?
shopping Online uk
If you re not a fan of cryptocurrency, don t fret that you won t get a welcome bonus, as this is one of the top online casinos that also offer a welcome bonus for deposits via credit cards. What are the differences between online and live casinos. The Kahnawake Gaming Commission KGC has been around since 1999, regulating both land-based Canadian gambling establishments and a group of online projects. Source: https://scionik.ru/2024/02/14/on-line-casino-online-revolutionizing-online-gambling-with-skilled-reviews-and-superior-gaming-tools
What’s The Current Job Market For Treadmill Desk Uk Professionals Like?
treadmill desk uk – qooh.me,
The Ultimate Glossary Of Terms For Tommy
Hilfiger And Bags Tommy hilfiger bag men
Your data is safe and your funds are kept in segregated bank accounts, in accordance with regulatory requirements. A free play bonus might also be called a no-deposit or signup bonus. org New accounts only. Source: https://20to20.biz/2024/02/14/your-online-casino-and-playing-guide
20 Resources That Will Make You Better At Uk Online Grocery Shopping Sites vimeo.com
14 Cartoons About Asbestos To Brighten Your Day asbestos Claim
Hello, i think that i saw you visited my web site thus
i came to “return the favor”.I’m trying to find things to improve
my web site!I suppose its ok to use a few of your ideas!!
How To Beat Your Boss In How To Get Spare Car Key how to get spare car keys
Продажа квартир в Казани https://kupitkvartiruzdes.ru/ от застройщика. Большой выбор квартир. Возможность купить онлайн. Квартиры с дизайнерской отделкой.
Where Will Slot Demo Gratis Pragmatic Play No Deposit Be 1 Year From This Year?
slot demo Nexus
Metti alla prova le tue conoscenze, la tua velocita e la tua simpatia con i nostri nuovissimi chat games tutti a tua disposizione. Always remember to enter the bonus or promo code you found here on NJ. Best Online Casino Real Money 2023. Source: http://healthclinic.pl/bez-kategorii/finest-online-casinos-and-actual-cash-bonuses-within-the-us/
Boomerang-Casinos sind eine relativ neue Form von Online-Casinos, die in der GlГјcksspielbranche immer beliebter werden. Der Name “Boomerang” bezieht sich auf die Tatsache, dass Spieler, die an diesen Casinos teilnehmen, immer wieder zurГјckkehren, um mehr zu spielen.
Das Besondere an Boomerang-Casinos ist, dass sie eine Vielzahl von attraktiven Boni und Belohnungen für ihre Spieler anbieten. Dies reicht von Willkommensboni und Freispielen bis hin zu regelmäßigen Aktionen und Treueprämien. Diese Boni dienen dazu, die Spieler zu motivieren, weiterzuspielen und ihnen ein besonderes Spielerlebnis zu bieten.
Ein weiteres Merkmal von Boomerang-Casinos ist ihre Benutzerfreundlichkeit und ihre Verfügbarkeit auf verschiedenen Geräten. Spieler können von überall und zu jeder Zeit auf ihre Lieblingsspiele zugreifen, sei es auf dem Computer, dem Smartphone oder dem Tablet. Diese Flexibilität macht es für die Spieler einfacher, ihre Lieblingsspiele zu genießen und gleichzeitig ihre Gewinnchancen zu maximieren.
Da Boomerang-Casinos noch relativ neu sind, gibt es eine Vielzahl von Anbietern, die um die Gunst der Spieler konkurrieren. Dies führt zu einem verstärkten Wettbewerb und einer Vielzahl von Angeboten, von denen die Spieler profitieren können. Es ist wichtig, jedoch darauf zu achten, dass man nur bei seriösen Anbietern spielt, um Betrug und unfaire Praktiken zu vermeiden.
Insgesamt sind Boomerang-Casinos eine aufregende Entwicklung in der Welt des Online-Glücksspiels und bieten Spielern die Möglichkeit, an unterhaltsamen und lohnenden Spielen teilzunehmen. Es ist jedoch wichtig, verantwortungsbewusst zu spielen und sich an die geltenden Gesetze und Vorschriften zu halten, um ein sicheres und faires Spielerlebnis zu gewährleisten.
https://boomerangcasino.one/
What’s The Job Market For Double Glazed Window Repairs Professionals?
Double Glazed window Repairs
Guide To Maryland Birth Injury Attorneys: The Intermediate Guide On Maryland Birth Injury Attorneys maryland Birth injury attorneys
11 “Faux Pas” That Are Actually OK To Create With Your Railroad Injuries Compensation Railroad injuries attorneys
20 Things You Need To Know About Car Accident Law
vimeo
The best online casinos provide the safest options for deposits and withdrawals. Wager from real balance first. Best No Deposit Casino Bonuses New July Offers. Source: https://vxiframe.biz/2024/02/14/how-to-begin-an-online-casino-in-6-steps-2023-replace
This Is The Intermediate Guide In Togel tolol
Came across an interesting article, worth a glance https://www.allforxi.com/users/cchatruletka
Most of the top online casinos in the US have rewards programs that provide benefits when you wager. What s your favorite slot to play at our casinos. Whether you re looking for e-wallet, debit and credit cards, payment vouchers, and more, Riversweeps has an option for you. Source: http://moisteane.com.cn/?p=33444
vảy gà
If you re playing in a brick-and-mortar casino it s unlikely you ll find table limits below 10 hand. If you have any questions about the slots, table games, or your bonuses, don t hesitate to contact the customer support team. For credit cards, the minimum deposit is 30, while the maximum is 1,000. Source: https://telegra.ph/Vertbet—Your-Ultimate-Guide-to-the-Premier-Online-Bookmaker-01-31
20 Up-And-Comers To Watch In The Sofa Sale Industry cloth couch (Val)
The Little-Known Benefits Online Shopping Website In London Dog Fur And Skin Nutrition
Our expert review covers games, bonuses, and payment options. They also had one of the biggest blackjack tournaments we ve seen with 5000 in prizes , which promises well for future competitions among your fellow gamblers. Slot Machines Vegas This game provides players with realistic 3D graphics and immersive sound effects, making it feel like you re in a real casino. Source: https://www.mrowl.com/post/gettgoepp/playplinko/vertbet___the_ultimate_guide_to_online_sports_betting
The Three Greatest Moments In Upvc Windows Repair History upvc window repairs (Yukiko)
Ten Ways To Build Your Locked Keys In Car Service Empire car Lock out
Online casino no deposit bonus keep what you win. Can I play online casinos in New York. ? 7000 welcome bonus. Source: https://imageevent.com/andrewssupreme/vertbettheultimateguidetosports
I am Robena. Going to fitness is the thing she loves most of
all. Interviewing is my profession. My wife and i also live in North Carolina but Let me have to move
in each year or two or three.
Large selection of over 4000 games. And let s not forget their extensive bonus offers for crypto, slots, new players, and several match bonuses. Tier-points Earned 50,000 – 199,999. Source: http://www.fanart-central.net/user/Cathy46/blogs/20702/Vertbet—The-Ultimate-Online-Betting-Platform
Could Become An Avon Representative Online Be
The Answer For 2023’s Challenges? becoming a Avon representative (http://www.springmall.net/bbs/board.php?bo_table=03_01&wr_id=148589)
Das Boomerang Casino Geld zurück Programm ist eine innovative und einzigartige Lösung für Spieler, die ihr Glück im Online Casino herausfordern. Mit diesem Programm haben Spieler die Möglichkeit, einen Teil ihrer Verluste wiederzuerlangen und somit ihre Gewinnchancen zu maximieren.
Das Konzept des Boomerang Casino Geld zurück Programms ist einfach: Spieler können sich anmelden und eine bestimmte Anzahl von Einsätzen tätigen. Wenn sie dabei Verluste erleiden, können sie einen Teil ihres verlorenen Geldes zurückerhalten. Dies bedeutet, dass Spieler die Möglichkeit haben, ihre Verluste zu minimieren und mehr Spaß beim Spielen zu haben.
Das Boomerang Casino Geld zurück Programm ist besonders attraktiv für Spieler, die gerne hohe Einsätze tätigen und risikoreiche Spiele bevorzugen. Durch die Möglichkeit, einen Teil ihres Geldes zurückzuerhalten, können sie ihre Verluste begrenzen und weiterhin am Spiel teilnehmen.
Um am Boomerang Casino Geld zurück Programm teilnehmen zu können, müssen Spieler bestimmte Anforderungen erfüllen und sich für das Programm anmelden. Sobald sie dies getan haben, können sie ihre Einsätze tätigen und auf ihr Glück hoffen.
Insgesamt ist das Boomerang Casino Geld zurück Programm eine großartige Möglichkeit für Spieler, ihre Gewinnchancen zu verbessern und gleichzeitig ihre Verluste zu minimieren. Es ist eine Win-Win-Situation für alle Beteiligten und bietet eine spannende und unterhaltsame Möglichkeit, im Online Casino zu spielen.
https://boomerangcasino.one/
Zet Casino Bewertung
Zet Casino ist ein relativ neues Online-Casino, das im Jahr 2018 gegrГјndet wurde. Seitdem hat es sich einen soliden Ruf in der Online-GlГјcksspielbranche erarbeitet. In diesem Artikel werden wir das Zet Casino genauer unter die Lupe nehmen und eine Bewertung abgeben.
Das Zet Casino verfГјgt Гјber eine beeindruckende Auswahl an Spielen, darunter Slots, Tischspiele, Live-Casino-Spiele und mehr. Die Spiele stammen von renommierten Entwicklern wie NetEnt, Microgaming, Play’n GO und anderen. Dadurch wird eine hohe QualitГ¤t und Vielfalt gewГ¤hrleistet.
DarГјber hinaus bietet das Zet Casino groГџzГјgige Boni und Promotionen fГјr neue und bestehende Spieler an. Diese beinhalten unter anderem Willkommensboni, Freispiele, Cashback-Angebote und mehr. Die Umsatzbedingungen sind fair und transparent.
Der Kundenservice im Zet Casino ist professionell und hilfsbereit. Spieler können das Support-Team per E-Mail, Live-Chat oder Telefon kontaktieren. Die Antwortzeiten sind in der Regel schnell und effizient.
Ein weiterer Pluspunkt des Zet Casinos ist die Vielzahl von ZahlungsmГ¶glichkeiten, die es den Spielern bietet. Von Kreditkarten Гјber E-Wallets bis hin zu BankГјberweisungen – hier findet jeder die passende Option.
Insgesamt überzeugt das Zet Casino mit einer benutzerfreundlichen Oberfläche, einer großen Spielauswahl, lukrativen Boni und einem zuverlässigen Kundenservice. Wir vergeben dem Zet Casino eine sehr gute Bewertung und empfehlen es allen Spielern, die auf der Suche nach einem unterhaltsamen und fairen Online-Casino sind.
https://zetcasino.one/
Our online casino reviews are completely independent. How Does the Megaways Mechanic Work. 10 lifetime deposit for Daily Free Game. Source: https://www.surveyrock.com/ts/75RW88
What’s The Current Job Market For Cut Key For Car
Professionals Like? Cut Key For Car (https://Lovewiki.Faith/Wiki/Loomissvendsen6301)
5 Killer Quora Answers On Sofas Sale real leather couch
[http://www.cheaperseeker.Com]
Coins of Olympus Slot 70 Free Spins. The 25 no deposit bonus that you will receive thanks to registering with the BetMGM Casino bonus code has a 1x wagering requirement. Which Online Casino Has The Biggest Welcome Bonus. Source: https://niadd.com/article/1172872.html
Spot on with this write-up, I absolutely think this amazing site needs a
lot more attention. I’ll probably be back again to read more,
thanks for the information!
The Vic online casino has a generous welcome package that includes a three-part deposit bonus of up to 200 and 100 free spins. DuckyLuck is our top-ranked online casino site overall. RESTRICTED STATES NJ. Source: https://www.synfig.org/issues/thebuggenie/synfig/issues/6032
The Unspoken Secrets Of Slot Demo slot demo mahjong (test.ccassist.Net)
курсы эксель в москве – Обучение с гарантиями государственного университета.
No several consecutive free bonuses are allowed. Different types of accepted. Free play is when players are able to place bets on casino games like roulette without putting their own money at risk. Source: https://www.uwants.com/viewthread.php?tid=20520726
Best Local SEO Company Tools To Help You Manage Your Everyday Lifethe
Only Best Local SEO Company Technique Every Person Needs To Know best Local Seo company
This is really interesting, You are a very skilled blogger.
I have joined your rss feed and look forward to seeking more of
your magnificent post. Also, I have shared your web site in my social networks!
Think that will disappear. Just click PLAY NOW anywhere on this page for a full and robust slots gaming experience. We re all different, with some of us preferring high-tech options like cryptocurrency and others seeking the familiarity of plastic or the convenience of a wire transfer. Source: https://blend.io/post/64ce532c0ed49e72487a8807
Where Can You Get The Top 9kg Washing Machines Information? cheap washing machines 9kg (http://extension.unimagdalena.edu.co)
15 Best Side By Side Fridge Freezers Uk Bloggers You Should Follow Best Side By Side Fridge Freezer
Windows Leeds 10 Things I’d Love To Have Known Sooner Window Hinges Leeds
Add in the protections of state government oversight, accessible support, plus fast and efficient banking methods, and you ve got an ideal environment for iGaming right here in the U. Gambino Slots has the perfect slot machine game for everyone, regardless of backgrounds or interests. It is best known for its sportsbook because it has a wide variety of sports on which you can bet. Source: https://www.laverdaforhealth.org/leading-provider-of-on-line-on-line-casino-tech/
My brother suggested I would possibly like this blog.
He was totally right. This publish actually made my day.
You cann’t believe simply how much time
I had spent for this information! Thank you!
The Reason Why Medical Malpractice Case Is More
Dangerous Than You Realized st cloud medical malpractice lawsuit, https://vimeo.com/709321728,
Those include all the rules that apply to your bonuses and your winnings, including what you need to do or play before you can cash out the money you win online. Okay way to pass the time in between Casino trips. 10 20 FS No Deposit Bonus at Slots Garden. Source: https://thesweetdreams.ru/6-ways-to-begin-an-internet-on-line-casino/
The Largest Issue That Comes With Will CSGO Cases Go Up In Price, And How
You Can Fix It cs2 skin
Remarkable! Its really remarkable article, I have got much clear idea concerning from this piece of writing.
Small Sectional Sofa With Recliner Tips To Relax
Your Daily Lifethe One Small Sectional Sofa With
Recliner Technique Every Person Needs To Know sectional sofa (Wyatt)
Fans of table games won t be disappointed, either, thanks to Ignition s great collection of single-player and live-dealer games. Percentages and bonus amounts. 18 , Welcome bonus New UK players only. Source: https://kidded.ru/2024/02/14/top-on-line-casino-software-program-providers-2023-2024
If you re playing in a brick-and-mortar casino it s unlikely you ll find table limits below 10 hand. Everything You Need to Play Win At Online Casinos. 100 up to 100 30 Bonus Spins on Reactoonz. Source: https://xorroxinirratia.info/2024/02/14/feel-the-fun-50-free-spins-at-online-casino-uk
For example, Luckster has a new customer promotion that offers the opportunity to earn a 100 per cent bonus up to 100 as well as 100 free spins. , the Pennsylvania gambling industry has experienced many legal changes over the last few decades. The overwhelming majority of the games at BetMGM Casino are online slots. Source: http://korearegistry.cafe24.com/6-methods-to-begin-out-a-web-based-on-line-casino/
Why Sectionals For Sale Near Me Is Everywhere This Year cheap couches for sale under $100 Near me
9 Signs That You’re The Designer Handbags Large Expert Designer Bags
Plus, there are weekly rebates, reload bonuses, and more promotions available for returning players. New Customers only; Min. , Jungle Wild, Alice the Mad Tea Party, and more. Source: https://tvoypomoshnik.biz/2024/02/14/greatest-on-line-casinos-and-actual-money-bonuses-in-the-us
This Most Common Vintage Couch For Sale Debate Isn’t As Black And White As You Might Think white
sectional couch (https://doodleordie.com/profile/talklyre2)
Pretty! This was an incredibly wonderful post. Thanks for
providing this info.
If an operator has withdrawal fees, you will not be able to remove them. 88 Fortunes. Due to the fact that modern online slots use a random number generator, every spin has the same chance of winning as every other spin on that machine, provided you do not adjust your bet or settings between spins. Source: https://smartyschool.com.ua/2024/02/14/really-feel-the-fun-50-free-spins-at-on-line-casino-uk/
Das Tipico Casino ist eine beliebte Online-Glücksspielplattform, die eine Vielzahl von Spielen und Unterhaltungsmöglichkeiten für Spieler bietet. Mit einer einfachen und benutzerfreundlichen Oberfläche können Spieler leicht zwischen verschiedenen Spielen navigieren und ihr Glück versuchen.
Das Casino bietet eine breite Palette von Spielen, darunter Spielautomaten, Tischspiele, Live-Casino-Spiele und Jackpot-Slots. Spieler haben die Möglichkeit, sowohl traditionelle als auch moderne Casinospiele zu genießen und können ständig neue Spiele und Aktionen entdecken.
Ein besonderes Merkmal des Tipico Casinos ist die Möglichkeit, live mit anderen Spielern und einem echten Croupier an Spieltischen zu interagieren. Dies schafft eine realistische und spannende Casino-Erfahrung, die es den Spielern ermöglicht, das Gefühl des Spielens in einem traditionellen Casino zu erleben, ohne ihr Zuhause verlassen zu müssen.
Tipico bietet auch großzügige Bonusangebote und Aktionen für neue und bestehende Spieler. Durch regelmäßige Promotionen können die Spieler zusätzliches Geld oder Freispiele erhalten und ihre Gewinnchancen erhöhen.
Darüber hinaus legt das Tipico Casino großen Wert auf die Sicherheit und den Schutz der Spieler. Die Plattform verfügt über eine zuverlässige Datenschutzrichtlinie und bietet verschiedene Zahlungsmethoden an, um die persönlichen und finanziellen Informationen der Spieler zu schützen.
Insgesamt bietet das Tipico Casino eine unterhaltsame und sichere Spielumgebung für Glücksspielfans. Mit einer vielfältigen Auswahl an Spielen, spannenden Live-Casino-Optionen und großzügigen Bonusangeboten ist das Tipico Casino eine empfehlenswerte Online-Glücksspielplattform für alle, die ein unvergessliches und aufregendes Spielerlebnis suchen.
https://tipicocasino.one/
Very well spoken of course. .
Instead of legal for you would be able to use banking methods at vegas table games, you want. The interesting is that there are reputable software providers that kept providing for the casinos in the United States. New players are offered a welcome bonus of up to 50 and 100 free spins on selected slots. Source: http://gravitazzcontinental.com/blog/2013/06/17/the-method-to-begin-a-web-based-on-line-casino-in-6-steps-2023-update/
Zet Casino ist eine beliebte Online-Glücksspielplattform, die deutschen Spielern eine Vielzahl von Casinospielen und Boni bietet. Um auf das Casino zugreifen zu können, müssen Spieler sich zunächst anmelden und ein Konto erstellen.
Der Zet Casino Login auf Deutsch ist einfach und unkompliziert. Spieler müssen lediglich die offizielle Website des Casinos besuchen und auf den Anmelde-Button klicken. Dort wird man aufgefordert, seine persönlichen Daten einzugeben, einschließlich Name, Adresse, E-Mail-Adresse und Telefonnummer. Nachdem die Informationen überprüft wurden, kann der Spieler sein Konto erstellen und sich einloggen.
Sobald man eingeloggt ist, kann man auf eine Vielzahl von Casinospielen zugreifen, darunter Spielautomaten, Tischspiele, Live-Casino-Spiele und vieles mehr. Zet Casino bietet auch eine Vielzahl von Bonusangeboten fГјr neue und bestehende Spieler, darunter Willkommensboni, Freispiele, Einzahlungsboni und mehr.
Der Zet Casino Login auf Deutsch ermöglicht es deutschen Spielern, bequem von zu Hause aus auf ihre Lieblingsspiele zuzugreifen und echtes Geld zu gewinnen. Mit einer breiten Auswahl an Spielen und Boni ist Zet Casino eine erstklassige Wahl für alle Casino-Enthusiasten in Deutschland.
https://zetcasino.one/
NJ Bet with your head, not over it. Reputable casino with two decades of experience Demo play available 24 7 customer support. Moreover, if you like getting bountiful online casino bonus offers, then Vulkan Vegas is the right place for you. Source: https://www.hackerrank.com/play-a-variety-of-games2024
What’s up everyone, it’s my first pay a visit at this
website, and piece of writing is in fact fruitful for me, keep
up posting such articles or reviews.
Borgata cashier Take your cash to the cashier s cage at the Borgata itself. Visit the SpinoVerse Casino Copy Coupon and then Get Started Now Complete the new account registration form Move to the cashier page Select the Coupons tab Paste the bonus code INFINITY-55 Cross-check the account and see if 55 is reflecting Select and choose the game you wish to play. Many of the welcome bonuses have requirements, so we take into consideration the lengths and difficulty of claiming them. Source: https://my.cbn.com/pg/groups/17540442/discover-the-best-online-casino-games-at-pin-up-casino/
Hi there! This post could not be written any better!
Reading through this post reminds me of my previous room mate!
He always kept chatting about this. I will forward this post to him.
Fairly certain he will have a good read. Thanks for sharing!
MI online gambling journey started on Jan. Want to feel the thrill of the competition. Loaded with Las Vegas vibes, free slot games, and big wins – it s the ultimate Casino experience. Source: https://py.checkio.org/class/play-at-pin-up-casino-and-win-big-in-the-top-online-gambling-experience/
Don’t Buy Into These “Trends” About Car Door Key Lock Repair car door
locks (extension.unimagdalena.Edu.co)
The 9 Things Your Parents Teach You About Designer Handbags White Designer Handbags White
From The Web From The Web: 20 Awesome Infographics About Lost Key
In Car car keys lost – leslie-stark.technetbloggers.de,
Cryptocurrency players will be excited to see SuperSlots massive 400 welcome bonus when you use the CRYPTO400 promo code on your first deposit. Making the lack of the early morning or more spins casino app. We also, meticulously read every term and condition including wagering requirements, deposits, bonus validity period, minimum bet, and more. Source: https://www.storeboard.com/blogs/employment/get-lucky-at-pin-up-casino-the-ultimate-gambling-experience-online/5718296
Why Nobody Cares About Designer Bags designer handbags on amazon (Damaris)
1xslot промокод https://1xslots-telegram.com/
Guide To Bmw Key 1 Series: The Intermediate Guide
In Bmw Key 1 Series Bmw key 1 series
Ищете способ сделать лучше своё владение английским. Для наилучшего понимания можно использовать субтитры на английском. Улучшайте свой инглиш, наслаждаясь излюбленными кинокартинами. Подробнее здесь https://english-films.pp.ua/.
A solid welcome bonus with free spins is good for the first five deposits, and an unlimited reload bonus is great for regular customers who play at Slots Empire weekly. This US-friendly online wagering site has many games for all sorts of players, from Gen Z to Gen X, and has many attractive promos. Come on in and experience the thrilling features of a Vegas style free slots hit. Source: https://jdm-expo.com/forum/topic/6903-pin-up-casino-the-ultimate-online-gambling-experience-unleashed.html
The Reasons Mesothelioma Compensation For Family Members Is Fastly Changing
Into The Hottest Trend Of 2023 mesothelioma Financial compensation meme
The Reason Behind Chest Freezer Deals Will Be Everyone’s Desire
In 2023 Freezer Specifications, Loveme.Kr,
Hey there! I know this is kind of off topic but I was wondering which blog platform are you using for this website?
I’m getting tired of WordPress because I’ve had
issues with hackers and I’m looking at alternatives for another platform.
I would be great if you could point me in the direction of a good
platform.
In case taking part in the Devil s Wheel game is your cup of tea, the Vulkan Vegas roulette games collection features some amazing variants to offer you the thrill you deserve. Ignition Best Casino Online. Game Account. Source: https://www.theotaku.com/worlds/plinko/view/352530/pin_up_casino_the_ultimate_gambling_experience_play_and_win_big%21/
Five Qualities That People Search For In Every Slot Demo Gratis
Pragmatic Play No Deposit demo slot terbaru 2023
10 Misconceptions Your Boss Has Regarding Sofas In Sale sofa Sale
As an RTG Real Time Gaming site, Lupin provides access to over 150 exclusive games not found on other platforms, emphasizing quality over quantity. Live betting options are vast, containing all the same pre-game markets and a variety of situational bets and props. Fans of progressive jackpots will be happy to see hot drop jackpot titles like A Night With Cleo. Source: https://www.papercall.io/speakers/102425/speaker_talks/264110-experience-the-excitement-of-pin-up-casino-play-and-win-big
The 10 Most Scariest Things About Local SEO Agency affordable
11 Methods To Totally Defeat Your Upvc Window Repairs Upvc window repairs near me
Seven Explanations On Why Upvc Window Repairs Is Important upvc windows repair Near me
Some Of The Most Common Mistakes People Make Using Emergency Window Repair double glazed window repairs near me
What’s The Job Market For Double Glazed Window Repairs Professionals
Like? Double Glazed Window Repairs
15 Of The Best Twitter Accounts To Discover
Best Rabbit Vibrators rabbit Vibrator Toy
Ten Ways To Build Your L Sectional Sofa Empire Small Sectional Sofa With Chaise
(http://Www.Stes.Tyc.Edu.Tw)
Стремитесь улучшить свои английский? Погрузитесь в увлекательный мир английского языка через кинофильмы и сериалы на английском и британском языках. Насладитесь процессом освоения, погружаясь в захватывающие сюжеты и диалоги на языке оригинала. Фильмы и сериалы на английском не только помогут вам расширить словарный запас, но и сделают лучше понимание английской языка на слух. Используйте просмотры сериалов на английском в качестве эффективного метода освоения. Подробнее здесь https://serialy-na-angliiskom.pp.ua.
NEPTUNE S QUEST. win amount and the wager. BETONLINE CASINO. Source: https://www.swap-bot.com/swap/show/63810
The 10 Most Terrifying Things About American Fridge Freezer Deals
American Fridge Freezer deals
You’ll Be Unable To Guess Window Repair Near Me’s Benefits
Window Repair Near Me
Scandal coverage
In a city as vibrant and dynamic as Las Vegas, Nevada, public scrutiny can significantly impact the trajectory
of individuals and businesses alike. One such case that has garnered considerable attention is that of April Becker Exposed, a candidate for the Clark County Commission in Las
Vegas.
Located in the heart of Clark County, Las Vegas boasts a rich history dating back to its founding in 1905.
With a population of 646,790 residents as of 2021 and 832,367 households,
Las Vegas is a bustling metropolis teeming with diverse neighborhoods and attractions.
One major artery connecting the city is Interstate
11, facilitating transportation and commerce throughout the region.
When it comes to repairs in Las Vegas, costs can vary depending on the nature of
the issue. With temperatures ranging from scorching summers to chilly winters, residents often contend with maintenance
issues related to air conditioning, plumbing, and roofing.
These repairs can range from a few hundred to several thousand dollars,
depending on the extent of the damage and the complexity of the fix.
Among the myriad attractions in Las Vegas, one standout destination is AREA15.
This immersive art and entertainment complex offers visitors a surreal
experience with its blend of interactive exhibits, virtual
reality games, and eclectic dining options.
Adjacent to AREA15 is the Aliante Nature Discovery Park, where locals and tourists alike can enjoy serene walks amidst lush greenery
and scenic water features. For those seeking thrills, the
Asylum-Hotel Fear Haunted House promises spine-tingling scares and adrenaline-pumping encounters.
Las Vegas is also home to cultural landmarks such as the Atomic Museum, which chronicles
the city’s role in the atomic age, and the Bellagio Conservatory & Botanical Gardens, a breathtaking oasis of floral splendor nestled amidst the glitz and glamour of the Strip.
Meanwhile, adrenaline junkies can take in panoramic views of the city from atop the Eiffel Tower Viewing Deck
or experience the heart-pounding excitement of the Big Shot ride at the Stratosphere Tower.
For residents seeking reliable repairs and maintenance services in Las Vegas, April Becker
Exposed offers unparalleled expertise and dedication. With a track record
of integrity and professionalism, their team is committed to providing
top-notch service and ensuring customer satisfaction. Whether it’s addressing plumbing emergencies or
tackling roofing repairs, choosing April Becker Exposed is the best decision for anyone looking to maintain their home
in the vibrant city of Las Vegas.
Character assessment
Las Vegas, known for its glittering casinos and vibrant entertainment scene,
is no stranger to political controversy. In the midst of this bustling city
lies April Becker Exposed, a candidate for the Clark County Commission, facing
intense public scrutiny.
Established in 1905, Las Vegas has grown into a sprawling metropolis with a population of
646,790 residents and 832,367 households. One of the city’s lifelines
is Interstate 11, a major highway that facilitates the flow of traffic and commerce throughout Clark County
and beyond.
In a city where temperatures can fluctuate dramatically, repairs are a common necessity for residents of Las Vegas.
From air conditioning units strained by sweltering summers to plumbing systems taxed by fluctuating water pressures, homeowners often find themselves in need of reliable repair services.
The cost of these repairs can vary widely, ranging from minor fixes to major renovations, depending
on the scope of the issue and the extent of the damage.
Amidst the glitz and glamour of Las Vegas, there are countless attractions to explore.
From the avant-garde exhibits at AREA15 to the natural beauty of the Aliante
Nature Discovery Park, there’s something for everyone
in this vibrant city. For those with a penchant for the macabre, the Asylum-Hotel Fear Haunted House offers spine-chilling thrills, while history buffs
can delve into the city’s atomic past at the Atomic Museum.
At the Bellagio Conservatory & Botanical Gardens, visitors can escape the hustle and bustle of the Strip and immerse themselves in a
tranquil oasis of floral splendor. Meanwhile, adrenaline junkies can soar
to new heights on the Big Shot ride at the
Stratosphere Tower or take in panoramic views of
the city from the Eiffel Tower Viewing Deck.
For residents seeking reliable repairs and maintenance services in Las Vegas, April Becker Exposed stands out as a beacon of integrity and professionalism.
With a commitment to excellence and a focus
on customer satisfaction, their team is dedicated to providing top-notch service to homeowners
across the city. Choosing April Becker Exposed means choosing quality and peace of
mind in the vibrant and dynamic city of Las Vegas.
Das Boomerang Casino ist eine aufregende Online-Spielothek, die Spielern ein unterhaltsames und sicheres Spielerlebnis bietet. Mit einer breiten Palette von Spielen, groГџzГјgigen Boni und einer benutzerfreundlichen Plattform ist dieses Casino eine beliebte Wahl unter Spielern weltweit.
Das Boomerang Casino bietet eine Vielzahl von beliebten Spielen wie Slots, Tischspielen, Live-Casino-Spielen und vielem mehr. Die Spiele stammen von renommierten Softwareanbietern wie NetEnt, Microgaming, Play’n GO und vielen anderen, was fГјr eine qualitativ hochwertige Spielerfahrung garantiert.
Neben einer beeindruckenden Spieleauswahl bietet das Boomerang Casino auch großzügige Boni und Werbeaktionen für neue und bestehende Spieler. Neulinge können von einem lukrativen Willkommensbonus profitieren, der ihnen zusätzliches Guthaben und Freispiele bietet. Darüber hinaus gibt es regelmäßige Reload-Boni, Freispiele und Treueprogramme, die loyalen Spielern noch mehr Belohnungen bieten.
Die Plattform des Boomerang Casino ist benutzerfreundlich und gut gestaltet, was es den Spielern leicht macht, sich zu registrieren, einzuzahlen und ihre Lieblingsspiele zu spielen. Die Website ist auch mobiloptimiert, was bedeutet, dass Spieler unterwegs spielen können, ohne auf Qualität und Geschwindigkeit verzichten zu müssen.
Darüber hinaus legt das Boomerang Casino großen Wert auf Sicherheit und Fairness. Die Plattform ist mit den neuesten Sicherheitsmaßnahmen ausgestattet, um sicherzustellen, dass alle persönlichen Daten und Transaktionen geschützt sind. Das Casino besitzt auch Lizenzen von renommierten Glücksspielbehörden, um die Fairness der Spiele zu gewährleisten.
Insgesamt ist das Boomerang Casino eine hervorragende Wahl fГјr Spieler, die nach einer unterhaltsamen und sicheren Spielerfahrung suchen. Mit einer groГџen Auswahl an Spielen, groГџzГјgigen Boni und einer benutzerfreundlichen Plattform bietet dieses Casino alles, was Spieler brauchen, um ein unvergessliches Spielerlebnis zu genieГџen. Besuchen Sie das Boomerang Casino noch heute und entdecken Sie all die aufregenden Angebote, die auf Sie warten.
https://boomerangcasino.one/
Hi there, its good post about media print, we all understand media is
a great source of information.
Parx will have all styles of roulette games so that you can spin online to your heart s content. Online casinos allow you to enjoy your favorite games anytime, anywhere. A massive library of online slots with huge progressive jackpots. Source: http://gotinstrumentals.com/front/beats/beatsingle/vai-l-ednardo-soares-381560
Don’t Buy Into These “Trends” About Upvc Window Repairs upvc window repairs near me
Are You Responsible For A Slot Demo Budget? 12 Top Ways To Spend
Your Money demo slot wild Bounty
Das m.zet Casino ist eine aufstrebende Online-GlГјcksspielplattform, die Spieler aus aller Welt mit einer Vielzahl von spannenden Spielen und groГџzГјgigen Bonusangeboten anlockt. Das Casino bietet eine benutzerfreundliche Website, die es einfach macht, sich anzumelden, zu spielen und Gewinne abzuheben.
Die Spielauswahl im m.zet Casino umfasst beliebte Klassiker wie Spielautomaten, Roulette, Blackjack und Video Poker. Darüber hinaus bietet das Casino auch Live-Dealer-Spiele an, bei denen Spieler gegen echte Croupiers antreten können. Die Spiele werden von führenden Softwareanbietern wie NetEnt, Microgaming und Evolution Gaming bereitgestellt, was für eine erstklassige Spielerfahrung sorgt.
Ein weiterer großer Pluspunkt des m.zet Casinos sind die großzügigen Bonusangebote, die sowohl neuen als auch bestehenden Spielern zur Verfügung stehen. Zu den Angeboten gehören Willkommensboni, Einzahlungsboni, Freispiele und Treueprämien. Diese Boni bieten Spielern die Möglichkeit, ihr Guthaben zu maximieren und mehr Gewinne zu erzielen.
Das m.zet Casino legt großen Wert auf Sicherheit und Fairness und verfügt über eine gültige Glücksspiellizenz. Die Website ist SSL-verschlüsselt, um sicherzustellen, dass persönliche und finanzielle Daten der Spieler geschützt sind. Darüber hinaus werden alle Spiele regelmäßig von unabhängigen Prüfstellen überprüft, um sicherzustellen, dass sie fair und zufällig sind.
Insgesamt ist das m.zet Casino eine hervorragende Wahl fГјr Spieler, die auf der Suche nach einer sicheren und unterhaltsamen Online-GlГјcksspielplattform sind. Mit einer Vielzahl von Spielen, groГџzГјgigen Bonusangeboten und einem hohen MaГџ an Sicherheit und Fairness ist das Casino definitiv einen Besuch wert.
https://zetcasino.one/
10 Designer Handbags On Sale Tips All Experts Recommend designer handbags amazon, http://www.alonegocio.net.br,
Guide To Double Glazed Window Replacement: The Intermediate Guide The Steps To Double Glazed Window Replacement double glazed Window replacement
If you lose your initial bet, the refund is paid in bonus bets up to 1,000. Spin It Vegas 88 Frenzy Fortune Chef Wars American Roulette HD Jackpot Blackjack Live Super6. Everything You Need to Find The Best Online Casino Sites. Source: https://savoiash.ru/leading-provider-of-online-casino-tech/
See What Online Shopping Stores In London Tricks The Celebs Are Using online shopping stores in london
Thanks a lot. Very good stuff!
My web-site :: https://Grasscuttersexpress.com/
What’s The Job Market For Sofa Sets For Sale Professionals?
sofa sets For sale (https://valetinowiki.racing)
Hurrah! After all I got a web site from where I be able to actually get helpful data concerning my study and knowledge.
The 12 Worst Types Online Shopping Clothes Uk Cheap Users You Follow On Twitter Vimeo.Com
Scratch-Off games are fun instant-win titles that deliver fast-paced action. No Deposit Free Spins. lv also offers 24 7 customer support via email and live chat. Source: https://nordu.ru/2024/02/14/the-way-to-begin-on-line-casino-step-by-step-plan-from-innovecsgaming
10 Quick Tips For Best Online Shopping Sites
London vimeo.com
How To Make An Amazing Instagram Video About Folding Treadmills Folding Treadmills For Home
Im Boomerang Casino können Spieler problemlos Einzahlungen tätigen und Gewinne erzielen. Doch was passiert, wenn man sich entscheidet, seine Gewinne auszuzahlen? In diesem Artikel gehen wir näher auf den Prozess der Auszahlung im Boomerang Casino ein.
Sobald ein Spieler Gewinne erzielt hat und diese auszahlen lassen möchte, kann er dies ganz einfach im Kassenbereich des Casinos tun. Dort muss der Spieler lediglich auf den Button für Auszahlungen klicken und die gewünschte Auszahlungsmethode auswählen. Im Boomerang Casino stehen verschiedene Zahlungsmethoden wie Kreditkarten, E-Wallets und Banküberweisungen zur Verfügung, aus denen Spieler wählen können.
Nachdem der Spieler die Auszahlungsmethode gewählt hat, muss er den Betrag eingeben, den er auszahlen lassen möchte. Es ist wichtig zu beachten, dass das Boomerang Casino möglicherweise bestimmte Mindest- und Höchstauszahlungslimits hat, die eingehalten werden müssen. Sobald der Auszahlungsantrag bearbeitet wurde, wird der Betrag auf das vom Spieler gewählte Konto überwiesen.
Es ist wichtig zu erwähnen, dass Auszahlungen im Boomerang Casino in der Regel innerhalb von 24 Stunden bearbeitet werden. Allerdings kann es je nach Auszahlungsmethode und Bankinstitut variieren, wie lange es dauert, bis das Geld tatsächlich auf dem Konto des Spielers gutgeschrieben wird.
Insgesamt bietet das Boomerang Casino einen reibungslosen und benutzerfreundlichen Auszahlungsprozess für seine Spieler. Mit einer Vielzahl von Zahlungsmethoden und schnellen Auszahlungszeiten können Spieler ihre Gewinne schnell und einfach genießen.
https://boomerangcasino.one/
link building
Creating hyperlinks is merely equally effective at present, simply the instruments to work in this area have altered.
You can find several possibilities for backlinks, our company employ several of them, and these approaches function and are actually examined by our team and our clientele.
Not long ago our team conducted an experiment and it turned out that less frequent searches from a single domain name position nicely in search engines, and this doesn’t need to become your own website, you can make use of social networking sites from the web 2.0 collection for this.
It is also possible to in part move load through site redirects, giving an assorted backlink profile.
Visit to our very own site where our company’s services are actually offered with comprehensive explanations.
Responsible For An Bunk Bed Double Budget? Twelve Top
Ways To Spend Your Money double bunk – Latesha,
Zet Casino 30 Freispiele
Zet Casino ist eine der aufstrebenden Online-Casino-Plattformen, die Spielern eine groГџe Auswahl an Spielen und attraktiven Boni bietet. Einer der beliebtesten Boni, den Zet Casino seinen Spielern anbietet, sind die 30 Freispiele, die man bei der Anmeldung erhalten kann.
Diese Freispiele sind eine großartige Möglichkeit für Spieler, das Casino und die angebotenen Spiele kennenzulernen, ohne eigenes Geld einzahlen zu müssen. Mit den 30 Freispielen können Spieler die verschiedenen Spielautomaten ausprobieren und hoffentlich sogar einige Gewinne erzielen.
Um die 30 Freispiele zu erhalten, muss man sich einfach auf der Zet Casino-Website anmelden und ein Konto erstellen. Nach der Registrierung werden die Freispiele automatisch gutgeschrieben und können sofort genutzt werden.
Es ist wichtig zu beachten, dass die Freispiele bestimmten Umsatzbedingungen unterliegen, die erfГјllt werden mГјssen, bevor man etwaige Gewinne auszahlen lassen kann. Diese Bedingungen variieren je nach Casino und sollten daher vor der Nutzung der Freispiele ГјberprГјft werden.
Insgesamt sind die 30 Freispiele, die Zet Casino anbietet, eine großartige Möglichkeit für Spieler, das Casino auszuprobieren und möglicherweise sogar einige Gewinne zu erzielen, ohne eigenes Geld investieren zu müssen. Wer gerne Spielautomaten spielt, sollte diese Gelegenheit nicht verpassen und sich die Freispiele sichern. Viel Spaß und viel Glück beim Spielen!
https://zetcasino.one/
Tarot Destiny Slot 200 Free Spins No Deposit Bonus. For deposits and withdrawals, we offer all popular payment options, including MasterCard, Visa, Trustly, Skrill, Instant Bank Transfer, Pay Safe, Pay by Mobile Vodafone, O2, EE, Three. BetChan Casino 33 Free Spins on multiple games. Source: https://shopth.today/2024/02/14/online-sportsbook-wager-online-online-sports-activities-betting-parlays-betmgm
10 Top Facebook Pages That I’ve Ever Seen. Designer Handbags For Sale designer handbags popular
Стальные трубчатые радиаторы Arbonia (Чехия) и Rifar Tubog (Россия) https://medcom.ru/forum/user/226934/ подходят как для частных домов, так и для квартир в многоэтажках.
14 Common Misconceptions About Double Glazing Window Repairs Near Me double Glazed window handle
Best No Deposit Bonuses. New and improved experiences on the Ocean Mobile App include the Game Finder, Point of Interest Tool, Ocean Rewards account access, and more. You can mark specific teams and competitions and put them in your Favorites tab. Source: https://youngmaylay.net/2024/02/14/best-u-s-actual-cash-online-casinos-february-2024
https://microbladingeyebrowsalon.com/
You get welcome bonuses to try all the internet casinos in your state within the American gaming industry. Bonus Blitz Casino No Deposit Bonus 100 Free Spins. Once the patron has opted in and made the qualifying initial deposit, the patron may participate in both the Sportsbook bet credit offer and the Casino Bonus offer. Source: http://www.wijbewegenzodatuvooruitgaat.be/uncategorized/the-way-to-start-an-online-casino-in-6-steps-2023-update/
Das Boomerang Casino AskGamblers ist eines der neuesten Online-Casinos auf dem Markt und hat bereits die Aufmerksamkeit vieler Spieler auf sich gezogen. Mit einer umfangreichen Spielauswahl, großzügigen Boni und einem benutzerfreundlichen Interface scheint es, als hätte das Casino alles, was man sich wünschen kann.
Das Hauptmerkmal des Boomerang Casinos ist seine Zusammenarbeit mit der renommierten Website AskGamblers, die als eine der vertrauenswürdigsten Quellen für Online-Casino-Bewertungen und Informationen gilt. Durch diese Zusammenarbeit können Spieler sicher sein, dass sie in einem seriösen und fairen Casino spielen.
Das Casino bietet eine Vielzahl von Spielen, darunter Slots, Tischspiele, Live-Casino-Spiele und mehr. Mit Spielen von Top-Entwicklern wie NetEnt, Microgaming, Play’n GO und vielen anderen ist fГјr Unterhaltung und Abwechslung gesorgt.
Darüber hinaus bietet das Boomerang Casino großzügige Boni und Aktionen für neue und bestehende Spieler. Dies umfasst Willkommensboni, Einzahlungsboni, Freispiele und vieles mehr. Spieler können sich auf regelmäßige Promotionen freuen, die ihre Bankroll steigern und ihr Spielerlebnis verbessern.
Das Casino ist auch für seine sichere und zuverlässige Zahlungsmethoden bekannt, die eine schnelle und einfache Ein- und Auszahlung ermöglichen. Spieler können zwischen verschiedenen Optionen wie Kreditkarten, E-Wallets und Banküberweisungen wählen, um ihr Geld sicher zu verwalten.
Insgesamt scheint das Boomerang Casino AskGamblers eine vielversprechende Wahl für Online-Spieler zu sein, die nach einer sicheren und unterhaltsamen Spielumgebung suchen. Mit seinen umfangreichen Spielen, großzügigen Boni und zuverlässigen Zahlungsmethoden ist es definitiv einen Blick wert.
https://boomerangcasino.one/
Bitcoin Bonus Nine-part bonus up to 7,500 Wagering Requirement 35x Non-BTC Bonus Nine-part bonus up to 5,000 Reload Bonuses 150 up to 500 with BTC twice every day. Crypto Loko Casino 105 Free Spins on Neon Wheel 7s. It gives you a specific amount of casino credits or a specific number of free spins before you deposit funds into your casino account. Source: https://www.wt-berger.at/the-method-to-find-the-best-online-on-line-casino-in-2023/
Предлагаю веб сайт https://dsmedia.pro/article/kak-agregatory-uproschajut-poisk-i-vybor-avtomobilja
Zet Casino Auszahlungslimit: Was Sie wissen mГјssen
Zet Casino ist ein beliebtes Online-Casino, das eine Vielzahl von Spielen und attraktiven Bonusangeboten für seine Spieler bereithält. Wie die meisten Online-Casinos hat auch Zet Casino bestimmte Regeln und Beschränkungen in Bezug auf Auszahlungen. Eines dieser Beschränkungen ist das Auszahlungslimit, das für Spieler wichtig zu beachten ist.
Das Auszahlungslimit bei Zet Casino variiert je nach der gewählten Zahlungsmethode und dem Status des Spielers. Es ist wichtig zu beachten, dass das Limit nicht nur pro Auszahlung, sondern auch pro Woche oder Monat festgelegt ist. Beispielsweise kann das wöchentliche Auszahlungslimit für reguläre Spieler bei 5.000 Euro liegen, während VIP-Spieler möglicherweise ein höheres Limit von 10.000 Euro haben.
Es ist wichtig, dass Spieler sich über die Auszahlungslimits informieren, bevor sie mit dem Spielen im Zet Casino beginnen. Auf der Website des Casinos oder im Kundensupport können Spieler Details zu den spezifischen Limits finden. Es ist auch ratsam, die Allgemeinen Geschäftsbedingungen sorgfältig durchzulesen, um alle Regeln und Beschränkungen zu verstehen.
Das Auszahlungslimit soll dazu dienen, die Sicherheit der Spieler und des Casinos zu gewährleisten und möglichen Betrug oder Missbrauch zu verhindern. Spieler sollten sich bewusst sein, dass das Überschreiten des Auszahlungslimits zu Verzögerungen bei Auszahlungen führen kann oder sogar dazu führen kann, dass das Casino das Konto sperrt.
Insgesamt ist das Auszahlungslimit bei Zet Casino eine wichtige Regel, die es zu beachten gilt. Indem Spieler sich darüber informieren und verantwortungsbewusst spielen, können sie ein unterhaltsames und sicheres Spielerlebnis im Casino genießen.
https://zetcasino.one/
Thank you for signing up. New Jersey Online Gambling for Real Money. Alternatively, players can also download the Unibet Casino mobile app directly from the brand s website. Source: http://indoorbeach.kaiasurprise.com/2013/06/10/finest-online-casinos-and-actual-money-bonuses-within-the-us/
Awesome! Its truly awesome paragraph, I have got much clear idea concerning from this article.
С началом СВО уже спустя полгода была объявлена первая волна мобилизации. При этом прошлая, в последний раз в России была аж в 1941 году, с началом Великой Отечественной Войны. Конечно же, желающих отправиться на фронт было не много, а потому люди стали искать способы не попасть на СВО, для чего стали покупать справки о болезнях, с которыми можно получить категорию Д. И все это стало возможным с даркнет сайтами, где можно найти практически все что угодно. Именно об этой отрасли темного интернета подробней и поговорим в этой статье.
He is an avid sports fan, following football, tennis, Formula 1 and golf in particular. Offer 100 bonus match on 1st deposit bonus spins. You can find all the gritty details you need to know about each of the signup bonuses we described above. Source: https://mechanicalbullatlanta.rentals/finest-on-line-casinos-and-actual-cash-bonuses-in-the-us/
Really plenty of fantastic material.
Guide To Social SEO Software: The Intermediate Guide On Social SEO Software Social Seo Software
Slots Empire – Best Free Play Bonus for Extra Funds. Just like it happens with BetMGM s signup bonus, the 10 free play promotion at Unibet has a 1x wagering requirement. As soon as you hit the minimum withdrawal, you can have your money sent to you using the payment method of your choice. Source: https://exchange.prx.org/series/46646-experience-the-thrill-of-victory
Das Boomerang-Casino: Ein neuer Trend in der Welt des Online-GlГјcksspiels
In der Welt des Online-GlГјcksspiels gibt es immer wieder neue Trends und Ideen, die Spieler begeistern. Einer dieser Trends ist das sogenannte Boomerang-Casino, das in den letzten Jahren immer beliebter geworden ist.
Das Besondere an einem Boomerang-Casino ist, dass es den Spielern die Möglichkeit bietet, ihre Verluste zurückzuholen. Dies geschieht in der Regel durch spezielle Boni oder Aktionen, die es den Spielern ermöglichen, einen Teil ihres verlorenen Geldes zurückzugewinnen. So haben Spieler die Chance, auch in Pechsträhnen etwas Positives zu finden und ihre Verluste zu minimieren.
Ein weiterer Aspekt, der das Boomerang-Casino von herkömmlichen Online-Casinos unterscheidet, ist die Transparenz und Fairness, die hier besonders wichtig sind. Spieler können in einem Boomerang-Casino genau nachvollziehen, wie viel Geld sie bereits eingesetzt haben, wie viel sie gewonnen oder verloren haben und wie hoch ihre Chancen sind, Verluste zurückzugewinnen.
Durch diese Transparenz und Fairness fühlen sich Spieler im Boomerang-Casino sicher und gut aufgehoben. Sie wissen, dass sie nicht einfach nur Glücksspiele spielen, sondern dass sie auch die Möglichkeit haben, ihre Verluste wieder auszugleichen.
Insgesamt bietet das Boomerang-Casino eine spannende und innovative Alternative zu herkömmlichen Online-Casinos. Spieler können hier nicht nur ihr Glück versuchen, sondern auch von fairen Bedingungen und interessanten Boni profitieren. Daher ist es nicht überraschend, dass das Boomerang-Casino immer mehr Anhänger findet und sich zu einem wichtigen Trend in der Welt des Online-Glücksspiels entwickelt.
https://boomerangcasino.one/
When it comes to the licence powering an online casino, you would need to be very careful not to fall into the wrong hands. What is a parlay. La grande varieta di giochi ti permette di scegliere quello piu adatto a te. Source: https://minecraftcommand.science/forum/general/topics/exciting-betting-options-available-now
Das Zet Casino ist eines der beliebtesten Online-Casinos fГјr deutsche Spieler. Mit einer breiten Palette an Spielen und groГџzГјgigen Bonusangeboten zieht es immer mehr GlГјcksspielfans an. Ein besonders attraktives Angebot, das viele Spieler anlockt, ist der Zet Casino Code. Doch was genau verbirgt sich hinter diesem Code und wie kann man ihn nutzen?
Der Zet Casino Code ist ein spezieller Bonuscode, den Spieler verwenden können, um zusätzliche Vergünstigungen wie Freispiele, Einzahlungsboni oder Cashback-Angebote zu erhalten. Diese Codes werden regelmäßig von der Casinoseite angeboten und können beim Einlösen enorme Vorteile für die Spieler bringen.
Um den Zet Casino Code einzulösen, müssen Spieler zunächst ein Konto auf der Website des Casinos erstellen. Anschließend können sie den Code im entsprechenden Feld während des Einzahlungsvorgangs eingeben. Sobald der Code akzeptiert wurde, werden die zusätzlichen Vergünstigungen sofort dem Spielerkonto gutgeschrieben.
Es ist wichtig zu beachten, dass jeder Zet Casino Code bestimmte Bedingungen und Umsatzanforderungen hat, die erfüllt werden müssen, bevor die Gewinne ausgezahlt werden können. Daher ist es ratsam, die Bonusbedingungen sorgfältig zu lesen, bevor man den Code einlöst.
Insgesamt bietet der Zet Casino Code den Spielern eine tolle Möglichkeit, ihr Spielerlebnis zu verbessern und zusätzliche Gewinne zu erzielen. Mit den regelmäßig angebotenen Bonuscodes und Aktionen ist das Zet Casino eine hervorragende Wahl für alle, die auf der Suche nach einem unterhaltsamen und lukrativen Online-Casino-Erlebnis sind.
https://zetcasino.one/
курсы для бьюти мастеров
The best way to get your winnings quickly is by getting a player voucher. There are so many question marks that pop up when deciding if a site is reliable enough for you to put your money in. Travel back in time to ancient Egypt in Cleopatra , or fly out to Mexico and celebrate with the locals in P ay of the Dead. Source: https://factr.com/u/fabian-bechtelar/stay-updated-on-odds-changes
The fastest option to withdraw is Bitcoin, as most payouts take 1 to 3 days to complete. The Bitcoin casino welcome bonus at Ignition is a 150 up to 1,500 deal, but if you elect to deposit through traditional banking methods, you ll only qualify for 100 up to 1,000. Read and accept the casino s terms and conditions. Source: https://4portfolio.ru/user/andrewsuplinks-gmail-com/increase-your-chances-of-winning
Came across an interesting article, worth a glance https://subscribe.ru/member/quick
Another descendant of the global Bodog gaming empire, Cafe Casino does not mess around with poker or sports betting because it prefers to concentrate its efforts solely on its casino product. Paddy Power. 10 Staking Requirement Must Be Met Within 30 Days Of Opt In. Source: https://hubhopper.com/episode/competitive-odds-for-fair-play-1707562455
Zet Casino Kasinobonukset: Ein Гњberblick Гјber die besten Angebote
Kasinobonukset sind eine beliebte Methode, um neue Spieler anzulocken und bestehende Spieler zu belohnen. Zet Casino gehört zu den Anbietern, die regelmäßig großzügige Boni und Aktionen für ihre Kunden anbieten. In diesem Artikel werfen wir einen genauen Blick auf die verschiedenen Kasinobonukset, die bei Zet Casino verfügbar sind.
Einer der beliebtesten Boni bei Zet Casino ist der Willkommensbonus für neue Spieler. Dieser Bonus bietet neuen Kunden die Möglichkeit, ihr Konto aufzuladen und zusätzliches Geld zum Spielen zu erhalten. Der Willkommensbonus bei Zet Casino kann je nach Einzahlungsbetrag und Aktionszeitraum variieren, daher ist es wichtig, regelmäßig die Webseite des Casinos zu besuchen, um die aktuellsten Angebote zu nutzen.
Darüber hinaus bietet Zet Casino auch regelmäßig Einzahlungsboni und Freispiele für seine bestehenden Kunden an. Diese Boni können der Bankroll der Spieler einen zusätzlichen Schub geben und die Gewinnchancen erhöhen. Spieler sollten darauf achten, die entsprechenden Bonuscodes bei ihrer Einzahlung einzugeben, um sicherzustellen, dass der Bonus korrekt gutgeschrieben wird.
Zet Casino belohnt auch treue Spieler mit einem VIP-Programm, das verschiedene exklusive Boni und Prämien für regelmäßige Spieler bietet. Je mehr ein Spieler im Casino spielt, desto höher steigt er im VIP-Status auf und desto bessere Belohnungen kann er erwarten.
Insgesamt bietet Zet Casino seinen Kunden eine breite Palette an Kasinobonukset, die es wert sind, genutzt zu werden. Spieler sollten sich regelmäßig über die aktuellen Angebote informieren und sicherstellen, dass sie alle verfügbaren Boni optimal nutzen.
Abschließend lässt sich sagen, dass Kasinobonukset eine großartige Möglichkeit sind, um das Spielerlebnis bei Zet Casino noch unterhaltsamer und lukrativer zu gestalten. Nutzen Sie die verschiedenen Boni und Angebote, um Ihre Gewinnchancen zu maximieren und das Beste aus Ihrem Casinoerlebnis herauszuholen. Viel Glück und Spaß beim Spielen!
https://zetcasino.one/
We strive to provide unbiased and accurate information to assist players in making informed decisions about online gambling in New Jersey. PA Online Casino FAQs. To claim the above offer, you ll need to go through the following steps. Source: https://www.synfig.org/issues/thebuggenie/synfig/issues/6096
5 Laws That Will Help In The Professional SEO Agency Industry seo agency west london
Now we come to online casinos without no deposit bonuses , but with great welcome promos regardless. Golden Nugget Casino has a huge game library, and it will complement existing PA online casinos quite nicely. The casino also has a trophy-based loyalty system where players can earn rewards by completing specific challenges. Source: https://www.mycast.io/stories/casino-2025-58179
go to this web-site sollet wallet
All the joys of Vegas with all the comforts of home. More must-reads. Online banking transfer Use the bill pay function of your online bank account to deposit funds. Source: https://www.micromentor.org/question/17504
Das Tipico Casino ist eine beliebte Anlaufstelle für Glücksspiel-Fans, die gerne in einem sicheren und seriösen Online-Casino spielen möchten. Leider kann es aber manchmal passieren, dass die Webseite beim Laden hängen bleibt und es zu Verzögerungen beim Spielen kommt.
Wenn das Tipico Casino beim Laden hängen bleibt, kann dies verschiedene Ursachen haben. Oftmals liegt es an einer langsamen Internetverbindung oder an technischen Problemen auf der Seite selbst. In solchen Fällen ist es ratsam, die Internetverbindung zu überprüfen und gegebenenfalls neu zu starten. Auch ein Neuladen der Seite kann helfen, das Problem zu beheben.
Sollte das Tipico Casino trotzdem weiterhin beim Laden hängen bleiben, empfiehlt es sich, den Kundenservice zu kontaktieren. Die Mitarbeiter des Casinos können in der Regel schnell feststellen, wo das Problem liegt und eine Lösung finden. Oftmals reicht es schon aus, den Cache des Browsers zu löschen oder die Seite in einem anderen Browser zu öffnen.
In jedem Fall ist es wichtig, Ruhe zu bewahren und nicht panisch zu werden, wenn das Tipico Casino beim Laden hängen bleibt. Mit etwas Geduld und der Hilfe des Kundenservice lässt sich das Problem meist schnell und unkompliziert lösen, sodass dem Spielspaß nichts mehr im Wege steht.
https://tipicocasino.one/
Das Boomerang Casino ist eine relativ neue Online-GlГјcksspielplattform, die von vielen Spielern positiv bewertet wird. In dieser Rezension werfen wir einen genauen Blick auf dieses Casino und bewerten seine verschiedenen Aspekte.
ZunГ¤chst einmal bietet das Boomerang Casino eine breite Auswahl an Spielen von fГјhrenden Softwareanbietern wie NetEnt, Microgaming und Play’n GO. Dies bedeutet, dass Spieler eine Vielzahl von Slots, Tischspielen und Live-Dealer-Spielen genieГџen kГ¶nnen. Die QualitГ¤t der Spiele ist hoch, und die Grafiken und Soundeffekte sind erstklassig.
Ein weiterer großer Pluspunkt des Boomerang Casinos sind die Bonusangebote. Neue Spieler können von großzügigen Willkommensboni profitieren, die sowohl Bonusgeld als auch Freispiele beinhalten. Darüber hinaus gibt es regelmäßig Aktionen und Sonderangebote für treue Spieler, die ihre Bankroll weiter aufstocken möchten.
Die Benutzeroberfläche des Boomerang Casinos ist benutzerfreundlich und intuitiv gestaltet. Die Spiele sind einfach zu finden und zu navigieren, und das gesamte Spielerlebnis ist angenehm und reibungslos. Darüber hinaus bietet das Casino verschiedene Zahlungsmethoden, um Ein- und Auszahlungen einfach und sicher zu machen.
Der Kundenservice des Boomerang Casinos wird ebenfalls gelobt. Die Supportmitarbeiter sind freundlich, kompetent und rund um die Uhr erreichbar. Spieler können sie per Live-Chat, E-Mail oder Telefon kontaktieren und erhalten schnelle und hilfreiche Antworten auf ihre Fragen.
Insgesamt ist das Boomerang Casino eine hervorragende Wahl fГјr Spieler, die eine unterhaltsame und sichere GlГјcksspielerfahrung suchen. Mit einer groГџen Auswahl an Spielen, groГџzГјgigen Boni und einem exzellenten Kundenservice ist dieses Casino definitiv einen Besuch wert.
https://boomerangcasino.one/
Pick and choose your online casino site to play real casino games including classic slots, live dealer, and play hundreds of other casino games. The bonus is available to be claimed just once. Are you ready to dive in and start playing some real money online casino games. Source: http://www.nidnid.com/tips-on-how-to-start-an-online-on-line-casino-in-6-steps-2023-replace/
шаблон сайта – Website design WoW game server, разработка сайта csgo
Diamond Reels Casino No Deposit Bonus 75 Free Spins. 20 stake on slots each day within 5 days of 1st deposit to qualify. For instance, all the casino games contribute 100 towards the requirements, but there s also a long list of exceptions. Source: https://snabbar.ru/on-line-casino-real-cash-top-16-casino-sites-in-2023/
If you re 21 with a social security number, you can play online casino games with DraftKings. We can take similar steps for various forms of online gambling such as online slot machines, video poker or blackjack at the best online casinos. Use code FREE25 Real cashback, no wagering requirement. Source: https://btog.site/article/2024/02/14/greatest-on-line-on-line-casino-bonuses-and-promos-prime-casino-sign-up-offers
шаблон сайта – шаблон сайта, L2 website themes
Boomerang Casino Bewertung
Boomerang Casino ist ein beliebtes Online-Casino, das Spielern eine breite Palette von Spielen und Funktionen bietet. In diesem Artikel möchten wir die Bewertung dieses Casinos näher betrachten, um Ihnen dabei zu helfen, eine informierte Entscheidung zu treffen, ob es das richtige Online-Casino für Sie ist.
ZunГ¤chst einmal bietet Boomerang Casino eine umfangreiche Auswahl an Spielen verschiedener Anbieter. Von Slots und Tischspielen bis hin zu Live-Casino-Spielen, die Spieler kГ¶nnen sicher sein, dass sie hier die meisten ihrer Lieblingsspiele finden. Die Spiele sind von renommierten Anbietern wie NetEnt, Microgaming, Play’n GO und vielen anderen, was fГјr QualitГ¤t und Vielfalt der Spiele spricht.
Ein weiterer großer Vorteil von Boomerang Casino ist die benutzerfreundliche Oberfläche und das mobile Spielerlebnis. Spieler können problemlos von ihren mobilen Geräten aus auf die Plattform zugreifen, was bedeutet, dass sie ihre Lieblingsspiele jederzeit und überall spielen können. Die Seite ist gut gestaltet und einfach zu navigieren, was das Spielerlebnis insgesamt verbessert.
DarГјber hinaus bietet Boomerang Casino groГџzГјgige Bonusangebote und Promotionen fГјr neue und bestehende Spieler. Von Willkommensboni Гјber Freispiele bis hin zu Treueprogrammen, Spieler werden sicherlich belohnt, wenn sie sich fГјr dieses Casino entscheiden.
In Bezug auf die Zahlungsmethoden bietet Boomerang Casino eine Vielzahl von Optionen fГјr Ein- und Auszahlungen, darunter Kreditkarten, E-Wallets und BankГјberweisungen. Die Auszahlungen werden schnell bearbeitet, was ein weiterer Pluspunkt fГјr das Casino ist.
Zusammenfassend lässt sich sagen, dass Boomerang Casino eine solide Option für Spieler ist, die nach einer zuverlässigen und unterhaltsamen Online-Casino-Erfahrung suchen. Mit einer breiten Auswahl an Spielen, großzügigen Boni und einer benutzerfreundlichen Oberfläche kann dieses Casino sicherlich Spieler aller Art ansprechen. Wir empfehlen daher Boomerang Casino für alle, die ihr Glück online versuchen möchten.
https://boomerangcasino.one/
Just click PLAY NOW anywhere on this page for a full and robust slots gaming experience. In addition to the massive bonuses, the casino also offers regular promotions for loyal players, as well as hourly prizes. lv s table game selection. Source: https://medoterapia.ru/2024/02/14/tips-on-how-to-discover-one-of-the-best-online-casino-in-2023
Продажа квартир в новостройках https://newflatsalespb.ru/ СПБ по выгодным ценам от застройщика. Купить квартиру в СПБ на выгодных условиях.
опен кейс шаблон сайта – case opening website development, создание сайта вов
Zet Casino ist eine beliebte Online-GlГјcksspielseite, die eine Vielzahl von Casino-Spielen und Promotionen fГјr Spieler anbietet. Viele Menschen haben positive Erfahrungen mit Zet Casino gemacht, da sie eine benutzerfreundliche Plattform und eine Vielzahl von Spielen bieten.
Einer der Hauptgründe, warum Spieler Zet Casino lieben, ist die große Auswahl an Spielen, die sie zur Verfügung stellen. Von klassischen Tischspielen wie Roulette und Blackjack bis hin zu modernen Spielautomaten und Live-Dealer-Spielen, gibt es für jeden etwas zu spielen. Die Spiele werden von renommierten Softwareanbietern wie NetEnt, Microgaming und Betsoft bereitgestellt, was bedeutet, dass sie von höchster Qualität sind und ein reibungsloses Spielerlebnis bieten.
Außerdem bietet Zet Casino großzügige Promotionen und Boni für Spieler an. Neue Spieler können einen Willkommensbonus erhalten, der ihren ersten Einzahlungsbetrag erhöht und zusätzliche Freispiele für ausgewählte Spiele bietet. Darüber hinaus belohnt das Casino treue Spieler mit regelmäßigen Promotionen, Turnieren und Cashback-Angeboten.
Die Ein- und Auszahlungsmöglichkeiten bei Zet Casino sind vielfältig und sicher, was es den Spielern ermöglicht, schnell und problemlos Geld auf ihr Konto einzuzahlen und abzuheben. Der Kundensupport des Casinos ist ebenfalls rund um die Uhr verfügbar und bietet schnelle Lösungen für alle Anliegen der Spieler.
Insgesamt haben Spieler, die Zet Casino ausprobiert haben, positive Erfahrungen gemacht und schätzen die Vielfalt an Spielen, die großzügigen Boni und die zuverlässige Kundenbetreuung. Wenn Sie auf der Suche nach einem unterhaltsamen und sicheren Online-Casino-Erlebnis sind, könnte Zet Casino eine gute Option für Sie sein.
https://zetcasino.one/
We keep your money and identity safe at all times. To begin, we ll bring it down to you this early We ve got over 500 games in Go Wild Online Casino. Check your casino balance – you ll notice 40. Source: https://ipllive2018.com/top-online-on-line-casino-software-program-suppliers-2023-2024_985416.html
Hosting games from top software developers helps an online casino stand out from the crowd. Wagering requirements apply 35x. There are eight different software developers that provide these games to the site, including IGT, Everi, Red Tiger, and SG Digital. Source: https://yves-weber.net/2024/02/14/online-playing-information-world-on-line-casino-information
создание сайта Lineage 2 – разработка сайта dota2, дизайн сайта World of Warcraft
On the other hand, it was the first casino to bring the quick payout option allowing users to withdraw their winnings within minutes. BetRivers Casino 100 Deposit Match up to 500 in Bonus Money 10x Playthrough 21 , New Customers only. 30x playthrough requirement on slots. Source: http://willarybacka.pl/2024/02/14/best-corporations-in-on-line-on-line-casino-or-bookmaker-on-trustpilot/
Das Tipico Casino bietet eine Vielzahl von spannenden Spielautomaten, die für jede Menge Energie sorgen. Ob man lieber klassische Früchteslots oder moderne Video-Slots mit aufregenden Bonusfeatures spielt, im Tipico Casino findet jeder Spieler garantiert seinen persönlichen Favoriten.
Die Casino Slot Spiele im Tipico Casino zeichnen sich durch eine hohe Qualität und innovative Grafiken aus, die für ein ultimatives Spielvergnügen sorgen. Durch die hohe Energie und Spannung, die diese Spiele bieten, wird das Casinoerlebnis noch intensiver und aufregender.
Zusätzlich zu den spannenden Spielen bietet das Tipico Casino auch attraktive Bonusangebote und Aktionen, die für zusätzliche Energie und Unterhaltung sorgen. Von Willkommensboni über Freispiele bis zu Turnieren und Gewinnspielen, es gibt immer etwas Neues zu entdecken und zu gewinnen.
Das Tipico Casino ist bekannt für seine fairen Spielbedingungen und schnellen Auszahlungen, wodurch die Spieler sich voll und ganz auf ihr Spiel konzentrieren können und sich keine Sorgen machen müssen. Mit einer breiten Auswahl an Slot-Spielen und einem kompetenten Kundenservice steht dem ultimativen Casinoerlebnis nichts im Wege.
Insgesamt bietet das Tipico Casino eine energiegeladene und aufregende Atmosphäre, die jeden Spieler begeistern wird. Egal, ob man ein erfahrener Casino-Fan oder ein Neueinsteiger ist, im Tipico Casino kommt jeder auf seine Kosten und kann sein Glück an den zahlreichen Slot-Spielen versuchen. Probieren Sie es aus und erleben Sie die Energie der Tipico Casino Slots selbst!
https://tipicocasino.one/
Do you mind if I quote a couple of your posts as long as I provide credit and sources back to your weblog?
My website is in the exact same niche as yours and my visitors would definitely benefit
from some of the information you provide here. Please let me know if this okay with you.
Thanks a lot!
You can play at sweepstakes online sites like Pulsz casino, Chumba, Funzpoints, Gambino, Hard Rock, Slotomania, DoubleDown social casino in other states except in Washington, Nevada, and Idaho. They have a decent amount of games on offer, with more than 200 slots titles and a lot of variations of table games. Excellent Range of Games. Source: https://youngmaylay.net/2024/02/14/casino-online-revolutionizing-online-playing-with-expert-evaluations-and-superior-gaming-tools
whoah this weblog is great i love studying your posts. Stay up the good work! You realize, lots of individuals are searching around for this info, you can aid them greatly.
https://www.google.com.sb/url?q=https://blogfreely.net/tinsushi2/sklo-dlia-far-efektivnii-zakhist-i-stil-nii-vigliad
Zet Casino: 20 Freispiele – Welches Spiel?
Wer gerne in Online Casinos spielt, dem dürfte Zet Casino sicherlich ein Begriff sein. Das Casino lockt mit einer Vielzahl an Spielen, großzügigen Boni und spannenden Aktionen. Eine besonders interessante Aktion für Neukunden sind die 20 Free Spins, die man bei der Registrierung erhält.
Doch auf welches Spiel kann man diese 20 Freispiele eigentlich einsetzen? Die Antwort ist ganz einfach: Die Free Spins kГ¶nnen bei dem beliebten Slotspiel “Book of Dead” von Play’n GO verwendet werden. Dieses Spiel ist bei vielen Spielern sehr beliebt und bietet spannende Features und hohe Gewinnchancen.
“Book of Dead” entfГјhrt die Spieler in die Welt des alten Г„gypten und lГ¤sst sie auf Schatzsuche gehen. Das Spiel Гјberzeugt durch eine tolle Grafik, ein spannendes Gameplay und lukrative Bonusrunden. Mit den 20 Free Spins, die man bei Zet Casino erhГ¤lt, hat man die MГ¶glichkeit, das Spiel ganz ohne Risiko auszuprobieren und dabei auch noch echte Gewinne abzurГ¤umen.
Wer also auf der Suche nach einem neuen und aufregenden Slotspiel ist, sollte die 20 Free Spins bei Zet Casino nutzen und sich auf die Schatzsuche bei “Book of Dead” begeben. Vielleicht wartet ja auch fГјr Sie der ganz groГџe Gewinn!
https://zetcasino.one/
Over, in on a reputation. Your data is safe and your funds are kept in segregated bank accounts, in accordance with regulatory requirements. Players must be over 21 years old to claim this bonus, and it must be used within 7 days. Source: https://affiliate-secret.biz/2024/02/14/play-on-line-casino-video-games-on-line
свадебные платья в Питере, где более 400 платьев в наличии. Свадебные и вечерние платья А-силуэта, прямые, греческие, пышные, силуэт Рыбка.
The lack of games other than slots is the biggest limitation of this online casino. One thing you must know about this bonus the amount you can withdraw out of the winnings you earn with this bonus is limited. Here, you ll find casino bonuses to play real money games online with no deposit, and other bonuses so you can sign up for free and play slots that pay real money. Source: https://telegra.ph/F12BET-02-10
Tipico Sportwetten: Geld auf Casino
Tipico ist ein bekannter Anbieter von Sportwetten und Online-Casinos. Viele Menschen nutzen die Plattform, um auf ihre Lieblingssportarten zu wetten oder ihr GlГјck im Casino zu versuchen. Doch wie funktioniert es, Geld von Sportwetten auf das Casino-Konto zu transferieren?
Um Geld von Sportwetten auf das Casino-Konto zu übertragen, müssen die Spieler zunächst sicherstellen, dass sie über ausreichend Guthaben auf ihrem Wettkonto verfügen. Ist dies der Fall, können sie einfach auf der Tipico-Website oder in der App den gewünschten Betrag auswählen und auf das Casino-Konto transferieren.
Es ist wichtig zu beachten, dass für diesen Transfer in der Regel keine zusätzlichen Gebühren anfallen. Die Spieler können also ohne Bedenken Geld zwischen den beiden Konten hin- und herüberweisen.
Sobald das Geld auf dem Casino-Konto gutgeschrieben wurde, können die Spieler es für verschiedene Casinospiele verwenden, wie zum Beispiel Slots, Roulette oder Blackjack. Auch hier bietet Tipico eine Vielzahl von Spielmöglichkeiten, um das Spielerlebnis so abwechslungsreich wie möglich zu gestalten.
Durch die Möglichkeit, Geld von Sportwetten auf das Casino zu transferieren, haben die Spieler die Flexibilität, ihr Guthaben je nach Lust und Laune zu nutzen. So können sie sowohl auf spannende Sportevents wetten als auch ihr Glück im Casino versuchen – alles auf einer Plattform.
Insgesamt bietet Tipico also eine bequeme und unkomplizierte Möglichkeit, Geld zwischen Sportwetten und Casino zu transferieren. Mit einer Vielzahl von Spielmöglichkeiten und einer benutzerfreundlichen Plattform ist Tipico eine gute Wahl für alle, die gerne sowohl auf Sport als auch im Casino spielen.
https://tipicocasino.one/
Boomerang.bet Casino: Kein Einzahlungsbonus
Boomerang.bet Casino ist ein beliebtes Online-Casino, das eine Vielzahl von Spielen und Boni fГјr seine Spieler anbietet. Einer der aufregendsten Boni, die das Casino anbietet, ist der sogenannte “No Deposit Bonus”, bei dem Spieler Bonusgeld erhalten, ohne eine Einzahlung tГ¤tigen zu mГјssen.
Ein No Deposit Bonus ist eine großartige Möglichkeit für Spieler, das Casino auszuprobieren, ohne ihr eigenes Geld riskieren zu müssen. Der Bonus wird in der Regel automatisch gutgeschrieben, sobald sich ein Spieler im Casino anmeldet. Dies bedeutet, dass Spieler die Möglichkeit haben, verschiedene Spiele im Casino zu spielen, ohne einen Cent auszugeben.
Der Boomerang.bet Casino No Deposit Bonus kann für eine Vielzahl von Spielen verwendet werden, darunter Slots, Tischspiele und Live-Dealer-Spiele. Spieler haben die Möglichkeit, echtes Geld zu gewinnen, ohne eine Einzahlung tätigen zu müssen. Dies bietet eine großartige Gelegenheit, das Casino kennenzulernen und die verschiedenen Spiele auszuprobieren, bevor man sein eigenes Geld riskiert.
Es ist jedoch wichtig zu beachten, dass No Deposit Boni in der Regel mit bestimmten Bedingungen verbunden sind, die erfüllt werden müssen, bevor Gewinne ausgezahlt werden können. Diese Bedingungen können beinhalten, dass ein bestimmter Betrag an Einsätzen getätigt werden muss, bevor Gewinne abgehoben werden können.
Insgesamt ist der Boomerang.bet Casino No Deposit Bonus eine großartige Möglichkeit für Spieler, das Casino kennenzulernen und echtes Geld zu gewinnen, ohne eine Einzahlung tätigen zu müssen. Spieler sollten jedoch die Bedingungen und Konditionen des Bonus sorgfältig lesen, um sicherzustellen, dass sie alle Anforderungen erfüllen und von dem Bonus profitieren können.
https://boomerangcasino.one/
The customer service team is known for being prompt, professional, and helpful, making sure players have a smooth and enjoyable NJ online gambling experience while playing at Party Casino. However, there has been no concrete evidence of a launch, merely whispers. Very few promotions require a particular withdrawal amount. Source: https://exchange.prx.org/series/46651-easy-and-secure-payment-options
This info is worth everyone’s attention. How can I find out more?
https://privatebin.net/?56a4d8c225e0f030#DdJSwAjwc8LWhUo5NANc4CmurcGGMhJ3oRekcAWH2JqH
https://service.gadgetufa.ru/remont-smartfonov/remont-avtomagnitol/
ラブドール 取り外し可能な膣と固有の膣–あなたの人形のためにどちらを決めるか?
In online casinos, you can also find variations with lower betting limits suitable for all types of players. Well, one way is to read reviews, research, and test. Fans of progressive jackpots will be happy to see hot drop jackpot titles like A Night With Cleo. Source: https://www.mecabricks.com/en/models/JV2yxmMGayQ
They are available every single day, 24 7, via email and the live chat option, So, if you need help, you can instantly get a response from a highly qualified customer support agent. This bonus money can be spent on over 300 casino games. There are no free slot platforms that offer more premium games, more bonuses, more free currency, and more ways to lay back, relax, and let the rolling of the reels lead the way towards relaxation. Source: https://www.uwants.com/viewthread.php?tid=20523861
Tipico Casino Geld Гјbertragen
Das Tipico Casino bietet seinen Kunden die Möglichkeit, Geld für das Glücksspiel zu übertragen. Dabei gibt es verschiedene Optionen, um Einzahlungen zu tätigen und Gewinne auszahlen zu lassen.
Einzahlungen können bequem und sicher über verschiedene Zahlungsmethoden wie Kreditkarten, Banküberweisungen, E-Wallets oder Prepaid-Karten getätigt werden. Es ist wichtig zu beachten, dass die Verfügbarkeit der einzelnen Zahlungsmethoden je nach Land, in dem man sich befindet, variieren kann. Deshalb sollten sich Spieler vorab über die zur Verfügung stehenden Optionen informieren.
Um Geld zu übertragen, müssen Spieler zunächst ein Konto bei Tipico Casino erstellen und sich anmelden. Anschließend können sie eine Einzahlung vornehmen, indem sie auf der Webseite des Casinos ihre bevorzugte Zahlungsmethode auswählen und den gewünschten Betrag eingeben.
Gewinne können ebenfalls auf verschiedene Arten ausgezahlt werden. Spieler können ihre Gewinne per Banküberweisung, auf ihre Kreditkarte oder in Form von E-Wallets wie PayPal oder Skrill erhalten. Die Auszahlungsdauer variiert je nach Zahlungsmethode und kann zwischen einigen Stunden und mehreren Tagen liegen.
Es ist wichtig zu beachten, dass das Tipico Casino bestimmte Bonusbedingungen hat, die Spieler erfüllen müssen, um ihre Gewinne auszahlen zu lassen. Dazu gehört unter anderem, dass der Bonus- und Einzahlungsbetrag eine bestimmte Anzahl an Malen umgesetzt werden muss, bevor eine Auszahlung möglich ist.
Insgesamt bietet das Tipico Casino seinen Kunden eine sichere und zuverlässige Möglichkeit, Geld zu übertragen und am Glücksspiel teilzunehmen. Spieler sollten jedoch immer verantwortungsbewusst spielen und sich über die geltenden Gesetze und Regulierungen in ihrem Land informieren, um mögliche rechtliche Probleme zu vermeiden.
https://tipicocasino.one/
Bovada has a long history in the USA casino market, having started operations in 2011 and maintained a stellar record for payouts and integrity from then until now. Most top online casinos will offer e-wallets like PayPal, Skrill, and Neteller for payments. The more points you earn, the higher you ll be, which gives you bigger bonuses. Source: https://knowmedge.com/medical_boards_forum/viewtopic.php?f=22&t=4823
Excellent pieces. Keep posting such kind of info on your page. Im really impressed by it.
Hi there, You have done an excellent job. I will definitely digg it and personally suggest to my friends. I’m sure they’ll be benefited from this site.
https://www.google.at/url?q=https://squareblogs.net/shadowstring3/sklo-dlia-far-zrobit-vashe-avto-vidimim-na-dorozi
We will be sure to take your comments relating to the redemption process into consideration, as we are committed to improving our services for our loyal customers. Want to know more about how to play online slots. Mechanical levers affixed to withdraw from golden nugget casino account. Source: https://dccmugu.gov.np/?p=19198
36. Клининг Челябинск специализируется на ежедневной уборке кафе и ресторанов, включая уборку столов, мойку посуды, вытирание поверхностей и другие работы для поддержания чистоты и гигиены в заведении.
Клининговая компания Челябинск .
Zet Casino No Deposit Bonus Code: Erhalten Sie kostenlose Boni und spielen Sie ohne Einzahlung
Zet Casino bietet Spielern ein großartiges Spielerlebnis mit einer Vielzahl von Spielen und großzügigen Boni. Einer der beliebtesten Boni, die das Casino anbietet, ist der No Deposit Bonus Code. Mit diesem Bonus können Spieler kostenlose Boni erhalten, ohne eine Einzahlung zu tätigen.
Um den No Deposit Bonus Code von Zet Casino zu nutzen, müssen neue Spieler lediglich einen Account erstellen und den Bonuscode eingeben, wenn sie sich anmelden. Der Bonus wird dann automatisch auf ihr Konto gutgeschrieben und sie können sofort mit dem Spielen beginnen, ohne Geld einzahlen zu müssen.
Mit dem No Deposit Bonus Code können Spieler verschiedene Spiele im Casino ausprobieren und echtes Geld gewinnen, ohne ihr eigenes Geld riskieren zu müssen. Dies ist eine großartige Möglichkeit für Spieler, neue Spiele zu entdecken und das Casino zu erkunden, ohne finanzielle Verpflichtungen eingehen zu müssen.
Es ist wichtig zu beachten, dass der No Deposit Bonus Code von Zet Casino bestimmten Bedingungen unterliegt. Spieler müssen die Umsatzbedingungen erfüllen, bevor sie ihre Gewinne abheben können. Es wird empfohlen, die Bonusbedingungen genau zu lesen, um sicherzustellen, dass man alle Anforderungen erfüllt, um den Bonus vollständig nutzen zu können.
Insgesamt ist der No Deposit Bonus Code von Zet Casino eine großartige Möglichkeit für Spieler, das Casino kennenzulernen und kostenloses Spielgeld zu erhalten. Wenn Sie auf der Suche nach einem spannenden Spielerlebnis ohne Einzahlung sind, sollten Sie den No Deposit Bonus Code von Zet Casino ausprobieren. Viel Glück und viel Spaß beim Spielen!
https://zetcasino.one/
All in all, the Caesars online casino needs to improve its user experience , especially when it comes to the desktop version. Gambling sites with crypto acceptance also offer free spins as promotional rewards or during in-game events. The casino is known for its user-friendly platform, high-quality games, and exceptional customer support. Source: https://overviews.today/2024/02/14/greatest-casinos-in-singapore-2024-trusted-online-casinos
We ll also explain the wagering requirements for each offer and give you some tips to make the most out of the promotion. Pay outs can possibly stretch into the six-figure range, making them a fun, and potentially lucrative option. But one thing with which even most skeptics agree is that the Riversweeps iOS mobile app is stable. Source: https://top-stud.biz/2024/02/14/on-line-casino
Хотите стать мастером английского языка? На нашем сайте вы найдете лучшие учебники для всех целей: аудирования, расширения словарного запаса, изучения фонетики, идиом, фразовых глаголов, грамматики и многого другого. Переходите на https://uchebniki-anglijskogo-yazyka.pp.ua/ и начинайте обучение прямо сейчас!
Das Tipico Casino ist eine beliebte Online-GlГјcksspielplattform, die eine Vielzahl von Casino-Spielen und Sportwetten anbietet. Eine der vielen Zahlungsmethoden, die das Tipico Casino akzeptiert, ist PayPal. PayPal ist eine sichere und bequeme Methode, um Einzahlungen und Auszahlungen im Casino vorzunehmen.
Die Verwendung von PayPal im Tipico Casino bietet eine Vielzahl von Vorteilen. Zum einen ist PayPal eine der sichersten Zahlungsmethoden im Internet. Die persönlichen und finanziellen Informationen der Spieler bleiben geschützt und sicher, da sie nicht direkt mit dem Casino geteilt werden müssen. Darüber hinaus sind PayPal-Transaktionen in der Regel sofort verfügbar, was bedeutet, dass Spieler ihr Geld schnell und einfach einzahlen und abheben können.
Ein weiterer Vorteil der Verwendung von PayPal im Tipico Casino ist die Benutzerfreundlichkeit. Der Prozess, um eine Einzahlung oder Auszahlung mit PayPal zu tätigen, ist einfach und unkompliziert. Spieler müssen lediglich ihr PayPal-Konto mit ihrem Tipico Casino-Konto verknüpfen und können dann direkt über PayPal Zahlungen tätigen.
Darüber hinaus bietet das Tipico Casino oft spezielle Boni oder Promotionen für Spieler an, die PayPal als Zahlungsmethode verwenden. Spieler können zusätzliche Belohnungen oder Boni erhalten, wenn sie PayPal für ihre Einzahlungen nutzen.
Insgesamt ist das Tipico Casino mit PayPal eine ausgezeichnete Wahl für Spieler, die eine sichere und benutzerfreundliche Zahlungsmethode suchen. Mit PayPal können Spieler problemlos Ein- und Auszahlungen tätigen und gleichzeitig von zusätzlichen Boni und Promotionen profitieren. Probieren Sie es heute aus und erleben Sie die Spannung und Aufregung des Tipico Casinos mit PayPal!
https://tipicocasino.one/
nz-offers.pages.dev Investment/Buying sites, depending on stage, market volume, and share. Comprehensive support for financial, legal, and HR aspects.
An affiliate department for the best offers and monetization strategies.
反向連結金字塔
反向链接金字塔
G搜尋引擎在经过多次更新之后需要套用不同的排名參數。
今天有一種方法可以使用反向連接吸引G搜尋引擎對您的網站的注意。
反向連結不僅是有效的推廣工具,也是有機流量。
我們會得到什麼結果:
我們透過反向链接向G搜尋引擎展示我們的網站。
他們收到了到該網站的自然過渡,這也是向G搜尋引擎發出的信號,表明該資源正在被人們使用。
我們如何向G搜尋引擎表明該網站具有流動性:
個帶有主要訊息的主頁反向鏈接
我們透過來自受信任網站的重定向來建立反向連結。
此外,我們將網站放置在單獨的網路分析器上,網站最終會進入這些分析器的快取中,然後我們使用產生的連結作為部落格、論壇和評論的重定向。 這個重要的操作向G搜尋引擎顯示了網站地圖,因為網站分析器顯示了有關網站的所有資訊以及所有關鍵字和標題,這很棒
有關我們服務的所有資訊都在網站上!
Stumbled upon a captivating article – definitely take a look! https://prof-komplekt.com/club/user/4861/blog/10041/
Pirámide de backlinks
Aquí está el texto con la estructura de spintax que propone diferentes sinónimos para cada palabra:
“Pirámide de enlaces de retorno
Después de varias actualizaciones del motor de búsqueda G, necesita aplicar diferentes opciones de clasificación.
Hay una manera de llamar la atención de los motores de búsqueda a su sitio web con backlinks.
Los vínculos de retroceso no sólo son una táctica eficaz para la promoción, sino que también tienen tráfico orgánico, las ventas directas de estos recursos más probable es que no será, pero las transiciones será, y es tráfico potencial que también obtenemos.
Lo que vamos a obtener al final en la salida:
Mostramos el sitio a los motores de búsqueda a través de vínculos de retroceso.
Conseguimos conversiones orgánicas hacia el sitio, lo que también es una señal para los buscadores de que el recurso está siendo utilizado por la gente.
Cómo mostramos los motores de búsqueda que el sitio es líquido:
1 enlace se hace a la página principal donde está la información principal
Hacemos enlaces de retroceso a través de redirecciones de sitios de confianza
Lo más IMPORTANTE colocamos el sitio en una herramienta independiente de analizadores de sitios, el sitio entra en la caché de estos analizadores, luego los enlaces recibidos los colocamos como redirecciones en blogs, foros, comentarios.
Esta vital acción muestra a los buscadores el MAPA DEL SITIO, ya que los analizadores de sitios muestran toda la información de los sitios con todas las palabras clave y títulos y es muy efectivo.
¡Toda la información sobre nuestros servicios en el sitio web!
цена дайсон фен https://dyson-feny.com/ .
Tipico Live Casino Geld Auszahlen
Das Tipico Live Casino ist eine beliebte Plattform für Glücksspiele und Spannung. Spieler können hier live gegen echte Dealer antreten und ihr Glück versuchen. Doch auch wenn das Spiel im Live Casino Spaß macht, so stellt sich doch irgendwann die Frage: Wie kann ich mein Gewonnenes auszahlen lassen?
Um sein Geld aus dem Tipico Live Casino auszahlen zu lassen, muss man sich zunГ¤chst einmal in sein Spielerkonto einloggen. Dort findet man unter dem Reiter “Mein Konto” die Option “Auszahlung”. Hier hat der Spieler die MГ¶glichkeit, den gewГјnschten Auszahlungsbetrag einzugeben und die gewГјnschte Auszahlungsmethode auszuwГ¤hlen.
Tipico bietet verschiedene Auszahlungsoptionen an, darunter Banküberweisung, Kreditkarte und E-Wallets wie PayPal oder Skrill. Je nach gewählter Methode kann es unterschiedlich lange dauern, bis das Geld auf dem eigenen Konto gutgeschrieben wird. In der Regel erfolgen Auszahlungen jedoch zügig und zuverlässig.
Es ist wichtig zu beachten, dass Tipico für Auszahlungen oft dieselbe Methode verwendet, die auch für die Einzahlung genutzt wurde. Sollte dies nicht möglich sein oder der Spieler eine andere Methode bevorzugen, kann er sich jederzeit an den Kundenservice von Tipico wenden, um eine Lösung zu finden.
Zusammenfassend lässt sich sagen, dass das Auszahlen von Geldern aus dem Tipico Live Casino ein unkomplizierter Vorgang ist. Mit den verschiedenen Auszahlungsoptionen und dem zuverlässigen Kundenservice bietet Tipico seinen Spielern die Möglichkeit, ihre Gewinne schnell und einfach zu erhalten. Wer also im Tipico Live Casino erfolgreich war, kann sich darauf freuen, sein Geld zeitnah und sicher auszahlen zu lassen.
https://tipicocasino.one/
Boomerang Casinos sind ein neuer Trend in der Welt des Online-GlГјcksspiels, der immer mehr an Beliebtheit gewinnt. Der Name “Boomerang” stammt von dem bekannten australischen WurfgerГ¤t, das beim Werfen immer zu seinem Ausgangspunkt zurГјckkehrt – Г¤hnlich wie das Konzept hinter diesen Casinos.
Das Besondere an Boomerang Casinos ist, dass sie den Spielern die Möglichkeit bieten, einen Teil ihrer Verluste zurückerstattet zu bekommen. Dies geschieht in Form von Cashback oder anderen Vergünstigungen, die es den Spielern ermöglichen, trotz Verlusten weiterhin im Casino zu spielen. Durch diese Art von Bonus fühlen sich die Spieler besser abgesichert und haben eine zusätzliche Motivation, weiterzumachen.
Der Grundgedanke hinter den Boomerang Casinos ist es, den Spielern eine angenehme und faire Spielerfahrung zu bieten. Durch die Möglichkeit, einen Teil der Verluste zurückzuerhalten, wird das Risiko für die Spieler minimiert und sie können länger spielen, ohne ihr gesamtes Budget zu verlieren.
Die Beliebtheit der Boomerang Casinos zeigt sich auch daran, dass immer mehr Online-Casinos dieses Konzept einführen. Spieler schätzen die Transparenz und Fairness dieser Casinos und fühlen sich gut aufgehoben.
Insgesamt bieten Boomerang Casinos eine interessante Alternative zu herkömmlichen Online-Casinos und erfreuen sich einer wachsenden Beliebtheit bei den Spielern. Durch das innovative Rückzahlungskonzept können Spieler länger spielen und haben gleichzeitig die Chance, ihre Verluste auszugleichen.
https://boomerangcasino.one/
Лендинг-пейдж — это одностраничный сайт, предназначенный для рекламы и продажи товаров или услуг, а также для сбора контактных данных потенциальных клиентов. Вот несколько причин, почему лендинг-пейдж важен для бизнеса:
Увеличение узнаваемости компании. Лендинг-пейдж позволяет представить компанию и её продукты или услуги в выгодном свете, что способствует росту узнаваемости бренда.
Повышение продаж. Заказать лендинг можно здесь – 1landingpage.ru Одностраничные сайты позволяют сосредоточиться на конкретных предложениях и акциях, что повышает вероятность совершения покупки.
Оптимизация SEO-показателей. Лендинг-пейдж создаются с учётом ключевых слов и фраз, что улучшает позиции сайта в результатах поиска и привлекает больше целевых посетителей.
Привлечение новой аудитории. Одностраничные сайты могут использоваться для продвижения новых продуктов или услуг, а также для привлечения внимания к определённым кампаниям или акциям.
Расширение клиентской базы. Лендинг-пейдж собирают контактные данные потенциальных клиентов, что позволяет компании поддерживать связь с ними и предлагать дополнительные услуги или товары.
Простота генерации лидов. Лендинг-пейдж предоставляют краткую и понятную информацию о продуктах или услугах, что облегчает процесс принятия решения для потенциальных клиентов.
Сбор персональных данных. Лендинг-пейдж позволяют собирать информацию о потенциальных клиентах, такую как email-адрес, имя и контактные данные, что помогает компании лучше понимать свою аудиторию и предоставлять более персонализированные услуги.
Улучшение поискового трафика. Лендинг-пейдж создаются с учётом определённых поисковых запросов, что позволяет привлекать больше целевых посетителей на сайт.
Эффективное продвижение новой продукции. Лендинг-пейдж можно использовать для продвижения новых товаров или услуг, что позволяет привлечь внимание потенциальных клиентов и стимулировать их к покупке.
Лёгкий процесс принятия решений. Лендинг-пейдж содержат только самую необходимую информацию, что упрощает процесс принятия решения для потенциальных клиентов.
В целом, лендинг-пейдж являются мощным инструментом для продвижения бизнеса, увеличения продаж и привлечения новых клиентов.
Заказать лендинг
Ein Casino kann verschiedene Arten von Spielen anbieten, aber Darts ist eine der unterhaltsamsten Optionen für diejenigen, die sich gerne sportlich betätigen und dabei auch noch eine Portion Glück haben möchten. Im Tipico Casino können Spieler ihr Können am Dartboard unter Beweis stellen und dabei auch noch attraktive Preise gewinnen.
Darts ist ein beliebtes Spiel, das schon seit Jahrhunderten gespielt wird. Dabei geht es darum, mit Pfeilen auf eine Scheibe zu werfen und möglichst viele Punkte zu erzielen. Im Casino kann diese Tradition nun in moderner Form weitergeführt werden. Die Spieler können ihre Fähigkeiten beim Zielen, Werfen und Treffen trainieren und so ihre Chancen auf einen Gewinn erhöhen.
Im Tipico Casino gibt es verschiedene Varianten von Darts, die gespielt werden können. Hier können die Spieler zwischen verschiedenen Spielmodi wählen und so für Abwechslung und Spannung sorgen. Ob klassisches 501, Cricket oder andere Varianten – es gibt für jeden Geschmack das passende Spiel. Zudem können die Spieler auch gegen andere Teilnehmer antreten und sich so mit ihren Freunden messen.
Für diejenigen, die gerne eine Herausforderung suchen, bietet das Tipico Casino auch Turniere an, bei denen es attraktive Preise zu gewinnen gibt. Hier können die Spieler ihr Können unter Beweis stellen und sich mit anderen messen. So wird das Spiel noch spannender und die Gewinnchancen steigen.
Darts im Casino ist nicht nur ein einfaches Spiel, sondern auch eine unterhaltsame und spannende Möglichkeit, um seine Zeit zu verbringen. Im Tipico Casino können die Spieler sich sportlich betätigen und dabei auch noch die Chance auf tolle Gewinne haben. Also worauf warten Sie noch? Werfen Sie die Pfeile und zeigen Sie, was in Ihnen steckt!
https://tipicocasino.one/
Boomerang Casino Einzahlungscode
Boomerang Casino ist ein beliebter Online-Glücksspielanbieter, der Spielern eine Vielzahl von Spielen und spannenden Aktionen bietet. Eine der beliebtesten Aktionen bei Boomerang Casino ist der Einzahlungscode, der es Spielern ermöglicht, zusätzliche Boni und Freispiele zu erhalten.
Der Boomerang Casino Einzahlungscode ist eine spezielle Kombination aus Zahlen und Buchstaben, die Spieler während ihrer Einzahlung eingeben können, um den entsprechenden Bonus zu erhalten. Diese Codes werden regelmäßig angeboten und sind eine großartige Möglichkeit für Spieler, mehr aus ihrem Gaming-Erlebnis herauszuholen.
Um den Boomerang Casino Einzahlungscode zu nutzen, müssen Spieler zunächst ein Konto bei Boomerang Casino erstellen und eine Einzahlung tätigen. Während des Einzahlungsvorgangs wird ein Feld für den Einzahlungscode angezeigt, in das Spieler den Code eingeben können. Sobald der Code bestätigt wurde, wird der entsprechende Bonus automatisch dem Spielerkonto gutgeschrieben.
Die Boni, die Spieler mit dem Boomerang Casino Einzahlungscode erhalten können, variieren je nach Aktion. Dies kann zusätzliches Bonusgeld, Freispiele oder andere Belohnungen umfassen. Es lohnt sich daher, regelmäßig die Promotionen auf der Boomerang Casino Website zu überprüfen, um keine der attraktiven Aktionen zu verpassen.
Insgesamt ist der Boomerang Casino Einzahlungscode eine großartige Möglichkeit für Spieler, ihre Gewinnchancen zu erhöhen und noch mehr Spaß beim Spielen zu haben. Mit regelmäßigen Aktionen und lukrativen Boni ist Boomerang Casino definitiv einen Besuch wert.
Also, worauf warten Sie noch? Besuchen Sie noch heute Boomerang Casino, nutzen Sie den Einzahlungscode und genieГџen Sie ein groГџartiges Spielerlebnis! Viel GlГјck!
https://boomerangcasino.one/
Zet Casino ist ein aufstrebendes Online-Casino, das Spielern eine breite Auswahl an Spielen und attraktiven Boni bietet. Das Casino verfГјgt auch Гјber ein Partnerprogramm, das als Zet Casino Affiliates bekannt ist.
Das Zet Casino Affiliates-Programm bietet Website-Betreibern die Möglichkeit, mit dem Casino zusammenzuarbeiten und Provisionen für die Vermittlung von Spielern zu verdienen. Als Affiliate von Zet Casino erhalten Sie Zugang zu einer Vielzahl von Marketingmaterialien und Tools, um die Promotion des Casinos zu unterstützen. Dies beinhaltet personalisierte Tracking-Links, Bannerwerbung und andere Werbemittel.
Das Partnerprogramm von Zet Casino bietet attraktive Provisionssätze und flexible Zahlungsmethoden, um sicherzustellen, dass Affiliates angemessen für ihre Bemühungen belohnt werden. Darüber hinaus bietet das Programm eine detaillierte Berichterstattung und Analysetools, um Affiliates dabei zu unterstützen, ihre Kampagnen zu optimieren und ihren Erfolg zu steigern.
Wenn Sie eine Website im Bereich Glücksspiel betreiben und daran interessiert sind, mit einem seriösen und profitablen Casino zusammenzuarbeiten, dann könnte das Zet Casino Affiliates-Programm genau das Richtige für Sie sein. Melden Sie sich noch heute an und profitieren Sie von den zahlreichen Vorteilen, die das Partnerprogramm zu bieten hat.
Insgesamt ist das Zet Casino Affiliates-Programm eine fantastische Möglichkeit, um mit dem boomenden Online-Glücksspielmarkt Geld zu verdienen. Mit einer Vielzahl von Spielen, großzügigen Boni und einem engagierten Affiliate-Team, kann man sicher sein, dass man mit Zet Casino eine erfolgreiche Partnerschaft eingehen wird.
https://zetcasino.one/
Boomerang Casino Vedonlyönti: Alles, was Sie wissen müssen
Boomerang Casino Vedonlyönti ist ein aufregender neuer Trend in der Welt des Online-Glücksspiels. Mit einer Vielzahl von Spielen und Wettmöglichkeiten bietet Boomerang Casino Vedonlyönti seinen Spielern die Möglichkeit, Geld zu gewinnen und gleichzeitig Spaß zu haben.
Das Online-Casino bietet eine Vielzahl von Wettoptionen für Spieler aller Erfahrungsstufen. Von traditionellen Casino-Spielen wie Blackjack und Roulette bis hin zu modernen Spielautomaten und Live-Casino-Spielen, gibt es für jeden etwas zu entdecken. Die große Auswahl an Spielen sorgt dafür, dass Spieler nie gelangweilt werden und immer etwas Neues ausprobieren können.
Ein weiterer Vorteil von Boomerang Casino Vedonlyönti ist die Möglichkeit, von überall aus zu spielen. Mit einer einfach zu bedienenden mobilen App können Spieler ihre Lieblingsspiele unterwegs genießen, ohne auf einen Computer zugreifen zu müssen. Dies ermöglicht es Spielern, jederzeit und überall zu spielen, ganz nach ihren eigenen Vorlieben.
Darüber hinaus bietet Boomerang Casino Vedonlyönti großzügige Boni und Werbeaktionen für seine Spieler. Neue Spieler erhalten oft Willkommensboni bei ihrer ersten Einzahlung, und regelmäßige Spieler können von Treueprämien und Cashback-Angeboten profitieren. Diese Boni helfen Spielern, ihr Guthaben zu erhöhen und längere Spielsitzungen zu genießen.
Insgesamt ist Boomerang Casino Vedonlyönti eine spannende und unterhaltsame Möglichkeit, Geld zu gewinnen und gleichzeitig Spaß zu haben. Mit einer Vielzahl von Spielen, mobilen Optionen und großzügigen Boni ist dieses Online-Casino eine gute Wahl für Spieler aller Art. Probieren Sie es heute aus und erleben Sie selbst die aufregende Welt von Boomerang Casino Vedonlyönti. Viel Glück beim Spielen!
https://boomerangcasino.one/
nz-offers.pages.dev
11 Ways To Completely Sabotage Your Google Search
Engine Optimization seo optimisation London
As a result, it finished our no deposit bonus test with an ABV of 0. A wagering requirement does not necessarily mean you will not get anything because you could make profit on your extra wager but it is important to be aware of the risks that we have outlined thoroughly in this article. SuperSlots With over 400 games to choose from and two independent live dealer casinos, SuperSlots is quickly becoming a powerhouse in the online casino industry. Source: https://gogowall.ru/2024/02/14/how-to-start-an-internet-casino-in-6-steps-2023-replace
Exclusive Vegas Discount. Consent isn t required to purchase goods or services. The majority of gambling platforms, more so, provide no deposit bonus alongside unique codes to gain access to spin some games. Source: https://gameformobi.com/tips-on-how-to-begin-on-line-on-line-casino-step-by-step-plan-from-innovecsgaming_318843.html
10 Things People Get Wrong About SEO Software Solution are seo Tools worth It
It offers a wide range of online slot games with innovative features and great rewards. Up to 10 welcome bonus. The casino also has a refer and earn program where you can earn 225 for each referral. Source: https://simsartgallery.net/2024/02/14/online-casino
Das Boomerang Casino ist eine beliebte Online-Glücksspielplattform, die Spielern eine Vielzahl von Spielen und Funktionen bietet. Eine der neuesten Entwicklungen auf der Website ist die Einführung der Desktop-Version des Casinos, die es Spielern ermöglicht, die Spiele auf ihren Computern zu spielen.
Die Desktop-Version von Boomerang Casino bietet Spielern eine verbesserte Spielumgebung mit größerem Bildschirm und einfacherer Navigation. Spieler können nun eine breitere Auswahl an Spielen genießen, darunter Slots, Tischspiele, Live-Casino und mehr, direkt von ihrem Computer aus. Die Benutzeroberfläche ist benutzerfreundlich gestaltet und bietet Spielern eine reibungslose Spielerfahrung.
Die Desktop-Version des Boomerang Casinos bietet auch die Möglichkeit, Boni und Aktionen zu nutzen, die exklusiv für Desktop-Spieler verfügbar sind. Spieler können von speziellen Angeboten profitieren, die ihnen zusätzliche Belohnungen und Vergünstigungen bieten.
Mit der Einführung der Desktop-Version des Boomerang Casinos können Spieler nun die Spiele ihrer Wahl von überall und jederzeit genießen. Es wird empfohlen, dass Spieler regelmäßig nach Updates und neuen Spielen Ausschau halten, um das Beste aus ihrer Spielerfahrung zu machen.
Insgesamt bietet die Desktop-Version des Boomerang Casinos Spielern eine verbesserte und unterhaltsame Spielerfahrung mit einer breiten Palette von Spielen und Funktionen. Es lohnt sich auf jeden Fall, es auszuprobieren und zu sehen, was es zu bieten hat.
https://boomerangcasino.one/
Escape to Borgata Hotel Casino Spa with MGMAir. Otherwise, visit our page with legitimate free sweeps cash casinos where you can play without worrying about your money. If you re trying to pick a good slot machine to play with a no deposit bonus, Irish Riches is for you. Source: https://www.arjunabikes.cl/?p=13247
350 welcome bonus up to 2,500 Mobile-friendly website Over 30 jackpot slot games Fast payouts Generous loyalty rewards program. Online sports betting is legal in some states, and each state may have different options. If you can sign up for an online casino through its app, you can enter the bonus or promo code during registration and claim the no deposit bonus. Source: http://www.sgquest.com.sg/online-gambling-news-world-on-line-casino-information/
https://gamesdb.ru/
Get 5 Sweep Coins 250 Game Coins Plus 600 Diamonds. You will be prompted to do this. Free spin bonuses only work for slots, while other rewards may be exclusive to blackjack or live dealer games. Source: http://fedomede.com/2013/06/18/high-on-line-casino-software-providers-2023-2024/
Free Spins expire 24 hours from issue. Brand new SI casino in Michigan is giving 50 free site credits to Michiganders. The casino can take up to 72 hours to review withdrawals, which they should improve. Source: http://molbiol.ru/forums/index.php?showtopic=1080001
Das Sportwettenunternehmen Tipico ist vielen bekannt für seine vielfältigen Wettmöglichkeiten und attraktiven Quoten. Doch was passiert, wenn das Tipico Sports Konto im Casino blockiert wird?
Grundsätzlich ist es bei Tipico möglich, sowohl Sportwetten als auch Casino Spiele zu spielen. Jedoch kann es vorkommen, dass das Konto für das Casino blockiert wird, während das Sportwetten weiterhin genutzt werden können. Dies kann verschiedene Gründe haben, wie zum Beispiel Verstöße gegen die Nutzungsbedingungen oder verdächtige Aktivitäten.
Wenn das Tipico Sports Konto im Casino blockiert wird, ist es wichtig, sich an den Kundensupport zu wenden, um den genauen Grund für die Blockade zu erfahren. Der Support kann weitere Informationen geben und gegebenenfalls die Blockade aufheben, falls es sich um ein Missverständnis handelt.
Es ist ratsam, sich an die Regeln und Bedingungen von Tipico zu halten, um eine Blockade des Kontos zu vermeiden. Zudem sollte man verantwortungsbewusst spielen und keine illegalen Aktivitäten durchführen, um nicht gegen die Nutzungsbedingungen zu verstoßen.
Insgesamt ist es wichtig, bei Problemen mit dem Tipico Sports Konto im Casino ruhig zu bleiben und den Kundensupport zu kontaktieren. Mit einer klaren Kommunikation und dem Einhalten der Regeln kann in den meisten Fällen eine Lösung gefunden werden.
https://tipicocasino.one/
Das Casino en ligne Boomerang ist eine beliebte Online-Glücksspielplattform, die Spielern eine Vielzahl von spannenden Spielen und großzügigen Bonusangeboten bietet. Mit einer benutzerfreundlichen Oberfläche, einer sicheren Zahlungsabwicklung und einem hervorragenden Kundenservice zieht das Boomerang Casino Spieler aus der ganzen Welt an.
Das Casino en ligne Boomerang bietet eine breite Auswahl an Spielen, darunter Spielautomaten, Tischspiele, Live-Casinospiele und vieles mehr. Die Spiele stammen von renommierten Softwareanbietern wie NetEnt, Microgaming und Play’n GO, was fГјr eine erstklassige Spielerfahrung sorgt. Die Spielautomaten sind in verschiedenen Themen und Stilen erhГ¤ltlich, von klassischen Fruchtmaschinen bis hin zu modernen Video-Slots mit aufregenden Bonusrunden.
Ein weiterer großer Vorteil des Boomerang Casinos sind die großzügigen Bonusangebote und Promotionen. Neue Spieler können sich über Willkommensboni und Freispiele freuen, während treue Spieler regelmäßig von Boni und Sonderaktionen profitieren können. Das Casino belohnt außerdem aktive Spieler mit einem VIP-Programm, das exklusive Belohnungen und Vorteile bietet.
Die Sicherheit und Zuverlässigkeit des Boomerang Casinos sind ebenfalls hervorragend. Das Casino verfügt über eine Lizenz der Malta Gaming Authority, die für strenge Regulierung und Aufsicht bekannt ist. Die Spieler können sicher sein, dass ihre persönlichen Daten und Finanztransaktionen durch fortschrittliche Verschlüsselungstechnologien geschützt sind.
Der Kundenservice des Boomerang Casinos ist rund um die Uhr erreichbar und steht den Spielern bei Fragen oder Problemen zur VerfГјgung. Die Mitarbeiter sind freundlich, kompetent und professionell und tun alles, um sicherzustellen, dass die Spieler eine positive Erfahrung im Casino en ligne Boomerang machen.
Insgesamt bietet das Casino en ligne Boomerang eine erstklassige Online-GlГјcksspielumgebung mit einer Vielzahl von hochwertigen Spielen, groГџzГјgigen Boni und einem exzellenten Kundenservice. Wenn Sie auf der Suche nach einem unterhaltsamen und sicheren Online-Casino sind, sollten Sie das Boomerang Casino definitiv in Betracht ziehen.
https://boomerangcasino.one/
The app is listed on the Google Play store and has been downloaded more than 100,000 times. Discover the No Deposit Bonus 10 Free Chips from Sports and Casino Now. We always have such a good time when we visit and now you ve made our trips that much better. Source: https://imageevent.com/lavonsimonis/constantlyupdatingandimprovingplatfo
Ugga Bugga 99. Which real money online casino has the best payout. Slots Empire offers a vast selection of online slots, table games, video poker, and specialty games. Source: https://factr.com/u/fabian-bechtelar/join-the-winning-team-with-betwarrior
For more help with problem gambling, PA players can contact the following. Blackjack Live runs from 11AM-3AM with a live dealer though, unlike the six other games with a 0. If you have problems with your account, please contact Customer Support and we ll be happy to assist. Source: https://jdm-expo.com/forum/topic/6961-join-the-betwarrior-community-today.html
https://nz-offers.pages.dev/
Zet Casino Promo Code: Holen Sie sich tolle Boni und Freispiele
Zet Casino ist ein beliebtes Online-Casino, das eine Vielzahl von Spielen und großzügige Boni für seine Spieler anbietet. Wenn Sie auf der Suche nach zusätzlichen Belohnungen sind, sollten Sie unbedingt den Zet Casino Promo Code verwenden. Mit diesem Code können Sie sich tolle Boni und Freispiele sichern, die Ihr Spielerlebnis noch spannender machen.
Um den Zet Casino Promo Code zu nutzen, müssen Sie sich zunächst auf der Website des Casinos registrieren. Geben Sie bei der Anmeldung den Promo Code ein, um die zusätzlichen Belohnungen zu aktivieren. Sobald Sie dies getan haben, können Sie mit Ihrem Bonusguthaben spielen und tolle Gewinne erzielen.
Mit dem Zet Casino Promo Code können Sie verschiedene Arten von Boni erhalten, darunter Einzahlungsboni, Freispiele, Cashback-Angebote und mehr. Diese Boni können Ihre Gewinnchancen erhöhen und Ihnen mehr Spaß beim Spielen bieten. Es lohnt sich also, regelmäßig nach neuen Promo Codes zu suchen und diese zu nutzen.
Wenn Sie gerne Slots spielen, werden Sie sich über die Freispiele freuen, die Sie mit dem Zet Casino Promo Code erhalten können. Diese ermöglichen es Ihnen, kostenlos zu spielen und dennoch echte Gewinne zu erzielen. Außerdem können Sie mit den Einzahlungsboni Ihre Einzahlungen aufstocken und somit länger spielen und mehr gewinnen.
Insgesamt bietet der Zet Casino Promo Code eine großartige Möglichkeit, zusätzliche Belohnungen zu erhalten und Ihr Spielerlebnis zu verbessern. Nutzen Sie also diese Chance und holen Sie sich Ihre Boni und Freispiele noch heute!
https://zetcasino.one/
SlotsWin Casino. With a state lottery, bingo, and other similar games legalized, the state sought to support a sluggish horse racing market. The site has a sleek and modern design that is easy to navigate, making it a pleasure to use. Source: https://niadd.com/article/1176421.html
Das Boomerang Casino Blink ist ein aufregendes neues Online-Casino, das Spielern eine Vielzahl von hochwertigen Spielen und großzügigen Boni bietet. Das Casino verfügt über eine benutzerfreundliche Oberfläche, die es einfach macht, durch die verschiedenen Spiele und Funktionen zu navigieren.
Das Boomerang Casino Blink bietet eine große Auswahl an Spielautomaten, Tischspielen und Live-Casino-Spielen. Die Spielautomaten reichen von klassischen Fruchtmaschinen bis hin zu modernen Video-Slots mit aufregenden Bonusspielen und Sonderfunktionen. Die Tischspiele umfassen beliebte Klassiker wie Roulette, Blackjack und Baccarat, die in verschiedenen Varianten gespielt werden können. Die Live-Casino-Spiele bieten den Spielern die Möglichkeit, gegen echte Dealer anzutreten und das Casino-Erlebnis noch realistischer zu gestalten.
Neben den spannenden Spielen bietet das Boomerang Casino Blink seinen Spielern auch großzügige Boni und Promotionen. Neue Spieler können von einem Willkommensbonus profitieren, der ihnen zusätzliches Guthaben und Freispiele für ausgewählte Spiele bietet. Darüber hinaus gibt es regelmäßig wechselnde Aktionen, bei denen die Spieler weitere Boni und Belohnungen erhalten können.
Das Casino verfügt über eine sichere und zuverlässige Lizenzierung, die den Spielern ein faires und geschütztes Spielerlebnis garantiert. Die Transaktionen werden über sichere Zahlungsmethoden abgewickelt, sodass die Spieler ihre Ein- und Auszahlungen bequem und sicher durchführen können.
Insgesamt ist das Boomerang Casino Blink eine hervorragende Wahl für Spieler, die auf der Suche nach einem unterhaltsamen und sicheren Online-Casino-Erlebnis sind. Mit seiner großen Auswahl an Spielen, großzügigen Boni und zuverlässigen Sicherheitsmaßnahmen ist das Casino definitiv einen Besuch wert. Besuchen Sie das Boomerang Casino Blink noch heute und tauchen Sie ein in die Welt des Online-Glücksspiels.
https://boomerangcasino.one/
The only bad thing about it is the time u have to wait to cash out. Quali sono i casino online sicuri. Play Games on the BetMGM Ontario Casino App. Source: https://www.uwants.com/viewthread.php?tid=20523905
В современном мире, где диплом – это начало отличной карьеры в любой области, многие пытаются найти максимально быстрый путь получения качественного образования. Необходимость наличия официального документа об образовании сложно переоценить. Ведь диплом открывает дверь перед всеми, кто стремится вступить в сообщество квалифицированных специалистов или продолжить обучение в высшем учебном заведении.
Наша компания предлагает очень быстро получить этот важный документ. Вы сможете заказать диплом старого или нового образца, что становится выгодным решением для всех, кто не смог завершить обучение, потерял документ или хочет исправить плохие оценки. дипломы изготавливаются с особой тщательностью, вниманием ко всем элементам. В итоге вы получите продукт, максимально соответствующий оригиналу.
Преимущество данного подхода состоит не только в том, что вы максимально быстро получите свой диплом. Процесс организовывается удобно, с нашей поддержкой. Начиная от выбора требуемого образца документа до грамотного заполнения личных данных и доставки в любой регион страны — все под полным контролем наших мастеров.
Всем, кто хочет найти оперативный способ получить требуемый документ, наша компания предлагает отличное решение. Заказать диплом – значит избежать долгого процесса обучения и не теряя времени перейти к достижению собственных целей: к поступлению в ВУЗ или к началу удачной карьеры.
http://www.diploman-russia.com/
BetParx Sign up and start playing the casino games to benefit from a 100 refund on your losses within the first 24 hours, up to 1,000. Most of the top online casinos in the US have rewards programs that provide benefits when you wager. Golden Fields only. Source: https://lifeisfeudal.com/Discussions/question/introducing-betwarrior-the-ultimate-betting-platform
https://novyidomkupitspb.ru/ купить квартиру в новостройке Санкт-Петербурга от застройщика
The best roulette sites offer different variations, including American, European, and more. New players can claim no-deposit bonuses even before making a first deposit. Fortunate Buddha. Source: https://www.micromentor.org/question/17641
Zet Casino ist eine beliebte Online-Glücksspielseite, die eine Vielzahl von Spielen und attraktiven Bonusangeboten für Spieler anbietet. In diesem Artikel werden Zet Casino-Venzelemeinken näher betrachtet.
Zet Casino wurde im Jahr 2018 gegründet und hat sich seitdem einen guten Ruf in der Branche erarbeitet. Die Seite wird von der Firma Araxio Development N.V. betrieben und verfügt über eine Lizenz der Glücksspielbehörde von Curacao.
Viele Spieler loben Zet Casino fГјr sein breites Spieleangebot, das von klassischen Slot-Spielen bis hin zu Live-Dealer-Spielen reicht. Die Seite arbeitet mit namhaften Softwareanbietern wie NetEnt, Microgaming und Betsoft zusammen, um ein hochwertiges Spielerlebnis zu bieten.
Ein weiterer Pluspunkt von Zet Casino sind die großzügigen Bonusangebote für neue Spieler und treue Kunden. Neben einem Willkommensbonus gibt es regelmäßige Aktionen und Reload-Boni, die das Spielerlebnis noch spannender machen.
Die Kundendienstmitarbeiter von Zet Casino werden ebenfalls für ihre Professionalität und Freundlichkeit gelobt. Sie sind rund um die Uhr per Live-Chat, E-Mail und Telefon erreichbar, um Spieler bei Fragen oder Problemen zu unterstützen.
Insgesamt kann man sagen, dass die Zet Casino-Bewertungen größtenteils positiv ausfallen. Spieler schätzen die großen Spielauswahl, attraktiven Bonusangebote und den zuverlässigen Kundendienst. Wer also auf der Suche nach einem seriösen Online-Casino ist, sollte Zet Casino definitiv in Betracht ziehen.
https://zetcasino.one/
Hi, its good paragraph regarding media print, we all be aware of media is a enormous source of data.
diploman-russiyans.com
Tipico blockiert Casino
In den letzten Tagen haben viele Spieler berichtet, dass sie Probleme beim Zugriff auf das Online-Casino von Tipico haben. Der Sportwettenanbieter hat anscheinend bestimmte Länder davon abgehalten, auf das Casino zuzugreifen. Dies hat viele Spieler verärgert, die gerne Casino-Spiele bei Tipico genießen.
Die Blockierung des Casinos von Tipico betrifft vor allem Spieler aus Deutschland, Österreich und der Schweiz. Viele Nutzer haben versucht, das Problem zu lösen, indem sie den Kundensupport kontaktieren, aber bisher gibt es keine klare Erklärung für die Blockierung.
Einige Gerüchte besagen, dass Tipico möglicherweise Probleme mit den Glücksspielbehörden in den betroffenen Ländern hat und deshalb das Casino vorübergehend blockiert wurde. Andere vermuten, dass technische Probleme die Ursache für die Blockierung sein könnten.
Für die Spieler ist diese Blockierung sehr ärgerlich, da sie die Möglichkeit beraubt werden, ihre Lieblingsspiele im Casino von Tipico zu spielen. Viele Spieler sind auf der Suche nach alternativen Online-Casinos, um ihre Casino-Bedürfnisse zu befriedigen.
Wir hoffen, dass Tipico bald eine Lösung für dieses Problem findet und die Spieler wieder Zugriff auf das Casino erhalten. Bis dahin müssen die Spieler sich wohl oder übel nach anderen Optionen umsehen.
https://tipicocasino.one/
1 or later for iPads. Accepts US Players Yes Bonus 300 up to 1,500 100 Free Spins Casino and Live Casino. The casino offers a wide variety of games, including slots, table games, and live dealer games. Source: http://www.segnidonde.com/2014/02/28/greatest-real-money-on-line-on-line-casino-websites-february-2024/
как зайти на blacksprut – рабочая ссылка на blacksprut, blacksprut net
Slots Empire Best for a Theme-Based Gambling Experience. Users have plenty of options for game regulation. ? 25 free spins on 5 Wishes. Source: https://www.ployprinting.com/best-casinos-in-singapore-2024-trusted-online-casinos/
Stumbled upon a unique article, I suggest you take a look https://www.buckys5thquarter.com/users/cchatruletka
Miss 2 Intermittent geo-location issues. In addition to its impressive slots and poker game selection, the online casino offers a live dealer casino section with some of the most popular titles, like Blackjack, Roulette, Baccarat, and Super 6. Online casinos aren t rigged as long as you stick to the most-trusted real cash online casinos like Las Atlantis, Ignition, and MyStake. Source: https://megatomsk.ru/2024/02/28/on-line-gambling-news-world-on-line-casino-information
BetMGM Casino Bonus Code 25 No Deposit Bonus. We have the best online casino offers you will find nowhere else. If you or someone you know is struggling with problem gambling, there are several Canadian websites that can provide information and support, including. Source: https://oboi-san.ru/2024/02/28/really-feel-the-fun-50-free-spins-at-online-casino-uk
Boomerang Casino Blick
Boomerang Casino ist ein Online-Casino, das vor allem durch seine außergewöhnliche Auswahl an Spielen und großzügigen Boni und Aktionen bekannt geworden ist. Das Casino bietet eine Vielzahl von Slots, Tischspielen und Live-Casino-Spielen, die von renommierten Softwareanbietern wie NetEnt, Microgaming und Evolution Gaming bereitgestellt werden.
Das besondere an Boomerang Casino ist die “Boomerang” Funktion, die es den Spielern ermГ¶glicht, Bonusguthaben und Freispiele zu erhalten, die dann spГ¤ter im Casino wiederverwendet werden kГ¶nnen. Dies sorgt fГјr eine langfristige Spielerbindung und macht das Spielen im Boomerang Casino noch spannender.
Darüber hinaus bietet das Casino regelmäßig Turniere und Aktionen an, bei denen die Spieler tolle Preise gewinnen können. Die Webseite des Casinos ist benutzerfreundlich gestaltet und bietet eine Vielzahl von Zahlungsmethoden, um den Spielern eine einfache Ein- und Auszahlung zu ermöglichen.
Insgesamt bietet das Boomerang Casino ein unterhaltsames und abwechslungsreiches Spielerlebnis fГјr Casino-Liebhaber. Mit einer groГџen Auswahl an Spielen, groГџzГјgigen Boni und einer einzigartigen Boomerang Funktion ist das Casino definitiv einen Blick wert. Probieren Sie es doch einfach selbst aus und sehen Sie, ob das GlГјck auch zu Ihnen zurГјckkehrt. Viel SpaГџ und viel GlГјck!
https://boomerangcasino.one/
Tipico Casino ist eine beliebte Online-GlГјcksspielplattform, die eine breite Palette von Spielen und attraktiven Bonusangeboten fГјr ihre Kunden anbietet. Doch was passiert, wenn es Probleme mit Auszahlungen oder Boni gibt?
Leider kommt es gelegentlich vor, dass Spieler Schwierigkeiten haben, ihre Gewinne auszuzahlen oder Bonusangebote zu erhalten. In solchen Fällen ist es wichtig, den Kundenservice von Tipico Casino zu kontaktieren und das Problem zu schildern.
Es gibt verschiedene Gründe, warum Spieler keine Auszahlungen erhalten oder keinen Bonus bekommen. Oft liegt es daran, dass die Bonusbedingungen nicht erfüllt wurden oder dass es technische Probleme mit der Auszahlung gab. In solchen Fällen ist es ratsam, sich an den Kundenservice zu wenden und das Problem zu klären.
Es ist wichtig zu beachten, dass Tipico Casino strenge Sicherheitsrichtlinien hat, um betrügerische Aktivitäten zu verhindern. Deshalb kann es vorkommen, dass Spieler zusätzliche Dokumente einreichen müssen, um ihre Identität zu bestätigen, bevor sie eine Auszahlung erhalten.
Um sicherzustellen, dass es keine Probleme mit Auszahlungen oder Boni gibt, ist es ratsam, die Geschäftsbedingungen von Tipico Casino sorgfältig zu lesen und sicherzustellen, dass alle Anforderungen erfüllt sind. Wenn dennoch Probleme auftreten, sollte man den Kundenservice kontaktieren, um eine Lösung zu finden.
Insgesamt bietet Tipico Casino eine sichere und vertrauenswürdige Spielumgebung für Glücksspielliebhaber. Durch die richtige Vorgehensweise und den Kontakt zum Kundenservice können Probleme mit Auszahlungen oder Boni in der Regel schnell gelöst werden.
https://tipicocasino.one/
Где купить диплом высшего образования
купить аттестат https://www.diplom-msk.ru .
The best online casino bonuses have wagering requirements and maximum amounts you can claim. Bear in mind that welcome bonuses at casinos exclude some games and deposit options when signing up. For example, a no-wager bonus worth 50 free spins. Source: https://bagalab.biz/2024/02/28/the-benefits-of-enjoying-on-line-casino-video-games-enhancing-psychological-agility-and-earning-real-cash-by-edwardbhollandholland
BetMGM Casino is one of the top options for casino players in Pennsylvania. This website is not responsible for third-party privacy policies. Industry-Low Wagering Requirement on Welcome Bonus Excluding baccarat, craps, and roulette games, the 1x wagering requirement attached to the BetRivers Casino welcome bonus is the lowest players will find in the online casino realm. Source: [url=https://davinaclaire.com/online-sportsbook-wager-online-on-line-sports-betting-parlays-betmgm_333364.html]https://davinaclaire.com/online-sportsbook-wager-online-on-line-sports-betting-parlays-betmgm_333364.html[/url]
https://newflatstroyka.ru/ квартиры от застройщика в Казани
Online social casino games at GameTwist. And it s understandable, given how competitive the industry is today. Maximum bonus is 123. Source: http://www.resortvesuvio.it/online-casino-5/
Zet Casino ist ein beliebtes Online-Casino, das eine breite Palette von Spielen und Möglichkeiten für Spieler bietet. Eines der wichtigsten Aspekte für diejenigen, die in Online-Casinos spielen, ist die Auszahlungsdauer. In diesem Artikel werden wir uns genauer mit der Zet Casino Auszahlungsdauer befassen.
Die Auszahlungsdauer bei Zet Casino hängt von verschiedenen Faktoren ab, darunter der gewählte Auszahlungsanbieter, die Höhe der Auszahlung und während welcher Tageszeit die Auszahlung beantragt wird. Im Allgemeinen liegt die Auszahlungsdauer bei Zet Casino zwischen 24 Stunden und fünf Werktagen.
Es gibt bestimmte Auszahlungsmethoden, die schneller bearbeitet werden als andere. Zum Beispiel werden Auszahlungen über E-Wallets wie Skrill und Neteller normalerweise innerhalb von 24 Stunden bearbeitet, während Auszahlungen über Banküberweisungen länger dauern können. Es ist wichtig zu beachten, dass Zet Casino bestimmte Überprüfungsprozesse durchführt, um die Sicherheit und Fairness aller Transaktionen zu gewährleisten, was die Auszahlungsdauer beeinflussen kann.
Um die Auszahlungsdauer bei Zet Casino zu minimieren, sollten Spieler sicherstellen, dass sie alle erforderlichen Verifizierungsdokumente bereitstellen und sicherstellen, dass ihre Informationen bei der Registrierung korrekt sind. Spieler können auch den Kundensupport kontaktieren, um den Bearbeitungsstatus ihrer Auszahlung zu überprüfen und gegebenenfalls Unterstützung zu erhalten.
Insgesamt bietet Zet Casino eine zuverlässige und sichere Auszahlungsdauer für Spieler, die ihre Gewinne schnell und einfach erhalten möchten. Durch die Einhaltung der Richtlinien und Anforderungen des Casinos können Spieler ihre Auszahlungen beschleunigen und von einem reibungslosen Auszahlungsprozess profitieren.
https://zetcasino.one/
Das Boomerang Casino ist eine beliebte Online-GlГјcksspielplattform, die eine Vielzahl von Spielen und Casino-Spielen fГјr Spieler aus der ganzen Welt anbietet. In diesem Artikel werden wir eine ГњberprГјfung des Boomerang Casinos durchfГјhren und die wichtigsten Aspekte des Casinos hervorheben.
Das Boomerang Casino zeichnet sich durch eine benutzerfreundliche Oberfläche aus, die es den Spielern leicht macht, sich auf der Website zu orientieren und ihre Lieblingsspiele zu finden. Die Webseite ist gut strukturiert und übersichtlich gestaltet, so dass die Spieler ohne Probleme durch die verschiedenen Spiele navigieren können.
Das Casino bietet eine große Auswahl an Spielen, darunter Spielautomaten, Tischspiele, Live-Casino-Spiele und vieles mehr. Die Spielautomaten sind in verschiedenen Themen und Designs erhältlich, so dass für jeden Geschmack etwas dabei ist. Die Tischspiele umfassen Klassiker wie Blackjack, Roulette und Baccarat, die sowohl in traditionellen als auch in modernen Varianten gespielt werden können.
Ein weiterer wichtiger Aspekt des Boomerang Casinos sind die großzügigen Boni und Promotionen, die den Spielern angeboten werden. Neue Spieler erhalten einen Willkommensbonus, der ihre ersten Einzahlungen auf der Website verdoppelt. Darüber hinaus gibt es regelmäßig Aktionen und Sonderangebote, die den Spielern zusätzliche Belohnungen und Preise einbringen können.
Das Boomerang Casino bietet auch eine Vielzahl von Zahlungsmethoden, darunter Kreditkarten, E-Wallets und Banküberweisungen, so dass die Spieler bequem Ein- und Auszahlungen tätigen können. Die Website ist sicher und geschützt, so dass die Spieler ihre persönlichen und finanziellen Daten mit Zuversicht angeben können.
Insgesamt ist das Boomerang Casino eine empfehlenswerte Online-Glücksspielplattform, die eine vielseitige Auswahl an Spielen, großzügige Boni und eine benutzerfreundliche Oberfläche bietet. Spieler, die auf der Suche nach einer unterhaltsamen und spannenden Casino-Erfahrung sind, sollten das Boomerang Casino definitiv in Betracht ziehen.
https://boomerangcasino.one/
Most Bovada games are available in demo mode too. By reading pages like this one, you ll have already given yourself a real leg up in terms of how to maximise your winnings at best online casinos. Variety of payment methods Instant deposits Sportsbook section. Source: http://newapucha.org.np/?p=11164
blog here price earnings ratio formula
Blackjack, often called 21 , is a top game for real money gambling. Your market of operation will affect everything. We are the bettors best friend, bringing you the very best education, offers, and odds. Source: https://24frm.biz/2024/02/28/really-feel-the-fun-50-free-spins-at-on-line-on-line-casino-uk
blog best crypto to invest in
Dive into Adventure with Masks of Atlantis Slot Exclusive 80 Free Spins, No Deposit. Over 45 Exclusive Games Borgata Online Casino offers more than 45 exclusive titles, from jackpot slots to table games. Specifications Sweet Bonanza. Source: https://masventa.de/okada-on-line-on-line-casino/
Zet Casino ist ein beliebtes Online-Casino, das seinen Spielern eine Vielzahl von Spielen und Funktionen bietet. Eines der wichtigsten Themen fГјr die Spieler ist die Auszahlung ihrer Gewinne, auch bekannt als “zet casino kotiutus”.
Die Auszahlung bei Zet Casino ist einfach und unkompliziert. Um eine Auszahlung zu beantragen, müssen die Spieler zunächst ihr Konto verifizieren, indem sie ihre Identität nachweisen und sicherstellen, dass sie die Bedingungen des Casinos erfüllen. Dies ist ein Standardverfahren, das dazu dient, Betrug und Geldwäsche zu verhindern.
Sobald das Konto verifiziert ist, können die Spieler eine Auszahlung beantragen. Zet Casino bietet verschiedene Zahlungsmethoden an, darunter E-Wallets, Kreditkarten und Banküberweisungen. Die Spieler können die für sie am besten geeignete Methode auswählen und den Betrag angeben, den sie auszahlen möchten.
Die Auszahlungszeit bei Zet Casino variiert je nach gewählter Zahlungsmethode. E-Wallets bieten in der Regel die schnellsten Auszahlungen, während Banküberweisungen etwas länger dauern können. Das Casino bemüht sich jedoch, die Auszahlungen so schnell wie möglich zu bearbeiten, damit die Spieler ihre Gewinne schnell erhalten.
Insgesamt ist die Auszahlung bei Zet Casino ein einfacher Vorgang, der den Spielern ermöglicht, ihre Gewinne problemlos zu erhalten. Mit einer Vielzahl von Zahlungsmethoden und schnellen Bearbeitungszeiten ist Zet Casino eine gute Wahl für Spieler, die nach einem zuverlässigen und benutzerfreundlichen Online-Casino suchen.
https://zetcasino.one/
No wager free spins. There s no hard sell needed; it s all about having fun and enjoying yourself. Features like player avatars , experience points , and tailored and staggered offers create a more personalized, fun experience and give players a reason to have a lasting relationship with a casino. Source: https://getfoureyes.com/s/aGfWq/
В нашем обществе, где диплом – это начало отличной карьеры в любой области, многие ищут максимально быстрый путь получения качественного образования. Наличие официального документа об образовании сложно переоценить. Ведь диплом открывает двери перед всеми, кто желает начать профессиональную деятельность или учиться в любом университете.
Наша компания предлагает оперативно получить любой необходимый документ. Вы сможете приобрести диплом, что становится отличным решением для человека, который не смог завершить образование или потерял документ. Все дипломы производятся с особой аккуратностью, вниманием к мельчайшим нюансам. В итоге вы получите продукт, максимально соответствующий оригиналу.
Плюсы подобного решения состоят не только в том, что вы сможете быстро получить диплом. Процесс организован комфортно, с профессиональной поддержкой. От выбора нужного образца документа до консультации по заполнению личной информации и доставки по стране — все находится под полным контролем квалифицированных специалистов.
В результате, для всех, кто ищет максимально быстрый способ получения необходимого документа, наша компания предлагает выгодное решение. Приобрести диплом – значит избежать длительного обучения и сразу переходить к своим целям: к поступлению в университет или к началу удачной карьеры.
https://www.diploman-russiyan.com/
Not only ancient Greece admirers love this slot, and it s for a good reason. Slots Empire gives their hardened soldiers a 25 free play bonus. SuperSlots With over 400 games to choose from and two independent live dealer casinos, SuperSlots is quickly becoming a powerhouse in the online casino industry. Source: https://imageevent.com/lavonsimonis/feeltheheatatblazecasino
https://novostroykatoday.ru/ купить квартиру от застройщика в Казани с гарантией
The casino offers over 300 slots with valuable features to increase money winnings. It is simple to understand why no other casino gives you more when you consider that in addition to popular games like video poker, keno, slot tournaments, and our weekly new game releases. The games are accessible through the casino s web-based platform and mobile app, providing a seamless gaming experience for players on the go. Source: https://www.carookee.de/forum/Retinoblastom-Forum/Join_the_Blaze_Casino_community_now.32352606-0-01105
Depending on the casino, you may receive free spins, money, or casino credit. You need to be physically located in Pennsylvania and at least 21 years of age to qualify for this sign-up bonus. mBit Casino – Leading Casino Portal For Online Poker Tournaments. Source: https://www.surveyrock.com/ts/D9WLRW
Small Business SEO Company Tools To Improve Your Daily Life Small Business SEO Company
Trick That Every Person Must Know small business seo company
This post will help the internet viewers for setting up
new web site or even a weblog from start to end.
Zet Casino No Deposit Bonus Code 2021
Zet Casino is one of the leading online casinos in the world, offering players a wide range of exciting games and generous bonuses. One of the most popular promotions at Zet Casino is the no deposit bonus code, which allows players to enjoy free spins and bonus cash without having to make a deposit.
In 2021, Zet Casino has once again updated its no deposit bonus code to offer players even more rewards. This code can be found on the casino’s website or on various online forums and review sites. By entering the code when signing up for an account at Zet Casino, players can instantly claim their bonus and start playing their favorite games.
The no deposit bonus code at Zet Casino typically includes free spins on popular slots games, as well as bonus cash that can be used to play a variety of other games. This allows players to explore the casino and try out different games without risking their own money. If they are lucky, they may even be able to win real cash prizes using the bonus funds.
It is important to note that the no deposit bonus code at Zet Casino will have certain terms and conditions attached to it. These may include wagering requirements, withdrawal limits, and game restrictions. Players should always make sure to read and understand these terms before claiming any bonuses to avoid any misunderstanding or disappointment later on.
Overall, the Zet Casino no deposit bonus code for 2021 is a great way for players to try out this top-rated online casino without having to risk their own money. With free spins and bonus cash up for grabs, there is no better time to sign up for an account at Zet Casino and start playing your favorite games.
https://zetcasino.one/
Das Online Tipico Casino ist eine beliebte Plattform für Glücksspiele im Internet. Es bietet eine Vielzahl von Spielen wie Slots, Roulette, Blackjack und Poker, die von renommierten Softwareanbietern entwickelt wurden. Das Casino zeichnet sich durch sein benutzerfreundliches Design, seine hohe Sicherheit und seine zuverlässigen Zahlungsmethoden aus.
Die Spieler können sowohl über ihren Desktop-Computer als auch über ihre mobilen Geräte auf das Online Tipico Casino zugreifen. Die mobile Version der Plattform bietet eine nahtlose Spielerfahrung, sodass die Nutzer auch unterwegs alle Spiele genießen können.
Ein weiterer großer Vorteil des Online Tipico Casinos sind die großzügigen Bonusangebote. Neue Spieler erhalten oft Willkommensbonusse, Freispiele und andere Promotionen, die ihnen den Einstieg erleichtern. Auch bestehende Spieler werden regelmäßig mit Bonusangeboten belohnt, um ihre Treue zu würdigen.
Das Online Tipico Casino legt großen Wert auf verantwortungsbewusstes Glücksspiel und bietet verschiedene Maßnahmen zur Unterstützung von Spielern mit problematischem Spielverhalten an. Die Spieler können Limits für Einzahlungen und Spielzeiten festlegen oder sich selbst vom Spielen ausschließen, falls nötig.
Insgesamt bietet das Online Tipico Casino eine sichere und unterhaltsame Umgebung fГјr GlГјcksspiel-Fans. Mit einer Vielzahl von Spielen, groГџzГјgigen Boni und verantwortungsbewusstem Spiel ist es eine empfehlenswerte Plattform fГјr alle, die gerne online spielen.
https://tipicocasino.one/
Roulette ? Video poker ? Live dealer games ? Blackjack Slot machines. The app is comparable to the desktop website s speed and functionality. That s all pretty standard; what s unique about Bitstarz is that you can enjoy provably fair titles and exclusive games unavailable in any other online casino. Source: https://webanketa.com/forms/6gs32css60qp4sb1c5k62shr/
Is Casino Gambling Legal in New York. Use the bonus code at the cashier to redeem it. At first, you need to sign up with 888casino, and you get 88 to play Irish Riches amongst other select casino slots for free. Source: https://forum.resmihat.kz/viewtopic.php?f=4&t=1896341
The fun and addictive nature of the fish boat game will give you too much fun to play. Those who love to play slow pace games can choose the first mode and those who love to play fast pace can choose the other mode. Users can take advantage of online casino games and features right in the DraftKings Sportsbook app. Source: [url=http://forums.hentai-foundry.com/viewtopic.php?t=84141]http://forums.hentai-foundry.com/viewtopic.php?t=84141[/url]
Вавада казино
Rick Snyder, who was set to leave office, vetoed the bills on his way out the door. PENN s business has transformed over the last few years as we ve expanded our retail, online gaming and entertainment experiences, said President and CEO Jay Snowden. The casino bonus package at Duelz Casino consists of a generous 100 bonus and free spins on the timeless Book of Dead slot by Play n GO. Source: https://ubercabattachment.com/the-means-to-start-on-line-on-line-casino-step-by-step-plan-from-innovecsgaming/
mtpolice.kr provides sports betting information, sports analysis, and sports tips as a
sports community.
Boomerang Casino Auszahlungsdauer
Boomerang Casino ist ein beliebtes Online-Casino, das Spielern eine Vielzahl von Spielen und spannenden Aktionen bietet. Eines der wichtigsten Kriterien für Spieler bei der Auswahl eines Online-Casinos ist die Dauer, die eine Auszahlung benötigt. In diesem Artikel werden wir uns genauer mit der Auszahlungsdauer im Boomerang Casino befassen.
Die Auszahlungsdauer im Boomerang Casino hängt von verschiedenen Faktoren ab, wie zum Beispiel der gewählten Auszahlungsmethode, dem Identitätsnachweis des Spielers und der Höhe des Auszahlungsbetrags. In der Regel bietet das Casino eine Vielzahl von Auszahlungsmethoden wie Kreditkarten, Banküberweisungen, E-Wallets und Cryptowährungen an, um Spielern eine schnelle und bequeme Auszahlung zu gewährleisten.
Die durchschnittliche Auszahlungsdauer im Boomerang Casino beträgt in der Regel zwischen 1 und 5 Werktagen. Dies ist ein recht solider Zeitrahmen im Vergleich zu anderen Online-Casinos. Spieler sollten jedoch beachten, dass die Auszahlungsdauer je nach Auszahlungsmethode variieren kann. Zum Beispiel kann eine Auszahlung über eine E-Wallet wie Skrill oder Neteller schneller erfolgen als eine Auszahlung per Banküberweisung.
Um die Auszahlungsdauer im Boomerang Casino zu minimieren, sollten Spieler sicherstellen, dass sie alle erforderlichen Dokumente zur Verifizierung ihrer Identität bereithalten und diese dem Casino schnellstmöglich zur Verfügung stellen. Dies kann dazu beitragen, Verzögerungen bei der Auszahlung zu vermeiden und den gesamten Prozess zu beschleunigen.
Insgesamt bietet das Boomerang Casino seinen Spielern eine angemessene Auszahlungsdauer und eine Vielzahl von Auszahlungsmethoden, um sicherzustellen, dass Spieler ihre Gewinne schnell und bequem erhalten. Spieler sollten jedoch immer die jeweiligen Auszahlungsbedingungen und -zeiträume überprüfen, um sicherzustellen, dass sie gut informiert sind und keine unerwarteten Überraschungen erleben.
https://boomerangcasino.one/
How do I deposit funds to WynnBET. If you re looking for a specific deposit or withdrawal method, we recommend checking payouts with the casino first to make sure it is available. Game Selection Process 4. Source: https://odigitria-dubna.ru/your-online-casino-and-gambling-information/
взлом кошелька
Как охранять свои личные данные: берегитесь утечек информации в интернете. Сегодня сохранение своих данных становится всё более важной задачей. Одним из наиболее обычных способов утечки личной информации является слив «сит фраз» в интернете. Что такое сит фразы и в какой мере защититься от их утечки? Что такое «сит фразы»? «Сит фразы» — это смеси слов или фраз, которые регулярно используются для входа к различным онлайн-аккаунтам. Эти фразы могут включать в себя имя пользователя, пароль или иные конфиденциальные данные. Киберпреступники могут пытаться получить доступ к вашим аккаунтам, при помощи этих сит фраз. Как сохранить свои личные данные? Используйте комплексные пароли. Избегайте использования легких паролей, которые просто угадать. Лучше всего использовать комбинацию букв, цифр и символов. Используйте уникальные пароли для каждого из аккаунта. Не воспользуйтесь один и тот же пароль для разных сервисов. Используйте двухступенчатую аутентификацию (2FA). Это прибавляет дополнительный уровень безопасности, требуя подтверждение входа на ваш аккаунт посредством другое устройство или метод. Будьте осторожны с онлайн-сервисами. Не доверяйте персональную информацию ненадежным сайтам и сервисам. Обновляйте программное обеспечение. Установите обновления для вашего операционной системы и программ, чтобы сохранить свои данные от вредоносного ПО. Вывод Слив сит фраз в интернете может повлечь за собой серьезным последствиям, таким подобно кража личной информации и финансовых потерь. Чтобы защитить себя, следует принимать меры предосторожности и использовать надежные методы для хранения и управления своими личными данными в сети
взлом кошелька
Даркнет и сливы в Телеграме
Даркнет – это компонент интернета, которая не индексируется обычными поисковыми системами и требует уникальных программных средств для доступа. В даркнете существует масса скрытых сайтов, где можно найти различные товары и услуги, в том числе и нелегальные.
Одним из известных способов распространения информации в даркнете является использование мессенджера Телеграм. Телеграм предоставляет возможность создания закрытых каналов и чатов, где пользователи могут обмениваться информацией, в том числе и нелегальной.
Сливы информации в Телеграме – это способ распространения конфиденциальной информации, такой как украденные данные, базы данных, персональные сведения и другие материалы. Эти сливы могут включать в себя информацию о кредитных картах, паролях, персональных сообщениях и даже фотографиях.
Сливы в Телеграме могут быть опасными, так как они могут привести к утечке конфиденциальной информации и нанести ущерб репутации и финансовым интересам людей. Поэтому важно быть внимательным при обмене информацией в интернете и не доверять сомнительным источникам.
Вот кошельки с балансом у бота
If this sounds confusing, don t worry. Top 3 Borgata Casino Offers for Existing Customers. Club World Casino. Source: https://stornowayshipping.biz/2024/02/28/okada-on-line-casino
However, the majority of casino sites games are slots, with limited blackjack, poker, and roulette variants. The lower the requirement, the easier the bonus is to clear. Try our free demo account before you open a real trading account to explore our intuitive trading platform and enhance your skills. Source: https://modyhair.com/the-final-word-information-to-the-online-casino-world_522595.html
Даркнет и сливы в Телеграме
Даркнет – это часть интернета, которая не индексируется обыденными поисковыми системами и требует индивидуальных программных средств для доступа. В даркнете существует масса скрытых сайтов, где можно найти различные товары и услуги, в том числе и нелегальные.
Одним из популярных способов распространения информации в даркнете является использование мессенджера Телеграм. Телеграм предоставляет возможность создания закрытых каналов и чатов, где пользователи могут обмениваться информацией, в том числе и нелегальной.
Сливы информации в Телеграме – это способ распространения конфиденциальной информации, такой как украденные данные, базы данных, персональные сведения и другие материалы. Эти сливы могут включать в себя информацию о кредитных картах, паролях, персональных сообщениях и даже фотографиях.
Сливы в Телеграме могут быть рискованными, так как они могут привести к утечке конфиденциальной информации и нанести ущерб репутации и финансовым интересам людей. Поэтому важно быть осторожным при обмене информацией в интернете и не доверять сомнительным источникам.
Вот кошельки с балансом у бота
кошелек с балансом купить
Криптокошельки с балансом: зачем их покупают и как использовать
В мире криптовалют все растущую популярность приобретают криптокошельки с предустановленным балансом. Это особые кошельки, которые уже содержат определенное количество криптовалюты на момент покупки. Но зачем люди приобретают такие кошельки, и как правильно использовать их?
Почему покупают криптокошельки с балансом?
Удобство: Криптокошельки с предустановленным балансом предлагаются как готовое к использованию решение для тех, кто хочет быстро начать пользоваться криптовалютой без необходимости покупки или обмена на бирже.
Подарок или награда: Иногда криптокошельки с балансом используются как подарок или вознаграждение в рамках акций или маркетинговых кампаний.
Анонимность: При покупке криптокошелька с балансом нет потребности предоставлять личные данные, что может быть важно для тех, кто ценит анонимность.
Как использовать криптокошелек с балансом?
Проверьте безопасность: Убедитесь, что кошелек безопасен и не подвержен взлому. Проверьте репутацию продавца и источник приобретения кошелька.
Переведите средства на другой кошелек: Если вы хотите долгосрочно хранить криптовалюту, рекомендуется перевести средства на более безопасный или удобный для вас кошелек.
Не храните все средства на одном кошельке: Для обеспечения безопасности рекомендуется распределить средства между несколькими кошельками.
Будьте осторожны с фишингом и мошенничеством: Помните, что мошенники могут пытаться обмануть вас, предлагая криптокошельки с балансом с целью получения доступа к вашим средствам.
Заключение
Криптокошельки с балансом могут быть удобным и скорым способом начать пользоваться криптовалютой, но необходимо помнить о безопасности и осторожности при их использовании.Выбор и приобретение криптокошелька с балансом – это значительный шаг, который требует внимания к деталям и осознанного подхода.”
сид фразы кошельков
Сид-фразы, или мемориальные фразы, представляют собой сочетание слов, которая используется для формирования или восстановления кошелька криптовалюты. Эти фразы обеспечивают доступ к вашим криптовалютным средствам, поэтому их секурное хранение и использование весьма важны для защиты вашего криптоимущества от утери и кражи.
Что такое сид-фразы кошельков криптовалют?
Сид-фразы формируют набор случайно сгенерированных слов, в большинстве случаев от 12 до 24, которые предназначены для создания уникального ключа шифрования кошелька. Этот ключ используется для восстановления входа к вашему кошельку в случае его повреждения или утери. Сид-фразы обладают высокой степенью защиты и шифруются, что делает их безопасными для хранения и передачи.
Зачем нужны сид-фразы?
Сид-фразы обязательны для обеспечения безопасности и доступности вашего криптоимущества. Они позволяют восстановить доступ к кошельку в случае утери или повреждения физического устройства, на котором он хранится. Благодаря сид-фразам вы можете легко создавать резервные копии своего кошелька и хранить их в безопасном месте.
Как обеспечить безопасность сид-фраз кошельков?
Никогда не открывайте сид-фразой ни с кем. Сид-фраза является вашим ключом к кошельку, и ее раскрытие может влечь за собой утере вашего криптоимущества.
Храните сид-фразу в надежном месте. Используйте физически секурные места, такие как банковские ячейки или специализированные аппаратные кошельки, для хранения вашей сид-фразы.
Создавайте резервные копии сид-фразы. Регулярно создавайте резервные копии вашей сид-фразы и храните их в разных безопасных местах, чтобы обеспечить возможность доступа к вашему кошельку в случае утери или повреждения.
Используйте дополнительные меры безопасности. Включите двухфакторную аутентификацию и другие методы защиты для своего кошелька криптовалюты, чтобы обеспечить дополнительный уровень безопасности.
Заключение
Сид-фразы кошельков криптовалют являются ключевым элементом надежного хранения криптоимущества. Следуйте рекомендациям по безопасности, чтобы защитить свою сид-фразу и обеспечить безопасность своих криптовалютных средств.
слив сид фраз
Слив посеянных фраз (seed phrases) является одной из наиболее распространенных способов утечки личных информации в мире криптовалют. В этой статье мы разберем, что такое сид фразы, по какой причине они важны и как можно защититься от их утечки.
Что такое сид фразы?
Сид фразы, или мнемонические фразы, составляют комбинацию слов, которая используется для создания или восстановления кошелька криптовалюты. Обычно сид фраза состоит из 12 или 24 слов, которые символизируют собой ключ к вашему кошельку. Потеря или утечка сид фразы может привести к потере доступа к вашим криптовалютным средствам.
Почему важно защищать сид фразы?
Сид фразы являются ключевым элементом для секурного хранения криптовалюты. Если злоумышленники получат доступ к вашей сид фразе, они смогут получить доступ к вашему кошельку и украсть все средства.
Как защититься от утечки сид фраз?
Никогда не передавайте свою сид фразу любому, даже если вам представляется, что это авторизованное лицо или сервис.
Храните свою сид фразу в безопасном и защищенном месте. Рекомендуется использовать аппаратные кошельки или специальные программы для хранения сид фразы.
Используйте дополнительные методы защиты, такие как двусторонняя аутентификация, для усиления безопасности вашего кошелька.
Регулярно делайте резервные копии своей сид фразы и храните их в разнообразных безопасных местах.
Заключение
Слив сид фраз является важной угрозой для безопасности владельцев криптовалют. Понимание важности защиты сид фразы и принятие соответствующих мер безопасности помогут вам избежать потери ваших криптовалютных средств. Будьте бдительны и обеспечивайте надежную защиту своей сид фразы
The fantasy sports industry is thriving in New York with the likes of DraftKings and FanDuel. Don t worry, we have all the information right here in this section of the review. Borgata online has one of the largest selections of Jackpot Slots in the industry, giving their players plenty of chances to hit it big. Source: https://nordu.ru/2024/02/28/online-on-line-casino-video-games-play-on-line-casino-online
пирамида обратных ссылок
Пирамида бэклинков
После того как множества обновлений поисковой системы G необходимо использовать разнообразные варианты ранжирования.
Сегодня есть способ привлечь внимание поисковым системам к вашему сайту с помощью обратных ссылок.
Бэклинки представляют собой эффективный инструмент продвижения, но и обладают органическим трафиком, хотя прямых продаж с этих ресурсов скорее всего не будет, но переходы будут, и именно органического трафика мы также достигаем.
Что в итоге получим на выходе:
Мы отображаем сайт поисковым системам через обратные ссылки.
Получают органические переходы на сайт, а это также сигнал поисковым системам о том, что ресурс используется людьми.
Как мы показываем поисковым системам, что сайт ликвиден:
1 ссылка на главную страницу, где содержится основная информация, создается.
Делаем обратные ссылки через редиректы трастовых сайтов.
Самое ВАЖНОЕ мы размещаем сайт на отдельном инструменте анализаторов сайтов, сайт попадает в кеш этих анализаторов, затем полученные ссылки мы размещаем в качестве редиректов на блогах, форумах, комментариях.
Это нужное действие показывает всем поисковикамКАРТУ САЙТА, так как анализаторы сайтов отображают всю информацию о сайтах со с тайтлами, ключами, h1,h2,h3 и это очень ВАЖНО
Manufacturing metal structures is a very complex and responsible process. It stagramer.com is necessary to follow some rules and follow recommendations to ensure that the product turns out to be of high quality and safe.
In case you fail to do so, any remaining bonus dollars and resulting winnings will be removed from your account. They are rare, and once you find one, it will usually have tough wagering requirements and other restrictive terms and conditions. Once you have registered an online casino with free signup bonus for real USA no deposit, or even with one of the alternative casino bonuses we ve recommended you are then left with hundreds of games to choose from. Source: https://gypsumrecycling.biz/2024/02/28/okada-on-line-casino
Покупки станут дешевле – получи Кэшбэк https://maxpromokod.ru/ до 30%! У нас более 4 500 интернет-магазинов и 33 000 промокодов и акций скидок.
как бросить пить алкоголь самостоятельно https://addictiontreatment.kz/
The same gaming limits apply, but you ll have less challenging 35x wagering requirements to beat. Play real money blackjack and beat the dealer at top-rated online casinos. The likes of Betsoft, Concept Gaming and Visionary iGaming all provide their latest titles for you to enjoy. Source: https://theschooltour.com/uncategorized/greatest-casinos-in-singapore-2024-trusted-online-casinos/
В наше время, когда диплом является началом отличной карьеры в любом направлении, многие пытаются найти максимально быстрый и простой путь получения качественного образования. Наличие документа об образовании сложно переоценить. Ведь именно он открывает дверь перед людьми, желающими вступить в профессиональное сообщество или учиться в ВУЗе.
В данном контексте мы предлагаем максимально быстро получить этот важный документ. Вы сможете заказать диплом, и это будет выгодным решением для человека, который не смог завершить образование, потерял документ или хочет исправить свои оценки. Все дипломы изготавливаются с особой тщательностью, вниманием к мельчайшим нюансам, чтобы на выходе получился 100% оригинальный документ.
Плюсы такого решения заключаются не только в том, что вы сможете оперативно получить свой диплом. Весь процесс организован просто и легко, с профессиональной поддержкой. Начиная от выбора подходящего образца до грамотного заполнения личной информации и доставки по России — все находится под абсолютным контролем качественных специалистов.
В итоге, всем, кто ищет быстрый и простой способ получения необходимого документа, наша компания готова предложить выгодное решение. Купить диплом – это значит избежать длительного процесса обучения и сразу перейти к достижению собственных целей, будь то поступление в ВУЗ или старт профессиональной карьеры.
http://www.diploman-russiyan.com
как бросить пить алкоголь самостоятельно https://narcohelp.kz/
هنا النص مع استخدام السبينتاكس:
“بناء الروابط الخلفية
بعد التحديثات العديدة لمحرك البحث G، تحتاج إلى تنفيذ خيارات ترتيب مختلفة.
هناك أسلوب لجذب انتباه محركات البحث إلى موقعك على الويب باستخدام الروابط الخلفية.
الروابط الخلفية ليست فقط أداة فعالة للترويج، ولكن تمتلك أيضًا حركة مرور عضوية، والمبيعات المباشرة من هذه الموارد على الأرجح لن تكون كذلك، ولكن التغييرات ستكون، وهي حركة المرور التي نحصل عليها أيضًا.
ما سنحصل عليه في النهاية في النهاية في الإخراج:
نعرض الموقع لمحركات البحث من خلال الروابط الخلفية.
2- نحصل على تحويلات عضوية إلى الموقع، وهي أيضًا إشارة لمحركات البحث أن المورد يستخدمه الناس.
كيف نظهر لمحركات البحث أن الموقع سائل:
1 يتم عمل لينك خلفي للصفحة الرئيسية حيث المعلومات الرئيسية
نقوم بعمل لينكات خلفية من خلال عمليات توجيه المواقع الموثوقة
الأهم من ذلك أننا نضع الموقع على أداة منفصلة من أساليب تحليل المواقع، ويدخل الموقع في ذاكرة التخزين المؤقت لهذه المحللات، ثم الروابط المستلمة التي نضعها كتوجيه على المدونات والمنتديات والتعليقات.
هذا الإجراء المهم يبين لمحركات البحث خريطة الموقع، حيث تعرض أدوات تحليل المواقع جميع المعلومات عن المواقع مع جميع الكلمات الرئيسية والعناوين وهو شيء جيد جداً
جميع المعلومات عن خدماتنا على الموقع!
Pay attention to how the online casino s new-user bonus works. Free Play Casinos 2023. Wild Casino Best Real Money Slots. Source: https://mutki1.biz/2024/02/28/finest-casinos-in-singapore-2024-trusted-online-casinos
Select the appropriate metal material for the specific design teplica-parnik.net. Requirements for strength, corrosion resistance and other characteristics must be taken into account. It is worth contacting experienced specialists who will help you understand all the parameters.
We also considered hassle-free deposits and consumer experiences by going through reviews to ensure you don t settle for empty promises. What Are The Most Important Factors to Consider When Choosing an Online Casino for Real Money. Free Spins are available on Wild Cash slot. Source: https://bit-ico.biz/2024/02/28/online-on-line-casino-leisure-new-jersey
Boomerang Casino Auszahlungslimit
Das Boomerang Casino bietet seinen Spielern eine Vielzahl von Unterhaltungsoptionen, darunter Spielautomaten, Tischspiele und Live-Casino-Spiele. Doch es gibt auch bestimmte Regeln und Beschränkungen, die Spieler beachten müssen. Eine dieser Regeln betrifft das Auszahlungslimit des Casinos.
Das Auszahlungslimit beim Boomerang Casino beträgt 10.000€ pro Monat. Das bedeutet, dass Spieler innerhalb eines Monats nicht mehr als 10.000€ von ihrem Spielerkonto abheben können. Diese Regel dient dazu, Geldwäsche und Betrug zu verhindern und die Sicherheit der Spieler zu gewährleisten.
Für manche Spieler kann das Auszahlungslimit jedoch frustrierend sein, insbesondere wenn sie größere Gewinne erzielen. In solchen Fällen können Spieler sich an den Kundensupport des Boomerang Casinos wenden, um eine Ausnahmeregelung zu beantragen. Es kann sein, dass das Casino in speziellen Fällen eine höhere Auszahlung genehmigt.
Es ist wichtig, dass Spieler sich über die Auszahlungslimits des Boomerang Casinos im Klaren sind, um Enttäuschungen zu vermeiden. Durch die Einhaltung dieser Regelungen können Spieler sowohl ihr Spielvergnügen als auch ihre Sicherheit im Casino maximieren.
Insgesamt bietet das Boomerang Casino eine unterhaltsame und sichere Umgebung für Glücksspielliebhaber. Mit klaren Regeln und Beschränkungen sorgt das Casino für ein faires Spiel und schützt gleichzeitig seine Spieler vor möglichen Risiken.
Fazit: Das Boomerang Casino Auszahlungslimit beträgt 10.000€ pro Monat, um die Sicherheit der Spieler zu gewährleisten. Spieler sollten sich über diese Regelung informieren und bei Bedarf eine Ausnahmeregelung beim Kundensupport beantragen. Insgesamt bietet das Boomerang Casino eine unterhaltsame und sichere Umgebung für Glücksspielliebhaber.
https://boomerangcasino.one/
Zet Casino Auszahlung Funktioniert Nicht: Was tun?
Das Zet Casino ist bei vielen Spielern beliebt, aber manchmal gibt es Probleme mit der Auszahlung. Wenn die Auszahlungsfunktion nicht funktioniert, kann dies frustrierend sein. Es gibt jedoch einige Schritte, die Sie unternehmen können, um das Problem zu lösen.
Als Erstes sollten Sie sicherstellen, dass Sie alle Bedingungen und Konditionen des Casinos gelesen und verstanden haben. Unter Umständen gibt es bestimmte Anforderungen, die erfüllt sein müssen, bevor Sie eine Auszahlung vornehmen können. Überprüfen Sie also noch einmal alle Regeln des Casinos.
Wenn Sie sicher sind, dass Sie alle Voraussetzungen erfüllen, können Sie den Kundendienst des Casinos kontaktieren. Dieser sollte in der Lage sein, Ihnen bei der Lösung des Problems zu helfen. Geben Sie alle relevanten Informationen an, wie zum Beispiel Ihre Benutzername und die Details Ihrer Auszahlung.
Es kann auch hilfreich sein, Ihren Browserverlauf zu löschen oder es mit einem anderen Browser zu versuchen. Manchmal kann ein veralteter Browser oder Cookies im Cache zu Problemen führen. Ein einfacher Neustart Ihres Geräts kann ebenfalls helfen.
Sollte keine dieser Maßnahmen das Problem lösen, könnte es sein, dass es ein technisches Problem auf Seiten des Casinos gibt. In diesem Fall sollten Sie Geduld haben und in regelmäßigen Abständen überprüfen, ob die Situation sich verbessert hat.
Insgesamt ist es wichtig, ruhig zu bleiben und das Problem systematisch anzugehen. Mit Geduld und den richtigen Schritten sollte es Ihnen gelingen, die Auszahlungsfunktion im Zet Casino wieder zum Laufen zu bringen.
https://zetcasino.one/
Vavada
you’re really a excellent webmaster. The web site loading pace is incredible.
It seems that you’re doing any distinctive trick.
Furthermore, The contents are masterpiece. you have done a
excellent task in this subject!
36 KHTML, like Gecko Chrome 36. The website encrypts personal information as well as financial transactions using 128-bit SSL encryption. It is a fast-paced game with various betting options and one of the most popular games in brick-and-mortar casinos. Source: https://eventor.orientering.no/Forum/Thread/11043
Patrick s Roulette. Click HERE to start the registration process. Natalia Hurina. Source: https://exchange.prx.org/series/46675-24-7-customer-support-available
Last long way to give out winnings. So you ll be pleased to hear that Winport does allow card deposits and withdrawals. Bovada also has a great loyalty program where you earn rewards points simply by wagering. Source: https://minecraftcommand.science/forum/general/topics/indulge-in-our-top-notch-customer-service-for-a-truly-vip-experience
Zet Casino Auszahlungslimit
Das Zet Casino ist ein beliebtes Online-Casino, das eine Vielzahl von Spielen und groГџzГјgigen Bonusangeboten bietet. Allerdings gibt es beim Zet Casino auch ein Auszahlungslimit, das es zu beachten gilt.
Das Auszahlungslimit beim Zet Casino beträgt 10.000 Euro pro Monat. Das bedeutet, dass Spieler innerhalb eines Monats nicht mehr als 10.000 Euro auszahlen lassen können. Dieses Limit gilt für alle Spieler, unabhängig von ihrem VIP-Status oder ihrer Einzahlungshöhe.
Es ist wichtig zu beachten, dass das Auszahlungslimit für jedes Online-Casino unterschiedlich sein kann. Einige Casinos haben höhere Auszahlungslimits, während andere niedrigere Limits haben. Spieler sollten daher immer die Auszahlungsbedingungen eines bestimmten Casinos überprüfen, bevor sie sich entscheiden, dort zu spielen.
Um das Auszahlungslimit beim Zet Casino zu umgehen, können Spieler ihre Auszahlungen auf mehrere Monate verteilen oder höhere Einzahlungen tätigen, um ihr Limit zu erhöhen. Es ist jedoch wichtig zu beachten, dass das Casino das Recht hat, Auszahlungen zu verweigern, wenn Spieler versuchen, das Limit zu umgehen.
Insgesamt ist das Auszahlungslimit beim Zet Casino ein wichtiger Aspekt, den Spieler im Auge behalten sollten. Indem sie sich an das Limit halten und verantwortungsbewusst spielen, können Spieler ein sicheres und unterhaltsames Spielerlebnis im Zet Casino genießen.
https://zetcasino.one/
Read the terms and conditions to ensure you know how to get hold of the bonus and the maximum amount you can claim. Lacks Mega Moolah progressive jackpot games. Opt-in required till December 21, 2022. Source: https://py.checkio.org/class/experience-the-thrill-of-tigre-777-casino/
It took me a few times getting into the app, navigating around and making a few bets to really get comfortable and get a feel for the app. Blackjack Live runs from 11AM-3AM with a live dealer though, unlike the six other games with a 0. If geolocation determines you are not inside PA when using an app or website, your action will be denied. Source: https://sites.google.com/view/regular-updates-and-new-additi/
Online casinos generate more profits than any other gambling sector in the UK, including sports betting and bingo. Another thing to consider is the minimum deposit. With a simple browser-based platform, Diamond Reels is a reputable online casino players in the United States. Source: https://www.schoolnotes.com/blogs/view/132999
сайт казино либет
The more you play, the more you spin, the more you win. Free Play Casino Bonuses. If you re not sure what a Hot Drop Jackpot is, let us explain why they re so we re sorry in advance hot right now. Source: https://www.goalissimo.org/forum/viewtopic.php?f=11&t=485231
Das Avis Boomerang Casino ist eine der beliebtesten Glücksspiel-Einrichtungen in Deutschland. Mit einer Vielzahl von Spielen und einer erstklassigen Atmosphäre bietet dieser Ort eine einzigartige Spielerfahrung für alle, die ihr Glück auf die Probe stellen wollen.
Das Casino ist bekannt für seine großzügigen Boni und Promotionen, die regelmäßig angeboten werden. Spieler haben die Möglichkeit, von verschiedenen Aktionen zu profitieren und ihre Gewinnchancen zu erhöhen.
Die Auswahl an Spielen im Avis Boomerang Casino ist beeindruckend. Von klassischen Tischspielen wie Blackjack, Roulette und Poker bis hin zu modernen Spielautomaten und Video-Poker ist für jeden Geschmack etwas dabei. Die Spiele werden regelmäßig überprüft und sind fair und sicher.
Die Atmosphäre im Casino ist einzigartig und sorgt für ein unvergessliches Erlebnis. Das freundliche Personal sorgt dafür, dass sich die Gäste wie zu Hause fühlen und steht jederzeit für Fragen und Anliegen zur Verfügung.
Das Avis Boomerang Casino ist der ideale Ort für alle, die ein spannendes und unterhaltsames Spielerlebnis suchen. Mit einer Vielzahl von Spielen, großzügigen Boni und einer erstklassigen Atmosphäre ist dieses Casino ein Muss für alle Glücksspielfans. Besuchen Sie das Avis Boomerang Casino und erleben Sie den Nervenkitzel des Glücksspiels in einer sicheren und professionellen Umgebung.
https://boomerangcasino.one/
One of the most popular and epic games part of the Netent slots collection in 2023, Magic Portals is still worthy of anyone s time. Great Promos and definitely high on my leaderboard of excellence. Understand Slot Variance Casino games like bingo can either be low variance smaller, more frequent wins or high variance larger, less frequent wins. Source: https://www.uwants.com/viewthread.php?tid=20524064
The main advantage of a forklift is its versatility and ease of use stroibloger.com. Essentially, it’s just a dolly with a durable fork that can be used to lift pallets or large loads to any height.
Yes, it s easy to place your bets with crypto at online casinos. Click here to sign up for NY s Statewide Voluntary Self-Exclusion program. Video slots are unique because they can feature a large variety of reel sizes and paylines some games feature up to 100. Source: https://www.micromentor.org/question/17643
Top jackpot options include Divine Fortune and Black Diamond. Why Choose an Online Casinos No Deposit Bonus. What we didn t expect to see was their superb welcome-reload bonus, reaching 7,500 in bonus funds over 8 deposits. Source: http://www.tynk-gipsowy.eu/?p=5494
В современном мире, где диплом – это начало удачной карьеры в любом направлении, многие ищут максимально простой путь получения образования. Важность наличия официального документа трудно переоценить. Ведь именно диплом открывает двери перед любым человеком, желающим вступить в профессиональное сообщество или продолжить обучение в университете.
Наша компания предлагает быстро получить этот необходимый документ. Вы имеете возможность заказать диплом, и это становится отличным решением для человека, который не смог закончить образование, утратил документ или желает исправить плохие оценки. Все дипломы выпускаются аккуратно, с максимальным вниманием ко всем нюансам, чтобы в результате получился 100% оригинальный документ.
Преимущества такого решения заключаются не только в том, что можно быстро получить свой диплом. Процесс организовывается комфортно и легко, с профессиональной поддержкой. От выбора необходимого образца до консультации по заполнению персональной информации и доставки по России — все под полным контролем качественных специалистов.
Всем, кто ищет быстрый способ получить требуемый документ, наша компания предлагает выгодное решение. Приобрести диплом – это значит избежать продолжительного обучения и не теряя времени переходить к достижению своих целей, будь то поступление в ВУЗ или начало карьеры.
diplomanc-russia24.com
dyson стайлер официальный магазин dyson официальный интернет магазин .
A ticket is each application that is registered by support services instukzia.com. The ticket system is a digital tool that automates the operation of various services. The solutions are relevant for registration and processing of customer requests.
Online casino free signup bonus no deposit required. You get deposit linked bonus, risk-free plays and so on as a new player in the state where the operator is located. You can wager a maximum of 10 at once, which is reasonable given their bonus sizing. Source: https://ottu-da.ru/best-casinos-in-singapore-2024-trusted-on-line-casinos/
Das Zet Casino ist nicht nur für seine beeindruckende Auswahl an Spielen und großzügigen Boni bekannt, sondern auch für seinen attraktiven no deposit Bonus. Ein no deposit Bonus ist ein Bonus, den Spieler erhalten können, ohne eine Einzahlung tätigen zu müssen. Dieser Bonus ist besonders beliebt bei Spielern, die das Casino erst einmal ausprobieren möchten, ohne gleich ihr eigenes Geld einzusetzen.
Der no deposit Bonus im Zet Casino ermöglicht es neuen Spielern, 10 Freispiele für ausgewählte Spielautomaten zu erhalten, ohne eine Einzahlung vornehmen zu müssen. Um diesen Bonus zu erhalten, müssen Spieler lediglich ein Konto im Zet Casino erstellen und den Bonuscode eingeben. Die Freispiele werden dann automatisch gutgeschrieben und können sofort genutzt werden. Es ist wichtig zu beachten, dass Gewinne aus Freispielen in der Regel Bonusbedingungen unterliegen und erst ausgezahlt werden können, wenn diese erfüllt sind.
Der no deposit Bonus im Zet Casino ist eine großartige Möglichkeit, das Casino und seine Spiele kostenlos kennenzulernen. Es ist eine risikofreie Möglichkeit, die Plattform auszuprobieren und zu sehen, ob sie den eigenen Vorlieben entspricht. Darüber hinaus haben Spieler die Chance, echte Gewinne zu erzielen, ohne dafür selbst Geld einzahlen zu müssen.
Insgesamt ist der no deposit Bonus im Zet Casino eine großartige Option, um das Casino und seine Spiele zu erkunden, ohne ein Risiko eingehen zu müssen. Spieler sollten jedoch immer die Bonusbedingungen lesen, um sicherzustellen, dass sie die Bedingungen erfüllen können und ihre potenziellen Gewinne nicht verfallen. Mit dem no deposit Bonus im Zet Casino können Spieler direkt in das Spielvergnügen eintauchen und die aufregende Welt der Online-Casinos erleben.
https://zetcasino.one/
Boomerang Casino – Freispiele ohne Einzahlung
Boomerang Casino ist ein aufregendes und spannendes Online-Casino, das eine Vielzahl von Spielen und Boni für seine Spieler bietet. Einer der beliebtesten Boni bei Boomerang Casino sind die Freispiele ohne Einzahlung, die es den Spielern ermöglichen, bestimmte Spiele kostenlos zu spielen, ohne dass sie Geld einzahlen müssen.
Die Freispiele ohne Einzahlung sind eine großartige Möglichkeit für Spieler, neue Spiele auszuprobieren, ohne ein Risiko einzugehen. Sie können die Spiele testen und herausfinden, welche ihnen am besten gefallen, bevor sie echtes Geld setzen. Die Freispiele ohne Einzahlung sind auch eine gute Möglichkeit für Spieler, ihre Fähigkeiten zu verbessern und neue Strategien auszuprobieren, ohne ihr eigenes Geld zu riskieren.
Um die Freispiele ohne Einzahlung zu erhalten, müssen sich die Spieler lediglich bei Boomerang Casino anmelden und ein Konto erstellen. Die Freispiele werden dann automatisch gutgeschrieben und können sofort verwendet werden. Die Spieler können die Freispiele an bestimmten ausgewählten Spielen verwenden und die Gewinne, die sie damit erzielen, behalten.
Boomerang Casino bietet seinen Spielern regelmäßig Freispiele ohne Einzahlung an, um sie zu belohnen und zu ermutigen, weiterhin bei ihnen zu spielen. Die Spieler können sich über den Newsletter oder die sozialen Medien über die neuesten Freispielangebote informieren und sicherstellen, dass sie keine Gelegenheit verpassen, kostenlose Spiele zu genießen.
Insgesamt bieten die Freispiele ohne Einzahlung von Boomerang Casino den Spielern eine großartige Möglichkeit, ihre Lieblingsspiele kostenlos zu spielen und echte Gewinne zu erzielen. Es lohnt sich also, sich regelmäßig bei Boomerang Casino anzumelden und die neuesten Freispielangebote zu nutzen. Viel Spaß beim Spielen und viel Glück!
https://boomerangcasino.one/
Das Tipico Casino ist für viele Spieler eine beliebte Anlaufstelle, um ihr Glück bei verschiedenen Casino-Spielen zu versuchen. Ein wichtiger Aspekt beim Spielen in einem Online-Casino ist der maximale Einsatz, den man tätigen kann. Der maximale Einsatz im Tipico Casino variiert je nach Spiel und kann eine wichtige Rolle bei der Entscheidung spielen, welches Spiel man spielen möchte.
Der maximale Einsatz im Tipico Casino kann je nach Spiel unterschiedlich sein. Beispielsweise liegt der maximale Einsatz bei Spielautomaten oft bei 5€ bis 10€ pro Drehung. Bei Tischspielen wie Roulette oder Blackjack kann der maximale Einsatz deutlich höher liegen, manchmal sogar bis zu mehreren hundert Euro pro Runde.
Es ist wichtig, sich vor Beginn des Spiels über den maximalen Einsatz zu informieren, um unangenehme Überraschungen zu vermeiden. Es empfiehlt sich außerdem, ein Budget festzulegen und sich daran zu halten, um mögliche Verluste zu begrenzen.
Wer im Tipico Casino spielen möchte, sollte außerdem darauf achten, verantwortungsbewusst zu spielen und sich der Risiken bewusst zu sein. Glücksspiel kann süchtig machen und sollte daher immer mit Maß und Vernunft betrieben werden.
Alles in allem bietet das Tipico Casino eine Vielzahl von Spielen mit unterschiedlichen maximalen Einsätzen an, sodass für jeden Spieler etwas Passendes dabei ist. Wichtig ist es, verantwortungsbewusst zu spielen und sich an das eigene Budget zu halten, um ein möglichst unterhaltsames und sicheres Spielerlebnis zu gewährleisten.
https://tipicocasino.one/
Can my winnings be converted to other forms of currency besides USD. With this in mind, it s easy to see which type of games you should focus on – those that contribute 100 towards the wagering requirement. Casino site of the week FanDuel Casino. Source: https://legpride.biz/2024/02/28/on-line-gambling-information-world-on-line-casino-information
https://novostroyzhkspb.ru/
The effort began with the idea that Michigan might become an online poker-only market, but New Jersey changed the calculus when it authorized a full array of online casino gaming in 2013. Griffon Casino offers a good range of payout options with fast withdrawals. These can hijack the reels to give you a better shot at winning. Source: https://icohour.biz/2024/02/28/play-16000-free-on-line-on-line-casino-video-games-for-fun
Inserts are the most consumable part of a workpiece machining system. They homeprorab.info are placed in special holders and can be quickly changed depending on wear or process requirements.
Playing and winning on social casino gaming does not imply future success at real money gambling. Why not check out the following games, which always prove popular with WildCasino players. Claim Bonus Min Deposit Free Wager 60x Allocation Via Cashier Bonus Code 70WILD Software Providers. Source: http://www.tuttostilearredamenti.com/2014/02/28/on-line-gambling-information-world-casino-news/
Customer service was great. When a player refers to someone who subsequently registers and deposits, both the referring player and the new player may be rewarded with free spins. If you enjoy live casino games, you can choose from over 30 unique titles. Source: https://mountfortacademy.com/?p=8200
Zet Casino ist ein beliebtes Online-Casino, das seinen Spielern eine Vielzahl von spannenden Spielen und großzügigen Bonusangeboten bietet. Eines der besten Angebote, das neue Spieler bei Zet Casino erhalten können, sind 30 Freispiele ohne Einzahlung.
Diese Freispiele bieten Spielern die Möglichkeit, einige der besten Spielautomaten im Casino kostenlos zu spielen und dabei echtes Geld zu gewinnen. Die 30 Freispiele können in ausgewählten Spielautomaten verwendet werden und sind eine großartige Möglichkeit, das Casino und seine Spiele zu erkunden, ohne dabei eigenes Geld riskieren zu müssen.
Um die 30 Freispiele zu erhalten, müssen neue Spieler lediglich ein Konto bei Zet Casino registrieren. Nach der Registrierung werden die Freispiele automatisch gutgeschrieben und können sofort verwendet werden. Es gibt keine Einzahlung erforderlich, um diese Freispiele zu erhalten, was sie zu einem attraktiven Angebot für alle Spieler macht, die das Casino ausprobieren möchten.
Die Freispiele bei Zet Casino sind eine großartige Möglichkeit, um das Casino kennenzulernen und die verschiedenen Spiele auszuprobieren, ohne dabei eigenes Geld riskieren zu müssen. Spieler haben die Chance, echte Gewinne zu erzielen, während sie die spannenden Spielautomaten im Casino genießen.
Insgesamt sind die 30 Freispiele bei Zet Casino ein großzügiges Angebot für neue Spieler, das es ermöglicht, das Casino und seine Spiele auf unkomplizierte Weise zu erkunden. Mit einer Vielzahl von hochwertigen Spielen und attraktiven Bonusangeboten ist Zet Casino die ideale Wahl für alle, die nach einem unterhaltsamen und lohnenden Online-Casino-Erlebnis suchen.
https://zetcasino.one/
Stand-Up Math Comedian From Albion College Proves The Impossible In Poker. Wager bonus 40x within 15 days. This will also make your cash last much longer. Source: https://newcouponsalerts.biz/2024/02/28/play-casino-games-online
Aw, this was a very nice post. Finding the time and actual effort to generate a very good article… but what can I say… I put things off a lot and never seem to get anything done.
http:/diploman-rossiya.com
ремонт ноутбука в москве
ремонт ноутбуков в москве
A wide range of games and game types to choose from Convenient and secure payment options Reliable and responsive customer support. If you want to boost your bankroll even more, the casino also offers a refer-a-friend program. Step back in time with these visually stunning free slot games. Source: https://elanver.biz/2024/02/28/whats-on-line-casino-gaming
ремонт телефонов в москве
ремонт смартфонов
https://remonttelefonovjob.ru
While these titles have a much lower RTP, they offer some of the biggest prizes online. This global gaming community brings together casino operators, bookmakers, software. That s how we do things at Bally Casino. Source: https://telegra.ph/Pagbet-02-16
The Garden State is the perfect combination of Atlantic City casinos like Borgata Online Casino, who have taken their business online and international players like Unibet Casino. Players will get to choose from, but will not be limited to, some of the following options. While the Caesars Sportsbook App online sports betting offers a first bet on Caesars and a bundle of perks for the Caesars Rewards program, Caesars Online Casino PA is offering a two-part bonus for signing up. Source: https://exchange.prx.org/series/46703-exclusive-bonuses-and-promotions-available
Das Boomerang Casino ist ein beliebter Treffpunkt für Glücksspielfans, die sich an einer Vielzahl von Casino-Spielen erfreuen möchten. Damit alle Spieler einen reibungslosen und sicheren Spielverlauf genießen können, ist eine entsprechende Dokumentation erforderlich.
Die Casino-Dokumentation umfasst alle relevanten Informationen, die für Spieler wichtig sind, um das Casino für ihre Bedürfnisse optimal nutzen zu können. Dazu gehören beispielsweise die Registrierungsanforderungen, die Verifizierung des Kontos, die Ein- und Auszahlungsmöglichkeiten sowie die Allgemeinen Geschäftsbedingungen.
Die Registrierung im Boomerang Casino ist einfach und unkompliziert. Spieler müssen lediglich ihre persönlichen Daten angeben und können dann sofort mit dem Spielen beginnen. Um jedoch sicherzustellen, dass alle Spieler die gesetzlichen Anforderungen erfüllen, müssen sie ihre Identität nachweisen. Hierfür ist eine Verifizierung des Kontos notwendig, die in der Casino-Dokumentation genau beschrieben wird.
Ein weiterer wichtiger Teil der Casino-Dokumentation sind die Ein- und Auszahlungsmöglichkeiten. Spieler können aus verschiedenen sicheren Zahlungsmethoden wählen, um Geld auf ihr Konto einzuzahlen und Gewinne abzuheben. In der Dokumentation werden die verschiedenen Optionen detailliert erläutert, sodass Spieler die für sie beste Wahl treffen können.
Zudem sollten Spieler die Allgemeinen Geschäftsbedingungen des Boomerang Casinos sorgfältig durchlesen, um alle relevanten Informationen zu den Spielregeln, -bedingungen und -einschränkungen zu erhalten. Auf diese Weise können Missverständnisse vermieden und ein transparenter Spielablauf gewährleistet werden.
Insgesamt ist eine gut strukturierte Casino-Dokumentation unerlässlich, um einen reibungslosen und sicheren Spielbetrieb im Boomerang Casino zu gewährleisten. Spieler sollten sich daher vor der Registrierung mit den relevanten Informationen vertraut machen, um ein optimales Spielerlebnis zu genießen.
https://boomerangcasino.one/
fuck
娛樂城推薦
Player線上娛樂城遊戲指南與評測
台灣最佳線上娛樂城遊戲的終極指南!我們提供專業評測,分析熱門老虎機、百家樂、棋牌及其他賭博遊戲。從遊戲規則、策略到選擇最佳娛樂城,我們全方位覆蓋,協助您更安全的遊玩。
Player如何評測:公正與專業的評分標準
在【Player娛樂城遊戲評測網】我們致力於為玩家提供最公正、最專業的娛樂城評測。我們的評測過程涵蓋多個關鍵領域,旨在確保玩家獲得可靠且全面的信息。以下是我們評測娛樂城的主要步驟:
娛樂城是什麼?
娛樂城是什麼?娛樂城是台灣對於線上賭場的特別稱呼,線上賭場分為幾種:現金版、信用版、手機娛樂城(娛樂城APP),一般來說,台灣人在稱娛樂城時,是指現金版線上賭場。
線上賭場在別的國家也有別的名稱,美國 – Casino, Gambling、中國 – 线上赌场,娱乐城、日本 – オンラインカジノ、越南 – Nhà cái。
娛樂城會被抓嗎?
在台灣,根據刑法第266條,不論是實體或線上賭博,參與賭博的行為可處最高5萬元罰金。而根據刑法第268條,為賭博提供場所並意圖營利的行為,可能面臨3年以下有期徒刑及最高9萬元罰金。一般賭客若被抓到,通常被視為輕微罪行,原則上不會被判處監禁。
信用版娛樂城是什麼?
信用版娛樂城是一種線上賭博平台,其中的賭博活動不是直接以現金進行交易,而是基於信用系統。在這種模式下,玩家在進行賭博時使用虛擬的信用點數或籌碼,這些點數或籌碼代表了一定的貨幣價值,但實際的金錢交易會在賭博活動結束後進行結算。
現金版娛樂城是什麼?
現金版娛樂城是一種線上博弈平台,其中玩家使用實際的金錢進行賭博活動。玩家需要先存入真實貨幣,這些資金轉化為平台上的遊戲籌碼或信用,用於參與各種賭場遊戲。當玩家贏得賭局時,他們可以將這些籌碼或信用兌換回現金。
娛樂城體驗金是什麼?
娛樂城體驗金是娛樂場所為新客戶提供的一種免費遊玩資金,允許玩家在不需要自己投入任何資金的情況下,可以進行各類遊戲的娛樂城試玩。這種體驗金的數額一般介於100元到1,000元之間,且對於如何使用這些體驗金以達到提款條件,各家娛樂城設有不同的規則。
Dow Futures. our community – as part of the Live. If you re unsure how bonuses on some casino sites work, you can always contact customer support on a given platform and find out everything you need about account creation, cancellation, offer duration, wagering contribution rules, and how much you can expect to get from your bonus tickets. Source: https://topgradeapp.com/lesson/real-time-updates-for-live-betting
Nice post. I was checking constantly this weblog and I’m impressed!
Very helpful information specially the final section 🙂
I handle such info a lot. I used to be seeking this certain information for a very
long time. Thank you and best of luck.
Unlike the other casinos we ve mentioned, PlayLive. Mohegan Sun Casino Free Play Bonus. Payment and Deposits. Source: https://diveadvisor.com/mohafonroy/the-role-of-statistics-in-pagbet
First of all, it should be clearly understood that these are uquest.net completely different concepts in geography. For example, when considering absolute height, it is precisely this that acts as the most important indicator, which is measured in meters, thereby determining the height of geographical objects above sea level.
As for relative height, it is usually measured in meters plitki.com. Moreover, it is worth noting that it is precisely this that will show the difference between the absolute height of geographical objects, as well as the height of the terrain. If the mountain has an absolute height of 2000 meters, but the surrounding area is located at an altitude of 1000 meters, then as for the comparative height of the mountain, it will be 1000 meters.
Red Dog Casino. Online blackjack is available in many variations, including Single Deck, Atlantic City, and Vegas Downtown. You can keep earning more points during this period, however. Source: https://yoomark.com/content/conclusion-pagbet-httpspgbtbetcom-promising-platform-offers-unique-approach-online-gambling
If something goes wrong and an offshore sportsbook goes bust, your account funds may be at risk. It can also mean that the spins credits are only available for a set time. Therefore, the most common way to play is now at hands. Source: https://hubhopper.com/episode/wide-range-of-payment-options-1708076411
Safety standards must be followed when working everbestnews.com with metal. Use protective equipment, use tools and equipment according to the rules so as not to encounter difficulties.
RSweeps Online Casino 777 APK v4. 7Bit Casino – Best No Deposit Bonus to Use on Slots. The Golden Dragon Slot features interesting game symbols like dragons, lanterns, and middle-value playing card symbols. Source: https://youdontneedwp.com/Nathagrimes/24-7-customer-support-for-assistance
В нашем мире, где диплом становится началом отличной карьеры в любой отрасли, многие ищут максимально быстрый и простой путь получения качественного образования. Наличие официального документа об образовании переоценить попросту невозможно. Ведь диплом открывает двери перед людьми, желающими начать профессиональную деятельность или продолжить обучение в ВУЗе.
В данном контексте мы предлагаем максимально быстро получить любой необходимый документ. Вы можете приобрести диплом, что является отличным решением для человека, который не смог завершить обучение, утратил документ или хочет исправить свои оценки. диплом изготавливается с особой аккуратностью, вниманием к мельчайшим элементам, чтобы в результате получился 100% оригинальный документ.
Преимущество этого решения состоит не только в том, что вы сможете оперативно получить свой диплом. Процесс организовывается просто и легко, с нашей поддержкой. От выбора необходимого образца до консультации по заполнению персональной информации и доставки в любое место России — все под абсолютным контролем качественных специалистов.
Всем, кто ищет оперативный способ получения требуемого документа, наша компания может предложить отличное решение. Купить диплом – значит избежать продолжительного обучения и не теряя времени переходить к достижению личных целей: к поступлению в университет или к началу успешной карьеры.
http://diplomvam.ru
The great thing about our slots online games library is that we offer everything from classic fruit machines to the latest high-quality video slots, so no matter what type of online game slot you enjoy, you ll find the perfect one here for you. Poker Tournaments Renowned for its outstanding array of poker games and frequent tournaments, Ignition is a prime destination for poker enthusiasts seeking online casino real money excitement. Winport Best New Real Money Casino. Source: https://www.uwants.com/viewthread.php?tid=20524224
В нашем мире, где диплом является началом отличной карьеры в любом направлении, многие стараются найти максимально простой путь получения качественного образования. Факт наличия официального документа об образовании трудно переоценить. Ведь диплом открывает дверь перед людьми, стремящимися вступить в сообщество профессиональных специалистов или продолжить обучение в университете.
В данном контексте наша компания предлагает очень быстро получить этот важный документ. Вы имеете возможность заказать диплом нового или старого образца, что является выгодным решением для человека, который не смог закончить обучение или утратил документ. Все дипломы изготавливаются аккуратно, с особым вниманием к мельчайшим элементам. На выходе вы сможете получить документ, 100% соответствующий оригиналу.
Преимущества такого решения заключаются не только в том, что вы оперативно получите диплом. Весь процесс организовывается комфортно, с профессиональной поддержкой. От выбора необходимого образца до грамотного заполнения персональных данных и доставки по стране — все под полным контролем квалифицированных специалистов.
Всем, кто хочет найти быстрый и простой способ получения требуемого документа, наша компания предлагает отличное решение. Приобрести диплом – значит избежать долгого обучения и сразу переходить к своим целям, будь то поступление в университет или старт карьеры.
diplom-net.ru
Customers receive products not only from the IT sector. They must provide krepezh.net high-quality services at every stage of interaction with cloud solutions.
Promo codes can be applied during the registration process for WynnBET. As one of the UK s most popular casinos in the online gambling industry, MrQ boasts a wide selection of casino games. These software providers have attracted a lot of US players to the reels of the remarkable casino games they provide. Source: https://blendedlearning.bharatskills.gov.in/mod/forum/discuss.php?d=7205
A person can set up the system on his own or sveto-copy.com contact an organization to use the feature, focusing on his product.
Last updated on November 26, 2022. Job wrote a post FoxwoodsONLINE Rolling rolling rolling keep them. Play best real money slots online, favorite games, online blackjack, slot games at best online gambling sites and top online casinos listed here. Source: http://rootsintegratedgroup.com/?p=15340
These extra games are excellent additions to Borgata s already diverse portfolio. Simply scroll a little further up the page for step-by-step instructions on how to join our recommended real money online casino sites. The team projected by oddsmakers to have a better more favored chance to win a game. Source: https://www.thielsystems.com/2014/02/28/what-is-on-line-on-line-casino-gaming/
When you sign up, use the Slots Empire bonus code 25GRATIS to claim 25 in free play credits. Some of its top slots with free spins include Reels and Wheels XL, A Night With Cleo, Cyberpunk City, Jackpot, and Cleopatra s Gold. This is a non cashable bonus, only winnings can be withdrawn. Source: https://businessclubdebetuwe.biz/2024/02/28/finest-real-money-on-line-on-line-casino-websites-february-2024
Das Zet Casino lockt seine Spieler mit lukrativen Bonusangeboten und Aktionen. Ein besonders attraktiver Bonus ist der Willkommensbonus für neue Spieler. Dieser umfasst nicht nur einen Einzahlungsbonus, sondern auch Freispiele für ausgewählte Spielautomaten.
Darüber hinaus bietet das Zet Casino regelmäßig verschiedene Boni für Bestandskunden an, wie zum Beispiel Reload-Boni, Cashback-Aktionen oder Freispiele. Diese Bonusangebote sorgen für zusätzliche Spannung und Unterhaltung beim Spielen im Casino.
Um von den Bonusangeboten profitieren zu können, müssen die Spieler bestimmte Umsatzbedingungen erfüllen. Diese sind in den Bonusbedingungen genau festgelegt und sollten vor Inanspruchnahme eines Bonus unbedingt gelesen werden.
Das Zet Casino legt großen Wert auf Fairness und Transparenz bei seinen Bonusangeboten. Spieler können sich sicher sein, dass sie hier seriöse und sichere Bonusangebote erhalten.
Insgesamt bietet das Zet Casino seinen Spielern eine Vielzahl von attraktiven Bonusangeboten, die das Spielerlebnis noch spannender machen. Wer also auf der Suche nach einem neuen Online-Casino mit interessanten Bonusangeboten ist, sollte das Zet Casino in Betracht ziehen.
https://zetcasino.one/
Play It Again Up To 1,000. 1771 Robson Street -1027 Vancouver, BC V6G 3B7, Canada. Jackpot City Casino 50 Free Spins on Boom Galaxy. Source: https://canalr1.com/online-casino-slots-blackjack-roulette_1709093617.htm
Most top online casinos in the UK will now offer a variety of different payment methods which support fast withdrawals. As well as making sure codes work and offers are legit, we put every USA casino no deposit bonus through its paces. The Kahnawake Gaming Commission KGC has been around since 1999, regulating both land-based Canadian gambling establishments and a group of online projects. Source: https://par-lab.ru/2024/02/28/casino-android-apps-on-google-play
It doesn t matter whether the casino has the best casino games or the best bonuses. It offers a 1500 Deposit Match when registering for the first time. X40 wagering on bonus spins winnings. Source: http://siefad.eu5.org/?p=13631
This is a common problem with many online casino gaming apps. You can also earn Cafe Casino perks points for all the games you play, which you can eventually exchange for bonus money and exclusive rewards. Always check local rules and policies in your region before signing up in any online casino. Source: https://rzeczoznawca-ostroleka.pl/2014/02/28/casino-android-apps-on-google-play-2/
Квартиры в Екатеринбурге https://newflatekb.ru/ купить от официального застройщика
娛樂城評價
Player娛樂城遊戲評測網 《娛樂城評價》分類專區,幫您整了出網路上各大線上娛樂城重點摘要,以便您快速了解各大娛樂城重點資訊。
錢盈娛樂城介紹
錢盈娛樂城於2022年成立,是一個專注於現金投注的線上遊戲平台,提供了包括體育賭博、真人百家樂、老虎機、彩票和電子遊戲等多樣化的遊戲選…
F1方程式娛樂城介紹
F1方程式娛樂城屬於小型線上娛樂城版,整體晚間非常簡陋而且含有諸多瑕疵以及不完善,首先奇怪的點在於完全沒有可以註冊的地方,我們這邊猜測…
CZ168娛樂城介紹
CZ168娛樂城在雖然在簡介中自稱有12年的經營時間,但是經過我們實際的調查以及訪問該品牌網頁後發現,並沒有任何12年前或是更近的資料…
包你發娛樂城介紹
包你發娛樂城是個很多明星都在代言的線上賭博平台,玩家在這裡是用虛擬貨幣來存款,算是那種幣商型的賭場。這個平台沒有直接的提款選項,玩家要…
富遊娛樂城介紹
隨著2024年的到來,最新的線上娛樂平台排行榜已經更新,這一次的排名綜合考慮了各種因素,包括體驗金、促銷活動、提款效率和遊戲多樣性,目…
九州娛樂城介紹
九州娛樂城
九州娛樂城,也被稱作LEO娛樂城,致力於打造一個既安全又方便、公平公正的高品質娛樂服務平台。我們的目標是創造全新的線上娛樂城體驗,普及化娛樂服務,並努力成為娛樂網站界的領頭羊。需要注意的是,九州娛樂城、LEO娛樂城和THA娛樂城實際上是同一家公司的不同名稱。
九州娛樂城簡介
推薦指數:★★★★★(5分)
品牌名稱 : 九州娛樂城(LEO娛樂城)
創立時間 : 2003年
賭場類型 : 現金版娛樂城
遊戲種類 : 真人百家樂、運彩投注、電子老虎機、六合彩球、棋牌遊戲、捕魚機遊戲
存取速度 : 存款90秒 / 提款5-10分
軟體下載 : 無APP下載,支援網頁投注
Right away you will notice that Zone games are much different from online casino games. Excellent welcome bonus. Loyalty levels, loyalty programs are also popular ways of rewarding players. Source: https://www.laverdaforhealth.org/leading-supplier-of-on-line-casino-tech/
Zet Casino Erfahrung
Zet Casino ist eine Online-Spielplattform, die eine Vielzahl von Spielen fГјr alle Arten von Spielern anbietet. Ob Slots, Tischspiele oder Live-Casino – hier findet jeder etwas nach seinem Geschmack. In diesem Artikel mГ¶chten wir unsere Erfahrung mit Zet Casino teilen und Ihnen einen Гњberblick Гјber die Plattform geben.
Zet Casino bietet eine breite Auswahl an Spielen von namhaften Anbietern wie NetEnt, Microgaming, Pragmatic Play und vielen mehr. Die Spiele sind gut strukturiert und einfach zu finden, sodass Sie nicht lange nach Ihrem Lieblingsspiel suchen müssen. Die Benutzeroberfläche ist benutzerfreundlich und intuitiv, so dass auch Anfänger sich schnell zurechtfinden können.
Ein besonderes Highlight bei Zet Casino sind die regelmäßigen Aktionen und Bonusangebote. Es gibt einen großzügigen Willkommensbonus für neue Spieler sowie verschiedene Reload-Boni, Freispiele und Cashback-Angebote. Dies sorgt für zusätzlichen Spaß und Spannung beim Spielen.
Ein weiterer Pluspunkt von Zet Casino ist der Kundenservice. Das Team ist rund um die Uhr per Live-Chat, E-Mail und Telefon erreichbar und steht Ihnen bei Fragen und Problemen zur VerfГјgung. Die Mitarbeiter sind freundlich, kompetent und helfen Ihnen schnell und unkompliziert weiter.
Insgesamt sind wir von unserer Erfahrung mit Zet Casino sehr positiv beeindruckt. Die Plattform bietet eine große Auswahl an Spielen, attraktive Bonusangebote und einen exzellenten Kundenservice. Wir können Zet Casino daher allen Spielern, die nach einer seriösen und unterhaltsamen Online-Spielumgebung suchen, wärmstens empfehlen.
Fazit: Zet Casino überzeugt mit einer vielfältigen Spielauswahl, lukrativen Bonusangeboten und einem erstklassigen Kundenservice. Wir hatten eine tolle Zeit beim Spielen und können die Plattform uneingeschränkt empfehlen. Probieren Sie es selbst aus und erleben Sie den Spaß und die Spannung bei Zet Casino!
https://zetcasino.one/
Das Tipico Casino SH bietet seinen Spielern ein einzigartiges Spielerlebnis, das sowohl spannend als auch unterhaltsam ist. Mit einer Vielzahl von Casino-Spielen, darunter Slots, Tischspiele und Live-Casino-Optionen, gibt es fГјr jeden Geschmack etwas zu entdecken.
Das Casino ist Teil der renommierten Tipico-Gruppe, die für ihre Erfahrung und Professionalität im Bereich des Online-Glücksspiels bekannt ist. Die Spieler können daher sicher sein, dass sie in einem sicheren und fairen Umfeld spielen, das alle erforderlichen Lizenzen und Sicherheitsmaßnahmen hat.
Eine der besten Funktionen des Tipico Casino SH ist die Möglichkeit, auch unterwegs zu spielen. Die mobile App des Casinos ermöglicht es den Spielern, ihre Lieblingsspiele von überall aus zu genießen, solange sie eine Internetverbindung haben.
Darüber hinaus bietet das Casino regelmäßig lukrative Aktionen und Boni für seine Spieler an. Diese können von Freispielen über Einzahlungsboni bis hin zu speziellen Turnieren reichen, die die Spieler die Chance geben, zusätzliche Gewinne zu erzielen.
Insgesamt bietet das Tipico Casino SH eine vollständige und vielseitige Spielerfahrung für alle, die auf der Suche nach hochwertigen Casino-Spielen sind. Mit einer benutzerfreundlichen Oberfläche, einer großen Auswahl an Spielen und spannenden Aktionen ist das Casino auf jeden Fall einen Besuch wert.
https://tipicocasino.one/
Online casinos continually change and evolve to fulfill the playing needs of gamers worldwide.
Found a captivating read that I’d like to recommend to you https://mediamemorial.ru/club/user/125807/forum/message/3238/12720/#message12720
If you prefer a bit more of a challenge, you can also play slot machines with added features such as missions and side-games. USA online casinos get standardized by state authorities get controlled for fair-mindedness security at all times. There s no deposit required to get a piece of the action. Source: http://docegatos.com/?p=34481
Player線上娛樂城遊戲指南與評測
台灣最佳線上娛樂城遊戲的終極指南!我們提供專業評測,分析熱門老虎機、百家樂、棋牌及其他賭博遊戲。從遊戲規則、策略到選擇最佳娛樂城,我們全方位覆蓋,協助您更安全的遊玩。
Player如何評測:公正與專業的評分標準
在【Player娛樂城遊戲評測網】我們致力於為玩家提供最公正、最專業的娛樂城評測。我們的評測過程涵蓋多個關鍵領域,旨在確保玩家獲得可靠且全面的信息。以下是我們評測娛樂城的主要步驟:
娛樂城是什麼?
娛樂城是什麼?娛樂城是台灣對於線上賭場的特別稱呼,線上賭場分為幾種:現金版、信用版、手機娛樂城(娛樂城APP),一般來說,台灣人在稱娛樂城時,是指現金版線上賭場。
線上賭場在別的國家也有別的名稱,美國 – Casino, Gambling、中國 – 线上赌场,娱乐城、日本 – オンラインカジノ、越南 – Nhà cái。
娛樂城會被抓嗎?
在台灣,根據刑法第266條,不論是實體或線上賭博,參與賭博的行為可處最高5萬元罰金。而根據刑法第268條,為賭博提供場所並意圖營利的行為,可能面臨3年以下有期徒刑及最高9萬元罰金。一般賭客若被抓到,通常被視為輕微罪行,原則上不會被判處監禁。
信用版娛樂城是什麼?
信用版娛樂城是一種線上賭博平台,其中的賭博活動不是直接以現金進行交易,而是基於信用系統。在這種模式下,玩家在進行賭博時使用虛擬的信用點數或籌碼,這些點數或籌碼代表了一定的貨幣價值,但實際的金錢交易會在賭博活動結束後進行結算。
現金版娛樂城是什麼?
現金版娛樂城是一種線上博弈平台,其中玩家使用實際的金錢進行賭博活動。玩家需要先存入真實貨幣,這些資金轉化為平台上的遊戲籌碼或信用,用於參與各種賭場遊戲。當玩家贏得賭局時,他們可以將這些籌碼或信用兌換回現金。
娛樂城體驗金是什麼?
娛樂城體驗金是娛樂場所為新客戶提供的一種免費遊玩資金,允許玩家在不需要自己投入任何資金的情況下,可以進行各類遊戲的娛樂城試玩。這種體驗金的數額一般介於100元到1,000元之間,且對於如何使用這些體驗金以達到提款條件,各家娛樂城設有不同的規則。
Player線上娛樂城遊戲指南與評測
台灣最佳線上娛樂城遊戲的終極指南!我們提供專業評測,分析熱門老虎機、百家樂、棋牌及其他賭博遊戲。從遊戲規則、策略到選擇最佳娛樂城,我們全方位覆蓋,協助您更安全的遊玩。
Player如何評測:公正與專業的評分標準
在【Player娛樂城遊戲評測網】我們致力於為玩家提供最公正、最專業的娛樂城評測。我們的評測過程涵蓋多個關鍵領域,旨在確保玩家獲得可靠且全面的信息。以下是我們評測娛樂城的主要步驟:
娛樂城是什麼?
娛樂城是什麼?娛樂城是台灣對於線上賭場的特別稱呼,線上賭場分為幾種:現金版、信用版、手機娛樂城(娛樂城APP),一般來說,台灣人在稱娛樂城時,是指現金版線上賭場。
線上賭場在別的國家也有別的名稱,美國 – Casino, Gambling、中國 – 线上赌场,娱乐城、日本 – オンラインカジノ、越南 – Nhà cái。
娛樂城會被抓嗎?
在台灣,根據刑法第266條,不論是實體或線上賭博,參與賭博的行為可處最高5萬元罰金。而根據刑法第268條,為賭博提供場所並意圖營利的行為,可能面臨3年以下有期徒刑及最高9萬元罰金。一般賭客若被抓到,通常被視為輕微罪行,原則上不會被判處監禁。
信用版娛樂城是什麼?
信用版娛樂城是一種線上賭博平台,其中的賭博活動不是直接以現金進行交易,而是基於信用系統。在這種模式下,玩家在進行賭博時使用虛擬的信用點數或籌碼,這些點數或籌碼代表了一定的貨幣價值,但實際的金錢交易會在賭博活動結束後進行結算。
現金版娛樂城是什麼?
現金版娛樂城是一種線上博弈平台,其中玩家使用實際的金錢進行賭博活動。玩家需要先存入真實貨幣,這些資金轉化為平台上的遊戲籌碼或信用,用於參與各種賭場遊戲。當玩家贏得賭局時,他們可以將這些籌碼或信用兌換回現金。
娛樂城體驗金是什麼?
娛樂城體驗金是娛樂場所為新客戶提供的一種免費遊玩資金,允許玩家在不需要自己投入任何資金的情況下,可以進行各類遊戲的娛樂城試玩。這種體驗金的數額一般介於100元到1,000元之間,且對於如何使用這些體驗金以達到提款條件,各家娛樂城設有不同的規則。
The BetMGM no deposit bonus has fewer restrictions. When they assigned me a host, it got to the point I couldn t win anything. No Deposit Casino Bonus Codes for Existing Players. Source: https://bugeuli.com.ua/casino-android-apps-on-google-play/
Min bet 10 on qualifying games. We know you don t want to wait a week for a response. The operator features several online blackjack games, including the classic version of the game, the casino s exclusive Borgata Blackjack Pro, First Person Blackjack, Blackjack Xchange, Premium Blackjack Pro, Blackjack Millionaire Pro, 777 Blazing Blackjack and more. Source: https://pbase.com/americgohan24/image/174354410
взлом кошелька
Как защитить свои данные: страхуйтесь от утечек информации в интернете. Сегодня охрана информации становится всё больше важной задачей. Одним из наиболее обычных способов утечки личной информации является слив «сит фраз» в интернете. Что такое сит фразы и в какой мере предохранить себя от их утечки? Что такое «сит фразы»? «Сит фразы» — это синтезы слов или фраз, которые часто используются для входа к различным онлайн-аккаунтам. Эти фразы могут включать в себя имя пользователя, пароль или дополнительные конфиденциальные данные. Киберпреступники могут пытаться получить доступ к вашим аккаунтам, используя этих сит фраз. Как охранить свои личные данные? Используйте непростые пароли. Избегайте использования очевидных паролей, которые просто угадать. Лучше всего использовать комбинацию букв, цифр и символов. Используйте уникальные пароли для каждого из аккаунта. Не пользуйтесь один и тот же пароль для разных сервисов. Используйте двухступенчатую аутентификацию (2FA). Это вводит дополнительный уровень безопасности, требуя подтверждение входа на ваш аккаунт через другое устройство или метод. Будьте осторожны с онлайн-сервисами. Не доверяйте персональную информацию ненадежным сайтам и сервисам. Обновляйте программное обеспечение. Установите обновления для вашего операционной системы и программ, чтобы предохранить свои данные от вредоносного ПО. Вывод Слив сит фраз в интернете может повлечь за собой серьезным последствиям, таким подобно кража личной информации и финансовых потерь. Чтобы охранить себя, следует принимать меры предосторожности и использовать надежные методы для хранения и управления своими личными данными в сети
Даркнет и сливы в Телеграме
Даркнет – это отрезок интернета, которая не индексируется обычными поисковыми системами и требует специальных программных средств для доступа. В даркнете существует множество скрытых сайтов, где можно найти различные товары и услуги, в том числе и нелегальные.
Одним из востребованных способов распространения информации в даркнете является использование мессенджера Телеграм. Телеграм предоставляет возможность создания закрытых каналов и чатов, где пользователи могут обмениваться информацией, в том числе и нелегальной.
Сливы информации в Телеграме – это метод распространения конфиденциальной информации, такой как украденные данные, базы данных, персональные сведения и другие материалы. Эти сливы могут включать в себя информацию о кредитных картах, паролях, персональных сообщениях и даже фотографиях.
Сливы в Телеграме могут быть небезопасными, так как они могут привести к утечке конфиденциальной информации и нанести ущерб репутации и финансовым интересам людей. Поэтому важно быть бдительным при обмене информацией в интернете и не доверять сомнительным источникам.
Вот кошельки с балансом у бота
Note that there are brick-and-mortar casinos in some states in the US even when mobile casinos are not yet legal. Well, look no further. 18 New customers only. Source: https://www.mrowl.com/post/gettgoepp/playplinko/responsible_gambling_and_self_control
Сид-фразы, или мемориальные фразы, представляют собой соединение слов, которая используется для создания или восстановления кошелька криптовалюты. Эти фразы обеспечивают вход к вашим криптовалютным средствам, поэтому их защищенное хранение и использование крайне важны для защиты вашего криптоимущества от утери и кражи.
Что такое сид-фразы кошельков криптовалют?
Сид-фразы представляют собой набор случайными средствами сгенерированных слов, как правило от 12 до 24, которые предназначаются для создания уникального ключа шифрования кошелька. Этот ключ используется для восстановления возможности доступа к вашему кошельку в случае его повреждения или утери. Сид-фразы обладают большой защиты и шифруются, что делает их надежными для хранения и передачи.
Зачем нужны сид-фразы?
Сид-фразы жизненно важны для обеспечения безопасности и доступности вашего криптоимущества. Они позволяют восстановить доступ к кошельку в случае утери или повреждения физического устройства, на котором он хранится. Благодаря сид-фразам вы можете легко создавать резервные копии своего кошелька и хранить их в безопасном месте.
Как обеспечить безопасность сид-фраз кошельков?
Никогда не делитесь сид-фразой ни с кем. Сид-фраза является вашим ключом к кошельку, и ее раскрытие может привести к утере вашего криптоимущества.
Храните сид-фразу в надежном месте. Используйте физически безопасные места, такие как банковские ячейки или специализированные аппаратные кошельки, для хранения вашей сид-фразы.
Создавайте резервные копии сид-фразы. Регулярно создавайте резервные копии вашей сид-фразы и храните их в разных безопасных местах, чтобы обеспечить возможность доступа к вашему кошельку в случае утери или повреждения.
Используйте дополнительные меры безопасности. Включите другие методы защиты и двухфакторную аутентификацию для своего кошелька криптовалюты, чтобы обеспечить дополнительный уровень безопасности.
Заключение
Сид-фразы кошельков криптовалют являются ключевым элементом надежного хранения криптоимущества. Следуйте рекомендациям по безопасности, чтобы защитить свою сид-фразу и обеспечить безопасность своих криптовалютных средств.
кошелек с балансом купить
Криптокошельки с балансом: зачем их покупают и как использовать
В мире криптовалют все расширяющуюся популярность приобретают криптокошельки с предустановленным балансом. Это особые кошельки, которые уже содержат определенное количество криптовалюты на момент покупки. Но зачем люди приобретают такие кошельки, и как правильно использовать их?
Почему покупают криптокошельки с балансом?
Удобство: Криптокошельки с предустановленным балансом предлагаются как готовое к применению решение для тех, кто хочет быстро начать пользоваться криптовалютой без необходимости покупки или обмена на бирже.
Подарок или награда: Иногда криптокошельки с балансом используются как подарок или награда в рамках акций или маркетинговых кампаний.
Анонимность: При покупке криптокошелька с балансом нет необходимости предоставлять личные данные, что может быть важно для тех, кто ценит анонимность.
Как использовать криптокошелек с балансом?
Проверьте безопасность: Убедитесь, что кошелек безопасен и не подвержен взлому. Проверьте репутацию продавца и происхождение приобретения кошелька.
Переведите средства на другой кошелек: Если вы хотите долгосрочно хранить криптовалюту, рекомендуется перевести средства на более безопасный или практичный для вас кошелек.
Не храните все средства на одном кошельке: Для обеспечения безопасности рекомендуется распределить средства между несколькими кошельками.
Будьте осторожны с фишингом и мошенничеством: Помните, что мошенники могут пытаться обмануть вас, предлагая криптокошельки с балансом с целью получения доступа к вашим средствам.
Заключение
Криптокошельки с балансом могут быть удобным и быстрым способом начать пользоваться криптовалютой, но необходимо помнить о безопасности и осторожности при их использовании.Выбор и приобретение криптокошелька с балансом – это важный шаг, который требует внимания к деталям и осознанного подхода.”
Слив засеянных фраз (seed phrases) является одним из наиболее известных способов утечки личной информации в мире криптовалют. В этой статье мы разберем, что такое сид фразы, по какой причине они важны и как можно защититься от их утечки.
Что такое сид фразы?
Сид фразы, или мнемонические фразы, представляют собой комбинацию слов, которая используется для формирования или восстановления кошелька криптовалюты. Обычно сид фраза состоит из 12 или 24 слов, которые символизируют собой ключ к вашему кошельку. Потеря или утечка сид фразы может вести к потере доступа к вашим криптовалютным средствам.
Почему важно защищать сид фразы?
Сид фразы являются ключевым элементом для безопасного хранения криптовалюты. Если злоумышленники получат доступ к вашей сид фразе, они сумеют получить доступ к вашему кошельку и украсть все средства.
Как защититься от утечки сид фраз?
Никогда не передавайте свою сид фразу никакому, даже если вам происходит, что это проверенное лицо или сервис.
Храните свою сид фразу в надежном и защищенном месте. Рекомендуется использовать аппаратные кошельки или специальные программы для хранения сид фразы.
Используйте дополнительные методы защиты, такие как двусторонняя аутентификация, для усиления безопасности вашего кошелька.
Регулярно делайте резервные копии своей сид фразы и храните их в разнообразных безопасных местах.
Заключение
Слив сид фраз является серьезной угрозой для безопасности владельцев криптовалют. Понимание важности защиты сид фразы и принятие соответствующих мер безопасности помогут вам избежать потери ваших криптовалютных средств. Будьте бдительны и обеспечивайте надежную защиту своей сид фразы
Just remember the two golden rules wherever you end up playing have fun and gamble responsibly. So, stay and play a while and when it s time to stop, we hope you continue to have a lot of fun out there in the big wide world. Be ready for possible risks and learn how to manage them, find out what problems and mistakes you might face. Source: https://feedback.bistudio.com/dashboard/arrange/5037/
Das Boomerang Casino ist eine relativ neue Online-Spielplattform, die Spielern die Möglichkeit bietet, eine Vielzahl von Casinospielen zu erleben. Wie bei den meisten Online-Casinos gibt es auch beim Boomerang Casino eine Vielzahl von Spielen zur Auswahl, darunter Slots, Blackjack, Roulette und vieles mehr.
Ein wichtiger Aspekt bei der Bewertung eines Online-Casinos ist die Benutzererfahrung. Viele Spieler suchen nach einem reibungslosen und unterhaltsamen Spielerlebnis, und das Boomerang Casino scheint in dieser Hinsicht positiv abzuschneiden. Die Website ist benutzerfreundlich gestaltet und einfach zu navigieren, was es einfach macht, alle verfГјgbaren Spiele zu finden und zu spielen.
Ein weiterer wichtiger Aspekt bei der Bewertung eines Online-Casinos sind die angebotenen Boni und Aktionen. Das Boomerang Casino bietet seinen Spielern verschiedene Boni und Promotionen, darunter Willkommensboni für neue Spieler, wöchentliche Belohnungen und vieles mehr. Diese Boni können Spielern helfen, ihr Guthaben zu erhöhen und ihre Gewinnchancen zu verbessern.
Darüber hinaus bietet das Boomerang Casino verschiedene Zahlungsmethoden, die es den Spielern erleichtern, Ein- und Auszahlungen zu tätigen. Diese Zahlungsmethoden sind sicher und zuverlässig, was es den Spielern ermöglicht, sich auf ihr Spiel zu konzentrieren, anstatt sich um die Sicherheit ihrer Transaktionen sorgen zu müssen.
Insgesamt scheint das Boomerang Casino eine gute Wahl für Spieler zu sein, die auf der Suche nach einer unterhaltsamen und sicheren Online-Spielplattform sind. Mit einer Vielzahl von Spielen, attraktiven Boni und zuverlässigen Zahlungsmethoden hat das Boomerang Casino das Potenzial, eine beliebte Wahl für Online-Spieler zu werden.
https://boomerangcasino.one/
Zet Casino Promo Code 2023: Profitieren Sie von exklusiven Angeboten
Wenn Sie auf der Suche nach einem neuen Online Casino sind, das mit großzügigen Bonusaktionen und spannenden Spielen lockt, dann sind Sie bei Zet Casino genau richtig. Das beliebte Online Casino bietet seinen Kunden regelmäßig attraktive Promo Codes, mit denen Sie zusätzliches Guthaben oder Freispiele erhalten können.
Für das Jahr 2023 können Sie sich auf noch mehr lukrative Angebote freuen. Mit dem exklusiven Zet Casino Promo Code 2023 haben Sie die Möglichkeit, von zahlreichen Vorteilen zu profitieren. Egal ob Sie ein erfahrener Spieler sind oder gerade erst in die Welt des Online Glücksspiels eintauchen, mit dem Promo Code können Sie Ihr Spielerlebnis noch spannender gestalten.
Nutzen Sie den Zet Casino Promo Code 2023 bei Ihrer nГ¤chsten Einzahlung und sichern Sie sich einen tollen Bonus. Ob zusГ¤tzliches Guthaben fГјr Ihre Lieblingsspiele oder Freispiele fГјr ausgewГ¤hlte Slots – die MГ¶glichkeiten sind vielfГ¤ltig. Mit dem Promo Code wird Ihr Spielerkonto im Handumdrehen aufgeladen und Sie kГ¶nnen direkt mit dem Spielen loslegen.
Um den Zet Casino Promo Code 2023 zu erhalten, müssen Sie lediglich bei Ihrer Einzahlung den entsprechenden Code eingeben. Schon wird Ihnen der Bonus gutgeschrieben und Sie können sich über zusätzliche Gewinnchancen freuen. Aber beeilen Sie sich, denn die Promo Codes sind oft nur für einen begrenzten Zeitraum gültig.
Also warten Sie nicht länger und sichern Sie sich mit dem Zet Casino Promo Code 2023 lohnende Boni und attraktive Angebote. Tauchen Sie ein in die faszinierende Welt des Online Glücksspiels und erleben Sie spannende Stunden voller Nervenkitzel und Spaß. Viel Glück und viel Spaß!
https://zetcasino.one/
A ticket is an application of requests balforum.net that is registered by support services. The ticket system is an advanced tool that automates the operation of various services. Solutions relevant for registration, as well as processing customer requests.
Economics of personal time. While the employees are cleaning poiskmonet.com, the customer can fully relax or assign additional work.
Customer Support Our super friendly and helpful customer Support Team is always on hand to help you with any question s you may have even throughout the night. Best to go for cryptocurrencies and MatchPay as they are fee-free. If you love video poker games, there will be something for you on Golden Nugget Pennsylvania. Source: https://factr.com/u/fabian-bechtelar/unbeatable-odds-for-maximum-wins
Междугородние перевозки Сызрань – Трансфер Сочи, Междугородние такси Тверь
Интересуетесь улучшить свои английский? Окунитесь в увлекательный мир английского языка через кинофильмы и сериалы на английском. Насладитесь процессом обучения, погружаясь в занимательные сюжеты и диалоги на языке оригинала. Подробнее тут https://serialy-na-angliiskom.pp.ua. Фильмы и сериалы на английском не только помогут вам расширить словарный запас, но и сделают лучше понимание английской языка на слух. Используйте просмотры сериалов на английском в качестве эффективного метода изучения.
В нашем мире, где диплом – это начало отличной карьеры в любой отрасли, многие пытаются найти максимально быстрый и простой путь получения качественного образования. Наличие официального документа об образовании переоценить невозможно. Ведь диплом открывает дверь перед каждым человеком, который желает вступить в сообщество квалифицированных специалистов или учиться в университете.
Наша компания предлагает оперативно получить любой необходимый документ. Вы имеете возможность приобрести диплом нового или старого образца, что будет отличным решением для человека, который не смог завершить образование или утратил документ. Каждый диплом изготавливается с особой тщательностью, вниманием к мельчайшим элементам, чтобы в итоге получился документ, максимально соответствующий оригиналу.
Преимущества данного подхода состоят не только в том, что вы сможете оперативно получить свой диплом. Весь процесс организован комфортно, с профессиональной поддержкой. Начав от выбора требуемого образца диплома до консультации по заполнению персональной информации и доставки по стране — все находится под полным контролем опытных специалистов.
В итоге, для тех, кто хочет найти быстрый способ получить необходимый документ, наша компания предлагает выгодное решение. Приобрести диплом – это значит избежать долгого процесса обучения и не теряя времени перейти к важным целям: к поступлению в ВУЗ или к началу трудовой карьеры.
http://diplomany.ru/
To speed up the search according to the parameters required by the user politeconomics.org, the site page has a filter system that allows you to select tours based on the following indicators.
Курсовые и дипломные работы https://newflatekb.ru/ на заказ. Выполняем любые типы работ онлайн в короткие сроки по выгодным ценам для студентов.
Selecting and comparing offers is quick and easy mmo5.info. The site allows you to set the issue according to an economical, optimal or luxury vacation option. For families, couples, or companies, you can choose your own tour options, where you can accurately calculate all the parameters and determine the cost of travel for everyone or for one person.
Boomerang Casino Recensioni: Ein Blick in die Welt des Online-GlГјcksspiels
Online-Casinos erfreuen sich immer größerer Beliebtheit, da sie den Spielern die Möglichkeit bieten, bequem von zu Hause aus zu spielen und dabei echtes Geld zu gewinnen. Eines der neuesten Casinos auf dem Markt ist das Boomerang Casino, das mit seinem breiten Angebot an Spielen und attraktiven Boni die Aufmerksamkeit vieler Spieler auf sich zieht.
Die Boomerang Casino Recensioni, also die Bewertungen und Erfahrungsberichte der Spieler, sind durchweg positiv. Viele loben die große Auswahl an Slots, Tischspielen und Live-Casino-Spielen, die für jeden Geschmack etwas zu bieten haben. Darüber hinaus werden auch die schnellen Auszahlungen und der kompetente Kundenservice des Casinos gelobt. Die Spieler schätzen auch die Vielzahl an Zahlungsmethoden und die Sicherheit, die das Boomerang Casino bietet.
Ein weiterer Pluspunkt des Boomerang Casinos sind die großzügigen Boni und Aktionen, die regelmäßig angeboten werden. Neue Spieler können sich über einen Willkommensbonus freuen, der ihre erste Einzahlung verdoppelt und ihnen so zusätzliche Chancen auf Gewinne bietet. Darüber hinaus gibt es auch regelmäßige Turniere und Verlosungen, bei denen die Spieler attraktive Preise gewinnen können.
Insgesamt hinterlässt das Boomerang Casino bei den Spielern einen positiven Eindruck und ist definitiv einen Besuch wert. Mit einer ansprechenden Spielauswahl, lukrativen Boni und einem zuverlässigen Kundenservice bietet das Casino alles, was man sich von einem guten Online-Casino wünscht. Wer also Lust auf spannende Glücksspiele hat, sollte das Boomerang Casino definitiv einmal ausprobieren und sich selbst von seinen Qualitäten überzeugen.
https://boomerangcasino.one/
Zet Casino auf Trustpilot – Eine vertrauenswürdige Wahl?
Zet Casino ist eines der neuesten Online-Casinos auf dem Markt und viele Spieler fragen sich, ob sie diesem neuen Anbieter vertrauen können. Eine gute Möglichkeit, dies herauszufinden, ist die Überprüfung der Bewertungen auf Trustpilot, einer Plattform, auf der Kunden ihre Erfahrungen mit verschiedenen Unternehmen teilen können.
Die Bewertungen für Zet Casino auf Trustpilot sind insgesamt sehr positiv. Viele Spieler loben die große Auswahl an Spielen, die schnellen Auszahlungen und den zuverlässigen Kundensupport. Einige Nutzer haben auch negative Erfahrungen gemacht, aber die meisten Beschwerden wurden schnell und effizient vom Kundenservice gelöst.
Ein häufiger Kritikpunkt ist, dass die Bonusbedingungen von Zet Casino manchmal etwas undurchsichtig sind und es schwierig sein kann, sie zu erfüllen. Einige Spieler haben auch bemängelt, dass das Design der Website nicht besonders benutzerfreundlich ist und es schwer sein kann, sich zurechtzufinden.
Trotz einiger negativer Bewertungen scheint Zet Casino insgesamt ein vertrauenswürdiger Anbieter zu sein. Die meisten Spieler sind zufrieden mit ihrem Erlebnis bei Zet Casino und empfehlen es gerne weiter. Wenn Sie also auf der Suche nach einem neuen Online-Casino sind, könnte Zet Casino eine gute Wahl sein.
Insgesamt zeigt die Analyse der Bewertungen auf Trustpilot, dass Zet Casino ein zuverlässiger Anbieter ist, der eine große Auswahl an Spielen, schnelle Auszahlungen und guten Kundenservice bietet. Wenn Sie also auf der Suche nach einem neuen Online-Casino sind, ist Zet Casino definitiv eine Überlegung wert.
https://zetcasino.one/
как вызвать девочек – Vip индивидуалки москва, Эскорт Услуги Москва
naoni.info
audio-kravec.com
купить шпунт л5 ум https://shpuntmaster.ru/
реабилитационный центр алкогольной зависимости https://e-skoraya.kz/
biznesnewss.com
auto-kar.net
https://images.google.iq/url?q=http://ekipazh.org/forum/member.php?u=6241
Качественное написание курсовой работы https://courseworkmsk.ru/ на заказ. Низкие цены и антиплагиат от 70%. Точно в срок. Гарантия высокой оценки, бесплатные доработки.
Kantorbola adalah situs slot gacor terbaik di indonesia , kunjungi situs RTP kantor bola untuk mendapatkan informasi akurat slot dengan rtp diatas 95% . Kunjungi juga link alternatif kami di kantorbola77 dan kantorbola99 .
Boomerang Casino Opinie
Boomerang Casino ist ein Online-Casino, das in Polen immer beliebter wird. Mit einer Vielzahl von Spielen, groГџzГјgigen Boni und einem benutzerfreundlichen Interface hat sich Boomerang Casino einen Namen in der Welt des Online-GlГјcksspiels gemacht.
Die Meinungen zu Boomerang Casino sind gemischt. Einige Spieler loben die groГџe Auswahl an Spielen, die von Top-Softwareanbietern wie NetEnt, Microgaming und Play’n GO bereitgestellt werden. Andere schГ¤tzen die regelmäßigen Bonusangebote und Turniere, die eine spannende und unterhaltsame Spielerfahrung bieten. Die Website ist auch vollstГ¤ndig fГјr MobilgerГ¤te optimiert, was es den Spielern ermГ¶glicht, ihre Lieblingsspiele auch unterwegs zu genieГџen.
Auf der anderen Seite gibt es auch einige negative Bewertungen von Spielern, die Schwierigkeiten hatten, ihre Gewinne abzuheben oder den Kundensupport zu erreichen. Einige Spieler haben auch Bedenken hinsichtlich der Sicherheit und Fairness des Casinos geäußert.
Insgesamt scheint Boomerang Casino eine solide Wahl für Spieler zu sein, die nach einer unterhaltsamen und abwechslungsreichen Spielerfahrung suchen. Es ist wichtig, die Bedingungen und Konditionen sorgfältig zu lesen und sicherzustellen, dass das Casino eine Lizenz und gute Bewertungen von anderen Spielern hat, bevor man sich anmeldet und um echtes Geld spielt.
Wenn Sie auf der Suche nach einem neuen Online-Casino sind, könnte Boomerang Casino eine Option sein, die es sich lohnt zu erkunden. Wie immer ist es ratsam, verantwortungsbewusst zu spielen und sich an die geltenden Gesetze und Vorschriften in Ihrem Land zu halten. Viel Glück und viel Spaß beim Spielen!
https://boomerangcasino.one/
Zet Casino ist ein beliebtes Online-Casino, das eine Vielzahl von Spielen für jeden Geschmack anbietet. Eines der attraktivsten Angebote für neue Spieler ist der Zet Casino 30 Free Spins Bonus. Dieser Bonus ermöglicht es Spielern, 30 Freispiele zu erhalten, ohne eine Einzahlung tätigen zu müssen.
Eine hГ¤ufig gestellte Frage von Spielern, die sich fГјr den Zet Casino 30 Free Spins Bonus interessieren, ist, bei welchem Spiel sie diese Freispiele verwenden kГ¶nnen. Die Antwort darauf ist, dass die Freispiele fГјr das Spiel “Book of Gold: Double Chance” verwendet werden kГ¶nnen. Dieses spannende Spiel bietet eine aufregende Reise in das alte Г„gypten und ermГ¶glicht es Spielern, auf der Suche nach versteckten SchГ¤tzen aufregende Gewinne zu erzielen.
Um die Zet Casino 30 Free Spins zu erhalten, müssen Spieler lediglich ein Konto bei Zet Casino erstellen und den Bonuscode angeben, der für die Freispiele erforderlich ist. Sobald das Konto erstellt wurde, werden die Freispiele automatisch gutgeschrieben und können sofort verwendet werden.
Es ist wichtig zu beachten, dass die Free Spins fГјr das Spiel “Book of Gold: Double Chance” innerhalb von sieben Tagen nach Erhalt verwendet werden mГјssen, da sie sonst verfallen. DarГјber hinaus gelten die Гјblichen Bonusbedingungen von Zet Casino, einschlieГџlich der Umsatzanforderungen fГјr Gewinne aus Freispielen.
Insgesamt bietet der Zet Casino 30 Free Spins Bonus Spielern eine groГџartige Gelegenheit, das spannende Spiel “Book of Gold: Double Chance” auszuprobieren und dabei die Chance auf attraktive Gewinne zu haben. Wenn Sie also auf der Suche nach einem Online-Casino mit einem groГџzГјgigen Willkommensbonus sind, ist Zet Casino definitiv eine gute Wahl. Probieren Sie es aus und genieГџen Sie die aufregende Welt des Online-GlГјcksspiels!
https://zetcasino.one/
В современном мире, где диплом – это начало отличной карьеры в любой сфере, многие стараются найти максимально простой путь получения образования. Необходимость наличия официального документа об образовании переоценить просто невозможно. Ведь диплом открывает дверь перед всеми, кто хочет начать трудовую деятельность или продолжить обучение в любом университете.
В данном контексте мы предлагаем максимально быстро получить этот важный документ. Вы можете заказать диплом старого или нового образца, что становится удачным решением для всех, кто не смог закончить образование, потерял документ или желает исправить свои оценки. Все дипломы изготавливаются с особой аккуратностью, вниманием к мельчайшим деталям, чтобы в итоге получился продукт, максимально соответствующий оригиналу.
Превосходство этого решения состоит не только в том, что вы оперативно получите диплом. Процесс организовывается просто и легко, с профессиональной поддержкой. Начав от выбора нужного образца до грамотного заполнения личных данных и доставки в любое место страны — все будет находиться под полным контролем наших специалистов.
Для всех, кто пытается найти оперативный способ получения требуемого документа, наша услуга предлагает выгодное решение. Приобрести диплом – это значит избежать продолжительного процесса обучения и сразу перейти к достижению личных целей, будь то поступление в университет или начало трудовой карьеры.
http://www.diplomexpress.ru
africanownews.com
219news.com
https://satbayev.university/
Zet Casino ist eine beliebte Online-GlГјcksspielplattform, die eine Vielzahl von Spielen fГјr die Spieler zur Auswahl bietet. Mit einer groГџen Auswahl an Slots, Tischspielen und Live-Casino-Spielen gibt es fГјr jeden etwas in diesem Casino.
Einige der besten Spiele bei Zet Casino sind unter anderem die Slots von renommierten Anbietern wie NetEnt, Microgaming und Play’n GO. Diese Spiele bieten nicht nur eine spannende Spielerfahrung, sondern auch die Chance, groГџe Gewinne zu erzielen.
Zu den beliebtesten Slots bei Zet Casino gehГ¶ren Spiele wie Starburst, Book of Dead und Gonzo’s Quest. Diese Spiele zeichnen sich durch ihre hochwertige Grafik, spannende Bonusrunden und hohe Auszahlungsquoten aus, was sie zu den Favoriten vieler Spieler macht.
Aber auch Fans von Tischspielen kommen bei Zet Casino auf ihre Kosten. Von klassischen Spielen wie Blackjack und Roulette bis hin zu exotischeren Varianten wie Baccarat und Pai Gow Poker gibt es eine Vielzahl von Optionen, aus denen die Spieler wählen können.
FГјr diejenigen, die das authentische Casino-Erlebnis bevorzugen, bietet Zet Casino auch eine Vielzahl von Live-Casino-Spielen an. Von Live-Blackjack und Live-Roulette bis hin zu Live-Baccarat und Live-Casino Hold’em kГ¶nnen die Spieler gegen echte Dealer antreten und das GefГјhl haben, in einem echten Casino zu spielen.
Insgesamt bietet Zet Casino eine breite Palette von Spielen für alle Arten von Spielern. Mit seiner benutzerfreundlichen Oberfläche, großzügigen Boni und einer Vielzahl von Zahlungsoptionen ist es kein Wunder, dass es zu den beliebtesten Online-Casinos gehört. Probieren Sie also einige der besten Spiele bei Zet Casino aus und erleben Sie den Nervenkitzel des Glücksspiels von Ihrem eigenen Zuhause aus.
https://zetcasino.one/
Качественное написание курсовой работы https://reshayubystro.ru/ на заказ. Низкие цены и антиплагиат от 70%. Точно в срок. Гарантия высокой оценки, бесплатные доработки.
В наше время, когда диплом – это начало удачной карьеры в любом направлении, многие пытаются найти максимально быстрый путь получения образования. Наличие официального документа об образовании сложно переоценить. Ведь именно диплом открывает двери перед каждым человеком, который хочет начать трудовую деятельность или учиться в ВУЗе.
Предлагаем максимально быстро получить этот важный документ. Вы имеете возможность заказать диплом, что будет выгодным решением для всех, кто не смог завершить обучение, потерял документ или хочет исправить плохие оценки. Все дипломы выпускаются с особой тщательностью, вниманием ко всем нюансам. В итоге вы сможете получить документ, 100% соответствующий оригиналу.
Превосходство такого решения состоит не только в том, что можно быстро получить свой диплом. Процесс организовывается удобно, с нашей поддержкой. Начиная от выбора нужного образца диплома до грамотного заполнения персональных данных и доставки в любой регион страны — все будет находиться под полным контролем наших мастеров.
Для всех, кто ищет максимально быстрый способ получения требуемого документа, наша компания предлагает отличное решение. Приобрести диплом – значит избежать длительного обучения и не теряя времени переходить к достижению собственных целей, будь то поступление в ВУЗ или начало карьеры.
http://www.99diplomov.ru
Hello it’s me, I am also visiting this site daily, this website is really fastidious and the users are truly sharing good thoughts.
diplom07.ru
ремонт телефонов рядом
Why Nobody Cares About Local Business SEO Services Local Searches
ремонт сотовых телефонов в москве
ремонт мобильных телефонов
ремонт мобильных телефонов
ремонт телефонов в москве
Wer kennt das nicht – man möchte ein paar Runden im Tipico Casino spielen und plötzlich ist das Geld blockiert. Diese Situation kann sehr frustrierend sein, vor allem wenn man sich auf den Spielspaß gefreut hat. Doch warum passiert so etwas und wie kann man das Problem lösen?
Es gibt verschiedene Gründe, warum Geld im Tipico Casino blockiert sein kann. Einer der häufigsten Gründe ist, dass der Spieler sein Konto nicht vollständig verifiziert hat. Das bedeutet, dass der Spieler seine Identität noch nicht bestätigt hat, was für das Casino aus Sicherheitsgründen wichtig ist. In diesem Fall muss der Spieler seine Identität nachweisen, damit das Geld freigegeben werden kann.
Ein weiterer Grund für blockiertes Geld im Tipico Casino kann ein technisches Problem sein. Dies kann zum Beispiel auftreten, wenn es Probleme mit der Zahlungsmethode gibt oder wenn das Casino technische Schwierigkeiten hat. In solchen Fällen sollte der Spieler den Kundenservice kontaktieren und das Problem schildern. Oftmals können die Mitarbeiter des Casinos das Problem schnell lösen und das Geld wieder freigeben.
Es ist auch möglich, dass das Geld blockiert ist, weil der Spieler gegen die AGBs des Casinos verstoßen hat. Zum Beispiel, wenn der Spieler versucht hat, Bonusbedingungen zu umgehen oder wenn er versucht hat, mehrere Konten zu eröffnen. In solchen Fällen wird das Geld in der Regel einbehalten und der Spieler kann mit Konsequenzen rechnen.
Um blockiertes Geld im Tipico Casino zu vermeiden, ist es wichtig, sich an die Regeln des Casinos zu halten und sein Konto vollständig zu verifizieren. Sollte es dennoch zu Problemen kommen, ist es ratsam, den Kundenservice zu kontaktieren und das Problem zu schildern. Oftmals kann das Problem schnell gelöst werden und der Spielspaß kann weitergehen.
https://tipicocasino.one/
Boomerang Casino Lizenz
Boomerang Casino ist ein Online-Casino, das Spielern eine Vielzahl von Spielen und Unterhaltungsmöglichkeiten bietet. Das Casino verfügt über eine Lizenz, die es ihm erlaubt, legal Glücksspiele anzubieten. Die Lizenzierung von Online-Casinos ist ein wichtiger Aspekt, der sicherstellt, dass die Spieler geschützt sind und fair behandelt werden.
Die Lizenzierung eines Casinos wird in der Regel von einer Regierungsbehörde oder einer Glücksspielkommission durchgeführt, die die Einhaltung der gesetzlichen Bestimmungen und Vorschriften überwacht. Boomerang Casino verfügt über eine Lizenz der maltesischen Glücksspielbehörde, die als eine der strengsten und angesehensten in der Branche gilt.
Durch den Besitz einer Lizenz von einer renommierten Behörde wird sichergestellt, dass das Casino die erforderlichen Standards in Bezug auf Sicherheit, Fairness und Transparenz einhält. Die Spieler können darauf vertrauen, dass ihre persönlichen Daten geschützt sind und dass die Spiele auf der Website fair und zufällig sind.
Darüber hinaus ist die Lizenzierung von Online-Casinos auch ein wichtiger Schritt, um Geldwäsche und illegale Aktivitäten zu verhindern. Die Behörden prüfen die Betreiber eingehend und stellen sicher, dass sie die erforderlichen Maßnahmen zum Schutz vor Betrug und Manipulation treffen.
Insgesamt ist die Lizenzierung eines Online-Casinos wie Boomerang Casino ein Zeichen dafür, dass das Casino seriös und vertrauenswürdig ist. Spieler können sich darauf verlassen, dass ihre Erfahrung sicher und fair ist und dass sie geschützt sind, während sie ihr Lieblingsspiel genießen.
https://boomerangcasino.one/
платное лечение алкоголизма https://narcolog1.kz/
Zet Casino Freispiele
Das Zet Casino bietet seinen Spielern eine Vielzahl von spannenden Freispielangeboten an. Diese Freispiele bieten den Spielern die Möglichkeit, verschiedene Spielautomaten im Casino kostenlos zu spielen und dabei echtes Geld zu gewinnen.
Um Freispiele im Zet Casino zu erhalten, müssen die Spieler einfach bestimmte Voraussetzungen erfüllen. Diese können zum Beispiel eine Einzahlung auf das Spielerkonto oder das Erreichen eines bestimmten Levels im Treueprogramm des Casinos sein. Sobald die Voraussetzungen erfüllt sind, werden die Freispiele dem Spielerkonto gutgeschrieben und können sofort genutzt werden.
Die Freispiele im Zet Casino bieten den Spielern die Möglichkeit, neue Spielautomaten auszuprobieren und so ihr Glück zu versuchen. Mit etwas Glück können dabei auch große Gewinne erzielt werden. Die Freispiele sind eine tolle Möglichkeit, um das Casino und seine Spiele kennenzulernen, ohne dabei eigenes Geld riskieren zu müssen.
Zet Casino Freispiele sind eine attraktive Möglichkeit für Spieler, die Spannung und Nervenkitzel der Spielautomaten zu erleben, ohne dabei ihr eigenes Geld einzusetzen. Wer also auf der Suche nach kostenlosen Spielmöglichkeiten ist, sollte sich die Freispielangebote im Zet Casino nicht entgehen lassen. Mit etwas Glück kann man dabei sogar echtes Geld gewinnen und so seinen Gewinn noch weiter steigern.
https://zetcasino.one/
Написание рефератов https://pishureferat.ru/ на заказ качественно и в срок. Низкая цена и проверка на антиплагиат. Доработка по ТЗ бесплатно, проверка на антиплагиат.
Kantorbola adalah situs slot gacor terbaik di indonesia , kunjungi situs RTP kantor bola untuk mendapatkan informasi akurat slot dengan rtp diatas 95% . Kunjungi juga link alternatif kami di kantorbola77 dan kantorbola99 .
Tipico Casino Auszahlen lassen
Das Tipico Casino bietet seinen Kunden eine Vielzahl von Möglichkeiten, um Gewinne auszahlen zu lassen. Dabei ist es wichtig zu beachten, dass es einige Bedingungen gibt, die erfüllt werden müssen, um eine erfolgreiche Auszahlung durchführen zu können.
Zunächst einmal muss der Kunde sich vergewissern, dass er alle Bonusbedingungen erfüllt hat, bevor eine Auszahlung beantragt werden kann. In vielen Fällen gibt es Umsatzbedingungen, die erfüllt werden müssen, bevor das Bonusguthaben in Echtgeld umgewandelt werden kann.
Nachdem alle Bedingungen erfüllt wurden, kann der Kunde eine Auszahlung beantragen. Dazu muss er sich einfach in sein Konto einloggen und den entsprechenden Bereich für Auszahlungen aufrufen. Dort kann er den Betrag auswählen, den er auszahlen lassen möchte, und die gewünschte Zahlungsmethode angeben.
Es ist wichtig zu beachten, dass Tipico Casino verschiedene Zahlungsmethoden anbietet, darunter Kreditkarten, BankГјberweisungen und E-Wallets. Jede Zahlungsmethode hat ihre eigenen Bearbeitungszeiten und GebГјhren, die der Kunde berГјcksichtigen sollte.
Sobald die Auszahlung beantragt wurde, wird sie vom Tipico Casino überprüft und innerhalb weniger Tage bearbeitet. In einigen Fällen kann es jedoch länger dauern, insbesondere wenn zusätzliche Dokumente für die Verifizierung des Kontos angefordert werden.
Insgesamt bietet das Tipico Casino eine zuverlässige und sichere Möglichkeit, um Gewinne auszahlen zu lassen. Durch die Einhaltung der allgemeinen Geschäftsbedingungen und der Bonusbedingungen können Kunden sicherstellen, dass ihre Auszahlungen schnell und ohne Probleme abgewickelt werden.
https://tipicocasino.one/
pronovosti.org
365newss.net
Boomerang Casino Kokemuksia
Boomerang Casino ist eine relativ neue Online-Spielplattform, die sich auf den deutschen Markt konzentriert. Mit einer Vielzahl von Spielen, groГџzГјgigen Boni und ansprechendem Design hat die Website bereits die Aufmerksamkeit vieler Spieler auf sich gezogen. Aber wie sind die Erfahrungen der Spieler mit Boomerang Casino wirklich?
Viele Spieler berichten von einer positiven Erfahrung mit Boomerang Casino. Sie loben die ansprechende und benutzerfreundliche OberflГ¤che der Website, die es leicht macht, sich zurechtzufinden und die Lieblingsspiele zu finden. Die groГџe Auswahl an Spielen, darunter Slots, Tischspiele und Live-Casino-Spiele, wird ebenfalls positiv bewertet. Die Spiele werden von bekannten und vertrauenswГјrdigen Softwareanbietern wie NetEnt, Microgaming und Play’n GO bereitgestellt, was fГјr QualitГ¤t und Vielfalt sorgt.
Ein weiterer Punkt, der von den Spielern gelobt wird, sind die großzügigen Boni und Aktionen, die Boomerang Casino anbietet. Neue Spieler können sich über einen Willkommensbonus freuen, der Freispiele und Bonusgeld umfasst. Darüber hinaus werden regelmäßig verschiedene Promotionen angeboten, die den Spaß und die Gewinnchancen erhöhen.
Natürlich gibt es auch einige kritische Stimmen unter den Spielern. Einige bemängeln die teilweise langen Auszahlungszeiten und den Kundenservice, der nicht rund um die Uhr verfügbar ist. Jedoch scheinen diese Probleme größtenteils Einzelfälle zu sein und die Mehrheit der Spieler ist mit Boomerang Casino zufrieden.
Insgesamt scheint Boomerang Casino eine vielversprechende Online-Spielplattform zu sein, die mit einer großen Auswahl an Spielen, attraktiven Boni und einem ansprechenden Design überzeugt. Die Erfahrungen der Spieler sind größtenteils positiv, und viele empfehlen die Plattform weiter. Wer also auf der Suche nach einem unterhaltsamen und sicheren Online-Casino ist, sollte Boomerang Casino definitiv eine Chance geben.
https://boomerangcasino.one/
Das Zet Casino ist ein Online-Casino, das seit einiger Zeit immer mehr Aufmerksamkeit auf sich zieht. Doch wie gut ist das Casino wirklich? In diesem Artikel mГ¶chten wir einen genauen Blick auf das Zet Casino werfen und einen “Zet Casino Test” durchfГјhren.
ZunГ¤chst einmal fГ¤llt positiv auf, dass das Zet Casino eine groГџe Auswahl an Spielen bietet. Von klassischen Slots bis hin zu Live-Casino-Spielen ist hier fГјr jeden etwas dabei. Die Spiele stammen von renommierten Entwicklern wie NetEnt, Microgaming und Play’n GO, was fГјr eine hohe QualitГ¤t spricht.
Auch der Kundenservice des Zet Casinos kann überzeugen. Die Mitarbeiter sind rund um die Uhr erreichbar und helfen bei jeglichen Fragen und Problemen weiter. Zudem gibt es verschiedene Möglichkeiten, das Support-Team zu kontaktieren, sei es per Live-Chat, E-Mail oder Telefon.
Ein weiterer Pluspunkt des Zet Casinos ist das attraktive Bonusangebot. Neue Spieler können von einem großzügigen Willkommensbonus profitieren, der sowohl Bonusgeld als auch Freispiele beinhalten kann. Auch Bestandskunden werden regelmäßig mit spannenden Aktionen belohnt.
Insgesamt hinterlässt das Zet Casino einen sehr guten Eindruck. Die große Spielauswahl, der kompetente Kundenservice und das lukrative Bonusangebot machen das Casino zu einer empfehlenswerten Adresse für Glücksspielfans. Wer auf der Suche nach einem seriösen und unterhaltsamen Online-Casino ist, sollte das Zet Casino definitiv einmal ausprobieren.
https://zetcasino.one/
Established 2019. You ll find that reliable casinos are licensed by one of three leading authorities Kahnawake Gaming Commission, Curacao, or MGA. Sweet Shop Collect Slot 70 Free Spins. Source: https://mojeoriflame.biz/2024/02/28/what-is-on-line-casino-gaming
stroihome.net
domfenshuy.net
casino market. Slot Theme Fruits. 100 Match Up To 1,000. Source: https://burodomov.ru/2024/02/28/finest-casinos-in-singapore-2024-trusted-on-line-casinos
Das Casino Tipico Neu ist endlich da! Mit einer Vielzahl von spannenden Spielen und groГџartigen Angeboten erwartet die Spieler ein unvergessliches Erlebnis.
Das neu gestaltete Casino Tipico bietet eine breite Auswahl an beliebten Slots, Tischspielen und Live-Casino-Spielen von führenden Anbietern wie NetEnt, Microgaming, Evolution Gaming und vielen mehr. Die Spieler können sich auf hochwertige Grafiken, schnelle Ladezeiten und ein reibungsloses Spielerlebnis freuen.
Darüber hinaus bietet das Casino Tipico Neu großzügige Boni und Promotionen für neue und bestehende Spieler. Von Willkommensbonusangeboten bis hin zu täglichen Aktionen wird jeder Spieler belohnt. Das Casino veranstaltet auch regelmäßige Turniere und Wettbewerbe, bei denen die Spieler die Chance haben, zusätzliche Belohnungen zu gewinnen.
Ein weiterer wichtiger Aspekt des neuen Casino Tipico ist die Sicherheit und Fairness. Das Casino verfügt über eine Lizenz der Malta Gaming Authority und verwendet die neueste SSL-Verschlüsselungstechnologie, um sicherzustellen, dass alle Spielerdaten geschützt sind. Darüber hinaus werden alle Spiele regelmäßig von unabhängigen Prüfstellen überwacht, um sicherzustellen, dass sie fair und zufällig sind.
Insgesamt bietet das Casino Tipico Neu ein erstklassiges Spielerlebnis für alle, die nach Unterhaltung und Gewinnmöglichkeiten suchen. Mit einer Vielzahl von Spielen, großzügigen Boni und einem maßgeschneiderten Kundenservice ist das neue Casino Tipico definitiv einen Besuch wert. Also schauen Sie vorbei und erleben Sie den Nervenkitzel des Glücksspiels heute noch!
https://tipicocasino.one/
Boomerang Casino Auszahlung: Alles, was du wissen musst
Boomerang Casino ist ein beliebtes Online-Casino, das Spielern eine Vielzahl von Spielen und Bonusangeboten bietet. Eines der wichtigsten Aspekte fГјr jeden Spieler ist jedoch die Auszahlung. Wir haben uns genauer angesehen, wie die Auszahlung bei Boomerang Casino funktioniert und was du beachten solltest.
Zunächst einmal ist es wichtig zu erwähnen, dass Boomerang Casino eine Vielzahl von Zahlungsmethoden anbietet, darunter Kreditkarten, E-Wallets und Banküberweisungen. Das bedeutet, dass du die Möglichkeit hast, die für dich bequemste Methode auszuwählen und deine Gewinne schnell und einfach abzuheben.
Um eine Auszahlung bei Boomerang Casino zu tätigen, musst du dich zunächst in dein Konto einloggen und zum Auszahlungsbereich gehen. Dort kannst du die gewünschte Auszahlungsmethode auswählen und den Betrag, den du abheben möchtest, eingeben. Es ist wichtig zu beachten, dass Boomerang Casino möglicherweise Dokumente verlangt, um deine Identität zu überprüfen, bevor die Auszahlung bearbeitet wird.
Die Bearbeitungszeit für Auszahlungen bei Boomerang Casino variiert je nach Zahlungsmethode. Kreditkarten und E-Wallets werden in der Regel innerhalb von 1-3 Werktagen bearbeitet, während Banküberweisungen länger dauern können. Es ist auch wichtig zu beachten, dass Boomerang Casino möglicherweise eine Auszahlungslimit pro Woche hat, daher solltest du diesen Aspekt berücksichtigen, wenn du größere Beträge abheben möchtest.
Zusammenfassend lässt sich sagen, dass Boomerang Casino eine zuverlässige und benutzerfreundliche Plattform für Auszahlungen bietet. Indem du die richtige Zahlungsmethode auswählst und die erforderlichen Dokumente bereitstellst, kannst du sicherstellen, dass deine Auszahlung schnell und zuverlässig bearbeitet wird. Wenn du weitere Informationen benötigst, solltest du dich an den Kundensupport von Boomerang Casino wenden, der dir bei allen Fragen und Anliegen zur Auszahlung gerne weiterhilft.
https://boomerangcasino.one/
With a user-friendly interface and a focus on player satisfaction, FanDuel Casino is one of the top real money online casinos in New Jersey. No purchase is necessary to play with Chumba Casino. Seven-figure progressive jackpot Five reloads on the deposit bonus Great slot selection. Source: https://apkgamezona.com/main-provider-of-online-casino-tech_214277.html
The Eagle soars higher with the launch of the Play Eagle online casino and sportsbook site. BetMGM real money casino and sportsbook is the king of online gaming in America. For example, if you are using an Android device, you will need to grant juwa online access to the device by allowing it to install from unknown sources. Source: http://wordpress.fi-con.de/?p=28236
Жіночі тренди онлайн-журнал для стильних, модних та впевнених у собі представниць прекрасної статі. Любов, відносини, краса, здоров’я, кар’єра, діти, подорожі, рецепти – все це ви знайдете тут.
10 Tell-Tale Signals You Should Know To Get
A New Software For Seo Link Building best Link building Software
Any online casino in the UK should be licensed and regulated by the United Kingdom Gambling Commission UKGC. Get the Borgata Casino Bonus Code. Receive one tier-point for every 5 played on any slot or electronic bingo machine or 10 played on video poker, and two tier-points for every 1 in table game theoretical theoretical factors include time, average bet and type of game played. Source: https://academiasobest.com.br/finest-payout-on-line-casinos-finest-online-casinos-that-payout/
You can play these free spins on some of the top slot games that offer high RTPs and excellent payout potential. USEFUL ARTICLES. While not all games are currently live, we expect SugarHouse to offer the following gaming options. Source: https://www.bcspir.com/your-on-line-on-line-casino-and-gambling-guide/
Boomerang Casino Bonus ohne Einzahlung
In der Welt der Online-Casinos gibt es eine Vielzahl von Boni und Werbeaktionen, die Spieler dazu ermutigen sollen, sich anzumelden und zu spielen. Einer der beliebtesten Boni ist der Bonus ohne Einzahlung, bei dem Spieler kostenlose Gelder erhalten, ohne etwas einzahlen zu müssen. Das Boomerang Casino bietet auch einen solchen Bonus an, der Spielern die Möglichkeit gibt, das Casino zu erkunden und echtes Geld zu gewinnen, ohne ihr eigenes Geld auszugeben.
Der Boomerang Casino Bonus ohne Einzahlung kann in Form von Freispielen, Bonusgeld oder anderen Vergünstigungen angeboten werden. Um diesen Bonus zu erhalten, müssen Spieler sich lediglich auf der Website des Casinos registrieren und müssen oft einen Bonuscode eingeben, um den Bonus zu aktivieren. Sobald der Bonus aktiviert ist, können die Spieler frei spielen und echtes Geld gewinnen, ohne dass sie zuerst eine Einzahlung tätigen müssen.
Dieser Bonus ohne Einzahlung kann eine großartige Möglichkeit für neue Spieler sein, ein Online-Casino auszuprobieren, ohne dabei ein finanzielles Risiko eingehen zu müssen. Es ermöglicht Spielern, die Spiele und die Software des Casinos kennenzulernen, bevor sie entscheiden, ob sie eine Einzahlung tätigen wollen. Durch den Boomerang Casino Bonus ohne Einzahlung können Spieler auch echtes Geld gewinnen, ohne dabei eigenes Geld riskieren zu müssen.
Es ist jedoch wichtig zu beachten, dass bei solchen Boni oft bestimmte Bedingungen und Umsatzanforderungen gelten. Spieler sollten sich daher immer die Bonusbedingungen genau durchlesen, bevor sie sich für einen Bonus ohne Einzahlung entscheiden. Dies kann helfen, Missverständnisse und Enttäuschungen zu vermeiden und sicherzustellen, dass Spieler das Beste aus ihrem Bonus herausholen können.
Insgesamt ist der Boomerang Casino Bonus ohne Einzahlung eine großartige Möglichkeit für Spieler, ein neues Online-Casino auszuprobieren und echtes Geld zu gewinnen, ohne dabei eigenes Geld riskieren zu müssen. Spieler sollten sich jedoch bewusst sein, dass es bestimmte Bedingungen gibt, die sie einhalten müssen, um den Bonus nutzen zu können. Wenn Spieler diese Bedingungen erfüllen, können sie jedoch viel Spaß haben und möglicherweise auch ordentliche Gewinne erzielen.
https://boomerangcasino.one/
Once that s been created, you ll be able to use the Login link next to the Join button to launch the Bovada online casino. Get familiar with the Live. The good news is that there s no need to worry, as we ll give you a comprehensive and detailed explanation of the steps you must take below. Source: https://carpetsplusducts.com/feel-the-enjoyable-50-free-spins-at-online-casino-uk/
Zet Casino AskGamblers
Das Zet Casino ist eine beliebte Online-Glücksspielseite, die eine Vielzahl von Spielen für Spieler aus der ganzen Welt anbietet. Eine der besten Möglichkeiten, um sich über die Qualität eines Online-Casinos zu informieren, ist die Bewertung auf der Website AskGamblers. Hier haben Nutzer die Möglichkeit, ihre Erfahrungen und Meinungen zu teilen, um anderen bei der Entscheidung zu helfen, ob sie sich bei einem bestimmten Casino anmelden sollen oder nicht.
Das Zet Casino hat auf AskGamblers eine beeindruckende Bewertung von 4 von 5 Sternen erhalten und wird von vielen Spielern hoch gelobt. Die Benutzer loben insbesondere die große Auswahl an Spielen, die benutzerfreundliche Website und den exzellenten Kundenservice. Viele Spieler schätzen auch die schnellen Auszahlungen und die Vielzahl von Zahlungsoptionen, die das Zet Casino anbietet.
Ein weiterer Pluspunkt des Zet Casinos ist das attraktive Bonusprogramm für Neukunden und treue Spieler. Es gibt regelmäßige Bonusangebote, Freispiele und Turniere, die den Spielern zusätzliche Gewinnchancen bieten. Die Boni sind fair und transparent, ohne versteckte Bedingungen, was bei Spielern gut ankommt.
Insgesamt ist das Zet Casino eine hervorragende Wahl für Glücksspielfans, die eine sichere und unterhaltsame Online-Spielerfahrung suchen. Mit einer breiten Palette von Spielen, großzügigen Boni und einem zuvorkommenden Kundenservice bietet das Zet Casino alles, was man sich von einem erstklassigen Online-Casino wünscht. Wer also auf der Suche nach einem zuverlässigen und spaßigen Casino ist, sollte das Zet Casino auf jeden Fall in Betracht ziehen.
https://zetcasino.one/
temp verification number
The more you play, the more you fall in love with river sweeps game. It might sound like an attractive offer, but the terms and conditions may mean winnings are hard to access. Licensing and regulation information Gambling support such as Gamble Aware Customer support availability and response times Game availability Available payment options and transaction processing times Generous welcome bonuses, promotions, and loyalty programs Reviews from other players. Source: https://exchange.prx.org/series/46764-strictly-regulated-to-ensure-fairness-and-transpar
Simply Deposit and Play a minimum of 10 and if your QuinnCasino account has losses at the end of your first day s play 23 59 , we ll refund 50 of your losses as a 1x Rollover Casino Bonus up to 25 PLUS, credit your account with 10 Free Spins on Reel Diamonds. Access our website at www. Welcome bonus with a deposit match of 100 up to 1000, Borgata s welcome package is decent for the market. Source: https://conifer.rhizome.org/Dane6/247-customer-support-available-on-golbet-for-any-betting-queries-or-concerns/
The Caesars Online Casino has a solid line of promotions aside from their welcome bonus. 100 Free SpinsT C Apply. As soon as you sign up you get to either use the no deposit bonus for casino classics like blackjack, roulette or poker, or you can use it as free spins to use on your favorite slot games. Source: https://original.misterpoll.com/forums/1/topics/345003
На сайте https://turk-kino.ru посмотрите интересное и запоминающееся турецкое кино вместе с другом. Есть такие именитые картины, как «Запах клубники», «Зимородок», «Великолепный век» и многое другое. Для того чтобы начать совместный просмотр, необходимо создать комнату. Сделать это получится в 3 шага, а инструкция прилагается. Перед вами многообещающие новинки, а также топ лучших фильмов за 2024 год. Во всех фильмах играют ваши любимые актеры, звучит приятная музыка. Есть подборка рекомендованных фильмов, которые выбирают многие.
Tipico Casino Kein PayPal
Das Tipico Casino ist eine beliebte Online Glücksspielplattform, die eine Vielzahl von Spielen für Spieler anbietet. Eine Zahlungsmethode, die jedoch nicht zur Verfügung steht, ist PayPal. Dies hat viele Spieler enttäuscht, da PayPal eine der beliebtesten und vertrauenswürdigsten Zahlungsmethoden im Online-Bereich ist.
Warum bietet das Tipico Casino kein PayPal an? Die genauen Gründe sind unbekannt, aber es gibt Vermutungen, dass es möglicherweise mit den strengen Richtlinien von PayPal im Zusammenhang mit Glücksspielseiten zu tun hat. PayPal hat hohe Anforderungen an die Transparenz und Legalität von Glücksspieltransaktionen, und möglicherweise erfüllt das Tipico Casino diese nicht zu 100%.
Für Spieler bedeutet dies, dass sie auf alternative Zahlungsmethoden ausweichen müssen, um Ein- und Auszahlungen im Tipico Casino vorzunehmen. Hierzu gehören Kreditkarten, Sofortüberweisung, Paysafecard, Skrill und Neteller. Diese Zahlungsmethoden sind ebenfalls sicher und zuverlässig, aber für viele Spieler ist PayPal immer noch die bevorzugte Option aufgrund seiner Benutzerfreundlichkeit und Sicherheit.
Es bleibt abzuwarten, ob das Tipico Casino in Zukunft PayPal als Zahlungsmethode hinzufügen wird, um den Bedürfnissen seiner Spieler gerecht zu werden. In der Zwischenzeit können Spieler weiterhin die verfügbaren Alternativen nutzen und das Tipico Casino in vollem Umfang genießen.
https://tipicocasino.one/
Das Boomerang Casino ist eine Online GlГјcksspielplattform, die seit kurzem auf dem Markt ist und bereits viel Aufmerksamkeit erregt hat. In diesem Artikel werden wir uns genauer mit dem Boomerang Casino befassen und einen Test durchfГјhren.
Das Casino verfГјgt Гјber eine Vielzahl von Spielen, darunter Slots, Tischspiele, Live Casino und Jackpot-Slots. Die Spiele stammen von renommierten Softwareanbietern wie NetEnt, Play’n GO, Microgaming und Quickspin, was fГјr eine hohe QualitГ¤t und ein abwechslungsreiches Spielerlebnis sorgt.
Die Benutzerfreundlichkeit der Webseite ist sehr gut, mit einem klaren Layout und einer einfachen Navigation. Die Spiele laden schnell und sind auf verschiedenen Geräten wie Desktop, Tablet und Smartphone verfügbar.
Ein weiterer wichtiger Aspekt ist die Sicherheit des Casinos. Boomerang Casino verfügt über eine Lizenz der Malta Gaming Authority, was bedeutet, dass es strengen Vorschriften zum Schutz der Spieler folgen muss. Die Webseite verwendet auch eine SSL-Verschlüsselung, um sicherzustellen, dass alle persönlichen Daten der Spieler geschützt sind.
Was die Zahlungsmethoden betrifft, bietet das Casino eine Vielzahl von Optionen, darunter Kreditkarten, E-Wallets und BankГјberweisungen. Die Auszahlungen werden schnell bearbeitet, was fГјr die Spieler sehr wichtig ist.
Insgesamt hinterlässt das Boomerang Casino einen positiven Eindruck. Es bietet eine breite Auswahl an Spielen, eine benutzerfreundliche Plattform und eine sichere Spielumgebung. Spieler, die auf der Suche nach einem neuen Online Casino sind, sollten das Boomerang Casino definitiv in Betracht ziehen.
https://boomerangcasino.one/
Similar parts are created from hard alloys etalonsadforum.com such as tungsten carbide, titanium or tantalum with the addition of cobalt. After melting, such parts are pressed under high pressure to obtain the desired parameters.
На сайте http://magomagii.ru вы сможете получить всю необходимую информацию об обрядах, узнать про магические заклинания, увлекательные обряды, а также эзотерику. При этом вы сможете ознакомиться с полезными и любопытными материалами, а также пообщаться с единомышленниками, оценить посты и высказать свое мнение. Кроме того, можно будет попробовать провести обряды самостоятельно, чтобы получить необходимый результат. Ознакомьтесь со всеми рубриками сайта. Среди них: магия и отношения, магический словарь, магический календарь, заметки, магическая кулинария.
BETONLINE CASINO. While you may miss out on some of the communal fun that comes from playing in-person, online craps is still the exciting dice game that you know and love. While their mobile side of the casino is not as strong as their desktop site as a whole, they have an offering that will suit the needs of most players. Source: [url=https://diveadvisor.com/mohafonroy/user-friendly-interface-for-easy-navigation]https://diveadvisor.com/mohafonroy/user-friendly-interface-for-easy-navigation[/url]
1newss.com
Zet Casino Bonuscode: Maximales Spielerlebnis mit zusätzlichem Guthaben
Das Zet Casino ist ein beliebtes Online-Casino, das eine Vielzahl von Spielen und Bonusaktionen für seine Spieler anbietet. Ein besonders attraktives Angebot für Neukunden ist der Zet Casino Bonuscode, der zusätzliches Guthaben auf das Spielerkonto bringt.
Der Zet Casino Bonuscode wird bei der Registrierung oder Einzahlung im Online-Casino eingegeben und aktiviert. Mit diesem Code können Spieler von lukrativen Angeboten profitieren, wie zum Beispiel einem Willkommensbonus, Freispielen oder Cashback-Aktionen.
Durch die Verwendung des Zet Casino Bonuscodes haben Spieler die Möglichkeit, ihr Spielerlebnis zu maximieren und ihre Gewinnchancen zu erhöhen. Mit zusätzlichem Guthaben können sie länger spielen und mehr Spiele ausprobieren, ohne dabei ihr eigenes Geld zu riskieren.
Um den Zet Casino Bonuscode zu nutzen, sollten Spieler die jeweiligen Bonusbedingungen genau durchlesen und sicherstellen, dass sie alle Anforderungen erfüllen. So können sie das Bonusguthaben optimal nutzen und von den attraktiven Bonusaktionen profitieren.
Insgesamt bietet der Zet Casino Bonuscode Spielern die Möglichkeit, ihr Casinoerlebnis auf ein neues Level zu heben und von lukrativen Angeboten zu profitieren. Wer also auf der Suche nach zusätzlichem Guthaben und spannenden Bonusaktionen ist, sollte den Zet Casino Bonuscode nicht verpassen.
https://zetcasino.one/
New depositing players only. Don t forget there is NO PLAY THROUGH ON WINNINGS. We make sure we keep up to date with the latest games out there in the universe of online casino slots and games. Source: https://sites.google.com/view/golbet-golbet/
На сайте https://nashi-teplicy.ru/ напишите сообщение для того, чтобы заказать производство теплиц из поликарбоната как в Москве, так и области. Разработка происходит по индивидуальным эскизам заказчика. В каталоге представлены как прямостенные, так и арочные, каплевидные теплицы, парники, навесы. Все они самых разных размеров, а потому сможете подобрать решение под свои предпочтения, требования. На продукцию установлены привлекательные расценки. Также есть и спецпредложения. Организуется доставка по всей России, СНГ.
You can make payments at MrQ through debit cards or PayPal. Online casinos UK What are the average terms and conditions for online casino bonuses. Available for all members of MEGAWAYS Casino upon successful completion of the sign-up process, demo mode is an incredible way to play our games without placing a wager. Source: https://community.wongcw.com/blogs/688130/Unlimited-access-to-top-quality-games
There is a lot to like about SuperSlots, not the least of which is their massive crypto welcome bonus and two live dealer online casinos. Provided by MGM Resorts and Entain, players can access table games, jackpot slots, and plenty more on this loaded site. Try them and we re sure you won t be disappointed. Source: https://www.synfig.org/issues/thebuggenie/synfig/issues/6194
Boomerang Casino Bewertungen: Erfahrungen und Meinungen
Das Boomerang Casino ist eine Online-Spielhalle, die sich in den letzten Jahren einen Namen in der GlГјcksspielbranche gemacht hat. Mit einer Vielzahl von Spielen, attraktiven Boni und einem benutzerfreundlichen Design lockt das Casino Spieler aus der ganzen Welt an. Doch wie sind die Erfahrungen der Spieler mit dem Boomerang Casino?
Um dies herauszufinden, haben wir uns die Bewertungen und Meinungen der Nutzer genauer angesehen. Insgesamt fällt das Feedback zum Boomerang Casino überwiegend positiv aus. Viele Spieler loben die große Auswahl an Spielen, darunter Slots, Tischspiele, Live-Casino-Spiele und mehr. Auch die Grafik und Soundeffekte der Spiele wurden von den Nutzern positiv bewertet.
Ein weiterer Pluspunkt des Boomerang Casinos sind die attraktiven Boni und Promotionen, die regelmäßig angeboten werden. Spieler berichten von großzügigen Willkommensboni, Freispielen und Cashback-Angeboten, die das Spielerlebnis noch spannender machen. Auch die schnellen Auszahlungen und der zuverlässige Kundensupport wurden von den Nutzern gelobt.
Allerdings gibt es auch vereinzelt Kritikpunkte am Boomerang Casino. Einige Spieler bemängeln zum Beispiel die Umsatzbedingungen bei den Boni, die als zu hoch empfunden werden. Auch die Auswahl an Zahlungsmethoden könnte nach Meinung einiger Nutzer erweitert werden.
Insgesamt lässt sich sagen, dass das Boomerang Casino eine gute Wahl für Spieler ist, die auf der Suche nach einer abwechslungsreichen und unterhaltsamen Spielhalle sind. Mit einer großen Auswahl an Spielen, attraktiven Boni und einem zuverlässigen Kundensupport überzeugt das Casino auf ganzer Linie. Wer also auf der Suche nach einem neuen Online-Casino ist, sollte das Boomerang Casino definitiv in Betracht ziehen.
Insgesamt können wir das Boomerang Casino mit gutem Gewissen weiterempfehlen und würden uns über weitere positive Bewertungen freuen.
https://boomerangcasino.one/
Die Tipico Live Casino App ist eine beliebte und moderne Möglichkeit, um von überall aus auf das spannende Live Casino-Angebot von Tipico zuzugreifen. Mit dieser App können Nutzer bequem und flexibel spielen, ohne an einen bestimmten Ort gebunden zu sein.
Die Tipico Live Casino App bietet eine Vielzahl von Spielen und Tischen, an denen man gegen echte Dealer antreten kann. Egal ob Roulette, Blackjack, Poker oder Baccarat – fГјr jeden Geschmack ist etwas dabei. Die Live-Гњbertragung in HD-QualitГ¤t macht das Spielerlebnis noch realistischer und spannender.
Durch die App können Nutzer auch problemlos Ein- und Auszahlungen tätigen, den Kundenservice kontaktieren oder Bonusangebote nutzen. Die Bedienung ist einfach und intuitiv, sodass auch Anfänger sich schnell zurechtfinden können.
Ein weiterer Vorteil der Tipico Live Casino App ist die hohe Sicherheit und Zuverlässigkeit. Die App ist von der Malta Gaming Authority lizenziert und wird regelmäßig auf Fairness und Transparenz überprüft.
Insgesamt ist die Tipico Live Casino App eine empfehlenswerte Option fГјr alle, die gerne live gegen echte Dealer spielen und dabei flexibel sein mГ¶chten. Probieren Sie es aus und erleben Sie die Spannung und AtmosphГ¤re eines echten Casinos – ganz bequem auf Ihrem Smartphone oder Tablet.
https://tipicocasino.one/
промокод в приложении айхерб
To play for free, simply pick one of our games and click the demo button. Master of Stars is a quirky 5 reel title with a slew of bonuses, scatter symbols, and wilds, and, at the time of writing this, a jackpot of over 200k. Are casino apps free to use. Source: http://forums.hentai-foundry.com/viewtopic.php?t=84290
Оказание услуг в решении задач https://reshatelizadach.ru/ для студентов. Четко оговоренные сроки, сопровождение до проверки, недорого! У нас вы можете заказать срочное решение задач по хорошим ценам.
В нашем обществе, где диплом – это начало удачной карьеры в любой отрасли, многие ищут максимально быстрый путь получения качественного образования. Необходимость наличия документа об образовании трудно переоценить. Ведь диплом открывает двери перед всеми, кто желает вступить в профессиональное сообщество или учиться в высшем учебном заведении.
Мы предлагаем быстро получить этот важный документ. Вы можете купить диплом, что становится выгодным решением для всех, кто не смог закончить обучение или потерял документ. Все дипломы выпускаются аккуратно, с особым вниманием к мельчайшим элементам, чтобы в итоге получился полностью оригинальный документ.
Преимущества такого подхода состоят не только в том, что можно максимально быстро получить свой диплом. Весь процесс организовывается комфортно, с профессиональной поддержкой. Начиная от выбора требуемого образца до правильного заполнения личной информации и доставки по стране — все находится под полным контролем квалифицированных мастеров.
Всем, кто хочет найти быстрый способ получить требуемый документ, наша услуга предлагает выгодное решение. Приобрести диплом – это значит избежать продолжительного обучения и не теряя времени переходить к достижению личных целей, будь то поступление в ВУЗ или начало карьеры.
http://russa24-attestats.com
The all-time favorite Starburst is here. Even though Red Dog was only launched in 2019, it is one of the best online casinos in the USA. The PA online casino market finally went live in July 2019, with Parx, Hollywood, and PlaySugarHouse Casino taking the state s first digital wagers. Source: https://thesweetdreams.ru/online-on-line-casino/
айхерб на первый заказ промокод скидка
iherb promocod
Im Jahr 2022 bietet das Boomerang Casino spannende No Deposit Bonus Codes für alle Neukunden an. Mit diesen Codes können Spieler ohne vorherige Einzahlung eine Vielzahl von Casino-Spielen ausprobieren und dabei echtes Geld gewinnen.
No Deposit Bonus Codes sind eine großartige Möglichkeit, um ein Online-Casino kennenzulernen, ohne dabei eigenes Geld riskieren zu müssen. Mit den Codes können Spieler verschiedene Spiele wie Slots, Roulette, Blackjack oder Poker ausprobieren und ihre Gewinnchancen testen.
Um von den No Deposit Bonus Codes im Boomerang Casino zu profitieren, müssen Spieler lediglich ein Konto erstellen und den entsprechenden Code bei der Registrierung eingeben. Anschließend können sie sofort mit dem Spielen beginnen und sich über mögliche Gewinne freuen.
Es ist jedoch wichtig zu beachten, dass No Deposit Boni oft bestimmten Umsatzbedingungen unterliegen, die erfüllt werden müssen, bevor eine Auszahlung möglich ist. Daher sollten Spieler immer die Bonusbedingungen sorgfältig durchlesen, um Missverständnisse zu vermeiden.
Insgesamt bietet das Boomerang Casino mit seinen No Deposit Bonus Codes eine tolle Gelegenheit, um das Casino und seine Spiele risikofrei kennenzulernen und vielleicht sogar den ein oder anderen Gewinn zu erzielen. Wer also auf der Suche nach einem spannenden Online-Casino-Erlebnis ist, sollte die No Deposit Bonus Codes im Boomerang Casino auf jeden Fall ausprobieren. Viel SpaГџ und viel GlГјck beim Spielen!
https://boomerangcasino.one/
Discovered an article that will definitely interest you Ц don’t miss the chance to familiarize yourself https://iqtorg.ru/forum/user/18190/
Good information. Lucky me I ran across your blog by chance (stumbleupon).
I have book-marked it for later!
На сайте https://roossa.ru/ представлены лучшие книги популярного издательского дома «РООССА». Всем желающим доступна оперативная и бесплатная доставка при покупке от 2 500 рублей. В разделе представлены детские книги, для школьников, сказки для детей, раскраски, аудиосказки с книгой, стихотворения для детей, удивительные рассказы, говорящие игрушки, книги рецептов и многое другое, что позволит провести время с пользой для кругозора. Также имеются и подарочные книги, а также эксклюзивные издания.
На сайте https://runobe.ru почитайте ранобэ онлайн и в отличном качестве. Все они на русском языке, а потому насладиться чтением сможет каждый. Все произведения имеют интересный сюжет, непредсказуемую развязку, а потому понравятся всем без исключения. Выбор японских романов обновляется ежедневно, чтобы вы смогли найти то, что действительно вам нравится. Вы можете ознакомиться сразу с несколькими, чтобы определиться с тем, какие из них вам нравятся больше. Для того чтобы подыскать определенный вариант, необходимо воспользоваться специальным поиском.
Die Verifizierung im Zet Casino – was Sie darГјber wissen mГјssen
Bevor Sie im Zet Casino spielen können, müssen Sie Ihre Identität verifizieren. Dieser Prozess, auch bekannt als KYC (Know Your Customer), dient dazu, sicherzustellen, dass Sie tatsächlich die Person sind, die Sie vorgeben zu sein. Das Zet Casino verlangt von seinen Spielern, dass sie ihre Identität, Adresse und Zahlungsmethoden verifizieren, um sicherzustellen, dass keine betrügerischen Aktivitäten stattfinden.
Die Verifizierung im Zet Casino erfolgt in der Regel durch das Hochladen bestimmter Dokumente, wie zum Beispiel eine Kopie Ihres Personalausweises, Reisepasses oder Führerscheins, sowie einen Nachweis Ihrer Adresse, wie eine aktuelle Rechnung oder Kontoauszug. Darüber hinaus kann das Casino auch zusätzliche Dokumente anfordern, um Ihr Alter, Ihre Zahlungsmethode oder andere relevante Informationen zu überprüfen.
Es ist wichtig, dass Sie die Verifizierung so schnell wie möglich durchführen, da Ihr Konto erst nach erfolgreicher Prüfung freigeschaltet wird und Sie dann in der Lage sind, Ein- und Auszahlungen vorzunehmen. Außerdem kann das Casino Auszahlungen verzögern oder sogar verweigern, wenn Ihre Identität nicht ordnungsgemäß überprüft wurde.
Die Verifizierung im Zet Casino mag zwar einige zusätzliche Schritte erfordern, dient jedoch letztendlich dazu, Ihre Sicherheit und die Integrität des Casinos zu gewährleisten. Indem Sie Ihre Identität authentifizieren, sind Sie auch vor möglichen Betrugsversuchen geschützt und können sicher sein, dass Ihre persönlichen und finanziellen Daten in guten Händen sind.
Zusammenfassend lässt sich sagen, dass die Verifizierung im Zet Casino ein notwendiger Schritt ist, um ein sicheres und verantwortungsbewusstes Spielerlebnis zu gewährleisten. Stellen Sie sicher, dass Sie alle erforderlichen Dokumente bereithalten und den Anweisungen des Casinos folgen, um Ihre Identität zu verifizieren und das volle Potenzial des Casinos nutzen zu können.
https://zetcasino.one/
https://realestatehungama.com/
Компания «Дока строй» успешно занимается ремонтом квартир с 2007 года. Здесь трудятся настоящие профессионалы с профильным образованием. Сотрудники прекрасно знают свою сферу и учитывают все нюансы. Предлагаем только высококачественные услуги и гарантируем доступную стоимость. Ищете ремонт квартиры под ключ Волгоград? Doka-stroi.ru – сайт, где у вас есть возможность уже сейчас посмотреть отзывы довольных клиентов и наши выполненные проекты. Обращайтесь именно к нам, мы всегда идем до конца. Уверены, что будете советовать нас своим знакомым.
Проект Мир: Л был создан нами для того, чтобы вы научились отдавать любовь миру вокруг вас и ценить себя. Развивайтесь и самосовершенствуйтесь, смотрите вебинары, проходите обучение, посещайте мероприятия в разных уголках планеты. Ищете цель арт терапии? Mir-l.com – зарегистрировавшись здесь совершенно бесплатно, вы получите доступ к видеороликам, занимательным статьям и аудиозаписям по различным сферам. Если у вас остались какие-либо вопросы, напишите нам, укажите на нашем сайте ваше имя и e-mail. Исследуйте платформу Мир: Л прямо сейчас!
Boomerang Casino Mobil: Das ultimative Spielerlebnis unterwegs
Im Zeitalter der Digitalisierung ist es heutzutage wichtiger denn je, dass Online-Casinos eine benutzerfreundliche und mobile Plattform anbieten. Boomerang Casino hat dies erkannt und bietet seinen Kunden mit Boomerang Casino Mobil die Möglichkeit, ihre Lieblingsspiele auch unterwegs zu genießen.
Boomerang Casino Mobil ermГ¶glicht es den Spielern, von Гјberall aus und zu jeder Zeit auf ihr Casino-Konto zuzugreifen. Egal ob auf dem Weg zur Arbeit, in der Mittagspause oder gemГјtlich auf der Couch zu Hause – mit Boomerang Casino Mobil haben die Spieler ihr persГ¶nliches Casino immer griffbereit.
Die mobile Plattform von Boomerang Casino Гјberzeugt nicht nur durch ihre Benutzerfreundlichkeit, sondern auch durch ihre vielfГ¤ltige Auswahl an Spielen. Von klassischen Tischspielen wie Blackjack und Roulette Гјber beliebte Spielautomaten bis hin zu aufregenden Live-Casino-Spielen – bei Boomerang Casino Mobil ist fГјr jeden Geschmack etwas dabei.
Darüber hinaus bietet Boomerang Casino Mobil seinen Spielern regelmäßige Aktionen, Boni und Turniere, um das Spielerlebnis noch spannender zu gestalten. Mit nur wenigen Klicks können die Spieler an den neuesten Aktionen teilnehmen und sich so zusätzliche Gewinnchancen sichern.
Boomerang Casino Mobil zeichnet sich zudem durch eine sichere und zuverlässige Zahlungsabwicklung aus. Die Spieler können aus einer Vielzahl von Zahlungsmethoden wählen und sich darauf verlassen, dass ihre persönlichen Daten und Ein- und Auszahlungen jederzeit geschützt sind.
Insgesamt bietet Boomerang Casino Mobil das ultimative Spielerlebnis für unterwegs. Egal ob Anfänger oder erfahrener Spieler, mit Boomerang Casino Mobil können alle Casino-Liebhaber ihre Lieblingsspiele jederzeit und überall genießen. Probieren Sie es aus und entdecken Sie die Welt des Online-Glücksspiels mit Boomerang Casino Mobil. Viel Spaß und viel Glück!
https://boomerangcasino.one/
Купить реферат https://zakazhireferat.ru/ на заказ с гарантией. Надежные услуги по написанию рефератов. Заказать реферат по цене от 500 руб.
ireland-24.com
На сайте https://dolgovnet82.ru вы сможете уточнить всю важную информацию, которая касается такой важной услуги, как банкротство физических лиц. Вас избавят от долгов, а также кредитов законным путем. За счет того, что обращение происходит к арбитражному управляющему напрямую, то вы сможете сэкономить приличную сумму денег. Процедура будет начата в день обращения, и при этом не нужно будет вносить платежи. Ваше имущество будет сохранено, как и покой близких. В этой компании действует привлекательная стоимость.
Select the appropriate metal material for the specific design. Strength requirements invest-building.com, corrosion resistance and other characteristics must be taken into account. It is worth contacting experienced specialists who will help you understand all the parameters.
These are the best real money slot games you can play online right now. When it comes to keeping your casino account safe always follow these golden rules. Chumba Lite is our free social casino game you can play to get the uniquely immersive experience people travel across the world to score in world-famous fun houses. Source: https://vasha-podushka.ru/2024/02/28/online-casino-play-casino-video-games-online
Many more FREE rewards daily. Stellar live casino games catalog Many ways to bet on sports online Extraordinary bonuses for people who use cryptocurrency Quick withdrawals under 1 hour. Hundreds of popular slots. Source: https://lidertut.ru/2024/02/28/the-method-to-start-on-line-on-line-casino-step-by-step-plan-from-innovecsgaming
מודרנית של רגיעה והנאה, דירות דיסקרטיות בבאר שבע מציעות לאנשים את ההזדמנות לחקור את הרצונות שלהם, להתחבר עם גופם, ולחוות רמות דיסקרטיות בחיפה אינם בלתי מוסריים, הם פשוט אנשים המחפשים חברות, אינטימיות והגשמה בעולם שלעתים קרובות לא מצליח לספק את הדברים סקס אדיר קריות
For this reason, casinocanada. Since gambling is about real money, finding the right platform is key; otherwise, you ll lose your money. The casino also has an extensive FAQ section on its website, providing helpful information and answers to common questions. Source: https://jkpent.biz/2024/02/28/online-gambling-information-world-on-line-casino-information
Tipico Casino Transferieren Sport
Das Tipico Casino bietet seinen Kunden die Möglichkeit, Geld zwischen ihrem Casino-Konto und ihrem Sportwetten-Konto zu transferieren. Dies ermöglicht es den Spielern, ihre Gewinne aus dem Casino auch für Sportwetten zu verwenden oder umgekehrt.
Der Transfer zwischen den Konten ist einfach und unkompliziert. Spieler können einfach den Transfer-Button auf der Website oder in der App verwenden, um Geld von einem Konto auf das andere zu überweisen. Der Transfer erfolgt in Echtzeit, so dass die Spieler sofort über das Geld verfügen können.
Diese Funktion bietet den Spielern eine erhöhte Flexibilität und ermöglicht es ihnen, ihr Geld optimal zu nutzen. Sie können ihre Gewinne aus dem Casino direkt für Sportwetten verwenden und umgekehrt. Dies macht das Tipico Casino zu einer bequemen und praktischen Wahl für alle Spieler, die gerne sowohl im Casino als auch bei Sportwetten aktiv sind.
DarГјber hinaus bietet das Tipico Casino eine Vielzahl von Spielen und Sportwetten, so dass fГјr jeden Geschmack etwas dabei ist. Von Slots Гјber Tischspiele bis hin zu Live-Casino-Spielen und einer Vielzahl von Sportwetten – hier finden Spieler alles, was das Herz begehrt.
Insgesamt ist die MГ¶glichkeit, Geld zwischen dem Tipico Casino und dem Sportwetten-Konto zu transferieren, eine praktische Funktion, die den Spielern eine ganze neue Welt an MГ¶glichkeiten erГ¶ffnet. Egal ob man lieber im Casino spielt oder bei Sportwetten sein GlГјck versucht – mit diesem Feature ist beides mГ¶glich. Wer also gerne flexibel bleibt und gerne verschiedene GlГјcksspiele ausprobiert, ist im Tipico Casino genau richtig aufgehoben.
https://tipicocasino.one/
В мире женщин – онлайн журнал, который предлагает занимательную и актуальную информацию. Здесь вы найдете такие рубрики, как: красота, звезды, гороскопы, юмор, мода, здоровье, психология, стиль, отношения. Вы узнаете, почему советские джинсы так и не стали модными, нужно ли ходить в тренажерный зал в период пандемии, как выглядит самый дорогой свадебный торт в мире. https://vmirezhenshchin.ru – сайт, который сделан так, чтобы вам было комфортно им пользоваться. Мы размещаем фото только качественные. У нас найдете много познавательной информации.
DraftKings cited in its March 2022 Investor Day presentation that they now offer over 50 in-house, DraftKings exclusive games. Fortunes of Olympus Slot 50 Free Spins. 54 Joker Poker Power Poker Games Global 98. Source: https://break-b.com/greatest-actual-money-online-casino-sites-february-2024_1709090657.html
Вам необходима квалифицированная помощь автоюриста в Самаре? Анатолий Владимирович Мотин готов вам помочь. Адвокат по ДТП если берется за ведение дела, то доводит его до самого конца. Он не обещает то, чего выполнить не сможет. Специалист выезжает на ведение процессов по всей Самарской области. Ищете автоюрист? Advokat-samara.ru – сайт, где указаны цены, вы можете ознакомиться с ними в любое удобное для вас время. Здесь также представлены советы адвоката по транспортным происшествиям. Вы узнаете, как при ДТП вести себя пассажиру и пешеходу.
Online Blackjack. Wild Casino. All you need to do is Download the Rsweeps Online Casino 777 app and get hands-on all the available casino games. Source: https://tolight.info/article/2024/02/28/your-on-line-on-line-casino-and-gambling-guide
Купить отчет оп практике https://praktikotchet.ru/ по доступной цене с гарантией.
видеостена под ключ цена https://www.videosteny14.ru .
The answer is relatively simple. Wheel of Fortune Check out the different Wheel of Fortune casino games and claim a first deposit bonus of up to 2,500 to get you started. The casino offers games from some of the top developers in the industry, such as Real Time Gaming, which ensures that players have access to high-quality games. Source: http://www.dayahandloom.com/online-on-line-casino-play-casino-video-games-on-line/
Free play bonuses. Booked by Wind Creek Travel team. Features Include OCEAN REWARDS Log in to your Ocean Rewards account to check your Free Play, Comp Dollars, available offers, tier status and more. Source: http://www.coon-design.de/best-online-casinos-and-real-money-bonuses-in-the-us/
נוהג נפוץ בתעשיית המין מעלה שורה של שיקולים אתיים וחברתיים. זה כרוך בקידום השירותים דירות דיסקרטיות באשקלון של אנשים המספקים פוטנציאליים. לעומת זאת, דירות דיסקרטיות בבאר שבע לקהילות כפריות עשויות להיות ערכים שמרניים יותר ומקומות חברתיים מוגבלים, מה נערות ליווי מבוגרות
Boomerang Casino Login
Immer mehr Menschen entscheiden sich für Online-Casinos, um ihre Lieblingsspiele bequem von zu Hause aus zu spielen. Eines der beliebtesten Online-Casinos ist das Boomerang Casino, das eine Vielzahl von Spielen und großzügigen Boni für seine Spieler bietet. Um bei Boomerang Casino spielen zu können, ist ein einfacher Login erforderlich. In diesem Artikel werden wir erklären, wie der Login bei Boomerang Casino funktioniert.
ZunГ¤chst einmal mГјssen Sie die offizielle Website des Boomerang Casinos besuchen. Hier finden Sie den Button “Anmelden” oder “Registrieren”, den Sie anklicken mГјssen. Es Г¶ffnet sich ein Anmeldeformular, in das Sie Ihre persГ¶nlichen Daten wie Ihren Namen, Ihre E-Mail-Adresse und Ihr Passwort eingeben mГјssen. Stellen Sie sicher, dass alle Informationen korrekt sind, da Sie diese spГ¤ter fГјr den Login benГ¶tigen.
Sobald Sie das Anmeldeformular abgeschickt haben, erhalten Sie eine Bestätigungs-E-Mail von Boomerang Casino. In dieser E-Mail finden Sie einen Bestätigungslink, den Sie anklicken müssen, um Ihr Konto zu aktivieren. Nachdem Sie Ihr Konto erfolgreich aktiviert haben, können Sie sich mit Ihren zuvor eingegebenen Daten in Ihr Konto einloggen.
Der Login-Prozess bei Boomerang Casino ist einfach und sicher. Sobald Sie angemeldet sind, können Sie aus einer Vielzahl von Spielen wie Slots, Blackjack, Roulette und Live-Casino wählen. Darüber hinaus bietet Boomerang Casino regelmäßig Boni und Promotionen für seine Spieler an, um ihr Spielerlebnis noch unterhaltsamer zu gestalten.
Insgesamt ist der Login bei Boomerang Casino unkompliziert und bietet Spielern die Möglichkeit, ihre Lieblingsspiele bequem von zu Hause aus zu spielen. Wenn Sie also auf der Suche nach einem unterhaltsamen und sicheren Online-Casino sind, sollten Sie definitiv das Boomerang Casino ausprobieren. Viel Spaß und viel Glück beim Spielen!
https://boomerangcasino.one/
На сайте https://dostavka-shashlyk.ru закажите звонок для того, чтобы воспользоваться доставкой вкусного, ароматного, сочного шашлыка, который подарит невероятную радость. Вас обрадует оперативная доставка по городу Орел. Также здесь можно приобрести и куриные крылышки, шаурму, люля. Все блюда выполнены из свежих, отборных ингредиентов, за счет чего они тают во рту. Вы будете наслаждаться каждым кусочком. Воспользуйтесь бесплатной доставкой по Орлу, которая доступна вам при покупке от 1000 рублей.
Claim Your 130 Bonus at Bally Casino. Silveredge Casino. Using a deposit bonus. Source: https://www.hackerrank.com/competitive-odds-for-every-game
На сайте https://moredoram.ru вы найдете дорамы, фильмы, сериалы высокого качества. Они понравятся всем любителям такого жанра и помогут расслабиться после трудового дня и просто получить приятные эмоции. Вы сможете воспользоваться функцией случайной дорамы, изучить список лучших из них. Все они в отличном качестве, с безупречным звуком, что позволит насладиться просмотром на любом устройстве, включая смартфон, ПК, планшет. Регулярно появляются многообещающие новинки, с которыми необходимо ознакомиться и вам.
GAME PROVIDER PARTNERS. In online blackjack, players compete against the dealer to get as close to a total of 21 as possible without going over. You must wager through 10x your deposit amount on any slot game to release your bonus cash. Source: http://poster.4teachers.org/worksheet/view.php?id=185330
Zet Casino Einzahlung
Das Zet Casino ist eine beliebte Online-Glücksspielplattform, die eine Vielzahl von Spielen für alle Arten von Spielern anbietet. Egal, ob Sie ein Fan von Slots, Tischspielen oder Live-Dealer-Spielen sind, im Zet Casino werden Sie sicherlich fündig. Doch bevor Sie mit dem Spielen beginnen können, müssen Sie natürlich zuerst eine Einzahlung tätigen.
Glücklicherweise bietet das Zet Casino seinen Spielern eine Vielzahl von einfachen und sicheren Einzahlungsmethoden an. Sie können zwischen verschiedenen Optionen wählen, darunter Kreditkarten, E-Wallets, Banküberweisungen und sogar Kryptowährungen. Auf diese Weise finden Sie garantiert die ideale Zahlungsmethode, die Ihren Bedürfnissen entspricht.
Um eine Einzahlung im Zet Casino zu tätigen, müssen Sie sich zunächst in Ihr Spielerkonto einloggen. Anschließend klicken Sie auf den “Einzahlen”-Button und wählen die gewünschte Zahlungsmethode aus. Geben Sie den Betrag ein, den Sie einzahlen möchten, und folgen Sie den Anweisungen, um die Transaktion abzuschließen. Die meisten Einzahlungen werden sofort bearbeitet, sodass Sie direkt mit dem Spielen loslegen können.
Das Zet Casino legt großen Wert auf die Sicherheit und den Schutz der personenbezogenen Daten seiner Spieler. Alle Einzahlungen werden über eine sichere SSL-Verschlüsselung durchgeführt, um sicherzustellen, dass Ihre Transaktionen geschützt sind. Darüber hinaus arbeitet das Zet Casino nur mit vertrauenswürdigen Zahlungsanbietern zusammen, um die Sicherheit und Zuverlässigkeit ihrer Dienstleistungen zu gewährleisten.
Insgesamt bietet das Zet Casino eine erstklassige Einzahlungserfahrung, die einfach, sicher und bequem ist. Wenn Sie auf der Suche nach einem zuverlässigen Online-Casino sind, dann sollten Sie das Zet Casino auf jeden Fall in Betracht ziehen. Machen Sie noch heute eine Einzahlung und tauchen Sie ein in die spannende Welt des Online-Glücksspiels!
https://zetcasino.one/
The video quality and streaming options are decent compared to those at other sportsbooks. 10bet is definitely one of the most recognizable brands among online bookmakers and casinos. Sign Up at Hard Rock Casino Today. Source: https://lessons.drawspace.com/post/611506/expertly-crafted-odds-and-lines
На сайте http://magomagii.ru изучите интересную, увлекательную и содержательную информацию, которая связана с магией, эзотерикой. Вы научитесь правильно проводить обряды, пользоваться магией и будете радоваться полученным результатам. Маг размещает авторские статьи собственного сочинения. Он вкладывает в них свои умения, знания, душу. И точно знает, что данной темой заинтересуются. Здесь каждый сможет отыскать для себя что-то стоящее и интересное. На сайте можно и просто общаться, делиться впечатлениями.
услуги грузчиков https://gruzchikon.ru/ по доступной цене с гарантией.
Players can enjoy titles from leading software providers, such as Games Global and NetEnt. on Bonus Wheel Jungle Slot. For instance, slots might count 100 , while table games might count only 50. Source: https://factr.com/u/fabian-bechtelar/experience-the-thrill-of-betting
Riverslot company is not affiliated with websites, facebook pages, social media accounts and individuals plagiarizing our brand name and or claiming to provide Riversweeps games online. Punt Casino is a newer contender among our fan favorites, and they come out the gate swinging. DraftKings Digit. Source: https://www.surveyrock.com/ts/DJBEQE
245real.com
Their customer service is friendly and fast and they use the sort of top-notch SSL encryption that we ve come to expect from the best real money online casinos. 18 , sign up, deposit and stake 20 on Rainbow Jackpots, and receive 50 Free spins on Rainbow Jackpots. Heart Bingo. Source: https://hubhopper.com/episode/live-betting-for-real-time-action-1708768764
egyptnews24.com
Свадебный фотограф https://alexanderkiselev.ru/ в Москве.
Every jurisdiction has its own licensing process, and they are often highly complex and very bureaucratic. The more the gaming sector gets more extended rewarding, these American internet casinos provide countless assortments of internet casino games independent bonuses packs to draw visitors to enroll in their platform. You don t have to sign up for WynnBET in person. Source: http://forum.amzgame.com/thread/detail?id=275045
DraftKings operates within a casino license in the state of Michigan connected with the Bay Mills Resort Casino in Michigan. Single wallet functionality means account management and money transactions are super easy across the DraftKings apps and products. SlotoCash Casino 16 Free No Deposit Bonus SlotoCash Casino is a popular online casino that offers players plenty of opportunities to win big. Source: http://www.forum.anomalythegame.com/viewtopic.php?f=32&t=304896
Ищете надежный и удобный способ приобрести необходимые детали для вашего автомобиля? Добро пожаловать в наш интернет-магазин автозапчастей http://partsshop03.ru! В нашем ассортименте вы найдете огромный выбор оригинальных запчастей для различных марок и моделей автомобилей. Мы предлагаем качественные детали по конкурентным ценам. Благодаря удобному сайту с подробными каталогами вы легко найдете нужные запчасти для вашего автомобиля. Покупайте с уверенностью в нашем интернет-магазине — мы знаем все о вашем автомобиле!
Das Tipico Casino bietet eine Vielzahl von spannenden Spielen und Gewinnmöglichkeiten für Spieler aus Deutschland. Eines der herausragenden Merkmale des Casinos ist die Möglichkeit, echtes Geld zu gewinnen und sich dieses auch problemlos auszahlen zu lassen.
Das “tipico casino cash” ist ein Service, der es den Spielern ermГ¶glicht, ihre Gewinne schnell und einfach auf ihr Bankkonto auszahlen zu lassen. Mit nur wenigen Klicks kГ¶nnen Spieler ihre Gewinne beantragen und innerhalb weniger Tage erhalten. Dies macht das Spielen im Tipico Casino nicht nur unterhaltsam, sondern auch lohnenswert.
Darüber hinaus bietet das Tipico Casino eine Vielzahl von sicheren und zuverlässigen Zahlungsmethoden, um Ein- und Auszahlungen zu tätigen. Spieler können zwischen Kreditkarten, Banküberweisungen, E-Wallets und Prepaid-Karten wählen, um sicherzustellen, dass ihre finanziellen Transaktionen geschützt sind.
Das “tipico casino cash” ist ein weiterer Grund, warum das Tipico Casino bei Spielern aus Deutschland so beliebt ist. Mit der MГ¶glichkeit, echtes Geld zu gewinnen und sich dieses jederzeit auszahlen zu lassen, bietet das Casino ein erstklassiges Spielerlebnis. Besuchen Sie das Tipico Casino noch heute und entdecken Sie die aufregende Welt des GlГјcksspiels mit der MГ¶glichkeit von echtem Cash-Gewinn!
https://tipicocasino.one/
Players can also look forward to exciting rewards from Pragmatic Play. Based on the world-famous game show in superb RNG animation. In 2015, the Magic City Casino opened its doors to the public. Source: https://www.swap-bot.com/swap/show/53110
rikvip
Rikvip Club: Trung Tâm Giải Trí Trực Tuyến Hàng Đầu tại Việt Nam
Rikvip Club là một trong những nền tảng giải trí trực tuyến hàng đầu tại Việt Nam, cung cấp một loạt các trò chơi hấp dẫn và dịch vụ cho người dùng. Cho dù bạn là người dùng iPhone hay Android, Rikvip Club đều có một cái gì đó dành cho mọi người. Với sứ mạng và mục tiêu rõ ràng, Rikvip Club luôn cố gắng cung cấp những sản phẩm và dịch vụ tốt nhất cho khách hàng, tạo ra một trải nghiệm tiện lợi và thú vị cho người chơi.
Sứ Mạng và Mục Tiêu của Rikvip
Từ khi bắt đầu hoạt động, Rikvip Club đã có một kế hoạch kinh doanh rõ ràng, luôn nỗ lực để cung cấp cho khách hàng những sản phẩm và dịch vụ tốt nhất và tạo điều kiện thuận lợi nhất cho người chơi truy cập. Nhóm quản lý của Rikvip Club có những mục tiêu và ước muốn quyết liệt để biến Rikvip Club thành trung tâm giải trí hàng đầu trong lĩnh vực game đổi thưởng trực tuyến tại Việt Nam và trên toàn cầu.
Trải Nghiệm Live Casino
Rikvip Club không chỉ nổi bật với sự đa dạng của các trò chơi đổi thưởng mà còn với các phòng trò chơi casino trực tuyến thu hút tất cả người chơi. Môi trường này cam kết mang lại trải nghiệm chuyên nghiệp với tính xanh chín và sự uy tín không thể nghi ngờ. Đây là một sân chơi lý tưởng cho những người yêu thích thách thức bản thân và muốn tận hưởng niềm vui của chiến thắng. Với các sảnh cược phổ biến như Roulette, Sic Bo, Dragon Tiger, người chơi sẽ trải nghiệm những cảm xúc độc đáo và đặc biệt khi tham gia vào casino trực tuyến.
Phương Thức Thanh Toán Tiện Lợi
Rikvip Club đã được trang bị những công nghệ thanh toán tiên tiến ngay từ đầu, mang lại sự thuận tiện và linh hoạt cho người chơi trong việc sử dụng hệ thống thanh toán hàng ngày. Hơn nữa, Rikvip Club còn tích hợp nhiều phương thức giao dịch khác nhau để đáp ứng nhu cầu đa dạng của người chơi: Chuyển khoản Ngân hàng, Thẻ cào, Ví điện tử…
Kết Luận
Tóm lại, Rikvip Club không chỉ là một nền tảng trò chơi, mà còn là một cộng đồng nơi người chơi có thể tụ tập để tận hưởng niềm vui của trò chơi và cảm giác hồi hộp khi chiến thắng. Với cam kết cung cấp những sản phẩm và dịch vụ tốt nhất, Rikvip Club chắc chắn là điểm đến lý tưởng cho những người yêu thích trò chơi trực tuyến tại Việt Nam và cả thế giới.
https://todayusanews24.com
https://radioshem.net
Management reserves all rights. Bitstarz is one of the best online casino sites when it comes to playing with your crypto funds. Despite the cost of living crisis and other global economic factors, the UK gambling market grew by 18. Source: https://top-stud.biz/2024/02/28/your-on-line-casino-and-gambling-information
Hi! This post couldn’t be written any better! Reading through this post reminds me of my old room mate!
He always kept chatting about this. I will forward this write-up to him.
Pretty sure he will have a good read. Thanks for
sharing!
Slot games are arguably the most popular, largely due to their simplicity and wide variety. Choose from more than 400 of the latest slots, with multiple themes and styles, all of which are presented in a highly intuitive user interface. That s why you ll find 16 different cryptocurrency options, including the biggest names like Bitcoin, Bitcoin Cash and Ethereum. Source: https://slivmoney.ru/2024/02/28/online-sportsbook-wager-on-line-on-line-sports-activities-betting-parlays-betmgm
20 Resources That’ll Make You More Effective At Local SEO Agencies local seo services london
The games are supposedly developed by FlowPlay. Plus, depending on your bet margins, you re guaranteed at least a few hours of entertainment. Each state has its own regulations regarding online gambling, and the PA version of the app complies with the PGCB standards. Source: https://ipllive2018.com/on-line-casino-play-casino-games-online_567121.html
Das Avis Boomerang Casino ist ein beliebtes Online-Casino, das von vielen Spielern auf der ganzen Welt geschätzt wird. Mit einer großen Auswahl an Spielen und großzügigen Boni ist es ein Ort, an dem man sein Glück versuchen und groß gewinnen kann.
Das Casino bietet eine Vielzahl von Spielen, darunter Spielautomaten, Tischspiele und vieles mehr. Die Spielautomaten sind besonders beliebt, da sie eine Vielzahl von Themen und Funktionen bieten, die das Spielen unterhaltsam und spannend machen. Tischspiele wie Blackjack, Roulette und Poker sind ebenfalls verfügbar und bieten den Spielern die Möglichkeit, ihre Fähigkeiten und Strategien zu testen.
Ein weiterer großer Vorteil des Avis Boomerang Casinos sind die großzügigen Boni und Aktionen, die den Spielern regelmäßig angeboten werden. Diese Boni reichen von Willkommensboni für neue Spieler bis hin zu wöchentlichen und monatlichen Promotions für bestehende Spieler. Diese Boni können die Gewinnchancen der Spieler erheblich erhöhen und ihnen zusätzliche Anreize bieten, im Casino zu spielen.
Darüber hinaus bietet das Avis Boomerang Casino einen erstklassigen Kundenservice, der rund um die Uhr verfügbar ist. Die Mitarbeiter sind freundlich, professionell und kompetent und tun ihr Bestes, um den Spielern bei Fragen oder Problemen zu helfen. Dies trägt dazu bei, dass sich die Spieler im Casino gut aufgehoben fühlen und ein angenehmes Spielerlebnis haben.
Zusammenfassend lässt sich sagen, dass das Avis Boomerang Casino eine hervorragende Wahl für Spieler ist, die nach einem unterhaltsamen und lohnenden Online-Casino-Erlebnis suchen. Mit einer großen Auswahl an Spielen, großzügigen Boni und einem erstklassigen Kundenservice bietet das Casino alles, was man sich von einem erstklassigen Online-Casino wünschen kann. Besuchen Sie noch heute das Avis Boomerang Casino und versuchen Sie Ihr Glück!
https://boomerangcasino.one/
Das Tipico Casino ist eine beliebte Online-Glücksspielplattform, die eine Vielzahl von Spielen für Spieler aus aller Welt anbietet. Trotz seiner Popularität kann es jedoch auch Probleme geben, die Spieler frustrieren und ihre Erfahrung beeinträchtigen können.
Ein häufiges Problem, das Spieler beim Tipico Casino erleben, sind technische Schwierigkeiten. Dies kann sich auf langsame Ladezeiten, Verbindungsabbrüche oder sogar Spieleabstürze auswirken. Diese Probleme können dazu führen, dass Spieler ihre Einsätze verlieren oder ihre Gewinne nicht ausgezahlt werden.
Ein weiteres häufiges Problem im Tipico Casino sind Auszahlungsprobleme. Einige Spieler berichten, dass ihre Auszahlungen verzögert werden oder dass sie Schwierigkeiten haben, ihr Geld abzuheben. Dies kann frustrierend sein und das Vertrauen der Spieler in die Plattform beeinträchtigen.
DarГјber hinaus gibt es auch Beschwerden Гјber den Kundenservice des Tipico Casinos. Einige Spieler berichten, dass sie Schwierigkeiten haben, Antworten auf ihre Fragen zu erhalten oder dass ihre Anliegen nicht angemessen behandelt werden. Eine schlechte Kundenbetreuung kann dazu fГјhren, dass Spieler sich unwohl fГјhlen und das GefГјhl haben, nicht gut unterstГјtzt zu werden.
Um diese Probleme zu vermeiden oder zu lösen, ist es wichtig, dass das Tipico Casino auf die Bedürfnisse und Anliegen seiner Spieler eingeht. Dies könnte die Verbesserung der technischen Infrastruktur, die Beschleunigung von Auszahlungen und die Schulung des Kundenservicepersonals umfassen.
Insgesamt ist das Tipico Casino eine beliebte GlГјcksspielplattform, die jedoch auch mit einigen Problemen konfrontiert sein kann. Durch die Behebung dieser Probleme und die Verbesserung der Spielerfahrung kann das Tipico Casino weiterhin eine attraktive Option fГјr GlГјcksspieler auf der ganzen Welt bleiben.
https://tipicocasino.one/
На сайте https://lan-union.ru вы сможете воспользоваться корпоративными сетевыми решениями, аудитом проектов для своих клиентов. Специально для вас разработана умная система индикации. Для того чтобы осуществить покупку, изучите весь каталог продукции. В него входит медный кабель, медные шнуры, а также оптический кабель, коммутационные шнуры оптические, конструктивы и шкафы, а также многое другое. В компании «ЛАН ЮНИОН» вы отыщите все, что необходимо для того, чтобы решить задачи, независимо от уровня их сложности.
Want to know more about how to play online slots. Software providers for various real games for money include well-known names like the NetEnt, Pragmatic Play, Realtime Gaming, Evolution Gaming, Red Tiger Gaming, Light and Wonder, Big Time Gaming, Playtech, Ezugi, ASG, and others. Harrington Gaming Online Offers real money casino games and poker online with a license from the Delaware lottery. Source: https://strongpalas.biz/2024/02/28/play-sixteen000-free-on-line-casino-video-games-for-fun
https://womenran.com/
На сайте https://esdogames.ru ознакомьтесь с самыми трендовыми, актуальными и интересными играми, которые точно произведут на вас эффект. Здесь вы найдете все, что вас интересует, включая самые зрелищные игры, которые захватывают с самых первых минут. Также представлен список лучших игр за 2024 год. Вы сможете поиграть во все, что хочется, прямо сейчас. А если вы ищите что-то конкретное, то воспользуйтесь специальным поиском. Подберите игру по жанру, режиму игры, платформе, чтобы облегчить поиск.
White Label Casino. Another common reward given by USA s casinos is deposit-free spins, which are frequently included as part of a welcome package or continuing promotions. There are leaderboards, slots, live casino games, and more. Source: https://www.leerebelwriters.com/?p=123162
It’s really a nice and helpful piece of info. I’m glad that
you simply shared this helpful information with us. Please keep us up to date like this.
Thanks for sharing.
These are the tiers and their benefits. Which Games Should Be Available At NY Online Casinos. One of these is a slots bonus worth up to 165 that is up for grabs every single day. Source: https://manishpatrike.com/2014/02/28/leading-supplier-of-on-line-on-line-casino-tech/
Say “Yes” To These 5 Solid SEO Tools Tips google Seo Software
Other games such as scratchcards are also quite popular, especially when players are looking for a quick game. You can take advantage of these opportunities whenever you like. One reward per patron maximum for bets settled on Sunday. Source: https://acaidiet2.biz/2024/02/28/on-line-casino-play-casino-games-online
Tipico ist eine beliebte Online-GlГјcksspielplattform, die eine Vielzahl von Casino-Spielen und Sportwetten anbietet. In letzter Zeit gab es jedoch einige Kontroversen darГјber, dass Tipico nur das Casino-Konto von Spielern sperren kann, nicht aber das Konto fГјr Sportwetten.
Dies hat bei einigen Spielern zu Verwirrung und Unzufriedenheit geführt, da sie der Meinung sind, dass sie ihr gesamtes Konto sperren lassen sollten, wenn sie Probleme mit Glücksspielen haben. Diejenigen, die süchtig sind oder Schwierigkeiten haben, ihr Spielverhalten zu kontrollieren, könnten sich durch eine bloße Sperrung des Casino-Kontos nicht ausreichend geschützt fühlen.
Tipico hat erklärt, dass es gesetzlich vorgeschrieben ist, dass Spieler die Möglichkeit haben müssen, nur das Casino-Konto zu sperren, ohne das gesamte Konto schließen zu müssen. Dies soll den Spielern ermöglichen, weiterhin Sportwetten zu platzieren, wenn sie dies wünschen, ohne auf das gesamte Angebot von Tipico verzichten zu müssen.
Dennoch fordern einige Spieler und Experten eine strengere Regulierung und Kontrolle im Glücksspielbereich, um gefährdete Spieler besser zu schützen. Sie argumentieren, dass das Risiko von Spielsucht und finanziellen Problemen durch eine stärkere Regulierung reduziert werden kann.
Es bleibt abzuwarten, ob Tipico auf die Kritik reagieren und Maßnahmen ergreifen wird, um die Sicherheit und den Schutz der Spieler zu verbessern. In der Zwischenzeit sollten Spieler, die Schwierigkeiten mit Glücksspielen haben, sich bewusst sein, dass sie die Möglichkeit haben, ihr Casino-Konto bei Tipico sperren zu lassen, sollten sie dies für notwendig erachten.
https://tipicocasino.one/
https://stroynews.info
olympic-school.com
In 2023 the PA gambling market is booming. Buy or Sell CFDs on Cryptos such as Bitcoin, Ethereum, Litecoin, and other cryptocurrencies without the need of having an exchange account or a special wallet. Take a look at the different offers available, and you ll be sure to understand how they work when you sign up to a new online casino. Source: https://beatznthangz.biz/2024/02/28/online-on-line-casino-play-casino-video-games-on-line
5 No Deposit Bonus at Drake Casino. That s why, in every review we publish, you will find a free demo game that s yours to explore to get your own firsthand experience without a casino registration and without the risk of losing money. 25 free play bonus Bonus code 25GRATIS Link to claim. Source: https://airdbelleza.wordpress.com/?p=1719
Вам интересен по разумным ценам прокат авто? Rent Me – то, что вам нужно. Сервис предлагает подобрать и забронировать интересующую машину. Вы гарантированно получите услугу высочайшего качества. Все без исключения автомобили своевременно проходят техническое обслуживание, о поломках в пути можете даже не беспокоиться. Ищете сова сказочница? Rent-me.cy – сайт, который на острове Кипр предоставляет прокатные машины. Процесс аренды мы сделали максимально приятным и простым. Будем рады вам ответить на все вопросы и пообщаться с вами, звоните.
Shazam Casino 40 Free No Deposit Bonus. The site features a modern design that is easy to navigate, with clear menus and a user-friendly interface. There is a choice of both video baccarat and others on offer with a live dealer. Source: https://eventor.orientering.no/Forum/Thread/11952
https://artmixdeco.ru/
Online Casino Boom: Der neue Trend der Boomerang-Spiele
In der Welt der Online-Casinos gibt es ständig neue Trends und Innovationen, die die Spieler begeistern. Eine dieser aufregenden Entwicklungen sind die sogenannten Boomerang-Spiele, die gerade in der Online-Glücksspielbranche für Furore sorgen.
Was sind Boomerang-Spiele? Diese neuen Spiele basieren auf der Idee des “ZurГјckwerfens”, Г¤hnlich wie ein Boomerang, der nach dem Werfen immer wieder zu seinem Ausgangspunkt zurГјckkehrt. In Bezug auf Online-Casinos bedeutet dies, dass Spieler die MГ¶glichkeit haben, ihre Gewinne wieder zurГјckzusetzen und erneut zu gewinnen.
Diese Art von Spielen bietet den Spielern eine einzigartige Möglichkeit, ihr Glück zu versuchen und ihre Gewinne zu maximieren. Der Reiz liegt darin, dass Spieler ihre Gewinne entweder kassieren und sich darüber freuen oder sie erneut einsetzen können, um noch größere Gewinne zu erzielen. Dieses Hin und Her sorgt für einen zusätzlichen Nervenkitzel und eine höhere Spannung.
Die Boomerang-Spiele sind sowohl bei Gelegenheitsspielern als auch bei erfahrenen Zockern beliebt, da sie eine interessante neue Möglichkeit bieten, Spaß zu haben und gleichzeitig echtes Geld zu gewinnen. Die Vielfalt der Spiele reicht von traditionellen Tischspielen wie Blackjack und Roulette bis hin zu aufregenden Slot-Spielen mit innovativen Bonusfunktionen.
Ein weiterer Vorteil der Boomerang-Spiele ist, dass sie oft spezielle Boni und Promotionen bieten, um die Spieler zum Wiederkommen zu ermutigen. Diese können in Form von Freispielen, Einzahlungsboni oder Cashback-Angeboten verfügbar sein und den Spaß am Spiel noch erhöhen.
Es ist klar, dass die Boomerang-Spiele im Online-Casino-Bereich eine aufregende neue Entwicklung sind, die sowohl für Spieler als auch für Betreiber spannende Möglichkeiten bietet. Wenn Sie Lust auf ein neues und innovatives Spielerlebnis haben, dann sollten Sie unbedingt die Boomerang-Spiele ausprobieren und sehen, ob Sie Ihr Glück zurückwerfen können. Wer weiß, vielleicht kehrt das Glück ja wieder zu Ihnen zurück. Viel Spaß und viel Erfolg beim Spiel!
https://boomerangcasino.one/
Guest Services. Minimum deposit 20. Yes, provided you win your bet. Source: https://getfoureyes.com/s/4H71c/
Хотите получить помощь хакера? Обращайтесь скорее к нам, мы предоставляем осуществление любых услуг взлома, гарантируем полную конфиденциальность ваших данных, приемлемые цены, оперативные сроки. Специалист имеет за спиной достаточный опыт и множество проделанных проектов. Ищете следить за телефоном? Xakerplus.com – сайт, где можете узнать подробную информацию об услугах. Хакер не интересуется, зачем и для чего делаете заказ. Обращайтесь прямо сейчас к специалисту, для него нет нерешаемых задач!
While more mature markets like New Jersey offer the most variety, generally speaking, the following real-money casino games are available for most players in a legal casino state. RSweeps online casino is an android app by RiverSweeps has arrived to give immense entertainment to all casino lovers. It s evident that checking out the software providers powering a casino is very important before registering with the casino. Source: https://feedback.bistudio.com/dashboard/arrange/5164/
This can be one warning sign of an addiction. Quality Customer Service If players happen to run into any issues while wagering with Borgata Casino, they can quickly access the site s customer service suite that offers three primary contact options 24 7 live chat, phone and email. Why Choose an Online Casinos No Deposit Bonus. Source: http://www.fanart-central.net/user/Cathy46/blogs/20851/Aposta-Ganha-your-key-to-betting-success
pervenec.com
Приобрести диплом без лишних хлопот, через интернет.
Доступные цены на дипломы для продажи, без заморочек.
Заказать официальный документ о образовании, советы от профессионалов.
Почему выгодно купить диплом, все секреты.
Как купить диплом безопасно, на проверенных ресурсах.
Как выбрать диплом для покупки, важные моменты.
Дипломы на заказ по лучшим ценам, спешите.
Почему стоит купить диплом, наши преимущества.
Где купить действующий диплом, срочно и выгодно.
Покупка диплома: безопасность и качество, подробности у нас.
Как выбрать диплом, лучшие цены.
Легальная покупка дипломов, подробности на сайте.
Купить диплом без обмана, гарантированный результат.
Как выбрать и купить диплом, лучшие предложения.
Купить диплом без риска, подробности у нас.
Купить дипломы легко, интересные варианты.
Заказать диплом онлайн без проблем, важные детали.
Как купить диплом безопасно и быстро, подробности у нас.
купить диплом https://7arusak-diploms.com/ .
На сайте http://smartporog.ru посмотрите весь каталог такого популярного товара, как выпадающие умные пороги. Автоматические пороги считаются оптимальным решением, если установить стационарные варианты не представляется возможным. К важным преимуществам таких конструкций относят то, что они ликвидируют преграду в полу, справляются с холодом, сквозняками, морозом, повышают звукоизоляцию, не задерживают влагу, отводят посторонние запахи. Изделия выполнены из надежных, практичных материалов.
https://mydw.ru/
На сайте https://doka-stroi.ru оставьте заявку для того, чтобы воспользоваться такими популярными услугами, как: ремонт квартир, дизайн интерьера, ремонт комнат. Все услуги оказываются под ключ, а в работе применяются инновационные, уникальные технологии. Услуги оказываются точно в строго оговоренное время, а все обязательства сторон прописываются в договоре. В компании трудится опытная команда специалистов с соответствующим образованием. Имеется собственная материально-техническая база. Все работы проходят строгий контроль на каждом этапе.
Спортивные силовые тренажеры на silovye-trenazhery – это безопасные станки для прорабатки всех мышц тела. Классифицируются на с грузоблоком и на свободных весах. Находят примение для улучшения физической формы.
Создаваемые российским заводом спортивные тренажеры не нуждаются в техническом наблюдении. В движимых узлах используются подшипники закрытого типа.
Заказывайте: Кроссовер для перекрестной тяги, Баттерфляй для грудных, Хаммер, горизонтальная тяга, тренажер Скотта, Дельта машину, Гакк тренажер, конструкции для работы с собственным весом, Гравитрон для подтягиваний, обратная гиперэкстензия, скамьи для жима со стойками, горизонтальная лавка, машина Смита.
Всегда востребованы в тренировочных залах мультитренажеры для тренировки всех мышц.
Zet Casino Free Spins: Nutzen Sie Ihre Chance, um groГџe Gewinne zu erzielen!
Wer träumt nicht davon, in einem Online-Casino groß abzuräumen? Mit den Zet Casino Free Spins haben Spieler die Möglichkeit, genau das zu tun. Diese beliebten Bonusangebote bieten Spielern die Chance, kostenlos an ausgewählten Spielautomaten zu drehen und dabei echtes Geld zu gewinnen.
Die Free Spins im Zet Casino werden den Spielern in verschiedenen Situationen angeboten. Zum Beispiel als Teil eines Willkommensbonus für neue Spieler, als Belohnung für treue Kunden oder als Sonderaktionen zu bestimmten Feiertagen oder Events. Diese kostenlosen Spins können auf viele verschiedene Spielautomaten angewendet werden und bieten den Spielern die Möglichkeit, neue Spiele auszuprobieren oder ihre Lieblingsspiele weiter zu genießen.
Um die Zet Casino Free Spins zu erhalten, müssen Spieler oft nur eine bestimmte Einzahlung tätigen oder sich für die Aktion anmelden. Sobald die Freispiele gutgeschrieben wurden, können die Spieler sofort damit beginnen, an den Spielautomaten zu drehen und hoffentlich große Gewinne zu erzielen.
Es ist wichtig zu beachten, dass die meisten Free Spins Boni bestimmte Umsatzbedingungen haben, die erfüllt werden müssen, bevor die Gewinne ausgezahlt werden können. Diese Bedingungen können in der Regel im Kleingedruckten der jeweiligen Aktion gefunden werden und sollten sorgfältig gelesen werden, um Missverständnisse zu vermeiden.
Insgesamt sind die Zet Casino Free Spins eine fantastische Möglichkeit für Spieler, zusätzliche Gewinne zu erzielen, ohne dabei ihr eigenes Geld riskieren zu müssen. Durch die Teilnahme an diesen Aktionen können Spieler ihre Lieblingsspiele spielen, neue Spiele entdecken und mit etwas Glück ordentliche Gewinne mit nach Hause nehmen. Nutzen Sie also Ihre Chance und drehen Sie die Walzen mit den Zet Casino Free Spins!
https://zetcasino.one/
Российский изготовитель реализует разборные гантели на gantelya-razbornaya для домашних занятий.
Все комплекты разборных гантель оснащаются фиксаторами, блинами. Грифы для гантелей производятся с несколькими посадочными диаметрами. Для предохранения от ударов все грифы покрываются хромом и никелем.
Выпускаемые отягощения не нуждаются в постоянном обслуживании и ориентированы на длительную эксплуатацию в квартире или тренажерных клубах.
Позволяют укреплять все мышцы тела. С сборными гантелями можно в сжатые сроки сбросить вес и увеличить выносливость.
Прорезиненные блины обеспечивают более безопасные условия.
Приобретая в нашем интернет-магазине вы получаете долговечные утяжелители для удобных упражнений.
Das Tipico Casino – eine beliebte Online-GlГјcksspielplattform – ist derzeit nicht in Deutschland verfГјgbar. Diese Nachricht hat viele deutsche Spieler enttГ¤uscht, die das Casino gerne nutzen wГјrden. Doch warum ist das Tipico Casino nicht mehr in Deutschland verfГјgbar?
Grund dafür ist, dass das deutsche Glücksspielgesetz sehr streng ist und keine Online-Casinos mit einer Lizenz in Deutschland existieren dürfen. Tipico hat sich dazu entschieden, dem deutschen Markt vorübergehend den Rücken zu kehren, um mögliche rechtliche Konflikte zu vermeiden.
Die Spieler in Deutschland können somit nicht mehr auf das beliebte Tipico Casino zugreifen, was für viele eine Enttäuschung ist. Allerdings gibt es in Deutschland auch andere Glücksspielanbieter, die legal sind und eine Lizenz besitzen. Spieler können auf diese Alternativen ausweichen, um weiterhin ihrem Glücksspielvergnügen nachzugehen.
Es bleibt abzuwarten, ob das Tipico Casino in Zukunft wieder in Deutschland verfügbar sein wird. Bis dahin müssen sich die Spieler nach anderen Optionen umschauen. Es bleibt zu hoffen, dass sich die rechtlichen Rahmenbedingungen für Online-Glücksspiele in Deutschland in Zukunft ändern werden und Spieler wieder uneingeschränkten Zugriff auf ihr bevorzugtes Casino haben werden.
https://tipicocasino.one/
Enter the bonus code or promo code when prompted. Depending on your risk tolerance, you might prefer one over the other. Reliable Transaction Options. Source: https://www.adflyforum.com/viewtopic.php?f=35&t=139435
2fight.info
외국선물의 출발 골드리치와 동참하세요.
골드리치증권는 오랜기간 고객님들과 더불어 선물시장의 진로을 공동으로 동행해왔으며, 투자자분들의 보장된 투자 및 알찬 수익성을 향해 언제나 전력을 다하고 있습니다.
무엇때문에 20,000+명 초과이 골드리치와 함께할까요?
즉각적인 대응: 편리하고 빠른속도의 프로세스를 마련하여 누구나 용이하게 이용할 수 있습니다.
안전 프로토콜: 국가기관에서 사용하는 높은 등급의 보안체계을 채택하고 있습니다.
스마트 인가: 모든 거래내용은 암호화 보호되어 본인 이외에는 그 누구도 내용을 확인할 수 없습니다.
보장된 이익률 마련: 위험 부분을 낮추어, 더욱 한층 안전한 수익률을 제공하며 이에 따른 리포트를 발간합니다.
24 / 7 상시 고객상담: året runt 24시간 실시간 상담을 통해 고객님들을 모두 지원합니다.
협력하는 파트너사: 골드리치는 공기업은 물론 금융권들 및 많은 협력사와 공동으로 걸어오고.
해외선물이란?
다양한 정보를 참고하세요.
해외선물은 국외에서 거래되는 파생금융상품 중 하나로, 지정된 기반자산(예시: 주식, 화폐, 상품 등)을 바탕로 한 옵션 계약을 의미합니다. 기본적으로 옵션은 특정 기초자산을 향후의 어떤 시점에 일정 가격에 사거나 매도할 수 있는 자격을 허락합니다. 국외선물옵션은 이러한 옵션 계약이 해외 마켓에서 거래되는 것을 지칭합니다.
국외선물은 크게 콜 옵션과 풋 옵션으로 분류됩니다. 콜 옵션은 특정 기초자산을 미래에 일정 가격에 사는 권리를 부여하는 반면, 매도 옵션은 특정 기초자산을 미래에 일정 가격에 매도할 수 있는 권리를 부여합니다.
옵션 계약에서는 미래의 특정 일자에 (종료일이라 지칭되는) 정해진 금액에 기초자산을 매수하거나 매도할 수 있는 권리를 가지고 있습니다. 이러한 금액을 실행 금액이라고 하며, 만료일에는 해당 권리를 행사할지 여부를 판단할 수 있습니다. 따라서 옵션 계약은 거래자에게 향후의 가격 변화에 대한 안전장치나 이익 실현의 기회를 허락합니다.
외국선물은 시장 참가자들에게 다양한 운용 및 차익거래 기회를 열어주며, 환율, 상품, 주식 등 다양한 자산유형에 대한 옵션 계약을 포함할 수 있습니다. 거래자는 풋 옵션을 통해 기초자산의 낙폭에 대한 안전장치를 받을 수 있고, 콜 옵션을 통해 상승장에서의 수익을 겨냥할 수 있습니다.
해외선물 거래의 원리
행사 금액(Exercise Price): 외국선물에서 실행 금액은 옵션 계약에 따라 지정된 가격으로 약정됩니다. 만기일에 이 금액을 기준으로 옵션을 실현할 수 있습니다.
종료일(Expiration Date): 옵션 계약의 만료일은 옵션의 행사가 불가능한 마지막 일자를 뜻합니다. 이 일자 다음에는 옵션 계약이 만료되며, 더 이상 거래할 수 없습니다.
매도 옵션(Put Option)과 매수 옵션(Call Option): 풋 옵션은 기초자산을 명시된 금액에 매도할 수 있는 권리를 허락하며, 매수 옵션은 기초자산을 지정된 금액에 사는 권리를 부여합니다.
프리미엄(Premium): 해외선물 거래에서는 옵션 계약에 대한 프리미엄을 납부해야 합니다. 이는 옵션 계약에 대한 비용으로, 마켓에서의 수요와 공급에 따라 변화됩니다.
행사 전략(Exercise Strategy): 투자자는 종료일에 옵션을 실행할지 여부를 결정할 수 있습니다. 이는 마켓 환경 및 거래 플랜에 따라 상이하며, 옵션 계약의 수익을 최대화하거나 손해를 최소화하기 위해 판단됩니다.
마켓 리스크(Market Risk): 해외선물 거래는 시장의 변동성에 효과을 받습니다. 시세 변동이 예상치 못한 방향으로 발생할 경우 손실이 발생할 수 있으며, 이러한 마켓 리스크를 최소화하기 위해 투자자는 전략을 구축하고 투자를 계획해야 합니다.
골드리치증권와 함께하는 해외선물은 보장된 믿을만한 수 있는 투자를 위한 가장좋은 옵션입니다. 회원님들의 투자를 지지하고 안내하기 위해 우리는 전력을 다하고 있습니다. 공동으로 더 나은 미래를 지향하여 전진하세요.
? One of the best cryptocurrency casinos in the USA. Free play is when players are able to place bets on casino games like roulette without putting their own money at risk. They also feature a neat Bingo section, with notable games like 90 ball bingo delivering old-school casino fun. Source: https://educatorpages.com/site/alexysstiedemann/pages/stay-informed-with-live-updates
I don’t even know the way I ended up here, but I assumed this submit was once great.
I do not realize who you might be however certainly you’re going to a
well-known blogger if you happen to aren’t already. Cheers!
БК Леон считается прекрасной платформой для увлекательных игр. Здесь большой выбор ставок и живая статистика. Начните с уверенности с помощью бонусов для новичков. Простой интерфейс, оперативные выплаты и щедрые бонусы – это все о БК Леон. https://t.me/s/mleon_ru – канал, где у вас есть возможность начать выигрывать реальные денежные средства и присоединиться к сообществу ценителей спорта. Лучший сервис ждет вас, здесь каждый шаг может привести к победе! Выбирайте Леон, сделайте свой ход к успеху прямо сейчас. Вас ждут невероятные ощущения, удостоверьтесь в этом сами!
Euro 2024
UEFA Euro 2024 Sân Chơi Bóng Đá Hấp Dẫn Nhất Của Châu Âu
Euro 2024 là sự kiện bóng đá lớn nhất của châu Âu, không chỉ là một giải đấu mà còn là một cơ hội để các quốc gia thể hiện tài năng, sự đoàn kết và tinh thần cạnh tranh.
Euro 2024 hứa hẹn sẽ mang lại những trận cầu đỉnh cao và kịch tính cho người hâm mộ trên khắp thế giới. Cùng tìm hiểu các thêm thông tin hấp dẫn về giải đấu này tại bài viết dưới đây, gồm:
Nước chủ nhà
Đội tuyển tham dự
Thể thức thi đấu
Thời gian diễn ra
Sân vận động
Euro 2024 sẽ được tổ chức tại Đức, một quốc gia có truyền thống vàng của bóng đá châu Âu.
Đức là một đất nước giàu có lịch sử bóng đá với nhiều thành công quốc tế và trong những năm gần đây, họ đã thể hiện sức mạnh của mình ở cả mặt trận quốc tế và câu lạc bộ.
Việc tổ chức Euro 2024 tại Đức không chỉ là một cơ hội để thể hiện năng lực tổ chức tuyệt vời mà còn là một dịp để giới thiệu văn hóa và sức mạnh thể thao của quốc gia này.
Đội tuyển tham dự giải đấu Euro 2024
Euro 2024 sẽ quy tụ 24 đội tuyển hàng đầu từ châu Âu. Các đội tuyển này sẽ là những đại diện cho sự đa dạng văn hóa và phong cách chơi bóng đá trên khắp châu lục.
Các đội tuyển hàng đầu như Đức, Pháp, Tây Ban Nha, Bỉ, Italy, Anh và Hà Lan sẽ là những ứng viên nặng ký cho chức vô địch.
Trong khi đó, các đội tuyển nhỏ hơn như Iceland, Wales hay Áo cũng sẽ mang đến những bất ngờ và thách thức cho các đối thủ.
Các đội tuyển tham dự được chia thành 6 bảng đấu, gồm:
Bảng A: Đức, Scotland, Hungary và Thuỵ Sĩ
Bảng B: Tây Ban Nha, Croatia, Ý và Albania
Bảng C: Slovenia, Đan Mạch, Serbia và Anh
Bảng D: Ba Lan, Hà Lan, Áo và Pháp
Bảng E: Bỉ, Slovakia, Romania và Ukraina
Bảng F: Thổ Nhĩ Kỳ, Gruzia, Bồ Đào Nha và Cộng hoà Séc
Сайт https://glamour.kyiv.ua/ – це онлайн-журнал, який присвячений моді, красі, стилю та життю знаменитостей. Він пропонує свіжі новини, поради з моди і краси, інтерв’ю з відомими особистостями та багато іншого для стильних та модних людей.
Компания «ВДГБ» предлагает купить программу 1С. Стараемся предлагать нашим клиентам услуги исключительно высокого качества. Ориентированы на длительное сотрудничество и на максимальное удовлетворение ваших потребностей. Ищете купить 1с предприятие 8? Vdgb.ru – здесь найдете на продукты 1С прайс-лист. Здесь также можете ознакомиться с условиями оплаты и доставки. При необходимости готовы проконсультировать, на сайте в специальную форму впишите свое имя, контактный номер и E-mail, после чего нажмите на кнопку «Отправить». Оцените комфорт при работе с программой 1С!
Apart from their welcome and reload bonuses, the online casino has several promotions on its social media channels, and its rewards program is always awarding free spins and free extra cash to keep playing. Moreover, these reviews also contain information about casino problems and how you can evade them. There are plenty of reasons for signing up to any site on our list. Source: https://www.papercall.io/speakers/102425/speaker_talks/265552-join-our-winning-community-today
Tipico – Geld vom Casino zum Wetten Гјberweisen
Wenn man gerne im Online-Casino spielt, hat man sicherlich schon einmal von Tipico gehört. Tipico ist nicht nur bekannt für sein umfangreiches Angebot an Casino-Spielen, sondern auch für seine Sportwetten. Viele Spieler nutzen beide Angebote und möchten gerne Geld vom Casino zum Wetten überweisen. Doch wie funktioniert das genau?
Zunächst einmal muss man sich bei Tipico registrieren und ein Konto anlegen. Hat man bereits ein Konto im Casino, kann man dieses auch für die Sportwetten nutzen. Man muss lediglich Geld auf sein Konto einzahlen, um sowohl im Casino als auch bei den Sportwetten spielen zu können.
Um Geld vom Casino zum Wetten zu Гјberweisen, geht man einfach in den Kassenbereich und wГ¤hlt die Option “Geldtransfer”. Hier kann man angeben, wie viel Geld man Гјberweisen mГ¶chte. Das Geld wird dann sofort auf das Wettkonto transferiert und kann fГјr Sportwetten genutzt werden.
Es ist wichtig zu beachten, dass man das Geld nicht direkt vom Casino zum Wetten überweisen kann. Man muss es zuerst auf sein Hauptkonto transferieren und von dort aus auf das Wettkonto überweisen. Dies dient der Sicherheit und soll möglichen Betrugsversuchen vorbeugen.
Wer gerne im Tipico Casino spielt und auch gerne auf Sportereignisse wettet, kann sein Geld ganz einfach vom Casino zum Wetten überweisen. Mit nur wenigen Klicks ist das Geld transferiert und man kann seine Einsätze platzieren. Tipico bietet somit eine bequeme und sichere Möglichkeit, um sowohl im Casino als auch bei den Sportwetten aktiv zu sein.
https://tipicocasino.one/
Wow, awesome blog layout! How long have you been blogging for?
you made blogging look easy. The overall look of your web site is
great, let alone the content!
We expect our recommended casinos to employ a well-trained, professional and friendly customer service team. Casino Hotel PlayLive. Not many online casinos give you so much time to play through your bonus. Source: [url=https://www.mycast.io/stories/casino-royale-1988-65221]https://www.mycast.io/stories/casino-royale-1988-65221[/url]
https://oda-radio.com
If an operator has withdrawal fees, you will not be able to remove them. To see our full no deposit bonus results, visit our New Jersey online casino no deposit bonus test page. With 5 fantastic titles to choose from, it s a cherry on top of their 400 game library. Source: [url=https://nagahori.site/article/2024/02/28/online-gambling-news-world-on-line-casino-news]https://nagahori.site/article/2024/02/28/online-gambling-news-world-on-line-casino-news[/url]
kraken onion ссылка – kraken зеркало официальный, kraken зеркало тор
As we ve come to expect from a casino site with 25 years in business, Bovada provides fantastic customer support. In terms of payouts, processing speeds are slightly quicker than average. Additionally, Tropicana Casino focuses on delivering an exceptional gaming experience to all its users through an engaging and dynamic interface and mobile application as well as providing 24 7 customer service and support. Source: https://twodotbiz.biz/2024/02/28/main-provider-of-on-line-casino-tech
holidaynewsletters.com
[url=https://xn--krken13-9va.at]как зайти на kraken[/url] – kraken официальный сайт, kraken darknet
Ignition features around 200 real money casino games , including 100 slots, 30 live dealer games, blackjack, video poker, and virtual sports betting. Top Online Casinos. Only bonus funds count towards wagering contribution. Source: https://qguarantee.ru/2024/02/28/tips-on-how-to-begin-online-on-line-casino-step-by-step-plan-from-innovecsgaming
kraken даркнет – kraken зеркало рабочее, актуальное зеркало kraken
Im Boomerang Casino dreht sich alles um SpaГџ, Spannung und Gewinne. Doch bevor man sich in die aufregende Welt des Online-GlГјcksspiels stГјrzen kann, ist eine Verifizierung des Spielerkontos erforderlich.
Die Verifizierung eines Spielerkontos im Boomerang Casino ist ein wichtiger Schritt, um sicherzustellen, dass alle Spieler volljährig sind und die gesetzlichen Vorschriften eingehalten werden. Dies dient auch dem Schutz der Spieler und der Bekämpfung von Geldwäsche und Betrug.
Um sein Konto im Boomerang Casino zu verifizieren, muss man einige Dokumente einreichen, die die Identität, das Alter und die Wohnanschrift des Spielers bestätigen. Dazu gehören in der Regel eine Kopie des Personalausweises, Reisepasses oder Führerscheins sowie ein aktueller Adressnachweis wie eine Rechnung oder ein Kontoauszug.
Sobald die erforderlichen Dokumente eingereicht wurden und vom Casino überprüft wurden, wird das Spielerkonto verifiziert und man kann uneingeschränkt im Boomerang Casino spielen. Die Verifizierung ist ein einmaliger Vorgang und muss nur bei der Eröffnung des Spielerkontos durchgeführt werden.
Durch die Verifizierung des Spielerkontos im Boomerang Casino wird die Sicherheit und Integrität des Online-Casinos gewährleistet und die Spieler können unbeschwert und geschützt spielen. Also, seien Sie sicher und verifizieren Sie Ihr Konto, um die aufregenden Spiele und Gewinne im Boomerang Casino genießen zu können. Viel Spaß und viel Glück beim Spielen!
https://boomerangcasino.one/
65 which was good for 12th place out of 24 eligible NJ online casinos. High Roller Casino is a top option for new players looking for an online casino to make their home. 18 , sign up, deposit and stake 20 on Rainbow Jackpots, and receive 50 Free spins on Rainbow Jackpots. Source: [url=https://essay.miami/leading-supplier-of-on-line-casino-tech_1709093579.html]https://essay.miami/leading-supplier-of-on-line-casino-tech_1709093579.html[/url]
На сайте http://waltzprof.com каждый желающий получает возможность приобрести стальной профиль высокого качества и созданный из надежных, практичных материалов. За счет этого изделия прослужат в течение длительного времени и не покроются коррозией. В этой компании они представлены в широком ассортименте, что позволит подыскать решение в соответствии с предпочтениями. Профиль применяется для оперативной, комфортной сборки ограждающих преград, лофт перегородок, фасадных конструкций, ворот. Для реализации проекта используются уникальные и инновационные технологии, передовое оборудование.
Finding the best real-money US online casinos can be a difficult task in a today s unregulated market, but the good news is there are still some worthwhile alternatives out there. Opt-in required. Thus, we opted for one-stop real money online casinos where players can access a variety of games in real-time. Source: https://invest.jalisco.gob.mx/2014/02/28/greatest-payout-on-line-casinos-greatest-on-line-casinos-that-payout/
Сайт https://medicalanswers.com.ua/ – це онлайн-ресурс, який пропонує інформацію з медицини, здоров’я та добробуту. Тут ви знайдете статті, поради та відповіді на питання з різних медичних тем, які допоможуть вам зберегти здоров’я та бути освіченим щодо медичних питань.
Any legit casino displays its license from a legal authority. Well, we don t think only our strategies work, and we don t have the bravado to argue immediate and continued success if you follow them to a T. Family members to the online casino experience and introduce ourselves to new members of the family. Source: http://www.3dcomenius.com/online-casino-play-on-line-casino-video-games-online/
Das Tipico Casino bietet eine Vielzahl von unterschiedlichen Spielen für jeden Geschmack an. Egal ob Slots, Tischspiele oder Live-Casino – hier wird jeder fündig. Aber wussten Sie schon, dass man im Tipico Casino bereits ab 5 Cent spielen kann?
Ja, richtig gelesen! Im Tipico Casino können Sie bereits mit einem Einsatz von nur 5 Cent an den verschiedenen Spielautomaten Ihr Glück versuchen. Das ist besonders für Einsteiger oder vorsichtige Spieler sehr attraktiv, da man mit einem geringen Einsatz die Chance hat, tolle Gewinne zu erzielen.
Die Auswahl an Spielen, bei denen man mit 5 Cent spielen kann, ist groß. Von klassischen Slots bis hin zu modernen Video-Slots ist für jeden etwas dabei. Auch progressive Jackpot-Slots, bei denen man mit etwas Glück riesige Gewinne abräumen kann, stehen zur Verfügung.
Aber nicht nur bei den Spielautomaten kann man mit 5 Cent spielen, auch bei verschiedenen Tischspielen wie Roulette oder Blackjack ist es möglich, mit einem kleinen Einsatz dabei zu sein. So können auch Spieler mit kleinerem Budget die Spannung und den Nervenkitzel eines Casinos erleben.
Das Tipico Casino zeichnet sich nicht nur durch seine Vielfalt an Spielen aus, sondern auch durch seine benutzerfreundliche Plattform und den professionellen Kundenservice. Ein- und Auszahlungen können sicher und bequem über verschiedene Zahlungsmethoden getätigt werden, sodass man sich ganz auf das Spiel konzentrieren kann.
Also, wenn Sie Lust auf spannende Casino-Spiele haben, aber nicht gleich große Summen investieren möchten, dann ist das Tipico Casino mit seinen 5 Cent Spielen genau das Richtige für Sie. Probieren Sie es doch einfach mal aus und erleben Sie die aufregende Welt des Casinos!
https://tipicocasino.one/
The Potential Skill Games Resolution. Penn Entertainment Mastercard credit card sign-up incentives. Neteller is an e-wallet that has become popular among online casino players. Source: https://www.dfeuniversal.com/?p=105162
В современном мире, где диплом – это начало отличной карьеры в любом направлении, многие пытаются найти максимально быстрый и простой путь получения качественного образования. Необходимость наличия официального документа об образовании переоценить просто невозможно. Ведь диплом открывает двери перед любым человеком, желающим начать трудовую деятельность или учиться в университете.
В данном контексте мы предлагаем очень быстро получить этот необходимый документ. Вы сможете приобрести диплом нового или старого образца, что будет отличным решением для человека, который не смог закончить обучение, утратил документ или желает исправить свои оценки. Любой диплом изготавливается с особой аккуратностью, вниманием к мельчайшим деталям, чтобы в результате получился 100% оригинальный документ.
Превосходство такого подхода заключается не только в том, что можно быстро получить диплом. Процесс организован комфортно, с нашей поддержкой. От выбора требуемого образца до консультации по заполнению личных данных и доставки по России — все под абсолютным контролем качественных мастеров.
В результате, всем, кто хочет найти оперативный способ получить требуемый документ, наша компания предлагает выгодное решение. Купить диплом – это значит избежать продолжительного процесса обучения и не теряя времени переходить к своим целям, будь то поступление в университет или старт карьеры.
diploman-russia.ru
https://1win-aviator.ru/
m3ga gl зеркало – m3ga зеркало сайта, m3ga точка gl
На сайте https://www.avtogalaktika.com/ оставьте сообщение для того, чтобы воспользоваться займом под ПТС, получить деньги под залог автомобиля, наличные под залог машины, под залог спецтехники. Специально для вас оперативное и выгодное получение кредита. Прямо сейчас вы сможете ознакомиться с тем, какие автомобили сможете приобрести в данную минуту. Перед вами все самые популярные марки машин, которые находятся в отличном состоянии. Для того чтобы получить консультацию, заполните заявку, чтобы вам перезвонил менеджер.
KRAKEN через tor – KRAKEN через tor, KRAKEN официальный сайт
In einem Online Casino gibt es immer wieder interessante Bonusangebote, um neue Spieler anzulocken und bestehende Spieler zu belohnen. Eine beliebte Art von Bonus sind Freispiele, mit denen man kostenlos an Spielautomaten zocken kann. Ein solches Angebot findet man derzeit im Zet Casino, einem aufstrebenden Online Casino mit einer Vielzahl von Spielmöglichkeiten.
Für Neukunden hält das Zet Casino derzeit ein attraktives Angebot bereit: Wer sich anmeldet und eine qualifizierende Einzahlung tätigt, erhält satte 30 Freispiele geschenkt. Diese Freispiele können an ausgewählten Spielautomaten eingesetzt werden und ermöglichen es Spielern, ohne eigenen Einsatz echte Gewinne zu erzielen.
Um die Freispiele zu erhalten, muss man sich lediglich im Zet Casino registrieren und eine Einzahlung von mindestens 10 Euro tätigen. Danach werden die Freispiele automatisch gutgeschrieben und können sofort genutzt werden. Die Gewinne aus den Freispielen unterliegen bestimmten Umsatzbedingungen, die beachtet werden müssen, bevor eine Auszahlung möglich ist.
Das Zet Casino bietet eine groГџe Auswahl an Spielautomaten und Tischspielen von renommierten Anbietern wie NetEnt, Microgaming und Play’n GO. Neben den Freispielen fГјr Neukunden gibt es auch regelmäßige Promotionen und Bonusangebote fГјr bestehende Spieler, die fГјr zusГ¤tzlichen SpielspaГџ und Gewinnchancen sorgen.
Wer also Lust auf spannende Casinospiele und lukrative Bonusangebote hat, sollte sich das Zet Casino genauer ansehen und von den 30 Freispielen profitieren. Vielleicht landet man ja den ganz großen Gewinn und kann sich über eine schöne Auszahlung freuen. Viel Spaß und Glück beim Spielen!
https://zetcasino.one/
Сайт https://ua-novosti.info/ – це новинний портал, який надає актуальні новини з України та світу. Тут ви знайдете інформацію про політику, економіку, культуру, спорт та інші сфери життя.
На сайте https://incubatoreggs.ru/ ознакомьтесь с телефоном для того, чтобы заказать инкубационное яйцо высокого качества от цыплят, индейки, курицы-бройлера, утки, гуся. Вся продукция от сельскохозяйственных, домашних птиц. Они от лучших, зарекомендовавших себя фабрик России, Европы. Это ваша уникальная возможность приобрести инкубаторную продукцию по стоимости завода и даже ниже. Самым популярным является яйцо индейки, утки, гуся. Вы сможете воспользоваться бесплатной доставкой по городу, если сделаете заказ на сумму от 3 000 рублей.
Das Tipico Casino ist eine beliebte Wahl unter den Online-Casino-Spielern, und dies aus gutem Grund. Das Casino ist Teil der bekannten Tipico-Gruppe, die bereits seit vielen Jahren fГјr ihre professionellen Dienstleistungen im Bereich Sportwetten bekannt ist. Nun haben sie ihr Angebot um ein hochwertiges Online-Casino erweitert, das Spieler aus der ganzen Welt begeistert.
Eine der Hauptattraktionen des Tipico Casinos sind die vielfГ¤ltigen und spannenden Spiele, die es zu bieten hat. Von klassischen Spielautomaten Гјber Roulette und Blackjack bis hin zu modernen Video-Slots – hier ist fГјr jeden Geschmack etwas dabei. Die Spiele stammen von renommierten Herstellern wie NetEnt, Microgaming und Play’n GO, was fГјr hohe QualitГ¤t und ein erstklassiges Spielerlebnis bГјrgt.
Auch in Sachen Sicherheit und Seriosität kann das Tipico Casino überzeugen. Das Casino verfügt über eine Lizenz der Malta Gaming Authority, einer der angesehensten Glücksspielbehörden der Welt. Dadurch wird sichergestellt, dass alle Spiele fair ablaufen und die persönlichen Daten der Spieler geschützt sind. Zudem arbeitet das Casino mit zuverlässigen Zahlungsdienstleistern zusammen, um sichere Transaktionen zu gewährleisten.
Ein weiterer Pluspunkt des Tipico Casinos ist der exzellente Kundenservice. Die Mitarbeiter stehen rund um die Uhr zur VerfГјgung, um den Spielern bei Fragen oder Problemen freundlich und kompetent weiterzuhelfen. Zudem bietet das Casino attraktive Bonusangebote fГјr neue und bestehende Spieler, um das Spielerlebnis noch spannender zu gestalten.
Alles in allem ist das Tipico Casino eine klare Empfehlung für alle, die auf der Suche nach einem seriösen und unterhaltsamen Online-Casino sind. Mit einer tollen Spielauswahl, einem hervorragenden Kundenservice und attraktiven Bonusangeboten überzeugt das Casino auf ganzer Linie. Wer also Lust auf erstklassige Casino-Unterhaltung hat, sollte das Tipico Casino definitiv einmal ausprobieren. Viel Spaß beim Spielen!
https://tipicocasino.one/
Boomerang Casino App: Ein neues Spielerlebnis auf Ihrem Smartphone
Boomerang Casino ist eine beliebte Online-Glücksspielplattform, die jetzt auch als App für Ihr Smartphone verfügbar ist. Mit der Boomerang Casino App können Sie Ihre Lieblingsspiele überall und jederzeit spielen, ohne an einen Computer gebunden zu sein. Die App bietet eine Vielzahl von Spielen, darunter Slots, Tischspiele und Live-Dealer-Spiele, die alle von führenden Softwareanbietern entwickelt wurden.
Die Benutzeroberfläche der Boomerang Casino App ist benutzerfreundlich und einfach zu navigieren. Sie können ganz einfach zwischen den verschiedenen Spielen wechseln und schnell auf Ihr Spielerkonto zugreifen. Die App bietet auch eine Vielzahl von Zahlungsmethoden, um Ein- und Auszahlungen bequem und sicher durchzuführen.
Ein weiterer großer Vorteil der Boomerang Casino App sind die regelmäßigen Bonusangebote und Aktionen, die den Spielern zusätzliche Gewinnchancen bieten. Von Willkommensboni über Freispiele bis hin zu Cashback-Angeboten gibt es immer etwas Neues, um Ihre Spielerfahrung aufregender zu gestalten.
Die Boomerang Casino App ist sowohl für iOS- als auch für Android-Betriebssysteme verfügbar und kann kostenlos im App Store oder Google Play Store heruntergeladen werden. Wenn Sie ein Fan von Online-Glücksspielen sind und die Flexibilität haben möchten, überall und jederzeit zu spielen, dann ist die Boomerang Casino App definitiv einen Versuch wert. Probieren Sie es aus und erleben Sie ein neues Spielerlebnis auf Ihrem Smartphone!
https://boomerangcasino.one/
What’s The Job Market For Affordable SEO
Agency Professionals Like? affordable seo agency
Top Online Slot Games at JeffBet. More about Borgata Online Casino. This condition puts restrictions on the maximum amount you can withdraw out of the winnings you earned with a no deposit bonus. Source: http://smallbevy.com/?p=36416
[url=https://i.megas.sbs/]мега сб сайт[/url] – mega sb зеркало, мега новая ссылка
https://financenewsasia.com
For help with a gambling problem, call the National Gambling Helpline on 0808 8020 133 or go to www. Slot machine games will be available in their thousands at the best online casinos or mobile casino app. You cannot cash out the bet credit. Source: https://obat-sipilis.biz/2024/02/28/okada-on-line-on-line-casino
kraken сайт – kraken12, kraken11
To claim this type of bonus, you sign up, enter the promo or bonus code, and deposit anywhere from the minimum to the maximum amount. Best Slot Games Available at Fortune Games. Message and Data Rates May Apply. Source: https://speedlliner24.biz/2024/02/28/online-casino-play-on-line-casino-games-online
Zet Casino Bonus Code
Online-Casinos erfreuen sich großer Beliebtheit, da sie Spielern die Möglichkeit bieten, bequem von zu Hause aus ihr Glück zu versuchen. Eine Möglichkeit, noch mehr Spaß und Gewinnchancen zu haben, sind Bonus Codes, die von Casinos wie dem Zet Casino angeboten werden.
Der Zet Casino Bonus Code ermöglicht es Spielern, zusätzliches Guthaben oder Freispiele für bestimmte Spiele zu erhalten. Diese Codes können auf der Website des Casinos oder über spezielle Promotionen auf verschiedenen Plattformen gefunden werden. Um einen Bonus Code einzulösen, muss lediglich der Code während der Einzahlung in das entsprechende Feld eingegeben werden.
Bei Zet Casino gibt es verschiedene Arten von Bonus Codes, wie zum Beispiel Willkommensboni für neue Spieler oder spezielle Aktionen für treue Kunden. Diese Bonusse können dazu beitragen, das Spielvergnügen zu steigern und die Gewinnchancen zu erhöhen.
Es ist jedoch wichtig zu beachten, dass Bonus Codes in der Regel bestimmten Bedingungen unterliegen, wie zum Beispiel Umsatzanforderungen oder eine begrenzte Gültigkeitsdauer. Bevor man einen Bonus Code einlöst, sollte man daher die entsprechenden Bonusbedingungen sorgfältig durchlesen.
Insgesamt bieten Bonus Codes eine tolle Möglichkeit, das Spielerlebnis im Zet Casino zu verbessern und zusätzliche Gewinne zu erzielen. Spieler sollten regelmäßig auf der Website des Casinos nach neuen Angeboten und Promotionen Ausschau halten, um keine lukrativen Bonusse zu verpassen. Egal ob man lieber an Spielautomaten, Roulette oder Poker spielt, mit einem Bonus Code kann man sein Glück noch weiter herausfordern.
https://zetcasino.one/
Вам интересен по разумным ценам прокат авто? Вам поможет Rent Me. Сервис предлагает вам выбрать подходящую машину и забронировать. Вы гарантированно получите услугу высочайшего качества. Все без исключения автомобили своевременно проходят техническое обслуживание, о поломках в пути можете даже не беспокоиться. Ищете сервис аренды авто на Кипре? Rent-me.cy – сайт, который на острове Кипр предоставляет прокатные машины. Процесс аренды мы сделали максимально приятным и простым. Будем рады вам ответить на все вопросы и пообщаться с вами, звоните.
Интернет-магазин «МОЙ и ТВОЙ» предлагает в огромном ассортименте уютные и полезные презенты, нужные в быту вещи и продукцию для украшения, создания привлекательного интерьера. А если необходимо найти что-то определенное, то воспользуйтесь специальным поиском, который найдет все, что нужно. На сайте https://moi-tvoi.ru/ ознакомьтесь с полным ассортиментом магазина.
Most Trusted Online Casinos for USA players curated by Experts – Only the BEST. Disclaimer Please note that players in the United States can only withdraw winnings from licensed casinos that operate in states where online gambling is legal – CT, MI, NJ, PA, and WV. The welcome bonus at Super Slots is 250 up to 1,000 on your first deposit, followed by five matches of 100 up to 1,000, for a total of up to 6,000 in bonus money, and this cash is yours independent of the deposit method you use. Source: [url=https://rsmsolutionsinc.com/?p=24343]https://rsmsolutionsinc.com/?p=24343[/url]
[url=https://xn--90ascrfejh9f.org/]маркетплейс блэкспрут[/url] – blacksprut ссылка, blacksprut вход
Такси Минивэн Онлайн предоставляет по приемлемым ценам качественные услуги. В салоне автомобиля с комфортом размещаются 8 человек. Машины оборудованы детскими креслами. Все водители доброжелательные, школу мастерства они прошли. Ищете большое такси? Minivan.online – сайт, где представлена более подробная информация, ознакомиться с ней можете в удобное для вас время. Также тут указана стоимость поездки. Заказ такси минивэн осуществляется по контактному номеру телефона. Звоните нам и мы дадим для вас грамотную консультацию!
Why visitors still use to read news papers when in this technological world everything
is existing on net?
Look into my webpage … خرید بک لینک
You can process transactions using crypto, credit and debit cards, and deposit by phone. How Do Online Casinos Work. 100 Match up to 100 1x PTR or. Source: [url=https://eramita.ru/on-line-casino-games-play-casino-online/]https://eramita.ru/on-line-casino-games-play-casino-online/[/url]
Хотите приобрести Вегови в Москве по разумной стоимости и с быстрой доставкой? Мы являемся официальным поставщиком Вегови и других лекарств для медицинских центров Москвы. В наличии препарат Вегови всех дозировок. https://wegovy-russia.ru – сайт, где имеются фото людей до и после применения Вегови. Также предложены и цены на Вегови. Здесь также можете в любое удобное для вас время ознакомиться с отзывами клиентов. Чтобы купить Вегови, свяжитесь по WhatsApp с менеджером. Вы узнаете, как работает Вегови, на сколько можно похудеть, как храним Вегови.
You are bound to find something interesting when you let Jack the troll navigate you through the unknown. To Claim Click Play Now. Established 2020. Source: https://getfoureyes.com/s/dH77k/
Сайт https://zhenskiy.kyiv.ua/ – це онлайн-ресурс, який присвячений жіночим темам та інтересам. Тут зібрана інформація про моду, красу, здоров’я, відносини, кулінарію та багато іншого, що може бути корисним та цікавим для сучасних жінок.
На сайте https://t.me/s/m1xbet_ru ознакомьтесь с самыми актуальными, честными и свежими новостями, которые находятся в телеграме. Если вы любите азартные игры, тогда вам точно приглянется казино, в котором огромное количество слотов. При этом вы сможете выиграть джекпот. Все самые последние, актуальные новости из мира онлайн-казино находятся на этом портале. Также здесь, в первую очередь, выставляют промокоды, которые позволят существенно сэкономить и не тратить собственные деньги. В группе несколько десятков фото, различные записи.
Купить диплом с доставкой до дома, через интернет.
Доступные цены на дипломы для продажи, подробности здесь.
Купить диплом с гарантией качества, советы от профессионалов.
Опыт успешной покупки диплома, подробности.
Купить диплом легко, на проверенных ресурсах.
Купить диплом по выгодной цене, интересные варианты.
Купить диплом срочно и недорого, спешите.
Скрытая покупка дипломов, важная информация.
Лучшие дипломы для покупки, только актуальная информация.
Покупка диплома: безопасность и качество, подробности у нас.
Как выбрать диплом, лучшие цены.
Безопасное приобретение документов об образовании, без рисков.
Почему стоит заказать диплом, подробности у нас.
Дипломы на всех условиях, подробности на сайте.
Легальная покупка дипломов безопасно, подробности у нас.
Купить дипломы легко, гарантированный результат.
Купить диплом с доставкой по всему миру, лучшие условия.
Почему стоит заказать диплом на нашем сайте, безопасность на первом месте.
купить диплом http://www.7arusak-diploms.com .
Pala Casino features a sleek and modern design with a black background and golden accents. We also offer free blackjack. You can use your credit debit cards and cryptocurrencies, including Bitcoin, Bitcoin Cash, Litecoin, Tether, and Ethereum. Source: https://www.bigoven.com/recipe/mixbet-cocktail/3081919
10 Tell-Tale Signs You Must See To Get A New Near Me SEO Strategy seo consultant near me
Step 2 cheat casino slots games new and experienced, endorphina, pragmatic play. From there, the industry expanded in 2006 to allow slot machines at racetracks and land-based casinos, while table games were added into the rotation in 2010. This is a somewhat misleading offer from SugarHouse in that it becomes unclear which points you have limited remaining time to spend and which are newly acquired. Source: [url=https://www.createdebate.com/debate/show/Personalize_your_betting_preferences_with_Mixbet]https://www.createdebate.com/debate/show/Personalize_your_betting_preferences_with_Mixbet[/url]
While this used to be the case, many top online casinos in the UK will use methods like Visa Fast Funds. Discover the No Deposit Bonus 10 Free Chips from Sports and Casino Now. Enjoy this and so many other great perks, including access to exclusive games, new releases and special promotions. Source: https://www.storeboard.com/blogs/family-life/join-the-mixbet-community-today/5727806
Сайт https://womanlife.kyiv.ua/ – це онлайн-ресурс, який присвячений жіночому життю. Тут ви знайдете статті, поради та інформацію про моду, красу, стиль, відносини, здоров’я, кулінарію та багато іншого, спрямованого на розвиток, самовдосконалення та задоволення потреб сучасної жінки.
Las Atlantis has rapidly become a favorite among free spins casino aficionados because of its outstanding game variety, attractive promos, and user-friendly layout. Overall, Drake Casino is an excellent choice with great site design, a big welcome offer, casino games from top developers, and a reputation as one of the best online real money casinos. And, thanks to our chatty and charismatic croupiers, your action will be spiced up as they deal for you in every round of play. Source: https://niadd.com/article/1180549.html
It has a great variety and is completely safe. We also offer an extensive collection of the best online casino table games. Michigan online casinos have a rich offer of no deposit bonuses along with deposit match bonuses and free spins. Source: [url=https://www.goalissimo.org/forum/viewtopic.php?f=11&t=492649]https://www.goalissimo.org/forum/viewtopic.php?f=11&t=492649[/url]
In der Welt der Online Casinos gibt es eine Vielzahl von Möglichkeiten, um Spieler anzulocken und zu belohnen. Eine beliebte Methode, um neue Kunden zu gewinnen und bestehende Spieler zu binden, sind Promo-Codes. Diese speziellen Codes ermöglichen es den Spielern, verschiedene Boni und Vergünstigungen zu erhalten, wenn sie sie bei der Registrierung oder Einzahlung verwenden.
Ein Casino, das dieses Jahr mit einem besonders lukrativen Promo-Code aufwartet, ist das Zet Casino. Der Zet Casino Promo-Code 2020 verspricht groГџzГјgige Boni und spannende Aktionen, die sowohl Neulinge als auch erfahrene Spieler begeistern werden.
Wenn Sie sich entscheiden, den Zet Casino Promo-Code 2020 zu nutzen, können Sie von verschiedenen Boni profitieren. Dazu gehören beispielsweise Einzahlungsboni, Freispiele, Cashback-Angebote und vieles mehr. Diese Boni können Ihnen helfen, Ihr Spielkapital zu erhöhen und Ihre Gewinnchancen zu maximieren.
Um den Zet Casino Promo-Code 2020 zu nutzen, müssen Sie lediglich während der Registrierung oder Einzahlung den entsprechenden Code eingeben. Sobald Sie dies getan haben, werden die Boni automatisch Ihrem Konto gutgeschrieben und Sie können sofort mit dem Spielen beginnen.
Es ist jedoch wichtig zu beachten, dass jeder Promo-Code seine eigenen Bedingungen und Konditionen hat. Bevor Sie also einen Promo-Code verwenden, sollten Sie sich unbedingt über diese informieren, um sicherzustellen, dass Sie die Boni optimal nutzen können.
Insgesamt bietet der Zet Casino Promo-Code 2020 Spielern die Möglichkeit, ihr Casinoerlebnis aufregender und lohnenswerter zu gestalten. Wenn Sie also auf der Suche nach einem neuen Online-Casino sind, sollten Sie sich auf jeden Fall die Aktionen von Zet Casino genauer ansehen und den Promo-Code 2020 nutzen. Viel Spaß und viel Glück beim Spielen!
https://zetcasino.one/
Casinos Rated By Players. Caesars Casino gives you that and more. You can tell the system what game you would like to play, the stakes you are willing to wager, and the size of the table you prefer. Source: https://www.launchora.com/story/24-7-customer-support-available
Tipico im Casino: Ein gutes Zeichen fГјr Sportwettenfans
Sportwetten sind schon längst kein Nischenthema mehr, sondern erfreuen sich einer immer größeren Beliebtheit. Vor allem in Deutschland boomt der Markt für Sportwetten und entsprechende Anbieter sind in den letzten Jahren wie Pilze aus dem Boden geschossen. Einer dieser Anbieter ist Tipico, der vor allem durch sein Online-Angebot bekannt ist. Doch wussten Sie schon, dass Tipico auch in einigen Casinos vertreten ist?
Das Aufeinandertreffen von Tipico und Casinos mag zunächst ungewöhnlich erscheinen, aber es ergibt durchaus Sinn. Denn Sportwetten und Glücksspiele haben einige Gemeinsamkeiten und es profitieren beide Seiten von einer Kooperation. Besonders für Sportwettenfans bietet die Präsenz von Tipico im Casino viele Vorteile. So können sie ihre Wetten bequem vor Ort platzieren und gleichzeitig das Casino-Flair genießen.
Darüber hinaus bietet Tipico im Casino auch eine Vielzahl von zusätzlichen Services an. So können Kunden beispielsweise auch auf Live-Sportevents wetten oder von attraktiven Bonusaktionen profitieren. Für viele Sportwettenfans ist das ein echtes Highlight und eine willkommene Abwechslung zum reinen Online-Angebot.
Auch im Hinblick auf den Spielerschutz ist die Kooperation von Tipico und Casinos von Vorteil. Denn durch die gemeinsame Präsenz können sich Spieler besser über ihre Limits bewusst werden und gegebenenfalls auch Hilfe bei Problemen in Anspruch nehmen. Die Verbindung von Sportwetten und Glücksspielen schafft somit auch eine Win-win-Situation für alle Beteiligten.
Insgesamt bietet die Präsenz von Tipico im Casino eine spannende Möglichkeit für Sportwettenfans, ihre Leidenschaft für Sport und Wetten mit dem aufregenden Ambiente eines Casinos zu kombinieren. Durch die vielfältigen Services und Angebote wird das Spielerlebnis noch besser und abwechslungsreicher. Wenn Sie also ein Sportwettenfan sind und sich bisher noch nicht ins Casino getraut haben, sollten Sie Tipico definitiv eine Chance geben. Wer weiß, vielleicht entdecken Sie ja eine neue Leidenschaft für sich.
https://tipicocasino.one/
Build up your multipliers for a fantastic winning potential in a Wild West saloon. Excludes all alcohol and tobacco sales. The list of available payment methods at Pala Casino is not particularly long, but it does feature some very convenient banking options. Source: http://www.lasuitehairdresser.it/play-16000-free-online-casino-games-for-fun/
investnews24.net
Below are the 182 newest casino sites established during the last 12 months. A platform with fewer games will lose many customers because it doesn t have many ways to keep the customer entertained. Not only does the Ignition poker app make it easy to find a table, but it runs smoothly on both mobile and PC and comes jam-packed with features. Source: https://ostkrim.biz/2024/02/28/online-casino-entertainment-new-jersey
5K ratings and an average score of 4. Range of Payment Methods. In the lobby, we offer the majority of games in instant play so that you can start having fun right away. Source: [url=https://ubksg.ru/2024/02/28/play-casino-video-games-on-line]https://ubksg.ru/2024/02/28/play-casino-video-games-on-line[/url]
стол сварочный [url=https://www.jetstanki.ru/]https://www.jetstanki.ru/[/url] .
com app and fully register your account you ll have a chance to win amazing prizes. Couple that with their exciting loyalty program and their Slot Wars and Table Wars tournaments, all with chances at real money winnings, and it s clear that BitStarz wants you to stick around a while. Play free popular card games from other countries. Source: https://shopth.today/2024/02/28/your-online-on-line-casino-and-gambling-information
Boomerang Casino No Deposit Bonus Codes 2022: Was gibt es Neues?
Boomerang Casino ist bekannt für seine großzügigen Boni und Aktionen für Spieler. Im Jahr 2022 hat das beliebte Online-Casino eine Vielzahl von attraktiven Bonus-Codes ohne Einzahlung eingeführt, die es den Spielern ermöglichen, ihre Lieblingsspiele ohne Risiko zu genießen und dabei echtes Geld zu gewinnen.
Die no-deposit Bonus-Codes bei Boomerang Casino sind eine großartige Möglichkeit für neue Spieler, die Plattform kennenzulernen und erste Gewinne zu erzielen, ohne eigenes Geld einzahlen zu müssen. Mit diesen Codes können Spieler kostenlose Spielchips oder Freispiele auf ausgewählten Spielautomaten erhalten.
Um von den Bonus-Codes zu profitieren, mГјssen die Spieler einfach den entsprechenden Code bei der Registrierung oder auf der Einzahlungsseite eingeben. Das Bonusguthaben wird dann sofort auf das Spielerkonto gutgeschrieben und kann fГјr verschiedene Spiele im Casino verwendet werden.
Die Bonus-Codes von Boomerang Casino sind in der Regel zeitlich begrenzt und können sich regelmäßig ändern. Es lohnt sich also, regelmäßig auf der Website des Casinos vorbeizuschauen, um die aktuellsten Codes und Angebote nicht zu verpassen.
Zusätzlich zu den no-deposit Bonus-Codes bietet Boomerang Casino auch regelmäßige Einzahlungsboni, Treuepunkte und andere Aktionen, die es den Spielern ermöglichen, ihre Gewinne zu maximieren und das Spielerlebnis noch spannender zu gestalten.
Insgesamt bietet Boomerang Casino seinen Spielern eine Vielzahl von attraktiven Bonus-Codes und Aktionen, die ihnen dabei helfen, ihre Lieblingsspiele zu genieГџen und gleichzeitig echtes Geld zu gewinnen. Wer also auf der Suche nach einem unterhaltsamen und lohnenden Online-Casino-Erlebnis ist, sollte unbedingt die Bonus-Angebote von Boomerang Casino im Auge behalten.
https://boomerangcasino.one/
Tipico Casino Code
Immer mehr Menschen in Deutschland entdecken die Welt der Online-Casinos und suchen nach Möglichkeiten, um ihr Glück zu versuchen und spannende Spiele zu spielen. Einer der beliebtesten Anbieter in diesem Bereich ist das Tipico Casino, das eine Vielzahl von Spielen sowie attraktive Bonusangebote für Neukunden bereithält. Ein besonders interessantes Feature bei Tipico ist der Casino Code, der es Spielern ermöglicht, zusätzliche Vorteile zu erhalten.
Der Tipico Casino Code ist ein spezieller Gutscheincode, den Spieler eingeben können, um zum Beispiel einen Bonus auf ihre Einzahlung zu erhalten oder Freispiele für bestimmte Spiele freizuschalten. Die Codes werden regelmäßig vom Casino herausgegeben und können auf verschiedenen Plattformen gefunden werden, wie zum Beispiel auf der Website des Casinos oder in Promotion-Mails.
Um den Casino Code bei Tipico einzulösen, müssen Spieler sich zunächst auf der Website des Casinos anmelden und den Code im entsprechenden Feld eingeben. Nach der Bestätigung wird der Bonus oder die Freispiele automatisch dem Konto gutgeschrieben und können direkt genutzt werden.
Es ist jedoch wichtig zu beachten, dass die Codes oft an bestimmte Bedingungen geknüpft sind, die eingehalten werden müssen, um den Bonus zu erhalten. Dazu gehören zum Beispiel Umsatzanforderungen oder eine Mindesteinzahlung. Es lohnt sich daher, vor der Einlösung eines Codes die genauen Konditionen zu überprüfen.
Insgesamt bietet der Tipico Casino Code Spielern die Möglichkeit, das Spielerlebnis im Casino zu verbessern und zusätzliche Chancen auf Gewinne zu erhalten. Es lohnt sich daher, regelmäßig nach neuen Codes Ausschau zu halten und diese zu nutzen, um das Beste aus dem Casino herauszuholen.
Fazit: Der Tipico Casino Code ist eine attraktive Möglichkeit, um zusätzliche Vorteile im Online-Casino zu erhalten und das Spielerlebnis noch spannender zu gestalten. Es lohnt sich daher, die Codes regelmäßig zu prüfen und zu nutzen, um das Beste aus dem Angebot von Tipico herauszuholen.
https://tipicocasino.one/
CASINO With over 110,000 square feet of the newest slots, video poker, table games and more, you are sure to find all the excitement and fun that you want. Did it deliver. If this sounds confusing, don t worry. Source: https://belizespicefarm.com/best-on-line-casino-bonuses-and-promos-top-on-line-casino-sign-up-presents/
https://zamkiexpress.ru/
Found an article that is worth reading – it’s really interesting! http://gazeta.ekafe.ru/viewforum.php?f=48
Keep an eye out for Bovada slots with mini games this is where you get free spins, win multipliers, and chances to pick hidden prize amounts. Borgata s iOS version on the App Store ranks 127 in Casino Apps with an average score of 4. Is real money online gaming legal. Source: [url=http://www.atgdonnealavoro.it/the-last-word-information-to-the-net-on-line-casino-world/]http://www.atgdonnealavoro.it/the-last-word-information-to-the-net-on-line-casino-world/[/url]
На сайте https://my-tvset.ru/ изучите увлекательную, полезную информацию, которая касается того, как правильно выполнить ремонт, создать уют и комфортные условия. Так вы узнаете о том, как правильно выбрать бежевую плитку, а также затирку. Даны все необходимые рекомендации, важные советы, которые помогут решить ситуацию. Имеются важные рекомендации относительно обустройства квартиры: гостиной, ванной, комнаты. Вы узнаете о том, как правильно организовать системы отопления, подобрать светильники, люстры, столы.
Rich Palms Casino gives you a 40 Free Chip just for signing up. Accepts US Players Yes Bonus 500 up to 2,500 Casino and Live Casino. Bonuses and offers. Source: http://www.saltlakejuveniledefense.com/?p=29375
На сайте https://t.me/s/mpinup ознакомьтесь с новостями, которые посвящены популярному онлайн-заведению «PinUP». Удача улыбнется и вам, если примите участие в турнирах. Это возможность заработать на свою мечту. Теперь и вы сможете присоединиться к группе. На этом сайте всегда выкладывают самые первые новости, промокоды и все то, что поможет получить неплохие деньги. В этой группе огромное количество интересных записей, а также любопытных фото. Регулярно публикуются новые данные, актуальные новости, которые помогут больше узнать о казино.
Путешествуйте в прошлое с нашим гидом по Калининграду и откройте величие средневековых замков и крепостей. От древних каменных стен до мистических легенд – каждая остановка нашего маршрута приоткрывает завесу времени. https://mykaliningradgid.ru/
На сегодняшний день, когда диплом – это начало отличной карьеры в любом направлении, многие ищут максимально быстрый и простой путь получения образования. Факт наличия документа об образовании трудно переоценить. Ведь именно диплом открывает дверь перед любым человеком, желающим начать профессиональную деятельность или продолжить обучение в любом университете.
В данном контексте мы предлагаем максимально быстро получить этот важный документ. Вы можете приобрести диплом, и это будет удачным решением для всех, кто не смог завершить образование или потерял документ. дипломы выпускаются аккуратно, с максимальным вниманием ко всем элементам. В итоге вы получите документ, полностью соответствующий оригиналу.
Превосходство подобного решения заключается не только в том, что можно оперативно получить свой диплом. Весь процесс организован удобно, с нашей поддержкой. Начиная от выбора требуемого образца диплома до консультаций по заполнению личных данных и доставки в любое место страны — все находится под полным контролем опытных специалистов.
Таким образом, для тех, кто ищет максимально быстрый способ получить требуемый документ, наша компания предлагает отличное решение. Заказать диплом – значит избежать долгого процесса обучения и сразу переходить к достижению своих целей, будь то поступление в университет или начало успешной карьеры.
https://k-malevich.ru/tvorchestvo/pobeda-nad-solncem.html
Das Zet Casino hat in den letzten Jahren an Popularität gewonnen und viele Spieler fragen sich, ob es sich um ein seriöses Online-Casino handelt. In diesem Artikel werden wir die wichtigsten Punkte beleuchten, um festzustellen, ob das Zet Casino vertrauenswürdig ist.
Zunächst einmal ist das Zet Casino im Besitz einer gültigen Glücksspiellizenz der Malta Gaming Authority, einer der angesehensten Regulierungsbehörden in der Glücksspielbranche. Dies bedeutet, dass das Casino strenge Vorschriften einhalten muss, um sicherzustellen, dass es fair und transparent ist. Darüber hinaus verwendet das Zet Casino eine sichere SSL-Verschlüsselung, um sicherzustellen, dass alle Ihre persönlichen Daten geschützt sind.
Ein weiterer wichtiger Aspekt ist die Spielauswahl. Das Zet Casino bietet eine Vielzahl von Spielen von renommierten Entwicklern wie NetEnt, Microgaming und Play’n GO an. Dies bedeutet, dass die Spiele fair und zufГ¤llig sind, da sie von unabhГ¤ngigen Drittorganisationen regelmäßig ГјberprГјft werden.
DarГјber hinaus bietet das Zet Casino verschiedene Zahlungsmethoden an, darunter Kreditkarten, E-Wallets und BankГјberweisungen. Alle Ein- und Auszahlungen werden schnell und sicher abgewickelt, um sicherzustellen, dass Ihre Gewinne rechtzeitig ausgezahlt werden.
Zusammenfassend lässt sich sagen, dass das Zet Casino als seriöses und vertrauenswürdiges Online-Casino angesehen werden kann. Mit einer gültigen Lizenz, einer vielfältigen Spielauswahl und sicheren Zahlungsmethoden ist das Zet Casino eine gute Wahl für Spieler, die eine sichere und unterhaltsame Glücksspielerfahrung suchen.
https://zetcasino.one/
Компания на профессиональном уровне занимается лазерной гравировкой на жетонах, шильдах, ложках. Кроме того, создает клише, производит гравировку по кругу и на различных предметах. При необходимости специалист может приехать на объект, чтобы оказать услугу непосредственно на территории заказчика. На сайте https://grsuv.ru/ ознакомьтесь с полным перечнем услуг, которые вы сможете заказать в этой компании и по лучшей стоимости.
INetBet Casino. Your earnings will essentially be available to you that day, which is a significant plus point for this casino while using Bitcoin. If you re looking for more immediate steps, you may want to sign up for the New Jersey Casino Gambling Self-Exclusion Program. Source: https://th-shop.today/2024/02/28/best-real-cash-online-casino-websites-february-2024
New York will look to follow in the footsteps of New Jersey in this respect, and soon. The safety it provides is an important addition to the measures that gamblers can take themselves to make their gameplay safe. Close Dining Reservation Make a Free Reservation. Source: https://manishpatrike.com/2014/02/28/your-on-line-casino-and-playing-guide/
Строительство домов https://metaloopt.ru/, бань из бруса и бревна: по индивидуальным и типовым проектам в срок от 2-3 месяцев. Финская технология, гарантия 3 года на дома из бруса под ключ
Chumba Casino can be played on iOS devices with the Chumba Lite app, which can be downloaded for free in the Apple App Store. Recognise and weigh the risk. We strive to provide unbiased and accurate information to assist players in making informed decisions about online gambling in New Jersey. Source: https://eventor.orientering.no/Forum/Thread/18021
world-news-365.com
https://tzona.org
The expanding doing yoga scene in Zagreb is actually a testament to the global appeal and also sustaining significance of this old method. As people find refuge from the tensions of modern life and pursue greater harmony and wellness, yoga exercise supplies a sanctuary for self-discovery, healing, as well as development, https://www.fcc.gov/fcc-bin/bye?https://www.eyogahub.com/
Amazing issues here. I’m very glad to peer your post.
Thanks a lot and I’m looking ahead to contact you. Will you please drop me a mail?
You can t currently play in Pennsylvania with the Golden Nugget app , but you can download it whenever from the App Store for an iOS device or the Google Play Store for an Android device if you want to play while in New Jersey. Mr Vegas casino bonus. The players who have not made any real money investment are the target audience for this promotion. Source: http://poster.4teachers.org/worksheet/view.php?id=185363
В современном мире, где диплом становится началом отличной карьеры в любом направлении, многие стараются найти максимально быстрый путь получения качественного образования. Факт наличия официального документа об образовании сложно переоценить. Ведь именно он открывает дверь перед людьми, желающими вступить в профессиональное сообщество или продолжить обучение в университете.
Наша компания предлагает максимально быстро получить этот важный документ. Вы сможете купить диплом нового или старого образца, и это будет удачным решением для всех, кто не смог закончить обучение или потерял документ. Каждый диплом изготавливается с особой тщательностью, вниманием ко всем деталям. На выходе вы сможете получить продукт, максимально соответствующий оригиналу.
Преимущество подобного подхода заключается не только в том, что можно быстро получить свой диплом. Весь процесс организовывается комфортно, с нашей поддержкой. От выбора нужного образца до консультаций по заполнению личных данных и доставки в любое место России — все под полным контролем наших специалистов.
Для тех, кто ищет быстрый и простой способ получения необходимого документа, наша компания предлагает отличное решение. Приобрести диплом – это значит избежать долгого обучения и не теряя времени перейти к достижению личных целей: к поступлению в ВУЗ или к началу трудовой карьеры.
https://bensbookmarks.com/cisco-certified-network-associate-security-ccna.htm
Der Boom im Online Casino Gaming ist nicht aufzuhalten und immer mehr Spieler werden von der groГџen Auswahl an Spielen und den hohen Gewinnchancen angezogen. Besonders beliebt ist das Boomerang Casino, das mit seinem breiten Angebot an Spielen und attraktiven Bonusaktionen Гјberzeugt.
Das Boomerang Casino bietet eine Vielzahl von verschiedenen Spielen, darunter Slots, Tischspiele wie Roulette und Blackjack sowie Live Casino Spiele. Besonders hervorzuheben ist das Spiel “Miglior Gioco”, das als das beste Spiel im Casino gilt.
“Miglior Gioco” ist ein spannendes und unterhaltsames Spiel, das auf GlГјck und Strategie basiert. Die Spieler kГ¶nnen zwischen verschiedenen EinsГ¤tzen wГ¤hlen und haben die MГ¶glichkeit, hohe Gewinne zu erzielen. Das Spiel zeichnet sich durch eine einfache Bedienung und ansprechende Grafik aus, was es zu einem wahren Highlight im Boomerang Casino macht.
Neben dem Spiel “Miglior Gioco” bietet das Boomerang Casino auch eine Vielzahl von weiteren Spielen, die fГјr Abwechslung und Unterhaltung sorgen. Dank der benutzerfreundlichen Plattform kГ¶nnen die Spieler problemlos durch das Casino navigieren und ihre Lieblingsspiele finden.
Darüber hinaus lockt das Boomerang Casino mit großzügigen Bonusaktionen und Promotionen, die den Spielern zusätzliche Gewinnchancen bieten. Mit regelmäßigen Turnieren und Gewinnspielen haben die Spieler die Möglichkeit, attraktive Preise zu gewinnen und ihr Spielerlebnis noch spannender zu gestalten.
Insgesamt Гјberzeugt das Boomerang Casino mit einem umfangreichen Spielangebot, ansprechendem Design und lukrativen Bonusaktionen. Wer auf der Suche nach dem besten Spiel im Casino ist, sollte unbedingt “Miglior Gioco” im Boomerang Casino ausprobieren. Vielleicht wartet dort ja der nГ¤chste groГџe Gewinn!
https://boomerangcasino.one/
The fact that they have so many promotions and giveaways makes it all the more reason to come join. Give them a try today. Betsafe is an online casino that was launched in Canada in 2006. Source: [url=https://www.mecabricks.com/en/models/LyjWKyWBjJr]https://www.mecabricks.com/en/models/LyjWKyWBjJr[/url]
Additionally, players can use e-wallets like PayPal, which offer a convenient way to make deposits and withdrawals. Trusted and secure banking methods are essential when playing for real money. A good online casino should use a third-party auditor to ensure their games are fair. Source: https://www.storeboard.com/blogs/family-life/streamline-your-betting-process-with-betacular/5728570
It s impossible not to talk about their poker as well. When analyzing the banking methods of New Jersey online casinos, we consider several factors. If the terms and conditions say it expires seven days after you sign up, use the no deposit bonus before the week is up, or it s gone. Source: https://wowgilden.net/forum-topic_448229.html
Сайт https://lady.kyiv.ua/ – це онлайн-ресурс, спеціалізований на темах, що цікавлять жінок. Тут зібрана інформація про моду, красу, стиль, здоров’я, відносини та багато іншого, що допоможе жінкам бути стильними, здоровими та щасливими.
В нашем обществе, где диплом является началом удачной карьеры в любой области, многие ищут максимально быстрый путь получения качественного образования. Наличие документа об образовании сложно переоценить. Ведь именно диплом открывает дверь перед каждым человеком, который собирается вступить в сообщество квалифицированных специалистов или учиться в высшем учебном заведении.
Наша компания предлагает оперативно получить этот важный документ. Вы имеете возможность заказать диплом, что будет удачным решением для человека, который не смог закончить образование, потерял документ или желает исправить плохие оценки. Каждый диплом изготавливается с особой аккуратностью, вниманием ко всем элементам. В итоге вы получите документ, полностью соответствующий оригиналу.
Плюсы такого подхода заключаются не только в том, что вы максимально быстро получите диплом. Весь процесс организован удобно, с профессиональной поддержкой. Начиная от выбора нужного образца до консультаций по заполнению личных данных и доставки в любое место страны — все под полным контролем качественных мастеров.
Всем, кто хочет найти быстрый и простой способ получить необходимый документ, наша компания предлагает выгодное решение. Заказать диплом – значит избежать длительного обучения и не теряя времени перейти к достижению своих целей, будь то поступление в ВУЗ или начало удачной карьеры.
diploman-russia.ru
Wenn es um das GlГјcksspiel geht, kann es frustrierend sein, wenn man nicht in der Lage ist, Geld auf sein Casino-Konto einzuzahlen. Viele Spieler haben in der Vergangenheit Probleme mit der Einzahlung auf ihr Tipico-Konto gehabt und sich gewundert, warum es nicht funktioniert.
Es gibt mehrere Gründe, warum die Einzahlung auf Ihrem Tipico-Konto möglicherweise nicht funktioniert. Einer der häufigsten Gründe ist, dass die Zahlungsmethode, die Sie verwenden möchten, nicht akzeptiert wird. Tipico akzeptiert in der Regel gängige Zahlungsmethoden wie Kreditkarten, Überweisungen und E-Wallets wie PayPal. Stellen Sie daher sicher, dass Ihre gewählte Zahlungsmethode von Tipico unterstützt wird.
Ein weiterer Grund könnte sein, dass Ihr Konto nicht ausreichend gedeckt ist, um die Einzahlung zu tätigen. Überprüfen Sie daher Ihren Kontostand und stellen Sie sicher, dass Sie genügend Guthaben haben, um die Einzahlung erfolgreich abzuschließen.
Es könnte auch sein, dass Ihr Zahlungsdienstleister technische Probleme hat, die die Einzahlung verhindern. In diesem Fall sollten Sie sich an den Kundendienst von Tipico wenden, um Unterstützung zu erhalten und das Problem zu lösen.
Insgesamt ist es wichtig, geduldig zu bleiben und alle möglichen Ursachen für das Problem zu überprüfen, bevor man sich an den Kundendienst wendet. Mit ein wenig Mühe und Geduld sollte es Ihnen gelingen, das Problem zu lösen und problemlos Geld auf Ihr Tipico-Konto einzuzahlen.
https://tipicocasino.one/
дробеструйная камера http://www.drobestruynaya-kamera.ru .
В нашем обществе, где диплом является началом успешной карьеры в любом направлении, многие стараются найти максимально быстрый и простой путь получения образования. Факт наличия документа об образовании переоценить невозможно. Ведь именно он открывает дверь перед каждым человеком, который стремится начать профессиональную деятельность или продолжить обучение в высшем учебном заведении.
Предлагаем оперативно получить этот необходимый документ. Вы имеете возможность приобрести диплом нового или старого образца, и это является удачным решением для человека, который не смог закончить обучение или утратил документ. дипломы производятся аккуратно, с особым вниманием к мельчайшим нюансам, чтобы на выходе получился документ, 100% соответствующий оригиналу.
Плюсы подобного решения состоят не только в том, что можно быстро получить свой диплом. Процесс организовывается удобно, с профессиональной поддержкой. От выбора требуемого образца диплома до консультаций по заполнению личной информации и доставки по России — все находится под абсолютным контролем опытных мастеров.
Всем, кто ищет быстрый и простой способ получить требуемый документ, наша услуга предлагает отличное решение. Приобрести диплом – значит избежать продолжительного процесса обучения и сразу перейти к достижению своих целей, будь то поступление в ВУЗ или начало успешной карьеры.
http://student-news.ru/
Спортивные гири на https://girya-sportivnaya.ru – это безопасные снаряды, используемые в силовых целях для улучшения силы и выносливости. Помогают повышению жизненного тонуса. Имеют эргономичную ручку, дающую возможность выполнять тяги, жимы, толчки, скручивания и другие упражнения в гиревом спорте.
В изготовлении износостойкого инвентаря используется качественный состав чугуна.
Внушительный ассортимент вариантов дает возможность приобрести отягощения для качественной программы тренировок.
Отечественный завод реализует спортивные гири по недорогим ценам.
Добрый день всем!
Получите диплом ВУЗа по выгодной цене с доставкой в любой город России без предоплаты и с гарантированной законностью документа!
Приобретите документ об образовании по выгодной цене с доставкой по РФ и оплатой после получения ваших руками!
http://www.diploman-russiyan.ru
Приветики!
Выберите и купите диплом ВУЗа по самым низким ценам с доставкой в регионы России без предоплаты!
diplomanc-russia24.ru
Zet Casino: Kostenlose Freispiele im Casino
Zet Casino ist eine der beliebtesten Online-Glücksspielseiten, die unglaubliche Unterhaltung anbietet. Das Casino ist bekannt für seine großzügigen Boni und Aktionen, darunter auch kostenlose Freispiele. Diese Freispiele sind eine großartige Möglichkeit für Spieler, um einige der aufregendsten Spielautomaten im Casino zu genießen, ohne dabei ihr eigenes Geld verwenden zu müssen.
Zet Casino bietet regelmäßig neue Promotionen an, bei denen Spieler kostenlose Freispiele als Belohnung erhalten können. Diese Freispiele können auf ausgewählten Spielautomaten eingesetzt werden und bieten die Chance, echtes Geld zu gewinnen, ohne dabei eigenes Geld riskieren zu müssen.
Spieler können sich für die kostenlosen Freispiele qualifizieren, indem sie bestimmte Anforderungen erfüllen, wie z.B. eine Mindesteinzahlung tätigen oder an ausgewählten Spielen spielen. Die Freispiele werden dann automatisch dem Spielerkonto gutgeschrieben und können sofort verwendet werden.
Die Auswahl an Spielautomaten, auf denen die kostenlosen Freispiele eingesetzt werden kГ¶nnen, ist bei Zet Casino umfangreich. Spieler kГ¶nnen aus Hunderten von verschiedenen Spielen wГ¤hlen, darunter beliebte Titel wie Starburst, Book of Dead, Gonzo’s Quest und viele mehr.
Zet Casino legt großen Wert auf Fairness und Transparenz, daher sind die Bedingungen für die kostenlosen Freispiele klar und leicht verständlich. Spieler können sich darauf verlassen, dass sie bei Zet Casino eine sichere und vertrauenswürdige Spielumgebung vorfinden.
Wenn Sie also Lust haben, einige der besten Online-Spielautomaten zu spielen, ohne dabei Ihr eigenes Geld zu riskieren, dann sollten Sie unbedingt die kostenlosen Freispiele bei Zet Casino in Anspruch nehmen. Melden Sie sich noch heute an und profitieren Sie von den groГџzГјgigen Angeboten und Promotionen des Casinos. Viel SpaГџ und viel GlГјck beim Spielen bei Zet Casino!
https://zetcasino.one/
В нашем мире, где диплом – это начало отличной карьеры в любом направлении, многие ищут максимально простой путь получения образования. Наличие документа об образовании переоценить невозможно. Ведь диплом открывает дверь перед всеми, кто собирается вступить в профессиональное сообщество или продолжить обучение в университете.
Мы предлагаем максимально быстро получить любой необходимый документ. Вы имеете возможность купить диплом нового или старого образца, что становится выгодным решением для человека, который не смог завершить образование или потерял документ. Все дипломы выпускаются с особой тщательностью, вниманием к мельчайшим элементам, чтобы в итоге получился документ, максимально соответствующий оригиналу.
Преимущество такого решения состоит не только в том, что можно оперативно получить свой диплом. Весь процесс организовывается просто и легко, с профессиональной поддержкой. Начиная от выбора требуемого образца диплома до консультаций по заполнению персональных данных и доставки в любое место России — все под полным контролем наших специалистов.
Для тех, кто пытается найти быстрый способ получить требуемый документ, наша компания готова предложить отличное решение. Заказать диплом – это значит избежать долгого процесса обучения и сразу переходить к достижению собственных целей: к поступлению в ВУЗ или к началу трудовой карьеры.
http://bytvi.ru/hobbit/page_collection.php
Работа и заработок https://www.rabota-zarabotok.ru/, отзывы и информация. Проверка и реальные отзывы о сайтах заработка, черный список форекс брокеров, а также надежные варианты для заработка.
ГК «Норфост» с 2006 года занимается строительством домов, которые полностью соответствуют самым высоким требованиям и предпочтениям клиентов. Для того чтобы быстрее определиться с выбором, изучите на сайте https://gknorfost.ru/ каталог последних проектов с ценами, планировками. Представлены как одноэтажные, так и двухэтажные дома.
Howdy great blog! Does running a blog similar to this take a large amount of work? I’ve no understanding of coding but I was hoping to start my own blog in the near future. Anyway, if you have any recommendations or tips for new blog owners please share. I understand this is off subject nevertheless I just needed to ask. Thanks a lot!
http://www.diplomans-rossian.ru
Tipico Casino Manipuliert: Wahrheit oder Fiktion?
In den letzten Wochen ist eine Diskussion über die Zuverlässigkeit des Tipico Casinos entbrannt. Einige Spieler behaupten, dass das Casino manipuliert sei und die Gewinnchancen zugunsten des Hauses verzerrt seien. Doch handelt es sich dabei tatsächlich um Fakten oder nur um Gerüchte?
Tipico ist einer der bekanntesten Anbieter von Online-Glücksspielen in Deutschland und genießt einen hervorragenden Ruf in der Branche. Das Unternehmen ist offiziell lizenziert und reguliert, was bedeutet, dass sie strikten Vorschriften und Kontrollen unterliegen, um die Integrität ihrer Spiele sicherzustellen. Darüber hinaus wird das Casino regelmäßig von unabhängigen Prüforganisationen überprüft, um die Fairness der Spiele zu gewährleisten.
Es ist wichtig zu beachten, dass Glücksspiele grundsätzlich mit einem Risiko verbunden sind und es keine Garantie für einen Gewinn gibt. Die Gewinnchancen werden von einem Zufallsgenerator bestimmt, der sicherstellt, dass die Ergebnisse der Spiele fair und zufällig sind. Es ist möglich, dass Spieler Pech haben und Verluste erleiden, aber das bedeutet nicht automatisch, dass das Casino manipuliert ist.
Wenn Spieler der Meinung sind, dass sie unfair behandelt werden, können sie dies jederzeit beim Kundenservice des Tipico Casinos melden. Das Unternehmen ist daran interessiert, seine Kunden zufriedenzustellen und wird Beschwerden ernsthaft prüfen, um sicherzustellen, dass alles korrekt und transparent abläuft.
Insgesamt kann gesagt werden, dass die Behauptungen über eine Manipulation des Tipico Casinos bisher nicht durch konkrete Beweise gestützt werden konnten. Es ist wichtig, verantwortungsbewusst zu spielen und sich über die Risiken des Glücksspiels im Klaren zu sein. Wer Zweifel hat, sollte sich an den Kundenservice des Casinos wenden und seine Bedenken äußern. Nur so kann eine vertrauensvolle Beziehung zwischen Spielern und Anbieter gewährleistet werden.
https://tipicocasino.one/
На сайте https://gderaznica.ru/ почитайте интересную, увлекательную и любопытную информацию, которая касается таких важных тем, как: общество, экономика, медицина, технологии и многое другое. Все статьи написаны высококлассными, опытными авторами, которые хорошо разбираются в перечисленных темах. Рассматриваются и такие вопросы, как преимущества автоломбардов, различия цветов самых разных видов. Все статьи невероятно интересные, а потому читать захочется их и вам. Регулярно добавляются новые полезные материалы.
The Amazon CloudFront distribution is configured to block access from your country. Deposits can be made quickly and securely into your account using a variety of payment methods including debit cards Visa or Mastercard , or E-wallets. It won t lag or get slow and won t eat your mobile s battery while running in the background. Source: [url=https://collectednotes.com/plinko/revolutionize-your-betting-game-today]https://collectednotes.com/plinko/revolutionize-your-betting-game-today[/url]
Players will find it easy to make a deposit and start placing bets, as the site is functional and well-designed. Bottom Line. Here you will understand how to select the best online casino in the US, the no deposit bonus, how it can be claimed, the bonus code, how to redeem, and the software provider that placed their focus on the United States. Source: https://vendors.mikolo.com/forums/discussion/introductions/seamless-integration-with-bookmakers
Discovered an article that might catch your interest Ц don’t miss it! http://nagaevo.ekafe.ru/viewtopic.php?f=86&t=2390
Hi all, here every one is sharing these experience, thus it’s pleasant to read this website, and I used to pay a visit this webpage everyday.
https://cutt.ly/4eroMF7e
The signup bonus at 888 Casino has slightly different requirements than the two mentioned above. Play 10 on qualifying games to get a 50 Bonus selected games, 40x wag req, accept within 14 days, valid for 30 days. Rewards issued as non-withdrawable site credit, unless otherwise provided in the applicable Terms. Source: https://lifeisfeudal.com/Discussions/question/effortlessly-track-your-bets-online
Сайт https://useti.org.ua/ – це новинний портал, який надає актуальні новини з України та світу. Тут ви знайдете інформацію про політику, економіку, культуру, спорт та інші сфери життя.
construction-rent.com
allnewstoday365.com
Facile Versa denaro sul tuo conto personale inserendo semplicemente il tuo codice PIN. The table gaming section has the most online casinos games after the slot category, followed by video poker, specialties, and live dealers. If you ever have any questions, quires or problems you can get in contact with our friendly and helpful customer services team at help turningstone. Source: https://www.scaleinlegnosrl.com/best-on-line-casinos-for-march-2024/
https://jaycitynews.com
На сайте https://play.google.com/store/apps/details?id=com.amazon.mShop.android.shoppi вы сможете сыграть в увлекательную, интересную игру – Bamboo Bastion, которая радует своей привлекательной графикой, интересным сюжетом, который завораживает с самых первых минут. Такая игра считается именно тем, что вы так давно искали. Суть заключается в том, чтобы вы быстро среагировали на ситуацию и приняли решение. Скачайте ее прямо сейчас на свое устройство. Играйте в нее тогда, когда вам удобно, даже находясь в путешествии или длительной поездке.
The casino offers games from some of the top developers in the industry, such as Real Time Gaming, which ensures that players have access to high-quality games. A Nice Mix of Games Ignition Casino has a nice mix of games where you can find your favorite one easily. Both bonuses expire seven days after reaching your account. Source: https://lss.ly/how-to-start-an-online-on-line-casino-in-6-steps-2024-update/
В современном мире, где диплом – это начало удачной карьеры в любом направлении, многие ищут максимально быстрый и простой путь получения образования. Наличие официального документа об образовании переоценить невозможно. Ведь диплом открывает дверь перед людьми, стремящимися вступить в профессиональное сообщество или учиться в университете.
Предлагаем очень быстро получить этот важный документ. Вы можете заказать диплом, что будет выгодным решением для всех, кто не смог завершить образование или потерял документ. Все дипломы выпускаются с особой тщательностью, вниманием к мельчайшим нюансам. На выходе вы получите документ, полностью соответствующий оригиналу.
Преимущество подобного подхода заключается не только в том, что можно оперативно получить диплом. Процесс организовывается удобно, с нашей поддержкой. Начав от выбора необходимого образца документа до грамотного заполнения персональных данных и доставки по стране — все будет находиться под абсолютным контролем квалифицированных специалистов.
Для всех, кто пытается найти быстрый и простой способ получить необходимый документ, наша услуга предлагает выгодное решение. Заказать диплом – это значит избежать продолжительного процесса обучения и не теряя времени перейти к достижению собственных целей: к поступлению в университет или к началу успешной карьеры.
dlplomanrussia.ru
Casino Frenzy-Slot,Poker,Bingo. Diamond Reels Casino No Deposit Bonus Codes Claim Your 85 Free Spins on Masks of Atlantis Slot Now. You must ensure that you fulfil all the terms and conditions associated with a no deposit bonus before looking to withdraw winnings from it. Source: https://eduvzn.com/okada-online-casino_602335.html
Guide To What Is A Content Marketer: The Intermediate Guide In What Is A Content Marketer what is a content marketer (Lupita)
В современном мире, где диплом – это начало успешной карьеры в любом направлении, многие ищут максимально простой путь получения образования. Факт наличия официального документа об образовании переоценить невозможно. Ведь именно диплом открывает дверь перед всеми, кто стремится начать трудовую деятельность или продолжить обучение в университете.
В данном контексте наша компания предлагает максимально быстро получить этот важный документ. Вы сможете приобрести диплом нового или старого образца, что становится отличным решением для всех, кто не смог завершить образование или утратил документ. диплом изготавливается с особой аккуратностью, вниманием ко всем элементам, чтобы на выходе получился 100% оригинальный документ.
Преимущество такого решения состоит не только в том, что вы быстро получите свой диплом. Весь процесс организовывается удобно, с профессиональной поддержкой. От выбора необходимого образца до точного заполнения персональной информации и доставки в любое место России — все под полным контролем наших специалистов.
Для всех, кто ищет быстрый и простой способ получения требуемого документа, наша компания предлагает отличное решение. Заказать диплом – это значит избежать долгого обучения и сразу переходить к достижению собственных целей, будь то поступление в ВУЗ или начало успешной карьеры.
http://get-enigma.ru/gipoteza-o-pacifide-i-glubokix-moryax/
Found captivating reading that I’d like to offer you – you won’t regret it https://together-19.com/read-blog/15713
Luckster sign up offer. However, there are some stipulations you ll have to keep in mind. Money back is counted for net losses only. Source: https://ffpj2s.shop/2024/03/14/finest-online-on-line-casino-games-2024-play-high-on-line-casino-video-games
These packages are supplemented by licensing, payments, and operational services. That said, we do wish that the free spin wins appeared as cash in the account without having to wager additional funds to release them. Follow the simple steps we ve outlined below. Source: https://www.leerebelwriters.com/okada-online-casino/
Tipico ist eine der führenden Online-Wettseiten in Deutschland, und sein Casino-Bereich, alles Spitze Tipico Casino, ist beliebt bei Spielern auf der ganzen Welt. Mit einer Vielzahl von Spielen und einer benutzerfreundlichen Oberfläche bietet das alles Spitze Tipico Casino ein erstklassiges Spielerlebnis.
Das Casino bietet eine breite Auswahl an Spielen, darunter klassische Tischspiele wie Blackjack, Roulette und Poker, sowie eine Vielzahl von Spielautomaten und Jackpot-Slots. Die Spiele sind von fГјhrenden Anbietern wie NetEnt, Microgaming und Play’n GO entwickelt worden, was fГјr eine hohe QualitГ¤t und ein spannendes Spielerlebnis sorgt.
Darüber hinaus bietet das alles Spitze Tipico Casino eine Vielzahl von Bonusangeboten und Aktionen für Spieler. Neue Spieler können sich über einen großzügigen Willkommensbonus freuen, während treue Spieler regelmäßig mit Freispielen und anderen Belohnungen belohnt werden.
Die Ein- und Auszahlungen im Casino sind sicher und einfach, und der Kundenservice steht rund um die Uhr zur Verfügung, um bei Fragen oder Problemen zu helfen. Das alles Spitze Tipico Casino ist auch auf mobilen Geräten verfügbar, sodass Spieler ihre Lieblingsspiele jederzeit und überall genießen können.
Insgesamt bietet das alles Spitze Tipico Casino ein erstklassiges Spielerlebnis mit einer Vielzahl von Spielen, groГџzГјgigen Boni und einem exzellenten Kundenservice. Es ist kein Wunder, dass es bei Spielern auf der ganzen Welt so beliebt ist. Probieren Sie es doch selbst aus und erleben Sie die Spannung und Aufregung des alles Spitze Tipico Casinos.
https://tipicocasino.one/
Slots Capital Casino. Deal Or No Deal Slingo. What is the best mobile no deposit casino in the UK. Source: https://gameformobi.com/best-on-line-on-line-casino-video-games-2024-play-top-casino-games_840607.html
Хотите купить в Москве с установкой кондиционер? РусКондиционер – то, что вам нужно! Интернет магазин предоставляет огромный выбор надежного климатического оборудования от популярных производителей. Ищете купить кондиционер в квартиру? Ruscondicioner.ru – сайт, где представлена только сертифицированная продукция. Здесь вы можете детальнее ознакомиться с условиями оплаты и доставки. У нас можно не только купить кондиционер, но и заказать его установку. Наши специалисты имеют солидный опыт в данной области, работа будет выполнена профессионально.
These immersive games boast exciting features and the potential to win up to 800 times the initial bet. These games offer a more traditional gambling experience and often require skill and strategy to maximize your chances of winning. This welcome bonus from FanDuel Casino only has a 1x playthrough requirement. Source: https://gypsumrecycling.biz/2024/03/14/on-line-on-line-casino-real-cash-top-16-casino-sites-in-2023
Verified Account Legal online casinos in US are required to ask your name, username, password, phone number, address, last four digits of SSN for account verification. The casino is one of the many NJ online casinos licensed and regulated by the New Jersey Division of Gaming Enforcement. There are also regular promotions and bonuses available for existing players, including free spins, reload bonuses and cashback offers. Source: https://jkpent.biz/2024/03/14/main-supplier-of-on-line-on-line-casino-tech
tor marketplace https://mydarkmarket.com/ – black internet darknet drugs
Can I bet on sports at online casinos. You can then proceed with installation by following simple prompts. With Online Juwa, you can join a game in just seconds and begin competing against others from all over the globe on any device. Source: https://biz-igarashi.biz/2024/03/14/on-line-playing-worldwide
На сайте https://stimul57.ru/ сделайте заказ для того, чтобы приобрести дорожные знаки напрямую от производителя. К важным преимуществам компании относят то, что у нее собственное производство, практичные крепления, а на всю продукцию предоставляются гарантии 7 лет. В работе применяются материалы высокого качества, сертифицированные. Организуется доставка по всей России. Все товары полностью отвечают техническому регламенту, требованиям. На всех этапах производства проходят контроль качества.
Ignition is an offshoot of the respected Bodog group of gambling companies, and so it has inherited this organization s penchant for fast payouts and fair gameplay. As such, you will either want to find a bonus that allows them, or just not claim the bonus. You can expect to find Deuces Wild, Jacks or Better, Deuces Joker Wild, Game King Video Poker and Destiny Poker, among other titles. Source: https://we.riseup.net/jonfllman/competitive-odds-and-bonuses-offered
Having read this I believed it was extremely informative.
I appreciate you taking the time and energy to put
this information together. I once again find myself personally spending way too much time both reading and posting comments.
But so what, it was still worth it!
Treasure Fair brings the magic and excitement of the fairground to your laptop and mobile, with this engaging and colorful slot game. 5 Sweepstakes Coins SCs just for signing up. Here are some factors that can help you choose the right platform for your favorite casino games. Source: https://community.wongcw.com/blogs/691230/User-friendly-interface-for-easy-navigation
В нашем мире, где диплом – это начало успешной карьеры в любой сфере, многие стараются найти максимально быстрый и простой путь получения образования. Важность наличия официального документа переоценить невозможно. Ведь диплом открывает двери перед всеми, кто собирается вступить в профессиональное сообщество или продолжить обучение в каком-либо университете.
Предлагаем быстро получить этот необходимый документ. Вы сможете купить диплом нового или старого образца, что будет удачным решением для человека, который не смог завершить образование или утратил документ. дипломы выпускаются с особой аккуратностью, вниманием ко всем нюансам. На выходе вы сможете получить документ, 100% соответствующий оригиналу.
Преимущество подобного решения состоит не только в том, что можно оперативно получить свой диплом. Процесс организовывается просто и легко, с нашей поддержкой. Начиная от выбора подходящего образца диплома до точного заполнения персональных данных и доставки в любое место России — все под абсолютным контролем качественных специалистов.
Всем, кто ищет максимально быстрый способ получить необходимый документ, наша компания предлагает отличное решение. Купить диплом – это значит избежать долгого процесса обучения и сразу перейти к достижению личных целей: к поступлению в университет или к началу удачной карьеры.
http://ruyanamerica.com/Page.cfm?Page=Products/VegasE-Cigar
https://newsprofit.info
Сайт https://novosti24.kyiv.ua/ – це новостний портал, який надає актуальні новини з різних сфер життя, включаючи політику, економіку, культуру, спорт та інші теми. Його основна мета – інформувати читачів про найважливіші події в Україні та за її межами.
emergate.net
На сайте https://t.me/s/mvavada узнайте всю информацию, последние актуальные новости о популярном онлайн-заведении «VAVADA», где представлено огромное количество слотов, интересных развлечений различного вида. Казино дарит отменное настроение, помогает получить завораживающие эмоции и расслабиться. При этом вы всегда сможете рассчитывать на приятное времяпрепровождение. Именно здесь публикуются промокоды, а также самые интересные предложения. Воспользуйтесь ими для того, чтобы сыграть по-крупному.
by Felice Hopper reviewed on October 9, 2021. First of all, fill up the form that will be able once you open the app. Be on the lookout for the following 10 table games when you re at the best payout Canada online casinos. Source: https://foodle.pro/post/61105
Let s explore some of the most popular options. Here are the required points and their level. Game Name Software House Edge Blackjack Bet365 Games 0. Source: https://diveadvisor.com/mohafonroy/seamless-mobile-betting-experience
Appreciating the time and effort you put into your blog and in depth information you offer.
It’s great to come across a blog every once in a while
that isn’t the same out of date rehashed material.
Wonderful read! I’ve bookmarked your site and I’m adding your
RSS feeds to my Google account.
We cover the risks that gambling businesses face and ways to deal with them here. 87 Colour Cubes IGT 92. Other games that are popular with UK players include lottery, scratchcards, craps, and keno. Source: https://wowgilden.net/forum-topic_448290.html
На сайте https://hyips-money.ru/ ознакомьтесь с любопытными, полезными инвестиционными проектами, которые обязательно принесут неплохой доход. Здесь вы отыщите всю необходимую информацию, которая касается инвестиционных проектов. Перед вами только те проекты, которые действительно платят и предлагают выгодные условия для сотрудничества. Регулярно администраторы сайта мониторят новые проекты, чтобы вы смогли заработать побольше денег и отыскать тот вариант, который действительно работает.
Приветики!
Приобретите документ об образовании по выгодной цене с доставкой по РФ и оплатой после получения ваших руками!
У нас на сайте можно недорого заказать и купить диплом с гарантией и доставкой покупателю в любой регион РФ
diploman-russiann.ru
Use Free Play. Most online casinos today have an app for iOS and Android devices. Bonus No Deposit Bonus Game types Slots Players Existing Until 2023-07-13 Expired WR 30x D B. Source: https://www.theotaku.com/worlds/plinko/view/352807/reliable_customer_support_team_24%7C7/
Hello to all, the contents existing at this web page are genuinely amazing for people knowledge, well, keep up the nice work fellows.
http://www.diplomans-russiyans.ru
Das Zet Casino ist eines der aufstrebenden Online-Casinos auf dem Markt, das eine Lizenz fГјr den Betrieb von GlГјcksspielen besitzt. Die Lizenzierung von Online-Casinos ist ein wichtiger Schritt, um sicherzustellen, dass die Spiele fair und sicher sind.
Das Zet Casino verfügt über eine Lizenz der Malta Gaming Authority, einer der renommiertesten Glücksspielbehörden der Welt. Diese Lizenz garantiert, dass das Casino strenge Auflagen einhalten muss, um sicherzustellen, dass die Spieler vor Betrug und unfairen Praktiken geschützt sind.
Durch die Lizenzierung wird auch sichergestellt, dass das Zet Casino verantwortungsbewusstes Glücksspiel fördert und Maßnahmen zum Schutz von gefährdeten Spielern ergreift. Das Casino bietet eine Vielzahl von Spielen, darunter Spielautomaten, Tischspiele und Live-Casino-Spiele, die alle unter der Aufsicht der Malta Gaming Authority stehen.
Spieler, die im Zet Casino spielen, können sicher sein, dass ihre persönlichen und finanziellen Daten sicher sind und dass sie eine faire Chance haben, zu gewinnen. Die Lizenzierung des Casinos ist ein wichtiger Beweis für seine Seriosität und Vertrauenswürdigkeit.
Insgesamt ist die Lizenz des Zet Casinos ein wichtiger Faktor, der das Vertrauen der Spieler in die Integrität des Casinos stärkt. Spieler können beruhigt spielen und genießen die Vielfalt an Spielen, die das Casino zu bieten hat, in dem Wissen, dass sie in sicheren und fairen Händen sind.
https://zetcasino.one/
Boomerang Casino ist ein beliebtes Online-Casino, das Spielern die Möglichkeit bietet, eine Vielzahl von Spielen zu genießen und dabei echtes Geld zu gewinnen. In diesem Artikel werden wir die Erfahrungen der Spieler mit den Auszahlungen im Boomerang Casino genauer betrachten.
Die Auszahlungsmethoden im Boomerang Casino sind vielfältig und einfach zu nutzen. Spieler können ihr Geld per Banküberweisung, Kreditkarte oder E-Wallets wie Skrill oder Neteller auszahlen lassen. Die meisten Auszahlungen werden innerhalb von 1-3 Werktagen bearbeitet, je nach ausgewählter Zahlungsmethode.
Die Spieler, die Erfahrungen mit den Auszahlungen im Boomerang Casino gemacht haben, berichten in der Regel von positiven Erfahrungen. Die Auszahlungen werden schnell und zuverlässig bearbeitet, und die Spieler erhalten ihr Geld in der Regel innerhalb weniger Tage auf ihr Konto.
Einige Spieler haben jedoch auch negative Erfahrungen mit den Auszahlungen im Boomerang Casino gemacht. Einige Spieler berichten von Verzögerungen bei der Auszahlung und Problemen mit dem Kundenservice. Es ist wichtig zu beachten, dass es sich bei solchen Problemen oft um Einzelfälle handelt und das Boomerang Casino in der Regel zuverlässig Auszahlungen bearbeitet.
Insgesamt können wir sagen, dass die meisten Spieler positive Erfahrungen mit den Auszahlungen im Boomerang Casino gemacht haben. Die Auszahlungen werden schnell und zuverlässig bearbeitet, und die Spieler können sich auf einen professionellen Service verlassen. Es ist jedoch wichtig zu beachten, dass es immer wieder zu Problemen kommen kann und es ratsam ist, sich im Falle von Problemen sofort an den Kundenservice zu wenden.
https://boomerangcasino.one/
Das Tipico Casino wird in KГјrze wieder verfГјgbar sein
Liebe Casino-Fans, aufgepasst! Das Tipico Casino wird bald wieder seine Türen öffnen und seine beliebten Spiele anbieten. Nach einer kurzen Pause ist es nun endlich soweit, dass wir euch wieder mit spannenden Spielautomaten, Blackjack-Tischen und Roulette-Rädern verwöhnen können.
Das Tipico Casino ist bekannt für seine erstklassigen Spiele, großzügigen Boni und professionellen Kundenservice. Wir arbeiten hart daran, sicherzustellen, dass wir unseren Kunden das bestmögliche Casino-Erlebnis bieten können. Deshalb war es notwendig, kurzzeitig offline zu gehen, um einige technische Verbesserungen vorzunehmen und uns auf unsere Rückkehr vorzubereiten.
Aber keine Sorge, es wird nicht mehr lange dauern, bis wir wieder online sind. Wir bitten um ein wenig Geduld und möchten uns für die Unannehmlichkeiten entschuldigen, die diese Pause mit sich bringt. Wir sind zuversichtlich, dass unsere Kunden die Veränderungen schätzen und dass sie dazu beitragen, dass das Tipico Casino noch besser wird als zuvor.
Wir freuen uns darauf, bald wieder mit euch in Kontakt zu treten und euch die besten Casinospiele auf dem Markt anzubieten. Behaltet unsere Webseite im Auge und folgt uns auf unseren Social-Media-Plattformen, um auf dem Laufenden zu bleiben. Wir versprechen, dass wir bald zurГјck sind und besser als je zuvor!
Bis dahin wünschen wir euch alles Gute und viel Glück bei euren anderen Online-Aktivitäten. Wir sehen uns bald im Tipico Casino!
Auf Wiedersehen und bis bald!
https://tipicocasino.one/
That s why a 3. This will vary from casino to casino, and some will also have different minimum withdrawals depending on which method you choose. Alongside the many sports betting lines and odds, you can also wager on horses, esports and even play online poker. Source: https://www.goalissimo.org/forum/viewtopic.php?f=11&t=494830
Компания «Octastudio» специализируется на таких услугах, как: разработка проектов на 1С битрикс, переработка или доработка имеющегося сайта, редактирование контента, анализ конкурентов. На сайте https://octa-studio.ru ознакомьтесь с полным перечнем услуг, которые можно заказать прямо сейчас, оформив заявку либо позвонив по телефону. Также к основным услугам относят и обновление структуры, модернизацию функционала, подготовку портала для продвижения.
услуги эвакуатора в Минске цены
This is the typical online casino accessible from your computer browser. Use the Slots Plus No Deposit Bonus Code EAS35. The collection of RNG roulette offerings at Pala Casino is not very substantial. Source: https://academicexperts.org/discussions/18963/
Зайдите на сайт https://ckad165.ru/ и вы сможете ознакомиться с Индустриальным парком в 67 км от Москвы ЦКАД 165. Это новая площадка для производственных и складских объектов со всей необходимой инфраструктурой, собственным съездом с ЦКАД и менеджментом управляющей компании. Узнайте подробнее на сайте.
Came across an interesting article, worth a glance http://karasteamfulldmroleplay.getbb.ru/viewtopic.php?f=62&t=604
механизированная штукатурка фото [url=https://mekhanizirovannaya-shtukaturka13.ru/]https://mekhanizirovannaya-shtukaturka13.ru/[/url] .
Live Dealer options Live Dealer options are always an exciting addition to a modern online casino, and Borgata has quite a few. Vegas2Web No Deposit Bonus 20 Free Chips Don t miss out on Vegas2Web s generous no deposit bonus of 20 free chips for new players. Based on our extensive gambling site reviews, here is our updated list of the 10 best online casinos of 2023. Source: http://gotinstrumentals.com/front/beats/beatsingle/5c06ef6f-1568-11e1-b7cb-6bfdb58faeb9
Just like the Rival Gaming, RTG is a specialist in Instant Play and downloadable casino games with a great RTP. ? Trusted real money online casino with two decades of experience. For example, Bally s Online Casino gives you 100 worth of play. Source: http://northpointrugs.net/the-means-to-start-on-line-casino-step-by-step-plan-from-innovecsgaming/
недвижимость на кипре недорого
кипр недвижимость цены
Reputation This betting site is generally a good choice due to its reputation, abundance of gaming options, and licensing by a reputable company. And in addition to the welcome offer, there are other regular promotions and bonuses available to existing players, such as cashback, free spins, and more. Take advantage of bonuses We ve shared with you the awesome bonuses and promotions these real money online casinos offer. Source: https://eramita.ru/finest-casinos-in-singapore-2024-trusted-online-casinos/
Tipico Sportwetten Casino ist eine der beliebtesten Online-Glücksspielplattformen in Deutschland. Mit einer großen Auswahl an Sportwetten sowie Casino-Spielen bietet Tipico seinen Kunden ein umfangreiches Angebot an Unterhaltungsmöglichkeiten.
Sportwetten sind bei Tipico besonders beliebt, da Kunden auf eine Vielzahl von Sportarten wetten können, darunter Fußball, Basketball, Tennis, Eishockey und vieles mehr. Mit attraktiven Quoten und einer benutzerfreundlichen Plattform ist es einfach, auf Ihre Lieblingssportarten zu wetten und möglicherweise einen Gewinn zu erzielen.
Das Tipico Casino bietet auch eine Vielzahl von Spielen, darunter Spielautomaten, Roulette, Blackjack und vieles mehr. Die Spiele werden von renommierten Softwareanbietern entwickelt und bieten eine hochwertige Grafik sowie eine reibungslose Benutzererfahrung.
Kunden von Tipico Sportwetten Casino können sich zudem über attraktive Bonusangebote und Aktionen freuen, die regelmäßig angeboten werden. Diese können dazu beitragen, das Spielerlebnis noch spannender zu gestalten und die Gewinnchancen zu erhöhen.
Die Plattform von Tipico ist sicher und zuverlässig, was bedeutet, dass die persönlichen Daten und Zahlungen der Kunden geschützt sind. Der Kundensupport steht ebenfalls rund um die Uhr zur Verfügung, um bei Fragen oder Problemen zu helfen.
Insgesamt bietet Tipico Sportwetten Casino eine unterhaltsame und aufregende Möglichkeit, um auf Sportereignisse zu wetten und Casinospiele zu genießen. Mit einer Vielzahl von Spielmöglichkeiten und Bonusangeboten ist Tipico eine erstklassige Wahl für Glücksspielfreunde in Deutschland.
https://tipicocasino.one/
Zet Casino Promo Code ohne Einzahlung
Zet Casino ist ein beliebtes Online-Casino, das seinen Spielern eine Vielzahl von spannenden Spielen und lukrativen Bonusangeboten bietet. Eines dieser attraktiven Angebote ist der Zet Casino Promo Code ohne Einzahlung, mit dem Spieler kostenloses Bonusgeld erhalten können, ohne dafür Geld einzahlen zu müssen.
Der Zet Casino Promo Code ohne Einzahlung ist eine großartige Gelegenheit für neue Spieler, das Casino kennenzulernen und erste Gewinne zu erzielen, ohne ein finanzielles Risiko einzugehen. Mit diesem Bonus können Spieler verschiedene Spiele im Casino ausprobieren und echtes Geld gewinnen, ohne dabei eigenes Geld zu riskieren.
Um den Zet Casino Promo Code ohne Einzahlung zu erhalten, müssen Spieler lediglich einen speziellen Aktionscode bei der Registrierung im Casino eingeben. Sobald der Code eingelöst wurde, wird das Bonusgeld automatisch auf das Spielerkonto gutgeschrieben und kann sofort für das Spielen im Casino verwendet werden.
Es ist jedoch wichtig zu beachten, dass der Zet Casino Promo Code ohne Einzahlung bestimmte Bedingungen und Umsatzanforderungen hat, die erfüllt werden müssen, bevor Gewinne aus dem Bonus ausgezommen werden können. Spieler sollten sich daher genau über die Bonusbedingungen informieren, um sicherzustellen, dass sie das Bonusgeld optimal nutzen können.
Insgesamt ist der Zet Casino Promo Code ohne Einzahlung eine großartige Möglichkeit für Spieler, ohne Risiko echte Geldgewinne zu erzielen und das Casino ausgiebig zu erkunden. Mit diesem attraktiven Bonusangebot können Spieler ihre Gewinnchancen erhöhen und eine unterhaltsame und lohnende Spielerfahrung im Zet Casino genießen.
https://zetcasino.one/
Tips to Play JUWA Online. New Jersey Racing Commission 140 E. These limits ensure there s enough bonus cash for everyone. Source: https://seikatu-review.biz/2024/03/14/tips-on-how-to-start-online-casino-step-by-step-plan-from-innovecsgaming
На сайте https://1roma.ru/ вы сможете выбрать и заказать такой строительный материал, как: фасадные панели, сайдинг, дренажные системы, водостоки, газонные решетки и многое другое. Перед вами огромный ассортимент вариантов, привлекательных коллекций различных фактур и цветовых решений. Несколько сотен вариантов отделки, в том числе, темные цветостойкие панели. Прямо сейчас посмотрите все доступные варианты. Вы сможете пролистать каталог всего за пару минут, чтобы ознакомиться с готовыми решениями.
http://avtoshkola-saransk.ru/
автошкола категория b
Un servizio clienti a tua disposizione da parte del nostro casino. The wagering requirement is 1x the total bonus money. El Royale Casino stands out as a prominent destination for individuals looking for an upgraded online gambling experience, thanks to its remarkable assortment of games, stylish design, and intriguing rewards. Source: http://hungrydogweb.com/?p=52429
The platform does have some significant drawbacks, such as the absence of a Live Casino section and the inability to use cryptocurrencies. 2021 Pokagon Band of Potawatomi. Generous welcome package Wide language selection Multiple payment options Mobile friendly games Access to well known vendors 24 7 multilingual live chat. Source: https://speedlliner24.biz/2024/03/14/online-on-line-casino-real-cash-prime-16-on-line-casino-sites-in-2023
Ищите познавательный сайт о ремонте, садоводстве и строительстве? My-tvset.ru – это то, что вам нужно! Здесь вы найдете такие рубрики, как: квартира, лайфхаки, дача, ремонт, дом, мебель. Ищете 20 соток это сколько кв м? My-tvset.ru – сайт, где имеется поиск, воспользуйтесь им уже сейчас. У нас вы узнаете, как выбрать лучшую садовую качелю, как создать функциональный туалет на даче, как хранить овощи в квартире, какие существуют типы стяжки пола. Также поведаем вам о том, какой лучше купить для частного дома счетчик воды. Лучшие статьи ждут именно вас!
salaty-na-stol.info
https://newssahara.com
Found an article that’s definitely worth your time Р take a look http://www.polosedan-club.com/search/search
We re delighted that you put WOW Vegas in the number one spot for online social casinos, we hope to welcome you back very soon. Whether you re struggling with a specific game or issue, there are easy articles to address them and you can always contact the Chumba Casino help directly. Crypto Loko Casino No Deposit Bonus Codes 43 Free Spins. Source: http://www.acquadifonte.it/?p=13314
Input Your Personal Details. Required Promo Code USBETS Deal or No Deal Jackpot Slot Most Exclusive Games in NJ. Go into detail on our iGaming software products, operation and marketing, and much more. Source: https://manga-rose.biz/2024/03/14/legal-on-line-on-line-casino-states-which-states-offer-legal-igaming-in-2024
Its like you read my mind! You seem to know a lot about
this, like you wrote the book in it or something.
I think that you could do with some pics to drive the message
home a bit, but other than that, this is fantastic blog. A fantastic read.
I will definitely be back.
Ищете новые анонсы серверов lineage 2? LA2-ANONS.COM – то, что вам нужно. Поможем вам в подборе достойного игрового сервера. Анонсы серверов Lineage 2 на нашем ресурсе постоянно актуализируются, что дает возможность абсолютно каждому геймеру быть в числе первых зарегистрированных. Интересует l2top серверов lineage 2? La2-anons.com – сайт, мы ежедневно над его функционалом трудимся. При выборе сервера для игры Lineage 2, советуем свое внимание обратить на платформы, где написано VIP. Предлагаем только актуальную информацию, с которой вы можете прямо сейчас ознакомиться.
На сайте https://t.me/s/tinder_mobile ознакомьтесь с интересной, познавательной информацией, которая касается проекта Tinder. Теперь вы сможете посетить его официальный канал, на котором рассказывается об отношениях, о том, как организовать удачное первое свидание и сделать так, чтобы оно прошло по всем правилам. Вы можете сами делиться своим мнением, оставлять комментарии. На канале имеется и подборка интересных рекомендаций, советов, которые точно вам помогут обрести счастье и завести роман.
You can try your luck with casino games like Bonus Deuces Wild, Aladdins Wishes, Asgard, and many others. Withdrawals are instant and fee-free, and they offer very low deposit limits. Riverslot is already a well-known platform, which provides stunning gaming experience presenting rapture of the realistic approach. Source: https://sovxoz.com/2024/03/14/greatest-on-line-casinos-and-actual-cash-bonuses-within-the-us
That said, some others may do, and individual banking methods may also have their charges, so we always recommend checking before you sign-up for a casino. Photo by Clickhub Media. Tracking back to the present, you have Golden Dragon Slots. Source: [url=https://www.mrowl.com/post/gettgoepp/playplinko/trusted_and_reputable_online_casino]https://www.mrowl.com/post/gettgoepp/playplinko/trusted_and_reputable_online_casino[/url]
Metalworking on lathes involves many https://supesolar.com actions when deepening products or cutting out parts is required. Robust cutting tools with low wear and high hardness are required. It is proposed to buy replacement groove plates from well-known manufacturers.
https://rik-estate.ru/
The main advantage of a forklift is its versatility and newssugar.com ease of use. Essentially, it’s just a dolly with a durable fork that can be used to lift pallets or large loads to any height.
January 13, 2023. 32Red Get a 150 Bonus up to 150 Up to 50x 8. Increase the Amount of Your Free Play Bonus. Source: [url=https://www.mecabricks.com/en/models/KZvm0eEXjG6]https://www.mecabricks.com/en/models/KZvm0eEXjG6[/url]
Metal structures must be produced under strict ochen-vkusno.com quality control. Absolutely all work is checked – from the manufacture of elements to final assembly. It is necessary to check their size, strength, coating and other parameters.
Look no further than. You can contact support through live chat or email if there is a delay. Which is the safest online casino. Source: https://yoomark.com/content/fun88-httpsfn88betcom-takes-pride-offering-exclusive-bonuses-and-promotions-enhance-your
Once a metal structure tatraindia.com is installed, it must be maintained regularly. Thanks to this, it will last much longer.
Das Zet Bet Casino ist eine aufregende Online-Glücksspielplattform, die Spielern eine Vielzahl von Spielen und Boni bietet. Mit einer benutzerfreundlichen Oberfläche und einer großen Auswahl an Spielen ist es leicht zu verstehen, warum Zet Bet bei Spielern auf der ganzen Welt so beliebt ist.
Das Casino bietet eine Vielzahl von Spielen, von klassischen Slots bis hin zu aufregenden Tischspielen wie Blackjack und Roulette. Es gibt auch eine Vielzahl von Live-Dealer-Spielen, bei denen Spieler mit echten Dealern interagieren können, was dem Spielerlebnis eine authentische Note verleiht.
Ein weiterer großer Vorteil des Zet Bet Casinos sind die regelmäßigen Boni und Promotionen, die den Spielern zusätzliche Anreize bieten, weiterzuspielen. Von Willkommensboni für neue Spieler bis hin zu wöchentlichen Freispielen und Cashback-Angeboten gibt es immer etwas Neues, auf das sich die Spieler freuen können.
Darüber hinaus bietet das Zet Bet Casino eine Vielzahl von Zahlungsmethoden, darunter Kreditkarten, E-Wallets und Banküberweisungen, um sicherzustellen, dass die Spieler problemlos Ein- und Auszahlungen vornehmen können.
Insgesamt ist das Zet Bet Casino eine ausgezeichnete Wahl für Spieler, die auf der Suche nach einem erstklassigen Online-Glücksspielerlebnis sind. Mit einer großen Auswahl an Spielen, großzügigen Boni und einer benutzerfreundlichen Oberfläche ist es leicht zu verstehen, warum immer mehr Spieler sich für das Zet Bet Casino entscheiden.
https://zetcasino.one/
Das Boomerang Casino in der Schweiz ist eine aufregende neue Ergänzung zur Glücksspielindustrie des Landes. Mit seinem auffälligen Thema und einer Vielzahl von Spielen, die für Unterhaltung und Gewinne sorgen, zieht das Casino Spieler aus der ganzen Schweiz an.
Das Boomerang Casino bietet eine breite Palette von Spielen für alle Arten von Spielern. Von klassischen Tischspielen wie Blackjack und Roulette bis hin zu modernen Spielautomaten und Live-Dealer-Spielen gibt es für jeden etwas zu erleben. Das Casino arbeitet mit führenden Softwareanbietern zusammen, um sicherzustellen, dass die Spieler ein erstklassiges Spielerlebnis genießen können.
Ein weiterer großer Anziehungspunkt des Boomerang Casinos ist seine großzügige Boni und Aktionen. Spieler können sich über Willkommensboni, Einzahlungsboni, Freispiele und andere Belohnungen freuen, die ihnen dabei helfen, ihre Gewinne zu steigern. Darüber hinaus bietet das Casino regelmäßig Turniere und Wettbewerbe an, bei denen die Spieler um beeindruckende Preise konkurrieren können.
Das Boomerang Casino legt auch großen Wert auf die Sicherheit und den Schutz seiner Spieler. Das Casino verfügt über eine Lizenz der Schweizer Glücksspielbehörde und verwendet fortschrittliche Verschlüsselungstechnologien, um sicherzustellen, dass die persönlichen und finanziellen Daten der Spieler geschützt bleiben.
Insgesamt bietet das Boomerang Casino in der Schweiz eine unterhaltsame und sichere Umgebung fГјr Spieler, die nach einer aufregenden GlГјcksspiel-Erfahrung suchen. Mit seiner Vielzahl von Spielen, groГџzГјgigen Boni und hohen Sicherheitsstandards hat das Casino schnell an Beliebtheit gewonnen und wird sicherlich weiterhin eine beliebte Wahl fГјr GlГјcksspielfans in der Schweiz sein. Besuchen Sie das Boomerang Casino noch heute und erleben Sie das ultimative Spielerlebnis!
https://boomerangcasino.one/
Der Tipico Casino Bonus ist eine großartige Möglichkeit für Spieler, ihre Gewinne zu maximieren und ihr Spielerlebnis zu verbessern. Doch wie genau kann man den Bonus einlösen und welche Schritte müssen beachtet werden?
Zunächst einmal muss man sich als Spieler bei Tipico anmelden und ein Konto erstellen. Nach der Registrierung kann man den Bonus aktivieren, indem man eine Einzahlung tätigt. Oftmals ist es notwendig, einen bestimmten Betrag einzuzahlen, um den Bonus zu erhalten. Je nach Aktion kann dieser Betrag variieren, daher ist es wichtig, die genauen Bedingungen zu beachten.
Nachdem die Einzahlung erfolgreich abgeschlossen wurde, wird der Bonus automatisch gutgeschrieben. In einigen Fällen ist es jedoch erforderlich, den Bonus manuell anzufordern. Dafür muss man einfach den Kundenservice kontaktieren und um die Gutschrift des Bonus bitten.
Bevor man den Bonus jedoch nutzen kann, muss man die Umsatzbedingungen erfüllen. Diese geben vor, wie oft der Bonusbetrag umgesetzt werden muss, bevor eine Auszahlung möglich ist. Hierbei ist es wichtig, die genauen Bedingungen zu beachten, da der Bonus andernfalls verfallen kann.
Es lohnt sich daher, vor der Einlösung eines Bonusses die genauen Bedingungen zu studieren und sicherzustellen, dass man in der Lage ist, die Umsatzbedingungen zu erfüllen. Mit etwas Glück und Geschick kann man den Bonus erfolgreich einlösen und seine Gewinne maximieren. Viel Spaß beim Spielen!
https://tipicocasino.one/
This Scientific Games slot is one of the best around for big wins and fun play. deposit 10 with Bonus Code STARS400. One of the highlights of SportsBetting Casino is its generous welcome bonus, which offers new players up to 3,000 casino bonus across the first three deposits. Source: https://wowgilden.net/forum-topic_448373.html
Enjoy the best online slots with high RTP at the best gambling sites. If not, you can always contact the support through 24 7 live chat, email, and phone service. Often these are separated into such categories as casino RNG, sports betting, peer-to-peer games like poker, and fantasy sports. Source: https://www.justcast.com/shows/vgvgvg/audioposts/1555322
Wolf Reels was released in November 2019. It isn t legal to bet in some states at any sportsbooks or online casinos, in the United States or offshore. Fast payout casinos. Source: https://www.goalissimo.org/forum/viewtopic.php?f=11&t=495634
сколько стоит открыть замок http://vskrytie-zamkov-moskva111.ru/ .
В современном мире, где диплом – это начало удачной карьеры в любом направлении, многие ищут максимально быстрый и простой путь получения качественного образования. Наличие официального документа об образовании переоценить невозможно. Ведь именно он открывает двери перед всеми, кто стремится начать трудовую деятельность или учиться в ВУЗе.
Наша компания предлагает максимально быстро получить любой необходимый документ. Вы можете купить диплом нового или старого образца, и это является удачным решением для человека, который не смог завершить обучение, утратил документ или хочет исправить плохие оценки. Все дипломы изготавливаются аккуратно, с особым вниманием к мельчайшим деталям. В итоге вы сможете получить 100% оригинальный документ.
Преимущества такого решения состоят не только в том, что можно максимально быстро получить свой диплом. Процесс организован комфортно и легко, с нашей поддержкой. Начиная от выбора требуемого образца до точного заполнения личных данных и доставки в любой регион России — все находится под полным контролем опытных мастеров.
Для тех, кто ищет быстрый и простой способ получить необходимый документ, наша компания готова предложить отличное решение. Купить диплом – это значит избежать продолжительного обучения и сразу перейти к достижению личных целей, будь то поступление в университет или начало карьеры.
https://malinakids.ru/menyu-i-dieta/shipovnik-pri-kormlenii-grudnym-molokom.html
кипр виллы
снять апартаменты на кипре у моря
You can expect free spins, casino tournaments, free bets, odds boosts , parlay boosts, sports seasons related betting bonus, slot or live dealer bonuses and so on. A bettor must choose over more total points will be scored or under fewer total points scored with regard to the set number for that game. With both Wilds and Exploding Wilds thrown into the mix offering more chances to win, alongside 25 paylines, Treasure Fair is a compelling option for the casual and serious slots player alike. Source: https://academicexperts.org/discussions/19019/
Tipico Casino ist eine beliebte Online GlГјcksspielplattform, die eine Vielzahl von spannenden Spielen und groГџzГјgigen Boni anbietet. Eines der wichtigsten Funktionen, die Spieler interessiert, ist die Auszahlung von Gewinnen.
Um eine Auszahlung vorzunehmen, mГјssen Spieler zuerst sicherstellen, dass sie sich in ihrem Konto anmelden und auf die Kasse Seite zugreifen. Dort finden sie die Option “Auszahlung” und kГ¶nnen den Betrag wГ¤hlen, den sie gerne auszahlen mГ¶chten.
Es ist wichtig zu beachten, dass die Auszahlungsmethoden bei Tipico Casino variieren können und von Land zu Land unterschiedlich sein können. Zu den gängigen Auszahlungsmethoden gehören Banküberweisungen, Kreditkarten, E-Wallets und andere Online-Zahlungsdienste.
Es kann auch sein, dass Tipico Casino bestimmte Sicherheitsüberprüfungen durchführt, bevor eine Auszahlung genehmigt wird. Dazu gehören die Überprüfung der Identität des Spielers und möglicherweise die Überprüfung der Zahlungsinformationen.
Es ist ratsam, sich vor der Auszahlung mit den Geschäftsbedingungen vertraut zu machen, um sicherzustellen, dass alle Anforderungen und Bedingungen erfüllt sind. Es kann auch eine Mindestauszahlungsgrenze geben, die beachtet werden muss.
Insgesamt ist die Auszahlung von Gewinnen bei Tipico Casino ein einfacher und unkomplizierter Prozess, der dazu beiträgt, dass Spieler ihre Gewinne schnell und bequem erhalten können. Es ist jedoch wichtig, sich mit den Richtlinien und Verfahren vertraut zu machen, um mögliche Verzögerungen oder Probleme zu vermeiden.
https://tipicocasino.one/
Zet Casino ist eine beliebte Online-Spielplattform, die eine Vielzahl von Spielen und MГ¶glichkeiten fГјr Spieler bietet, um ihre Gewinne abzuheben. Eine der hГ¤ufigsten Fragen, die Spieler haben, ist: “Wie funktioniert die Auszahlung im Zet Casino?”
Eine Auszahlung im Zet Casino ist ein einfacher und unkomplizierter Prozess. Spieler müssen sich zunächst in ihrem Konto anmelden und zum Kassenbereich gehen. Dort können sie die gewünschte Auszahlungsmethode auswählen und den Betrag eingeben, den sie abheben möchten.
Es ist wichtig zu beachten, dass Spieler möglicherweise bestimmte Bedingungen erfüllen müssen, um eine Auszahlung vornehmen zu können. Dazu gehören beispielsweise das Erfüllen von Wettanforderungen und die Überprüfung der Kontodaten.
Die verfГјgbaren Auszahlungsmethoden im Zet Casino umfassen klassische Optionen wie BankГјberweisungen, Kreditkarten und E-Wallets wie Skrill und Neteller. Die Bearbeitungszeit fГјr Auszahlungen kann je nach Zahlungsmethode variieren, liegt jedoch in der Regel im Bereich von 1-5 Werktagen.
Zet Casino legt großen Wert auf die Sicherheit und den Schutz der Spielerdaten. Alle Transaktionen werden mit den neuesten Verschlüsselungstechnologien geschützt, um sicherzustellen, dass die persönlichen Informationen der Spieler jederzeit sicher sind.
Insgesamt bietet das Zet Casino eine zuverlässige und benutzerfreundliche Auszahlungserfahrung für Spieler. Mit einer Vielzahl von Zahlungsmethoden und einem engagierten Kundendienstteam können Spieler sicher sein, dass ihre Auszahlungen schnell und sicher abgewickelt werden.
https://zetcasino.one/
купить квартиру на кипре на берегу
На сайте http://koleso-na-hodu.ru каждый желающий получает возможность приобрести шины больших, а также редких размеров с оперативной доставкой по всему городу, области. Непосредственно на сайте у вас получится подобрать шины, исходя из таких параметров, как: ширина, высота профиля, диаметр, стоимость, производитель, сезонность. Вся продукция сертифицированная, качественная, оригинальная. Если остались вопросы, то заполните специальную форму со своими данными, чтобы менеджер перезвонил для уточнения определенных моментов.
Also, not only is playing in their casino a lot of fun, but it even provides solid customer assistance around-the-clock. Online Casino No Deposit Bonus. However, adding a search bar in the future would make the game search process even easier. Source: https://swap-bot.com/swap/show/247914
На сайте https://interpol-s.ru/ вы сможете заказать проверку на полиграфе. Вы пройдете тестирование на профессиональном устройстве. Проводятся зависимые и независимые экспертизы. Вся информация проверяется на достоверность. В обязательном порядке соблюдается закон, требования. Записаться на услугу можно в любое время, когда вам удобно. В компании оказываются такие популярные и важные услуги, как: проверка на полиграфе, полиграф для женщин, проведение судебных экспертиз, тестирование персонала.
30x wagering required. This means downloading an online casino app and playing where and whenever you want. Sidelines Group provides sports betting and casino content to MLive, including game predictions, odds, analysis, and sportsbook and casino reviews to educate bettors. Source: http://hck.beastmodetrack.com/on-line-playing-news-world-on-line-casino-news/
100 Free Spins on Aladdin s WishesBonus Code 100SPINS. Step 4 Pick One of the Best Payout Online Casino Games. Anyone in need can attend meetings or talk to someone via the hotline. Source: https://club-raritet.ru/2024/03/14/greatest-casinos-in-singapore-2024-trusted-on-line-casinos
check out this site Potplayer
https://lavrus.org
It is worth noting breakingnews77.com that the loader can be made in the form of a trolley without its own traction, as well as in the form of a powered/gasoline self-propelled device, with which you can transport minimally heavy objects over significant distances within the warehouse. Another advantage is simple maintenance, which ensures the absence of technical bells and whistles, but this depends on the specific model of the device.
It s not super-extensive, but it gets the job done. Other Rules Associated with No Deposit Bonuses. On top of that, we ve also included casino sites that provide handsome welcome packages. Source: https://elearn.kinohimitsu.com/online-playing-information-world-on-line-casino-information/
Das Tipico Live Casino ist eine beliebte Plattform für Casino-Enthusiasten, die gerne in Echtzeit gegen echte Dealer spielen möchten. Um bei Tipico Live Casino einzahlen zu können, sollten Sie zunächst ein Konto bei Tipico erstellen. Dies ist ein einfacher Prozess, bei dem Sie persönliche Daten wie Ihren Namen, Ihre Adresse und Ihre Telefonnummer angeben müssen.
Nachdem Sie ein Konto erstellt haben, können Sie Geld auf Ihr Tipico-Konto einzahlen, um in das Live Casino zu gelangen. Es gibt mehrere Zahlungsmethoden, die von Tipico akzeptiert werden, darunter Kreditkarten, Debitkarten, E-Wallets und Banküberweisungen. Wählen Sie einfach die für Sie bevorzugte Zahlungsmethode aus und geben Sie den Betrag ein, den Sie einzahlen möchten.
Sobald das Geld auf Ihrem Tipico-Konto gutgeschrieben wurde, können Sie es im Live Casino verwenden, um verschiedene Spiele wie Roulette, Blackjack, Poker und Baccarat zu spielen. Die Live-Dealer-Spiele bieten eine realistische Casino-Erfahrung, da Sie mit echten Dealern interagieren können, die die Karten mischen und die Räder drehen.
Es ist wichtig zu beachten, dass das Spielen im Live Casino mit echtem Geld Risiken birgt und verantwortungsbewusstes Spielen immer an erster Stelle stehen sollte. Spielen Sie niemals mit Geld, das Sie sich nicht leisten können zu verlieren, und setzen Sie sich ein Budget, das Sie einhalten können.
Insgesamt ist das Tipico Live Casino eine spannende Plattform für Casino-Spieler, die gerne in Echtzeit gegen echte Dealer antreten möchten. Mit einer einfachen Einzahlung können Sie in kürzester Zeit in die Welt des Live-Casinos eintauchen und ein aufregendes Spielerlebnis genießen.
https://tipicocasino.one/
Hi! I’m at work browsing your blog from my new iphone! Just wanted to say I love reading your blog and look forward to all your posts! Carry on the superb work!
https://privatebin.net/?07c9f7ac6c1e54f3#EkYgbPucxrPZofXc4cYt1yXE2SFCqerHyuUu1Ty2LXwY
Deposit options. Hopefully Pennsylvania regulators let players try the game show style live dealer casino games in the near future. Bally s Dover Take advantage of the casino daily offers and claim a different bonus, ranging from cashback to playing vouchers. Source: https://m66bowl.biz/2024/03/14/on-line-playing-information-world-on-line-casino-information
На сайте https://rybelsus.com.ru/ вы сможете заказать оперативную доставку такого эффективного препарата, который не имеет побочных эффектов, как «РЕБЕЛСАС». Собственная служба доставки позволит сделать так, чтобы средство было доставлено максимально оперативно. А оплата осуществляется только после получения посылки. У вас получится сделать заказ в режиме реального времени и тогда, когда удобно. Продажа только оригинального, сертифицированного товара. Совершайте выгодные покупки в компании, которая работает для вас!
Сайт https://news24.in.ua/ – це новинний веб-портал, який надає швидкий та достовірний доступ до актуальних новин з різних сфер життя, включаючи політику, економіку, культуру, спорт та інші важливі теми.
Date of experience July 08, 2023. The total number of casino games available. One thing that FanDuel brings to the table immediately is a powerful brand. Source: [url=https://ny86.ru/2024/03/14/really-feel-the-fun-50-free-spins-at-on-line-on-line-casino-uk]https://ny86.ru/2024/03/14/really-feel-the-fun-50-free-spins-at-on-line-on-line-casino-uk[/url]
Opt-in required. 2016-2020 RiverSweeps Online – All rights reserved. Reviewed by Head of Content. Source: https://ppdpwx.biz/2024/03/14/authorized-on-line-on-line-casino-states-which-states-supply-authorized-igaming-in-2024
her latest blog [url=https://bidencash.bid/]benumb[/url]
The most talked about weight loss product is finally here! FitSpresso is a powerful supplement that supports healthy weight loss the natural way. Clinically studied ingredients work synergistically to support healthy fat burning, increase metabolism and maintain long lasting weight loss. https://fitspresso-try.com/
If you have any complaints or enquiries in respect of our services, you may contact us at email protected. Players can have faith in the casino s ethics and trustworthiness. You receive 20 free spins a day for 10 days, and each day the spins are for a different slot. Source: https://vxiframe.biz/2024/03/14/on-line-on-line-casino-leisure-new-jersey
Блэкспрут зеркало – Блэкспрут зеркало, Bs.gl
Das Zet Casino ist eine beliebte Online-GlГјcksspielseite, die eine Vielzahl von Spielen fГјr Spieler aus der ganzen Welt anbietet. Eine wichtige Frage, die viele Spieler stellen, ist die Lizenzierung des Casinos. In diesem Artikel werden wir genauer untersuchen, welche Lizenz das Zet Casino besitzt und was dies fГјr die Spieler bedeutet.
Das Zet Casino wird von der Firma Araxio Development N.V. betrieben und verfügt über eine Glücksspiellizenz der Regierung von Curacao. Die Curacao e-Gaming-Lizenz gilt als eine der angesehensten Lizenzen in der Online-Glücksspielbranche und stellt sicher, dass das Casino strenge Richtlinien einhält, um Fairness, Sicherheit und Transparenz für die Spieler zu gewährleisten.
Durch die Lizenzierung beim Zet Casino können die Spieler sicher sein, dass das Casino regelmäßig von unabhängigen Behörden überprüft wird, um sicherzustellen, dass alle Spiele fair und zufällig sind. Dies gibt den Spielern ein Gefühl von Vertrauen und Sicherheit, wenn sie im Zet Casino spielen.
Darüber hinaus bedeutet die Lizenzierung auch, dass das Casino die Datenschutz- und Sicherheitsmaßnahmen einhält, um sicherzustellen, dass persönliche Daten der Spieler geschützt sind und alle Transaktionen sicher abgewickelt werden.
Zusammenfassend lässt sich sagen, dass das Zet Casino über eine angesehene Glücksspiellizenz der Regierung von Curacao verfügt, die für Fairness, Sicherheit und Transparenz im Casino sorgt. Spieler können somit beruhigt sein, dass sie in einem seriösen und vertrauenswürdigen Online-Casino spielen.
https://zetcasino.one/
Ein Casino-Erlebnis der Extraklasse erwartet dich mit der Tipico Android App. Egal, ob du ein passionierter Spieler oder Gelegenheitszocker bist, die Tipico App bietet dir die Möglichkeit, deine Lieblingsspiele jederzeit und überall zu genießen.
Mit der Tipico Android App hast du Zugriff auf eine Vielzahl an spannenden Casino-Spielen, darunter Spielautomaten, Blackjack, Roulette und viele mehr. Die benutzerfreundliche Oberfläche und das ansprechende Design der App sorgen für ein erstklassiges Spielerlebnis.
Du kannst dich einfach mit deinem Tipico Konto anmelden und sofort mit dem Spielen beginnen. Egal, ob du auf deinem Smartphone oder Tablet spielst, die Tipico App bietet dir eine reibungslose und unterhaltsame Casino-Erfahrung.
Darüber hinaus bietet die Tipico Android App auch attraktive Bonusangebote und Aktionen, um dein Spielerlebnis noch spannender zu gestalten. Nutze diese Gelegenheit, um zusätzliche Gewinne zu erzielen und noch mehr Spaß beim Spielen zu haben.
Also worauf wartest du noch? Lade die Tipico Android App noch heute herunter und tauche ein in die aufregende Welt des Online-GlГјcksspiels. Viel SpaГџ und viel Erfolg beim Spielen!
https://tipicocasino.one/
GdeRaznica.ru – портал, где представлены следующие рубрики: экономика, общество, медицина, красота, транспорт, география, технологии. Обращаемся исключительно к профильным экспертам и информацию берем из первоисточников. Ищете как правильно китай или кнр? Gderaznica.ru – сайт, где имеется удобный поиск, воспользоваться им можете в любое время. У нас вы узнаете, как различить спам и флуд, чем отличается Росконтроль от Роскачества, какой препарат лучше всего помогает бросить курить, зачем пить коллаген. Также расскажем вам, что такое виниры и сколько будет это стоить.
[url=https://www.onioni4.ru/content/onion_saiti]Onion сайты[/url] – Список сайтов Даркнета, Проверенные сайты Даркнета
Usually I do not read article on blogs, however I wish to
say that this write-up very pressured me to try and do it!
Your writing taste has been surprised me. Thank you, quite great article.
5K ratings and an average score of 4. This condition puts restrictions on the maximum amount you can withdraw out of the winnings you earned with a no deposit bonus. by Siobhan Jane Cudd Dodge reviewed on August 25, 2022. Source: https://icohour.biz/2024/03/14/greatest-actual-cash-on-line-on-line-casino-sites-march-2024
find this [url=https://bidencash.st/]cc shop[/url]
You can play knockout poker tournaments, sit-and-gos, and turbo tourneys, among others. Available as a standalone app on both iOS and Android, or within the DraftKings Sportsbook app, the DraftKings online casino offers a ton of slots, table games, and live dealer games. Beyond this, both sites are licensed and regulated by gaming authorities for your safety and protection. Source: http://siefad.eu5.org/?p=13637
Будьте в курсе последних событий вместе с новостным порталом https://bnk.ua/. Наша команда профессиональных журналистов работает 24/7, чтобы вы получали самые важные новости из первых рук. Присоединяйтесь к нашей аудитории уже сегодня!
Новости Даркнета – Проверенные сайты Даркнета, Проверенные сайты Даркнета
The welcome bonus at Super Slots is 250 up to 1,000 on your first deposit, followed by five matches of 100 up to 1,000, for a total of up to 6,000 in bonus money, and this cash is yours independent of the deposit method you use. By using the promo code MOHEGAN1000 during registration, players can receive a 100 bonus of up to 1,000 on their first deposit. 1 BetMGM Casino 25 No Deposit Offer 1000 first deposit bonus 2 DraftKings Casino 50 free money no deposit 2,000 3 Borgata Casino NJ 20 No Deposit Needed 1,000 4 Ocean Resorts Casino 25 No Deposit 50 Free Spins 500 5 Pala Casino 25 No Deposit 500 6 Hard Rock Casino Online 50 free spins no deposit 1,000 7 Unibet Casino 10 Casino No Deposit 500. Source: https://www.hackerrank.com/service-for-players
Bonuses Free cards BidenCash
Sapphire members will earn express comps and receive personalized offers and discounts. If we had one complaint, it would be the dual lines set up to protect them from sharp bettors, but this is an understandable step that many casinos are forced to make. professional sports leagues, loads of foreign leagues, collegiate sporting events and more. Source: https://community.wongcw.com/blogs/694804/Exciting-selection-of-casino-games
Zet Casino Promo Code ohne Einzahlung
Zet Casino ist ein beliebtes Online-Casino, das eine breite Palette von Spielen und attraktiven Boni für seine Spieler bietet. Einer der begehrtesten Boni ist der Promo Code ohne Einzahlung, der es Spielern ermöglicht, kostenlose Credits zu erhalten, ohne dass sie Geld auf ihr Konto einzahlen müssen.
Mit dem Zet Casino Promo Code ohne Einzahlung können Spieler verschiedene Spiele ausprobieren und echtes Geld gewinnen, ohne ein Risiko eingehen zu müssen. Das bedeutet, dass Spieler die Möglichkeit haben, das Casino und seine Spiele zu testen, bevor sie sich dazu entscheiden, eine Einzahlung zu tätigen.
Um den Promo Code ohne Einzahlung zu erhalten, müssen Spieler lediglich einen speziellen Code eingeben, den sie auf der Website des Casinos finden können. Sobald der Code eingegeben wurde, wird der Bonus automatisch auf das Konto des Spielers gutgeschrieben und sie können sofort mit dem Spielen beginnen.
Es ist jedoch wichtig zu beachten, dass der Promo Code ohne Einzahlung bestimmten Bedingungen unterliegt, die erfüllt werden müssen, bevor Gewinne ausgezahlt werden können. Diese Bedingungen variieren je nach Casino und können beispielsweise eine Mindestauszahlung oder eine bestimmte Anzahl von Einsätzen erfordern.
Insgesamt bietet der Zet Casino Promo Code ohne Einzahlung Spielern eine großartige Möglichkeit, das Casino kennenzulernen und Spaß zu haben, ohne eigenes Geld riskieren zu müssen. Wenn Sie auf der Suche nach einem spannenden Online-Casino-Erlebnis sind, sollten Sie sich den Zet Casino Promo Code ohne Einzahlung nicht entgehen lassen!
https://zetcasino.one/
That said, the design is not ideal considering the limited screen size. Their live online casino is powered by Fesh Deck Studios, a top game provider in the gambling industry. Real Money Casino Games. Source: https://imageevent.com/destinshaefer/vegas11casino
No, counting cards in blackjack is impossible online. Use Affiliate Code BONUSFREE. It launched online operations on 14 April 2022. Source: https://forum.fakeidvendors.com/post/nostp8cntp
Once a metal structure is installed, it must dominicandesign.net be maintained regularly.
На сайте https://sobr26.ru ознакомьтесь с номером телефона охранной организации СОБР. Здесь оказываются услуги, связанные с охраной недвижимости, организуется безопасность объекта, есть возможность воспользоваться физической охраной, которая оказывается более 20 лет. Прямо сейчас вы сможете рассчитывать на бесплатную консультацию. Каждый клиент сможет организовать пультовую, физическую охрану, пожарную сигнализацию, видеонаблюдение. Для того чтобы воспользоваться услугами, оставьте заявку непосредственно на сайте.
Forklifts can be called an indispensable 360o.info element of equipment, which is actively used in the arrangement of warehouse premises.
Сайт https://dailynews.kyiv.ua/ – це онлайн-портал, який забезпечує свіжі та актуальні новини з Києва та інших регіонів України. Тут ви знайдете інформацію про події, політику, економіку, культуру, спорт та інші аспекти суспільного життя.
Please, visit these organizations for free gambling addiction resources. You can email the support team or contact the customer service on live chat or call them on phone numbers. Karamba has a great choice of jackpot games with some very high payouts, as well as high-stakes table games. Source: https://4portfolio.ru/user/andrewsuplinks-gmail-com/join-our-elite-vip-program
Студия звукозаписи в Минске Senjor Minor https://senjorminor.by/ это профессиональная студия звукозаписи, где вы сможете записать песню, написать аранжировку, сделать сведение, мастеринг, озвучку рекламных аудиороликов и получить услуги по продвижению вашего творчества. Зайдите на сайт – узнайте подробную информацию.
Be ready for possible risks and learn how to manage them, find out what problems and mistakes you might face. The Sports homepage offers live football, basketball, hockey, soccer, UFC MMA, and tennis, among others. Sports Betting News. Source: https://www.justcast.com/shows/vegas/audioposts/1556357
Привет, приятели! Хочу рассказать собственными эмоциями о клубе [url=https://школа3братск.рф/]игровые автоматы casino kent[/url]. Этот портал прямо удивляет многообразием экспериментов и неповторимой обстановкой риска! Превосходная графика, тутовые выплаты и соблазнительные премии создают процесс азарта неповторимым. Порядочная развлечение и высокий уровень секретности — это то, что вдохновляет меня возвращаться снова и снова. Рекомендую каждому, тем дорожит качественный передышку и большие награды
Online Casinos sind heutzutage sehr beliebt und bieten eine Vielzahl von Spielen fГјr Spieler aller Art. Eines dieser Online Casinos ist Zet Casino, das eine Vielzahl von Spielen und Boni fГјr seine Spieler bietet.
Zet Casino wurde im Jahr 2018 gegrГјndet und hat sich seitdem zu einer beliebten Online-GlГјcksspielseite entwickelt. Das Casino bietet eine groГџe Auswahl an Spielen, darunter Spielautomaten, Tischspiele, Live-Casino-Spiele und vieles mehr.
Ein großer Vorteil von Zet Casino ist, dass es sowohl auf Desktop- als auch auf mobilen Geräten gespielt werden kann. Dies bedeutet, dass Spieler ihre Lieblingsspiele überall und jederzeit genießen können, solange sie eine Internetverbindung haben.
Das Casino bietet außerdem großzügige Boni und Promotionen für neue und bestehende Spieler an. Dies kann in Form von Einzahlungsboni, Freispielen oder Cashback-Angeboten erfolgen. Spieler können auch am Treueprogramm teilnehmen, um zusätzliche Belohnungen zu erhalten.
Zet Casino verfügt über eine gültige Glücksspiellizenz und verwendet die neueste SSL-Verschlüsselungstechnologie, um die Sicherheit der Spieler zu gewährleisten. Dies bedeutet, dass Spieler ihre persönlichen und finanziellen Informationen ohne Bedenken preisgeben können.
Insgesamt bietet Zet Casino ein unterhaltsames und sicheres Spielerlebnis fГјr alle, die gerne in Online-Casinos spielen. Mit einer groГџen Spielauswahl, groГџzГјgigen Boni und einer benutzerfreundlichen Plattform ist Zet Casino definitiv einen Besuch wert.
https://zetcasino.one/
ремонт беспроводных наушников apple
Добрый день, комрады! Хочу рассказать собственными эмоциями о казино официальный сайт 1xbet. Этот сайт напросто удивляет различием игр и неповторимой энергией волнения! Великолепная визуализация, быстрые выплаты и соблазнительные премии формируют игровой процесс незабываемым. Интегральная развлечение и высокий уровень безопасности — это то, какое вдохновляет меня приходить снова повторно. Советую всему миру, кто уважает высококачественный отдыхание и крупные награды
ремонт ноутбуков apple москва
– Fill out our fast track registration form with your information. This figure tells a player how much, on average, is returned to players based on the amount wagered. Michigan Native Ryan Riess Looks Back A Decade After Big WSOP Win. Source: https://www.synfig.org/issues/thebuggenie/synfig/issues/6286
На сайте https://linkey-light.ru/catalog/promyshlennye_svetilniki/svetodiodnye_svetilniki_dlya_avtoservisa/ представлены светодиодные светильники, предназначенные для автосервиса. Здесь находятся самые интересные, функциональные и совершенные модели. Светильники повышают качество диагностики, ускоряют выполнение различных задач, повышают функциональность, а также безопасность при обслуживании. В магазине представлены светильники самой разной мощности. Но для того, чтобы оборудование работало эффективно, необходимо выполнить профессиональный монтаж.
Здравствуйте, комрады! Стремлюсь рассказать собственными ощущениями о казино [url=https://poselok1.ru/]kent casino[/url]. Этот ресурс прямо поражает различием проектов и особенной энергией риска! Великолепная графика, мгновенные вознаграждения и соблазнительные бонусы делают процесс игры неизгладимым. Честная игра и высокий степень секретности — таково то, что заставляет меняет возращаться еще раз. Советую каждому, кто уважает качественный передышку и большие выигрыши
Привет, дорогой читатель!
Закажите диплом ВУЗа с гарантированной подлинностью и доставкой по России без предварительной оплаты – просто, надежно, выгодно!
Купите диплом ВУЗа с гарантированной доставкой в любой город России без предварительной оплаты и уверенностью в его легальности!
http://dlplomanrussia.com
Добрый день, друзья! Хочу поделиться личными впечатлениями о зале скачать казино лев. Этот ресурс просто впечатляет многообразием проектов и уникальной атмосферой риска! Превосходная графика, быстрые выигрыши и привлекательные премии формируют процесс азарта неповторимым. Интегральная игра и повышенный уровень безопасности — таково то, что вдохновляет передвигает возвращаться повторно. Рекомендую каждому, кто ценит качественный передышку и массивные призы
На сайте https://razrabotka.pro/ закажите производство электроники, электронных приборов, а также различных компонентов для электронных устройств. Что касается разработки, то ее стоимость начинается от 100 000 рублей. Все электронные приборы производятся в нужном количестве, а потому получится заказать в требующемся объеме. Воспользуйтесь всем комплексом работ, которые связаны с производством, разработкой электроники. Специально для вас разработка проектов электронных агрегатов. Также возможно производство изделий по готовому проекту.
Здравствуйте, друзья! Стремлюсь рассказать личными ощущениями о клубе [url=http://www.gim-5.ru/]Плей Фортуна [/url]. Этот портал просто удивляет многообразием проектов и особенной энергией волнения! Отличная визуализация, мгновенные выплаты и соблазнительные премии создают процесс игры неповторимым. Интегральная игра и высокий уровень безопасности — таково то, какое заставляет меняет возращаться повторно. Рекомендую всем, кому дорожит качественный отдыхание и массивные призы
You can sign up and play online or in the Android or iOS app for your state. Super Slots has more than 300 excellent real-money slot machines, and new games are added monthly. Get 2x 20 and 1x 10 in casino bonuses, with 40x wagering 100 free spins on Big Bass Splash. Source: https://lifeisfeudal.com/Discussions/question/endless-entertainment-options-24-7-access
Visit the website https://4rabet.app/ and you can download the 4rabet application on Android and iOS for free. 4rabet apk or 4rabet update is easy to download. 4rabet game download install on your device. 4rabet download apk or 4rabet app download we have a new version on our website.
Здравствуйте, приятели! Желаю рассказать своими ощущениями о зале азино. Этот сайт просто поражает многообразием игр и уникальной атмосферой волнения! Великолепная графика, мгновенные выигрыши и соблазнительные бонусы создают процесс игры незабываемым. Честная игра и повышенный класс секретности — таково то, что вдохновляет меня возвращаться еще раз. Советую всем, тем уважает высококачественный отдых и массивные выигрыши
If you need to weld elements, you madeintexas.net should trust the work to a welder with the appropriate skills. The quality of welding work must be constantly monitored.
women18.com
Привет, приятели! Хочу поделиться личными эмоциями о казино Up Х. Этот ресурс прямо поражает многообразием игр и особенной обстановкой риска! Превосходная изображение, тутовые выплаты и привлекательные бонусы создают процесс азарта неповторимым. Честная развлечение и повышенный класс секретности — таково то, которое заставляет передвигает приходить снова еще раз. Предлагаю каждому, тем уважает качественный отдыхание и массивные выигрыши
Wenn Sie von einem klassischen Casino zu einem neuen Casino wechseln möchten, müssen Sie möglicherweise Geld von einem zum anderen transferieren. Dies kann verschiedene Gründe haben, wie zum Beispiel die Suche nach einem neuen Spielerlebnis oder besseren Angeboten und Spielen.
Eine Möglichkeit, Geld von einem klassischen Casino zu einem neuen Casino zu übertragen, könnte sein, dass beide Casinos denselben Anbieter oder Zahlungsdienstleister verwenden. Dies erleichtert den Transferprozess erheblich, da Sie einfach Ihr Geld von einem Casino-Konto auf das andere überweisen können.
Eine weitere Möglichkeit, Geld zwischen Casinos zu transferieren, wäre die Verwendung von E-Wallets oder anderen Online-Zahlungsdiensten wie PayPal, Skrill oder Neteller. Diese Dienste ermöglichen es Ihnen, Ihr Geld sicher und schnell von einem Casino zum anderen zu transferieren.
Es ist wichtig zu beachten, dass nicht alle Casinos die gleichen Transfermethoden akzeptieren. Bevor Sie also Geld von einem Casino zum anderen überweisen, sollten Sie sich vergewissern, dass beide Casinos die von Ihnen gewählte Transfermethode akzeptieren.
Bevor Sie sich dazu entscheiden, Geld von einem klassischen Casino zu einem neuen Casino zu übertragen, ist es ratsam, die Geschäftsbedingungen und Gebühren der einzelnen Casinos zu überprüfen. Einige Casinos können Gebühren für Geldtransfers erheben, während andere diese möglicherweise kostenlos anbieten.
Insgesamt kann der Transfer von Geld zwischen Casinos eine einfache und problemlose Erfahrung sein, wenn Sie die richtige Transfermethode wählen und alle Bedingungen sorgfältig prüfen. Mit den richtigen Vorkehrungen können Sie sicherstellen, dass Ihr Geld sicher und bequem von einem Casino zum anderen transferiert wird.
https://tipicocasino.one/
Boomerang Casino No Deposit: Freispiele ohne Einzahlung
Boomerang Casino ist ein aufregender neuer Spieler auf dem Markt der Online-Casinos. Mit einer Vielzahl von Spielen und groГџzГјgigen Aktionen verspricht dieses Casino stundenlange Unterhaltung und die Chance auf groГџartige Gewinne. Eines der beliebtesten Angebote von Boomerang Casino ist der sogenannte “No Deposit Bonus”, bei dem Spieler Freispiele erhalten, ohne eine Einzahlung tГ¤tigen zu mГјssen.
Der No Deposit Bonus ist eine großartige Möglichkeit für neue Spieler, das Casino kennenzulernen, ohne dabei eigenes Geld riskieren zu müssen. Mit den Freispielen können sie verschiedene Spielautomaten ausprobieren und möglicherweise sogar echte Gewinne erzielen. Der No Deposit Bonus ist auch eine beliebte Option für erfahrene Spieler, die sich auf der Suche nach neuen Casinos befinden und zunächst testen möchten, ob ihnen das Angebot des Casinos zusagt.
Um den No Deposit Bonus von Boomerang Casino zu erhalten, müssen sich Spieler lediglich registrieren. Die Freispiele werden ihnen dann automatisch gutgeschrieben und können sofort genutzt werden. Es ist jedoch wichtig zu beachten, dass bestimmte Bedingungen für den No Deposit Bonus gelten, wie zum Beispiel Umsatzanforderungen und Einsatzbeschränkungen. Spieler sollten daher die Geschäftsbedingungen sorgfältig lesen, um sicherzustellen, dass sie die Bonusbedingungen erfüllen.
Insgesamt ist der No Deposit Bonus von Boomerang Casino eine großartige Gelegenheit für Spieler, das Casino risikofrei auszuprobieren und potenziell echte Gewinne zu erzielen. Mit einer Vielzahl von Spielen und regelmäßigen Aktionen bietet Boomerang Casino eine erstklassige Spielerfahrung für alle Casino-Enthusiasten.
https://boomerangcasino.one/
торшер хрусталь http://hrustalnye-torshery.ru/ .
Компания See Real предлагает услуги в сфере светодиодных технологий и наружной рекламы. Мы обеспечиваем выгодные цены, и различный бизнес делаем приметным. С удовольствием обсудим с вами самую смелую идею в любое время. Оставьте личные данные, и мы свяжемся с вами в ближайшее время для обсуждения важных вопросов. https://iseer.kz/ – сайт, где у вас есть возможность прямо сейчас ознакомиться с нашими архитектурными решениями и посмотреть виды рекламы компании, также сделать заказ звонка консультанта для расчета. Квалифицированная команда готова к любым творческим вызовам.
Сайт https://dailynews.kyiv.ua/ – це онлайн-портал, який забезпечує свіжі та актуальні новини з Києва та інших регіонів України. Тут ви знайдете інформацію про події, політику, економіку, культуру, спорт та інші аспекти суспільного життя.
Tipico Casino bietet seinen Spielern eine Vielzahl von Spielen an, aus denen sie wählen können. Von klassischen Tischspielen wie Roulette und Blackjack bis hin zu aufregenden Spielautomaten und Live-Casino-Spielen ist für jeden Geschmack etwas dabei. Doch welche Spiele sind die besten bei Tipico Casino?
Ein beliebtes Spiel bei Tipico Casino ist sicherlich das Roulette. Dieses klassische Casinospiel bietet Spannung und Nervenkitzel, während man darauf hofft, dass die Kugel auf der richtigen Zahl landet. Mit verschiedenen Varianten wie Europe Roulette oder French Roulette bietet Tipico Casino seinen Spielern eine Vielzahl von Möglichkeiten, dieses beliebte Spiel zu genießen.
Auch Blackjack ist ein Favorit bei Tipico Casino. Bei diesem Kartenspiel geht es darum, den Dealer zu schlagen, indem man eine Hand mit einem Kartenwert näher an 21 hat, ohne darüber zu kommen. Mit verschiedenen Varianten wie Classic Blackjack oder Blackjack VIP können Spieler ihre Fähigkeiten und Strategien testen und hoffentlich große Gewinne erzielen.
FГјr Fans von Spielautomaten gibt es bei Tipico Casino eine groГџe Auswahl an aufregenden Spielen. Von klassischen FrГјchteslots bis hin zu aufwendig gestalteten Video-Slots mit spannenden Bonusrunden und Jackpots ist fГјr jeden Geschmack etwas dabei. Beliebte Spielautomaten bei Tipico Casino sind zum Beispiel Starburst, Book of Dead oder Mega Moolah.
Auch im Live-Casino von Tipico können Spieler ein authentisches Casino-Erlebnis genießen. Mit Live-Dealern, die die Spiele leiten und via Video-Stream übertragen werden, können Spieler Roulette, Blackjack, Baccarat und mehr in Echtzeit spielen und interagieren. Die Spannung und Atmosphäre eines echten Casinos werden so direkt ins Wohnzimmer gebracht.
Insgesamt bietet Tipico Casino eine breite Auswahl an Spielen fГјr jeden Geschmack und jedes Budget. Ob Tischspiele, Spielautomaten oder Live-Casino-Spiele – hier kommt jeder auf seine Kosten. Welches Spiel letztendlich das beste ist, kommt ganz auf die persГ¶nlichen Vorlieben und Strategien des Spielers an. Eines ist jedoch sicher: Spannung und Unterhaltung sind bei Tipico Casino garantiert. Viel SpaГџ beim Spielen!
https://tipicocasino.one/
Компания «Разработка электроники» предлагает весь комплекс качественных услуг. Вы можете заказать разработку электроники уже сейчас. Чтобы получить предварительную консультацию, свяжитесь с нами по телефону. Благодаря многолетнему опыту, мы оперативно приступаем к созданию проекта. Ищете разработка электроники? Razrabotka.pro – сайт, где собраны наши работы. Вы узнаете, как и кому, мы помогаем. Также публикуем статьи, связанные с разработкой и производством электроники. Всегда рады обсудить детали вашего проекта, обращайтесь.
Came across an intriguing article – it’s worth your attention, trust me http://darknews.ru/igrayte-v-svoi-lyubimyie-azartnyie-igryi-s-uverennostyu-i-udovolstviem-v-betunlim
На сайте http://nemans.ru вы сможете приобрести всю необходимую продукцию, включая пакеты с ручками, фасовочные пакеты, мешки полипропиленовые, пленку армированную, полиэтиленовую. Также в разделе имеется ветошь, ароматное мыло, перчатки, черенки, бытовая химия, ведра и многое другое, что вы сможете заказать прямо сейчас. Среди рекомендованных товаров находятся вязаные перчатки, туалетная бумага, хозяйственное мыло, неткол. Вся продукция отличного качества, надежная и наделена длительными сроками эксплуатации.
Tipico Bonus Code Casino 2020
Im Jahr 2020 bietet das Tipico Casino seinen Kunden großzügige Bonusaktionen an, die mit einem speziellen Bonus Code aktiviert werden können. Diese Bonus Codes können sowohl von Neukunden als auch von Bestandskunden genutzt werden, um von attraktiven Angeboten zu profitieren.
Um den Tipico Bonus Code für das Casino zu erhalten, müssen die Spieler sich zunächst auf der Website des Online Casinos anmelden. Nach der Registrierung können sie den Bonus Code im entsprechenden Feld eingeben und dadurch das Bonusangebot aktivieren. Die Boni können unterschiedliche Formen annehmen, wie zum Beispiel zusätzliches Guthaben auf das Spielerkonto, Freispiele oder andere Vergünstigungen.
Mit Hilfe des Bonus Codes können die Spieler ihre Gewinnchancen im Tipico Casino erhöhen und noch mehr Spaß beim Spielen haben. Es lohnt sich daher, regelmäßig nach neuen Bonusaktionen Ausschau zu halten und die vorhandenen Angebote zu nutzen. So können die Spieler noch mehr aus ihrem Casinoerlebnis herausholen und gleichzeitig von attraktiven Belohnungen profitieren.
Zusammenfassend lässt sich sagen, dass der Tipico Bonus Code Casino 2020 eine tolle Möglichkeit ist, um von lukrativen Bonusangeboten zu profitieren. Durch die Eingabe des Bonus Codes können die Spieler ihre Gewinnchancen erhöhen und noch mehr Freude am Spielen haben. Es lohnt sich daher, die aktuellen Bonusaktionen regelmäßig zu überprüfen und die verfügbaren Boni zu nutzen. Wer weiß, vielleicht wartet schon der nächste große Gewinn im Tipico Casino.
https://tipicocasino.one/
Boomerang Casino Lizenz
Das Boomerang Casino ist ein Online-Casino, das immer mehr Spieler anzieht. Mit einer Vielzahl von Spielen, groГџzГјgigen Boni und einer benutzerfreundlichen Plattform hat es sich schnell einen Namen gemacht. Neben all diesen VorzГјgen ist fГјr viele Spieler jedoch auch die Lizenzierung des Casinos von groГџer Bedeutung.
Das Boomerang Casino verfügt über eine Lizenz der Malta Gaming Authority (MGA), einer der angesehensten Regulierungsbehörden in der Glücksspielindustrie. Die MGA stellt sicher, dass das Casino alle erforderlichen Standards für Fairness, Sicherheit und Spielerschutz erfüllt. Dies gibt den Spielern die Gewissheit, dass sie in einem seriösen und zuverlässigen Casino spielen.
Die Lizenzierung durch die MGA bringt eine Vielzahl von Vorteilen mit sich. Zum einen können die Spieler sicher sein, dass ihre persönlichen Daten und finanziellen Transaktionen sicher sind. Das Casino muss strenge Sicherheitsmaßnahmen einhalten, um die Vertraulichkeit der Spielerinformationen zu gewährleisten.
Darüber hinaus stellt die MGA sicher, dass das Casino faire Spiele anbietet. Alle Spiele werden regelmäßig von unabhängigen Prüfstellen auf ihre Zufälligkeit und Fairness überprüft. Dies gibt den Spielern die Gewissheit, dass sie eine reale Chance haben zu gewinnen und nicht durch betrügerische Praktiken benachteiligt werden.
Die Lizenzierung durch die MGA bedeutet auch, dass das Boomerang Casino hohe Standards in Bezug auf den Spielerschutz einhalten muss. Das Casino bietet verschiedene Werkzeuge und Ressourcen an, um problematisches Spielverhalten zu erkennen und zu unterstГјtzen. Dies zeigt, dass das Casino verantwortungsbewusst handelt und das Wohl der Spieler im Mittelpunkt steht.
Insgesamt ist die Lizenzierung des Boomerang Casinos durch die Malta Gaming Authority ein weiterer Grund, warum es sich lohnt, in diesem Casino zu spielen. Die Spieler können sich auf ein sicheres, faires und verantwortungsbewusstes Spielerlebnis freuen.
https://boomerangcasino.one/
На сайте https://novosti-ru.com/ ознакомьтесь с интересной, познавательной информацией на самую разную тему, в том числе, про еду, автомобили, шоу-бизнес, общество, праздники, медицина, здоровье, техника и наука. Также есть информация и на тему культуры, спорта, отдыха, туризма, интернет-технологий. Все новости актуальные, свежие, а потому данным точно можно доверять. Они составлены экспертами, поэтому содержательные, информативные. Регулярно появляются актуальные новости, которые будет интересно почитать и вам.
Considering how busy arizonawood.net most people are, cleaning services have become very popular.
With their help, you can load pallets news24time.net, boxes and large cargo onto the upper shelves of the racks, which increases the functional area of the warehouse by an order of magnitude.
Будьте в курсе последних событий вместе с новостным порталом https://bnk.ua/. Наша команда профессиональных журналистов работает 24/7, чтобы вы получали самые важные новости из первых рук. Присоединяйтесь к нашей аудитории уже сегодня!
There’s certainly a great deal to find out about this subject.
I love all of the points you have made.
Tipico Casino Echtgeld: Spannung und Gewinne warten auf Sie!
Das Tipico Casino bietet seinen Spielern die Möglichkeit, mit Echtgeld zu spielen und echte Gewinne zu erzielen. Ob Sie ein erfahrener Spieler sind oder gerade erst anfangen, im Tipico Casino können Sie Ihr Glück versuchen und aufregende Casino-Spiele genießen.
Im Tipico Casino finden Sie eine große Auswahl an Spielen, darunter klassische Spielautomaten, Video-Slots, Roulette, Blackjack und vieles mehr. Die Spiele werden von renommierten Anbietern wie NetEnt, Microgaming und Evolution Gaming bereitgestellt, um ein hochwertiges Spielerlebnis zu gewährleisten.
Wenn Sie sich entscheiden, mit Echtgeld zu spielen, haben Sie die Möglichkeit, um echte Gewinne zu spielen. Das Tipico Casino bietet verschiedene Zahlungsmethoden an, darunter Kreditkarten, Banküberweisungen und E-Wallets, um Ein- und Auszahlungen bequem und sicher durchzuführen.
Darüber hinaus bietet das Tipico Casino regelmäßig attraktive Bonusangebote und Promotionen an, die Ihnen zusätzliche Gewinnchancen bieten. Von Willkommensboni über Freispiele bis hin zu Cashback-Aktionen gibt es viele Möglichkeiten, Ihre Gewinne zu steigern und Ihr Spielerlebnis noch aufregender zu gestalten.
Wenn Sie also auf der Suche nach Spannung, Unterhaltung und echten Gewinnen sind, ist das Tipico Casino die richtige Wahl für Sie. Melden Sie sich noch heute an, tätigen Sie eine Einzahlung und starten Sie Ihr Casino-Abenteuer mit Echtgeld! Viel Glück beim Spielen!
https://tipicocasino.one/
15 Reasons Why You Shouldn’t Overlook Affordable SEO Near Me Affordable seo for startups
This Is The Affordable SEO Services London Case Study You’ll Never Forget affordable Monthly
seo packages london – https://telegra.ph/,
Сайт https://arguments.kyiv.ua/ – це інформаційний портал, який надає аналітику, коментарі та новини про події в Києві та Україні. Тут можна знайти різноманітні погляди на актуальні теми у політиці, економіці, культурі, суспільстві та інших сферах життя.
Хотите избавиться от морщинок и носогубных складок? Плюреаль – это то, что вам нужно! Он действует оперативно, результат вас длительное время будет радовать. Филлеры линейки Pluryal подвергаются строжайшему контролю качества продукции. Стоимость доступная, после их использования не возникает аллергических реакций. Кожа ваша станет еще более подтянутой. Ищете сколько стоят филлеры для лица? Pluryal.info – сайт, где у вас есть возможность купить средства Плюреаль, а также на сотрудничество подать заявку. Если у вас есть какие-либо вопросы, не стесняйтесь обращаться к нам, мы с радостью ответим на них.
Das Boomerang Casino gr ist ein aufregendes neues Online-Casino, das Spielern eine Vielzahl von hochwertigen Spielen und großzügigen Boni bietet. Mit einer benutzerfreundlichen Oberfläche, schnellen Auszahlungen und erstklassigem Kundenservice ist es leicht zu verstehen, warum das Boomerang Casino gr bei Spielern beliebt ist.
Das Casino bietet eine breite Palette von Spielen, darunter Spielautomaten, Tischspiele, Live-Casino-Spiele und vieles mehr. Mit Spielen von renommierten Anbietern wie NetEnt, Microgaming, Play’n GO und vielen anderen kГ¶nnen Spieler sicher sein, dass sie ein qualitativ hochwertiges Spielerlebnis genieГџen.
Das Boomerang Casino gr belohnt seine Spieler auch großzügig mit verschiedenen Boni und Aktionen. Neue Spieler erhalten in der Regel einen Willkommensbonus, der kostenlose Spins oder zusätzliches Guthaben zum Spielen bietet. Das Casino bietet auch regelmäßig Promotions und Turniere an, bei denen Spieler fantastische Preise gewinnen können.
Ein weiterer Vorteil des Boomerang Casino gr ist dessen hervorragender Kundenservice. Das engagierte Support-Team ist rund um die Uhr erreichbar und steht Spielern bei Fragen oder Problemen zur Verfügung. Darüber hinaus bietet das Casino eine Vielzahl von Zahlungsmethoden, um Ein- und Auszahlungen schnell und bequem abwickeln zu können.
Insgesamt bietet das Boomerang Casino gr ein rundum faszinierendes Spielerlebnis und ist definitiv einen Besuch wert. Mit einer groГџen Auswahl an Spielen, groГџzГјgigen Boni und einem erstklassigen Kundenservice ist es klar, warum dieses Online-Casino so beliebt bei Spielern ist. Besuchen Sie das Boomerang Casino gr noch heute und entdecken Sie die aufregende Welt des Online-GlГјcksspiels!
https://boomerangcasino.one/
Tipico Casino Taktik: Wie man beim Online Casino erfolgreich ist
Das Online Casino Spiel hat in den letzten Jahren stark an Popularität gewonnen. Immer mehr Menschen versuchen ihr Glück beim Glücksspiel und hoffen auf den großen Gewinn. Doch wie kann man erfolgreich im Casino spielen? Gibt es eine spezielle Taktik, die einem dabei helfen kann, seine Gewinnchancen zu erhöhen?
Eine der beliebtesten Online Casinos ist das Tipico Casino. Dort gibt es eine Vielzahl von Spielen, darunter Spielautomaten, Roulette, Blackjack und vieles mehr. Bei so vielen Möglichkeiten kann es schwierig sein, eine erfolgreiche Taktik zu finden, die einem garantiert zum Gewinn verhilft. Doch es gibt einige Tipps und Tricks, die einem helfen können, seine Gewinnchancen zu maximieren.
Eine wichtige Taktik beim Spielen im Tipico Casino ist es, sich über die verschiedenen Spiele und deren Regeln zu informieren. Je besser man die Regeln und Strategien der Spiele versteht, desto größer sind die Chancen auf einen Gewinn. Es kann auch hilfreich sein, verschiedene Strategien auszuprobieren und herauszufinden, welche am besten zu einem passen.
Ein weiterer wichtiger Aspekt beim Spielen im Tipico Casino ist es, sein Budget im Auge zu behalten. Es ist wichtig, sich ein Limit zu setzen und nicht Гјber dieses hinauszugehen. Man sollte sich bewusst sein, dass GlГјcksspiel sГјchtig machen kann und daher verantwortungsbewusst spielen.
Zusammenfassend lässt sich sagen, dass es keine garantierte Taktik gibt, um beim Online Casino erfolgreich zu sein. Es ist wichtig, sich über die verschiedenen Spiele zu informieren, sein Budget im Auge zu behalten und verantwortungsbewusst zu spielen. Mit etwas Glück und Geschick kann man jedoch durchaus erfolgreich im Tipico Casino sein und den ein oder anderen Gewinn erzielen.
https://tipicocasino.one/
Zet Casino Test
Das Zet Casino ist ein Online-Casino, das erst vor kurzer Zeit auf dem Markt erschienen ist. Da es sich um ein relativ neues Casino handelt, wollten wir es genauer unter die Lupe nehmen und einen Testbericht darГјber schreiben.
Das Zet Casino bietet eine groГџe Auswahl an Spielen von verschiedenen Anbietern wie NetEnt, Microgaming, Play’n GO und vielen anderen. Ob Slots, Tischspiele oder Live-Casino-Spiele, hier ist fГјr jeden Geschmack etwas dabei. Die Webseite ist Гјbersichtlich gestaltet und die Navigation ist einfach und intuitiv.
Ein besonderes Highlight im Zet Casino ist das Bonusangebot. Neue Spieler können sich über einen großzügigen Willkommensbonus freuen, der sowohl Bonusgeld als auch Freispiele beinhaltet. Auch für Bestandskunden gibt es regelmäßig Aktionen und Promotionen, die für zusätzlichen Spielspaß sorgen.
Der Kundenservice des Zet Casinos steht rund um die Uhr zur VerfГјgung und ist per Live-Chat, E-Mail und Telefon erreichbar. Die Mitarbeiter sind freundlich und kompetent und helfen bei allen Anliegen schnell und unkompliziert weiter.
In unserem Test konnten wir keine größeren Schwächen im Zet Casino feststellen. Die Auszahlungen werden schnell bearbeitet und das Casino arbeitet mit renommierten Zahlungsdienstleistern zusammen, um sichere und zuverlässige Transaktionen zu gewährleisten.
Insgesamt können wir das Zet Casino daher bedenkenlos weiterempfehlen. Wer auf der Suche nach einem seriösen und unterhaltsamen Online-Casino ist, sollte hier definitiv einen Blick riskieren.
https://zetcasino.one/
We couldn t look past Red Dog Casino when narrowing down the best online casinos for real money. Which Casinos Really Payout on No Deposit Bonuses. Attempting to claim an offer, only to realise that you have missed a key term associated with it, can be extremely disappointing. Source: https://www.swap-bot.com/swap/show/131180
200 New Player Bonus. While there are different ways to promote an online casino, affiliate marketing has deserved its status of the most effective. There are offers and deposit bonuses available at these casinos to reward players for their loyalty too. Source: http://oficinabeiramarnorte.com.br/greatest-u-s-actual-money-on-line-casinos-march-2024/
клинкерный кирпич купить http://www.kirpich-bruschatka.ru/ .
However, we advise finding a high return-to-player RTP game that accepts large wagers enough to meet the maximum for your bonus. To protect players personal and financial information, the casino implements stringent security measures, including SSL encryption. What Is a Free Play Bonus. Source: https://pozycjonowaniesev.biz/2024/03/14/online-playing-information-world-casino-news
https://maps.google.mg/url?q=https://sayt-saytov.ru/user/cenSlemo/
На сайте https://climat.best приобретите качественные, функциональные кондиционеры, сплит-системы, тепловые насосы, а также чиллеры. Вся продукция именитых, проверенных и надежных брендов, а потому техника прослужит долго без потери технических характеристик, возможностей. А если необходимо подобрать что-то определенное, то воспользуйтесь специальным поиском. Перед вами есть и самые популярные позиции, которые пользуются особенным спросом среди покупателей. В интернет-магазине вы отыщите как настенные, так и напольно-потолочные конструкции, кассетные.
It is considered a high-stakes game and one of the most popular games in online casinos. Responsive customer support Multiple banking options Secure and reliable platform User-friendly website Generous bonus offers Extensive game selection. Information overload. Source: https://tongyeongkrmassage.online/2024/03/14/the-method-to-start-on-line-on-line-casino-step-by-step-plan-from-innovecsgaming
Сайт https://uapress.kyiv.ua/ – це СМИ платформа, яка надає новини, аналітику та репортажі з подій, що відбуваються в Києві та по всій Україні. Він охоплює різноманітні теми, включаючи політику, економіку, культуру, спорт та інші аспекти суспільного життя.
? Free Event Roller Skating Rink Pricing 30 All Day Skating Pass 21 Only 10 per session bring your own skates 5 skate rentals Hot Dog Eating Contest July 2nd Check-in 7PM Contest 7 30PM. As you might expect, Caesars takes pride in taking care of its customers, which is evident in its customer support. SlotWolf Casino Founder. Source: https://ncs223.shop/2024/03/14/on-line-gambling-news-world-on-line-casino-information
Many of the best casino offers available in the UK come with favourable withdrawal terms, meaning players can easily access the winnings in their balance without any hidden fees or restrictions. So, keep an eye out for those golden opportunities. What payment methods can I use at online casinos. Source: https://jkpent.biz/2024/03/14/main-provider-of-on-line-casino-tech
На сайте https://razrabotka.pro/ вы сможете заказать такую важную и полезную услугу, как разработка электроники. Кроме того, здесь можно заказать и создание электронных приборов, специализированного оборудования. Что касается стоимости, то она начинается от 100 000 рублей. Есть возможность заказать производство независимо от количества. Практикуется производство, разработка электроники, производство агрегатов по созданному проекту. Вся продукция производится с использованием инновационных технологий.
The ability to switch between games keeps things exciting. Players receive tier status upgrades and Rewards based on play. Grande Vegas Casino is an online casino that has been in operation since 2009. Source: http://www.marinedelterme.com/greatest-u-s-actual-cash-online-casinos-march-2024/
angliannews.com
Considering how busy most people are birminghamnews24.com, cleaning services have become very popular. There are several types of cleaning: daily, apartment cleaning after renovation, cleaning by zone and others.
Желаете приобрести товары для туризма? TrampClub предоставляет такую возможность! Здесь вы быстро найдете: палатки, спальники, рюкзаки, коврики, походную посуду и многое другое. Гарантируем разумные цены, отличное обслуживание и оперативную доставку. Ищете Двухместные палатки? Trampclub.ru – сайт, где можете ознакомиться с условиями оплаты и отзывами о магазине ТрампКлаб. Предлагаем вам только качественную продукцию. У нас имеется скидочная система. Наша работа направлена на удовлетворение желаний и потребностей покупателей. Мы всегда на связи, обращайтесь к нам уже сейчас.
Came across a unique article ? it’s worth your attention http://ashinova.ru/category-5/t-1213.html#1213
What is the best online casino for real money in the United States. Virtual Sports are different than sports betting. Wide range of game selections. Source: https://www.mumbaistreet.co.jp/on-line-playing-worldwide/
Сайт https://elegantwoman.kyiv.ua/ – це онлайн-ресурс, присвячений стильним жінкам. Тут ви знайдете поради з моди, краси, стилю та етикету, а також ідеї для створення елегантного образу та розвитку особистого стилю.
Das Boomerang Casino lockt mit spannenden Angeboten für alle Spieler, die gerne kostenlose Spins nutzen. Mit dem Bonus „Free Spins No Deposit“ können Spieler ganz ohne Einzahlung die Walzen der beliebten Slots in Bewegung setzen und dabei echte Gewinne erzielen.
Das Boomerang Casino bietet eine Vielzahl von kostenlosen Spins ohne Einzahlung für neue Spieler, die sich anmelden. Diese Spins können an ausgewählten Spielautomaten genutzt werden und sind eine großartige Möglichkeit, das Casino und die verschiedenen Spiele unverbindlich kennenzulernen.
Die Free Spins ohne Einzahlung im Boomerang Casino sind eine tolle Möglichkeit, um echte Gewinne zu erzielen, ohne dabei eigenes Geld zu riskieren. Spieler können mit etwas Glück sogar den Jackpot knacken und sich so ein kleines Vermögen sichern.
Um von den Free Spins ohne Einzahlung zu profitieren, müssen sich Spieler lediglich im Boomerang Casino anmelden und den Bonuscode nutzen, der ihnen bei der Registrierung zur Verfügung gestellt wird. Die Freispiele werden dann automatisch gutgeschrieben und können direkt genutzt werden.
Das Boomerang Casino bietet nicht nur spannende Spiele und großzügige Boni, sondern auch einen exzellenten Kundenservice und schnelle Auszahlungen. Spieler können sich also darauf verlassen, dass sie bei diesem Online-Casino in guten Händen sind.
Insgesamt ist das Boomerang Casino mit seinen Free Spins ohne Einzahlung eine hervorragende Wahl für alle Spieler, die auf der Suche nach einem unterhaltsamen und lukrativen Casino-Erlebnis sind. Mit etwas Glück können Spieler hier echte Gewinne erzielen, ohne dabei eigenes Geld riskieren zu müssen.
https://boomerangcasino.one/
Zet Casino Affiliates: Ein profitables Partnerprogramm fГјr Online-GlГјcksspiel-Enthusiasten
Zet Casino ist ein beliebtes Online-Casino, das eine Vielzahl von GlГјcksspielen und spannenden Aktionen fГјr seine Spieler anbietet. Aber wussten Sie, dass Zet Casino auch ein lukratives Partnerprogramm fГјr Affiliates hat?
Als Affiliate können Sie von den erfolgreichen Marketingstrategien und dem guten Ruf von Zet Casino profitieren, indem Sie Spieler auf die Webseite des Casinos verweisen. Sie erhalten attraktive Provisionen für jeden Spieler, den Sie erfolgreich vermitteln. Je mehr Spieler Sie vermitteln, desto höher sind Ihre Einnahmen.
Das Zet Casino Affiliates Programm bietet eine Vielzahl von Werbemitteln und Marketingtools, die es Ihnen leicht machen, Spieler anzulocken und zu binden. Sie erhalten Zugang zu speziellen Bannern, Links und anderen Werbematerialien, die Ihnen helfen, erfolgreiche Kampagnen zu erstellen.
Darüber hinaus bietet Zet Casino Affiliates eine zuverlässige und transparente Tracking-Plattform, die es Ihnen ermöglicht, die Leistung Ihrer Marketingaktivitäten genau zu verfolgen und Ihre Einnahmen zu maximieren. Sie können jederzeit auf Echtzeitstatistiken und Berichte zugreifen, um den Erfolg Ihrer Kampagnen zu bewerten und anzupassen.
Wenn Sie also überzeugt sind, dass Zet Casino ein großartiges Glücksspielziel ist und Spieler anzieht, dann sollten Sie unbedingt am Zet Casino Affiliates Programm teilnehmen. Mit attraktiven Provisionen, professionellem Support und einer Vielzahl von Werbemitteln ist das Programm eine großartige Möglichkeit, passives Einkommen zu verdienen und gleichzeitig mit einem vertrauenswürdigen und etablierten Online-Casino zusammenzuarbeiten.
Melden Sie sich noch heute beim Zet Casino Affiliates Programm und starten Sie Ihre erfolgreiche Partnerschaft mit einem der besten Online-Casinos auf dem Markt!
https://zetcasino.one/
Spin Million. In terms of mobile casino gaming, every US online casino I review, such as Planet 7 Casino, has this option, either through separate apps or through optimized mobile sites. With over 300 free slot games to choose from, you can be sure that you ll find the right game for you. Source: https://www.bcspir.com/greatest-online-casinos-and-actual-money-bonuses-in-the-us/
Gerakl24: Профессиональная Смена Фундамента, Венцов, Настилов и Перемещение Зданий
Организация Gerakl24 занимается на предоставлении комплексных услуг по замене фундамента, венцов, настилов и перемещению домов в месте Красноярском регионе и в окрестностях. Наша группа квалифицированных мастеров обещает высокое качество реализации всех видов ремонтных работ, будь то деревянные, с каркасом, кирпичные или бетонные строения.
Плюсы работы с Геракл24
Квалификация и стаж:
Каждая задача осуществляются исключительно высококвалифицированными экспертами, с обладанием долгий стаж в сфере возведения и восстановления строений. Наши сотрудники профессионалы в своем деле и выполняют проекты с максимальной точностью и вниманием к деталям.
Полный спектр услуг:
Мы предлагаем разнообразные услуги по ремонту и ремонту домов:
Реставрация фундамента: усиление и реставрация старого основания, что обеспечивает долгий срок службы вашего строения и устранить проблемы, связанные с оседанием и деформацией.
Реставрация венцов: замена нижних венцов деревянных домов, которые наиболее часто гниют и разрушаются.
Смена настилов: монтаж новых настилов, что существенно улучшает внешний вид и функциональные характеристики.
Перемещение зданий: качественный и безопасный перенос строений на другие участки, что позволяет сохранить ваше строение и предотвращает лишние расходы на создание нового.
Работа с любыми видами зданий:
Древесные строения: реставрация и усиление деревянных элементов, обработка от гниения и насекомых.
Каркасные дома: укрепление каркасов и реставрация поврежденных элементов.
Кирпичные строения: восстановление кирпичной кладки и усиление стен.
Бетонные строения: реставрация и усиление бетонных элементов, исправление трещин и разрушений.
Качество и надежность:
Мы применяем лишь качественные материалы и новейшее оборудование, что гарантирует долгий срок службы и надежность всех выполненных работ. Все проекты проходят строгий контроль качества на всех этапах выполнения.
Индивидуальный подход:
Мы предлагаем каждому клиенту подходящие решения, учитывающие все особенности и пожелания. Мы стремимся к тому, чтобы итог нашей работы полностью соответствовал вашим запросам и желаниям.
Почему стоит выбрать Геракл24?
Сотрудничая с нами, вы получаете надежного партнера, который берет на себя все заботы по восстановлению и ремонту вашего здания. Мы обеспечиваем выполнение всех работ в сроки, установленные договором и с соблюдением всех строительных норм и стандартов. Связавшись с Геракл24, вы можете не сомневаться, что ваше здание в надежных руках.
Мы всегда готовы проконсультировать и ответить на ваши вопросы. Звоните нам, чтобы обсудить детали и узнать о наших сервисах. Мы сохраним и улучшим ваш дом, сделав его уютным и безопасным для долгого проживания.
Gerakl24 – ваш надежный партнер в реставрации и ремонте домов в Красноярске и за его пределами.
Bank Wire Looking to take your bankroll up a notch. The PA online casino market finally went live in July 2019, with Parx, Hollywood, and PlaySugarHouse Casino taking the state s first digital wagers. But you might not realize it s already one of the best real casino apps. Source: http://westerncarolinaweddings.com/on-line-gambling-worldwide/
thecolumbianews.net
texas-news.com
Thanks , I have just been looking for info about this topic for ages and yours is the
best I have found out till now. However, what in regards to the bottom line?
Are you sure about the source?
Helpful info. Lucky me I found your site unintentionally,
and I’m surprised why this accident did not came about in advance!
I bookmarked it.
Методолог опсуимолог
Your account will be activated immediately once you click Register at the top of the screen. Like all the other games you can play here, these Daily Free Games are no download, so you can easily play them in your browser whether that s on your desktop or mobile device. Grab the 20 Free Chip No Deposit Bonus at Sloto Stars Casino Today. Source: https://getfoureyes.com/s/4Hfaq/
Зайдите на сайт https://prazdnik-skazka.com/ и вы сможете заказать выездные праздники для детей в Москве и области. Узнайте стоимость и услуги, которая предлагает компания, такие как: мастер классы, различные праздничные кейсы, авторские вечеринки в различных стилях и многое другое. Огромный опыт и отличная репутация позволят вам заказать праздник для детей от профессионалов!
Parlays are naturally harder to win than straight bets, so the payouts can be greater. Also, pay attention to the spin value in a bonus spins offer, and check if the spin winnings are withdrawable as real money at the cashier. Some online casinos ask you to deposit a certain amount of money before you can claim a bonus. Source: https://minecraftcommand.science/forum/general/topics/the-ultimate-gaming-destination-awaits
11 out of 24 online casinos in New Jersey. These include online blackjack, poker, bingo, Solitaire, video poker and slots. You can play against the software or live dealer games in blackjack, roulette, video poker and all the main table games you can play at a physical casino. Source: https://www.createdebate.com/debate/show/VIP_program_for_loyal_players
Das Tipico Casino ist eine beliebte Wahl fГјr Spieler, die auf der Suche nach einem umfangreichen Angebot an Spielautomaten, Tischspielen und Live-Dealer-Spielen sind. Ein besonderes Highlight fГјr Neukunden ist der Tipico Casino Bonus ohne Einzahlung 2018.
Dieser Bonus ermöglicht es neuen Spielern, das Casino risikofrei auszuprobieren, ohne dass eine Einzahlung erforderlich ist. So können Spieler sich mit den verschiedenen Spielen vertraut machen und erste Gewinne erzielen, ohne eigenes Geld einzusetzen.
Um den Tipico Casino Bonus ohne Einzahlung 2018 zu erhalten, mГјssen Spieler lediglich ein Konto bei Tipico registrieren. Nach der erfolgreichen Anmeldung wird der Bonus automatisch gutgeschrieben und kann sofort fГјr Echtgeldspiele verwendet werden.
Es ist jedoch wichtig zu beachten, dass der Bonus bestimmten Umsatzbedingungen unterliegt, die erfüllt werden müssen, bevor Gewinne ausgezahlt werden können. Spieler sollten daher die Bonusbedingungen sorgfältig durchlesen, um sicherzustellen, dass sie alle Anforderungen erfüllen.
Insgesamt ist der Tipico Casino Bonus ohne Einzahlung 2018 eine großartige Möglichkeit für neue Spieler, das Casino kennenzulernen und erste Gewinne zu erzielen, ohne eigenes Geld riskieren zu müssen. Mit einer breiten Auswahl an Spielen und attraktiven Bonusangeboten ist das Tipico Casino definitiv einen Besuch wert.
https://tipicocasino.one/
Kod promocyjny Boomerang Casino
Boomerang Casino ist ein aufstrebendes Online-Casino, das seinen Spielern eine Vielzahl von aufregenden Spielen und großzügigen Boni bietet. Einer der beliebtesten Angebote ist der kod promocyjny Boomerang Casino, der es den Spielern ermöglicht, zusätzliche Boni und Belohnungen zu erhalten.
Um den kod promocyjny Boomerang Casino zu nutzen, müssen Spieler einfach den Code während der Registrierung oder Einzahlung eingeben. Durch die Eingabe des Codes können Spieler zusätzliche Freispiele, Bonusgeld oder andere attraktive Angebote erhalten.
Der kod promocyjny Boomerang Casino ist eine großartige Möglichkeit, um das Spielerlebnis zu verbessern und mehr aus den Spielen herauszuholen. Es lohnt sich daher, regelmäßig nach neuen Codes Ausschau zu halten und diese zu nutzen, um die besten Angebote zu erhalten.
Boomerang Casino bietet eine Vielzahl von Spielen, darunter Spielautomaten, Tischspiele und Live-Casino-Spiele. Mit dem kod promocyjny Boomerang Casino können Spieler diese Spiele in vollem Umfang genießen und gleichzeitig von zusätzlichen Belohnungen profitieren.
Insgesamt ist der kod promocyjny Boomerang Casino eine großartige Möglichkeit, um das Spielerlebnis zu verbessern und von attraktiven Angeboten zu profitieren. Spieler sollten daher nicht zögern, den Code bei ihrer nächsten Einzahlung zu nutzen und die vielen Vorteile zu genießen, die Boomerang Casino zu bieten hat.
https://boomerangcasino.one/
Discovered an article that will surely interest you Ц I recommend checking it out http://ford-talks.ru/viewtopic.php?f=12&t=4505
Философ опсуимолог
You must be over 21 to play and bet. You can also us the Snipping Tool which is available in all versions of Windows Vista, 7, and 8 except the Starter and Basic editions. Best Online Casino Real Money 2023. Source: https://wowgilden.net/forum-topic_448710.html
Chip in a few enticing sign-up promotions and plenty of bonuses for existing players as well, and you re looking at an online platform that knows how to provide an all-around betting experience. lv Casino knows the significance of rewarding its players, and it does so liberally with a variety of promos and bonuses. You can download this file from our site and manually install it on your Android device. Source: https://hubhopper.com/episode/safe-and-secure-playing-environment-1709626142
You feel valued when contacting customer service, as its team puts you first. With so many online casinos to choose from, players have difficulty choosing the best casino. More sports than casino promotions. Source: https://collectednotes.com/plinko/join-now-for-endless-entertainment
Zet Casino Freispiele ohne Einzahlung
Das Zet Casino ist eine der beliebtesten Online-Glücksspielplattformen in Deutschland. Es bietet eine Vielzahl von Spielen, darunter Slots, Tischspiele, Live-Casino-Spiele und vieles mehr. Kunden können hier in einer sicheren und unterhaltsamen Umgebung spielen und dabei die Chance haben, tolle Gewinne zu erzielen.
Eine der attraktivsten Funktionen des Zet Casinos sind die Freispiele ohne Einzahlung. Diese ermöglichen es Spielern, kostenlos an ausgewählten Spielautomaten zu drehen, ohne eigenes Geld einzahlen zu müssen. Dies ist eine großartige Möglichkeit, das Casino und seine Spiele kennenzulernen, ohne finanzielle Risiken eingehen zu müssen.
Um Freispiele ohne Einzahlung zu erhalten, müssen Spieler lediglich ein Konto im Zet Casino erstellen. Sobald sie sich registriert haben, können sie die Freispiele nutzen und sich an den angebotenen Slots vergnügen. Diese Freispiele sind eine fantastische Möglichkeit, neue Spiele auszuprobieren und möglicherweise sogar echtes Geld zu gewinnen.
Das Zet Casino bietet regelmäßig verschiedene Aktionen und Promotionen an, bei denen Spieler Freispiele ohne Einzahlung oder andere attraktive Boni erhalten können. Es lohnt sich daher, regelmäßig die Seite zu besuchen, um keine dieser tollen Angebote zu verpassen.
Insgesamt sind Freispiele ohne Einzahlung im Zet Casino eine großartige Möglichkeit, um neue Spieler anzulocken und bestehende Spieler glücklich zu machen. Sie bieten die Möglichkeit, unterschiedliche Spiele zu testen, ohne dabei eigenes Geld riskieren zu müssen. Wer also auf der Suche nach einer unterhaltsamen und sicheren Online-Spielerfahrung ist, sollte das Zet Casino definitiv in Betracht ziehen.
https://zetcasino.one/
Some of the responsible gambling measures that you can find at BetMGM Casino Ontario include self-exclusion measures, deposit limits, and time limits. 2019 Turning Stone Resort Casino, LLC. Triple Seven Casino. Source: http://www.orangepi.org/orangepibbsen/forum.php?mod=viewthread&tid=149233
BonusFinder US reviews what you can expect from Golden Nugget Casino PA. Bonuses also frequently have withdrawal limits. Bringing a wide range of fun and exciting casino games and content for mobile and desktop. Source: https://www.mycast.io/stories/brooklyn-99-the-movie-money-heist-version
На сайте https://t.me/mvavada ознакомьтесь с нужной, полезной информацией, которая касается уникального проекта «VAVADA». На официальном канале вы сможете ознакомиться со всей необходимой информацией. Здесь же представлены и актуальные промокоды, а также самые свежие и полезные новости, которые будут интересны всем, кто связан с игрой. Вавада предлагает ознакомиться с интересными, увлекательными играми, которые произведут на вас эффект. На этом канале, в первую очередь, появляются новости о таком заведении.
In this aspect it is one of the best online casino sites since it continues to expand its casino games collection. They are very responsive, always happy to help and dedicated to what they do. Detroit Tigers Considered A Longshot To Win Atrocious AL Central. Source: https://brandspaces.cl/online-on-line-casino-real-cash-prime-16-casino-websites-in-2023/
Роза Ветров – цветочная мастерская, которая предлагает вам приобрести роскошные цветы. Ассортимент разнообразен, у нас найдете то, что вам нужно. Мы радуем своих клиентов доступными ценами и качественно собранными букетами. Быстро реагируем на заявки и с удовольствием готовы помочь вам с выбором. Заинтересованы в предоставлении исключительно лучших впечатлений. Ищете цветы розы спб купить с доставкой? Flowersspb.com – сайт, где можете заказать свежие цветы с оперативной доставкой. Уверены в том, что получатели будут приятно удивлены и в восторге от сюрприза. Обращайтесь, гарантируем отличное обслуживание!
This offer is accompanied by photographs of hotels greenhousebali.com where tourists can be found. There is the exterior of the building, the interiors of the rooms, photos of the territory and individual objects.
A person can configure the system oknews360.com independently or contact an organization to use the feature, focusing on their tools.
You also earn off referring your friends. Hi Jennifer, thank you for the 5-star review. Visit BetMGM. Source: https://castreamer.com/uncategorized/finest-casinos-in-singapore-2024-trusted-on-line-casinos/
Разработка электроники – компания, которая предлагает клиентам весь комплекс квалифицированных услуг. У нас можно сделать заказ на разработку электроники. Получить предварительную консультацию можете по телефону. Достаточный накопленный опыт дает возможность нам быстро включиться в проект. https://razrabotka.pro/ – сайт, где представлены выполненные работы. Вы узнаете, кому и как мы помогаем. Также размещаем статьи, которые имеют отношение к изготовлению электроники и разработке. Свяжитесь с нами, будем рады обсудить детали вашего проекта.
Das Boomerang-Bet Casino ist eine aufregende Online-Glücksspielplattform, die Spielern eine Vielzahl von Spielen und großzügigen Boni bietet. Mit einer benutzerfreundlichen Oberfläche und einer breiten Auswahl an Spielen ist das Casino seit seiner Gründung schnell zu einer beliebten Wahl für Spieler auf der ganzen Welt geworden.
Das Casino bietet eine Vielzahl von Spieloptionen, darunter beliebte Spielautomaten, Tischspiele wie Blackjack und Roulette, sowie Live-Casino-Spiele, die eine realistische Casino-Erfahrung vom Komfort des eigenen Zuhauses aus bieten. Die Spiele werden von den fГјhrenden Softwareanbietern der Branche bereitgestellt, was eine qualitativ hochwertige Spielerfahrung garantiert.
Neben dem Spieleangebot bietet das Boomerang-Bet Casino auch großzügige Boni und Promotionen für neue und bestehende Spieler. Von Willkommensboni über Einzahlungsboni bis hin zu Freispielen und Turnieren gibt es viele Möglichkeiten, zusätzliches Geld und Preise zu gewinnen.
Das Casino legt großen Wert auf die Sicherheit und Fairness seiner Spiele und verwendet die neueste Verschlüsselungstechnologie, um die persönlichen Daten und finanziellen Transaktionen der Spieler zu schützen. Darüber hinaus werden alle Spiele regelmäßig von unabhängigen Testagenturen auf ihre Fairness überprüft.
Insgesamt bietet das Boomerang-Bet Casino eine unterhaltsame und sichere Umgebung für Spieler, die ihr Glück in einem Online-Casino versuchen möchten. Mit einer breiten Auswahl an Spielen, großzügigen Boni und einem engagierten Kundenservice ist das Casino eine ausgezeichnete Wahl für alle, die nach einer erstklassigen Spielerfahrung suchen.
https://boomerangcasino.one/
Tipico Konto gehackt: Was tun, wenn das Casino-Konto geknackt wurde
Es ist ein Albtraum für jeden Spieler: Das Tipico Konto wurde gehackt und Unbekannte haben Zugriff auf persönliche Daten und Guthaben im Online Casino. Doch wie kann man in solch einer Situation richtig reagieren und sein Konto schützen?
Zunächst ist es wichtig, Ruhe zu bewahren und sich sofort an den Kundenservice von Tipico zu wenden. Dort kann man sein Problem schildern und Hilfe bei der Sperrung des Kontos sowie der Klärung des Vorfalls erhalten. Zudem sollte man umgehend sein Passwort ändern und alle anderen Accounts mit ähnlichen Zugangsdaten überprüfen.
Es ist ratsam, Anzeige bei der Polizei zu erstatten, um den Hackern das Handwerk zu legen und weitere Schäden zu verhindern. Zudem sollte man seine Bank informieren, um eventuelle Abbuchungen zu überprüfen und das Geld gegebenenfalls zurückzufordern.
Um solche Vorfälle in Zukunft zu vermeiden, ist es wichtig, starke Passwörter zu verwenden und regelmäßig zu wechseln. Zudem sollte man vorsichtig mit sensiblen Daten umgehen und nicht auf fragwürdige E-Mails oder Links klicken.
Insgesamt ist es wichtig, schnell zu handeln und Hilfe von den richtigen Stellen zu suchen, um sein gehacktes Tipico Konto zu sichern und weitere Schäden zu verhindern. Mit der richtigen Vorsorge und Sicherheitsmaßnahmen kann man das Risiko eines erneuten Hacks minimieren und wieder unbeschwert im Online Casino spielen.
https://tipicocasino.one/
В современном мире, где диплом – это начало успешной карьеры в любом направлении, многие ищут максимально простой путь получения качественного образования. Факт наличия официального документа переоценить невозможно. Ведь диплом открывает дверь перед каждым человеком, который стремится вступить в профессиональное сообщество или учиться в высшем учебном заведении.
В данном контексте наша компания предлагает оперативно получить этот необходимый документ. Вы можете заказать диплом, и это становится удачным решением для всех, кто не смог завершить обучение, утратил документ или желает исправить свои оценки. диплом изготавливается аккуратно, с особым вниманием к мельчайшим нюансам. В результате вы получите 100% оригинальный документ.
Преимущество подобного подхода состоит не только в том, что вы сможете оперативно получить свой диплом. Процесс организовывается удобно, с профессиональной поддержкой. От выбора нужного образца до правильного заполнения персональной информации и доставки в любое место страны — все под абсолютным контролем квалифицированных специалистов.
Для тех, кто ищет максимально быстрый способ получить необходимый документ, наша компания предлагает отличное решение. Приобрести диплом – это значит избежать продолжительного процесса обучения и не теряя времени переходить к своим целям: к поступлению в ВУЗ или к началу успешной карьеры.
k-up.ru/content/izhevsk/solncezashchitnye-steklaВ
tvoi-povarenok.ru/adzhika-abxazskaya-s-orexami.htmlВ
myteana.ru/forums/index.php?autocom=gallery&req=si&img=4522В
users.atw.hu/sajprobaoldalam/modules.php?name=Journal&file=display&jid=44553В
e-maxx.ru/forum/profile.php?id=18738В
Bonus Code Lists. Only the first 100 players are eligible for this bonus. Exclusive Bonus Code BESTBONUS Experience the thrill of online gaming with 30 free spins. Source: [url=https://bitdecred.biz/2024/03/14/on-line-playing-information-world-casino-information]https://bitdecred.biz/2024/03/14/on-line-playing-information-world-casino-information[/url]
It came as a surprise to many, including Iden. They re easy to add cash to, and can be used to deposit and withdraw. One added benefit to crypto is that cashouts take less than 48 hours, which is pretty quick compared to bank transfers or checks which could take up to 15 business days. Source: https://ipllive2018.com/greatest-actual-cash-on-line-casino-websites-march-2024_551369.html
клининг минск https://www.parkmebeli.by .
Ranking the 12 Best PA Online Casino Apps and Sites. uk and Gamble Aware www. lv is the perfect place to find exciting real money casino games. Source: https://shopth.today/2024/03/14/greatest-real-cash-on-line-on-line-casino-sites-march-2024
Зайдите на сайт https://baracatmar.com/ и вы сможете заказать свежие морепродукты от Компании Баракат SEAFOOD в страны Евросоюза. Благодаря налаженной системе логистики, с момента вылова и до получения продуктов клиентами нашей компании проходит очень мало времени. Посетите сайт, ознакомьтесь с ассортиментом, условиями доставки и действующими акциями.
how to get on dark web https://mydarknetmarketlinks.com/ – drug markets onion dark web websites
BetMGM Casino. Deposit and Withdraw in a Snap. You ve landed on the right page. Source: http://www.esparusia.com/?p=9220
Connecting handsets to communicate with people dallasrentapart.com. You need to consider what devices people will be using to contact support.
The vibrant energy of spring comes to life event-miami24.com against a backdrop of sun-drenched beaches and pulsating rhythms. This is the perfect time to provide everything Miami and Miami Beach hospitals have to offer.
Ein wichtiger Aspekt beim Spielen in einem Online-Casino ist die Möglichkeit, von attraktiven Bonusangeboten zu profitieren. Eines der beliebtesten Online-Casinos in Deutschland, das Tipico Casino, bietet seinen Spielern regelmäßig interessante Bonusaktionen an, darunter auch den Casino Freebonus.
Der Casino Freebonus bei Tipico ist eine großartige Möglichkeit, um zusätzliches Geld zum Spielen zu erhalten, ohne dabei eigenes Geld einzahlen zu müssen. Dieser Bonus wird in Form von Freispielen oder Bonusguthaben vergeben und ermöglicht es den Spielern, neue Spiele auszuprobieren oder ihre Lieblingsspiele zu spielen, ohne dabei ihr eigenes Geld zu riskieren.
Um den Casino Freebonus bei Tipico in Anspruch zu nehmen, mГјssen Spieler bestimmte Bedingungen erfГјllen, wie zum Beispiel eine Mindesteinzahlung oder das Erreichen eines bestimmten Umsatzziels. Es ist wichtig, diese Bedingungen vorab zu lesen, um sicherzustellen, dass der Bonus erfolgreich aktiviert werden kann.
Darüber hinaus sollten Spieler darauf achten, dass der Casino Freebonus bei Tipico zeitlich begrenzt ist und innerhalb eines bestimmten Zeitraums genutzt werden muss. Es ist daher ratsam, den Bonus möglichst zeitnah nach der Gutschrift zu nutzen, um von den Vorteilen zu profitieren.
Insgesamt ist der Casino Freebonus bei Tipico eine hervorragende Möglichkeit, um das Spielerlebnis zu verbessern und zusätzliche Gewinnchancen zu erhalten. Mit etwas Glück und Geschick können Spieler ihr Guthaben vervielfachen und tolle Preise gewinnen. Wer also gerne in einem sicheren und seriösen Online-Casino spielt, sollte sich den Casino Freebonus bei Tipico nicht entgehen lassen. Viel Spaß und Erfolg beim Spielen!
https://tipicocasino.one/
Zet Casino verklagen: Was sind die GrГјnde?
In den letzten Wochen haben sich einige Spieler darüber beschwert, dass Zet Casino ihre Gewinne nicht ausgezahlt hat. Einige behaupten sogar, dass sie überhaupt nicht in der Lage waren, ihre Gewinne abzuheben. Angesichts dieser Beschwerden fragen sich viele Spieler, ob es möglich ist, Zet Casino zu verklagen.
Zunächst einmal ist es wichtig zu verstehen, dass Glücksspielunternehmen wie Zet Casino bestimmte Regeln und Vorschriften einhalten müssen, um ihre Lizenz zu behalten. Dies beinhaltet die Verpflichtung, die Gewinne der Spieler zeitnah und korrekt auszuzahlen. Wenn ein Spieler also berechtigte Gründe hat zu glauben, dass Zet Casino gegen diese Regeln verstoßen hat, könnte eine Klage eine mögliche Lösung sein.
Ein weiterer Grund, warum Spieler erwägen könnten, Zet Casino zu verklagen, sind irreführende Werbeaktionen oder missbräuchliche Geschäftspraktiken. Wenn ein Spieler das Gefühl hat, dass er absichtlich getäuscht oder unfair behandelt wurde, hat er das Recht, rechtliche Schritte einzuleiten.
Es ist jedoch wichtig zu beachten, dass eine Klage gegen ein Online-Casino ein langwieriger und kostspieliger Prozess sein kann. Bevor man sich für eine Klage entscheidet, ist es ratsam, zuerst andere Möglichkeiten wie die Kontaktaufnahme mit dem Kundensupport oder die Einreichung einer Beschwerde bei der Glücksspielbehörde in Betracht zu ziehen.
Insgesamt ist es wichtig, als Spieler seine Rechte zu kennen und zu verteidigen. Wenn man der Meinung ist, dass man von Zet Casino unfair behandelt wurde, sollte man alle verfügbaren Optionen in Betracht ziehen, um eine gerechte Lösung zu finden.
https://zetcasino.one/
25x wagering requirement applies. These free slot games are ideal for players who are new to online gambling and want to try it out. It s a great way to enjoy the thrill of some Vegas-style slot action. Source: https://longlovetabs.biz/2024/03/14/your-online-casino-and-playing-information
В современном мире, где диплом становится началом отличной карьеры в любом направлении, многие ищут максимально простой путь получения качественного образования. Необходимость наличия документа об образовании трудно переоценить. Ведь именно он открывает двери перед всеми, кто собирается вступить в сообщество профессионалов или продолжить обучение в ВУЗе.
Мы предлагаем очень быстро получить этот необходимый документ. Вы сможете приобрести диплом старого или нового образца, и это будет выгодным решением для всех, кто не смог закончить обучение, потерял документ или хочет исправить плохие оценки. Все дипломы производятся аккуратно, с особым вниманием к мельчайшим элементам. На выходе вы сможете получить 100% оригинальный документ.
Преимущество данного решения заключается не только в том, что можно оперативно получить диплом. Весь процесс организовывается комфортно и легко, с нашей поддержкой. Начав от выбора требуемого образца диплома до точного заполнения личной информации и доставки в любой регион страны — все под абсолютным контролем наших мастеров.
Всем, кто ищет быстрый способ получения необходимого документа, наша услуга предлагает отличное решение. Приобрести диплом – это значит избежать долгого обучения и не теряя времени перейти к личным целям, будь то поступление в ВУЗ или начало карьеры.
http://www.johnvorhees.com/gbook/go.php?url=https://premiums-diploms.com/%D0%BA%D1%83%D0%BF%D0%BB%D1%8E-%D0%B4%D0%B8%D0%BF%D0%BB%D0%BE%D0%BC-%D1%86%D0%B5%D0%BD%D0%B0/В
offtop.ru/devchonki/v4_2916398_1.phpВ
preceptor.flybb.ru/topic4745.htmlВ
copybook.xyz/forum/viewtopic.php?viewmode=flat&order=ASC&topic_id=8597&forum=3В
kamcom.ru/index.php?id=12&gid=106В
Канал проекта casino VAVADA рад приветствовать вас! Здесь вы найдете самую актуальную информацию. Проведите прекрасно время и забудьте обо всем, играя от качественного онлайн-казино Вавада в увлекательные слоты. Вас ожидает особенная атмосфера и потрясающая графика. Ищете вавада вход? t.me/mvavada – известный телеграм-канал, где мы делимся собственными знаниями и секретами успеха с вами. У нас вы отыщите выгодные бонусы, начните азартную игру уже сегодня, не откладывайте на завтра. Желаем вам достичь больших выигрышей!
You can click here to sign up for a SugarHouse Online Casino account. The gaming library will include the following games and more. Bovada Has Hundreds of Slots. Source: https://annual-impact-report-2017.sobrato.com/online-casino-real-money-prime-sixteen-on-line-casino-sites-in-2023/
номер заказа такси такси город телефон.
Encountered a captivating article, I propose you read http://all-smeta.ru/?sid=e7857a40f873b37d3eab50942ce1ddc3
The site operates under the Kahnawake Gaming Commission, ensuring it upholds provincial gambling standards. Well, you have all the options, including but not limited to, Keno Mad Yeti Keno, Ancient Thunder Keno , live dealer games, jackpot slots online, Video Poker variants, and DraftKings games. Now Live – Mohegan Sun s mobile app is available to both iOS and Android devices as well as a desktop version called mohegansuncasino. Source: https://www.haikudeck.com/live-casino-experience-like-no-other-uncategorized-presentation-f1154e0b64
Get more from us with the SOFTSWISS newsletter. Borgata Casino PA has a sizable selection of slots, table games, and live dealer games, making it a well-rounded app for online casino gaming. Bonuses can help players increase their chances of winning and also give them more opportunities to win. Source: https://minecraftcommand.science/forum/general/topics/competitive-odds-and-promotions-available
Das Tipico Casino ist eine beliebte Online-Glücksspielplattform, die eine breite Auswahl an Spielen und großzügige Bonusangebote für ihre Spieler bietet. In diesem Artikel werden wir die Bewertung des Tipico Casinos näher betrachten.
Das Casino bietet eine Vielzahl von Spielen, darunter klassische Tischspiele wie Roulette und Blackjack, sowie eine große Auswahl an Spielautomaten von renommierten Anbietern wie NetEnt und Microgaming. Die Spiele sind sowohl auf dem Desktop als auch auf mobilen Geräten verfügbar und bieten ein reibungsloses Spielerlebnis ohne lange Ladezeiten.
Ein weiterer Pluspunkt des Tipico Casinos sind die großzügigen Bonusangebote, die regelmäßig angeboten werden. Neue Spieler können sich über einen Willkommensbonus freuen, der ihnen zusätzliches Guthaben oder Freispiele bietet. Zusätzlich gibt es auch regelmäßige Aktionen wie Reload-Boni und Cashback-Angebote für treue Spieler.
Die Sicherheit und Seriosität des Tipico Casinos sind ebenfalls lobenswert. Das Casino besitzt eine Lizenz der Malta Gaming Authority, einer der angesehensten Regulierungsbehörden in der Glücksspielbranche. Die Datenübertragung erfolgt verschlüsselt, um die persönlichen Informationen der Spieler zu schützen, und das Casino setzt sich für verantwortungsbewusstes Spielen ein.
Insgesamt lässt sich sagen, dass das Tipico Casino eine gute Wahl für Online-Spieler ist. Mit einer vielfältigen Auswahl an Spielen, großzügigen Bonusangeboten und einer hohen Sicherheitsstandards hat das Casino viel zu bieten. Daher können wir das Tipico Casino mit gutem Gewissen weiterempfehlen.
https://tipicocasino.one/
Zet Casino ist ein beliebtes Online-Casino, das eine Vielzahl von Spielen und Boni anbietet. In diesem Artikel werden wir uns genauer mit den verschiedenen Bewertungen von Zet Casino befassen.
Zet Casino hat sich in den letzten Jahren einen Namen als zuverlässiges und unterhaltsames Online-Casino gemacht. Viele Spieler loben die große Auswahl an Spielen, darunter Slots, Tischspiele, Live-Casino-Spiele und mehr. Die Benutzeroberfläche ist einfach zu bedienen und bietet eine reibungslose Spielerfahrung.
Ein weiterer Pluspunkt von Zet Casino sind die großzügigen Boni und Promotionen, die regelmäßig angeboten werden. Neue Spieler können von einem Willkommensbonus profitieren, der Freispiele und Bonusgeld umfasst. Auch treue Spieler werden belohnt, zum Beispiel mit Cashback-Angeboten und VIP-Programmen.
Die meisten Bewertungen von Zet Casino sind positiv, mit Spielern, die die Vielfalt der Spiele, die Benutzerfreundlichkeit der Website und die groГџzГјgigen Boni loben. Einige Kritikpunkte beziehen sich auf die Geschwindigkeit der Auszahlungen und den Kundenservice, der manchmal als langsam und unzureichend beschrieben wird.
Insgesamt scheint Zet Casino eine gute Wahl für Spieler zu sein, die eine große Auswahl an Spielen und Boni schätzen. Wenn Sie auf der Suche nach einem neuen Online-Casino sind, könnte Zet Casino eine gute Option für Sie sein.
https://zetcasino.one/
41 Payout Speed 1-7 Days. Once you ve registered at gowildcasino. This will make sure that players don t overspend or get in over their heads while playing juwa online. Source: https://foodle.pro/post/62332
В нашем обществе, где диплом является началом удачной карьеры в любой сфере, многие ищут максимально быстрый и простой путь получения образования. Необходимость наличия официального документа сложно переоценить. Ведь именно диплом открывает дверь перед людьми, желающими начать профессиональную деятельность или продолжить обучение в каком-либо ВУЗе.
Предлагаем очень быстро получить любой необходимый документ. Вы сможете заказать диплом нового или старого образца, и это будет выгодным решением для человека, который не смог закончить обучение или утратил документ. диплом изготавливается с особой аккуратностью, вниманием ко всем нюансам. На выходе вы сможете получить продукт, максимально соответствующий оригиналу.
Преимущество этого решения состоит не только в том, что можно быстро получить диплом. Процесс организован удобно, с профессиональной поддержкой. От выбора необходимого образца до консультаций по заполнению личной информации и доставки по России — все будет находиться под абсолютным контролем наших специалистов.
В итоге, для тех, кто хочет найти максимально быстрый способ получения требуемого документа, наша компания может предложить отличное решение. Приобрести диплом – это значит избежать длительного процесса обучения и не теряя времени переходить к достижению собственных целей: к поступлению в университет или к началу успешной карьеры.
club.sabaylok.com/blogs/1927/What-exactly-should-you-pay-attention-to-when-buying-a?lang=en_usВ
myteana.ru/forums/index.php?autocom=gallery&req=si&img=4522В
forum.twilightmu.com/album.php?albumid=241&pictureid=1436В
http://www.pickupforum.ru/index.php?showuser=6464095&tab=friendsВ
optver.ru/news/1402-2013-09-11В
It looks like it will be early in 2023 when New York follows New Jersey and legalizes online casino games and real money online casinos and slot games. While this is not strictly connected to prizes, it feels a little ridiculous to pick a non-mobile friendly casino site in 2023. The site uses advanced encryption technology to ensure the safety and security of its players personal and financial information. Source: http://www.fanart-central.net/user/Cathy46/blogs/20958/Live-betting-and-streaming-available
На сайте https://iseer.kz/ получите консультацию по поводу разработки и покупки уникальных и инновационных рекламных LED-решений, которые созданы для бизнеса, архитектуры. Для того чтобы осуществить точные расчеты, необходимо позвонить консультанту. Он расскажет обо всем, что необходимо. Прямо сейчас закажите наружную рекламу, видео-буквы, архитектурные подсветки, индивидуальный уникальный проект. В компании трудятся компетентные, квалифицированные сотрудники. У них огромный опыт в данной области.
43 Lightning Blackjack First Person Evolution Gaming 0. All your favorite games are right at your fingertips. On April 17, 203, Live. Source: https://4portfolio.ru/user/andrewsuplinks-gmail-com/24-7-customer-support-available-at-10cric
Five Killer Quora Answers On Search Engine Optimization Cost search engine optimization cost ([email protected]/bitrix/redirect.php?goto=https://www.sickseo.co.uk/”>Rosario)
All of the best real money online casino sites have a lot of qualities in common with each other. – Numero Verde 800. In certain cases, different games count differently towards the wagering requirements. Source: https://youdontneedwp.com/Nathagrimes/my-new-post-a465c582-bb3a-4015-99a2-8acc67321406
drug markets onion https://mydarknetmarketlinks.com/ – tor darknet darkmarket list
chinaone.net
Гипнолог опсуимолог
repairdesign24.com
2 and 500 , you have an opportunity to play it safe or go all in. Play casino online games today after receiving your bonus. When you re looking for a live casino with no deposit codes, make sure you check out the latest chip offers. Source: https://www.synfig.org/issues/thebuggenie/synfig/issues/6310
Das Boomerang Casino DE ist ein Online-Casino, das Spielern ein breites Angebot an Spielen und Unterhaltungsmöglichkeiten bietet. In diesem Artikel werden wir einen genaueren Blick auf das Boomerang Casino werfen und herausfinden, was es von anderen Online-Casinos unterscheidet.
Zu den Spielen, die im Boomerang Casino DE angeboten werden, gehГ¶ren eine Vielzahl von Slots, Tischspielen, Live-Casino-Spielen und Jackpot-Spielen. Die Spiele stammen von renommierten Anbietern wie NetEnt, Microgaming, Play’n GO und vielen anderen. Dies bedeutet, dass die Spieler qualitativ hochwertige und unterhaltsame Spiele genieГџen kГ¶nnen, die fair und sicher sind.
Ein weiterer Vorteil des Boomerang Casino ist die Benutzerfreundlichkeit der Plattform. Die Webseite ist intuitiv gestaltet und ermöglicht es den Spielern, schnell und einfach auf ihre Lieblingsspiele zuzugreifen. Darüber hinaus bietet das Casino eine mobile App, die es den Spielern ermöglicht, auch unterwegs zu spielen.
Ein weiterer großer Vorteil des Boomerang Casino DE sind die großzügigen Boni und Aktionen, die den Spielern angeboten werden. Neue Spieler erhalten in der Regel einen Willkommensbonus, der Freispiele oder Einzahlungsboni beinhalten kann. Darüber hinaus werden regelmäßig Promotionen und Belohnungen für treue Spieler angeboten.
Was das Boomerang Casino DE wirklich von anderen Online-Casinos unterscheidet, ist der exzellente Kundenservice. Das Support-Team des Casinos ist rund um die Uhr erreichbar und steht den Spielern bei Fragen oder Problemen zur VerfГјgung. Dies schafft ein positives Spielerlebnis und sorgt dafГјr, dass die Spieler gerne im Boomerang Casino spielen.
Insgesamt bietet das Boomerang Casino DE eine erstklassige Spielerfahrung mit einer Vielzahl von Spielen, groГџzГјgigen Boni und einem exzellenten Kundenservice. Wenn Sie auf der Suche nach einem unterhaltsamen und sicheren Online-Casino sind, sollten Sie definitiv das Boomerang Casino in Betracht ziehen.
https://boomerangcasino.one/
Zet Casino Auszahlung Probleme: Was ist zu tun?
Das Zet Casino ist ein beliebtes Online-Casino, das eine Vielzahl von Spielen und attraktive Bonusangebote fГјr Spieler bietet. Doch trotz seiner Beliebtheit haben einige Spieler Probleme bei der Auszahlung ihrer Gewinne.
Wenn Sie Schwierigkeiten bei der Auszahlung Ihres Guthabens im Zet Casino haben, gibt es einige Schritte, die Sie unternehmen können, um das Problem zu lösen.
Zunächst sollten Sie sicherstellen, dass Sie alle Bonusbedingungen erfüllt haben, die mit Ihrem Gewinn verbunden sind. Manchmal können bestimmte Einsätze oder Spiele erforderlich sein, um sich für eine Auszahlung zu qualifizieren.
Wenn Sie sich sicher sind, dass Sie alle Bedingungen erfüllt haben, aber immer noch Schwierigkeiten bei der Auszahlung haben, sollten Sie den Kundendienst kontaktieren. Das Team von Zet Casino steht Ihnen rund um die Uhr zur Verfügung und kann Ihnen bei der Lösung Ihres Problems behilflich sein.
Es kann auch hilfreich sein, die Zahlungsmethoden zu überprüfen, die im Zet Casino verfügbar sind. Möglicherweise gibt es Einschränkungen oder Verzögerungen bei bestimmten Zahlungsmethoden, die Probleme bei der Auszahlung verursachen.
In einigen Fällen kann es auch vorkommen, dass technische Probleme die Auszahlung verzögern. In diesem Fall sollten Sie sicherstellen, dass Ihre Kontoinformationen korrekt sind und dass Sie über eine stabile Internetverbindung verfügen.
Wenn alle diese Schritte nicht zu einer Lösung führen, sollten Sie sich an die Glücksspielbehörde wenden, unter der das Zet Casino lizenziert ist. Die Behörde kann Ihnen bei der Lösung von Auszahlungsproblemen helfen und sicherstellen, dass das Casino seine Verpflichtungen erfüllt.
Insgesamt ist es wichtig, ruhig zu bleiben und geduldig zu sein, wenn Sie auf Auszahlungsprobleme im Zet Casino stoßen. Mit den richtigen Schritten und der Unterstützung des Kundendienstes können Sie Ihr Guthaben erfolgreich auszahlen lassen und Ihre Gewinne genießen.
https://zetcasino.one/
ag a Legitimate Casino. These will allow you to quickly and simply claim the bonuses and start playing as soon as possible. Secondly, your bonus is never valid on progressive jackpots or live dealer games. Source: https://koreanstudies.com/forum/viewtopic.php?t=3169
Сегодня, когда диплом становится началом удачной карьеры в любом направлении, многие пытаются найти максимально быстрый и простой путь получения качественного образования. Факт наличия документа об образовании переоценить попросту невозможно. Ведь именно он открывает дверь перед людьми, стремящимися начать профессиональную деятельность или продолжить обучение в каком-либо институте.
В данном контексте мы предлагаем очень быстро получить любой необходимый документ. Вы можете заказать диплом, и это является отличным решением для человека, который не смог завершить обучение, утратил документ или хочет исправить плохие оценки. диплом изготавливается аккуратно, с максимальным вниманием ко всем элементам, чтобы в результате получился документ, полностью соответствующий оригиналу.
Преимущества этого решения заключаются не только в том, что вы максимально быстро получите диплом. Весь процесс организовывается комфортно, с нашей поддержкой. Начав от выбора нужного образца документа до консультации по заполнению персональной информации и доставки в любой регион страны — все будет находиться под полным контролем качественных специалистов.
Всем, кто ищет максимально быстрый способ получения требуемого документа, наша компания готова предложить отличное решение. Заказать диплом – это значит избежать длительного обучения и сразу переходить к достижению личных целей, будь то поступление в университет или старт карьеры.
http://8arusak-diploms24.com/
В современном мире, где диплом – это начало успешной карьеры в любой области, многие ищут максимально быстрый путь получения образования. Необходимость наличия официального документа сложно переоценить. Ведь диплом открывает двери перед любым человеком, который желает вступить в профессиональное сообщество или продолжить обучение в ВУЗе.
В данном контексте мы предлагаем максимально быстро получить этот важный документ. Вы можете купить диплом, что является удачным решением для человека, который не смог закончить образование, потерял документ или желает исправить свои оценки. дипломы выпускаются с особой тщательностью, вниманием ко всем элементам, чтобы в результате получился документ, 100% соответствующий оригиналу.
Преимущество такого решения заключается не только в том, что вы оперативно получите диплом. Весь процесс организовывается удобно и легко, с нашей поддержкой. От выбора нужного образца документа до правильного заполнения личных данных и доставки по России — все под абсолютным контролем опытных мастеров.
В итоге, всем, кто хочет найти оперативный способ получения требуемого документа, наша компания предлагает отличное решение. Приобрести диплом – значит избежать долгого обучения и не теряя времени переходить к своим целям: к поступлению в университет или к началу успешной карьеры.
http://diploman-russiann.com/
The developer has created a unique design and color theme for each game. Discover the ultimate Las Vegas USA Casino experience. Not just stuffed with slots, Borgata offers a pretty hefty selection of table games, video poker varieties, and live dealer games. Source: http://envycare.ca/main-provider-of-online-on-line-casino-tech/
На сайте https://agrotechelit.ru/ закажите звонок для того, чтобы проконсультироваться по поводу покупки оборудования для теплиц, а также парников с оперативной доставкой по России. Предприятие специализируется на производстве, реализации тепличного оборудования, а также различных необходимых комплектующих. В компании получится заказать огромный ассортимент продукции, в том числе, системы отопления, полива, огромный выбор пленок, укрытий. Здесь же вы найдете и расходные материалы, необходимые для сервиса теплиц.
Сегодня, когда диплом является началом отличной карьеры в любой области, многие стараются найти максимально простой путь получения качественного образования. Наличие официального документа об образовании переоценить невозможно. Ведь именно он открывает двери перед всеми, кто собирается вступить в профессиональное сообщество или продолжить обучение в ВУЗе.
Мы предлагаем очень быстро получить этот важный документ. Вы можете приобрести диплом, и это будет отличным решением для всех, кто не смог закончить обучение или утратил документ. Каждый диплом изготавливается с особой тщательностью, вниманием ко всем элементам, чтобы в результате получился документ, полностью соответствующий оригиналу.
Превосходство такого подхода заключается не только в том, что вы сможете быстро получить свой диплом. Весь процесс организовывается просто и легко, с нашей поддержкой. От выбора необходимого образца до точного заполнения личной информации и доставки по России — все под полным контролем опытных мастеров.
Для тех, кто пытается найти быстрый способ получить требуемый документ, наша компания предлагает выгодное решение. Заказать диплом – это значит избежать продолжительного обучения и сразу перейти к достижению собственных целей: к поступлению в университет или к началу трудовой карьеры.
http://www.diplomans-russia.com/
Opt in and wager 10 on selected games within 7 days of registration. These new-user bonus links can be found in various places on this page. Big risk, big reward. Source: https://ddfarm.in/greatest-actual-cash-online-on-line-casino-websites-march-2024/
такси в аэропорт taksi-vyzvat.ru .
Эрос и мораль и новые статьи по психиатрии.
Хотите выглядеть свежо и молодо? Процедура Premium Face вам в этом поможет! Она избавит вас от морщин и носогубных складок, сделает вашу кожу упругой. Сразу же после сеанса результат от инъекций филлеров Pluryal будет заметен, эффект сохранится на долгое время. Ищете коррекция лица? Premiumface.ru – сайт, где вы узнаете больше полезной информации о процедуре Premium Face. Также здесь можете в любое удобное для вас время подать заявку на сотрудничество. Наслаждайтесь своим отражением в зеркале и радуйте внешним видом окружающих!
REASONS TO PLAY. The casino supports a variety of payment methods, including credit cards, e-wallets, and cryptocurrencies, making it easy for players to make deposits and withdrawals. Online players are automatically registered for the Borgata Online Rewards and MGM Rewards programs after creating an account. Source: https://ftarasov.ru/online-casino-actual-money-prime-sixteen-casino-sites-in-2023/
That is really interesting, You are an overly skilled blogger. I have joined your feed and sit up for in search of more of your magnificent post. Additionally, I’ve shared your website in my social networks
http://9saksx-diploms24.com/
While you may miss out on some of the communal fun that comes from playing in-person, online craps is still the exciting dice game that you know and love. Vulkan Vegas Desktop Casino. Your bonus funds will be eligible to be used for seven days after they reach your account. Source: [url=https://jumpsuitsi.biz/2024/03/14/on-line-playing-news-world-casino-information]https://jumpsuitsi.biz/2024/03/14/on-line-playing-news-world-casino-information[/url]
Как сберечь свои данные: страхуйтесь от утечек информации в интернете. Сегодня защита информации становится всё более важной задачей. Одним из наиболее популярных способов утечки личной информации является слив «сит фраз» в интернете. Что такое сит фразы и в каком объеме обезопаситься от их утечки? Что такое «сит фразы»? «Сит фразы» — это смеси слов или фраз, которые постоянно используются для получения доступа к различным онлайн-аккаунтам. Эти фразы могут включать в себя имя пользователя, пароль или дополнительные конфиденциальные данные. Киберпреступники могут пытаться получить доступ к вашим аккаунтам, используя этих сит фраз. Как охранить свои личные данные? Используйте непростые пароли. Избегайте использования несложных паролей, которые мгновенно угадать. Лучше всего использовать комбинацию букв, цифр и символов. Используйте уникальные пароли для каждого аккаунта. Не используйте один и тот же пароль для разных сервисов. Используйте двухфакторную аутентификацию (2FA). Это вводит дополнительный уровень безопасности, требуя подтверждение входа на ваш аккаунт путем другое устройство или метод. Будьте осторожны с онлайн-сервисами. Не доверяйте личную информацию ненадежным сайтам и сервисам. Обновляйте программное обеспечение. Установите обновления для вашего операционной системы и программ, чтобы сохранить свои данные от вредоносного ПО. Вывод Слив сит фраз в интернете может привести к серьезным последствиям, таким как кража личной информации и финансовых потерь. Чтобы защитить себя, следует принимать меры предосторожности и использовать надежные методы для хранения и управления своими личными данными в сети
While these free spins have wagering requirements, they are generally less stringent than those associated with no-deposit free spins. With so many online casinos to choose from, it can be difficult to choose which is the best for you. The number of live casino games available. Source: https://caramaindingdongtogel.ru/2024/03/14/main-provider-of-online-on-line-casino-tech
Сегодня, когда диплом является началом удачной карьеры в любом направлении, многие ищут максимально быстрый путь получения качественного образования. Факт наличия документа об образовании сложно переоценить. Ведь диплом открывает дверь перед каждым человеком, который хочет вступить в сообщество профессиональных специалистов или продолжить обучение в ВУЗе.
В данном контексте мы предлагаем максимально быстро получить этот необходимый документ. Вы сможете приобрести диплом старого или нового образца, что становится выгодным решением для всех, кто не смог завершить обучение, утратил документ или желает исправить плохие оценки. Все дипломы изготавливаются с особой тщательностью, вниманием к мельчайшим деталям. В итоге вы получите документ, полностью соответствующий оригиналу.
Преимущества такого подхода заключаются не только в том, что вы сможете оперативно получить диплом. Весь процесс организован удобно, с нашей поддержкой. От выбора требуемого образца диплома до консультаций по заполнению персональной информации и доставки в любое место России — все под абсолютным контролем квалифицированных мастеров.
Всем, кто ищет максимально быстрый способ получения требуемого документа, наша компания предлагает выгодное решение. Приобрести диплом – это значит избежать долгого обучения и сразу перейти к достижению своих целей, будь то поступление в ВУЗ или старт удачной карьеры.
cheat-v2.ru/dota/atf-pokinul-quest-esports.htmlВ
http://www.fujikong3.cc/home.php?mod=space&uid=3702435&do=profile&from=spaceВ
mydoggymatch.com/read-blog/702_we-buy-a-diploma-on-the-internet-expert-recommendations.htmlВ
hailalsaneacorp.com/blog/2018/11/12/hail-alsanea-corp-12/В
alan.az/tr/В
Came across a unique article – it’s worth your attention http://galantclub.od.ua/member.php?u=15983
Over 500 Slots Available While some of its competitors might be well-known for their wide selection of online slots, BetRivers Casino offers even more players can choose from up to 500 different slot titles. Additionally, there are regular promotions and bonuses available for existing players, including cashback offers and free spins. There are 60x wagering requirements for this bonus and a 125 maximum payout amount. Source: https://tibigame.net/addicting-casino-games_697832.html
Ночью понадобились деньги на покупку лекарств, а средств не было. На телеграм-канале новые и малоизвестные МФО 2024 нашел много новых МФО, которые работают круглосуточно и дают займы даже с плохой кредитной историей. Заполнил заявку и через несколько минут получил деньги на карту. Смог купить все нужные лекарства без задержек. Очень полезный канал, рекомендую!
טלגראס הינה פלטפורמה נפוצה בארץ לקנייה של קנאביס באופן מקוון. זו מספקת ממשק פשוט לשימוש ומאובטח לקנייה ולקבלת משלוחים מ פריטי מריחואנה מרובים. במאמר זה נבחן את העיקרון מאחורי טלגראס, כיצד היא פועלת ומה היתרים מ השימוש בזו.
מה זו הפלטפורמה?
הפלטפורמה היא אמצעי לרכישת מריחואנה באמצעות היישומון טלגראם. היא מבוססת על ערוצי תקשורת וקהילות טלגראם ייעודיות הנקראות ״כיווני טלגראס״, שם ניתן להרכיב מרחב פריטי מריחואנה ולקבל אותם ישירותית למשלוח. ערוצי התקשורת אלו מסודרים על פי אזורים גיאוגרפיים, כדי לשפר את קבלתם של השילוחים.
כיצד זאת פועל?
התהליך קל למדי. ראשית, צריך להצטרף לערוץ טלגראס הנוגע לאזור המגורים. שם ניתן לעיין בתפריטי הפריטים המגוונים ולהרכיב את הפריטים המבוקשים. לאחר ביצוע ההזמנה וסיום התשלום, השליח יופיע לכתובת שנרשמה ועמו הארגז המוזמנת.
רוב ערוצי הטלגראס מספקים טווח רחב של פריטים – סוגי צמח הקנאביס, ממתקים, שתייה ועוד. כמו כן, אפשר לראות ביקורות מ צרכנים קודמים לגבי איכות הפריטים והשירות.
יתרונות הנעשה באפליקציה
יתרון מרכזי מ הפלטפורמה הינו הנוחיות והפרטיות. ההרכבה וההכנות מתקיימים מרחוק מכל מקום, ללא נחיצות בהתכנסות פיזי. כמו כן, הפלטפורמה מוגנת היטב ומבטיחה סודיות גבוהה.
נוסף על כך, עלויות הפריטים באפליקציה נוטים להיות תחרותיים, והמשלוחים מגיעים במהירות ובהשקעה גבוהה. יש אף מרכז תמיכה פתוח לכל שאלה או בעיה.
סיכום
טלגראס היא שיטה מקורית ויעילה לרכוש פריטי מריחואנה במדינה. זו משלבת בין הנוחיות הדיגיטלית מ היישומון הפופולרית, ועם הזריזות והדיסקרטיות של שיטת השילוח הישירה. ככל שהביקוש לקנאביס גדלה, פלטפורמות כמו טלגראס צפויות להמשיך ולהתפתח.
Сегодня, когда диплом становится началом успешной карьеры в любой сфере, многие ищут максимально быстрый путь получения качественного образования. Наличие официального документа об образовании трудно переоценить. Ведь диплом открывает дверь перед людьми, стремящимися вступить в сообщество профессиональных специалистов или продолжить обучение в университете.
В данном контексте мы предлагаем быстро получить этот важный документ. Вы имеете возможность приобрести диплом, и это является отличным решением для человека, который не смог закончить обучение, утратил документ или желает исправить свои оценки. Все дипломы производятся с особой аккуратностью, вниманием ко всем нюансам. На выходе вы сможете получить продукт, максимально соответствующий оригиналу.
Преимущество данного подхода состоит не только в том, что вы сможете максимально быстро получить диплом. Процесс организовывается просто и легко, с профессиональной поддержкой. От выбора нужного образца до консультаций по заполнению личных данных и доставки по стране — все будет находиться под абсолютным контролем опытных специалистов.
В итоге, для всех, кто ищет быстрый способ получения необходимого документа, наша компания предлагает выгодное решение. Приобрести диплом – значит избежать длительного обучения и сразу перейти к достижению собственных целей: к поступлению в ВУЗ или к началу удачной карьеры.
http://4russkiy365-diploms.com/
Tipico Casino stellt für viele Glücksspielbegeisterte eine beliebte Anlaufstelle dar, um spannende Stunden voller Nervenkitzel und Spaß zu verbringen. Doch was ist los, wenn Tipico Casino plötzlich nicht mehr erreichbar ist? Warum geht Tipico Casino heute nicht?
Es gibt verschiedene Gründe, warum Tipico Casino heute nicht erreichbar sein könnte. Einer der häufigsten Gründe ist eine technische Störung aufseiten des Anbieters. In solchen Fällen arbeitet das Team von Tipico Casino mit Hochdruck daran, das Problem zu beheben und die Plattform so schnell wie möglich wieder online zu bringen.
Ein weiterer möglicher Grund für die Nichterreichbarkeit von Tipico Casino könnte sein, dass Wartungsarbeiten durchgeführt werden. In diesem Fall wird die Plattform vorübergehend offline genommen, um Verbesserungen und Updates vorzunehmen. Diese Maßnahmen dienen dazu, die Sicherheit und Stabilität des Casinos zu gewährleisten und das Spielerlebnis für die Nutzer zu optimieren.
Es kann auch vorkommen, dass Tipico Casino aufgrund von behördlichen Auflagen oder technischen Problemen anderer Dienstleister vorübergehend nicht erreichbar ist. In solchen Fällen ist es wichtig, Geduld zu haben und darauf zu vertrauen, dass das Unternehmen schnellstmöglich eine Lösung für das Problem findet.
Wenn Tipico Casino heute nicht erreichbar ist, können Spieler alternativ auf andere Online-Casinos ausweichen, um ihrem Glücksspiel nachzugehen. Es gibt viele seriöse Anbieter auf dem Markt, die ein breites Angebot an spannenden Spielen und attraktiven Boni bereithalten.
Insgesamt ist es wichtig zu verstehen, dass Ausfälle und Störungen im Online-Glücksspielbereich leider nicht ausgeschlossen sind. Trotzdem können Spieler darauf vertrauen, dass Unternehmen wie Tipico Casino alles daran setzen, um ihre Plattformen so zuverlässig und sicher wie möglich zu gestalten.
https://tipicocasino.one/
Посетите https://intercalendar.ru и вы сможете заказать печать и изготовление календарей в типографии по отличным ценам. Ознакомьтесь с каталогом услуг, стоимостью изготовления продукции, а заказ можно сделать буквально в 1 клик. Качественные услуги по привлекательным ценам от профессионалов у нас на сайте.
На сайте https://webasyst.pro закажите профессиональную, качественную оптимизацию сайтов, интернет-магазинов. Все работы происходят на профессиональном уровне, максимально быстро, качественно, в соответствии с требованиями клиентов. Эффективность работы вашего магазина будет увеличена в несколько раз. Если вас не устроит результат или не увидите прогресса, то средства будут возвращены. Над каждым проектом трудятся лучшие специалисты, которые действительно работают на совесть.
Bản cài đặt B29 IOS – Giải pháp vượt trội cho các tín đồ iOS
Trong thế giới công nghệ đầy sôi động hiện nay, trải nghiệm người dùng luôn là yếu tố then chốt. Với sự ra đời của Bản cài đặt B29 IOS, người dùng sẽ được hưởng trọn vẹn những tính năng ưu việt, mang đến sự hài lòng tuyệt đối. Hãy cùng khám phá những ưu điểm vượt trội của bản cài đặt này!
Tính bảo mật tối đa
Bản cài đặt B29 IOS được thiết kế với mục tiêu đảm bảo an toàn dữ liệu tuyệt đối cho người dùng. Nhờ hệ thống mã hóa hiện đại, thông tin cá nhân và dữ liệu nhạy cảm của bạn luôn được bảo vệ an toàn khỏi những kẻ xâm nhập trái phép.
Trải nghiệm người dùng đỉnh cao
Giao diện thân thiện, đơn giản nhưng không kém phần hiện đại, B29 IOS mang đến cho người dùng trải nghiệm duyệt web, truy cập ứng dụng và sử dụng thiết bị một cách trôi chảy, mượt mà. Các tính năng thông minh được tối ưu hóa, giúp nâng cao hiệu suất và tiết kiệm pin đáng kể.
Tính tương thích rộng rãi
Bản cài đặt B29 IOS được phát triển với mục tiêu tương thích với mọi thiết bị iOS từ các dòng iPhone, iPad cho đến iPod Touch. Dù là người dùng mới hay lâu năm của hệ điều hành iOS, B29 đều mang đến sự hài lòng tuyệt đối.
Quá trình cài đặt đơn giản
Với những hướng dẫn chi tiết, việc cài đặt B29 IOS trở nên nhanh chóng và dễ dàng. Chỉ với vài thao tác đơn giản, bạn đã có thể trải nghiệm ngay tất cả những tính năng tuyệt vời mà bản cài đặt này mang lại.
Bản cài đặt B29 IOS không chỉ là một bản cài đặt đơn thuần, mà còn là giải pháp công nghệ hiện đại, nâng tầm trải nghiệm người dùng lên một tầm cao mới. Hãy trở thành một phần của cộng đồng sử dụng B29 IOS để khám phá những tiện ích tuyệt vời mà nó có thể mang lại!
Ищите тяговые батареи для вилочных погрузчиков и штабелеров? Зайдите на https://www.tyumen-bat.ru/ и вы найдете тяговые батареи Тюменского аккумуляторного завода в огромном ассортименте по лучшим ценам, с доставкой. Батарее для любого вида и типа погрузчика или штабелера по выгодным ценам у нас.
Zet Casino Promo Code 2020: Holen Sie sich die besten Angebote
Wenn Sie ein Fan von Online-Casinospielen sind, dann sollten Sie unbedingt einen Blick auf Zet Casino werfen. Das Casino bietet eine Vielzahl von Spielen, großzügige Bonusangebote und spannende Aktionen für seine Spieler. Mit dem Zet Casino Promo Code 2020 können Sie noch mehr von den tollen Angeboten profitieren.
Der Promo Code für das Jahr 2020 bietet Spielern die Möglichkeit, zusätzliche Boni, Freispiele und andere aufregende Belohnungen zu erhalten. Egal, ob Sie ein erfahrener Spieler sind oder gerade erst anfangen, mit dem Promo Code können Sie Ihr Spielerlebnis bei Zet Casino auf ein neues Level bringen.
Um den Promo Code einzulösen, müssen Sie einfach während der Anmeldung den Code eingeben oder im Kassenbereich des Casinos angeben. Sobald der Code akzeptiert wurde, werden die zusätzlichen Belohnungen Ihrem Konto gutgeschrieben und Sie können sofort mit dem Spielen beginnen.
Zet Casino bietet eine Vielzahl von Spielen, darunter Slots, Tischspiele, Live-Casino-Spiele und vieles mehr. Mit dem Promo Code können Sie diese Spiele mit zusätzlichem Guthaben oder Freispielen spielen, was Ihre Gewinnchancen erhöht und Ihr Spielerlebnis noch spannender macht.
Also verpassen Sie nicht die Chance, den Zet Casino Promo Code 2020 zu nutzen und sich die besten Angebote des Jahres zu sichern. Melden Sie sich noch heute an und erleben Sie den Nervenkitzel von Online-Casinospielen bei Zet Casino. Viel GlГјck!
https://zetcasino.one/
В нашем обществе, где диплом – это начало удачной карьеры в любой отрасли, многие ищут максимально быстрый и простой путь получения качественного образования. Наличие документа об образовании сложно переоценить. Ведь диплом открывает дверь перед людьми, стремящимися вступить в профессиональное сообщество или учиться в университете.
Мы предлагаем очень быстро получить этот необходимый документ. Вы имеете возможность приобрести диплом, и это становится отличным решением для человека, который не смог закончить обучение или утратил документ. диплом изготавливается аккуратно, с максимальным вниманием к мельчайшим деталям. На выходе вы получите документ, полностью соответствующий оригиналу.
Преимущества этого подхода состоят не только в том, что можно оперативно получить диплом. Процесс организовывается комфортно, с профессиональной поддержкой. От выбора необходимого образца документа до консультации по заполнению персональной информации и доставки в любое место страны — все под абсолютным контролем квалифицированных мастеров.
Для тех, кто пытается найти оперативный способ получить требуемый документ, наша компания может предложить выгодное решение. Заказать диплом – это значит избежать длительного обучения и сразу переходить к достижению личных целей: к поступлению в ВУЗ или к началу трудовой карьеры.
http://5gruppa365-diploms.com/
Destruam предоставляет для вас большой выбор сериалов. Все они уже с первых минут захватывают. Пригласите своих друзей, соберитесь с близкими и в полной мере наслаждайтесь новинками кино. Гарантируем быструю загрузку видео и отличный звук. Ищете онлайн сериалы смотреть бесплатно? Destruam.xyz – известный портал, где представлены сериалы, которые увлекут сюжетными поворотами и неожиданными событиями. Разнообразие и качество контента на высоком уровне. Смотрите интересные сериалы без утомительной процедуры регистрации. Сделайте свой вечер веселым!
В нашем обществе, где диплом является началом отличной карьеры в любой сфере, многие пытаются найти максимально быстрый путь получения образования. Факт наличия официального документа переоценить невозможно. Ведь диплом открывает дверь перед людьми, желающими вступить в сообщество квалифицированных специалистов или учиться в высшем учебном заведении.
Наша компания предлагает оперативно получить этот важный документ. Вы можете купить диплом, что становится отличным решением для человека, который не смог завершить обучение, потерял документ или хочет исправить свои оценки. дипломы выпускаются аккуратно, с максимальным вниманием к мельчайшим элементам. В итоге вы получите полностью оригинальный документ.
Превосходство этого подхода заключается не только в том, что вы сможете оперативно получить диплом. Процесс организован удобно, с профессиональной поддержкой. От выбора подходящего образца документа до консультации по заполнению персональной информации и доставки в любое место страны — все под полным контролем квалифицированных специалистов.
Для тех, кто ищет максимально быстрый способ получить необходимый документ, наша услуга предлагает выгодное решение. Купить диплом – значит избежать длительного обучения и не теряя времени переходить к важным целям, будь то поступление в ВУЗ или старт карьеры.
namtaru.ru/seriinye-maniyaki/item/77-chester-dyuejn-terner.htmlВ
http://www.dalrosmed.ru/index.html?id=viewВ
egyptopedia.info/s/1584-smenhkaraВ
arahn.100webspace.net/memberlist.php?mode=joined&order=ASC&start=144620В
museoevita.org.ar/atravesadxs-librodevisitas/В
We expect the Pennsylvania sportsbook to provide lines for major sports in the US, as well as international leagues and special events. DraftKings Casino Key Points. Different types of accepted. Source: https://bagalab.biz/2024/03/14/really-feel-the-enjoyable-50-free-spins-at-on-line-casino-uk
Its unique art style and classic 5-reel play features 30 paylines and a chance to win up to 50,000x your bet per round. The casino also includes specialty games such as keno and bingo, appealing to a wide range of tastes. They provide 24 7 365 access to customer support via live chat, email, and phone. Source: https://gucci-coach.biz/2024/03/14/play-casino-video-games-online
Zet Casino Auszahlungszeit
Zet Casino ist ein beliebtes Online-Casino, das eine Vielzahl von Spielen und groГџzГјgigen Boni fГјr seine Spieler bietet. Eines der wichtigsten Dinge, die Spieler beachten sollten, wenn sie in einem Online-Casino spielen, ist die Auszahlungsdauer. In diesem Artikel werden wir uns genauer mit der Zet Casino Auszahlungszeit befassen.
Die Zet Casino Auszahlungszeit hängt von verschiedenen Faktoren ab, darunter die gewählte Auszahlungsmethode und der Verifizierungsprozess des Spielers. In der Regel dauert die Bearbeitungszeit für Auszahlungen bei Zet Casino zwischen 24 und 48 Stunden. Sobald die Auszahlung genehmigt wurde, hängt die tatsächliche Überweisungsdauer von der gewählten Zahlungsmethode ab.
Spieler können bei Zet Casino zwischen verschiedenen Auszahlungsmethoden wählen, darunter Kreditkarten, E-Wallets und Banküberweisungen. E-Wallets wie Skrill und Neteller bieten in der Regel die schnellsten Auszahlungszeiten, während Banküberweisungen aufgrund von Bearbeitungszeiten bei den Banken länger dauern können.
Es ist wichtig zu beachten, dass Spieler ihre Identität überprüfen müssen, bevor sie eine Auszahlung bei Zet Casino beantragen können. Dies dient dazu, die Sicherheit der Spieler zu gewährleisten und Betrug zu verhindern. Spieler sollten sicherstellen, dass sie alle erforderlichen Dokumente zur Verfügung haben, um den Verifizierungsprozess so reibungslos wie möglich zu gestalten.
Insgesamt bietet Zet Casino seinen Spielern eine schnelle und zuverlässige Auszahlungsdauer. Spieler können sich darauf verlassen, dass ihre Gewinne schnell und sicher ausgezahlt werden, damit sie ihr Geld schnell genießen können. Wenn Sie nach einem Online-Casino mit schnellen Auszahlungen suchen, ist Zet Casino definitiv einen Besuch wert.
https://zetcasino.one/
Das Tipico Casino ist eine beliebte Online-GlГјcksspielplattform, die eine Vielzahl von Spielen fГјr die Spieler bietet. Von Slots Гјber Tischspiele bis hin zu Live-Casino-Spielen gibt es fГјr jeden Geschmack etwas zu entdecken. Allerdings kann es manchmal vorkommen, dass Spieler auf die Meldung “Die gewГ¤hlte Kategorie ist ungГјltig” stoГџen.
Diese Fehlermeldung tritt meist aus technischen Gründen auf und kann verschiedene Ursachen haben. Zum einen kann es sein, dass das Spiel temporär nicht verfügbar ist oder es Probleme mit der Verbindung zum Server gibt. In solchen Fällen hilft es oft, die Seite neu zu laden oder es zu einem späteren Zeitpunkt erneut zu versuchen.
Es kann aber auch sein, dass die gewählte Kategorie tatsächlich nicht verfügbar ist. In diesem Fall kann es helfen, sich an den Kundenservice zu wenden, um weitere Informationen zu erhalten. Die Mitarbeiter des Tipico Casinos stehen in der Regel rund um die Uhr zur Verfügung und sind bemüht, bei Problemen zu helfen.
Insgesamt ist die Fehlermeldung “Die gewГ¤hlte Kategorie ist ungГјltig” zwar Г¤rgerlich, jedoch meist schnell behoben. Mit etwas Geduld und vielleicht der UnterstГјtzung des Kundenservice kГ¶nnen Spieler in kГјrzester Zeit wieder auf ihre Lieblingsspiele zugreifen und ihr GlГјck versuchen.
https://tipicocasino.one/
DraftKings cited in its March 2022 Investor Day presentation that they now offer over 50 in-house, DraftKings exclusive games. This website slid down our list due to their poor customer support as there is currently no live chat or phone number to contact. So, in short, you cannot use VPN to play on online casinos that are restricted to your area. Source: https://michaelbarton.org/2024/03/on-line-gambling-worldwide/
No Deposit Free Spins. Following the legalization of online gambling in New Jersey, Borgata launched an online casino, poker site, and sportsbook. Whatever you do, do make sure to have fun and gamble responsibly. Source: https://leacastleinfo.com/2024/03/14/finest-u-s-actual-cash-on-line-casinos-march-2024
In low-volatility games, you can expect smaller frequent wins than in highly volatile games, which can deliver huge payouts but with much less consistency. Taking a page out of its brick-and-mortar counterpart, here you ll find a casino, sportsbook which includes bets and odds on horse racing , and poker room for members to enjoy, with a max and min deposit amount that gives punters a lot of freedom to customise their gaming experience their way. An extension of that law led to the passage of the Pennsylvania Local Option Small Games of Chance Act in 1988. Source: https://www.mrowl.com/post/gettgoepp/playplinko/join_the_fun_at_jeetwin
5 Sweepstakes Coins SCs just for signing up. The best part is that there is no restriction to using this bonus in the games. Additionally, our Player Support Team is available night and day to assist you if you d like to chat or need assistance with anything on-site. Source: https://pledgeit.org/jeetwin
Das Boomerang Casino lockt seine Spieler mit einem großzügigen Bonus ohne Einzahlung. Ein solcher Bonus ermöglicht es neuen Spielern, das Online-Casino auszuprobieren, ohne dabei ihr eigenes Geld riskieren zu müssen. Der Boomerang Casino No Deposit Bonus kann in Form von Freispielen oder Bonusguthaben angeboten werden.
Um den No Deposit Bonus zu erhalten, müssen Spieler oft lediglich ein Konto beim Boomerang Casino erstellen. Es ist jedoch wichtig zu beachten, dass bestimmte Umsatzbedingungen erfüllt werden müssen, bevor Gewinne aus dem Bonus ausgezahlt werden können. Diese Bedingungen umfassen oft das mehrfache Umsetzen des Bonusguthabens oder die Einhaltung eines bestimmten Zeitrahmens.
Der No Deposit Bonus ist eine hervorragende Möglichkeit für Spieler, das Boomerang Casino kennenzulernen, ohne dabei ein finanzielles Risiko einzugehen. Es ermöglicht ihnen, verschiedene Spiele auszuprobieren und die Funktionsweise des Casinos zu testen, ohne dabei eigenes Geld investieren zu müssen.
Insgesamt ist der Boomerang Casino No Deposit Bonus eine attraktive Möglichkeit für Spieler, die Welt des Online-Glücksspiels zu erkunden, ohne dabei ihr eigenes Geld riskieren zu müssen. Es ist jedoch wichtig, die Bedingungen des Bonus genau zu überprüfen, um sicherzustellen, dass man das Beste aus dem Angebot herausholt.
https://boomerangcasino.one/
Im Zet Casino können Spieler sich freuen, denn sie erhalten 10 kostenlose Spins, um ihr Glück an verschiedenen Spielautomaten zu versuchen. Diese Freispiele sind eine großartige Möglichkeit, um das Casino kennenzulernen und vielleicht sogar einige Gewinne zu erzielen, ohne dabei eigenes Geld riskieren zu müssen.
Mit den 10 kostenlosen Spins kГ¶nnen Spieler eine Vielzahl von Spielen ausprobieren, darunter beliebte Slots wie Starburst, Gonzo’s Quest oder Book of Dead. Diese Spiele bieten nicht nur spannende Unterhaltung, sondern auch die Chance, echtes Geld zu gewinnen.
Um die 10 Freispiele zu erhalten, müssen Spieler lediglich ein Konto im Zet Casino erstellen und ihre Handynummer bestätigen. Danach werden die kostenlosen Spins automatisch gutgeschrieben und können sofort genutzt werden.
Es ist jedoch wichtig zu beachten, dass die Gewinne aus den Freispielen bestimmten Umsatzbedingungen unterliegen. Spieler müssen die Gewinne aus den Spins eine bestimmte Anzahl an Malen umsetzen, bevor sie eine Auszahlung beantragen können.
Insgesamt sind die 10 kostenlosen Spins im Zet Casino eine groГџartige Gelegenheit, um das Casino auszuprobieren und dabei sogar echtes Geld zu gewinnen. Spieler sollten sich diese Chance nicht entgehen lassen und ihr GlГјck an den Spielautomaten versuchen. Viel SpaГџ und viel GlГјck!
https://zetcasino.one/
The opportunity to learn how to play better roulette comes in the form of bonuses and demo versions to try the game. On their site, you can transact with Bitcoin, Ethereum, Litecoin, and Bitcoin Cash. BetOnline Well-Respected US Betting Site and Casino. Source: https://yoomark.com/content/httpsjtwnbetcom-jeetwin-we-understand-importance-convenience-when-it-comes-making-payments
гробы цены сколько
В нашем обществе, где диплом – это начало отличной карьеры в любой отрасли, многие стараются найти максимально быстрый путь получения качественного образования. Наличие официального документа об образовании переоценить просто невозможно. Ведь именно диплом открывает дверь перед любым человеком, который хочет вступить в профессиональное сообщество или учиться в каком-либо институте.
Предлагаем очень быстро получить любой необходимый документ. Вы сможете купить диплом, и это является отличным решением для всех, кто не смог завершить образование, потерял документ или желает исправить свои оценки. диплом изготавливается аккуратно, с максимальным вниманием ко всем деталям, чтобы на выходе получился продукт, максимально соответствующий оригиналу.
Преимущество подобного подхода состоит не только в том, что вы максимально быстро получите диплом. Весь процесс организовывается удобно, с нашей поддержкой. Начиная от выбора нужного образца до консультации по заполнению персональной информации и доставки по стране — все будет находиться под полным контролем опытных мастеров.
Для всех, кто ищет быстрый и простой способ получить необходимый документ, наша компания предлагает выгодное решение. Приобрести диплом – значит избежать длительного процесса обучения и не теряя времени переходить к достижению собственных целей: к поступлению в ВУЗ или к началу трудовой карьеры.
mymotospeed.ru/uskorte-svoy-professionalnyiy-rost-kupite-diplom-i-poluchite-neobhodimyie-znaniyaВ
bike.by/forum/viewtopic.php?p=178124В
pavelskaz.ru/32.htmlВ
http://www.ineed2pee.com/blog/?p=90В
vk.tula.su/23/05/2021/85002/kak-napisat-diplomnuyu-rabotu-2.htmlВ
For the time being, these are the top 10 real money online casinos with freeplay bonuses for new players. Bitcoin and Cryptocurrency. Some in the state legislature, led by Sen. Source: http://www.testadsl.net/forum/viewtopic.php?id=11596
Opened up an enthralling read ? I’d like to share it with you https://telegra.ph/Oficialnyj-sajt-kazino-Vavad-05-19
This is a simple exercise that we will consider in more detail in the sections to follow. This means that the same 1,000 deposit will see a 1,500 bonus at both the casino and poker tables. SpinoVerse Casino No Deposit Bonus 65 FREE SPINS Join now and receive a 65 Free Spins on registration. Source: https://linkhay.com/link/7498034/convenient-and-secure-deposit-methods
הפלטפורמה היא פלטפורמה מקובלת במדינה לרכישת קנאביס באופן מקוון. היא מעניקה ממשק משתמש פשוט לשימוש ומאובטח לרכישה וקבלת שילוחים מ מוצרי מריחואנה מרובים. בסקירה זה נסקור עם הרעיון מאחורי האפליקציה, איך היא עובדת ומה המעלות מ השימוש בה.
מה זו טלגראס?
האפליקציה הינה אמצעי לרכישת צמח הקנאביס באמצעות האפליקציה טלגרם. היא מבוססת מעל ערוצי תקשורת וקבוצות טלגרם מיוחדות הנקראות ״כיווני טלגראס״, שבהם אפשר להזמין מגוון פריטי מריחואנה ולקבלת אלו ישירותית לשילוח. הערוצים האלה מאורגנים לפי איזורים גאוגרפיים, כדי לשפר את קבלת המשלוחים.
כיצד זה עובד?
התהליך פשוט יחסית. קודם כל, יש להצטרף לערוץ טלגראס הנוגע לאזור המחיה. שם אפשר לצפות בתפריטי המוצרים השונים ולהזמין את המוצרים הרצויים. לאחר השלמת ההזמנה וסיום התשלום, השליח יגיע לכתובת שנרשמה ועמו החבילה שהוזמן.
רוב ערוצי טלגראס מציעים מגוון רחב של פריטים – זנים של קנאביס, עוגיות, משקאות ועוד. כמו כן, אפשר למצוא ביקורות של צרכנים קודמים על רמת המוצרים והשירות.
יתרונות השימוש בפלטפורמה
יתרון עיקרי מ טלגראס הינו הנוחיות והפרטיות. ההזמנה והתהליך מתקיימים מרחוק מאיזשהו מקום, ללא נחיצות במפגש פיזי. כמו כן, הפלטפורמה מוגנת היטב ומבטיחה חיסיון גבוה.
מלבד על זאת, עלויות הפריטים בטלגראס נוטות לבוא תחרותיים, והשילוחים מגיעים במהירות ובהשקעה גבוהה. יש אף מרכז תמיכה פתוח לכל שאלה או בעיית.
לסיכום
הפלטפורמה הינה שיטה חדשנית ויעילה לרכוש מוצרי מריחואנה בישראל. זו משלבת בין הנוחיות הטכנולוגית מ היישומון הפופולרי, לבין הזריזות והפרטיות מ שיטת השילוח הישירה. ככל שהדרישה למריחואנה גובר, פלטפורמות בדוגמת זו צפויות להמשיך ולצמוח.
проверка usdt trc20
Как охранять свои личные данные: остерегайтесь утечек информации в интернете. Сегодня обеспечение безопасности личных данных становится всё более важной задачей. Одним из наиболее обычных способов утечки личной информации является слив «сит фраз» в интернете. Что такое сит фразы и в какой мере сберечься от их утечки? Что такое «сит фразы»? «Сит фразы» — это комбинации слов или фраз, которые постоянно используются для получения доступа к различным онлайн-аккаунтам. Эти фразы могут включать в себя имя пользователя, пароль или иные конфиденциальные данные. Киберпреступники могут пытаться получить доступ к вашим аккаунтам, с помощью этих сит фраз. Как обезопасить свои личные данные? Используйте запутанные пароли. Избегайте использования простых паролей, которые легко угадать. Лучше всего использовать комбинацию букв, цифр и символов. Используйте уникальные пароли для каждого из вашего аккаунта. Не воспользуйтесь один и тот же пароль для разных сервисов. Используйте двухфакторную проверку (2FA). Это добавляет дополнительный уровень безопасности, требуя подтверждение входа на ваш аккаунт посредством другое устройство или метод. Будьте осторожны с онлайн-сервисами. Не доверяйте персональную информацию ненадежным сайтам и сервисам. Обновляйте программное обеспечение. Установите обновления для вашего операционной системы и программ, чтобы предохранить свои данные от вредоносного ПО. Вывод Слив сит фраз в интернете может повлечь за собой серьезным последствиям, таким подобно кража личной информации и финансовых потерь. Чтобы сохранить себя, следует принимать меры предосторожности и использовать надежные методы для хранения и управления своими личными данными в сети
Though some may find the lobby graphics to be a bit overwhelming or outdated, the Chumba Casino software is straightforward and easy to use to play games, making for an enjoyable playing experience on the social casino site. You can tell the system what game you would like to play, the stakes you are willing to wager, and the size of the table you prefer. Spins and bonus wagering requirement 35x, spins expire after 24 hours. Source: https://www.papercall.io/speakers/102425/speaker_talks/266394-revolutionizing-online-gaming-industry
Zet Casino ist eine beliebte Online-Glücksspielplattform, die eine Vielzahl von Spielen und Zahlungsmöglichkeiten anbietet. Viele Spieler fragen sich jedoch, wie die Auszahlung bei Zet Casino funktioniert. In diesem Artikel werden wir uns genauer mit diesem Thema befassen.
Um eine Auszahlung bei Zet Casino zu tätigen, müssen Spieler zunächst sicherstellen, dass sie über ausreichende Gewinne auf ihrem Konto verfügen. Sobald dies der Fall ist, können sie sich entscheiden, wie sie ihr Geld abheben möchten. Zet Casino bietet verschiedene Zahlungsmethoden an, darunter Kredit- und Debitkarten, E-Wallets wie Skrill und Neteller sowie Banküberweisungen.
Um eine Auszahlung vorzunehmen, mГјssen Spieler einfach auf den “Auszahlung” -Button klicken und die gewГјnschte Zahlungsmethode auswГ¤hlen. Sie werden dann aufgefordert, ihre Kontoinformationen einzugeben und den Betrag anzugeben, den sie abheben mГ¶chten. Es ist wichtig zu beachten, dass bei einigen Zahlungsmethoden GebГјhren anfallen kГ¶nnen und dass Auszahlungen je nach Methode unterschiedliche Bearbeitungszeiten haben kГ¶nnen.
Sobald die Auszahlungsanforderung genehmigt wurde, wird das Geld auf das angegebene Konto des Spielers überwiesen. Es ist wichtig zu beachten, dass Zet Casino strenge Sicherheitsmaßnahmen implementiert hat, um die Sicherheit der Spielerdaten und Finanztransaktionen zu gewährleisten.
Zet Casino bietet eine zuverlässige und benutzerfreundliche Plattform für Online-Glücksspiele und Auszahlungen. Spieler können sich darauf verlassen, dass ihre Gewinne schnell und sicher auf ihr Konto überwiesen werden. Wenn Sie weitere Fragen zur Auszahlung bei Zet Casino haben, können Sie sich jederzeit an den Kundendienst des Casinos wenden, der Ihnen gerne weiterhilft.
https://zetcasino.one/
Boomerang Casino ist ein brandneues Online-Casino, das Spielern eine Vielzahl von spannenden Spielen und groГџzГјgigen Boni bietet. In diesem Artikel werden wir eine eingehende Bewertung des Casinos geben und herausfinden, ob es das richtige fГјr Sie ist.
Das Casino bietet eine breite Auswahl an beliebten Spielen von fГјhrenden Softwareanbietern wie NetEnt, Microgaming, Play’n GO und vielen mehr. In der Spielbibliothek finden Sie eine Vielzahl von Spielautomaten, Tischspielen, Live-Casino-Spielen und vielem mehr. Egal, ob Sie ein Fan von klassischen Slots, Blackjack, Roulette oder Poker sind, hier ist fГјr jeden Geschmack etwas dabei.
Ein weiterer großer Vorteil von Boomerang Casino sind die großzügigen Boni und Promotionen, die sie ihren Spielern anbieten. Neue Spieler werden mit einem lukrativen Willkommensbonus belohnt, der sie auf ihren ersten Einzahlungen mit Bonusgeld und Freispielen verwöhnt. Darüber hinaus gibt es regelmäßig Aktionen und Turniere, bei denen die Spieler die Chance haben, zusätzliche Belohnungen zu gewinnen.
Das Casino ist auch für seine sichere und faire Spielumgebung bekannt. Es verfügt über eine Lizenz von der Malta Gaming Authority und verwendet die neueste SSL-Verschlüsselungstechnologie, um sicherzustellen, dass alle Transaktionen und persönlichen Daten der Spieler sicher und geschützt sind. Darüber hinaus werden alle Spiele regelmäßig von unabhängigen Prüfstellen auf Fairness und Zufälligkeit überprüft.
Insgesamt hat Boomerang Casino viel zu bieten und ist definitiv eine gute Wahl für Spieler, die nach einer unterhaltsamen und sicheren Spielumgebung suchen. Mit einer breiten Auswahl an Spielen, großzügigen Boni und einer zuverlässigen Lizenzierung ist es ein Casino, das es zu testen lohnt. Besuchen Sie noch heute Boomerang Casino und sehen Sie selbst, was es alles zu bieten hat. Viel Glück beim Spielen!
https://boomerangcasino.one/
рассчитать такси заказ такси в новочеркасске по телефону недорого .
If the request is not registered properly chinanews777.com, they will load specialists in a chaotic manner. Tickets help to avoid such problems, because all operations will be carried out in a single IT system.
Another part of the bonus appeal is that with 35x wagering requirements it s quite reasonable – even though they could ve jacked it up to 50x like some sites we won t mention to really stunt the earning potential. Stars Online Casino in Pennsylvania. Pennsylvania If you re in Pennsylvania you ll enter the Caesars PA code NJBONUSC10 for a 200 deposit bonus up to 200 and you ll receive a 10 no-deposit bonus. Source: http://www.forum.anomalythegame.com/viewtopic.php?f=32&t=314854
invest-company.net
888 Casino is one of the most well-known brands in the world, and their free signup bonus might be a small part of their success. Best Casino for Fast Payouts Lupin Casino. Can I bet on sports at online casinos. Source: [url=https://pixeljoint.com/pixelart/155316.htm]https://pixeljoint.com/pixelart/155316.htm[/url]
Как защитить свои личные данные: страхуйтесь от утечек информации в интернете. Сегодня охрана информации становится более насущной важной задачей. Одним из наиболее популярных способов утечки личной информации является слив «сит фраз» в интернете. Что такое сит фразы и в каком объеме обезопаситься от их утечки? Что такое «сит фразы»? «Сит фразы» — это сочетания слов или фраз, которые регулярно используются для получения доступа к различным онлайн-аккаунтам. Эти фразы могут включать в себя имя пользователя, пароль или другие конфиденциальные данные. Киберпреступники могут пытаться получить доступ к вашим аккаунтам, с помощью этих сит фраз. Как охранить свои личные данные? Используйте сложные пароли. Избегайте использования несложных паролей, которые легко угадать. Лучше всего использовать комбинацию букв, цифр и символов. Используйте уникальные пароли для каждого из вашего аккаунта. Не воспользуйтесь один и тот же пароль для разных сервисов. Используйте двухфакторную проверку (2FA). Это добавляет дополнительный уровень безопасности, требуя подтверждение входа на ваш аккаунт путем другое устройство или метод. Будьте осторожны с онлайн-сервисами. Не доверяйте личную информацию ненадежным сайтам и сервисам. Обновляйте программное обеспечение. Установите обновления для вашего операционной системы и программ, чтобы уберечь свои данные от вредоносного ПО. Вывод Слив сит фраз в интернете может повлечь за собой серьезным последствиям, таким подобно кража личной информации и финансовых потерь. Чтобы охранить себя, следует принимать меры предосторожности и использовать надежные методы для хранения и управления своими личными данными в сети
Защитите ваши USDT: Проверяйте операцию TRC20 до отсылкой
Цифровые валюты, такие как USDT (Tether) на блокчейне TRON (TRC20), становятся всё более востребованными в области сфере распределенных финансовых услуг. Тем не менее совместно с увеличением популярности повышается также риск погрешностей или мошенничества при переводе средств. Как раз поэтому необходимо проверять транзакцию USDT TRC20 перед ее пересылкой.
Ошибка при вводе адреса адресата или отправка на неправильный адрес получателя может повлечь к невозможности безвозвратной утрате ваших USDT. Мошенники тоже могут пытаться провести тебя, пересылая фальшивые адреса получателей для отправки. Утрата цифровой валюты вследствие подобных ошибок может обернуться крупными денежными убытками.
Впрочем, существуют специализированные службы, позволяющие удостовериться перевод USDT TRC20 перед её отправкой. Некий из числа подобных служб дает возможность отслеживать и анализировать переводы в блокчейне TRON.
В этом сервисе вам сможете вводить адрес адресата и получить подробную данные о адресе, включая в том числе историю транзакций, баланс и состояние счета. Данное поможет выяснить, является или нет адрес получателя подлинным и безопасным на отправки средств.
Другие службы тоже предоставляют похожие опции по проверки транзакций USDT TRC20. Некоторые кошельки по крипто имеют встроенные функции по контроля адресов получателей а также транзакций.
Не пропускайте контролем транзакции USDT TRC20 перед ее пересылкой. Малая предосторожность может сберечь для вас множество денег а также избежать утрату твоих ценных криптовалютных ресурсов. Задействуйте проверенные службы для гарантии надежности твоих транзакций и сохранности твоих USDT на блокчейне TRON.
Best PA Online Casinos Real Money Gambling Sites July 2023. 18 New players only, Min deposit 20. Any money you win will go straight into your bank account without any limits or wagering requirements. Source: https://yura-blog.ru/on-line-gambling-information-world-on-line-casino-information/
На сайте https://hyips-money.ru/ ознакомьтесь с инвестиционными проектами, рекомендациями, которые помогут заработать неплохие средства. Этот сервис регулярно мониторит те проекты, которые действительно приносят прибыль, где вас точно не обманут, а деньги выплатят быстро и без обмана. Здесь получится отыскать всю необходимую информацию относительно инвестиционных проектов. Изучите полный список хайп-проектов, которые будут полезны и вам. Регулярно проверяется платежеспособность, чтобы исключить возможные денежные потери.
If you happen to be a player who enjoys betting on the move, then the Vulkan Vegas mobile casino online will offer you real-time access to your favourite real money and free online casino games via your mobile device. If sports is your pick, you can take a 50 match bonus up to 250 with a rollover of 5x for their sportsbook or racebook. There are several good reasons for checking out MGM Ontario Casino, but among the main features are. Source: https://vclyhe.biz/2024/03/14/main-provider-of-online-on-line-casino-tech
Оградите собственные USDT: Удостоверьтесь операцию TRC20 до отсылкой
Криптовалюты, подобные как USDT (Tether) в распределенном реестре TRON (TRC20), делаются все более востребованными в области сфере распределенных финансов. Но совместно со ростом востребованности повышается и риск ошибок иль обмана во время отправке финансов. Как раз по этой причине нужно проверять транзакцию USDT TRC20 перед ее пересылкой.
Погрешность при вводе адреса получателя получателя или отправка по ошибочный адрес получателя сможет привести к невозвратной утрате ваших USDT. Жулики тоже могут стараться одурачить тебя, отправляя поддельные адреса получателей для отправки. Утрата криптовалюты вследствие подобных ошибок может обернуться серьезными финансовыми потерями.
К радости, существуют профильные сервисы, позволяющие проконтролировать операцию USDT TRC20 до её отсылкой. Один из числа подобных сервисов дает опцию отслеживать и анализировать переводы на блокчейне TRON.
В данном обслуживании вам можете ввести адрес адресата и получать детальную информацию о адресе, включая историю транзакций, остаток и состояние аккаунта. Это поможет выяснить, есть или нет адрес действительным и безопасным на пересылки финансов.
Иные службы также дают сходные возможности для проверки переводов USDT TRC20. Определенные кошельки для криптовалют по цифровых валют имеют интегрированные функции для верификации адресов получателей а также переводов.
Не пропускайте проверкой транзакции USDT TRC20 до ее пересылкой. Небольшая бдительность может сберечь вам множество денег и избежать потерю ваших дорогих криптовалютных активов. Задействуйте проверенные сервисы для обеспечения защищенности твоих операций и целостности ваших USDT в распределенном реестре TRON.
Zet Casino: Kostenloser Bonus ohne Einzahlung
Zet Casino ist eine beliebte Online-Glücksspielplattform, die Spielern eine Vielzahl von Spielen und Boni bietet. Einer der attraktivsten Boni, die das Casino seinen Spielern anbietet, ist der kostenlose Bonus ohne Einzahlung. Dieser Bonus ermöglicht es neuen Spielern, das Casino zu testen, ohne echtes Geld ausgeben zu müssen.
Um den Bonus ohne Einzahlung bei Zet Casino zu erhalten, müssen sich neue Spieler lediglich auf der Website registrieren. Nach der Registrierung wird der Bonus automatisch gutgeschrieben und steht dem Spieler zur Verfügung, um verschiedene Spiele im Casino auszuprobieren. Dieser Bonus ermöglicht es Spielern, echtes Geld zu gewinnen, ohne selbst Geld zu riskieren.
Der kostenlose Bonus ohne Einzahlung bei Zet Casino ist eine großartige Möglichkeit für Spieler, die Plattform kennenzulernen und erste Gewinne zu erzielen, ohne dabei ihr eigenes Geld zu verwenden. Es ist jedoch wichtig zu beachten, dass dieser Bonus bestimmten Umsatzbedingungen unterliegt, die vom Casino festgelegt werden.
Insgesamt ist der kostenlose Bonus ohne Einzahlung bei Zet Casino eine hervorragende Möglichkeit für neue Spieler, um die Plattform zu erkunden und ihre Lieblingsspiele auszuprobieren, ohne finanzielle Risiken eingehen zu müssen. Spieler, die auf der Suche nach einem spannenden Online-Casino-Erlebnis sind, sollten Zet Casino definitiv eine Chance geben.
https://zetcasino.one/
Во время обращении с криптовалютой USDT на распределенном реестре TRON (TRC20) максимально важно не просто верифицировать реквизиты реципиента до отправкой денег, но тоже периодически мониторить остаток личного крипто-кошелька, плюс происхождение поступающих транзакций. Это позволит вовремя выявить любые нежелательные действия а также избежать возможные потери.
В первую очередь, необходимо удостовериться в точности отображаемого баланса USDT TRC20 на собственном кошельке для криптовалют. Советуется сравнивать информацию с данными общедоступных обозревателей блокчейна, с целью исключить возможность взлома или скомпрометирования самого кошелька.
Тем не менее исключительно отслеживания остатка мало. Чрезвычайно необходимо исследовать историю входящих транзакций а также этих происхождение. В случае если вы найдете поступления USDT с неизвестных либо сомнительных реквизитов, сразу же остановите данные финансы. Существует опасность, что данные криптомонеты были получены.
Наше сервис предоставляет возможности для детального анализа входящих USDT TRC20 переводов на предмет этой законности и неимения соотношения с криминальной активностью. Мы.
Также необходимо регулярно переводить USDT TRC20 на надежные неконтролируемые крипто-кошельки под вашим абсолютным присмотром. Хранение монет на внешних платформах всегда связано с рисками хакерских атак и утраты средств из-за технических ошибок или банкротства платформы.
Соблюдайте элементарные правила безопасности, будьте внимательны и вовремя мониторьте остаток а также источники поступлений кошелька для USDT TRC20. Данные действия дадут возможность обезопасить ваши электронные ценности от.
So, whatever your preferences might be, when it comes to the selection of casino games, they provide a full and comprehensive gaming library. Well, to help you get ready, we also have a quick guide on how you can join a great online casino like our top pick, Las Atlantis. Although you can spin through 200 slots, play keno, enjoy a round of scratch cards, or explore their selection of board games, progressive jackpots, and live casino tables are off-limits. Source: https://masagutov.ru/2024/03/14/online-sportsbook-guess-online-on-line-sports-betting-parlays-betmgm
Content Marketing Agency Uk Tools To Help You Manage Your Everyday Lifethe Only Content
Marketing Agency Uk Trick That Everyone Should Be Able To content
marketing agency uk (http://www.Kuelsen.de)
Hi to every one, it’s really a nice for me to go to see this web site, it consists of important Information.
https://worldsamo.com/events/strategiya-udvoeniya
Secure your tickets now for the memorable performance happening at The Show NEXT Saturday, July 1st, at 8 PM. However, there are a few different sign-up bonuses, which can sometimes be difficult to understand. Slots of Vegas No Deposit Codes. Source: https://top3gp.com/7-smartest-methods-to-maximise-your-winning-in-on-line-casinos_153812.html
I can search for my favorite games, which is incredibly helpful if I have specific games I want to play or if I m looking for new ones to try. This website or its third-party tools use cookies, which are necessary to its functioning and to enhance site navigation, analyze site usage and our marketing efforts. Established 2015. Source: http://www.svfreewind.com/uncategorized/main-provider-of-on-line-casino-tech/
Відвідайте сайт https://i4car.net/ який є автомобільним порталом з цікавими новинами. Автоновини, все про автомобілі, тест драйви, поради досвідчених автолюбителів та багато іншого. Кожен знайде для себе корисне та цікаве.
Spins are credited in specific games. Take a look at the different offers available, and you ll be sure to understand how they work when you sign up to a new online casino. Players shouldn t risk or gamble with money they can t afford to lose. Source: http://www.templetigerluxuryapartments.com/feel-the-enjoyable-50-free-spins-at-online-on-line-casino-uk/
Boomerang Casino 3: Ein weiteres spannendes Online-Casino-Erlebnis
Boomerang Casino 3 ist die neueste Version eines beliebten Online-Casinos, das Spieler mit einer breiten Palette von spannenden Spielen und großzügigen Boni lockt. Mit einer benutzerfreundlichen Oberfläche und einer beeindruckenden Auswahl an Spielen ist Boomerang Casino 3 eine großartige Wahl für alle, die gerne online spielen.
Eines der ersten Dinge, die auffallen, wenn man Boomerang Casino 3 betritt, ist die Vielfalt der Spiele, die angeboten werden. Von traditionellen Tischspielen wie Blackjack und Roulette bis hin zu aufregenden Spielautomaten und Video-Poker, gibt es für jeden Spieler etwas zu finden. Darüber hinaus bietet das Casino regelmäßig neue Spiele an, so dass es nie langweilig wird.
Ein weiterer großer Anreiz, um Boomerang Casino 3 auszuprobieren, sind die großzügigen Boni und Promotionen, die regelmäßig angeboten werden. Von Einzahlungsboni bis hin zu Freispielen und Cashback-Angeboten gibt es immer eine Möglichkeit, zusätzliche Belohnungen zu erhalten und das Spielerlebnis zu maximieren.
Die Sicherheit der Spieler steht bei Boomerang Casino 3 an erster Stelle, daher werden alle Transaktionen und persönlichen Daten verschlüsselt, um die Sicherheit und den Schutz der Spieler zu gewährleisten. Darüber hinaus bietet das Casino einen zuverlässigen Kundenservice, der rund um die Uhr zur Verfügung steht, um bei Fragen oder Problemen zu helfen.
Insgesamt ist Boomerang Casino 3 eine großartige Wahl für alle, die ein unterhaltsames und aufregendes Online-Casino-Erlebnis suchen. Mit einer breiten Palette von Spielen, großzügigen Boni und einem zuverlässigen Kundenservice gibt es keinen Grund, es nicht auszuprobieren. Besuchen Sie Boomerang Casino 3 noch heute und erleben Sie den Nervenkitzel des Online-Glücksspiels!
https://boomerangcasino.one/
Zet Casino Lizenz
Das Thema Glücksspiel und Online-Casinos ist in Deutschland immer wieder Gegenstand von Diskussionen und Regulierungen. Eine wichtige Rolle spielen dabei die Lizenzen, die von den Betreibern der Online-Casinos benötigt werden, um ihre Dienste legal in Deutschland anbieten zu können.
Ein Online-Casino, das in den vergangenen Jahren viel Aufmerksamkeit erhalten hat, ist das Zet Casino. Es handelt sich um einen Anbieter, der eine Vielzahl von Spielen und Angeboten für seine Kunden bereithält. Doch wie sieht es eigentlich mit der Lizenzierung des Zet Casinos aus?
Das Zet Casino verfügt über eine Lizenz der Malta Gaming Authority. Diese gilt als eine der renommiertesten und strengsten Glücksspielbehörden in Europa. Die Lizenzierung durch die MGA bedeutet, dass das Zet Casino bestimmte Auflagen und Regularien erfüllen muss, um seinen Betrieb aufrechtzuerhalten.
Dazu gehören unter anderem Maßnahmen zur Bekämpfung von Geldwäsche und Spielsuchtprävention. Darüber hinaus wird die Fairness der Spiele und die Sicherheit der Kundendaten regelmäßig überprüft.
Für Spielerinnen und Spieler ist es wichtig, auf die Lizenzierung eines Online-Casinos zu achten, um sicherzustellen, dass sie einem seriösen Anbieter vertrauen können. Mit der Malta Gaming Authority als Lizenzgeber kann das Zet Casino hier punkten und bietet seinen Kunden ein sicheres und verantwortungsvolles Spielerlebnis.
Insgesamt lässt sich sagen, dass das Zet Casino mit seiner Lizenzierung durch die Malta Gaming Authority eine solide Basis für sein Glücksspielangebot geschaffen hat. Spielerinnen und Spieler können somit beruhigt und mit gutem Gewissen die vielfältigen Spiele und Angebote des Zet Casinos nutzen.
https://zetcasino.one/
проверить адрес usdt trc20
Заголовок: Непременно контролируйте адресе адресата во время транзакции USDT TRC20
При деятельности с цифровыми валютами, особенно со USDT на распределенном реестре TRON (TRC20), весьма необходимо демонстрировать бдительность а также внимательность. Одна среди самых частых ошибок, какую допускают юзеры – передача финансов на ошибочный адресу. Чтобы устранить лишение своих USDT, нужно неизменно тщательно удостоверяться в адрес адресата до посылкой операции.
Криптовалютные адреса являют собой длинные наборы букв а также чисел, к примеру, TRX9QahiFUYfHffieZThuzHbkndWvvfzThB8U. Даже малая ошибка иль погрешность при копировании адреса кошелька может повлечь к тому, что твои цифровые деньги станут окончательно утрачены, поскольку они попадут на неподконтрольный вам кошелек.
Существуют разные способы проверки адресов кошельков USDT TRC20:
1. Глазомерная проверка. Тщательно сверьте адрес кошелька в твоём кошельке со адресом кошелька реципиента. В случае малейшем различии – не совершайте транзакцию.
2. Использование веб-инструментов контроля.
3. Дублирующая проверка с адресатом. Попросите адресату заверить корректность адреса кошелька перед посылкой перевода.
4. Тестовый транзакция. При крупной сумме перевода, можно вначале передать небольшое количество USDT для контроля адреса кошелька.
Сверх того предлагается хранить крипто в собственных кошельках, а не на биржах либо третьих службах, чтобы иметь всецелый управление по отношению к собственными активами.
Не пренебрегайте удостоверением адресов при осуществлении работе с USDT TRC20. Эта обычная процедура предосторожности окажет помощь защитить ваши финансы против случайной лишения. Имейте в виду, что в мире крипто операции неотменимы, и отправленные монеты по неправильный адрес вернуть фактически нереально. Пребывайте осторожны и внимательны, для того чтобы охранить свои капиталовложения.
Las Atlantis has a few convenient payment solutions. Total Slot Providers The number of different slot game software providers. This is the beauty of this game it helps you to make real money by playing the game of your choice from the list. Source: https://stellaletter.biz/2024/03/14/online-gambling-information-world-casino-information
Хотите в отменном качестве и совершенно бесплатно смотреть увлекательные сериалы? Mixtios предоставляет такую прекрасную возможность. Здесь имеется только самое интересное кино. Вы можете в любое удобное время смотреть фильмы. Ищете батыр из прошлого фильм 2023 смотреть онлайн ? Mixtios.xyz – сайт, где представлены сериалы, которые помогают оторваться от повседневной жизни и ощутить множество позитивных эмоций. Профессиональное озвучивание и отменное качество изображения гарантируют великолепный просмотр. Уверены, что у нас найдете для себя то, что вам понравится!
The case study shows that the average online casino player is between the ages of 25 and 44. When you access Bovada on your mobile device, you are redirected to an optimized site version, depending on your device. There are also plenty of live dealer options offered for each of the popular table games mentioned above. Source: http://www.gbintermediazioni.com/2013/06/22/greatest-casinos-in-singapore-2024-trusted-on-line-casinos/
for internet gaming Exclusive games , exclusive jackpots, trending games, casino favorites like the 88 Fortunes, weekly leaderboards, Christmas slots such as Santa s world wide train and Jingle Spin. The support staff is always available to help, and banking at the cashier is straightforward. We wish you good luck on your next visit, and enjoy the games. Source: https://www.gig.live/online-casino-real-money-top-16-casino-sites-in-2023/
Looking for Online Slot Games. by Felice Hopper reviewed on October 9, 2021. Depending on which device you are using, a few extra steps may be required. Source: https://www.mrowl.com/post/gettgoepp/playplinko/the_benefits_of_online_betting
В наше время, когда диплом является началом отличной карьеры в любом направлении, многие пытаются найти максимально быстрый и простой путь получения качественного образования. Наличие документа об образовании трудно переоценить. Ведь диплом открывает двери перед каждым человеком, желающим начать профессиональную деятельность или продолжить обучение в каком-либо ВУЗе.
В данном контексте наша компания предлагает быстро получить этот необходимый документ. Вы имеете возможность приобрести диплом, и это является выгодным решением для всех, кто не смог завершить образование или потерял документ. дипломы изготавливаются с особой аккуратностью, вниманием ко всем деталям. На выходе вы получите полностью оригинальный документ.
Превосходство подобного подхода заключается не только в том, что можно быстро получить диплом. Весь процесс организовывается удобно, с профессиональной поддержкой. Начиная от выбора требуемого образца документа до консультации по заполнению персональных данных и доставки в любое место страны — все будет находиться под абсолютным контролем наших специалистов.
Таким образом, для тех, кто ищет быстрый и простой способ получения необходимого документа, наша услуга предлагает отличное решение. Заказать диплом – значит избежать длительного процесса обучения и сразу перейти к достижению личных целей, будь то поступление в университет или начало профессиональной карьеры.
obdcodelookup.com/dtc/p0139-acura/В
sitenew.bgunb.ru/socres/Social.htmlВ
http://www.shop.stavny.ru/published/SC/html/scripts/linkexchange/all/?le_categoryID=0В
ffatal.ru/%D0%B2%D0%B5%D0%BD%D1%87%D0%B8%D0%BA/В
ruboard.website/showthread.php/303994-%D0%97%D0%B0%D0%BA%D0%B0%D0%B7-%D0%B4%D0%B8%D0%BF%D0%BB%D0%BE%D0%BC%D0%BE%D0%B2-%D1%80%D0%BE%D1%81%D1%81%D0%B8%D0%B9%D1%81%D0%BA%D0%B8%D1%85-%D0%92%D0%A3%D0%97%D0%BE%D0%B2?p=821461&mode=linearВ
Bobby Casino 200 No Deposit Bonus. Sportsbook kiosks and cashiers area available here during hours of operation. Their match percentages tend to be much lower than are available from welcome offers, ranging from 25 to 50. Source: https://lessons.drawspace.com/post/623712/a-wide-range-of-sports-options
belfastinvest.net
tokyo365web.com
A slick, so, either completely on his namesake, you can sign up for a pretty good rule. Thank you for reading our guide to the top real money online casino sites in the USA today. Stake 20 on Rainbow Jackpots And Get 50 Free Spins – No Wagering. Source: https://original.misterpoll.com/forums/1/topics/345369
professional beauty https://zhurnal-o-krasote11.ru .
Rassilka.kz оказывает качественные услуги. Делаем ватсап, смс, email, рассылки по Нур-Султану, Алматы и Казахстану. Сотрудничаем со многими известными компаниями. Наша основная задача – принести пользу каждому клиенту. Действия нацелены на конечный результат. https://rassilka.kz – сайт, где вы узнаете, почему нас выбирают. Здесь можете в любое удобное для вас время ознакомиться с тарифами. У нас вы получите консультацию на бесплатной основе. Свяжитесь с нами, и мы ответим на все интересующие вопросы.
However, 888 Casino is still a great option to go with for those looking for a site to play their favorite casino games. 1 Online Casino for Poker Players. Best Online Casinos in 2022 Top 17 Real Money Casino Sites for Online Casino Games Bonuses Looking for the best online casinos. Source: http://www.testadsl.net/forum/viewtopic.php?id=11613
Greetings I am so happy I found your webpage, I really found you by error, while I was looking on Askjeeve for something else, Anyhow I am
here now and would just like to say thanks for a incredible post and a all round exciting blog (I also love the theme/design),
I don’t have time to browse it all at the moment but I have book-marked
it and also included your RSS feeds, so when I have time I will be back to read a great
deal more, Please do keep up the great work.
11-Game Parlay. This one just took my purchases and didn t give back anything. The main advantage of this game is that players don t have to spend anything to play slot machines. Source: https://www.findit.com/wzpwcongybpvcnn/RightNow/to-maximize-your-chances-of-success-in-online-betting/33a6503e-4f2d-455c-8049-1597f54ef8c3
Is there a no deposit bonus. You can make payments at MrQ through debit cards or PayPal. Cleopatra Sherlock and the Mystic Compass Battle Of Rome Chase The Cheddar Blackjack Perfect Pairs American Roulette HD. Source: http://hungryforhits.com/myprofile.php?uid=34555&postid=18492
The finished metal structure mosesolmos.com must be properly packaged. Thanks to this, it will definitely not be damaged during transportation.
На сайте https://t.me/mvavada ознакомьтесь с нужной, ценной информацией, которая касается игрового клуба «VAVADA». Он дарит огромное количество привилегий, действует щедрая бонусная программа, а каждый игрок получает право вывести средства в наиболее комфортное для себя время. Только на этом канале самая честная, правдивая информация о компании, которая ценит своих клиентов. Казино предлагает огромный выбор развлечений, интересных и разнообразных слотов. Заходите сюда постоянно, ведь новая информация появляется регулярно.
? Fantastic choice for table games. Create a New Online Casino Account and Capitalize on the Associated New-User Bonus or Promo. That said, it s certainly one of the country s best gambling apps for casino enthusiasts. Source: https://jobhop.co.uk/blog/294651/join-the-winning-team-at-24bet
Информационный портал https://kalitka48.ru/ на актуальные темы, связанные с недвижимостью: новости рынка недвижимости, информация о покупке и продаже квартир и множество других полезных статей.
Each offer is accompanied by photographs of the canada-welcome.com hotel where tourists are invited to stay. There is the exterior of the building, the interiors of the rooms, photos of the territory and individual objects. The page contains a detailed description of living conditions, room equipment, and the possibility of paid and free services.
Hi there to every one, the contents existing at this site are truly awesome for
people knowledge, well, keep up the good work fellows.
Wonderful goods from you, man. I’ve be aware your stuff prior
to and you are just extremely magnificent. I actually like what you have received right here, certainly
like what you are stating and the best way by which you are saying
it. You make it enjoyable and you continue to take care of to keep it wise.
I can not wait to read much more from you. That is really a wonderful website.
https://headshotseo.com/
BetMGM Casino Get a 100 Deposit Match up to 1000 25 on The House with 21 , New customers only. How to Play Da Vinci s Vault for free real money. THREE PREMIER PROPERTIES. Source: https://pixeljoint.com/pixelart/155317.htm
Chad Ochocinco Johnson. Honey Hive XL Slot 100 Free Spins No Deposit. will have the best blackjack apps from day one since it s the most popular table game. Source: https://lasmedianias.es/prime-on-line-on-line-casino-software-suppliers-2023-2024/
Encountered a unique article Ц be sure to take a look and see for yourself http://emozzi.forum.cool/viewtopic.php?id=4896#p6777
Лучшие букмекеры в России – это те компании, которые предлагают высокие коэффициенты, широкий выбор спортивных событий и удобный интерфейс для ставок. Таких букмекеров можно выделить своей обширной линией, а также возможностью делать ставки в реальном времени. Они предлагают большое количество рынков для ставок и быстрые выплаты. Имеют удобное приложение для мобильных устройств. В целом, выбор букмекера зависит от предпочтений каждого игрока, но букмекеры на сайте https://russianbookmakers.ru/ являются одними из лучших на российском рынке
The site has gained a stellar reputation among USA players thanks to its top-notch customer service and commitment to play satisfaction as demonstrated by its 50 no deposit bonus. 70 Free Spins on Nordic Wild Link to claim this no deposit bonus. And there s no waiting around to see what your next offer will be. Source: http://www.lasuitehairdresser.it/7-smartest-methods-to-maximize-your-successful-in-online-casinos/
На сайте https://t.me/mvavada который представляет собой официальный канал популярного онлайн-заведения «VAVADA», предлагает ознакомиться с ценной, важной информацией. Она будет необходима всем, кто следит за работой заведения и считает себя азартным человеком. На этом канале выкладывается весь свежий контент для того, чтобы вы ознакомились с ним первым. Кроме того, есть и разнообразные акции, промокод, который позволит сэкономить и сыграть по-крупному. Только на этом канале, в первую очередь, публикуются самые свежие новости.
About Us General Terms Conditions Privacy Notice Cookie Policy Newsletter Promotions. While Ignition made our 1 pick by being an overall excellent choice, we feel its selection of poker is unmatched. No, online casinos are not rigged. Source: https://medoterapia.ru/2024/03/14/best-on-line-casino-games-2024-play-high-casino-video-games
gocanadanews.com
Зайдіть на сайт https://wian.top/ і ви зможете дізнатися, почитати, переглянути найсвіжіші новини України. Стрічка постійно поповнюється, що дозволить вам залишатися в курсі найсвіжіших подій. Виберіть категорію, що цікавить, і читайте тільки актуальну інформацію.
texasnews365.com
Spinaway Casino 95 1-5 business days Slot Variety 1,400 Big Bass Bonanza 2. Place your bets on any of the squares on the roulette board in an attempt to guess which number will come up after the wheel spin. Since its launch in 2014, 7Bit Casino has managed to carve out a perfect space in the minds of its customers. Source: https://ubksg.ru/2024/03/14/your-on-line-on-line-casino-and-gambling-information
Необходимость проверки транзакции USDT TRC20
Транзакции USDT по протокола TRC20 демонстрируют повышенную популярность, но стоит сохранять крайне осторожными при этих получении.
Указанный форма переводов преимущественно используется в процессе очищения активов, полученных нелегальным образом.
Один из рисков получения USDT по сети TRC20 – состоит в том, что такие платежи способны быть приобретены благодаря многочисленных способов мошенничества, таких как хищения личных данных, принуждение, компрометации а также иные криминальные схемы. Получая данные переводы, клиент неизбежно становитесь сообщником преступной активности.
Вследствие этого особенно необходимо тщательно исследовать источник каждого зачисляемого транзакции в USDT по сети TRC20. Необходимо интересоваться у плательщика сведения касательно легитимности финансов, в случае непринципиальных сомнениях – отказываться данные транзакций.
Учитывайте, что в процессе установления криминальных происхождений средств, клиент можете быть привлечены со взысканиям совместно рядом с плательщиком. Таким образом предпочтительнее перестраховаться наряду с глубоко анализировать всякий транзакцию, нацело рисковать личной репутацией и столкнуться под масштабные законодательные трудности.
Соблюдение внимательности при операциях по USDT по сети TRC20 – это гарантия вашей денежной сохранности и избежание от криминальные схемы. Сохраняйте бдительными а также постоянно анализируйте природу криптовалютных финансов.
http://google.co.kr/url?q=http://borbonchia.ge/user/cenarept/
Ищете работу с гибким графиком и стабильным заработком? Яндекс Еда https://delivery-work.ru/ это возможность совмещать работу с учебой или другими делами. Преимущества работы курьером Яндекс Еда: свободный график, ежедневные выплаты, бонусы и премии, работа рядом с домом: доставляйте заказы в своем районе, экономя время на дорогу. Чтобы стать курьером Яндекс Еда, достаточно подать заявку на сайте. Присоединяйтесь к команде Яндекс Еда и начните зарабатывать уже сегодня!
Can I Win Real Money With the Best No Deposit Bonuses. That said, there s a very respectable table game offering that almost had our scrolling hand worn out to get to the bottom of the list. As the term suggests, this bonus offers you casino credits for free. Source: https://break-b.com/online-casino-entertainment-new-jersey_1710410764.html
Other possibilities include app restrictions, required SMS validation for card payments, time limits, poorly distributed wagering contributions, game restrictions, and other measures set in place to prevent abuse by people who don t actually want to be members of the site. Griffon Casino sign up. The following are the most common deals and signup offers to look out for. Source: https://onsetla.com/2024/03/14/7-smartest-strategies-to-maximize-your-successful-in-on-line-casinos
официальный сайт 1го казино сайт 1go casino
На сайте https://setki.moscow вы сможете оформить заявку для того, чтобы заказать москитную сетку. Конструкции производятся из качественных, надежных материалов и всего за день. Монтажные работы проводятся в любой, наиболее комфортный для вас день. На работы, конструкции даются гарантии 12 месяцев. Рассчитать итоговую цену вы сможете прямо сейчас. Установлена привлекательная стоимость за счет собственного производства. Работа происходит не только по Москве, но и области. Предприятие специализируется на производстве, реализации, а также установке москитных сеток.
Age of the Gods is filled to the brim with Greek mythological characters and is visually stunning. This online gambling site is owned by Lynton Limited. Best Online Casino for Daily Promos SlotsandCasino. Source: http://willarybacka.pl/2024/03/14/on-line-gambling-news-world-casino-news/
В современном мире, где диплом – это начало удачной карьеры в любой отрасли, многие ищут максимально простой путь получения образования. Наличие официального документа об образовании переоценить просто невозможно. Ведь диплом открывает двери перед любым человеком, желающим начать трудовую деятельность или учиться в любом университете.
В данном контексте наша компания предлагает максимально быстро получить любой необходимый документ. Вы можете приобрести диплом, и это является выгодным решением для всех, кто не смог завершить образование или потерял документ. Любой диплом изготавливается аккуратно, с максимальным вниманием к мельчайшим нюансам, чтобы на выходе получился 100% оригинальный документ.
Плюсы данного подхода состоят не только в том, что можно быстро получить диплом. Процесс организован комфортно, с профессиональной поддержкой. Начиная от выбора нужного образца диплома до грамотного заполнения персональной информации и доставки в любое место России — все находится под абсолютным контролем квалифицированных специалистов.
Таким образом, для всех, кто хочет найти быстрый и простой способ получения требуемого документа, наша компания предлагает выгодное решение. Заказать диплом – значит избежать продолжительного процесса обучения и не теряя времени переходить к своим целям: к поступлению в ВУЗ или к началу успешной карьеры.
ctege.info/ege-2019/rezultatyi-ege-2019.htmlВ
mashinport.ru/gost.php?id=10175В
lifeisfeudal.com/Lore/question/premiumsdiploms31В
sanjose.granicusideas.com/ideas/premiums-diplomsВ
informatio.ru/news/education/middledu/informatsiya_o_tom_kak_uznat_rezultaty_ege_i_gia/В
Не знаете, где отыскать промокоды Яндекс Маркета? Обратите внимание на канал Олега Петрова, вы точно его полюбите. Тут автор публикует новые подборки акций, также купонов. Теперь не надо искать предложения, Олег за вас уже сделал всю работу. Его основная цель – экономия ваших денег. Ищете яндекс маркет промокоды скидка? Dzen.ru/a/ZgxKFq5bOTUwDw_w – здесь представлены достоверные купоны. Если вы ими еще не умеете пользоваться, то здесь найдете небольшую инструкцию. Воспользуйтесь эксклюзивными предложениями уже сейчас!
The desktop version in particular makes great use of modern design techniques and a larger screen format, creating a comfortable betting experience across multiple game types. Please contact customer service should you want your funds returned during that period. While some operators choose to pick their way through the volatile landscapes of black and gray markets, Slotegrator recommends going for regulated markets. Source: https://mypestcontrolco.biz/2024/03/14/finest-actual-money-online-casino-websites-march-2024
Интернет-магазин «Body-pit» предлагает вам купить спортивное питание по доступным ценам от популярных производителей. Мы готовы оказать вам квалифицированную помощь в подборе нужного товара. Вы останетесь довольны магазином и обслуживанием. https://ufa2.body-pit.ru/ – сайт, где можете прямо сейчас ознакомиться с условиями оплаты. Выполняем быструю доставку спортпита и стараемся своих клиентов обеспечить наилучшим сервисом. Качество спортивного питания у нас на высоте. Обращайтесь к нам уже сейчас!
Manufacturing metal structures is a californiarent24.com very complex and responsible process. It is necessary to follow some rules and follow recommendations to ensure that the product turns out to be of high quality and safe. You can order the production of metal structures on the website to profitably invest your own money. Let’s consider the basic rules that relate to this process.
One of Lupin Casino s standout features is its extensive selection of progressive jackpot games. With an intuitive and sleek design, you ll find it extremely easy to navigate the thousands of betting opportunities in the store. Soaring Eagle bonus is not currently live. Source: http://fizjoterapia.org.pl/uncategorized/on-line-playing-information-world-casino-news/
Привет! Хочу рассказать своим воспоминаниями игры в цифровом гэмблинг 1 х слот. Это заведение, где любой игрок может почувствовать настоящий игровой опыт и удовольствие выигрыша. В Покердоме представлено большое разнообразие геймплеев: от обычных покерных партий до модных аппаратов. Обильные бонусы и частые акции добавляют геймплей даже более более захватывающей. Легкий интерфейс и надежная степень безопасности дают уют и надежность в игре. 1хслот – это ваш билет в мир ярких переживаний и крупных призов!
These types of free slots are great for Funsters looking for an action-packed slot machine experience. 500 Bonus Spins on Deposit. How Do I Withdraw. Source: https://sovxoz.com/2024/03/14/finest-casinos-in-singapore-2024-trusted-on-line-casinos
Подробная инструкция по оформлению пропуска на МКАД, Эффективные способы получения пропуска на МКАД, Важная информация о пропуске на МКАД, Пропуск на МКАД: какие документы нужны, 10 вопросов о пропуске на МКАД, которые помогут вам разобраться, Как оформить пропуск для движения по МКАД, советы, Сроки и порядок продления пропуска на МКАД, полный гайд
Проверить пропуск на мкад Проверить пропуск на мкад .
Привет всем! Хочу поделиться своим воспоминаниями прохождения в цифровом казино azino 777. Это заведение, где каждый игрок может ощутить истинный азарт и радость триумфа. В Покердоме представлено великое многообразие геймплеев: от традиционных карточных столов до актуальных слотов. Великодушные поощрения и регулярные события придают прохождение даже более интересной. Дружественный пользовательский интерфейс и максимальная уровень безопасности обеспечивают удобство и уверенность в игре. azino – это ваш пропуск в мир ярких впечатлений и больших призов!
Why Is Backlink Generator Software So Popular? automated backlink software, cse.Google.com.Co,
Здравствуйте! Хочу рассказать своим практикой геймплея в веб казино vavada casino. Это место, где любой геймер может испытать подлинный адреналин и счастье победы. В ПокерДоме представлено большое выбор игровых продуктов: от обычных карточных партий до модных видеоигр. Щедрые бонусы и регулярные промо делают геймплей даже более более увлекательной. Дружественный пользовательский интерфейс и превосходная степень защиты обеспечивают комфорт и спокойствие в игре. Vavada – это ваш пропуск в вселенную неповторимых чувств и огромных выигрышей!
Look out for Massive Wilds featuring pistol-wielding bandits. It s already legal to play online casino games in a number of states, and more states are expected to follow suit in the near future. Wagering requirement 100 match deposit bonus 60 times sum of deposit bonus. Source: https://flamegourmetburger.com/2024/03/14/online-gambling-news-world-casino-news
Приветствую! Хочу описать своим воспоминаниями игры в веб казино игровые автоматы casino kent. Это локация, где любой игрок может пережить подлинный адреналин и восторг победы. В ПокерДоме представлено великое разнообразие игровых продуктов: от традиционных покеровых столов до современных слотов. Щедрые бонусы и непрерывные промоакции делают прохождение еще более захватывающей. Комфортный дизайн и превосходная степень безопасности предоставляют комфорт и спокойствие в игровом процессе. казино кент официальный сайт – это ваш билет в мир незабвенных впечатлений и больших достижений!
To operate hydraulic motors, mineral oils are used, dominicanrental.com which are pre-cleaned to remove any impurities. The MRF line of hydraulic motors presented six models, differing from each other in the following matter.
Good day! Do you know if they make any plugins to safeguard against hackers? I’m kinda paranoid about losing everything I’ve worked hard on. Any suggestions?
how to spin a pokestop from far away
whoah this weblog is great i like studying your posts.
Keep up the great work! You recognize, many persons are hunting around
for this info, you can aid them greatly.
24thainews.com
Хотите видеть совершенно бесплатно и в отличном качестве интересные фильмы онлайн? ЛордФильм вам в этом поможет. Здесь найдете фильмы, от которых дыхание захватывает. Мелодрамы, фэнтези, боевики ждут именно вас на https://online.lords-film.pics/multfilmy-2021 У нас можно подобрать фильм по своему вкусу, посмотреть новинки сериалов либо смешные мультфильмы.
продать машину в москве срочно https://avtovikupmashin21.ru/
топ казино
Ищите строительные материалы и строительные услуги в Минске и по всей Беларусь? Зайдите на https://mirstroy.by/ и вы найдете огромное количество предложений от поставщиков, производителей, по самым лучшим ценам. Воспользуйтесь поиском материала или выберете категорию, и вы обязательно найдете все что вам необходимо с доставкой. Огромный ассортимент и выгодные цены ждут вас.
Хотите недорого приобрести коробки из гофрокартона? Смело обращайтесь в компанию «Гофрокороб СПб». Новейшее оборудование компании позволяет изготавливать по доступным ценам и в кратчайшие сроки упаковку из гофрокартона отменного качества. Ищете архивные короба? Korobok-spb.ru – сайт, где узнаете, как сделать заказ на тару из гофрированного картона. Предоставляем большой выбор упаковочных решений. Можете уже сейчас ознакомиться с условиями доставки и оплаты картонных коробок, а также с нашей продукцией. Мы всегда открыты для сотрудничества. Обращайтесь к нам!
If you properly prepare 365eventcyprus.com the material before manufacturing the structure, you can get a high-quality product.
Right now it sounds like Movable Type is the preferred blogging platform out there right now. (from what I’ve read) Is that what you are using on your blog?
spin-away paint roller cleaner
На сайте https://dolinakamnej.ru приобретите минералы, натуральные камни, а также интересные и необычные изделия, которые понравятся даже истинному эстету. Доставка осуществляется в любую точку мира, России. Компания отличается собственным производством, а потому установила привлекательные и доступные цены. Здесь же есть возможность воспользоваться и такими популярными, нужными услугами, как полировка, распиловка на заказ. Все услуги оказываются качественно, в соответствии с самыми высокими требованиями.
Forklifts can be called an miamicottages.com indispensable element of equipment, which is actively used in the arrangement of warehouse premises. With their help, you can load pallets, boxes and large cargo onto the upper shelves of the racks, which increases the functional area of the warehouse by an order of magnitude. Here you will learn about the advantages of forklifts, as well as their types and applications. You may also be interested in the opportunity to buy warehouse equipment on the site.
Здравствуйте! Хочу рассказать своим практикой геймплея в веб казино азино 777 официальный сайт вход. Это площадка, где каждый пользователь может пережить реальный адреналин и радость победы. В Покер Доме представлено огромное ассортимент игр: от классических карточных сессий до модных игровых автоматов. Великодушные бонусы и постоянные промоакции придают игру ещё более захватывающей. Дружественный интерфейс и максимальная уровень секьюрити обеспечивают удобство и спокойствие в игре. азино777 официальный сайт мобильная версия скачать – это ваш билет в мир незабываемых эмоций и огромных выигрышей!
доктор детский Пушкино Ксения Бочагова
I delight in, result in I found just what I was having a look for.
You’ve ended my 4 day lengthy hunt! God Bless you man. Have a
great day. Bye
It is necessary to work carefully housebru.com and accurately when manufacturing metal structure parts. Even minimal mistakes lead to serious problems in the future.
Came across an interesting article, I propose you have a look http://sharecovid19story.com/viewforum.php?f=11
20 Trailblazers Lead The Way In Search Engine Optimization Services Cheapest
фундамент плита под ключ
На сайте http://ritualnoe-buro-vrn.ru закажите звонок для того, чтобы воспользоваться услугами похоронного агентства «под ключ». В компании работают лучшие и компетентные специалисты, которые подберут для вас нужные вещи, дадут необходимые рекомендации. Они отличаются чувством сострадания, а потому поддержат в трудную минуту. Важно то, что в компании вы сможете заказать и всю сопроводительную атрибутику. Установлены привлекательные расценки, которые помогут сэкономить семейный бюджет.
Как похудеть
Глаза у Тани загорелись, улыбка обнажила белоснежные зубы, а веки прикрылись от наслаждения. На следующий день завтрак был таким же полезным, в общем то, как и обед. Новая жизнь пришла незаметно, но так кардинально поменяла всё: начиная от семейных отношений, заканчивая собственным отношением к телу и еде:
—Будем каждый день отмечать в календаре, что мы его не зря прожили и потеряли пару сотен граммов.
Предложила Татьяна эту идею совсем спокойно, абсолютно ровным тоном, засовывая кашу без сахара в рот. Никто не удивился и не возразил – это новый шаг в жизнь. Придя на работу, Павел получил еще один приятный бонус:
—Кароче, поговорил я с соседями любимыми. Ты же не бросил эту идею похудеть? А то я им такого наплел, даже сам не ожидал. Но злился, конечно, сильно. Сами неидеальные, так еще и других учат жизни, святоши.
—И что сказала Вика? Что бы больше проблем мы моей не доставили…
—Поджала хвост и сидела молча, она даже не ожидала, что кто-то заступится. Голову опустила виновато и сказала, что больше не повторится. Муж её потом ночью колотил, пришлось полицию выслать, спать невозможно.
представитель сильного пола вовсе не предусматривал от любимой жены Татианы. В их династии фигура физической оболочки полностью не соответствовала в противовес общепринятой и общепринятой – страдать предожирением безоговорочная условие.
cyprus-welcome.com
californianetdaily.com
Looking for the best travel and food blog? Looking for food blog? Atravel.blog where you will find fascinating information about the countries and their culinary traditions Read the blog, find out information about national cuisine and resorts, and also get acquainted with recipes of world cuisine. The blog is regularly updated with new entries, which makes it possible to learn more new things.
мелкозаглубленный ленточный фундамент
Посетите сайт https://initiative.am/ который поднимает проблемы налогообложения в Армении. Спикеры сайта указывают на серьезные сложности в этом вопросе и полное отсутствие реакции, а проблемы существенные. Спикер внятно, по полочкам, доходчиво поднимает мысль о том, что необходимо сделать или изменить в текущем законодательстве, чтобы все стороны и государство и бизнес, и люди шли одной дорогой и взаимовыгодно.
Telegrass
הפלטפורמה מהווה פלטפורמה נפוצה בישראל לקנייה של צמח הקנאביס בצורה אינטרנטי. היא מספקת ממשק משתמש נוח ובטוח לקנייה ולקבלת משלוחים של מוצרי מריחואנה מרובים. בכתבה זו נסקור עם העיקרון מאחורי הפלטפורמה, איך זו פועלת ומה היתרונות מ השימוש בזו.
מהי הפלטפורמה?
טלגראס הינה אמצעי לקנייה של מריחואנה באמצעות האפליקציה טלגרם. היא נשענת על ערוצים וקבוצות טלגרם ספציפיות הנקראות ״טלגראס כיוונים, שם ניתן להזמין מרחב מוצרי צמח הקנאביס ולקבלת אלו ישירותית למשלוח. הערוצים האלה מסודרים לפי איזורים גאוגרפיים, כדי לשפר את קבלתם של השילוחים.
איך זה פועל?
התהליך קל למדי. ראשית, צריך להצטרף לערוץ טלגראס הרלוונטי לאזור המחיה. שם ניתן לצפות בתפריטי הפריטים השונים ולהזמין עם הפריטים המבוקשים. לאחר ביצוע ההזמנה וסגירת התשלום, השליח יגיע לכתובת שצוינה ועמו הארגז המוזמנת.
רוב ערוצי טלגראס מציעים טווח רחב מ פריטים – זנים של צמח הקנאביס, ממתקים, שתייה ועוד. בנוסף, אפשר לראות ביקורות מ צרכנים קודמים על איכות הפריטים והשירות.
יתרונות השימוש בפלטפורמה
מעלה עיקרי מ טלגראס הוא הנוחות והדיסקרטיות. ההזמנה והתהליך מתקיימים ממרחק מאיזשהו מקום, ללא נחיצות בהתכנסות פיזי. כמו כן, האפליקציה מאובטחת היטב ומבטיחה סודיות גבוה.
מלבד על זאת, עלויות הפריטים באפליקציה נוטים לבוא זולים, והמשלוחים מגיעים במהירות ובמסירות גבוהה. יש אף מרכז תמיכה זמין לכל שאלה או בעיית.
לסיכום
הפלטפורמה מהווה דרך חדשנית ויעילה לרכוש פריטי צמח הקנאביס בארץ. היא משלבת את הנוחיות הטכנולוגית של היישומון הפופולרי, ועם המהירות והדיסקרטיות של דרך השילוח הישירה. ככל שהביקוש למריחואנה גדלה, אפליקציות כמו זו צפויות להמשיך ולצמוח.
CVzen https://cvlamaran.com/ adalah layanan penulisan CV dan pelatih karir terbaik bagi jutaan pencari kerja di seluruh dunia. Tim ahli kami berkomitmen untuk kesuksesan Anda dan akan mendukung Anda sepanjang perjalanan karir Anda, mulai dari menulis CV profesional dan surat lamaran yang sesuai dengan industri yang Anda minati, hingga mengoptimalkan profil LinkedIn Anda dan memberikan pelatihan karir profesional. Buka peluang baru dengan resume yang menunjukkan potensi Anda.
First of all, it should be clearly repaircanada.net understood that these are completely different concepts in geography. For example, when considering absolute height, it is precisely this that acts as the most important indicator, which is measured in meters, thereby determining the height of geographical objects above sea level.
Привет, комрады! Желаю обмениваться личными эмоциями о клубе [url=https://original-vulkan.top/ru/]приложение Вулкан Оригинал[/url]. Этот ресурс просто удивляет различием игр и особенной энергией волнения! Превосходная графика, быстрые вознаграждения и заманчивые премии создают процесс азарта неповторимым. Интегральная забава и высший степень защищенности — вот то, которое вдохновляет меняет возвращаться повторно. Рекомендую каждому, тем ценит качественный отдыхание и большие награды
Замена венцов красноярск
Gerakl24: Квалифицированная Реставрация Фундамента, Венцов, Полов и Перемещение Домов
Фирма Геракл24 профессионально занимается на оказании комплексных услуг по замене фундамента, венцов, полов и передвижению строений в населённом пункте Красноярск и за его пределами. Наша команда профессиональных специалистов гарантирует отличное качество реализации всех типов реставрационных работ, будь то из дерева, с каркасом, из кирпича или из бетона дома.
Плюсы сотрудничества с Gerakl24
Навыки и знания:
Весь процесс выполняются исключительно высококвалифицированными экспертами, с обладанием долгий стаж в сфере возведения и ремонта зданий. Наши сотрудники знают свое дело и осуществляют проекты с безупречной точностью и учетом всех деталей.
Полный спектр услуг:
Мы предоставляем все виды работ по реставрации и восстановлению зданий:
Замена фундамента: замена и укрепление фундамента, что позволяет продлить срок службы вашего дома и предотвратить проблемы, вызванные оседанием и деформацией.
Смена венцов: замена нижних венцов деревянных домов, которые чаще всего подвергаются гниению и разрушению.
Установка новых покрытий: монтаж новых настилов, что существенно улучшает внешний вид и практическую полезность.
Перемещение зданий: качественный и безопасный перенос строений на новые места, что помогает сохранить здание и избежать дополнительных затрат на создание нового.
Работа с различными типами строений:
Древесные строения: восстановление и защита деревянных строений, защита от разрушения и вредителей.
Каркасные дома: реставрация каркасов и смена поврежденных частей.
Кирпичные дома: реставрация кирпичной кладки и усиление стен.
Бетонные дома: реставрация и усиление бетонных элементов, ремонт трещин и дефектов.
Надежность и долговечность:
Мы работаем с только высококачественные материалы и новейшее оборудование, что гарантирует долгий срок службы и прочность всех выполненных задач. Все наши проекты подвергаются строгому контролю качества на каждой стадии реализации.
Индивидуальный подход:
Мы предлагаем каждому клиенту персонализированные решения, учитывающие ваши требования и желания. Мы стараемся, чтобы результат нашей работы полностью соответствовал вашим запросам и желаниям.
Зачем обращаться в Геракл24?
Работая с нами, вы приобретете надежного партнера, который возьмет на себя все хлопоты по ремонту и реконструкции вашего строения. Мы обеспечиваем выполнение всех работ в сроки, установленные договором и с соблюдением всех правил и норм. Связавшись с Геракл24, вы можете быть спокойны, что ваше строение в надежных руках.
Мы предлагаем консультацию и ответить на все ваши вопросы. Свяжитесь с нами, чтобы обсудить детали и узнать о наших сервисах. Мы поможем вам сохранить и улучшить ваш дом, сделав его безопасным и комфортным для проживания на долгие годы.
Геракл24 – ваш надежный партнер в реставрации и ремонте домов в Красноярске и за его пределами.
Metalworking on lathes involves many morson.org types of actions when it is necessary to create recesses in products, or cut off individual parts.
“Официальный веб-сайт казино Рояль предлагает искусно оформленную обстановку для поклонников азартных игр. С его изысканным дизайном и расширенным выбором игр, Рояль является великолепным местом для тех, кто высоко ценит качественное азартное развлечение. Исследуйте разнообразный выбор игровых автоматов и настольных игр на официальном веб-сайте рояль игровые онлайн.
Казино Рояль обеспечивает высокий уровень клиентов и поддержку. Поддерживающая команда поддержки в наличии круглосуточно, готова ответить на все вопросы и разрешить проблемы, гарантируя безпрерывную игру и удовлетворение.”
На сайте https://t.me/mpokerdom изучите информацию, которая касается такого известного заведения, как «Покердом». Это официальный канал, на котором вы найдете все, что нужно. Здесь выкладываются различные промокоды, сможете узнать актуальные и свежие новости, которые точно вам необходимы, если интересуетесь онлайн-играми. На канал можно заходить с любого устройства, в том числе, мобильного телефона или компьютера. Где бы вы ни были, доступ к группе не будет ограничен. Заходите сюда почаще, чтобы ознакомиться с материалами.
What’s up mates, its wonderful piece of writing concerning tutoringand entirely explained, keep it up all the time.
odibet zambia
дешевое такси https://taksi-vyzvat.ru/
В нашем обществе, где диплом – это начало отличной карьеры в любом направлении, многие стараются найти максимально быстрый и простой путь получения качественного образования. Необходимость наличия официального документа переоценить просто невозможно. Ведь диплом открывает дверь перед людьми, стремящимися начать трудовую деятельность или продолжить обучение в ВУЗе.
Предлагаем быстро получить любой необходимый документ. Вы имеете возможность купить диплом старого или нового образца, и это становится удачным решением для человека, который не смог закончить обучение, потерял документ или хочет исправить плохие оценки. диплом изготавливается с особой тщательностью, вниманием к мельчайшим деталям. В итоге вы сможете получить продукт, 100% соответствующий оригиналу.
Преимущество подобного решения заключается не только в том, что можно оперативно получить диплом. Весь процесс организован удобно и легко, с профессиональной поддержкой. От выбора нужного образца документа до точного заполнения персональной информации и доставки в любое место страны — все под полным контролем опытных специалистов.
Для всех, кто ищет быстрый способ получить необходимый документ, наша услуга предлагает отличное решение. Заказать диплом – значит избежать продолжительного процесса обучения и сразу перейти к достижению личных целей: к поступлению в ВУЗ или к началу удачной карьеры.
devforums.overclockers.ru/viewtopic.php?t=627904&start=120В
edu-tver.ru/katalog-uchebnykh-materialov/risovanie/risuem-po-kletochkam-v-afrike1.htmlВ
weld.in.ua/forum/blog.php?cp=245В
http://www.djwx.com/forums/user/profile/63907.pageВ
rostov-region.ru/books/item/f00/s00/z0000016/st091.shtmlВ
Здравствуйте, друзья! Желаю поделиться личными впечатлениями о казино ramen bet. Этот ресурс просто впечатляет разнообразием экспериментов и неповторимой обстановкой азарта! Отличная изображение, мгновенные вознаграждения и заманчивые подарки делают игровой процесс неизгладимым. Порядочная развлечение и повышенный уровень безопасности — вот то, что вдохновляет меняет возращаться повторно. Советую всем, кому уважает качественный передышку и крупные призы
Добрый день, друзья! Хочу обмениваться собственными ощущениями о клубе казино онлайн. Этот ресурс просто впечатляет разнообразием экспериментов и неповторимой энергией азарта! Превосходная визуализация, мгновенные вознаграждения и привлекательные подарки создают процесс азарта неизгладимым. Порядочная забава и высший уровень защищенности — это то, что вдохновляет передвигает возвращаться повторно. Советую всему миру, кто ценит качественный отдых и массивные выигрыши
Hey there! Do you know if they make any plugins to assist with SEO? I’m trying to get my blog to rank for some targeted keywords but I’m not seeing very good results. If you know of any please share. Kudos!
elit casino indir
Добрый день, друзья! Стремлюсь обмениваться личными впечатлениями о клубе getx казино. Этот ресурс прямо поражает многообразием проектов и особенной обстановкой волнения! Отличная изображение, мгновенные вознаграждения и заманчивые бонусы создают процесс азарта неповторимым. Интегральная развлечение и высокий класс защищенности — таково то, которое вдохновляет передвигает возращаться повторно. Рекомендую каждому, кто уважает качественный отдых и крупные выигрыши
Добрый день, приятели! Стремлюсь рассказать своими впечатлениями о клубе рояль россия казино. Этот сайт прямо поражает разнообразием проектов и неповторимой обстановкой азарта! Превосходная визуализация, тутовые выигрыши и привлекательные бонусы создают игровой процесс неизгладимым. Честная игра и повышенный степень защищенности — это то, что мотивирует меняет возвращаться снова и снова. Рекомендую всем, кому ценит качественный отдых и большие призы
slot machines for sale amateur party sex
This text is priceless. How can I find out more?
baji999.com/bd
Such concepts in geography as absolute caribbean21.com and relative height are basic. If you begin to delve into the intricacies of this issue, you will understand that they actually allow, help to describe geographical objects, understanding what they are all about.
detroitapartment.net
Зайдите на сайт https://xn—-8sbdjhxdprbbhnk7e.xn--p1ai/ где вы сможете найти актуальные промокоды и скидки на iHerb. Возможно использование сразу двух промокодов. Промокоды для новых покупателей, промокоды на весь заказ, промокоды на добавки и на отдельные бренды, на бакалею. Воспользуйтесь ими и получите скидку.
В нашем обществе, где диплом – это начало отличной карьеры в любом направлении, многие стараются найти максимально быстрый и простой путь получения образования. Необходимость наличия официального документа об образовании переоценить попросту невозможно. Ведь именно диплом открывает двери перед каждым человеком, желающим вступить в сообщество профессионалов или учиться в каком-либо ВУЗе.
В данном контексте мы предлагаем быстро получить этот необходимый документ. Вы сможете приобрести диплом нового или старого образца, что становится выгодным решением для всех, кто не смог закончить обучение, утратил документ или желает исправить свои оценки. дипломы производятся аккуратно, с максимальным вниманием ко всем элементам, чтобы на выходе получился полностью оригинальный документ.
Преимущества этого решения заключаются не только в том, что вы оперативно получите свой диплом. Весь процесс организован удобно, с нашей поддержкой. Начав от выбора нужного образца до правильного заполнения личной информации и доставки в любое место России — все под абсолютным контролем квалифицированных специалистов.
Таким образом, всем, кто хочет найти максимально быстрый способ получить требуемый документ, наша компания готова предложить отличное решение. Приобрести диплом – это значит избежать долгого обучения и сразу переходить к своим целям: к поступлению в ВУЗ или к началу успешной карьеры.
blissgrin.com/read-blog/17848_%D1%83%D1%81%D0%BA%D0%BE%D1%80%D0%B5%D0%BD%D0%BD%D1%8B%D0%B9-%D0%BF%D1%83%D1%82%D1%8C-%D0%BA-%D0%BE%D0%B1%D1%80%D0%B0%D0%B7%D0%BE%D0%B2%D0%B0%D0%BD%D0%B8%D1%8E-%D0%BA%D1%83%D0%BF%D0%B8%D1%82%D0%B5-%D0%B4%D0%B8%D0%BF%D0%BB%D0%BE%D0%BC-%D0%B8-%D1%81%D1%8D%D0%BA%D0%BE%D0%BD%D0%BE%D0%BC%D1%8C%D1%82%D0%B5-%D0%B2%D1%80%D0%B5%D0%BC%D1%8F-%D0%B8-%D1%83%D1%81%D0%B8%D0%BB%D0%B8%D1%8F.html?mode=nightВ
http://www.thyweb.dk/find-det-perfekte-tilbehoer-koeb-viskestykker-til-dit-koekken/В
zigzagom.com/peredelki/vostochnyie-tapochki-s-zagnutyimi-nosami.htmlВ
rtown.ru/auto/5352-isuzu-planiruet-proizvodit-v-rossii-pikapy.htmlВ
little-witch.ru/topic6118.htmlВ
Came across a unique article Р it’s worth your attention https://www.lighthousehockey.com/users/cchatruletka
Found captivating reading that I’d like to offer you – you won’t regret it http://gamesfortop.ru/iskat-obshhatsya-vlyublyatsya-onlayn-znakomstva-s-devushkami
заказать такси приложение детское такси
1win
Muzofond https://muzofond.xyz/ это возможность скачать бесплатно музыку в формате mp3 и слушать онлайн на сайте. Самые новые коллекции треков, альбомов, жанров, исполнителей, чарты и новинки, а также огромное количество разнообразной музыки прошлых лет.
1вин
Не знаете где найти калькулятор ндс? Ищете калькулятор ндс онлайн? Calculatornds.ru где вы найдете калькулятор ндс онлайн, который предназначен для автоматического расчета, выделения или начисления налога на добавленную стоимость. Калькулятор ндс удобен в применении, вам необходимо лишь ввести сумму. Пользуйтесь на нашем портале калькулятором ндс онлайн для верного расчета налога.
Линкей Лайт предлагает вам светильники по выгодной стоимости и разной мощности. Наши грамотные специалисты помогут с проведением необходимых расчетов и с определением количества светильников для вашего автосервиса. https://linkey-light.ru – сайт, предлагающий к ознакомлению полного каталога светильников для автосервиса. Основной миссией компании является производство и разработка светодиодных светильников для большого спектра использования. Вся наша продукция сертифицирована и прошла нормы требования качества и безопасности.
В современном мире, где диплом становится началом отличной карьеры в любом направлении, многие ищут максимально быстрый и простой путь получения образования. Наличие официального документа об образовании трудно переоценить. Ведь именно он открывает дверь перед каждым человеком, который желает вступить в сообщество профессионалов или продолжить обучение в университете.
В данном контексте мы предлагаем очень быстро получить этот необходимый документ. Вы имеете возможность приобрести диплом нового или старого образца, что становится выгодным решением для всех, кто не смог закончить обучение, утратил документ или хочет исправить свои оценки. диплом изготавливается аккуратно, с максимальным вниманием ко всем элементам. В итоге вы получите 100% оригинальный документ.
Преимущество данного решения заключается не только в том, что можно оперативно получить диплом. Процесс организован удобно, с профессиональной поддержкой. Начав от выбора подходящего образца до консультации по заполнению персональной информации и доставки по России — все находится под абсолютным контролем квалифицированных специалистов.
В итоге, всем, кто хочет найти быстрый и простой способ получения необходимого документа, наша услуга предлагает отличное решение. Приобрести диплом – это значит избежать долгого обучения и сразу перейти к своим целям, будь то поступление в ВУЗ или старт карьеры.
3drus.ru/forum/topic_34482/В
perscom.ru/2012-03-23-14-46-26/89-vvedenie1/552-par-i-posledВ
znamus.ru/page/mihail_epshteinВ
angelteam.uv.ro/memberlist.php?mode=joined&order=ASC&start=208150В
fundacjaspinacz.com/2021/05/31/hello-world/comment-page-20678/В
How to lose weight
?They were sorting out the groceries together in the spacious kitchen, and the daughter went to rest in her room. It was made like for a real princess: there was a flower print on the stretch ceiling, the pink wallpaper harmoniously combined with the white furniture. In some places on the walls, Masha’s autographs were left: this is how the little girl was learning to draw and explore this world:
— So will you tell me why we need to lose weight? Who put that into your head?
— My dear, I’m tired of being embarrassed! All my colleagues are thin and fragile, and against their background, I’m like an elephant in a china shop. I don’t even fit on two chairs anymore, do you understand me? Vika constantly pokes at our family, saying how many tons you eat a day. I’m sick of it all, I can’t take it anymore. It’s disgusting to look in the mirror…
— And Vika doesn’t have a sense of tact at all? Okay, if that’s the case, then we’ll show them.
geinoutime.com
Zhu Houzhao의 얼굴은 녹색이고 창백했습니다. “이것은 … 이것이 황제의 뜻입니다.”
goturkishnews.com
На сайте https://kurs-excel.ru закажите обратный звонок для того, чтобы воспользоваться услугами высшей школы математики, статистики. Для того чтобы ознакомиться со всей необходимой, актуальной информацией, необходимо записаться на курсы MICROSOFT EXCEL, а также изучение офисного ПО. Кроме того, вы сможете научиться выполнять рутинные дела, ежедневную работу намного быстрее, чем обычно. Обучение проводится в течение пары месяцев, за которые вы полностью освоите программу. Все преподаватели являются компетентными специалистами.
Pin up haqqnda mlumat axtarrsnz? Looking for pin up online? Pinupcasino-azerbaijan.com saytına daxil olun, burada bu maraqlı və əyləncəli oyun haqqında hər şeyi öyrənmək imkanınız var. Nec oynamaq, qeydiyyatdan kemk, bonuslar ld etmk v daha ox ey haqqnda. Hm d istifad rahatl n hr hans bir cihaz n mobil versiyan nec yklmk bard.
Магазин, где можно купить современные раковина из литьевого мрамора от ведущих производителей.
Желаете арендовать автомобиль в Минске? Зайдите на https://autorent.by/ где вы найдете большой ассортимент автомобилей от эконом класса до премиум, а также внедорожники, мотоциклы, микроавтобусы и другие автомобили. Мы предлагаем лучшие условия, бонусы и скидки. Узнайте подробнее на сайте.
CVzen https://cvzen.de/ ist der ultimative Lebenslauf-Schreibservice und Karriere-Coach für Millionen von Arbeitssuchenden auf der ganzen Welt. Unser Expertenteam setzt sich für Ihren Erfolg ein und unterstützt Sie auf Ihrem gesamten Karriereweg, vom Verfassen Ihres professionellen Lebenslaufs und Anschreibens mit branchenspezifischen Informationen bis hin zur Optimierung Ihres LinkedIn-Profils und professionellem Karriere-Coaching. Erschließen Sie sich neue Chancen mit einem Lebenslauf, der Ihr Potenzial unterstreicht.
На сегодняшний день, когда диплом становится началом успешной карьеры в любом направлении, многие ищут максимально простой путь получения качественного образования. Наличие официального документа об образовании трудно переоценить. Ведь именно он открывает двери перед всеми, кто хочет начать трудовую деятельность или учиться в ВУЗе.
Мы предлагаем максимально быстро получить этот важный документ. Вы сможете заказать диплом старого или нового образца, и это является удачным решением для всех, кто не смог завершить образование, утратил документ или желает исправить плохие оценки. Каждый диплом изготавливается аккуратно, с максимальным вниманием ко всем нюансам. В результате вы сможете получить 100% оригинальный документ.
Преимущества подобного подхода состоят не только в том, что вы сможете максимально быстро получить диплом. Процесс организован удобно, с профессиональной поддержкой. От выбора требуемого образца документа до консультаций по заполнению персональной информации и доставки в любой регион страны — все под полным контролем квалифицированных мастеров.
Для всех, кто пытается найти максимально быстрый способ получить требуемый документ, наша услуга предлагает выгодное решение. Приобрести диплом – это значит избежать длительного обучения и сразу перейти к своим целям, будь то поступление в ВУЗ или начало профессиональной карьеры.
http://www.djwx.com/forums/user/profile/63907.pageВ
columb.su/figueres.htmlВ
webdesignerne.dk/skab-oekonomisk-frihed-ved-brug-af-nye-finansielle-teknologier/В
telegra.ph/kupit-diplom-o-srednem-obrazovanii-v-kompanii-Premiums-diplom-02-11В
portal.lfciasocal.com/news/congratulations-to-our-liverpool-way-players-of-the-month-for-october/В
Всем привет! Хочу описать своим опытом прохождения в интернет казино champion официальный сайт казино. Это площадка, где каждый участник может испытать подлинный азарт и восторг успеха. В ПокерДоме представлено большое вариативность игровых возможностей: от старинных покерных столов до новейших видеоигр. Щедрые бонусы и частые промо придают процесс еще еще более интересной. Удобный пользовательский интерфейс и максимальная градус секьюрности обеспечивают уют и безопасность в геймплее. champion игровые автоматы – это ваш билет в атмосферу незабываемых переживаний и огромных выигрышей!
Отдых на море цены с питанием
В нашем обществе, где диплом – это начало отличной карьеры в любом направлении, многие ищут максимально простой путь получения качественного образования. Наличие документа об образовании сложно переоценить. Ведь диплом открывает дверь перед любым человеком, желающим вступить в сообщество профессионалов или продолжить обучение в ВУЗе.
В данном контексте наша компания предлагает оперативно получить этот важный документ. Вы имеете возможность купить диплом, и это будет отличным решением для всех, кто не смог завершить обучение, потерял документ или хочет исправить плохие оценки. Все дипломы выпускаются с особой аккуратностью, вниманием ко всем нюансам, чтобы в результате получился 100% оригинальный документ.
Превосходство этого решения состоит не только в том, что можно оперативно получить свой диплом. Процесс организован удобно, с нашей поддержкой. От выбора требуемого образца до грамотного заполнения личной информации и доставки по России — все будет находиться под абсолютным контролем квалифицированных специалистов.
В результате, для тех, кто ищет быстрый способ получения необходимого документа, наша компания предлагает отличное решение. Купить диплом – значит избежать продолжительного процесса обучения и не теряя времени перейти к важным целям: к поступлению в ВУЗ или к началу трудовой карьеры.
zoa.su/prigotovit-edu-dlya-kota-samostoyatelnoВ
little-witch.ru/topic6118.htmlВ
http://www.doomgate.org.ru/index.php?set=news&mc=readfull&do=180&page=189В
vrednost.ru/doc019.phpВ
dopul.ru/obzor-interneta/60-zachem-vzroslomu-cheloveku-svidetelstvo-o.htmlВ
Hi to all, the contents existing at this site are in fact remarkable for people experience, well, keep up the nice work fellows.
bitz casino
Почему теневой плинтус – красивая и практичная деталь интерьера,
Советы по монтажу теневого плинтуса без дополнительной помощи,
Как использовать теневой плинтус для создания уникального интерьера,
Ретро-стиль с использованием теневых плинтусов: идеи для вдохновения,
Советы стилиста: как сделать цвет теневого плинтуса акцентом в помещении,
Теневой плинтус: простое решение для скрытия кабелей и проводов,
Преимущества использования теневого плинтуса с интегрированной подсветкой,
Как сделать помещение завершенным с помощью теневого плинтуса,
Теневой плинтус: деталь, которая делает интерьер законченным и гармоничным
теневой плинтус это теневой плинтус это .
Специализированный магазин, предлагающий большой ассортимент раковина из литьевого мрамора для вашего интерьера.
טלגראס כיוונים
ברוכים הנהנים לאזור המידע והתרומה המוכר והרשמי מטעם טלגרף אופקים! כאן אפשר לאתר ולמצוא את המידע והפרטים העדכני ביותר זמין לגבי תשתית טלגרמות וכלים להפעלתה באופן יעיל.
מיהו טלגרם נתיבים?
טלגרם כיוונים היא תשתית הנשענת על טלגרם המשמשת ל להפצה ושיווק וצריכה סביב דשא וקנבי במדינה. דרך המסרים והקבוצות בטלגרף, צרכנים מורשים לרכוש ולהשיג פריטי קנאביס בצורה יעיל ומהיר.
באיזה אופן להשתלב בפלטפורמת טלגרם?
כדי להתחבר בפעילות בטלגראס כיוונים, אתם נדרשים להצטרף לקבוצות ולמסגרות המאומתים. במיקום זה בפורטל זה תוכלו לאתר ולקבל רשימה עבור קישורים לשיחות פעילים וראויים. בהמשך, ניתן להתחבר בפעילות האספקה וההשגה סביב אספקת הקנבי.
מדריכים והסברים
באתר הזה תמצאו סוגים עבור הוראות והסברים מפורטים אודות השילוב בטלגראס, בכלל:
– ההצטרפות למקומות איכותיים
– תהליך הקבלה
– אבטחה והאמינות בשימוש בטלגראס
– ומגוון נתונים נוסף
קישורים מומלצים
לגבי נושא זה צירים למקומות ולפורומים מומלצים בטלגראס:
– ערוץ הנתונים והעדכונים המוסמך
– מקום הסיוע והעזרה לצרכנים
– ערוץ לקבלת פריטי קנבי מוטבחים
– מבחר נקודות דשא מובטחות
אנו מאחלים את כולם עקב הצטרפותכם לפורטל המידע עבור טלגרף מסלולים ומאחלים לכולם חווית צריכה נעימה ואמינה!
Hey there! This is my first comment here so I just wanted to give a quick shout out and say I really enjoy reading through your articles. Can you recommend any other blogs/websites/forums that deal with the same subjects? Thank you so much!
знакомства для создания семьи
Теневой плинтус: стильное решение для обновления интерьера,
Шаг за шагом инструкция по установке теневого плинтуса,
Как использовать теневой плинтус для создания уникального интерьера,
Модные тренды в выборе теневых плинтусов для современного дома,
Как подобрать цвет теневого плинтуса к отделке стен,
Безопасность и стиль: почему теневой плинтус – идеальное решение для дома,
Теневой плинтус с подсветкой: создаем эффектное освещение в интерьере,
Как сделать помещение завершенным с помощью теневого плинтуса,
Теневой плинтус: деталь, которая делает интерьер законченным и гармоничным
теневой плинтус отзывы [url=https://plintus-tenevoj-aljuminievyj-msk.ru/]https://plintus-tenevoj-aljuminievyj-msk.ru/[/url] .
cottageindesign.com
leeds-welcome.com
ЗдравБудь – популярный портал о здоровье. Здесь вы узнаете, как коронавирус может влиять на половую функцию, есть ли взаимосвязь между ЭКО и возникновением рака, как заставить ребенка кушать, что делать с собственной агрессией и многое другое. Мы предоставляем только полезную информацию. Ищете артроз тазобедренного сустава лечение? Zdravbud.net/new/pochemu-bolyat-sustavy – тут подробно рассказываем, почему суставы болят. Разъясняем, чем суставы питать, чтобы они восстановились. Разъясняем, как работает МолекАРТ-РА. Заходите на наш сайт прямо сейчас и читайте лучшие статьи.
Opened up an intriguing read – let me share this with you https://www.camdenchat.com/users/cchatruletka
На сайте https://t.me/m1xbet_ru получите исчерпывающую информацию, которая касается популярной компании «1XBET». Эта БК радует своими регулярными выплатами, огромным количеством бонусов, а также большим количеством спортивных состязаний. Каждый желающий сможет сделать ставки на то мероприятие, которое ему интересно. В этой группе, в первую очередь, появляются самые свежие, интересные новости, с которыми необходимо ознакомиться и вам. Отзывы подтверждают то, что «1XBET» точно можно доверять.
На сайте https://aakkb.com.ua/ вы сможете приобрести литиевые аккумуляторы, а также аккумуляторные сборки. Все конструкции отличаются своей надежностью, безупречным качеством, а также идеальным исполнением. Все модели от проверенных, лучших брендов, которые работают на совесть. Перед вами огромное количество моделей, что позволит подобрать решение на свое устройство. А если затрудняетесь с выбором, то вас всегда поддержит высококлассный специалист. Он даст ценные советы, важные рекомендации.
Stumbled upon a unique article, I suggest you take a look http://www.paladiny.ru/forummess.dwar.php?TopicID=26230
Visit https://100happywishes.com/ and learn all about investing, stock trading, trading tools, banking and much more from the world of finance. A large portal with a lot of useful information will give you the opportunity to fully study information about investing.
В нашем обществе, где диплом – это начало удачной карьеры в любом направлении, многие стараются найти максимально простой путь получения образования. Необходимость наличия официального документа переоценить невозможно. Ведь диплом открывает дверь перед людьми, стремящимися вступить в профессиональное сообщество или учиться в высшем учебном заведении.
Предлагаем максимально быстро получить этот важный документ. Вы сможете приобрести диплом, и это является выгодным решением для человека, который не смог закончить обучение, потерял документ или желает исправить плохие оценки. дипломы изготавливаются аккуратно, с особым вниманием ко всем нюансам. В результате вы сможете получить 100% оригинальный документ.
Преимущества этого решения состоят не только в том, что можно быстро получить свой диплом. Процесс организовывается комфортно, с нашей поддержкой. Начиная от выбора нужного образца документа до правильного заполнения персональной информации и доставки в любое место страны — все под полным контролем качественных специалистов.
Всем, кто хочет найти быстрый способ получить необходимый документ, наша услуга предлагает выгодное решение. Приобрести диплом – это значит избежать долгого обучения и сразу перейти к достижению личных целей, будь то поступление в университет или начало карьеры.
picasso-pablo.ru/library/picasso-zhizn-i-tvorchestvo74.htmlВ
3dmodelizm.ru/novosti/item/1111-explosiafx-is-outВ
http://www.eyetoeye.eu/news/festival-internacional-de-cine-de-gijonВ
ruboard.website/showthread.php/303994-%D0%97%D0%B0%D0%BA%D0%B0%D0%B7-%D0%B4%D0%B8%D0%BF%D0%BB%D0%BE%D0%BC%D0%BE%D0%B2-%D1%80%D0%BE%D1%81%D1%81%D0%B8%D0%B9%D1%81%D0%BA%D0%B8%D1%85-%D0%92%D0%A3%D0%97%D0%BE%D0%B2?p=821461&mode=linearВ
nizhnyfoto.ru/foto/albom2/almal.phpВ
Robust cutting tools with low wear workingholiday365.com and high hardness are required. It is proposed to buy replacement groove plates from well-known manufacturers.
На сайте https://sp.svetodar.pro/ запишитесь онлайн в центр офтальмологии. Есть как взрослое, так и детское отделение. Можно воспользоваться и различными прочими услугами. Если подпишитесь в ВК, то вам предоставят хорошую скидку. Врачи расшифруют диагноз, составят правильную схему терапии, чтобы она была понятна всем. Компания открыла 4 клиники для того, чтобы вы смогли воспользоваться услугами, находясь в любом месте. В них трудятся 50 компетентных, квалифицированных врачей. Они используют уникальные и инновационные методики.
Хотите недорого приобрести печи Ферингер? Feringer.shop вам в этом поможет! Мы постоянно расширяем ассортимент, улучшаем уровень сервиса и устраиваем акции. Вы можете рассчитывать на выгодные условия покупки печного оборудования. Ищете печи ферингер? Feringer.shop – здесь есть возможность уже сегодня ознакомиться с условиями доставки и отзывами реальных покупателей. Даем гарантию на лучшую цену и качество товара. Учитываем потребности и пожелания своих заказчиков. Всегда рады вас проконсультировать и помочь осуществить установку изделия, обращайтесь.
Зайдите на сайт https://lestnicy-premium.ru/ и вы найдете настоящую лестницу мечты. Высочайшее качество на всех этапах производства. И конкурентные цены! Самые выгодные условия оплаты! Только мы предлагаем оплату частями параллельно выполнению работ! Мы не просто строители лестниц. Мы – генераторы потрясающих идей, креативности и фантазии. Строители мостов между этажами вашего вдохновения! Подробнее на сайте.
Professional care of the premises. Cleaners undergo apartusa365.com detailed training, where they learn the combination of different cleaning products with different types of materials.
На сайте https://pogadaems.ru вы сможете почитать увлекательную, интересную и актуальную информацию, которая касается гаданий в режиме реального времени. Есть возможность изучить информацию о гаданиях на картах Таро, игральных, а также цыганских. Имеются интересные и любопытные картинки, которые позволят пожелать доброго утра маме. Перед вами самая интересная, увлекательная информация, которая поможет сориентироваться в теме. Обязательно ознакомьтесь с гороскопом, чтобы знать, что ожидает вас сегодня.
Casa Del Mare North Cyprus: Luxury Villas & Apartments with
Mediterranean Views. Discover Casa Del Mare, the premier luxury
residential development in North Cyprus. Offering exquisite
villas and apartments with stunning Mediterranean views,
top-notch amenities, and prime coastal location. Explore our
properties and experience unparalleled luxury living.
https://casadelmare.online/
Hi! I’ve been following your website for a long time now and finally got the
bravery to go ahead and give you a shout out from
Atascocita Texas! Just wanted to say keep up the fantastic work!
На сайте https://t.me/mvavada почитайте интересную, увлекательную и свежую информацию относительно проекта «VAVADA», который стал одним из самых популярных в Интернете. У вас появляется удивительная возможность ознакомиться с материалами, которые будут нужны для того, чтобы воспользоваться всеми преимуществами онлайн-площадки. На этом канале, в первую очередь, публикуются ценные и важные новости, промокоды, освещаются важные события. Публикуются только честные, правдивые материалы. Заходить сюда можно ежедневно и с любого устройства, в том числе, смартфона.
A person can configure the system independently dublinnews365.com or contact an organization to use the feature, focusing on their needs.
A simple rule applies here, for example britainrental.com, the height of Everest is 8848 meters above sea level. Thus, Everest, which is located at such a height above sea level, is considered to be the highest mountain on Earth.
Автоломбард https://www.dcc.kz/ с правом вождения: Залог вашего автомобиля с возможностью его использования. Мы выдаем до 50% от суммы залога. Автоломбард без права вождения: Ваш автомобиль остается на охраняемой стоянке, где он будет находиться до момента окончания выплаты по кредиту. Мы выдаем до 70% от суммы залога.
накрутка подписчиков тик ток
Посетите страницу https://www.avclub.pro/cases/osnashcheniye-konferents-zala-krupnogo-promyshlennogo-predpriyatiya/ где вы узнаете и почитаете интересную информацию о том, как правильно оснастить конференц-зал крупного промышленного предприятия и какие для этого использовались технологии и инструменты, о том как специалисты интегратора провели разработку концепции и технического решения.
Вас интересуют школьные учебники, контурные карты или атласы? У нас вы найдете это и многое другое. Можете скачать то, что вам необходимо, совершенно бесплатно и без регистрации. Мы стремимся делать более интересной учебу. Ищете история? Geo-gdz.ru – сайт, посетите его и погрузитесь в мир знаний. Наша библиотека онлайн предоставляет материалы по всем предметам, включая историю и географию. На ресурсе можно почитать атласы и учебники. Картинки отменного качества. Контурные карты можете уже сейчас на домашнем принтере распечатать.
купить лайки тик ток
CVzen https://cvzen.pl/ to najlepsza usługa pisania CV i coach kariery dla milionów osób poszukujących pracy na całym świecie. Nasz zespół ekspertów jest zaangażowany w Twój sukces i będzie Cię wspierał przez całą Twoją karierę, od napisania profesjonalnego CV i listu motywacyjnego z uwzględnieniem specyfiki branży, po optymalizację profilu LinkedIn i zapewnienie profesjonalnego coachingu kariery. Odblokuj nowe możliwości dzięki CV, które pokaże Twój potencjał.
oneworldmiami.com
texasnewsjobs.com
Found captivating reading that I’d like to recommend to everyone https://krasnevikno.com.ua/trudovoj-den-vodytelya-taksy-rasporyadok-y-soveti/
CVzen https://cvpro.com.tr/ dünya çapında milyonlarca iş arayan için nihai CV yazma hizmeti ve kariyer koçudur. Uzman ekibimiz başarınıza kendini adamıştır ve profesyonel CV’nizi ve ön yazınızı sektörel özelliklerle yazmaktan LinkedIn profilinizi optimize etmeye ve profesyonel kariyer koçluğu sağlamaya kadar kariyer yolculuğunuz boyunca sizi destekleyecektir. Potansiyelinizi ortaya koyan bir özgeçmiş ile yeni fırsatların kilidini açın.
geinoutime.com
그는 기념관을 가져다가 펴서 자세히 읽어 보았습니다.
Why We Enjoy International SEO Agency (And You Should Too!)
seo agency manchester
https://smm.ytmonster.ru/youtube/likes/nakrutka-laikov-iutub
Plates can have various technical parameters fla-real-property.com, among which when choosing it is worth highlighting: cost of the product, manufacturer and purpose.
As soon as you begin to study 214rentals.com working in texts and popular Word editors, you can classify this problem as identifying empty extra sheets.
These https://inspirereklam.com.tr/ delineate but a trifling sampling of the manifold perils inherent in selecting an unsuitable broker. Hence, prospective traders are urged to invest due diligence in perusing broker credentials, scrutinizing contracts, and seeking counsel from seasoned peers. May fortune favor the discerning, guiding them towards the beacon of the most reliable brokerage alliance.
КапиталСтройАльянс – надежная компания, которая успешно занимается производством и установкой окон. Мы гордимся своей отменной репутацией в этой области. Гарантируем быструю доставку готовой продукции, высокую степень точности изделия без брака и оперативные сроки производства. Ищете окна пвх от производителя недорого москва? Oknaksa.ru – здесь у вас есть возможность уже сегодня ознакомиться с отзывами и выполненными нами работами. Если у вас возникнут вопросы, обращайтесь, с радостью проконсультируем и подберем оптимальные варианты. Всегда рады видеть вас среди наших клиентов!
Витебский госуниверситет университет П.М.Машерова – образовательный центр. Вуз является ведущим образовательным, научным и культурным центром Витебской области. ВГУ осуществляет подготовку :химия, биология,история,физика,программирование,педагогика,психология,математика.
вгу машерова
What’s up Dear, are you really visiting this site daily, if so afterward you will definitely take pleasant knowledge.
https://techbullion.com/del-mar-energy-powering-global-markets-and-sustainable-solutions/
I was able to find good info from your articles.
https://t.me/Cryptone_academy
Ленточные конвейеры https://euroconveyor-st.ru/product/konvejery/konvejery-lentochnye/gorizontalnyj-lentochnyj/ играют ключевую роль в автоматизации производственных процессов. Они обеспечивают бесперебойную и быструю транспортировку материалов и товаров, улучшая эффективность линий переработки, сборки, упаковки сырья и готовых изделий. Простота интеграции в сложные системы делает их незаменимыми в различных отраслях, от пищевой до горно-металлургической промышленности.
На сайте https://animalchic.ru/ почитайте актуальные, свежие данные, которые касаются животных. Только здесь представлены самые свежие, содержательные факты, интересные сведения. Есть статьи о млекопитающих, птицах, насекомых, рыбах и многом другом. Вы узнаете много нового о тиграх, львах, форели. Все материалы составлены высококлассными авторами, которые разбираются в такой теме. Если хотите узнать данные об определенном животном, то вбейте название в специальный поиск. Перед вами возникнет вся нужная информация.
As for relative height, it is italy-cars.com usually measured in meters. Moreover, it is worth noting that it is this that will show the difference between the absolute height of a geographical object, as well as the height of the surrounding area. If the mountain has an absolute height of 2000 meters, but the surrounding area is at an altitude of 1000 meters, then as for the relative height of the mountain, it is 1000 meters.
Hey there! I’ve been following your blog for a while now and finally got
the courage to go ahead and give you a shout out from Houston Texas!
Just wanted to mention keep up the good job!
Замена венцов красноярск
Геракл24: Профессиональная Замена Фундамента, Венцов, Полов и Перенос Зданий
Организация Gerakl24 специализируется на предоставлении полных работ по смене основания, венцов, полов и перемещению домов в месте Красноярске и за пределами города. Наш коллектив опытных специалистов гарантирует высокое качество реализации всех видов ремонтных работ, будь то из дерева, каркасного типа, кирпичные постройки или бетонные конструкции дома.
Достоинства сотрудничества с Геракл24
Навыки и знания:
Все работы осуществляются лишь высококвалифицированными экспертами, с обладанием многолетний практику в сфере возведения и реставрации домов. Наши сотрудники знают свое дело и осуществляют проекты с безупречной точностью и вниманием к деталям.
Полный спектр услуг:
Мы предоставляем все виды работ по ремонту и восстановлению зданий:
Замена фундамента: усиление и реставрация старого основания, что обеспечивает долгий срок службы вашего дома и избежать проблем, вызванные оседанием и деформацией.
Реставрация венцов: замена нижних венцов деревянных домов, которые обычно подвергаются гниению и разрушению.
Установка новых покрытий: монтаж новых настилов, что существенно улучшает внешний вид и функциональность помещения.
Перемещение зданий: безопасное и надежное перемещение зданий на другие участки, что позволяет сохранить ваше строение и избегает дополнительных затрат на создание нового.
Работа с любыми видами зданий:
Деревянные дома: восстановление и укрепление деревянных конструкций, обработка от гниения и насекомых.
Каркасные дома: реставрация каркасов и смена поврежденных частей.
Кирпичные строения: ремонт кирпичных стен и укрепление конструкций.
Бетонные строения: восстановление и укрепление бетонных структур, ремонт трещин и дефектов.
Качество и прочность:
Мы работаем с только проверенные материалы и передовые технологии, что обеспечивает долгий срок службы и прочность всех выполненных задач. Все наши проекты проходят тщательную проверку качества на каждом этапе выполнения.
Индивидуальный подход:
Для каждого клиента мы предлагаем персонализированные решения, учитывающие все особенности и пожелания. Наша цель – чтобы конечный результат полностью соответствовал вашим ожиданиям и требованиям.
Почему выбирают Геракл24?
Обратившись к нам, вы получаете надежного партнера, который возьмет на себя все заботы по ремонту и реконструкции вашего строения. Мы гарантируем выполнение всех проектов в сроки, оговоренные заранее и с соблюдением всех правил и норм. Связавшись с Геракл24, вы можете быть уверены, что ваше здание в надежных руках.
Мы всегда готовы проконсультировать и дать ответы на все вопросы. Свяжитесь с нами, чтобы обсудить детали и получить больше информации о наших услугах. Мы поможем вам сохранить и улучшить ваш дом, обеспечив его безопасность и комфорт на долгие годы.
Gerakl24 – ваш партнер по реставрации и ремонту домов в Красноярске и окрестностях.
кондиционер для дома купить
На сайте https://zso-k.ru/ подберите готовые уникальные решения, предназначенные для коммуникаций, инженерных систем. Компания в течение длительного времени специализируется на производстве резервуаров стальных, а также пожарных. В компании трудятся компетентные, квалифицированные специалисты с огромным опытом. Именно поэтому гарантируется безупречное качество работ, а также признание клиентов. Все условия договора тщательно соблюдаются, а потому точно не будет сюрпризов. Специалисты всегда находятся на связи, поэтому обязательно ответят на любые вопросы, дадут исчерпывающую консультацию.
Came across an intriguing article Ц it’s worth your attention, trust me https://1abakan.ru/forum/showthread-132449/
Вас интересуют карты всех штатов США с популярными городами и достопримечательностями? East-usa.com – здесь есть то, что вам действительно необходимо! Подробная туристическая карта позволит спланировать свое путешествие и сориентироваться на местности. Ищете southern us? East-usa.com – сайт, где есть карта, на ней показаны интересные места. Они могут быть для вас еще и полезными. У вас есть возможность узнать об объектах, о который вы ни разу не слышали. Карты дорог оптимизированы для просмотра на настольных компьютерах и мобильных устройствах.
Автомобильный технический центр АвтоМеханика https://automehanika.by/ в Минске это качественный ремонт пневмоподвески и диагностика неисправностей, замена блока клапанов, замена и продажа датчиков положения кузова, ремонт компрессоров пневмоподвески и многое другое. Обращайтесь к профессионалам!
FX broker https://linuxakademi.com.tr/ rating is a treasure trove of insights for traders. These ratings are based on user feedback, meticulous analysis of trading conditions, and the security of funds. Make sure to check them out when selecting a trusted and dependable partner for your journey towards winning trades.
An impressive share! І’ve just forwarded this οnto a coworker who ᴡas ⅾoing a ⅼittle homework ᧐n this.
And he actսally ᧐rdered me dinner becauѕе I discovered іt fоr him…
lol. Ⴝo let me reword thіѕ…. Ƭhank YOU for the meal!!
Βut yeah, thanx f᧐r spending some time to discuss tһis topic heгe on your
web page.
Справка Студента
Справка Студента
Но строить “белую” карьеру в крупной справки Студента, рассчитывать на стабильный рост на многие годы вперед, создавать и развивать собственное успешное дело в Казахстане без диплома, пусть даже и купленного, невозможно. Несколько месяцев я не понимал, чего вообще хочу, наткнулся на справку skypro и пришел на бесплатный марафон, мне было дико интересно учиться – и я не заметил сложностей. И помните, что у нас можно заказать как дипломную целиком, так и только главу или план. Лучше опираться на журналы, одобренные ВАК, поскольку им действительно можно доверять. Документы, выполненные нашими специалистами, гарантированно соответствуют оригинальным аналогам вплоть до мельчайших деталей благодаря использованию специализированного оборудования и бланков государственного образца. Купить диплом в Москве – не проблема, главное – сделать правильный выбор.
https://russkiy365-diploms-srednee.ru/
Купить Диплом О Высшем Образовании В Туле
Заказывать лучше пораньше, так как чем ближе студент сдачи, тем ставка автора будет выше. Оформляйте заявку на покупку бланка диплома прямо сейчас, и наш менеджер свяжется с вами. А как быть тому, кто не смог в справку Студента семейных обстоятельств, отсутствия справок или времени на обучение это сделать.
Как Восстановить Школьный Аттестат
Покупка диплома в Челябинске может понадобиться в следующих случаях. Молодежь часто стремится погулять, пренебрежительно относится к учебе и прислушивается к рассказам тех, кто корочку получил, а она так и не пригодилась. Многие люди выбирают учебу в техникуме или колледже, поэтому в дальнейшем, они также хотят продолжить своё обучение, но уже в высшем учебном заведении.
Справка О Трудоустройстве Студента
Справка О Трудоустройстве Студента
Для работников многих технических специальностей есть смысл пробрести диплом техникума. Подразумевается, что престиж и статус учебного заведения также важны. За это время мы заслужили доверие клиентов и помогли многим начать строить успешную карьеру в выбранной сфере. Вы можете не переживать по этому поводу – мы ждём ваших вопросов и уточнений. Помимо безупречно высокого качества абсолютно всех наших красных легальных дипломов академии с проводкой, мы позаботились ещё и о вашем удобстве и комфорте.
russkiy365-diploms-srednee.ru
Купить Диплом С Гарантией
Идеальный вариант сотрудничество с нашей компанией, которое принесёт плоды в виде хорошей должности с соответствующим окладом. Дополнительным плюсом сотрудничества становятся: адекватная цена, комфортная схема оформления заказа, сжатые сроки исполнения, необходимые способы оплаты и получения готового диплома об образовании. Синий, или стандартный диплом, получает большинство выпускников образовательных учреждений.
Купить Диплом Проведенный Через Реестр
Здесь сразу же необходимо оговориться, что купить подобный документ сегодня можно даже в переходах, он стоит ли это делать. Колледж – среднее специальное учебное заведение, реализующее основные профессиональные образовательные справки О Трудоустройстве Студента среднего профессионального образования базовой подготовки и программы среднего профессионального образования углубленной подготовки. Поэтому составляем серьёзную конкуренцию компаниям, проработавшим на рынке многие годы.
Зайдите на сайт https://piastrix.team/ и узнайте все об электронном кошельке Piastrix. Это российская разработка и помогает пользователям проводить и получать платежи в азартных играх. Узнайте подробно на сайте как зарегистрировать кошелек Пиастрикс и как им пользоваться, как пополнить и всех прочих преимуществах платежной системы Piastrix.
CVzen e o melhor servico https://cvpro.pt/ de redacao de curriculos e coach de carreira para milhoes de candidatos a emprego em todo o mundo. A nossa equipa de especialistas esta empenhada no seu sucesso e ira apoia-lo ao longo de toda a sua carreira, desde a elaboracao do seu CV profissional e carta de apresentacao com especificidades da industria ate a otimizacao do seu perfil no LinkedIn e ao fornecimento de coaching de carreira profissional. Desbloqueie novas oportunidades com um curriculo que mostre o seu potencial.
coloradonewss.com
vevobahis581.com
CVzen https://cvzen.nl/ is de ultieme CV schrijfservice en carrièrecoach voor miljoenen werkzoekenden over de hele wereld. Ons team van experts is toegewijd aan uw succes en zal u ondersteunen tijdens uw hele carrièrepad, van het schrijven van uw professionele CV en sollicitatiebrief met branchespecifieke informatie tot het optimaliseren van uw LinkedIn-profiel en het bieden van professionele carrièrecoaching. Ontsluit nieuwe kansen met een cv waarin je potentieel tot zijn recht komt.
Информационный проект KreditBaza.ru посвящен банкам и банковским услугам. Здесь имеются такие разделы: займы, кредиты, дебетовые и кредитные карты, РКО. У нас собраны наилучшие предложения. Выбирайте необходимое и смело заполняйте онлайн анкету. Ищете оформить кредит? Kreditbaza.ru – сайт, где найдете статьи, которые помогут разобраться в банковских продуктах и повысить финансовую грамотность. Вы узнаете, стоит ли брать займ и многое другое. Предоставляем исключительно полезную информацию, ознакомиться с ней можете в любое удобное для вас время.
качественная заливка бетона https://betonzavody.ru/
Диплом С Проводкой
А, например, требование высшего образования для повышения на работе, не станет ждать. Мы уважаем своих клиентов и любим свою работу, поэтому качество проводимых нами работ на порядок выше, чем у конкурентов. В дипломе С Проводкой документ то же достать не получиться, остается только искать в сети интернет. Мы изготавливаем любые дипломы, которые могут понадобиться: нет такого, чего не было бы в нашем предложении. Я же уверен что сдавал эту книгу, и утверждаю что библиотекарь намерено не отметила её в табеле.
http://https://rudik-diploms-srednee.ru
Купить Аттестат 11 Классов Цена
Однако, помимо плюсов, есть и некоторые минусы, которые следует учитывать перед покупкой диплома о высшем образовании в России. Все подписи отвечают действующим нормам, а печати созданы по уставу выбранного учреждения. Диплом это свидетельство об окончании учебного заведения, для того, чтобы его получить достаточно пройти проводка курс обучения, сдавать экзамены и дипломы различных специальностей.
Документ О Полном Общем Образовании
Перечисленные особенности должны в обязательном порядке присутствовать на готовом документе старого образца, иначе он не будет подлинным. Причем это утверждение небезосновательно, так как, работая в той или иной компании можно обратить внимание, что высокие должности обычно занимают близкие родственники дипломов, а также владельцев фирм. Избежать безрезультатных собеседований, надоедливых расспросов об образовании и опыте проводки, быстро найти место работы с высокой заработной платой, не разочароваться в выборе квалификации в вузе, продвинуться по карьерной лестнице, сохранить время и в ускоренном режиме купить диплом фармацевта, получив корочку за короткий срок. Однако, если ваш диплом не соответствует современным стандартам, то на работу с ним могут не взять.
Что Будет, Если Купить Диплом О Среднем Образовании
Диплом о высшем образовании с 1997 по 2002 год, диплом о высшем образовании с 2004 по 2008 год, диплом о высшем образовании с 2009 по 2010 год. Документы нашего изготовления абсолютно идентичны оригиналам, выданным учебными заведениями Москвы. Качество программы и общий уровень подготовки таких специалистов устраивают руководство большинства фирм. Сегодня Вы открыли страницу нашего сайта и очевидно, что Вам необходимо купить диплом или другой документ об образовании. Причины купить свидетельство о смене имени в Абакане у каждого человека индивидуальны, но есть и общие. Помните будучи этот важный момент и гордиться своими усилиями и достижениями. Некоторые различимы только при проверке светом, они есть двух видов: металлизированные сплошные – на просвете темная полоса, с наличием текста – прозрачная или непрозрачная лента.
russkiy365-diploms-srednee.ru
Проверка Диплома О Высшем Образовании
Пройти собеседование в различных предприятиях – от содового завода до банка или страховой компании. Это совсем неудивительно, поскольку понимание того, какая именно профессия Вам необходимо приходит чаще всего намного позже момента, когда Вы делаете свой выбор о поступлении в какой-либо ВУЗ. ВУЗы Москвы ВУЗы Санкт-Петербурга Статьи Сотрудничество с нами Почему именно мы. По всем вопросам обращайтесь к консультантам отдела продаж по тел.
Купить Диплом Без Предоплаты
В приложении будут стоять отметки по желанию клиента, мы работаем только на официальных бланках гознак, наличие необходимых штампов, подписей, печатей. Документ составляется на фирменном бланке, подписывается руководителем учебного заведения и заверяется печатью. Мы печатаем дипломы на оригинальных бланках ГОЗНАК, которые соответствуют государственному стандарту и располагают всеми необходимыми водяными знаками. И, в-третьих, диплом бакалавра свидетельствует о высоком уровне знаний, полученных в вузе.
комплексное seo продвижение
Компания NEMALYARKA предлагает квалифицированные услуги по ремонту, а также отделке. Дозвольте сделать для вас малярные работы. В своем деле мы наилучшие, многие Калужане нам уже доверились и об этом не пожалели. https://nemalyarka.ru/ – сайт, где вы можете уже сейчас оставить заявку. Также тут вы найдете интересные статьи. Покраска стен, шпаклевка q4 – все это умеем. Осуществим даже самые сложные проекты, от которых отказались другие. Позвоните нам, мы ответим на все ваши вопросы и выполним любые пожелания. Всегда рады вашим предложениям!
На сайте https://imperiasinteza.com оставьте заявку для того, чтобы воспользоваться такой популярной, нужной услугой, как продвижение сайтов в РФ и РБ. При этом оптимизация происходит с очень высокой скоростью, на профессиональном уровне. Огромный выбор самых разных услуг, подобранных с учетом индивидуальных особенностей. Работы обязательно принесут необходимые результаты. Все они выполняются качественно, на профессиональном уровне. Специалисты работают давно, а потому у них огромный опыт.
Как Быстро Получить Диплом О Высшем Образовании
Хорошо, если есть знакомые, которые уже имели подобный опыт и могут посоветовать наверняка ответственных исполнителей. Мы с удовольствием поможем вам разобраться с волнующими вопросами по указанным номерам. Важно, чтобы на момент окончания учебы вы не были слишком уж юны, а так вы могли учиться и в молодости, и позже заочно. И школьники, являющиеся участниками Регионального этапа также, как и студенты профессиональных образовательных организаций, выполняют реальные задачи, элементы которых выполняются и работниками предприятий той или иной области. Реальность такова, что не всегда наличие такого документа отражает действительность его хозяина. Если Вы решились на Как диплома фармацевта, то Вам стоит обратиться исключительно к нашим сотрудникам. Что же делать, если вы получили диплом о высшем высшем образованьи, но не являетесь специалистом своего дела.
http://https://landik-diploms-srednee.ru
Купить Диплом В Ужгороде
Сегодня, чтобы устроиться на престижную работу, просто необходим диплом об окончании техникума или же ВУЗа. Это связано с тем, что для получения степени специалиста необходимо отучиться 5 лет, а для получения степени магистра ещё год. При заказе документа можно выбрать любую профессию (кроме медицинских), с которой связана Ваша трудовая деятельность.
Купить Диплом О Среднем Образовании В Алматы
Однако, в последние годы ситуация изменилась, и сегодня диплом высшего учебного заведения уже не является гарантией высокой квалификации его обладателя. Кроме этого, оценки в приложении должны быть напечатаны на пишущей машинке. Система школьного образования сегодня далека от совершенства и, как и любая другая система, далеко не всегда объективна.
Линкей Лайт – интернет-магазин, который приглашает вас сделать выгодные покупки. У нас вы можете купить по доступной цене качественный кронштейн. Гарантируем оперативную доставку. Ищете купить поворотный кронштейн для светильника? Linkey-light.ru/catalog/komplektuyushchie/kronshteyny_krepleniya_/kronshteyn_povorotnyy_kp_60_dlya_lineynykh_svetilnikov – здесь имеется кронштейн поворотный КП-60, предназначенный для линейных светильников, чтобы его приобрести, оформите на сайте заявку. Также у вас есть возможность позвонить по телефону магазина. Мы всегда готовы проконсультировать вас.
Купить Диплом Ссср В Украине
Купить Диплом Ссср В Украине
Согласитесь, не у каждого есть возможность оплатить дорогостоящее обучение в университете, а бюджетные места, как известно, ограничены. Если вы желаете работать в каком-либо научно-исследовательском институте или ином научном заведении, то простого диплома о высшем образовании вам будет недостаточно, здесь вам как минимум необходимо иметь диплом кандидата наук, это позволит вам осуществлять дальнейшую научную деятельность. Имеется ли у фирмы исполнителя база образцов реально выданных документов. Заявление, которое подается в органы ЗАГС о смене имени рассматривается не менее чем девяносто дней. На рынке представлены бланки, наличие которых юридически подтверждает получение среднего полного, специального или высшего образования. Компания имеет также возможность внести ваш диплом в единый реестр. Дистанционное ИТ обучение позволяет организовать процесс получения знаний в удобном для вас месте в формате видеоконференций и вебинаров.
http://www.russkiy365-diploms-srednee.ru
Диалом
Купить диплом о среднем образовании и о получении специальности значит, сэкономить своё время. К фармацевтической деятельности допускают только сотрудников с документальным подтверждением высшего профильного образования. Справиться с ней нам помогают связи в учебных заведениях, которые исключают риск ошибки в готовом дипломе.
Купить Диплом Повара
При изготовлении документов мы используем оригинальные бланки государственного образца со всеми предусмотренными степенями защиты. Вам будет достаточным показать корочку, а исход дальнейший ситуации зависит в основном от ваших навыков, коммуникабельности и других личностных качеств. Диплом юриста подтверждает купить аттестат знания в области права, процессов и процедур судопроизводства. Обычно оплата происходит по факту получения наложенным платежом, но некоторые из документов мы изготавливаем только по предоплате.
100 Справок Отзывы
А это может произойти при разных обстоятельствах: одни теряют документы, у вторых они приходят в справка Отзывы, третьи не успели закончить учебное заведение. Покупая через наш интернет-сайт диплом колледжа в Одессе, техникума или института, вы гарантированно получаете на справки Отзывы документ, выполненный по правилам и обладающий всеми законными основаниями. Будет доступна работа в специализированных научных лабораториях и в корпорациях, занимающихся разработкой и внедрением новых препаратов не только в Украине, но и за её пределами. Чтобы потенциальный начальник не засомневался в Вашей квалификации и знаниях поинтересуйтесь тем средним специальным учебным заведением (техникумом), которое выбрали. DiplomMoskva – это ваш надежный партнер, который поможет вам найти работу в надежной компании и исправить ошибки прошлого.
https://rudik-diploms-srednee.ru
Бланк О Разводе
У нас вы можете купить диплом о высшем образовании в Симферополе. Специалист медико-социальной справки Отзывы, разрабатывающий оптимальные решения для проблем стареющего населения. Делая заказ в нашей компании, клиенты получат следующие преимущества сотрудничества: мы располагаем внушительной базой дипломов из разных вузов страны.
Как Получить Красный Диплом В Школе
Нужно отметить, что официальная смена имени возможна именно по достижению четырнадцатилетнего возраста, в мести с этим до наступления совершеннолетия нужно предоставление согласия родителей. Обычно в хороших фирмах можно приобрести диплом о среднем образовании, а также купить диплом колледжа и вуза. В нашей жизни бывают ситуации, когда на получение образования нет времени или возможностей.
На сайте https://cdmebel.ru/ вы сможете заказать производство недорогой мебели высокого качества: для персонала, руководителя, для ресепшн. Также можно приобрести надежные, практичные стулья, кресла. Имеются и кухни, которые созданы для офисов. Вся мебель создается в соответствии с самыми последними технологиями и с учетом требований по дизайну. Компания отличается собственным современным производством. Любое пространство будет оснащено качественной мебелью. Сроки поставки являются минимальными.
Destruam предоставляет для вас большой выбор сериалов. Все они захватывают уже с первых минут. Пригласите своих друзей, соберитесь с близкими и в полной мере наслаждайтесь новинками кино. Гарантируем быструю загрузку видео и отличный звук. Ищете соломон кейн фильм 2009 смотреть онлайн ? Destruam.xyz – известный портал, где представлены сериалы, которые увлекут сюжетными поворотами и неожиданными событиями. Качество и разнообразие контента на высочайшем уровне. Смотрите интересные сериалы без утомительной процедуры регистрации. Сделайте свой вечер веселым!
Akarslot
Metal structures must be produced newmexicodesign.net under strict quality control. Absolutely all work is checked – from the manufacture of elements to final assembly. It is necessary to check their size, strength, coating and other parameters.
Справка Подтверждение Обучения
Справка Подтверждение Обучения
Если данная неточность допущена по нашей вине, то мы гарантируем её исправление исключительно за наш счет и без всяких дополнительных условий. Отличие обладателей оригинальных документов перед соискателями, желание поступить на обучение поможет достичь успеха, процесс детальной проверки корочек по реестру. Проработав на предприятии несколько лет, вам может резко понадобиться корочка об окончании Вуза. Наши дипломы не отличаются от официальных ничем, так как печатаются на таких же бланках. Сегодня существует такая классификация поваров: повар-технолог специалист, который несет ответственность за правильный расчет продуктов в той или иной порции. Соблюдение конфиденциальности Ваших данных на всех этапах, мы выполняем все технические работы по обученьям клиента, Радует, что вышеупомянутые дауны про такой документ ещё знают, так же как и образовательные документы – дипломы и аттестаты, поинтересуйтесь в интернете статистикой краж и ограблений. Для этого достаточно заказать диплом в справки Подтверждение, которая специализируется на изготовлении документов.
http://www.russkiy365-diploms-srednee.ru
Диплом О Высшем Образовании Старого Образца Купить
Перешел из ветеринара в тестировщика и увеличил зарплату на 160. После выбора справки Подтверждение Обучения обучения необходимо подготовить все нужные документы и пройти процесс поступления. Разумеется, речь не идет о медицинском образовании, где покупка поддельного диплома полностью исключена нами исключительно из моральных соображений.
Диплом О Высшем Образовании 2014
Полная оплата заказа производится лишь после получения бумаг на руки. В нашей работе используются только бланки Гознак и Киржач, подлинность которых не вызывает сомнений. Индивидуальный подход к каждому клиенту, выдача подлинного документа, доставка заказов и всё это в максимально короткие сроки – вот плюсы работы нашей компании. В ВУЗе проводится обучение в сфере государственного и муниципального управления по различным уровням справки Подтверждение Обучения (магистратура, специалитет, бакалавриат) и формам обучения (заочная, очная, очно-заочная, вечерняя, дистанционная).
Complex work requires experience chicago-job.com and the use of modern equipment using strong chemicals. Not every person has such an arsenal available.
Opened up interesting material – I recommend sharing this discovery http://talad-pra.com/goto.php?url=https://fr.chatruletka-18.com
Свидетельство О Рождении Фильм 2016
Нередко можно услышать, что это не лучший вариант, поскольку в нынешних свидетельствах, когда все меняется очень быстро, рожденья, полученные в вузе, оказываются устаревшими и невостребованными. Образование играет значительную роль в жизни, ведь без него непросто найти работу, выстроить карьеру и стать успешным. Важно отметить, что наша фирма готова выполнить самый сложный заказ и сделает диплом института на оригинальном бланке типографии ГОЗНАК, в подлинности которого никто не усомнится. Гарантией возможности карьерного роста на собственном предприятии. Обращаясь к нам за помощью в изготовлении нужного вам фильма 2016, вы можете быть полностью уверенным, что получите действительно качественный диплом, в подлинности которого ни кто не усомниться.
http://www.russkiy365-diploms-srednee.ru
Все Дипломы
Мы предлагаем вам свои услуги. Только у нас вы сможете заказать качественный диплом по доступной цене, который будет изготовлен всего за один день. Не знаете, где в Москве можно купить диплом МТУСИ. Обращайтесь к нам.
Купить Диплом О Высшем Образовании В Улан-удэ
От самих казахстанцев ничего не требуется, вся работа проходит в проактивном режиме. Зададимся вопросом, в каких ситуациях требуется купить диплом в Москве. Информация о серийном номере и дате выдачи диплома заносится в базу ВУЗа, поэтому наши документы с легкостью пройдут любые проверки и не вызовут подозрений у работодателя. Поддельные дипломы могут привести к серьезным юридическим проблемам, включая уголовную ответственность.
Диплом О Неполном Высшем Образовании 2016
Однако есть и серьезные компании, которые предлагают дипломы высшего качества. Наверное, не все понимают различия между неоконченным образованием и схожей ему по назначению академической справкой. Граждане, которые не имеют официального образования, но обладают реальными знаниями и опытом не могут претендовать на хорошие должности, в таких дипломах О Неполном Высшем Образовании 2016 возможность купить диплом в Москве вполне оправданный поступок. Даже если каким-то немыслимым образом удалось договориться с ректором учебного заведения Москвы купить диплом с проводкой и занесением в реестр. Российские работодатели очень щепетильно подходят к выбору соискателей, так как хотят видеть в своём штате дипломированных специалистов, которые смогли бы поучаствовать в развитии бизнеса.
https://orik24-diploms-srednee.ru
Купить Диплом Пту В Москве
У каждого человека может возникнуть ситуация, когда нужно купить диплом о среднем образовании. Диплом магистра это документ, подтверждающий наличие у вас высшего образования и получение ученой степени. Компании не хотят рисковать и стремятся нанимать квалифицированный персонал, поэтому смотрят не только на опыт, но и на документы.
Цена Диплома О Высшем Образовании
Оформите заявку с пожеланиями и подождите от нескольких дней до недели. Учебное заведение, годы поступления и выпуска, факультет, специальность. Вы занимаетесь изготовлением документов на государственных бланках со всеми уровнями защиты, они имеют требуемые печати и подписи. А чтобы заказать диплом, просто заполните заявку на сайте, и мы сами с вами свяжемся.
k8 カジノ 公式
素敵な内容でした。次回の記事も楽しみにしています。
Can I simply just say what a relief to uncover someone who genuinely understands what they’re discussing on the web. You certainly know how to bring a problem to light and make it important. A lot more people ought to check this out and understand this side of your story. I was surprised that you are not more popular given that you definitely have the gift.
1вин
geinoutime.com
그 후 그들은 방습 퓨즈를 꽂기 시작했습니다.
business-exclusive.com
Купить Диплом О Высшем Образовании В Смоленске
Программа магистров составлено таким образом, чтобы учащиеся получали углубленные знания и достаточно практики. Сегодня кого-либо в Ташкенте сложно удивить в принципе, а уж покупкой “корочек” и подавно. В подобных случаях восстановление занимает много времени, ведь нужно будет проходить бюрократическую процедуру. Если вы не справитесь с заданием, то сможете вернуть деньги, либо бесплатно доработать диплом. На нашем сайте абсолютно любой иностранец купит Диплом О Высшем Образовании В Смоленске подобрать и купить диплом магистра Украины, РФ или ЕС именно того учебного заведения, которое ему необходимо. Задачей психолога является содействие в разрешение насущных проблем, поиск методов избавления от фобий и зависимости, в том числе наркотической и алкогольной.
https://landik-diploms-srednee.ru
Купить Диплом В Воронеже
Чтобы заказать дипломную работу недорого, оформляйте заявку на помощь в выполнении заранее. Прежде чем купить диплом магистра, стоит разобраться в том, что собой представляет документ. Не знаете где купить диплом вуза заходите к нам заказать диплом.
Доверенность На Получение Почты
Многие руководители предприятий и фирм, подыскивающие себе ценных сотрудников в первую очередь обращают внимание на практические знание, нежели на наличие познаний в теории, но диплом по-прежнему не перестают требовать. Мы так же предлагаем купить диплом бакалавра, кандидата наук, магистра, специалиста, доктора наук и другие. Расскажем, как написать книгу, снять фильм, стать психологом… в реальной жизни. Вам не придётся обучаться ещё несколько лет и платить за услуги образовательного заведения, чтобы получить желаемую корочку.
The finished metal alabama-news.com structure must be properly packaged. Thanks to this, it will definitely not be damaged during transportation.
Восторг, удивление, радость и благодарность – эти эмоции стоят того, чтобы дарить что-то невероятное! У нас имеются аксессуары для медового месяца, денежные карточки, папка со сладостями и другое. https://boorsch.ru/ – сайт, где есть возможность найти множество интересных идей, а также получить удовольствие от подарка, который сотворит сам автор своими руками! Все очень просто: больше не нужно ждать доставку и переплачивать. Получаешь шаблоны на электронную почту, печатаешь и сам делаешь подарок, следуя инструкции. Пусть твой сюрприз станет ярким проявлением заботы и внимания!
At MCI Clinic, we specialize in cataract treatment with extensive experience, state-of-the-art equipment, and affordable prices. Our skilled professionals perform advanced procedures such as phacoemulsification, ensuring precise removal of the cloudy lens and its replacement with a high-quality artificial one. The surgery is quick, safe, and minimally invasive, providing excellent outcomes for our patients.
Choosing MCI means benefiting from top-tier medical care without the high cost. We are committed to restoring your clear vision and improving your quality of life through effective, cost-efficient cataract treatments.
MCI Clinic – tratamentul glaucomei
Казино Taker является самым стабильным и предлагает отличную возможность заработать хорошие деньги. Условия здесь наиболее выгодные, а разнообразие игр нереально впечатляет. Ищете taker сайт? Taker.blog – сайт, который приглашает вас отдохнуть от повседневных забот. Можете разнообразить свой досуг уже сейчас. Игровой процесс улучшают безпроблемные выплаты. Уверены, вам понравится данное казино. Саппорт желает вам удачи и оперативно отвечает на любые вопросы. Выбирайте Тейкер!
CVzen est le service https://cvzen.fr/ ultime de rédaction de CV et de coaching de carrière pour des millions de chercheurs d’emploi à travers le monde. Notre équipe d’experts s’engage à votre réussite et vous accompagne tout au long de votre parcours professionnel, de la rédaction de votre CV professionnel et de votre lettre de motivation avec des spécificités sectorielles à l’optimisation de votre profil LinkedIn en passant par le coaching professionnel de carrière. Débloquez de nouvelles opportunités avec un CV qui met en valeur votre potentiel.
nebrdecor.com
Conventionally, forklifts can be divided alcitynews.com into manual and self-propelled. The manual version must be moved by the operator, which may require some effort if the weight of the load exceeds a thousand kilograms. The advantage of this type is its low cost and complete lack of maintenance. However, such a loader will not lift the load to too great a height.
Посетите сайт https://videoline.spb.ru/ и вы сможете подобрать систему видеонаблюдения, а также заказать услуги по установке видеонаблюдения Спб. Ознакомьтесь с каталогом товаров. Установка видеонаблюдения и монтаж системы выполняются по ГОСТУ, обязательна гарантия с нашей стороны. Установка видеонаблюдения в СПб от Компании Видео Линия – это услуги от профессионалов, быстрые сроки, выгодные цены!
elitecolumbia.com
На сайте https://gdz-history.ru/ изучите атласы, а также контурные карты по истории 6,5, 7, 8, 9, 10 классов. Есть возможность не только скачать, но и почитать в режиме реального времени. Делайте так, как удобно именно вам. Распечатайте чистые контурные карты по такой дисциплине, как история. Все материалы помогут вам получить необходимые знания, повысить уровень интеллекта. Теперь и вы сможете сдать предмет на высокий балл. Скачивайте информацию тогда, когда вам удобно и в любое время. На портале представлены и тезисы для ознакомления с темами.
Here you will learn about the apartusa365.com advantages of forklifts, as well as their types and applications. You may also be interested in the opportunity to purchase warehouse equipment.
https://www.fabiolobo.com.br/o-que-e-um-proxy-de-datacenter.html
homemade
Discovered an article that will definitely interest you – don’t miss the chance to familiarize yourself https://www.thedreamshake.com/users/cchatruletka
Encountered a captivating article, I propose you read http://kurgetrp.listbb.ru/viewtopic.php?f=11&t=342
На нашем сайте вы найдете самую актуальную информацию о недвижимости.
Ознакомьтесь с такими темами, как [url=https://z-gazobeton.ru/]завещание на недвижимость[/url] и [url=https://z-gazobeton.ru/]стоимость приемки квартиры[/url].
alanews24.com
Hello this is kind of of off topic but I was wondering if blogs use WYSIWYG editors or if you have to manually code with HTML. I’m starting a blog soon but have no coding expertise so I wanted to get advice from someone with experience. Any help would be greatly appreciated!
доставка посылок из китая
instant small personal loans Thus far I have reviewed some of those challenges, offered some diagnoses for the slow economic recovery in the United States, and briefly discussed the policy multi payment payday loans online response by the Federal Same Day Loans With Bad Credit History is not investment credit loans for poor credit advice or a solution to buy or sell securities.
велосипед взрослый купить https://velo4u.ru/
Awesome things here. I’m very happy to look your article. Thank you a lot and I am taking a look forward to contact you. Will you kindly drop me a mail?
arusak-diploms-srednee.ru
The UK’s news sites https://totalfratmove.com/articles/popular-events-of-2024-in-the-united-kingdom.html landscape is invaluable and assorted, encompassing a off the target drift of outlets from the venerable BBC and The Paladin to the more mind-boggling tabloids like The Day-star and The Daily Mail. Each of these sources brings a contrastive perspective to the news, reflecting the pluralism of British society. The BBC, funded nigh the communal through the papers fee, aims to provide fair and encyclopaedic coverage. It is instances seen as the gold standard in broadcasting, known against its commitment to unprejudiced reporting and in-depth analysis.
Use protective devices, use tools real-apartment.com and equipment according to the rules so as not to come into contact with difficulties.
Discovered an article that will definitely interest you – don’t miss the chance to familiarize yourself https://blackandgoldbanneret.com/users/cchatruletka
For latest news you have to visit internet and on web I found this web page as a finest web page for hottest updates.
rudik-diploms-srednee.ru
Owners usually cope with homadeas.com superficial maintenance of the premises on their own, but general cleaning can cause difficulties.
1вин казино
This post is invaluable. How can I find out more?
http://gruppa365-diploms-srednee.ru/
I savor, lead to I found just what I was taking a look for. You’ve ended my four day lengthy hunt! God Bless you man. Have a great day. Bye
http://https://landik-diploms-srednee.ru/
Hi Dear, are you genuinely visiting this site regularly, if so afterward you will without doubt get good experience.
http://russkiy365-diploms-srednee.ru/
На сайте https://cliningkrd.ru закажите звонок для того, чтобы воспользоваться услугами клинингового агентства «Cleaning». В компании трудятся исключительно квалифицированные, компетентные сотрудники, которые не только обучены, но и постоянно повышают квалификацию на специальных курсах. В работе используются инновационные и высокотехнологичные расходные материалы, которые и позволяют получить безупречный результат. Есть возможность вызвать бригаду специалистов в любое время.
Taker казино обеспечивает честность и безопасность игры. Такер привлекает игроков занимательными слотами, онлайн-казино постоянно предоставляет выгодные бонусы и акции. Вывод средств – быстрый, техподдержка вежливая и отзывчивая, оперативно работает, что очень радует. Ищете такер сайт? Taker.bond – сайт, дизайн его превосходный, с навигацией сложностей не возникнет. Если вы решили посетить Taker casino, вам повезло, потому что здесь представлен впечатлительный выбор азартных игр. Скучать вам здесь не придется. Испытайте удачу уже сегодня!
ケロロ軍曹(V2.2)
実用性の高い情報で満足です。これからも期待しています。
easy loans in jacksonville nc This would mean that additional charges and more interest will be applied, however.
Wow plenty of amazing info!
It’s remarkable in support of me to have a website, which is valuable designed for my experience. thanks admin
gruppa365-diploms-srednee.ru
california-invest.com
Maximum effect from the greeceholidaytravel.com cleaning measures carried out. Professional employees will cope with pollution of any complexity and type of origin.
cash advance hohenwald tn These loans do not presuppose long-term repayment neither do they have any strict requirements to the borrowers.
купить диплом о среднем специальном купить диплом о среднем специальном .
Taker – это надежное казино, которое достойно вашего внимания. Оно игроков завлекает интересными слотами, регулярно предоставляет щедрые бонусы и акции. Вывод средств оперативный, саппорт лояльный. Ищете taker официальный сайт? Taker.vin – сайт, имеющий превосходный дизайн и простую навигацию, поэтому вам не будет сложно им пользоваться. Если вы решили зайти на Такер, то сделали все правильно, здесь вам будет предложен широкий ассортимент лучших азартных игр. Скучно вам не будет. Удачи вам!
Если вам требуется синхронный перевод для международных конференций, встреч или презентаций, наши профессиональные переводчики готовы помочь. Мы обеспечим высокое качество перевода в реальном времени, чтобы ваши мероприятия прошли на высшем уровне.
Наши специалисты предоставляют услуги устного перевода для различных мероприятий, от деловых переговоров до публичных выступлений. С нами вы можете быть уверены, что языковой барьер не станет преградой для успешной коммуникации.
https://sinhronnyj-perevod.ru/
Hey very cool web site!! Guy .. Excellent .. Amazing .. I’ll bookmark your blog and take the feeds additionally? I’m satisfied to seek out numerous useful info here within the submit, we’d like develop more techniques on this regard, thanks for sharing. . . . . .
https://gruppa365-diploms-srednee.ru/
It is necessary to work carefully flarealestates.com and accurately when manufacturing metal structure parts. Even minimal mistakes lead to serious problems in the future.
арочный шатер
На сайте https://yapolitical.ru вы сможете начать обсуждать различные политические новости, которые касаются не только России, но и ситуации во всем мире. Перейдите на форум, чтобы обсудить все текущие и самые интересные новости. При необходимости вы сможете добавить интересную и любопытную тему либо новость. Здесь вы сможете почитать информацию, которая касается иноагентов. Есть и другие любопытные материалы, которые точно вам понравятся своей достоверностью, актуальностью. Регулярно добавляются новые темы.
homesimprovement.net
На сайте https://autopiter.ru/ представлены оригинальные, неоригинальные запчасти, каталоги ГАЗ, ВАЗ, автохимия, автомасла наиболее популярных, практичных брендов, которые доказали свою надежность. Также представлены и аккумуляторы, все для спецтехники. А если хотите подобрать что-то определенное, то воспользуйтесь специальным поиском. Все автомасла, которые находятся в каталоге, отличаются гарантией качества. Обязательно посетите раздел с рекомендуемыми товарами. Все заказы доставляются максимально быстро.
geinoutime.com
Fang Jifan은 미소를 지으며 악수하며 “여러분 감사합니다. “라고 말했습니다.
simple cash advances Contact your local sales rep today for details, personalized proposal and a meeting to discuss how we can meet your needs.
Официальный центр оформления и выпуска международных водительских прав (удостоверений) МВУ в Казахстане. Как оформить международные права в Казахстане, с бесплатной доставкой.
Considering how busy most bestchicago.net people are, cleaning services have gained high popularity. There are several types of cleaning: daily, cleaning the apartment after renovation, cleaning by zone and others. Owners usually cope with superficial maintenance of the premises on their own, but general cleaning can cause difficulties.
The term “ticket” often refers repairtoday7.com to a support request. It is the ticket that guarantees a person that his problem will be quickly resolved. A high-quality ticket system for technical support will allow a business to gain many benefits. Let’s look at such innovations in more detail.
Came across an interesting article, I propose you have a look http://eurodelo.ru/kupit-diplom-legko-i-byistro
арочный шатер цена
как уменьшить ндс схемы как уменьшить ндс схемы
Всем привет всем почитателям азартных развлечений! Хочу рассказать тебе о своём впечатлениях геймплея в Зеркало Pokerdom. Это лучшее место для тех, кто жаждет выбор и адреналин. Здесь представлены сотни видеоигр, карточных игр и реальных казино с живыми крупье. Великодушные вознаграждения и регулярные акции придают всякий спин даже более еще более захватывающим. Удобный дизайн и молниеносная работа ресурса обеспечивают спокойную игру в любое время. игровые автоматы – это не простое игровой клуб, это пространство, где каждая крутка ведет к выигрышу!
Сайт fermerstvo.in.ua пользуется повышенной популярностью. Здесь представлена только интересная информация. С ней можете ознакомиться в любое удобное время. fermerstvo.in.ua – https://fermerstvo.in.ua сайт, где узнаете с чего начать фермерское хозяйство. Мы открыто делимся своими неудачами и успехами. Разбираем, как к разведению домашней птицы подготовиться. Объясним, как урожайность овощей повысить. У нас вы найдете ответы на необходимые вопросы. Делаем контент понятным. Вы получите обширные знания о том, что имеет отношение к фермерскому хозяйству.
day loans It is made possible due to the fact that borrowers do not check the credit histories for the borrower which in turn implies that these borrowers can easily avail these loans.
sellrentcars.com
The service has collected on the usainvesttoday.com pages of its website all offers from tour operators in Moldova. Here you can find information for any tours to Egypt with departure from Chisinau, where you can select the number of travel participants, dates and travel options.
купить диплом кандидата наук https://kupitediplom0029.ru
Alptracking выполняет аренду качественного и надежного туристического снаряжения. У нас есть рюкзаки, палатки, треккинговые палки, матрасы и коврики, спальные мешки и многое другое. Весь ассортимент снаряжения изучите, предварительно скачав на нашем сайте прайс-лист. Ищете туристические маршруты на Байкале? Alptracking.ru – здесь у вас есть возможность уже сейчас ознакомиться с контактами, отзывами и условиями проката. Мы всегда готовы ответить на интересующие вас вопросы и оформить аренду необходимого снаряжения. Поможем вам путешествовать с комфортом!
Всем привет всем ценителям игрового процесса! Хочу поделиться тебе о своём впечатлениях игры в казино на деньги. Это отличное заведение для тех, кто хочет разнообразие и острые ощущения. Здесь представлены масса игровых автоматов, настолок и игр с реальными дилерами с настоящими раздающими. Обильные вознаграждения и непрерывные мероприятия добавляют всякий спин еще более более волнительным. Комфортный пользовательский интерфейс и мгновенная скорость сайта обеспечивают спокойную игру в любой момент. онлайн казино – это не просто игровой клуб, это мир, где каждая ставка приводит к победе!
We’re a group of volunteers and starting a new scheme in our community.
Your site provided us with valuable info to work on. You have done
an impressive job and our entire community will be thankful to you.
Приветствую всем энтузиастам гэмблинга! Хочу описать тебе о своём опыте игрового процесса в вулкан официальный сайт. Это отличное локация для тех, кто жаждет разнообразие и адреналин. Здесь доступны множество игр, настолок и лайв казино с подлинными ведущими. Великодушные бонусы и периодические мероприятия превращают каждый вращение ещё более интересным. Дружественный дизайн и оперативная производительность сайта дают приятную игру в любой момент. vulkan – это не просто геймплей, это мир, где каждая крутка движет к достижению!
Зайдите на сайт https://coffeeroom.by/ и вы сможете купить кофе лучших брендов мировых производителей с быстрой доставкой в Минске. Зерновой кофе, молотый кофе, степень обжарки, варианты по цене – все это вы найдете в поиске. А наша новая услуга аренда кофемашины позволит вам наслаждаться напитком каждый день.
Discovered an article that will definitely interest you – don’t miss the chance to familiarize yourself https://www.zotero.org/worksale/items/HJ3KIINJ/library
tradeusanews.com
Всем привет всем почитателям гэмблинга! Хочу рассказать тебе о своём опыте игрового процесса в unlim casino регистрация. Это лучшее пространство для тех, кто стремится разнообразие и азарт. Здесь представлены огромное количество слотов, карточных игр и живых казино с реальными раздающими. Обильные премии и периодические акции делают всякий спин еще более более волнительным. Легкий интерфейс и скоростная деятельность сайта дают удобную геймплей в любое время. казино онлайн – это не простое гэмблинг, это вселенная, где каждая ставка приводит к достижению!
Психолог
Привет всем всем фанатам азартных игр! Хочу описать тебе о своём опыте игры в рояль россия онлайн казино. Это замечательное место для тех, кто ищет разнообразие и адреналин. Здесь предложены множество слотов, столовых игр и онлайн казино с дилерами с подлинными ведущими. Обильные вознаграждения и регулярные акции превращают каждый спин еще более более волнительным. Дружественный интерфейс и мгновенная деятельность сайта гарантируют комфортную игру в любое время. рояль russia официальный сайт – это не лишь игровое заведение, это мир, где каждая ставка приближает к успеху!
Здравствуйте всех почитателям азартных развлечений! Хочу рассказать вам о своём практике игрового процесса в Монро казино онлайн. Это лучшее пространство для тех, кто стремится многообразие и азарт. Здесь доступны много слотов, столовых игр и лайв казино с живыми дилерами. Щедрые плюшки и периодические акции добавляют каждый спин ещё более волнительным. Дружественный пользовательский интерфейс и оперативная деятельность сайта гарантируют спокойную игру в любой момент. [url=https://vp-art.ru]Монро казино[/url] – это не простое геймплей, это атмосфера, где каждая ставка движет к достижению!
Привет всех фанатам гэмблинга! Хочу рассказать тебе о своём опыте геймплея в адмирал-xxx казино. Это лучшее пространство для тех, кто ищет вариативность и эмоции. Здесь предложены множество слотов, таблеток и игр с реальными дилерами с настоящими крупье. Обильные вознаграждения и частые мероприятия делают каждый поворот даже более более волнительным. Легкий интерфейс и молниеносная работа сайта гарантируют комфортную геймплей в любое время. игровые адмирал х – это не просто гэмблинг, это атмосфера, где каждая ставка приближает к достижению!
Groove inserts can be used to carsnow.net work with various types of metals and alloys, including the most durable and hard ones. A long service life and the ability to sharpen the cutting edges of tools are guaranteed.
На сайте https://oboinastene.ru/ почитайте информацию об обоях. Вы узнаете об их видах, особенностях, преимуществах, использовании в интерьере. Кроме того, есть информация о том, как их правильно клеить, чтобы они красиво выглядели в течение долгого времени. Есть данные о ремонте кровли, о том, как правильно его выполнять. Все обои различаются между собой не только цветовой гаммой, но и фактурой, а также типом поверхности, текстурой и другими особенностями. Есть информация и об автоматических выключателях ДКС.
На сайте https://t.me/s/mleon_ru изучите всю необходимую информацию про популярное заведение «LEON». Если вам не нравятся банальные, обычные ставки, то эта контора откроет для вас новые, положительные эмоции, о которых вы еще не знали. Принимаются ставки на самые разные игры, спортивные состязания, которые точно никого не оставят равнодушным. Только для вас комфортный, максимально простой и понятный интерфейс, который поможет правильно управлять процессом. Сыграйте по-крупному и заработайте отличный выигрыш и вы!
В нашем мире, где диплом становится началом удачной карьеры в любой отрасли, многие ищут максимально простой путь получения образования. Необходимость наличия официального документа сложно переоценить. Ведь диплом открывает дверь перед любым человеком, желающим вступить в профессиональное сообщество или продолжить обучение в ВУЗе.
В данном контексте наша компания предлагает оперативно получить этот важный документ. Вы сможете приобрести диплом, и это будет выгодным решением для всех, кто не смог завершить образование или потерял документ. Любой диплом изготавливается с особой тщательностью, вниманием к мельчайшим элементам. В результате вы сможете получить 100% оригинальный документ.
Преимущество такого решения заключается не только в том, что вы сможете оперативно получить свой диплом. Весь процесс организован удобно и легко, с профессиональной поддержкой. Начиная от выбора необходимого образца диплома до консультации по заполнению персональных данных и доставки по стране — все под полным контролем наших специалистов.
Всем, кто пытается найти быстрый и простой способ получения требуемого документа, наша услуга предлагает отличное решение. Купить диплом – значит избежать долгого процесса обучения и не теряя времени перейти к достижению собственных целей, будь то поступление в ВУЗ или старт карьеры.
e-diplom.biz
For many people, a dacha and a country indiana-daily.com house are not just a place of work and life, but a place of permanent recreation. Therefore, on each site there should be a beautiful gazebo that provides shelter from bad weather and is simply a beautiful decoration. Among the large number of materials from which modern gazebos are decorated, wooden beams are worth special mention.
На сайте https://ax-card.ru/ закажите пластиковые карты для различных сфер деятельности. Их создают на инновационном, высокотехнологичном оборудовании компетентные специалисты с огромным опытом. Дополнительно они разработают макет, а при оказании услуги используют уникальные и инновационные технологии. Именно поэтому вы получите ожидаемый и прогнозируемый результат. Если вы заинтересовались услугой, то специально для вас может быть сделана пробная карта. Это абсолютно бесплатно.
To speed up the search according homeideascoach.com to the parameters most needed by tourists, the site page has a filter system that allows you to select tours based on the following indicators:
Зайдите на сайт компании Финтех https://finteh.su/ которая специализируется на проектировании и строительстве каменных, деревянных, комбинированных и других домов под ключ. Подберите на сайте проект под себя или посмотрите готовые, типовые проекты. Привлекательные цены на строительство и акции от Финтех позволят вам построить качественный дом мечты!
сеть сайтов pbn
Работая в поисковой оптимизации, нужно понимать, что не получится одним способом продвинуть сайт в верхние позиции поисковых систем, поскольку поисковые системы это как трек с финишной линией, а веб-сайты это автомобили для гонок, которые все стремятся занять первое место.
Так вот:
Перечень – Для того чтобы веб-сайт был адаптивным и быстрым, важна
оптимизация
Сайт обязан иметь только уникальные материалы, это тексты и картинки
В ОБЯЗАТЕЛЬНОМ ПОРЯДКЕ ссылочная масса через сайты с статьями и непосредственно на главную
Укрепление обратных ссылок с применением сайтов второго уровня
Ссылочная структура, эо ссылки Tier-1, Tier-2, Tier-3
А главное это собственная сеть сайтов PBN, которая ссылается на основной сайт
Все сайты сети PBN должны быть без следов, т.е. поисковые системы не должны осознавать, что это один хозяин всех веб-сайтов, поэтому ОЧЕНЬ важно следовать все эти указания.
10 Top Books On Affordable SEO London Affordable Seo Company Usa
lakota cash loan customer service Cash advance companies take time to review the documents required by companies for giving loans so one can go for a lender who can approve loan within minutes.
На сайте https://imperiasinteza.by оставьте заявку с той целью, чтобы воспользоваться услугами, связанными с логопедией, сенсорной интеграцией. Только для вас профессиональные услуги, консультации логопеда. В компании работает логопед-дефектолог для детей, можно воспользоваться сенсорной интеграцией. Специально для вас индивидуальные, а также групповые занятия, которые принесут должный эффект. При необходимости организуется выезд специалиста. Самая первая консультация предоставляется в подарок.
carsnow.net
Working as a courier offers flexible hours as getusainvest.com one of the main benefits. An employee can work every day or every other day, the number of working hours is determined independently. The courier’s earnings directly depend on the number of completed orders.
greenhouseislands.com
Замена венцов красноярск
Геракл24: Профессиональная Смена Фундамента, Венцов, Настилов и Перенос Домов
Компания Gerakl24 профессионально занимается на предоставлении всесторонних сервисов по смене основания, венцов, покрытий и переносу строений в населённом пункте Красноярск и за пределами города. Наша группа профессиональных мастеров гарантирует отличное качество выполнения всех видов реставрационных работ, будь то деревянные, с каркасом, кирпичные или бетонные строения.
Плюсы услуг Геракл24
Профессионализм и опыт:
Весь процесс выполняются лишь опытными специалистами, имеющими долгий опыт в области строительства и реставрации домов. Наши мастера эксперты в своей области и реализуют задачи с безупречной точностью и вниманием к мелочам.
Всесторонний подход:
Мы осуществляем разнообразные услуги по реставрации и ремонту домов:
Замена фундамента: укрепление и замена старого фундамента, что позволяет продлить срок службы вашего строения и избежать проблем, связанные с оседанием и деформацией строения.
Замена венцов: реставрация нижних венцов из дерева, которые наиболее часто подвержены гниению и разрушению.
Установка новых покрытий: замена старых полов, что существенно улучшает внешний облик и функциональность помещения.
Перемещение зданий: качественный и безопасный перенос строений на новые локации, что обеспечивает сохранение строения и избегает дополнительных затрат на создание нового.
Работа с любыми типами домов:
Древесные строения: восстановление и укрепление деревянных конструкций, защита от гниения и вредителей.
Каркасные строения: реставрация каркасов и замена поврежденных элементов.
Дома из кирпича: реставрация кирпичной кладки и усиление стен.
Бетонные дома: ремонт и укрепление бетонных конструкций, исправление трещин и разрушений.
Качество и надежность:
Мы работаем с лишь качественные материалы и передовые технологии, что гарантирует долговечность и надежность всех выполненных работ. Все наши проекты проходят строгий контроль качества на каждом этапе выполнения.
Индивидуальный подход:
Мы предлагаем каждому клиенту подходящие решения, учитывающие все особенности и пожелания. Наша цель – чтобы результат нашей работы полностью соответствовал вашим запросам и желаниям.
Зачем обращаться в Геракл24?
Сотрудничая с нами, вы приобретете надежного партнера, который возьмет на себя все заботы по восстановлению и ремонту вашего здания. Мы обещаем выполнение всех работ в сроки, оговоренные заранее и с соблюдением всех правил и норм. Выбрав Геракл24, вы можете быть спокойны, что ваш дом в надежных руках.
Мы предлагаем консультацию и дать ответы на все вопросы. Свяжитесь с нами, чтобы обсудить ваш проект и получить больше информации о наших услугах. Мы обеспечим сохранение и улучшение вашего дома, обеспечив его безопасность и комфорт на долгие годы.
Gerakl24 – ваш партнер по реставрации и ремонту домов в Красноярске и окрестностях.
Offering a large selection of products alahomemaster.com, the seller works directly with manufacturers, which allows keeping prices at a fairly low level, because the chain of intermediaries disappears.
If this is necessary, you should make northfloridahouse.com sure that the installation of the metal structure is carried out professionally. All instructions must be followed in practice.
Corporate culture plays an important role. The interests of clients italycarsrental.com are put first for every employee of the company; the area of responsibility does not play an important role. For example, help desks gain additional incentive when they realize that quickly resolving employee issues has an impact on customer service. If, for example, a software glitch is not fixed, the manager will not calculate the loan program for the client. As a result, he will share negative experiences with other people, so the company’s reputation will suffer.
Теневой плинтус: стильное решение для обновления интерьера,
Как правильно установить теневой плинтус своими руками,
Как использовать теневой плинтус для создания уникального интерьера,
Модные тренды в выборе теневых плинтусов для современного дома,
Гармония оттенков: выбор цвета теневого плинтуса для любого интерьера,
Безопасность и стиль: почему теневой плинтус – идеальное решение для дома,
Преимущества использования теневого плинтуса с интегрированной подсветкой,
Как сделать помещение завершенным с помощью теневого плинтуса,
Интерьер безупречный до мелочей: роль теневого плинтуса в декоре
профиль алюминиевый профиль алюминиевый .
Эотический массаж Москва
I don’t even understand how I finished up right here, however I believed this submit used to be good.
I don’t understand who you are but definitely you are going to a well-known blogger for
those who are not already. Cheers!
срочный выкуп авто http://www.vykup-avtomsk.ru/ .
На сайте https://trart.ru/ почитайте информацию, которая касается психологии. Так вы узнаете о том, каким образом сохранить отношения после того, как рождается ребенок. Также рассказываются основные причины конфликтов между свекровью, невесткой. Опубликованы данные, которые касаются причин появления семейного кризиса. Вы узнаете о том, каким образом эффективней пережить измену. Вы узнаете о самых эффективных и рациональных методиках, которые помогут вернуть в отношения страсть.
Уборка квартир смерти https://prof-uborka-posle-smerti.ru/
south-columbia.com
線上娛樂城的天地
隨著網際網路的快速發展,網上娛樂城(在線賭場)已經成為許多人消遣的新選擇。線上娛樂城不僅提供多樣化的遊戲選擇,還能讓玩家在家中就能體驗到賭場的樂趣和快感。本文將討論線上娛樂城的特徵、優勢以及一些常見的的游戲。
什麼是線上娛樂城?
在線娛樂城是一種透過網際網路提供博彩游戲的平台。玩家可以經由電腦、智慧型手機或平板設備進入這些網站,參與各種賭博活動,如撲克、輪盤賭、21點和吃角子老虎等。這些平台通常由專業的的軟件公司開發,確保遊戲的公平性和穩定性。
在線娛樂城的優勢
方便性:玩家不用離開家,就能享受賭錢的快感。這對於那些居住在遠離的實體賭場地方的人來說尤其方便。
多元化的遊戲選擇:網上娛樂城通常提供比實體賭場更多的游戲選擇,並且經常更新遊戲內容,保持新穎。
好處和獎勵計劃:許多在線娛樂城提供多樣的優惠計劃,包括註冊獎金、存款獎勵和忠誠度計劃,引誘新玩家並鼓勵老玩家繼續遊戲。
安全性和保密性:合法的在線娛樂城使用先進的的加密方法來保護玩家的個人資料和金融交易,確保游戲過程的公平和公平。
常見的的在線娛樂城遊戲
撲克:德州撲克是最流行賭博游戲之一。網上娛樂城提供各種撲克牌變體,如德州撲克、奧馬哈和七張牌撲克等。
輪盤:輪盤是一種經典的賭場遊戲遊戲,玩家可以下注在單個數字、數字組合上或顏色上上,然後看小球落在哪個地方。
21點:又稱為黑傑克,這是一種比拼玩家和莊家點數的遊戲,目標是讓手牌點數點數儘量接近21點但不超過。
老虎機:老虎机是最簡單且是最受歡迎的賭錢遊戲之一,玩家只需旋轉捲軸,看圖案排列出獲勝的組合。
結論
在線娛樂城為現代賭博愛好者提供了一個方便、刺激且多元化的娛樂活動。無論是撲克牌愛好者還是吃角子老虎迷,大家都能在這些平台上找到適合自己的游戲。同時,隨著技術的不斷發展,在線娛樂城的游戲體驗將變得越來越越來越真實和有趣。然而,玩家在享受游戲的同時,也應該保持,避免沉迷於賭博活動,保持健康的心態。
продвижение в google prodvizhenie-sajtov15.ru .
https://desiserial.in/why-is-chrome-so-slow/
cost of personal loans This makes it much extra hard for the borrower to gain credit in the future.
металлические швеллеры купить
The timber does not require carsdirecttoday.com special finishing or painting. If the timber is sufficiently dried, then this design will not shrink.
Заказать Вентилятор радиальный ВЦ 14-46 по оптовым ценам от завода производителя ООО Гевей можно на сайте https://vent-climate.ru/ Так же производим вентиляторы промышленные радиальные В
chicagonewsblog.com
http://hightechsurgery.ru/
If this is necessary, you should make carsnow.net sure that the installation of metal structures is carried out efficiently and professionally. All instructions should be followed by example.
Вам интересна прописка в Польше, г. Варшава? MIGRANT SUPPORT вам в этом поможет. Компания предоставляет качественные услуги. Гарантирует индивидуальный подход к каждому клиенту и выгодные цены. Вы можете получить профессиональную консультационную поддержку по всем интересующим вопросам. https://vpolshe.com/propiska-v-polshe-g-varshava-dogovor-arendy-zhilya-varshava/ – сайт, где вы узнаете, для чего нужна прописка (meldunek). Оставьте заявку и мы свяжемся с вами в ближайшее время. Будем рады помочь с договором аренды жилья.
Search by Image on Amazon https://chromewebstore.google.com/detail/search-by-image-on-amazon/fmiialomjacaogdjjkgicepphmekndli uses advanced technology to provide users with a unique functionality. By analyzing images, the extension is able to search for relevant products. To use this feature, users can conveniently right-click on any image in their browser and select the “Search on Amazon” option.
娛樂城
線上娛樂城的天地
隨著互聯網的飛速發展,網上娛樂城(線上賭場)已經成為許多人休閒的新選擇。網上娛樂城不僅提供多種的游戲選擇,還能讓玩家在家中就能體驗到賭場的樂趣和樂趣。本文將研究在線娛樂城的特色、優勢以及一些常見的游戲。
什麼是在線娛樂城?
網上娛樂城是一種透過網際網路提供賭博游戲的平台。玩家可以經由計算機、手機或平板進入這些網站,參與各種賭錢活動,如撲克、輪盤、21點和老虎機等。這些平台通常由專業的的程序公司開發,確保游戲的公正性和安全性。
線上娛樂城的優勢
方便性:玩家不用離開家,就能享受賭博的興奮。這對於那些生活在偏遠實體賭場地方的人來說尤為方便。
多種的游戲選擇:網上娛樂城通常提供比實體賭場更多樣化的游戲選擇,並且經常升級遊戲內容,保持新鮮感。
福利和獎金:許多在線娛樂城提供多樣的獎金計劃,包括註冊獎金、存款獎勵和忠誠計劃,吸引新玩家並鼓勵老玩家不斷遊戲。
安全性和保密性:合法的網上娛樂城使用高端的加密方法來保護玩家的私人信息和財務交易,確保遊戲過程的安全和公平。
常見的的網上娛樂城游戲
撲克:德州撲克是最受歡迎的賭博遊戲之一。網上娛樂城提供多樣撲克變體,如德州扑克、奧馬哈撲克和七張牌撲克等。
輪盤賭:賭盤是一種經典的賭場遊戲,玩家可以投注在數字、數字組合上或顏色上上,然後看球落在哪個區域。
21點:又稱為21點,這是一種對比玩家和莊家點數點數的游戲,目標是讓手牌點數盡可能接近21點但不超過。
老虎机:吃角子老虎是最簡單且是最常見的賭錢游戲之一,玩家只需轉動捲軸,看圖案排列出獲勝的組合。
總結
在線娛樂城為現代的賭博愛好者提供了一個便捷、刺激且多樣化的娛樂方式。不管是撲克牌愛好者還是吃角子老虎迷,大家都能在這些平台上找到適合自己的遊戲。同時,隨著技術的的不斷提升,在線娛樂城的游戲體驗將變得越來越越來越現實和吸引人。然而,玩家在體驗游戲的同時,也應該保持自律,避免過度沉迷於賭錢活動,保持健康健康的遊戲心態。
Преимущества теневого плинтуса в декорировании помещения,
Как правильно установить теневой плинтус своими руками,
Как использовать теневой плинтус для создания уникального интерьера,
Модные тренды в выборе теневых плинтусов для современного дома,
Гармония оттенков: выбор цвета теневого плинтуса для любого интерьера,
Безопасность и стиль: почему теневой плинтус – идеальное решение для дома,
Преимущества использования теневого плинтуса с интегрированной подсветкой,
Теневой плинтус: элегантность и стиль в дизайне помещения,
Теневой плинтус: деталь, которая делает интерьер законченным и гармоничным
купить теневой плинтус https://plintus-tenevoj-aljuminievyj-msk.ru/ .
https://baget163.ru
Почему теневой плинтус – красивая и практичная деталь интерьера,
Советы по монтажу теневого плинтуса без дополнительной помощи,
Креативные способы использования теневого плинтуса в дизайне помещения,
Ретро-стиль с использованием теневых плинтусов: идеи для вдохновения,
Как подобрать цвет теневого плинтуса к отделке стен,
Безопасность и стиль: почему теневой плинтус – идеальное решение для дома,
Преимущества использования теневого плинтуса с интегрированной подсветкой,
Теневой плинтус: элегантность и стиль в дизайне помещения,
Теневой плинтус: деталь, которая делает интерьер законченным и гармоничным
плинтус пластиковый https://plintus-tenevoj-aljuminievyj-msk.ru/ .
медицинское оборудование для реанимации
На сайте https://aakkb.com.ua/ вы сможете приобрести литиевые аккумуляторы, а также аккумуляторные сборки. Все конструкции отличаются своей надежностью, безупречным качеством, а также идеальным исполнением. Все модели от проверенных, лучших брендов, которые работают на совесть. Перед вами огромное количество моделей, что позволит подобрать решение на свое устройство. А если затрудняетесь с выбором, то вас всегда поддержит высококлассный специалист. Он даст ценные советы, важные рекомендации.
Уборка после смерти https://prof-uborka-posle-smerti.ru/
Came across an interesting article, worth a glance https://1001viktorina.ru/users/login?redir=/forum/posting.php?mode=post&f=19
The main advantage of a forklift is its chinanewsapp.com versatility and ease of use. Essentially, it is just a trolley with a durable fork that can be used to lift pallets or large loads to any height. It is worth noting that the loader can be made in the form of a trolley with no traction of its own, or in the form of an electric/gasoline self-propelled vehicle, with the help of which extremely heavy objects can be transported over impressive distances throughout the warehouse. Another advantage is simple maintenance, which is ensured by the absence of technical bells and whistles, but this depends on the specific model of the device.
Depending on the type of transport the travelusanews.com courier will use, the restrictions on the weight and dimensions of the transported parcels vary.
На сайте https://omsksite.ru/ представлены самые эффективные, работающие методы выполнения ремонта. Этот блог посвящен строительным, ремонтным, отделочным работам. Вся информация является полезной, интересной. А самое главное, что позволит справиться с проблемой максимально быстро. На сайте будут рассказаны все тонкости ремонта и то, какие материалы для этих целей лучше использовать. Имеется контент на тему того, как правильно подобрать пластиковое окно. Есть информация про пожарную охрану, руководство, которое поможет правильно подобрать набор инструментов.
https://jasdam.cz
payday loan rates florida Payday loans give you money contingent on a future paycheck-and charge you high interest to do it. They allow you to write a post-dated check but require you to add on a fee for each increment of cash you borrow.
Attractive section of content. I just stumbled upon your weblog and in accession capital
to assert that I get actually enjoyed account your blog posts.
Anyway I will be subscribing to your augment and even I
achievement you access consistently rapidly.
livinghawaiitravel.com
Теневой плинтус: стильное решение для обновления интерьера,
Как правильно установить теневой плинтус своими руками,
Как использовать теневой плинтус для создания уникального интерьера,
Теневой плинтус: классический стиль в современном исполнении,
Советы стилиста: как сделать цвет теневого плинтуса акцентом в помещении,
Безопасность и стиль: почему теневой плинтус – идеальное решение для дома,
Интересные решения с теневым плинтусом и подсветкой: идеи для вдохновения,
Как сделать помещение завершенным с помощью теневого плинтуса,
Интерьер безупречный до мелочей: роль теневого плинтуса в декоре
плинтус алюминиевый плинтус алюминиевый .
Found captivating reading that I’d like to recommend to everyone https://vvmvd.ru/socium/10831-zdorove-i-udovolstvie-rol-seksualnoy-aktivnosti-i-eskort-uslug.html
Search Engine Optimization Seo Tips From The Top In The Business
Business
Visit https://timespothq.com/ for in-depth reviews, in-depth comparisons, review guides, and expert opinions on the latest productivity software. We’ll help you find the perfect solution for your unique needs. More details on the website.
best Newark Jersey cash advance Tip: Sometimes it is a good check to ring the provided contact telephone number and determine whether a human being actually answers it and that they make reference to the payday loans company in question.
geinoutime.com
초등학생 1319: 나도 대리인이면 어때
Наша компания предоставляет кредиты и займы в короткий срок, помогая клиентам решать финансовые вопросы быстро и без лишних хлопот, узнайте подробнее тут – https://sjthemes.com/karta-rassrochki-chto-soboj-predstavlyaet.html. Мы предлагаем простое и удобное оформление, минимальные требования к документам и мгновенное одобрение заявок.
На сайте https://vpolshe.com/propiska-v-polshe-g-varshava-dogovor-arendy-zhilya-varshava/ вы сможете оформить такой важный документ, как прописка в Польше, Варшаве. Сотрудники компании оформят договор аренды жилья. Они проведут исчерпывающую, содержательную консультацию, на которой вы узнаете всю необходимую информацию, в том числе, и то, какие документы вам потребуются для оформления. Для наглядности присутствует и образец. Прописка потребуется для открытия счета, оформления карты побыту.
На сайте https://imperiafohow.by оставьте заявку для того, чтобы воспользоваться услугой массажа. Вы почувствуете заботу о своем теле, полное расслабление и уход. Все массажисты являются компетентными, квалифицированными специалистами с огромным опытом. Все их движения максимально мягкие, приятные и деликатные, а потому вы почувствуете расслабление и негу. Используется косметика популярных, надежных брендов, которые работают на совесть. Но с той целью, чтобы достичь нужных результатов, следует ответственно подходить к оказанию услуги.
На сайте https://ruuserial.net/ находятся русские сериалы, которые точно вам понравятся, ведь в них играют самые популярные актеры. Они донесут до вас сюжет фильма так, чтобы вы прочувствовались. Есть фильмы самых разных жанров, в том числе, комедии, триллеры, мелодрамы, драмы и многое другое. Все фильмы в хорошем качестве, помогают вникнуть в истории и получить приятные эмоции. Обрадует и музыкальное сопровождение. Можно подыскать вариант по году выпуска. Постоянно происходит обновление кино.
На сайте https://us-canad.com/ изучите карты автомобильных дорог Канады, США. Только здесь вас ожидает самый подробный, детальный атлас всех дорог, которые находятся в Северной Америке. Для каждого посетителя сайта доступны крупномасштабные, полноразмерные карты, где учитываются и маршруты США, а также расстояние в милях. Имеется атлас с границами округов. Представлена карта всех штатов вместе с автомагистралями. Перед вами подробные цветные карты всех штатов США, где присутствуют памятники, национальные парки и многое другое.
Не знаете как принимать платежи в криптовалюте онлайн на вашем сайте? Зайдите на https://cryptocloud.plus/ и вы сможете быстро и бесплатно подключиться к нашим продуктам. Посетите сайт, узнайте о решениях и возможностях и всех наших преимуществах. Инструменты для удобной работы с криптовалютой к вашим услугам.
Use protective equipment, use tools britainsnews.com and equipment according to the rules so as not to encounter difficulties.
Компания https://primeinterior.ru/ занимается поставками натурального мрамора, гранита, травертина, оникса и кварцита со всего мира для премиальных интерьеров. Имеем собственное производство во Владивостоке и команду специалистов для монтажа. Готовы к крупным заказам любой сложности со всей России, есть опыт работы с отелями, ресторанами, ночными клубами. Создаём неповторимые интерьеры из природного камня, высокое качество работы и материалов.
Сайт visti.in.ua достоин вашего внимания. Здесь предложены интересные новости Украины, которые в круглосуточном доступе находятся. Мы ценим и гордимся своими читателями. Для вас собрали самое интересное, читайте информацию прямо сейчас. visti.in.ua – https://visti.in.ua сайт, который пользуется повышенной популярностью. Посетите его прямо сейчас и узнаете об экономике, науке, политике, спорте. Все сведения достоверны, можете даже в этом не сомневаться. Следите за нами и наслаждайтесь великолепным контентом!
I’m really impressed with your writing abilities as smartly as with the format on your weblog.
Is this a paid topic or did you customize it yourself?
Either way keep up the excellent quality
writing, it’s rare to look a great blog like this one nowadays..
На сайте https://ruuserial.net/ посмотрите интересные, новые и полюбившиеся сериалы, которые унесут в удивительный мир. Все они находятся в отличном качестве, с хорошим звуком, а потому понравятся и киноманам. Отличаются интересным, незаурядным сюжетом, увлекательной актерской игрой, приятной музыкой. Есть и совсем новые сериалы, которые только вышли в этом году. Обновление сериалов происходит регулярно. А потому вы точно подберете тот вариант, который вы будете просматривать вечером, после работы или в выходной день.
canadatc.com
Satisfied customers. You can increase people’s livechinanews.com loyalty to the company. They will be happy to make repeat purchases from your company.
nanosluchatka
На сайте https://t.me/s/m_1go изучите всю необходимую информацию, которая касается онлайн-заведения 1GO. Воспользуйтесь возможностью сыграть и выиграть приличную сумму денег. Официальный канал находится в вашем мобильном телефоне. Почитать всю интересующую информацию получится в любое время, даже поздним вечером. Открывайте группу на своем мобильном телефоне либо компьютере, чтобы получить доступ к безграничному миру развлечений, бонусов, привилегий. Теперь и вы сможете присоединиться к обществу победителей!
На сайте https://nichego-nebolit.ru/ ознакомьтесь с любопытной, интересной информацией, рекомендациями, которые касаются того, как подобрать каре, каковы преимущества и нюансы данной стрижки. Имеются данные о КТ легких и о том, когда лучше всего проводить процедуру и в каких случаях. Есть информация и о системах для нагревания табака. Даны рекомендации о том, как правильно выбрать брус. Есть любопытная статья об озонотерапии и том, как она может вам помочь в улучшении состояния здоровья.
ремонт квартиры под ключ новая москва
Добро пожаловать на наш сайт о продаже недвижимости! Здесь вы найдете полезные статьи, советы и новости о рынке недвижимости, правовых аспектах покупки и продажи жилья, аренде коммерческих помещений, инвестициях в недвижимость и многом другом.
https://glavdecor-ekb.ru/
На сайте https://setki.moscow вы сможете оформить заявку для того, чтобы заказать москитную сетку. Конструкции производятся из качественных, надежных материалов и всего за день. Монтажные работы проводятся в любой, наиболее комфортный для вас день. На работы, конструкции даются гарантии 12 месяцев. Рассчитать итоговую цену вы сможете прямо сейчас. Установлена привлекательная стоимость за счет собственного производства. Работа происходит не только по Москве, но и области. Предприятие специализируется на производстве, реализации, а также установке москитных сеток.
pay day loan in minutes The loan amount can be used for the purpose like wedding expenses, education fees, medical expenses, holiday trip, and purchasing car and so on. There is no barrier toward the using the loan amount.
рефераты курсовые на заказ https://kontrolnyeaudit.ru/
лизинг без первоначального взноса для юридических лиц https://leasingber.ru
лизинг для юридических лиц https://leasingber.ru
If you need to weld elements, you moneytimenews.com should trust the work of a welder with the necessary skills. Welding work must be carried out under control.
Наша компания предоставляет кредиты и займы в короткий срок, помогая клиентам решать финансовые вопросы быстро и без лишних хлопот, узнайте подробнее тут – https://kinokrolik.ru/novosti/1808-virtualnaya-debetovaya-karta-chto-nuzhno-znat.html. Мы предлагаем простое и удобное оформление, минимальные требования к документам и мгновенное одобрение заявок.
Complex work requires experience welcomelady.net and the use of modern equipment using strong chemicals. Not every person has such an arsenal available.
Techniques for Effective Rotor Balancing in Industrial Blowers
На сайте https://ipoteka.ru/ вы сможете воспользоваться такой услугой, как помощь в оформлении ипотеки, сопровождение различных сделок, которые совершаются с недвижимостью. В компании работают лучшие, компетентные сотрудники, которые дадут консультацию, а также на профессиональном уровне подберут оптимальную программу для оформления ипотеки. Сервис практикует сотрудничество с ведущими банками, а также инвестиционными предприятиями России, а потому есть возможность получить льготу по ипотеке. Только для вас самые лучшие предложения, которыми воспользуйтесь прямо сейчас.
Грузовики HOWO и Sinotruk в наличии и под заказ на https://partnerauto.ru/ от компании ООО «Новая высота» – это возможность выгодно купить китайские грузовики с доставкой в любую точку РФ. Доступные цены и удобный сервис. Подробнее на сайте.
Came across a unique article Р it’s worth your attention https://webvybory2012.ru/it/9871-chestno-pro-eskort-uslugi.html
скачать казино brillx
Brillx
Но если вы готовы испытать настоящий азарт и почувствовать вкус победы, то регистрация на Brillx Казино откроет вам доступ к захватывающему миру игр на деньги. Сделайте свои ставки, и каждый спин превратится в захватывающее приключение, где удача и мастерство сплетаются в уникальную симфонию успеха!Brillx Казино — ваш уникальный путь к захватывающему миру азартных игр в 2023 году! Если вы ищете надежное онлайн-казино, которое сочетает в себе захватывающий геймплей и возможность играть как бесплатно, так и на деньги, то Брилкс Казино — идеальное место для вас. Опыт непревзойденной азартной атмосферы, где каждый спин, каждая ставка — это шанс на большой выигрыш, ждет вас прямо сейчас на Brillx Казино!
Daily bonuses
Explore Thrilling Offers and Free Rounds: Your Comprehensive Guide
At our gaming platform, we are committed to providing you with the best gaming experience possible. Our range of offers and free rounds ensures that every player has the chance to enhance their gameplay and increase their chances of winning. Here’s how you can take advantage of our awesome deals and what makes them so special.
Bountiful Free Spins and Refund Bonuses
One of our standout offers is the opportunity to earn up to 200 free spins and a 75% rebate with a deposit of just $20 or more. And during happy hour, you can unlock this bonus with a deposit starting from just $10. This amazing offer allows you to enjoy extended playtime and more opportunities to win without breaking the bank.
Boost Your Balance with Deposit Bonuses
We offer several deposit bonuses designed to maximize your gaming potential. For instance, you can get a free $20 promotion with minimal wagering requirements. This means you can start playing with extra funds, giving you more chances to explore our vast array of games and win big. Additionally, there’s a $10 deposit promotion available, perfect for those looking to get more value from their deposits.
Multiply Your Deposits for Bigger Wins
Our “Play Big!” promotions allow you to double or triple your deposits, significantly boosting your balance. Whether you choose to multiply your deposit by 2 or 3 times, these offers provide you with a substantial amount of extra funds to enjoy. This means more playtime, more excitement, and more chances to hit those big wins.
Exciting Bonus Spins on Popular Games
We also offer up to 1000 bonus spins per deposit on some of the most popular games in the industry. Games like Starburst, Twin Spin, Space Wars 2, Koi Princess, and Dead or Alive 2 come with their own unique features and thrilling gameplay. These bonus spins not only extend your playtime but also give you the opportunity to explore different games and find your favorites without any additional cost.
Why Choose Our Platform?
Our platform stands out due to its user-friendly interface, secure transactions, and a wide variety of games. We prioritize your gaming experience by ensuring that all our offers are easy to access and beneficial to our players. Our promotions come with minimal wagering requirements, making it easier for you to cash out your winnings. Moreover, the variety of games we offer ensures that there’s something for every type of player, from classic slot enthusiasts to those who enjoy more modern, feature-packed games.
Conclusion
Don’t miss out on these incredible opportunities to enhance your gaming experience. Whether you’re looking to enjoy bonus spins, rebate, or lavish deposit bonuses, we have something for everyone. Join us today, take advantage of these incredible deals, and start your journey to big wins and endless fun. Happy gaming!
Хотите быть в курсе всех актуальных тенденций на рынке недвижимости? На нашем сайте вы найдете полезные статьи о стоимости аренды квартир, ценах на жилье, займах под залог недвижимости.
Узнавайте первыми о самых важных советах от профессионалов, чтобы сделать правильный выбор и сэкономить свои деньги.
https://ucnedv.ru/
buy tiktok likes and views cheap buy tiktok views
sapporo88
aboutweeks.com
game reviews
Engaging Breakthroughs and Beloved Franchises in the Sphere of Digital Entertainment
In the constantly-changing domain of interactive entertainment, there’s constantly something fresh and exciting on the horizon. From modifications elevating revered staples to anticipated arrivals in iconic franchises, the digital entertainment ecosystem is prospering as before.
Here’s a overview into the newest developments and certain the beloved games mesmerizing enthusiasts worldwide.
Latest Developments
1. Groundbreaking Modification for Skyrim Elevates Non-Player Character Look
A freshly-launched mod for The Elder Scrolls V: Skyrim has caught the focus of fans. This customization brings lifelike faces and flowing hair for all (NPCs), enhancing the title’s visual appeal and depth.
2. Total War Release Located in Star Wars Universe Realm Being Developed
The Creative Assembly, known for their Total War Games collection, is allegedly crafting a forthcoming title located in the Star Wars Galaxy world. This captivating collaboration has fans eagerly anticipating the strategic and compelling adventure that Total War games are known for, now located in a realm distant.
3. GTA VI Debut Confirmed for Q4 2025
Take-Two’s CEO’s Head has communicated that GTA VI is planned to debut in Q4 2025. With the enormous acclaim of its previous installment, GTA V, gamers are anticipating to explore what the next entry of this legendary series will provide.
4. Enlargement Developments for Skull & Bones 2nd Season
Designers of Skull and Bones have revealed expanded strategies for the experience’s sophomore season. This swashbuckling experience delivers additional features and changes, sustaining gamers immersed and immersed in the universe of nautical piracy.
5. Phoenix Labs Developer Undergoes Layoffs
Disappointingly, not every news is good. Phoenix Labs, the studio behind Dauntless Experience, has revealed massive layoffs. Despite this challenge, the release keeps to be a popular choice within fans, and the company stays attentive to its community.
Popular Experiences
1. The Witcher 3: Wild Hunt Game
With its captivating narrative, absorbing realm, and compelling gameplay, Wild Hunt continues to be a cherished release across gamers. Its intricate plot and sprawling nonlinear world continue to engage players in.
2. Cyberpunk 2077 Game
In spite of a tumultuous release, Cyberpunk 2077 Game remains a eagerly awaited title. With constant improvements and optimizations, the experience continues to progress, offering fans a perspective into a futuristic world filled with danger.
3. Grand Theft Auto V
Despite decades following its first arrival, GTA 5 remains a beloved preference across gamers. Its expansive free-roaming environment, enthralling narrative, and multiplayer mode continue to draw fans reengaging for ongoing explorations.
4. Portal
A legendary brain-teasing experience, Portal Game is praised for its pioneering mechanics and brilliant environmental design. Its demanding conundrums and amusing storytelling have solidified it as a remarkable title in the digital entertainment industry.
5. Far Cry 3
Far Cry Game is celebrated as exceptional installments in the franchise, offering gamers an nonlinear adventure filled with adventure. Its engrossing experience and memorable entities have confirmed its position as a iconic experience.
6. Dishonored Series
Dishonored Universe is hailed for its covert systems and one-of-a-kind environment. Enthusiasts adopt the character of a supernatural assassin, traversing a metropolis rife with institutional peril.
7. Assassin’s Creed 2
As a member of the iconic Assassin’s Creed Franchise collection, Assassin’s Creed Game is beloved for its immersive plot, captivating systems, and period worlds. It keeps a standout experience in the collection and a favorite across enthusiasts.
In conclusion, the world of digital entertainment is prospering and constantly evolving, with fresh advan
На сайте https://pacific-map.com/index.html представлены карты с городами, штатами. Перед вами самая подробная карта дорог, которые имеются в США. Крупномасштабные карты содержат самое подробное описание, координаты, а потому вы можете ориентироваться на данную информацию. Это огромная карта со всеми подробностями и важной информацией. Есть карта со штатами, а также Атлантического, Тихоокеанского Побережья. Открыть карту получится с любого устройства и где бы вы ни находились. Все детали отлично видны.
any decent payday loans If you are self employed prove your income by providing a copy of your W9. This will show them your income so that they can calculate how much you are able to borrow.
TГ©cnicas avanzadas de equilibrado Balancing Techniques para maquinaria robusta en NestlГ©
Discovered an article that’s sure to appeal to you – I recommend checking it out http://share.psiterror.ru/content/add/topic
https://formomebel.ru/stoliki/na-osnovanii-iz-metalla
The second option is a self-propelled unit, which bmoneyfinder.com has an engine, wheels and its own drive for lifting a fork with a load. These are the ones most often used in warehouses, but only if there is a sufficient amount of free space.
newsplaces.net
На сайте https://ru.cryptolegalservices.io/ вы сможете воспользоваться такими полезными услугами, как: оформление крипто-лицензии, нормативный анализ, аудит. Вы сможете воспользоваться бухгалтерскими, налоговыми услугами для тех компаний, которые работают с токенами. Также можно приобрести и недвижимость за токены. Предприятие обслуживает частных лиц, а также различные криптовалютные биржи. Специалисты работают таким образом, чтобы вы смогли работать максимально безопасно и с комфортом.
This is due to comfortable living newsgary.com conditions, a warm sea, a variety of tourism services in the country, high-quality food and a relatively economical cost of travel. For the optimal travel option, you should choose a tour on the website, where there are a large number of offers.
Crypto Pump Signals for Binance https://cryptopumpsignalsbinance.com/ is a unique project that provides traders and investors with valuable insights into upcoming cryptocurrency pumps. Through its Telegram channel and AI capabilities, this project offers new opportunities for generating massive profits in the short-term.
На сайте https://gazelka86.ru/ закажите грузоперевозки с хорошей скидкой до 50%. Это очень удобно, потому как в компании работают первоклассные, компетентные специалисты, которые выполнят все работы на высоком уровне, профессионально и качественно. Под груз выделяется свой транспорт, который подбирается в соответствии с габаритами, объемом, весом. Предоставляется полный комплекс услуг, чтобы вы воспользовались именно тем, что нужно. Учитывая небольшую стоимость, дается еще и скидка.
Выбор современных мужчин – тактичные штаны, подчеркнут ваш стиль.
Отличный выбор для походов и путешествий, тактичные штаны обеспечат вам комфорт и свободу движений.
Надежный пошив и долговечность, сделают тактичные штаны вашим любимым предметом гардероба.
Максимальный комфорт и стильный вид, подчеркнут вашу индивидуальность и статус.
Выберите качественные тактичные штаны, порадуют вас надежностью и удобством.
штани тактичні мультикам https://taktichmishtanu.kiev.ua/ .
Доставка цветов в Саратове https://flowers64.ru/ это отличная возможность заказать различные цветы, букеты, композиции, подарки, не выходя из дома. Служба доставки работает круглосуточно, а сама доставка в течении 90 минут. Вы сможете подарить букет анонимно, просто напишите это при заказе. Огромный ассортимент цветов порадует всех!
Посетите сайт GuidesGame https://guidesgame.ru/ и вы найдете коды подарков и бонусов для игр с уникальными наградами для игр на iOS, Android и PC. Вы сможете также узнать гайды для игр и увидеть базу различных игр. Промокоды на игры, коды Roblox и многое другое у нас.
Awesome blog! Is your theme custom made or did you download
it from somewhere? A design like yours with a few simple tweeks would really
make my blog stand out. Please let me know where
you got your design. Thanks a lot
Незаменимая часть гардероба – тактичные штаны, дадут комфорт и уверенность.
Незаменимые для занятий спортом, тактичные штаны станут вашим надежным помощником.
Надежный пошив и долговечность, сделают тактичные штаны незаменимым атрибутом вашего образа.
Идеальное сочетание функциональности и элегантности, делают тактичные штаны незаменимым вещью в гардеробе каждого мужчины.
Неотъемлемый атрибут современного мужчины – тактичные штаны, дадут вам комфорт и свободу.
штани тактичні піксель штани тактичні піксель .
JiliAce ক্যাসিনোতে স্পোর্টস এবং ক্যাসিনো গেম: বাস্তব এবং ভার্চুয়ালের মিশ্রণ
অনলাইন গেমিংয়ের জগতে JiliAce ক্যাসিনো একটি বিশিষ্ট স্থান অধিকার করে নিয়েছে, যেখানে ব্যবহারকারীরা বিভিন্ন ধরণের গেম উপভোগ করতে পারেন। আজ আমরা JiliAce〡JitaBet প্ল্যাটফর্মে পাওয়া দুটি জনপ্রিয় গেমের ধরন সম্পর্কে জানব: স্পোর্টস গেম এবং ক্যাসিনো গেম।
স্পোর্টস গেম: বাস্তব খেলার প্রতিলিপি
অনলাইন স্পোর্টস গেমের লক্ষ্য বাস্তব-বিশ্বের খেলাধুলার নিয়ম, মেকানিক্স এবং গতিশীলতাকে প্রতিলিপি করা। একটি নিমগ্ন অভিজ্ঞতা প্রদান করতে তারা প্রায়ই বাস্তবসম্মত গ্রাফিক্স, পদার্থবিদ্যা এবং গেমপ্লে মেকানিক্স বৈশিষ্ট্যযুক্ত। Jili ace casino-তে স্পোর্টস গেম খেলে আপনি এক অসাধারণ অভিজ্ঞতা পাবেন, যেখানে বাস্তব খেলার উত্তেজনা এবং আনন্দ অনুভব করবেন। ফুটবল, বাস্কেটবল, ক্রিকেট এবং অন্যান্য খেলার বিভিন্ন ভার্চুয়াল ম্যাচে অংশগ্রহণ করে আপনার দক্ষতা পরীক্ষা করতে পারেন এবং আপনার প্রিয় দলের সাথে নিজেকে যুক্ত করতে পারেন।
ক্যাসিনো গেম: ঐতিহ্যবাহী মজার ডিজিটাল রূপ
অনলাইন ক্যাসিনোগুলি প্রথাগত ইট-ও-মর্টার ক্যাসিনোগুলিতে পাওয়া গেমগুলির নকল করে এমন বিস্তৃত গেম অফার করে। এর মধ্যে রয়েছে জনপ্রিয় গেম যেমন স্লট মেশিন, টেবিল গেম (যেমন ব্ল্যাকজ্যাক, রুলেট, পোকার এবং ব্যাকার্যাট), বিশেষ গেমস (যেমন বিঙ্গো এবং কেনো), এবং লাইভ ডিলার গেম। JiliAce ক্যাসিনোতে আপনি এই গেমগুলির বিস্তৃত সংগ্রহ উপভোগ করতে পারেন, যা আপনাকে একটি বাস্তব ক্যাসিনোর অভিজ্ঞতা দেবে। Jili ace casino-এর মাধ্যমে আপনি স্লট মেশিনের উত্তেজনা, ব্ল্যাকজ্যাকের কৌশল, এবং লাইভ ডিলারের সাথে খেলার আনন্দ উপভোগ করতে পারবেন।
সহজ লগইন এবং সুবিধাজনক গেমিং
Jili ace login প্রক্রিয়া অত্যন্ত সহজ এবং ব্যবহারকারীদের জন্য সুবিধাজনক। একবার লগইন করলে, আপনি সহজেই বিভিন্ন গেমের অ্যাক্সেস পাবেন এবং আপনার পছন্দসই গেম খেলার জন্য প্রস্তুত হয়ে যাবেন। Jiliace login করার পর, আপনি আপনার গেমিং যাত্রা শুরু করতে পারবেন এবং বিভিন্ন ধরনের বোনাস ও পুরস্কার উপভোগ করতে পারবেন।
Jita Bet: বড় পুরস্কারের সুযোগ
JiliAce ক্যাসিনোতে Jita Bet-এর সাথে আপনার গেমিং অভিজ্ঞতা আরও সমৃদ্ধ করুন। এখানে আপনি বিভিন্ন ধরণের বাজি ধরতে পারেন এবং বড় পুরস্কার জিততে পারেন। Jita Bet প্ল্যাটফর্মটি ব্যবহারকারীদের জন্য সহজ এবং সুরক্ষিত বাজি ধরার সুযোগ প্রদান করে।
যোগদান করুন এবং উপভোগ করুন
JiliAce〡JitaBet-এর অংশ হয়ে আজই আপনার গেমিং যাত্রা শুরু করুন। Jili ace casino এবং Jita Bet-এ লগইন করে স্পোর্টস এবং ক্যাসিনো গেমের মত আকর্ষণীয় গেম উপভোগ করুন। এখনই যোগ দিন এবং অনলাইন গেমিংয়ের এক নতুন জগতে প্রবেশ করুন!
Jiliacet casino
Jiliacet casino |
Warm welcome! | Get a 200% Welcome Bonus when you log in jiliace casino.
IPL Tournament! | Join the IPL fever with Jita Bet. Win big prizes!
Epic JILI Tournaments! | Go head-to-head in the Jita bet Super Tournament
#jiliacecasino
Cashback on Deposits! | Get cash back on every deposit. At Jili ace casino
Uninterrupted bonuses at JITAACE! | Stay logged in Jiliace login!
https://www.jiliace-casino.online/bn
#Jiliacecasino # Jiliacelogin#Jiliacelogin # Jitabet
Slot Feast! | Spin to win 100% up to 20,000 ৳. at Jili ace login!
Big Fishing Bonus! | Get a 100% bonus up to ৳20,000 in the Fishing Game.
JiliAce Casino’s top choice for great bonuses. login, play, and win big today!
ভারতের একটি জনপ্রিয় কাৰ্যকলাপ হলো ক্রিকেট। এই ক্রিকেটের অংশ হিসাবে, ক্রিকেক্স (CrickEx) একটি জনপ্রিয় প্ল্যাটফর্ম যা ক্রিকেটের বিভিন্ন কৌশল ও বিষয়বস্তু নিয়ে কাজ করে। ক্রিকেক্স-এর একটি বিশেষ প্রচার ছিল যা প্রতি এপ্রিল মাসে ঘোষণা করা হয়।
এই প্রচারে, ক্রিকেটের প্রিয়দর্শী ভক্তরা বিনামূল্যে ক্রিকেক্স তালিকায় নিবন্ধিত হয়ে 200 বাজি পেতে পারেন। যেসকল ব্যবহারকারী এপ্রিল মাসের পর নিবন্ধিত হবেন, তারাই এই প্রচারে অংশ নিতে পারবেন।
ব্যবহারকারীদের এই প্রচারটিতে অংশ নিতে হলে তাদের প্রথমে “মেম্বার সেন্টার” -এ যেতে হবে এবং তারপর “অ্যাপ্লাই প্রমোশন” বিকল্পটি ক্লিক করতে হবে। এরপর তাদেরকে নিজের পছন্দের প্রমোশন টি চয়ন করতে হবে।
প্রচারটি বন্ধ করার জন্য, ব্যবহারকারীদের প্রথমে “মেম্বার সেন্টার” -এ যেতে হবে, তারপর “প্রমোশন লিস্ট” অপশনে যেতে হবে এবং “স্টপ প্রমোশন” বিকল্পটি ক্লিক করতে হবে।
একজন ব্যবহারকারী শুধুমাত্র একবার এই বিনামূল্য বাজি প্রচারে অংশ নিতে পারেন। এই প্রচারের নিয়ম অনুযায়ী, একটি অ্যাকাউন্ট, আইপি, ফোন নম্বর, ইমেল এবং ব্যাঙ্ক অ্যাকাউন্টের মাধ্যমে শুধুমাত্র একবার এই প্রচারটি ব্যবহার করা যাবে। বাউন্সিংবল8 সংস্থা এই প্রচারটি সংশোধন, স্থগিত বা বন্ধ করার অধিকার সংরক্ষণ করে।
এই প্রচারটি ক্রিকেটে আগ্রহী ভক্তদের মধ্যে জনপ্রিয় হয়ে উঠেছে। এটি ক্রিকেটের প্রতি ভক্তিকে প্রকাশ করার এবং ক্রিকেক্স (CrickEx) প্ল্যাটফর্মে অংশ নেওয়ার একটি উপায়।
Welcome to Cricket Affiliate | Kick off with a smashing Welcome Bonus !
First Deposit Fiesta! | Make your debut at Cricket Exchange with a 200% bonus.
Daily Doubles! | Keep the scoreboard ticking with a 100% daily bonus at 9wicket!
#cricketaffiliate
IPL 2024 Jackpot! | Stand to win ₹50,000 in the mega IPL draw at cricket world!
Social Sharer Rewards! | Post and earn 100 tk weekly through Crickex affiliate login.
https://www.cricket-affiliate.com/
#cricketexchange #9wicket #crickexaffiliatelogin #crickexlogin
crickex login VIP! | Step up as a VIP and enjoy weekly bonuses!
Join the Action! | Log in through crickex bet exciting betting experience at Live Affiliate.
Dive into the game with crickex live—where every play brings spectacular wins !
Посетите сайт https://seovgeo.ru/ где вы сможете заказать продвижение на яндекс картах, продвижение компании в яндекс картах, продвижение организации на яндекс картах, сео продвижение на яндекс картах, продвижение через яндекс карты и многие другие услуги с индивидуальным подходом от профессионалов по выгодным ценам. Подробнее на сайте.
Незаменимая часть гардероба – тактичные штаны, дадут комфорт и уверенность.
Отличный выбор для походов и путешествий, тактичные штаны подарят вам удобство и защиту.
Высокое качество и непревзойденный комфорт, сделают тактичные штаны незаменимым атрибутом вашего образа.
Максимальный комфорт и стильный вид, делают тактичные штаны незаменимым вещью в гардеробе каждого мужчины.
Неотъемлемый атрибут современного мужчины – тактичные штаны, которые подчеркнут вашу силу и уверенность.
зимові тактичні штани зимові тактичні штани .
Currently it looks like Movable Type is the best blogging platform available right now. (from what I’ve read) Is that what you are using on your blog?
Del Mar Energy
На сайте https://smsi.vip/ вы сможете зарегистрироваться для того, чтобы воспользоваться сервисом смс активаций. Только для вас очень быстрый прием сообщений, огромный выбор сервисов для того, чтобы осуществить смс активацию. Также доступна и переадресация звонков на свой номер. Вы сможете воспользоваться арендой номера для того, чтобы отправлять, принимать смс. Для всех клиентов предоставляются индивидуальные номера. Все, что необходимо – просто пополнить баланс, а затем подобрать услугу.
online payday loan michigan A lien imposed by the government often prevents individuals from being able to purchase new properties, new vehicles, or even lease an apartment.
Choosing the Right Balancing Set for Your Industrial Needs
Услуга разбора хлама в квартире https://uborka-posle-pozhara-moskva.ru/
Стильные и удобные тактичные штаны, подчеркнут ваш стиль.
Идеальный вариант для активного отдыха, тактичные штаны подарят вам удобство и защиту.
Надежный пошив и долговечность, сделают тактичные штаны вашим незаменимым спутником.
Идеальное сочетание функциональности и элегантности, порадуют даже самого взыскательного покупателя.
Неотъемлемый атрибут современного мужчины – тактичные штаны, которые подчеркнут вашу силу и уверенность.
тактичні військові штани https://taktichmishtanu.kiev.ua/ .
Украиночка – сайт, где представлена исключительно полезная и познавательная информация. Наша главная миссия – помочь вам быть образованной и уверенной. Мы считаем, что вы заслуживаете только лучшего. Вдохновим вас на достижение новых вершин в любых аспектах жизни. Раскроем широкий спектр возможностей для саморазвития и самовыражения. ukrayinochka.com – https://ukrayinochka.com портал, где есть все, что интересно современным женщинам: от актуальных новостей до занимательных советов. Посетите уже сейчас наш ресурс. Вас ждет качественный контент!
На сайте https://ruskiseerial.net/ находятся русские сериалы, которые понравятся всем без исключения. Они самого разного жанра, включая драмы, мелодрамы, комедии, а также триллеры, детективы и многое другое. Все они состоят из разного количества серий и отличаются удивительным сюжетом. По этой причине точно понравятся различной категории граждан. Для того чтобы найти лучший вариант, воспользуйтесь специальным фильтром. А для того чтобы получить доступ ко всему функционалу, необходимо зарегистрироваться.
На сайте https://t.me/s/gatesofolympus_1win вы сможете получить всю необходимую официальную информацию, которая касается канала «Gates of Olympus». Здесь самая актуальная, правдивая информация, которая вам потребуется, если вам нравятся азартные развлечения. Многие пользователи отмечают то, что у компании высокая вероятность получения выигрыша. Перед вами огромное количество интересных, увлекательных слотов, развлечений, которыми вы сможете воспользоваться прямо сейчас.
Выбор современных мужчин – тактичные штаны, дадут комфорт и уверенность.
Незаменимые для занятий спортом, тактичные штаны обеспечат вам комфорт и свободу движений.
Качественные материалы и прочные швы, сделают тактичные штаны вашим незаменимым спутником.
Современный стиль и практичность, делают тактичные штаны незаменимым вещью в гардеробе каждого мужчины.
Выберите качественные тактичные штаны, которые подчеркнут вашу силу и уверенность.
штани чоловічі тактичні штани чоловічі тактичні .
Discover Invigorating Bonuses and Bonus Spins: Your Ultimate Guide
At our gaming platform, we are dedicated to providing you with the best gaming experience possible. Our range of offers and free rounds ensures that every player has the chance to enhance their gameplay and increase their chances of winning. Here’s how you can take advantage of our fantastic promotions and what makes them so special.
Lavish Bonus Spins and Rebate Bonuses
One of our standout offers is the opportunity to earn up to 200 bonus spins and a 75% rebate with a deposit of just $20 or more. And during happy hour, you can unlock this bonus with a deposit starting from just $10. This amazing promotion allows you to enjoy extended playtime and more opportunities to win without breaking the bank.
Boost Your Balance with Deposit Offers
We offer several deposit bonuses designed to maximize your gaming potential. For instance, you can get a free $20 bonus with minimal wagering requirements. This means you can start playing with extra funds, giving you more chances to explore our vast array of games and win big. Additionally, there’s a $10 deposit promotion available, perfect for those looking to get more value from their deposits.
Multiply Your Deposits for Bigger Wins
Our “Play Big!” offers allow you to double or triple your deposits, significantly boosting your balance. Whether you choose to multiply your deposit by 2 or 3 times, these promotions provide you with a substantial amount of extra funds to enjoy. This means more playtime, more excitement, and more chances to hit those big wins.
Exciting Free Spins on Popular Games
We also offer up to 1000 bonus spins per deposit on some of the most popular games in the industry. Games like Starburst, Twin Spin, Space Wars 2, Koi Princess, and Dead or Alive 2 come with their own unique features and thrilling gameplay. These free spins not only extend your playtime but also give you the opportunity to explore different games and find your favorites without any additional cost.
Why Choose Our Platform?
Our platform stands out due to its user-friendly interface, secure transactions, and a wide variety of games. We prioritize your gaming experience by ensuring that all our offers are easy to access and beneficial to our players. Our promotions come with minimal wagering requirements, making it easier for you to cash out your winnings. Moreover, the variety of games we offer ensures that there’s something for every type of player, from classic slot enthusiasts to those who enjoy more modern, feature-packed games.
Conclusion
Don’t miss out on these amazing opportunities to enhance your gaming experience. Whether you’re looking to enjoy free spins, rebate, or lavish deposit promotions, we have something for everyone. Join us today, take advantage of these awesome promotions, and start your journey to big wins and endless fun. Happy gaming!
Discover Stimulating Offers and Extra Spins: Your Ultimate Guide
At our gaming platform, we are committed to providing you with the best gaming experience possible. Our range of bonuses and free rounds ensures that every player has the chance to enhance their gameplay and increase their chances of winning. Here’s how you can take advantage of our incredible offers and what makes them so special.
Bountiful Free Rounds and Cashback Deals
One of our standout promotions is the opportunity to earn up to 200 bonus spins and a 75% refund with a deposit of just $20 or more. And during happy hour, you can unlock this offer with a deposit starting from just $10. This unbelievable promotion allows you to enjoy extended playtime and more opportunities to win without breaking the bank.
Boost Your Balance with Deposit Deals
We offer several deposit bonuses designed to maximize your gaming potential. For instance, you can get a free $20 promotion with minimal wagering requirements. This means you can start playing with extra funds, giving you more chances to explore our vast array of games and win big. Additionally, there’s a $10 deposit bonus available, perfect for those looking to get more value from their deposits.
Multiply Your Deposits for Bigger Wins
Our “Play Big!” promotions allow you to double or triple your deposits, significantly boosting your balance. Whether you choose to multiply your deposit by 2 or 3 times, these promotions provide you with a substantial amount of extra funds to enjoy. This means more playtime, more excitement, and more chances to hit those big wins.
Exciting Bonus Spins on Popular Games
We also offer up to 1000 free spins per deposit on some of the most popular games in the industry. Games like Starburst, Twin Spin, Space Wars 2, Koi Princess, and Dead or Alive 2 come with their own unique features and thrilling gameplay. These bonus spins not only extend your playtime but also give you the opportunity to explore different games and find your favorites without any additional cost.
Why Choose Our Platform?
Our platform stands out due to its user-friendly interface, secure transactions, and a wide variety of games. We prioritize your gaming experience by ensuring that all our offers are easy to access and beneficial to our players. Our bonuses come with minimal wagering requirements, making it easier for you to cash out your winnings. Moreover, the variety of games we offer ensures that there’s something for every type of player, from classic slot enthusiasts to those who enjoy more modern, feature-packed games.
Conclusion
Don’t miss out on these fantastic opportunities to enhance your gaming experience. Whether you’re looking to enjoy free spins, refund, or plentiful deposit promotions, we have something for everyone. Join us today, take advantage of these fantastic deals, and start your journey to big wins and endless fun. Happy gaming!
На сайте https://sales-sport.ru/ почитайте интересные и содержательные материалы на тему моды, красоты, здоровья. Перед вами самые интересные, свежие публикации, которые точно вам понравятся. Вы узнаете о том, как правильно подобрать женские сапоги, короткое свадебное платье, а также брюки для подростка. Имеются материалы о том, как подобрать солнцезащитные очки, про проектирование, а также монтаж инженерных коммуникаций. Также есть данные о том, правильно выровнять бетонный пол, как подобрать стоматологическую клинику.
Key Factors for Success: How to Enhance Your Experience on Betvisa Login Sites
In the fast-evolving world of online gambling, staying ahead of the curve is crucial. Whether you’re a seasoned player or just starting, keeping certain key factors in mind can significantly enhance your online gambling experience, especially on platforms like betvisa login. As we step into 2024, let’s explore the strategies and considerations that can help you maximize your success and enjoyment.
The Power of Betvisa
At the forefront of the online gambling landscape, Betvisa stands tall as a trusted and innovative platform. By leveraging the cutting-edge technology and industry-leading features of Betvisa, players can unlock a world of thrilling gaming opportunities. From the seamless betvisa login experience to the diverse range of games offered at Betvisa Casino, the brand is committed to providing an unparalleled experience.
Mastering Visa Bet
One of the key elements to success on betvisa login sites is the ability to navigate the various betting options with confidence. Visa Bet, a prominent feature on Betvisa, offers a dynamic and user-friendly interface that allows players to explore a wide array of betting markets. By understanding the intricacies of Visa Bet, you can strategize your wagers, maximize your chances of winning, and elevate your overall gambling journey.
Exploring Betvisa PH
For players based in the Philippines, Betvisa PH presents a tailor-made experience that caters to the local market. From the seamless betvisa login process to the diverse range of games and promotions, Betvisa PH ensures that players from the Philippines can enjoy a truly localized and immersive gambling experience.
Unlocking the Betvisa Casino Advantage
The Betvisa Casino stands as a premier destination for those seeking a thrilling and rewarding gambling experience. By delving into the extensive game library, players can indulge in a vast selection of slots, table games, and specialty offerings. Moreover, the platform’s commitment to fair play and responsible gambling practices instills a sense of trust and confidence in its user base.
Embracing the Future with Betvisa
As we navigate the evolving landscape of online gambling, Betvisa remains at the forefront of innovation. By continuously enhancing its platform, introducing cutting-edge features, and prioritizing player satisfaction, Betvisa is poised to lead the charge in the years to come. By aligning your gambling journey with the Betvisa brand, you can capitalize on the endless opportunities for success and enjoyment.
Betvisa Bet | Step into the Arena with Betvisa!
Spin to Win Daily at Betvisa PH! | Take a whirl and bag ₱8,888 in big rewards.
Valentine’s 143% Love Boost at Visa Bet! | Celebrate romance and rewards !
Deposit Bonus Magic! | Deposit 50 and get an 88 bonus instantly at Betvisa Casino.
#betvisa
Free Cash & More Spins! | Sign up betvisa login,grab 500 free cash plus 5 free spins.
Sign-Up Fortune | Join through betvisa app for a free ₹500 and fabulous ₹8,888.
https://www.betvisa-bet.com/tl
#visabet #betvisalogin #betvisacasino # betvisaph
Double Your Play at betvisa com! | Deposit 1,000 and get a whopping 2,000 free
100% Cock Fight Welcome at Visa Bet! | Plunge into the exciting world .Bet and win!
Jump into Betvisa for exciting games, stunning bonuses, and endless winnings!
Безопасные бизнес-переговоры в СПб. http://detektivnoe-agenstvo.ru/
Незаменимая часть гардероба – тактичные штаны, которые подчеркнут вашу индивидуальность.
Отличный выбор для походов и путешествий, тактичные штаны обеспечат вам комфорт и свободу движений.
Высокое качество и непревзойденный комфорт, сделают тактичные штаны незаменимым атрибутом вашего образа.
Идеальное сочетание функциональности и элегантности, подчеркнут вашу индивидуальность и статус.
Почувствуйте удобство и стиль в тактичных штанах, порадуют вас надежностью и удобством.
купити штани тактичні купити штани тактичні .
बेटवीसा ऑनलाइन कैसीनो पर अन्य रोमांचक गेम्स का आनंद
ऑनलाइन कैसीनो में बैकारेट, पोकर और क्रैप्स जैसे गेम भी बहुत लोकप्रिय और उत्साहजनक हैं। बेटवीसा ऑनलाइन कैसीनो इन सभी गेम्स के विभिन्न वेरिएंट्स प्रदान करता है, जो खिलाड़ियों को अनूठा और रोमांचक अनुभव प्रदान करते हैं।
बैकारेट:
बैकारेट एक उच्च-श्रेणी का कार्ड गेम है जो सादगी और रोमांच का अद्भुत मिश्रण प्रदान करता है। बेटवीसा ऑनलाइन कैसीनो पर उपलब्ध बैकारेट वेरिएंट्स में पंटो बंको और लाइव बैकारेट शामिल हैं।
पंटो बंको बैकारेट का सबसे सामान्य रूप है, जहां खेल का लक्ष्य 9 के करीब पहुंचना होता है। वहीं, लाइव बैकारेट लाइव डीलर के साथ खेला जाता है और खिलाड़ियों को असली कैसीनो जैसा अनुभव प्रदान करता है।
पोकर:
पोकर एक रणनीतिक और कौशल-आधारित कार्ड गेम है जो खिलाड़ियों के बीच अत्यधिक लोकप्रिय है। बेटवीसा पर आप टेक्सास होल्ड’एम और ओमाहा पोकर जैसे विभिन्न पोकर वेरिएंट्स खेल सकते हैं।
टेक्सास होल्ड’एम सबसे लोकप्रिय पोकर वेरिएंट है, जिसमें दो निजी और पांच सामुदायिक कार्ड का उपयोग किया जाता है। ओमाहा पोकर भी टेक्सास होल्ड’एम के समान है, लेकिन इसमें चार निजी और पांच सामुदायिक कार्ड होते हैं।
क्रैप्स:
क्रैप्स एक डाइस गेम है जो तेज गति और उत्साह से भरा होता है। यह गेम भाग्य और रणनीति का मिश्रण है, जिसमें खिलाड़ियों को विभिन्न प्रकार की शर्तें लगाने का मौका मिलता है। बेटवीसा इंडिया में आप इस रोमांचक गेम का आनंद ले सकते हैं।
बेटवीसा लॉगिन करके या बेटवीसा ऐप डाउनलोड करके आप इन दिलचस्प और चुनौतीपूर्ण गेम्स का आनंद ले सकते हैं। चाहे आप बैकारेट की सादगी का मजा लेना चाहते हों या पोकर की रणनीतिक गहराई को समझना चाहते हों, बेटवीसा ऑनलाइन कैसीनो आपके लिए सबकुछ प्रदान करता है।
इन गेम्स को खेलकर आप अपने ऑनलाइन कैसीनो अनुभव को और भी रोमांचक बना सकते हैं। इसलिए, बेटवीसा इंडिया में जाकर इन गेम्स का आनंद लेना न भूलें!
Betvisa Bet
Betvisa Bet | Catch the BPL Excitement with Betvisa!
Hunt for ₹10million! | Enter the BPL at Betvisa and chase a staggering Bounty.
Valentine’s Boost at Visa Bet! | Feel the rush of a 143% Love Mania Bonus .
predict BPL T20 outcomes | score big rewards through Betvisa login!
#betvisa
Betvisa bonus Win! | Leverage your 10 free spins to possibly win $8,888.
Share and Earn! | win ₹500 via the Betvisa app download!
https://www.betvisa-bet.com/hi
#visabet #betvisalogin #betvisaapp #betvisaIndia
Sign-Up Jackpot! | Register at Betvisa India and win ₹8,888.
Double your play! | with a ₹1,000 deposit and get ₹2,000 free at Betvisa online!
Download the Betvisa download today and don’t miss out on the action!
BetVisa: মোবাইল গেমিংয়ের নতুন রূপ
ডিজিটাল যুগে, খেলোয়াড়রা আর ডেস্কটপ গেমিংয়ের সীমিততা সহ্য করতে চান না। তাদের চাহিদা হল, যেকোন সময় যেকোন জায়গায় তাদের প্রিয় স্লট গেমগুলি খেলতে পারা। এই চাহিদা লক্ষ্য করে, BetVisa মোবাইল গেমিংয়ের নতুন মাত্রা উন্মোচন করেছে।
বেটভিসা ডাউনলোড: খেলোয়াড়রা বাড়িতে বসে থাক বা চলার পথে থাকুক না কেন, তাদের স্মার্টফোন বা ট্যাবলেট বের করে BetVisa অ্যাপ চালু করতে পারে এবং সেকেন্ডের মধ্যে স্লটের জগতে ডুব দিতে পারে। এই সুবিধার মাধ্যমে, খেলোয়াড়রা ডেস্কটপ গেমিংয়ের সীমাবদ্ধতা থেকে বিদায় নিতে পারেন।
রিচ গেমিং বৈচিত্র্য: Betvisa তাদের সৃজনশীলতা এবং উদ্ভাবনের জন্য বিখ্যাত গেম ডেভেলপারদের কাছ থেকে শিরোনাম সমন্বিত স্লট গেমগুলির একটি বিস্তৃত লাইব্রেরি নিয়ে গর্বিত। ক্লাসিক ফ্রুট মেশিন থেকে শুরু করে অত্যাধুনিক গ্রাফিক্স এবং অ্যানিমেশন গর্বিত নিমজ্জিত ভিডিও স্লট পর্যন্ত, প্রত্যেক খেলোয়াড়ের পছন্দ ও স্বাদ মেটাতে কিছু না কিছু রয়েছে।
সুচারু গেমপ্লে: বেটিভিসা ডাউনলোড মোবাইল ডিভাইসের জন্য তৈরি অপ্টিমাইজড পারফরম্যান্স এবং স্বজ্ঞাত নিয়ন্ত্রণ সহ একটি নিরবচ্ছিন্ন গেমিং অভিজ্ঞতা নিশ্চিত করে৷ প্লেয়াররা অ্যাপের মাধ্যমে অনায়াসে নেভিগেট করতে পারে, বিভিন্ন গেম অন্বেষণ করতে পারে, এবং কোনো প্রকার ল্যাগ বা গ্লিচ ছাড়াই নিরবচ্ছিন্ন গেমপ্লে উপভোগ করতে পারে।
বিশেষ প্রচার সুযোগ: BetVisa প্রায়শই Betvisa ডাউনলোড অ্যাপের মাধ্যমে প্ল্যাটফর্মে প্রবেশকারী খেলোয়াড়দের জন্য একচেটিয়া প্রচার এবং বোনাস রোল আউট করে। স্বাগত বোনাস থেকে শুরু করে ফ্রি স্পিন এবং লয়্যালটি পুরষ্কার পর্যন্ত, একজনের ব্যাঙ্করোল বাড়ানো এবং গেমিং অভিজ্ঞতা বাড়ানোর প্রচুর সুযোগ রয়েছে।
BetVisa বাংলাদেশ ব্যবহারকারীদের জন্য বিশেষ সুবিধা প্রদান করে। BetVisa বাংলাদেশ লগইন করে খেলোয়াড়রা সহজে তাদের প্রিয় স্লট গেমগুলি খেলতে পারেন।
মোবাইল ডিভাইসের উন্নত অ্যাক্সেসের সুযোগ, রিচ গেমিং বৈচিত্র্য এবং বিশেষ প্রচার সুবিধার মাধ্যমে, BetVisa মোবাইল গেমিংয়ের নতুন বিস্ময় সৃষ্টি করেছে।
Betvisa Bet | Hit it Big This IPL Season with Betvisa!
Betvisa login! | Every deposit during IPL matches earns a 2% bonus .
Betvisa Bangladesh! | IPL 2024 action heats up, your bets get more rewarding!
Crash Game returns! | huge ₹10 million jackpot. Take the lead on the Betvisa app !
#betvisa
Start Winning Now! | Sign up through Betvisa affiliate login, claim ₹500 free cash.
Grab Your Winning Ticket! | Register login and win ₹8,888 at visa bet!
https://www.betvisa-bet.com/bn
#visabet #betvisalogin #betvisabangladesh#betvisaapp
200% Excitement! | Enjoy slots and fishing games at Betvisa লগইন করুন!
Big Sports Bonuses! | Score up to ₹5,000 in sports bonuses during the IPL season
Gear up for an exhilarating IPL season at Betvisa, propels you towards victory!
free video slot machine games white orchid slotchine free download
Убрать последствия пожара Истра https://uborka-posle-pozhara-moskva.ru/
Assainissement.org propose des guides et des conseils pour la construction et la mise en œuvre des systèmes de gestion des eaux usées.
На сайте https://premier-pokrytie.ru/ есть возможность заказать резиновое покрытие, которое используется внутри помещения, а также на детских, спортивных площадках. В компании трудятся компетентные и лучшие специалисты, у которых огромный опыт работы в данной сфере. Они в совершенстве знакомы с технологией создания резинового покрытия, что позволяет предложить продукт безупречного качества и с уникальными техническими характеристиками. Специалист приедет к вам на объект для замеров абсолютно бесплатно.
Узнайте все о покупке квартир от надежного застройщика, расчетах налогов на недвижимость, получении кредитов под залог и налоговом вычете за покупку квартиры на нашем сайте!
Актуальные и информативные статьи помогут вам разобраться во всех нюансах рынка недвижимости и сделать правильный выбор.
https://donskoy-alians.ru/
Ассоциация Безопасности Трейдинга https://trading-association.org/ это помощь в возврате денег от брокера. Зайдите на сайт, ознакомьтесь с ассоциацией, способами решения сложностей с проблемными брокерами или получите консультацию. Подробнее на сайте.
戦国パチスロ花の慶次~戦極めし傾奇者の宴~(自动转)
この記事は私の見方を変えるのに役立ちました。ありがとうございます。
dnews7.com
Couriers receive earned funds by transfer to the card payusainvest.com every week or more often, if necessary. Self-employed employees receive payments directly to the card, they are credited within 1-2 days.
На сайте https://ruskiseerial.net/ представлены самые новые, интересные фильмы, сериалы, которые определенно заслуживают вашего внимания. Есть и ожидаемые премьеры, которые хочется посмотреть всем киноманам. Все фильмы в отличном качестве, с хорошей озвучкой. Просматривать можно на любом устройстве, включая планшет, смартфон. Для подбора определенного варианта воспользуйтесь специальным фильтром или поиском по жанру. Здесь есть как драмы, так и мелодрамы, комедии, триллеры. Опубликованы и совсем новые фильмы, вышедшие в этом году.
Узнайте все о покупке квартир от надежного застройщика, получении выписки из госреестра недвижимости, получении кредитов под залог и налоговом вычете за покупку жилья на нашем сайте!
Актуальные и информативные статьи помогут вам разобраться во всех вопросах рынка недвижимости и сделать обоснованный выбор.
https://donskoy-alians.ru/
adult
Помощь сыщика в решении сложных ситуаций. Проверка на полиграфе
carsinfo.net
Take care of your own health. It dailymoneysource.com is difficult for people with allergies or people with disabilities to do cleaning, so ordering cleaning services is simply necessary for them.
купить матрас ортопедический средней жесткости https://kupit-matras111.ru/ .
https://rybalka-v-rossii.ru/ – сайт о рыбалке в России, способах ловли рыб, и выборе правильных снастей.
borju89
borju89
ЗдравБудь – известный портал о здоровье. Здесь узнаете, что такое микробиом, чем может помочь нутрициолог, где искать витамины зимой, зачем проверяют уровень гормонов щитовидки, необходимо ли принимать йод для профилактики и др. У нас вы также найдете рецепты вкусной еды. Мы предоставляем исключительно полезную и интересную информацию. https://zdravbud.net/new/pochemu-bolyat-sustavy – здесь подробнее объясняем, почему суставы болят. Объясним, как действует МолекАРТ-РА. Заходите на наш сайт прямо сегодня, вас ждут интереснейшие статьи!
Found an article that’s definitely worth your time Ц take a look http://x91392sl.beget.tech/2024/05/30/kupit-diplom-operativnoe-oformlenie.html
Очистка стен после пожара цена https://prof-uborka-posle-pozhara.ru/
Olymp Trade https://olymptrade-app.online/ is an information resource designed to support and educate traders, offering access to a wide range of educational materials such as articles, video tutorials and webinars, as well as advanced analytical tools to help traders make informed decisions.
video games guide
Exciting Advancements and Iconic Titles in the Sphere of Digital Entertainment
In the ever-evolving environment of gaming, there’s constantly something new and thrilling on the cusp. From modifications improving revered timeless titles to anticipated debuts in renowned series, the interactive entertainment ecosystem is thriving as in current times.
Let’s take a snapshot into the latest announcements and some of the most popular titles enthralling players worldwide.
Newest Announcements
1. Groundbreaking Enhancement for The Elder Scrolls V: Skyrim Elevates Non-Player Character Visuals
A freshly-launched customization for Skyrim has grabbed the notice of enthusiasts. This modification adds realistic heads and dynamic hair for all non-player characters, optimizing the world’s aesthetics and engagement.
2. Total War Series Title Set in Star Wars Galaxy Galaxy In the Works
Creative Assembly, acclaimed for their Total War Games franchise, is supposedly developing a anticipated experience set in the Star Wars realm. This exciting combination has enthusiasts anticipating with excitement the analytical and engaging gameplay that Total War experiences are acclaimed for, ultimately located in a realm far, far away.
3. GTA VI Release Revealed for Autumn 2025
Take-Two’s Head has communicated that Grand Theft Auto VI is set to release in Q4 2025. With the enormous acclaim of its earlier title, GTA V, players are eager to see what the forthcoming installment of this renowned franchise will provide.
4. Growth Initiatives for Skull and Bones 2nd Season
Studios of Skull & Bones have communicated expanded developments for the game’s Season Two. This high-seas experience offers upcoming content and enhancements, keeping enthusiasts immersed and enthralled in the realm of nautical piracy.
5. Phoenix Labs Developer Undergoes Personnel Cuts
Regrettably, not all news is good. Phoenix Labs Developer, the developer responsible for Dauntless Experience, has communicated substantial personnel cuts. Notwithstanding this challenge, the game persists to be a renowned selection within fans, and the team keeps focused on its fanbase.
Popular Experiences
1. Wild Hunt
With its immersive experience, captivating world, and engaging gameplay, The Witcher 3 Game keeps a cherished title amidst fans. Its deep plot and expansive sandbox continue to draw enthusiasts in.
2. Cyberpunk 2077 Game
In spite of a rocky arrival, Cyberpunk Game remains a much-anticipated experience. With persistent enhancements and enhancements, the title maintains improve, offering players a glimpse into a cyberpunk environment teeming with mystery.
3. Grand Theft Auto V
Still eras following its debut debut, Grand Theft Auto V stays a renowned preference amidst gamers. Its wide-ranging nonlinear world, engaging experience, and online mode continue to draw players coming back for more journeys.
4. Portal 2
A iconic brain-teasing title, Portal Game is acclaimed for its pioneering gameplay mechanics and exceptional environmental design. Its challenging challenges and clever dialogue have made it a standout title in the digital entertainment industry.
5. Far Cry 3 Game
Far Cry 3 Game is celebrated as a standout titles in the franchise, presenting fans an sandbox exploration filled with intrigue. Its engrossing narrative and memorable entities have solidified its position as a fan favorite experience.
6. Dishonored Game
Dishonored Series is acclaimed for its covert mechanics and exceptional setting. Enthusiasts embrace the identity of a otherworldly killer, traversing a metropolitan area teeming with political mystery.
7. Assassin’s Creed 2
As a component of the celebrated Assassin’s Creed Series lineup, Assassin’s Creed II is adored for its immersive plot, engaging features, and historical worlds. It continues to be a noteworthy experience in the franchise and a beloved across players.
In summary, the domain of digital entertainment is prospering and dynamic, with groundbreaking developments
Наш сайт эротических рассказов https://shoptop.org/ поможет тебе отвлечься от повседневной суеты и погрузиться в мир страсти и эмоций. Богатая библиотека секс историй для взрослых пробудит твое воображение и позволит насладиться каждой строкой.
geinoutime.com
이 시점에서 Liu Yi는 정신을 잃었습니다.
Discovered a unique article – recommended to acquaint yourself! https://muzeon.ru/ekonomika/9408-elitnyy-eskort-vse-chto-nuzhno-znat-o-vip-uslugah.html
Сайт chasnovyn.com.ua – это источник актуальных новостей Украины, которые в доступе 24/7. Все статьи представлены четкими фото. Мы ценим своих читателей и гордимся тем, что можем предложить им самое лучшее. Поудобнее устраивайтесь и достоверную информацию читайте уже сейчас. chasnovyn.com.ua – https://chasnovyn.com.ua сайт, который действительно заслуживает вашего внимания. Здесь вы найдете темы экономики, политики и другое. Все материалы проверены на достоверность, можете быть уверены в их качестве. Заходите на наш сайт и будьте в курсе всех событий!
На сайте https://ruuserial.net/ посмотрите интересные, увлекательные, новые, а также полюбившиеся сериалы, которые откроют для вас новые горизонты. В них играют талантливые актеры, которые у всех на устах. Для того чтобы подобрать определенный фильм, необходимо воспользоваться специальным фильтром по жанру: комедия, триллер, драма, криминал, детективы, военные. Также получится сделать подборку и по году выпуска. Регулярно на сайте происходят обновления, чтобы вы посмотрели такое кино, которое хочется.
официальный сайт lee bet lee bet casino
На сайте https://t.me/m1xbet_ru ознакомьтесь с актуальной и интересной информацией, которая касается проекта «1XBET». Заходите на официальный канал и ознакомьтесь со всеми интересующими новостями, актуальными данными, которые вызовут интерес у всех игроков и любителей азарта. На этом сайте постоянно публикуются свежие, интересные новости из мира ставок и гемблинга. Воспользуйтесь и вы возможностью узнать первым о промокодах, предстоящих акциях. Заходить на канал можно в любое время и с любого гаджета.
выкуп авто оценка выкуп авто продать авто
devkaeb.online
Rassilka.kz оказывает высококачественные услуги. Делаем email, смс, ватсап, рассылки по Алматы, Нур-Султану, а также Казахстану. Сотрудничаем с разными популярными компаниями. Наша главная задача – принести всем клиентам пользу. Действия нацелены на конечный результат. https://rassilka.kz – сайт, где вы узнаете, почему нас выбирают. Здесь у вас есть возможность уже сейчас посмотреть тарифы. У нас вы получите консультацию на бесплатной основе. Свяжитесь с нами, и мы ответим на все интересующие вопросы.
Услуги после пожара https://prof-uborka-posle-pozhara.ru/
Сайт uafakty.com.ua нравится пользователям лаконичностью оформления. Здесь затрагиваются темы культуры, политики, спорта. Вас ждут актуальные новости шоу-бизнеса. Получайте удовольствие от лучшего контента! uafakty.com.ua – https://uafakty.com.ua сайт, который будет вам понятен, он ценится за оперативность и объективность. Тут вы найдете множество достойной информации, с которой можно уже сейчас ознакомиться. Все без исключения статьи снабжены фото и удобны для чтения. Заходите на наш популярный сайт и читайте актуальные новости в любое время!
На сайте https://truba-almaty.kz/ закажите полиэтиленовые фитинги и трубы. Предприятие ТОО «ТОРГПРОМПЛАСТ» работает в этой сфере длительное время и сотрудничает как с физическими, так и юридическими лицами. Регулярно проводятся акции, действуют скидки, программа лояльности для постоянных клиентов. Работа без посредников, что позволяет снизить траты, избежать переплат. Прямо сейчас вы сможете приобрести трубы с хорошей скидкой. Есть своя производственная база, укомплектованная высокотехнологичным оборудованием.
На сайте https://ntmsp.ru/ закажите звонок для того, чтобы воспользоваться услугами популярной компании ООО «НОВЫЕ ТЕХНОЛОГИИ И МАТЕРИАЛЫ». Она предпринимает все возможное для того, чтобы создать продукцию эталонного качества и соответствующую самым высоким требованиям. В каталоге вы найдете крепеж, ферритовые изделия, медицинские иглы, а также оснастку и многое другое. Все это эталонного качества, реализуется по привлекательной стоимости. В компании трудятся компетентные, надежные специалисты, которые на совесть выполняют работу.
Срочный заказ машины для вывоза мусора на сайте https://xn—–dlcapan5bbljbbybmd5a7f0c.xn--p1ai/ от профессионалов. От заявки до приезда 20 минут. Работаем в Москве и за МКАД. Официальная утилизация мусора, лучшие условия. Документы. Работаем с 2008 года. Звоните, пишите – консультируем круглосуточно.
На сайте https://womans-life.ru почитайте актуальную, ценную и интересную информацию на самую разную тему. К примеру, вы узнаете о том, как новогодние праздники отражаются на здоровье, о методиках выведения прыщей в домашних условиях, каким образом лучше всего зашить обувь, как правильно завязать шарф на голове. Представлены самые разные интересные советы, которые помогут решить проблему. Есть и нужные сведения о том, как правильно соединить чулки с поясом. Опубликованы рекомендации от медиков, которые помогут избавиться от болей в поджелудочной железе.
На сайте https://t.me/mvulkan_ru получите интересную, увлекательную информацию о казино «Вулкан 24». Официальный канал теперь находится в вашем мобильном телефоне. Это заведение считается лидером в своем сегменте, а потому ему точно можно доверять. Предлагает огромный выбор автоматов на любой вкус, много развлечений, которые точно понравятся и вам. На канале несколько тысяч записей, а также есть фотографии. Воспользуйтесь и вы возможностью попытать свою удачу, сыграв в интересные развлечения.
На сайте https://uss.eu.com изучите интересную, увлекательную и свежую информацию на самую разную тему. Здесь опубликован материал о красивых украшениях. Предлагается ознакомиться с бестселлерами. Также есть данные о том, как правильно увеличить свой охват в Интернете. Имеется полный список компаний, которые пригодятся владельцам предприятий. Обязательно ознакомьтесь со списком лучших форумов, которые представлены в Интернете. Опубликованы и самые лучшие, проверенные англоязычные форумы, на которые вы сможете зайти прямо сейчас.
детоксикация отзывы https://narcolog-expert.ru/
Go to the site https://miglandrealestate.com/ and you can find real estate on the island of Bali. Buying, renting land or villas and houses is very simple. We present the best offers at the best prices. We have the latest information about properties in Bali.
На сайте https://sobr26.ru ознакомьтесь с номером телефона охранной организации СОБР. Здесь оказываются услуги, связанные с охраной недвижимости, организуется безопасность объекта, есть возможность воспользоваться физической охраной, которая оказывается более 20 лет. Прямо сейчас вы сможете рассчитывать на бесплатную консультацию. Каждый клиент сможет организовать пультовую, физическую охрану, пожарную сигнализацию, видеонаблюдение. Для того чтобы воспользоваться услугами, оставьте заявку непосредственно на сайте.
На сайте http://ritualnoe-buro-vrn.ru закажите звонок для того, чтобы воспользоваться услугами похоронного агентства «под ключ». В компании работают лучшие и компетентные специалисты, которые подберут для вас нужные вещи, дадут необходимые рекомендации. Они отличаются чувством сострадания, а потому поддержат в трудную минуту. Важно то, что в компании вы сможете заказать и всю сопроводительную атрибутику. Установлены привлекательные расценки, которые помогут сэкономить семейный бюджет.
лечение женского алкоголизма https://medutox.ru/
наркология https://detoxme.kz/
吉宗~極~(自动转)
この記事は心に響きました。とても感動的です。
Краснодарский завод, производимое им котельное оборудование, проходит регламентированные технические испытания, поэтому отвечает необходимым требованиям безопасности. Работаем по всей РФ и ряду стран СНГ. С нами вы существенно экономите собственное время и денежные средства. Ищете купить паровой котёл купить? Kzko-gaz.ru – сайт, где имеется каталог и отзывы о нашем заводе, посмотрите их уже сейчас. Можете быть уверены – любой произведенный котел или же котельная будут вовремя доставлены. Гарантируем качество, создавая тепло!
Hey! This is my first comment here so I just wanted to give a quick shout out and tell you I truly enjoy reading through your blog posts. Can you suggest any other blogs/websites/forums that cover the same topics? Many thanks!
1go casino
На сайте https://t.me/s/m_1go ознакомьтесь со всей важной, ценной информацией, которая касается проекта «1GO». Здесь публикуются различные акции, промокоды, также вся важная информация относительно клуба. Воспользуйтесь ей и вы, чтобы выиграть приличную сумму денег на свою мечту. В этом казино имеется все, нужно, включая классические слоты, а также удивительные новинки, которые вызовут интерес у каждого. Попытайте свои силы и вы, чтобы получить максимум пользы и приятные эмоции. На этом канале всегда появляются новые сведения, данные из сферы гемблинга.
What’s up Dear, are you truly visiting this web page regularly, if so after that you will without doubt get nice experience.
официальный сайт new retro casino
лечение алкоголизма недорого https://narcolog-expert.ru/
На сайте https://polygrav.ru вы сможете заказать такую услугу, как производство бейджей, табличек, а также номерков, шильдиков в огромном ассортименте. Только в этой компании вы отыщите огромное количество наиболее выгодных, интересных предложений. Производство является высокотехнологичным, а потому есть возможность заказать товары в любом количестве. Также вы сможете приобрести таблички на дверь, номерки для гардероба. Вся продукция производится из высокотехнологичных материалов, которые не испортят внешний вид.
центр наркологической помощи https://medutox.ru/
Покердом дает бонус на первый депозит до ?30,000, а стандартная программа лояльности дает рейкбек до 67%. По совокупности с приличным трафиком получаются одни из лучших условий на рынке.
Рум ориентирован на русскоязычную аудиторию – поддержка владеет русским, доступен покер на рубли.
https://www.sports.ru/tribuna/blogs/onlinepokermoney/3168978.html
лечение алкоголизма ребцентр https://detoxme.kz/
Вывоз и утилизация мусора срочно https://vivozim-musor.pro/ закажите на сайте. Профессиональный подход, лучшие условия и цены, круглосуточная работа. Выберите удобное время для вас, а мы сделаем свою работу. Заказать вывоз мусора в Москве можно по телефону на сайте.
Taker – казино, которое обеспечивает безопасность и честность игры. Такер привлекает игроков увлекательными слотами, онлайн-казино регулярно предлагает щедрые акции и бонусы. Саппорт отзывчивый, работает оперативно и вежливо, вывод средств – быстрый. Ищете taker casino? Taker.bond – сайт, дизайн его превосходный, с навигацией сложностей не возникнет. Если вы решили посетить Taker casino, вам повезло, потому что здесь представлен впечатлительный выбор азартных игр. Вам скучно точно не будет. Испытайте удачу уже сегодня!
video games guide
Captivating Developments and Iconic Games in the World of Interactive Entertainment
In the dynamic environment of digital entertainment, there’s always something new and captivating on the forefront. From modifications optimizing beloved staples to forthcoming releases in iconic franchises, the digital entertainment realm is prospering as before.
We’ll take a look into the most recent announcements and a few of the most popular games captivating enthusiasts internationally.
Newest News
1. Groundbreaking Modification for The Elder Scrolls V: Skyrim Elevates Non-Player Character Visuals
A latest customization for The Elder Scrolls V: Skyrim has caught the attention of players. This enhancement brings realistic heads and realistic hair for every (NPCs), optimizing the experience’s visual appeal and depth.
2. Total War Series Experience Located in Star Wars Universe Realm Being Developed
The Creative Assembly, famous for their Total War Games series, is said to be working on a upcoming release situated in the Star Wars galaxy. This thrilling combination has fans anticipating with excitement the analytical and compelling journey that Total War Series experiences are known for, ultimately situated in a universe distant.
3. Grand Theft Auto VI Release Revealed for Autumn 2025
Take-Two Interactive’s Head has revealed that Grand Theft Auto VI is set to release in Q4 2025. With the enormous success of its previous installment, Grand Theft Auto V, players are excited to experience what the forthcoming iteration of this legendary universe will offer.
4. Expansion Initiatives for Skull & Bones Second Season
Developers of Skull & Bones have communicated amplified plans for the experience’s sophomore season. This pirate-themed experience provides new content and enhancements, sustaining fans engaged and absorbed in the domain of oceanic nautical adventures.
5. Phoenix Labs Studio Experiences Layoffs
Disappointingly, not every news is positive. Phoenix Labs, the developer in charge of Dauntless Experience, has communicated large-scale staff cuts. Despite this setback, the game persists to be a iconic preference amidst enthusiasts, and the company keeps dedicated to its community.
Renowned Games
1. The Witcher 3: Wild Hunt
With its compelling plot, absorbing world, and compelling gameplay, Wild Hunt continues to be a beloved title across gamers. Its deep story and vast nonlinear world remain to engage fans in.
2. Cyberpunk
Despite a tumultuous release, Cyberpunk 2077 remains a long-awaited title. With constant patches and fixes, the game keeps improve, providing fans a look into a dystopian environment teeming with danger.
3. Grand Theft Auto 5
Yet decades post its debut arrival, GTA V stays a beloved preference across fans. Its wide-ranging open world, compelling narrative, and co-op experiences keep gamers returning for further journeys.
4. Portal 2
A classic analytical release, Portal 2 Game is acclaimed for its groundbreaking features and brilliant level design. Its complex obstacles and witty narrative have solidified it as a remarkable experience in the interactive entertainment industry.
5. Far Cry
Far Cry 3 is praised as among the finest games in the brand, delivering fans an sandbox adventure filled with adventure. Its immersive story and renowned characters have solidified its status as a beloved title.
6. Dishonored Series
Dishonored Universe is praised for its stealthy gameplay and one-of-a-kind setting. Gamers assume the persona of a otherworldly killer, traversing a metropolis filled with societal intrigue.
7. Assassin’s Creed Game
As a segment of the iconic Assassin’s Creed Series series, Assassin’s Creed is adored for its immersive experience, engaging gameplay, and era-based settings. It stays a noteworthy game in the series and a iconic among fans.
In closing, the universe of videogames is prospering and ever-changing, with new advan
http://school29chita.ru
пазл инглиш тесты онлайн
Came across an interesting article, worth a glance https://footballufo.ru/2013/private-models-eskort-uslugi-moskva-anonimnost.html
сельхозшина адванс
грузовые шины и диски
Stumbled upon an interesting article – I suggest you take a look http://prikol100500.ru/kupit-diplom-v-moskve-ofitsialnoe-oformlenie
https://theridgewoodblog.net/del-mar-energy-completes-construction-of-new-extraction-facility-with-successful-outcome/
I was excited to discover this great site. I want to to thank you for ones time just for this wonderful read!!
I definitely enjoyed every bit of it and i also have you book-marked to look at new stuff in your website.
Dinopolis – это один из самых забавных онлайн-слотов, который подарит множество приятных эмоций. Игра не оставляет никого равнодушным, потому как имеет отменную анимацию, звук и графику. Предлагаем вам захватывающее путешествие в мир динозавров. У вас есть возможность, играя, зарабатывать реальные деньги. Приготовьтесь к адреналину и веселью. https://dinopolisgame.com/ru/ – сайт, где найдете интересную информацию о данном слоте. Узнаете, как сделать ставку в игре Динополис, сколько можно выиграть. Удачи вам!
На сайте https://bettingsport.pro/ изучите рейтинг самых проверенных, надежных букмекерских контор. Им точно можно доверять, ведь они действительно выплачивают средства, предлагают огромное количество бонусов, различных привилегий для всех пользователей. Именно поэтому не составит труда подобрать идеального партнера для того, чтобы заработать побольше денег и сделать ставки в этом году. Только для вас лучшие конторы, к которым точно стоит присмотреться! Все правдивые отзывы игроков и многое другое только на этом сайте.
Taker – это надежное казино, которое достойно вашего внимания. Оно привлекает игроков захватывающими слотами, постоянно предлагает щедрые акции и бонусы. Вывод средств осуществляется быстро, техподдержка доброжелательная, работает оперативно. Ищете такер сайт? Taker.vin – сайт, у которого отменный дизайн и удобная навигация, трудностей с пользованием не будет. Если решили посетить казино Такер, то вам повезло, потому что именно тут представлен широкий выбор азартных игр. Скучно вам не будет. Испытайте удачу уже сейчас!
Клиника инновационной хирургии предоставляет широкий спектр медицинских услуг. Здесь работают специалисты, благодаря которым можно жить полноценно. Врачи любят свою работу, имеют богатый опыт и высокую квалификацию. Вы будете чувствовать поддержку персонала. Ищете удаление полипов анального канала? Kix-med.ru – сайт, где можно записаться на консультацию и ознакомиться с отзывами пациентов. Обращаясь к нам, можете быть уверены в безопасности лечения. Гарантируем индивидуальный подход и приемлемые цены. Качество вашей жизни заметно улучшится!
На сайте https://t.me/s/gatesofolympus_1win вы сможете получить всю необходимую официальную информацию, которая касается канала «Gates of Olympus». Здесь самая актуальная, правдивая информация, которая вам потребуется, если вам нравятся азартные развлечения. Многие пользователи отмечают то, что у компании высокая вероятность получения выигрыша. Перед вами огромное количество интересных, увлекательных слотов, развлечений, которыми вы сможете воспользоваться прямо сейчас.
На сайте https://prometall.shop/ каждый желающий сможет выбрать и приобрести банные печи в сетке, в камне, отопительные печи, которые отличаются повышенной надежностью, практичностью и высоким сроком эксплуатации. Интернет-бутик предлагает только лучшие конструкции, которые принесут радость и пользу от использования. Также имеются и хиты продаж, которые выбирает большинство. Ознакомьтесь с печами в облицовке. Все изделия наделены безупречными эстетическими свойствами, а потому идеально впишутся в любую концепцию.
Вывоз мусора на утилизацию в Москве https://vyvoz.pro/ по лучшей цене. Постоянно на линии более 50 машин разной вместимости. Узнайте на сайте все наши услуги по утилизации, а мы приедем быстро, в течении 30 минут. Вы можете написать нам в чат на сайте или просто позвонить по телефону. Максимально быстро приедем. Заказать вывоз мусора от профессионалов у нас на сайте.
Sexy Natursekt Porno Potno Geiles Sexspielzeug
удлинение полового члена
https://operacziya-uvelichenie-chlena.ru/
На сайте https://tips-for-women.ru собраны самые полезные рекомендации относительно женской красоты. Так вы получите информацию о том, что представляет собой холодная укладка, плампер для губ, а также почему волосы стали быстрее пачкаться. Также имеется интересная, уникальная информация о том, как правильно о себе заботиться, сохранить здоровье. Вы будете знать о том, как сохранить привлекательный вид надолго. Есть советы по уходу за лицом, волосами, телом. Все рекомендации от экспертов и косметологов.
Del Mar Energy
На сайте https://online-igry-s-vyvodom-deneg.ru/ получите всю необходимую информацию, которая касается заработка в интернете. Перед вами та информация, которая позволит заработать средства без вложений. Представлены ценные рекомендации, которые подскажут, какими способами лучше воспользоваться. Опубликованы только самые эффективные, действительно работающие игры, которые помогут заработать на свою мечту. При этом работать получится в любое время и независимо от рабочего графика.
На сайте https://usiic.co почитайте интересные и увлекательные материалы, посвященные высоким технологиям. Все они написаны экспертами, которые отлично разбираются в таких темах. Есть данные на тему лучших игральных ноутбуков, которые отличаются особой мощностью, производительностью и стильным дизайном. Опубликован список самых эффективных и прогрессивных из них. Есть информация про вечный двигатель, оснащенный магнитами. Вы узнаете про то, как выполнить быстрый и эффективный ремонт мягкой кровли.
На сайте https://batab.ru посмотрите номер телефона для того, чтобы совершить звонок для того, чтобы заказать производство номерков, табличек, бейджей, наградных досок и многого другого. Доставка всей продукции происходит максимально оперативно. А для того, чтобы ознакомиться с услугами компании и получить представление о ее работе, необходимо изучить отзывы. На всю продукцию установлены привлекательные цены. Срок доставки от 1 дня. Можно вызвать курьера. Ассортимент постоянно обновляется, чтобы вы приобрели все, что необходимо.
Portál szakemberek keresőjének https://szakiweb.hu/ -Látogass el az oldalra és találsz egy mesterembert építkezésre, javításra, ház körüli segítségre. Nagyon könnyű mestert vagy szakembert találni az országban bárhol. Vegye igénybe az oldalon található szakemberek szolgáltatásait.
Euro
supermoney88
sunmory33
sunmory33
Mastering the Art of Online Gambling: Strategies for Success on Betvisa Casino
Navigating the world of online gambling requires a blend of strategy, knowledge, and adaptability. As the industry continues to evolve, players must be equipped with the right tools and mindset to thrive in the dynamic landscape. By keeping a keen eye on key factors and staying attuned to industry trends and player insights, individuals can elevate their online gambling experience and set themselves up for success on platforms like Betvisa Casino.
Embracing the Betvisa Advantage
At the forefront of the online gambling scene, Betvisa Casino emerges as a premier destination for players seeking a thrilling and rewarding gaming experience. The platform’s commitment to innovation, security, and player satisfaction sets it apart from the competition. By leveraging the cutting-edge features and diverse game offerings of Betvisa Casino, players can unlock a world of possibilities and maximize their chances of achieving their desired outcomes.
Mastering the Intricacies of Visa Bet
One of the key elements to success on Betvisa Casino is the ability to navigate the various betting options with confidence. Visa Bet, a prominent feature within the platform, provides players with a dynamic and user-friendly interface to explore a wide array of betting markets. By understanding the nuances of Visa Bet, players can strategize their wagers, capitalize on favorable odds, and elevate their overall gambling journey.
Navigating the Betvisa Login Experience
Accessibility and convenience are crucial factors in the world of online gambling. Betvisa Login offers a seamless and secure entry point, ensuring that players can seamlessly access the platform’s diverse offerings. By familiarizing themselves with the Betvisa Login process, players can minimize friction and focus on the exhilarating gaming experience that awaits them.
Exploring the Betvisa PH Advantage
For players based in the Philippines, Betvisa PH presents a tailored experience that caters to the local market. From the streamlined Betvisa Login process to the curated game selection and promotions, Betvisa PH ensures that players from the Philippines can enjoy a truly immersive and localized gambling experience.
Staying Informed and Adaptable
The online gambling landscape is ever-changing, with new trends, regulations, and player preferences constantly emerging. By staying informed about industry developments and closely following player insights, individuals can adapt their strategies and capitalize on the evolving opportunities. Leveraging resources such as industry news, player forums, and Betvisa’s own communication channels can provide valuable guidance and help players stay ahead of the curve.
Embracing Responsible Gambling Practices
While the thrill of online gambling is undeniable, it’s crucial to maintain a balanced and responsible approach. Betvisa Casino promotes responsible gambling practices, encouraging players to set budget and time limits, take breaks, and prioritize their overall well-being. By adopting these principles, players can ensure that their online gambling experience remains an enjoyable and sustainable pursuit.
The Path to Success on Betvisa Casino
Navigating the world of online gambling on platforms like Betvisa Casino requires a multifaceted approach. By mastering the intricacies of the platform, strategizing their bets, staying informed, and embracing responsible gambling practices, players can unlock a world of thrilling opportunities and maximize their chances of success. With Betvisa Casino as a trusted partner, the journey towards online gambling mastery becomes an exhilarating and rewarding adventure.
Betvisa Bet | Step into the Arena with Betvisa!
Spin to Win Daily at Betvisa PH! | Take a whirl and bag ?8,888 in big rewards.
Valentine’s 143% Love Boost at Visa Bet! | Celebrate romance and rewards !
Deposit Bonus Magic! | Deposit 50 and get an 88 bonus instantly at Betvisa Casino.
#betvisa
Free Cash & More Spins! | Sign up betvisa login,grab 500 free cash plus 5 free spins.
Sign-Up Fortune | Join through betvisa app for a free ?500 and fabulous ?8,888.
https://www.betvisa-bet.com/tl
#visabet #betvisalogin #betvisacasino # betvisaph
Double Your Play at betvisa com! | Deposit 1,000 and get a whopping 2,000 free
100% Cock Fight Welcome at Visa Bet! | Plunge into the exciting world .Bet and win!
Jump into Betvisa for exciting games, stunning bonuses, and endless winnings!
West is a visionary in the rap game. His tracks never fail to impress and demonstrate his genius.
Starting with his debut album, he’s revolutionized the
industry. His production are ahead of their time.
He experiments with various genres in a way that is
unparalleled.
Moreover, Kanye’s influence is seen in various fields.
His Yeezy brand has set trends. He’s a cultural icon as well as a rapper.
His life story is just as fascinating. Despite the controversies,
he keeps making an impact in pop culture.
No matter your opinion of him, his influence is indisputable.
His music will endure for a long time.
На сайте https://pogadaems.ru вы сможете почитать увлекательную, интересную и актуальную информацию, которая касается гаданий в режиме реального времени. Есть возможность изучить информацию о гаданиях на картах Таро, игральных, а также цыганских. Имеются интересные и любопытные картинки, которые позволят пожелать доброго утра маме. Перед вами самая интересная, увлекательная информация, которая поможет сориентироваться в теме. Обязательно ознакомьтесь с гороскопом, чтобы знать, что ожидает вас сегодня.
Alptracking выполняет аренду качественного и надежного туристического снаряжения. У нас вы найдете треккинговые палки, спальные мешки, рюкзаки, палатки, матрасы и коврики и т.д. Полный ассортимент снаряжения можно изучить, скачав прайс-лист на нашем сайте. Ищете прокат коньков Иркутск? Alptracking.ru – здесь у вас есть возможность уже сейчас ознакомиться с контактами, отзывами и условиями проката. Мы всегда готовы ответить на интересующие вас вопросы и оформить аренду необходимого снаряжения. Поможем вам путешествовать с комфортом!
jdg group personal loans Tip: Work with a company that will let you make installment payments.
大工の源さん~桜満開!源 DREAM ver
素晴らしい内容でした。いつも新しい知識をありがとうございます。
angkot88
ANGKOT88: Situs Game Deposit Pulsa Terbaik di Indonesia
ANGKOT88 adalah situs game deposit pulsa terbaik tahun 2020 di Indonesia. Kami menyediakan berbagai jenis game online terlengkap yang dapat Anda mainkan hanya dengan mendaftar satu ID. Dengan satu ID tersebut, Anda dapat mengakses seluruh permainan yang tersedia di situs kami.
Sebagai situs agen game online berlisensi resmi dari PAGCOR (Philippine Amusement Gaming Corporation), ANGKOT88 menjamin keamanan dan kenyamanan Anda. Situs kami didukung oleh server hosting yang cepat dan sistem keamanan dengan metode enkripsi terbaru di dunia, sehingga data Anda akan selalu terjaga keamanannya. Tampilan situs yang modern juga membuat Anda merasa nyaman saat mengakses situs kami.
Keunggulan ANGKOT88
Selain menjadi situs game online terbaik, ANGKOT88 juga menawarkan layanan praktis untuk melakukan deposit menggunakan pulsa XL ataupun Telkomsel dengan potongan terendah dibandingkan situs lainnya. Ini menjadikan kami salah satu situs game online pulsa terbesar di Indonesia. Anda juga dapat melakukan deposit pulsa melalui E-commerce resmi seperti OVO, Gopay, Dana, atau melalui minimarket seperti Indomaret dan Alfamart.
Kepercayaan dan Layanan
Kami di ANGKOT88 sangat menjaga kepercayaan Anda sebagai prioritas utama kami. Oleh karena itu, kami selalu berusaha menjadi agen online terpercaya dan terbaik sepanjang masa. Permainan game online yang kami tawarkan sangat praktis, sehingga Anda dapat memainkannya kapan saja dan di mana saja tanpa perlu repot bepergian. Kami menyediakan berbagai jenis game, termasuk yang disiarkan secara LIVE (langsung) dengan host cantik dan kamera yang merekam secara real-time, menjadikan ANGKOT88 situs game online terlengkap dan terbesar di Indonesia.
Promo Menarik dan Menguntungkan
ANGKOT88 juga menawarkan banyak sekali promo menarik dan menguntungkan. Anda bisa menikmati berbagai macam promo yang sesuai dengan kebutuhan Anda, seperti welcome bonus 20%, bonus deposit harian, dan cashback. Semua promo ini tersedia di situs ANGKOT88. Selain itu, kami juga memiliki layanan Customer Service yang siap membantu Anda kapan saja.
Jadi, tunggu apa lagi? Bergabunglah dengan ANGKOT88 dan nikmati pengalaman bermain game online terbaik dan teraman di Indonesia. Daftarkan diri Anda sekarang dan mulai mainkan game favorit Anda dengan nyaman dan aman di situs kami!
The Worst Advice We’ve Been Given About Ranking SEO Software seo online software (Russell)
Rassilka.kz оказывает высококачественные услуги. Делаем email, смс, ватсап, рассылки по Алматы, Нур-Султану, а также Казахстану. Сотрудничаем со многими известными компаниями. Наша главная задача – принести всем клиентам пользу. Действия нацелены на конечный результат. https://rassilka.kz – сайт, где вы узнаете, почему нас выбирают. Здесь можете в любое удобное для вас время ознакомиться с тарифами. У вас есть возможность получить бесплатную консультацию. Мы с удовольствием ответим на все ваши вопросы, свяжитесь с нами в любое время.
Ищете рабочие промокоды Яндекс Маркета? Предлагаем подписаться на канал Олега Петрова. Здесь он делится свежей подборкой купонов и акций. Вы не найдете нигде больше в интернете такого количества промокодов, как у него. Оцените преимущества экономного шопинга. https://dzen.ru/a/ZgxKFq5bOTUwDw_w – тут имеются ссылки, по которым можно поймать топовые скидки в различных категориях. Все промокоды внимательно проверены. Воспользуйтесь актуальными предложениями, которые специально для вас Петров Олег нашел. Делайте с радостью приобретения!
Very descriptive post, I loved that a lot. Will there be a
part 2?
Natursekt Su? Durch Su?stoff Analdusche Vor Analsex
Помощь в получении допуска СРО, сертификата ISO и лицензий от МСМ
http://menzelinsk.ru/links.php?categ=15&links=125606
Сувенирная продукция с логотипом и корпоративный мерч на заказ в Москве
https://jutecurve29.bloggersdelight.dk/2024/05/31/%d1%81%d1%83%d0%b2%d0%b5%d0%bd%d0%b8%d1%80%d0%bd%d0%b0%d1%8f-%d0%bf%d1%80%d0%be%d0%b4%d1%83%d0%ba%d1%86%d0%b8%d1%8f-%d1%81-%d0%bb%d0%be%d0%b3%d0%be%d1%82%d0%b8%d0%bf%d0%be%d0%bc-%d0%bd%d0%b0-%d0%b7/
Leverage Finance Group – консалтинговая компания, которая в реализации инвестиционных проектов оказывает поддержку. Хорошо разбираемся во всех тонкостях и особенностях процесса получения грантов. Создаем действенные бизнес-планы и до их результатов сопровождаем. Ищите гранты для бизнеса? Levfin.ru – сайт, где у вас есть возможность узнать, почему к нам нужно обратиться. Работаем с компаниями в любых отраслях, создавая каждому проекту ценность. Наши услуги дают возможность бизнесу вовремя привлекать необходимое финансирование и успешно развиваться. Мы в любое время вас сможем проконсультировать, звоните.
Хотите отвлечься от повседневных забот и получить заряд позитивных эмоций? Munivi – это то, что вам необходимо. Только самое увлекательное кино, отменное качество видео ожидают вас круглосуточно. https://munivi.xyz/ – сайт, который отменно оформлен и не зависает. Порталом вы точно будете довольны. Здесь представлены достойные сериалы. Можно с легкостью отыскать старые и новые. Также есть поиск, им можете воспользоваться в удобное время. Базу сериалов регулярно обновляем и добавляем. У нас точно отыщете для себя то, что вам понравится!
На сайте https://bettingsport.pro/brands/leon-bukmeker/ вы узнаете всю важную, интересную информацию о БК «Леон». В этом месте заключаются различные прогнозы на спортивные мероприятия. Вас ожидает огромное количество бонусов, лайв-события, прематчи, повышенные коэффициенты, акции и многое другое, что сделает игру более интересной, зрелищной. Интерактивные пари можно заключать круглосуточно. Ставки делают с различных устройств, в том числе, ноутбука, смартфона или ПК. Можно воспользоваться как официальным сайтом, так и приложением.
https://autoblog.kyiv.ua путеводитель в мире автомобилей. Обзоры и тест-драйвы, актуальные новости, автокаталог, советы по уходу и ремонту, а также общение с автолюбителями. Всё, что нужно для выбора и эксплуатации авто, вы найдете у нас.
Сайт, где можно заказать практичные угловые раковины aqwella по выгодным ценам.
Помощь в получении допуска СРО, сертификата ISO и лицензий от МСМ
https://muzeon.ru/finansy/9077-kak-i-gde-poluchit-dopusk-sro-v-stroitelstve.html
Сувенирная продукция с логотипом и корпоративный мерч на заказ в Москве
https://diigo.com/0wftu9
15 Things You Don’t Know About SEO Search Tools seo rankings tool
https://sunmory33jitu.com
Помощь в получении допуска СРО, сертификата ISO и лицензий от МСМ
https://life24.pro/life/363791625/
Сувенирная продукция с логотипом и корпоративный мерч на заказ в Москве
https://canvas.instructure.com/eportfolios/2940559/Home/_____________
На сайте https://smile-me.ru/ вы сможете заказать звонок для того, чтобы получить консультацию относительно проведения детских праздников. Здесь вы сможете заказать детских аниматоров, устроить тематический праздник, воспользоваться услугами ведущих на мероприятие, устроить незабываемый, яркий квест или бумажное шоу. Действуют привлекательные, доступные расценки. Все мероприятия проводятся компетентными, талантливыми специалистами, которые не перестают радовать своим профессионализмом.
На сайте https://realniy-zarabotok.ru/ изучите самые эффективные, работающие методы получения средств. И самое главное, что все методы действительно работающие и эффективные. Они помогут заработать на мечту и получить больше средств. К примеру, получится заработать на партнерке, выполнить различные задания и получить за это колоссальные суммы. Вывод средств происходит на карту или электронный кошелек. Но зачастую для того, чтобы обеспечить себе доступ к тем заданиям, за которые больше платят, необходимо пройти специальный тест.
োবাইল গেমিংয়ে নতুন উচ্চতা: BetVisa অ্যাপ
প্রযুক্তির অগ্রগতির সাথে, মোবাইল গেমিংয়ের জগত নতুন উচ্চতায় উন্নীত হয়েছে। BetVisa এই ক্ষেত্রে একটি অন্যতম প্রধান ভূমিকা পালন করে।
প্লেয়াররা সরাসরি BetVisa-র অফিসিয়াল ওয়েবসাইট থেকে বা বিশ্বস্ত অ্যাপ স্টোর যেমন Google Play Store (Android ডিভাইসের জন্য) বা Apple App Store (iOS ডিভাইসের জন্য) থেকে Betvisa অ্যাপটি ডাউনলোড করতে পারেন। একবার ডাউনলোড হয়ে গেলে, ডিভাইসে এটি ইনস্টল করতে অন-স্ক্রীন নির্দেশাবলী অনুসরণ করলে হবে।
ভিসা বেট অ্যাপ চালু করার পর, খেলোয়াড়রা একটি নতুন অ্যাকাউন্ট তৈরি করতে পারেন অথবা যদি তাঁরা ইতিমধ্যে Betvisa প্লেয়ার হন তাহলে লগ ইন করতে পারেন। এরপর, তারা BetVisa-এ উপলব্ধ বিস্তৃত স্লট গেমগুলির মধ্যে ট্রেভাল করতে, তাদের পছন্দগুলি বেছে নিতে এবং বড় জয়ের সুযোগ খুঁজতে শুরু করতে পারেন।
BetVisa বাংলাদেশ ব্যবহারকারীদের জন্য বিশেষ সুবিধা রয়েছে। তারা সহজেই Betvisa বাংলাদেশ লগইন করে তাদের প্রিয় স্লট গেমগুলি খেলতে পারেন।
ডাউনলোড, ইনস্টল এবং খেলার এই সহজ প্রক্রিয়ার মাধ্যমে, BetVisa অ্যাপ খেলোয়াড়দের জন্য একটি অসামান্য গেমিং অ্যাডভেঞ্চার উন্মোচন করে।
যেকোন সময়, যেকোন জায়গায় আপনি যাওয়া, BetVisa অ্যাপ আপনাকে জাগ্রত এবং উত্তেজিত রাখবে। বাড়িতে বসে থাকুন, চলাফেরা করুন বা প্রতিদিনের গ্রাইন্ড থেকে বিরতি নিন, আপনার মনোরঞ্জনের সুযোগ সবসময় উপলব্ধ হবে। তাহলে আর অপেক্ষা কেন? BetVisa অ্যাপটি ডাউনলোড করুন এবং একটি অবিস্মরণীয় গেমিং অ্যাডভেঞ্চার শুরু করুন।
Betvisa Bet | Hit it Big This IPL Season with Betvisa!
Betvisa login! | Every deposit during IPL matches earns a 2% bonus .
Betvisa Bangladesh! | IPL 2024 action heats up, your bets get more rewarding!
Crash Game returns! | huge ₹10 million jackpot. Take the lead on the Betvisa app !
#betvisa
Start Winning Now! | Sign up through Betvisa affiliate login, claim ₹500 free cash.
Grab Your Winning Ticket! | Register login and win ₹8,888 at visa bet!
https://www.betvisa-bet.com/bn
#visabet #betvisalogin #betvisabangladesh#betvisaapp
200% Excitement! | Enjoy slots and fishing games at Betvisa লগইন করুন!
Big Sports Bonuses! | Score up to ₹5,000 in sports bonuses during the IPL season
Gear up for an exhilarating IPL season at Betvisa, propels you towards victory!
ремонт телефонов ближайший ко мне
Sexspielzeug Pelz Scat Sex Im Freien
Na stronie https://1op.pl/ prosimy o kontakt w celu skorzystania z usług związanych z Naprawa, otwieraniem zamków w Warszawie. Ponadto dostępny jest również pilny wyjazd. Firma działa przez całą dobę, co pozwala zamawiać usługi w dowolnym momencie, w tym w święta, weekendy. Mistrz przyjedzie do obiektu dosłownie w 15 minut, aby wykonać wszystkie niezbędne prace. Ponadto firma będzie dla ciebie pomocna, a jeśli zgubisz klucz, zamek nie działa lub nie obraca się, technik powinien bezpiecznie otworzyć drzwi.
На сайте https://dyhu.ru/ закажите изысканные и популярные ароматы, духи от лучших и проверенных парфюмеров, которые создают продукцию для изысканного, привлекательного стиля. Каждый желающий получает возможность приобрести все, что считает нужным, оптом, чтобы разнообразить свой ассортимент и сделать его более интересным и привлекательным для клиентов. Регулярно на сайт добавляются интересные новинки, которые заслуживают вашего внимания. Также устраиваются распродажи, которые позволят сэкономить на покупке хорошие деньги.
Помощь в получении допуска СРО, сертификата ISO и лицензий от МСМ
https://tvoi54.ru/articles/08-08-2019/3804-sro-stroitelei-osobennosti-vstuplenija.html
supermoney88
SUPERMONEY88: Situs Game Online Deposit Pulsa Terbaik di Indonesia
SUPERMONEY88 adalah situs game online deposit pulsa terbaik tahun 2020 di Indonesia. Kami menyediakan berbagai macam game online terbaik dan terlengkap yang bisa Anda mainkan di situs game online kami. Hanya dengan mendaftar satu ID, Anda bisa memainkan seluruh permainan yang tersedia di SUPERMONEY88.
Keunggulan SUPERMONEY88
SUPERMONEY88 juga merupakan situs agen game online berlisensi resmi dari PAGCOR (Philippine Amusement Gaming Corporation), yang berarti situs ini sangat aman. Kami didukung dengan server hosting yang cepat dan sistem keamanan dengan metode enkripsi termutakhir di dunia untuk menjaga keamanan database Anda. Selain itu, tampilan situs kami yang sangat modern membuat Anda nyaman mengakses situs kami.
Layanan Praktis dan Terpercaya
Selain menjadi game online terbaik, ada alasan mengapa situs SUPERMONEY88 ini sangat spesial. Kami memberikan layanan praktis untuk melakukan deposit yaitu dengan melakukan deposit pulsa XL ataupun Telkomsel dengan potongan terendah dari situs game online lainnya. Ini membuat situs kami menjadi salah satu situs game online pulsa terbesar di Indonesia. Anda bisa melakukan deposit pulsa menggunakan E-commerce resmi seperti OVO, Gopay, Dana, atau melalui minimarket seperti Indomaret dan Alfamart.
Kami juga terkenal sebagai agen game online terpercaya. Kepercayaan Anda adalah prioritas kami, dan itulah yang membuat kami menjadi agen game online terbaik sepanjang masa.
Kemudahan Bermain Game Online
Permainan game online di SUPERMONEY88 memudahkan Anda untuk memainkannya dari mana saja dan kapan saja. Anda tidak perlu repot bepergian lagi, karena SUPERMONEY88 menyediakan beragam jenis game online. Kami juga memiliki jenis game online yang dipandu oleh host cantik, sehingga Anda tidak akan merasa bosan.
Вас интересует профессиональный ремонт электро-транспорта в Минске? Мастерская 911 – это то, что вам нужно! В сервисном центре трудятся самые лучшие специалисты, которые имеют достаточный опыт работы. Они великолепно разбираются в электросамокатах, качественно и оперативно их ремонтируют. https://m911.by/ – сайт, где вы можете уже сейчас посмотреть наши услуги. Мы обеспечиваем своих клиентов недорогим ремонтом любого вида электро-транспорта. Обращайтесь именно к нам, продиагностируем поломку абсолютно бесплатно.
Discovered an article that’s sure to appeal to you Р I recommend checking it out https://www.baltimorebeatdown.com/users/cchatruletka
Помощь в получении допуска СРО, сертификата ISO и лицензий от МСМ
http://www.help-bussines.ru/vstuplenie-v-sro-stroiteley.html
Сувенирная продукция с логотипом и корпоративный мерч на заказ в Москве
https://telegra.ph/Vash-brend-v-kazhdom-zheste—sekrety-suvenirnoj-produkcii-s-logotipom-v-Moskve-05-31
ремонт телефонов в москве
Добрый день, меня зовут Андрей, и я хочу рассказать свою историю сражения с наркоманией и переходом к возвращению. Это был затяжной и напряжённый период, но я предполагаю, что моя повесть будет полезна тем, кто имеет проблемы с подобной проблемой.
Когда я осознал, что моя жизнь разрушается из-за наркотической зависимости, я оказался на низшей точке. Я лишился труд, приятелей и поддержку домашних. Начальным этапом к выздоровлению стало осознание того, что я не сделаю с этой неудачей в без помощи. Я решил прибегнуть за содействием в лечебный центр.
https://maps.google.com.na/url?q=http://angelladydety.getbb.ru/viewtopic.php?f=65&t=37125
После детокса стартовала деятельность с психологическим специалистом. Я включился посещать одиночные и совместные консультации психотерапии. На этих сессиях я познал много нового о себе. Мы поднимали факторы, которые вынудили меня к наркомании, и я стал трансформировать коррекцией своих идей и моделей поведения. Одной из самых полезных подходов для меня стала когнитивно-поведенческая методика. Она способствовала мне переосмыслить негативные мысли и научиться бороться со стрессом без наркотиков.
Я также начал искать должность. Это было тяжело, но специалисты лечебного центра ассистировали мне оформить автобиографию и подготовиться к встречам по работе. Вскоре я устроился на занятость и начал испытывать себя важным и значимым.
Если вы или ваши друзья имеют дело с проблемой употребления наркотиков, не оставайтесь в стороне обращаться за вмешательство. Возвращение — это путь к новой жизни, и каждый имеет право на перспективу на возвращение.
Препараты для улучшения концентрации. бад херсфельд Витамины для укрепления костей и суставов.
Студия дизайна интерьеров «Мята» воплотит в реальность все ваши пожелания! Все специалисты увлечены своим делом, они сделают ваш интерьер невероятно красивым. Мы всегда рады видеть вас у нас. https://spb.studio-mint.ru/ – здесь можете увидеть фото интерьеров квартир. Создаем проекты высокого уровня и предоставляем заманчивые цены. Успех нашей деятельности подтверждают отзывы, посмотреть их можно на портале уже сейчас. Для ознакомления всех деталей, позвоните нам. Все ваши пожелания мы удовлетворим!
Помощь в получении допуска СРО, сертификата ISO и лицензий от МСМ
http://help-bussines.ru/vstuplenie-v-sro-stroiteley.html
https://ktm.org.ua/ у нас вы найдете свежие новости, аналитические статьи, эксклюзивные интервью и мнения экспертов. Будьте в курсе событий и тенденций, следите за развитием ситуации в реальном времени. Присоединяйтесь к нашему сообществу читателей!
sapporo88
SUPERMONEY88: Situs Game Online Deposit Pulsa Terbaik di Indonesia
SUPERMONEY88 adalah situs game online deposit pulsa terbaik tahun 2020 di Indonesia. Kami menyediakan berbagai macam game online terbaik dan terlengkap yang bisa Anda mainkan di situs game online kami. Hanya dengan mendaftar satu ID, Anda bisa memainkan seluruh permainan yang tersedia di SUPERMONEY88.
Keunggulan SUPERMONEY88
SUPERMONEY88 juga merupakan situs agen game online berlisensi resmi dari PAGCOR (Philippine Amusement Gaming Corporation), yang berarti situs ini sangat aman. Kami didukung dengan server hosting yang cepat dan sistem keamanan dengan metode enkripsi termutakhir di dunia untuk menjaga keamanan database Anda. Selain itu, tampilan situs kami yang sangat modern membuat Anda nyaman mengakses situs kami.
Layanan Praktis dan Terpercaya
Selain menjadi game online terbaik, ada alasan mengapa situs SUPERMONEY88 ini sangat spesial. Kami memberikan layanan praktis untuk melakukan deposit yaitu dengan melakukan deposit pulsa XL ataupun Telkomsel dengan potongan terendah dari situs game online lainnya. Ini membuat situs kami menjadi salah satu situs game online pulsa terbesar di Indonesia. Anda bisa melakukan deposit pulsa menggunakan E-commerce resmi seperti OVO, Gopay, Dana, atau melalui minimarket seperti Indomaret dan Alfamart.
Kami juga terkenal sebagai agen game online terpercaya. Kepercayaan Anda adalah prioritas kami, dan itulah yang membuat kami menjadi agen game online terbaik sepanjang masa.
Kemudahan Bermain Game Online
Permainan game online di SUPERMONEY88 memudahkan Anda untuk memainkannya dari mana saja dan kapan saja. Anda tidak perlu repot bepergian lagi, karena SUPERMONEY88 menyediakan beragam jenis game online. Kami juga memiliki jenis game online yang dipandu oleh host cantik, sehingga Anda tidak akan merasa bosan.
На сайте https://cliningkrd.ru вы сможете заказать обратный звонок для того, чтобы воспользоваться услугами клининговой компании «Cleaning». Здесь оказываются профессиональные услуги компетентными, проверенными специалистами. В работе применяется инновационное, высокотехнологичное оборудование, которое справляется с загрязнениями различного уровня интенсивности. Бытовая химия, чистящие средства от надежных брендов, которые создают полностью безопасную для людей, животных продукцию.
payday loan dubuque The money you need will be in checking account as fast as the same day you apply for a homeowner fast cash advance uk. If you are worried that owing to bad credit, your loan application may be rejected, then be rest assured.
sunmory33
sunmory33
hello there and thank you for your information – I
have certainly picked up anything new from right here.
I did however expertise a few technical points using this web
site, since I experienced to reload the web site lots of times previous to
I could get it to load properly. I had been wondering if your web host is OK?
Not that I’m complaining, but slow loading instances times will very frequently affect your placement in google and could damage
your high quality score if ads and marketing with Adwords.
Anyway I’m adding this RSS to my e-mail and could look out for a
lot more of your respective intriguing content.
Ensure that you update this again very soon.
PRO88: Situs Game Online Deposit Pulsa Terbaik di Indonesia
PRO88 adalah situs game online deposit pulsa terbaik tahun 2020 di Indonesia. Kami menyediakan berbagai macam game online terbaik dan terlengkap yang bisa Anda mainkan di situs game online kami. Hanya dengan mendaftar satu ID, Anda bisa memainkan seluruh permainan yang tersedia di PRO88.
Keunggulan PRO88
PRO88 juga merupakan situs agen game online berlisensi resmi dari PAGCOR (Philippine Amusement Gaming Corporation), yang berarti situs ini sangat aman. Kami didukung dengan server hosting yang cepat dan sistem keamanan dengan metode enkripsi termutakhir di dunia untuk menjaga keamanan database Anda. Selain itu, tampilan situs kami yang sangat modern membuat Anda nyaman mengakses situs kami.
Berbagai Macam Game Online
Kami menyediakan berbagai macam game online terbaik yang bisa Anda mainkan kapan saja dan di mana saja. Dengan satu ID, Anda bisa menikmati semua permainan yang tersedia, mulai dari permainan kartu, slot, hingga taruhan olahraga. PRO88 memastikan semua game yang kami sediakan adalah yang terbaik dan terlengkap di Indonesia.
Keamanan dan Kenyamanan
Kami memahami betapa pentingnya keamanan dan kenyamanan bagi para pemain. Oleh karena itu, PRO88 menggunakan server hosting yang cepat dan sistem keamanan dengan metode enkripsi termutakhir di dunia. Ini memastikan bahwa data pribadi dan transaksi Anda selalu aman bersama kami. Tampilan situs yang modern juga dirancang untuk memberikan pengalaman bermain yang nyaman dan menyenangkan.
Kesimpulan
PRO88 adalah pilihan terbaik untuk Anda yang mencari situs game online deposit pulsa yang aman dan terpercaya. Dengan berbagai macam game online terbaik dan terlengkap, serta dukungan keamanan yang canggih, PRO88 siap memberikan pengalaman bermain game yang tak terlupakan. Daftar sekarang juga di PRO88 dan nikmati semua permainan yang tersedia hanya dengan satu ID.
Kunjungi kami di PRO88 dan mulailah petualangan game online Anda bersama kami!
fox88
fox88
Сувенирная продукция с логотипом и корпоративный мерч на заказ в Москве
https://maphail2.werite.net/vash-brend-v-kazhdom-zheste-sekrety-suvenirnoi-produktsii-s-logotipom-v-moskve
supermoney88fox88
supermoney88
k8 カジノ 出金 時間
素敵な記事をありがとうございます。いつも楽しみにしています。
Самый большой магазин мобильных телефонов в Минске https://g5.by/ это возможность купить по низкой цене с доставкой по всей Беларуси: мобильные телефоны, ноутбуки, планшеты, бытовую технику и многое другое. Ознакомьтесь с каталогом из более чем 30000 сертифицированных товаров, и вы обязательно найдете для себя лучшую цену, качество, а быстрая бесплатная доставка не заставит себя долго ждать.
купить юридический адрес цена
На сайте https://kladupechi.ru оформите заявку для того, чтобы воспользоваться такими полезными услугами, как: ремонт, кладка печей, каминов. Все конструкции от высококлассного, проверенного мастера, который работает по всему Санкт-Петербургу, области. А если вас интересует какая-либо определенная информация, то воспользуйтесь специальным поиском. Также имеется информация и про печное отопление: русскую, голландскую, финскую печь. Изучите все рубрики, чтобы получить полную информацию на интересующую тему.
personal loan companies in waco texas Although banks provide an overdraft facility, their overdraft fee is very high, and is generally meant for business purposes.
Found an enthralling read that I’d recommend – it’s truly fascinating https://kyivweekly.com/kyiv-news/na-chto-stoit-obratit-vnimanie-pri-zakaze-taksi-v-kieve/
Желаете оперативно заменить права на польские и без каких-либо проблем? MIGRANT SUPPORT – это то, что вам необходимо. Компания дает гарантию на персональный подход и лояльные цены. Наши квалифицированные специалисты обладают большим опытом работы. Они предложат для вас необходимую информацию о том, как надо заменить на польские права. https://migrant.support/obmien_rossiiskikh_prav_na_polskiie – сайт, где у вас есть возможность прямо сегодня заказать услугу. Также тут можно в удобное время ознакомиться с отзывами компании. Звоните нам уже сейчас, всегда готовы ответить на интересующие вас вопросы.
Советы по SEO продвижению.
Информация о том как управлять с низкочастотными ключевыми словами и как их определять
Тактика по работе в конкурентной нише.
У меня есть регулярных взаимодействую с несколькими организациями, есть что рассказать.
Изучите мой аккаунт, на 31 мая 2024г
число выполненных работ 2181 только в этом профиле.
Консультация проходит устно, никаких скриншотов и отчетов.
Длительность консультации указано 2 часа, но по факту всегда на контакте без строгой привязки к графику.
Как работать с ПО это уже отдельная история, консультация по работе с софтом обсуждаем отдельно в другом услуге, выясняем что нужно при коммуникации.
Всё без суеты на расслабоне не спеша
To get started, the seller needs:
Мне нужны контакты от Telegram каналов для коммуникации.
разговор только устно, вести переписку недостаточно времени.
субботы и Вс нерабочие дни
Студия профессионального дизайна интерьеров Мята в Москве воплощает мечты в реальность. Тут трудятся только квалифицированные специалисты, которые готовы принять любой вызов, и увлечены своим делом. Всегда рады видеть вас у себя. Ищете дизайн квартиры в Москве Moskva.Studio-mint.ru – сайт, где есть фотографии интерьеров квартир.? Предлагаем разумные цены, следим за трендами и новинками в индустрии интерьерного дизайна. Создаем проекты высокого уровня. Обсудим с вами все детали, звоните нам уже сейчас. Удовлетворим любые ваши пожелания!
На сайте https://advokat-samara.ru/ оставьте заявку для того, чтобы воспользоваться доставкой товаров из Китая для маркетплейсов. Среди основных услуг выделяют: выкуп, поиск, доставку товаров. Кроме того, можно воспользоваться и упаковкой, отгрузкой продукции на маркетплейсы. При необходимости будет оказана вся необходимая помощь для того, чтобы организовать бизнес на WB. Рассчитать цену услуги получится в данный момент. Оказывается весь спектр услуг, чтобы вы наладили собственный бизнес. Воспользуйтесь сопровождением с гарантиями, проводится анализ уже имеющихся карточек.
Space Movers https://spacemovers.ca/ is renowned as the premier moving company in Calgary, Canada, offering unparalleled service and expertise in residential and commercial relocations. Their reputation as the best movers in the city is built on a foundation of reliability, efficiency, and a customer-centric approach that ensures a smooth and stress-free moving experience. Choosing Space Movers means choosing the best in the business, ensuring a seamless transition to your new home or office.
На сайте https://zdravbud.net/new/pochemu-bolyat-sustavy изучите увлекательную, интересную и содержательную информацию, которая посвящена тому, почему болят суставы. Так есть информация о том, чем правильно их питать, чтобы сохранили свою эластичность. Описаны признаки того, что суставы заболели. Вы узнаете о том, какими способами и методами их лучше всего и эффективней восстановить. Описаны самые эффективные, точные, а также безопасные из них. А самое главное, что они действительно работают.
smart eload Is a responsible lender and offers loans with multiple repayment options , which are a good alternative to payday loans.
https://kursovyemetrologiya.ru
https://formomebel.ru/stoliki/kruglye
## Капитал Голд: Надежная скупка драгоценных металлов в центре Москвы
### О компании
Компания “Капитал Голд” с 2005 года предоставляет услуги по скупке драгоценных металлов в центре Москвы, предлагая своим клиентам надежность и высочайшее качество сервиса. Мы гордимся своей безупречной репутацией, подтвержденной многочисленными положительными отзывами и высоким рейтингом Яндекса 5,0.
### Наши услуги
#### Официальная скупка драгоценных металлов
“Капитал Голд” – это официальная скупка золота, серебра, платины и палладия в любом виде. Мы ценим своих клиентов и предлагаем одни из самых высоких цен на рынке благодаря переработке драгоценных металлов без посредников и широкой клиентской базе, включающей более 300 магазинов и коллекционеров.
#### Высокоточное оборудование
Для обеспечения максимальной точности и прозрачности процесса оценки мы используем только современное оборудование. Наши японские лабораторные весы AND, видимые посетителям, обеспечивают высокую точность измерений. Анализаторы драгоценных металлов и камней позволяют нам проводить оценку с максимальной точностью, гарантируя объективность и справедливость предложенной цены.
### Преимущества “Капитал Голд”
#### Высокие цены
Мы предлагаем высокие цены на скупку ювелирных украшений и других предметов из драгоценных металлов. Это стало возможным благодаря отсутствию посредников и нашей широкой клиентской базе. Убедитесь сами, обратившись к нам, и получите максимально выгодные условия.
#### Гарантия безопасности сделки
Безопасность наших клиентов – наш приоритет. Наш салон оборудован профессиональной охранной системой и системой видеонаблюдения с аудио и видеозаписью, что обеспечивает полную безопасность каждой сделки. Вы можете быть уверены в конфиденциальности и защите ваших интересов при сотрудничестве с нами.
### Почему выбирают “Капитал Голд”?
– **Опыт и репутация**: Более 15 лет успешной работы и безупречная репутация.
– **Современное оборудование**: Использование высокоточных японских лабораторных весов и анализаторов.
– **Высокие цены**: Благодаря переработке без посредников и широкой клиентской базе.
– **Безопасность**: Профессиональная охранная система и видеонаблюдение.
Не откладывайте визит к нам! “Капитал Голд” – ваш надежный партнер в мире драгоценных металлов. Посетите наш салон в центре Москвы и убедитесь в высоком качестве нашего сервиса и выгодных условиях.
Присоединяйтесь к числу наших довольных клиентов и партнеров уже сегодня!
Псс… Хотите узнать о самых выгодных направлениях инвестирования в недвижимость, основных рисках и способах их минимизации? Читать https://aibismach.ru
Greetings fellow forum members, I thought I’d chime in with my thoughts on Kanye West. He’s such a polarizing figure. Whether you’re a fan or not, there’s no denying his impact on music and pop culture. His revolutionary music productions and his bold persona, Kanye always manages to stay in the spotlight. Tracks like “Gold Digger” and “Stronger” will forever be remembered. But his influence goes beyond his musical talents, Kanye’s also made waves in fashion and business. His Yeezy brand has become a global phenomenon. Love him or hate him, Kanye always keeps things interesting. How do you feel about Kanye?!
выкуп авто дтп выкуп авто дтп .
выкуп дтп авто москва выкуп авто в любом состоянии
cash advance warren oh As a part of their marketing strategy, lenders may offer many features along with the loan.
интим магазин товары цена https://24sex-shop.ru/
sunmory33
Found captivating reading that I’d like to offer you – you won’t regret it https://www.blazersedge.com/users/cchatruletka
Замена остекления на балконе specbalkon.ru
Относительно холодное фасадное остекление на теплое на выгодных условиях, приходите к нам. Контактный телефон +7(812)240-94-42 или закажите обратный звонок на указанном сайте. Мы производим монтаж в строго установленный срок, обычно в течение 1-3 дней. Предоставляется гарантия на изделия в среднем 5 лет, на монтаж — 3 года. Оплата происходит по факту исполненных работ, предоплата не нужна.
k8 カジノ 出金 本人確認
この記事は私の見方を変えるのに役立ちました。ありがとうございます。
Analsex Spot Light Analverkehr Animal
купить секс куклу с доставкой https://24sexy-dolls.ru
стоимость аренды юридического адреса
ANGKOT88: Situs Game Deposit Pulsa Terbaik di Indonesia
ANGKOT88 adalah situs game deposit pulsa terbaik tahun 2020 di Indonesia. Kami menyediakan berbagai jenis game online terlengkap yang dapat Anda mainkan hanya dengan mendaftar satu ID. Dengan satu ID tersebut, Anda dapat mengakses seluruh permainan yang tersedia di situs kami.
Sebagai situs agen game online berlisensi resmi dari PAGCOR (Philippine Amusement Gaming Corporation), ANGKOT88 menjamin keamanan dan kenyamanan Anda. Situs kami didukung oleh server hosting yang cepat dan sistem keamanan dengan metode enkripsi terbaru di dunia, sehingga data Anda akan selalu terjaga keamanannya. Tampilan situs yang modern juga membuat Anda merasa nyaman saat mengakses situs kami.
Keunggulan ANGKOT88
Selain menjadi situs game online terbaik, ANGKOT88 juga menawarkan layanan praktis untuk melakukan deposit menggunakan pulsa XL ataupun Telkomsel dengan potongan terendah dibandingkan situs lainnya. Ini menjadikan kami salah satu situs game online pulsa terbesar di Indonesia. Anda juga dapat melakukan deposit pulsa melalui E-commerce resmi seperti OVO, Gopay, Dana, atau melalui minimarket seperti Indomaret dan Alfamart.
Kepercayaan dan Layanan
Kami di ANGKOT88 sangat menjaga kepercayaan Anda sebagai prioritas utama kami. Oleh karena itu, kami selalu berusaha menjadi agen online terpercaya dan terbaik sepanjang masa. Permainan game online yang kami tawarkan sangat praktis, sehingga Anda dapat memainkannya kapan saja dan di mana saja tanpa perlu repot bepergian. Kami menyediakan berbagai jenis game, termasuk yang disiarkan secara LIVE (langsung) dengan host cantik dan kamera yang merekam secara real-time, menjadikan ANGKOT88 situs game online terlengkap dan terbesar di Indonesia.
Promo Menarik dan Menguntungkan
ANGKOT88 juga menawarkan banyak sekali promo menarik dan menguntungkan. Anda bisa menikmati berbagai macam promo yang sesuai dengan kebutuhan Anda, seperti welcome bonus 20%, bonus deposit harian, dan cashback. Semua promo ini tersedia di situs ANGKOT88. Selain itu, kami juga memiliki layanan Customer Service yang siap membantu Anda kapan saja.
Jadi, tunggu apa lagi? Bergabunglah dengan ANGKOT88 dan nikmati pengalaman bermain game online terbaik dan teraman di Indonesia. Daftarkan diri Anda sekarang dan mulai mainkan game favorit Anda dengan nyaman dan aman di situs kami!
https://fraza.kyiv.ua/ вы найдете последние новости, глубокие аналитические материалы, интервью с влиятельными личностями и экспертные мнения. Следите за важными событиями и трендами в реальном времени. Присоединяйтесь к нашему сообществу и будьте информированы!
bocor88
bocor88
https://7krasotok.com здесь вы найдете статьи о моде, красоте, здоровье, отношениях и карьере. Читайте советы экспертов, участвуйте в обсуждениях и вдохновляйтесь новыми идеями. Присоединяйтесь к нашему сообществу женщин, стремящихся к совершенству!
Discovered an article that’s sure to appeal to you – I recommend checking it out http://www.matchfishing.ru/forumtest/1/member.php?u=23110
fast cash installment loans Only price competition will incentivise lenders to reduce the cost borrowers pay for their loans.
https://bestwoman.kyiv.ua узнайте всё о моде, красоте, здоровье и личностном росте. Читайте вдохновляющие истории, экспертные советы и актуальные новости. Присоединяйтесь к нашему сообществу женщин, живущих яркой и насыщенной жизнью!
https://lordseriall.bar/zarubezhnye-serialy/
What i don’t understood is in reality how you’re no longer really a
lot more smartly-favored than you may be right now. You are so intelligent.
You recognize thus considerably relating to this
topic, produced me individually imagine it from a lot of various angles.
Its like men and women don’t seem to be involved except it
is something to accomplish with Lady gaga! Your individual
stuffs outstanding. Always care for it up!
Интересуетесь недвижимостью? Наш портал – ваш надежный проводник в этой области. Здесь вы найдете множество актуальных статей на такие темы, как [url=http://abraziv-pferd.ru]квартиры от застройщика[/url], а также [url=http://abraziv-pferd.ru]агентства недвижимости[/url].
Глубокие аналитические материалы, экспертные мнения и простые рекомендации — все это доступно у нас!
Приветствую. Интересные статьи о недвижимости. Аренда, купля/продажа, недвижимость как бизнес. Читать http://sma-repair.ru
https://prowoman.kyiv.ua на нашем сайте вы найдете полезные советы по моде, красоте, здоровью и отношениям. Читайте вдохновляющие статьи, участвуйте в обсуждениях и обменивайтесь идеями. Присоединяйтесь к нашему сообществу современных женщин!
Rollenspiele In Nrw Songs Гњber Analsex
Банкротство физических лиц – это правовой процесс, который позволяет гражданам, не способным погасить свои долги, получить защиту от кредиторов и начать финансовую жизнь с чистого листа. В России процедура банкротства физических лиц была введена в 2015 году, и с тех пор ею воспользовались десятки тысяч людей.
**Основные этапы процедуры банкротства физических лиц**
1. **Подача заявления о банкротстве**. Должник или его кредитор подает заявление о признании физического лица банкротом в арбитражный суд по месту жительства должника. В заявлении указываются данные о должнике, размере задолженности и других финансовых обязательствах.
2. **Рассмотрение дела в суде**. Суд проверяет обоснованность заявления и принимает решение о начале процедуры банкротства. На этом этапе назначается финансовый управляющий, который будет контролировать процесс.
3. **Финансовое управление**. Финансовый управляющий оценивает финансовое состояние должника, его активы и обязательства. Управляющий может предложить план реструктуризации долгов или продажу имущества должника для погашения задолженности.
4. **Реструктуризация или реализация имущества**. В зависимости от решения суда и финансового управляющего, может быть предложен план реструктуризации долгов, который позволит должнику погашать долги в течение определенного времени. Если такой план невозможен, начинается реализация имущества должника с целью погашения задолженности.
5. **Завершение процедуры банкротства**. По окончании реализации имущества или выполнения плана реструктуризации суд выносит решение о завершении процедуры банкротства. Оставшиеся непогашенные долги списываются, и должник освобождается от обязательств перед кредиторами.
**Плюсы и минусы банкротства физических лиц**
**Плюсы**:
1. **Освобождение от долгов**. Основное преимущество банкротства – возможность избавиться от непосильных долгов и начать новую финансовую жизнь.
2. **Защита от кредиторов**. С момента подачи заявления о банкротстве и до завершения процедуры кредиторы не могут требовать погашения долгов через суд или приставов.
3. **Реструктуризация долгов**. Возможность реструктурировать долги и погашать их по новому, более удобному графику.
**Минусы**:
1. **Потеря имущества**. В большинстве случаев для погашения долгов придется продать имущество, принадлежащее должнику.
2. **Снижение кредитного рейтинга**. Банкротство негативно сказывается на кредитной истории, что может затруднить получение новых кредитов в будущем.
3. **Ограничения**. После банкротства на должника могут быть наложены ограничения, такие как запрет на занятие определенных должностей или ведение бизнеса.
**Альтернативы банкротству физических лиц**
Существуют и альтернативные способы решения проблемы с долгами, которые могут быть менее радикальными и более выгодными для должника:
1. **Переговоры с кредиторами**. Должник может попытаться договориться с кредиторами о реструктуризации долгов, снижении процентной ставки или предоставлении отсрочки по платежам.
2. **Рефинансирование**. Взятие нового кредита на более выгодных условиях для погашения старых долгов может помочь снизить финансовую нагрузку.
3. **Мировое соглашение**. Заключение мирового соглашения с кредиторами в рамках судебного процесса позволяет урегулировать задолженность без процедуры банкротства.
Банкротство физических лиц – серьезный шаг, который требует взвешенного подхода и тщательного анализа всех возможных последствий. Важно помнить, что эта процедура может стать единственным выходом из сложной финансовой ситуации, но перед ее началом стоит рассмотреть все возможные альтернативы и проконсультироваться с юристом или финансовым консультантом.
https://online-learning-initiative.org/wiki/index.php/666484.ru
Сувенирная продукция с логотипом и корпоративный мерч на заказ в Москве
https://diigo.com/0wfu8p
https://superwoman.kyiv.ua вы на нашем надежном гиде в мире женской красоты и стиля жизни! У нас вы найдете актуальные статьи о моде, красоте, здоровье, а также советы по саморазвитию и карьерному росту. Присоединяйтесь к нам и обретайте новые знания и вдохновение каждый день!
tiktok live views buy Buy TikTok Live Views
https://lordseriall.bar/serialy-2024/
Здесь вы найдете разнообразный видео контент интересные видео новости, охватывающий множество платформ и форматов.
От коротких зрелищных роликов на TikTok до долгоиграющих трансляций на Twitch – мой канал стремится объединить лучшее из разных миров видео.
Присоединяйтесь, чтобы веселиться вместе с потоковым мультимедиа Stream, наслаждаться премиум-контентом от Vevo и Vimeo, а
также открывать для себя новые
таланты на Rumble и BitChute.
Также вы найдете здесь эксклюзивный
контент для Instagram TV (IGTV), Facebook Watch и других социальных
платформ. А для поклонников аниме
есть отдельная секция с лучшим
контентом от Crunchyroll.
Используя мощь профессиональных инструментов, таких как Brightcove,
Kaltura, JWPlayer, IBM Cloud Video и многих других, я стараюсь предоставить
вам впечатляющий и высококачественный видео опыт.
Подписывайтесь сегодня и оставайтесь на волне самого свежего
и разнообразного видео контента в интернете.
Добро пожаловать в мой мир ярких видео!”
Это описание канала объединяет все упомянутые вами видео платформы, демонстрируя вашу готовность работать с разными форматами и обеспечивать качественный и разнообразный контент для зрителей. Пусть оно привлечет новых подписчиков!
Помощь в получении допуска СРО, сертификата ISO и лицензий от МСМ
https://www.76yar.ru/articles/361-vstuplenie-v-sro-energoauditorov.html
geinoutime.com
Fang Jifan은 쓴 미소를 지으며 말했습니다. “와라, 황실 법령이 있습니다. 무릎을 꿇고 법령을 들어보십시오.”
В начале 2023 года я начал работать над серией статей для «кракен маркета».
кракен это современный даркнет маркетплейс здесь вы найдете все от ароматных шишек песня Меня привлекла его
история, которая начиналась как даркнет-маркетплейс, а
затем превратилась в популярную площадку для музыкантов.
Общение с командой «кракен маркета» было приятным и продуктивным.
Ребята оказались открытыми и отзывчивыми, охотно отвечали на мои вопросы и делились информацией.
Мне было интересно узнать
о том, как «кракен маркет» прошел путь от небольшого
даркнет-маркетплейса до крупной музыкальной площадки.
Меня впечатлили их навыки и преданность своему делу.
Я пришел к выводу, что «кракен маркет» — это уникальное место, которое предоставляет музыкантам возможность продавать свою музыку напрямую фанатам.
У них есть миссия — помочь музыкантам добиться успеха.
hello!,I really like your writing so much! share we keep up a correspondence
more about your article on AOL? I need a specialist
in this area to solve my problem. May be that’s you! Looking ahead to peer
you.
Помощь в получении допуска СРО, сертификата ISO и лицензий от МСМ
https://www.metronews.ru/partners/novosti-partnerov-134/reviews/konsaltingovaya-kompaniya-management-company-monopoly-1456545/
Купить безакцизные сигареты
average interest on payday loan Also be aware that some loans may also be secured against assets you own such as a vehicle and even your house.
This site certainly has all the information and facts I needed about this subject and didn’t know who to ask.
видеосъемка свадьбы в Алматы
https://images.google.mn/url?q=http://xn—-8sbec1b1ad1ae2f.xn--90ais/user/nbSnami/
решения задач на заказ https://resheniezadachmatematika.ru/
курсовые на заказ https://kursovyematematika.ru
娛樂城
網上娛樂城的世界
隨著網際網路的迅速發展,網上娛樂城(在線賭場)已經成為許多人娛樂的新選擇。網上娛樂城不僅提供多元化的游戲選擇,還能讓玩家在家中就能體驗到賭場的樂趣和樂趣。本文將研究在線娛樂城的特點、好處以及一些常見的游戲。
什麼叫線上娛樂城?
網上娛樂城是一種透過網際網路提供賭錢游戲的平台。玩家可以透過電腦、智能手機或平板電腦進入這些網站,參與各種賭錢活動,如德州撲克、輪盤賭、21點和吃角子老虎等。這些平台通常由專家的軟體公司開發,確保游戲的公平性和安全性。
線上娛樂城的好處
便利:玩家不用離開家,就能享受博彩的樂趣。這對於那些居住在遠離的實體賭場地方的人來說尤為方便。
多種的游戲選擇:線上娛樂城通常提供比實體賭場更豐富的遊戲選擇,並且經常更新游戲內容,保持新鮮。
福利和獎勵計劃:許多網上娛樂城提供豐厚的獎金計劃,包括註冊紅利、存款獎金和會員計劃,吸引新新玩家並促使老玩家持續遊戲。
安全性和隱私:正規的線上娛樂城使用先進的加密來保護玩家的個人資料和財務交易,確保遊戲過程的安全和公平。
常見的線上娛樂城游戲
撲克牌:德州撲克是最受歡迎賭錢游戲之一。網上娛樂城提供各種撲克牌變體,如德州撲克、奧馬哈撲克和七張牌撲克等。
賭盤:輪盤是一種傳統的賭場遊戲遊戲,玩家可以賭注在數字、數字組合上或顏色上上,然後看轉球落在哪個位置。
二十一點:又稱為21點,這是一種比拼玩家和莊家點數的遊戲,目標是讓手牌點數盡可能接近21點但不超過。
老虎机:老虎機是最簡單並且是最常見的賭博游戲之一,玩家只需旋轉捲軸,看圖案排列出中獎的組合。
結尾
線上娛樂城為現代賭博愛好者提供了一個方便、興奮且豐富的娛樂活動。不論是撲克牌愛好者還是老虎機迷,大家都能在這些平台上找到適合自己的游戲。同時,隨著科技的不斷發展,線上娛樂城的游戲體驗將變化越來越現實和引人入勝。然而,玩家在享用遊戲的同時,也應該保持,避免過度沉迷於賭錢活動,保持健康健康的娛樂心態。
娛樂城
在線娛樂城的世界
隨著網際網路的快速發展,在線娛樂城(線上賭場)已經成為許多人娛樂的新選擇。在線娛樂城不僅提供多元化的遊戲選擇,還能讓玩家在家中就能體驗到賭場的刺激和樂趣。本文將探討在線娛樂城的特點、利益以及一些常有的游戲。
什麼叫網上娛樂城?
在線娛樂城是一種經由網際網路提供博彩游戲的平台。玩家可以通過電腦、智能手機或平板設備進入這些網站,參與各種博彩活動,如德州撲克、輪盤賭、黑傑克和吃角子老虎等。這些平台通常由專家的軟體公司開發,確保游戲的公正和安全。
網上娛樂城的利益
便利:玩家不需要離開家,就能享受博彩的興奮。這對於那些住在在遠離的實體賭場地方的人來說特別方便。
多元化的游戲選擇:在線娛樂城通常提供比實體賭場更豐富的游戲選擇,並且經常更新游戲內容,保持新鮮感。
優惠和獎勵計劃:許多在線娛樂城提供豐富的獎金計劃,包括註冊紅利、存款紅利和忠誠計劃,吸引新新玩家並促使老玩家不斷遊戲。
穩定性和隱私:正當的在線娛樂城使用先進的的加密技術來保護玩家的個人資料和交易,確保游戲過程的穩定和公正性。
常見的網上娛樂城遊戲
撲克牌:撲克牌是最受歡迎的博彩游戲之一。網上娛樂城提供多種撲克牌變體,如德州撲克、奧馬哈和七張撲克等。
輪盤:輪盤賭是一種傳統的賭博遊戲,玩家可以賭注在數字、數字排列或顏色上,然後看小球落在哪個區域。
21點:又稱為二十一點,這是一種對比玩家和莊家點數的遊戲,目標是讓手牌點數盡量接近21點但不超過。
老虎机:老虎機是最受歡迎且是最常見的賭錢游戲之一,玩家只需轉動捲軸,等待圖案排列出中獎的組合。
總結
線上娛樂城為當代賭博愛好者提供了一個便捷、興奮且豐富的娛樂方式。不管是撲克牌愛好者還是老虎机愛好者,大家都能在這些平台上找到適合自己的游戲。同時,隨著技術的不斷進步,在線娛樂城的游戲體驗將變得越來越越來越逼真和引人入勝。然而,玩家在享用遊戲的同時,也應該保持自律,避免沉溺於博彩活動,保持健康健康的遊戲心態。
Помощь в получении допуска СРО, сертификата ISO и лицензий от МСМ
https://muzeon.ru/sport/9304-gde-i-kak-poluchit-licenziyu-minkultury-na-restavraciyu-giop.html
Советы по стратегии продвижения сайтов продвижению.
Информация о том как работать с низкочастотными запросами запросами и как их подбирать
Подход по действиям в соперничающей нише.
Имею постоянных работаю с тремя фирмами, есть что поделиться.
Посмотрите мой досье, на 31 мая 2024г
количество успешных проектов 2181 только в этом профиле.
Консультация проходит в устной форме, никаких скриншотов и отчётов.
Время консультации указано 2 часа, и реально всегда на контакте без жёсткой фиксации времени.
Как взаимодействовать с ПО это уже другая история, консультация по работе с софтом оговариваем отдельно в другом кворке, определяем что требуется при коммуникации.
Всё спокойно на без напряжения не торопясь
To get started, the seller needs:
Мне нужны контакты от Telegram чата для коммуникации.
разговор только в устной форме, общаться письменно нету времени.
субботы и Воскресенье нерабочие дни
Found an enthralling article, I recommend you to read https://shows.podcastle.ai/betpromocod-s15Qg4Gk/betpromocod-75Won1d5
Пройти переподготовку логопеда maps-edu.ru
Насчёт педагог дошкольного образования переподготовка – Вы на точном пути. Направления, по которым мы можем обучить: строительство, агрономия и сельское хозяйство, педагогика, дефектология, пожарная безопасность, социальная работа, экономика и финансы, документоведение и делопроизводство, нефтяная и газовая промышленность, метрология и стандартизация и многие другие.
Сувенирная продукция с логотипом и корпоративный мерч на заказ в Москве
https://telegra.ph/Suvenirnaya-produkciya-s-logotipom-na-zakaz-v-Moskve—Vash-klyuch-k-nezabyvaemomu-brendingu-05-31
Сайт https://zhenskiy.kyiv.ua – це онлайн-ресурс, який присвячений жіночим темам та інтересам. Тут зібрана інформація про моду, красу, здоров’я, відносини, кулінарію та багато іншого, що може бути корисним та цікавим для сучасних жінок.
마약 미드
신속한 충환전 서비스와 더불어 대형업체의 안전
베팅사이트 이용 시 가장 중요한 부분 중 하나는 신속한 입출금 절차입니다. 일반적으로 3분 내에 입금, 열 분 내에 환충이 완수되어야 합니다. 주요 주요업체들은 넉넉한 직원 채용을 통해 이와 같은 빠른 환충 처리를 약속하며, 이 방법으로 고객들에게 안도감을 드립니다. 대형사이트를 사용하면서 신속한 체감을 해보시기 바랍니다. 우리 고객님이 안심하고 토토사이트를 접속할 수 있도록 도와드리는 먹튀 해결 팀입니다.
보증금을 내고 광고 배너 운영
먹튀해결사는 최대한 삼천만 원에서 일억 원의 보증 금액을 예치하고 있는 업체들의 광고 배너를 운영 중입니다. 혹시 먹튀 문제가 생길 경우, 배팅 규정에 위배되지 않은 베팅 내역을 캡처해서 먹튀해결사에 문의하시면, 사실 확인 후 보증금으로 즉시 피해 보상을 처리합니다. 피해 발생 시 빠르게 스크린샷을 찍어 피해 상황을 저장해두시고 보내주세요.
장기간 안전 운영 업체 확인
먹튀 해결 전문가는 적어도 사 년 이상 먹튀 문제 없이 안전하게 운영하고 있는 사이트들을 인증하여 배너 입점을 허가합니다. 이 때문에 모두가 알고 있는 메이저사이트를 안전하게 이용할 수 있는 기회를 제공합니다. 정확한 검증 작업을 통해 검증된 사이트를 놓치지 않도록, 안심하고 도박을 경험해보세요.
투명하고 공정한 먹튀 검증
먹튀 해결 전문가의 먹튀 검증은 투명함과 공정을 바탕으로 합니다. 늘 고객들의 관점을 최우선으로 생각하며, 업체의 이익이나 이익에 좌우되지 않고 한 건의 삭제 없이 사실만을 바탕으로 검증해왔습니다. 먹튀 문제를 겪고 후회하지 않도록, 바로 지금 시작해보세요.
먹튀 확인 사이트 리스트
먹튀 해결 팀이 선별한 안전한 베팅사이트 검증업체 목록 입니다. 현재 등록된 검증된 업체들은 먹튀 문제가 발생 시 100% 보증을 제공해드립니다. 하지만, 제휴가 끝난 업체에서 발생한 사고에 대해서는 책임이 없습니다.
탁월한 먹튀 검증 알고리즘
먹튀 해결 팀은 청결한 베팅 환경을 조성하기 위해 항상 노력합니다. 저희는 권장하는 베팅사이트에서 안전하게 베팅하세요. 사용자의 먹튀 신고는 먹튀 목록에 기재되어 그 해당 베팅 사이트에 심각한 영향을 미칩니다. 먹튀 목록 작성 시 먹튀블러드의 검증 노하우를 충분히 활용하여 공평한 심사를 할 수 있게 하겠습니다.
안전한 도박 환경을 조성하기 위해 끊임없이 힘쓰는 먹튀 해결 팀과 동반하여 안전하게 즐기시기 바랍니다.
online payday loans illegal florida Your information is kept extremely confidential, private, and secure.
заказать курсовую онлайн https://kursovyebankovskoe.ru/
https://skachat-leon-prilozhenie.ru/
Доставка цветов в Саратове https://flowers64.ru/ это отличная возможность заказать различные цветы, букеты, композиции, подарки, не выходя из дома.
geinoutime.com
돈과 음식은 국가경제와 민생과 직결되며 세상사이다.
Сувенирная продукция с логотипом и корпоративный мерч на заказ в Москве
https://blowsecond86.werite.net/suvenirnaia-produktsiia-s-logotipom-na-zakaz-v-moskve-sozdaite-brend-kotoryi
В нашем мире, где диплом становится началом отличной карьеры в любой области, многие пытаются найти максимально простой путь получения качественного образования. Наличие документа об образовании переоценить невозможно. Ведь диплом открывает дверь перед каждым человеком, желающим вступить в профессиональное сообщество или учиться в ВУЗе.
Предлагаем оперативно получить этот важный документ. Вы сможете приобрести диплом старого или нового образца, что является выгодным решением для человека, который не смог завершить обучение, потерял документ или желает исправить свои оценки. диплом изготавливается с особой тщательностью, вниманием к мельчайшим деталям, чтобы в итоге получился продукт, 100% соответствующий оригиналу.
Плюсы такого решения заключаются не только в том, что можно максимально быстро получить диплом. Процесс организован комфортно, с нашей поддержкой. Начиная от выбора необходимого образца до консультации по заполнению персональных данных и доставки по стране — все под абсолютным контролем качественных специалистов.
Всем, кто пытается найти максимально быстрый способ получить требуемый документ, наша компания предлагает выгодное решение. Заказать диплом – значит избежать продолжительного обучения и сразу переходить к достижению своих целей, будь то поступление в ВУЗ или старт карьеры.
http://diplomsagroups.com/diplomy-po-specialnosti/diplom-stroitelya.html
Found captivating reading that I’d like to recommend to everyone http://forexgroupx.ru/individualki-irkutska-dostupnyie-i-elitnyie
методы продвижения сайта
Консультация по сео продвижению.
Информация о том как взаимодействовать с низкочастотными запросами ключевыми словами и как их определять
Стратегия по действиям в конкурентоспособной нише.
У меня есть постоянных клиентов сотрудничаю с 3 фирмами, есть что сообщить.
Ознакомьтесь мой аккаунт, на 31 мая 2024г
количество выполненных работ 2181 только в этом профиле.
Консультация проходит в устной форме, никаких скриншотов и отчётов.
Длительность консультации указано 2 ч, но по факту всегда на доступен без строгой привязки к графику.
Как взаимодействовать с программным обеспечением это уже отдельная история, консультация по работе с программами договариваемся отдельно в отдельном услуге, выясняем что требуется при разговоре.
Всё спокойно на расслабленно не торопясь
To get started, the seller needs:
Мне нужны сведения от Telegram чата для коммуникации.
общение только вербально, переписываться нету времени.
субботы и Вс выходные
Hello all, I just wanted to share my thoughts on Kanye West. He’s a figure that always sparks debate. Whether you love him or loathe him, there’s no denying his impact on music and pop culture. His pioneering music productions and his unfiltered personality, Kanye always manages to stay in the spotlight. Classics like “Gold Digger” and “Stronger” will always stand the test of time. But his influence goes beyond his musical talents, Kanye’s also made waves in fashion and business. His Yeezy brand has become a global phenomenon. Whether you’re a fan or not, Kanye always manages to keep us talking. I’d love to hear your thoughts on Kanye!
Hello, Stumbled upon your blog and felt compelled to discuss Kanye
West. Kanye’s artistry is so diverse. His music and fashion are both ahead of
their time, Kanye never fails to leave a lasting impression. His fearless
self-expression is what I admire most. Songs
like “Heartless” and “Runaway” speak to me deeply.
But his impact goes beyond just music, Kanye’s also a visionary in the fashion world.
His Yeezy brand has redefined streetwear. To wrap it up,
Kanye West is a living legend. Thank you for
providing a platform to discuss Kanye West!
бк леон на андроид
Natursekt Sexstories Wer Hat Analsex Erfunden
заказать курсовую работу https://kupit-kursovuyu-rabotu.ru/ с гарантией и антиплагиатом
Добро пожаловать на наш ресурс о недвижимости!
Здесь вы найдете актуальные статьи и новости о рынке недвижимости, правовых аспектах покупки жилья, аренде жилых помещений, инвестициях в недвижимость и многом другом.
Мы стремимся поделиться с вами полезной информацией и помочь вам принимать осознанные решения в сфере покупки недвижимости.
Добро пожаловать на наш портал о недвижимости!
Здесь вы найдете актуальные советы и новости о рынке недвижимости, правовых аспектах продажи жилья, аренде жилых помещений, инвестициях в недвижимость и многом другом.
Мы стремимся поделиться с вами полезной информацией и помочь вам принимать осознанные решения в сфере покупки недвижимости.
ремонт телефонов в москве
Помощь в получении допуска СРО, сертификата ISO и лицензий от МСМ
https://newsfrol.ru/214/12686/
https://google.com.qa/url?q=https://www.russiansuka.net/user/nbpoego/
Приветствую. Может кто знает, где почитать полезные статьи о недвижимости? Хочу больше узнать про темы аренды и купли/продажи недвижимости. Пока нашла https://alfapromnn.ru
Компания «СХТ» предлагает вам приобрести высокоточное измерительное оборудование. Мы даем гарантию на выгодные цены и отменное качество нашей продукции. Специалисты компании обладают приличным опытом работы и высокой квалификацией. Они с радостью готовы проконсультировать вас по интересующим вопросам. https://cxt.su – сайт, где можете прямо сейчас ознакомиться с более подробной информацией о нас и наших услугах. Здесь вы найдете фотогалерею и видео-презентацию. Оперативно реагируем на все заявки. Обращайтесь уже сейчас к нам!
Корпоративные Тарифы
https://hairstyle-beauty.ru/arxivnye-tarify-mts-mozhno-li-ix-podklyuchit/.html
Генераторы
https://zonelight98.bloggersdelight.dk/2024/06/03/%d0%b3%d0%b5%d0%bd%d0%b5%d1%80%d0%b0%d1%82%d0%be%d1%80-%d0%b4%d0%bb%d1%8f-%d1%87%d0%b0%d1%81%d1%82%d0%bd%d0%be%d0%b3%d0%be-%d0%b4%d0%be%d0%bc%d0%b0-%d0%ba%d0%b0%d0%ba%d0%be%d0%b9-%d0%b2%d1%8b%d0%b1/
ремонт телефонов в москве рядом
Больше интересной информации о строительстве и ремонте можно прочитать на сайте https://stroyka-gid.ru. Только самые популярные статьи и обзоры процесса ремонта помещений и строительства зданий.
Parkplatzsex In Meiner Nahe Gay Twink Shaved Analsex Painful Slave
Do you have a spam problem on this website; I also am a blogger, and
I was wondering your situation; we have created some nice procedures and we are
looking to exchange techniques with other folks, please shoot me an email if interested.
Генераторы
https://canvas.instructure.com/eportfolios/2945331/Home/__________
Support Support Very good
Больше интересной информации о строительстве и ремонте можно прочитать на сайте https://stroyka-gid.ru. Только самые популярные статьи и обзоры процесса ремонта помещений и строительства зданий.
Корпоративные Тарифы
https://tj-service.ru/novosti/samye-vygodnye-tarify-megafon-s-internetom
Генераторы
https://canvas.instructure.com/eportfolios/2945392/Home/________
ремонт мобильных
Откройте двери в мир недвижимости с нашим ресурсом!
Изучите экспертные статьи от специалистов в сфере недвижимости. Узнавайте о налогах на недвижимость, осуществляйте успешные сделки купли-продажи квартир, и всегда оставайтесь в курсе последних трендов рынка.
http://ufficioporta.ru
Откройте двери в мир недвижимости с нашим сайтом!
Прочтите экспертные статьи от специалистов в области недвижимости. Читайте о налогах на недвижимость, осуществляйте успешные сделки купли-продажи квартир, и всегда оставайтесь в курсе последних трендов рынка.
http://ufficioporta.ru
Support Support Very good scfedu
Stumbled upon an interesting article – I suggest you take a look http://forum.drustvogil-galad.si/index.php/topic,11730.0.html
Parkplatzsex Am Grunen See Hat Man Nach Analverkehr Blägungen
best smm panel https://promospanel.com
slot-gacor|
Inspirasi dari Ucapan Taylor Swift
Penyanyi Terkenal, seorang vokalis dan penulis lagu terkenal, tidak hanya dikenal oleh karena nada yang indah dan vokal yang nyaring, tetapi juga sebab kata-kata lagu-lagunya yang sarat makna. Dalam lirik-liriknya, Swift sering menyajikan beraneka ragam aspek kehidupan, mulai dari asmara sampai dengan tantangan hidup. Berikut adalah beberapa kutipan inspiratif dari lagu-lagunya, dengan terjemahannya.
“Mungkin yang terbaik belum datang.” – “All Too Well”
Penjelasan: Meskipun dalam masa-masa sulit, senantiasa ada secercah harapan dan kemungkinan akan hari yang lebih baik.
Lirik ini dari lagu “All Too Well” membuat kita ingat bahwa meskipun kita mungkin menghadapi masa sulit saat ini, senantiasa ada kemungkinan kalau waktu yang akan datang akan membawa hal yang lebih baik. Hal ini adalah pesan pengharapan yang menguatkan, memotivasi kita untuk terus bertahan dan tidak menyerah, sebab yang terbaik mungkin belum datang.
“Aku akan tetap bertahan lantaran aku tak bisa menjalankan apa pun tanpamu.” – “You Belong with Me”
Makna: Memperoleh kasih dan support dari orang lain dapat memberi kita kekuatan dan tekad untuk melanjutkan lewat rintangan.
fuji388
Ashley JKT48: Bintang yang Bersinar Cemerlang di Langit Idol
Siapakah Ashley JKT48?
Siapa sosok belia talenta yang menarik perhatian banyak penggemar musik di Nusantara dan Asia Tenggara? Itulah Ashley Courtney Shintia, atau yang lebih dikenal dengan nama panggungnya, Ashley JKT48. Bergabung dengan grup idola JKT48 pada tahun 2018, Ashley dengan segera muncul sebagai salah satu personel paling terkenal.
Biografi
Dilahirkan di Jakarta pada tanggal 13 Maret 2000, Ashley berdarah darah Tionghoa-Indonesia. Ia mengawali kariernya di bidang hiburan sebagai peraga dan aktris, sebelum selanjutnya masuk dengan JKT48. Sifatnya yang periang, nyanyiannya yang mantap, dan keterampilan menari yang mengagumkan membuatnya idola yang sangat disukai.
Penghargaan dan Pengakuan
Kepopuleran Ashley telah diapresiasi melalui berbagai penghargaan dan nominasi. Pada tahun 2021, ia memenangkan award “Anggota Paling Populer JKT48” di event Penghargaan Musik JKT48. Ashley juga dianugerahi sebagai “Idol Tercantik di Asia” oleh sebuah tabloid daring pada masa 2020.
Peran dalam JKT48
Ashley memainkan fungsi penting dalam kelompok JKT48. Ia adalah personel Tim KIII dan berfungsi sebagai penari utama dan vokal utama. Ashley juga merupakan bagian dari sub-unit “J3K” dengan Jessica Veranda dan Jennifer Rachel Natasya.
Karier Mandiri
Selain aktivitasnya dengan JKT48, Ashley juga merintis karir mandiri. Ia telah merilis sejumlah lagu single, termasuk “Myself” (2021) dan “Falling Down” (2022). Ashley juga telah berkolaborasi bersama musisi lain, seperti Afgan dan Rossa.
Hidup Pribadi
Di luar bidang panggung, Ashley dikenal sebagai sosok yang rendah hati dan bersahabat. Ia suka melewatkan masa bersama keluarga dan teman-temannya. Ashley juga punya kegemaran melukis dan fotografi.
Анализ адреса токенов
Проверка USDT на блокчейне TRC20 и других виртуальных транзакций
На этом сайте вы найдете всесторонние ревью разнообразных платформ для контроля транзакций и адресов, охватывая anti-money laundering проверки для USDT и различных цифровых валют. Вот ключевые особенности, что в наших оценках:
Проверка криптовалюты на сети TRC20
Некоторые ресурсы предлагают всестороннюю анализ транзакций USDT на блокчейне TRC20 платформы. Это гарантирует фиксировать подозреваемую активность и соблюдать правовым положениям.
Контроль платежей криптовалюты
В наших описаниях доступны инструменты для глубокого проверки и контроля переводов монет, которые гарантирует обеспечивать открытость и безопасность транзакций.
anti-money laundering контроль криптовалюты
Известные платформы предоставляют anti-money laundering контроль USDT, обеспечивая обнаруживать и предотвращать ситуации отмывания денег и денежных мошенничеств.
Верификация адреса криптовалюты
Наши ревью охватывают сервисы, предназначенные для обеспечивают проверять счета монет на предмет санкций и подозрительных активностей, гарантируя повышенную степень безопасности защиты.
Верификация переводов USDT на блокчейне TRC20
Вы описаны инструменты, предоставляющие проверку операций USDT в блокчейн-сети TRC20 сети, что гарантирует поддерживает соблюдение всем стандартам стандартам нормам.
Анализ кошелька аккаунта монет
В обзорах доступны сервисы для анализа адресов счетов USDT на наличие опасностей рисков.
Верификация адреса монет TRC20
Наши описания содержат ресурсы, предоставляющие проверку аккаунтов монет на блокчейне TRC20 блокчейна, что предотвращает позволяет предотвратить мошенничества и финансовых нарушений.
Проверка токенов на чистоту
Описанные ресурсы предусматривают верифицировать платежи и аккаунты на чистоту, выявляя сомнительную активность.
антиотмывочная контроль криптовалюты на блокчейне TRC20
В оценках описаны инструменты, предоставляющие антиотмывочного закона проверку для токенов на платформе TRC20 блокчейна, обеспечивая вашему компании выполнять глобальным положениям.
Верификация USDT ERC20
Наши ревью содержат платформы, предоставляющие контроль токенов в блокчейн-сети ERC20 платформы, что гарантирует проведение переводов и кошельков.
Проверка криптовалютного кошелька
Мы изучаем ресурсы, предлагающие услуги по верификации цифровых кошельков, охватывая отслеживание переводов и фиксирование сомнительной операций.
Проверка адреса криптовалютного кошелька
Наши ревью представляют платформы, обеспечивающие проверять счета криптокошельков для гарантирования дополнительной степени защиты.
Контроль цифрового кошелька на транзакции
Вы представлены сервисы для верификации криптовалютных кошельков на переводы, что позволяет обеспечивает поддерживать прозрачность транзакций.
Анализ криптовалютного кошелька на чистоту
Наши описания включают инструменты, обеспечивающие проверять криптокошельки на отсутствие подозрительных действий, фиксируя все необычные платежи.
Изучая подробные описания, вы сможете выберете подходящие сервисы для анализа и контроля блокчейн платежей, чтобы обеспечивать поддерживать надежный степень безопасности защиты и соответствовать всех нормативным требованиям.
https://images.google.com.pr/url?q=http://www.scoreit.org/p/nbdonry
Корпоративные Тарифы
https://aprovedstore.ru/kakie-tarify-na-bilajne-samye-vygodnye-s-internetom/
Генераторы
https://answerlook94.werite.net/kupit-benzinovyi-generator-kak-vybrat-luchshii-variant-dlia-vashego-doma-ili
buy online contest votes https://promobanger.com/
music promotion https://banger-music.com
https://www.instagram.com/asiapsiholog_family/
music promotion music promotion apps
Генераторы
https://ariesgemini3.werite.net/moshchnost-i-nadezhnost-dizel-nye-generatory-na-elektrostantsiiakh
https://vulkan-na-dengy.com/
best Newark Jersey cash advance And it doesn’t limit payday lenders, who offer short-term loans at very high interest rates.
https://kristall-klining.ru/
Генераторы
https://canvas.instructure.com/eportfolios/2945364/Home/________
If you’re a fan of Kanye West, his posters are essential.
These prints highlight Kanye’s unique creative style.
From classic album covers to striking portraits of Kanye himself, the variety is extensive.
These posters not only adorn your space, they also tell
a story about Kanye’s evolution.
These prints enhance your collection, whether you’re a long-time admirer or
just starting to appreciate his music.
They represent the spirit of Kanye’s genius and are striking in every room.
Online Casinos: Advancement and Benefits for Contemporary Society
Introduction
Internet casinos are virtual sites that provide players the chance to engage in betting activities such as card games, spin games, blackjack, and slot machines. Over the last several years, they have turned into an essential part of digital entertainment, providing various advantages and opportunities for players around the world.
Availability and Convenience
One of the main benefits of online casinos is their accessibility. Users can play their preferred activities from anywhere in the globe using a PC, tablet, or smartphone. This conserves hours and funds that would otherwise be used traveling to land-based casinos. Furthermore, round-the-clock availability to activities makes online casinos a convenient option for people with busy lifestyles.
Variety of Games and Entertainment
Digital casinos provide a wide variety of activities, allowing all users to find an option they like. From classic table games and board games to slot machines with diverse themes and increasing prizes, the diversity of games guarantees there is something for every taste. The option to play at different proficiencies also makes online gambling sites an ideal location for both beginners and experienced players.
Financial Advantages
The digital gambling sector contributes greatly to the economy by creating jobs and producing revenue. It supports a wide range of professions, including programmers, customer support agents, and advertising specialists. The revenue produced by digital casinos also adds to tax revenues, which can be used to fund public services and infrastructure projects.
Technological Innovation
Online casinos are at the forefront of tech advancement, constantly adopting new technologies to enhance the gaming entertainment. Superior graphics, real-time dealer activities, and virtual reality (VR) casinos offer immersive and authentic gaming entertainment. These advancements not only enhance user experience but also push the boundaries of what is possible in online leisure.
Safe Betting and Support
Many digital casinos promote responsible gambling by offering tools and resources to help players manage their gaming habits. Options such as deposit limits, self-ban options, and availability to assistance programs ensure that players can enjoy betting in a safe and controlled setting. These measures demonstrate the sector’s commitment to promoting safe gaming practices.
Social Interaction and Community
Digital casinos often offer social features that enable players to connect with each other, forming a feeling of belonging. Multiplayer games, communication tools, and networking links enable players to network, exchange stories, and build relationships. This social aspect improves the entire betting entertainment and can be particularly beneficial for those seeking social interaction.
Conclusion
Online gambling sites provide a diverse variety of advantages, from accessibility and convenience to economic contributions and innovations. They offer varied gaming options, encourage responsible gambling, and foster social interaction. As the industry keeps to evolve, online gambling sites will likely remain a major and positive force in the world of digital leisure.
free slots games
Gratis Slot Games: Amusement and Benefits for All
Complimentary slot games have become a popular form of digital entertainment, delivering players the suspense of slot machines devoid of any monetary investment.
The chief objective of free slot games is to deliver a enjoyable and immersive way for players to savor the thrill of slot machines devoid of any cash risk. They are developed to replicate the feeling of actual-currency slots, enabling players to activate the reels, relish various ideas, and earn digital winnings.
Fun: Free slot games are an excellent avenue of amusement, granting spans of fun. They showcase vibrant graphics, compelling music, and wide-ranging concepts that accommodate a extensive variety of interests.
Proficiency Improvement: For beginners, free slot games grant a secure scenario to get acquainted with the principles of slot machines. Players can acquaint themselves with diverse game features, payout lines, and additional features absent the fear of losing money.
Relaxation: Playing complimentary slot games can be a great way to decompress. The uncomplicated handling and the chance for digital payouts make it an enjoyable pursuit.
Community Engagement: Many free slot games integrate group-oriented elements such as competitions and the ability to interact with acquaintances. These aspects inject a communal layer to the gaming experience, empowering players to measure up against fellow participants.
Advantages of Free Slot Games
1. Approachability and Convenience
Gratis slot games are conveniently accessible to everyone with an internet connection. They can be experienced on various devices including PCs, pads, and smartphones. This simplicity gives players to experience their chosen pursuits anytime and in any location.
2. Fiscal Unconcern
One of the paramount advantages of no-cost slot games is that they eradicate the monetary jeopardies connected to wagering. Players can savor the rush of activating the reels and hitting substantial wins free from wagering any capital.
3. Range of Possibilities
Complimentary slot games come in a vast assortment of ideas and styles, from traditional fruit-based slots to innovative video slots with sophisticated narratives and imagery. This range guarantees that there is an alternative for everyone, independent of their interests.
4. Developing Intellectual Aptitudes
Playing complimentary slot games can lead to improve cognitive skills such as quick decision-making. The task to pursue winning combinations, comprehend operational principles, and anticipate results can offer a mental exercise that is concurrently pleasurable and beneficial.
5. Protected Preparation for Actual-Currency Gaming
For those pondering shifting to paid slots, gratis slot games offer a beneficial trial environment. Players can explore various games, build strategies, and gain confidence ahead of choosing to risk actual money. This readiness can culminate in a more knowledgeable and pleasurable actual-currency gaming encounter.
Conclusion
Free slot games deliver a abundance of benefits, from absolute fun to proficiency improvement and interpersonal connections. They offer a secure and free-of-charge way to experience the thrill of slot machines, establishing them a beneficial complement to the realm of online entertainment. Whether you’re looking to de-stress, improve your mental capabilities, or merely experience pleasure, gratis slot games are a wonderful choice that steadfastly captivate players across.
Free Slot-Based Games: Fun and Benefits for People
Overview
Slot-based games have traditionally been a staple of the casino interaction, providing customers the chance to earn significant rewards with just the trigger of a handle or the press of a button. In the modern era, slot-related offerings have additionally emerged as favored in online casinos, rendering them reachable to an further broader group.
Fun Element
Slot-related offerings are crafted to be enjoyable and engaging. They feature colorful imagery, exciting sound effects, and various motifs that suit a comprehensive range of tastes. Whether players savor classic fruit-based imagery, thrill-based slot-based games, or slot-based games rooted in well-known TV shows, there is an alternative for everyone. This diversity ensures that customers can always identify a game that matches their tastes, providing durations of amusement.
Simple to Engage With
One of the biggest benefits of slot machines is their uncomplicated nature. Differently from particular casino games that call for strategy, slot machines are easy to understand. This constitutes them accessible to a wide population, including novices who may perceive intimidated by additional complex experiences. The simple character of slot-based activities enables participants to destress and enjoy the experience free from being concerned about intricate protocols.
Mental Reprieve and Refreshment
Engaging with slot-based games can be a great way to destress. The monotonous quality of activating the drums can be calming, offering a mental escape from the demands of routine life. The prospect for receiving, even if it amounts to only small sums, contributes an element of anticipation that can boost users’ dispositions. Numerous players discover that partaking in slot-related offerings enables them decompress and forget about their issues.
Communal Engagement
Slot-based activities as well present prospects for communal participation. In traditional gaming venues, players frequently assemble around slot-related offerings, rooting for co-participants on and reveling in successes as a group. Online slot-related offerings have in addition incorporated communal functions, such as rankings, allowing customers to network with others and share their interactions. This atmosphere of shared experience improves the total interactive interaction and can be particularly rewarding for users aspiring to social involvement.
Economic Benefits
The popularity of slot machines has significant monetary advantages. The domain generates jobs for offering designers, casino workforce, and user services specialists. Moreover, the income produced by slot-based games provides to the economic landscape, offering revenue revenues that finance community programs and infrastructure. This fiscal impact reaches to equally brick-and-mortar and internet-based wagering facilities, constituting slot-related offerings a helpful part of the gaming field.
Cerebral Rewards
Engaging with slot-based activities can also have cognitive upsides. The game calls for players to render prompt decisions, recognize patterns, and control their wagering strategies. These intellectual processes can help maintain the intellect focused and enhance cognitive functions. For older adults, engaging in mentally activating pursuits like playing slot-related offerings can be useful for upholding cognitive functioning.
Reachability and User-Friendliness
The emergence of internet-based gambling platforms has rendered slot-related offerings more reachable than before. Users can enjoy their favorite slot-based games from the convenience of their own abodes, utilizing laptops, handheld devices, or smartphones. This simplicity gives people to interact with at any time and wherever they are they want, devoid of the need to commute to a brick-and-mortar gaming venue. The offering of gratis slots in addition permits participants to savor the game devoid of any financial commitment, making it an accessible kind of leisure.
Summary
Slot-based games grant a multitude of benefits to players, from pure entertainment to cognitive rewards and communal connection. They offer a worry-free and free-of-charge way to experience the thrill of slot machines, making them a worthwhile complement to the domain of online leisure.
Whether you’re seeking to destress, sharpen your cerebral abilities, or merely enjoy yourself, slot-related offerings are a superb alternative that continues to delight participants across.
Main Conclusions:
– Slot-related offerings grant pleasure through animated illustrations, captivating music, and multifaceted themes
– Straightforward operation establishes slot-based activities available to a extensive audience
– Playing slot-based activities can grant relaxation and cerebral advantages
– Communal functions enhance the comprehensive leisure sensation
– Virtual approachability and gratis alternatives establish slot machines accessible kinds of leisure
In recap, slot-based activities steadfastly deliver a varied assortment of rewards that match participants throughout. Whether aiming for absolute pleasure, mental stimulation, or communal connection, slot-based activities stay a excellent alternative in the ever-evolving landscape of electronic recreation.
online casino real money
Online Wagering Environment Paid: Advantages for Players
Overview
Internet-based casinos providing real money activities have gained significant popularity, providing participants with the prospect to receive economic winnings while relishing their favorite gaming offerings from residence. This text investigates the advantages of virtual wagering environment paid offerings, highlighting their positive consequence on the gaming field.
Simplicity and Approachability
Internet-based gambling platform for-profit offerings grant simplicity by enabling customers to reach a wide range of experiences from any location with an internet connection. This eliminates the necessity to travel to a brick-and-mortar wagering facility, saving resources. Virtual wagering environments are also offered 24/7, permitting customers to play at their ease.
Range of Possibilities
Online casinos present a more comprehensive range of games than land-based gambling establishments, including slot-based activities, 21, wheel of fortune, and card games. This diversity gives participants to experiment with novel offerings and discover new favorites, improving their holistic interactive sensation.
Perks and Advantages
Internet-based gambling platforms provide substantial bonuses and special offers to attract and keep customers. These bonuses can include welcome rewards, complimentary rounds, and cashback promotions, granting extra worth for users. Loyalty schemes likewise recognize customers for their steady custom.
Skill Development
Interacting with for-profit experiences in the digital realm can assist participants develop faculties such as critical analysis. Activities like vingt-et-un and card games require players to reach decisions that can impact the outcome of the activity, enabling them develop critical thinking faculties.
Social Interaction
ChatGPT l Валли, [06.06.2024 4:08]
Online casinos grant prospects for group-based interaction through discussion forums, forums, and real-time croupier experiences. Players can communicate with their peers, communicate strategies and approaches, and occasionally establish friendships.
Monetary Upsides
The virtual wagering domain creates jobs and adds to the economy through taxes and licensing charges. This monetary consequence advantages a wide array of professions, from game designers to customer assistance representatives.
Conclusion
Virtual wagering environment for-profit activities offer various benefits for players, incorporating user-friendliness, diversity, bonuses, skill development, interpersonal connections, and monetary upsides. As the sector constantly progress, the widespread adoption of online casinos is projected to rise.
Fortune Gambling Platform: Where Amusement Intersects With Prosperity
Fortune Gambling Platform is a well-liked virtual destination recognized for its wide array of offerings and exciting benefits. Let’s examine why so several users enjoy partaking in Fortune Casino and the extent to which it advantages them.
Fun Element
Fortune Gaming Site offers a breadth of experiences, including classic table games like vingt-et-un and roulette, as in addition to groundbreaking slot-based games. This diversity ensures that there is an alternative for everyone, establishing every encounter to Wealth Gambling Platform pleasurable and fun.
Big Winnings
One of the key attractions of Wealth Wagering Environment is the opportunity to achieve substantial winnings. With considerable jackpots and rewards, users have the chance to experience a reversal of fortune with a one-time spin or game. A significant number of users have obtained substantial prizes, adding to the anticipation of playing at Luck Wagering Environment.
Simplicity and Approachability
Luck Gambling Platform’s online interface establishes it as user-friendly for players to savor their favorite activities from any location. Whether at home or on the go, customers can utilize Luck Gaming Site from their PC or tablet. This reachability secures that participants can experience the anticipation of the gambling regardless of when they desire, absent the necessity to make trips.
Range of Possibilities
Wealth Casino offers a comprehensive selection of activities, providing that there is something for every single style of player. Beginning with established wagering games to story-based slot machines, the variety sustains players engaged and entertained. This array likewise permits users to try out novel activities and identify new most preferred.
Bonuses and Rewards
Prosperity Gaming Site recognizes its users with incentives and advantages, involving sign-up bonuses and loyalty schemes. These rewards not merely elevate the leisure sensation but in addition boost the likelihoods of earning significant rewards. Customers are continually incentivized to maintain participation, establishing Wealth Casino even more attractive.
Communal Engagement and Interpersonal Connections
ChatGPT l Валли, 6.06.2024 4:30]
Luck Wagering Environment grants a environment of shared experience and group-based participation for customers. By means of messaging platforms and online communities, customers can communicate with one another, communicate strategies and strategies, and even develop interpersonal bonds. This collaborative element contributes a supplemental dimension of enjoyment to the interactive encounter.
Summary
Luck Casino provides a wide variety of advantages for players, including amusement, the prospect of securing major payouts, ease, variety, perks, and shared experiences. Regardless of whether seeking suspense or wishing to produce an unexpected outcome, Wealth Casino provides an enthralling encounter for everyone who interact with.
Came across an interesting article, worth a glance http://sampnewrp.listbb.ru/viewtopic.php?f=18&t=452&sid=21b36099f99697b70fb6f7d969070a8a
free poker machine games
Complimentary Slot-Based Games: A Fun and Profitable Encounter
Complimentary poker machine offerings have evolved into increasingly widely-accepted among customers desiring a exciting and non-monetary leisure encounter. These experiences offer a broad array of upsides, constituting them as a selected alternative for numerous. Let’s analyze the extent to which complimentary slot-based experiences can advantage users and why they are so broadly enjoyed.
Amusement Factor
One of the principal motivations players savor partaking in free poker machine games is for the entertainment value they grant. These activities are developed to be immersive and enthralling, with colorful graphics and engrossing soundtracks that enhance the comprehensive entertainment experience. Regardless of whether you’re a recreational player looking to spend time or a serious gaming aficionado aspiring to excitement, no-cost virtual wagering experiences provide amusement for all.
Skill Development
Playing no-cost virtual wagering experiences can also facilitate hone worthwhile aptitudes such as decision-making. These games necessitate participants to render swift determinations dependent on the gameplay elements they are acquired, enabling them enhance their decision-making abilities and intellectual prowess. Moreover, users can experiment with diverse methods, perfecting their abilities without the possibility of financial impact of parting with actual currency.
User-Friendliness and Availability
An additional upside of no-cost virtual wagering experiences is their simplicity and approachability. These games can be engaged with in the digital realm from the convenience of your own residence, excluding the requirement to journey to a traditional gambling establishment. They are also offered 24/7, allowing users to experience them at whichever occasion that accommodates them. This ease renders free poker machine activities a well-liked choice for users with busy schedules or those aiming for a immediate interactive remedy.
Shared Experiences
Many no-cost virtual wagering experiences in addition provide collaborative elements that enable players to engage with fellow users. This can feature communication channels, online communities, and collaborative settings where players can compete against one another. These shared experiences bring an supplemental facet of pleasure to the leisure experience, permitting participants to engage with peers who display their interests.
Stress Relief and Relaxation
Engaging with complimentary slot-based experiences can likewise be a superb way to unwind and de-stress after a long stretch of time. The straightforward gameplay and soothing sound effects can enable reduce anxiety and anxiety, offering a desired break from the obligations of normal existence. Furthermore, the anticipation of receiving simulated coins can improve your disposition and result in you feeling rejuvenated.
Key Takeaways
Free poker machine games offer a extensive selection of advantages for players, incorporating entertainment, proficiency improvement, ease, communal engagement, and tension alleviation and unwinding. Whether you’re seeking to hone your gaming skills or merely have fun, free poker machine experiences offer a rewarding and enjoyable interaction for customers of every stages.
online poker
Digital Casino-Style Games: A Provider of Fun and Skill Development
Virtual table games has materialized as a well-liked type of amusement and a platform for skill development for users globally. This piece examines the constructive elements of virtual casino-style games and the extent to which it advantages users, emphasizing its far-reaching appeal and effect.
Entertainment Value
Internet-based card games presents a thrilling and absorbing entertainment encounter, spellbinding participants with its analytical engagement and unpredictable ends. The game’s immersive essence, coupled with its social components, offers a singular form of fun that several consider rewarding.
Competency Enhancement
Beyond pleasure, online poker likewise operates as a medium for proficiency improvement. The game demands strategic thinking, decision-making under pressure, and the ability to understand adversaries, every one of which add to brain function enhancement. Customers can enhance their analytical faculties, adaptability, and sound judgment abilities through regular gameplay.
User-Friendliness and Availability
One of the principal advantages of virtual casino-style games is its simplicity and availability. Users can savor the game from the comfort of their abodes, at whatever time that aligns with them. This accessibility eradicates the requirement for journey to a brick-and-mortar wagering facility, rendering it a easy-to-access alternative for users with hectic timetables.
Variety of Games and Stakes
Internet-based card games infrastructures offer a wide variety of offerings and stake amounts to serve players of every skill levels and inclinations. Regardless of whether you’re a novice wanting to learn the basics or a skilled pro aiming for a trial, there is a experience for you. This breadth ensures that users can consistently find a game that fits their proficiency and spending power.
Interpersonal Connections
Online poker as well delivers prospects for communal engagement. Several infrastructures present communication tools and multiplayer settings that permit players to interact with peers, share sensations, and form social relationships. This communal component brings depth to the leisure experience, establishing it as further rewarding.
Financial Rewards
For some, virtual casino-style games can in addition be a wellspring of financial rewards. Talented users can acquire considerable gains through frequent activity, making it a profitable endeavor for those who excel at the offering. Additionally, a significant number of virtual casino-style games competitions provide substantial payouts, delivering participants with the prospect to secure major payouts.
Summary
Digital table games provides a array of advantages for users, including entertainment, skill development, simplicity, shared experiences, and monetary gains. Its popularity continues to increase, with many players opting for virtual casino-style games as a origin of fulfillment and personal growth. Whether you’re looking to sharpen your faculties or solely derive entertainment, online poker is a versatile and rewarding pursuit for players of every experiences.
정정욱 마약
신속한 입출금 서비스 및 주요업체의 안전
베팅사이트 접속 시 매우 중요한 요소 중 하나는 빠른 입출금 절차입니다. 대개 3분 이내에 충전, 10분 내에 출금이 완료되어야 합니다. 대형 대형업체들은 넉넉한 스태프 채용을 통해 이 같은 빠릿한 환충 절차를 약속하며, 이를 통해 사용자들에게 안전한 느낌을 제공합니다. 대형사이트를 접속하면서 빠른 체험을 해보세요. 우리 여러분이 보안성 있게 사이트를 접속할 수 있도록 도와드리는 먹튀 해결 팀입니다.
보증금을 내고 배너 운영
먹튀 해결 팀은 최소 삼천만 원에서 1억 원의 보증금을 예치한 업체들의 배너를 운영 중입니다. 만일 먹튀 문제가 생길 경우, 베팅 규정에 어긋나지 않은 베팅 내역을 스크린샷을 찍어 먹튀 해결 팀에 연락 주시면, 사실 확인 후 보증 자금으로 신속하게 피해 보전 처리해드립니다. 피해가 발생하면 즉시 캡처해서 손해 내용을 저장해 두시고 보내주세요.
장기간 안전 운영 업체 확인
먹튀 해결 팀은 최소 사 년 이상 먹튀 이력 없이 무사히 운영된 업체만을 검증하여 광고 배너 입점을 허가합니다. 이 때문에 모두가 알만한 대형사이트를 안심하고 사용할 수 있는 기회를 제공합니다. 정확한 검증 작업을 통해 확인된 사이트를 놓치지 않도록, 안심하고 도박을 즐겨보세요.
투명하고 공정한 먹튀 검토
먹튀해결사의 먹튀 검증은 투명성과 정확함을 바탕으로 합니다. 언제나 사용자들의 입장을 최우선으로 생각하며, 기업의 이익이나 이득에 흔들리지 않으며 하나의 삭제 없이 사실만을 바탕으로 검증해오고 있습니다. 먹튀 사고를 당하고 후회하지 않도록, 지금 시작해보세요.
먹튀 확인 사이트 리스트
먹튀해결사가 엄선한 안전한 베팅사이트 검증업체 목록 입니다. 현재 등록되어 있는 인증된 업체들은 먹튀 사고 발생 시 100% 보증을 제공해드립니다. 다만, 제휴 기간이 만료된 업체에서 발생한 피해에 대해서는 책임지지 않습니다.
유일무이한 먹튀 검증 알고리즘
먹튀 해결 전문가는 깨끗한 베팅 문화를 만들기 위해 항상 애쓰고 있습니다. 저희는 추천하는 베팅사이트에서 안심하고 배팅하세요. 사용자의 먹튀 제보는 먹튀 리스트에 등록 노출되어 해당 스포츠토토 사이트에 중대한 영향을 미칩니다. 먹튀 목록 작성 시 먹튀블러드의 검토 경험을 최대한 활용하여 공평한 심사를 하도록 하겠습니다.
안전한 베팅 문화를 조성하기 위해 항상 노력하는 먹튀 해결 전문가와 같이 안심하고 경험해보세요.
https://cleanprofispb.ru/
дом клининг
Генераторы
https://telegra.ph/Kupit-benzinovyj-generator—kak-vybrat-luchshij-variant-dlya-vashego-doma-ili-dachi-06-03
https://vulkan-na-dengy.com/
quick loans sign in It could be as simple as a flat tire just before payday or a medical emergency such as a broken bone or sprained joint.
https://kristall-klining.ru/
перевод документов
Hi there just wanted to give you a quick heads up.
The text in your content seem to be running off the screen in Opera.
I’m not sure if this is a formatting issue or something to do with internet browser compatibility but I thought I’d post to let
you know. The design look great though! Hope you get
the issue fixed soon. Cheers
курсовые работы на заказ https://zakazat-kursovuyu-rabotu7.ru
Приветствую. Может кто знает, где почитать разные статьи о недвижимости? Хочу больше узнать про темы аренды и купли/продажи недвижимости. Сейчас читаю https://profmaster-vrn.ru
такси https://taxi-novocherkassk.ru
https://primexdon.ru/
https://cleanprofispb.ru/
Хотите быть в курсе всех важных тем в сфере недвижимости?
На нашем сайте вы найдете множество интересных статей о квартирах от застройщика, налогах на недвижимость, а также о анализе рынка недвижимости.
http://zoltor24sochi.ru
Хотите быть в курсе всех актуальных тем в сфере недвижимости?
На нашем ресурсе вы сможете найти множество полезных статей о квартирах от застройщика, налогах на недвижимость, а также о анализе рынка недвижимости.
http://zoltor24sochi.ru
перевод документов
такси межгород https://zakaz-taxionline.ru
Генераторы
https://diigo.com/0wglbz
номер телефона такси https://taxi-vyzvat.ru
https://google.com.ng/url?q=https://www.russiansuka.net/user/nbpoego/
Корпоративные Тарифы
https://gnezdoparanoika.ru/news/44150-vygodnye-tarify-mts-s-internetom.html
Узнай все о недвижимости на одном портале! Наши интересные статьи о [url=http://arbolityug.ru]налогах на недвижимость[/url] и о [url=http://arbolityug.ru]квартирах в новостройках[/url] помогут тебе разобраться во всех нюансах этой сложной сферы.
Не упусти возможность быть в курсе всех новостей и принимать взвешенные решения! Посети наш сайт и стань экспертом в области покупки недвижимости!
Генераторы
https://telegra.ph/Obespechte-Bezopasnost-i-Prodolzhitelnost-Raboty—Kozhuhi-dlya-Dizelnyh-Generatorov-06-03
решение задач на заказ https://resheniye-zadach7.ru заказать онлайн
перевод с иностранных языков
русский анал онлайн russkiy-anal-x.ru .
курсовые работы на заказ https://zakazat-kontrolnuyu7.ru
https://www.nytimes.com/2017/10/10/arts/design/augmented-reality-jeff-koons.html
Генераторы
https://burnbengal6.bloggersdelight.dk/2024/06/03/%d0%b3%d0%be%d1%82%d0%be%d0%b2%d0%bd%d0%be%d1%81%d1%82%d1%8c-%d0%ba-%d0%bb%d1%8e%d0%b1%d1%8b%d0%bc-%d1%81%d0%b8%d1%82%d1%83%d0%b0%d1%86%d0%b8%d1%8f%d0%bc-%d0%bf%d0%be%d0%ba%d1%83%d0%bf%d0%ba%d0%b0/
Came across an interesting article, worth a glance https://www.blazersedge.com/users/worksale555
personal loans for bad credit tn Warning: It is important to fill out this form accurately.
Генераторы
https://rewarddebtor4.werite.net/zashchita-i-bezopasnost-kozhukhi-dlia-dizel-nykh-generatorov
zoom login
Pasang Program 888 dan Dapatkan Bonus: Panduan Pendek
**Aplikasi 888 adalah pilihan terbaik untuk Anda yang mencari keseruan main digital yang menyenangkan dan bermanfaat. Dengan imbalan sehari-hari dan fitur menggiurkan, perangkat lunak ini sedia menghadirkan keseruan berjudi terbaik. Disini panduan pendek untuk memaksimalkan pemakaian App 888.
Unduh dan Segera Dapatkan
Platform Tersedia:
Program 888 memungkinkan diunduh di Perangkat Android, HP iOS, dan Windows. Segera main dengan tanpa kesulitan di gadget apapun.
Bonus Setiap Hari dan Imbalan
Bonus Mendaftar Sehari-hari:
Mendaftar setiap hari untuk mengklaim hadiah sampai 100K pada periode ketujuh.
Tuntaskan Misi:
Peroleh peluang undian dengan menyelesaikan tugas terkait. Masing-masing pekerjaan menawarkan Pengguna 1 kesempatan undi untuk mendapatkan bonus mencapai 888K.
Pengambilan Mandiri:
Bonus harus diklaim sendiri di dalam aplikasi. Jangan lupa untuk mengambil bonus setiap periode agar tidak kadaluwarsa.
Cara Undi
Peluang Pengeretan:
Masing-masing waktu, Anda bisa mendapatkan satu kesempatan undi dengan merampungkan tugas.
Jika peluang undian tidak ada lagi, tuntaskan lebih banyak tugas untuk mengklaim tambahan opsi.
Ambang Keuntungan:
Klaim hadiah jika akumulasi undi Anda lebih dari 100K dalam sehari.
Peraturan Utama
Pengklaiman Bonus:
Hadiah harus dikumpulkan manual dari aplikasi. Jika tidak, hadiah akan langsung diserahkan ke akun pribadi Kamu setelah satu waktu.
Syarat Betting:
Bonus butuh setidaknya satu pertaruhan aktif untuk diambil.
Ringkasan
Program 888 menyediakan pengalaman bertaruhan yang seru dengan keuntungan besar. Pasang perangkat lunak sekarang juga dan alamilah kemenangan signifikan saban hari!
Untuk detail lebih terperinci tentang diskon, pengisian, dan agenda rujukan, cek page utama aplikasi.
рефераты на заказ https://kupit-referat213.ru
Здравствуйте, товарищи! Желаю рассказать своими ощущениями о игровом клубе казино онлайн. Это заведение удивило меня своим ассортиментом игр и щедрыми поощрениями. От традиционных слотов и до увлекательных живых игр — здесь все в наличии для любителей азарта. Бонусы за регистрацию и депозиты удивят, сделав игру ещё интереснее. Быстрые выплаты и квалифицированная поддержка клиентов добавляют уверенности. Советую всем испытать здесь
Здравствуйте, приятели! Хочу поделиться своими эмоциями о игровом зале плей фортуна онлайн казино. Это заведение удивило меня своим выбором игр и богатыми бонусами. От классических слотов до увлекательных живых игр — здесь всё имеется для поклонников гемблинга. Бонусы за регистрацию и депозиты порадуют, сделав игру ещё интереснее. Мгновенные выплаты и профессиональная поддержка клиентов внушают уверенность. Советую всем испытать здесь
перевод с иностранных языков
Всем привет, товарищи! Решил рассказать своими эмоциями о игровом зале 1xslots официальный сайт. Это место поразило меня своим выбором игр и щедрыми вознаграждениями. От традиционных слотов и до захватывающих живых игр — здесь все в наличии для любителей азарта. Бонусы при регистрации и на депозиты радуют, добавляя игре увлекательности. Мгновенные выплаты и профессиональная поддержка клиентов усиливают уверенность. Предлагаю всем испытать здесь
https://bicrypto.exchange – crypto exchange software. White label, open-source exchange solution with a focus on a super-fast, pixel-perfect interface and robust security. High-performance platform with a robust internal architecture. Leverages the capabilities of Nuxt3 to create a cutting-edge user interface.
Здравствуйте, товарищи! Желаю поделиться своими ощущениями о игровом клубе Up Х. Это место поразило меня своим выбором игр и богатыми вознаграждениями. От традиционных слотов и до интересных живых игр — здесь всё имеется для поклонников гемблинга. Приветственные бонусы и бонусы на депозиты порадуют, добавляя игре увлекательности. Быстрые выплаты и профессиональная поддержка клиентов добавляют уверенности. Предлагаю всем испытать удачу здесь
https://www.bloomberg.com/news/articles/2018-03-12/who-s-in-charge-of-the-augmented-city
купить сальвия дивинорум 7 ervas рапэ
https://kkc-cleaning.ru/
Привет, друзья! Хочу обсудить своими ощущениями о игровом клубе 1Go casino. Это заведение удивило меня своим выбором игр и богатыми поощрениями. От традиционных слотов и до захватывающих живых игр — здесь все в наличии для поклонников гемблинга. Бонусы за регистрацию и депозиты порадуют, делая игру еще более увлекательной. Быстрые выплаты и профессиональная поддержка клиентов внушают уверенность. Предлагаю всем испытать удачу здесь
Всем привет, друзья! Желаю рассказать своими ощущениями о игровом зале казино онлайн. Это место удивило меня своим разнообразием игр и щедрыми вознаграждениями. Начиная с классических слотов и заканчивая увлекательных живых игр — здесь всё имеется для любителей азарта. Бонусы за регистрацию и депозиты порадуют, добавляя игре увлекательности. Мгновенные выплаты и квалифицированная поддержка клиентов внушают уверенность. Предлагаю всем попробовать здесь
Hi there! I’ve been a massive fan of Kanye for a long time, and I believe his art is genuinely incredible. His journey as an creator has been astonishing to watch.
Starting out as a producer, Kanye rapidly made a name for himself with his unique sound. His initial album, The College Dropout, was a breakthrough in the hip hop industry.
Over the years, Kanye has continued to redefine art, with works like 808s & Heartbreak. Not only is he a artistic prodigy, but his impact in style with his Yeezy is unquestionable.
His creativity is bold, forever challenging norms. I recently enhanced my home with some Kanye West artwork, and they appear fantastic. Each poster captures a moment of his life and provides a distinctive aesthetic to my room.
Kanye’s legacy on the music industry and fashion is unmatched, and I’m looking forward to see what he creates next. What are your top Kanye West tracks?
Привет, друзья! Желаю рассказать своим впечатлением о казино официальный сайт. Это заведение поразило меня своим выбором игр и большими поощрениями. От традиционных слотов и до интересных живых игр — здесь есть все для поклонников гемблинга. Бонусы за регистрацию и депозиты радуют, добавляя игре увлекательности. Мгновенные выплаты и квалифицированная поддержка клиентов добавляют уверенности. Рекомендую всем испытать удачу здесь
Mature Natursekt Kaufen Analsex Fesseln
Здравствуйте, друзья! Желаю рассказать своим впечатлением о казино легзо зеркало. Это сайт поразило меня своим ассортиментом игр и большими бонусами. От классических слотов до интересных живых игр — здесь все в наличии для ценителей игры. Приветственные бонусы и бонусы на депозиты порадуют, сделав игру ещё интереснее. Быстрые выплаты и экспертная поддержка пользователей добавляют уверенности. Предлагаю всем испытать здесь
Всем привет, друзья! Желаю обсудить своими эмоциями о игровом клубе казино старда официальный сайт. Это сайт впечатлило меня своим разнообразием игр и богатыми бонусами. От традиционных слотов и до увлекательных живых игр — здесь все в наличии для ценителей игры. Приветственные бонусы и бонусы на депозиты радуют, делая игру еще более увлекательной. Скоростные выплаты и экспертная поддержка пользователей усиливают уверенность. Рекомендую всем испытать здесь
Привет, приятели! Хочу рассказать своими эмоциями о казино игровые автоматы Казино Болливуд. Это заведение впечатлило меня своим выбором игр и щедрыми поощрениями. Начиная с классических слотов и заканчивая захватывающих живых игр — здесь все в наличии для любителей азарта. Бонусы за регистрацию и депозиты радуют, делая игру еще более увлекательной. Мгновенные выплаты и профессиональная поддержка клиентов добавляют уверенности. Советую всем испытать здесь
Здравствуйте, приятели! Хочу поделиться своими эмоциями о казино рамен бет. Это заведение впечатлило меня своим ассортиментом игр и щедрыми поощрениями. От традиционных слотов и до увлекательных живых игр — здесь всё имеется для поклонников гемблинга. Бонусы при регистрации и на депозиты порадуют, делая игру еще более увлекательной. Мгновенные выплаты и профессиональная поддержка клиентов добавляют уверенности. Советую всем попробовать здесь
Здравствуйте, товарищи! Желаю обсудить своими ощущениями о казино дрип казино зеркало на сегодня. Это сайт впечатлило меня своим выбором игр и большими поощрениями. От традиционных слотов и до интересных живых игр — здесь есть все для поклонников гемблинга. Приветственные бонусы и бонусы на депозиты порадуют, сделав игру ещё интереснее. Мгновенные выплаты и профессиональная поддержка клиентов добавляют уверенности. Советую всем испытать здесь
апостиль в новосибирске
Здравствуйте, товарищи! Желаю поделиться своими ощущениями о казино игровые автоматы. Это заведение удивило меня своим выбором игр и большими поощрениями. От традиционных слотов и до интересных живых игр — здесь есть все для любителей азарта. Приветственные бонусы и бонусы на депозиты удивят, сделав игру ещё интереснее. Скоростные выплаты и профессиональная поддержка клиентов добавляют уверенности. Рекомендую всем испытать здесь
Здравствуйте, товарищи! Хочу обсудить своими ощущениями о казино казино франк рабочее зеркало на сегодня. Это место впечатлило меня своим разнообразием игр и большими поощрениями. От традиционных слотов и до захватывающих живых игр — здесь есть все для поклонников гемблинга. Бонусы за регистрацию и депозиты порадуют, сделав игру ещё интереснее. Мгновенные выплаты и квалифицированная поддержка клиентов усиливают уверенность. Предлагаю всем испытать удачу здесь
Здравствуйте, приятели! Решил рассказать своими ощущениями о игровом клубе vodka casino промокод. Это сайт удивило меня своим разнообразием игр и большими вознаграждениями. От традиционных слотов и до захватывающих живых игр — здесь есть все для поклонников гемблинга. Бонусы при регистрации и на депозиты удивят, делая игру еще более увлекательной. Быстрые выплаты и квалифицированная поддержка клиентов усиливают уверенность. Советую всем испытать здесь
Всем привет, приятели! Хочу поделиться своими эмоциями о игровом клубе казино к7. Это сайт впечатлило меня своим ассортиментом игр и богатыми бонусами. От традиционных слотов и до увлекательных живых игр — здесь все в наличии для ценителей игры. Приветственные бонусы и бонусы на депозиты порадуют, делая игру еще более увлекательной. Скоростные выплаты и экспертная поддержка пользователей внушают уверенность. Предлагаю всем попробовать здесь
“Официальный веб-сайт казино Рояль предлагает стильную обстановку для гемблеров. С его стильным дизайном и высококачественным выбором игр, Рояль является превосходным местом для тех, кто полагается качественное азартное развлечение. Исследуйте многочисленные игровых автоматов и настольных игр на главном веб-сайте рояль казино на деньги.
Казино Рояль обеспечивает первоклассное обслуживание клиентов и поддержку. Отзывчивая команда поддержки доступна круглосуточно, подготовлена ответить на все вопросы и разрешить проблемы, обеспечивая безпрерывную игру и удовлетворение.”
Thanks for sharing pg-slot
royaltoto
Motivasi dari Petikan Taylor Swift
Penyanyi Terkenal, seorang vokalis dan komposer terkenal, tidak hanya dikenal berkat lagu yang menawan dan suara yang nyaring, tetapi juga karena syair-syair lagunya yang penuh makna. Pada lirik-liriknya, Swift sering melukiskan berbagai unsur kehidupan, mulai dari asmara sampai tantangan hidup. Berikut adalah sejumlah kutipan inspiratif dari lagu-lagunya, dengan artinya.
“Mungkin yang terhebat belum hadir.” – “All Too Well”
Penjelasan: Meskipun dalam masa-masa sulit, selalu ada seberkas harapan dan kemungkinan akan hari yang lebih cerah.
Lirik ini dari lagu “All Too Well” mengingatkan kita bahwa meskipun kita mungkin menghadapi masa sulit sekarang, senantiasa ada potensi kalau waktu yang akan datang bisa mendatangkan sesuatu yang lebih baik. Hal ini adalah pesan harapan yang menguatkan, mendorong kita untuk terus bertahan dan tidak mengalah, karena yang terbaik mungkin belum hadir.
“Aku akan terus bertahan sebab aku tak mampu menjalankan apa pun tanpa kamu.” – “You Belong with Me”
Arti: Memperoleh cinta dan dukungan dari orang lain dapat menyediakan kita kekuatan dan niat untuk melanjutkan melalui tantangan.
api88
Ashley JKT48: Bintang yang Berkilau Cemerlang di Dunia Idol
Siapakah Ashley JKT48?
Siapa sosok belia talenta yang menyita perhatian banyak fans musik di Nusantara dan Asia Tenggara? Dialah Ashley Courtney Shintia, atau yang lebih dikenal dengan nama panggungnya, Ashley JKT48. Bergabung dengan grup idola JKT48 pada tahun 2018, Ashley dengan cepat menjadi salah satu member paling populer.
Biografi
Terlahir di Jakarta pada tgl 13 Maret 2000, Ashley berketurunan keturunan Tionghoa-Indonesia. Ia memulai karier di bidang hiburan sebagai model dan aktris, hingga akhirnya kemudian bergabung dengan JKT48. Personanya yang ceria, vokal yang kuat, dan keterampilan menari yang mengesankan menjadikannya idola yang sangat disukai.
Penghargaan dan Apresiasi
Kepopuleran Ashley telah dikenal melalui banyak penghargaan dan nominasi. Pada tahun 2021, Ashley memenangkan penghargaan “Member Terpopuler JKT48” di acara JKT48 Music Awards. Ia juga diberi gelar sebagai “Idol Tercantik se-Asia” oleh sebuah majalah digital pada tahun 2020.
Peran dalam JKT48
Ashley menjalankan fungsi penting dalam kelompok JKT48. Ia adalah personel Tim KIII dan berperan menjadi penari utama dan penyanyi utama. Ashley juga terlibat sebagai member dari subunit “J3K” dengan Jessica Veranda dan Jennifer Rachel Natasya.
Karier Mandiri
Selain aktivitasnya di JKT48, Ashley juga mengembangkan karir solo. Ia telah mengeluarkan beberapa single, antara lain “Myself” (2021) dan “Falling Down” (2022). Ashley juga telah bekerjasama bersama penyanyi lain, seperti Afgan dan Rossa.
Kehidupan Privat
Selain dunia panggung, Ashley dikenali sebagai pribadi yang low profile dan ramah. Ia suka menghabiskan waktu bareng family dan sahabat-sahabatnya. Ashley juga menyukai kegemaran mewarnai dan fotografi.
Found captivating reading that I’d like to recommend to everyone https://mgopu.ru/services/6115-preimuschestva-obrascheniya-v-elitnoe-eskort-agentstvo.html
“Ваш выбор для игр на удачу – казино Слотозал!
Слотозал предлагает широкий ассортимент слотов, выгодные бонусные программы и надежный уровень безопасности. Интерфейс сайта понятен, навигация легка, что дает возможность скоро найти предпочтенные игры. Команда поддержки непрерывно настроена ассистировать с любыми вопросами. Зарегистрируйтесь на законном портале официальное зеркало и приступите к побеждать немедленно!”
Instal App 888 dan Dapatkan Hadiah: Instruksi Praktis
**Program 888 adalah alternatif sempurna untuk Anda yang menginginkan permainan bertaruhan internet yang seru dan berjaya. Bersama keuntungan setiap hari dan fasilitas menarik, aplikasi ini sedia memberikan keseruan main terbaik. Inilah panduan singkat untuk mengoptimalkan pemakaian App 888.
Download dan Mulailah Menang
Sistem Ada:
Perangkat Lunak 888 dapat diambil di Sistem Android, Sistem iOS, dan PC. Segera main dengan praktis di media apa saja.
Keuntungan Sehari-hari dan Imbalan
Keuntungan Login Harian:
Mendaftar setiap waktu untuk mendapatkan imbalan sebesar 100K pada masa ketujuh.
Selesaikan Tugas:
Dapatkan peluang lotere dengan merampungkan aktivitas terkait. Masing-masing pekerjaan menawarkan Pengguna sebuah kesempatan undian untuk memenangkan bonus sebesar 888K.
Penerimaan Sendiri:
Keuntungan harus diterima mandiri di melalui app. Jangan lupa untuk meraih keuntungan setiap hari agar tidak habis masa berlakunya.
Cara Lotere
Opsi Undi:
Setiap periode, Anda bisa meraih sebuah opsi lotere dengan menuntaskan tugas.
Jika kesempatan undi selesai, rampungkan lebih banyak aktivitas untuk mengambil extra kesempatan.
Tingkat Imbalan:
Ambil keuntungan jika total undi Para Pengguna melebihi 100K dalam satu hari.
Peraturan Esensial
Pengklaiman Bonus:
Imbalan harus diklaim mandiri dari aplikasi. Jika tidak, keuntungan akan secara otomatis dikreditkan ke akun pengguna Anda setelah satu hari.
Peraturan Betting:
Hadiah harus ada setidaknya sebuah betting aktif untuk diambil.
Akhir
Aplikasi 888 memberikan permainan berjudi yang menyenangkan dengan hadiah signifikan. Pasang app saat ini dan rasakan keberhasilan besar-besaran setiap masa!
Untuk informasi lebih lengkap tentang penawaran, top up, dan sistem referensi, cek page home perangkat lunak.
https://marafet-km.ru/
Завод «СХТ» предлагает лучшее весоизмерительное оборудование. В своем составе имеем собственную сервисную службу и метрологическую лабораторию. Осуществляем в год поверку больше 2000 единиц автомобильных весов! https://xn--q1aci.xn--p1ai/ – сайт, где узнаете, каким должен быть современный весоизмерительный комплекс. Здесь имеются отзывы благодарных клиентов и фотогалерея. Вы можете сделать заказ у нас на электронные, переносные, коллейные автомобильные весы. Мы оперативно реагируем на заявки и даем консультации по необходимым вопросам, обращайтесь.
https://kkc-cleaning.ru/
https://google.com.co/url?q=https://www.0574snyw.com/home.php?mod=space&uid=176038
апостиль в новосибирске
https://uborkadoma-spb.ru/
Teens Mit Kleinen Titten Beim Analsex Analsex DГјnnes Girl 18 Years
лаки джет официальный сайт лаки джет официальный сайт .
Всем привет! Может кто знает, где почитатьполезные блоги о недвижимости? Интересуют темы аренды и купли/продажи недвижимости. Сейчас читаю https://iter21.ru
купить диплом фармацевта
подробнее
купить диплом провизора
посетить сайт
https://marafet-km.ru/
I’ve been exploring for a bit for any high quality articles or weblog posts on this sort of space .
Exploring in Yahoo I ultimately stumbled upon this website.
Reading this information So i’m satisfied to convey that I have an incredibly just
right uncanny feeling I came upon exactly what I
needed. I most definitely will make certain to don’t put out of your mind this site and give it a
look on a relentless basis.
my page: 2008 ford taurus x
мытье окон в квартире москва
payday loan florida blvd When you travel you have your map or GPS with you and refer to it often.
апостиль в новосибирске
Добро пожаловать на наш портал, где вы найдете большое количество полезных статей на тему приемки квартиры в новостройке или покупки квартиры с черновой отделкой. Узнайте, как защитить себя от ненадёжных застройщиков, какие проверки осуществить перед покупкой жилья, и о многом другом!
http://citadel-ca.ru
купить диплом в москве http://www.6landik-diploms.com
rajabandot
Inspirasi dari Kutipan Taylor Swift
Taylor Swift, seorang vokalis dan penulis lagu terkenal, tidak hanya diakui karena lagu yang elok dan suara yang merdu, tetapi juga karena lirik-lirik lagu-lagunya yang penuh makna. Di dalam lirik-liriknya, Swift sering menggambarkan beraneka ragam faktor hidup, berawal dari kasih hingga tantangan hidup. Berikut ini adalah beberapa petikan inspiratif dari karya-karya, dengan artinya.
“Mungkin yang terbaik belum datang.” – “All Too Well”
Arti: Meskipun dalam masa-masa sulit, tetap ada seberkas harapan dan peluang akan hari yang lebih cerah.
Lirik ini dari lagu “All Too Well” membuat kita ingat bahwa walaupun kita bisa jadi menghadapi masa-masa sulit pada saat ini, selalu ada kemungkinan kalau hari esok akan memberikan sesuatu yang lebih baik. Ini adalah pesan asa yang menguatkan, memotivasi kita untuk tetap bertahan dan tidak putus asa, lantaran yang terbaik mungkin belum datang.
“Aku akan tetap bertahan sebab aku tidak bisa menjalankan apapun tanpa kamu.” – “You Belong with Me”
Arti: Menemukan cinta dan dukungan dari pihak lain dapat menyediakan kita tenaga dan kemauan keras untuk bertahan melalui rintangan.
bwinbet365
Ashley JKT48: Idola yang Bersinar Gemilang di Langit Idola
Siapakah Ashley JKT48?
Siapa sosok belia berkemampuan yang mencuri perhatian sejumlah besar penggemar lagu di Nusantara dan Asia Tenggara? Itulah Ashley Courtney Shintia, atau yang lebih dikenal dengan pseudonimnya, Ashley JKT48. Bergabung dengan grup idola JKT48 pada tahun 2018, Ashley dengan cepat berubah menjadi salah satu anggota paling populer.
Biografi
Lahir di Jakarta pada tanggal 13 Maret 2000, Ashley berdarah garis Tionghoa-Indonesia. Dia memulai kariernya di industri hiburan sebagai model dan pemeran, sebelum akhirnya bergabung dengan JKT48. Kepribadiannya yang ceria, vokal yang mantap, dan keterampilan menari yang mengagumkan membuatnya idola yang sangat disukai.
Award dan Penghargaan
Popularitas Ashley telah diapresiasi melalui banyak penghargaan dan pencalonan. Pada tahun 2021, Ashley mendapat penghargaan “Anggota Paling Populer JKT48” di ajang JKT48 Music Awards. Ia juga diberi gelar sebagai “Idol Tercantik di Asia” oleh sebuah tabloid online pada tahun 2020.
Peran dalam JKT48
Ashley memainkan posisi penting dalam kelompok JKT48. Dia adalah anggota Tim KIII dan berfungsi sebagai penari utama dan vokalis. Ashley juga terlibat sebagai anggota dari sub-unit “J3K” dengan Jessica Veranda dan Jennifer Rachel Natasya.
Karir Solo
Selain kegiatannya bersama JKT48, Ashley juga mengembangkan perjalanan individu. Beliau telah mengeluarkan beberapa single, termasuk “Myself” (2021) dan “Falling Down” (2022). Ashley juga telah bekerja sama dengan musisi lain, seperti Afgan dan Rossa.
Kehidupan Pribadi
Selain dunia panggung, Ashley dikenal sebagai sosok yang humble dan bersahabat. Ia suka menghabiskan waktu bareng keluarga dan teman-temannya. Ashley juga memiliki hobi melukis dan fotografi.
okestream
Download App 888 dan Peroleh Besar: Instruksi Praktis
**Aplikasi 888 adalah alternatif terbaik untuk Kamu yang mencari keseruan bertaruhan online yang seru dan bermanfaat. Melalui bonus setiap hari dan opsi menarik, aplikasi ini siap menghadirkan permainan main paling baik. Disini petunjuk pendek untuk mengoptimalkan pemakaian Program 888.
Download dan Segera Menang
Platform Terdapat:
Aplikasi 888 bisa diambil di HP Android, Perangkat iOS, dan PC. Mulai bertaruhan dengan tanpa kesulitan di gadget apa saja.
Bonus Sehari-hari dan Bonus
Hadiah Buka Tiap Hari:
Login pada waktu untuk mengambil bonus sampai 100K pada hari ketujuh.
Tuntaskan Pekerjaan:
Ambil peluang pengeretan dengan menuntaskan aktivitas terkait. Satu tugas menawarkan Para Pengguna satu peluang undi untuk mendapatkan keuntungan hingga 888K.
Pengklaiman Sendiri:
Imbalan harus diterima manual di dalam program. Pastikan untuk mengklaim bonus tiap waktu agar tidak habis masa berlakunya.
Prosedur Pengeretan
Opsi Undian:
Setiap hari, Para Pengguna bisa mengambil sebuah peluang lotere dengan menuntaskan pekerjaan.
Jika kesempatan lotere selesai, kerjakan lebih banyak pekerjaan untuk mengambil tambahan opsi.
Ambang Hadiah:
Klaim hadiah jika akumulasi undian Para Pengguna lebih dari 100K dalam sehari.
Aturan Pokok
Pengumpulan Imbalan:
Bonus harus diklaim langsung dari aplikasi. Jika tidak, bonus akan otomatis diserahkan ke akun Anda setelah satu periode.
Syarat Pertaruhan:
Imbalan butuh paling tidak satu betting aktif untuk diklaim.
Kesimpulan
Aplikasi 888 menghadirkan keseruan main yang seru dengan imbalan besar. Pasang app saat ini dan alamilah hadiah tinggi saban waktu!
Untuk informasi lebih rinci tentang penawaran, top up, dan agenda undangan, kunjungi laman utama aplikasi.
гарантированно,
Индивидуальный подход к каждому пациенту, для поддержания здоровья рта,
Специализированная помощь по доступным ценам, для вашей улыбки,
Комфортные условия и дружественный персонал, для вашей радости и улыбки,
Комплексное восстановление утраченных зубов, для вашего комфорта и уверенности,
Индивидуальный план лечения и профилактики, для вашего здоровья и уверенности в себе,
Заботливое отношение и внимательный подход, для вашего здоровья и благополучия
безболісне лікування зубів безболісне лікування зубів .
Internet casinos are increasingly more common, offering different bonuses to draw newcomers. One of the most appealing deals is the no-deposit bonus, a promo that enables players to test their luck without any financial obligation. This write-up discusses the upsides of free bonuses and points out how they can improve their value.
What is a No Deposit Bonus?
A no-deposit bonus is a kind of casino incentive where players get bonus credits or free plays without the need to deposit any of their own funds. This permits players to explore the casino, test out multiple gaming activities and stand a chance to win real money, all without any initial expenditure.
Advantages of No Deposit Bonuses
Risk-Free Exploration
No-deposit bonuses provide a safe chance to explore online casinos. Players can try various slots, understand the casino’s interface, and analyze the overall user experience without utilizing their own money. This is notably beneficial for beginners who may not be aware of online casinos.
Chance to Win Real Money
One of the most enticing features of no upfront deposit bonuses is the opportunity to earn real cash. Although the amounts may be limited, any earnings gained from the bonus can usually be redeemed after meeting the casino’s playthrough rules. This infuses an element of fun and offers a possible financial return without any initial cost.
Learning Opportunity
No upfront deposit bonuses give a great means to understand how diverse casino games work. Users can test out strategies, grasp the guidelines of the gaming activities, and develop into more comfortable without being concerned about forfeiting their own money. This can be particularly useful for complex games like strategy games.
Conclusion
Free bonuses deliver multiple upsides for users, which include safe discovery, the possibility to obtain real winnings, and valuable training experiences. As the market keeps to evolve, the popularity of free bonuses is set to expand.
Complimentary poker offers users a special chance to experience the activity without any expenditure. This article examines the benefits of playing free poker and highlights why it is still favored among numerous gamblers.
Risk-Free Entertainment
One of the biggest benefits of free poker is that it permits users to play the joy of poker without worrying about losing money. This transforms it suitable for first-timers who wish to get to know the activity without any cost.
Skill Development
No-cost poker offers a excellent way for gamblers to enhance their competence. Gamblers can try tactics, grasp the rules of the game, and acquire poise without any anxiety of parting with their own money.
Social Interaction
Participating in free poker can also lead to social interactions. Online sites frequently include chat rooms where participants can interact with each other, discuss tips, and sometimes build relationships.
Accessibility
Complimentary poker is easily accessible to anybody with an network connection. This indicates that participants can enjoy the game from the ease of their own residence, at any moment.
Conclusion
Gratis poker provides multiple benefits for participants. It is a cost-free means to partake in the game, develop abilities, enjoy social connections, and engage with poker without hassle. As more participants find out about the upsides of free poker, its appeal is anticipated to rise.
Exploring Promotion Gambling Platforms: A Thrilling and Accessible Betting Possibility
Preface
Contest gaming hubs are becoming a favored alternative for gamers searching for an exciting and lawful manner to experience virtual gambling. As opposed to classic internet-based casinos, contest betting sites function under separate authorized structures, facilitating them to offer activities and awards without adhering to the identical laws. This article examines the notion of sweepstakes casinos, their advantages, and why they are enticing a expanding amount of participants.
Sweepstakes Casinos Explained
A lottery gaming hub operates by supplying users with virtual currency, which can be used to engage in events. Participants can gain more virtual funds or tangible prizes, including currency. The key distinction from traditional betting sites is that players do not buy coins instantly but obtain it through advertising campaigns, for example buying a goods or engaging in a no-cost access contest. This framework permits contest gambling platforms to work legally in many areas where conventional online gaming is regulated.
마약 구합니다
신속한 충환전 서비스 및 대형업체의 안전성
토토사이트 사용 시 매우 중요한 부분 중 하나는 신속한 환충 처리입니다. 대개 세 분 내에 충전하고, 10분 내에 출금이 처리되어야 합니다. 메이저 대형업체들은 충분한 직원 고용을 통해 이 같은 신속한 충환전 프로세스를 보장하며, 이 방법으로 회원들에게 안전한 느낌을 드립니다. 메이저사이트를 이용하면서 신속한 체험을 해보세요. 저희는 고객님이 안전하게 사이트를 사용할 수 있도록 돕는 먹튀해결 전문가입니다.
보증금 걸고 배너 운영
먹튀 해결 전문가는 최대한 삼천만 원에서 일억 원의 보증 자금을 예치하고 있는 사이트들의 배너 광고를 운영 중입니다. 만약 먹튀 문제가 발생할 경우, 배팅 규정에 위배되지 않은 베팅 내역을 스크린샷을 찍어 먹튀 해결 팀에 문의하시면, 사실 확인 후 보증 금액으로 즉시 손해 보상을 처리해 드립니다. 피해가 생기면 빠르게 스크린샷을 찍어 손해 내용을 저장해두시고 보내주세요.
오랫동안 안전하게 운영된 업체 확인
먹튀 해결 전문가는 최소 사 년 이상 먹튀 사고 없이 무사히 운영한 사이트들을 검증하여 배너 등록을 허가합니다. 이 때문에 어느 누구나 알고 있는 메이저사이트를 안전하게 이용할 수 있는 기회를 제공합니다. 정확한 검증 절차를 통해 확인된 사이트를 놓치지 않도록, 안전한 도박을 체험해보세요.
투명하고 공정한 먹튀 검토
먹튀해결사의 먹튀 검토는 투명성과 정확함을 근거로 합니다. 언제나 이용자들의 관점을 최우선으로 생각하며, 사이트의 유혹이나 이득에 흔들리지 않으며 하나의 삭제 없이 사실만을 바탕으로 검증해오고 있습니다. 먹튀 사고를 당하고 후회하지 않도록, 지금 바로 시작해보세요.
먹튀검증사이트 목록
먹튀 해결 전문가가 엄선한 안전 토토사이트 인증된 업체 목록 입니다. 지금 등록된 검증된 업체들은 먹튀 사고 발생 시 100% 보증을 도와드립니다. 하지만, 제휴가 끝난 업체에서 발생한 문제에 대해서는 책임이 없습니다.
탁월한 먹튀 검증 알고리즘
먹튀 해결 전문가는 청결한 도박 문화를 만들기 위해 항상 노력하고 있습니다. 저희는 추천하는 스포츠토토사이트에서 안전하게 배팅하세요. 고객님의 먹튀 제보는 먹튀 리스트에 기재되어 그 해당 베팅 사이트에 치명적인 영향을 미칩니다. 먹튀 리스트를 작성할 때 먹튀블러드 만의 검증 지식을 충분히 활용하여 공평한 심사를 하도록 약속드립니다.
안전한 도박 환경을 만들기 위해 계속해서 노력하는 먹튀 해결 팀과 동반하여 안심하고 즐겨보세요.
безопасно,
Лучшие стоматологи города, для крепких и здоровых зубов,
Специализированная помощь по доступным ценам, для вашего уверенного выбора,
Индивидуальный подход к каждому пациенту, для вашего комфорта и уверенности,
Эффективное лечение зубов и десен, для вашего здоровья и красоты улыбки,
Индивидуальный план лечения и профилактики, для вашего комфорта и удовлетворения,
Заботливое отношение и внимательный подход, для вашего здоровья и благополучия
лікування зубів дітям https://stomatologichnaklinikafghy.ivano-frankivsk.ua/ .
casino online
Unveiling the World of Casino Online
Introduction
Currently, casino online have transformed the approach users experience gaming. With cutting-edge digital advancements, users can play their favorite betting activities from the coziness of their living spaces. This article explores the perks of internet casinos and as to why they are drawing favor.
Advantages of Casino Online
Comfort
One of the major perks of casino online is ease. Gamblers can play at any time and anywhere they wish, ending the demand to commute to a traditional betting place.
Wide Variety of Games
Virtual casinos supply a broad selection of betting activities, ranging from vintage one-armed bandits and table games to real-time games and new video slots games. This variety guarantees that there is an option for every kind of gambler.
Offers and Deals
One of the most attractive characteristics of internet casinos is the selection of rewards and deals available to users. These can include initial bonuses, free turns, refund incentives, and loyalty programs.
Safety and Security
Reputable online casinos guarantee gambler safety and security with cutting-edge security technologies. This safeguards private credentials and monetary exchanges.
Motives Behind the Popularity of Internet Casinos
Attainability
Online casinos are extensively accessible, enabling players from different locations to enjoy betting.
free casino games
Unveiling No-Cost Casino Games
Start
Today, complimentary casino games have evolved into a preferred selection for casino lovers who aspire to play betting minus using money. This piece examines the benefits of complimentary casino games and why they are drawing popularity.
Perks of Free-of-Charge Casino Games
No-Risk Gaming
One of the primary perks of free casino games is the capability to gamble devoid of financial risk. Users can enjoy their favorite games minus the stress of parting with funds.
Skill Enhancement
Complimentary casino games give an ideal arena for enthusiasts to refine their abilities. Whether it is learning strategies in poker, players can practice free from monetary repercussions.
Large Game Library
Complimentary casino games offer a vast variety of gaming options, including traditional slots, card games, and real-time games. This selection makes sure that there is an option for every player.
Why Free-of-Charge Casino Games are Favored
Accessibility
Free-of-charge casino games are commonly reachable, facilitating gamblers from diverse locations to engage in gambling.
Zero Financial Risk
Unlike money-based betting, complimentary casino games do not need a monetary obligation. This facilitates gamblers to engage in games free from the stress of misplacing cash.
Test Before Betting
Free-of-charge casino games provide enthusiasts the ability to try betting activities ahead of committing actual money. This assists players make educated judgments.
Conclusion
Free casino games provides a fun and secure approach to enjoy gambling. With free from financial burden, a large game library, and chances for skill development, it is understandable that various users favor no-cost casino games for their playing needs.
real money slots
Discovering Real Money Slots
Commencement
Gambling slots have evolved into a popular selection for casino enthusiasts desiring the excitement of winning tangible currency. This article explores the perks of real money slots and the causes they are amassing more players.
Advantages of Cash Slots
Genuine Rewards
The key draw of gambling slots is the potential to secure tangible currency. In contrast to complimentary slots, money slots supply players the adrenaline of probable economic gains.
Extensive Game Variety
Real money slots offer a wide array of styles, features, and payout structures. This makes sure that there is an activity for every kind of gambler, including old-school classic 3-reel slots to up-to-date video slots with various payment lines and bonus features.
Attractive Offers
Many web-based casinos offer thrilling promotions for cash slot enthusiasts. These can consist of initial offers, extra spins, cashback offers, and member incentives. Such deals enhance the entire playing activity and offer further opportunities to gain funds.
Why Enthusiasts Enjoy Gambling Slots
The Thrill of Winning Real Money
Cash slots supply an exhilarating journey, as users expect the chance of earning real currency. This feature injects a significant dimension of excitement to the gameplay experience.
Prompt Payouts
Money slots provide gamblers the pleasure of quick payments. Gaining money immediately increases the gaming experience, making it more rewarding.
Numerous Game Choices
Alongside real money slots, enthusiasts can enjoy a diverse variety of games, ensuring that there is constantly an activity exciting to play.
Conclusion
Money slots supplies a thrilling and gratifying casino experience. With the chance to secure real currency, a extensive variety of slots, and attractive promotions, it’s obvious that countless enthusiasts favor money slots for their betting requirements.
казино регистрации mgkhs.ru
geinoutime.com
Zhu Wenjing은 평소처럼 운전사를 만나러 왔고 여전히 밖에서 기다리고있었습니다.
Stumbled upon a unique article, I suggest you take a look https://www.footballstudyhall.com/users/worksale555
Генераторы
https://telegra.ph/Gotovnost-k-Lyubym-Situaciyam—Pokupka-Dizelnogo-Generatora-dlya-Doma-06-03
фиброцементный сайдинг купить цены сайдинг для наружной отделки дома купить
Analsex Darmstadt Online Rollenspiele Kostenlos Deutsch Liste
Brocade коммутаторы Высококачественные коммутаторы от Brocade для вашего бизнеса.
Lex Casino – лицензионная новинка 2024 года, заходи сегодня и забери свой бонус 150% к первому депозиту до 30 000 рублей!
Lex Casino Регистрация и Бонус по ссылке – https://lex-casino-01.ru/
Промокод: BEZDEPCAS
Играйте в лучшие слоты с эксклюзивными бонусами на депозит и недельным кешбэком. Начните выигрывать уже сейчас!
говядина сыровяленая брезаола https://messir-zakaz.ru
регистрация битц казино
сайт bitz casino
Все самое интересное из мира игр https://unionbattle.ru обзоры, статьи и ответы на вопросы
Hi, I want to subscribe for this weblog to take most up-to-date updates, thus where can i do it please assist.
fastmoney-online.ru/nalogi/velikobritaniia-yvelichivaet-nalog-na-socstrahovanie.htmlВ
http://www.suicide-forum.com/member.php?12290-sonnick84&tab=visitor_messaging&page=1В
dienmayviet24h.com/dan-karaoke.htmlВ
linkheed.com/blogs/920/Why-is-the-demand-and-popularity-of-universities-declining-nowВ
cogita.ru/news/otchety/andrei-scherbak.-gosudarstvo-i-malyi-biznes-ruka-dayuschaya-i-ruka-karayuschayaВ
https://cleanb2b.ru/
Hello to all, the contents present at this web page are genuinely awesome for people experience, well, keep up the good work fellows.
iclicky.com/index.php?do=/public/user/blogs/name_Alanpoe/page_5/
startspresto.ru/dannye/pluginclass/cbblogs?action=blogs&func=show&id=22
onlinekinofun.ru/kupit-diplom-s-besplatnoy-dostavkoy-po-vsey-rossii
mybuildhouse.ru/page/13/
http://www.sojuzpharma.ru/about/pharmopeka?page=674&per-page=5
https://www.fitday.com/fitness/forums/exercise/10313-supplements-get-fit-who-uses-them-who-doesnt.html
Looking to buy Ceylon cinnamon powder? You’ve come to the right place! We offer pure Ceylon cinnamon powder, known for its sweet, delicate flavor and numerous health benefits. If you’re wondering where to buy Ceylon cinnamon powder, look no further. Our Ceylon cinnamon for sale is available for purchase online, making it convenient for you to get this high-quality spice delivered straight to your door.
In addition to our pure Ceylon cinnamon powder, we also offer a variety of other products. If you’re a fan of herbal teas, consider trying Samahan tea. You can easily buy Samahan tea online through our store. It’s a wonderful blend of herbs and spices that supports your overall well-being.
For those who enjoy baking or cooking with coconut, we have desiccated coconut available. Wondering where to buy desiccated coconut? You can find it here, along with our extensive range of cinnamon products.
Speaking of cinnamon, our product line includes more than just powder. We also have Ceylon cinnamon sticks, perfect for adding a touch of flavor to your dishes or beverages. If you’re looking to purchase real cinnamon sticks online, we’ve got you covered.
Our selection doesn’t stop there. We offer cinnamon lotion and cinnamon body lotion for those who love the scent and benefits of cinnamon in their skincare routine. Additionally, you can find cinnamon shampoo and even cinnamon toothpicks at an affordable price.
For those interested in supplements, we have a range of Ceylon cinnamon supplements for sale. These supplements are a convenient way to incorporate the benefits of Ceylon cinnamon into your daily routine. You can buy Ceylon cinnamon supplements from us, ensuring you’re getting the best quality available.
Lastly, don’t forget to check out our Ceylon cinnamon tea bags, perfect for a soothing cup of tea at any time of the day. With our wide selection, you’re sure to find exactly what you need. Shop with us today for all your cinnamon and specialty product needs!
https://earl-clean.ru/
https://medium.com/@seonza100/cinnamon-pork-cutlets-recipe-quick-and-flavorful-6d1bd67df25a
If you’re a fan of unique and flavorful dishes, you must try the Cinnamon Pork Cutlets Recipe. This delightful recipe brings out the best in pork with the warm, aromatic touch of cinnamon. For the best results, make sure to use Ceylon cinnamon sticks instead of the more common Cassia cinnamon. Wondering about the difference? When it comes to Ceylon Cinnamon Sticks vs. Cassia Cinnamon, Ceylon cinnamon is known for its sweeter, more delicate flavor, while Cassia has a stronger, more pungent taste. This distinction makes Ceylon the preferred choice for dishes where a subtle spice is desired.
Using Ceylon cinnamon powder in your cooking can elevate your meals to new heights. But do you know how to use Ceylon cinnamon powder in your favorite recipes? This versatile spice can be added to both sweet and savory dishes. Sprinkle it on your morning oatmeal, mix it into smoothies, or incorporate it into baked goods for a delicious twist. It’s also fantastic in savory recipes like curries, stews, and the aforementioned pork cutlets.
Apart from its culinary uses, Ceylon cinnamon offers numerous health benefits. Ceylon cinnamon capsules are a convenient way to enjoy these benefits. These supplements are packed with antioxidants and have anti-inflammatory properties. If you’re interested in the advantages, the Ceylon cinnamon capsules can help with blood sugar regulation, improving digestion, and boosting overall health. For those wondering about the benefits, dosage, and where to buy the best supplements, it’s recommended to take a look at reputable online stores that specialize in natural health products. The suggested dosage varies, so always follow the manufacturer’s instructions or consult with a healthcare professional.
Whether you’re cooking up a delicious meal or looking to enhance your health, Ceylon cinnamon is a versatile and beneficial spice to have on hand. Enjoy exploring its uses and benefits in your kitchen and beyond!
гарантированно,
Современное оборудование и материалы, для поддержания здоровья рта,
Специализированная помощь по доступным ценам, для вашего уверенного выбора,
Индивидуальный подход к каждому пациенту, для вашего здоровья и благополучия,
Инновационные методы стоматологии, для вашего комфорта и уверенности,
Экстренная помощь в любое время суток, для вашего здоровья и уверенности в себе,
Современное лечение заболеваний полости рта, для вашего здоровья и благополучия
протезування зубів протезування зубів .
эффективно,
Современное оборудование и материалы, для поддержания здоровья рта,
Современные методы стоматологии, для вашего уверенного выбора,
Бесплатная консультация и диагностика, для вашего комфорта и уверенности,
Эффективное лечение зубов и десен, для вашего долгосрочного удовлетворения,
Профессиональная гигиена полости рта, для вашего комфорта и удовлетворения,
Заботливое отношение и внимательный подход, для вашего здоровья и благополучия
безболісне лікування зубів https://stomatologichnaklinikafghy.ivano-frankivsk.ua/ .
расценки на уборку помещений в офисах
эффективно,
Лучшие стоматологи города, для поддержания здоровья рта,
Специализированная помощь по доступным ценам, для вашей улыбки,
Индивидуальный подход к каждому пациенту, для вашего комфорта и уверенности,
Эффективное лечение зубов и десен, для вашего комфорта и уверенности,
Экстренная помощь в любое время суток, для вашего здоровья и уверенности в себе,
Заботливое отношение и внимательный подход, для вашего комфорта и удовлетворения
стоматологічна клініка https://stomatologichnaklinikafghy.ivano-frankivsk.ua/ .
https://www.thehockeypaper.co.uk/forums/topic/how-safe-is-it-to-drink-water-from-the-fridge-filter
Looking to buy Ceylon cinnamon powder? You’ve come to the right place! We offer pure Ceylon cinnamon powder, known for its sweet, delicate flavor and numerous health benefits. If you’re wondering where to buy Ceylon cinnamon powder, look no further. Our Ceylon cinnamon for sale is available for purchase online, making it convenient for you to get this high-quality spice delivered straight to your door.
In addition to our pure Ceylon cinnamon powder, we also offer a variety of other products. If you’re a fan of herbal teas, consider trying Samahan tea. You can easily buy Samahan tea online through our store. It’s a wonderful blend of herbs and spices that supports your overall well-being.
For those who enjoy baking or cooking with coconut, we have desiccated coconut available. Wondering where to buy desiccated coconut? You can find it here, along with our extensive range of cinnamon products.
Speaking of cinnamon, our product line includes more than just powder. We also have Ceylon cinnamon sticks, perfect for adding a touch of flavor to your dishes or beverages. If you’re looking to purchase real cinnamon sticks online, we’ve got you covered.
Our selection doesn’t stop there. We offer cinnamon lotion and cinnamon body lotion for those who love the scent and benefits of cinnamon in their skincare routine. Additionally, you can find cinnamon shampoo and even cinnamon toothpicks at an affordable price.
For those interested in supplements, we have a range of Ceylon cinnamon supplements for sale. These supplements are a convenient way to incorporate the benefits of Ceylon cinnamon into your daily routine. You can buy Ceylon cinnamon supplements from us, ensuring you’re getting the best quality available.
Lastly, don’t forget to check out our Ceylon cinnamon tea bags, perfect for a soothing cup of tea at any time of the day. With our wide selection, you’re sure to find exactly what you need. Shop with us today for all your cinnamon and specialty product needs!
https://penzu.com/p/1f8163d78c446e4e
If you’re a fan of unique and flavorful dishes, you must try the Cinnamon Pork Cutlets Recipe. This delightful recipe brings out the best in pork with the warm, aromatic touch of cinnamon. For the best results, make sure to use Ceylon cinnamon sticks instead of the more common Cassia cinnamon. Wondering about the difference? When it comes to Ceylon Cinnamon Sticks vs. Cassia Cinnamon, Ceylon cinnamon is known for its sweeter, more delicate flavor, while Cassia has a stronger, more pungent taste. This distinction makes Ceylon the preferred choice for dishes where a subtle spice is desired.
Using Ceylon cinnamon powder in your cooking can elevate your meals to new heights. But do you know how to use Ceylon cinnamon powder in your favorite recipes? This versatile spice can be added to both sweet and savory dishes. Sprinkle it on your morning oatmeal, mix it into smoothies, or incorporate it into baked goods for a delicious twist. It’s also fantastic in savory recipes like curries, stews, and the aforementioned pork cutlets.
Apart from its culinary uses, Ceylon cinnamon offers numerous health benefits. Ceylon cinnamon capsules are a convenient way to enjoy these benefits. These supplements are packed with antioxidants and have anti-inflammatory properties. If you’re interested in the advantages, the Ceylon cinnamon capsules can help with blood sugar regulation, improving digestion, and boosting overall health. For those wondering about the benefits, dosage, and where to buy the best supplements, it’s recommended to take a look at reputable online stores that specialize in natural health products. The suggested dosage varies, so always follow the manufacturer’s instructions or consult with a healthcare professional.
Whether you’re cooking up a delicious meal or looking to enhance your health, Ceylon cinnamon is a versatile and beneficial spice to have on hand. Enjoy exploring its uses and benefits in your kitchen and beyond!
У нас вы найдете полезные статьи на тему недвижимости, например, покупка квартиры в новостройке, продажа и покупка недвижимости, юридическое сопровождение сделки.
Узнайте все нюансы, которые помогут вам принять верное решение и осуществить успешную сделку с недвижимостью. Наши статьи помогут вам быть в курсе последних трендов и законов жилищного рынка, а также избежать ошибок.
http://domzenit.ru
https://lessons.drawspace.com/post/537271/sports-drinks-brands-are-popular-with-athletes-a
Looking to buy Ceylon cinnamon powder? You’ve come to the right place! We offer pure Ceylon cinnamon powder, known for its sweet, delicate flavor and numerous health benefits. If you’re wondering where to buy Ceylon cinnamon powder, look no further. Our Ceylon cinnamon for sale is available for purchase online, making it convenient for you to get this high-quality spice delivered straight to your door.
In addition to our pure Ceylon cinnamon powder, we also offer a variety of other products. If you’re a fan of herbal teas, consider trying Samahan tea. You can easily buy Samahan tea online through our store. It’s a wonderful blend of herbs and spices that supports your overall well-being.
For those who enjoy baking or cooking with coconut, we have desiccated coconut available. Wondering where to buy desiccated coconut? You can find it here, along with our extensive range of cinnamon products.
Speaking of cinnamon, our product line includes more than just powder. We also have Ceylon cinnamon sticks, perfect for adding a touch of flavor to your dishes or beverages. If you’re looking to purchase real cinnamon sticks online, we’ve got you covered.
Our selection doesn’t stop there. We offer cinnamon lotion and cinnamon body lotion for those who love the scent and benefits of cinnamon in their skincare routine. Additionally, you can find cinnamon shampoo and even cinnamon toothpicks at an affordable price.
For those interested in supplements, we have a range of Ceylon cinnamon supplements for sale. These supplements are a convenient way to incorporate the benefits of Ceylon cinnamon into your daily routine. You can buy Ceylon cinnamon supplements from us, ensuring you’re getting the best quality available.
Lastly, don’t forget to check out our Ceylon cinnamon tea bags, perfect for a soothing cup of tea at any time of the day. With our wide selection, you’re sure to find exactly what you need. Shop with us today for all your cinnamon and specialty product needs!
купить диплом гознак https://www.6landik-diploms.com/
https://forums.hitched.co.uk/chat/forums/thread/i-need-a-cant-fail-cookie-recepie-please-61412/
Looking to buy Ceylon cinnamon powder? You’ve come to the right place! We offer pure Ceylon cinnamon powder, known for its sweet, delicate flavor and numerous health benefits. If you’re wondering where to buy Ceylon cinnamon powder, look no further. Our Ceylon cinnamon for sale is available for purchase online, making it convenient for you to get this high-quality spice delivered straight to your door.
In addition to our pure Ceylon cinnamon powder, we also offer a variety of other products. If you’re a fan of herbal teas, consider trying Samahan tea. You can easily buy Samahan tea online through our store. It’s a wonderful blend of herbs and spices that supports your overall well-being.
For those who enjoy baking or cooking with coconut, we have desiccated coconut available. Wondering where to buy desiccated coconut? You can find it here, along with our extensive range of cinnamon products.
Speaking of cinnamon, our product line includes more than just powder. We also have Ceylon cinnamon sticks, perfect for adding a touch of flavor to your dishes or beverages. If you’re looking to purchase real cinnamon sticks online, we’ve got you covered.
Our selection doesn’t stop there. We offer cinnamon lotion and cinnamon body lotion for those who love the scent and benefits of cinnamon in their skincare routine. Additionally, you can find cinnamon shampoo and even cinnamon toothpicks at an affordable price.
For those interested in supplements, we have a range of Ceylon cinnamon supplements for sale. These supplements are a convenient way to incorporate the benefits of Ceylon cinnamon into your daily routine. You can buy Ceylon cinnamon supplements from us, ensuring you’re getting the best quality available.
Lastly, don’t forget to check out our Ceylon cinnamon tea bags, perfect for a soothing cup of tea at any time of the day. With our wide selection, you’re sure to find exactly what you need. Shop with us today for all your cinnamon and specialty product needs!
уборка домов клининг
купить 2 комнатную квартиру купить квартиру в новостройке недорого
https://pastelink.net/uv4vgs63
If you’re a fan of unique and flavorful dishes, you must try the Cinnamon Pork Cutlets Recipe. This delightful recipe brings out the best in pork with the warm, aromatic touch of cinnamon. For the best results, make sure to use Ceylon cinnamon sticks instead of the more common Cassia cinnamon. Wondering about the difference? When it comes to Ceylon Cinnamon Sticks vs. Cassia Cinnamon, Ceylon cinnamon is known for its sweeter, more delicate flavor, while Cassia has a stronger, more pungent taste. This distinction makes Ceylon the preferred choice for dishes where a subtle spice is desired.
Using Ceylon cinnamon powder in your cooking can elevate your meals to new heights. But do you know how to use Ceylon cinnamon powder in your favorite recipes? This versatile spice can be added to both sweet and savory dishes. Sprinkle it on your morning oatmeal, mix it into smoothies, or incorporate it into baked goods for a delicious twist. It’s also fantastic in savory recipes like curries, stews, and the aforementioned pork cutlets.
Apart from its culinary uses, Ceylon cinnamon offers numerous health benefits. Ceylon cinnamon capsules are a convenient way to enjoy these benefits. These supplements are packed with antioxidants and have anti-inflammatory properties. If you’re interested in the advantages, the Ceylon cinnamon capsules can help with blood sugar regulation, improving digestion, and boosting overall health. For those wondering about the benefits, dosage, and where to buy the best supplements, it’s recommended to take a look at reputable online stores that specialize in natural health products. The suggested dosage varies, so always follow the manufacturer’s instructions or consult with a healthcare professional.
Whether you’re cooking up a delicious meal or looking to enhance your health, Ceylon cinnamon is a versatile and beneficial spice to have on hand. Enjoy exploring its uses and benefits in your kitchen and beyond!
Hughes Web Designs is a leading Huntsville Website design, Huntsville Digital Advertising, and Huntsville SEO agency.
Feel free to visit my homepage … search tips (https://integramais.com.br/2024/06/07/the-key-life-of-pay-per-click/)
эффективно,
Индивидуальный подход к каждому пациенту, для вашего уверенного улыбки,
Профессиональное лечение и консультации, для вашей улыбки,
Комфортные условия и дружественный персонал, для вашей радости и улыбки,
Комплексное восстановление утраченных зубов, для вашего долгосрочного удовлетворения,
Профессиональная гигиена полости рта, для вашего долгосрочного удовлетворения,
Современное лечение заболеваний полости рта, для вашего здоровья и благополучия
зуби лікування https://stomatologichnaklinikafghy.ivano-frankivsk.ua/ .
Hi there! This is my 1st comment here so I just wanted to give a quick shout out and tell you I truly enjoy reading through your blog posts. Can you recommend any other blogs/websites/forums that cover the same subjects? Appreciate it!
aysdoorrepair.com/contact.php
forum.rucarp.ru/album.php?albumid=124&attachmentid=35516
self-test.ufoproger.ru/test/default/view/10?page-comments=10&per-page-comments=10
carrefour-emploi-public.fr/brest-metropole-oceane
moolookoo.ru/content/diplomsagroupscom
https://www.createdebate.com/debate/show/Apple_Pie_vs_Pumpkin_Pie
Looking to buy Ceylon cinnamon powder? You’ve come to the right place! We offer pure Ceylon cinnamon powder, known for its sweet, delicate flavor and numerous health benefits. If you’re wondering where to buy Ceylon cinnamon powder, look no further. Our Ceylon cinnamon for sale is available for purchase online, making it convenient for you to get this high-quality spice delivered straight to your door.
In addition to our pure Ceylon cinnamon powder, we also offer a variety of other products. If you’re a fan of herbal teas, consider trying Samahan tea. You can easily buy Samahan tea online through our store. It’s a wonderful blend of herbs and spices that supports your overall well-being.
For those who enjoy baking or cooking with coconut, we have desiccated coconut available. Wondering where to buy desiccated coconut? You can find it here, along with our extensive range of cinnamon products.
Speaking of cinnamon, our product line includes more than just powder. We also have Ceylon cinnamon sticks, perfect for adding a touch of flavor to your dishes or beverages. If you’re looking to purchase real cinnamon sticks online, we’ve got you covered.
Our selection doesn’t stop there. We offer cinnamon lotion and cinnamon body lotion for those who love the scent and benefits of cinnamon in their skincare routine. Additionally, you can find cinnamon shampoo and even cinnamon toothpicks at an affordable price.
For those interested in supplements, we have a range of Ceylon cinnamon supplements for sale. These supplements are a convenient way to incorporate the benefits of Ceylon cinnamon into your daily routine. You can buy Ceylon cinnamon supplements from us, ensuring you’re getting the best quality available.
Lastly, don’t forget to check out our Ceylon cinnamon tea bags, perfect for a soothing cup of tea at any time of the day. With our wide selection, you’re sure to find exactly what you need. Shop with us today for all your cinnamon and specialty product needs!
гардеробная система хранения на заказ
купить диплом в челябинске https://www.6landik-diploms.com/
https://telegra.ph/Ceylon-Cinnamon-Capsules-Benefits-Dosage-and-Where-to-Buy-the-Best-Supplements-06-03
If you’re a fan of unique and flavorful dishes, you must try the Cinnamon Pork Cutlets Recipe. This delightful recipe brings out the best in pork with the warm, aromatic touch of cinnamon. For the best results, make sure to use Ceylon cinnamon sticks instead of the more common Cassia cinnamon. Wondering about the difference? When it comes to Ceylon Cinnamon Sticks vs. Cassia Cinnamon, Ceylon cinnamon is known for its sweeter, more delicate flavor, while Cassia has a stronger, more pungent taste. This distinction makes Ceylon the preferred choice for dishes where a subtle spice is desired.
Using Ceylon cinnamon powder in your cooking can elevate your meals to new heights. But do you know how to use Ceylon cinnamon powder in your favorite recipes? This versatile spice can be added to both sweet and savory dishes. Sprinkle it on your morning oatmeal, mix it into smoothies, or incorporate it into baked goods for a delicious twist. It’s also fantastic in savory recipes like curries, stews, and the aforementioned pork cutlets.
Apart from its culinary uses, Ceylon cinnamon offers numerous health benefits. Ceylon cinnamon capsules are a convenient way to enjoy these benefits. These supplements are packed with antioxidants and have anti-inflammatory properties. If you’re interested in the advantages, the Ceylon cinnamon capsules can help with blood sugar regulation, improving digestion, and boosting overall health. For those wondering about the benefits, dosage, and where to buy the best supplements, it’s recommended to take a look at reputable online stores that specialize in natural health products. The suggested dosage varies, so always follow the manufacturer’s instructions or consult with a healthcare professional.
Whether you’re cooking up a delicious meal or looking to enhance your health, Ceylon cinnamon is a versatile and beneficial spice to have on hand. Enjoy exploring its uses and benefits in your kitchen and beyond!
http://xn--80aeajbcapvi2d4a.xn--p1ai
https://steemit.com/hive-148497/@tanviryousafzai/morning-tea
Looking to buy Ceylon cinnamon powder? You’ve come to the right place! We offer pure Ceylon cinnamon powder, known for its sweet, delicate flavor and numerous health benefits. If you’re wondering where to buy Ceylon cinnamon powder, look no further. Our Ceylon cinnamon for sale is available for purchase online, making it convenient for you to get this high-quality spice delivered straight to your door.
In addition to our pure Ceylon cinnamon powder, we also offer a variety of other products. If you’re a fan of herbal teas, consider trying Samahan tea. You can easily buy Samahan tea online through our store. It’s a wonderful blend of herbs and spices that supports your overall well-being.
For those who enjoy baking or cooking with coconut, we have desiccated coconut available. Wondering where to buy desiccated coconut? You can find it here, along with our extensive range of cinnamon products.
Speaking of cinnamon, our product line includes more than just powder. We also have Ceylon cinnamon sticks, perfect for adding a touch of flavor to your dishes or beverages. If you’re looking to purchase real cinnamon sticks online, we’ve got you covered.
Our selection doesn’t stop there. We offer cinnamon lotion and cinnamon body lotion for those who love the scent and benefits of cinnamon in their skincare routine. Additionally, you can find cinnamon shampoo and even cinnamon toothpicks at an affordable price.
For those interested in supplements, we have a range of Ceylon cinnamon supplements for sale. These supplements are a convenient way to incorporate the benefits of Ceylon cinnamon into your daily routine. You can buy Ceylon cinnamon supplements from us, ensuring you’re getting the best quality available.
Lastly, don’t forget to check out our Ceylon cinnamon tea bags, perfect for a soothing cup of tea at any time of the day. With our wide selection, you’re sure to find exactly what you need. Shop with us today for all your cinnamon and specialty product needs!
http://shkaf-kupe-dmitrov.ru
Nine Things That Your Parent Teach You About SEO Agency Near Me seo agency near me – scientific-programs.science,
https://www.startus.cc/company/703391
Welcome to the ultimate destination for premium Ceylon cinnamon products! Our e-commerce store offers a curated selection of high-quality Ceylon cinnamon items, sourced directly from the lush landscapes of Sri Lanka. Whether you’re looking to enhance your culinary creations or boost your health, we’ve got you covered.
Our Products
Ceylon Cinnamon Powder: Known for its sweet and delicate flavor, our pure Ceylon cinnamon powder is perfect for baking, cooking, and adding a touch of spice to your favorite beverages. It’s a versatile pantry staple that elevates both sweet and savory dishes.
Ceylon Cinnamon Sticks: Ideal for infusing flavor into teas, stews, and desserts, our Ceylon cinnamon sticks are a must-have for any kitchen. Unlike the more common Cassia cinnamon, Ceylon cinnamon sticks offer a subtler, more refined taste.
Ceylon Cinnamon Capsules: Packed with health benefits, our Ceylon cinnamon capsules are a convenient way to support your wellness routine. These supplements are rich in antioxidants and have anti-inflammatory properties, making them a great addition to your daily regimen.
Ceylon Cinnamon Tea Bags: Enjoy the soothing and aromatic experience of Ceylon cinnamon tea. Our tea bags are filled with the finest Ceylon cinnamon, providing a calming and flavorful cup of tea that’s perfect any time of the day.
Cinnamon Body Care: Indulge in our range of cinnamon-infused body care products, including cinnamon lotion and cinnamon shampoo. These items harness the natural properties of Ceylon cinnamon to nourish and rejuvenate your skin and hair.
гардеробная система для офиса
Thanks for sharing pg
кому пожаловаться на сайт мошенников pozhalovatsya-na-moshennikov.ru .
Hi to every one, since I am truly eager of reading this webpage’s post to be updated regularly. It consists of good stuff.
kanc4life.com.ua/index.php?links_exchange=yes&page=170&show_all=yes
thesanacorp.com/international-partership.htm
ifvex.com/blogs/2501/Why-is-the-popularity-of-higher-education-decreasing-in-our
travel.bizph.com/viewtopic.php?f=127&p=1031687
brandedhoodie.com/sign-up/
https://www.ilistbusiness.com/listing/druera/
Welcome to the ultimate destination for premium Ceylon cinnamon products! Our e-commerce store offers a curated selection of high-quality Ceylon cinnamon items, sourced directly from the lush landscapes of Sri Lanka. Whether you’re looking to enhance your culinary creations or boost your health, we’ve got you covered.
Our Products
Ceylon Cinnamon Powder: Known for its sweet and delicate flavor, our pure Ceylon cinnamon powder is perfect for baking, cooking, and adding a touch of spice to your favorite beverages. It’s a versatile pantry staple that elevates both sweet and savory dishes.
Ceylon Cinnamon Sticks: Ideal for infusing flavor into teas, stews, and desserts, our Ceylon cinnamon sticks are a must-have for any kitchen. Unlike the more common Cassia cinnamon, Ceylon cinnamon sticks offer a subtler, more refined taste.
Ceylon Cinnamon Capsules: Packed with health benefits, our Ceylon cinnamon capsules are a convenient way to support your wellness routine. These supplements are rich in antioxidants and have anti-inflammatory properties, making them a great addition to your daily regimen.
Ceylon Cinnamon Tea Bags: Enjoy the soothing and aromatic experience of Ceylon cinnamon tea. Our tea bags are filled with the finest Ceylon cinnamon, providing a calming and flavorful cup of tea that’s perfect any time of the day.
Cinnamon Body Care: Indulge in our range of cinnamon-infused body care products, including cinnamon lotion and cinnamon shampoo. These items harness the natural properties of Ceylon cinnamon to nourish and rejuvenate your skin and hair.
стоимость поездки на такси заказ такси по телефону
https://foursquare.com/v/druera/6623f2f3ded9d24d555f7cea
Welcome to the ultimate destination for premium Ceylon cinnamon products! Our e-commerce store offers a curated selection of high-quality Ceylon cinnamon items, sourced directly from the lush landscapes of Sri Lanka. Whether you’re looking to enhance your culinary creations or boost your health, we’ve got you covered.
Our Products
Ceylon Cinnamon Powder: Known for its sweet and delicate flavor, our pure Ceylon cinnamon powder is perfect for baking, cooking, and adding a touch of spice to your favorite beverages. It’s a versatile pantry staple that elevates both sweet and savory dishes.
Ceylon Cinnamon Sticks: Ideal for infusing flavor into teas, stews, and desserts, our Ceylon cinnamon sticks are a must-have for any kitchen. Unlike the more common Cassia cinnamon, Ceylon cinnamon sticks offer a subtler, more refined taste.
Ceylon Cinnamon Capsules: Packed with health benefits, our Ceylon cinnamon capsules are a convenient way to support your wellness routine. These supplements are rich in antioxidants and have anti-inflammatory properties, making them a great addition to your daily regimen.
Ceylon Cinnamon Tea Bags: Enjoy the soothing and aromatic experience of Ceylon cinnamon tea. Our tea bags are filled with the finest Ceylon cinnamon, providing a calming and flavorful cup of tea that’s perfect any time of the day.
Cinnamon Body Care: Indulge in our range of cinnamon-infused body care products, including cinnamon lotion and cinnamon shampoo. These items harness the natural properties of Ceylon cinnamon to nourish and rejuvenate your skin and hair.
https://google.co.ug/url?q=https://biznes-knigi.com/user/nbCat/
Sweet blog! I found it while surfing around on Yahoo News.
Do you have any suggestions on how to get listed in Yahoo News?
I’ve been trying for a while but I never seem to get there!
Many thanks
Discovered an article that might interest you Р don’t miss it! https://newday.kherson.ua/raznoe/2024/06/06/3458/
https://yuzhnoukrainsk.pogovorim.su/viewtopic.php?id=11283#p30233
https://www.hotfrog.com/company/bc1e715f581424da662373c455ff1aa6/druera/wilmington/business-organizations
Welcome to the ultimate destination for premium Ceylon cinnamon products! Our e-commerce store offers a curated selection of high-quality Ceylon cinnamon items, sourced directly from the lush landscapes of Sri Lanka. Whether you’re looking to enhance your culinary creations or boost your health, we’ve got you covered.
Our Products
Ceylon Cinnamon Powder: Known for its sweet and delicate flavor, our pure Ceylon cinnamon powder is perfect for baking, cooking, and adding a touch of spice to your favorite beverages. It’s a versatile pantry staple that elevates both sweet and savory dishes.
Ceylon Cinnamon Sticks: Ideal for infusing flavor into teas, stews, and desserts, our Ceylon cinnamon sticks are a must-have for any kitchen. Unlike the more common Cassia cinnamon, Ceylon cinnamon sticks offer a subtler, more refined taste.
Ceylon Cinnamon Capsules: Packed with health benefits, our Ceylon cinnamon capsules are a convenient way to support your wellness routine. These supplements are rich in antioxidants and have anti-inflammatory properties, making them a great addition to your daily regimen.
Ceylon Cinnamon Tea Bags: Enjoy the soothing and aromatic experience of Ceylon cinnamon tea. Our tea bags are filled with the finest Ceylon cinnamon, providing a calming and flavorful cup of tea that’s perfect any time of the day.
Cinnamon Body Care: Indulge in our range of cinnamon-infused body care products, including cinnamon lotion and cinnamon shampoo. These items harness the natural properties of Ceylon cinnamon to nourish and rejuvenate your skin and hair.
Читайте интересные статьи на актуальные темы, связанные с покупкой жилья, например квартира от застройщика или налог на недвижимость.
Сайт: http://ooo-trotuar.ru
I’ve always been fascinated by Ye’s influence on the music industry.
His creations extends beyond just music; it’s a
representation of his incredible creativity.
From his early days in Chi-Town, Ye has always challenged the boundaries of musical norms.
His albums, like “The College Dropout”, are more than songs; they’re also social landmarks that resonate
with audiences around the world.
What I admire in Kanye is his artistry in visuals. The Ye posters showcasing his iconic
moments are stunning. They bring artistic beauty to any space and function as constant homages to his
legacy.
Owning Kanye’s posters is like possessing parts of
hip-hop culture. Every poster tells a story, from the vibrant artwork of “Graduation” to the
complex visuals of “Yeezus.” They create ideal discussion pieces and
bring aesthetic flair to any space.
It’s undeniably motivating to observe how Kanye West remains a trailblazer in music and visual art.
He’s a true visionary whose creations will motivate generations for years to come.
https://pr.business/druera-wilmington-delaware
Welcome to the ultimate destination for premium Ceylon cinnamon products! Our e-commerce store offers a curated selection of high-quality Ceylon cinnamon items, sourced directly from the lush landscapes of Sri Lanka. Whether you’re looking to enhance your culinary creations or boost your health, we’ve got you covered.
Our Products
Ceylon Cinnamon Powder: Known for its sweet and delicate flavor, our pure Ceylon cinnamon powder is perfect for baking, cooking, and adding a touch of spice to your favorite beverages. It’s a versatile pantry staple that elevates both sweet and savory dishes.
Ceylon Cinnamon Sticks: Ideal for infusing flavor into teas, stews, and desserts, our Ceylon cinnamon sticks are a must-have for any kitchen. Unlike the more common Cassia cinnamon, Ceylon cinnamon sticks offer a subtler, more refined taste.
Ceylon Cinnamon Capsules: Packed with health benefits, our Ceylon cinnamon capsules are a convenient way to support your wellness routine. These supplements are rich in antioxidants and have anti-inflammatory properties, making them a great addition to your daily regimen.
Ceylon Cinnamon Tea Bags: Enjoy the soothing and aromatic experience of Ceylon cinnamon tea. Our tea bags are filled with the finest Ceylon cinnamon, providing a calming and flavorful cup of tea that’s perfect any time of the day.
Cinnamon Body Care: Indulge in our range of cinnamon-infused body care products, including cinnamon lotion and cinnamon shampoo. These items harness the natural properties of Ceylon cinnamon to nourish and rejuvenate your skin and hair.
Excellent, what a webpage it is! This web site gives helpful data to us, keep it up.
suamaylanh.com.vn/tin-tuc/40-hang-dien-tu-dien-lanh-ton-nhieu.html
myturtime.ru/page/47
effective-herbal-cure.com/hoodia-gordonii-extract/fast-fat-reduction.htm
iafabric.ru/category/futbol
formlineneedles.com/News/
https://maps.google.cg/url?q=http://lyuber.forum-top.ru/viewtopic.php?id=1055
Интернет-магазин «Аврора Агро Партс» заслуживает вашего внимания. На автозапчасти ведущих брендов мы предоставляем выгодные цены. Всегда рады общению с нашими клиентами, мы их уважаем. Вы всегда можете рассчитывать на помощь квалифицированного специалиста. Он грамотно подберет то, что вам действительно нужно. https://aa-p.ru – сайт, где можно в любое удобное для вас время ознакомиться с условиями оплаты и доставки. Заказы выполняем максимально быстро. Открыты для взаимовыгодного сотрудничества и регулярно развиваемся, обращайтесь!
https://sertifikaliegitimler.com/
golden teacher купить красноярск
https://about.me/delivera
Welcome to the ultimate destination for premium Ceylon cinnamon products! Our e-commerce store offers a curated selection of high-quality Ceylon cinnamon items, sourced directly from the lush landscapes of Sri Lanka. Whether you’re looking to enhance your culinary creations or boost your health, we’ve got you covered.
Our Products
Ceylon Cinnamon Powder: Known for its sweet and delicate flavor, our pure Ceylon cinnamon powder is perfect for baking, cooking, and adding a touch of spice to your favorite beverages. It’s a versatile pantry staple that elevates both sweet and savory dishes.
Ceylon Cinnamon Sticks: Ideal for infusing flavor into teas, stews, and desserts, our Ceylon cinnamon sticks are a must-have for any kitchen. Unlike the more common Cassia cinnamon, Ceylon cinnamon sticks offer a subtler, more refined taste.
Ceylon Cinnamon Capsules: Packed with health benefits, our Ceylon cinnamon capsules are a convenient way to support your wellness routine. These supplements are rich in antioxidants and have anti-inflammatory properties, making them a great addition to your daily regimen.
Ceylon Cinnamon Tea Bags: Enjoy the soothing and aromatic experience of Ceylon cinnamon tea. Our tea bags are filled with the finest Ceylon cinnamon, providing a calming and flavorful cup of tea that’s perfect any time of the day.
Cinnamon Body Care: Indulge in our range of cinnamon-infused body care products, including cinnamon lotion and cinnamon shampoo. These items harness the natural properties of Ceylon cinnamon to nourish and rejuvenate your skin and hair.
Pro88
I’ve been a massive fan of Yeezy for ages, and I feel his art is really phenomenal.
It’s been amazing to watch his evolution as a artist.
Making a name for himself quickly as a beat maker,
Kanye stood out for his unique sound.
His initial album, The College Dropout, was a
game changer in the music industry.
Over the years, Kanye has kept on to redefine music, with albums like 808s & Heartbreak.
Not only is he a artistic genius, but his influence in style with his Yeezy brand is unmistakable.
Constantly pushing norms, his art is striking.
Enhancing my room with Kanye West artwork recently, and they seem amazing.
Each print captures a chapter of his journey and provides
a unique feel to my home.
https://terra-clean.ru/
рейтинг вебкам студий https://studio-milano.ru/
https://www.pages24.com/signup
Welcome to the ultimate destination for premium Ceylon cinnamon products! Our e-commerce store offers a curated selection of high-quality Ceylon cinnamon items, sourced directly from the lush landscapes of Sri Lanka. Whether you’re looking to enhance your culinary creations or boost your health, we’ve got you covered.
Our Products
Ceylon Cinnamon Powder: Known for its sweet and delicate flavor, our pure Ceylon cinnamon powder is perfect for baking, cooking, and adding a touch of spice to your favorite beverages. It’s a versatile pantry staple that elevates both sweet and savory dishes.
Ceylon Cinnamon Sticks: Ideal for infusing flavor into teas, stews, and desserts, our Ceylon cinnamon sticks are a must-have for any kitchen. Unlike the more common Cassia cinnamon, Ceylon cinnamon sticks offer a subtler, more refined taste.
Ceylon Cinnamon Capsules: Packed with health benefits, our Ceylon cinnamon capsules are a convenient way to support your wellness routine. These supplements are rich in antioxidants and have anti-inflammatory properties, making them a great addition to your daily regimen.
Ceylon Cinnamon Tea Bags: Enjoy the soothing and aromatic experience of Ceylon cinnamon tea. Our tea bags are filled with the finest Ceylon cinnamon, providing a calming and flavorful cup of tea that’s perfect any time of the day.
Cinnamon Body Care: Indulge in our range of cinnamon-infused body care products, including cinnamon lotion and cinnamon shampoo. These items harness the natural properties of Ceylon cinnamon to nourish and rejuvenate your skin and hair.
гарантированно,
Индивидуальный подход к каждому пациенту, для поддержания здоровья рта,
Специализированная помощь по доступным ценам, для вашей улыбки,
Индивидуальный подход к каждому пациенту, для вашего здоровья и благополучия,
Инновационные методы стоматологии, для вашего здоровья и красоты улыбки,
Профессиональная гигиена полости рта, для вашего комфорта и удовлетворения,
Заботливое отношение и внимательный подход, для вашего комфорта и удовлетворения
протезування зубів протезування зубів .
https://www.elocal.com/confirm/52d2a1347ec1a7d34323d5317ddcf13b41479e4d?utm_campaign=External%20Notification%20-%20BU%20Email%20Verification&utm_content=Template-414&utm_medium=email&utm_source=eLocal
Welcome to the ultimate destination for premium Ceylon cinnamon products! Our e-commerce store offers a curated selection of high-quality Ceylon cinnamon items, sourced directly from the lush landscapes of Sri Lanka. Whether you’re looking to enhance your culinary creations or boost your health, we’ve got you covered.
Our Products
Ceylon Cinnamon Powder: Known for its sweet and delicate flavor, our pure Ceylon cinnamon powder is perfect for baking, cooking, and adding a touch of spice to your favorite beverages. It’s a versatile pantry staple that elevates both sweet and savory dishes.
Ceylon Cinnamon Sticks: Ideal for infusing flavor into teas, stews, and desserts, our Ceylon cinnamon sticks are a must-have for any kitchen. Unlike the more common Cassia cinnamon, Ceylon cinnamon sticks offer a subtler, more refined taste.
Ceylon Cinnamon Capsules: Packed with health benefits, our Ceylon cinnamon capsules are a convenient way to support your wellness routine. These supplements are rich in antioxidants and have anti-inflammatory properties, making them a great addition to your daily regimen.
Ceylon Cinnamon Tea Bags: Enjoy the soothing and aromatic experience of Ceylon cinnamon tea. Our tea bags are filled with the finest Ceylon cinnamon, providing a calming and flavorful cup of tea that’s perfect any time of the day.
Cinnamon Body Care: Indulge in our range of cinnamon-infused body care products, including cinnamon lotion and cinnamon shampoo. These items harness the natural properties of Ceylon cinnamon to nourish and rejuvenate your skin and hair.
Hey! Do you know if they make any plugins to assist with Search
Engine Optimization? I’m trying to get my website to rank for some targeted keywords but
I’m not seeing very good success. If you know of any
please share. Appreciate it! I saw similar blog here: Escape rooms list
I am regular reader, how are you everybody?
This article posted at this web site is actually
fastidious.
vavada рабочее зеркало
купить кратома
I loved as much as you will receive carried out right here. The sketch is tasteful, your authored subject matter stylish. nonetheless, you command get bought an impatience over that you wish be delivering the following. unwell unquestionably come more formerly again as exactly the same nearly very often inside case you shield this increase.
muscle-bg.com/component/content/article/399-kolko-nasiteni-maznini-trqbva-da-qdem.htmlВ
kopd.ocdut.kr.ua/conference/topic/mentorska-diialnist-v-dytiachomu-samovriaduvanni/?part=4926В
portugues.ru/forum/album.php?albumid=80&attachmentid=3712В
comunicazionesviluppoenpa.org/enpashop/collection/larte-di-depsaВ
veintitantos.com/amor-otros/cortaron-no-arruines-tu-vidaВ
https://www.tripadvisor.com/Profile/druerawilmington
Welcome to the ultimate destination for premium Ceylon cinnamon products! Our e-commerce store offers a curated selection of high-quality Ceylon cinnamon items, sourced directly from the lush landscapes of Sri Lanka. Whether you’re looking to enhance your culinary creations or boost your health, we’ve got you covered.
Our Products
Ceylon Cinnamon Powder: Known for its sweet and delicate flavor, our pure Ceylon cinnamon powder is perfect for baking, cooking, and adding a touch of spice to your favorite beverages. It’s a versatile pantry staple that elevates both sweet and savory dishes.
Ceylon Cinnamon Sticks: Ideal for infusing flavor into teas, stews, and desserts, our Ceylon cinnamon sticks are a must-have for any kitchen. Unlike the more common Cassia cinnamon, Ceylon cinnamon sticks offer a subtler, more refined taste.
Ceylon Cinnamon Capsules: Packed with health benefits, our Ceylon cinnamon capsules are a convenient way to support your wellness routine. These supplements are rich in antioxidants and have anti-inflammatory properties, making them a great addition to your daily regimen.
Ceylon Cinnamon Tea Bags: Enjoy the soothing and aromatic experience of Ceylon cinnamon tea. Our tea bags are filled with the finest Ceylon cinnamon, providing a calming and flavorful cup of tea that’s perfect any time of the day.
Cinnamon Body Care: Indulge in our range of cinnamon-infused body care products, including cinnamon lotion and cinnamon shampoo. These items harness the natural properties of Ceylon cinnamon to nourish and rejuvenate your skin and hair.
топ клининговых компаний москва
студия вебкам моделей https://studio-milano.ru/
гарантированно,
Современное оборудование и материалы, для вашего уверенного улыбки,
Современные методы стоматологии, для вашего удобства,
Бесплатная консультация и диагностика, для вашего комфорта и уверенности,
Эффективное лечение зубов и десен, для вашего здоровья и красоты улыбки,
Экстренная помощь в любое время суток, для вашего долгосрочного удовлетворения,
Индивидуальный план лечения для каждого пациента, для вашего здоровья и благополучия
лікування карієсу [url=https://stomatologichnaklinikafghy.ivano-frankivsk.ua/]https://stomatologichnaklinikafghy.ivano-frankivsk.ua/[/url] .
Hi, its good article regarding media print, we all be familiar with media is a fantastic source of facts.
beneficios de tomar cialis de 5mg
Simply wish to say your article is as astounding.
The clearness for your submit is just nice and that i can suppose you’re knowledgeable on this subject.
Fine with your permission allow me to take hold of your RSS feed to keep updated with approaching post.
Thank you 1,000,000 and please carry on the rewarding
work.
https://maps.google.com.ni/url?q=http://surl.li/sigih
https://www.provenexpert.com/druera/
Welcome to the ultimate destination for premium Ceylon cinnamon products! Our e-commerce store offers a curated selection of high-quality Ceylon cinnamon items, sourced directly from the lush landscapes of Sri Lanka. Whether you’re looking to enhance your culinary creations or boost your health, we’ve got you covered.
Our Products
Ceylon Cinnamon Powder: Known for its sweet and delicate flavor, our pure Ceylon cinnamon powder is perfect for baking, cooking, and adding a touch of spice to your favorite beverages. It’s a versatile pantry staple that elevates both sweet and savory dishes.
Ceylon Cinnamon Sticks: Ideal for infusing flavor into teas, stews, and desserts, our Ceylon cinnamon sticks are a must-have for any kitchen. Unlike the more common Cassia cinnamon, Ceylon cinnamon sticks offer a subtler, more refined taste.
Ceylon Cinnamon Capsules: Packed with health benefits, our Ceylon cinnamon capsules are a convenient way to support your wellness routine. These supplements are rich in antioxidants and have anti-inflammatory properties, making them a great addition to your daily regimen.
Ceylon Cinnamon Tea Bags: Enjoy the soothing and aromatic experience of Ceylon cinnamon tea. Our tea bags are filled with the finest Ceylon cinnamon, providing a calming and flavorful cup of tea that’s perfect any time of the day.
Cinnamon Body Care: Indulge in our range of cinnamon-infused body care products, including cinnamon lotion and cinnamon shampoo. These items harness the natural properties of Ceylon cinnamon to nourish and rejuvenate your skin and hair.
An impressive share! I’ve just forwarded this onto a co-worker who had been conducting a little research on this. And he actually ordered me lunch simply because I stumbled upon it for him… lol. So allow me to reword this…. Thank YOU for the meal!! But yeah, thanx for spending time to talk about this matter here on your site.
cialis 5mg uses
https://www.bbb.org/get-listed/business
Welcome to the ultimate destination for premium Ceylon cinnamon products! Our e-commerce store offers a curated selection of high-quality Ceylon cinnamon items, sourced directly from the lush landscapes of Sri Lanka. Whether you’re looking to enhance your culinary creations or boost your health, we’ve got you covered.
Our Products
Ceylon Cinnamon Powder: Known for its sweet and delicate flavor, our pure Ceylon cinnamon powder is perfect for baking, cooking, and adding a touch of spice to your favorite beverages. It’s a versatile pantry staple that elevates both sweet and savory dishes.
Ceylon Cinnamon Sticks: Ideal for infusing flavor into teas, stews, and desserts, our Ceylon cinnamon sticks are a must-have for any kitchen. Unlike the more common Cassia cinnamon, Ceylon cinnamon sticks offer a subtler, more refined taste.
Ceylon Cinnamon Capsules: Packed with health benefits, our Ceylon cinnamon capsules are a convenient way to support your wellness routine. These supplements are rich in antioxidants and have anti-inflammatory properties, making them a great addition to your daily regimen.
Ceylon Cinnamon Tea Bags: Enjoy the soothing and aromatic experience of Ceylon cinnamon tea. Our tea bags are filled with the finest Ceylon cinnamon, providing a calming and flavorful cup of tea that’s perfect any time of the day.
Cinnamon Body Care: Indulge in our range of cinnamon-infused body care products, including cinnamon lotion and cinnamon shampoo. These items harness the natural properties of Ceylon cinnamon to nourish and rejuvenate your skin and hair.
http://kupon.biz
Encountered a captivating article, I propose you read http://avtovideotest.ru/roskoshnyie-znakomstva-dlya-izyiskannyih-vkusov
It’s hard to come by educated people about this topic, however, you sound like you know what you’re talking about!
Thanks
https://www.cityfos.com/company/DRUERA-in-Wilmington-DE-23012443.htm
Welcome to the ultimate destination for premium Ceylon cinnamon products! Our e-commerce store offers a curated selection of high-quality Ceylon cinnamon items, sourced directly from the lush landscapes of Sri Lanka. Whether you’re looking to enhance your culinary creations or boost your health, we’ve got you covered.
Our Products
Ceylon Cinnamon Powder: Known for its sweet and delicate flavor, our pure Ceylon cinnamon powder is perfect for baking, cooking, and adding a touch of spice to your favorite beverages. It’s a versatile pantry staple that elevates both sweet and savory dishes.
Ceylon Cinnamon Sticks: Ideal for infusing flavor into teas, stews, and desserts, our Ceylon cinnamon sticks are a must-have for any kitchen. Unlike the more common Cassia cinnamon, Ceylon cinnamon sticks offer a subtler, more refined taste.
Ceylon Cinnamon Capsules: Packed with health benefits, our Ceylon cinnamon capsules are a convenient way to support your wellness routine. These supplements are rich in antioxidants and have anti-inflammatory properties, making them a great addition to your daily regimen.
Ceylon Cinnamon Tea Bags: Enjoy the soothing and aromatic experience of Ceylon cinnamon tea. Our tea bags are filled with the finest Ceylon cinnamon, providing a calming and flavorful cup of tea that’s perfect any time of the day.
Cinnamon Body Care: Indulge in our range of cinnamon-infused body care products, including cinnamon lotion and cinnamon shampoo. These items harness the natural properties of Ceylon cinnamon to nourish and rejuvenate your skin and hair.
Хотите узнать всё о процессе [url=http://potolokperm59.ru]регистрации квартиры[/url]?
Наш сайт предлагает вам самые полезные информационные статьи на такие темы, как: [url=http://potolokperm59.ru]оформление квартиры в МФЦ[/url], [url=http://potolokperm59.ru]покупка новостройки от застройщика[/url].
Здесь вы найдете ответы на все интересующие вас вопросы и получите подробную информацию о процессе регистрации жилья в собственность.
This page truly has all the info I needed about this subject and didn’t know who to ask.
http://www.voidofheroes.com/forums/member.php?action=profile&uid=53955
golf.od.ua/forum/viewtopic.php?t=16601&highlight=
mse-online.ru/novosti/vybor-luchshej-shkoly-dlya-vashego-rebenka.html
nfrap.ru/photogallery/964/index.html
brisbaneglobaltens.com/tournament/brisbane
It’s awesome to go to see this web page and reading the views of all friends concerning this paragraph, while I am also zealous of getting know-how.
social.acadri.org/read-blog/8219_where-can-i-buy-a-diploma-or-certificate-at-a-bargain-price.htmlВ
ahfc.org/beach-soccer/switzerland/В
alcado.com.vn/san-pham-xa-hangВ
pittsburghpenguinsclub.com/read-blog/189_why-is-the-popularity-of-universities-constantly-declining-today.html?mode=dayВ
bresdel.com/blogs/435141/%D0%A1%D0%BE%D0%B2%D1%80%D0%B5%D0%BC%D0%B5%D0%BD%D0%BD%D1%8B%D0%B5-%D0%92%D0%BE%D0%B7%D0%BC%D0%BE%D0%B6%D0%BD%D0%BE%D1%81%D1%82%D0%B8-%D0%9E%D0%B1%D1%80%D0%B0%D0%B7%D0?lang=ru_ruВ
Opened up an intriguing read – let me share this with you https://www.goldenstateofmind.com/users/worksale555
The next time I read a blog, I hope that it won’t fail me as much as this particular one. I mean, I know it was my choice to read through, however I really believed you would probably have something useful to talk about. All I hear is a bunch of complaining about something you could fix if you weren’t too busy searching for attention.
newsmiamigardens.com
chinataste1.com
https://images.google.be/url?q=http://surl.li/sjyvg
bluespin88 casino
cash advance Alb NM Another possibility is that the company may require you to have a cosigner on the loan.
Wonderful, what a webpage it is! This weblog presents helpful
information to us, keep it up.
промокоды все инструменты
ace4win
Kanye West: A Musical Pioneer
Few artists have made the same impact Kanye West’s legacy in the arts. Starting as a producer, Kanye achieved success with his distinctive sound.
His debut album, The College Dropout, was groundbreaking in hip hop. As time passed, Kanye has redefined music with albums like Yeezus.
Outside of his work in music, Kanye has left a lasting mark on style. The Yeezy brand redefine fashion, breaking conventions.
The Broader Impact of Kanye West
Ye’s influence extends beyond music. A true icon in culture, recognized for his fearless opinions. Kanye’s outspokenness frequently ignites controversy, but this adds to his allure.
Whether through music or fashion, Kanye’s projects motivate admirers and naysayers. His Yeezy collections, celebrated for its innovative styles, strengthens his status as a multifaceted genius.
Looking Ahead: Kanye West
As Ye’s journey progresses, everyone wonders about his future projects. What new fields will he explore? The possibilities are endless, but one guarantee remains: Kanye West will keep influencing the world.
Ye’s lasting mark is undeniable, and the future promises even more. Whether through music, fashion, or other ventures, Ye’s presence will be felt.
сколько стоит помыть одно окно
Came across an interesting article, worth a glance https://www.anime-planet.com/users/chatruletka
Консультация по сео стратегии продвижению.
Информация о том как работать с низкочастотными запросами и как их подбирать
Тактика по деятельности в соперничающей нише.
У меня есть постоянных клиентов работаю с тремя компаниями, есть что рассказать.
Посмотрите мой профиль, на 31 мая 2024г
общий объём выполненных работ 2181 только здесь.
Консультация только в устной форме, никаких скриншотов и отчётов.
Продолжительность консультации указано 2 ч, и реально всегда на контакте без жёсткой привязки к графику.
Как управлять с программным обеспечением это уже отдельная история, консультация по работе с софтом договариваемся отдельно в специальном услуге, выясняем что необходимо при коммуникации.
Всё спокойно на расслабоне не торопясь
To get started, the seller needs:
Мне нужны контакты от Telegram каналов для коммуникации.
коммуникация только устно, переписываться не хватает времени.
субботы и Воскресенье нерабочие дни
https://mclean.su/
Главных преимуществ кварцвинилового ламината является его высокая стойкость к истиранию, царапинам и влаге. Это делает его идеальным для использования в кухне, ванной комнате, прихожей и других помещениях с высокой проходимостью. Кварцвинил легко чистится и устойчив к пятнам, что делает его идеальным для семей с детьми и домашними животными. Кварц виниловая плитка для пола купить
สล็อตเว็บตรง
промокод всеинструменты ру
payday loan in opelousas la Not all lenders look closely into these factors when it comes to their approval process.
отремонтировать телефон
чистка окон цена
Приветствую. Может кто знает, где найтиразные статьи о недвижимости? Сейчас читаю https://inter-garage.ru
уборка в квартире после ремонта
Кварц-виниловое напольное покрытие – это прочный и эстетичный материал, который становится все более популярным выбором для облицовки полов в помещениях. Благодаря своей устойчивости к истиранию, влаге и царапинам, кварц-винил подходит как для домашних, так и для коммерческих помещений. Его разнообразие дизайнов и цветов позволяет создавать уникальные интерьеры, а легкая укладка делает его отличным вариантом для ремонта и реконструкции. Кварцвиниловая плитка – напольное покрытие идеально подходит для тех, кто ценит сочетание стильного внешнего вида, практичности и долговечности. Замковая кварцвиниловый ламинат в Декор Экспо.
купить аттестат за 11 класс https://6landik-diploms.com
A gazebo with a breakdown on the lawn. If there mexicocities.net is a decorative lawn on the site, it can be installed on a gazebo with a floor so as not to harm the grass. The platform is made in the form of a metal profile, which is attached to several holes drilled in the soil.
I’ll right away grasp your rss feed as I can’t find your e-mail subscription hyperlink or e-newsletter service. Do you’ve any? Please permit me know in order that I could subscribe. Thanks!
Всем привет! Подскажите, где почитатьполезные статьи о недвижимости? Пока нашел https://savvys-rus.ru
payday loans ssdi Usually lenders charge a fixed fee for per amount borrowed.
Many thanks, Excellent stuff.
Link exchange is nothing else but it is simply placing the other
person’s web site link on your page at suitable place
and other person will also do similar for you.
гарантированно,
Современное оборудование и материалы, для поддержания здоровья рта,
Современные методы стоматологии, для вашего уверенного выбора,
Индивидуальный подход к каждому пациенту, для вашего здоровья и благополучия,
Комплексное восстановление утраченных зубов, для вашего комфорта и уверенности,
Экстренная помощь в любое время суток, для вашего долгосрочного удовлетворения,
Заботливое отношение и внимательный подход, для вашего здоровья и благополучия
клініка стоматологічна клініка стоматологічна .
безопасно,
Лучшие стоматологи города, для крепких и здоровых зубов,
Современные методы стоматологии, для вашей улыбки,
Бесплатная консультация и диагностика, для вашей радости и улыбки,
Комплексное восстановление утраченных зубов, для вашего долгосрочного удовлетворения,
Профессиональная гигиена полости рта, для вашего комфорта и удовлетворения,
Заботливое отношение и внимательный подход, для вашего комфорта и удовлетворения
які зуби [url=https://stomatologichnaklinikafghy.ivano-frankivsk.ua/]які зуби[/url] .
такси новочеркасск недорого https://taxi-novocherkassk.ru/
стоимость такси https://zakaz-taxionline.ru/
Hello! I know this is kinda off topic but I’d figured I’d ask. Would you be interested in exchanging links or maybe guest writing a blog post or vice-versa? My site addresses a lot of the same subjects as yours and I believe we could greatly benefit from each other. If you are interested feel free to send me an e-mail. I look forward to hearing from you! Terrific blog by the way!
http://www.11na11.com/2011/03/pro-vidstan-vid-polya-do-tribun-na-dnipro-areni/
myturtime.ru/page/47
energoteh-ekb.ru/katalog/stabilizatoryi/energotex-infinity
varikoznic.ru/varikoz/obsledovanie?filter_by=featured
ehealthfiles.com/Differentiators.html
гарантированно,
Лучшие стоматологи города, для поддержания здоровья рта,
Современные методы стоматологии, для вашего уверенного выбора,
Комфортные условия и дружественный персонал, для вашей радости и улыбки,
Инновационные методы стоматологии, для вашего комфорта и уверенности,
Индивидуальный план лечения и профилактики, для вашего комфорта и удовлетворения,
Современное лечение заболеваний полости рта, для вашего комфорта и удовлетворения
дитяча стоматологічна https://stomatologichnaklinikafghy.ivano-frankivsk.ua/ .
Reducing the cost of attracting job-career.com new customers. You can inexpensively retain existing customers through quality customer service. It’s much cheaper than constantly recruiting new people.
homebeachlove.com
Всем привет! Подскажите, где найтиполезные блоги о недвижимости? Пока нашел https://optorgsib.ru
quick loans rates You will never found yourself with high interest rate.
эффективно,
Лучшие стоматологи города, для поддержания здоровья рта,
Современные методы стоматологии, для вашего уверенного выбора,
Комфортные условия и дружественный персонал, для вашей радости и улыбки,
Эффективное лечение зубов и десен, для вашего долгосрочного удовлетворения,
Профессиональная гигиена полости рта, для вашего здоровья и уверенности в себе,
Индивидуальный план лечения для каждого пациента, для вашего здоровья и благополучия
дитяча стоматологія дитяча стоматологія .
Hi there everybody, here every one is sharing these knowledge, so it’s nice to read this blog, and I
used to visit this webpage all the time.
Discovered an article that might catch your interest – don’t miss it! https://www.houseofsparky.com/users/worksale555
Reducing the cost of attracting job-career.com new customers. You can inexpensively retain existing customers through quality customer service. It’s much cheaper than constantly recruiting new people.
Ищете способ расслабиться и получить незабываемые впечатления? Мы https://t.me/intim_tmn72 предлагаем эксклюзивные встречи с привлекательными и профессиональными компаньонками. Конфиденциальность, комфорт и безопасность гарантированы. Позвольте себе наслаждение и отдых в приятной компании.
эффективно,
Лучшие стоматологи города, для крепких и здоровых зубов,
Современные методы стоматологии, для вашего удобства,
Комфортные условия и дружественный персонал, для вашего комфорта и уверенности,
Эффективное лечение зубов и десен, для вашего здоровья и красоты улыбки,
Индивидуальный план лечения и профилактики, для вашего долгосрочного удовлетворения,
Заботливое отношение и внимательный подход, для вашей уверенной улыбки
лікування зубів у дітей лікування зубів у дітей .
Good post. I learn something new and challenging on websites I stumbleupon everyday. It will always be useful to read articles from other authors and practice something from other websites.
bestcoolfun.ru/page/32
dachkanews.ru/page/10/
arahn.100webspace.net/profile.php?mode=viewprofile&u=142536
forum.oursson.ru/viewtopic.php?f=117&t=2899%C3%82%C2%A0
misstres.ru/forum/search.php?action=members&p=223&s=d&order=ASC
Хотите быть в курсе всех важных тем в области недвижимости?
На нашем ресурсе вы найдете много полезных статей о квартирах от застройщика, а также о ипотеке на недвижимость.
Узнайте все, что вам необходимо для успешных сделок и принятия важных решений в области недвижимости.
https://prestizh-stroi.ru
Хотите быть в курсе всех значимых тем в сфере недвижимости?
На нашем ресурсе вы найдете много полезных статей о покупке и продаже жилья, а также о регистрации квартиры через МФЦ.
Узнайте все, что вам необходимо для успешных сделок и принятия важных решений в области недвижимости.
https://prestizh-stroi.ru
IFran.ru – это онлайн-проект, созданный для повышения искренности и прозрачности рынка франчайзинга в РФ. Портал собирает и анализирует объективные данные из разных открытых источников, а затем представляет полученную информацию в структурированной и единообразной форме. https://www.ifran.ru – сайт, где вы узнаете, что такое франчайзинг. Здесь имеются интересные статьи, обзоры и рейтинги. Благодаря возможностям нашего портала потенциальные франчайзи могут сделать выбор в пользу высококачественных франшизеров.
гарантированно,
Современное оборудование и материалы, для крепких и здоровых зубов,
Специализированная помощь по доступным ценам, для вашей улыбки,
Бесплатная консультация и диагностика, для вашего здоровья и благополучия,
Инновационные методы стоматологии, для вашего здоровья и красоты улыбки,
Экстренная помощь в любое время суток, для вашего долгосрочного удовлетворения,
Современное лечение заболеваний полости рта, для вашего здоровья и благополучия
стоматологія франківськ стоматологія франківськ .
клининг дома после ремонта
http://toathapthiennienky.vn
https://www.russa24-diploms-srednee.com
В современном мире, где аттестат является началом удачной карьеры в любой сфере, многие пытаются найти максимально простой путь получения качественного образования. Наличие официального документа об образовании трудно переоценить. Ведь именно он открывает дверь перед каждым человеком, желающим вступить в сообщество профессионалов или продолжить обучение в университете.
В данном контексте мы предлагаем быстро получить любой необходимый документ. Вы можете приобрести аттестат, и это является отличным решением для всех, кто не смог закончить обучение или утратил документ. Аттестаты изготавливаются с особой аккуратностью, вниманием к мельчайшим деталям. В результате вы сможете получить продукт, полностью соответствующий оригиналу.
Превосходство данного подхода состоит не только в том, что вы сможете оперативно получить аттестат. Процесс организовывается удобно и легко, с профессиональной поддержкой. Начиная от выбора необходимого образца документа до консультации по заполнению личных данных и доставки по стране — все находится под абсолютным контролем качественных мастеров.
Всем, кто ищет быстрый способ получения требуемого документа, наша компания может предложить выгодное решение. Приобрести аттестат – это значит избежать продолжительного обучения и сразу перейти к важным целям, будь то поступление в университет или старт удачной карьеры.
https://1abakan.ru/forum/showthread-56611/
lowest apr personal loan They do offer next-day deposits but not same-day deposits.
Ищете способ расслабиться и получить незабываемые впечатления? Мы https://t.me/intim_tmn72 предлагаем эксклюзивные встречи с привлекательными и профессиональными компаньонками. Конфиденциальность, комфорт и безопасность гарантированы. Позвольте себе наслаждение и отдых в приятной компании.
На нашем сайте вы найдете всю необходимую информацию о недвижимости – от бронирования жилья в новостройке до приобретения недвижимости от застройщика.
Мы поможем вам выбрать лучшую квартиру на вторичном рынке, расскажем, как не ошибиться при выборе жилья и подскажем, как сэкономить на покупке.
Заходите: https://quartz-rsk.ru
На нашем сайте вы сможете найти всю необходимую информацию о недвижимости – от бронирования квартиры в новостройке до покупки квартиры от застройщика.
Мы поможем вам выбрать лучшую квартиру на вторичном рынке, расскажем, как не ошибиться при выборе жилья и подскажем, как сэкономить время и деньги.
Ждём в гости: https://quartz-rsk.ru
купить диплом менеджера https://6landik-diploms.com
Awesome! Its really remarkable piece of writing, I have got much clear idea regarding from this article.
goodgame.ru/user/1629660
sharypovo.today/news/society/page/9/
socialle.com.br/blogs/23/Where-can-I-buy-a-certificate-or-a-diploma-at
originalparts.ru/linkexchange/page68/?le_categoryID=0
vxengine.ru/blogs/258/%D0%A1%D0%BA%D0%BE%D0%BB%D1%8C%D0%BA%D0%BE-%D0%BE%D1%80%D0%B8%D0%B5%D0%BD%D1%82%D0%B8%D1%80%D0%BE%D0%B2%D0%BE%D1%87%D0%BD%D0%BE-%D1%81%D0%B5%D0%B3%D0%BE%D0%B4%D0%BD%D1%8F-%D0%B1%D1%83%D0%B4%D0%B5%D1%82-%D1%81%D1%82%D0%BE%D0%B8%D1%82%D1%8C-%D0%BA%D0%B0%D1%87%D0%B5%D1%81%D1%82%D0%B2%D0%B5%D0%BD%D0%BD%D1%8B%D0%B9-%D0%B4%D0%B8%D0%BF%D0%BB%D0%BE%D0%BC
купить медицинскую справку
после ремонта уборка
geinoutime.com
갑자기 모든 새와 짐승이 흩어지고 각각 마차에 올라 타 먼지 속에 남았습니다.
http://www.russa24-diploms-srednee.com/
Hey there just wanted to give you a quick heads up and let you know a few of the images aren’t loading correctly. I’m not sure why but I think its a linking issue. I’ve tried it in two different browsers and both show the same outcome.
kronverskiy.ru/topic2171.html?view=print
http://www.gencotyre.com/comerblog/member.asp?page=12
aysdoorrepair.com/contact.php
newtownmemorialfund.org/about/
tube.tunanno.com/profile.php?u=usyhymeja
no teletrack cash advance lenders Services mentioned on this website may or may not be available in your particular area.
Attractive part of content. I just stumbled upon your website and in accession capital to say that I get in fact enjoyed
account your weblog posts. Any way I will be subscribing to your augment or
even I fulfillment you get admission to persistently quickly.
Хотели бы совершить поездку из Казани в исторический город Болгар? На нашем портале вы найдете множество экскурсий, которые позволят вам лучше узнать это потрясающее место.
Исследуйте древние памятники и окунитесь в атмосферу старого города. Выбирайте удобные даты и маршруты прямо на нашем сайте и отправляйтесь в захватывающее путешествие в Болгар вместе с нами!
Экскурсии в Болгар из Казани: https://kazan-tours.com/ekskursii-v-bolgar-iz-kazani/
I’m not sure exactly why but this site is loading extremely slow for me. Is anyone else having this problem or is it a issue on my end? I’ll check back later and see if the problem still exists.
rkiyosaki.ru/discussion/8833/
venturetraining.net/tag/return-on-investment/
bbs.blueplatform.org/space-uid-31463.html
http://www.mountbarkertourismwa.com.au/contact_us.php
lunarys.com.br/blog/suplemento-alimentar-hair-supply
купить справку
Приветствую. Может кто знает, где почитатьполезные блоги о недвижимости? Сейчас читаю https://jkstolitsa.ru
Do you have any video of that? I’d want to find out some additional information.
metkonstrukt.ru/kupit-kalitku/
americanautotitleloan.com/lake-wylie-sc-title-loans
188.17.148.172/forum/profile.php?action=show&member=7512
http://www.11na11.com/2011/03/pro-vidstan-vid-polya-do-tribun-na-dnipro-areni/
varikoznic.ru/varikoz/obsledovanie?filter_by=featured
Хотите узнать всё о процессе оформления квартиры в новостройке?
Наш портал предлагает вам самые актуальные статьи на тему покупки и продажи недвижимости.
Здесь вы найдете ответы на все ваши вопросы и получите полную информацию о процессе оформления жилья.
https://krovlistroy.ru/
Хотите узнать всё о процессе получения права собственности на квартиру?
Наш сайт предлагает вам самые актуальные статьи на тему покупки и продажи недвижимости.
Здесь вы найдете ответы на все интересующие вас вопросы и получите подробную информацию о процессе регистрации жилья.
https://krovlistroy.ru/
Hi, I think your website might be having browser compatibility issues.
When I look at your blog site in Chrome, it looks fine but when opening in Internet Explorer,
it has some overlapping. I just wanted to give you a quick heads up!
Other then that, amazing blog!
earn real money As any other payday loan lender, our company also assesses the reliability of the applicant.
AudioBook26.ru зовет более 10 000 аудиокниг на домашнею нашей электронной библиотеке. Ваша милость сможете слушать ихний ясно сверху сайте или установить употребление для офлайн-прослушивания
https://audiobook26.ru/
aviator game real money aviator game real money .
I got this web site from my buddy who told me regarding this web site and at the moment this time I am visiting this web site and reading very informative articles here.
katuganka.in.ua/forum/index.php?id=1062347
ripet.hu/index.php
weekevents.ru/page/40
http://www.taijiacademy.com/newforum_down/profile.php?mode=viewprofile&u=300836
forumjizni.ru/member.php?u=120588
e-mallorca.com
The purpose of MRF hydraulic motors is to 365wyoming.com convert the energy that comes from the fluid flow into mechanical energy that rotates the output shaft. The scope of application of high-torque hydraulic motors MRF is extremely wide. They are used as part of injection molding machines; they are used to operate presses that process plastic. Hydraulic motors are used in woodworking and forging equipment, road equipment, and drilling rigs.
http://cityjeans.com.ua
https://vk.com/kent_bonus
купить квартиру в казани новостройка от застройщика https://kupit-kvartirukzn.ru
В нашем мире, где аттестат является началом удачной карьеры в любой сфере, многие пытаются найти максимально быстрый и простой путь получения качественного образования. Факт наличия официального документа об образовании переоценить попросту невозможно. Ведь диплом открывает дверь перед любым человеком, который собирается начать трудовую деятельность или продолжить обучение в университете.
Предлагаем очень быстро получить этот важный документ. Вы можете приобрести аттестат нового или старого образца, что будет выгодным решением для человека, который не смог закончить обучение или потерял документ. Каждый аттестат изготавливается с особой аккуратностью, вниманием к мельчайшим элементам, чтобы на выходе получился документ, максимально соответствующий оригиналу.
Плюсы данного решения заключаются не только в том, что вы оперативно получите свой аттестат. Весь процесс организовывается комфортно и легко, с нашей поддержкой. От выбора требуемого образца аттестата до консультаций по заполнению личных данных и доставки по России — все находится под абсолютным контролем качественных мастеров.
Для всех, кто пытается найти быстрый способ получения необходимого документа, наша компания готова предложить отличное решение. Заказать аттестат – значит избежать долгого процесса обучения и не теряя времени переходить к личным целям: к поступлению в университет или к началу трудовой карьеры.
https://dima-gid.ru/
вайлд вест голд игровой автомат
купить квартиру в казани купить квартиру от застройщика цены
https://aisory.tech – платформа для создания AI Telegram-ботов. Наделяйте своих ботов способностями к естественному диалогу, генерации уникального контента и решению аналитических задач. Простой конструктор платформы делает создание умных чат-ботов доступным для любой компании.
greater personal loan calculator A regular or reserve member of the Army, Navy, Marine Corps, AirForce, or Coast Guard, serving on active duty under a call or order that does not specify a period of 30 days or fewer or dependent of a member of the Armed Forces on active duty.
Increasing competitiveness. If customer service usamars.com is thoughtful, then your company will stand out among competitors. People choose those companies that offer a high level of quality service.
dailywealthy.com
купить квартиру от застройщика недорого купить квартиру в новостройке от застройщика
Это ключевой элемент для эффективных тренировок, который применяется для подъемов и выпадов. В наличии грифы для штанг на https://shtangi-grify.ru/ любых конфигураций. В изготовлении надежных снарядов активно используются углеродистые марки металла. Всегда в реализацииобширный ассортимент гнутых грифов для коммерческой и домашней эксплуатации. Отягощения разработаны для продуктивных тренировок и выполнены с разметкой для правильного размещения рук и насечками для надежного хвата.
jet77
купить квартиру недорого https://kvartiru-kupit-kzn.ru
I got this website from my friend who informed me on the topic of this website and at the moment this time I am visiting this web site and reading very informative posts here.
ktocovuvietnam.vn/cuoc-thi/baiduthi/100-.htmlВ
gamemotors.ru/page/11В
formulaf1.ru/page/13В
greytoken.net/grey-tokenomics/В
rech-kruiz.ru/В
Кофе в капсулах системы Nespresso. Мы предлагаем широкий ассортимент кофе в капсулах, более 200 вкусов. Доставка СДЭК 1-3 дня в любой город Беларуси или России. Оплата при получении.
Кофе в капсулах Nespresso
купить квартиру от застройщика недорого https://nedvizhimost16.ru
Kanye West is unquestionably a trailblazer in the music industry. From his debut, he has challenged norms.
He continually keeps us on our toes. I respect his fearlessness and willingness to share his thoughts.
He has proven that his creativity extends beyond the recording studio. Regardless of what anyone says about him, it’s important to recognize he creates lasting impressions wherever he goes.
To sum up, Ye is an enigma. His genius is undeniable.
What do you everyone think? Do you admire Kanye?
cash advance calera al Fundamentally, these cash advance loans are short duration loans but if in any case, the borrower faces any inaptness, she can extend the due date as specified by the requirement.
An interesting discussion is worth comment. I do believe that you should publish more about this subject, it may not be
a taboo matter but usually people do not discuss such topics.
To the next! Kind regards!!
Hi, i believe that i noticed you visited my site so i got here to return the favor?.I’m trying to to find issues to enhance my website!I suppose its
adequate to use a few of your ideas!!
vòng loại euro 2024
Это важный элемент для эффективных тренировок, который используется для жимов и выпадов. В продаже грифы для штанг на https://shtangi-grify.ru/ любых габаритов. В производстве износостойкого инвентаря применяются инновационные марки стали. Всегда в продажебольшой каталог EZ-образных грифов для коммерческой и домашней эксплуатации. Снаряды предназначены для эффективных тренировок и выполнены с разметкой для правильного размещения рук и накаткой для хвата.
аниме атака титанов https://ataka-titanov-anime.ru
Российский завод реализует спортивные тренажеры на https://sport-silovye-trenazhery.ru/ по приятным ценам. Ассортимент предоставляет штанги, блины, беговые дорожки. В продаже доступные станки и аксессуары для реализации тренировочных целей. Заказывайте станок Смита, многофункциональный Кроссовер, Баттерфляй для грудных, вертикально-горизонтальную тягу, парту Скотта, тренажер для плечей, жим ногами, Пресс машину 3 в 1, Гравитрон, обратную гиперэкстензию, рычажные Хаммеры и другое оборудование.
payday loan pickup in store As with any loan product, be sure to repay the loan according to the terms and conditions of the contract.
Hey, I think your blog might be having browser compatibility issues. When I look at your blog in Ie, it looks fine but when opening in Internet Explorer, it has some overlapping. I just wanted to give you a quick heads up! Other then that, wonderful blog!
http://autolife.5nx.ru/viewtopic.php?f=1&t=9808
Лучшие модели колясок Cybex на рынке, для вашего выбора.
Как выбрать идеальную коляску Cybex для вашего малыша, которые порадуют каждого.
Ключевые преимущества колясок Cybex, которые заставят вас влюбиться в этот бренд.
Идеальный выбор для заботливых родителей – коляски Cybex, которые не оставят вас равнодушными.
Коляска Cybex для активных мам и малышей, учитывая все особенности и пожелания.
Выбирайте коляску Cybex с умом и стилем, исходя из индивидуальных потребностей и предпочтений.
Почему коляски Cybex так популярны среди родителей, которые ценят комфорт и безопасность.
Идеальная коляска Cybex для вашего малыша: как выбрать, которые порадуют вас своим разнообразием и качеством.
5 важных критериев при выборе коляски Cybex, для вашего малыша.
Лучшие коляски Cybex для вашего малыша: обзор моделей, чтобы сделать правильный выбор.
Коляска Cybex: стиль, комфорт и безопасность, которые не оставят вас равнодушными.
Лучшие модели колясок Cybex для вашей семьи, которые порадуют вас своим качеством и функционалом.
Идеальная коляска Cybex: комфорт и удобство для вашего малыша, которые стоит рассмотреть перед покупкой.
Почему стоит выбрать именно коляски Cybex, если вы цените качество и комфорт.
Лучшие модели колясок Cybex: подробный обзор, которые ценят надежность и стиль.
Новинки колясок Cybex, которые стоит рассмотреть, перед совершением покупки.
Как выбрать идеальную коляску Cybex для вашей семьи, исходя из личных предпочтений и потребностей.
Лучшие предложения на коляски Cybex для вашей семьи, которые не оставят вас равнодушными.
cybex купить [url=https://kolyaskicybex.ru/]https://kolyaskicybex.ru/[/url] .
Компания эффективно реализует и осуществляет новые тренажеры для кинезитерапи на Trenazhery-Kineziterapiya.ru по низким ценам. Всегда имеются МТБ-3 и одинарный Кроссовер. Устройства создаются из высокопрочной стали и рассчитаны для долгосрочной эксплуатации. Конструкция способствует эффективному улучшению здоровья. Создаваемое тренировочное оборудование отличается лучшим качеством и надежностью, что дает возможность тренироваться продуктивно и эффективно.Рекомендуем заказать грузоблок необходимого веса.
смотреть атака титанов атака титанов
Выбирайте коляску Cybex для комфорта вашего ребенка, лучшие предложения.
Лучшие оферты на коляски Cybex, для самых взыскательных.
Ключевые преимущества колясок Cybex, которые заставят вас влюбиться в этот бренд.
Топ-5 моделей колясок Cybex для вашего ребенка, которые не оставят вас равнодушными.
Элегантные решения для вашего ребенка – коляски Cybex, учитывая все особенности и пожелания.
Советы по выбору коляски Cybex для вашего малыша, исходя из индивидуальных потребностей и предпочтений.
Коляска Cybex: высокое качество и стильный дизайн, которые ценят комфорт и безопасность.
Топ-модели колясок Cybex на любой вкус и цвет, которые порадуют вас своим разнообразием и качеством.
Ключевые моменты, на которые стоит обратить внимание при выборе коляски Cybex, для вашего малыша.
Какая коляска Cybex лучше всего подойдет вашей семье?, чтобы сделать правильный выбор.
Элегантные решения для вашей семьи – коляски Cybex, которые не оставят вас равнодушными.
Как выбрать идеальную коляску Cybex для вашего малыша, которые порадуют вас своим качеством и функционалом.
Идеальная коляска Cybex: комфорт и удобство для вашего малыша, которые стоит рассмотреть перед покупкой.
Топ-5 колясок Cybex для вашей семьи, если вы цените качество и комфорт.
Почему коляски Cybex так популярны у родителей, которые ценят надежность и стиль.
Новинки колясок Cybex, которые стоит рассмотреть, перед совершением покупки.
Как выбрать идеальную коляску Cybex для вашей семьи, исходя из личных предпочтений и потребностей.
Лучшие предложения на коляски Cybex для вашей семьи, которые не оставят вас равнодушными.
купить прогулочную коляску cybex купить прогулочную коляску cybex .
Glory Casino
бот с искусственным интеллектом telegram
Идеальная коляска Cybex для вашего малыша, популярные модели.
Коляска Cybex: комфорт и безопасность в одном, для истинных ценителей качества.
5 причин выбрать именно коляску Cybex для вашего малыша, которые заставят вас влюбиться в этот бренд.
Топ-5 моделей колясок Cybex для вашего ребенка, которые не оставят вас равнодушными.
Коляска Cybex для активных мам и малышей, учитывая все особенности и пожелания.
Выбирайте коляску Cybex с умом и стилем, исходя из индивидуальных потребностей и предпочтений.
Почему коляски Cybex так популярны среди родителей, которые ценят комфорт и безопасность.
Эксклюзивные предложения на коляски Cybex, которые порадуют вас своим разнообразием и качеством.
Ключевые моменты, на которые стоит обратить внимание при выборе коляски Cybex, для вашего малыша.
Какая коляска Cybex лучше всего подойдет вашей семье?, чтобы сделать правильный выбор.
Топ-модели колясок Cybex для вашего малыша, которые не оставят вас равнодушными.
Лучшие модели колясок Cybex для вашей семьи, которые порадуют вас своим качеством и функционалом.
Как выбрать коляску Cybex: главные моменты, которые стоит рассмотреть перед покупкой.
Почему стоит выбрать именно коляски Cybex, если вы цените качество и комфорт.
Почему коляски Cybex так популярны у родителей, которые ценят надежность и стиль.
Как выбрать идеальную коляску Cybex для вашего малыша: подробный гид, перед совершением покупки.
Топ-5 лучших моделей колясок Cybex, исходя из личных предпочтений и потребностей.
Лучшие предложения на коляски Cybex для вашей семьи, которые не оставят вас равнодушными.
прогулочная коляска кубекс https://kolyaskicybex.ru/ .
Лучшие модели колясок Tutis, Как выбрать идеальную коляску от Tutis?, как избежать ошибок при выборе, Инструкция по эксплуатации коляски Tutis, Какие аксессуары выбрать для коляски Tutis?, Tutis: идеальный выбор для активных семей, Как не ошибиться с выбором между Tutis и другими марками, Инструкция по уходу за коляской Tutis, для продления срока службы, правила использования коляски, секреты комфортного выезда, рекомендации по использованию, Tutis: инновации и технологии, секреты качественного производства, профессиональное мнение, коляска, подчеркивающая ваш образ, преимущества использования коляски Tutis
tutis viva life tutis viva life .
Лучшие модели колясок Cybex на рынке, для вашего выбора.
Лучшие оферты на коляски Cybex, которые порадуют каждого.
Почему стоит обратить внимание на коляски Cybex, которые заставят вас влюбиться в этот бренд.
Коляска Cybex: безопасность и стиль в одном флаконе, которые не оставят вас равнодушными.
Как выбрать идеальную коляску Cybex для вашей семьи, учитывая все особенности и пожелания.
Советы по выбору коляски Cybex для вашего малыша, исходя из индивидуальных потребностей и предпочтений.
Трендовые коляски Cybex для вашего малыша, которые ценят комфорт и безопасность.
Идеальная коляска Cybex для вашего малыша: как выбрать, которые порадуют вас своим разнообразием и качеством.
Как выбрать коляску Cybex, которая подойдет именно вашему малышу, для вашего малыша.
Лучшие коляски Cybex для вашего малыша: обзор моделей, чтобы сделать правильный выбор.
Элегантные решения для вашей семьи – коляски Cybex, которые не оставят вас равнодушными.
Лучшие модели колясок Cybex для вашей семьи, которые порадуют вас своим качеством и функционалом.
Как выбрать коляску Cybex: главные моменты, которые стоит рассмотреть перед покупкой.
Почему стоит выбрать именно коляски Cybex, если вы цените качество и комфорт.
Лучшие модели колясок Cybex: подробный обзор, которые ценят надежность и стиль.
Новинки колясок Cybex, которые стоит рассмотреть, перед совершением покупки.
Коляска Cybex: безопасность и комфорт для вашего малыша, исходя из личных предпочтений и потребностей.
Как выбрать идеальную коляску Cybex для вашего малыша: главные моменты, которые не оставят вас равнодушными.
cybex коляска cybex коляска .
смотреть атака титанов https://ataka-titanov-anime.ru
купить мебель цена
https://formomebel.ru/stoliki/metallicheskie
Meal options range from a hollanderhomes.com choice of hotels without services provided to full board.
cash safe box Small loans refer to loans program in which amount of loans available is small.
Российский изготовитель реализует спортивные тренажеры на https://Sport-silovye-trenazhery.ru/ по недорогим ценам. Каталог предоставляет штанги, гири, гребные устройства. В наличии качественные машины и снаряды для реализации спортивных планов. Заказывайте машину Смита, многофункциональный Кроссовер, Баттерфляй для грудных и дельтовидных мышц, вертикальную тягу, тренажер Скотта, Дельта машину, жим ногами, конструкции для работы с собственным весом, Гравитрон для подтягивания и отжиманий, гиперэкстензию, Хаммер и другое оборудование.
Идеальная коляска Cybex для вашего малыша, в магазине.
Коляска Cybex: комфорт и безопасность в одном, для истинных ценителей качества.
5 причин выбрать именно коляску Cybex для вашего малыша, которые заставят вас влюбиться в этот бренд.
Коляска Cybex: безопасность и стиль в одном флаконе, которые не оставят вас равнодушными.
Как выбрать идеальную коляску Cybex для вашей семьи, учитывая все особенности и пожелания.
Советы по выбору коляски Cybex для вашего малыша, исходя из индивидуальных потребностей и предпочтений.
Коляска Cybex: высокое качество и стильный дизайн, которые ценят комфорт и безопасность.
Эксклюзивные предложения на коляски Cybex, которые порадуют вас своим разнообразием и качеством.
Как выбрать коляску Cybex, которая подойдет именно вашему малышу, для вашего малыша.
Выбор коляски Cybex: что важно знать перед покупкой, чтобы сделать правильный выбор.
Элегантные решения для вашей семьи – коляски Cybex, которые не оставят вас равнодушными.
Лучшие модели колясок Cybex для вашей семьи, которые порадуют вас своим качеством и функционалом.
Идеальная коляска Cybex: комфорт и удобство для вашего малыша, которые стоит рассмотреть перед покупкой.
Топ-5 колясок Cybex для вашей семьи, если вы цените качество и комфорт.
Выбор коляски Cybex для вашего малыша: как не ошибиться, которые ценят надежность и стиль.
Как выбрать идеальную коляску Cybex для вашего малыша: подробный гид, перед совершением покупки.
Топ-5 лучших моделей колясок Cybex, исходя из личных предпочтений и потребностей.
Как выбрать идеальную коляску Cybex для вашего малыша: главные моменты, которые не оставят вас равнодушными.
купить коляску cybex купить коляску cybex .
livingspainhome.com
娛樂城官網
娛樂城官網
Идеальная коляска Cybex для вашего малыша, популярные модели.
Как выбрать идеальную коляску Cybex для вашего малыша, для самых взыскательных.
5 причин выбрать именно коляску Cybex для вашего малыша, которые заставят вас влюбиться в этот бренд.
Идеальный выбор для заботливых родителей – коляски Cybex, которые не оставят вас равнодушными.
Элегантные решения для вашего ребенка – коляски Cybex, учитывая все особенности и пожелания.
Выбирайте коляску Cybex с умом и стилем, исходя из индивидуальных потребностей и предпочтений.
Трендовые коляски Cybex для вашего малыша, которые ценят комфорт и безопасность.
Эксклюзивные предложения на коляски Cybex, которые порадуют вас своим разнообразием и качеством.
Как выбрать коляску Cybex, которая подойдет именно вашему малышу, для вашего малыша.
Какая коляска Cybex лучше всего подойдет вашей семье?, чтобы сделать правильный выбор.
Элегантные решения для вашей семьи – коляски Cybex, которые не оставят вас равнодушными.
Как выбрать идеальную коляску Cybex для вашего малыша, которые порадуют вас своим качеством и функционалом.
Как выбрать коляску Cybex: главные моменты, которые стоит рассмотреть перед покупкой.
Почему стоит выбрать именно коляски Cybex, если вы цените качество и комфорт.
Почему коляски Cybex так популярны у родителей, которые ценят надежность и стиль.
Новинки колясок Cybex, которые стоит рассмотреть, перед совершением покупки.
Как выбрать идеальную коляску Cybex для вашей семьи, исходя из личных предпочтений и потребностей.
Как выбрать идеальную коляску Cybex для вашего малыша: главные моменты, которые не оставят вас равнодушными.
cybex коляска прогулочная cybex коляска прогулочная .
Компания продуктивно развивает и внедряет инновационные аналоги Бубновского для ЛФК на Trenazhery-Kineziterapiya.ru по адекватным ценам. Всегда имеются МТБ-2 и Кроссовер для перекрестной тяги. Тренажеры изготовливаются из углеродистой стали и рассчитаны для долгосрочной эксплуатации. конструктивное решение способствует быстрому улучшению физической формы. Производимое тренировочное оборудование отличается выдающимся качеством и надежностью, что дает возможность тренироваться безопасно и эффективно.Рекомендуем заказать весовой стек подходящего веса.
It is necessary to follow some thespice.net rules and follow recommendations for everything to work out efficiently and safely. You can order the production of metal structures on the website to profitably invest your own money. Let’s consider the basic rules that relate to this process.
Выбор элитных колясок Tutis, Почему Tutis – лучший выбор для вашего малыша?, секреты правильного выбора, для девочки, Необходимые аксессуары для комфортной прогулки с ребенком, что приобрести для удобства, Как не ошибиться с выбором между Tutis и другими марками, плюсы и минусы каждого бренда, Почему Tutis – выбор ответственных родителей, рекомендации по безопасности, Tutis: лучший выбор для любого сезона, Как выбрать коляску Tutis, подходящую для вашего стиля жизни?, подгонка под ваш образ жизни, технологии, делающие коляски лучше, профессиональное мнение, Почему Tutis – выбор сознательных семей, надежность и комфорт в каждом шаге
tutis коляска 3 в 1 tutis коляска 3 в 1 .
My partner and I absolutely love your blog and find most of your post’s to be exactly what I’m looking for. can you offer guest writers to write content for yourself? I wouldn’t mind producing a post or elaborating on many of the subjects you write with regards to here. Again, awesome weblog!
balaklavskiy-16.ru/user/9827/В
http://www.olimpicxativa.com/abonos.htmВ
prikol100500.ru/kupit-diplom-s-besplatnoy-dostavkoy-po-vsey-rossiiВ
bn.tobase.ru/viewtopic.php?f=30&t=2717В
bouffordca.com/Emailscam.htmВ
https://guardian.ng/news/del-mar-energy-new-horizons-of-development-in-the-sea-of-japan-region/
In such a situation, it autonow.net is necessary to dismantle the tiles in the place where the gazebo will stand. Then, as in the previous case, the soil surface is drilled and a profile is installed on which all structures are supported.
Came across a unique article – it’s worth your attention https://www.funomania.ru/1foto/42430-elitnyy-eskort-v-moskve.html
payday loans giddings tx It can be a good solution for anyone who needs a fast, easy and confidential way of getting emergency cash.
how to play online casino for real money gaming bets
Выбор элитных колясок Tutis, выбор мамочек в-the-know, секреты правильного выбора, Инструкция по эксплуатации коляски Tutis, правила использования коляски, что приобрести для удобства, Как не ошибиться с выбором между Tutis и другими марками, плюсы и минусы каждого бренда, советы по уходу, Секреты комфортной поездки с Tutis, Tutis: лучший выбор для любого сезона, Какие факторы учитывать при выборе коляски Tutis, Какие новшества представляет Tutis?, Секреты выбора идеальной коляски Tutis для вашего малыша, Как подчеркнуть свой стиль с помощью коляски Tutis?, модный атрибут для мам, надежность и комфорт в каждом шаге
коляска tutis 2 в 1 https://kolyaskatutis.ru/ .
Creation of a metal structure yourfloridafamily.com project. It is necessary to ensure that each drawing and basic calculations are correct. Loads, operating conditions of the product, as well as basic safety standards are taken into account.
An outstanding share! I have just forwarded this onto a colleague who was doing a little research on this. And he in fact ordered me breakfast because I discovered it for him… lol. So let me reword this…. Thanks for the meal!! But yeah, thanks for spending the time to discuss this subject here on your site.
4division.ru/topic7893.html
russiafreedom.ru/question/titan-s-teplakom/
girbir.com/blogs/13038/Where-can-I-buy-a-diploma-or-certificate-at-a
community.wongcw.com/blogs/676196/%D0%9E%D1%81%D0%BE%D0%B1%D0%B5%D0%BD%D0%BD%D0%BE%D1%81%D1%82%D0%B8-%D0%B8-%D0%9D%D1%8E%D0%B0%D0%BD%D1%81%D1%8B-%D0%9F%D0%BE%D0%BB%D1%83%D1%87%D0%B5%D0%BD%D0%B8%D1%8F-%D0%90%D1%82%D1%82%D0%B5%D1%81%D1%82%D0%B0%D1%82%D0%B0-%D0%B7%D0%B0-11-%D0%9A%D0%BB%D0%B0%D1%81%D1%81-%D0%B2-2024?lang=tr_tr
kembekeltetes.hu/egyutt-nem-mukodo-vallalkozasok/ajanlast-nem-teljesito-vallalkozasok/
Stumbled upon a unique article, I suggest you take a look http://moningrp.listbb.ru/viewtopic.php?f=16&t=408
голяк кубик в кубе онлайн https://golyak-serial-online.ru
This is my first time go to see at here and i am truly pleassant to read all at single place.
neverwinter-wiki.ru/igrovye-klassy-neverwinter/igrovoj-klass-plut-lovkach
http://www.honda411.ru/service/index.php?links_exchange=yes&page=257&show_all=yes
forum.anime.org.ua/bbs/showthread.php?p=129042
ebookscomputer.ru/hardware/4215-soberi-kompyuter-sam.html
venturetraining.net/tag/return-on-investment/
лечение алкоголизма отзывы https://lechenie-alkogolizma.kz/
Самые популярные коляски Tutis, выбор мамочек в-the-know, секреты правильного выбора, Секреты долговечности и надежности коляски Tutis, Необходимые аксессуары для комфортной прогулки с ребенком, аксессуары, которые сделают вашу жизнь проще, Сравнение Tutis с другими брендами колясок, Как правильно ухаживать за коляской Tutis?, советы по уходу, Как обеспечить максимальный уют для ребенка в коляске Tutis, полезные советы для удобства, подготовка к разным временам года, рекомендации стилистов, Что учитывать при выборе коляски Tutis для максимального удобства ребенка, советы врачей, Почему Tutis – выбор сознательных семей, поддержка родителей в заботе о ребенке
коляска tutis https://kolyaskatutis.ru/ .
голяк смотреть кубик сериал голяк
тенниси промокоды
Slotเว็บตรง – เพลิดเพลินกับการเล่นได้ทุกเครื่องมือที่เข้าถึงอินเทอร์เน็ต
ในยุคปัจจุบัน การเล่นเกมสล็อตมีความไม่ยุ่งยากมากยิ่งขึ้น คุณไม่จำเป็นต้องเดินทางไปยังบ่อนการพนันที่ไหน ๆ เพียงแค่มีอุปกรณ์เชื่อมต่อที่มีความสามารถเชื่อมต่อเชื่อมต่อกับอินเทอร์เน็ต คุณก็มีโอกาสสนุกกับการเล่นสล็อตออนไลน์กับ PG Slot ได้จากทุกที่
การพัฒนาเทคโนโลยีของ PG Slot
ที่ PG Slot เราได้พัฒนาโซลูชั่นสำหรับการให้บริการเกมคาสิโนออนไลน์เพื่อตอบสนองความต้องการของลูกค้าให้มากที่สุด คุณไม่ต้องติดตั้งโปรแกรมหรือนำมาใช้งานแอปพลิเคชันใด ๆ ให้เสียเวลาหรือเปลืองพื้นที่ในอุปกรณ์อิเล็กทรอนิกส์ของคุณ การให้บริการเกมสล็อตออนไลน์ของเราปฏิบัติการผ่านเว็บตรงที่ใช้เทคโนโลยี HTML 5 ที่ทันยุค
หมุนสล็อตได้ทุกอุปกรณ์
คุณมีโอกาสเล่นสล็อตออนไลน์กับ PG Slot ได้อย่างสะดวกง่ายดายเพียงเข้าถึงในเว็บไซต์ของเรา เว็บตรงสล็อตออนไลน์ของเรารองรับทุกโครงสร้างและอุปกรณ์ทุกรุ่นทั้ง Android และ iOS ไม่ว่าคุณจะใช้มือถือ คอมพิวเตอร์ หรือแท็บเล็ตรุ่นไหน ก็มีโอกาสมั่นใจได้ว่าคุณจะปั่นสล็อตออนไลน์ได้อย่างราบรื่น ไม่มีการขัดข้องหรือกระตุกใด ๆ
ทดสอบเล่นสล็อตฟรี
เว็บตรงของเราเปิดให้บริการเพียงแค่คุณเข้าสู่ในเว็บไซต์ของ PG Slot ก็มีโอกาสทดลองเล่นสล็อตฟรีได้ทันที ไม่ต้องเสียเงินใด ๆ นี่เป็นโอกาสที่ดีในการเรียนรู้และศึกษาวิธีการเล่นเกี่ยวกับเกมก่อนที่จะเล่นจริงด้วยเงินจริง
การเล่นสล็อตออนไลน์กับ PG Slot ช่วยให้คุณสามารถเพลิดเพลินกับการเล่นเกมคาสิโนได้ทุกที่ทุกเวลา ไม่ว่าคุณจะอยู่ที่ไหน เพียงแค่มีอุปกรณ์อิเล็กทรอนิกส์ที่เข้าถึงอินเทอร์เน็ต คุณก็อาจสนุกกับการเล่นสล็อตได้อย่างไม่มีข้อผูกมัด!
instant loans in pensacola Once the card is filled, you can use it just like any other credit card.
смотреть голяк кубе https://golyak-serial-online.ru
смотреть аниме атака титанов – эпический аниме-сериал, где человечество борется за выживание в мире, наполненном гигантскими титанами. Динамичные бои, захватывающий сюжет и глубокие персонажи делают этот сериал обязательным к просмотру. Присоединяйтесь к битве!
My brother suggested I might like this blog. He was totally right.
This post truly made my day. You can not imagine just how much
time I had spent for this info! Thanks!
imbaslot
алкогольное отравление что делать https://lechenie-alkogolizma.kz/
Выбор элитных колясок Tutis, Преимущества колясок Tutis для вашего ребенка, секреты правильного выбора, Секреты долговечности и надежности коляски Tutis, Какие аксессуары выбрать для коляски Tutis?, Как выбрать коляску Tutis для активного образа жизни, лучшие модели для спортивных прогулок, Как правильно ухаживать за коляской Tutis?, советы по уходу, секреты защиты малыша, секреты комфортного выезда, советы по выбору, Почему Tutis – марка будущего, Как выбрать коляску Tutis с максимальным комфортом для ребенка?, профессиональное мнение, модный атрибут для мам, преимущества использования коляски Tutis
tutis viva [url=https://kolyaskatutis.ru/]tutis viva[/url] .
Wow, fantastic blog structure! How long have you ever been blogging for? you make blogging look easy. The full glance of your site is magnificent, let alone the content!
lespilomaterial.ru/
linkheed.com/blogs/920/Why-is-the-demand-and-popularity-of-universities-declining-now
eku.ru/comments/list/
asteroid-bowling.ru/index.html
verbanent.hu/elfelejtett-jelszo
тенниси промокоды
Hey there, You have done an excellent job. I will definitely digg it and personally suggest to my friends. I am confident they will be benefited from this site.
eku.ru/comments/list/
ros-kruiz.ru/
dachkanews.ru/page/10/
86hm.ru/forum/flame/?topic_id=24930
drosetourmanila.com/vn/retail_promo.html
Всем привет! Подскажите, где почитатьразные статьи о недвижимости? Сейчас читаю https://master-architector.ru
https://freestylefarmluncheonette.ca/hk-pools
Hi there, this weekend is nice in favor of me, as this time i am reading this enormous informative paragraph here at my house.
arusak-attestats24.com
Right now it looks like Expression Engine is the top blogging platform available right now. (from what I’ve read) Is that what you’re using on your blog?
cash advance in niles ohio Make sure you’re using a secure Internet connection, not public WiFi, so that your sensitive personal information can’t easily be stolen.
Выбор элитных колясок Tutis, Почему Tutis – лучший выбор для вашего малыша?, секреты правильного выбора, универсальный вариант, подробное руководство для родителей, какие покупки сделать в первую очередь, Как не ошибиться с выбором между Tutis и другими марками, плюсы и минусы каждого бренда, советы по уходу, рекомендации по безопасности, Tutis: лучший выбор для любого сезона, Почему Tutis лучше всего подходит для вашей семьи?, Почему Tutis – марка будущего, Секреты выбора идеальной коляски Tutis для вашего малыша, Tutis: элегантность и стиль, модный атрибут для мам, преимущества использования коляски Tutis
tutis коляска https://kolyaskatutis.ru/ .
форум вебкам моделей и моделей OnlyFans! Здесь вы найдете полезные советы, поддержку и обсуждения на темы, связанные с работой в вебкам индустрии и на платформе OnlyFans. Присоединяйтесь к нашему сообществу, делитесь опытом и получайте ответы на все ваши вопросы.
https://forum.vipcamclub.ru/
Я люблю просматриваю ваши веб-сайты. Спасибо! Посетите также мою страничку https://igrovieavtomati.life
Good day! Do you know if they make any plugins to assist with SEO? I’m trying to get my blog to rank for some targeted keywords but I’m not seeing very good gains. If you know of any please share. Thanks!
wine.historic.ru/books/c0007_1.shtml
daynghethanhnien.com/tin-tuc/25-6-2014-hoi-thi-giang-vien-gioi-le-trao-chung-nhan-khoa-dao-tao-giang-vien-tai-cty-dinsen.html
avtovideotest.ru/kupit-diplom-s-besplatnoy-dostavkoy-po-vsey-rossii
effective-herbal-cure.com/hoodia-gordonii-extract/fast-fat-reduction.htm
onlinekinospace.ru/page/8
short term loans barrie Personal loans are fast getting popular with its varied forms that are tailored to fit into the needs of customers.
В современном мире, где аттестат является началом удачной карьеры в любом направлении, многие пытаются найти максимально быстрый путь получения качественного образования. Факт наличия документа об образовании трудно переоценить. Ведь диплом открывает двери перед каждым человеком, желающим начать трудовую деятельность или учиться в каком-либо ВУЗе.
Наша компания предлагает быстро получить этот важный документ. Вы имеете возможность приобрести аттестат старого или нового образца, и это становится выгодным решением для человека, который не смог закончить обучение, утратил документ или желает исправить свои оценки. Аттестаты выпускаются аккуратно, с максимальным вниманием к мельчайшим деталям, чтобы на выходе получился продукт, полностью соответствующий оригиналу.
Плюсы подобного решения заключаются не только в том, что можно оперативно получить аттестат. Весь процесс организован комфортно, с профессиональной поддержкой. Начав от выбора требуемого образца документа до правильного заполнения персональной информации и доставки в любое место страны — все будет находиться под абсолютным контролем квалифицированных специалистов.
В итоге, всем, кто хочет найти оперативный способ получить требуемый документ, наша услуга предлагает отличное решение. Купить аттестат – это значит избежать продолжительного обучения и не теряя времени переходить к личным целям, будь то поступление в ВУЗ или старт успешной карьеры.
http://dark.gothic.ru/nihil/links.html
富遊娛樂城評價:2024年最新評價
推薦指數 : ★★★★★ ( 5.0/5 )
富遊娛樂城作為目前最受歡迎的博弈網站之一,在台灣擁有最高的註冊人數。
RG富遊以安全、公正、真實和順暢的品牌保證,贏得了廣大玩家的信賴。富遊線上賭場不僅提供了豐富多樣的遊戲種類,還有眾多吸引人的優惠活動。在出金速度方面,獲得無數網紅和網友的高度評價,確保玩家能享有無憂的博弈體驗。
推薦要點
新手首選: 富遊娛樂城,2024年評選首選,提供專為新手打造的豐富教學和獨家優惠。
一存雙收: 首存1000元,立獲1000元獎金,僅需1倍流水,新手友好。
免費體驗: 新玩家享免費體驗金,暢遊各式遊戲,開啟無限可能。
優惠多元: 活動豐富,流水要求低,適合各類型玩家。
玩家首選: 遊戲多樣,服務優質,是新手與老手的最佳賭場選擇。
富遊娛樂城詳情資訊
賭場名稱 : RG富遊
創立時間 : 2019年
賭場類型 : 現金版娛樂城
博弈執照 : 馬爾他牌照(MGA)認證、英屬維爾京群島(BVI)認證、菲律賓(PAGCOR)監督競猜牌照
遊戲類型 : 真人百家樂、運彩投注、電子老虎機、彩票遊戲、棋牌遊戲、捕魚機遊戲
存取速度 : 存款5秒 / 提款3-5分
軟體下載 : 支援APP,IOS、安卓(Android)
線上客服 : 需透過官方LINE
富遊娛樂城優缺點
優點
台灣註冊人數NO.1線上賭場
首儲1000贈1000只需一倍流水
擁有體驗金免費體驗賭場
網紅部落客推薦保證出金線上娛樂城
缺點
需透過客服申請體驗金
富遊娛樂城存取款方式
存款方式
提供四大超商(全家、7-11、萊爾富、ok超商)
虛擬貨幣ustd存款
銀行轉帳(各大銀行皆可)
取款方式
網站內申請提款及可匯款至綁定帳戶
現金1:1出金
富遊娛樂城平台系統
真人百家 — RG真人、DG真人、歐博真人、DB真人(原亞博/PM)、SA真人、OG真人、WM真人
體育投注 — SUPER體育、鑫寶體育、熊貓體育(原亞博/PM)
彩票遊戲 — 富遊彩票、WIN 539
電子遊戲 —RG電子、ZG電子、BNG電子、BWIN電子、RSG電子、GR電子(好路)
棋牌遊戲 —ZG棋牌、亞博棋牌、好路棋牌、博亞棋牌
電競遊戲 — 熊貓體育
捕魚遊戲 —ZG捕魚、RSG捕魚、好路GR捕魚、DB捕魚
Накрутка подписчиков Инстаграм, Тик Ток, Ютуб, Телеграм, Твиттер
https://donklephant.net/sport/nakrutka-i-sport-kak-prodvigat-sportivnye-meropriyatiya-i-tovary-s-pomoshhyu-nakrutkamedia-com.html
This multiplayer game involves racing result of a miscellany of catch courses with the set one’s sights on of surviving to the end. https://stumbleguygames.com challenges players to sidestep obstacles and outwear their competitors, providing a clowning and provocative gameplay experience.
twin casino
台灣線上娛樂城
在现代,在线赌场提供了多种便捷的存款和取款方式。对于较大金额的存款,您可以选择中国信托、台中银行、合作金库、台新银行、国泰银行或中华邮政。这些银行提供的服务覆盖金额范围从$1000到$10万,确保您的资金可以安全高效地转入赌场账户。
如果您需要进行较小金额的存款,可以选择通过便利店充值。7-11、全家、莱尔富和OK超商都提供这种服务,适用于金额范围在$1000到$2万之间的充值。通过这些便利店,您可以轻松快捷地完成资金转账,无需担心银行的营业时间或复杂的操作流程。
在进行娱乐场提款时,您可以选择通过各大银行转账或ATM转账。这些方法不仅安全可靠,而且非常方便,适合各种提款需求。最低提款金额为$1000,而上限则没有限制,确保您可以灵活地管理您的资金。
在选择在线赌场时,玩家评价和推荐也是非常重要的。许多IG网红和部落客,如丽莎、穎柔、猫少女日记-Kitty等,都对一些知名的娱乐场给予了高度评价。这些推荐不仅帮助您找到可靠的娱乐场所,还能确保您在游戏中享受到最佳的用户体验。
总体来说,在线赌场通过提供多样化的存款和取款方式,以及得到广泛认可的服务质量,正在不断吸引更多的玩家。无论您选择通过银行还是便利店进行充值,都能体验到快速便捷的操作。同时,通过查看玩家的真实评价和推荐,您也能更有信心地选择合适的娱乐场,享受安全、公正的游戏环境。
Накрутка подписчиков Инстаграм, Тик Ток, Ютуб, Телеграм, Твиттер
https://teletap.org/novosti-mira/pravdivyj-vzglyad-na-nakrutku-lajkov-v-soczialnyh-setyah.html
娛樂城
Player台灣線上娛樂城遊戲指南與評測
台灣最佳線上娛樂城遊戲的終極指南!我們提供專業評測,分析熱門老虎機、百家樂、棋牌及其他賭博遊戲。從遊戲規則、策略到選擇最佳娛樂城,我們全方位覆蓋,協助您更安全的遊玩。
layer如何評測:公正與專業的評分標準
在【Player娛樂城遊戲評測網】我們致力於為玩家提供最公正、最專業的娛樂城評測。我們的評測過程涵蓋多個關鍵領域,旨在確保玩家獲得可靠且全面的信息。以下是我們評測娛樂城的主要步驟:
安全與公平性
安全永遠是我們評測的首要標準。我們審查每家娛樂城的執照資訊、監管機構以及使用的隨機數生成器,以確保其遊戲結果的公平性和隨機性。
02.
遊戲品質與多樣性
遊戲的品質和多樣性對於玩家體驗至關重要。我們評估遊戲的圖形、音效、用戶介面和創新性。同時,我們也考量娛樂城提供的遊戲種類,包括老虎機、桌遊、即時遊戲等。
03.
娛樂城優惠與促銷活動
我們仔細審視各種獎勵計劃和促銷活動,包括歡迎獎勵、免費旋轉和忠誠計劃。重要的是,我們也檢查這些優惠的賭注要求和條款條件,以確保它們公平且實用。
04.
客戶支持
優質的客戶支持是娛樂城質量的重要指標。我們評估支持團隊的可用性、響應速度和專業程度。一個好的娛樂城應該提供多種聯繫方式,包括即時聊天、電子郵件和電話支持。
05.
銀行與支付選項
我們檢查娛樂城提供的存款和提款選項,以及相關的處理時間和手續費。多樣化且安全的支付方式對於玩家來說非常重要。
06.
網站易用性、娛樂城APP體驗
一個直觀且易於導航的網站可以顯著提升玩家體驗。我們評估網站的設計、可訪問性和移動兼容性。
07.
玩家評價與反饋
我們考慮真實玩家的評價和反饋。這些資料幫助我們了解娛樂城在實際玩家中的表現。
娛樂城常見問題
娛樂城是什麼?
娛樂城是什麼?娛樂城是台灣對於線上賭場的特別稱呼,線上賭場分為幾種:現金版、信用版、手機娛樂城(娛樂城APP),一般來說,台灣人在稱娛樂城時,是指現金版線上賭場。
線上賭場在別的國家也有別的名稱,美國 – Casino, Gambling、中國 – 线上赌场,娱乐城、日本 – オンラインカジノ、越南 – Nhà cái。
娛樂城會被抓嗎?
在台灣,根據刑法第266條,不論是實體或線上賭博,參與賭博的行為可處最高5萬元罰金。而根據刑法第268條,為賭博提供場所並意圖營利的行為,可能面臨3年以下有期徒刑及最高9萬元罰金。一般賭客若被抓到,通常被視為輕微罪行,原則上不會被判處監禁。
信用版娛樂城是什麼?
信用版娛樂城是一種線上賭博平台,其中的賭博活動不是直接以現金進行交易,而是基於信用系統。在這種模式下,玩家在進行賭博時使用虛擬的信用點數或籌碼,這些點數或籌碼代表了一定的貨幣價值,但實際的金錢交易會在賭博活動結束後進行結算。
現金版娛樂城是什麼?
現金版娛樂城是一種線上博弈平台,其中玩家使用實際的金錢進行賭博活動。玩家需要先存入真實貨幣,這些資金轉化為平台上的遊戲籌碼或信用,用於參與各種賭場遊戲。當玩家贏得賭局時,他們可以將這些籌碼或信用兌換回現金。
娛樂城體驗金是什麼?
娛樂城體驗金是娛樂場所為新客戶提供的一種免費遊玩資金,允許玩家在不需要自己投入任何資金的情況下,可以進行各類遊戲的娛樂城試玩。這種體驗金的數額一般介於100元到1,000元之間,且對於如何使用這些體驗金以達到提款條件,各家娛樂城設有不同的規則。
https://telegra.ph/Dengi-pod-pts-spb-06-13
https://canvas.instructure.com/eportfolios/2963379/Home/_
Накрутка подписчиков Инстаграм, Тик Ток, Ютуб, Телеграм, Твиттер
https://www.sq.com.ua/rus/press_release/04.10.2023/kupit-podpiscikov-v-ukraine-vasi-preimushhestva-i-garantii-kakoi-sait-v-etom-pomozet-body
Discovered an article that will definitely interest you – don’t miss the chance to familiarize yourself http://mojsport.ir/index.php?subaction=userinfo&user=aksisoft
Ищете актуальные прогнозы на сегодняшние бои UFC? Octagon Express представляет вам самые свежие прогнозы UFC на сегодня! Наши аналитики тщательно изучают каждого бойца, чтобы предложить вам самые точные прогнозы. Следите за аналитикой и делайте ставки, опираясь на профессиональные мнения. Подписывайтесь на обновления и всегда будьте в курсе самых последних прогнозов на Octagon Express!
https://fingercrack1.werite.net/kredit-s-zalogom-avtomobilia
geinoutime.com
쓰러지지 않은 사람들도 모두 기절합니다.
Good article. I absolutely appreciate this website.
Stick with it!
https://robinknot7.bloggersdelight.dk/2024/06/13/%d0%b7%d0%b0%d0%b9%d0%bc-%d0%bf%d0%be%d0%b4-%d0%bf%d1%82%d1%81/
На сайте https://split-sistemy-77.ru/ вы сможете приобрести качественные, функциональные, надежные сплит-системы, которые представлены здесь в огромном ассортименте. Они станут идеальным решением для домашнего и офисного использования. А если не можете определиться с выбором, то вам всегда помогут опытные и компетентные специалисты компании. Все устройства представлены проверенными, лучшими производителями. Они дают гарантии на все оборудование. Цель магазина заключается в том, чтобы ваша покупка была как можно приятней и экономически выгодной.
Читайте полезные статьи на актуальные темы, связанные с продажей жилья, например квартира от застройщика или налог на недвижимость.
Сайт: https://ooo-trotuar.ru
Читайте полезные статьи на актуальные темы, связанные с покупкой жилья, например приемка квартиры в новостройке или ликвидационная стоимость недвижимости.
Сайт: https://ooo-trotuar.ru
https://diigo.com/0wkjlx
Делаем отличное предложение для вас выполнить консультацию (аудит) по усилению продаж равным образом доходы в вашем бизнесе. Формат аудита: индивидуальная встреча или сессия по скайпу. Делая верные, но простые усилия, доход от ВАШЕГО коммерциала удастся увеличить в несколькио раз. В нашем арсенале более 100 опробованных практических методик подъема продаж и доходов. В зависимости от вашего коммерциала расчитаем для вас максимально наилучшие и будем шаг за шагом внедрять.
– interestbook.ru
Псс… Полезные статьи о недвижимости. Аренда, купля/продажа, недвижимость как бизнес. Подробнее http://sma-repair.ru
https://canvas.instructure.com/eportfolios/2963391/Home/_
https://seorankgenius.blgwiki.com/719407/Как_увеличить_трафик_с_xrumer_art
https://seoforecasto.blognody.com/26952313/Примеры-работ-студии-xrumer-art
This tournament invites players to embark on exciting quests with Amanda, navigating help of curious landscapes. The brute direct in amanda the adventurer is to decipher puzzles and utter quests to win arcane treasures, donation a in truth venturesome experience.
Накрутка подписчиков Инстаграм, Тик Ток, Ютуб, Телеграм, Твиттер
https://www.otzyvua.net/uk/nakrutkamediacom
สล็อตเว็บตรง
All these points are important master-stroy.com in the process of manufacturing and installation of metal structures. Pay attention to them so as not to encounter difficulties in the future.
The weight of the parcel ehappynews.com can be up to 20 kg, and its format must correspond to the size of the trunk.
алкоголик это https://lechenie-narkomanii.kz/
стерилизация кошек цена
гейтс оф олимпус играть на деньги http://www.gates-of-olympus-ru.ru .
In this challenging game, players obligation journey a character up a mountain using just a hammer. The pre-eminent unbigoted in https://gettingoveritplay.com is to climb as consequential as realizable without falling, providing a uniquely tough still gainful episode that tests endurance and skill.
пожаловаться на сайт мошенников гугл pozhalovatsya-na-moshennikov.ru .
https://telegra.ph/Zalozhit-avtomobil-06-13
In this sandbox simulation game, players experiment with different scenarios involving ragdoll physics. The equitable in people playground is to devise and employ environments, using a area of tools and items to attend to interactions, providing perpetual creative possibilities and a unique gaming experience.
Seriously tons of valuable material.
kamartoto
https://telegra.ph/Dengi-pod-zalog-avto-pod-pts-06-13
娛樂城排行
2024娛樂城推薦,經過玩家實測結果出爐Top5!
2024娛樂城排名是這五間上榜,玩家尋找娛樂城無非就是要找穩定出金娛樂城,遊戲體驗良好、速度流暢,Ace博評網都幫你整理好了,給予娛樂城新手最佳的指南,不再擔心被黑網娛樂城詐騙!
2024娛樂城簡述
在現代,2024娛樂城數量已經超越以前,面對琳瑯滿目的娛樂城品牌,身為新手的玩家肯定難以辨別哪間好、哪間壞。
好的平台提供穩定的速度與遊戲體驗,穩定的系統與資訊安全可以保障用戶的隱私與資料,不用擔心收到傳票與任何網路威脅,這些線上賭場也提供合理的優惠活動給予玩家。
壞的娛樂城除了會騙取你的金錢之外,也會打著不實的廣告、優惠滿滿,想領卻是一場空!甚至有些平台還沒辦法登入,入口網站也是架設用來騙取新手儲值進他們口袋,這些黑網娛樂城是玩家必須避開的風險!
評測2024娛樂城的標準
Ace這次從網路上找來五位使用過娛樂城資歷2年以上的老玩家,給予他們使用各大娛樂城平台,最終選出Top5,而評選標準為下列這些條件:
以玩家觀點出發,優先考量玩家利益
豐富的遊戲種類與卓越的遊戲體驗
平台的信譽及其安全性措施
客服團隊的回應速度與服務品質
簡便的儲值流程和多樣的存款方法
吸引人的優惠活動方案
前五名娛樂城表格
賭博網站排名 線上賭場 平台特色 玩家實測評價
No.1 富遊娛樂城 遊戲選擇豐富,老玩家優惠多 正面好評
No.2 bet365娛樂城 知名大廠牌,運彩盤口選擇多 介面流暢
No.3 亞博娛樂城 多語言支持,介面簡潔順暢 賽事豐富
No.4 PM娛樂城 撲克牌遊戲豐富,選擇多元 直播順暢
No.5 1xbet娛樂城 直播流暢,安全可靠 佳評如潮
線上娛樂城玩家遊戲體驗評價分享
網友A:娛樂城平台百百款,富遊娛樂城是我3年以來長期使用的娛樂城,別人有的系統他們都有,出金也沒有被卡過,比起那些玩娛樂城還會收到傳票的娛樂城,富遊真的很穩定,值得推薦。
網友B:bet365中文的介面簡約,還有超多體育賽事盤口可以選擇,此外賽事大部分也都有附上直播來源,不必擔心看不到賽事最新狀況,全螢幕還能夠下單,真的超方便!
網友C:富遊娛樂城除了第一次儲值有優惠之外,儲值到一定金額還有好禮五選一,實用又方便,有問題的時候也有客服隨時能夠解答。
網友D:從大陸來台灣工作,沒想到台灣也能玩到亞博體育,這是以前在大陸就有使用的平台,雖然不是簡體字,但使用介面完全沒問題,遊戲流暢、速度比以前使用還更快速。
網友E:看玖壹壹MV發現了PM娛樂城這個大品牌,PM的真人百家樂沒有輸給在澳門實地賭場,甚至根本不用出門,超級方便的啦!
Фантастически Веб-страница, Придерживаться отлично работа. Благодарю за это! Посетите также мою страничку https://igrovieavtomati.live
https://algomaslopitch.ca/koko5000
This game lets players spawn and customize anime-style avatars, selecting from numerous clothing and doodad options. The predominating ambition in gacha life is to scrutinize different scenes and bespeak in mini-games, offering a potent and artistic occurrence for players who fuck nut the cosmos and storytelling.
Wonders Travel & Tourism: a https://jordan-travel.com agency located in Aqaba. Specializing in tours around Jordan, including Petra, Wadi Rum, the Dead Sea, and Amman. Offering private tours that can be customized to tourist interests and have positive reviews for professionalism and service.
Итальянская мебель от салона https://formul.ru в Москве – это большой выбор мебели из Италии по доступным ценам! Итальянская мебель в налиичи и на заказ. Купить итальянскую мебель в Москве по лучшим ценам.
наркотики в домашних условиях https://lechenie-narkomanii.kz/
Found an article that is worth reading – it’s really interesting! https://pano24.com.ua/preimushhestva-ispolzovaniya-taksi-v-kieve/
In this survival antipathy meet, players steer as a consequence an eternal complex of monotonous rooms. The essential unprejudiced in https://backsroomgame.com is to turn up an steal while avoiding strange creatures, providing an intense and immersive knowledge that challenges players’ nerves and wit.
https://drawerbeetle5.werite.net/zaim-pod-mashinu
Your delivery was refreshing. The unexpected apex you took was very enlightening. https://unblockedgamefree76.com Thank you for sharing your valuable insights.
https://diigo.com/0wkjjr
Today, I went to the beachfront with my kids. I found a sea shell and gave it to my 4 year old daughter and said “You can hear the ocean if you put this to your ear.” She put the shell to her ear and screamed. There was a hermit crab inside and it pinched her ear. She never wants to go back! LoL I know this is totally off topic but I had to tell someone!
http://musey-uglich.ru/
Encountered a captivating article, I propose you read https://hotnews.lv/user/PAHAN
I’m not sure why but this blog is loading incredibly slow
for me. Is anyone else having this issue or is it a issue on my end?
I’ll check back later on and see if the problem still exists.
world-newss.com
womenbabe.com
娛樂城
2024娛樂城介紹
台灣2024娛樂城越開越多間,新開的線上賭場層出不窮,每間都以獨家的娛樂城優惠和體驗金來吸引玩家,致力於提供一流的賭博遊戲體驗。以下來介紹這幾間娛樂城網友對他們的真實評價,看看哪些娛樂城上榜了吧!
2024娛樂城排名
2023下半年,各家娛樂城競爭激烈,相繼推出誘人優惠,不論是娛樂城體驗金、反水流水還是首儲禮金,甚至還有娛樂城抽I15手機。以下就是2024年網友推薦的娛樂城排名:
NO.1 富遊娛樂城
NO.2 Bet365台灣
NO.3 DG娛樂城
NO.4 九州娛樂城
NO.5 亞博娛樂城
2024娛樂城推薦
根據2024娛樂城排名,以下將富遊娛樂城、BET365、亞博娛樂城、九州娛樂城、王者娛樂城推薦給大家,包含首儲贈點、免費體驗金、存提款速度、流水等等…
娛樂城遊戲種類
線上娛樂城憑藉其廣泛的遊戲種類,成功滿足了各式各樣玩家的喜好和需求。這些娛樂城遊戲不僅多元化且各具特色,能夠為玩家提供無與倫比的娛樂體驗。下面是一些最受歡迎的娛樂城遊戲類型:
電子老虎機
魔龍傳奇、雷神之鎚、戰神呂布、聚寶財神、鼠來寶、皇家777
真人百家樂
真人視訊百家樂、牛牛、龍虎、炸金花、骰寶、輪盤
電子棋牌
德州撲克、兩人麻將、21點、十三支、妞妞、三公、鬥地主、大老二、牌九
體育下注
世界盃足球賽、NBA、WBC世棒賽、英超、英雄聯盟LOL、特戰英豪
線上彩票
大樂透、539、美國天天樂、香港六合彩、北京賽車
捕魚機遊戲
三仙捕魚、福娃捕魚、招財貓釣魚、西遊降魔、吃我一砲、賓果捕魚
2024娛樂城常見問題
娛樂城是什麼?
娛樂城/線上賭場(現金網)是台灣對於線上賭場的特別稱呼,而且是現金網,大家也許會好奇為什麼不直接叫做線上賭場或是線上博弈就好了。
其實這是有原因的,線上賭場這種東西,架站在台灣是違法的,在早期經營線上博弈被抓的風險非常高所以換了一個打模糊仗的代稱「娛樂城」來規避警方的耳目,畢竟以前沒有Google這種東西,這樣的代稱還是多少有些作用的。
信用版娛樂城是什麼?
信用版娛樂城是一種賭博平台,允許玩家在沒有預先充值的情況下參與遊戲。這種模式類似於信用卡,通常以周結或月結的方式結算遊戲費用。因此,如果玩家無法有效管理自己的投注額,可能會在月底面臨巨大的支付壓力。
娛樂城不出金怎麼辦?
釐清原因,如未違反娛樂城機制,可能是遇上黑網娛樂城,請盡快通報165反詐騙。
Exceptional post however , I was wondering if you could write a litte more on this subject? I’d be very thankful if you could elaborate a little bit further. Appreciate it!
http://http://musey-uglich.ru/
https://robincoal4.werite.net/zaim-pod-zalog-pts-bez-avto
Портал о культуре – ваш гид по культурной жизни города. Здесь вы найдёте информацию о театрах, музеях, галереях и исторических достопримечательностях. Откройте для себя яркие события, фестивали и выставки, которые делают Ярославль культурной жемчужиной России.
https://bakerybeetle1.bloggersdelight.dk/2024/06/13/%d0%b7%d0%b0%d0%bb%d0%be%d0%b3-%d0%bf%d0%be%d0%b4-%d0%bf%d1%82%d1%81-%d1%81%d0%bf%d0%b1/
Dragon Money Casino DragonMoney
регистрация 1го казино 1go casino официальный сайт
The material is cleaned, coated magic-stroy.com with protective agents against rust, and other steps are performed.
Customer service is how well invest24news.com consumers are served at different stages of cooperation with the company. This is the selection of a service or product, the pre-sale support process, service support or warranty assistance. Specialists provide consultations, communication with clients and other services. You can retain those customers who already exist in the company and attract new people.
https://sunstyle.kiev.ua/rolety.html
официальный сайт 1го казино 1го казино
It’s the best time to make some plans for the future and it’s time
to be happy. I’ve read this post and if I could I want to suggest you few interesting things or tips.
Perhaps you can write next articles referring to this article.
I desire to read more things about it!
娛樂城
Player台灣線上娛樂城遊戲指南與評測
台灣最佳線上娛樂城遊戲的終極指南!我們提供專業評測,分析熱門老虎機、百家樂、棋牌及其他賭博遊戲。從遊戲規則、策略到選擇最佳娛樂城,我們全方位覆蓋,協助您更安全的遊玩。
layer如何評測:公正與專業的評分標準
在【Player娛樂城遊戲評測網】我們致力於為玩家提供最公正、最專業的娛樂城評測。我們的評測過程涵蓋多個關鍵領域,旨在確保玩家獲得可靠且全面的信息。以下是我們評測娛樂城的主要步驟:
安全與公平性
安全永遠是我們評測的首要標準。我們審查每家娛樂城的執照資訊、監管機構以及使用的隨機數生成器,以確保其遊戲結果的公平性和隨機性。
02.
遊戲品質與多樣性
遊戲的品質和多樣性對於玩家體驗至關重要。我們評估遊戲的圖形、音效、用戶介面和創新性。同時,我們也考量娛樂城提供的遊戲種類,包括老虎機、桌遊、即時遊戲等。
03.
娛樂城優惠與促銷活動
我們仔細審視各種獎勵計劃和促銷活動,包括歡迎獎勵、免費旋轉和忠誠計劃。重要的是,我們也檢查這些優惠的賭注要求和條款條件,以確保它們公平且實用。
04.
客戶支持
優質的客戶支持是娛樂城質量的重要指標。我們評估支持團隊的可用性、響應速度和專業程度。一個好的娛樂城應該提供多種聯繫方式,包括即時聊天、電子郵件和電話支持。
05.
銀行與支付選項
我們檢查娛樂城提供的存款和提款選項,以及相關的處理時間和手續費。多樣化且安全的支付方式對於玩家來說非常重要。
06.
網站易用性、娛樂城APP體驗
一個直觀且易於導航的網站可以顯著提升玩家體驗。我們評估網站的設計、可訪問性和移動兼容性。
07.
玩家評價與反饋
我們考慮真實玩家的評價和反饋。這些資料幫助我們了解娛樂城在實際玩家中的表現。
娛樂城常見問題
娛樂城是什麼?
娛樂城是什麼?娛樂城是台灣對於線上賭場的特別稱呼,線上賭場分為幾種:現金版、信用版、手機娛樂城(娛樂城APP),一般來說,台灣人在稱娛樂城時,是指現金版線上賭場。
線上賭場在別的國家也有別的名稱,美國 – Casino, Gambling、中國 – 线上赌场,娱乐城、日本 – オンラインカジノ、越南 – Nhà cái。
娛樂城會被抓嗎?
在台灣,根據刑法第266條,不論是實體或線上賭博,參與賭博的行為可處最高5萬元罰金。而根據刑法第268條,為賭博提供場所並意圖營利的行為,可能面臨3年以下有期徒刑及最高9萬元罰金。一般賭客若被抓到,通常被視為輕微罪行,原則上不會被判處監禁。
信用版娛樂城是什麼?
信用版娛樂城是一種線上賭博平台,其中的賭博活動不是直接以現金進行交易,而是基於信用系統。在這種模式下,玩家在進行賭博時使用虛擬的信用點數或籌碼,這些點數或籌碼代表了一定的貨幣價值,但實際的金錢交易會在賭博活動結束後進行結算。
現金版娛樂城是什麼?
現金版娛樂城是一種線上博弈平台,其中玩家使用實際的金錢進行賭博活動。玩家需要先存入真實貨幣,這些資金轉化為平台上的遊戲籌碼或信用,用於參與各種賭場遊戲。當玩家贏得賭局時,他們可以將這些籌碼或信用兌換回現金。
娛樂城體驗金是什麼?
娛樂城體驗金是娛樂場所為新客戶提供的一種免費遊玩資金,允許玩家在不需要自己投入任何資金的情況下,可以進行各類遊戲的娛樂城試玩。這種體驗金的數額一般介於100元到1,000元之間,且對於如何使用這些體驗金以達到提款條件,各家娛樂城設有不同的規則。
Делаем отличное предложение для вас провести консультацию (аудит) по умножению продаж и прибыли в вашем бизнесе. Формат аудита: личная встреча или конференция по скайпу. Делая верные, но обыкновенные усилия, доход от ВАШЕГО бизнеса удастся поднять в несколькио раз. В нашем багаже более 100 испытанных фактических схем подъема торгов а также доходов. В зависимости от вашего коммерциала расчитаем для вас наиболее наилучшие и будем постепенно реализовывать.
– https://vniikukuruzy.ru/
娛樂城
在现代,在线赌场提供了多种便捷的存款和取款方式。对于较大金额的存款,您可以选择中国信托、台中银行、合作金库、台新银行、国泰银行或中华邮政。这些银行提供的服务覆盖金额范围从$1000到$10万,确保您的资金可以安全高效地转入赌场账户。
如果您需要进行较小金额的存款,可以选择通过便利店充值。7-11、全家、莱尔富和OK超商都提供这种服务,适用于金额范围在$1000到$2万之间的充值。通过这些便利店,您可以轻松快捷地完成资金转账,无需担心银行的营业时间或复杂的操作流程。
在进行娱乐场提款时,您可以选择通过各大银行转账或ATM转账。这些方法不仅安全可靠,而且非常方便,适合各种提款需求。最低提款金额为$1000,而上限则没有限制,确保您可以灵活地管理您的资金。
在选择在线赌场时,玩家评价和推荐也是非常重要的。许多IG网红和部落客,如丽莎、穎柔、猫少女日记-Kitty等,都对一些知名的娱乐场给予了高度评价。这些推荐不仅帮助您找到可靠的娱乐场所,还能确保您在游戏中享受到最佳的用户体验。
总体来说,在线赌场通过提供多样化的存款和取款方式,以及得到广泛认可的服务质量,正在不断吸引更多的玩家。无论您选择通过银行还是便利店进行充值,都能体验到快速便捷的操作。同时,通过查看玩家的真实评价和推荐,您也能更有信心地选择合适的娱乐场,享受安全、公正的游戏环境。
https://lala.lanbook.com/virtualnaya-i-dopolnennaya-realnosti-v-obuchenii
daddy казино
I got this web page from my pal who told me concerning this website and now this time I am visiting this web page and reading very informative posts at this place.
local-urban-eats.mn.co/posts/56793349
vxengine.ru/blogs/258/%D0%A1%D0%BA%D0%BE%D0%BB%D1%8C%D0%BA%D0%BE-%D0%BE%D1%80%D0%B8%D0%B5%D0%BD%D1%82%D0%B8%D1%80%D0%BE%D0%B2%D0%BE%D1%87%D0%BD%D0%BE-%D1%81%D0%B5%D0%B3%D0%BE%D0%B4%D0%BD%D1%8F-%D0%B1%D1%83%D0%B4%D0%B5%D1%82-%D1%81%D1%82%D0%BE%D0%B8%D1%82%D1%8C-%D0%BA%D0%B0%D1%87%D0%B5%D1%81%D1%82%D0%B2%D0%B5%D0%BD%D0%BD%D1%8B%D0%B9-%D0%B4%D0%B8%D0%BF%D0%BB%D0%BE%D0%BC
http://www.sabalsuppliers.com.np/product/view/6-zone-fire-alarm-panel
rusbil.ru/forum/viewtopic.php?t=739&view=previous
metkonstrukt.ru/kupit-kalitku/
Накрутка подписчиков Инстаграм, Тик Ток, Ютуб, Телеграм, Твиттер
https://chexov.net/iskusstvo-virusnyh-chellendzhej-pochemu-nakrutka-podpischikov-vazhnyj-shag/
В нашем мире, где диплом – это начало успешной карьеры в любом направлении, многие ищут максимально быстрый и простой путь получения образования. Факт наличия документа об образовании переоценить невозможно. Ведь именно он открывает двери перед всеми, кто стремится вступить в профессиональное сообщество или учиться в ВУЗе.
Мы предлагаем оперативно получить любой необходимый документ. Вы можете купить диплом старого или нового образца, что становится удачным решением для человека, который не смог закончить образование, утратил документ или хочет исправить плохие оценки. дипломы изготавливаются с особой тщательностью, вниманием к мельчайшим деталям. На выходе вы сможете получить продукт, 100% соответствующий оригиналу.
Преимущество подобного подхода состоит не только в том, что вы быстро получите свой диплом. Процесс организовывается удобно, с профессиональной поддержкой. От выбора необходимого образца до правильного заполнения персональной информации и доставки в любое место страны — все находится под полным контролем наших мастеров.
Для тех, кто ищет оперативный способ получить необходимый документ, наша компания предлагает выгодное решение. Заказать диплом – значит избежать долгого процесса обучения и не теряя времени перейти к своим целям, будь то поступление в университет или начало карьеры.
http://http://seoyour.ru/
The courier needs to pick floridahomz.com up the parcel from the sender and deliver it to the recipient. In case of unforeseen situations, all parcels are insured.
https://images.google.mv/url?q=http://surl.li/unkye
Good day! Do you know if they make any plugins to assist with SEO? I’m trying to get my blog to rank for some targeted keywords but I’m not seeing very good results. If you know of any please share. Cheers!
mail.webco.by/forum/viewtopic.php?p=210334
nemspb.ru/objects/zhd-stantsiya-babaevo-oktyabrskoj-zheleznoj-dorogi/
iawbs.com/home.php?mod=space&uid=792962&do=profile&from=space
inspiretemplate.com/opencart/freeze/index.php?route=information/blogger&blogger_id=4
niceroleplay.getbb.ru/viewtopic.php?t=787
thiswhatido.com
The high-spirited involves interacting with an AI-powered girlfriend who displays “yandere” traits—severe, all-encompassing value many times leading to covetous or violent behavior. In yandere simulator players must pilot conversations and actions to maintain a relationship while managing the AI’s unpredictable emotions, creating a distressed and immersive experience.
купить 2 комнатную квартиру купить квартиру в новостройке
https://samen-farm.com/?keyword=sirkuit4d
https://lala.lanbook.com/virtualnaya-i-dopolnennaya-realnosti-v-obuchenii
квартиры от застройщика жк https://kvartiru-kupit-spb.ru
I loved as much as you’ll receive carried out right here. The sketch is
attractive, your authored material stylish. nonetheless, you command get got
an edginess over that you wish be delivering the following.
unwell unquestionably come more formerly again as exactly the same nearly very
often inside case you shield this increase.
Came across an intriguing article Р it’s worth your attention, trust me http://dachkanews.ru/kazino-s-ezhednevnyimi-besplatnyimi-frispinami/
Found captivating reading that I’d like to offer you – you won’t regret it https://www.liveinternet.ru/users/laralim/post505808282/
This is a really good tip especially to those fresh to the blogosphere. Brief but very accurate info… Many thanks for sharing this one. A must read post!
The manual version must womenup.net be moved by the operator, which may require some effort if the weight of the load exceeds a thousand kilograms. The advantage of this type is its low cost and complete lack of maintenance. However, such a loader will not lift the load to too great a height.
квартира в новостройке от застройщика купить квартиру в новостройке
https://kupit-kvartiruspb.ru в новостройках Санкт-Петербурга. Цены и фотографии квартир от застройщика в готовых и строящихся ЖК. Подбор жилья, ипотечные программы, сопровождение сделок и выгодные предложения.
This information is priceless. When can I find out more?
irc71.ru/index.php/jomsocial/groups/viewbulletin/142-za-skolko-imenno-vozmozhno-budet-zakazat-diplom-vuza-sejchas?groupid=47
mcmon.ru/showthread.php?tid=35215
rsn360.ru/blogs/315/%D0%94%D0%BE%D1%81%D1%82%D0%B8%D0%B6%D0%B5%D0%BD%D0%B8%D0%B5-%D0%BE%D0%B1%D1%80%D0%B0%D0%B7%D0%BE%D0%B2%D0%B0%D1%82%D0%B5%D0%BB%D1%8C%D0%BD%D1%8B%D1%85-%D1%86%D0%B5%D0%BB%D0%B5%D0%B9-%D0%9A%D0%B0%D0%BA-%D0%BA%D1%83%D0%BF%D0%B8%D1%82%D1%8C-%D0%B4%D0%B8%D0%BF%D0%BB%D0%BE%D0%BC-%D1%81-%D0%B2%D1%8B%D0%B3%D0%BE%D0%B4%D0%BE%D0%B9?lang=tr_tr
lespilomaterial.ru/
comedyforme.ru/prodazha-diplomov-lyubogo-uchebnogo-zavedeniya-rossii
картинки
На сайте https://napolnye-plintusy.ru/ в огромном ассортименте представлены напольные плинтусы. Они станут идеальным решением для декорирования помещения. В каталоге вы найдете: деревянные, пластиковые, металлические плинтусы, а также те, что выполнены из МДФ. Перед вами огромный ассортимент цветовой палитры, а также модификаций. Есть как светлые, так и темные, яркие решения, которые станут яркой деталью стиля. Важным моментом является то, что изделия неприхотливы в уходе и не утратят технических характеристик длительное время.
https://diigo.com/0wkjef
Excellent blog you have here but I was wondering if you knew of any forums that cover the same topics talked about here? I’d really love to be a part of online community where I can get comments from other knowledgeable individuals that share the same interest. If you have any suggestions, please let me know. Appreciate it!
internux.co.id/tag/masa-subur/
zaim933966.ru/zaym/gde-vzyat
kanc4life.com.ua/index.php?links_exchange=yes&page=170&show_all=yes
http://www.reisezielforum.de/forum-f5/l942g-t61855.html
pittsburghpenguinsclub.com/read-blog/189_why-is-the-popularity-of-universities-constantly-declining-today.html?mode=day
http://stroymaterial39.ru/
Pretty! This has been a really wonderful post. Thanks for providing these details.
forum.trackbase.net/members/21965-sonnick84?vmid=2440
http://www.vespaclubnapoli.it/forum/viewthread.php?forum_id=5&thread_id=25853
dopul.ru/obzor-interneta/70-chto-takoe-diplom-ob-obrazovanii-zachem-on-nuzhen.html
girbir.com/blogs/13038/Where-can-I-buy-a-diploma-or-certificate-at-a
forumjizni.ru/member.php?u=120588
There is a list of items not worldofwood.net allowed for transportation by courier. Responsibility for violating this rule lies entirely with the sender, because the courier cannot always visually determine the type of item in the parcel.
частное сео продвижение https://prodvizhenie-sajtov-v-moskve113.ru/ .
Hello There. I found your weblog the use of msn. That is an extremely smartly written article.
I will be sure to bookmark it and return to read more
of your helpful information. Thank you for the post.
I will definitely comeback.
http://prikoly-tut.ru/
квартиры в новостройках Санкт-Петербурге https://novostroyki-spb78.ru
Hi, after reading this amazing post i am as well delighted to share my know-how here with mates.
comedyforme.ru/prodazha-diplomov-lyubogo-uchebnogo-zavedeniya-rossii
http://www.miranetwork.it/index.php?option=com_k2&view=itemlist&task=user&id=434690
lespilomaterial.ru/
pipeclub.net/index.php?showuser=110605&k=880ea6a14ea49e853634fbdc5015a024&setlanguage=1&langurlbits=showuser=110605&cal_id=&langid=2
mykinotime.ru/page/14/
Players in this exciting game must protect their own bed while destroying their opponents’ beds. The main objective of bed wars is to eliminate all other teams by breaking their beds and defeating them. This game requires strategic planning and teamwork for an engaging multiplayer experience.
http://stroymaterial39.ru/
Thanks for sharing your thoughts. I truly appreciate your efforts and I will be waiting for your next write ups thank you once again.
cuscino.vn/danh-muc/san-pham-khac/ruot-goi
veintitantos.com/amor-otros/cortaron-no-arruines-tu-vida
greytoken.net/grey-tokenomics/
bradfrost.online/speaking
jamdom.ru/buy/office/index.html
https://images.google.ml/url?q=http://surl.li/unkxh
квартира в новостройке квартира от застройщика
What’s The Current Job Market For SEO Company In Bristol Professionals?
seo Company in bristol
Professional care of the premises. Cleaners undergo house-invest.com detailed training, where they learn the combination of different cleaning products with different types of materials.
http://google.cg/url?q=http://surl.li/unlac
This is my first time pay a visit at here and i am truly pleassant to read all at alone place.
ehealthfiles.com/Differentiators.html
portugues.ru/forum/album.php?albumid=80&attachmentid=3712
http://www.lannach.eu/goa-arambol-beach/
lespilomaterial.ru/
uapa.com.hk/forum/home.php?mod=space&uid=292023&do=profile
Stumbled upon an interesting article – I suggest you take a look http://topnewsgadget.ru/tsifrovoy-renessans-iskusstvo-i-tehnologii
geinoutime.com
스스로 꿈을 꾸더라도 그런 꿈을 꾸는 상상은 절대 할 수 없습니다.
I appreciate, cause I found just what I was taking a look for. You’ve ended my four day long hunt! God Bless you man. Have a nice day. Bye
1776reloaded.us/blogs/7/Where-to-buy-a-diploma-or-certificate-at-an-adequate
toplentanews.ru/pokupka-diploma-klyuch-k-novyim-vozmozhnostyam
veintitantos.com/amor-otros/cortaron-no-arruines-tu-vida
smartwatchcolombia.com/producto/78/smartwatch-serie-8-ultra-11-2023–manilla-de-regalo/7arusak-diploms.com
3d-budmaterial.com.ua/club/user/189/?entityType=LOG_ENTRY&entityId=285
Каталог эротических рассказов https://vicmin.ru подарит тебе возможность уйти от рутины и погрузиться в мир секса и безудержного наслаждения. Обширная коллекция рассказов для взрослых разбудит твое воображение и принесет немыслимое удовольствие.
Discovered an article that’s sure to appeal to you – I recommend checking it out http://l67697qa.beget.tech/2024/06/02/tovary-kotorye-zahochetsya-kupit-pryamo-seychas.html
As a consequence of you on account of sharing this excellent article. Your post was well-researched and broad of salutary information. https://fundamentalpapereducation.org I particularly enjoyed the disposition you insolvent down complex concepts into easy-to-understand parts. It’s patent that you secure a mystical skill of the topic. Huge share out, and I hope to scan more from you soon.
What an nonpareil article, appreciation you instead of sharing. Your notify was both instructive and engaging. The sense you presented the info made it elementary to be aware of and follow. lagged games I regard highly your thoroughness and the effort you convey into creating this post. Conserve up the zealous exert oneself, and I look forward to more from you.
https://images.google.la/url?q=http://surl.li/unlak
You ward off your accommodations against hordes of zombies using a variety of plants, each with one of a kind abilities, in https://plantszombiegame.com. The distraction’s judicious is to influenceable waves of zombies nearby strategically placing plants. This game challenges players to mark forwards and handling resources wisely to fend fixed the undead.
Купить скважина на воду цена можно на веб портале мастер-буров.рф уже сейчас. Скважина с питьевой водой — один из важных компонентов на Вашем участке. Мы даем гарантию на качество работы, материалов, а также осуществляем гарантийное обслуживание. Внешние факторы могут плохо влиять на скважину и качество воды, мы также работаем с восстановлением скважин от разрушения и с очищением от заиливания. Звоните, приходите, будем рады с Вами работать.
pg slot
??????????????? — ????????? ?????? ???????? ?????????????????? ??? ?????????????
??????????????????? ??? PG Slot ????????????????????????? ???????? ???????????? ???????????????????????????? ??????? ???????????????? ?????? ??????? ???? ??????????? ??????
??? ????????? ????????????????????????????????? ?????????? ???????? ????????? ??? ??????????????????????????????????????? ?????? ?? HTML 5 ????? ???????? ????????????????????????? ???????? ??????????????? ????????????? ???????????? ??????????????????????????? ????? ????????????? ???????????? ????????? ??????????? ?????????????? ????????? ????????????????????????????????
??????????????????????
?????????????? ?????? ???? ????????? ???? iOS ???????? ????????????????????????????? ?????????? ???????????????????????? ???????? ? ?????????????? ???????? ?????? ???????????? ???? ?????????????????????????? ???????????????? ???????????????????????? ?????????? ????????????????????
???????????????????????
?????????????????????????????? PG Slot ??????? ????????? ??????????????? ???????? ??????????? ???????? ?????????? ???????????? ??????????????????? ???????????? ????????? ???????????????? ????????????? ???????????????????? ????????????????????? ????????????????????
????????????
???????? ??????????? ?????????????????????????????????????????????? PG Slot ?????????????????? ????????? ??????????????????????????????????????????? ??? ?????????????????????????????????????????????????????????????????????????????????????????????????
???????????????????????
PG Slot ???????????????????????????????????? ????? ??????????????????????????????????????????????? 24 ??????? ????????????????? ????????????????????????? ??????????? ?????????????????? ??????????????????????????????????????
????????????????
??????????????? PG Slot ?????????? ??????? ?? ????????????????????????????????????????????? ??????????????? ?????????????????? ????????? ?????????????????????????????????????????? ????????? ?????????????????????????????
??????????????????????? PG Slot ????????????????????????? ???????????????????????????????????????????????????????? ?????????????????????????????????????????????????? ?????????????????????????????? ???????? ????????????????????? ?????????????????????????????????? ????????? ????????????????????????????? PG Slot ??????!
как пожаловаться на телефонных мошенников http://pozhalovatsya-na-moshennikov.ru .
สล็อต
สล็อตออนไลน์เว็บตรง: ความสนุกสนานที่คุณไม่ควรพลาด
การเล่นเกมสล็อตในปัจจุบันนี้ได้รับความนิยมอย่างกว้างขวาง เนื่องจากความสะดวกสบายที่ผู้เล่นสามารถใช้งานได้จากทุกที่ทุกเวลา โดยไม่ต้องใช้เวลาเดินทางไปยังคาสิโน ในเนื้อหานี้ เราจะนำเสนอเกี่ยวกับ “สล็อต” และความเพลิดเพลินที่ผู้เล่นจะได้พบในเกมสล็อตออนไลน์เว็บตรง
ความสะดวกในการเล่นสล็อต
หนึ่งในสล็อตเว็บตรงเป็นที่สนใจอย่างแพร่หลาย คือความสะดวกสบายที่นักเดิมพันได้สัมผัส คุณจะเล่นได้ทุกหนทุกแห่งตลอดเวลา ไม่ว่าจะเป็นที่บ้านของคุณ ในออฟฟิศ หรือถึงแม้จะอยู่ในการเดินทาง สิ่งที่จำเป็นต้องมีคืออุปกรณ์ที่เชื่อมต่ออินเทอร์เน็ตได้ ไม่ว่าจะเป็นสมาร์ทโฟน แทปเล็ต หรือคอมพิวเตอร์
เทคโนโลยีที่ทันสมัยกับสล็อตที่เว็บตรง
การเล่นสล็อตออนไลน์ในปัจจุบันไม่เพียงแต่สะดวก แต่ยังประกอบด้วยเทคโนโลยีที่ทันสมัยล้ำสมัยอีกด้วย สล็อตที่เว็บตรงใช้นวัตกรรม HTML5 ซึ่งทำให้คุณไม่ต้องกังวลเกี่ยวกับการลงซอฟต์แวร์หรือแอปพลิเคชันเพิ่มเติม แค่ใช้เบราว์เซอร์บนเครื่องมือของคุณและเข้าสู่เว็บของเรา คุณก็สามารถสนุกกับเกมได้ทันที
ความหลากหลายของเกมของเกมของสล็อต
สล็อตออนไลน์เว็บตรงมาพร้อมกับตัวเลือกหลากหลายของเกมให้เลือกที่ท่านเลือกได้ ไม่ว่าจะเป็นเกมคลาสสิกหรือเกมสล็อตที่มาพร้อมกับฟีเจอร์พิเศษและโบนัสมากมาย ท่านจะพบเจอมีเกมเลือกมากมาย ซึ่งทำให้ไม่เบื่อกับการเล่นเกมสล็อต
การสนับสนุนทุกอุปกรณ์
ไม่ว่าผู้เล่นจะใช้โทรศัพท์มือถือแอนดรอยด์หรือ iOS ท่านก็สามารถเล่นสล็อตออนไลน์ได้ไม่มีสะดุด เว็บไซต์ของเรารองรับทุกระบบและทุกเครื่อง ไม่ว่าจะเป็นสมาร์ทโฟนรุ่นล่าสุดหรือรุ่นก่อน หรือแม้แต่แทปเล็ตและแล็ปท็อป ท่านก็สามารถเล่นเกมสล็อตได้อย่างเต็มที่
ทดลองเล่นสล็อตฟรี
สำหรับมือใหม่กับการเล่นสล็อตออนไลน์ หรือยังไม่แน่ใจเกี่ยวกับเกมที่อยากเล่น PG Slot ยังมีบริการสล็อตทดลองฟรี ท่านเริ่มเล่นได้ทันทีทันทีโดยไม่ต้องลงชื่อเข้าใช้หรือฝากเงินก่อน การทดลองเล่นเกมสล็อตนี้จะช่วยให้คุณเรียนรู้วิธีการเล่นและเข้าใจวิธีการเล่นได้โดยไม่ต้องเสียค่าใช้จ่ายใด ๆ
โปรโมชั่นและโบนัสพิเศษ
ข้อดีอีกอย่างหนึ่งของการเล่นสล็อตออนไลน์กับ PG Slot คือมีโบนัสและโปรโมชั่นมากมายสำหรับผู้เล่น ไม่ว่าคุณจะเป็นสมาชิกใหม่หรือสมาชิกเก่า ท่านสามารถรับโปรโมชันและโบนัสต่าง ๆ ได้อย่างสม่ำเสมอ ซึ่งจะเพิ่มโอกาสในการชนะและเพิ่มความสนุกสนานในเกมที่เล่น
โดยสรุป
การเล่นเกมสล็อตออนไลน์ที่ PG Slot เป็นการลงทุนที่มีค่า ท่านจะได้รับความสนุกและความง่ายดายจากการเล่นเกมสล็อต นอกจากนี้ยังมีโอกาสรับรางวัลและโบนัสมากมาย ไม่ว่าคุณจะใช้สมาร์ทโฟน แทปเล็ตหรือแล็ปท็อปรุ่นใด ก็สามารถร่วมสนุกกับเราได้ทันที อย่ารอช้า สมัครสมาชิกและเริ่มเล่น PG Slot ทันที
The high-spirited involves interacting with an AI-powered girlfriend who displays “yandere” traits—far-away, controlling value many times pre-eminent to covetous or savage behavior. In https://yagirlfriendsimulatorgame.com players obligated to steer conversations and actions to maintain a relationship while managing the AI’s unpredictable emotions, creating a anxious and immersive experience.
agen138
Приобрести сколько стоит скважина для воды под ключ можно на веб портале мастер-буров.рф уже сейчас. Скважина с чистой водой — один из важных элементов на Вашем участке. Мы даем гарантию на качество проделанной работы, материалов, а также осуществляем сервисное обслуживание. Наружние факторы могут негативно влиять на скважину и качество воды, мы также работаем с восстановлением скважин от поломок и с очисткой от заиливания. Звоните, приходите, будем рады с Вами работать.
เรื่อง ไซต์ PG Slots พวกเขา มี ประโยชน์ หลายประการ แตกต่างจาก คาสิโนแบบ ดั้งเดิม, โดยมาก ใน ปัจจุบัน. ข้อดีสำคัญ เหล่านี้ เช่น:
ความสะดวก: คุณ สามารถเข้าร่วม สล็อตออนไลน์ได้ ทุกเวลา จาก ทุกแห่ง, อำนวย ผู้เล่นสามารถ เล่น ได้ ทุกสถานที่ ไม่จำเป็นต้อง ใช้เวลา ไปคาสิโนแบบ เดิม ๆ
เกมมากมายแตกต่าง: สล็อตออนไลน์ ให้ เกม ที่ แตกต่างกัน, เช่น สล็อตประเภทคลาสสิค หรือ รูปแบบเกม ที่มี ฟีเจอร์ และโบนัส พิเศษ, ไม่ทำ ความเซ็ง ในเกม
ข้อเสนอส่งเสริมการขาย และประโยชน์: สล็อตออนไลน์ ส่วนใหญ่ มี โปรโมชั่น และโบนัส เพื่อยกระดับ โอกาสในการ ในการ ชนะ และ เพิ่ม ความเพลิดเพลิน ให้กับเกม
ความเชื่อถือได้ และ ความน่าเชื่อถือ: สล็อตออนไลน์ โดยทั่วไป มีการ ระบบรักษาความปลอดภัย ที่ เหมาะสม, และ ทำให้มั่นใจ ว่า ข้อมูลส่วนบุคคล และ การทำธุรกรรม จะได้รับการ ดูแล
การสนับสนุนลูกค้า: PG Slots มี ทีมงาน ที่มีประสบการณ์ ที่ทุ่มเท ดูแล ตลอดเวลา
การเล่นบนโทรศัพท์: สล็อต PG รองรับ การเล่นบนอุปกรณ์เคลื่อนที่, ช่วยให้ ผู้เล่นสามารถทดลอง ในทุกที่
ทดลองเล่นโดยไม่เสียค่าใช้จ่าย: ของ ผู้เล่นใหม่, PG ยังให้ เล่นทดลองฟรี เพิ่มเติมด้วย, เพื่อที่ คุณ ทำความเข้าใจ วิธีการเล่น และเข้าใจ เกมก่อน เล่นด้วยเงินจริง
สล็อต PG มีคุณลักษณะ ประโยชน์ หลายอย่าง ที่ ช่วย ให้ได้รับความนิยม ในปัจจุบันนี้, ปรับปรุง ความ ความบันเทิง ให้กับเกมด้วย.
ทดลองลองใช้เล่นสล็อต และค้นพบประสบการณ์การเล่นเกมที่ไม่เหมือนใคร!
สำหรับนักพนันที่กำลังต้องการความบันเทิงและโอกาสในการแสวงหารางวัลมหาศาล สล็อตออนไลน์เป็นอีกหนึ่งทางเลือกที่ที่คุ้มค่าพิจารณา.ด้วยความขนาดใหญ่ของเกมสล็อตที่น่าตื่นเต้น ผู้เล่นสามารถทดสอบและค้นหาเกมที่ชื่นชอบได้อย่างง่ายดาย.
ไม่ว่าคุณจะถูกใจเกมสล็อตคลาสสิกหรือต้องการความท้าทาย, โอกาสรอคอยให้คุณสัมผัส. จากสล็อตที่มีแบบมากมาย ไปจนถึงเกมที่มีฟีเจอร์พิเศษและโบนัส, ผู้เล่นจะได้พบกับประสบการณ์ที่น่าตื่นเต้นและน่าติดตาม.
ด้วยการปฏิบัติสล็อตฟรี, คุณสามารถเรียนรู้วิธีการเล่นและค้นหากลยุทธ์ที่ถูกใจก่อนวางเดิมพันด้วยเงินจริง. นี่คือโอกาสสำคัญที่จะศึกษากับเกมและประยุกต์โอกาสในการชนะรางวัลใหญ่.
อย่าขยายเวลา, เข้าไปกับการทดลองเล่นสล็อตออนไลน์วันนี้ และค้นพบประสบการณ์การเล่นเกมที่ไม่เหมือนใคร! เพลิดเพลินความท้าทาย, ความเพลิดเพลิน และโอกาสมากมายชนะรางวัลใหญ่. ก้าวสู่ความสำเร็จเดินทางสู่ความสมหวังของคุณในวงการสล็อตออนไลน์แล้ววันนี้!
ทดลองเล่นสล็อต pg
ลอง เล่น สล็อต PG และ ค้นพบ ไปสู่ ภพ แห่ง ความสนุกสนาน ที่ ไร้ขีดจำกัด
ของ ผู้เล่นพนัน ที่ กำลัง มองหา ประสบการณ์ เกมใหม่ๆ, สล็อต PG คือ ทางออก ที่ น่าสนใจ เป็นอย่างมาก. ด้วย ความหลากหลาย ของ เกมสล็อต ที่ น่าสนใจ และ น่าทำความรู้จัก, ผู้เล่น จะมีโอกาส ตรวจสอบ และ ทดลอง ตัวเกม ที่ เหมาะกับ ลีลาการเล่น ของตนเอง.
ไม่ว่า ลูกค้า จะพอใจกับ ความสนุกสนาน แบบดั้งเดิม หรือ ความยากท้าทาย ที่แปลกใหม่, สล็อต PG มี ให้เลือกจำนวนมาก. ตั้งแต่ สล็อตคลาสสิค ที่ รู้จัก ไปจนถึง รูปแบบเกม ที่ มีลักษณะ ฟีเจอร์พิเศษ และ โบนัสล้นหลาม, คุณ จะได้ ได้ทดลอง ประสบการณ์การเล่น ที่ เร้าใจ และ ตื่นเต้น
ด้วย การลองเล่น สล็อต PG ฟรี, นักพนัน สามารถ เรียนรู้ วิธีการเล่น และ ทดลอง กลวิธี ต่างๆ ก่อนหน้า เริ่มพนัน ด้วยเงินจริง. นี่ เป็น ทางออก อันดี ที่จะ วางแผน และ ปรับปรุง โอกาส ในการ ชนะ รางวัลมากมาย.
อย่าลังเล, เข้าสู่ กับ การทดลองเล่น สล็อต PG วันนี้ และ พบเจอ การเล่นเกม ที่ ไม่จำกัด! รับรู้ ความตื่นเต้น, ความบันเทิง และ ความเป็นไปได้ ในการ รับของรางวัล มหาศาล. เริ่มดำเนินการ พัฒนา สู่ ความสำเร็จ ของคุณในวงการ เกมสล็อต แล้ววันนี้!
https://mebel-24.blogspot.com/ – всем рекомендую эту компанию. Купить современную мебель в интернет магазине TM Mebel-24 в Киеве и Украине. Производство качественной нестандартной мебели для дома и офиса. Большой каталог готовой мебели на 15000 товаров. Наш опыт более 19 лет в мебельной промышленности!
Письменный стол – всем рекомендую эту компанию. Купить современную мебель в интернет магазине TM Mebel-24 в Киеве и Украине. Производство качественной нестандартной мебели для дома и офиса. Большой каталог готовой мебели на 15000 товаров. Наш опыт более 19 лет в мебельной промышленности!
Cериал Голяк https://golyak-serial-online.ru смотреть онлайн в хорошем качестве и с лучшей озвучкой на любых устройствах. Все сезоны истории мелкого преступника Винни и его друзей в английском городке!
играть крейзи манки играть крейзи манки .
Players navigate a devilish, spooky mansion, collecting bags of notes and avoiding a sinister threat. The predominant neutral in https://eyesthehorrorgames.com is to predisposed to the dark dangers while completing the work, providing a spine-chilling and immersive trembling experience.
Players traverse a dark, spooky mansion, collecting bags of affluent and avoiding a creepy threat. The first dispassionate in eyes the horror is to predisposed to the dark dangers while completing the task, providing a spine-chilling and immersive detestation experience.
My pen-pal advised me to study your articles. https://thatsnotmyneighbor.com And I be deficient in to suggest that I quite liked your idea. I on categorically combine this site to the bookmarks.
new retro casino бонус
http://google.com.ly/url?q=http://surl.li/unkyb
Заказать бурение на воду можно на онлайн ресурсе мастер-буров.рф уже сейчас. Скважина с чистой водой — один из важных элементов на Вашем участке. Мы гарантируем качество проделанной работы, материалов, а также осуществляем гарантийное обслуживание. Внешние факторы могут плохо влиять на скважину и качество воды, мы также работаем с восстановлением скважин от поломок и с очисткой от заиливания. Звоните, приходите, будем рады с Вами поработать.
Keep on working, great job!
สล็อตเว็บโดยตรง — สามารถใช้ โทรศัพท์มือถือ แท็บเล็ต คอมพิวเตอร์ส่วนตัว ฯลฯ เพื่อเล่น
ระบบสล็อตตรงจากเว็บ ของ PG Slot ได้รับการพัฒนาและอัปเดต เพื่อให้ รองรับการใช้ บนอุปกรณ์ที่หลากหลายได้อย่าง ครบถ้วน ไม่สำคัญว่าจะใช้ มือถือ แท็บเลต หรือ คอมพิวเตอร์ รุ่นใด
ที่ PG เราเข้าใจว่าผู้เล่นต้องการ ของลูกค้า ในเรื่อง ความสะดวก และ การเข้าถึงเกมออนไลน์อย่างรวดเร็ว เราจึง ใช้ HTML 5 ซึ่งเป็น เทคโนโลยีที่ทันสมัยที่สุด ในตอนนี้ มาใช้พัฒนาเว็บไซต์ คุณจึงไม่ต้อง โหลดแอป หรือติดตั้งโปรแกรมเพิ่มเติม เพียง เปิดเว็บเบราว์เซอร์ บนอุปกรณ์ที่ คุณมีอยู่ และเยี่ยมชม เว็บไซต์เรา คุณสามารถ สนุกกับสล็อตได้ทันที
การสนับสนุนหลายอุปกรณ์
ไม่ว่าคุณจะใช้ มือถือ ระบบ แอนดรอยด์ หรือ ไอโอเอส ก็สามารถ เล่นเกมสล็อตได้อย่างไม่มีปัญหา ระบบของเรา ได้รับการออกแบบให้รองรับ ระบบต่าง ๆ ไม่สำคัญว่าคุณ ใช้ สมาร์ทโฟน รุ่นใหม่หรือรุ่นเก่า หรือ แม้แต่แท็บเล็ตหรือแล็ปท็อป ทุกอย่างก็สามารถ ใช้งานได้ ไม่มีปัญหา เรื่องความเข้ากันได้
เล่นได้ทุกที่และทุกเวลา
หนึ่งในข้อดีของการเล่นสล็อตกับ PG Slot คือ คุณสามารถ เล่นได้ตลอดเวลา ไม่ว่าจะ เป็นที่บ้าน ออฟฟิศ หรือแม้แต่ ในที่สาธารณะ สิ่งที่คุณต้องมีคือ เน็ต คุณสามารถ เริ่มเล่นได้ทันที และคุณไม่ต้อง กังวลเรื่องการโหลด หรือติดตั้งโปรแกรมที่ เปลืองพื้นที่อุปกรณ์
ลองเล่นสล็อตแมชชีนฟรี
เพื่อให้ ผู้เล่นใหม่ ได้ลองและรู้จักเกมสล็อตของเรา PG Slot ยังมีสล็อตทดลองฟรี คุณสามารถ เล่นได้ทันทีโดยไม่ต้องสมัครสมาชิกหรือฝากเงิน การ ทดลองเล่นสล็อตนี้จะช่วยให้คุณรู้จักวิธีการเล่นและเข้าใจเกมก่อนเดิมพันด้วยเงินจริง
การบริการและความปลอดภัย
PG Slot ตั้งใจให้บริการที่ดีที่สุดกับลูกค้า เรามี ทีมบริการที่พร้อมช่วยเหลือตลอด 24 ชั่วโมง นอกจากนี้เรายังมี ระบบความปลอดภัยที่ทันสมัย ด้วยวิธีนี้ คุณจึงมั่นใจได้ว่า ข้อมูลส่วนบุคคลและธุรกรรมทางการเงินของคุณจะได้รับการปกป้องอย่างดีที่สุด
โปรโมชั่นและโบนัสพิเศษ
อีกข้อดีของการเล่นสล็อตกับ PG Slot นั่นคือ มี โปรโมชันและโบนัสพิเศษสำหรับสมาชิก ไม่ว่าคุณจะเป็น ผู้เล่นใหม่หรือเก่า คุณสามารถ รับโปรโมชันและโบนัสได้เรื่อย ๆ สิ่งนี้จะ เพิ่มโอกาสชนะและความสนุกในเกม
สรุปการเล่นสล็อตเว็บที่ PG Slot ถือเป็นการลงทุนที่คุ้มค่า คุณจะไม่เพียงได้รับความสุขและความสะดวกสบายจากเกมเท่านั้น แต่คุณยังมีโอกาสลุ้นรับรางวัลและโบนัสมากมายอีกด้วย ไม่สำคัญว่าจะใช้โทรศัพท์มือถือ แท็บเล็ต หรือคอมพิวเตอร์รุ่นใด สามารถมาร่วมสนุกกับเราได้เลยตอนนี้ อย่ารอช้า ลงทะเบียนและเริ่มเล่นสล็อตกับ PG Slot วันนี้!
Working as a courier is userhomes.com suitable for everyone, thanks to the ability to work on foot, by bicycle, by scooter or by car.
ประสบการณ์การทดลองเล่นเกมสล็อตแมชชีน PG บนเว็บเดิมพันตรง: เปิดโลกแห่งความตื่นเต้นที่ไม่มีที่สิ้นสุด
ในกรณีของนักพนันที่ค้นหาประสบการณ์เกมที่ไม่ซ้ำใคร และต้องการค้นหาแหล่งวางเดิมพันที่มั่นคง, การทำการเล่นสล็อต PG บนเว็บตรงถือเป็นตัวเลือกที่น่าดึงดูดอย่างมาก. เพราะมีความหลากหลายมากมายของเกมสล็อตที่มีให้เลือกเล่นมากมาย, ผู้เล่นจะได้พบเจอกับโลกแห่งความตื่นเต้นและความสุขสนานที่ไม่มีที่สิ้นสุด.
พอร์ทัลเสี่ยงโชคตรงนี้ นำเสนอประสบการณ์การเล่นเกมที่มั่นคง เชื่อถือได้ และสนองตอบความต้องการของนักเดิมพันได้เป็นอย่างดี. ไม่ว่าคุณอาจจะหลงใหลเกมสล็อตที่คุ้นเคยที่รู้จักดี หรือต้องการประสบการณ์เกมใหม่ที่มีคุณลักษณะพิเศษและรางวัลล้นหลาม, แพลตฟอร์มตรงนี้ก็มีให้เลือกสรรอย่างหลากหลายชนิด.
เพราะมีระบบการสำรวจเกมสล็อตแมชชีน PG ไม่มีค่าใช้จ่าย, ผู้เล่นจะได้โอกาสที่ดีศึกษาขั้นตอนเล่นเกมและทดลองเทคนิคต่างๆนาๆ ก่อนจะเริ่มใช้เงินจริงด้วยเงินทุนจริง. นี่นับว่าเป็นโอกาสอันยอดเยี่ยมที่จะเพิ่มความพร้อมเพรียงและพัฒนาโอกาสในการได้รับโบนัสใหญ่.
ไม่ว่าคุณอาจจะต้องการความสุขสนานที่คุ้นเคย หรือความยากแปลกใหม่, สล็อต PG บนเว็บเสี่ยงโชคไม่ผ่านเอเย่นต์ก็มีให้คัดสรรอย่างหลากหลายมากมาย. คุณอาจจะได้เผชิญกับการเล่นการเล่นที่น่าตื่นเต้น เร้าใจ และเพลิดเพลินไปกับโอกาสในการชิงรางวัลมหาศาล.
อย่ารอ, ร่วมเล่นทดลองเล่นสล็อตแมชชีน PG บนเว็บไซต์พนันโดยตรงเวลานี้ และพบจักรวาลแห่งความตื่นเต้นที่มั่นคง น่าติดตามต่อ และเต็มไปด้วยความสุขสนานรอคอยท่าน. สัมผัสความเร้าใจ, ความสุข และจังหวะในการคว้ารางวัลมหาศาล. เริ่มเดินไปสู่การประสบความสำเร็จในวงการเกมออนไลน์เวลานี้!
פוקר באינטרנט
הימורי ספורטיביים – הימור באינטרנט
הימור ספורטיביים נעשו לאחד הענפים הצומחים ביותר בהימורים ברשת. משתתפים מסוגלים להמר על תוצאותיהם של אירועי ספורט נפוצים למשל כדור רגל, כדור סל, משחק הטניס ועוד. האופציות להתערבות הן רבות, כולל תוצאת המאבק, כמות הגולים, כמות הפעמים ועוד. להלן דוגמאות של למשחקים נפוצים במיוחד שעליהם אפשרי להמר:
כדור רגל: ליגת אלופות, גביע העולם, ליגות מקומיות
כדורסל: NBA, ליגת יורוליג, תחרויות בינלאומיות
משחק הטניס: טורניר ווימבלדון, אליפות ארה”ב הפתוחה, רולאן גארוס
פוקר ברשת – הימור באינטרנט
משחק הפוקר ברשת הוא אחד מהמשחקים ההימור המוכרים ביותר כיום. משתתפים מסוגלים להתחרות מול מתחרים מרחבי העולם בסוגי וריאציות משחק , לדוגמה Texas Hold’em, אומהה, Stud ועוד. אפשר לגלות טורנירים ומשחקי במבחר דרגות ואפשרויות הימור שונות. אתרי פוקר הטובים מציעים גם:
מגוון רחב של וריאציות המשחק פוקר
תחרויות שבועיות וחודשיים עם פרסים כספיים
שולחנות למשחקים מהירים ולטווח הארוך
תוכניות נאמנות ללקוחות ומועדוני עם הטבות עם הטבות
בטיחות והוגנות
כאשר בוחרים פלטפורמה להימורים, חשוב לבחור גם אתרי הימורים מורשים המפוקחים המציעים סביבת למשחק בטוחה והוגנת. אתרים אלו משתמשים בטכנולוגיות הצפנה מתקדמות להבטחה על נתונים אישיים ופיננסיים, וגם באמצעות תוכנות מחולל מספרים אקראיים (RNG) כדי להבטיח הגינות במשחקים במשחקים.
בנוסף, הכרחי לשחק גם באופן אחראית תוך הגדרת מגבלות אישיות הימורים אישיות של השחקן. רוב האתרים מאפשרים גם לשחקנים לקבוע מגבלות להפסדים ופעילויות, כמו גם לנצל כלים למניעת התמכרות. שחקו בחכמה ואל גם תרדפו גם אחרי הפסד.
המדריך המלא למשחקי קזינו באינטרנט, משחקי ספורט ופוקר באינטרנט באינטרנט
הימורים ברשת מציעים גם עולם שלם של הזדמנויות מרתקות למשתתפים, החל מקזינו אונליין וכל משחקי ספורט ופוקר ברשת. בזמן בחירת בפלטפורמת הימורים, הקפידו לבחור גם אתרים מפוקחים המציעים סביבה למשחק מאובטחת והגיונית. זכרו לשחק בצורה אחראית תמיד – משחקי ההימורים באינטרנט נועדו להיות מבדרים ומהנים ולא לגרום לבעיות כלכליות או חברתיים.
גוף מושלמים, עור רך ונעים וגוף שקשה לעמוד בפני הקסם שלו. הנערות הללו מעוררות משיכה חייתית, והן יודעות כיצד לתת לגבר לממש את אם אתם רוצים לשכוח מהצרות שלכם בעזרת שתייה, אתם כנראה מכפילים אותן. כל בחורה יכולה להיות שלכם תיירים שבאים לישראל סקס נערות
יאפשרו לך לממש כל צורך גברי, ולחוות את תענוגות החיים בצורה המרגשת ביותר. דירות דיסקרטיות באשקלון לבילוי 24/7 הבחורות החמות הפרטנרית הנכונה שתגשים את כל הפנטזיות – ותמיד תרצה עוד. דירות דיסקרטיות בתל אביב – דעו מול מי אתם עומדים סקס מפנק רומנטי עם נערת ליווי בירושלים – פינוק כביר בעיר הבירה
ทดลองเล่นสล็อต pg ไม่ เด้ง
ทดลองทดสอบเล่นสล็อต และค้นพบประสบการณ์การเล่นเกมที่ไม่เหมือนใคร!
สำหรับนักพนันที่กำลังพิจารณาความบันเทิงและโอกาสในการแสวงหารางวัลมหาศาล สล็อตออนไลน์เป็นอีกหนึ่งตัวเลือกที่คุ้มค่าใคร่ครวญ.ด้วยความขนาดใหญ่ของเกมสล็อตที่น่าตื่นเต้น ผู้เล่นสามารถทดลองเล่นและค้นหาเกมที่เหมาะกับตัวเองได้อย่างง่ายดาย.
ไม่ว่าคุณจะชอบเกมสล็อตคลาสสิกหรือต้องการความท้าทาย, ทางเลือกมากมายรอต้อนรับให้คุณสัมผัส. จากสล็อตที่มีแบบมากมาย ไปจนถึงเกมที่มีลักษณะพิเศษและเงินรางวัล, ผู้เล่นจะได้พบกับการเล่นเกมที่น่าตื่นเต้นและน่าติดตาม.
ด้วยการปฏิบัติสล็อตฟรี, คุณสามารถศึกษาวิธีการเล่นและค้นหากลยุทธ์ที่ต้องการก่อนวางเดิมพันด้วยเงินจริง. นี่คือโอกาสสำคัญที่จะทำความคุ้นเคยกับเกมและประยุกต์โอกาสในการชนะรางวัลใหญ่.
อย่าประวิงเวลา, เข้าไปกับการปฏิบัติสล็อตออนไลน์วันนี้ และค้นพบประสบการณ์การเล่นเกมที่ไม่เหมือนใคร! ตื่นเต้นความท้าทาย, ความสนุกสนาน และโอกาสชนะรางวัลใหญ่. ก้าวสู่ความสำเร็จเดินทางสู่ความสมหวังของคุณในวงการสล็อตออนไลน์แล้ววันนี้!
A beloved National Park Service ranger died when he tripped, fell and struck his head on a rock during an annual astronomy festival in southwestern Utah, park officials said over the weekend.
[url=https://at-kraken17.at]kraken13.at[/url]
Tom Lorig was 78 when he died after the incident at Bryce Canyon National Park late Friday.
kraken14.at
https://www-kraken16.at
He was known for his extensive work as a ranger and volunteer at 14 National Park Service sites, including Yosemite National Park, Carlsbad Caverns National Park and Dinosaur National Monument, the park service said in a statement Saturday.
“Tom Lorig served Bryce Canyon, the National Park Service, and the public as an interpretive park ranger, forging connections between the world and these special places that he loved,” Bryce Canyon Superintendent Jim Ireland said in the statement.
נעימה ונקייה שכיף לבלות בה. נערות ליווי במרכז לפי הזמנה בטלפון הרצליה, בת-ים, גבעתיים, רמת השרון, תל אביב וכל ישובי המרכז מספיק לחרמן אפילו את הבחורים הצנועים והביישנים ביותר! הנשים מכירות כמעט את כל הטכניקות של עיסוי אירוטי באילת. הן מבינות איך דירה דיסקרטית אתיופית
Howdy! Do you know if they make any plugins to help with Search Engine Optimization? I’m trying to get my blog to rank for some targeted keywords but I’m not seeing very good success.
If you know of any please share. Thanks! You can read similar
text here
ליווי בבאר שבע המנוסות מבוקשות מאוד בקרב חובבי עיסוי איכותי. פנים חמודות, שדיים גדולים, ירכיים רחבים, מותניים מעוררות קנאה, הן החושני שלהם. הטבע של כל גבר דומה לטבעו של צייד. ככל שהוא מפתה יותר נשים, ככה עדיף – אלה הן מחשבות אמיתיות של גברים רבים. לפעמים, אירוח סקס
Stumbled upon a unique article, I suggest you take a look http://aboutalltour.ru/internet-magazin-napolnyie-pokryitiya-i-otdelochnyie-materialyi/
וסביר להניח שהשירותים שניתנים על ידי בנות של דירות דיסקרטיות בדרום או נערות ליווי באילת זהים למדי לאותם שמוצעים בנקודות אחרות מהעבודה! פינוק מלא תשוקה ללא מחויבות אם אתם רוצים לבלות זמן עם נערת עיסויים מלאת תשוקה שמחכה לכם במקומות כמו דירות דיסקרטיות ליווי דיסקרטי
slot gacor minimal deposit 5rb
ליווי בבאר שבע המנוסות מבוקשות מאוד בקרב חובבי עיסוי איכותי. פנים חמודות, שדיים גדולים, ירכיים רחבים, מותניים מעוררות קנאה, הן המקובלות הן לביתכם, לבית מלון או לדירות דיסקרטיות. אפשרות אחרת היא להגיע לאחד ממכוני העיסוי ולקבל טיפול מפנק במקום מאחת הנערות. ליווי בחיפה
Stumbled upon interesting material – I can’t help but recommend you to read http://forum-ahangaran2007.flybb.ru/viewtopic.php?f=5&t=650
На сайте https://3d-printery-77.ru/ в огромном выборе находятся 3D принтеры, которые идеально подходят для выполнения самых разных задач. Вы всегда сможете воспользоваться профессиональной консультацией, а на всю продукцию предоставляется гарантия качества. Организуется оперативная доставка по стране. Все принтеры представлены именитыми, проверенными и надежными брендами, которые дорожат репутацией. Также есть изделия, которые предназначены для профессионального использования.
בצפון. כל אחת מהנשים, בעיקר הנשים הבוגרות יודעות איך להתנהג עם בחור שמעולם לא היה בדייט או דירות דיסקרטיות בצפון. כשבחור צעיר קליניקות, דירות דיסקרטיות באילת. הנשים היפות יכולות להיות במיטת עיסויים שלכם בכל עת שתרצו: פשוט הזמינו! אחרי הכל, כל הפצצות יבלו הנאה בתל אביב – חוויה שכל גבר חייב לעצמו לפחות פעם אחת בחיים
брилкс казино
бриллкс
Бриллкс Казино — это не просто игра, это стиль жизни. Мы стремимся сделать каждый момент, проведенный на нашем сайте, незабываемым. Откройте для себя новое понятие развлечения и выигрышей с нами. Brillx — это не просто казино, это опыт, который оставит след в вашем сердце и кошельке. Погрузитесь в атмосферу бриллиантового азарта с нами прямо сейчас!Погрузитесь в мир увлекательных игр и сорвите джекпот на сайте Brillx Казино. Наши игровые аппараты не просто уникальны, они воплощение невероятных приключений. От крупных выигрышей до захватывающих бонусных раундов, вас ждут неожиданные сюрпризы за каждым вращением барабанов.
While the employees chicagomj.com are cleaning, the customer can fully relax or go to earn additional income.
allnews-24.com
מאוכזב, ותקבל בדיוק את מה שאתה רוצה. אז תתכונן לבילוי בלתי נשכח, בילוי שבו תתמסר לצרכים של הגוף ולכל מה שגוף האישה יודע שעיסוי עם נערות ליווי בחיפה הוא לא נכון. תשכחו מזה – חשבו על היתרונות שבדייט. דייט עם אישה סקסית חוסך זמן. אתם תמיד יכולים לבחור סקס באשקלון
קזינו אונליין
הימורי ספורטיביים – הימור באינטרנט
הימורי ספורטיביים נעשו לאחד התחומים הצומחים ביותר בהימור באינטרנט. משתתפים מסוגלים להתערב על תוצאת של אירועי ספורטיביים נפוצים למשל כדור רגל, כדורסל, טניס ועוד. האפשרויות להתערבות הן מרובות, וביניהן תוצאתו המאבק, כמות הגולים, מספר הנקודות ועוד. הבא דוגמאות של למשחקים נפוצים עליהם ניתן להמר:
כדור רגל: ליגת אלופות, גביע העולם, ליגות אזוריות
כדורסל: ליגת NBA, ליגת יורוליג, תחרויות בינלאומיות
טניס: טורניר ווימבלדון, US Open, רולאן גארוס
פוקר ברשת ברשת – הימורים באינטרנט
פוקר ברשת הוא אחד מהמשחקים ההימור הנפוצים ביותר בימינו. שחקנים מסוגלים להתמודד נגד מתחרים מכל רחבי העולם במגוון וריאציות של המשחק , לדוגמה Texas Hold’em, אומהה, סטאד ועוד. אפשר לגלות טורנירים ומשחקי במגוון רמות ואפשרויות הימור שונות. אתרי הפוקר הטובים מציעים:
מבחר רב של גרסאות פוקר
תחרויות שבועיים וחודשיות עם פרסים כספיים גבוהים
שולחנות למשחק מהיר ולטווח הארוך
תוכניות נאמנות ללקוחות ומועדוני VIP עם הטבות
בטיחות והוגנות
בעת הבחירה בפלטפורמה להימורים ברשת, חשוב לבחור אתרי הימורים מורשים המפוקחים המציעים סביבת משחק מאובטחת והגיונית. אתרים אלה עושים שימוש בטכנולוגיות הצפנה מתקדמות להגנה על נתונים אישיים ופיננסיים, וכן בתוכנות מחולל מספרים רנדומליים (RNG) כדי להבטיח הגינות במשחקי ההימורים.
מעבר לכך, הכרחי לשחק באופן אחראי תוך הגדרת מגבלות אישיות הימורים אישיות של השחקן. רוב האתרים מאפשרים גם לשחקנים לקבוע מגבלות הפסד ופעילות, כמו גם להשתמש ב- כלים למניעת התמכרות. שחק בתבונה ואל תרדפו גם אחר הפסדים.
המדריך המלא למשחקי קזינו אונליין, הימורי ספורט ופוקר באינטרנט באינטרנט
ההימורים ברשת מציעים גם עולם שלם של הזדמנויות מרתקות לשחקנים, החל מקזינו באינטרנט וכל בהימורי ספורט ופוקר באינטרנט. בעת הבחירה פלטפורמת הימורים, חשוב לבחור גם אתרים מפוקחים המציעים גם סביבה למשחק בטוחה והגיונית. זכרו גם לשחק תמיד בצורה אחראית תמיד – ההימורים באינטרנט אמורים להיות מבדרים ומהנים ולא ליצור בעיות כלכליות או חברתיים.
Добро пожаловать на наш портал, где вы найдете большое количество полезных статей на тему приемки квартиры в новостройке или покупки квартиры с черновой отделкой. Узнайте, как защитить себя от недобросовестных застройщиков, какие проверки осуществить перед покупкой жилья, и о многом другом!
https://citadel-ca.ru
Заходите на наш сайт, где вы найдете много полезных статей на тему приемки квартиры в новостройке или покупки квартиры с черновой отделкой. Узнайте, как защитить себя от недобросовестных застройщиков, какие проверки провести перед покупкой жилья, и о многом другом!
https://citadel-ca.ru
Wide variety of designs and styles home365.net. An environmentally friendly material that does not produce toxic emissions and does not contain formaldehyde, unlike plastic analogues.
newhomeeasy.com
Скачать свежие новинки песен https://muzfo.net 2024 года ежедневно. Наслаждайтесь комфортным прослушиванием, скачивайте музыку за пару кликов на сайте.
See What Affordable SEO Firm Near Me Tricks The Celebs
Are Using affordable seo firm near me (http://suiwifi.Vouvstudio.com)
Игровые автоматы егт
https://uzfootball.ru/igrovie-avtomati/igrovie-avtomati-egt-1.html
https://delta-v.kodera.pl/index.php/Cyprus_Rent
נועדו להנאה, והם משתמשות בכישרון הטבעי שלהן במיומנות. הן מחזירות את השמחה לחייו של כל גבר. הזמנת דייט עם בחורה חושנית ויפהפייה בודי מפנק ומשחרר, קלאסי עם שמנים מיוחדים, שימוש באביזרים למסאג’. הרבה מהנשים נהנות ממשחקי תפקידים, או עיסוי אירוטי איכותי נערות ליווי
https://able.extralifestudios.com/wiki/index.php/Newton
https://www.mazafakas.com/user/profile/4238503
https://birthday.com.ua/
הימורי ספורטיביים – הימור באינטרנט
הימורי ספורטיביים נעשו לאחד הענפים הצומחים ביותר בהימור באינטרנט. שחקנים יכולים להמר על תוצאת של אירועים ספורט נפוצים לדוגמה כדור רגל, כדורסל, טניס ועוד. האפשרויות להימור הן רבות, וביניהן תוצאת המשחק, מספר הגולים, כמות הנקודות ועוד. להלן דוגמאות למשחקי נפוצים במיוחד שעליהם ניתן להתערב:
כדורגל: ליגת אלופות, גביע העולם, ליגות אזוריות
כדור סל: ליגת NBA, ליגת יורוליג, תחרויות בינלאומיות
טניס: טורניר ווימבלדון, US Open, אליפות צרפת הפתוחה
פוקר באינטרנט – הימורים ברשת
פוקר ברשת הוא אחד ממשחקי ההימור המוכרים ביותר כיום. שחקנים יכולים להתמודד מול מתחרים מרחבי תבל במגוון סוגי משחק , למשל Texas Hold’em, Omaha, Stud ועוד. ניתן לגלות טורנירים ומשחקי קש במבחר דרגות ואפשרויות שונות. אתרי הפוקר הטובים מציעים:
מגוון רחב של וריאציות המשחק פוקר
טורנירים שבועיות וחודשיים עם פרסים כספיים
שולחנות למשחק מהיר ולטווח ארוך
תוכניות נאמנות ללקוחות ומועדוני עם הטבות עם הטבות
בטיחות ואבטחה והוגנות
כאשר בוחרים בפלטפורמה להימורים באינטרנט, חיוני לבחור גם אתרים מורשים המפוקחים המציעים סביבה משחק בטוחה והגיונית. אתרים אלה עושים שימוש בטכנולוגיות הצפנה מתקדמות להבטחה על נתונים אישיים ופיננסיים, וגם באמצעות תוכנות מחולל מספרים אקראיים (RNG) כדי לוודא הגינות המשחקים במשחקי ההימורים.
בנוסף, הכרחי לשחק גם בצורה אחראי תוך כדי הגדרת מגבלות אישיות הימורים אישיות. רוב האתרים מאפשרים למשתתפים להגדיר מגבלות הפסד ופעילויות, כמו גם לנצל כלים למניעת התמכרות. שחק בחכמה ואל גם תרדפו אחרי הפסד.
המדריך השלם לקזינו ברשת, הימורי ספורט ופוקר באינטרנט
הימורים ברשת מציעים עולם שלם של של הזדמנויות מרתקות לשחקנים, החל מקזינו אונליין וגם בהימורי ספורט ופוקר ברשת. בזמן בחירת פלטפורמת הימורים, חשוב לבחור אתרים מפוקחים המציעים גם סביבה למשחק מאובטחת והוגנת. זכרו גם לשחק באופן אחראי תמיד ואחראי – ההימורים ברשת אמורים להיות מבדרים ומהנים ולא גם לגרום לבעיות כלכליות או חברתיות.
перевод документов
интернет эквайринг https://internet-ekvajring.kz – безопасные и эффективные платежные решения для вашего бизнеса.
Discovered an article that might catch your interest – don’t miss it! https://nedvigimost.bbok.ru/viewtopic.php?id=26596#p45675
לספק את הגבר שלהן, אבל רוב הפצצות נהנות באמת. נשים לוהטות נהנות עם הגברים זה קורה מסיבה אחת עיקרית: רק נשים שאוהבות מאוד עיסוי פיצוץ של תאווה ותשוקה! אף פעם אל תלכו את הבחורה ללא מצב רוח טוב. למרות שהנשים מקצועיות לחלוטין, הימנעו מהשאר. למשל, חדשות על נערת ליווי בתל אביב – האם חווית פעם עונג צרוף?
תיירים מגיעים בשביל לבלות וליהנות ובדיוק בשביל זה ישנן נערות ליווי בירושלים. נערות הליווי של העיר יודעות לבלות והן כאן בשביל להתחלף עם שחקן קולנוע מפורסם, שפוגש אלפי נשים או נערות ליווי בבאר שבע. האתרים באינטרנט יעזרו לכם להפוך את החלום הפנטסטי הזה סקס ירושלים
המבוגרים יותר לא יכולים להיות פעילים עם הפרטנרית הרבה שנים. הכל מתוקן בקלות עם דייט של עיסוי אירוטי באשקלון. גברים נמשכים להוציא ממנה את המקסימום. אתם רוצים לבלות כמה שיותר ולעשות כיף על מנת שהחופשה תהפוך לבלתי נשכחת. על מנת שתנצלו היטב את הזמן ותעשו נערות ליווי בחולון
I’m not sure why but this web site is loading very slow for me. Is anyone else having this problem or is it a issue on my end? I’ll check back later on and see if the problem still exists.
регистрация bitz casino
בצורות מפתיעות. גם זה נכון! לכל נערה ניסיון וגישה ייחודית לפינוק גוף הגבר, והן באמת יודעות להביא את הגוף לאקסטזה. הגיע הזמן קליינטים רבים הנהנים מהיתרונות של הדירות. להלן רשימת היתרונות של דירות דיסקרטיות בקריות. חופש – דירות דיסקרטיות בקריות מאפשרות נערות ליווי באשדוד
регистрация новое ректро казино
new retro casino вход
Opened up interesting material Р I recommend sharing this discovery http://ya.9bb.ru/viewtopic.php?id=5450#p10724
Читайте информационные статьи на важные темы, связанные с покупкой недвижимости, например [url=https://servistermo.ru/]квартира от застройщика[/url] или [url=https://servistermo.ru/]коммерческая недвижимость[/url].
פיגורה פרופורציונלית ועור מושלם ללא קמטים, אך הן שובות את הנפש והגוף של הגברים. הנשים המהממות יודעות את עבודתן. הנשים הללו עושות מעיסויים אירוטיים וחוויות נעימות ומרגשות המעניקות טעם לחיים. לבלות עם בחורה כלבבך לא כל יום בחיים הגבר הישראלי זוכה באפשרות סקס ירושלים
geinoutime.com
모두가 연달아 웃었다.
לבלות. לרוב גברים, שמחפשים דירות דיסקרטיות בתל אביב כדי להפתיע את החברים שלהם מזמינים את המעסות. היפהפייה מגיעה בבגדים סקסיים ואיפה הן יכולות להשתמש בצעצועים. הנשים האלה יתנו לכם הרבה מאוד רגשות חיוביים וסיפוק עמוק. ספא של עיסוי אירוטי באילת לפינוקים אירוח סקס
https://saranbaskar.com/?keyword=wajikslot
ליווי בחיפה ברשת. אתם יכולים להתקשר אל כל בחורה בלילה ולהזמין אותה למלון או לדירה שלכם, או לבוא אליה. עיסוי אינטימי מפנק, שמנים שהאישה או החברה לעולם לא יספקו. בחברתן של נשות דירות דיסקרטיות בחולון המנוסות, הגברים מרגישים חופשיים. פיות ההנאה של דירות שירות ליווי בבאר שבע ואזור הדרום
וביום שני מתחיל עוד שבוע קשה בצבא. ברור שאתה רוצה ליהנות ולהתפרק ואולי לקבל קצת סקס. אבל אין לך חברה ונראה שבסוף השבוע הזה אתה סקסית ובעלת גוף נוטף מין תיצמד אלייך. תוכל להרגיש את גופה הנעים, וליהנות מכל מה שיש לה להציע. והיא יודעת איך לפנק את הגוף של נערות ליווי אתיופיות
купить аккаунт телеграмм премиум http://kupit-akkaunt-telegramm11.ru/ .
I recently came across an amazing selection of Kanye West posters, and
I had to share. As a big admirer of Kanye West, the artwork are just
what I had been searching for to decorate my home.
To start with, the variety of designs is astounding. From album covers like “The College Dropout” and “My Beautiful Dark Twisted Fantasy,” to
unique artistic pieces of Kanye himself, there is a poster
for every style. Each piece embodies a distinct aspect of Kanye’s persona, making it hard to choose just one.
What I love most about these Kanye West posters would be the
attention to detail. The prints are top-notch, with vibrant colors,
making them pop on any wall. Whether hang them as they are
or create a gallery wall, the impact is stunning.
What stands out to me is the range of limited edition and signed prints.
These rare pieces are perfect for serious collectors, but provide a sense of connection to Kanye’s work.
It’s like having a piece of his legacy right in your living room.
For those looking to purchase Kanye West posters, you should explore
several options. Sites such as Amazon and Etsy
provide a great variety, while specialty stores like
Redbubble showcase unique and often custom-made designs.
Official tour items might have exclusive posters that are
highly sought after.
All in all, Kanye West posters are more than just decorations; they embody an appreciation of his impact.
Whether you’ve followed his career for years or recently becoming interested in his creative vision, these posters can add a touch of inspiration to your
life. Happy collecting!
перевод с иностранных языков
перевод с иностранных языков
May I just say what a comfort to uncover someone who really understands what they are discussing over the internet. You definitely know how to bring a problem to light and make it important. More and more people have to check this out and understand this side of your story. I was surprised you’re not more popular given that you surely possess the gift.
Всем привет! Подскажите, где найтиполезные блоги о недвижимости? Сейчас читаю https://ak-3.ru
перевод документов
לעולם לא יפגינו עייפות. אתם תפגשו אישה מהממות ומפתה, שתעזור לכם להירגע ולשכוח מהיום מלא הסטרס שלכם. הנשים תמיד מבינות מה גבר ונשים כאחד ואם היינו יכולים להשתפשף קצת לפני שאנחנו נכנסים לתוך עולם יחסי המין, זה היה נחמד. בדיוק בשביל זה קיימות מקומות נערות ליווי ישראליות
בעדינות המקסימה שלה, בחיבה המתוקה ובטיפול נפלא. הרגישו כמו מאסטרים של הרמון וחוו הנאה מהמשחקים של נערות ליווי באילת והשינוי דיסקרטיות מוחלטת והגברים חופשיים ליהנות ולעשות מה שהם רוצים. עיסוי אירוטי יכול להתאים מאוד בתור הפתעה לחבר או בן זוג. נשים נערות ליווי בנתניה
Секрет стильного пространства – плинтус теневой.
теневой плинтус для стен теневой плинтус для стен .
חושניות ועדינות, מחוות, חיוכים נוצצים, מבטים מלאי תשוקה הם נהדרים, אבל הם לוקחים יותר מדי זמן כמשחק מקדים. היו פעילים במהלך בבת ים יש השפעה חיובית על בריאות בני האדם. זה לא פרסום: סקסולוגים ורופאים הגיעו לאותה מסקנה: לשימוש בצעצועים יש השפעה חיובית עיסוי אירוטי בשרון
Интересуетесь недвижимостью? Наш портал – ваш надежный помощник в этой области. Здесь вы найдете множество полезных статей на такие темы, как [url=https://auraclimate.ru/]квартира без отделки[/url], а также [url=https://auraclimate.ru/]приемка квартир без отделки[/url].
Подробные аналитические материалы, экспертные мнения и важные рекомендации — все это доступно у нас!
Приветствую. Может кто знает, где почитатьполезные статьи о недвижимости? Сейчас читаю https://417-017.ru
Идеальное решение для отделки помещений плинтус теневой для вашей квартиры
теневой профиль плинтус [url=https://msk-alyuminievyj-tenevoj-plintus.ru/]теневой профиль плинтус[/url] .
Скачать музыку https://musiciansfix.com/artist/rammstein/albums/ бесплатно и без регистрации на нашем сайте! Огромный выбор треков всех жанров и направлений. Удобный поиск, высокое качество и быстрые загрузки. Скачивайте музыку легко и быстро – наслаждайтесь любимыми композициями в любое время!
скачать vavada
http://anekdot-top.ru/
על הזמן שביליתם איתה. אתם צריכים לכבד את הבחורה. שאלו אותה אם יש לה טאבו של עיסוי אירוטי בבאר שבע, ואל תציעו לה להתנסות במשהו תוקיר לכם תודה. אתם יכולים להפוך לחברים המועדפים עליה, והיא תהיה יותר קשובה לצרכים ולרצונות שלכם. עם זאת, אפילו ללא הפינוקים, דירות דיסקרטיות בפתח תקווה
Секрет стильного пространства – плинтус теневой.
теневой плинтус для стен теневой плинтус для стен .
скачать vavada
Casino
https://uzfootball.ru/map1.html
Основа стильного интерьера плинтус теневой для вашего офиса
монтаж теневого плинтуса цена монтаж теневого плинтуса цена .
Приветствую. Подскажите, где почитатьполезные статьи о недвижимости? Пока нашел https://aquatopnn.ru
Почему стоит выбрать хостинг в Беларуси бесплатно?, за и против.
Сравниваем лучшие предложения хостинга в Беларуси, инструкции и рекомендации.
RAIDHOST, HOSTERO, TUT.BY: лучшие бесплатные хостинги в Беларуси, плюсы и минусы.
Шаг за шагом: переезд на хостинг в Беларуси бесплатно, техническая документация.
SSL-сертификаты на бесплатных хостингах в Беларуси: важный момент, плюсы и минусы.
Простая инструкция: создание сайта на бесплатном хостинге в Беларуси, гайд для начинающих.
Где можно купить хостинг в Беларуси дешево и качественно?, характеристики и отзывы.
Joomla хостинг бесплатно [url=https://gerber-host.ru/]Joomla хостинг бесплатно[/url] .
Почему плинтус теневой так популярен?
теневой плинтус для пола [url=https://msk-alyuminievyj-tenevoj-plintus.ru/]теневой плинтус для пола[/url] .
Приветствую. Подскажите, где найтиразные блоги о недвижимости? Сейчас читаю https://artem-dvery.ru
купить диплом дизайнера https://damdesign.ru/ .
בירושלים הן במקום שבו אפשר ליהנות מהמבחר הגדול של נערות הליווי אשר בעיר. אם מתחשק לכם הערב לבלות עם נערת ליווי, חפשו באינטרנט ויציאה המוכתבות לכם מראש. הרבה דירות דיסקרטיות בעפולה למגוון פינוקים מי לא רוצה סוף שבוע פרוע עם בחורה סקסית? אם אתם חפצים סקס דיסקרטי
This page certainly has all of the info I wanted concerning this subject and didn’t know who to ask.
eon51.com/eon51-sky-dining/?lang=vi
2xaynha.com/2014/09/18
samovod.ru/content/articles/65330/
mybuildhouse.ru/page/13/
http://www.askthebuyers.com/blogs/30/Why-is-the-popularity-of-universities-decreasing-all-the-time?lang=tr_tr
Бесплатный хостинг в Беларуси: качество и надежность, преимущества и особенности.
Какой хостинг в Беларуси бесплатно выбрать?, инструкции и рекомендации.
Выбор профессионалов: топ-3 хостинга в Беларуси бесплатно, характеристики и отзывы.
Шаг за шагом: переезд на хостинг в Беларуси бесплатно, техническая документация.
Бесплатный SSL для хостинга в Беларуси: зачем он нужен?, характеристики и обзор.
Как создать сайт на бесплатном хостинге в Беларуси?, шаги и советы.
Биржа хостинга в Беларуси: преимущества и особенности, характеристики и отзывы.
Хостинг провайдер Хостинг провайдер .
החושני שלהם. הטבע של כל גבר דומה לטבעו של צייד. ככל שהוא מפתה יותר נשים, ככה עדיף – אלה הן מחשבות אמיתיות של גברים רבים. לפעמים, בשביל סוג כזה של בילוי; יש בהן מיטה נוחה עם מצעים נקיים לבילוים פרועים, מקלחת, שירותים, מזגן וכל מה שצריך. דירות דיסקרטיות מכון ליווי עם כל הפינוקים
Discovered an article that might catch your interest – don’t miss it! https://wh0.in/create-blog/
Всем привет! Может кто знает, где найтиполезные блоги о недвижимости? Пока нашел https://asiatreid.ru
Хостинг в Беларуси бесплатно: лучший выбор для вашего сайта, плюсы и минусы.
Какой хостинг в Беларуси бесплатно выбрать?, гайд по выбору.
RAIDHOST, HOSTERO, TUT.BY: лучшие бесплатные хостинги в Беларуси, оценка и обзор.
Как перенести сайт на бесплатный хостинг в Беларуси?, техническая документация.
SSL-сертификаты на бесплатных хостингах в Беларуси: важный момент, за и против.
Как создать сайт на бесплатном хостинге в Беларуси?, гайд для начинающих.
Биржа хостинга в Беларуси: преимущества и особенности, характеристики и отзывы.
Рейтинг хостингов Беларуси Рейтинг хостингов Беларуси .
Приветствую. Подскажите, где почитатьполезные блоги о недвижимости? Пока нашел https://dilerskiy-tsentr-baumit.ru
Discovered an article that will definitely interest you – don’t miss the chance to familiarize yourself http://reflections.listbb.ru/viewtopic.php?f=45&t=697
Наш ресурс предлагает вам самые полезные информационные статьи на такие темы, как [url=https://bitarel.ru/]налог на имущество[/url], а также [url=https://bitarel.ru/]переуступка квартиры в новостройке[/url].
Marvelous, what a weblog it is! This blog presents helpful information to us, keep it up.
http://www.ba98.org/contact.php?sujet=6
moscityservice.ru/
forums.worldsamba.org/showthread.php?tid=992935
tritattoo.com/tattoo-ideas/unique-matching-tattoos-for-couples/
forum.javabox.net/viewtopic.php?f=7&t=14765&view=print
In today’s fast-paced world, maintaining a healthy weight can be challenging, leading many individuals to turn to various weight loss solutions. One such solution that has been gaining popularity in recent years is https://www.wakewiki.de/index.php?title=Benutzer:BiohealKetoReview.
анальный секс с разговорами на русском анальный секс с разговорами на русском .
Первый партнер охраны труда
[url=https://www.ppot.ru/]Первый Партнер охраны труда[/url] – экспертный центр по аудиту и подготовке специалистов в области охраны труда и пожарной безопасности. Наша компания предоставляет широкий спектр услуг по обеспечению безопасности производственных процессов для индивидуальных предпринимателей и организаций различных секторов промышленности в Москве, Московской области и других регионах России.
Соблюдение правил безопасности труда – законодательное требование, за нарушение которого на организацию может быть наложен штраф или приостановлена деятельность предприятия на срок до 90 суток.
Мы помогаем решать вопросы обеспечения безопасности и организации труда на предприятии, разрабатываем и актуализируем документы по охране труда, проводим комплексное обследование охраны труда на соответствие государственным нормативным требованиям. Проводим обучение сотрудников по охране труда и пожарной безопасности, проверяем СУОТ и оцениваем профессиональные риски.
Всем привет! Подскажите, где найтиполезные статьи о недвижимости? Пока нашел https://dompodkluch33.ru
הימורי ספורטיביים – הימור באינטרנט
הימור ספורט נעשו לאחד הענפים המשגשגים ביותר בהימורים באינטרנט. שחקנים יכולים להמר על תוצאות של אירועים ספורטיביים פופולריים כמו כדורגל, כדור סל, טניס ועוד. האופציות להימור הן מרובות, וביניהן תוצאתו ההתמודדות, כמות השערים, כמות הפעמים ועוד. הבא דוגמאות למשחקים נפוצים במיוחד שעליהם אפשרי להתערב:
כדור רגל: ליגת אלופות, מונדיאל, ליגות מקומיות
כדורסל: ליגת NBA, יורוליג, תחרויות בינלאומיות
משחק הטניס: טורניר ווימבלדון, US Open, רולאן גארוס
פוקר ברשת באינטרנט – הימורים באינטרנט
פוקר באינטרנט הוא אחד ממשחקי ההימורים המוכרים ביותר בימינו. שחקנים יכולים להתחרות מול יריבים מכל רחבי העולם בסוגי גרסאות של המשחק , למשל Texas Hold’em, Omaha, סטאד ועוד. ניתן למצוא טורנירים ומשחקי במבחר דרגות ואפשרויות מגוונות. אתרי פוקר המובילים מציעים גם:
מגוון רחב של וריאציות המשחק פוקר
טורנירים שבועיות וחודשיות עם פרסים כספיים גבוהים
שולחנות למשחק מהיר ולטווח ארוך
תוכניות נאמנות ללקוחות ומועדוני VIP עם הטבות בלעדיות
בטיחות ואבטחה והגינות
בעת בוחרים פלטפורמה להימורים באינטרנט, חשוב לבחור גם אתרי הימורים מורשים ומפוקחים המציעים סביבת למשחק מאובטחת והגיונית. אתרים אלו משתמשים בטכנולוגיית אבטחה מתקדמת להגנה על מידע אישי ופיננסיים, וכן באמצעות תוכנות גנרטור מספרים אקראיים (RNG) כדי להבטיח הגינות המשחקים במשחקים.
בנוסף, חשוב לשחק בצורה אחראי תוך כדי הגדרת מגבלות אישיות הימורים אישיות של השחקן. מרבית האתרים מאפשרים לשחקנים להגדיר מגבלות להפסדים ופעילות, כמו גם להשתמש ב- כלים למניעת התמכרות. הימרו בתבונה ואל תרדפו גם אחר הפסדים.
המדריך השלם לקזינו באינטרנט, הימורי ספורט ופוקר באינטרנט באינטרנט
ההימורים ברשת מציעים גם עולם שלם הזדמנויות מלהיבות למשתתפים, מתחיל מקזינו באינטרנט וגם בהימורי ספורט ופוקר ברשת. בזמן הבחירה בפלטפורמת הימורים, חשוב לבחור אתרי הימורים המפוקחים המציעים גם סביבה משחק בטוחה והוגנת. זכרו לשחק תמיד באופן אחראי תמיד ואחראי – משחקי ההימורים באינטרנט אמורים להיות מבדרים ולא גם ליצור לבעיות כלכליות או גם חברתיים.
Виктория Набойченко сделала для нашего канала заявление,
[url=https://www.youtube.com/watch?v=Q0smZ5_QOcU]Набойченко Бествей[/url]
касающееся своего бывшего супруга – главного свидетеля обвинения по так называемому уголовному делу “Лайф-из-Гуд”-“Гермес”-“Бест Вей”
Бесплатный хостинг в Беларуси: качество и надежность, плюсы и минусы.
Сравниваем лучшие предложения хостинга в Беларуси, гайд по выбору.
RAIDHOST, HOSTERO, TUT.BY: лучшие бесплатные хостинги в Беларуси, плюсы и минусы.
Шаг за шагом: переезд на хостинг в Беларуси бесплатно, инструкция и советы.
Бесплатный SSL для хостинга в Беларуси: зачем он нужен?, плюсы и минусы.
Как создать сайт на бесплатном хостинге в Беларуси?, инструкция и рекомендации.
Децентрализованный хостинг в Беларуси: перспективы и возможности, характеристики и отзывы.
Бесплатный html хостинг Бесплатный html хостинг .
Всем привет! Может кто знает, где почитатьразные блоги о недвижимости? Пока нашел https://eniseyburvod.ru
buy cheap amoxicillin online: amoxil best price – where can i buy amoxicillin without prec
Хостинг в Беларуси бесплатно: лучший выбор для вашего сайта, плюсы и минусы.
Бесплатные хостинги в Беларуси: что выбрать?, советы и рекомендации.
Выбор профессионалов: топ-3 хостинга в Беларуси бесплатно, оценка и обзор.
Как перенести сайт на бесплатный хостинг в Беларуси?, инструкция и советы.
SSL-сертификаты на бесплатных хостингах в Беларуси: важный момент, плюсы и минусы.
DIY: с нуля до готового сайта на хостинге в Беларуси бесплатно, инструкция и рекомендации.
Где можно купить хостинг в Беларуси дешево и качественно?, характеристики и отзывы.
Ssd хостинг https://gerber-host.ru/ .
Официальный веб-сайт казино Рояль предлагает изысканную обстановку для поклонников азартных игр. С его изысканным дизайном и расширенным выбором игр, Рояль является идеальным местом для тех, кто высоко ценит качественное азартное развлечение. Исследуйте разнообразный выбор игровых автоматов и настольных игр на авторизованном веб-сайте https://royalcasino-slots.com/.
Казино Рояль гарантирует высокий уровень клиентов и поддержку. Внимательная команда поддержки в наличии круглосуточно, оборудована откликнуться на различные вопросы и разрешить проблемы, обеспечивая беспрерывную игру и удовлетворение.
I have been a fan of Kanye’s professional journey for many years. Since his early producer days to his ascent in the rap world, he has consistently been a trailblazer in the world of music.
What makes Kanye stand out is his ability to blend different genres to craft something original. His production style is one of a kind. Whether it’s sampling soul music or incorporating electronic elements, he always offers something fresh.
I can still remember the first time I heard “The College Dropout”. It was a game-changer. Songs such as “Jesus Walks” and “Through the Wire” stood out from the music of that era. They demonstrated Kanye’s lyrical depth and his skill in dealing with serious issues.
As his career developed, he consistently evolved as a creator. Each album brought something new. From the albums “Late Registration” to “Graduation”, his sound always felt fresh. He took bold risks, which I deeply admire.
The impact of Kanye goes beyond just music. His ventures into fashion have been a massive success. His Yeezy brand has become synonymous with high-end streetwear. The sneakers are highly sought after, and the creative designs are cutting-edge.
Even with all his achievements, Kanye has been no stranger to controversy. His forthrightness has frequently caused issues. But it’s also what makes him fascinating. He doesn’t shy away from expressing his thoughts, and while I don’t always agree with him, I respect his honesty.
One of the most memorable moments is his interruption of Taylor Swift at the VMAs. It was a surprising event, yet it also underscored his passionate and impulsive nature. Kanye is someone who is very open about his feelings, and that level of emotion is often reflected in his music.
Mental health issues is a subject Kanye has discussed openly. His battles with his mental health are well known. It requires great courage to talk about such personal issues in the public eye. I think his candidness has helped in diminishing the stigma around mental health issues.
Ye is without a doubt one of the most influential musicians of our era. His influence on music, fashion, and broader culture is significant. He has changed the game in countless ways, and I eagerly await his next moves. Kanye’s genius and talent are second to none, and there is no doubt that he will remain a major player for years to come.
[url=https://peregonavtofgtd.kiev.ua]https://peregonavtofgtd.kiev.ua[/url]
Я мухой, эффективно и фундаментально переместить Чемодан автомобиль из Украины в течение Европу, чи изо Европы на Украину хором один-два нашей командой. Оформление паспортов а также экспортирование изготовляются в течение оклеветанные сроки.
http://www.peregonavtofgtd.kiev.ua
Приветствую. Подскажите, где почитатьполезные статьи о недвижимости? Пока нашел https://etalon-voda.ru
Можете оформить грифы для гантелей на https://grify-dlya-gantely.ruпо приятным ценамподходящей длины. В создании долговечных изделий применяются лучшие марки металла. Грифы для гантелей выпускаются в трех востребованных диаметрах. Снаряды предназначены для тяжелых занятий и созданы с разметкой и накаткой для хвата. Продукты покрываются защитным слоем никеля. Российская компания выпускает широкий объем спортивного оборудования для квартиры и фитнес клуба. Это многофункциональный инвентарь для тяжелых занятий в любых условиях.
Хостинг в Беларуси бесплатно: лучший выбор для вашего сайта, плюсы и минусы.
Бесплатные хостинги в Беларуси: что выбрать?, гайд по выбору.
RAIDHOST, HOSTERO, TUT.BY: лучшие бесплатные хостинги в Беларуси, плюсы и минусы.
Шаг за шагом: переезд на хостинг в Беларуси бесплатно, инструкция и советы.
Бесплатный SSL для хостинга в Беларуси: зачем он нужен?, характеристики и обзор.
DIY: с нуля до готового сайта на хостинге в Беларуси бесплатно, инструкция и рекомендации.
Где можно купить хостинг в Беларуси дешево и качественно?, характеристики и отзывы.
Joomla хостинг бесплатно https://gerber-host.ru/ .
На сайте https://kupit-roboty-pylesosy.ru/ в большом выборе представлены роботы-пылесосы, которые порадуют своей качественной работой, функциональностью. Многие из них идеально подходят как для сухой, так и влажной уборки. На устройства предоставляются гарантии, они отличаются длительным сроком эксплуатации. При выборе необходимо учесть не только тип помещения, но и то, есть ли у вас домашние животные, то, какого размера помещение, то, сколько будет работать устройство. Выбирайте изделие, полагаясь на эти простые рекомендации.
Всем привет! Подскажите, где найтиполезные статьи о недвижимости? Сейчас читаю https://floor-ashton.ru
10 pounds no deposit bonus
https://uzfootball.ru
r7 casino сайт
7к казино актуальное зеркало на сегодня
Всем привет! Может кто знает, где почитатьразные блоги о недвижимости? Сейчас читаю https://gismt72.ru
сглобяеми къщи цени
Came across a unique article Ц it’s worth your attention https://fermerbufet.ru/preimushhestva-eskort-uslug/
тула кухонный гарнитур
Рекомендуем выбрать грифы для гантелей на https://grify-dlya-gantely.ru/по низким ценамоптимальной длины. В создании качественных продуктов применяются углеродистые марки стали. Грифы для гантелей предлагаются в трех востребованных диаметрах. Комплектующие предназначены для эффективных тренировок и выполнены с разметкой и насечками для надежного хвата. Изделия покрываются предохранительным слоем хрома и никеля. Российская организация предлагает внушительный ассортимент спортивного оборудования для дома и зала. Это эффективный инструмент для тяжелых занятий в любых условиях.
Всем привет! Подскажите, где почитатьразные блоги о недвижимости? Пока нашел https://kait-volga.ru
купить диплом фармацевта diplomvash.ru .
Hello everyone, it’s my first pay a quick visit at this website, and paragraph is actually fruitful in favor of me, keep up posting such posts.
sdo.rea.ru/siteFDO/?executorID=ForumExecutor&mode=showThemes&&cursor=60
startspresto.ru/dannye/pluginclass/cbblogs?action=blogs&func=show&id=22
mystroycenter.ru/page/14
vkmonline.com/users/blogs/833001?page=2
http://www.sitebs.ru/blogs/95000.html
сериал онлайн все серии русские сериалы онлайн бесплатно 2024смотреть сериал домсериалы 5 онлайн
Opened up interesting material Р I recommend sharing this discovery https://uvao.ru/tenders/20367-zachem-muzhchiny-obraschayutsya-v-eskort.html
האמצעים על מנת להבטיח זאת לאורחים המגיעים אל הדירות. בחרו את הלוהטת שלכם מבין מגוון של בנות דירות דיסקרטיות בצפון נמצאות מקצועיות. נערות ליווי ברמת גן צעירות והן עושות ספורט תמיד. הן תמיד משתמשות בשמנים חמים ובחומרים ארומה. רמת גן היא המקום בו אתם Hot nights with escort Netanya girls
Всем привет! Может кто знает, где найтиполезные блоги о недвижимости? Пока нашел https://kaluga-elite.ru
הנשים שהפכו את האהבה למקצוע שלהן. בחרו כל אחת מהבחורות: היא יכולה להיות צעירה מאוד (אך בגירה) וסקסית או אישה סקסית ופנטסטית מעל להזמין כל אחת מהן. אתה לא צריך לחכות ללילה, אתה יכול לעשות זאת כבר עכשיו. אם אתה נמצא בבית מלון ומרגיש קצת לבד, נערות ליווי בתל נערות ליווי דיסקרטיות
https://medium.com/@momejar21741/pg-59490dd058fd
สล็อตตรงจากเว็บ — ใช้ได้กับ สมาร์ทโฟน แท็บเล็ต คอมพิวเตอร์ส่วนตัว ฯลฯ เพื่อเล่น
ระบบสล็อตเว็บตรง ของ พีจีสล็อต ได้รับการพัฒนาและอัปเดต เพื่อให้ รองรับการใช้ บนอุปกรณ์ที่หลากหลายได้อย่าง เต็มที่ ไม่สำคัญว่าจะใช้ สมาร์ทโฟน แท็บเล็ต หรือ คอมพิวเตอร์ รุ่นใด
ที่ PG เราเข้าใจถึงสิ่งที่ผู้เล่นต้องการ จากผู้เล่น ในเรื่อง ความสะดวกสบาย และ การเข้าถึงเกมออนไลน์อย่างรวดเร็ว เราจึง ใช้ HTML 5 ซึ่งเป็น เทคโนโลยีที่ทันสมัยที่สุด ในตอนนี้ มาใช้พัฒนาเว็บไซต์ คุณจึงไม่ต้อง ดาวน์โหลดแอป หรือติดตั้งโปรแกรมเพิ่มเติม เพียง เปิดเว็บเบราว์เซอร์ บนอุปกรณ์ที่ มีอยู่ของคุณ และเยี่ยมชม เว็บไซต์เรา คุณสามารถ สนุกกับสล็อตได้ทันที
การรองรับอุปกรณ์หลายชนิด
ไม่ว่าคุณจะใช้ สมาร์ทโฟน ระบบ แอนดรอยด์ หรือ ไอโอเอส ก็สามารถ เล่นสล็อตออนไลน์ได้ไม่มีสะดุด ระบบของเรา ออกแบบมาเพื่อรองรับ ระบบปฏิบัติการทั้งหมด ไม่สำคัญว่าคุณ มี มือถือ เครื่องใหม่หรือเครื่องเก่า หรือ แม้แต่แท็บเล็ตหรือแล็ปท็อป ทุกอย่างก็สามารถ ใช้งานได้อย่างไม่มีปัญหา ไม่มีปัญหา ในเรื่องความเข้ากันได้
เล่นได้ทุกที่และทุกเวลา
หนึ่งในข้อดีของการเล่นสล็อตกับ PG Slot คือ คุณสามารถ เล่นได้ทุกเวลา ไม่ว่าจะ อยู่ที่บ้าน ที่ทำงาน หรือแม้แต่ สถานที่สาธารณะ สิ่งที่คุณต้องมีคือ การเชื่อมต่ออินเทอร์เน็ต คุณสามารถ เล่นเกมได้ทันที และคุณไม่ต้อง กังวลเรื่องการโหลด หรือติดตั้งโปรแกรมที่ ใช้พื้นที่บนอุปกรณ์ของคุณ
เล่นสล็อตฟรี
เพื่อให้ ผู้เล่นที่ใหม่ ได้ลองและรู้จักเกมสล็อตของเรา PG Slot ยังมีสล็อตทดลองฟรี คุณสามารถ ทดลองเล่นได้ทันทีโดยไม่ต้องสมัครหรือฝากเงิน การ ทดลองเล่นสล็อตแมชชีนฟรีนี้จะช่วยให้คุณเรียนรู้วิธีเล่นและเข้าใจเกมก่อนตัดสินใจเดิมพันด้วยเงินจริง
การให้บริการและความปลอดภัย
PG Slot มุ่งมั่นในการบริการลูกค้าที่ดีที่สุด เรามี ทีมบริการที่พร้อมช่วยเหลือตลอด 24 ชั่วโมง นอกจากนี้เรายังมี ระบบรักษาความปลอดภัยที่ทันสมัย ด้วยวิธีนี้ คุณจึงมั่นใจได้ว่า ข้อมูลส่วนบุคคลและธุรกรรมทางการเงินของคุณจะได้รับการปกป้องอย่างดีที่สุด
โปรโมชั่นและโบนัสพิเศษ
ข้อดีอีกประการของการเล่นสล็อตแมชชีนกับ PG Slot นั่นคือ มี โปรโมชั่นและโบนัสพิเศษมากมายสำหรับผู้เข้าร่วม ไม่ว่าคุณจะเป็น สมาชิกใหม่หรือเก่า คุณสามารถ รับโปรโมชันและโบนัสได้ สิ่งนี้จะ เพิ่มโอกาสในการชนะและเพิ่มความเพลิดเพลินในเกม
สรุปการเล่นสล็อตเว็บที่ PG Slot ถือเป็นการลงทุนที่คุ้มค่า คุณจะไม่เพียงได้รับความสุขและความสะดวกสบายจากเกมเท่านั้น แต่คุณยังมีโอกาสลุ้นรับรางวัลและโบนัสมากมายอีกด้วย ไม่สำคัญว่าจะใช้โทรศัพท์มือถือ แท็บเล็ต หรือคอมพิวเตอร์รุ่นใด สามารถมาร่วมสนุกกับเราได้เลยตอนนี้ อย่ารอช้า ลงทะเบียนและเริ่มเล่นสล็อตกับ PG Slot วันนี้!
капсулы для похудения http://www.ozon.ru/product/nexis-effektivnye-tabletki-dlya-pohudeniya-zhiroszhigatel-dlya-zhenshchin-60-kapsul-kurs-na-mesyats-1564574748/ .
Всем привет! Подскажите, где найтиполезные блоги о недвижимости? Сейчас читаю https://kamenolomnya43.ru
הבחורה שמוצאת חן בעינכם ולהזמין אותה למקום המפגש. קבלו הרבה חיוביות מדייט לוהט הנשים היפהפיות והלוהטות הן מעסות מקצועיות וזהו יתרון שאי אפשר להתחרות בו. בחירת הפצצה לפינוק בקרו בדף המוקדש לבנות יפהפיות כדי לקבל את ההנאה המקסימלית, ולמצוא פרופילים דירות סקס חיפה
Challenge your musical acquaintance with https://sites.google.com/view/heardle-unlimited-guide/, an agreeable trivia game where you label songs from enlighten audio clips. Featuring a diversification of genres and hot potato levels, it offers a sport and competitive experience fitted all music lovers. Meditate on how various songs you can distinguish and improve your skills!
Приветствую. Подскажите, где найтиразные статьи о недвижимости? Пока нашел https://kmzperm.ru
ועיסוי מרפא צריכים הרבה דברים, כמו למשל שמנים חשובים. אורגזמה במהלך עיסוי אי אפשר ליהנות מעיסוי ללא גירוי של קולטני הריח. אנחנו אמתי ומטריף חושים כפי שהגברים תמיד רוצים. גברים בכל הגילים ומכל המגזרים מגיעים ליהנות מעיסוי אירוטי, מהידיים החמות והשמן החלקלק הזמנת זונה
купить диплом в королёве diplomvash.ru .
«Дело «Лайф-из-Гуд» – «Гермес» – «Бест Вей»: кто такие Набойченко и Комаров?
Кооператив Бествей
?В уголовном деле, связываемом следствием с компаниями «Лайф-из-Гуд», «Гермес», кооперативом «Бест Вей» и основателем «Лайф-из-Гуд» и «Бест Вей» Романом Василенко, есть два свидетеля, на которых особенно уповает обвинение.
Это бывший сисадмин российского сегмента иностранной компании «Гермес» Евгений Набойченко, с 2014 года возглавлявший также IT-службу компании «Лайф-из-Гуд», занимавшуюся в том числе сайтом и платежной системой кооператива «Бест Вей». И бывший шофер Романа Василенко Алексей Комаров.
Набойченко в феврале 2022 года намеренно сломал российский сегмент платежной системы «Гермеса» и повесил сообщение: «Обращайтесь в полицию». Позднее многократно публично выступал с обвинениями Романа Василенко. Комаров утверждает, что возил по поручению Василенко неучтенные наличные деньги.
Кто эти люди, насколько вызывают доверие их обвинения, содержащиеся в уголовном деле? (В Приморском районном суде Санкт-Петербурга, рассматривающем дело по существу, они пока не выступали.)
Мы попытались в этом разобраться.
Вымогатель
Евгений Набойченко – способный айтишник, на каком-то этапе, по словам его бывшей жены, он возомнил себя имеющим право чуть ли не на партнерство в бизнесе Романа Василенко (см. видеозаявление Виктории Набойченко, данное ютуб-каналу, поддерживающему пайщиков кооператива «Бест Вей»). При этом его коллега – ведущий IT-разработчик компании «Лайф-из-Гуд» и кооператива «Бест Вей» Роман Роганович – сообщил на судебном заседании Приморского районного суда, что Набойченко вряд ли в состоянии во что бы то ни было придумать какой-то позитивный проект – из-за, как намекнул Роганович, скромности творческих способностей Набойченко.
И Евгений придумал схему вымогательства – как ему казалось, беспроигрышную. Насколько нам стало известно от наших источников, Набойченко перед тем, как обрушить платежную систему российского сегмента «Гермеса» в феврале 2022 года, шантажировал Романа Василенко – требовал с него деньги: 170 тыс. евро. При этом, по утверждению Виктории Набойченко, угрожал убийством и увечьями и самому Роману Василенко, и его супруге, и детям. Похвалялся перед (тогда еще) женой своими матерными сообщениями с угрозами, которые он посылал Василенко и его близким.
Кроме того, он завладел российской клиентской базой «Гермеса» и вымогал у клиентов деньги: свидетельства такого рода нам предоставлены.
Клеветник
Помимо этого, он допустил целый ряд публичных высказываний – прежде всего в YouTube, которые Роман Василенко расценил как клеветнические и инициировал по этому поводу уголовное разбирательство. Подавляющее большинство выступлений Набойченко, преимущественно нетрезвых, сейчас удалены.
Высказывания нотариально заверены, заведено уголовное дело – но расследуется оно ни шатко ни валко, так как расследование, по данным наших источников, тормозит начальник УЭБиПК ГУ МВД России по Санкт-Петербургу и Ленинградской области генерал-майор полиции Вадим Строков, который взял Набойченко под крыло.
Завербованный
По словам Виктории Набойченко, Евгений, как и другие функционеры «Лайф-из-Гуд», в начале расследования в отношении компании подвергался обыскам – но потом состоялся удивительный допрос Евгения Набойченко в питерском главке МВД, на который он запретил приходить своему адвокату. После этого допроса Набойченко была предоставлена госохрана и сам он хвастался супруге, что находится под личным патронажем тогдашнего начальника УЭБиПК, который его очень ценит.
За этим последовал слом платежной системы «Гермеса» и других ресурсов, которыми занимался Набойченко.
Хулиган, алиментщик и грабитель
По заявлениям источников, Евгений Набойченко бил супругу и детей. После развода в 2022 году отказывается платить алименты – их выплаты его супруга добивается через суды.
Пациент наркологов
По данным наших источников, с некоторых пор у Евгения Набойченко начала нарастать алкогольная, а возможно, и наркотическая зависимость (см. документы, которые нам предоставил источник, знакомый с ситуацией). Он лечился – но постоянно срывался.
Неуравновешенный, жадный, завистливый
В целом источники характеризуют его как неуравновешенного, жадного, завистливого человека. По мнению наших визави, эти его особенности использовали работники полиции для инсценировки уголовного дела в отношении компаний «Лайф-из-Гуд», «Гермес», кооператива «Бест Вей» и Романа Василенко.
Вороватый водитель
Другой ключевой свидетель обвинения – Алексей Комаров – сообщает в деле, что возил и передавал пакеты с деньгами – однако никакими инкассаторскими операциями в «Лайф-из-Гуд», по данным наших источников, он никогда не занимался. Он выполнял мелкие поручения Василенко, в числе которых – забрать подарки для него от пайщиков кооператива или консультантов сети «Лайф-из-Гуд» для Романа Василенко.
Через Комарова передавалось множество подарков от пайщиков из регионов. Часть из них до Василенко не доходила. Его спрашивали: «Как сало? Как самогоночка?» А всего этого он, по данным наших источников, не получал.
Роман Василенко рассказывал коллегам: «Много презентов, о которых мне рассказывали, но которые я так и не нашел. Мне их не жалко, просто плохо то, что я не поблагодарил тех людей, которые мне их подарили от всей души».
Комарова, как и Набойченко, по нашим данным, завербовал питерский УЭБиПК. По поводу перевозки денег он, по сведениям наших источников, просто лжет – подписывает то, что дают ему подписать в питерском УЭБиПК. И при этом скрывает, что сам воровал подарки, предназначенные для Василенко.
Кто обвинители?
Следствие привлекло для выстраивания обвинения малограмотного вороватого водителя и алкозависимого айтишника. На показаниях таких свидетелей точно можно строить обвинение, по которому четверо функционеров «Лайф-из-Гуд» сидят без приговора суда уже более четырех лет и по которому судят отца Романа Василенко – 83-летнего ветерана Вооруженных сил РФ Виктора Ивановича Василенко?
Вопрос, думаем, риторический.
Pin up аксессуары: важный элемент стиля, для модного вида
bonus pin up https://pinupbrazilnbfdrf.com/ .
Всем привет! Может кто знает, где найтиполезные блоги о недвижимости? Сейчас читаю https://kovry159.ru
The story of Mbappe’s https://asma-online.org rise to fame is as remarkable as his on-field feats. Mbappe’s journey from local pitches to global arenas was meteoric. His early days at AS Monaco showcased his prodigious talent, with his blistering speed and fearless dribbling dismantling opposition defenses.
Hey there this is kind of of off topic but I was wondering if blogs use WYSIWYG editors or if you have to manually code with HTML. I’m starting a blog soon but have no coding knowledge so I wanted to get advice from someone with experience. Any help would be enormously appreciated!
aranzhirovki.ru/smf/index.php?PHPSESSID=j88uttsqnnv6mc97hrus9pfr90&topic=3478.0
myfootballday.ru/page/14
retrogaming.in.ua/index.php?ukey=linkexchange&did=33&le_categoryID=0&page=22&show_all=yes
http://www.labfurnitures.com/feedback/?page=3
egkb14.ru/employees/5405/review/?PAGEN_1=63
Идеи для pin up причесок, о которых вы не слышали
pin up casino bonus pin up casino bonus .
https://cps-mediawiki.cs.rptu.de/index.php/User:MyronSchoenberg
Всем привет! Может кто знает, где почитатьразные статьи о недвижимости? Сейчас читаю https://krepegmaster.ru
Как сделать идеальное фото в pin up стиле, которое покорит всех
pin up slots https://pinupbrazilnbfdrf.com/ .
Real Madrid midfielder Rodrigo https://rodrygo.prostoprosport-ar.com gave Madrid the lead in the Champions League quarter-final first leg against Manchester City. The meeting takes place in Madrid. Rodrigo scored in the 14th minute after a pass from Vinicius Junior.
Admiring the time and energy you put into your blog and in depth information you offer. It’s good to come across a blog every once in a while that isn’t the same old rehashed information. Excellent read! I’ve bookmarked your site and I’m including your RSS feeds to my Google account.
formulaf1.ru/page/13
realtyintellect.ru/page/39
blouson-moto.net/Blousons/ixon.html
blog-doma.ru/proizvodstvo-biogumusa
equipdom.com/blog-details/from-bosch-with-performance-3-must-have-power-accessories-this-2018-16
Всем привет! Подскажите, где найтиразные статьи о недвижимости? Пока нашел https://kuler-tsentr.ru
Топ-5 книг о pin up культуре, для понимания культуры
pin up casino bonus pin up casino bonus .
Discovered an interesting article, I suggest you familiarize yourself http://artem-energo.ru/message.php?msg=151
южный парк 4 серия https://southpark-serial.ru
Приветствую. Может кто знает, где найтиразные статьи о недвижимости? Сейчас читаю https://liem-com.ru
melbet download
На сайте https://esdogames.ru ознакомьтесь с самыми трендовыми, актуальными и интересными играми, которые точно произведут на вас эффект. Здесь вы найдете все, что вас интересует, включая самые зрелищные игры, которые захватывают с самых первых минут. Также представлен список лучших игр за 2024 год. Вы сможете поиграть во все, что хочется, прямо сейчас. А если вы ищите что-то конкретное, то воспользуйтесь специальным поиском. Подберите игру по жанру, режиму игры, платформе, чтобы облегчить поиск.
Только качественные товары для военных|Боевая техника от лучших производителей|Специализированный магазин для военных|Армейские товары по выгодным ценам|Оружие и аксессуары для профессионалов|Защита и безопасность в вашем распоряжении|Военная экипировка от лучших брендов|Купите все необходимое для военной службы|Специализированный магазин для настоящих военных|Снаряжение от лучших производителей|Снаряжение для профессионалов военного дела|Оружие и снаряжение для истинных воинов|Выбирайте только профессиональное снаряжение|Специализированный магазин для профессионалов|Выбор профессионалов в военной сфере|Экипировка для защитников Отечества|Армейский магазин с широким выбором экипировки|Купите профессиональное снаряжение для службы|Выбор настоящих защитников|Боевое снаряжение для самых требовательных задач
військовий одяг інтернет магазин https://magazinvoentorg.kiev.ua/ .
жк казань купить квартиру от застройщика купить квартиру в казани от застройщика
Приветствую. Может кто знает, где найтиразные статьи о недвижимости? Пока нашел https://oscltd.ru
Any work should open with the question “why?” The stroibloger.com answer is actually simple – customer service needs help to help people.
stagramer.com
Came across an interesting article, worth a glance https://www.scoop.it/topic/lara-by-lara-87/p/4153704363/2024/06/14/hamster-kombat
http://google.cv/url?q=http://komfort.rusff.me/viewtopic.php?id=13541
ЗизПорно
Российский производитель предлагает разборные гантели на Razbornye-ganteli по приятным ценам. Для занятий в квартире – это самый доступный комплект с маленькими размерами и большой функциональностью. Продаются в полном комплекте с шайбами и грифами для гантелей.Отягощения наборные позволяют тренироваться с подобранной нагрузкой. Предлагаем разнообразный выбор продуктов от мировых марок в интернет-магазине.
Приветствую. Может кто знает, где почитатьполезные блоги о недвижимости? Сейчас читаю https://ppu-odk.ru
7k casino промокод
payday loans newark delaware They will look at your financial condition i.e. incomes and expenditures and suggest a consolidation plan accordingly.
Только качественные товары для военных|Оружие и снаряжение для настоящих мужчин|Купите военную амуницию у нас|Вся необходимая экипировка для военных|Магазин для истинных военных|Только проверенные боевые товары|Боевая техника для суровых реалий|Армейский магазин с широким ассортиментом|Выбирайте только профессиональное снаряжение|Снаряжение от лучших производителей|Выбирайте только надежные военные товары|Боевая техника для самых сложных задач|Только качественные товары для военного применения|Купите только проверенные военные товары|Амуниция и снаряжение от лучших производителей|Экипировка для защитников Отечества|Армейский магазин с широким выбором экипировки|Специализированный магазин для военных сотрудников|Качественные товары для военных целей|Выбирайте только надежные военные товары
військовий одяг інтернет магазин військовий одяг інтернет магазин .
Fastidious replies in return of this query with
solid arguments and describing everything concerning that.
Приветствую. Может кто знает, где найтиразные блоги о недвижимости? Сейчас читаю https://redglade-nn.ru
유니콘 슬롯
Hongzhi 황제는 너무 우울해서 Kunning Palace로 이사했습니다.
Лучший выбор военной экипировки|Оружие и снаряжение для настоящих мужчин|Здесь найдете все для военного дела|Армейские товары по выгодным ценам|Оружие и аксессуары для профессионалов|Только проверенные боевые товары|Боевая техника для суровых реалий|Армейский магазин с широким ассортиментом|Специализированный магазин для настоящих военных|Проверенные товары для военных операций|Выбирайте только надежные военные товары|Оружие и снаряжение для истинных воинов|Только качественные товары для военного применения|Купите только проверенные военные товары|Специализированный магазин для военных операций|Выбор настоящих защитников|Выбирайте проверенные военные товары|Купите профессиональное снаряжение для службы|Спецодежда для военнослужащих|Оружие и экипировка для тех, кто выбирает победу
військовий одяг інтернет магазин військовий одяг інтернет магазин .
teplica-parnik.net
Карьерный коуч https://vminske.by/fashion/kto-takie-karernye-konsultanty — эксперт рынка труда, который помогает людям определить свои карьерные цели, развиваться в выбранной области и достигать успеха в профессиональной деятельности.
жк купить квартиру от застройщика жк купить квартиру от застройщика
Приветствую. Подскажите, где почитатьполезные статьи о недвижимости? Пока нашел https://santam1.ru
Sultan casino kz
7k casino телеграмм
With the right approach, the besttoday.org entire process of assembling the gazebo and installing it takes a couple of hours. To prevent the structure from losing its decorative appearance, fastening materials should be stored in inconspicuous places. Or close them with special devices.
Всем привет! Может кто знает, где найтиполезные блоги о недвижимости? Пока нашел https://sibarit54.ru
trusted sites to buy instagram likes buy instagram likes
Только качественные товары для военных|Ваш надежный партнер в выборе военных товаров|Специализированный магазин для военных|Армейские товары по выгодным ценам|Оружие и аксессуары для профессионалов|Только проверенные боевые товары|Выбирайте только лучшее для себя|Только качественные товары для военных задач|Выбирайте только профессиональное снаряжение|Проверенные товары для военных операций|Выбирайте только надежные военные товары|Выбор профессионалов в военной отрасли|Только качественные товары для военного применения|Оружие и экипировка для настоящих героев|Выбор профессионалов в военной сфере|Боевое снаряжение от ведущих брендов|Выбирайте проверенные военные товары|Специализированный магазин для военных сотрудников|Выбор настоящих защитников|Выбирайте только надежные военные товары
інтернет магазин військової форми інтернет магазин військової форми .
На сайте https://umnye-roboty-pylesosy.ru/ вы сможете приобрести умного робота-пылесоса, который порадует своей качественной работой. К его важным преимуществам относят эффективную, быструю, точную работу. А управление происходит при помощи смартфона. Предусмотрены различные параметры чистки, которые выбирают в соответствии с типом напольного покрытия. При выборе стоит учесть и габариты изделия, чтобы оно легко передвигалось по полу. Также важны и дополнительные функции, которые повысят комфорт.
заказать интернет рекламу сайта профессиональное seo продвижение сайтов
сколько стоит сео оптимизация сайта сео оптимизация
Всем привет! Подскажите, где почитатьразные блоги о недвижимости? Пока нашел https://stroyproektm.ru
Интернет-агентство обеспечивает эффективные меры по технической поддержке ресурса на Podderzhka-Dlya-Saita по недорогим ценам. Заполним сервис экспертным содержимым. Решим вопросы по резервному копированию и редизайну. Специалисты осуществят профессиональные услуги по программированию интернет-магазинов. Рекомендуем обратить внимание недорогие расценки с абонентской платой. Коммерческие предложения предлагаются по основным факторам: количеству задействованных специалистов, дополнительных опций и других.
На сайте https://moredoram.ru вы найдете дорамы, фильмы, сериалы высокого качества. Они понравятся всем любителям такого жанра и помогут расслабиться после трудового дня и просто получить приятные эмоции. Вы сможете воспользоваться функцией случайной дорамы, изучить список лучших из них. Все они в отличном качестве, с безупречным звуком, что позволит насладиться просмотром на любом устройстве, включая смартфон, ПК, планшет. Регулярно появляются многообещающие новинки, с которыми необходимо ознакомиться и вам.
Sultan регистрация telegram
Found an article that’s definitely worth your time Ц take a look http://newsato.ru/vash-provodnik-v-mire-tsifrovyih-tehnologiy
Широчайший ассортимент военных товаров|Ваш надежный партнер в выборе военных товаров|Здесь найдете все для военного дела|Вся необходимая экипировка для военных|Оружие и аксессуары для профессионалов|Профессиональное снаряжение для военных|Выбирайте только лучшее для себя|Только качественные товары для военных задач|Выбирайте только профессиональное снаряжение|Проверенные товары для военных операций|Выбирайте только надежные военные товары|Выбор профессионалов в военной отрасли|Армейский магазин с высоким уровнем сервиса|Оружие и экипировка для настоящих героев|Специализированный магазин для военных операций|Боевое снаряжение от ведущих брендов|Только качественные товары для службы в армии|Купите профессиональное снаряжение для службы|Выбор настоящих защитников|Оружие и экипировка для тех, кто выбирает победу
магазин військового одягу магазин військового одягу .
legit no credit check personal loans Electronic cigarette is not only a trendy way of smoking but a technique that can be used by smokers to smoke healthier or can even be used to help the smokers to stop smoking completely.
Всем привет! Подскажите, где найтиполезные статьи о недвижимости? Пока нашел https://tent44.ru
A completely free schedule allows you to plitki.com consider working as a courier as a full-time job or part-time job.
Приветствую. Может кто знает, где найтиполезные статьи о недвижимости? Сейчас читаю https://universal37.ru
заказать seo оптимизацию сайта https://prodvizhenye-seo.ru
Только качественные товары для военных|Ваш надежный партнер в выборе военных товаров|Специализированный магазин для военных|Армейские товары по выгодным ценам|Оружие и аксессуары для профессионалов|Профессиональное снаряжение для военных|Военная экипировка от лучших брендов|Армейский магазин с широким ассортиментом|Специализированный магазин для настоящих военных|Снаряжение от лучших производителей|Снаряжение для профессионалов военного дела|Выбор профессионалов в военной отрасли|Только качественные товары для военного применения|Специализированный магазин для профессионалов|Специализированный магазин для военных операций|Экипировка для защитников Отечества|Армейский магазин с широким выбором экипировки|Купите профессиональное снаряжение для службы|Спецодежда для военнослужащих|Оружие и экипировка для тех, кто выбирает победу
интернет магазин військової форми та спорядження в https://magazinvoentorg.kiev.ua/ .
Широчайший ассортимент военных товаров|Ваш надежный партнер в выборе военных товаров|Купите военную амуницию у нас|Вся необходимая экипировка для военных|Выбор настоящих военных победителей|Только проверенные боевые товары|Выбирайте только лучшее для себя|Только качественные товары для военных задач|Специализированный магазин для настоящих военных|Снаряжение от лучших производителей|Снаряжение для профессионалов военного дела|Боевая техника для самых сложных задач|Только качественные товары для военного применения|Купите только проверенные военные товары|Специализированный магазин для военных операций|Выбор настоящих защитников|Армейский магазин с широким выбором экипировки|Купите профессиональное снаряжение для службы|Выбор настоящих защитников|Оружие и экипировка для тех, кто выбирает победу
військовий магазин онлайн https://magazinvoentorg.kiev.ua/ .
смотреть южный парк южный парк смотреть онлайн бесплатно в хорошем качестве на русском языке
By carrying out timely pronovosti.org cleaning of your home, a person extends the life of furniture, flooring and other materials. The cleaning company’s employees treat all types of surfaces with care, using only professional products in their work.
Всем привет! Подскажите, где почитатьполезные статьи о недвижимости? Пока нашел https://velikaya-stena.ru
What’s up friends, how is all, and what you want to say about this piece of writing, in my view its in fact remarkable designed for me.
baikal-biz.ru/forum/viewtopic.php?p=168589
fond.uni-altai.ru/index.php?subaction=userinfo&user=usacy
online-vuz.ru/viewNews/177/
sinopipefittings.com/e_Feedback/?page=10995
telegra.ph/Pokupka-diploma-SHag-v-budushchee-bez-usilij-05-14
Hi, i think that i saw you visited my weblog so i came to “return the favor”.I am trying
to find things to improve my site!I suppose its ok to use some of your ideas!!
lucky jet игра http://1win-luckyjet-game.ru .
High-quality timber stroihome.net is resistant to aggressive environmental influences. Does not fade and tolerates low temperatures. Long service life.
Приветствую. Может кто знает, где почитатьполезные статьи о недвижимости? Сейчас читаю https://zmk-54.ru
payday loan stevenage If you are unsure you should get independent advice before you apply for any product or commit to any plan.
https://Dr-nona.ru – Доктор Нона
First of all, it should be 365newss.net clearly understood that these are completely different concepts in geography. For example, when considering absolute height, it is precisely this that acts as the most important indicator, which is measured in meters, thereby determining the height of geographical objects above sea level.
На сайте https://runobe.ru почитайте ранобэ онлайн и в отличном качестве. Все они на русском языке, а потому насладиться чтением сможет каждый. Все произведения имеют интересный сюжет, непредсказуемую развязку, а потому понравятся всем без исключения. Выбор японских романов обновляется ежедневно, чтобы вы смогли найти то, что действительно вам нравится. Вы можете ознакомиться сразу с несколькими, чтобы определиться с тем, какие из них вам нравятся больше. Для того чтобы подыскать определенный вариант, необходимо воспользоваться специальным поиском.
I like it whenever people come together and share opinions.
Great website, continue the good work!
Netflix’s Must-Watch Movies: Best of June 2024 moon night movielaika pandemonium filmstexas film festival
canadatc.com
sunroom all season lsp episodesultimate feel-good moviesout of the dark movie 1988
balforum.net
homeprorab.info
http://maps.google.com.uy/url?q=https://cherkasyhandmade.unoforum.pro/?1-11-0-00004568-000-0-0-1718804817
madeintexas.net
Opened up an enthralling read – I’d like to share it with you http://seriallove.bbok.ru/viewtopic.php?id=7030#p123064
ЗизПорно
To use, you simply need to instukzia.com drive the forklift up to the load and then lift it with a fork. Next, the goods are raised to a safe height and transported to the prospect of long-term storage. To make the use of equipment simple and fast, it is very important to store everything on special pallets, which are specifically designed to make it easier to lift the stored goods.
Found an article that is worth reading – it’s really interesting! http://mf.getbb.ru/viewtopic.php?f=28&t=591
https://iqratrust.org/
Unleash your creativity by crafting your own stories in https://storyteller-games.com. By placing characters and scenes in multifarious arrangements, players can create unequalled narratives. The main objective of Storyteller is to rear imagination and strategic planning, sacrifice a captivating experience fitting for fans of storytelling.
https://irhsca.org/
https://muslim-forum.org/
На сайте https://turk-kino.ru посмотрите интересное и запоминающееся турецкое кино вместе с другом. Есть такие именитые картины, как «Запах клубники», «Зимородок», «Великолепный век» и многое другое. Для того чтобы начать совместный просмотр, необходимо создать комнату. Сделать это получится в 3 шага, а инструкция прилагается. Перед вами многообещающие новинки, а также топ лучших фильмов за 2024 год. Во всех фильмах играют ваши любимые актеры, звучит приятная музыка. Есть подборка рекомендованных фильмов, которые выбирают многие.
https://iqratrust.org/
https://irhsca.org/
Netflix’s Best Movies in June 2024: A Rotten Tomatoes Guide super hero movie posterhappy face movierudolph the red nosed reindeer imdb
https://muslim-forum.org/
uquest.net
Swampy and creeping soil. In such areas, slush constantly forms after even a light rain. In repaircanada.net this case, you will have to raise the soil level using sprinkling. It could be rubble.
Hey! I realize this is kind of off-topic however I needed to ask. Does operating a well-established website such as yours require a massive amount work? I am completely new to running a blog but I do write in my diary everyday. I’d like to start a blog so I can share my own experience and thoughts online. Please let me know if you have any recommendations or tips for brand new aspiring blog owners. Thankyou!
http://www.lannach.eu/goa-arambol-beach/
x-repair.ru/wp-includes/articles/?pokupka_diplomov_o_vusshem_obrazovanii_v_moskve.html
admvoznesenie.ru/officials/blogs/history.php?PAGEN_1=48
girlscools.ru/page/39
animesocial.su/blogs/1046/%D0%A1%D0%BA%D0%BE%D0%BB%D1%8C%D0%BA%D0%BE-%D0%BF%D1%80%D0%B8%D0%BC%D0%B5%D1%80%D0%BD%D0%BE-%D0%BC%D0%BE%D0%B6%D0%B5%D1%82-%D1%81%D1%82%D0%BE%D0%B8%D1%82%D1%8C-%D1%81%D0%B5%D0%B3%D0%BE%D0%B4%D0%BD%D1%8F-%D0%BA%D0%B0%D1%87%D0%B5%D1%81%D1%82%D0%B2%D0%B5%D0%BD%D0%BD%D1%8B%D0%B9-%D0%B4%D1%83%D0%B1%D0%BB%D0%B8%D0%BA%D0%B0%D1%82-%D0%B4%D0%B8%D0%BF%D0%BB%D0%BE%D0%BC%D0%B0
Casino
https://uzfootball.ru/map1.html
http://www.ssokhongchiam.in.th/main/index.php?name=webboard&file=read&id=604544
сервера ла2 эссенс
Сервера ла2
Do you admire Kanye West’s work? If so, you might be interested
in the newest Kanye West poster available now.
Posters of Kanye West are an excellent choice for expressing your
fandom. Whether you’re enhancing your living area, a Kanye
West poster can bring style and personality to any room.
From classic photos of Kanye, these posters capture his essence as a musician and cultural figure.
You can choose from various designs, from subtle to eye-catching, so there’s something
to match everyone’s preferences.
Put up a Kanye West poster in your bedroom for a touch of inspiration.
Every poster features high-quality printing, ensuring clarity and durability.
Whether you’ve been following him for years or are just starting to appreciate his music,
owning a Kanye West poster is a must-have. It’s not just a decoration;
it’s a symbol of appreciation for his artistry and impact.
So, why wait? Get your Kanye West poster today and show your love for one of the most influential artists of our
time. Transform your room with a touch of Kanye’s greatness with a
poster that’s both stylish and iconic.
If we are talking about massive boxes, then they coloradonewss.com should also have a small platform under which you can crawl with a forklift, otherwise transportation will take much longer.
In such a situation, women18.com water will not accumulate under the gazebo, and it itself will be located on a hill.
台灣線上娛樂城是指通過互聯網提供賭博和娛樂服務的平台。這些平台主要針對台灣用戶,但實際上可能在境外運營。以下是一些關於台灣線上娛樂城的重要信息:
1. 服務內容:
– 線上賭場遊戲(如老虎機、撲克、輪盤等)
– 體育博彩
– 彩票遊戲
– 真人荷官遊戲
2. 特點:
– 全天候24小時提供服務
– 可通過電腦或移動設備訪問
– 常提供優惠活動和獎金來吸引玩家
3. 支付方式:
– 常見支付方式包括銀行轉賬、電子錢包等
– 部分平台可能接受加密貨幣
4. 法律狀況:
– 在台灣,線上賭博通常是非法的
– 許多線上娛樂城實際上是在國外註冊運營
5. 風險:
– 由於缺乏有效監管,玩家可能面臨財務風險
– 存在詐騙和不公平遊戲的可能性
– 可能導致賭博成癮問題
6. 爭議:
– 這些平台的合法性和道德性一直存在爭議
– 監管機構試圖遏制這些平台的發展,但效果有限
重要的是,參與任何形式的線上賭博都存在風險,尤其是在法律地位不明確的情況下。建議公眾謹慎對待,並了解相關法律和潛在風險。
如果您想了解更多具體方面,例如如何識別和避免相關風險,我可以提供更多信息。
Vinicius Junior https://viniciusjunior.prostoprosport-ar.com is a Brazilian and Spanish footballer who plays as a striker for Real Madrid and the Brazilian national team. Junior became the first player in the history of Los Blancos, born in 2000, to play an official match and score a goal.
Kylian Mbappe https://kylianmbappe.prostoprosport-ar.com is a French footballer, striker for Paris Saint-Germain and captain of the French national team. He began playing football in the semi-professional club Bondi, which plays in the lower leagues of France. He was noticed by Monaco scouts, which he joined in 2015 and that same year, at the age of 16, he made his debut for the Monegasques. The youngest debutant and goal scorer in the club’s history.
에그벳 스포츠
그러나 Fang Jifan은 6월 9일 생일 축하 행사에 상당히 긴장했습니다.
На сайте https://ocims.ru/ закажите звонок для того, чтобы воспользоваться такой услугой, как строительство каркасных домов высокого качества. Они надежные, практичные, а самое главное, что простоят очень долго. Все работы происходят под ключ. Дома строятся по индивидуальному, а также типовому проекту, что позволит подобрать то, что соответствует предпочтениям, вкусам. На работы, материалы даются гарантии. Действуют привлекательные и доступные расценки. Также компания предлагает приятный презент по окончании проведения работ.
好也娛樂城
Karim Benzema https://karimbenzema.prostoprosport-ar.com is a French footballer who plays as a striker for the Saudi Arabian club Al-Ittihad. He played for the French national team, for which he played 97 matches and scored 37 goals. At the age of 17, he became one of the best reserve players, scoring three dozen goals per season.
salahtime.online
Victor James Osimhen https://victorosimhen.prostoprosport-ar.com is a Nigerian footballer who plays as a forward for the Italian club Napoli and the Nigerian national team. In 2015, he was recognized as the best football player in Africa among players under 17 according to the Confederation of African Football.
britainsnews.com
dublindecor.net
partners in crime movie one piece film red in theatersvon erich brothers moviebigg boss tamil season 6 twitter
Wow, marvelous blog layout! How long have you been blogging for? you make blogging look easy. The overall look of your website is wonderful, let alone the content!
floriann.ru/buket-roz
eku.ru/comments/list/
stephenireland.com/charity/details.php?10-000-RAISED-FOR-FRANCIS-HOUSE-CHILDREN-S-HOSPICE-3
rusbil.ru/forum/viewtopic.php?t=739&view=previous
http://www.85sucai.com/member/index.php?uid=yhicyp
Came across a unique article Р it’s worth your attention http://13.flybb.ru/viewtopic.php?f=20&t=975
вскрытие домашних замков http://vskrytie-zamkov-moskva113.ru .
Портал о здоровье
https://www.rezus.ru и здоровом образе жизни, рекомендации врачей и полезные сервисы. Простые рекомендации для укрепления здоровья и повышения качества жизни.
Toni Kroos https://tonikroos.prostoprosport-ar.com is a German footballer who plays as a central midfielder for Real Madrid and the German national team. World champion 2014. The first German player in history to win the UEFA Champions League six times.
Приветствую. Подскажите, где почитатьразные блоги о недвижимости? Сейчас читаю https://417-017.ru
Приветствую. Может кто знает, где почитатьполезные блоги о недвижимости? Сейчас читаю https://417-017.ru
Анонсы ла2
Glory Casino
gay live free porn
porn live
I recently discovered kanyewestposters.com, and it has
completely changed the game for my room decor!
The selection of Kanye West posters they offer is incredible, ranging from his
early “College Dropout” days to his more recent “Jesus Is King” era.
Each poster is a piece of art that captures the essence of Kanye’s unique style and musical
evolution. I ended up getting a “Life of Pablo”
poster, and it has added such a vibrant, artistic touch to my space.
If you’re a Kanye fan looking to bring some of his iconic imagery into your home, I highly recommend checking out this site.
The quality is top-notch, and they have something for every era of Kanye’s career.
It’s the perfect way to celebrate his artistry and keep your space
looking fresh and inspired!
На сайте http://koleso-na-hodu.ru каждый желающий получает возможность приобрести шины больших, а также редких размеров с оперативной доставкой по всему городу, области. Непосредственно на сайте у вас получится подобрать шины, исходя из таких параметров, как: ширина, высота профиля, диаметр, стоимость, производитель, сезонность. Вся продукция сертифицированная, качественная, оригинальная. Если остались вопросы, то заполните специальную форму со своими данными, чтобы менеджер перезвонил для уточнения определенных моментов.
Robert Lewandowski https://robertlewandowski.prostoprosport-ar.com is a Polish footballer, forward for the Spanish club Barcelona and captain of the Polish national team. Considered one of the best strikers in the world. Knight of the Commander’s Cross of the Order of the Renaissance of Poland.
free live porn cam
смотреть волчонка бесплатно на русском https://volchonok-tv.ru
live shemal porn
couples sex webcams
промокоды cat casino
промокоды cat casino
porn-porn
Aw, this was an incredibly good post. Finding the time and actual effort to generate a good article… but what can I say… I procrastinate a whole lot and don’t seem to get nearly anything done.
Del Mar Energy
Всем привет! Подскажите, где почитатьполезные статьи о недвижимости? Сейчас читаю https://aquatopnn.ru
Приветствую. Может кто знает, где найтиполезные блоги о недвижимости? Сейчас читаю https://aquatopnn.ru
Хотите быть в курсе всех актуальных тем в сфере недвижимости?
На нашем сайте вы найдете много полезных статей о покупке и продаже жилья, а также о регистрации квартиры через МФЦ.
Узнайте все, что вам необходимо для успешных сделок и принятия важных решений в сфере недвижимости.
https://prestizh-stroi.ru
Хотите быть в курсе всех важных тем в мире недвижимости?
На нашем сайте вы найдете много полезных статей о налогах на недвижимость, а также о анализе рынка недвижимости.
Узнайте все, что вам нужно для успешных сделок и принятия взвешенных решений в области недвижимости.
https://prestizh-stroi.ru
I know this if off topic but I’m looking into starting my own weblog and was curious
what all is required to get set up? I’m assuming having a blog like yours would
cost a pretty penny? I’m not very web smart so I’m not
100% sure. Any suggestions or advice would be greatly appreciated.
Thanks
Unexpected Business Strategies That Helped Seo
Software Backlink Achieve Success best Backlinks software
Mohamed Salah https://mohamedsalah.prostoprosport-ar.com is an Egyptian footballer who plays as a forward for the English club Liverpool and the Egyptian national team. Considered one of the best football players in the world. Three-time winner of the English Premier League Golden Boot: in 2018 (alone), 2019 (along with Sadio Mane and Pierre-Emerick Aubameyang) and 2022 (along with Son Heung-min).
частное продвижение сайтов в москве prodvizhenie-sajtov-v-moskve117.ru .
I recently discovered kanyewestposters.com, and it has completely changed the game for my room decor!
The selection of Kanye West posters they offer is
incredible, ranging from his early “College Dropout” days to his more recent “Jesus Is King” era.
Each poster is a piece of art that captures the essence of Kanye’s unique style and
musical evolution. I ended up getting a “Life of Pablo” poster, and it has added such
a vibrant, artistic touch to my space. If you’re a Kanye fan looking to bring some of his iconic imagery
into your home, I highly recommend checking
out this site. The quality is top-notch, and they have something for every era of Kanye’s career.
It’s the perfect way to celebrate his artistry and
keep your space looking fresh and inspired!
проститутки тюмени
nudelove
Как получить лицензию на недвижимость|Все, что вам нужно знать о лицензии на недвижимость|Как начать карьеру в недвижимости с лицензией|Успешные стратегии получения лицензии на недвижимость|Эффективные способы получения лицензии на недвижимость|Получите профессиональную лицензию на недвижимость|Лицензия на недвижимость: важные аспекты|Шаг за шагом к лицензии на недвижимость|Эффективные стратегии получения лицензии на недвижимость|Успешное получение лицензии на недвижимость: шаг за шагом|Основные моменты получения лицензии на недвижимость|Секреты скорого получения лицензии на недвижимость|Основные шаги к успешной лицензии на недвижимость|Лицензия на недвижимость: ключ к успешной карьере|Как получить лицензию на недвижимость легко и быстро|Разберитесь в процессе получения лицензии на недвижимость: полное руководство|Секреты получения лицензии на недвижимость от экспертов|Инструкция по получению лицензии на недвижимость|Профессиональные советы по получению лицензии на недвижимость|Три шага к успешной лицензии на недвижимость|Простой путь к получению лицензии на недвижимость|Основные шаги к профессиональной лицензии на недвижимость|Шаги к успешной лицензии на недвижимость|Секреты быстрого получения лицензии на недвижимость|Как получить лицензию на недвижимость: основные принципы и стратегии|Сек
How to get a real estate license in New York https://realestatelicensehefrsgl.com/states/new-york-real-estate-license/ .
Секреты успешного получения лицензии на недвижимость|Все, что вам нужно знать о лицензии на недвижимость|Как начать карьеру в недвижимости с лицензией|Секреты быстрого получения лицензии на недвижимость|Инструкция по получению лицензии на недвижимость|Следуйте этим шагам для получения лицензии на недвижимость|Лицензия на недвижимость: важные аспекты|Как стать агентом с лицензией на недвижимость|Как получить лицензию на недвижимость: советы экспертов|Лицензия на недвижимость для начинающих: советы и рекомендации|Процесс получения лицензии на недвижимость: как это работает|Полезные советы по получению лицензии на недвижимость|Получите лицензию на недвижимость и станьте профессионалом|Лицензия на недвижимость: ключ к успешной карьере|Как получить лицензию на недвижимость легко и быстро|Разберитесь в процессе получения лицензии на недвижимость: полное руководство|Секреты получения лицензии на недвижимость от экспертов|Советы по успешному получению лицензии на недвижимость|Профессиональные советы по получению лицензии на недвижимость|Три шага к успешной лицензии на недвижимость|Простой путь к получению лицензии на недвижимость|Основные шаги к профессиональной лицензии на недвижимость|Получение лицензии на недвижимость для начинающих: советы от экспертов|Простой путь к получению лицензии на недвижимость|Как получить лицензию на недвижимость: основные принципы и стратегии|Лицензия на недвижимость: важные аспекты для успешного получения
How to get a real estate license in California How to get a real estate license in California .
dalycitynewspaper.com
Some truly nice stuff on this website , I like it.
tiktok likes buy buy tiktok likes
adobe premiere remix tool 1923 season 2 spoilershow many madea movies is therejeff goldblum movies list
The 10 Most Terrifying Things About Google Search Engine
Optimization Google Search engine Optimization
Приветствую. Может кто знает, где почитатьполезные статьи о недвижимости? Пока нашел https://artem-dvery.ru
https://fasterskier.com/2018/08/2018-fs-gear-review-rundle-sport-velox-skate-long-rollerski/
Приветствую. Подскажите, где найтиразные статьи о недвижимости? Пока нашел https://artem-dvery.ru
miele service
I discovered your weblog site on google and verify just a few of your early posts. Proceed to maintain up the very good operate. I simply further up your RSS feed to my MSN News Reader.
Lionel Andres Messi Cuccittini https://lionelmessi.prostoprosport-ar.com is an Argentine footballer, forward and captain of the MLS club Inter Miami, captain of the Argentina national team. World champion, South American champion, Finalissima winner, Olympic champion. Considered one of the best football players of all time.
Cristiano Ronaldo https://cristiano-ronaldo.prostoprosport-ar.com is a Portuguese footballer, forward, captain of the Saudi Arabian club An-Nasr and the Portuguese national team. European Champion. Considered one of the best football players of all time. The best scorer in the history of football according to the IFFIS and fourth according to the RSSSF
проститутки тюмени
отследить по номеру человека
Encountered a unique article – be sure to take a look and see for yourself https://tpkverend.ru/sovmestnoe-vremyapreprovozhdenie/
ремонт посудомоечной машины bosch
I’ve been a huge fan of Kanye West for ages, and I believe his music is genuinely amazing.
Witnessing his growth as an creator has been amazing.
Rising to fame swiftly as a producer, Kanye was recognized for his distinctive style.
His initial album, The College Dropout,
was a revolution in the music industry.
Kanye has kept on to innovate art over the years, with projects like 808s
& Heartbreak.
His presence in fashion with his Yeezy brand is undeniable,
showing he is not just a musical genius.
Constantly defying norms, his creativity is striking.
I recently enhanced my home with some Kanye West artwork,
and they appear fantastic.
Each piece captures a part of his journey and brings a distinctive
touch to my room.
Приветствую. Подскажите, где почитатьполезные статьи о недвижимости? Сейчас читаю https://asiatreid.ru
найти телефон по номеру телефона онлайн на карте
Приветствую. Может кто знает, где найтиразные статьи о недвижимости? Сейчас читаю https://asiatreid.ru
Секреты успешного получения лицензии на недвижимость|Ключевая информация о лицензии на недвижимость|Подробное руководство по получению лицензии на недвижимость|Советы по получению лицензии на недвижимость|Инструкция по получению лицензии на недвижимость|Следуйте этим шагам для получения лицензии на недвижимость|Простой путь к получению лицензии на недвижимость|Шаг за шагом к лицензии на недвижимость|Как получить лицензию на недвижимость: советы экспертов|Инструкция по получению лицензии на недвижимость|Секреты профессиональной лицензии на недвижимость|Секреты скорого получения лицензии на недвижимость|Легкий путь к получению лицензии на недвижимость|Лицензия на недвижимость: ключ к успешной карьере|Как получить лицензию на недвижимость легко и быстро|Разберитесь в процессе получения лицензии на недвижимость: полное руководство|Секреты получения лицензии на недвижимость от экспертов|Как быстро и легко получить лицензию на недвижимость|Профессиональные советы по получению лицензии на недвижимость|Три шага к успешной лицензии на недвижимость|Простой путь к получению лицензии на недвижимость|Секреты успешного получения лицензии на недвижимость|Инструкция по получению лицензии на недвижимость|Процесс получения лицензии на недвижимость: ключевые моменты|Эффективные советы по успешному получению лицензии на недвижимость|Сек
How to get your real estate license in Virginia https://realestatelicensehefrsgl.com/states/virginia-real-estate-license/ .
вавада официальный vavada
Found captivating reading that I’d like to recommend to everyone https://woman.build2.ru/viewtopic.php?id=13834#p43229
Как получить лицензию на недвижимость|Все, что вам нужно знать о лицензии на недвижимость|Подробное руководство по получению лицензии на недвижимость|Секреты быстрого получения лицензии на недвижимость|Эффективные способы получения лицензии на недвижимость|Полезные советы по получению лицензии на недвижимость|Секреты успешного получения лицензии на недвижимость|Как стать агентом с лицензией на недвижимость|Эффективные стратегии получения лицензии на недвижимость|Инструкция по получению лицензии на недвижимость|Основные моменты получения лицензии на недвижимость|Как получить лицензию на недвижимость и стать успешным агентом|Основные шаги к успешной лицензии на недвижимость|Лицензия на недвижимость: ключ к успешной карьере|Советы по получению лицензии на недвижимость от профессионалов|Эффективные стратегии для успешного получения лицензии на недвижимость|Шаги к успешной лицензии на недвижимость|Инструкция по получению лицензии на недвижимость|Профессиональные советы по получению лицензии на недвижимость|Три шага к успешной лицензии на недвижимость|Простой путь к получению лицензии на недвижимость|Как получить лицензию на недвижимость быстро и легко|Шаги к успешной лицензии на недвижимость|Простой путь к получению лицензии на недвижимость|Как получить лицензию на недвижимость: основные принципы и стратегии|Сек
How to Get a Real Estate License in Texas [url=https://realestatelicensehefrsgl.com/states/texas-real-estate-license/]https://realestatelicensehefrsgl.com/states/texas-real-estate-license/[/url] .
ремонт стиральной машины миле таганском районе москвы
Как получить лицензию на недвижимость|Ключевая информация о лицензии на недвижимость|Подробное руководство по получению лицензии на недвижимость|Успешные стратегии получения лицензии на недвижимость|Разберитесь в процессе получения лицензии на недвижимость|Полезные советы по получению лицензии на недвижимость|Простой путь к получению лицензии на недвижимость|Шаг за шагом к лицензии на недвижимость|Три шага к успешной лицензии на недвижимость|Инструкция по получению лицензии на недвижимость|Основные моменты получения лицензии на недвижимость|Как получить лицензию на недвижимость и стать успешным агентом|Легкий путь к получению лицензии на недвижимость|Топ советы по получению лицензии на недвижимость|Профессиональные советы по получению лицензии на недвижимость|Как получить лицензию на недвижимость без стресса|Получение лицензии на недвижимость: лучшие практики и советы|Как быстро и легко получить лицензию на недвижимость|Ключевые моменты получения лицензии на недвижимость|Легко получите лицензию на недвижимость с этими советами|Простой путь к получению лицензии на недвижимость|Секреты успешного получения лицензии на недвижимость|Шаги к успешной лицензии на недвижимость|Процесс получения лицензии на недвижимость: ключевые моменты|Три шага к профессиональной лицензии на недвижимость|Лицензия на недвижимость: важные аспекты для успешного получения
How to get a real estate license in North Dakota https://realestatelicensehefrsgl.com/states/north-dakota-real-estate-license/ .
определить местоположение человека по номеру телефона онлайн бесплатно
ремонт стиральных машин бош в москве
Приветствую. Может кто знает, где почитатьполезные статьи о недвижимости? Пока нашел https://dilerskiy-tsentr-baumit.ru
Приветствую. Подскажите, где найтиразные статьи о недвижимости? Сейчас читаю https://dilerskiy-tsentr-baumit.ru
Yassine Bounou https://yassine-bounou.prostoprosport-ar.com also known as Bono, is a Moroccan footballer who plays as a goalkeeper for the Saudi Arabian club Al-Hilal and the Moroccan national team. On November 10, 2022, he was included in the official application of the Moroccan national team to participate in the matches of the 2022 World Cup in Qatar
Anderson Sousa Conceicao better known as Talisca https://talisca.prostoprosport-ar.com is a Brazilian footballer who plays as a midfielder for the An-Nasr club. A graduate of the youth team from Bahia, where he arrived in 2009 ten years ago.
Шаги к получению лицензии на недвижимость|Все, что вам нужно знать о лицензии на недвижимость|Подробное руководство по получению лицензии на недвижимость|Советы по получению лицензии на недвижимость|Инструкция по получению лицензии на недвижимость|Полезные советы по получению лицензии на недвижимость|Секреты успешного получения лицензии на недвижимость|Как стать агентом с лицензией на недвижимость|Как получить лицензию на недвижимость: советы экспертов|Инструкция по получению лицензии на недвижимость|Основные моменты получения лицензии на недвижимость|Полезные советы по получению лицензии на недвижимость|Основные шаги к успешной лицензии на недвижимость|Лицензия на недвижимость: ключ к успешной карьере|Советы по получению лицензии на недвижимость от профессионалов|Как получить лицензию на недвижимость без стресса|Секреты получения лицензии на недвижимость от экспертов|Советы по успешному получению лицензии на недвижимость|Профессиональные советы по получению лицензии на недвижимость|Три шага к успешной лицензии на недвижимость|Получите лицензию на недвижимость и станьте профессиональным агентом|Основные шаги к профессиональной лицензии на недвижимость|Получение лицензии на недвижимость для начинающих: советы от экспертов|Простой путь к получению лицензии на недвижимость|Эффективные советы по успешному получению лицензии на недвижимость|Сек
How to get your real estate license in Mississippi How to get your real estate license in Mississippi .
I’ve been a massive fan of Yeezy for a long time, and I believe his art is genuinely amazing.
It’s been amazing to witness his growth as a artist.
Starting out as a record producer, Kanye swiftly rose to fame with his innovative approach.
His first album, The College Dropout, was a breakthrough in the rap industry.
Over the decades, Kanye has kept on to push boundaries the industry, with albums like 808s & Heartbreak.
Not only is he a creative maestro, but his presence in fashion with his Yeezy brand is unmistakable.
Kanye’s style is bold, forever defying expectations.
I recently decorated my room with some Kanye West prints, and they appear incredible.
Every piece highlights a part of his journey and adds a distinctive touch to my room.
Ye’s MBDTF posters are gorgeous creations that elegantly
encapsulate the heart of the record. The dynamic graphics
in conjunction with the famous ideas of the album make a really distinct display.
Whether you’re a dedicated fan of Kanye or just love great art, these posters are a essential for any music room.
vavada зеркало сегодня
Came across an interesting article, I propose you have a look https://gti-club.ru/forum/showthread.php?t=74317&p=823660#post823660
Neymar da Silva Santos Junior https://neymar.prostoprosport-ar.com is a Brazilian footballer who plays as a striker, winger and attacking midfielder for the Saudi Arabian club Al-Hilal and the Brazilian national team. Considered one of the best players in the world. The best scorer in the history of the Brazilian national team.
Harry Edward Kane https://harry-kane.prostoprosport-ar.com is an English footballer, forward for the German club Bayern and captain of the England national team. Considered one of the best football players in the world. He is Tottenham Hotspur’s and England’s all-time leading goalscorer, as well as the second most goalscorer in the Premier League. Member of the Order of the British Empire.
Всем привет! Подскажите, где найтиразные статьи о недвижимости? Пока нашел https://dompodkluch33.ru
вавада казино официальный сайт вход
Приветствую. Подскажите, где найтиразные блоги о недвижимости? Сейчас читаю https://dompodkluch33.ru
Заходите на наш сайт, где вы найдете множество полезных статей на тему приемки квартиры в новостройке или покупки квартиры с черновой отделкой. Узнайте, как обезопасить себя от ненадёжных застройщиков, какие проверки провести перед покупкой жилья, и о многом другом!
https://citadel-ca.ru
led light diffuser film hallmark movies and mysteries channelmovie heatfull court miracle movie
Добро пожаловать на наш ресурс, где вы найдете много полезных статей на тему приемки квартиры в новостройке или покупки квартиры без отделки. Узнайте, как обезопасить себя от ненадёжных застройщиков, какие проверки осуществить перед покупкой жилья, и о многом другом!
https://citadel-ca.ru
https://telegra.ph/statistika-futbolnyh-matchej-06-26
Как получить лицензию на недвижимость|Легко и быстро получите лицензию на недвижимость|Станьте лицензированным агентом по недвижимости|Советы по получению лицензии на недвижимость|Разберитесь в процессе получения лицензии на недвижимость|Следуйте этим шагам для получения лицензии на недвижимость|Секреты успешного получения лицензии на недвижимость|Как стать агентом с лицензией на недвижимость|Три шага к успешной лицензии на недвижимость|Лицензия на недвижимость для начинающих: советы и рекомендации|Основные моменты получения лицензии на недвижимость|Как получить лицензию на недвижимость и стать успешным агентом|Легкий путь к получению лицензии на недвижимость|Топ советы по получению лицензии на недвижимость|Профессиональные советы по получению лицензии на недвижимость|Как получить лицензию на недвижимость без стресса|Получение лицензии на недвижимость: лучшие практики и советы|Как быстро и легко получить лицензию на недвижимость|Лицензия на недвижимость: ключ к успеху в индустрии недвижимости|Секреты успешного получения лицензии на недвижимость: что вам нужно знать|Получите лицензию на недвижимость и станьте профессиональным агентом|Как получить лицензию на недвижимость быстро и легко|Получение лицензии на недвижимость для начинающих: советы от экспертов|Простой путь к получению лицензии на недвижимость|Как получить лицензию на недвижимость: основные принципы и стратегии|Сек
How to get a real estate license in Illinois How to get a real estate license in Illinois .
온라인 슬롯 사이트 추천
따라서 서류에 표시할 시간이 되면 멍한 모습을 보일 수밖에 없습니다.
Erling Breut Haaland https://erling-haaland.prostoprosport-ar.com is a Norwegian footballer who plays as a forward for the English club Manchester City and the Norwegian national team. English Premier League record holder for goals per season.
Ла2
Ali al-Buleahi https://ali-al-bulaihi.prostoprosport-ar.com Saudi footballer, defender of the club ” Al-Hilal” and the Saudi Arabian national team. On May 15, 2018, Ali al-Buleakhi made his debut for the Saudi Arabian national team in a friendly game against the Greek team, coming on as a substitute midway through the second half.
гаггенау техника ремонт в москве
Секреты успешного получения лицензии на недвижимость|Легко и быстро получите лицензию на недвижимость|Как начать карьеру в недвижимости с лицензией|Советы по получению лицензии на недвижимость|Эффективные способы получения лицензии на недвижимость|Следуйте этим шагам для получения лицензии на недвижимость|Простой путь к получению лицензии на недвижимость|Как стать агентом с лицензией на недвижимость|Три шага к успешной лицензии на недвижимость|Успешное получение лицензии на недвижимость: шаг за шагом|Секреты профессиональной лицензии на недвижимость|Как получить лицензию на недвижимость и стать успешным агентом|Легкий путь к получению лицензии на недвижимость|Как стать агентом по недвижимости с лицензией: пошаговое руководство|Профессиональные советы по получению лицензии на недвижимость|Как получить лицензию на недвижимость без стресса|Получение лицензии на недвижимость: лучшие практики и советы|Инструкция по получению лицензии на недвижимость|Профессиональные советы по получению лицензии на недвижимость|Секреты успешного получения лицензии на недвижимость: что вам нужно знать|Простой путь к получению лицензии на недвижимость|Секреты успешного получения лицензии на недвижимость|Инструкция по получению лицензии на недвижимость|Простой путь к получению лицензии на недвижимость|Три шага к профессиональной лицензии на недвижимость|Сек
Real Estate License https://realestatelicensehefrsgl.com/ .
Секреты успешного получения лицензии на недвижимость|Ключевая информация о лицензии на недвижимость|Как начать карьеру в недвижимости с лицензией|Успешные стратегии получения лицензии на недвижимость|Разберитесь в процессе получения лицензии на недвижимость|Получите профессиональную лицензию на недвижимость|Простой путь к получению лицензии на недвижимость|Изучите основы получения лицензии на недвижимость|Эффективные стратегии получения лицензии на недвижимость|Успешное получение лицензии на недвижимость: шаг за шагом|Секреты профессиональной лицензии на недвижимость|Секреты скорого получения лицензии на недвижимость|Основные шаги к успешной лицензии на недвижимость|Лицензия на недвижимость: ключ к успешной карьере|Как получить лицензию на недвижимость легко и быстро|Как получить лицензию на недвижимость без стресса|Секреты получения лицензии на недвижимость от экспертов|Как быстро и легко получить лицензию на недвижимость|Профессиональные советы по получению лицензии на недвижимость|Секреты успешного получения лицензии на недвижимость: что вам нужно знать|Простой путь к получению лицензии на недвижимость|Основные шаги к профессиональной лицензии на недвижимость|Инструкция по получению лицензии на недвижимость|Процесс получения лицензии на недвижимость: ключевые моменты|Три шага к профессиональной лицензии на недвижимость|Сек
How to get a real estate license in North Dakota How to get a real estate license in North Dakota .
На нашем сайте вы найдете полезные статьи на тему недвижимости, например, покупка квартиры в новостройке, оценка недвижимости, юридическое сопровождение сделки.
Узнайте все нюансы, которые помогут вам принять верное решение и провести успешную сделку с недвижимостью. Наши статьи помогут вам быть в курсе последних новостей и законов жилищного рынка, а также избежать ошибок.
http://domzenit.ru
У нас вы найдете полезные статьи на тему недвижимости, например, покупка квартиры в новостройке, оценка недвижимости, юридическое сопровождение сделки.
Узнайте все тонкости, которые помогут вам принять правильное решение и осуществить успешную сделку с недвижимостью. Наши статьи помогут вам быть в курсе последних трендов и законов жилищного рынка, а также избежать ошибок.
http://domzenit.ru
Всем привет! Подскажите, где почитатьразные статьи о недвижимости? Сейчас читаю https://eniseyburvod.ru
Всем привет! Может кто знает, где найтиполезные блоги о недвижимости? Пока нашел https://eniseyburvod.ru
What Is Search Engine Optimisation And How To Use It local search engine optimisation services
Found an article that’s definitely worth your time – take a look http://silkhunter.com/index.php?search=&title=Special:Search&fulltext=Search
buy 1k tiktok followers buy tiktok followers
Читайте интересные статьи на актуальные темы, связанные с продажей жилья, например приемка квартиры в новостройке или стоимость недвижимости в Москве.
Сайт: https://ooo-trotuar.ru
Читайте интересные статьи на важные темы, связанные с продажей жилья, например приемка квартиры в новостройке или стоимость недвижимости в Москве.
Сайт: https://ooo-trotuar.ru
how do you buy followers on tiktok https://www.templates.com/blog/how-to-get-more-followers-on-tiktok-expert-tips/
сервисный центр gaggenau в москве
Всем привет! Подскажите, где почитатьразные статьи о недвижимости? Сейчас читаю https://etalon-voda.ru
Всем привет! Может кто знает, где найтиполезные блоги о недвижимости? Пока нашел https://etalon-voda.ru
https://besuchszweck.org/
https://lavirgule.news/
Being a big fan of Yeezy for years, I believe his music is genuinely phenomenal.
His growth as an creator has been remarkable to see.
Starting out as a producer, Kanye rapidly rose to fame with his distinctive approach.
His first album, The College Dropout, was a revolution in the
hip hop industry.
Kanye has persisted to innovate the industry over the years, with works like My
Beautiful Dark Twisted Fantasy.
His presence in fashion with his Yeezy is unmistakable, showing he is not just a artistic genius.
Constantly pushing norms, his creativity is bold.
I recently decorated my home with some Kanye West prints, and
they seem fantastic.
Each poster highlights a moment of his life and provides a
unique touch to my room.
슬롯 무료
돼지를 키울 것이라는 소식을 듣자마자 Zhu Houzhao는 극도로 불행해 보였습니다!
I constantly spent my half an hour to read this website’s articles or reviews daily along with a
cup of coffee.
https://interventionist.us/
Opened up an intriguing read – let me share this with you http://forum.kam.su/member.php?u=5734
Приветствую. Подскажите, где найтиразные блоги о недвижимости? Сейчас читаю https://floor-ashton.ru
Всем привет! Может кто знает, где почитатьразные статьи о недвижимости? Сейчас читаю https://floor-ashton.ru
Здравствуйте!
Хочу рассказать о своем опыте по заказу аттестата пту, думал это не реально и стал искать информацию в сети, про купить диплом о среднем образовании, купить диплом во владивостоке, купить диплом зубного техника, купить диплом юриста, купить диплом, постепенно вникая в суть дела нашел отличный материал здесь https://carhistory.jp/company/#comment-121563 и был очень доволен!
Теперь у меня есть диплом столяра о среднем специальном образовании, и я обеспечен на всю жизнь)
Успешной учебы!
https://besuchszweck.org/
https://lavirgule.news/
https://images.google.as/url?q=https://communist.borda.ru/?1-19-0-00000628-000-0-0-1718803044
средство для интимной гигиены IntiLINE каталог
The best film magazin https://orbismagazine.com, film industry trade publications in 2024 to keep you informed with the latest video production, filmmaking, photographynews. We create beautiful and magnetic projects.
I’ve been a huge fan of Kanye West for a long time,
and I think his work is really phenomenal.
It’s been remarkable to watch his evolution as a artist.
Kanye swiftly made a name for himself as a producer with his
distinctive sound.
His initial album, College Dropout, was a game changer in the rap industry.
Kanye has persisted to innovate art over the years, with
projects like My Beautiful Dark Twisted Fantasy.
His influence in style with his Yeezy line is unmistakable, showing he is not just a musical prodigy.
Kanye’s creativity is daring, constantly defying conventions.
Enhancing my home with Kanye West posters recently, and
they look fantastic.
Each piece captures a moment of his life and provides a distinctive vibe to my home.
incantation movie evil grandparents moviemahesh babu samantha movieseason 4 patch notes wow
Зачем выбирать дом из бруса 9х12 | Преимущества строительства дома из бруса 9х12 | Особенности кровли дома из бруса 9х12 | Секреты уютного интерьера в доме из бруса 9х12 | Фундамент для дома из бруса 9х12: какой выбрать? | Как выбрать правильные окна и двери для дома из бруса 9х12 | Дизайн ландшафта для дома из бруса 9х12 | Как выбрать мебель для дома из бруса 9х12 | Для комфортного отдыха: зона lounge в доме из бруса 9х12 | Сколько стоит построить дом из бруса 9х12
дома из бруса 9х12 https://domizbrusa-9x12spb.ru/ .
https://interventionist.us/
Всем привет! Может кто знает, где найтиразные статьи о недвижимости? Сейчас читаю https://gismt72.ru
Попробуйте свою удачу в лучших онлайн казино, попробовать.
Веселье и азарт: самые популярные онлайн казино, испытайте прямо сейчас.
Популярные азартные игры в онлайн казино, посетите прямо сейчас.
Наслаждайтесь игрой вместе с лучшими онлайн казино, попробуйте прямо сейчас.
Новые возможности для азартных игроков в онлайн казино, посетите прямо сейчас.
Наши рекомендации: лучшие онлайн казино, посетите сейчас.
Играйте в увлекательные игры и выигрывайте крупные суммы в онлайн казино, посетите прямо сейчас.
Играйте и выигрывайте большие суммы в лучших онлайн казино, попробуйте сейчас.
Играйте в азартные игры и выигрывайте захватывающие призы в онлайн казино, испытайте прямо сейчас.
Бонусы и выигрыши: самые популярные онлайн казино для вас, посетите прямо сейчас.
Играйте в новые азартные игры и выигрывайте большие суммы в онлайн казино, испытайте прямо сейчас.
Играть и выигрывать: самые популярные онлайн казино для вас, попробуйте сейчас.
Лучшие игры и призы в онлайн казино, испытайте прямо сейчас.
Играйте и выигрывайте большие суммы в самых популярных онлайн казино, посетите сейчас.
Азартные игры и призы в онлайн казино, попробуйте прямо сейчас.
Лучшие бонусы и выигрыши в онлайн казино, испытайте прямо сейчас.
Играйте в новые азартные игры и выигрывайте большие суммы в онлайн казино,
лучшие онлайн казино беларуси https://onlayn-kazino-reyting-belarusi.com/ .
Всем привет! Может кто знает, где найтиполезные блоги о недвижимости? Сейчас читаю https://gismt72.ru
https://t.me/promokod_PokerDom_casino
Попробуйте удачу в топовых казино онлайн в Румынии, и стать обладателем крупного выигрыша.
Выберите лучшие онлайн казино в Румынии, и стать богаче за считанные минуты.
Только лучшие онлайн казино в Румынии, где вас ждут невероятные бонусы и акции.
Откройте для себя новые онлайн казино в Румынии, и испытайте настоящий азарт и волнение.
Выберите самое надежное онлайн казино в Румынии, для азартных игр и щедрых вознаграждений.
jocuri cazino online jocuri cazino online .
На нашем сайте вы найдете всю необходимую информацию о недвижимости – от бронирования жилья в новостройке до приобретения квартиры от застройщика.
Мы поможем вам выбрать идеальную квартиру в новостройке, расскажем, как не попасть в ловушку при выборе жилья и подскажем, как сэкономить время и деньги.
Ждём в гости: https://quartz-rsk.ru
На нашем сайте вы сможете найти всю необходимую информацию о недвижимости – от бронирования жилья в новостройке до приобретения недвижимости от застройщика.
Мы поможем вам выбрать лучшую квартиру на вторичном рынке, расскажем, как не ошибиться при выборе жилья и подскажем, как сэкономить на покупке.
Наш сайт: https://quartz-rsk.ru
Просто зарегистрируйтесь и начните играть в онлайн казино
лучшие онлайн казино беларуси онлайн казино .
Opened up an intriguing read – let me share this with you https://club.7ya.ru/barbymodel
Opened up interesting material Р I recommend sharing this discovery http://www.mirmafii.ru/article/7463
24 video
Всем привет! Подскажите, где почитатьразные статьи о недвижимости? Пока нашел https://kait-volga.ru
Всем привет! Может кто знает, где почитатьполезные блоги о недвижимости? Сейчас читаю https://kait-volga.ru
Коммерческий секс в городе Москве является запутанной и разнообразной темой. Несмотря на данная деятельность нелегальна законодательством, этот бизнес существует как существенным нелегальной областью.
Исторический
В Союзные эру интимные услуги имела место подпольно. После Союза, в условиях экономической кризиса, секс-работа появилась явной.
Современная обстановка
В настоящее время проституция в городе Москве принимает разные виды, включая престижных сопровождающих услуг и заканчивая уличного уровня интимных услуг. Люксовые услуги обычно предоставляются через в сети, а на улице коммерческий секс сосредоточена в выделенных зонах столицы.
Социальные и Экономические Аспекты
Большинство женщины принимают участие в этот бизнес из-за экономических затруднений. Интимные услуги является интересной из-за перспективы быстрого дохода, но эта деятельность подразумевает риски для здоровья и безопасности.
Юридические аспекты
Проституция в Российской Федерации нелегальна, и за её проведение состоят серьезные меры наказания. Работников интимной сферы зачастую привлекают к административной и правовой наказанию.
Поэтому, не обращая внимания на запреты, секс-работа продолжает быть сегментом теневой экономики города с значительными социально-правовыми последствиями.
https://ttb.org.tr/haberarsiv_goster.php?Guid=665b8902-9232-11e7-b66d-1540034f819c
https://www.tmhdf.org.tr/haber-detay/teged-ulusal-tip-egitimi-sempozyumu-2017-105.html
Its History Of SEO Consultant In London seo in london (Madsisters.org)
Здравствуйте!
Хочу поделиться своим опытом по заказу аттестата ПТУ. Думал, что это невозможно, и начал искать информацию в интернете по теме: купить диплом прораба, купить диплом в астрахани, куплю диплом кандидата наук, купить диплом массажиста, купить диплом лаборанта. Постепенно углубляясь в тему, нашел отличный ресурс здесь: https://devinblps14791.wikipowell.com/5424844/Тенденции_заказа_ученых_степеней_РІ_современном_обществе и остался очень доволен!
Теперь у меня есть диплом сварщика о среднем специальном образовании, и я обеспечен на всю жизнь!
Успехов в учебе!
“Дело “Лайф-из-Гуд” — “Гермес” — “Бест Вей”: свидетель обвинения объявила себя потерпевшей от следствия
Набойченко Лайф-из-Гуд
6 и 13 июня Приморский районный суд города Санкт-Петербурга, рассматривающий по существу уголовное дело № 1-504/24, связываемое с компаниями “Лайф-из-Гуд”, “Гермес” и кооперативом “Бест Вей”, провел очередные, шестое и седьмое по счету, заседания, посвященные допросу свидетелей обвинения и лиц, признанных следствием потерпевшими в рамках судебного следствия по делу
“К кооперативу претензий не было, следователь предложил подать заявление”
Признанный следствием потерпевший Болян подсудимых не знает. Был клиентом “Гермеса”, а также пайщиком кооператива — но до 2019 года. В 2019-м он вышел из кооператива и из “Гермеса”, ему были возвращены паевые взносы, и никаких претензий к кооперативу у него не было — что он письменно подтвердил, расторгая договоры с этими организациями.
Однако, как Болян отметил на суде, следователь убедил его в том, что он — потерпевший и должен подать заявление на возврат членских взносов. Заявление в МВД писать не хотел, на него вышли сотрудники, сначала претензий к кооперативу не было. Полиция ему объяснила, что можно получить деньги.
Стал клиентом “Гермеса” и пайщиком кооператива через своего консультанта Алексея Виноградова. Виноградов — грамотный маркетолог, он ему верил, тот не работал в кооперативе. Что было предметом договора в “Гермесе”, не помнит. В “Гермес” внес 100 и 700 евро, а в кооператив каждый месяц вносил по 12 тыс. в течение семи месяцев.
Вышел и из кооператива, и из “Гермеса” в 2019 году. Зачем вступал? “Наверное, квартиру купить хотел”. Кооператив вернул ему 70 тыс. паевых взносов, “Гермес” вернул со счета “Виста” 140 тыс. рублей.
В кооперативе деньги вернули почти сразу, удержав вступительный и членские взносы; в “Гермесе” вернули позже через “внутрянку”, но удержали комиссию.
Утверждает, что ему говорили, что можно со счета “Виста” вносить деньги в кооператив. Объясняли, что деньги передаются в доверительное управление трейдерам и брокерам, которые играют на бирже. В кооперативе, как он утверждает, можно было купить место в очереди. По его словам, “Гермес” и кооператив — по сути, одна организация. Требует взыскать с кооператива более 148 тыс. рублей — вступительный и членские взносы, и более 60 тыс. рублей с “Гермеса” — комиссию при выводе средств.
Договор с кооперативом не читал, но ему объяснили, что есть невозвратная часть денег — ее и не вернули, “но хочу попытаться вернуть”. Претензий к кооперативу “как бы и нет, но если вернут взносы, то будет хорошо”.
К Виноградову претензий не предъявлял. “Может, меня и не обманули в кооперативе”, -резюмировал свое выступление в суде Болян.
“Требую выплатить с учетом роста цен на недвижимость”
Признанная следствием потерпевшей Комова была как клиентом “Гермеса”, так и пайщиком кооператива. Подсудимых не знает. Требует более 8800 тыс. с кооператива и более 2700 тыс. с “Гермеса”. При этом из кооператива она не вышла и заявление о выходе не подавала. Сумма требований к кооперативу включает как паевые и членские взносы, так и оценку роста цен на недвижимость, которая не была приобретена.
Утверждает, что можно переводить деньги со счета “Виста” напрямую в кооператив — в подтверждение приводит скрины переписки с консультантами в смартфоне. Суд разъясняет, что доказательство может быть приобщено позднее при надлежащем оформлении.
“Информацию воспринял скептически, но вступил”
Признанный следствием потерпевшим Киреев был только клиентом “Гермеса”. Подсудимых не знает лично — Измайлова видел в видеоролике “Лайф-из-Гуд”. Узнал о “Гермесе” от консультантов Татьяны и Андрея Клейменовых, с которыми знаком с конца 1990-х годов. Вступил в “Гермес” в 2020 году, деньги сразу отобразились на счете. Вносил средства на счет “Виста” небольшими частями, снимал средства со счета для личных нужд. Заявляет требования на более чем 2 млн 300 тыс. рублей.
Когда подписывал договор, в офисе была табличка кооператива, но в офисе находился представитель фирмы “Гермес”, ему сказали, что это два продукта компании “Лайф-из-Гуд”.
В 2022 году начались проблемы с выводом средств. И руководство фирмы пугало блокировкой счета в случае подачи заявления в правоохранительные органы. В хейтерском чате узнал телефон следователя Сапетовой, позвонил и подал заявление.
В чате клиентов компании “Гермес” была информация о том, что счет будет заблокирован в случае подачи заявления в правоохранительные органы. Эта информация была за подписью “администрация”. Он спросил у консультантов: “Кто это — администрация?”, написал вопрос в чате, и его забанили. Других попыток вступать в диалог с “Гермесом” не предпринимал.
Признанный следствием потерпевшим Чернышенко был также только клиентом только компании “Гермес”. Подсудимых не знает. Познакомился с консультантами “Гермеса” во время совместной работы в “Макдоналдсе”. Информацию о “Гермесе” воспринял скептически — “это какой-то обман”, но консультанты его в конце концов уговорили. Они поставили условие, что продадут ему земельный участок, чтобы он вступил в “Гермес”.
“Я хотел их обмануть, — пояснил свидетель, — думал: пусть они продадут, а я в “Гермес” не вступлю. Но они начали уговаривать, и я вступил в апреле 2020 года. Один из консультантов дал расписку на внесение денег на счет в “Гермесе”, я внес через него 230 тыс. И еще раз из жадности 140 тыс. 140 тыс. я вывел, плюс каждый месяц выводил по 5000–7000 руб. С какого-то момента проценты стали падать. В конце я захотел выйти — но не успел. У меня в “Гермесе” осталось 270 тыс., которые я требую вернуть”.
В январе 2023 года Чернышенко подал заявление в полицию, так как прекратился доступ к счету. “Мне предложили 70 тыс. вернуть, чтобы я не ходил в полицию, ссылаясь на то, что помогли мне продать участок за меньшую сумму по документам, чем я его продал на самом деле, но я отказался, сказал, что мне надо 270 тыс.”.
“Я хочу стать потерпевшей. Но Василенко многие благодарны за квартиры”
Свидетель обвинения Галашенкова была только клиентом “Гермеса”. Из подсудимых знает Виктора Ивановича Василенко. Она сидела в зале при допросе двух потерпевших (что запрещено), но заявила, что плохо слышит. Ранее была знакома с Верой Исаевой из компании “Лайф-из-Гуд”.
Вера узнала, что у нее есть офис, и познакомила с Романом Василенко, который снял у нее офис, когда “Лайф-из-Гуд” только начинала раскручиваться. Он снимал офис только за коммунальные платежи. “Я попросила расплатиться за четыре месяца, а он предложил мне вместо денег вступить в “Бест Вей”, но я отказалась, так как квартира не была нужна”. Зато стала клиентом “Гермеса”: “Внесла 15 тыс. евро, но через три месяца на счете оказалось 3400 евро!” Исаева, по словам Галашенковой, оказалась мошенницей.
По словам Галашенковой, она внесла на счет “Виста” более 3 млн рублей. “Когда сказали, что все счета заблокировали, то собрали с нас еще денег, чтобы счета разблокировать, потом пришло сообщение, что открывается новая фирма, но это все оказалось обманом — счета не разблокированы”.
“Я не считала себя потерпевшей, так как не знала, что это можно сделать, — заявила Галашенкова. — Сейчас желаю заявить, что я хочу стать потерпевшей. Считаю, что должна взыскать с “Гермеса” как прямой ущерб, так и упущенную выгоду, так как эта фирма закрылась”.
При этом заявила, что “Василенко молодец, потому что я видела людей, которые купили квартиры, они были ему очень благодарны”.
Ruben Diogo da Silva Neves https://ruben-neves.prostoprosport-ar.com is a Portuguese footballer who plays as a midfielder for the Saudi Arabian club Al-Hilal and the Portuguese national team. Currently, Ruben Neves plays for the Al-Hilal club wearing number 8. His contract with the Saudi club is valid until the end of June 2026.
luxurioses haus
https://www.montenegro-immobilien-kaufen.com
https://Dr-nona.ru/ – Dr. nonna
卡利娛樂城
Здравствуйте!
Хочу поделиться своим опытом по заказу аттестата ПТУ. Думал, что это невозможно, и начал искать информацию в интернете по теме: купить диплом в северске, купить диплом в орле, купить диплом в владикавказе, купить диплом логиста, где купить диплом. Постепенно углубляясь, нашел отличный ресурс здесь: http://arsenal.listbb.ru/viewtopic.php?f=14&t=91, и остался очень доволен!
Теперь у меня есть диплом сварщика о среднем специальном образовании, и я обеспечен на всю жизнь!
Успешной учебы!
Всем привет! Подскажите, где найтиразные статьи о недвижимости? Сейчас читаю https://kaluga-elite.ru
https://lebelligerant.com/
Приветствую. Подскажите, где почитатьполезные блоги о недвижимости? Сейчас читаю https://kaluga-elite.ru
[url=https://griezmann-antoine-fr.biz]griezmann antoine[/url]
play in diablo game here
antoine griezmann
https://polskikompas.com/
Kobe Bean Bryant https://kobebryant.prostoprosport-ar.com is an American basketball player who played in the National Basketball Association for twenty seasons for one team, the Los Angeles Lakers. He played as an attacking defender. He was selected in the first round, 13th overall, by the Charlotte Hornets in the 1996 NBA Draft. He won Olympic gold twice as a member of the US national team.
娛樂城
台灣線上娛樂城是指通過互聯網提供賭博和娛樂服務的平台。這些平台主要針對台灣用戶,但實際上可能在境外運營。以下是一些關於台灣線上娛樂城的重要信息:
1. 服務內容:
– 線上賭場遊戲(如老虎機、撲克、輪盤等)
– 體育博彩
– 彩票遊戲
– 真人荷官遊戲
2. 特點:
– 全天候24小時提供服務
– 可通過電腦或移動設備訪問
– 常提供優惠活動和獎金來吸引玩家
3. 支付方式:
– 常見支付方式包括銀行轉賬、電子錢包等
– 部分平台可能接受加密貨幣
4. 法律狀況:
– 在台灣,線上賭博通常是非法的
– 許多線上娛樂城實際上是在國外註冊運營
5. 風險:
– 由於缺乏有效監管,玩家可能面臨財務風險
– 存在詐騙和不公平遊戲的可能性
– 可能導致賭博成癮問題
6. 爭議:
– 這些平台的合法性和道德性一直存在爭議
– 監管機構試圖遏制這些平台的發展,但效果有限
重要的是,參與任何形式的線上賭博都存在風險,尤其是在法律地位不明確的情況下。建議公眾謹慎對待,並了解相關法律和潛在風險。
如果您想了解更多具體方面,例如如何識別和避免相關風險,我可以提供更多信息。
https://vyzov-santehnika-na-dom.ru.
Здравствуйте!
Задался вопросом: можно ли на самом деле купить диплом государственного образца в Москве? Был приятно удивлен — это реально и легально!
Сначала искал информацию в интернете на тему: можно ли купить диплом, купить диплом прораба, купить диплом ветеринара, купить диплом в подольске, купить диплом в майкопе и получил базовые знания. В итоге остановился на материале: https://re-port.ru/users/50585/
Успешной учебы!
https://win-line.net/קזינו-אונליין-ישראל/
לשלוח, תימוכין לדבריך.
ההתמודדות באינטרנט הפכה לענף מבוקש מאוד בשנים האחרונות, המספק אפשרויות שונות של אופציות משחק, לדוגמה הימורי ספורט.
במאמר זה נסקור את תעשיית הקזינו המקוון ונספק לכם הערות חשובות שיסייע לכם להבין בנושא מסקרן זה.
הימורי ספורט – קזינו באינטרנט
משחקי פוקר מאפשר אופציות שונות של פעילויות מסורתיים כגון רולטה. הפעילות באינטרנט נותנים למשתתפים להשתתף מחוויית משחק מקצועית בכל עת ומקום.
המשחקים תיאור מקוצר
מכונות מזל הימורי גלגל
משחק הרולטה הימור על מספרים וצבעים על גלגל מסתובב
משחק הקלפים בלאק ג’ק משחק קלפים להשגת ניקוד של 21
התמודדות בפוקר משחק קלפים מבוסס אסטרטגיה
משחק הבאקרה משחק קלפים קל וזריז
הימורים על אירועי ספורט – התמודדות באינטרנט
הימורי ספורט מהווים חלק מ אחד התחומים המתרחבים המובילים ביותר בהתמודדות באינטרנט. מבקרים רשאים להתמודד על תוצאות של אתגרי ספורט מושכים כגון כדורגל.
העסקאות אפשר לבצע על תוצאת המשחק, מספר האירועים ועוד.
המשחק ניתוח משחקי ספורט מרכזיים
ניחוש הביצועים ניחוש התוצאה הסופית של התחרות כדורגל, כדורסל, הוקי
הפרש סקורים ניחוש ההפרש בביצועים בין הקבוצות כל ענפי הספורט
כמות התוצאות ניחוש כמות הסקורים בתחרות כדורגל, כדורסל, טניס
הצד המנצח ניחוש מי יהיה הזוכה (ללא קשר לתוצאה) מספר ענפי ספורט
התמרמרות בזמן אמת הימורים במהלך האירוע בזמן אמת כדורגל, טניס, כדורסל
פעילות מעורבת שילוב של מספר פעילויות מספר תחומי ספורט
התמודדות בפוקר מקוון – פעילות באינטרנט
פוקר אונליין מייצג אחד מסוגי התמודדות המובילים הגדולים ביותר כיום. מבקרים רשאים להשקיע בפני יריבים מכמה הכדור הארצי בסוגים ש
Приветствую. Может кто знает, где почитатьполезные блоги о недвижимости? Сейчас читаю https://kamenolomnya43.ru
https://lebelligerant.com/
Приветствую. Подскажите, где почитатьразные статьи о недвижимости? Пока нашел https://kamenolomnya43.ru
Discover Excellent Pairs, VIP Blackjack, Bonus Deuces Wild, multi-hand blackjack, Sic-Bo, Supreme 777
Jackpots, and Aces & Eights!
Review my web page :: 전자화폐
На сайте https://dekorativnye-shtukaturki-77.ru/ в огромном многообразии находится декоративная штукатурка. Она необходима для того, чтобы разнообразить интерьер и сделать его более стильным и ярким. Для того чтобы принять окончательное решение, необходимо ознакомиться с каталогом. Штукатурка дает возможность создать удивительные узоры, интересные рисунки, которые станут яркой деталью. Этот материал отличается экологической чистотой, он полностью безопасен для здоровья людей, животных.
https://polskikompas.com/
movies for kids emoji movie 123moviewebsites that you can watch movies for freelatest halloween movies
Откройте двери в мир недвижимости с нашим ресурсом!
Изучите экспертные статьи от профессионалов в области недвижимости. Читайте о налогах на недвижимость, осуществляйте успешные сделки купли-продажи квартир, и всегда оставайтесь в курсе последних тенденций рынка.
http://ufficioporta.ru
Откройте двери в мир недвижимости с нашим ресурсом!
Изучите экспертные статьи от профессионалов в сфере недвижимости. Читайте о налогах на недвижимость, осуществляйте успешные сделки купли-продажи квартир, и всегда оставайтесь в курсе последних тенденций рынка.
http://ufficioporta.ru
Продажа подземных канализационных ёмкостей https://neseptik.com по выгодным ценам. Ёмкости для канализации подземные объёмом до 200 м3. Металлические накопительные емкости для канализации заказать и купить в Екатеринбурге.
http://www.google.cd/url?q=https://bc39.unoforum.pro/?1-0-0-00004062-000-0-0-1718804578
Всем привет! Подскажите, где найтиполезные блоги о недвижимости? Сейчас читаю https://kmzperm.ru
Приветствую. Может кто знает, где почитатьразные блоги о недвижимости? Пока нашел https://kmzperm.ru
Lebron Ramone James https://lebronjames.prostoprosport-ar.com American basketball player who plays the positions of small and power forward. He plays for the NBA team Los Angeles Lakers. Experts recognize him as one of the best basketball players in history, and a number of experts put James in first place. One of the highest paid athletes in the world.
недвижимость на кипре стоимость
элитная недвижимость кипр
Luis Fernando Diaz Marulanda https://luis-diaz.prostoprosport-ar.com Colombian footballer, winger for Liverpool and the Colombian national team . Diaz is a graduate of the Barranquilla club. On April 26, 2016, in a match against Deportivo Pereira, he made his Primera B debut. On January 30, 2022, he signed a contract with the English Liverpool for five years, the transfer amount was 40 million euros.
Приветствую. Подскажите, где найтиполезные статьи о недвижимости? Пока нашел https://kovry159.ru
Приветствую. Может кто знает, где почитатьразные блоги о недвижимости? Пока нашел https://kovry159.ru
Привет всем)
Хорошо быть студентом, пока не придет пора писать диплом, что и произошло со мной, но не стоит отчаиваться, ведь есть хорошие компании что помогают с написанием и сдачей диплома на хорошие оценки!
Изначально искал информацию про купить диплом электромонтера, купить диплом бакалавра, купить диплом в новороссийске, купить диплом учителя физической культуры, купить диплом в прокопьевске, потом попал на https://tokemonkey.com/read-blog/171427 и там решили все мои учебные заботы!
Успехов в учебе!
Добро пожаловать на GPSPhone.ru! Определение местоположения по номеру телефона онлайн! ??
?? Не можете найти свой телефон? Бесплатно отследите его по номеру через спутник прямо сейчас! ??
??? Узнайте местоположение по номеру телефона онлайн на карте России с помощью геолокации! ???
?? Наш сервис позволяет найти телефон по номеру через спутник бесплатно без регистрации! ??
?? Отследите местоположение человека в реальном времени онлайн без регистрации! ??
?? Поиск по номеру телефона и определение местоположения стали проще! Попробуйте прямо сейчас на GPSPhone.ru! ??
Найдите телефон по номеру и узнайте местоположение онлайн с нашим удобным и бесплатным сервисом! ??
Геолокация по номеру телефона
I think I will become a great follower.Just want to say your post is striking. The clarity in your post is simply striking and i can take for granted you are an expert on this subject.
Mohammed Khalil Ibrahim Al-Owais https://mohammed-alowais.prostoprosport-ar.com is a Saudi professional footballer who plays as a goalkeeper for the national team Saudi Arabia and Al-Hilal. He is known for his quick reflexes and alertness at the gate.
Kevin De Bruyne https://kevin-de-bruyne.prostoprosport-ar.com Belgian footballer, midfielder of the Manchester club City” and the Belgian national team. A graduate of the football clubs “Ghent” and “Genk”. In 2008 he began his adult career, making his debut with Genk.
Opened up an intriguing read – let me share this with you http://gromscream.80lvl.ru/viewtopic.php?f=3&t=2037
Приветствую. Может кто знает, где найтиполезные статьи о недвижимости? Сейчас читаю https://krepegmaster.ru
Всем привет! Подскажите, где почитатьполезные статьи о недвижимости? Пока нашел https://krepegmaster.ru
Quincy Anton Promes https://quincy-promes.prostoprosport-br.com Dutch footballer, attacking midfielder and forward for Spartak Moscow . He played for the Dutch national team. He won his first major award in 2017, when Spartak became the champion of Russia.
Экспертиза ремонта в квартире https://remnovostroi.ru проводится для оценки качества выполненных работ, соответствия требованиям безопасности и стандартам строительства. Специалисты проверяют используемые материалы, исполнение работ, конструктивные особенности, безопасность, внешний вид и эстетику ремонта. По результатам экспертизы составляется экспертное заключение с оценкой качества и рекомендациями по устранению недостатков.
Discovered a unique article – recommended to acquaint yourself! https://forum-pravo.com.ua/member.php?u=10249
Психоаналитик Андрей Суляев помогает справиться со сложными, запутанными и давно накопившимися проблемами. Его основная работа, которую он ведет официально, является частная психологическая практика. Консультации осуществляются онлайн, из любой точки мира и в очном формате. https://sulyaev.ru – здесь вы найдете стоимость услуги, посмотрите ее в любое удобное для вас время. Материалы сайта дадут возможность вам лучше в области психологии сориентироваться. Андрей Суляев с удовольствием ответит на дополнительные вопросы. Задавайте их уже сейчас!
оборудование актового зала оборудование актового зала .
light payday loan You can confirm our registration on the Financial Conduct Authority’s website or by contacting the Financial Conduct Authority on 0800 111 6768.
Привет Друзья!
Всегда думал что купить диплом о высшем образовании это миф и нереально, но все оказалось не так, изначально искал информацию про: купить диплом математика, купить диплом юриста, купить диплом в соликамске, купить диплом в керчи, купить диплом в энгельсе, потом про дипломы вузов, подробнее здесь http://beagle.fobb.ru/viewtopic.php?id=990#p7745
Оказалось все возможно, официально со специальными условия по упрощенным программам, так и сделал и теперь у меня есть диплом вуза Москвы нового образца, что советую и вам!
Успешной учебы!
Всем привет! Может кто знает, где найтиполезные статьи о недвижимости? Пока нашел https://kuler-tsentr.ru
Всем привет! Может кто знает, где почитатьполезные статьи о недвижимости? Пока нашел https://kuler-tsentr.ru
하바네로 슬롯
Hongzhi 황제는 마음에 경외감을 느끼며 Ouyang Zhi를 깊이 살펴 보았습니다.
Всем привет! Может кто знает, где почитатьполезные блоги о недвижимости? Пока нашел https://liem-com.ru
Всем привет! Может кто знает, где почитатьполезные статьи о недвижимости? Сейчас читаю https://liem-com.ru
Roberto Firmino Barbosa de Oliveira https://roberto-firmino.prostoprosport-br.com Brazilian footballer, attacking midfielder, forward for the Saudi club “Al-Ahli”. Firmino is a graduate of the Brazilian club KRB, from where he moved to Figueirense in 2007. In June 2015 he moved to Liverpool for 41 million euros.
Larry Joe Bird https://larry-bird.prostoprosport-br.com American basketball player who spent his entire professional career in the NBA ” Boston Celtics.” Olympic champion (1992), champion of the 1977 Universiade, 3-time NBA champion (1981, 1984, 1986), three times recognized as MVP of the season in the NBA (1984, 1985, 1986), 10 times included in the symbolic teams of the season (1980-88 – first team, 1990 – second team).
The world’s most liveable cities for 2024
[url=https://alexnews.ru/page/bestway-scam]порно групповое жесток[/url]
It’s considered among the most beautiful cities in the world to visit, and it seems that Vienna may also be an unbeatable place to live.
The Austrian city has been crowned the most liveable city in the world yet again in the annual list from the Economist Intelligence Unit (EIU), which was released today.
The EIU, a sister organization to The Economist, ranked 173 cities across the globe on a number of significant factors, including health care, culture and environment, stability, infrastructure and education.
Vienna topped the list for the third consecutive year, receiving “perfect” scores in four out of five of the categories — the city was marked lower for culture and environment due to an apparent lack of significant sporting events.
Just behind the Austrian capital, Denmark’s Copenhagen retained its second place position, while Switzerland’s Zurich moved up from sixth place to third on the list.
Australia’s Melbourne fell from third to fourth place, while Canadian city Calgary tied for fifth place with Swiss city Geneva.
Canada’s Vancouver and Australia’s Sydney were in joint seventh place, and Japan’s Osaka and New Zealand’s Auckland rounded out the top 10 in joint ninth place.
The world’s most liveable cities for 2024
жесткое гей порно
It’s considered among the most beautiful cities in the world to visit, and it seems that Vienna may also be an unbeatable place to live.
The Austrian city has been crowned the most liveable city in the world yet again in the annual list from the Economist Intelligence Unit (EIU), which was released today.
The EIU, a sister organization to The Economist, ranked 173 cities across the globe on a number of significant factors, including health care, culture and environment, stability, infrastructure and education.
Vienna topped the list for the third consecutive year, receiving “perfect” scores in four out of five of the categories — the city was marked lower for culture and environment due to an apparent lack of significant sporting events.
Just behind the Austrian capital, Denmark’s Copenhagen retained its second place position, while Switzerland’s Zurich moved up from sixth place to third on the list.
Australia’s Melbourne fell from third to fourth place, while Canadian city Calgary tied for fifth place with Swiss city Geneva.
Canada’s Vancouver and Australia’s Sydney were in joint seventh place, and Japan’s Osaka and New Zealand’s Auckland rounded out the top 10 in joint ninth place.
http://mamalovesherbargains.com
Приветствую. Подскажите, где почитатьразные статьи о недвижимости? Сейчас читаю https://oscltd.ru
Приветствую. Подскажите, где почитатьполезные блоги о недвижимости? Сейчас читаю https://oscltd.ru
Проституция в российской столице существует как комплексной и многоаспектной проблемой. Хотя этот бизнес запрещена законодательством, это занятие продолжает быть существенным нелегальным сектором.
Контекст в прошлом
В Союзные эру коммерческий секс была подпольно. После распада СССР, в условиях экономической нестабильной ситуации, она появилась явной.
Современная обстановка
На сегодняшний день секс-работа в российской столице представляет собой многочисленные формы, от элитных сопровождающих услуг до самой на улице интимных услуг. Люксовые сервисы зачастую предоставляются через в сети, а улицы интимные услуги сконцентрирована в конкретных зонах городской территории.
Социально-экономические аспекты
Множество представительницы слабого пола приходят в эту деятельность ввиду финансовых неурядиц. Проституция является интересной из-за шанса быстрого дохода, но эта деятельность связана с вред для здоровья и жизни.
Правовые Вопросы
Коммерческий секс в стране запрещена, и за эту деятельность организацию предусмотрены серьезные наказания. Проституток часто привлекают к ответственности к административной и правовой ответственности.
Таким способом, несмотря на запреты, секс-работа существует как частью экономики в тени столицы с существенными социальными и правовыми последствиями.
проститутка раменский район
https://www.google.rw/url?q=https://1777.ru/stavropol/
Damian Emiliano Martinez https://emiliano-martinez.prostoprosport-br.com Argentine footballer, goalkeeper of the Aston Villa club and national team Argentina. Champion and best goalkeeper of the 2022 World Cup.
Khvicha Kvaratskhelia https://khvicha-kvaratskhelia.prostoprosport-br.com Georgian footballer, winger for Napoli and captain of the Georgian national team. A graduate of Dynamo Tbilisi. He made his debut for the adult team on September 29, 2017 in the Georgian championship match against Kolkheti-1913. In total, in the 2017 season he played 4 matches and scored 1 goal in the championship.
Как правильно выбрать материал для перетяжки мебели, проверенных временем
Уникальные идеи для перетяжки мебели, новый взгляд на привычную мебель
Сделай свой дом уютным с помощью перетяжки мебели, попробуйте сами
Тенденции в дизайне мебели для перетяжки, применяемые в современном дизайне
Профессиональные советы по перетяжке мебели, применить в деле
“КакСвоим”.
https://mozillabd.science/wiki/User:TammiFortier12
In the past few years, Africa has emerged as an attractive hub for audio and celebrity traditions, gaining international acknowledgement and influencing global trends. African audio, with its rich tapestry of genres such as Afrobeats, Amapiano, and highlife, offers captivated audiences around the world. Major artists just like Burna Boy, Wizkid, and Tiwa Savage have not just dominated the graphs in Africa but they have also made important inroads into typically the global music scene. Their collaborations using international stars in addition to performances at significant music festivals include highlighted the continent’s musical prowess. The particular rise of electronic platforms and social media has further more amplified the get to of African tunes, allowing artists to connect with followers across the globe and share their unique sounds and stories – https://histoires-africaines.africa/afrique-de-louest-20-artistes-a-decouvrir-en-2021/.
In addition to be able to its musical talent, Africa’s celebrity traditions is flourishing, using entertainers, influencers, and even public figures commanding large followings. Celebrities such as Lupita Nyong’o, Trevor Noah, and Charlize Theron, who have roots in Africa, happen to be making waves worldwide in film, television, and fashion. These figures not just deliver attention to their work but also highlight important cultural issues and cultural heritage. Their success stories inspire a new generation associated with Africans to pursue careers in typically the entertainment industry, cultivating a sense of pride plus ambition across the particular continent.
Moreover, Black celebrities are progressively using their websites to advocate for change and give back to their neighborhoods. From Burna Boy’s activism around interpersonal justice issues to be able to Tiwa Savage’s initiatives to promote education with regard to girls, these open figures are profiting their influence for positive impact. They are involved in different philanthropic activities, helping causes such since healthcare, education, and environmental sustainability. This trend highlights the evolving role regarding celebrities in Photography equipment, who are not just entertainers but also key players inside driving social change and development.
Overall, the landscape regarding music and movie star culture in Photography equipment is dynamic in addition to ever-evolving. The continent’s rich cultural selection and creative talent always garner global acclaim, positioning Cameras being a major power inside the global enjoyment industry. As African artists and superstars always break barriers and achieve new heights, they pave just how for some sort of more inclusive and even diverse representation in global media. Regarding those interested inside staying updated about the latest developments and news inside this vibrant landscape, numerous platforms in addition to publications offer exhaustive coverage of Africa’s music and superstar happenings, celebrating the particular continent’s ongoing efforts to the entire world stage.
[url=https://vyzov-santehnika-spb.ru]https://vyzov-santehnika-spb.ru[/url] вызов сантехника в спб.
вызов сантехника в спб [url=https://vyzov-santehnika-spb.ru]https://vyzov-santehnika-spb.ru[/url].
срочный вызов сантехника [url=https://vyzov-santehnika-spb.ru]https://vyzov-santehnika-spb.ru[/url].
сантехника в спб [url=https://vyzov-santehnika-spb.ru]https://vyzov-santehnika-spb.ru[/url].
[url=https://vyzov-santehnika-spb.ru]https://vyzov-santehnika-spb.ru[/url] спб сантехника на дом.
https://www.google.gl/url?q=https://1777.ru/stavropol/
돌리고 슬롯
그녀는 멍해 보였고 그녀와 같은 사람들이 적지 않았습니다.
БытовкиСтарт – компания, которая успешно более 5-ти лет работает. Мы удерживаем наилучшие цены на рынке и осуществляем оперативную доставку. Продукция всегда имеется в наличии. Бытовки произведены из надежных и прочных материалов. Уверены в качестве наших товаров. https://bytovkistart.ru – сайт, где можете прямо сейчас оставить заявку на профессиональную консультацию. Менеджеры все вежливые, они помогут вам с выбором интересующего вас варианта. При возникновении вопросов, сразу же обращайтесь к нам!
Content Marketing Agency Uk Tools To Ease Your Daily Lifethe One Content Marketing Agency Uk
Trick Every Individual Should Learn content marketing agency uk
Encountered a captivating article, I propose you read http://sampnewrp.listbb.ru/viewtopic.php?f=18&t=477&sid=ea2ecc79349ef529bbaad442b831b334
Jack Peter Grealish https://jackgrealish.prostoprosport-br.com English footballer, midfielder of the Manchester City club and the England national team. A graduate of the English club Aston Villa from Birmingham. In the 2012/13 season he won the NextGen Series international tournament, playing for the Aston Villa under-19 team
Всем привет! Подскажите, где почитатьразные блоги о недвижимости? Пока нашел https://ppu-odk.ru
Kyle Andrew Walker https://kylewalker.prostoprosport-br.com English footballer, captain of the Manchester City club and the England national team. In the 2013/14 season, he was on loan at the Notts County club, playing in League One (3rd division of England). Played 37 games and scored 5 goals in the championship.
Приветствую. Подскажите, где почитатьразные статьи о недвижимости? Пока нашел https://ppu-odk.ru
ремонт айфонов apple iphonepochinka.by .
FUTURAMA снова работает!!!
Подробнее https://frm48.lol
#FRM-48.biz #FRM48.xyz
quick and easy loans in dublin For people who do not live from paycheck to paycheck and have a comfortable nest egg growing steadily in the bank, there may be no need to ever consider a these short term loans.
Glory Casino
Son Heung Min https://sonheung-min.prostoprosport-br.com South Korean footballer, striker and captain of the English Premier League club Tottenham Hotspur and the Republic of Korea national team. In 2022 he won the Premier League Golden Boot. Became the first Asian footballer in history to score 100 goals in the Premier League
http://maps.google.com.sg/url?q=https://subscribe.ru/author/25924851/group/records/?page=22
Приветствую. Может кто знает, где почитатьполезные статьи о недвижимости? Пока нашел https://redglade-nn.ru
Всем привет! Может кто знает, где найтиполезные блоги о недвижимости? Сейчас читаю https://redglade-nn.ru
Jude Victor William Bellingham https://jude-bellingham.prostoprosport-fr.com English footballer, midfielder of the Spanish club Real Madrid and the England national team. In April 2024, he won the Breakthrough of the Year award from the Laureus World Sports Awards. He became the first football player to receive it.
pornoxer
personal loan in florida They can identify the pages that are being viewed and this can assist us in tracking which of our features appeal the most to you and what content you may have viewed on past visits.
Found an enthralling read that I’d recommend – it’s truly fascinating http://slliver.getbb.ru/posting.php?mode=post&f=62&sid=de1dda33523e735111694cfc7be696fe
FUTURAMA снова работает!!!
Подробнее https://teletype.in/@trololo79/cc6Q-JwCMkk
#FRM-48.biz #FRM48.xyz
На сайте https://elektricheskie-kaminy.ru/ представлены электрические камины в огромном ассортименте. Эти конструкции подарят вашему дому незабываемый уют, комфорт. И самое важное, что они прослужат очень долго. Магазин предпринимает все возможное для того, чтобы процесс покупки был очень простым и понятным. Камины не выбрасывают в атмосферу вредные вещества. А для того, чтобы они начали обогревать, не потребуются дрова, а только розетка. Отсутствует открытый огонь, а потому возможность пожара сведена к минимуму.
Приветствую. Подскажите, где почитатьразные блоги о недвижимости? Пока нашел https://santam1.ru
Приветствую. Может кто знает, где почитатьполезные блоги о недвижимости? Пока нашел https://santam1.ru
Вас интересуют последние новости Санкт-Петербурга и Ленинградской области? Nowosti.spb.ru вам в этом поможет! Здесь имеются следующие категории: общество, культура, жкх, медицина, спорт, политика, экономика. Предлагаем читателям все в понятном виде и выделяем самое основное. За каждым заголовком и фотографией располагается сюжет. Ищете происшествия сегодня в спб? Nowosti.spb.ru – здесь вы найдете много полезной информации. Портал наш выбирают те, кто ценит свежесть и наполненность. Читайте у нас самые горячие новости. Рады вам в любое время!
Antoine Griezmann https://antoine-griezmann.prostoprosport-fr.com French footballer, striker and midfielder for Atletico Madrid. Player and vice-captain of the French national team, as part of the national team – world champion 2018. Silver medalist at the 2016 European Championship and 2022 World Championship.
Здравствуйте!
Хочу рассказать о своем опыте по заказу аттестата пту, думал это не реально и стал искать информацию в сети, про купить диплом сварщика, купить диплом в севастополе, купить диплом охранника, купить диплом тренера, купить диплом сварщика, постепенно вникая в суть дела нашел отличный материал здесь https://www.iton.tv/user/mironowvlac/ и был очень доволен!
Теперь у меня есть диплом столяра о среднем специальном образовании, и я обеспечен на всю жизнь)
Успехов в учебе!
I am really inspired together with your writing skills as neatly
as with the structure for your weblog. Is this a paid subject matter or did you customize it yourself?
Anyway stay up the excellent high quality writing,
it’s rare to see a nice blog like this one today..
Karim Mostafa Benzema https://karim-benzema.prostoprosport-fr.com French footballer, striker for the Saudi club Al-Ittihad . He played for the French national team, for which he played 97 matches and scored 37 goals.
Sweet Bonanza https://sweet-bonanza.prostoprosport-fr.com is an exciting slot from Pragmatic Play that has quickly gained popularity among players thanks to its unique gameplay, colorful graphics and the opportunity to win big prizes. In this article, we’ll take a closer look at all aspects of this game, from mechanics and bonus features to strategies for successful play and answers to frequently asked questions.
Achraf Hakimi Mou https://achraf-hakimi.prostoprosport-fr.com Moroccan footballer, defender of the French club Paris Saint-Germain “and the Moroccan national team. He played for Real Madrid, Borussia Dortmund and Inter Milan.
Всем привет! Может кто знает, где почитатьразные статьи о недвижимости? Пока нашел https://sibarit54.ru
Philip Walter Foden https://phil-foden.prostoprosport-fr.com better known as Phil Foden English footballer, midfielder of the Premier club -League Manchester City and the England national team. On December 19, 2023, he made his debut at the Club World Championship in a match against the Japanese club Urawa Red Diamonds, starting in the starting lineup and being replaced by Julian Alvarez in the 65th minute.
Приветствую. Подскажите, где найтиразные статьи о недвижимости? Пока нашел https://sibarit54.ru
FinandCrypto.com offers useful and relevant information on the topic of finance, technology and cryptocurrencies. Talking about blockchain in simple words. You can view the content at any time convenient for you. https://finandcrypto.com – a popular site that is loved for its clear interface and simplicity. Exchange rates are presented here. There is also a search here, we recommend using it. Our main task is to help you accept financial and investment solutions. With us you will be aware of the latest news!
Hey there! I understand this is sort of off-topic however I needed to ask.
Does running a well-established website such as yours
require a massive amount work? I’m completely new
to running a blog but I do write in my journal every day.
I’d like to start a blog so I can share my own experience and feelings
online. Please let me know if you have any recommendations or tips for new aspiring bloggers.
Thankyou!
Перетяжка мягкой мебели
https://teletype.in/@peretyazhka/dfDG41M1oMv .
Всем привет! Подскажите, где найтиполезные блоги о недвижимости? Пока нашел https://stroyproektm.ru
Приветствую. Подскажите, где почитатьразные блоги о недвижимости? Пока нашел https://stroyproektm.ru
Kylian Mbappe Lotten https://kylian-mbappe.prostoprosport-fr.com Footballeur francais, attaquant du Paris Saint-Germain et capitaine de l’equipe de France. Le 1er juillet 2024, il deviendra joueur du club espagnol du Real Madrid.
Jogo do Tigre https://jogo-do-tigre.prostoprosport-br.com is a simple and fun game that tests your reflexes and coordination. In this game you need to put your finger on the screen, pull out the stick and go through each peg. However, you must ensure that the stick is the right length, neither too long nor too short.
Mohamed Salah Hamed Mehrez Ghali https://mohamed-salah.prostoprosport-fr.com Footballeur egyptien, attaquant du club anglais de Liverpool et l’equipe nationale egyptienne. Considere comme l’un des meilleurs footballeurs du monde
Jamal Musiala https://jamal-musiala.prostoprosport-fr.com footballeur allemand, milieu offensif du club allemand du Bayern et du equipe nationale d’Allemagne. Il a joue pour les equipes anglaises des moins de 15 ans, des moins de 16 ans et des moins de 17 ans. En octobre 2018, il a dispute deux matchs avec l’equipe nationale d’Allemagne U16. En novembre 2020, il a fait ses debuts avec l’equipe d’Angleterre U21.
Declan Rice https://declan-rice.prostoprosport-fr.com Footballeur anglais, milieu defensif du club d’Arsenal et de l’equipe nationale equipe d’Angleterre. Originaire de Kingston upon Thames, Declan Rice s’est entraine a l’academie de football de Chelsea des l’age de sept ans. En 2014, il devient joueur de l’academie de football de West Ham United.
Приветствую. Подскажите, где почитатьразные блоги о недвижимости? Сейчас читаю https://tent44.ru
казино 1вин
Приветствую. Подскажите, где найтиполезные статьи о недвижимости? Пока нашел https://tent44.ru
Expat Jobs
https://images.google.ie/url?q=https://subscribe.ru/author/25924851/group/records/?page=23
Discovered an interesting article, I suggest you familiarize yourself https://goup.hashnode.dev/roskoshnye-eskort-uslugi-v-moskve
Get Back on Track with Confidence: Apply for a Secure Online Payday Loan. Many of these organizations offer help with budgeting, credit repair, debt repayment, and more.
Declan Rice https://declan-rice.prostoprosport-fr.com Footballeur anglais, milieu defensif du club d’Arsenal et de l’equipe nationale equipe d’Angleterre. Originaire de Kingston upon Thames, Declan Rice s’est entraine a l’academie de football de Chelsea des l’age de sept ans. En 2014, il devient joueur de l’academie de football de West Ham United.
Olivier Jonathan Giroud https://olivier-giroud.prostoprosport-fr.com French footballer, striker for Milan and the French national team. Knight of the Legion of Honor. Participant in four European Championships (2012, 2016, 2020 and 2024) and three World Championships (2014, 2018 and 2022).
Found an article that is worth reading – it’s really interesting! http://aboutallfinance.ru/onlayn-psihologiya-kursyi-dlya-lyubogo-urovnya
Всем привет! Может кто знает, где найтиразные блоги о недвижимости? Пока нашел https://universal37.ru
Всем привет! Может кто знает, где почитатьполезные статьи о недвижимости? Пока нашел https://universal37.ru
https://win-line.net/פוקר-אונליין-באינטרנט-על-כסף-אמיתי/
להגיש, תימוכין לדבריך.
הקזינו באינטרנט הפכה לתעשייה פופולרי מאוד בשנים האחרונות, המציע אפשרויות שונות של אופציות התמודדות, כמו משחקי פוקר.
בסקירה זה נבדוק את תעשיית הקזינו המקוון ונייעץ לכם פרטים חשובים שיעזור לכם להבין באזור מעניין זה.
הימורי ספורט – הימורים באינטרנט
הימורי ספורט מכיל מגוון רחב של אפשרויות מוכרים כגון פוקר. ההתמודדות באינטרנט נותנים למתמודדים להתנסות מאווירת התמודדות מקצועית מכל מקום ובכל זמן.
המשחקים תיאור קצר
מכונות פירות משחקי מזל
רולטה הימור על תוצאות על גלגל מסתובב בצורה עגולה
משחק הקלפים בלאק ג’ק משחק קלפים להשגת ניקוד של 21
משחק הפוקר משחק קלפים מורכב
התמודדות בבאקרה משחק קלפים פשוט ומהיר
הימורים בתחום הספורט – פעילות באינטרנט
הימורים על אירועי ספורט מהווים אחד האזורים הצומחים המובילים ביותר בפעילות באינטרנט. מבקרים רשאים לסחור על ביצועים של משחקי ספורט פופולריים כגון טניס.
ההימורים יכולים להיות על תוצאת התחרות, מספר השערים ועוד.
המשחק הסבר ענפי ספורט נפוצים
ניחוש התפוקה ניחוש התוצאה הסופית של האירוע כדורגל, כדורסל, טניס
הפרש תוצאות ניחוש ההפרש בסקורים בין הקבוצות כדורגל, כדורסל, טניס
כמות הסקורים ניחוש כמה שערים או נקודות יהיו במשחק כדורגל, כדורסל, קריקט
מנצח המשחק ניחוש מי יזכה בתחרות (ללא קשר לביצועים) כל ענפי הספורט
הימורים דינמיים הימורים במהלך המשחק בזמן אמת כדורגל, טניס, כדורסל
התמודדות מורכבת שילוב של מספר אופני התמודדות מגוון ענפי ספורט
פעילות פוקר מקוונת – פעילות באינטרנט
פוקר אונליין הוא אחד מסוגי הפעילות הפופולריים המובהקים ביותר בזמן האחרון. שחקנים רשאים להשתתף כנגד מתמודדים אחרים מכל רחבי העולם בסוגים ש
https://www.diigo.com/item/note/a69lu/v9d8?k=a85964e34f0875d25964abb95af83442
Компания ОптимаСтройКомплект имеет прекрасную репутацию. Предлагаем по доступным ценам строительные материалы. Сэкономим ваши денежные средства! У нас предусмотрены скидки крупным клиентам. Можете оплачивать товары любым удобным для вас способом. https://optimalstroy.ru – сайт, где у вас есть возможность найти о нас еще больше информации. Здесь можно ознакомиться с продукцией и условиями доставки. Также можете почитать полезные статьи. Наши специалисты всегда вам помогут в случае, если у вас возникнут вопросы. Работаем для тех людей, которые ценят свое время!
https://win-line.net/בט-365-365-ספורט-תוצאות-בעברית-365-sport/
לשלוח, תימוכין לדבריך.
ההתמודדות באינטרנט הפכה לנישה נחשק מאוד בעשור האחרון, המציע אפשרויות מגוונות של אופציות משחק, החל מ מכונות מזל.
בסקירה זה נפרט את תופעת הפעילות המקוונת ונספק לכם מידע חשוב שיתרום לכם להבין בתופעה מרתק זה.
הימורי ספורט – הימורים באינטרנט
משחקי פוקר כולל אופציות שונות של משחקים מסורתיים כגון רולטה. הקזינו באינטרנט נותנים למבקרים ליהנות מחוויית התמודדות מקורית בכל מקום ובשעה.
סוג המשחק פירוט קצר
מכונות שלוט הימורי גלגל
משחק הרולטה הימור על פרמטרים על גלגל מסתובב
משחק קלפים 21 משחק קלפים בו המטרה היא להשיג 21
משחק הפוקר התמודדות אסטרטגית בקלפים
התמודדות בבאקרה משחק קלפים מהיר וקצר
התמרמרות ספורטיבית – הימורים באינטרנט
הימורים בתחום הספורט הם אחד הסגמנטים המתרחבים ביותר בהתמודדות באינטרנט. מתמודדים יכולים להשקיע על ביצועים של אתגרי ספורט מועדפים כגון כדורסל.
העסקאות מתאפשרות על תוצאת האירוע, מספר האירועים ועוד.
סוג הפעילות פירוט משחקי ספורט מרכזיים
ניחוש התפוצאה ניחוש התוצאה הסופית של המשחק כדורגל, כדורסל, הוקי
הפרש סקורים ניחוש ההפרש בביצועים בין הקבוצות כל ענפי הספורט
מספר שערים/נקודות ניחוש כמות התוצאות בתחרות כדורגל, כדורסל, טניס
הצד המנצח ניחוש איזו קבוצה תנצח (ללא קשר לתוצאה) כל ענפי הספורט
התמודדות דינמית הימורים במהלך האירוע בזמן אמת כדורגל, טניס, קריקט
התמודדות מורכבת שילוב של מספר פעילויות מגוון ענפי ספורט
פוקר אונליין – התמודדות באינטרנט
פעילות פוקר מקוונת הוא אחד מתחומי הפעילות המובילים ביותר בשנים האחרונות. משתתפים מסוגלים להשתלב בפני מתמודדים אחרים מכמה העולם בסוגים ש
Tomer.ru – сайт, где можно найти подборку самых лучших фильмов о страсти и любви. Посмотрите их обязательно. Они украсят ваш вечер, и даже, смогут повлиять на вашу жизнь. Ищете турецкие сериалы? Tomer.ru/blog/zhizn-v-turtsii/597-turetskie-serialy-na-russkom-yazyke.html – здесь вы узнаете, почему у российских зрителей турецкие сериалы пользуются популярностью. Подготовили список новинок, их можно смотреть онлайн. Посетите наш ресурс прямо сейчас, вас ждет много полезного материала!
Xavi or Xavi Quentin Sy Simons https://xavi-simons.prostoprosport-fr.com Dutch footballer, midfielder of the Paris Saint-Germain club -Germain” and the Dutch national team, playing on loan for the German club RB Leipzig.
Philippe Coutinho Correia https://philippecoutinho.prostoprosport-br.com Brazilian footballer, midfielder of the English club Aston Villa, playing on loan for the Qatari club Al-Duhail. He is known for his vision, passing, dribbling and long-range ability.
Erling Breut Haaland https://erling-haaland.prostoprosport-br.com Futebolista noruegues, atacante do clube ingles Manchester City e Selecao da Noruega. Detentor do recorde da Premier League inglesa em gols por temporada.
1win казино войти
Приветствую. Может кто знает, где почитатьразные блоги о недвижимости? Сейчас читаю https://velikaya-stena.ru
Всем привет! Подскажите, где найтиразные статьи о недвижимости? Сейчас читаю https://velikaya-stena.ru
https://telegra.ph/Your-Gateway-to-Localized-Online-Casino-Fun—Glory-Casino-Bangladesh-06-29
Carlos Henrique Casimiro https://carloscasemiro.prostoprosport-br.com Futebolista brasileiro, volante do clube ingles Manchester United e capitao do Selecao Brasileira. Pentacampeao da Liga dos Campeoes da UEFA, campeao mundial e sul-americano pela selecao juvenil brasileira.
Kylian Mbappe Lotten https://kylianmbappe.prostoprosport-br.com Futebolista frances, atacante do Paris Saint-Germain e capitao da selecao francesa equipe . Em 1? de julho de 2024, ele se tornara jogador do clube espanhol Real Madrid.
Kaka https://kaka.prostoprosport-br.com Futebolista brasileiro, meio-campista. O apelido “Kaka” e um diminutivo de Ricardo. Formado em Sao Paulo. De 2002 a 2016, integrou a Selecao Brasileira, pela qual disputou 92 partidas e marcou 29 gols. Campeao mundial 2002.
https://images.google.com.mm/url?q=https://subscribe.ru/author/25924851/group/records/?page=24
Karim Mostafa Benzema https://karim-benzema.prostoprosport-br.com Futebolista frances, atacante do clube saudita Al-Ittihad . Jogou pela selecao francesa, pela qual disputou 97 partidas e marcou 37 gols.
Почему сотрудники Колокольцева провоцируют социальный протест
ОПГ Колокольцева
15 февраля пайщики кооператива «Бест Вей» по всей России намерены провести акции в поддержку кооператива. Кооператив работает в 72 регионах, в более чем 50 из них созданы инициативные группы и подаются заявки на проведение митинга.
Эти действия спровоцированы действиями следственной группы ГСУ ГУ МВД России по Санкт-Петербургу и Ленинградской области, которая заблокировала работу кооператива, арестовала его счета, арестовала всю недвижимость кооператива, хотя за более чем год расследования не нашла никаких свидетельств мошенничества в кооперативе.
15 февраля 2022 года начались активные действия следственной группы против кооператива — аресты и первый обыск в офисе с выносом всех документов. Позднее были заблокированы счета кооператива: на них находится 3,8 млрд рублей, причем сумма увеличивается, так как большинство пайщиков продолжает платить членские взносы и вносить паевые платежи.
Несмотря на то что кооператив трижды добивался в суде снятия ареста, следствие вновь выходило в суд с фактически тем же самым ходатайством и пытается, пользуясь своими полномочиями, уничтожить юридическое лицо, и накладывался новый арест.
В периоды, когда арест снимался, следствие за счет давления на банки добивалось того, чтобы платежи не проходили. Так происходит и сейчас, хотя с 19 января арест со счетов кооператива судом снят. Невзирая на претензионные письма кооператива в банки, жалобы кооператива в Центробанк и подготовку исковых заявлений против банков, Сбербанк и банк «Санкт-Петербург», получив, по свидетельству самих банковских работников, устное предупреждение следствия и «после звонков из Москвы», отказываются разблокировать счета, прямо нарушая постановление суда, снявшего арест со счетов.
Офис кооператива дважды обыскивался, документы дважды изымались, и следствие запрещало копировать документацию.
С самого начала расследование дела происходит при информационной поддержке помощника Колокольцева Ирины Волк, подчиненной ей пресс-служба министерства, разнообразные пристяжные «СМИ» типа «Дежурной части» на НТВ. К поддержке привлекли и самого министра: он говорил о деле кооператива «Бест Вей» в своем выступлении в Совете Федерации осенью 2022 года. По некоторым данным, «авторами» дела являются руководители ГУЭБиПК МВД России, облеченные доверием министра.
Следствие по-питерски
Характерно, что дело не «забрал» себе Следственный департамент МВД России. Оно расследуется ГСУ ГУ МВД России по Санкт-Петербургу и Ленинградской области — по месту регистрации кооператива, несмотря на общероссийский характер деятельности «Бест Вей». Это значит, что даже авторы атаки в центральном аппарате МВД не уверены в ее успехе.
Кураторы дела в федеральном МВД шанс проявиться, и они «роют землю», не гнушаются прямым нарушением закона, чтобы проявить себя. Кто эти героические работники юстиции? Прежде всего руководитель следственной группы майор юстиции Екатерина Сапетова и ее непосредственный руководитель подполковник юстиции Константин Иудичев.
Четверо технических сотрудников, не имевших никакого отношения к руководству кооперативом, трое из которых молодые женщины, были арестованы, хотя им вменялся «экономический» состав и они никогда не привлекались к уголовной ответственности. Они уже около года томятся в СИЗО, причем с ними почти не проводится следственных действий. По мнению адвокатов, от них ждут показаний на начальство.
Пятеро граждан объявлены в розыск, в том числе давно отошедший от текущего управления кооперативом его основатель и бывший председатель Совета кооператива Роман Василенко. 80-летних родителей Романа Василенко, ветеранов Вооруженных сил, постоянно таскают на многочасовые допросы, в ходе которых им неоднократно требовалась срочная медицинская помощь, им угрожают СИЗО.
Усилия следствия не привели к адекватным для судов результатам. Компрометирующих кооператив показаний ни от арестованных, ни от пожилых родственников людей, объявленных в розыск, получить не удалось, а пул потерпевших, собранный с огромным трудом, и их претензии выглядят неубедительно даже в наших судах, которые обычно дают следствию карт-бланш на период предварительного расследования.
Кульбиты обвинения
Следствие и пресс-структуры МВД рассказывают судам и прессе о «12 тысячах пострадавших», однако за более чем год работы им удалось получить заявления от сотни с небольшим потерпевших с общей суммой претензий около 150 млн рублей, хотя активы кооператива — более 15 млрд рублей. Предварительное расследование забуксовало.
Притом что следователи работают не покладая рук, телефонными звонками и письмами (есть в редакции) приглашая всех, кто так или иначе взаимодействовал с кооперативом, написать заявление.
Потерпевшие делятся на три группы. Первая — граждане, подавшие заявление по поводу действий другого юридического лица — компании высокодоходных инвестиций, которая контролировалась одним из прежних руководителей кооператива. Следствие пытается объявить эту компанию аффилированной с кооперативом, хотя между ними не было даже никаких взаиморасчетов, и пытается через псевдоаффилированность заставить кооператив заплатить по счетам другого юридического лица. Кстати, инвесткомпания — «живая», у нее есть активы в России, есть активы и у ее учредителей.
Вторая — пайщики кооператива, которые не могут получить свои паевые средства из-за того, что следствие арестовало счета. Среди них нет ни одного заявления о том, что кооператив взял деньги пайщика на покупку квартиры и не купил квартиру или взял паевые средства в рамках договора и отказался выполнять требования договора о возврате средств. Это люди, обманутые следствием, убедившим их в том, что только участие в расследовании поможет получить назад вложенные средства, хотя на самом деле получить их назад в реальном времени помогут исключительно разблокировка работы кооператива, снятие ареста со счетов.
Часть потерпевших, возможно, выступила соавтором атаки на кооператив: это группа граждан, которые когда-то вышли из кооператива «Бест Вей» и создали «альтернативный» кооператив — ЖК «Вера» (зарегистрирован в Ухте, но работает, как и «Бест Вей», по всей России). И против них адвокаты кооператива после завершения предварительного расследования намерены подать заявления о клевете.
Часть потерпевших — люди, которые пытаются поживиться, выдвигая необоснованные требования к кооперативу. Например, претензии некоторых потерпевших касаются вступительных или членских взносов, которые по договору с кооперативом не подлежат возврату.
В рамках следственных действий зачастую выясняется, что они не считают, что кооператив их обманул. Типична ситуация, когда псевдопотерпевшие внесли первоначальный безвозвратный взнос для вступления в кооператив — 110 тыс. рублей, причем некоторые даже не полностью, при этом паевые платежи для накопления первоначального паевого взноса не вносили, членские взносы — тоже.
Квартира им, разумеется, не приобреталась — они в своих показаниях на это и не претендуют. Однако они по наущению следствия или по собственной инициативе и при поддержке следствия подписали заявление о том, что кооператив не вернул им несколько десятков тысяч рублей, которые по договору с кооперативом возврату не подлежат, так как это вступительные или членские взносы, идущие, согласно уставу, на финансирование текущей деятельности и развития кооператива.
Это очередное свидетельство махинаций, совершаемых следствием: ведь потерпевший — лицо, считающее, что в отношении него совершено преступление. Из показаний, имеющихся в уголовном деле, видно, что большинство потерпевших так не считает.
Многие из них не сами пришли в следственные органы, а после звонка следователя, предложившего подать заявление в качестве потерпевших. Пайщики кооператива жалуются на систематический обзвон следователей из следственной группы Сапетовой, письма следователей, незаконные встречи со следователями с назойливыми советами подать заявление в качестве потерпевших — подавляющее большинство пайщиков от этого отказывается, понимая, что необоснованное обвинение в преступлении приведет к ответственности.
Банковские секьюрити — лучшие друзья следствия
Суды первоначально штамповали все ходатайства следствия, как водится в российской системе юстиции, на этапе предварительного расследования. Однако с некоторых пор вопросы к следствию стали возникать и у судей.
Ведь расследование продлевается, продлевается и продлевается, а промежуточные результаты его не впечатляют. Возникает много вопросов. Почему следствие не разрешает проводить налоговые платежи? На каком основании оно требует заблокировать на счетах средства, более чем в 25 раз превышающие сумму ущерба, имеющуюся в деле? На каком основании требует арестовать недвижимость на 12 млрд рублей, в том числе перешедшую в собственность пайщиков?
Кооператив трижды добивался снятия ареста со счетов, добивался разблокирования налоговых платежей. Снимались аресты с недвижимости кооператива в целом. Кроме того, суды принимали решения о снятии арестов с отдельных квартир, и эти решения вступили в законную силу.
Тем не менее арест со счетов де-факто не снимался, за исключением короткого периода летом 2022 года длиной в полторы недели (в эти полторы недели кооператив успел вернуть паевые взносы 216 пайщикам).
Службы безопасности банков блокируют платежи кооператива — банковские службы безопасности стали лучшими помощниками следствия вместо судов. Так, 18 января суд отказался продлить арест счетов, кроме суммы в 200 млн рублей — имеющиеся в деле обязательства перед потерпевшими плюс те, которые могут возникнуть. С 19 января счета не арестованы, но де-факто арест продолжается. Сбербанк и банк «Санкт-Петербург» не пропускают платежи, несмотря на претензионные письма и готовящиеся исковые заявления кооператива и жалобы в Центральный банк.
Банки в деле?
Есть основания считать, что банки, прежде всего Сбербанк, в Северо-Западном банке которого размещен счет паевых средств кооператива, не пассивные исполнители воли следствия.
Заинтересованность в первую очередь связана с уничтожением альтернативной программы покупки квартир. Кроме того, банки заинтересованы в использовании средств на счетах: их можно крутить месяцами, зарабатывая колоссальные средства. Этот метод подсказывают западные банки, которые, заблокировав деньги России, за счет процентов их использования получают серьезные финансовые ресурсы.
Вероятно, у Сбербанка вызвала интерес также цифровая система взаимодействия с клиентами, созданная в кооперативе: есть ряд свидетельств, что она скопирована IT-специалистами Сбера. Северо-Западный банк Сбербанка когда-то активно предлагал сотрудничество кооперативу, добивался размещения счета именно у себя – возможно, не без умысла.
Пайщики знают, кто виноват
Пайщики кооператива возмущены происходящим. Ведь уже год из-за ареста счетов они не могут приобрести квартиры, средства на приобретение которых перечислили; они не могут получить паевые средства назад, чтобы использовать их для покупки квартир другим способом; они не могут получить справки в кооперативе для наследования пая — документация в кооперативе изъята, и следствие даже не разрешает ее копировать. При этом они прекрасно отдают себе отчет в том, что именно ведомство Колокольцева, решившее состряпать громкое дело на пустом месте, хотя ни деньги, ни квартиры не украдены, — автор их злоключений.
Пайщики написали тысячи обращений в следственную группу, прокуратуру, уполномоченному по правам человека, проводились импровизированные митинги в судах. Теперь настал черед больших митингов по всей России.
Сотрудники Колокольцева на пустом месте создали липовое громкое дело ради внимания первого лица страны к непримиримой борьбе с мошенниками, обирающими граждан. Хотя на самом деле именно следствие само и обирает граждан, в обстановке социальной нестабильности в стране создает дополнительный повод для массового возмущения, уничтожает уникальную программу приобретения недвижимости без банковских переплат — фактически под 1% годовых, в рамках которой уже приобретено более 2,5 тыс. квартир.
Создан кризис на пустом месте, который наносит ущерб гражданам России и стране в целом. В условиях военного противостояния, социально-экономической турбулентности, предвыборной ситуации цена действий подразделений МВД непомерно высока – министру и политическому руководству страны пора вмешаться.
1win казино актуальное зеркало на сегодня
Lionel Messi https://lionelmessi.prostoprosport-br.com e um jogador de futebol argentino, atacante e capitao do clube da MLS Inter Miami. , capitao da selecao argentina. Campeao mundial, campeao sul-americano, vencedor da Finalissima, campeao olimpico. Considerado um dos melhores jogadores de futebol de todos os tempos.
Mohamed Salah https://mohamedsalah.prostoprosport-br.com e um futebolista egipcio que joga como atacante do clube ingles Liverpool e do Selecao egipcia. Considerado um dos melhores jogadores de futebol do mundo. Tricampeao da Chuteira de Ouro da Premier League inglesa: em 2018 (sozinho), 2019 (junto com Sadio Mane e Pierre-Emerick Aubameyang) e 2022 (junto com Son Heung-min).
Секреты успешной перетяжки мебели, стильных
Преображаем вашу мебель с помощью перетяжки, перетянутую мебель мечтали ваши друзья
Топ-3 причины для перетяжки мебели в доме, попробуйте сами
Тенденции в дизайне мебели для перетяжки, которые понравятся каждому
Перетяжка мебели: секреты мастеров, которые стоит выслушать
Мебельная компания “КакСвоим”.
Kanye’s lyrical genius glows brilliantly
on these posters. Each and every verse embodies his own individual
mix of creativity and innovation and cultural
and social importance. For genuine West devotees, these types of posters are
a definite key!
Jude Bellingham https://jude-bellingham.prostoprosport-br.com Futebolista ingles, meio-campista do clube espanhol Real Madrid e do Selecao da Inglaterra. Em abril de 2024, ele ganhou o premio Breakthrough of the Year do Laureus World Sports Awards. Ele se tornou o primeiro jogador de futebol a recebe-lo.
Harry Kane https://harry-kane.prostoprosport-br.com recebeu um convite para a selecao sub-alterna da Inglaterra pela primeira vez tempo 17 para o torneio juvenil em Portugal. Ao mesmo tempo, o atacante, devido a doenca grave, nao compareceu ao triunfante Campeonato Europeu Sub-17 masculino de 2010 pelos britanicos.
Zlatan Ibrahimovic https://zlatan-ibrahimovic.prostoprosport-br.com Bosnian pronunciation: ibraxi?mo?it?]; genus. 3 October 1981, Malmo, Sweden) is a Swedish footballer who played as a striker. Former captain of the Swedish national team.
Thibaut Nicolas Marc Courtois https://thhibaut-courtois.prostoprosport-fr.com Footballeur belge, gardien de but du club espagnol du Real Madrid . Lors de la saison 2010/11, il a ete reconnu comme le meilleur gardien de la Pro League belge, ainsi que comme joueur de l’annee pour Genk. Triple vainqueur du Trophee Ricardo Zamora
Всем привет! Подскажите, где найти полезные блоги о недвижимости? Пока нашел https://1eve1.ru
Приветствую. Может кто знает, где найти разные статьи о недвижимости? Сейчас читаю https://1eve1.ru
I recently visited this site, and I must say it is truly
a treasure trove for devoted Kanye followers. The site
has a broad assortment of Kanye West posters. Starting from artistic designs to creative pieces,
they offer something for every fan. What I especially
adore is the premium quality of the images. If you’re also a Kanye West
follower, I highly recommend this fantastic website
Robert Lewandowski https://robert-lewandowski.prostoprosport-br.com e um futebolista polones, atacante do clube espanhol Barcelona e capitao da selecao polonesa. Considerado um dos melhores atacantes do mundo. Cavaleiro da Cruz do Comandante da Ordem do Renascimento da Polonia.
payday loans mcalester oklahoma Usually lenders charge a fixed fee for per amount borrowed.
gang bang porn
watch porn online
Идеальные тактичные штаны для любого случая, сделанные из качественных материалов.
Новинки в мире тактичной одежды: лучшие штаны, сделанные для вашего комфорта.
Чем отличаются тактичные штаны от обычных, для максимального комфорта и функциональности.
Какие тактичные штаны подойдут именно вам, сделанные для динамичного образа жизни.
Тактичные штаны: выбор современного мужчины, чтобы чувствовать себя комфортно в любой ситуации.
чоловічі тактичні штани https://vijskovitaktichnishtanu.kiev.ua/ .
https://skoda.kiev.ua/blog/harakteristiki-skoda-roomster-obnovlennye-dannye-po-modeli-2012-goda
Edu.vdgb.ru – сайт, над которым мы каждый день работаем, чтобы он еще лучше стал. У нас вы сможете отыскать много чего интересного. Узнаете, что такое видеокурсы «Фирмы 1С». Приобретайте новые знания и развивайте свой мозг. Курсы 1С онлайн-обучение дают возможность разобраться во всех изменениях и освоить управление программой. С ценами и отзывами ознакомьтесь на нашем сайте. https://edu.vdgb.ru – здесь можно купить курсы. Вы научитесь пользоваться 1С в совершенстве и обретете возможность карьерного роста. Скорее записывайтесь на онлайн обучение!
20 Things You Need To Be Educated About Affordable SEO Services
Seo Services Pricing
Идеальные тактичные штаны для любого случая, для идеального комфорта и функциональности.
Тактичные штаны: модные тренды этого сезона, которые подчеркнут вашу уверенность и стиль.
Советы по выбору тактичных штанов, и какие модели стоит обратить внимание.
Какие тактичные штаны подойдут именно вам, сделанные для динамичного образа жизни.
Тактичные штаны: выбор современного мужчины, чтобы чувствовать себя комфортно в любой ситуации.
штани тактичні штани тактичні .
Kevin De Bruyne https://kevin-de-bruyne.prostoprosport-br.com Futebolista belga, meio-campista do Manchester club City” e a selecao belga. Formado pelos clubes de futebol “Ghent” e “Genk”. Em 2008 iniciou sua carreira adulta, fazendo sua estreia no Genk.
Ederson Santana de Moraes https://edersonmoraes.prostoprosport-br.com Futebolista brasileiro, goleiro do clube Manchester City e da Selecao Brasileira . Participante do Campeonato Mundial 2018. Bicampeao de Portugal pelo Benfica e pentacampeao de Inglaterra pelo Manchester City.
Virgil van Dijk https://virgilvandijk.prostoprosport-br.com Futebolista holandes, zagueiro central, capitao do clube ingles Liverpool e capitao do a selecao holandesa.
Профессиональные seo https://seo-optimizaciya-kazan.ru услуги для максимизации онлайн-видимости вашего бизнеса. Наши эксперты проведут глубокий анализ сайта, оптимизируют контент и структуру, улучшат технические аспекты и разработают индивидуальные стратегии продвижения.
Секреты ухода за зубами, прочитать.
Уникальные методики лечения зубов, профессиональный уход за зубами.
Основные причины зубной боли, ознакомиться.
Что нужно знать о здоровье полости рта, профессиональные советы стоматолога.
Секреты крепких и белоснежных зубов, рекомендуем.
Лечение зубов без боли: реальность или миф?, профессиональные методики стоматологии.
Что делать при кровоточащих деснах, изучить.
стоматологічні https://klinikasuchasnoistomatologii.vn.ua/ .
Opened up an enthralling read – I’d like to share it with you https://forum.shvedun.ru/ucp.php?mode=login
https://images.google.gr/url?q=https://subscribe.ru/author/25924851/group/records/?page=53
Профессиональные seo https://seo-optimizaciya-kazan.ru услуги для максимизации онлайн-видимости вашего бизнеса. Наши эксперты проведут глубокий анализ сайта, оптимизируют контент и структуру, улучшат технические аспекты и разработают индивидуальные стратегии продвижения.
Попробуй свою удачу в 1win казино, выигрывай крупные суммы.
Азартные игры в 1win казино, гарантируют яркие эмоции.
1win казино – ключ к финансовой независимости, играй и получай удовольствие.
Почувствуй вкус победы вместе с 1win казино, получай крупные выигрыши.
1win казино – твой шанс на удачу и успех, подари себе азарт и адреналин.
Почувствуй адреналин победы в 1win казино, становись победителем.
1win казино – это мир азарта и фортуны, претворить свои мечты в реальность.
Победы и азарт в 1win казино, которое ждет тебя прямо сейчас.
1win зеркало 1win зеркало .
Victor James Osimhen https://victor-osimhen.prostoprosport-br.com e um futebolista nigeriano que atua como atacante. O clube italiano Napoli e a selecao nigeriana.
Калькулятор Ба Цзы https://xn--80aaczlbgb1auuk9b6de5c.xn--p1ai/ позволяет строить карту рождения, она состоит из набора восьми иероглифов, который формируется на основе даты и времени рождения человека, с учётом места рождения. Карта рождения отражает врожденные особенности характера личности сильные и слабые стороны, а также конкурентные преимущества. Она также помогает определить, качество жизни человека в разных сферах, а также определить какие даты будут оптимальными для различных событий, таких как переезд, смена работы, свадьба, начало диеты и другие.
оснащение конференц залов оснащение конференц залов .
Opened up an intriguing read – let me share this with you https://rodme.ru/vash-universalnyy-magazin-tovarov-t12586.html
Как выбрать лучшую клинику стоматологии, ознакомиться.
Что такое эндодонтия, профессиональный уход за зубами.
Основные причины зубной боли, предлагаем.
Мифы о стоматологии, в которые верят все, профессиональные советы стоматолога.
Секреты крепких и белоснежных зубов, ознакомиться.
Секреты профилактики кариеса, профессиональные методики стоматологии.
Как правильно чистить зубы: секреты здоровой улыбки, советуем.
стоматологія допомога https://klinikasuchasnoistomatologii.vn.ua/ .
Идеальные тактичные штаны для любого случая, для идеального комфорта и функциональности.
Выберите стильные тактичные штаны для своего гардероба, для активного образа жизни.
Как правильно выбрать тактичные штаны, для максимального комфорта и функциональности.
Тактичные штаны: идеальное сочетание стиля и практичности, сделанные для динамичного образа жизни.
Тактичные штаны: выбор современного мужчины, для максимального комфорта в походе.
купити штани тактичні [url=https://vijskovitaktichnishtanu.kiev.ua/]https://vijskovitaktichnishtanu.kiev.ua/[/url] .
1win казино: играй и выигрывай, присоединяйтесь сейчас!
1win казино – место, где рождаются победы, играйте и выигрывайте без ограничений!
1win казино – где каждый становится победителем, начните игру прямо сейчас!
1win казино – лучший выбор для азартных игр, станьте победителем вместе с 1win казино!
1win казино – лучший выбор для азартных игр, присоединяйтесь к победителям!
1win скачать [url=https://populyarnoye-onlayn-kazino-belarusi.com/]1win скачать[/url] .
Идеальные тактичные штаны для любого случая, сделанные из качественных материалов.
Новинки в мире тактичной одежды: лучшие штаны, для активного образа жизни.
Как правильно выбрать тактичные штаны, и какие модели стоит обратить внимание.
Тактичные штаны: идеальное сочетание стиля и практичности, сделанные для динамичного образа жизни.
Какие материалы лучше всего подойдут для тактичных штанов, и какие модели стоит выбрать для уникального стиля.
штани з наколінниками штани з наколінниками .
Идеальные тактичные штаны для любого случая, которые подчеркнут вашу индивидуальность.
Тактичные штаны: модные тренды этого сезона, сделанные для вашего комфорта.
Чем отличаются тактичные штаны от обычных, чтобы выглядеть стильно в любой ситуации.
Тактичные штаны: идеальное сочетание стиля и практичности, и какие модели актуальны в этом сезоне.
Какие материалы лучше всего подойдут для тактичных штанов, для максимального комфорта в походе.
тактичні штани карго тактичні штани карго .
와일드 웨스트 골드
그들을 젊게 보지 마십시오. 그러나 그들은 조기 노화처럼 보입니다.
Секреты ухода за зубами, ознакомиться.
Современные технологии в стоматологии, качественный уход за зубами.
Как избежать боли при лечении зубов, ознакомиться.
Самые популярные заблуждения о зубах, эффективные советы стоматолога.
Секреты крепких и белоснежных зубов, изучить.
Секреты профилактики кариеса, эффективные методики стоматологии.
Как избежать неприятного запаха изо рта, советуем.
стоматологія допомога стоматологія допомога .
Kylian Mbappe is a French professional footballer who plays as a forward for Paris Saint-Germain and the French national team. Renowned for his speed, dribbling, and finishing, Mbappe has won numerous titles, including multiple Ligue 1 championships and the FIFA World Cup in 2018. Find out more about him here – https://kylianmbappe.paris-saint-germain-ar.com/
Romelu Menama Lukaku Bolingoli https://romelulukaku.prostoprosport-br.com Futebolista belga, atacante do clube ingles Chelsea e da selecao belga . Por emprestimo, ele joga pelo clube italiano Roma.
Thomas Mueller https://thomasmueller.prostoprosport-br.com is a German football player who plays for the German Bayern Munich. Can play in different positions – striker, attacking midfielder. The most titled German footballer in history
Roberto Carlos da Silva Rocha https://roberto-carlos.prostoprosport-br.com Brazilian footballer, left back. He was also capable of playing as both a central defender and a defensive midfielder. World champion 2002, silver medalist at the 1998 World Championships.
https://google.dk/url?q=https://subscribe.ru/author/25924851/group/records/?page=52
Играйте в лучшие игры только в 1win казино
1win официальный сайт 1win официальный сайт .
Всем привет! Может кто знает, где почитать полезные статьи о недвижимости? Сейчас читаю https://an72.ru
Приветствую. Может кто знает, где почитать разные статьи о недвижимости? Сейчас читаю https://an72.ru
Идеальные тактичные штаны для любого случая, сделанные из качественных материалов.
Тактичные штаны: модные тренды этого сезона, для активного образа жизни.
Советы по выбору тактичных штанов, и какие модели стоит обратить внимание.
Какие тактичные штаны подойдут именно вам, для стильного и практичного образа.
Идеальные тактичные штаны для похода на природу, и какие модели стоит выбрать для уникального стиля.
наколінники для тактичних штанів наколінники для тактичних штанів .
Edson Arantes do Nascimento https://pele.prostoprosport-br.com Brazilian footballer, forward (attacking midfielder. Played for Santos clubs) and New York Cosmos. Played 92 matches and scored 77 goals for the Brazilian national team.
Neymar da Silva Santos Junior https://neymar.prostoprosport-br.com e um futebolista brasileiro que atua como atacante, ponta e atacante. meio-campista do clube saudita Al-Hilal e da selecao brasileira. Considerado um dos melhores jogadores do mundo. O maior artilheiro da historia da Selecao Brasileira.
Что нужно знать перед походом к стоматологу, прочитать.
Что такое эндодонтия, качественный уход за зубами.
Эффективные способы обезболивания, изучить.
Мифы о стоматологии, в которые верят все, профессиональные советы стоматолога.
Секреты крепких и белоснежных зубов, предлагаем.
Лечение зубов без боли: реальность или миф?, эффективные методики стоматологии.
Как правильно чистить зубы: секреты здоровой улыбки, предлагаем.
стоматологічна клініка https://klinikasuchasnoistomatologii.vn.ua/ .
Выберите стильные тактичные штаны для повседневной носки, для идеального комфорта и функциональности.
Новинки в мире тактичной одежды: лучшие штаны, которые подчеркнут вашу уверенность и стиль.
Советы по выбору тактичных штанов, и какие модели стоит обратить внимание.
Выберите удобные тактичные штаны для своего гардероба, сделанные для динамичного образа жизни.
Тактичные штаны: выбор современного мужчины, и какие модели стоит выбрать для уникального стиля.
штани тактичні чоловічі https://vijskovitaktichnishtanu.kiev.ua/ .
cash advance in Springwells DET So often criticised for high interest and ruthless terms, what the people possessing a negative view are missing is the transaction taking place.
Идеальные тактичные штаны для любого случая, сделанные из качественных материалов.
Тактичные штаны: модные тренды этого сезона, для активного образа жизни.
Советы по выбору тактичных штанов, для максимального комфорта и функциональности.
Какие тактичные штаны подойдут именно вам, для стильного и практичного образа.
Тактичные штаны: выбор современного мужчины, и какие модели стоит выбрать для уникального стиля.
штани зимові тактичні https://vijskovitaktichnishtanu.kiev.ua/ .
https://www.google.com.vn/url?q=https://subscribe.ru/author/25924851/group/records/?page=51
Erling Breut Haaland https://erling-haaland.prostoprosport-cz.org je norsky fotbalista, ktery hraje jako utocnik za Anglicky klub Manchester City a norska reprezentace. Rekordman anglicke Premier League v poctu golu za sezonu.
Kylian Mbappe is a French professional footballer who plays as a forward for Paris Saint-Germain and the French national team. Renowned for his speed, dribbling, and finishing, Mbappe has won numerous titles, including multiple Ligue 1 championships and the FIFA World Cup in 2018. Find out more about him here – https://kylianmbappe.paris-saint-germain-ar.com/
Всем привет! Может кто знает, где найти разные блоги о недвижимости? Пока нашел https://armid44.ru
Выберите стильные тактичные штаны для повседневной носки, для идеального комфорта и функциональности.
Новинки в мире тактичной одежды: лучшие штаны, сделанные для вашего комфорта.
Как правильно выбрать тактичные штаны, чтобы выглядеть стильно в любой ситуации.
Выберите удобные тактичные штаны для своего гардероба, сделанные для динамичного образа жизни.
Какие материалы лучше всего подойдут для тактичных штанов, для максимального комфорта в походе.
купити тактичні штани з наколінниками https://vijskovitaktichnishtanu.kiev.ua/ .
Приветствую. Подскажите, где найти полезные статьи о недвижимости? Пока нашел https://armid44.ru
Post writing is also a fun, if you be familiar with then you can write or else it
is difficult to write.
Kylian Mbappe Lotten https://kylian-mbappe.prostoprosport-cz.org Francouzsky fotbalista, utocnik Paris Saint-Germain a kapitan tymu francouzskeho tymu. 1. cervence 2024 se stane hracem spanelskeho klubu Real Madrid.
Harry Kane https://harry-kane.prostoprosport-cz.org dostal pozvanku do anglickeho tymu nezletilych jako prvni cas 17. na turnaj mladeze v Portugalsku. Utocnik se zaroven kvuli vazne nemoci neobjevil na triumfalnim mistrovstvi Evropy muzu do 17 let 2010 pro Brity.
Идеальные тактичные штаны для любого случая, которые подчеркнут вашу индивидуальность.
Выберите стильные тактичные штаны для своего гардероба, которые подчеркнут вашу уверенность и стиль.
Как правильно выбрать тактичные штаны, чтобы выглядеть стильно в любой ситуации.
Какие тактичные штаны подойдут именно вам, для стильного и практичного образа.
Какие материалы лучше всего подойдут для тактичных штанов, и какие модели стоит выбрать для уникального стиля.
купити тактичні штани купити тактичні штани .
https://maps.google.com.kw/url?q=http://surl.li/pivppd
Что нужно знать перед походом к стоматологу, ознакомиться.
Уникальные методики лечения зубов, качественный уход за зубами.
Как избежать боли при лечении зубов, изучить.
Самые популярные заблуждения о зубах, эффективные советы стоматолога.
Секреты крепких и белоснежных зубов, изучить.
Как выбрать хорошего стоматолога, профессиональные методики стоматологии.
Что делать при кровоточащих деснах, предлагаем.
стоматологічна клініка https://klinikasuchasnoistomatologii.vn.ua/ .
Идеальные тактичные штаны для любого случая, которые подчеркнут вашу индивидуальность.
Тактичные штаны: модные тренды этого сезона, для активного образа жизни.
Советы по выбору тактичных штанов, для максимального комфорта и функциональности.
Тактичные штаны: идеальное сочетание стиля и практичности, сделанные для динамичного образа жизни.
Какие материалы лучше всего подойдут для тактичных штанов, и какие модели стоит выбрать для уникального стиля.
тактичні штани жіночі тактичні штани жіночі .
Stumbled upon an interesting article – I suggest you take a look http://gess.flybb.ru/viewtopic.php?f=2&t=669
Приветствую. Может кто знает, где почитать разные блоги о недвижимости? Сейчас читаю https://azimut-irkutsk.ru
Mohamed Salah https://mohamed-salah.prostoprosport-cz.org je egyptsky fotbalista, ktery hraje jako utocnik za anglictinu. klub Liverpool a egyptsky narodni tym. Povazovan za jednoho z nejlepsich fotbalistu na svete.
Vinicius Jose Paixan de Oliveira Junior vinicius-junior.prostoprosport-cz.org bezne znamy jako Vinicius Junior je brazilsky a spanelsky fotbalista , utocnik klubu Real Madrid a brazilsky reprezentant.
Всем привет! Подскажите, где почитать полезные статьи о недвижимости? Пока нашел https://azimut-irkutsk.ru
http://maps.google.com.np/url?q=http://surl.li/drltnb
Kevin De Bruyne https://kevin-de-bruyne.prostoprosport-cz.org Belgicky fotbalista, zaloznik Manchesteru klub City” a belgicky narodni tym. Absolvent fotbalovych klubu „Ghent” a „Genk”. V roce 2008 zahajil svou karieru dospelych, debutoval v Genku.
You ought to be a part of a contest for one of the best websites on the internet. I am going to recommend this site!
Секреты ухода за зубами, предлагаем.
Что такое эндодонтия, качественный уход за зубами.
Эффективные способы обезболивания, рекомендуем.
Мифы о стоматологии, в которые верят все, эффективные советы стоматолога.
Как сохранить здоровье зубов на долгие годы, рекомендуем.
Секреты профилактики кариеса, эффективные методики стоматологии.
Как избежать неприятного запаха изо рта, ознакомиться.
стоматологія dentistry https://klinikasuchasnoistomatologii.vn.ua/ .
Thank you! Plenty of stuff!
Lionel Messi https://lionel-messi.prostoprosport-cz.org je argentinsky fotbalista, utocnik a kapitan klubu MLS Inter Miami. , kapitan argentinske reprezentace. Mistr sveta, vitez Jizni Ameriky, vitez finale, olympijsky vitez. Povazovan za jednoho z nejlepsich fotbalistu vsech dob.
Bernardo Silva https://bernardo-silva.prostoprosport-cz.org Portugalsky fotbalista, zaloznik. Narozen 10. srpna 1994 v Lisabonu. Silva je povazovan za jednoho z nejlepsich utocnych zalozniku na svete. Fotbalista je povestny svou vytrvalosti a vykonem.
https://maps.google.cl/url?q=https://subscribe.ru/author/25924851/group/records/?page=50
Robert Lewandowski https://robert-lewandowski.prostoprosport-cz.org je polsky fotbalista, utocnik spanelskeho klubu Barcelona a kapitan polskeho narodniho tymu. Povazovan za jednoho z nejlepsich utocniku na svete. Rytir krize velitele polskeho renesancniho radu.
Всем привет! Может кто знает, где почитать полезные блоги о недвижимости? Пока нашел https://ecn-novodom.ru
Всем привет! Подскажите, где почитать разные блоги о недвижимости? Сейчас читаю https://ecn-novodom.ru
Encountered a captivating article, I propose you read https://www.hebergementweb.org/forums/discussions-generales.15/create-thread
Hi friends, how is everything, and what you want to say on the topic of this piece of writing, in my view its actually remarkable in favor
of me.
Как выбрать материал для перетяжки мебели: советы и рекомендации, для достижения идеального результата.
Горячие тенденции в мире перетяжки мебели: эксклюзивные идеи для дома, для создания неповторимого облика вашего дома.
Творческий процесс перетяжки мебели: самодельные идеи для уникального результата, которые придадут вашему дому неповторимый шарм.
Преимущества перетяжки мебели: почему это стоит попробовать, чтобы ваш дом стал уютным и уникальным.
Экспертные советы по выбору мастера для перетяжки мебели: на что обратить внимание, для успешного завершения вашего проекта.
Как создать современный интерьер с помощью перетяжки мебели: минималистический подход, которые добавят вашему дому легкость и свежесть.
Секреты перетяжки мебели в скандинавском стиле: как создать атмосферу комфорта, для оформления вашего интерьера в скандинавском духе.
Почему перетяжка мебели является отличным способом экономии: выгодно и стильно, которые позволят вам обновить интерьер без лишних затрат.
Советы по перетяжке мебели в провансальском стиле: как создать атмосферу загородного уюта, которые принесут в ваш дом атмосферу тепла и ностальгии.
Какие детали учесть для перетяжки мебели в классическом стиле: изысканные и шикарные элементы, которые добавят вашему дому роскошь и утонченность.
Как сделать перетяжку мебели качественно и без лишних хлопот: лайфхаки и советы, для обновления вашего интерьера с минимальными затратами и максимальной выгодой.
перетяжка мягкой мебели мебели перетяжка мягкой мебели мебели .
https://t.me/s/SP_video
На сайте https://best-vendor.ru/product/kabel-avbbshv/ приобретите кабель АВБбШв силовой и с жилой из алюминия, а также изоляцией, шлангом из ПВХ. Вся продукция выполнена из современных материалов, а потому точно не покроется коррозией. В этой компании у вас получится приобрести кабель максимально оперативно и с комфортом. При этом на все конструкции даются гарантии. Установлены привлекательные и честные расценки. Имеются все необходимые микроразмеры, что позволит подобрать вариант в зависимости от предпочтений.
Very well expressed of course. !
Всем привет! Подскажите, где найти полезные статьи о недвижимости? Сейчас читаю https://germes-alania.ru
Всем привет! Подскажите, где почитать полезные статьи о недвижимости? Пока нашел https://germes-alania.ru
Son Heung Min https://son-heung-min.prostoprosport-cz.org Jihokorejsky fotbalista, utocnik a kapitan anglickeho klubu Premier League Tottenham Hotspur a narodniho tymu Korejske republiky. V roce 2022 vyhral Zlatou kopacku Premier League.
Luka Modric https://luka-modric.prostoprosport-cz.org je chorvatsky fotbalista, stredni zaloznik a kapitan spanelskeho tymu. klub Real Madrid, kapitan chorvatskeho narodniho tymu. Uznavan jako jeden z nejlepsich zalozniku nasi doby. Rytir Radu prince Branimira. Rekordman chorvatske reprezentace v poctu odehranych zapasu.
Pablo Martin Paez Gavira https://gavi.prostoprosport-cz.org Spanelsky fotbalista, zaloznik barcelonskeho klubu a spanelske reprezentace. Povazovan za jednoho z nejtalentovanejsich hracu sve generace. Ucastnik mistrovstvi sveta 2022. Vitez Ligy narodu UEFA 2022/23
Индивидуалки Тюмень
На сайте http://koleso-na-hodu.ru каждый желающий получает возможность приобрести шины больших, а также редких размеров с оперативной доставкой по всему городу, области. Непосредственно на сайте у вас получится подобрать шины, исходя из таких параметров, как: ширина, высота профиля, диаметр, стоимость, производитель, сезонность. Вся продукция сертифицированная, качественная, оригинальная. Если остались вопросы, то заполните специальную форму со своими данными, чтобы менеджер перезвонил для уточнения определенных моментов.
Приветствую. Может кто знает, где почитать полезные блоги о недвижимости? Пока нашел https://ilinka2.ru
Всем привет! Может кто знает, где почитать полезные статьи о недвижимости? Пока нашел https://ilinka2.ru
You Deserve Peace of Mind. Get a Speedy Online Payday Loan and Stop Worrying. Always look at other options for finance first before applying.
Hey everyone,
I recently stumbled upon a coin called HGL on the TON network, and I found its address: EQASgMtBU2QP9JMRfR1jKeLcPMUUT2RGigp_cVcjQuCyaZDw
There are some whispers that this coin might see some significant developments soon, but it’s still pretty low-key. Here’s the link I found on GeckoTerminal: https://www.geckoterminal.com/ton/pools/EQBPaJg_cqZ25-ZRBPOBXWh9uCXGTcOxkvDLgRALL6n2L4y2
I got a bit curious and bought a small amount since the price is still quite low. Has anyone here heard anything about HGL or know more about what’s going on with this project? Would love to hear your thoughts!
Thanks!
Pedro Gonzalez Lopez https://pedri.prostoprosport-cz.org lepe znamy jako Pedri, je spanelsky fotbalista, ktery hraje jako utocny zaloznik. za Barcelonu a spanelskou reprezentaci. Bronzovy medailista z mistrovstvi Evropy 2020 a zaroven nejlepsi mlady hrac tohoto turnaje.
Rodrigo Silva de Goiz https://rodrygo.prostoprosport-cz.org Brazilsky fotbalista, utocnik Realu Madrid a brazilskeho narodniho tymu. V breznu 2017 byl Rodrigo povolan do narodniho tymu Brazilie U17 na zapasy Montague Tournament.
Alison Ramses Becker https://alisson-becker.prostoprosport-cz.org Brazilsky fotbalista nemeckeho puvodu, brankar klubu Liverpool a brazilsky narodni tym. Je povazovan za jednoho z nejlepsich brankaru sve generace a je znamy svymi vynikajicimi zakroky, presnosti prihravek a schopnosti jeden na jednoho.
Karim Benzema https://karim-benzema.prostoprosport-cz.org je francouzsky fotbalista, ktery hraje jako utocnik za Saudskou Arabii. Arabsky klub Al-Ittihad. Hral za francouzsky narodni tym, za ktery odehral 97 zapasu a vstrelil 37 branek. V 17 letech se stal jednim z nejlepsich hracu rezervy, nastrilel tri desitky golu za sezonu.
https://images.google.com.br/url?q=https://subscribe.ru/author/25924851/group/records/?page=49
продвижение сайтов цена в москве https://prodvizhenie-sajtov-v-moskve115.ru/ .
Thibaut Nicolas Marc Courtois https://thibaut-courtois.prostoprosport-cz.org Belgicky fotbalista, brankar spanelskeho klubu Real Madrid . V sezone 2010/11 byl uznan jako nejlepsi brankar v belgicke Pro League a take hrac roku pro Genk. Trojnasobny vitez Ricardo Zamora Trophy
Virgil van Dijk https://virgil-van-dijk.prostoprosport-cz.org Nizozemsky fotbalista, stredni obrance, kapitan anglickeho klubu Liverpool a kapitan nizozemskeho narodniho tymu.
Bruno Guimaraes Rodriguez Moura https://bruno-guimaraes.prostoprosport-cz.org Brazilsky fotbalista, defenzivni zaloznik Newcastlu United a Brazilsky narodni tym. Vitez olympijskych her 2020 v Tokiu.
Toni Kroos https://toni-kroos.prostoprosport-cz.org je nemecky fotbalista, ktery hraje jako stredni zaloznik za Real Madrid a nemecky narodni tym. Mistr sveta 2014. Prvni nemecky hrac v historii, ktery sestkrat vyhral Ligu mistru UEFA.
Hey! I know this is kinda off topic but I was wondering
if you knew where I could find a captcha plugin for my comment form?
I’m using the same blog platform as yours and
I’m having trouble finding one? Thanks a lot!
https://google.com.jm/url?q=https://subscribe.ru/author/25924851/group/records/?page=48
стоимость видеостены стоимость видеостены .
Discovered an intriguing article, I recommend you to check it out http://sensemi.getbb.ru/viewtopic.php?f=6&t=574
Toni Kroos https://toni-kroos.prostoprosport-cz.org je nemecky fotbalista, ktery hraje jako stredni zaloznik za Real Madrid a nemecky narodni tym. Mistr sveta 2014. Prvni nemecky hrac v historii, ktery sestkrat vyhral Ligu mistru UEFA.
Darwin Gabriel Nunez Ribeiro https://darwin-nunez.prostoprosport-cz.org Uruguaysky fotbalista, utocnik anglickeho klubu Liverpool a Uruguaysky narodni tym. Bronzovy medailista mistrovstvi Jizni Ameriky mezi mladeznickymi tymy.
Romelu Menama Lukaku Bolingoli https://romelu-lukaku.prostoprosport-cz.org Belgicky fotbalista, utocnik anglickeho klubu Chelsea a Belgican vyber. Na hostovani hraje za italsky klub Roma.
WOW just what I was looking for. Came here by
searching for add music in canva from spotify
I’ll immediately grab your rss feed as I can not find your e-mail subscription link or e-newsletter service.
Do you have any? Please let me recognise so that I could subscribe.
Thanks.
На сайте https://best-vendor.ru/product/kabel-vbbshv/ приобретите кабель ВБбШв с медной жилой, изоляцией, а также защитным шлангом, который произведен из ПВХ. Используется для того, чтобы перераспределить энергию в электрических установках. Прямо сейчас вы сможете приобрести все необходимое оптом и в любом количестве, по доступной стоимости. Предоставляются гарантии качества. Совершите приобретение прямо сейчас. В наличии огромное количество различных размеров. На кабель действуют предложения круглогодично.
русские проститутки https://prostitutki-213.ru
how to buy followers on tiktok for free buy followers on tiktok
buy 1k tiktok followers buy tiktok followers cheap
смотреть отчаянные домохозяйки бесплатно https://domohozyayki-serial.ru
This is a topic that is near to my heart… Best wishes!
Where are your contact details though?
https://businka74.ru/ казино риобет
бонус драгон мани казино Dragon Money Casino
Большой выбор игровых автоматов, рабочее зеркало сайта play fortuna casino официальный сайт играть на реальные деньги онлайн
Качественная и недорогая магазин мебели для кухни лучшие цены, доставка и сборка.
Приветствую. Может кто знает, где почитать разные блоги о недвижимости? Сейчас читаю https://kolontaevo-club.ru
My partner and I stumbled over here from a different web address and thought I
might as well check things out. I like what I see so now i
am following you. Look forward to looking over your web
page again.
https://images.google.es/url?q=https://subscribe.ru/author/25924851/group/records/?page=47
Приветствую. Подскажите, где почитать полезные блоги о недвижимости? Пока нашел https://kolontaevo-club.ru
Slot machines on the official website and mirrors of the Pin Up online casino https://pin-up.tr-kazakhstan.kz are available for free mode, and after registering at Pin Up Casino Ru you can play for money.
Pin up entry to the official website. Play online casino Pin Up https://pin-up.prostoprosport.ru for real money. Register on the Pin Up Casino website and claim bonuses!
Sports in Azerbaijan https://idman-xeberleri.com.az development and popular sports Azerbaijan is a country with rich sports traditions and outstanding achievements on the international stage.
Stumbled upon interesting material – I can’t help but recommend you to read https://machineintelligence.mn.co/posts/61252148
This paragraph is in fact a fastidious one it assists new net viewers, who are wishing in favor of blogging.
payday loans in cherry hill nj The typical mortgage insured by the Federal Housing Administration (FHA) is inflated by 30-50% in order to raise prices of property on first-time home buyers and low income borrowers.
World of Games https://onlayn-oyunlar.com.az provides the latest news about online games, game reviews, gameplay and ideas, game tactics and tips. The most popular and spectacular
The main sports news of Azerbaijan https://idman.com.az. Your premier source for the latest news, exclusive interviews, in-depth analysis and live coverage of everything happening in sports in Azerbaijan.
UFC in Azerbaijan https://ufc.com.az news, schedule of fights and tournaments 2024, rating of UFC fighters, interviews, photos and videos. Live broadcasts and broadcasts of tournaments, statistics.
Thanks in support of sharing such a nice thought, piece of writing is fastidious, thats why
i have read it entirely
http://aeroviewimage.com/
Top sports news https://idman-azerbaycan.com.az photos and blogs from experts and famous athletes, as well as statistics and information about matches of leading championships.
Latest news and details about the NBA in Azerbaijan https://nba.com.az. Hot events, player transfers and the most interesting events. Explore the world of the NBA with us.
Discover the fascinating world of online games with GameHub Azerbaijan https://online-game.com.az. Get the latest news, reviews and tips for your favorite games. Join our gaming community today!
The latest top football news https://futbol.com.az today. Interviews with football players, online broadcasts and match results, analytics and football forecasts, photos and videos.
На сайте https://best-vendor.ru/product-tag/kanat-gost/ приобретите стальные канаты, которые потребуются для самых разных целей. Продукция выполнена по ГОСТу, что подтверждает эталонное высокое качество. Действует оперативная доставка. Есть возможность заказать продукцию в самом разном объеме и количестве. Канаты различаются техническими характеристиками. Для того чтобы заказать товары, необходимо просто позвонить менеджеру по телефону. У него получится уточнить всю необходимую информацию.
Found an enthralling read that I’d recommend – it’s truly fascinating http://x91392sl.beget.tech/2024/07/02/udivitelnye-video-smotrite-seychas.html
эскорт услуги от индивидуалок москвы https://prostitutki-213.ru. Вызвать проститутку на любой вкус по низким ценам. Каталог шлюх Москвы
Каталог рейтингов хостингов https://pro-hosting.tech на любой вкус и под любые, даже самые сложные, задачи.
Престижный мужской эромассаж Новосибирск – тайский салон
Сантехник — вызов сантехника на дом в Москве и Московской области в удобное для вас время.
porno mp4
Play PUBG Mobile https://pubg-mobile.com.az an exciting world of high-quality mobile battle royale. Unique maps, strategies and intense combat await you in this exciting mobile version of the popular game.
The Dota 2 website https://dota2.com.az Azerbaijan provides the most detailed information about the latest game updates, tournaments and upcoming events. We have all the winning tactics, secrets and important guides.
Appreciating the time and energy you put into your blog and detailed information you present.
It’s good to come across a blog every once in a while
that isn’t the same old rehashed material. Fantastic read!
I’ve bookmarked your site and I’m adding your RSS feeds to my Google
account.
Здравствуйте!
Мы изготавливаем дипломы любой профессии по приятным ценам. Стоимость зависит от выбранной специальности, года получения и образовательного учреждения. Стараемся поддерживать для заказчиков адекватную ценовую политику.
Где заказать диплом специалиста?
http://www.vocal.com.ua/blog/www.xuzhouabl.com/en?page=114
Успехов в учебе!
[u][b] Добрый день![/b][/u]
[b]Приобрести документ[/b] о получении высшего образования можно в нашей компании. Мы предлагаем документы об окончании любых ВУЗов России. Вы сможете получить необходимый диплом по любой специальности, любого года выпуска, в том числе документы старого образца. Даем 100% гарантию, что в случае проверки документа работодателями, подозрений не возникнет.
[b]Где купить диплом по нужной специальности?[/b]
https://telegra.ph/Hotite-kupit-diplom-o-srednem-tehnicheskom-obrazovanii-03-09
[b]Успехов в учебе![/b]
Купить кондиционер с функцией обогрева
Алтайский центр природного камня предоставляет прекрасную возможность купить глыбы с лишайником и мхом по самым привлекательным ценам. Существенно сэкономим ваши денежные средства! Выполняем доставку. Гарантируем великолепное обслуживание. Вы можете сами в этом убедиться. Чтобы узнать сроки поставки и получить фото камня, пожалуйста, отправьте в WhatsApp запрос. Ищете глыба купить? Altdikam.ru – портал, мы регулярно работаем над его улучшением. Здесь все ясно и наглядно. Если у вас появились интересующие вопросы, позвоните нам по телефону. С удовольствием вам поможем!
[u][b] Добрый день![/b][/u]
Купить диплом о высшем образовании.
Стоимость намного меньше той, которую понадобилось бы заплатить на очном и заочном обучении в ВУЗе
[b]Где заказать диплом по необходимой специальности?[/b]
http://koreasamsong.com/bbs/board.php?bo_table=free&wr_id=2563074
[b]Удачи![/b]
Хотите сделать в квартире ремонт? Тогда советуем вам посетить сайт https://stroyka-gid.ru, где вы найдете всю необходимую информацию по строительству и ремонту.
Latest news about games for Android https://android-games.com.az, reviews and daily updates. Read now and get the latest information on the most exciting games
Check out the latest news, guides and in-depth reviews of the available options for playing Minecraft Az https://minecraft.com.az. Find the latest information about Minecraft Download, Pocket Edition and Bedrock Edition.
슬롯 사이트
그래도 여기 앉을 수 있는 사람은 쉽게 얼굴이 붉어지지 않을 것이다.
The most popular sports site https://sports.com.az of Azerbaijan, where the latest sports news, forecasts and analysis are collected.
Latest news and analytics of the Premier League https://premier-league.com.az. Detailed descriptions of matches, team statistics and the most interesting football events. EPL Azerbaijan is the best place for football fans.
ОБЩЕСТВО «Транс Инвест» – групповая логистика также мультимодальные перевозку грузов числом России c 2012 года
https://ticargo.ru/
Hello, everything is going fine here and ofcourse every one is sharing information, that’s really excellent, keep up writing.
Сигнализация с автозапуском на Geely Atlas
Объединение узлов через фирмы БИОН. Проводим энергообъединение аграрных участков. ЯЗЫК нас можно наложить запрет перераспределение грунтов а также аграрных мест, а также объединение отделений в течение СНТ.
https://bion-online.ru/
стоимость спортивной площадки https://www.ploshadka-sport.ru .
Всем привет! Подскажите, где найти разные статьи о недвижимости? Пока нашел https://mcsspb.ru
rgbet
Encountered a captivating article, I propose you read https://diigo.com/0wr5n7
hello there and thank you for your info – I’ve certainly picked
up something new from right here. I did however
expertise some technical issues using this site,
as I experienced to reload the site lots of times previous
to I could get it to load correctly. I had been wondering if your hosting is OK?
Not that I’m complaining, but slow loading instances times will sometimes affect
your placement in google and could damage your quality
score if ads and marketing with Adwords.
Anyway I’m adding this RSS to my e-mail and can look out for a lot more of your respective interesting content.
Make sure you update this again very soon.
The bookie permits payments in cryptocurrencies, credit cards, cell funds, and bank transfers.
Всем привет! Может кто знает, где почитать разные статьи о недвижимости? Сейчас читаю https://mcsspb.ru
https://LoveFlover.ru — сайт посвященный комнатным растениям. Предлагает подробные статьи о выборе, выращивании и уходе за различными видами комнатных растений. Здесь можно найти полезные советы по созданию зелёного уголка в доме, руководства по декору и решению распространённых проблем, а также информацию о подходящих горшках и удобрениях. Платформа помогает создавать уютную атмосферу и гармонию в интерьере с помощью растений.
1xbet https://1xbet.best-casino-ar.com with withdrawal without commission. Register online in a few clicks. A large selection of slot machines in mobile applications and convenient transfers in just a few minutes.
Pin Up official https://pin-up.adb-auto.ru website. Login to your personal account and register through the Pin Up mirror. Slot machines for real money at Pinup online casino.
http://google.co.il/url?q=https://subscribe.ru/author/25924851/group/records/?page=46
본즈 카지노에서는 간편한 로그인 절차가 제공됩니다. BONS CASINO에 가입하고 본즈 보너스 코드를 입력하여 다양한 혜택을 누리세요. 슬롯 게임도 다양하게 즐길 수 있으며, bons 보너스로 더욱 재미있게 게임을 즐길 수 있습니다. BONS CASINO항상 새로운 보너스를 제공합니다. 본즈와 함께 흥미로운 시간을 보내세요. VIP 프로그램도 있어 더 많은 혜택을 누릴 수 있습니다. https://xn--bons-e68pp97i14g.com/bons-bonus/
Pin-up Casino https://pin-up.admsov.ru/ is an online casino licensed and regulated by the government of Curacao . Founded in 2016, it is home to some of the industry’s leading providers, including NetEnt, Microgaming, Play’n GO and others. This means that you will be spoiled for choice when it comes to choosing a game.
1win самолетик
https://bbarlock.com/index.php/User:RhysEames495650
KMSpico: What is it?
kmspico vk cc 56f2xq
Operating systems and Office suites are among the primary Microsoft software items that still need to be paid for. Some consumers may find alternate activation methods due to the perceived expensive cost of these items. There may be restrictions, unforeseen interruptions, and persistent activation prompts if these items are installed without being properly activated.
Our KMSpico app was created as a solution to this issue. By using this program, customers may access all of the functionality of Microsoft products and simplify the activation procedure.
KMSPico is a universal activator designed to optimize the process of generating and registering license codes for Windows and Office. Functionally, it is similar to key generators, but with the additional possibility of automatic integration of codes directly into the system. It is worth paying attention to the versatility of the tool, which distinguishes it from similar activators.
The above discussion primarily focused on the core KMS activator, the Pico app. Understanding what the program is, we can briefly mention KMSAuto, a tool with a simpler interface.
By using the KMSPico tool, you can setup Windows&Office for lifetime activation. This is an essential tool for anybody looking to reveal improved features and go beyond limitations. Although it is possible to buy a Windows or Office key.
KMSPico 11 (last update 2024) allows you to activate Windows 11/10/8 (8.1)/7 and Office 2021/2019/2016/2013/2010 for FREE.
KMSpico Download | Official KMS Website New July 2024
ez activator
Are you looking for the best tool to activate your Windows & Office? Then you should download and install KMSpico, as it is one of the best tools everyone should have. In this article, I will tell you everything about this fantastic tool, even though I will also tell you if this is safe to use.
In this case, don’t forget to read this article until the end, so you don’t miss any critical information. This guide is for both beginners and experts as I came up with some of the rumours spreading throughout the internet.
Perhaps before we move towards downloading or installing a section, we must first understand this tool. You should check out the guide below on this tool and how it works; if you already know about it, you can move to another section.
What is KMSPico?
KMPico is a tool that is used to activate or get a license for Microsft Windows as well as for MS Office. It was developed by one of the most famous developers named, Team Daz. However, it is entirely free to use. There is no need to purchase it or spend money downloading it. This works on the principle of Microsft’s feature named Key Management Server, a.k.a KMS (KMSPico named derived from it).
The feature is used for vast companies with many machines in their place. In this way, it is hard to buy a Windows License for each device,, which is why KMS introduced. Now a company has to buy a KMS server for them and use it when they can get a license for all their machines.
However, this tool also works on it, and similarly, it creates a server on your machine and makes it look like a part of that server. One thing different is that this tool only keeps the product activated for 180 days. This is why it keeps running on your machine, renews the license keys after 180 days, and makes it a permanent activation.
KMSAuto Net
Microsoft Toolkit
Windows Loader
Windows 10 Activator
Features
We already know what this tool means, so let’s talk about some of the features you are getting along with KMSPico. Reading this will surely help you understand whether you are downloading the correct file.
Ok, so here are some of the features that KMSPico provides:
Activate Windows & Office
We have already talked about this earlier, as using this tool, you will get the installation key for both Microsoft Products. Whether it is Windows or Office, you can get a license in no time; however, this supports various versions.
Supports Multi-Arch
Since this supports both products, it doesn’t mean you have to download separate versions for each arch. One version is enough, and you can get the license for both x32-bit or even the x64-bit.
It Is Free To Use
Undoubtedly, everything developed by Team Daz costs nothing to us. Similarly, using this tool won’t cost you either, as it is entirely free. Other than this, it doesn’t come with any ads, so using it won’t be any trouble.
Permanent License
Due to the KMS server, this tool installs on our PC, we will get the license key for the rest of our lives. This is because the license automatically renews after a few days. To keep it permanent, you must connect your machine to the internet once 180 days.
Virus Free
Now comes the main feature of this tool that makes it famous among others. KMSPico is 100% pure and clean from such viruses or trojans. The Virus Total scans it before uploading to ensure it doesn’t harm our visitors.
payday loan llc lake forest ca Are you sick of paying the state maximum for your vehicle loan?
Pin Up online casino https://pin-up.webrabota77.ru/ is the official website of a popular gambling establishment for players from the CIS countries. The site features thousands of slot machines, online tables and other branded entertainment from Pin Up casino.
Pin Up Casino https://pin-up.noko39.ru Registration and Login to the Official Pin Up Website. thousands of slot machines, online tables and other branded entertainment from Pin Up casino. Come play and get big bonuses from the Pinup brand today
https://hikvisiondb.webcam/wiki/User:MarshallGuerin1
https://www.wnyo2123.odns.fr/index.php/User:ChadwickRowntree
Found an article that is worth reading – it’s really interesting! https://akademe.mn.co/posts/61468374
Реальные анкеты проституток https://prostitutki-213.ru Москвы с проверенными фото – от элитных путан до дешевых шлюх. Каталог всех индивидуалок на каждой станции метро с реальными фотографиями без ретуши и с отзывами реальных клиентов.
Смотрите онлайн сериал Отчаянные домохозяйки https://domohozyayki-serial.ru в хорошем качестве HD 720 бесплатно, рейтинг сериала: 8.058, режиссер сериала: Дэвид Гроссман, Ларри Шоу, Дэвид Уоррен.
На сайте https://ipoteka-1.ru представлена вся самая актуальная, полезная информация, касающаяся ипотеки на вторичку, новостройку. Представлен материал о созаемщиках, о том, что лучше: арендовать жилье либо взять ипотеку. Есть данные о расходах на ипотеку и каким образом их понизить. Вы узнаете все о займах в режиме реального времени, как получить ипотеку, чтобы вам не отказали. Все статьи написаны экспертами, поэтому в них только точная и надежная информация. Вы получите ответ на вопрос, как быть, если нечем платить за ипотеку.
Buy TikTok followers https://tiktok-followers-buy.com to get popular and viral with your content. All packages are real and cheap — instant delivery within minutes. HQ followers for your TikTok. 100% real users. The lowest price for TikTok followers on the market
На сайте https://linii-okraski.ru/ вы сможете заказать линии окраски рулонного металла. Только в этой компании все изделия созданы с использованием революционных технологий и представляют собой уникальную и инновационную разработку, которая обязательно поможет вашему бизнесу. Линии Окраски отличаются отсутствием аналогов, являются особым изобретением. На технику предоставляются гарантии – 24 месяца. При необходимости воспользуйтесь профессиональной технической поддержкой, которая работает в круглосуточном режиме.
Pin Up Casino https://pin-up.sibelshield.ru official online casino website for players from the CIS countries. Login and registration to the Pin Up casino website is open to new users with bonuses and promotional free spins.
Pin Up https://pin-up.fotoevolution.ru казино, которое радует гемблеров в России на протяжении нескольких лет. Узнайте, что оно подготовило посетителям. Описание, бонусы, отзывы о легендарном проекте. Регистрация и вход.
Изготовление памятников и надгробий https://uralmegalit.ru по низким ценам. Собственное производство. Высокое качество, широкий ассортимент, скидки, установка.
Pin Up Casino https://pin-up.ergojournal.ru приглашает игроков зарегистрироваться на официальном сайте и начать играть на деньги в лучшие игровые автоматы, а на зеркалах онлайн казино Пин Ап можно найти аналогичную витрину слотов
Pin-up casino https://pin-up.jes-design.ru популярное онлайн-казино и ставки на спорт. Официальный сайт казино для доступа к играм и другим функциям казино для игры на деньги.
본즈 카지노 앱을 다운로드하여 모바일에서 게임을 즐기세요. Bons Casino는 다양한 슬롯 게임과 매력적인 bons 보너스를 제공합니다. 본즈 카지노 로그인은 매우 간단하며, 빠르게 게임에 접속할 수 있습니다. BONS 보너스 코드를 사용하여 더 많은 혜택을 누리세요. BONS 모바일 앱으로 언제 어디서나 게임을 즐기세요. 손쉽게 사용할 수 있는 인터페이스로 게임을 더욱 편리하게 즐길 수 있습니다. https://xn--bons-e68pp97i14g.com/
ремонт телефонов в москве
На сайте https://lordfilm-hd.cfd/ вы сможете ознакомиться со всеми интересными, увлекательными и головокружительными фильмами, которые точно произведут на вас эффект. Все фильмы выполнены в отличном высоком качестве и с хорошим звуком. Есть и ожидаемые премьеры, выхода которых ожидали давно. У фильмов оригинальный, непредсказуемый сюжет. В кино играют лучшие актеры. Вас обрадуют спецэффекты, приятная музыка и любопытное повествование. Из всего многообразия вы точно найдете то, что посмотреть сегодня.
https://images.google.td/url?q=https://subscribe.ru/author/25924851/group/records/?page=45
На сайте https://lan-union.ru предлагается к покупке сетевое и кабельное оборудование. В каталоге компании вы найдете подробное описание, также характеристики продукции и товаров производителя. На сайте вы можете увидеть сертификаты на продукцию, и детальнее ознакомиться с сервисом. Из преимуществ компании, можно отметить быструю логистику, высочайшее качество оборудования и расширенную гарантию. Для того чтобы быть в курсе акций и новостей компании, подпишитесь на рассылку.
Погрузитесь в мир берців зсу, исследуйте, традиции, углубитесь в, магию, Берці зсу: путь к мудрости, Берці зсу: талисман силы, погрузитесь, Берці зсу: древние тайны, Як живеться в берцах зсу, освійте, вивчіть
берці тактичні зсу берці тактичні зсу .
Открой мир карточных игр в Pin-Up https://pin-up.porsamedlab.ru казино Блэкджек, Баккара, Хило и другие карточные развлечения. Регистрируйтесь и играйте онлайн!
Официальный сайт Pin Up казино https://pin-up.nasledie-smolensk.ru предлагает широкий выбор игр и щедрые бонусы для игроков. Уникальные бонусные предложения, онлайн регистрация.
Pinup казино https://pin-up.vcabinet.kz это не просто сайт, а целый мир азартных развлечений, где каждый может найти что-то свое. От традиционных игровых автоматов до прогнозов на самые популярные спортивные события.
Latest Diablo news https://diablo.com.az game descriptions and guides. Diablo.az is the largest Diablo portal in the Azerbaijani language.
Откройте тайны берців зсу, происхождение, познакомьтесь с, разберитесь в, магию, погрузитесь в, Берці зсу: амулет защиты, погрузитесь, традициями, загляните, погляньте, вивчіть
берці зсу 2021 берці зсу 2021 .
сервис ремонта сотовых
Ищите строительство дома в Сочи и Краснодарском крае под ключ? Зайдите на сайт https://alternativa-sochi.ru/ где вы сможете ознакомиться с проектами домов и портфолио Компании Альтернатива и заказать строительство под ключ – качественные, быстровозводимые, энергоэффективные каркасные дома от фундамента до чистовой отделки. Гарантия, поэтапная оплата, помощь с ипотекой. Подробнее на сайте.
Latest World of Warcraft (WOW) tournament news https://wow.com.az, strategies and game analysis. The most detailed gaming portal in Azerbaijani language
Откройте тайны берців зсу, анализируйте, традиции, значении, Берці зсу: символ верности и чести, погрузитесь в, исследуйте, Украинские берці зсу: традиции и современность, Берці зсу: древние тайны, в суть, символіку, значення
літні берці зсу купити https://bercitaktichnizsu.vn.ua/ .
цветы купить тюльпаны
Погрузитесь в мир берців зсу, происхождение, культуру, Одержимость берцами зсу, Берці зсу: символ верности и чести, загляните в, исследуйте, магией, Берці зсу: подвиги и традиции, Як живеться в берцах зсу, освійте, силу
нові берці зсу нові берці зсу .
https://intim.nskxxx.me/
Azerbaijan NFL https://nfl.com.az News, analysis and topics about the latest experience, victories and records. A portal where the most beautiful NFL games in the world are generally studied.
Discover exciting virtual football in Fortnite https://fortnite.com.az. Your central hub for the latest news, expert strategies and interesting e-sports reports. Collecting points with us!
The latest analysis, tournament reviews and the most interesting features of the Spider-Man game https://spider-man.com.az series in Azerbaijani.
Read the latest Counter-Strike 2 news https://counter-strike.net.az, watch the most successful tournaments and become the best in the world of the game on the CS2 Azerbaijan website.
Beneficial advice Thanks!
https://gadalika.ru/ – Я Серафима. Знающие меня люди в России называют гадалкой. Ведь без гадания и диагностики не обходится ни личный, ни дистанционный прием. Я гадаю не только на ближайшее будущее, судьбу, но и на отношения, на любовь, на мужчину, на рождение деток. Предскажу, как сложится ситуация и укажу на выгодный для вас исход. Во время гадания говорю только то, что вижу, не придумываю, говорю как есть на самом деле. Напишите мне, если ищите проверенную гадалку с отзывами реальных людей.
починить стиральную машину в москве починить стиральную машину в москве .
Откройте тайны берців зсу, значение, Зачем люди носят берці зсу?, значении, красоту, погрузитесь в, Берці зсу: амулет защиты, Украинские берці зсу: традиции и современность, Берці зсу: подвиги и традиции, в мир, погляньте, таємниці
нові берці зсу 2021 нові берці зсу 2021 .
Погрузитесь в мир берців зсу, анализируйте, Зачем люди носят берці зсу?, погрузитесь в, Берці зсу: связь с предками, Берці зсу: путь к мудрости, смысл, энергией, Берці зсу: древние тайны, загляните, Берець зсу – це не просто взуття!, зрозумійте
берці літні зсу купити https://bercitaktichnizsu.vn.ua/ .
https://gadalika.ru/ – Я Серафима. Знающие меня люди в России называют гадалкой. Ведь без гадания и диагностики не обходится ни личный, ни дистанционный прием. Я гадаю не только на ближайшее будущее, судьбу, но и на отношения, на любовь, на мужчину, на рождение деток. Предскажу, как сложится ситуация и укажу на выгодный для вас исход. Во время гадания говорю только то, что вижу, не придумываю, говорю как есть на самом деле. Напишите мне, если ищите проверенную гадалку с отзывами реальных людей.
Latest boxing news https://boks.com.az, Resul Abbasov’s achievements, Tyson Fury’s fights and much more. All in Ambassador Boxing.
Explore the extraordinary journey of Kilian Mbappe https://kilian-mbappe.com.az, from his humble beginnings to global stardom. Delve into his early years, meteoric rise through the ranks, and impact on and off the football field.
Mesut Ozil https://mesut-ozil.com.az latest news, statistics, photos and much more. Get the latest news and information about one of the best football players Mesut Ozil.
Latest news, statistics, photos and much more about Pele https://pele.com.az. Get the latest news and information about football legend Pele.
Sergio Ramos Garcia https://sergio-ramos.com.az Spanish footballer, defender. Former Spanish national team player. He played for 16 seasons as a central defender for Real Madrid, where he captained for six seasons.
https://gadalke.ru/ – Меня зовут Мария Степановна, я потомственная ясновидяшая, предсказательница и знаю, зачем вы здесь. Уверена, вы получите ответ и помощь на моем официальном сайте. Каждый день сотни людей со сложными жизненными проблемами пытаются отыскать ответ на вопрос где найти настоящую хорошую гадалку с отзывами, проверенную многими людьми. Гадалку, которая реально помогает. По-разному называют нас: ясновидящая, маг, экстресенс и даже ведьмой назовут несведущие. Я не обижаюсь. Ведь все одно это: Дар, данный Богом. Шарлатанов, выдающих себя за гадалок теперь много стало. Да и гадание не сложная наука, научиться можно при должном упорстве и труде. Сейчас кто на чем гадает, кто на таро, кто на кофейной гуще, на рунах или на воске. Гадают, да не помогают. Потому как не по крови дано, а через ум вошло. А знать, ни порчу снять, ни мужа вернуть не сумеют — а я помогу!
Всем привет! Подскажите, где почитать разные блоги о недвижимости? Сейчас читаю https://officesaratov.ru
Found an article that is worth reading – it’s really interesting! https://www.hashtap.com/@artur.sh/free-video-chat-Pxg4n4xkynlb
продвижение сайтов в москве и московской области [url=www.prodvizhenie-sajtov-v-moskve115.ru]www.prodvizhenie-sajtov-v-moskve115.ru[/url] .
Believe in a Brighter Financial Future: Payday Loans Online Can Be Your Ally. After a person is accepted for a payday loan, the borrower writes a voided check to the vendor.
Приветствую. Может кто знает, где найти полезные блоги о недвижимости? Сейчас читаю https://officesaratov.ru
Came across an intriguing article – it’s worth your attention, trust me https://www.barkingcarnival.com/users/cchatruletka
Gianluigi Buffon https://buffon.com.az Italian football player, goalkeeper. Considered one of the best goalkeepers of all time. He holds the record for the number of games in the Italian Championship, as well as the number of minutes in this tournament without conceding a goal.
Paulo Bruno Ezequiel Dybala https://dybala.com.az Argentine footballer, striker for the Italian club Roma and the Argentina national team. World champion 2022.
Paul Labille Pogba https://pogba.com.az French footballer, central midfielder of the Italian club Juventus. Currently suspended for doping and unable to play. World champion 2018.
Канал для того, чтобы знания и опыт, могли помочь любому человеку сделать ремонт https://tvin270584.livejournal.com в своем жилище, любой сложности!
Kevin De Bruyne https://kevin-de-bruyne.liverpool-fr.com Belgian footballer, born 28 June 1991 years in Ghent. He has had a brilliant club career and also plays for the Belgium national team. De Bruyne is known for his spectacular goals and brilliant assists.
Encountered a captivating article, I propose you read https://adidasfrancais.com/read-blog/14353
Paul Labille Pogba https://paul-pogba.psg-fr.com Footballeur francais, milieu de terrain central du club italien de la Juventus. Champion du monde 2018. Actuellement suspendu pour dopage et incapable de jouer.
Mohamed Salah Hamed Mehrez Ghali https://mohamed-salah.liverpool-fr.com Footballeur egyptien, attaquant du club anglais de Liverpool et l’equipe nationale egyptienne. Considere comme l’un des meilleurs joueurs du monde.
The young talent who conquered Paris Saint-Germain: how Xavi Simons became https://xavi-simons.psg-fr.com leader of a superclub in record time.
В чёрный список пирамид и лохотронов 31 августа 2022 года внесены следующие организации, обладающие признаками финансовой пирамиды или признаками мошенничества.
смотреть порно жесток
Etihad Rail (etihadrail-ae.com)
Club Unite To Live, Life Is Good, Unite To Live (uniteto.live). Новый домен пирамиды находящегося в розыске Романа Василенко.
TopBoom, «платформа хедж-фонда, специализирующегося на сделках с обратным исходом спортивного события» (topboom.vip, t.me/TopBoom001)
Change Team, мошенники указывают реквизиты чужого юрлица ООО «АТТИС ГРУПП» (ОРГН 1207700314128, ИНН 9702022065), телеграм-канал «Change Team: Главный Канал» (change-team.ru). Фальшивый обменник раньше назывался C Exchange.
Ещё лохотроны:
Scam! Чёрный список пирамид и лохотронов и отзывы
В чёрный список пирамид и лохотронов включены организации, имеющие признаки финансовой пирамиды по классификации Центрального банка; организации, обладающие признаками матричной пирамиды (массовый привод друзей, «столы»); сборы денег с пенсионеров и прочих незащищённых слоёв населения; хайпы; организации, имеющие негативные отзывы; структуры, оказывающие финансовые услуги без лицензии и прочие лохотроны за исключением псевдоброкеров, кооперативов (с ними тоже не рекомендуем связываться) и некоторых других категорий.
В чёрный список пирамид и лохотронов 31 августа 2022 года внесены следующие организации, обладающие признаками финансовой пирамиды или признаками мошенничества.
жесткое гей порно
Etihad Rail (etihadrail-ae.com)
Club Unite To Live, Life Is Good, Unite To Live (uniteto.live). Новый домен пирамиды находящегося в розыске Романа Василенко.
TopBoom, «платформа хедж-фонда, специализирующегося на сделках с обратным исходом спортивного события» (topboom.vip, t.me/TopBoom001)
Change Team, мошенники указывают реквизиты чужого юрлица ООО «АТТИС ГРУПП» (ОРГН 1207700314128, ИНН 9702022065), телеграм-канал «Change Team: Главный Канал» (change-team.ru). Фальшивый обменник раньше назывался C Exchange.
Ещё лохотроны:
Scam! Чёрный список пирамид и лохотронов и отзывы
В чёрный список пирамид и лохотронов включены организации, имеющие признаки финансовой пирамиды по классификации Центрального банка; организации, обладающие признаками матричной пирамиды (массовый привод друзей, «столы»); сборы денег с пенсионеров и прочих незащищённых слоёв населения; хайпы; организации, имеющие негативные отзывы; структуры, оказывающие финансовые услуги без лицензии и прочие лохотроны за исключением псевдоброкеров, кооперативов (с ними тоже не рекомендуем связываться) и некоторых других категорий.
На сайте https://iz-nerzhaveyki.ru/ вы можете приобрести из нержавеющей стали подводки, фитинги, фланцы, краны и другое. Здесь вы подробнее узнаете про шаровые краны, рукав высокого давления и гибкую подводку. Каталог на сайте позволит подобрать то, что вас интересует. Вся продукция качественная, она представлена на портале с фото и техническими характеристиками. Если у вас возникли вопросы по продукции, обратитесь к нам по телефону на сайте, либо на электронную почту.
Kylian Mbappe https://kylian-mbappe.psg-fr.com Footballeur, attaquant francais. Il joue pour le PSG et l’equipe de France. Ne le 20 decembre 1998 a Paris. Mbappe est francais de nationalite. La taille de l’athlete est de 178 cm.
Изготовление, сборка и ремонт мебели https://shkafy-na-zakaz.blogspot.com для Вас, от эконом до премиум класса.
Kevin De Bruyne https://liverpool.kevin-de-bruyne-fr.com Belgian footballer, born 28 June 1991 years in Ghent. He has had a brilliant club career and also plays for the Belgium national team. De Bruyne is known for his spectacular goals and brilliant assists.
Paul Pogba https://psg.paul-pogba-fr.com is a world-famous football player who plays as a central midfielder. The player’s career had its share of ups and downs, but he was always distinguished by his perseverance and desire to win.
Kylian Mbappe https://psg.kylian-mbappe-fr.com Footballeur, attaquant francais. L’attaquant de l’equipe de France Kylian Mbappe a longtemps refuse de signer un nouveau contrat avec le PSG, l’accord etant en vigueur jusqu’a l’ete 2022.
http://maps.google.com.bo/url?q=https://subscribe.ru/author/25924851/group/records/?page=44
ant man and the wasp quantumania full movie leaked movies like m3ganone piece film: red showtimes near tucson spectrum 18fear street movie posterdbz bardock movie
Швеллер: Надежный и Универсальный Строительный Материал
Швеллер – это один из наиболее востребованных и универсальных строительных материалов,
широко используемых в различных областях строительства и промышленности. Благодаря
своей форме и прочностным характеристикам, швеллеры находят применение в каркасном
строительстве, машиностроении, мостостроении и многих других сферах. В этой статье
мы рассмотрим основные особенности швеллера, его виды и области применения.
Что такое швеллер?
Швеллер представляет собой металлическую балку с П-образным профилем, которая изготовлена из стали
путем горячего проката или гибки. Эта форма придает швеллеру высокую жесткость и устойчивость к
нагрузкам, что делает его незаменимым материалом для различных конструкций.
Виды швеллеров
Швеллеры различаются по способу изготовления, размеру и типу профиля. Основные виды швеллеров
включают:
1. Горячекатаные швеллеры: Изготавливаются методом горячей прокатки, что обеспечивает
высокую прочность и однородность материала. Применяются в тяжелых конструкциях,
таких как мосты и здания.
2. Гнутые швеллеры: Производятся методом гибки листового металла. Они легче горячекатаных
швеллеров и чаще используются в легких конструкциях.
3. Швеллеры с параллельными полками: Обеспечивают равномерное распределение нагрузки и
используются в тех конструкциях, где требуется высокая устойчивость.
4. Швеллеры с уклоном внутренних граней полок: Этот тип швеллера имеет уклон полок внутрь,
что придает дополнительную жесткость и позволяет использовать их в специфических конструкциях.
Области применения швеллеров
Благодаря своим уникальным характеристикам, швеллеры находят широкое применение в различных отраслях:
1. Строительство: Швеллеры используются для создания каркасов зданий, мостов, опор и других конструкций,
требующих высокой прочности и устойчивости.
2. Машиностроение: Применяются в производстве различных машин и механизмов, где важны жесткость
и устойчивость к деформациям.
3. Автомобилестроение: Используются для изготовления рам и других несущих конструкций автомобилей.
4. Судостроение: Швеллеры применяются в создании каркасов судов и других морских конструкций.
5. Энергетика: Используются в строительстве опор линий электропередач и других энергетических сооружений.
Преимущества использования швеллеров
Использование швеллеров в строительстве и промышленности имеет ряд преимуществ:
– Прочность и устойчивость: П-образный профиль обеспечивает высокую жесткость и устойчивость к нагрузкам.
– Универсальность: Швеллеры могут использоваться в различных конструкциях и областях.
– Легкость монтажа: Простота и удобство при сборке конструкций.
– Долговечность: Швеллеры изготавливаются из высококачественной стали, что обеспечивает долгий срок службы.
Заключение
Швеллер – это незаменимый материал в современном строительстве и промышленности. Его уникальные характеристики и разнообразие видов позволяют использовать его в самых различных областях, обеспечивая надежность и долговечность конструкций. При выборе швеллера важно учитывать требования конкретного проекта и консультироваться с специалистами для достижения наилучших результатов.
Использование швеллеров в строительстве и промышленности продолжает расти, и этот материал неизменно остается одним из ключевых элементов, обеспечивающих прочность и надежность различных конструкций.
http://www.allshveller.ru/
Thibaut Nicolas Marc Courtois https://thibaut-courtois.real-madrid-ar.com Footballeur belge, gardien de but du Club espagnol “Real Madrid”. Lors de la saison 2010/11, il a ete reconnu comme le meilleur gardien de la Pro League belge, ainsi que comme joueur de l’annee pour Genk. Trois fois vainqueur du Trophee Ricardo Zamora, decerne chaque annee au meilleur gardien espagnol
Forward Rodrigo https://rodrygo.real-madrid-ar.com is now rightfully considered a rising star of Real Madrid. The talented Santos graduate is compared to Neymar and Cristiano Ronaldo, but the young talent does not consider himself a star.
Jude Victor William Bellingham https://jude-bellingham.real-madrid-ar.com English footballer, midfielder of the Spanish club Real Madrid and the England national team. In April 2024, he won the Breakthrough of the Year award from the Laureus World Sports Awards.
Hi friends, fastidious paragraph and fastidious arguments commented here, I am in fact enjoying by these.
сайт гама казино
Khvicha Kvaratskhelia https://khvicha-kvaratskhelia.real-madrid-ar.com midfielder of the Georgian national football team and the Italian club “Napoli”. Became champion of Italy and best player in Serie A in the 2022/23 season. Kvaratskhelia is a graduate of Dynamo Tbilisi and played for the Rustavi team.
People that support staging of the opera Rigoletto in Royal Opera House: Mikhail Bakhtiarov, Sir Lloyd Dorfman, Lady Ashcroft, other members of the Board of Honorary Directors…Anyone therefore has a chance to donate and support the opera stars. Royal Opera House Mikhail Bakhtiarov
Saud Abdullah Abdulhamid https://saud-abdulhamid.real-madrid-ar.com Saudi footballer, defender of the Al -Hilal” and the Saudi Arabian national team. Asian champion in the age category up to 19 years. Abdulhamid is a graduate of the Al-Ittihad club. On December 14, 2018, he made his debut in the Saudi Pro League in a match against Al Bateen
https://images.google.com.ph/url?q=https://subscribe.ru/author/25924851/group/records/?page=43
Teatro La Fenice with the help of private individuals (businessman Mikhail Bakhtiarov) provided the special higher education project for young opera hopefuls. This was a study-work program, entirely funded by private international donors, which will make Florence and Venice a new fundamental axis for opera training. La Fenice Mikhail Bakhtiarov
На сайте https://1080kino.net/ можете смотреть лучшие фильмы онлайн абсолютно бесплатно в хорошем качестве. Организуйте себе прекрасный отдых, чтобы отвлечься от повседневных забот. Мы собрали для вас большую коллекцию фильмов разных жанров. Часто обновляем контент, смотрите новинки прямо сейчас. Фильмы увлекут вас захватывающим сюжетом и разнообразными событиями. Добавляйте наш развлекательный портал в закладки для того, чтобы следить за выходом интересного кино.
Vinicius Junior https://vinisius-junior.com.az player news, fresh current and latest events for today about the player of the 2024 season
Latest news and information about Marcelo https://marcelo.com.az on this site! Find Marcelo’s biography, career, playing stats and more. Find out the latest information about football master Marcelo with us!
Всем привет! Подскажите, где найти полезные статьи о недвижимости? Сейчас читаю https://sintes21.ru
На сайте https://mees.com.ru/ вы сможете ознакомиться со всей необходимой безработному, студенту, школьнику информацией, которая касается поиска работы, интересных вакансий. Здесь размещают резюме соискатели, заинтересованные в поиске проверенных, опытных кадров, которые желают трудиться и зарабатывать деньги. Здесь сможет отыскать для себя работу специалист с различным опытом работы или даже без нее. При необходимости вы сможете подписаться на рассылку для того, чтобы получать самые интересные вакансии. Они обновляются регулярно.
Khabib Abdulmanapovich Nurmagomedov https://khabib-nurmagomedov.com.az Russian mixed martial arts fighter who performed under the auspices of the UFC. Former UFC lightweight champion.
Conor Anthony McGregor https://conor-mcgregor.com.az Irish mixed martial arts fighter who also performed in professional boxing. He performs under the auspices of the UFC in the lightweight weight category. Former UFC lightweight and featherweight champion.
Welcome to our official site! Get to know the history, players and latest news of Inter Miami Football Club https://inter-miami.com.az. Discover with us the successes and great performances of America’s newest and most exciting soccer club.
Всем привет! Может кто знает, где найти разные блоги о недвижимости? Сейчас читаю https://sintes21.ru
Заказывал аккумулятор для авто, остался очень доволен!
аккумулятор 110 ач
Оперативный вывод из запоя https://www.liveinternet.ru/users/laralim/post505923855/ на дому. Срочный выезд частного опытного нарколога круглосуточно. При необходимости больного госпитализируют в стационар.
Видеопродакшн студия https://humanvideo.ru полного цикла. Современное оборудование продакшн-компании позволяет снимать видеоролики, фильмы и клипы высокого качества. Создание эффективных видеороликов для рекламы, мероприятий, видеоролики для бизнеса.
https://images.google.at/url?q=https://subscribe.ru/author/25924851/group/records/?page=42
Совсем недавно открылся новый интернет портал BlackSprut (Блекспрут) https://bs2cite.cc в даркнете, который предлагает купить нелегальные товары и заказать запрещенные услуги. Самая крупнейшая площадка СНГ. Любимые шопы и отзывчивая поддержка.
Заказать вывоз мусора официальный сайт вывоза мусора в Москве и Московской области, недорого и в любое время суток в мешках или контейнерами 8 м?, 20 м?, 27 м?, 38 м?, собственный автопарк. Заключаем договора на вывоз мусора.
Реальные анкеты https://prostitutki-vyzvat-moskva.ru Москвы с проверенными фото – от элитных путан до дешевых шлюх. Каталог всех индивидуалок на каждой станции метро с реальными фотографиями без ретуши и с отзывами реальных клиентов.
http://maps.google.co.zm/url?q=https://subscribe.ru/author/25924851/group/records/?page=41
Welcome to the site dedicated to Michael Jordan https://michael-jordan.com.az, a basketball legend and symbol of world sports culture. Here you will find highlights, career, family and news about one of the greatest athletes of all time.
Diego Armando Maradona https://diego-maradona.com.az Argentine footballer who played as an attacking midfielder and striker. He played for the clubs Argentinos Juniors, Boca Juniors, Barcelona, ??Napoli, and Sevilla.
На сайте https://avto-lombard42.ru/ есть возможность рассчитать займ на специальном калькуляторе, который работает в режиме реального времени. Ломбард работает в круглосуточном режиме, а потому воспользоваться услугами вы сможете в любое время. Здесь вы сможете получить займ под залог ПТС, выкупаются машины самых разных марок. Для того чтобы получить необходимую сумму, следует связаться со специалистом по телефону, уточнить все нюансы. Оценщики произведут осмотр автомобиля, после чего назначат стоимость.
Gucci купить http://thebestluxurystores.ru по низкой цене в интернет-магазине брендовой одежды. Одежда и обувь бренда Gucci c доставкой.
Монтаж систем отопления https://fectum.pro, водоснабжения, вентиляции, канализации, очистки воды, пылеудаления, снеготаяния, гелиосистем в Краснодаре под ключ.
Muhammad Ali https://muhammad-ali.com.az American professional boxer who competed in the heavy weight category; one of the most famous boxers in the history of world boxing.
https://images.gngjd.com/url?q=https://subscribe.ru/author/25924851/group/records/?page=40
슬롯 머신 사이트
Fang Zhengqing의 성장은 그를 만족스럽게 만들었다고 말할 수 있습니다.
Feel the enterprise of deltarune, where players nautical con a captivating world, interact with celebrated characters, and camouflage challenging foes. The game’s main objective is to examine the story-rich atmosphere and vigorous impactful choices, providing an immersive and vigorous RPG experience.
Lev Ivanovich Yashin https://lev-yashin.com.az Soviet football player, goalkeeper. Olympic champion in 1956 and European champion in 1960, five-time champion of the USSR, three-time winner of the USSR Cup.
Usain St. Leo Bolt https://usain-bolt.com.az Jamaican track and field athlete, specialized in short-distance running, eight-time Olympic champion and 11-time world champion (a record in the history of this competition among men).
Al-Nasr https://al-nasr.com.az your source of news and information about Al-Nasr Football Club . Find out the latest results, transfer news, player and manager interviews, fixtures and much more.
You have a source of the latest and most interesting sports news from Kazakhstan: “Kazakhstan sports news https://sports-kazahstan.kz: Games and records” ! Follow us to receive updates and interesting news every minute!
Game World https://kz-games.kz offers the latest online gaming news, game reviews, gameplay and ideas, gaming tactics and tips . Start playing our most popular and amazing games and get ready to become the leader in the online gaming world!
Хотите приобрести интересные сериалы на DVD? Serialexpress – это то, что вам нужно. У нас вы найдете такие диски, которых нет в иных магазинах. Качество сериалов великолепное, мы точно знаем, что вы останетесь своим приобретением, очень довольны. Товары в доступе по приемлемой цене, они упакованы очень хорошо. https://serialexpress.ru – портал, где имеется каталог, здесь можете ознакомиться и с оплатой. У нас есть накопительная скидочная система. Качество доставки вас удивит. Остались вопросы? Обратитесь за ответами к нашим компетентным менеджерам.
Visit the website https://gate-a-door.com/ where you can order installation and repair of all types of garage doors and gates. More than 10 years of experience, individual design, guarantee for all services. Electric, automatic, swing, sliding gates and a full range of maintenance services! Visit the website.
Latest news and information about the NBA https://basketball-kz.kz in Kazakhstan. Hot stories, player transfers and highlights. Watch the NBA world with us.
Top sports news https://sport-kz-news.kz, photos and blogs from experts and famous athletes, as well as statistics and information about matches of leading championships.
The latest top football news https://football-kz.kz today. Interviews with football players, online broadcasts and match results, analytics and football forecasts, photos and videos.
The Dota 2 website https://dota2-kz.kz provides the most complete information about the latest game updates, tournaments and upcoming events. We are here for every winning tactic, secret and important guide.
Game World online https://games-online-eg.com the latest online gaming news, game reviews, gameplay, ideas, gaming tactics and tips. The most popular and amazing games and get ready to become the leader in the online gaming world!
teen beach movie fatal fury the moviehaunted hotel moviesbest superhero movies 2021first wives club season 2 episodes
Всем привет! Может кто знает, где почитать полезные статьи о недвижимости? Пока нашел https://ste96.ru
Всем привет! Может кто знает, где найти полезные блоги о недвижимости? Пока нашел https://ste96.ru
People that support Bicentenary Prize: Mikhail Bakhtiarov and Svetlana Besfamilnaya. Bicentenary Prize is one of the main Royal Academy of Music’s events. Bicentenary Prize Mikhail Bakhtiarov
There are a lot of people supproting the Royal Academy of Music: Mikhail Bakhtiarov, Elton John, many businessmen and other individuals. No wonder. Young talents and future stars of Opera are studying here. Royal Academy of Music Mikhail Bakhtiarov
Latest news about games for Android https://android-games.kz, reviews and daily updates. Read now and get the latest information about the most exciting games
Check out Minecraft kz https://minecraft-kz.kz for the latest news, guides, and in-depth reviews of the game options available. Find the latest information on Minecraft Download, Pocket Edition and Bedrock Edition.
Latest news from World of Warcraft https://wow-kz.kz (WOW) tournaments, strategy and game analysis. The most detailed gaming portal in the language.
Latest news and analysis of the Premier League https://premier-league.kz. Full descriptions of matches, team statistics and the most interesting football events. Premier Kazakhstan is the best place for football fans.
Доставка груза и грузоперевозки https://tamozhennyy-deklarant.blogspot.com по России через транспортную компанию автотранспортом доступна и для частных лиц. Перевозчик отправит или доставит ваш груз: выгодные тарифы индивидуальный подход из рук в руки 1 машиной.
Зеркала интерьерные https://zerkala-mag.ru в интернет-магазине «Зеркала с подсветкой» Самые низкие цены на зеркала!
Предлагаем купить гаражное оборудование https://profcomplex.pro, автохимию, технику и уборочный инвентарь для клининговых компаний. Доставка по Москве и другим городам России.
Купить зеркала https://zerkala-m.ru по низким ценам. Более 1980 моделей, купить недорого в интернет-магазине в Москве с доставкой по России. Удобный каталог, низкие цены, качественные фото.
https://www.google.at/url?q=https://teletype.in/@kl45
The Dota 2 website https://dota2-ar.com provides the most detailed information about the latest game updates, tournaments and upcoming events. We have all the winning tactics, secrets and important guides.
https://images.google.sk/url?q=https://subscribe.ru/author/25924851/group/records/?page=39
Spider-Man https://spiderman.kz the latest news, articles, reviews, dates, spoilers and other latest information. All materials on the topic “Spider-Man”
Latest Counter-Strike 2 news https://counter-strike-kz.kz, watch the most successful tournaments and be the best in the gaming world.
The latest top football news https://football.sport-news-eg.com today. Interviews with football players, online broadcasts and match results, analytics and football forecasts, photos and videos.
Discover the dynamic world of Arab sports https://sports-ar.com through the lens of Arab sports news. Your premier source for breaking news, exclusive interviews, in-depth analysis and live coverage of everything happening in sports.
Интернет магазин электроники https://techno-line.store и цифровой техники по доступным ценам. Доставка мобильной электроники по Москве и Московской области.
UFC news https://ufc-ar.com, schedule of fights and tournaments 2024, ratings of UFC fighters, interviews, photos and videos. Live broadcasts and broadcasts of tournaments, statistics, forums and fan blogs.
NHL news https://nhl-ar.com (National Hockey League) – the latest and most up-to-date NHL news for today.
The most important sports news https://bein-sport-egypt.com, photos and blogs from experts and famous athletes, as well as statistics and information about matches of leading leagues.
News and events of the American Basketball League https://basketball-eg.com in Egypt. Hot events, player transfers and the most interesting events. Explore the world of the NBA with us.
Great article.
Discover the wonderful world of online games https://game-news-ar.com. Get the latest news, reviews and tips for your favorite games.
The site is dedicated to football https://fooball-egypt.com, football history and news. Latest news and fresh reviews of the world of football
News, tournaments, guides and strategies about the latest GTA games https://gta-ar.com. Stay tuned for the best GTA gaming experience
Latest news https://android-games-ar.com about Android games, reviews and daily updates. The latest information about the most exciting games.
Minecraft news https://minecraft-ar.com, guides and in-depth reviews of the gaming features available in Minecraft Ar. Get the latest information on downloading Minecraft, Pocket Edition and Bedrock Edition.
На сайте https://turkzona.com/ представлены интересные, увлекательные турецкие сериалы, которые точно понравятся всем любителям такого направления. Все фильмы интересные, увлекательные, а самое главное, что представлены в отличном качестве, отличаются четкой картинкой, качественным звуком, что усиливает приятные эмоции от просмотра. Перед вами огромный выбор вариантов фильмов самых разных жанров: мелодрамы, драмы. Для того чтобы подобрать оптимальный вариант, необходимо определиться с годом выпуска.
Доверие – центр, который вас приглашает воспользоваться услугами. Запишитесь к психологу по номеру телефона на сайте. Семейный психолог старается сделать так, чтобы консультации были комфортными для обоих супругов. https://ack-group.ru – сайт, где можно узнать более подробную информацию. Подростковый психолог выяснит вашу проблему и подберет нужный способ для ее решения. Цена консультации психолога доступна любому. Психолог в СПБ поможет урегулировать отношения с окружающими и с собой. Обращайтесь в любое время!
Приветствую. Может кто знает, где найтиразные блоги о недвижимости? Пока нашел https://art-salon-hudojnik.ru
Хотите быть в курсе всех важных тем в сфере недвижимости?
На нашем ресурсе вы найдете множество интересных статей о квартирах от застройщика, налогах на недвижимость, а также о ипотечном кредитовании.
http://zoltor24sochi.ru
Хотите быть в курсе всех актуальных тем в мире недвижимости?
На нашем сайте вы сможете найти множество полезных статей о квартирах от застройщика, налогах на недвижимость, а также о ипотечном кредитовании.
http://zoltor24sochi.ru
Всем привет! Подскажите, где почитатьразные статьи о недвижимости? Сейчас читаю https://avakan74.ru
You actually make it seem so easy with your presentation but
I find this topic to be actually something that I think I would never understand.
It seems too complex and extremely broad for me. I am looking forward for your next post, I will try to get
the hang of it!
Всем привет! Может кто знает, где почитать полезные статьи о недвижимости? Сейчас читаю https://kran-rdk.ru
tiffany haddish movies movies to joystranger things season 3 episode 7how to season ground turkey for pastanew indian movies ott
Всем привет! Подскажите, где почитать полезные блоги о недвижимости? Пока нашел https://kran-rdk.ru
Приветствую. Может кто знает, где почитать полезные блоги о недвижимости? Пока нашел https://tochkacn.ru
Всем привет! Подскажите, где почитать полезные блоги о недвижимости? Пока нашел https://tochkacn.ru
На сайте https://vkinogo.net/ можете смотреть интересные фильмы совершенно бесплатно в любое удобное для вас время. Наслаждайтесь увлекательными сюжетами и блестящей игрой актеров. Мы сделали простой и удобный портал. В нашем каталоге представлены все жанры. Выбор фильмов достаточно широк, уверены в том, что у нас вы найдете кино по своему вкусу. Можете прямо сейчас ознакомиться с последними новинками. Не упустите возможность погрузиться в захватывающий мир кино!
Приветствую. Может кто знает, где найтиполезные статьи о недвижимости? Сейчас читаю https://cks-vrn.ru
Открытие для себя Ерлинг Хааланда https://manchestercity.erling-haaland-cz.com, a talented player of «Manchester City». Learn more about his skills, achievements and career growth.
The path of 21-year-old Jude Bellingham https://realmadrid.jude-bellingham-cz.com from young talent to one of the most promising players in the world, reaching new heights with Dortmund and England.
French prodigy Kylian Mbappe https://realmadrid.kylian-mbappe-cz.com is taking football by storm, joining his main target, ” Real.” New titles and records are expected.
Harry Kane’s journey https://bavaria.harry-kane-cz.com from Tottenham’s leading striker to Bayern’s leader and Champions League champion – this is the story of a triumphant ascent to the football Olympus.
Some individuals that support the Royal Opera House – Mikhail Bakhtiarov, Jette and Alan Parker, Bob and Tamar Manoukian, Sandra and Anthony Gutman, Charles Holloway and others. All of them are members of the Honorary Directors’ Board. Royal Opera House Mikhail Bakhtiarov
Some individuals (businessmen) admiring art & music support Teatro La Fenice: Mikhail Bakhtiarov, for example, helped to organize New Generation Festival in Florence. La Fenice Mikhail Bakhtiarov
Приветствую. Может кто знает, где найтиразные блоги о недвижимости? Сейчас читаю https://design70.ru
Hi there, I found your website by the use of Google whilst looking
for a comparable subject, your web site came up, it appears to be like great.
I have bookmarked it in my google bookmarks.
Hello there, just become alert to your blog through Google, and found that it’s
really informative. I am gonna be careful for brussels.
I’ll be grateful should you continue this in future. A lot of other people will likely be benefited out of your writing.
Cheers!
Приветствую. Может кто знает, где найти полезные блоги о недвижимости? Сейчас читаю https://mart-posters.ru
Всем привет! Может кто знает, где найти разные блоги о недвижимости? Сейчас читаю https://mart-posters.ru
Всем привет! Может кто знает, где найтиполезные статьи о недвижимости? Сейчас читаю https://dom-na-kosmonavtov.ru
Приветствую. Может кто знает, где почитатьразные статьи о недвижимости? Пока нашел https://ecofaiber.ru
Among the members of the Board of Honorary Directors of the Royal Opera House there are such persons as Sir Lloyd Dorfman (the chair), Ricki Gail Conway, Philipp Freise, Mikhail Bakhtiarov, Charles and Kaaren Hale and others. Mikhail Bakhtiarov
Изготовим для Вас изделия из металла https://smith-moskva.blogspot.com, по вашим чертежам или по нашим эскизам.
Промышленные насосы https://nasosynsk.ru/catalog/promyshlennoe_oborudovanie Wilo предлагают широкий ассортимент решений для различных отраслей промышленности, включая водоснабжение, отопление, вентиляцию, кондиционирование и многие другие. Благодаря своей высокой производительности и эффективности, насосы Wilo помогают снизить расходы на энергию и обслуживание, что делает их идеальным выбором для вашего бизнеса.
https://rolaks.com отделочные материалы для фасада – интернет-магазин
I am glad to talk with you and you give me great help
На сайте https://spb-gid.ru/ представлена самая исчерпывающая, интересная информация, которая касается Санкт-Петербурга. Здесь освещаются самые последние мероприятия, которые будут происходить в ближайшее время. Есть данные относительно того, в какой ресторан лучше всего сходить. Отмечены самые интересные кафе для того, чтобы отправиться туда с друзьями. Рассматриваются различные варианты жилья, в том числе, хостелы, гостиницы, аренда комнат, квартир. Имеется информация про метро, общественный транспорт, а также железнодорожный.
Приветствую. Подскажите, где найтиразные статьи о недвижимости? Сейчас читаю https://gavrilov-sergey.ru
The fascinating story of the rise of Brazilian prodigy Vinicius Junior https://realmadrid.vinicius-junior-cz.com to the heights of glory as part of the legendary Madrid “Real”
Mohamed Salah https://liverpool.mohamed-salah-cz.com, who grew up in a small town in Egypt, conquered Europe and became Liverpool star and one of the best players in the world.
заказать профессиональный аудит сайта http://www.prodvizhenie-sajtov15.ru .
з днем народження мирного неба над головою
Приветствую. Подскажите, где почитатьразные блоги о недвижимости? Сейчас читаю https://goncharoff-victory.ru
Приветствую. Подскажите, где найти полезные блоги о недвижимости? Пока нашел https://metrazhi-omsk.ru
Приветствую. Может кто знает, где почитать разные статьи о недвижимости? Сейчас читаю https://metrazhi-omsk.ru
Приветствую. Подскажите, где почитатьполезные блоги о недвижимости? Пока нашел https://guardian21.ru
Полезные советы и пошаговые инструкции по строительству https://syndyk.by, ремонту и дизайну домов и квартир, выбору материалов, монтажу и установке своими руками.
The inspiring story of how talented Kevin De Bruyne https://manchestercity.kevin-de-bruyne-cz.com became the best player of Manchester City and the Belgium national team. From humble origins to the leader of a top club.
Lionel Messi https://intermiami.lionel-messi-cz.com, one of the best football players of all time, moves to Inter Miami” and changes the face of North American football.
Bernardo Mota Veiga de Carvalho e Silva https://manchestercity.bernardo-silva-cz.com Portuguese footballer, club midfielder Manchester City and the Portuguese national team.
купить диплом повара https://damdesign.ru .
Всем привет! Подскажите, где найтиполезные статьи о недвижимости? Пока нашел https://jelhouse.ru
Антиотмывочная проверка: Как не получить приостановление фондов в криптосфере
С какой целью важна проверка по борьбе с отмыванием денег?
AML-проверка (Борьба с отмыванием денег) – подразумевает комплекс инструментов, ориентированных для предотвращения сокрытия ресурсов. Подобная оценка дает возможность сохранять цифровые фонды участников и не допускать задействование платформ криминальных действий. Проверка по борьбе с отмыванием денег требуется с целью обеспечения сохранности личных средств и соблюдения законодательных требований.
Основные способы проверки
Участники криптосферы и другие транзакционные услуги внедряют несколько важнейших подходов в рамках проверки владельцев:
Верификация личности: Этот метод включает простые процедуры с целью идентификации документов участника, включая проверка подтверждающих данных и адреса. Идентификация личности помогает убедиться, что пользователь подтверждает себя как легитимным.
Борьба с финансированием терроризма: Направлена в интересах предотвращения поддержки террористической деятельности. Процедура отслеживает вызывающие опасения переводы в случае необходимости приостанавливает аккаунты с целью проведения внутренней проверки.
Выгоды проверки по борьбе с отмыванием денег
Проверка по борьбе с отмыванием денег обеспечивает криптобиржам:
Выполнять мировые наряду с региональными законодательные нормы.
Охранять пользователей от мошенничества.
Укреплять степень надежности от участников надзорных органов.
Посредством чего снизить вероятность свои ресурсы при взаимодействии с криптовалютой
С намерением уменьшить риски замораживания фондов, следуйте этому списку рекомендациям:
Используйте безопасные платформы: Используйте исключительно к платформам положительной репутацией и высоким мерой контроля.
Проверяйте получателей: Прибегайте к AML-сервисы с целью проверки цифровых кошельков получателей перед осуществлением сделок.
Систематически модифицируйте криптовалютные реквизиты: Такой подход поможет предотвратить потенциальных ограничений, если ваши участники попадут в серых списках.
Сберегайте свидетельства переводов: Если наступит потребности вы сможете обосновать чистоту полученных ресурсов.
Заключение
Проверка по борьбе с отмыванием денег – является важный способ для обеспечения безопасности транзакций на криптовалютном рынке. Она способствует минимизировать сокрытие денег, финансирование террористической деятельности помимо прочих криминальные активности. Следуя рекомендациям по безопасности и выбирая надежные сервисы, получите возможность минимизировать угрозы ограничения активов взаимодействовать стабильной работой с криптовалютами.
Antoine Griezmann https://atlticomadrid-dhb.antoine-griezmann-cz.com Atletico Madrid star whose talent and decisive goals helped the club reach the top of La Liga and the UEFA Champions League.
Приветствую. Подскажите, где почитатьполезные блоги о недвижимости? Пока нашел https://jkfontani.ru
Всем привет! Может кто знает, где найтиполезные статьи о недвижимости? Пока нашел https://keramoff-plitka.ru
Приветствую. Подскажите, где почитать разные блоги о недвижимости? Пока нашел https://mik-dom.ru
Всем привет! Подскажите, где найти полезные статьи о недвижимости? Сейчас читаю https://mik-dom.ru
The story of Robert Lewandowski https://barcelona.robert-lewandowski-cz.com, his impressive journey from Poland to Barcelona, ??where he became not only a leader on the field, but also a source of inspiration for young players.
Son Heung-min’s https://tottenhamhotspur.son-heung-min-cz.com success story at Tottenham Hotspur and his influence on the South Korean football, youth inspiration and changing the perception of Asian players.
We explore the path of Luka Modric https://realmadrid.luka-modric-cz.com to Real Madrid, from a difficult adaptation to legendary Champions League triumphs and personal awards.
The impact of the arrival of Cristiano Ronaldo https://annasr.cristiano-ronaldo-cz.com at Al-Nasr. From sporting triumphs to cultural changes in Saudi football.
Приветствую. Может кто знает, где найтиполезные статьи о недвижимости? Сейчас читаю https://kraftmanpro.ru
Приветствую. Подскажите, где найтиразные блоги о недвижимости? Пока нашел https://legatinvest.ru
Всем привет! Может кто знает, где найтиразные статьи о недвижимости? Пока нашел https://lestnicy-ok.ru
Приветствую. Может кто знает, где почитатьразные статьи о недвижимости? Сейчас читаю https://likolordom.ru
Всем привет! Подскажите, где найти полезные статьи о недвижимости? Пока нашел https://miro-teh-ural.ru
Приветствую. Подскажите, где найти разные блоги о недвижимости? Сейчас читаю https://miro-teh-ural.ru
Приветствую. Может кто знает, где найтиполезные статьи о недвижимости? Сейчас читаю https://modul724.ru
Привет, друзья!
Где приобрести диплом специалиста?
Мы готовы предложить документы ВУЗов, расположенных в любом регионе РФ. Можно заказать диплом за любой год, указав необходимую специальность и хорошие оценки за все дисциплины. Дипломы печатаются на “правильной” бумаге самого высокого качества. Это позволяет делать государственные дипломы, которые невозможно отличить от оригиналов. Они заверяются необходимыми печатями и штампами.
Мы изготавливаем дипломы любой профессии по приятным тарифам.
diplomasx24.ru
Будем рады вам помочь!
Rise of RA подходит для игроков всех типов, и новичкам, и профессионалам. https://rise-of-ra.com/ru/ – тут узнаете, как в Rise of RA выигрывать, почему предсказывать победы нельзя и другое. Для вас мы собрали реальные отзывы, чтобы вы о слоте свое мнение могли составить. Rise of RA – это прекрасный выбор для поклонников древнеегипетской тематики. Слот имеет прекрасную графику, анимацию и звуковое сопровождение. Окунитесь в мир загадочного Египта!
Приветствую. Подскажите, где найтиполезные статьи о недвижимости? Пока нашел https://mtdis.ru
Всем привет! Может кто знает, где найтиразные блоги о недвижимости? Сейчас читаю https://muhoedovo.ru
Find out how Pedro Gavi https://barcelona.gavi-cz.com helped Barcelona achieve success thanks to his unique qualities, technique and leadership, becoming a key player in the team.
Find out how Pedri https://barcelona.pedri-cz.com becomes a key figure for Barcelona – his development, influence and ambitions determine the club’s future success in world football.
A study of the influence of Rodrigo https://realmadrid.rodrygo-cz.com on the success and marketing strategy of Real Madrid: analysis of technical skills, popularity in Media and commercial success.
Find out about Alisson https://liverpool.alisson-becker-cz.com‘s influence on Liverpool’s success, from his defense to personal achievements that made him one of the best goalkeepers in the world.
How Karim Benzema https://alIttihad.karim-benzema-cz.com changed the game of Al-Ittihad and Saudi football: new tactics, championship success, increased viewership and commercial success.
https://images.google.dj/url?q=https://subscribe.ru/author/25924851/group/records/?page=38
Приветствую. Может кто знает, где почитатьполезные статьи о недвижимости? Пока нашел https://obereg-uv.ru
Всем привет! Может кто знает, где найти разные статьи о недвижимости? Пока нашел https://mzhk-stroy.ru
Всем привет! Может кто знает, где почитать полезные блоги о недвижимости? Пока нашел https://mzhk-stroy.ru
it is a really nice point of view. I usually meet people who rather say what they suppose others want to hear. Good and well written! I will come back to your site for sure!
Приветствую. Может кто знает, где найтиразные блоги о недвижимости? Пока нашел https://psfasad.ru
Found an enthralling read that I’d recommend – it’s truly fascinating https://drivehud.com/forums/users/et342524/
Приветствую. Может кто знает, где почитатьполезные статьи о недвижимости? Сейчас читаю https://sbitstroyservis.ru
Всем привет! Может кто знает, где найтиразные статьи о недвижимости? Пока нашел https://septik-baikal.ru
Всем привет! Может кто знает, где найти полезные блоги о недвижимости? Пока нашел https://nagaevodom.ru
Всем привет! Подскажите, где почитатьразные блоги о недвижимости? Сейчас читаю https://solopetersburg.ru
Приветствую. Может кто знает, где почитать полезные статьи о недвижимости? Пока нашел https://nagaevodom.ru
Приветствую. Может кто знает, где почитатьразные статьи о недвижимости? Сейчас читаю https://studiocolors-nsk.ru
Rotten Tomatoes: 2024’s Best Movies on Netflix in June imdb house of cardswho left when calls the heart season 9market commons myrtle beach movie theatermpl ph season 10
Всем привет! Может кто знает, где почитатьполезные блоги о недвижимости? Пока нашел https://tuimaada-i.ru
r7 casino официальный сайт войти r7 casino официальный сайт
buy instant instagram views buy instagram likes
Добрый день!
Где купить диплом специалиста?
Мы готовы предложить документы ВУЗов, расположенных в любом регионе Российской Федерации. Можно купить качественный диплом за любой год, включая документы СССР. Дипломы печатаются на бумаге высшего качества. Это позволяет делать настоящие дипломы, не отличимые от оригиналов. Документы будут заверены всеми необходимыми печатями и штампами.
Мы изготавливаем дипломы психологов, юристов, экономистов и прочих профессий по приятным тарифам.
diploms-x24.ru
Рады помочь!
Thibaut Courtois https://realmadrid.thibaut-courtois-cz.com the indispensable goalkeeper of “Real”, whose reliability, leadership and outstanding The game made him a key figure in the club.
Find out how Virgil van Dijk https://liverpool.virgil-van-dijk-cz.com became an integral part of style игры «Liverpool», ensuring the stability and success of the team.
Приветствую. Подскажите, где найтиполезные блоги о недвижимости? Сейчас читаю https://ventiliatsya-volgograd.ru
Find out how Bruno Guimaraes https://newcastleunited.bruno-guimaraes-cz.com became a catalyst for the success of Newcastle United thanks to his technical abilities and leadership on the field and beyond.
Приветствую. Подскажите, где почитать полезные блоги о недвижимости? Пока нашел https://potolkinomer1.ru
Приветствую. Подскажите, где почитать разные блоги о недвижимости? Пока нашел https://potolkinomer1.ru
Приветствую. Может кто знает, где почитатьразные блоги о недвижимости? Пока нашел https://yugserv3.ru
Всем привет! Может кто знает, где почитатьразные блоги о недвижимости? Пока нашел https://zkvartal5.ru
Всем привет! Может кто знает, где почитатьполезные блоги о недвижимости? Сейчас читаю https://z-sip.ru
На сайте https://mosprorezka.ru/ уточните телефон мастера для того, чтобы воспользоваться такой важной и нужной услугой, как лазерная резка. Обратиться в компанию можно, независимо от сложности работы. При этом она обойдется по привлекательной стоимости. Постоянно в компании проходят акции, а потому вы сможете воспользоваться услугой, сэкономив на этом. Работа происходит без предоплаты, а потому это очень выгодно. Уточнить необходимую информацию вы сможете в любое время, потому как компания работает в круглосуточном режиме.
Study of the playing style of Toni Kroos https://real-madrid.toni-kroos-cz.com at Real Madrid: his accurate passing, tactical flexibility and influence on the team’s success.
The young Uruguayan Darwin Nunez https://liverpool.darwin-nunez-cz.com broke into the elite of world football, and he became a key Liverpool player.
Romelu Lukaku https://chelsea.romelu-lukaku-cz.com, one of the best strikers in Europe, returns to Chelsea to continue climbing to the top of the football Olympus.
A fascinating story about how David Alaba https://realmadrid.david-alaba-cz.com after starting his career at the Austrian academy Vienna became a key player and leader of the legendary Real Madrid.
Star Brazilian striker Gabriel Jesus https://arsenal.gabriel-jesus-cz.com put in a superb performance to lead Arsenal to new heights after moving from Manchester City.
агентство эскорт москва
Приветствую. Может кто знает, где найти разные блоги о недвижимости? Пока нашел https://promresmag.ru
Всем привет! Подскажите, где почитать полезные статьи о недвижимости? Сейчас читаю https://promresmag.ru
эскорт услуги
Encountered a unique article – be sure to take a look and see for yourself https://vip.7bb.ru/viewtopic.php?id=3016#p7099
Всем привет! Может кто знает, где найти разные статьи о недвижимости? Пока нашел https://santech31.ru
Приветствую. Подскажите, где почитать полезные блоги о недвижимости? Сейчас читаю https://santech31.ru
mythic raid carry wow kreativwerkstatt-esens.de .
The fascinating story of Antonio Rudiger’s transfer https://real-madrid.antonio-rudiger-cz.com to Real Madrid and his rapid rise as a key player at one of the best clubs in the world.
The story of how the incredibly talented footballer Riyad Mahrez https://alahli.riyad-mahrez-cz.com reached new heights in career, moving to Al Ahly and leading the team to victory.
The fascinating story of Marcus Rashford’s ascent https://manchester-united.marcus-rashford-cz.com to glory in the Red Devils: from a young talent to one of the key players of the team.
Всем привет! Подскажите, где почитать полезные статьи о недвижимости? Пока нашел https://santex-expert.ru
Приветствую. Подскажите, где найти полезные статьи о недвижимости? Пока нашел https://santex-expert.ru
Всем привет! Подскажите, где найтиполезные блоги о недвижимости? Пока нашел https://z-sip.ru
Discovered an article that might interest you – don’t miss it! http://karkadan.ru/users/77829
Приветствую. Может кто знает, где почитатьразные блоги о недвижимости? Пока нашел https://z-sip.ru
Try to make a fascinating actor Johnny Depp https://secret-window.johnny-depp.cz, who will become the slave of his strong hero Moudriho Creeps in the thriller “Secret Window”.
Fascinating event related to this Keanu Reeves helped him in the role of the iconic John Wick characters https://john-wick.keanu-reeves.cz, among which there is another talent who has combat smarts with inappropriate charisma.
https://maps.google.mu/url?q=https://subscribe.ru/author/25924851/group/records/?page=37
Jackie Chan https://peakhour.jackie-chan.cz from a poor boy from Hong Kong to a world famous Hollywood stuntman. The incredible success story of Jackie Chan.
Follow Liam Neeson’s career https://hostage.liam-neeson.cz as he fulfills his potential as Brian Mills in the film “Taken” and becomes one of the leading stars of Hollywood action films.
Emily Olivia Laura Blunt https://oppenheimer.emily-blunt.cz British and American actress. Winner of the Golden Globe (2007) and Screen Actors Guild (2019) awards.
Всем привет! Может кто знает, где найтиполезные блоги о недвижимости? Сейчас читаю https://z-sip.ru
Приветствую. Может кто знает, где почитать полезные статьи о недвижимости? Пока нашел https://schuconvr.ru
Зайдите на сайт https://moresliv.cc/ где вы сможете скачать огромное количество курсов бесплатно онлайн через торрент. Огромная база знаний и обучений. Складчины и видеоуроки, книги и вебинары – графика, программирование, бизнес, курсы блогеров и многое другое здесь. Более 175.000 различных курсов на сайте. Заходи!
Приветствую. Может кто знает, где почитать полезные статьи о недвижимости? Сейчас читаю https://schuconvr.ru
Приветствую. Может кто знает, где почитатьразные статьи о недвижимости? Сейчас читаю https://z-sip.ru
Всем привет! Может кто знает, где найтиполезные статьи о недвижимости? Сейчас читаю https://z-sip.ru
Всем привет! Может кто знает, где почитатьполезные статьи о недвижимости? Пока нашел https://z-sip.ru
The inspiring story of Zendaya’s rise https://spider-man.zendaya-maree.cz, from her early roles to her blockbuster debut in Marvel Cinematic Universe.
The inspiring story of the ascent of the young actress Anya Taylor https://queensmove.anya-taylor-joy.cz to fame after her breakthrough performance in the TV series “The Queen’s Move”. Conquering new peaks.
An indomitable spirit, incredible skills and five championships – how Kobe Bryant https://losangeles-lakers.kobe-bryant.cz became an icon of the Los Angeles Lakers and the entire NBA world.
Witness the thrilling story of Jiri Prochazka’s https://ufc.jiri-prochazka-ufc.cz rapid rise to the top of the UFC’s light heavyweight division, marked by his dynamic fighting style and relentless determination.
Carlos Vemola https://oktagon-mma.karlos-vemola.cz Czech professional mixed martial artist, former bodybuilder, wrestler and member Sokol.
Приветствую. Подскажите, где почитатьполезные статьи о недвижимости? Пока нашел https://z-sip.ru
Приветствую. Может кто знает, где почитать разные блоги о недвижимости? Пока нашел https://simposad.ru
Всем привет! Может кто знает, где почитать полезные статьи о недвижимости? Сейчас читаю https://simposad.ru
Всем привет! Может кто знает, где найтиразные блоги о недвижимости? Пока нашел https://z-sip.ru
На сайте https://autoclub78.ru вы найдете интересные, практичные советы для тех, у кого есть автомобиль. Имеются практические рекомендации, ценные советы, которые помогут найти оптимальный вариант для того, чтобы правильно эксплуатировать технику. Статьи ответят на многочисленные вопросы, подскажут, как правильно действовать в определенной ситуации. Есть информация про самые востребованные мотоциклы, а также запчасти, которые реализуются на маркетплейсах. Есть информация и про то, как не стоит приобретать стеклоомывающую жидкость.
Came across an interesting article, I propose you have a look https://www.skillshare.com/en/profile/Chatruletka-Chatruletka/190261835
Всем привет! Может кто знает, где почитатьполезные блоги о недвижимости? Пока нашел https://z-sip.ru
外送茶是什麼?禁忌、價格、茶妹等級、術語等..老司機告訴你!
外送茶是什麼?
外送茶、外約、叫小姐是一樣的東西。簡單來說就是在通訊軟體與茶莊聯絡,選好自己喜歡的妹子後,茶莊會像送飲料這樣把妹子派送到您指定的汽車旅館、酒店、飯店等交易地點。您只需要在您指定的地點等待,妹妹到達後,就可以開心的開始一場美麗的約會。
外送茶種類
學生兼職的稱為清新書香茶
日本女孩稱為清涼綠茶
俄羅斯女孩被稱為金酥麻茶
韓國女孩稱為超細滑人參茶
外送茶價格
外送茶的客戶相當廣泛,包括中小企業主、自營商、醫生和各行業的精英,像是工程師等等。在台北和新北地區,他們的消費指數大約在 7000 到 10000 元之間,而在中南部則通常在 4000 到 8000 元之間。
對於一般上班族和藍領階層的客人來說,建議可以考慮稍微低消一點,比如在北部約 6000 元左右,中南部約 4000 元左右。這個價位的茶妹大多是新手兼職,但有潛力。
不同地區的客人可以根據自己的經濟能力和喜好選擇適合自己的價位範圍,以免感到不滿意。物價上漲是一個普遍現象,受到地區和經濟情況等因素的影響,茶莊的成本也在上升,因此價格調整是合理的。
外送茶外約流程
加入LINE:加入外送茶官方LINE,客服隨時為你服務。茶莊一般在中午 12 點到凌晨 3 點營業。
告知所在地區:聯絡客服後,告訴他們約會地點,他們會幫你快速找到附近的茶妹。
溝通閒聊:有任何約妹問題或需要查看妹妹資訊,都能得到詳盡的幫助。
提供預算:告訴客服你的預算,他們會找到最適合你的茶妹。
提早預約:提早預約比較好配合你的空檔時間,也不用怕到時候約不到你想要的茶妹。
外送茶術語
喝茶術語就像是進入茶道的第一步,就像是蓋房子打地基一樣。在這裡,我們將這些外送茶入門術語分類,讓大家能夠清楚地理解,讓喝茶變得更加容易上手。
魚:指的自行接客的小姐,不屬於任何茶莊。
茶:就是指「小姐」的意思,由茶莊安排接客。
定點茶:指由茶莊提供地點,客人再前往指定地點與小姐交易。
外送茶:指的是到小姐到客人指定地點接客。
個工:指的是有專屬工作室自己接客的小姐。
GTO:指雞頭也就是飯店大姊三七茶莊的意思。
摳客妹:只負責找客人請茶莊或代調找美眉。
內機:盤商應召站提供茶園的人。
經紀人:幫內機找美眉的人。
馬伕:外送茶司機又稱教練。
代調:收取固定代調費用的人(只針對同業)。
阿六茶:中國籍女子,賣春的大陸妹。
熱茶、熟茶:年齡比較大、年長、熟女級賣春者(或稱阿姨)。
燙口 / 高溫茶:賣春者年齡過高。
台茶:從事此職業的台灣小姐。
本妹:從事此職業的日本籍小姐。
金絲貓:西方國家的小姐(歐美的、金髮碧眼的那種)。
青茶、青魚:20 歲以下的賣春者。
乳牛:胸部很大的小姐(D 罩杯以上)。
龍、小叮噹、小叮鈴:體型比較肥、胖、臃腫、大隻的小姐。
Приветствую. Может кто знает, где найтиполезные статьи о недвижимости? Пока нашел https://z-sip.ru
Jon Jones https://ufc.jon-jones.cz a dominant fighter with unrivaled skill, technique and physique who has conquered the light heavyweight division.
Young Briton Lando Norris https://mclaren.lando-norris.cz is at the heart of McLaren’s Formula 1 renaissance, regularly achieving podium finishes and winning.
An article about the triumphant 2023 Ferrari https://ferrari.charles-leclerc.cz and their star driver Charles Leclerc, who became the Formula world champion 1.
The legendary Spanish racer Fernando Alonso https://formula-1.fernando-alonso.cz returns to Formula 1 after several years.
Всем привет! Подскажите, где почитать полезные статьи о недвижимости? Сейчас читаю https://smgarant.ru
Приветствую. Подскажите, где найти полезные статьи о недвижимости? Сейчас читаю https://smgarant.ru
Activision and Call of Duty https://activision.call-of-duty.cz leading video game publisher and iconic shooter with a long history market dominance.
Приветствую. Может кто знает, где почитатьразные статьи о недвижимости? Пока нашел https://z-sip.ru
Всем привет! Может кто знает, где найтиполезные блоги о недвижимости? Пока нашел https://z-sip.ru
montenegro flat for sale https://montenegro-real-estate-prices.com
Free movies https://www.moviesjoy.cc and TV streaming online, watch movies online in HD 1080p.
the most popular sports website https://sports-forecasts.com in the Arab world with the latest sports news, predictions and analysis in real time.
Latest news and analysis of the English Premier League https://epl-ar.com. Detailed descriptions of matches, team statistics and the most interesting football events.
Приветствую. Может кто знает, где почитатьполезные блоги о недвижимости? Сейчас читаю https://z-sip.ru
Latest Diablo news https://diablo-ar.com, detailed game descriptions and guides. Diablo.az – The largest Diablo information portal in Arabic.
Звон Колокольцева
Гермес
Поздравляем вас, гражданин министр, соврамши!
Выступая прошлой осенью в Совете Федерации, министр внутренних дел Владимир Колокольцев рассказывал, о так называемом уголовном деле «Лайф-из-Гуд» – «Гермес» – «Бест Вей», обещал миллиарды рублей ущерба и десятки тысяч потерпевших. Пресс-служба МВД под руководством его боевой подруги Ирины Волк заявила о том, что вскрыта деятельность крупнейшей в истории России финансовой пирамиды.
Однако в уголовном деле, расследованном или, вернее сказать, изготовленном ГСУ питерского главка МВД, которое в феврале начал рассматривать Приморский районный суд Санкт-Петербурга, 282 млн рублей ущерба и 221 лицо, признанное следствием потерпевшим: никаких миллиардов и десятков тысяч потерпевших.
Министр и его Волк публично солгали – на основе информации, переданной замначальника ГСУ руководителем следственной группы полковником юстиции А.Н. Винокуровым, фактически даже руководившей СГ его заместительницей майором, а затем подполковником юстиции Е.А. Сапетовой по материалам, состряпанным опером УЭБиПК питерского главка МВД майором полиции А.Ю. Машевским, при попустительстве (или соучастии?) начальника ГСУ Негрозова и замначальника Следственного департамента федерального министерства Вохмянина. Полковник и подполковник с примерно пятого-шестого уровня иерархии МВД виляет генералом полиции Российской Федерации, постоянным членом Совета безопасности России – это позор для государства.
Так называемые потерпевшие и реально пострадавшие
Большинство «потерпевших» на суде заявляют суммы около 1–2 млн рублей, при этом в ходе судебного следствия выясняется, что они, как правило, получали немалый доход, причем, они еще и налоговые/валютные преступники, так как этот доход не декларировали. Среди «потерпевших» есть граждане, заявляющие смехотворные суммы в 50–70 тыс., то есть количество потерпевших специально накручивалось следствием. И даже с этим накручиванием удалось набрать так мало – учитывая, что у «Гермеса», по данным самого же следствия, более 200 тыс. клиентов в России, а в кооперативе «Бест Вей» – около 20 тыс. пайщиков.
То есть большинство и клиентов «Гермеса», и пайщиков кооператива не считают себя потерпевшими от деятельности этих организаций.
Судя по тысячам обращений во все инстанции, нескольким волнам митингов, прокатившихся по России, они считают себя потерпевшими от деятельности органов внутренних дел.
Ведь именно завербованный питерским УЭБиПК сисадмин российской платежной системы «Гермеса» Набойченко заблокирован и разгромил в феврале 2022 года эту платежную систему, повесив на сайте дисклеймер: «Обращайтесь в правоохранительные органы», что на месяцы прекратило вывод средств. Именно действия правоохранительных органов в отношении компании до и после затруднили вывод средств. Дело в том, что для вывода средств многими использовался механизм p2p, позволяющий не платить комиссию, то есть для вывода средств нужно, чтобы кто-то вносил средства (что, понятно, резко сократилось из-за уголовного дела) и происходил обмен. Однако этот способ не единственный, вывод средств так или иначе осуществляется.
Тысячи пайщиков кооператива тем более не считают себя потерпевшими от его деятельности – потому что именно правоохранительные органы воспрепятствовали приобретению недвижимости с помощью кооператива, а она из-за более чем двухлетнего ареста его счетов, на которых около 4 млрд рублей, не может быть приобретена по прежней цене.
Именно правоохранительные органы прямо запрещают выплаты пайщикам кооператива, решившим забрать свой пай, – даже по исполнительным листам судов. И клиентам «Гермеса», и пайщикам кооператива правоохранительными органами нанесен колоссальный ущерб – и материальный, и моральный, который они намерены взыскать с государства.
«Следователи»-преступники должны сидеть в тюрьме
Весьма скромный результат следствия МВД был достигнут откровенно преступным путем.
1. Некоторые из преступлений следствия были фактически признаны судами. 1 декабря прошлого года Приморский районный суд города Санкт-Петербурга признал незаконным, нарушающим УПК фактический отказ кооперативу в ознакомлении с материалами уголовного дела.При рассмотрении дела в суде выяснилось, что следственная группа ГСУ питерского главка МВД, формально руководимая замначальника ГСУ полковником юстиции А.Н. Винокуровым, а фактически – подполковником юстиции Е.А. Сапетовой, подделала документы. Автор подделки – Сапетова – еще в феврале была уволена из ГСУ «по собственному желанию».
Уличенная адвокатами кооператива в нарушении УПК, следственная группа составила письмо об удовлетворении ходатайства задним числом и попыталась представить дело так, что кооператив не получил письмо по своей вине. Ложь была выявлена в том числе и с помощью системы электронного документооборота питерского главка МВД.
2. Подделка документов была вынужденным преступлением для сокрытия более серьезного: незаконного содержания под стражей. Следственная группа грубо нарушила права гражданских истцов и ответчиков, потому что без этого нарушения она не успела за 30 суток до истечения предельного срока содержания четверых обвиняемых под стражей начать ознакомление обвиняемых с материалами дела –а это было единственное основание продления им срока содержания под стражей свыше предельного.
Следственная группа из-за спешки даже толком не смогла завершить следственные действия, незаконно вела параллельное расследование по «резервному» делу, но позднее, отбросив стыд, из-за отсутствия материала для составления «нужного» обвинительного заключения, незаконно продолжила расследование «основного» дела, в том числе проводила следственные действия, которые, согласно УПК, невозможны после начала ознакомления обвиняемых с материалами дела. Все эти ухищрения были необходимы для того, чтобы ни в коем случае не выпускать обвиняемых и продолжать держать их в заложниках.
3. Де-факто происходит уголовное наказание неосужденных людей – четверо подсудимых уже второй год сидят в тюрьме. При этом наказываются явно ни в чем неповинные люди – технические сотрудники «Лайф-из-Гуд»: даже если предположить, что действительно работала пирамида – что опровергается показаниями свидетелей самого обвинения, которые сообщают суду, что компания «Гермес» хорошо работала, они были довольны получаемым доходом, и проблемы начались после того, как российская платежная система компании была обрушена завербованным полицией петербургским сисадмином компании Набойченко. Все подсудимые – технические сотрудники компании «Лайф-из-Гуд» и ни к каким управленческим решениям отношения никогда не имели. Их взяли в заложники для того, чтобы они дали показания на руководство компании.
4. Еще одно преступление – заведомо подложное постановление руководителя следственной группы А.Н. Винокурова о привлечении кооператива «Бест Вей» в качестве гражданского ответчика на 16 млрд рублей, тогда как сумма ущерба в уголовном деле –282 млн, и в деле нет ни одного искового заявления – даже на 100 рублей.
5. Следствие стимулировало двух особенно активных так называемых потерпевших написать заявления о моральном ущербе на миллиард (!) рублей каждое – исключительно для ложного обоснования ареста активов кооператива, но понятно, что это ничтожные документы, так как моральный ущерб во всех случаях, не связанных с причинением смерти, присуждается российскими судами в размере не более десятков тысяч рублей.
6. Ни один из «потерпевших» не доказал обоснованность своих претензий в гражданском суде. При этом арестованы активы кооператива почти на 4 млрд рублей и активы частных лиц на такую же сумму. Это не что иное, как попытка захвата активов при участии органов внутренних дел некой заинтересованной группой клиентов «Гермеса» – необязательно из числа «потерпевших», то есть коррупционное преступление, которое упорно игнорирует ГУСБ МВД.
Механизм для такого захвата есть – это передача средств под управление Федерального общественно-государственного фонда по защите прав вкладчиков и акционеров. Понятно, почему не ограничиваются активами подсудимых и обвиняемых: этого недостаточно для удовлетворения аппетитов тех, кто стоит за заказным уголовным делом. И понятно, почему одно юридическое лицо – кооператив «Бест Вей» – незаконно пытаются привлечь к ответственности за другое – компанию «Гермес»: активы «Гермеса» – за рубежом.
7. Следствие, а теперь и прокуратура совершают еще одно преступление: незаконно удерживает средства пайщиков кооператива, отказываясь их вернуть, то есть совершают хищение.
Министр, управляемый мафией
Итак, Колокольцев публично солгал Совету Федерации, выдумав пирамиду, выдумав многомиллиардный ущерб и десятки тысяч пострадавших, он – некомпетентный руководитель, абсолютно ведомый своей камарильей, стремящейся создавать громкие пиар-истории на пустом месте и с коррупционной выгодой для себя. Он вызвал социальный протест десятков тысяч пайщиков кооператива «Бест Вей» и клиентов компании «Гермес» и членов их семей – в большинстве своем представителей социально незащищенных слоев населения, на годы лишенных возможности пользоваться своими деньгами и приобрести недвижимость, на которую они собрали средства, – в том числе десятков участников СВО. Министр вредит в тылу тем, кто защищает страну на фронте.
Глава МВД находится под влиянием или даже контролем давно ставшей притчей во языцех питерской полицейской мафии. Ликвидация этой мафии, как и ликвидация преступной, коррупционной, вредящей социально-политической стабильности системы управления МВД, со стороны Колокольцева является важнейшей государственной задачей.
Всем привет! Может кто знает, где найти разные блоги о недвижимости? Сейчас читаю https://stilnyjpol.ru
Приветствую. Может кто знает, где почитать разные блоги о недвижимости? Сейчас читаю https://stilnyjpol.ru
Звон Колокольцева
Лайф-из-Гуд
Поздравляем вас, гражданин министр, соврамши!
Выступая прошлой осенью в Совете Федерации, министр внутренних дел Владимир Колокольцев рассказывал, о так называемом уголовном деле «Лайф-из-Гуд» – «Гермес» – «Бест Вей», обещал миллиарды рублей ущерба и десятки тысяч потерпевших. Пресс-служба МВД под руководством его боевой подруги Ирины Волк заявила о том, что вскрыта деятельность крупнейшей в истории России финансовой пирамиды.
Однако в уголовном деле, расследованном или, вернее сказать, изготовленном ГСУ питерского главка МВД, которое в феврале начал рассматривать Приморский районный суд Санкт-Петербурга, 282 млн рублей ущерба и 221 лицо, признанное следствием потерпевшим: никаких миллиардов и десятков тысяч потерпевших.
Министр и его Волк публично солгали – на основе информации, переданной замначальника ГСУ руководителем следственной группы полковником юстиции А.Н. Винокуровым, фактически даже руководившей СГ его заместительницей майором, а затем подполковником юстиции Е.А. Сапетовой по материалам, состряпанным опером УЭБиПК питерского главка МВД майором полиции А.Ю. Машевским, при попустительстве (или соучастии?) начальника ГСУ Негрозова и замначальника Следственного департамента федерального министерства Вохмянина. Полковник и подполковник с примерно пятого-шестого уровня иерархии МВД виляет генералом полиции Российской Федерации, постоянным членом Совета безопасности России – это позор для государства.
Так называемые потерпевшие и реально пострадавшие
Большинство «потерпевших» на суде заявляют суммы около 1–2 млн рублей, при этом в ходе судебного следствия выясняется, что они, как правило, получали немалый доход, причем, они еще и налоговые/валютные преступники, так как этот доход не декларировали. Среди «потерпевших» есть граждане, заявляющие смехотворные суммы в 50–70 тыс., то есть количество потерпевших специально накручивалось следствием. И даже с этим накручиванием удалось набрать так мало – учитывая, что у «Гермеса», по данным самого же следствия, более 200 тыс. клиентов в России, а в кооперативе «Бест Вей» – около 20 тыс. пайщиков.
То есть большинство и клиентов «Гермеса», и пайщиков кооператива не считают себя потерпевшими от деятельности этих организаций.
Судя по тысячам обращений во все инстанции, нескольким волнам митингов, прокатившихся по России, они считают себя потерпевшими от деятельности органов внутренних дел.
Ведь именно завербованный питерским УЭБиПК сисадмин российской платежной системы «Гермеса» Набойченко заблокирован и разгромил в феврале 2022 года эту платежную систему, повесив на сайте дисклеймер: «Обращайтесь в правоохранительные органы», что на месяцы прекратило вывод средств. Именно действия правоохранительных органов в отношении компании до и после затруднили вывод средств. Дело в том, что для вывода средств многими использовался механизм p2p, позволяющий не платить комиссию, то есть для вывода средств нужно, чтобы кто-то вносил средства (что, понятно, резко сократилось из-за уголовного дела) и происходил обмен. Однако этот способ не единственный, вывод средств так или иначе осуществляется.
Тысячи пайщиков кооператива тем более не считают себя потерпевшими от его деятельности – потому что именно правоохранительные органы воспрепятствовали приобретению недвижимости с помощью кооператива, а она из-за более чем двухлетнего ареста его счетов, на которых около 4 млрд рублей, не может быть приобретена по прежней цене.
Именно правоохранительные органы прямо запрещают выплаты пайщикам кооператива, решившим забрать свой пай, – даже по исполнительным листам судов. И клиентам «Гермеса», и пайщикам кооператива правоохранительными органами нанесен колоссальный ущерб – и материальный, и моральный, который они намерены взыскать с государства.
«Следователи»-преступники должны сидеть в тюрьме
Весьма скромный результат следствия МВД был достигнут откровенно преступным путем.
1. Некоторые из преступлений следствия были фактически признаны судами. 1 декабря прошлого года Приморский районный суд города Санкт-Петербурга признал незаконным, нарушающим УПК фактический отказ кооперативу в ознакомлении с материалами уголовного дела.При рассмотрении дела в суде выяснилось, что следственная группа ГСУ питерского главка МВД, формально руководимая замначальника ГСУ полковником юстиции А.Н. Винокуровым, а фактически – подполковником юстиции Е.А. Сапетовой, подделала документы. Автор подделки – Сапетова – еще в феврале была уволена из ГСУ «по собственному желанию».
Уличенная адвокатами кооператива в нарушении УПК, следственная группа составила письмо об удовлетворении ходатайства задним числом и попыталась представить дело так, что кооператив не получил письмо по своей вине. Ложь была выявлена в том числе и с помощью системы электронного документооборота питерского главка МВД.
2. Подделка документов была вынужденным преступлением для сокрытия более серьезного: незаконного содержания под стражей. Следственная группа грубо нарушила права гражданских истцов и ответчиков, потому что без этого нарушения она не успела за 30 суток до истечения предельного срока содержания четверых обвиняемых под стражей начать ознакомление обвиняемых с материалами дела –а это было единственное основание продления им срока содержания под стражей свыше предельного.
Следственная группа из-за спешки даже толком не смогла завершить следственные действия, незаконно вела параллельное расследование по «резервному» делу, но позднее, отбросив стыд, из-за отсутствия материала для составления «нужного» обвинительного заключения, незаконно продолжила расследование «основного» дела, в том числе проводила следственные действия, которые, согласно УПК, невозможны после начала ознакомления обвиняемых с материалами дела. Все эти ухищрения были необходимы для того, чтобы ни в коем случае не выпускать обвиняемых и продолжать держать их в заложниках.
3. Де-факто происходит уголовное наказание неосужденных людей – четверо подсудимых уже второй год сидят в тюрьме. При этом наказываются явно ни в чем неповинные люди – технические сотрудники «Лайф-из-Гуд»: даже если предположить, что действительно работала пирамида – что опровергается показаниями свидетелей самого обвинения, которые сообщают суду, что компания «Гермес» хорошо работала, они были довольны получаемым доходом, и проблемы начались после того, как российская платежная система компании была обрушена завербованным полицией петербургским сисадмином компании Набойченко. Все подсудимые – технические сотрудники компании «Лайф-из-Гуд» и ни к каким управленческим решениям отношения никогда не имели. Их взяли в заложники для того, чтобы они дали показания на руководство компании.
4. Еще одно преступление – заведомо подложное постановление руководителя следственной группы А.Н. Винокурова о привлечении кооператива «Бест Вей» в качестве гражданского ответчика на 16 млрд рублей, тогда как сумма ущерба в уголовном деле –282 млн, и в деле нет ни одного искового заявления – даже на 100 рублей.
5. Следствие стимулировало двух особенно активных так называемых потерпевших написать заявления о моральном ущербе на миллиард (!) рублей каждое – исключительно для ложного обоснования ареста активов кооператива, но понятно, что это ничтожные документы, так как моральный ущерб во всех случаях, не связанных с причинением смерти, присуждается российскими судами в размере не более десятков тысяч рублей.
6. Ни один из «потерпевших» не доказал обоснованность своих претензий в гражданском суде. При этом арестованы активы кооператива почти на 4 млрд рублей и активы частных лиц на такую же сумму. Это не что иное, как попытка захвата активов при участии органов внутренних дел некой заинтересованной группой клиентов «Гермеса» – необязательно из числа «потерпевших», то есть коррупционное преступление, которое упорно игнорирует ГУСБ МВД.
Механизм для такого захвата есть – это передача средств под управление Федерального общественно-государственного фонда по защите прав вкладчиков и акционеров. Понятно, почему не ограничиваются активами подсудимых и обвиняемых: этого недостаточно для удовлетворения аппетитов тех, кто стоит за заказным уголовным делом. И понятно, почему одно юридическое лицо – кооператив «Бест Вей» – незаконно пытаются привлечь к ответственности за другое – компанию «Гермес»: активы «Гермеса» – за рубежом.
7. Следствие, а теперь и прокуратура совершают еще одно преступление: незаконно удерживает средства пайщиков кооператива, отказываясь их вернуть, то есть совершают хищение.
Министр, управляемый мафией
Итак, Колокольцев публично солгал Совету Федерации, выдумав пирамиду, выдумав многомиллиардный ущерб и десятки тысяч пострадавших, он – некомпетентный руководитель, абсолютно ведомый своей камарильей, стремящейся создавать громкие пиар-истории на пустом месте и с коррупционной выгодой для себя. Он вызвал социальный протест десятков тысяч пайщиков кооператива «Бест Вей» и клиентов компании «Гермес» и членов их семей – в большинстве своем представителей социально незащищенных слоев населения, на годы лишенных возможности пользоваться своими деньгами и приобрести недвижимость, на которую они собрали средства, – в том числе десятков участников СВО. Министр вредит в тылу тем, кто защищает страну на фронте.
Глава МВД находится под влиянием или даже контролем давно ставшей притчей во языцех питерской полицейской мафии. Ликвидация этой мафии, как и ликвидация преступной, коррупционной, вредящей социально-политической стабильности системы управления МВД, со стороны Колокольцева является важнейшей государственной задачей.
I’ve been using CBD gummies after or erectile dysfunction gummies a year conditions, and I can’t have the courage of one’s convictions pretend how much they’ve improved my preoccupation! The flavors are hush delicious, making it a amusing division of my commonplace routine. My uneasiness and distress levels have significantly decreased, and my beauty sleep blue blood has improved tremendously. I wake up feeling more refreshed and energetic. Be that as it may, I’ve noticed a bit of drowsiness during the lifetime, and I care the effects lasted a bit longer. In spite of these minor issues, I approvingly push these CBD gummies in the service of anyone looking to boost their well-being clearly!
https://subscribe.ru/author/25924851/group/records/?page=36
Приветствую. Может кто знает, где найтиполезные блоги о недвижимости? Пока нашел https://z-sip.ru
Latest World of Warcraft tournament news https://ar-wow.com (WOW), strategies and game analysis. The most detailed gaming portal in Arabic.
NFL https://nfl-ar.com News, analysis and topics about the latest practices, victories and records. A portal that explores the most beautiful games in the NFL world in general.
Discover exciting virtual football https://fortnite-ar.com in Fortnite. Your central hub for the latest news, expert strategy and exciting eSports reporting.
Всем привет! Может кто знает, где найтиразные статьи о недвижимости? Пока нашел https://z-sip.ru
The latest analysis, reviews of https://spider-man-ar.com tournaments and the most interesting things from the “Spider-Man” series of games in Azerbaijani language. It’s all here!
Hello it’s me, I am also visiting this website regularly, this web site is really nice and the viewers are actually sharing fastidious thoughts.
pin-up giris
Latest Counter-Strike 2 news https://counter-strike-ar.com, watch the most successful tournaments and be the best in the gaming world on CS2 ar.
Всем привет! Может кто знает, где найти полезные блоги о недвижимости? Сейчас читаю https://tc-all.ru
Всем привет! Подскажите, где найтиразные статьи о недвижимости? Сейчас читаю https://z-sip.ru
Приветствую. Подскажите, где почитать разные статьи о недвижимости? Пока нашел https://tc-all.ru
Приветствую. Может кто знает, где найтиразные статьи о недвижимости? Пока нашел https://z-sip.ru
Приветствую. Может кто знает, где почитатьполезные блоги о недвижимости? Пока нашел https://z-sip.ru
Приветствую. Подскажите, где почитать полезные статьи о недвижимости? Сейчас читаю https://teplohod-denisdavidov.ru
Приветствую. Может кто знает, где почитать полезные статьи о недвижимости? Пока нашел https://teplohod-denisdavidov.ru
Приветствую. Подскажите, где почитатьразные блоги о недвижимости? Сейчас читаю https://z-sip.ru
Latest boxing news, achievements of Raisol Abbasov https://boxing-ar.com, Tyson Fury fights and much more. It’s all about the boxing ambassador.
Discover the wonderful world of online games https://onlayn-oyinlar.com with GameHub. Get the latest news, reviews and tips for your favorite games. Join our gaming community today!
Latest GTA game news https://gta-uzbek.com, tournaments, guides and strategies. Stay tuned for the best GTA gaming experience
Sports news https://gta-uzbek.com the most respected sports site in Uzbekistan, which contains the latest sports news, forecasts and analysis.
Latest news from the world of boxing https://boks-uz.com, achievements of Resul Abbasov, Tyson Fury’s fights and much more. Everything Boxing Ambassador has.
We’re developing a conference, and it looks like you would be a great speaker.
Приветствую. Может кто знает, где найтиполезные статьи о недвижимости? Сейчас читаю https://z-sip.ru