Looking for a way to burn Spotify music to CD? Here is a simple way to convert Spotify songs/playlist to MP3 audio files, then you can use iTunes or Windows Media Player to burn Spotify music to CD, helping you enjoy Spotify music on a stardard CD player in your car or home.
“How to burn songs from Spotify to CD? I need to burn Spotify playlist to CD for listening in Car, is it possible to burn Spotify music to CD so that I can enjoy songs freely?”
“I want to burn Spotify playlist onto a CD for playing via CD player, how to burn music from Spotify to CD?”
It is a good option to burn Spotify music to CD, you can either collect your own mix of favorite Spotify songs, or you can play Spotify music in the car via CD. However, like its competitor Apple Music, Amazon Music Unlimited and Tidal, all Spotify songs adopt DRM protection technology and can only be played in the Spotify app. In other word, Spotify songs can’t be taken out from its application, and users can’t directly burn Spotify songs to CD or copy them to USB drive. So is there any way to burn a CD from Spotify?
The answer is Yes! Well, if you want to burn Spotify playlist to CD, you need to download Spotify music as MP3 files. Here you meet TunesBank Spotify Music Converter. In this tutorial, we will guide you to convert Spotify music to MP3, then you can easily to burn Spotify songs into a CD with with iTunes, Windows Media Player or any CD burning software. Let’s explore.
CONTENTS
Part 1. Tool You’ll Need to Burn Spotify Music to CD
To burn Spotify songs to CD, things You’ll need:
- A Computer running Mac OS or Windows OS
- A Spotify account: Whether free or premium, just log in your Spotify to the built-in music web player for downloading songs.
- iTunes app or Windows Media Player: You can use iTunes or Windows Media Player to burn the converted Spotify songs to CD.
- A CD/DVD Burner: Make sure your computer has a built-in CD/DVD burner for burning music onto CDs. If you don’t have one of these burners, you can buy an external DVD burner that plugs into your computer’s USB port. For Mac computer, you need to buy a external DVD burner.
- A Blank CD disk: A CD-R or CD+R disc be used to stored Spotify MP3 songs, it not only can burn (write) MP3 files to it once, but a CD-RW or CD+RW disc can be written to multiple times. The write-once CD-R or CD+R provides maximum compatibility, but newer players accept CD-RW or CD+RWs, too.
- TunesBank Spotify Music Converter: It can help you download Spotify songs, albums or playlists to MP3, either free or premium subscribers can use it to download MP3s from Spotify.
Download and Burn Spotify Music to CD
TunesBank Spotify Music Converter is an all-in-one tool which is specially designed for Spotify Free and Premium users. It can not only lets you download Spotify music, playlist, albums and podcast from Sptify for free, but also supports to convert Spotify music to MP3, M4A, WAV, FLAC losslessly. This great tool allows you to customize the audio parameters as per your preference including bit rate, sample rate, and channels. More importantly, it can preserve the original audio quality and all ID3 tags in the output MP3/M4A files. In this way, you can easily burn the Spotify MP3 songs into a CD for enjoying!
Main Features:
- Download Spotify music for free.
- Convert Spotify music to MP3, M4A, WAV, FLAC.
- Save Spotify songs on computer forever.
- Upload Spotify songs to iTunes for burning to CD.
- Burn Spotify tracks, playlist to CD by one-click.
- Enjoy Spotify music on any device without Spotify app.
Let’s see how to use TunesBank Spotify Music Converter to convert Spotify music to MP3, and then burn them to CD.
Part 2. Convert Spotify Music to MP3 and Burn Spotify to CD
Step 1. Launch TunesBank Spotify Music Converter
Launch TunesBank Spotify Music Converter on Windows or Mac computer. When you are on the welcome page, please hit the “Open the Apple web player” to enter the main feed of the converter. TunesBank offers an entrance to open its built-in Spotify web player.
Tips: TunesBank Spotify Music Converter no longer requires to installing the Spotify app to process the music conversion anymore!
Step 2. Log in to Access the Download Feature
As you are in the Spotify web player, hit the “Sign in” icon provided in the upper-right corner, then use your Spotify account to process the login right away.
Step 3. Add Spotify Tracks to the Downloading list
Please open a playlist that you wanna to download, once reaching them, directly drag to the floating “+” button, then TunesBank Spotify Music Converter will add all the tracks to the conversion queue for you.
Or, you can also drag tracks from Spotify web player to the “+” icon.
Step 4. Choose Music to Download
When all the tracks are added now, tapping “Select All” beside the “Remove” icon or scrolling the list to manually tick the songs you desire to download offline are both available.
Step 5. Set MP3 as the Output Format
To save Spotify music to a CD, MP3 format is recommended. You can select the MP3 format for all the selected songs in the upper right corner.
Tips: For music enthusiasts who pursue high sound quality, the best source format is WAV audio format. But compared to MP3 format, WAV occupies more memory.
Next, go to “Preferences” in the menu bar and adjust the output settings like channel, sample rate, bit rate.
Step 4. Convert Spotify Music to MP3
Hit on “Convert All” button to convert Spotify tracks to MP3 losslessly.
A few minutes later, you can go to “Finished” section to find the converted Spotify songs, tab “View Output File” to view it.
All select Spotify songs saved on the computer, now you can burn them to a CD.
Part 3. Burn Spotify MP3 Songs to CD with iTunes/ Windows Media Player
Now it’s time to burn Spotify tracks to CD for enjoying. Here you have two ways to Burn the converted Spotify tracks into a CD.
Way 1. Burn Spotify Music to CD on iTunes
When it comes to burnning Spotify music to a CD, iTunes comes in handy. Please download and install iTunes app on your computer before starting.
Step 1.Launch iTunes app on the desktop,then click “File” > “Add to Library” to import the converted Spotify MP3 songs to iTunes library.
Step 2. Click “File” again, and click “New” > “Playlist” to create a playlist.
Step 3. Insert a blank CD into the CD-ROM.
Step 4. Click “File” > “Burn Playlist to Disc”, and pick “Audio CD” from the format list.
Step 5. Finally, hit on the “Burn” button.
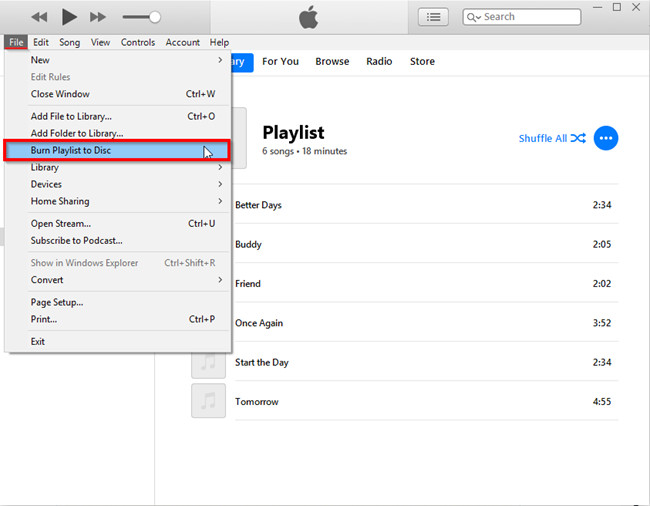
Way 2. Burn Spotify Songs to CD with Windows Media Player
To burn Spotify songs into CD, you can also rely on Windows Media Player. Follow the detailed steps below.
Step 1.Open Windows Media Player on your PC, and click “Playlist” in the left side to creat a new playlist. Then import the Spotify MP3 songs to the peogram.
Step 2. Insert a blank CD into the disc drive of your computer, and click on the “Burn” in the girht section.
Step 3. Drag and drop the newly created playlist to the Burn List dock, then all the Spotify MP3 songs will be displayed.
Step 4. Tap on “Menu” in the “Burn” panel, and choose “Audio CD” in the mune option.
Step 5. Press on the “Start Burn” to burn Spotify songs to a CD.
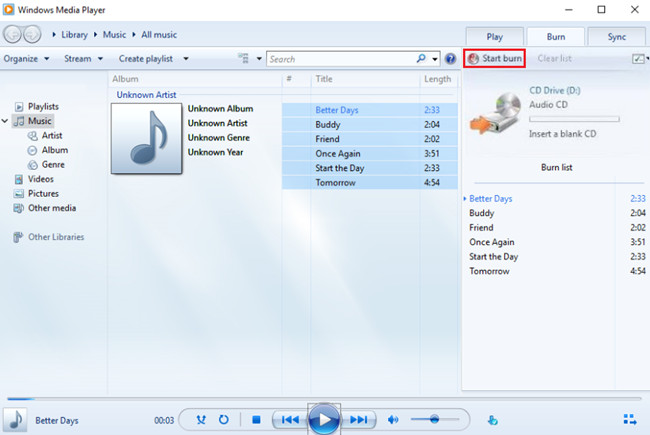
Tips: By the way, you can also use VLC Media Player to burn burn Spotify to a CD.
Great! With the help of TunesBank Spotify Music Converter, it’s quite easy to convert Spotify to MP3 and burn a CD from Spotify. Now, you can enjoy Spotify music on a standard CD player in your car or home.
RELATED ARTICLES
- How to Convert Spotify Music to MP3 Format
- Download Spotify Music without Premium
- Download Spotify Podcast without Premium
- Spotify Ripper – Rip Spotify Music to MP3
- How to Download Songs from Spotify for Free
- How to Remove DRM from Spotify Music
- How to Download Spotify Music to MP3 on Mac
- How to Block Ads on Spotify Music Songs
- How to Save All Your Favorite Songs Forever
- Download Spotify Music to MP3 Player
- How to Download Spotify Music to iPods
- How to Burn Spotify Music to CD
- How to Transfer Spotify Playlist to iTunes
























I was just looking for this info for some time. After six hours of continuous Googleing, at last I got it in your website. I wonder what is the lack of Google strategy that don’t rank this kind of informative sites in top of the list. Generally the top websites are full of garbage.
I truly appreciate your technique of writing a blog. I added it to my bookmark site list and will
Tech
Nice
There are some interesting cut-off dates in this article but I don抰 know if I see all of them heart to heart. There may be some validity however I will take maintain opinion until I look into it further. Good article , thanks and we wish extra! Added to FeedBurner as nicely
I have to express my affection for your kind-heartedness for individuals who need guidance on this important subject matter. Your real commitment to getting the solution along appeared to be incredibly important and have consistently helped some individuals much like me to realize their dreams. Your entire valuable useful information can mean much to me and especially to my peers. Thanks a ton; from everyone of us.
I not to mention my friends have already been looking at the nice tactics from your web blog and before long I got a horrible feeling I never expressed respect to the site owner for those secrets. Most of the women are actually certainly very interested to see them and already have in truth been enjoying those things. Thank you for indeed being quite helpful and for choosing some ideal tips millions of individuals are really wanting to be aware of. My very own sincere regret for not expressing appreciation to sooner.
Thank you so much for giving everyone an extremely memorable possiblity to read articles and blog posts from this blog. It really is so nice and as well , full of a good time for me and my office peers to visit your web site at a minimum three times in a week to read through the latest guidance you have got. And definitely, I am at all times happy with the effective thoughts served by you. Selected 1 ideas in this article are surely the most impressive we’ve had.
My husband and i got very satisfied when Jordan could round up his studies because of the precious recommendations he got out of the web site. It is now and again perplexing just to choose to be giving freely guidance which some other people may have been making money from. Therefore we figure out we need you to thank for this. The main explanations you have made, the simple site menu, the friendships you help instill – it’s many extraordinary, and it’s really aiding our son and the family know that this topic is awesome, which is wonderfully fundamental. Thanks for everything!
I want to show some appreciation to the writer just for bailing me out of this trouble. As a result of scouting through the internet and meeting suggestions which were not pleasant, I figured my entire life was well over. Living devoid of the approaches to the problems you have sorted out through this post is a critical case, as well as those that would have negatively damaged my entire career if I hadn’t encountered your website. Your personal capability and kindness in dealing with all the details was priceless. I am not sure what I would’ve done if I had not come upon such a point like this. I’m able to now relish my future. Thanks for your time very much for the expert and amazing help. I won’t think twice to refer the website to any individual who should have tips about this issue.
Hey There. I found your blog using msn. This is a really well written article.
I will make sure to bookmark it and return to read more of your useful info.
Thanks for the post. I will definitely comeback.
Hey! I’m at work browsing your blog from my new iphone 3gs!
Just wanted to say I love reading through your blog and
look forward to all your posts! Carry on the
superb work!
Cheers, I enjoy it!
I want to express appreciation to this writer just for rescuing me from this crisis. Just after checking through the search engines and finding ways which were not powerful, I thought my life was well over. Being alive without the presence of solutions to the issues you’ve solved through your good guide is a crucial case, as well as those which could have negatively affected my entire career if I had not encountered the website. Your own natural talent and kindness in maneuvering every part was invaluable. I don’t know what I would have done if I hadn’t discovered such a point like this. I’m able to at this point relish my future. Thank you very much for this professional and effective guide. I won’t be reluctant to suggest your site to anybody who needs to have assistance on this problem.
Thanks a lot. Fantastic information.
I am writing to let you be aware of what a outstanding experience my friend’s princess obtained studying your site. She picked up a wide variety of pieces, which included what it’s like to have an awesome coaching style to get others with no trouble thoroughly grasp selected complex things. You really exceeded my expected results. I appreciate you for providing these effective, safe, edifying and easy guidance on this topic to Gloria.
gemdisco online casino
purple punch delta 8 cake
It’s hard to come by educated people for this subject, however, you seem like you know what you’re talking about! Thanks
I’m pretty pleased to find this page. I wanted to thank you for ones time just for this wonderful read!! I definitely liked every bit of it and I have you book-marked to look at new information on your website.
Heya i抦 for the primary time here. I found this board and I in finding It really helpful & it helped me out much. I’m hoping to present one thing again and help others like you aided me.
I have observed that in the world today, video games are classified as the latest phenomenon with children of all ages. Occasionally it may be difficult to drag your son or daughter away from the activities. If you want the best of both worlds, there are several educational gaming activities for kids. Interesting post.
An outstanding share! I’ve just forwarded this onto a colleague who has been conducting a little research on this. And he actually ordered me dinner due to the fact that I stumbled upon it for him… lol. So let me reword this…. Thanks for the meal!! But yeah, thanks for spending time to talk about this matter here on your website.
The next time I learn a weblog, I hope that it doesnt disappoint me as much as this one. I mean, I do know it was my option to read, but I actually thought youd have something fascinating to say. All I hear is a bunch of whining about one thing that you might repair in case you werent too busy on the lookout for attention.
hey
Excellent goods from you, man. I have understand your stuff previous to and you are just extremely excellent. I actually like what you’ve acquired here, certainly like what you are stating and the way in which you say it. You make it enjoyable and you still care for to keep it smart. I can’t wait to read far more from you. This is really a tremendous website.
I am not real excellent with English but I get hold this very easygoing to interpret.
An interesting discussion is worth comment. I feel that it’s best to write more on this topic, it may not be a taboo topic but typically people are not sufficient to talk on such topics. To the next. Cheers
The next time I learn a weblog, I hope that it doesnt disappoint me as much as this one. I mean, I know it was my option to learn, but I really thought youd have one thing fascinating to say. All I hear is a bunch of whining about one thing that you could repair for those who werent too busy searching for attention.
My spouse and I stumbled over here from a different web address and thought I might check things out. I like what I see so now i’m following you. Look forward to finding out about your web page for a second time.
Simply desire to say your article is as astonishing. The clearness in your publish is simply great and i can assume you’re knowledgeable on this subject. Fine together with your permission allow me to grab your feed to stay updated with approaching post. Thank you one million and please keep up the rewarding work.
Have you ever considered creating an ebook or guest authoring on other websites? I have a blog centered on the same topics you discuss and would really like to have you share some stories/information. I know my viewers would enjoy your work. If you’re even remotely interested, feel free to shoot me an e-mail.
Hello my friend! I want to say that this post is amazing, nice written and include approximately all vital infos. I’d like to see more posts like this.
You actually make it seem so easy with your presentation but I to find this topic to be actually one thing that I believe I might never understand. It sort of feels too complex and very vast for me. I’m taking a look ahead for your next publish, I will attempt to get the hold of it!
Hi it me Maybell
I appreciate the time you put into this. illplaywithyou
Wonderful beat ! I would like to apprentice while you amend your site, how could i subscribe for a blog site? The account helped me a acceptable deal. I had been tiny bit acquainted of this your broadcast provided bright clear idea
I and also my friends have been looking through the nice tips and tricks from the website then instantly developed a horrible suspicion I never thanked the website owner for those strategies. Those guys were definitely consequently passionate to learn all of them and have in effect without a doubt been having fun with these things. Thank you for indeed being considerably thoughtful and also for picking this sort of extraordinary themes most people are really needing to understand about. My personal sincere regret for not saying thanks to you earlier.
영등포안마살롱
Hi mates, nice paragraph and fastidious urging commented
here, I am actually enjoying by these.
Feel free to visit my website :: vpn coupon 2024
I’m still learning from you, while I’m improving myself. I definitely liked reading everything that is written on your website.Keep the information coming. I enjoyed it!
I found this website called that might fit what you’re looking for Sex 11
Здравствуйте!
Купить диплом ГУЗ – или любого ВУЗа России!
Такое значительно влияет на уровень заработной платы, престиж в обществе, самооценку.https://saksx-diploms-srednee24.com/ Были нюансы по оформлению, но тут моя вина, у нас в вузе методичка другая. Без документа об окончании ВУЗа сложно устроиться на хорошую вакансию, получить высокооплачиваемую работу и построить карьеру. Диплом медсестры ССУЗа 2017 года, титульный лист под УФ лампой-1.
What’s up everybody, here every person is sharing such familiarity, therefore it’s pleasant to read this webpage, and I used to visit this website
all the time.
Here is my webpage: vpn special coupon
Привет, дорогой читатель!
Получите документ об образовании по выгодной цене с доставкой по РФ и оплатой после получения.
http://saksx-attestats.ru/
Приобретите диплом института или колледжа с гарантией качества и доставкой по России без предоплаты.
Закажите диплом ВУЗа с гарантированной подлинностью и доставкой по всей России без предоплаты – просто, удобно, безопасно!
I am not sure where you’re getting your info, but good topic. I needs to spend some time learning much more or understanding more. Thanks for wonderful info I was looking for this information for my mission.
Wow, incredible weblog layout! How long have you ever been blogging for?
you make blogging look easy. The entire look of your web site is great, let alone the content material!
You can see similar here najlepszy sklep
50 OFF for all private proxies – buy proxies today on DreamProxies.com
ラブドール 格安 アジアのダッチワイフ対黒のダッチワイフ。どちらがセクシーですか?ペニーを使わずにシリコーン人形を扱う方法日本のダッチワイフは孤独を克服するために考えられますか?合理的なダッチワイフは男性の心理にどのように影響しますか?
Здравствуйте!
Бывало ли у вас такое, что приходилось писать дипломную работу в очень ограниченные сроки? Это действительно требует большой ответственности и тяжелого труда, но важно не сдаваться и продолжать активно заниматься учебными процессами, так же, как и я.
Для тех, кто умеет эффективно использовать интернет для поиска и анализа информации, это действительно облегчает процесс согласования и написания дипломной работы. Не нужно тратить время на посещение библиотек или организацию встреч с дипломным руководителем. Здесь представлены надежные данные для заказа и написания дипломных и курсовых работ с гарантией качества и доставкой по всей России. Можете ознакомиться с предложениями по ссылке , это проверенный способ!
https://tradersopen.com/login/login
купить диплом колледжа
купить диплом института
купить диплом о высшем образовании
купить аттестат школы
купить диплом о среднем специальном
Желаю любому прекрасных отметок!
Best Private Proxies – 50 Low cost + Totally free Proxies! High level good quality, Unrestricted data transfer useage, 1000 mb/s superspeed, 99,9 uptime, Low consecutive IP’s, Virtually no application standards, Various subnets, USA as well as The european union proxies – Get Now – https://DreamProxies.com
Привет, дорогой читатель!
Были ли у вас случаи, когда приходилось писать дипломную работу в крайне ограниченные сроки? Это действительно требует большой ответственности и трудоемкости, но важно не отступать и продолжать активно участвовать в учебном процессе, как я.
Для тех, кто умеет эффективно находить и использовать информацию в сети, это действительно помогает в процессе согласования и написания дипломной работы. Больше не нужно тратить время на посещение библиотек или организацию встреч с научным руководителем. Здесь, на этом ресурсе, предоставлены надежные данные для заказа и написания дипломных и курсовых работ с гарантией качества и доставкой по всей России. Можете ознакомиться с предложениями тут , это проверенный источник!
http://aromatov.wooden-rock.ru/forum/topic.php?forum=1&topic=14917
купить диплом нового образца
купить диплом ссср
купить диплом университета
купить аттестат
купить диплом цена
Желаю любому нужных оценок!
some truly excellent articles on this website , thankyou for contribution.
Здравствуйте!
Были ли у вас случаи, когда приходилось писать дипломную работу в крайне ограниченные сроки? Это действительно требует большой ответственности и трудоемкости, но важно не отступать и продолжать активно участвовать в учебном процессе, как я.
Для тех, кто умеет эффективно находить и использовать информацию в сети, это действительно помогает в процессе согласования и написания дипломной работы. Больше не нужно тратить время на посещение библиотек или организацию встреч с научным руководителем. Здесь, на этом ресурсе, предоставлены надежные данные для заказа и написания дипломных и курсовых работ с гарантией качества и доставкой по всей России. Можете ознакомиться с предложениями тут , это проверенный источник!
http://www.jic-magic.com/question/%d0%ba%d1%83%d0%bf%d0%b8%d1%82%d1%8c-%d0%b4%d0%b8%d0%bf%d0%bb%d0%be%d0%bc-%d0%b2%d1%83%d0%b7%d0%b0-%d0%bf%d0%be%d0%ba%d1%83%d0%bf%d0%ba%d0%b0-%d0%b4%d0%b8%d0%bf%d0%bb%d0%be%d0%bc%d0%b0-%d0%b2-%d0%bc-2/
купить диплом цена
купить диплом о среднем образовании
купить диплом бакалавра
купить диплом Вуза
купить аттестат
Желаю всем положительных отметок!
Здравствуйте!
Бывало ли у вас такое, что приходилось писать дипломную работу в очень ограниченные сроки? Это действительно требует большой ответственности и тяжелого труда, но важно не сдаваться и продолжать активно заниматься учебными процессами, так же, как и я.
Для тех, кто умеет эффективно использовать интернет для поиска и анализа информации, это действительно облегчает процесс согласования и написания дипломной работы. Не нужно тратить время на посещение библиотек или организацию встреч с дипломным руководителем. Здесь представлены надежные данные для заказа и написания дипломных и курсовых работ с гарантией качества и доставкой по всей России. Можете ознакомиться с предложениями по ссылке , это проверенный способ!
https://www.maanation.com/create-blog/
купить диплом цена
купить диплом университета
купить диплом о среднем образовании
купить диплом в Москве
купить диплом института
Желаю каждому пятерошных) отметок!
as I website possessor I conceive the articles here is really superb, regards for your efforts.
Доброго всем дня!
Были ли у вас случаи, когда приходилось писать дипломную работу в крайне ограниченные сроки? Это действительно требует большой ответственности и трудоемкости, но важно не отступать и продолжать активно участвовать в учебном процессе, как я.
Для тех, кто умеет эффективно находить и использовать информацию в сети, это действительно помогает в процессе согласования и написания дипломной работы. Больше не нужно тратить время на посещение библиотек или организацию встреч с научным руководителем. Здесь, на этом ресурсе, предоставлены надежные данные для заказа и написания дипломных и курсовых работ с гарантией качества и доставкой по всей России. Можете ознакомиться с предложениями тут , это проверенный источник!
https://centro.renasiendo.art/question/%d0%ba%d1%83%d0%bf%d0%b8%d1%82%d1%8c-%d0%b4%d0%b8%d0%bf%d0%bb%d0%be%d0%bc-%d1%81%d0%bf%d0%b5%d1%86%d0%b8%d0%b0%d0%bb%d0%b8%d1%81%d1%82%d0%b0-%d0%bf%d0%be%d0%bb%d1%83%d1%87%d0%b8%d1%82%d1%8c-%d0%bf/
купить диплом нового образца
купить диплом о среднем специальном
купить диплом ссср
купить диплом колледжа
купить диплом университета
Желаю любому положительных оценок!
Привет, дорогой читатель!
Бывало ли у вас такое, что приходилось писать дипломную работу в крайне сжатые сроки? Это действительно требует огромной ответственности и напряженных усилий, но важно не опускать руки и продолжать активно заниматься учебными процессами, как я.
Для тех, кто умеет быстро находить и анализировать информацию в сети, это действительно помогает в процессе согласования и написания дипломной работы. Больше не нужно тратить время на посещение библиотек или устраивать встречи с дипломным руководителем. Здесь, на этом ресурсе, предоставлены надежные данные для заказа и написания дипломных и курсовых работ с гарантией качества и доставкой по всей России. Можете ознакомиться с предложениями на сайте , это проверено!
https://earnmoney.7bb.ru/viewtopic.php?id=6841#p16771
купить диплом цена
купить диплом техникума
купить диплом магистра
купить диплом ссср
купить диплом бакалавра
Желаю каждому отличных отметок!
Приветики!
Было ли у вас когда-нибудь так, что приходилось писать дипломную работу в очень сжатые сроки? Это действительно требует огромной ответственности и может быть очень тяжело, но важно не опускать руки и продолжать активно заниматься учебными процессами, как я.
Для тех, кто умеет быстро находить и использовать информацию в интернете, это действительно облегчает процесс согласования и написания дипломной работы. Больше не нужно тратить время на посещение библиотек или устраивать встречи с научным руководителем. Здесь, на этом ресурсе, предоставлены надежные данные для заказа и написания дипломных и курсовых работ с гарантией качества и доставкой по всей России. Можете ознакомиться с предложениями на сайте , это проверено!
http://ukrevent.ru/priobresti-poddelnyie-akademicheskie-svidetelstva/
купить диплом о высшем образовании
купить диплом нового образца
купить диплом университета
купить диплом ссср
купить диплом Гознак
Желаю каждому нужных оценок!
Здравствуйте!
Было ли у вас когда-нибудь так, что приходилось писать дипломную работу в очень сжатые сроки? Это действительно требует огромной ответственности и может быть очень тяжело, но важно не опускать руки и продолжать активно заниматься учебными процессами, как я.
Для тех, кто умеет быстро находить и использовать информацию в интернете, это действительно облегчает процесс согласования и написания дипломной работы. Больше не нужно тратить время на посещение библиотек или устраивать встречи с научным руководителем. Здесь, на этом ресурсе, предоставлены надежные данные для заказа и написания дипломных и курсовых работ с гарантией качества и доставкой по всей России. Можете ознакомиться с предложениями на сайте , это проверено!
http://g95334gq.beget.tech/2024/04/13/kupit-poddelnye-dokumenty-o-shkolnom-obrazovanii.html
купить диплом колледжа
купить диплом бакалавра
купить диплом университета
купить аттестат
купить диплом цена
Желаю каждому отличных оценок!
Your authenticity shines through your content. Thanks for being genuine in a world that sometimes values superficiality. Keep being true to yourself.
Привет, дорогой читатель!
Было ли у вас когда-нибудь такое, что приходилось писать дипломную работу в сжатые сроки? Это действительно требует огромной ответственности и напряженных усилий, но важно не сдаваться и продолжать активно заниматься учебными процессами, чем я и занимаюсь.
Для тех, кто умеет искать и анализировать информацию в интернете, это действительно помогает в процессе согласования и написания дипломной работы. Не нужно тратить время на посещение библиотек или организацию встреч с дипломным руководителем. Здесь представлены надежные данные для заказа и написания дипломных и курсовых работ с гарантией качества и доставкой по России. Можете ознакомиться с предложениями по ссылке , проверено!
http://newspromworld.ru/zakazat-kopii-dokumentov-ob-obrazovanii
купить диплом института
купить диплом о среднем специальном
купить диплом колледжа
купить диплом университета
купить диплом ссср
Желаю каждому нужных отметок!
Здравствуйте!
Было ли у вас когда-нибудь так, что приходилось писать дипломную работу в очень сжатые сроки? Это действительно требует огромной ответственности и может быть очень тяжело, но важно не опускать руки и продолжать активно заниматься учебными процессами, как я.
Для тех, кто умеет быстро находить и использовать информацию в интернете, это действительно облегчает процесс согласования и написания дипломной работы. Больше не нужно тратить время на посещение библиотек или устраивать встречи с научным руководителем. Здесь, на этом ресурсе, предоставлены надежные данные для заказа и написания дипломных и курсовых работ с гарантией качества и доставкой по всей России. Можете ознакомиться с предложениями на сайте , это проверено!
https://telugusaahityam.com/ѕокупка_академических_дипломов
купить диплом магистра
купить диплом университета
купить диплом нового образца
купить диплом о высшем образовании
купить диплом бакалавра
Желаю каждому отличных отметок!
Привет всем!
купить аттестат
Желаю всем пятерошных) отметок!
http://www.birulevo.su/component/option,com_smf/Itemid,34/action,profile/u,4065/sa,showPosts/start,0/
купить аттестат
где купить диплом
купить диплом специалиста
Привет, дорогой читатель!
купить диплом бакалавра
Желаю всем пятерошных) оценок!
https://www.bezriska.biz/reg/viewtopic.php?id=4186
купить диплом университета
купить диплом
где купить диплом
Привет, дорогой читатель!
купить диплом о высшем образовании
Желаю всем нужных оценок!
https://www.tapatalk.com/groups/dzerjinsky/viewtopic.php?f=2&t=35260&from_new_topic=1
купить диплом о среднем специальном
купить диплом магистра
купить диплом Вуза
Добрый день всем!
купить диплом колледжа
Желаю всем прекрасных отметок!
http://sdm-servis.ru/component/fireboard/?func=view&id=68376&catid=2
купить диплом института
купить диплом техникума
купить диплом о среднем специальном
Добрый день всем!
купить диплом нового образца
Желаю каждому положительных отметок!
http://parenvarmii.ru/topic3708.html?view=previous
купить аттестат школы
купить диплом нового образца
купить диплом специалиста
Wonderful blog! I found it while surfing around on Yahoo News. Do you have any tips on how to get listed in Yahoo News? I’ve been trying for a while but I never seem to get there! Thanks
Hello would you mind stating which blog platform you’re using?
I’m going to start my own blog soon but I’m having a difficult time choosing between BlogEngine/Wordpress/B2evolution and Drupal.
The reason I ask is because your layout seems different then most blogs and I’m looking for something unique.
P.S Sorry for being off-topic but I had to ask!
В нашем обществе, где диплом – это начало успешной карьеры в любой отрасли, многие стараются найти максимально быстрый путь получения образования. Важность наличия официального документа об образовании переоценить попросту невозможно. Ведь диплом открывает двери перед каждым человеком, который хочет начать трудовую деятельность или продолжить обучение в каком-либо институте.
Предлагаем быстро получить этот важный документ. Вы имеете возможность заказать диплом, что будет отличным решением для всех, кто не смог закончить образование, утратил документ или хочет исправить плохие оценки. диплом изготавливается с особой аккуратностью, вниманием к мельчайшим деталям. На выходе вы сможете получить полностью оригинальный документ.
Превосходство такого подхода состоит не только в том, что вы оперативно получите диплом. Весь процесс организован удобно, с профессиональной поддержкой. Начав от выбора подходящего образца документа до консультации по заполнению личной информации и доставки в любое место России — все будет находиться под абсолютным контролем качественных специалистов.
Таким образом, для тех, кто ищет быстрый способ получить необходимый документ, наша компания готова предложить отличное решение. Купить диплом – значит избежать долгого процесса обучения и сразу переходить к важным целям, будь то поступление в университет или начало карьеры.
https://diploman-russiyans.com
В наше время, когда диплом становится началом успешной карьеры в любой сфере, многие ищут максимально быстрый и простой путь получения образования. Наличие официального документа об образовании переоценить попросту невозможно. Ведь именно диплом открывает двери перед каждым человеком, желающим вступить в профессиональное сообщество или учиться в высшем учебном заведении.
Наша компания предлагает максимально быстро получить этот необходимый документ. Вы сможете заказать диплом старого или нового образца, и это является выгодным решением для человека, который не смог закончить образование, потерял документ или хочет исправить плохие оценки. Любой диплом изготавливается аккуратно, с особым вниманием к мельчайшим элементам. На выходе вы сможете получить продукт, 100% соответствующий оригиналу.
Преимущества такого подхода заключаются не только в том, что вы быстро получите свой диплом. Процесс организовывается удобно, с профессиональной поддержкой. От выбора подходящего образца документа до консультации по заполнению личной информации и доставки в любое место страны — все под абсолютным контролем квалифицированных специалистов.
Всем, кто ищет оперативный способ получить необходимый документ, наша услуга предлагает отличное решение. Заказать диплом – значит избежать долгого обучения и сразу перейти к личным целям: к поступлению в ВУЗ или к началу трудовой карьеры.
https://dlplomanrussian.com
В современном мире, где диплом становится началом успешной карьеры в любом направлении, многие ищут максимально простой путь получения качественного образования. Наличие документа об образовании трудно переоценить. Ведь диплом открывает двери перед людьми, стремящимися вступить в профессиональное сообщество или продолжить обучение в каком-либо институте.
В данном контексте мы предлагаем очень быстро получить этот необходимый документ. Вы сможете заказать диплом нового или старого образца, и это является отличным решением для человека, который не смог закончить обучение или утратил документ. Любой диплом изготавливается аккуратно, с максимальным вниманием ко всем нюансам. В результате вы получите продукт, максимально соответствующий оригиналу.
Преимущества этого решения заключаются не только в том, что вы быстро получите диплом. Процесс организован удобно, с нашей поддержкой. От выбора необходимого образца до консультации по заполнению персональных данных и доставки в любой регион страны — все под абсолютным контролем опытных мастеров.
Всем, кто пытается найти максимально быстрый способ получить требуемый документ, наша услуга предлагает выгодное решение. Приобрести диплом – это значит избежать долгого процесса обучения и сразу перейти к своим целям, будь то поступление в университет или начало удачной карьеры.
https://diplomanc-russia24.com
В нашем мире, где диплом является началом успешной карьеры в любой области, многие ищут максимально простой путь получения образования. Наличие документа об образовании переоценить невозможно. Ведь диплом открывает дверь перед людьми, стремящимися начать профессиональную деятельность или продолжить обучение в университете.
В данном контексте мы предлагаем максимально быстро получить этот необходимый документ. Вы сможете купить диплом, что будет отличным решением для всех, кто не смог завершить обучение, потерял документ или хочет исправить свои оценки. дипломы изготавливаются с особой аккуратностью, вниманием ко всем нюансам. На выходе вы сможете получить документ, 100% соответствующий оригиналу.
Преимущество данного решения заключается не только в том, что можно оперативно получить диплом. Весь процесс организовывается просто и легко, с нашей поддержкой. Начиная от выбора необходимого образца до консультации по заполнению персональной информации и доставки по России — все находится под полным контролем наших специалистов.
Для тех, кто хочет найти оперативный способ получить требуемый документ, наша компания предлагает отличное решение. Приобрести диплом – значит избежать долгого обучения и сразу перейти к своим целям: к поступлению в университет или к началу успешной карьеры.
https://diploman-rossiya.com
В нашем обществе, где диплом становится началом успешной карьеры в любой сфере, многие стараются найти максимально быстрый и простой путь получения образования. Наличие официального документа об образовании сложно переоценить. Ведь именно он открывает дверь перед всеми, кто желает вступить в сообщество профессионалов или продолжить обучение в высшем учебном заведении.
В данном контексте наша компания предлагает быстро получить этот важный документ. Вы сможете купить диплом, что будет отличным решением для человека, который не смог завершить обучение, утратил документ или хочет исправить плохие оценки. дипломы изготавливаются аккуратно, с особым вниманием ко всем элементам, чтобы в итоге получился продукт, 100% соответствующий оригиналу.
Преимущество такого решения заключается не только в том, что можно быстро получить свой диплом. Весь процесс организовывается удобно, с нашей поддержкой. От выбора подходящего образца до консультации по заполнению личных данных и доставки в любое место России — все под полным контролем квалифицированных мастеров.
В итоге, для тех, кто ищет быстрый способ получить требуемый документ, наша компания предлагает выгодное решение. Заказать диплом – значит избежать продолжительного процесса обучения и не теряя времени перейти к своим целям, будь то поступление в университет или начало карьеры.
https://diplomanc-russia24.com
На сегодняшний день, когда диплом – это начало удачной карьеры в любой отрасли, многие пытаются найти максимально простой путь получения образования. Наличие официального документа переоценить просто невозможно. Ведь диплом открывает двери перед людьми, стремящимися начать профессиональную деятельность или продолжить обучение в высшем учебном заведении.
Наша компания предлагает максимально быстро получить этот важный документ. Вы сможете приобрести диплом старого или нового образца, что становится отличным решением для всех, кто не смог закончить образование, потерял документ или хочет исправить свои оценки. Каждый диплом изготавливается с особой аккуратностью, вниманием ко всем элементам. На выходе вы получите документ, полностью соответствующий оригиналу.
Преимущество такого подхода состоит не только в том, что можно максимально быстро получить свой диплом. Весь процесс организован комфортно, с нашей поддержкой. От выбора подходящего образца документа до консультаций по заполнению персональной информации и доставки в любое место России — все под абсолютным контролем квалифицированных специалистов.
Всем, кто пытается найти оперативный способ получения необходимого документа, наша компания может предложить отличное решение. Купить диплом – значит избежать продолжительного обучения и сразу переходить к важным целям: к поступлению в университет или к началу трудовой карьеры.
https://diploman-russiyans.com
В нашем обществе, где диплом становится началом удачной карьеры в любой сфере, многие пытаются найти максимально простой путь получения качественного образования. Факт наличия документа об образовании трудно переоценить. Ведь диплом открывает дверь перед людьми, желающими вступить в профессиональное сообщество или учиться в университете.
В данном контексте мы предлагаем оперативно получить этот важный документ. Вы можете приобрести диплом старого или нового образца, что является удачным решением для всех, кто не смог закончить образование, утратил документ или хочет исправить свои оценки. Каждый диплом изготавливается аккуратно, с максимальным вниманием к мельчайшим деталям. В итоге вы сможете получить продукт, максимально соответствующий оригиналу.
Превосходство данного решения заключается не только в том, что вы максимально быстро получите свой диплом. Процесс организовывается удобно и легко, с нашей поддержкой. Начав от выбора необходимого образца до правильного заполнения персональной информации и доставки в любой регион страны — все будет находиться под абсолютным контролем качественных мастеров.
В результате, для тех, кто ищет максимально быстрый способ получить требуемый документ, наша компания предлагает выгодное решение. Приобрести диплом – это значит избежать долгого обучения и не теряя времени переходить к своим целям, будь то поступление в университет или начало карьеры.
https://dlplomanrussian.com
В нашем мире, где диплом становится началом отличной карьеры в любом направлении, многие ищут максимально простой путь получения образования. Наличие документа об образовании переоценить попросту невозможно. Ведь диплом открывает двери перед всеми, кто собирается вступить в профессиональное сообщество или учиться в университете.
Предлагаем быстро получить этот важный документ. Вы можете купить диплом старого или нового образца, что будет удачным решением для человека, который не смог завершить образование, утратил документ или желает исправить плохие оценки. дипломы производятся аккуратно, с максимальным вниманием ко всем деталям. На выходе вы получите полностью оригинальный документ.
Преимущество этого подхода заключается не только в том, что можно оперативно получить диплом. Весь процесс организовывается комфортно, с нашей поддержкой. От выбора подходящего образца документа до консультаций по заполнению личной информации и доставки в любое место страны — все под абсолютным контролем наших специалистов.
Для всех, кто ищет быстрый и простой способ получить требуемый документ, наша компания готова предложить отличное решение. Приобрести диплом – это значит избежать долгого процесса обучения и сразу перейти к достижению собственных целей, будь то поступление в ВУЗ или начало трудовой карьеры.
https://diplomanc-russia24.com
На сегодняшний день, когда диплом является началом успешной карьеры в любом направлении, многие стараются найти максимально простой путь получения образования. Важность наличия документа об образовании трудно переоценить. Ведь диплом открывает дверь перед всеми, кто собирается начать трудовую деятельность или продолжить обучение в университете.
Мы предлагаем быстро получить этот важный документ. Вы сможете заказать диплом старого или нового образца, что будет выгодным решением для человека, который не смог завершить обучение, потерял документ или хочет исправить плохие оценки. Все дипломы изготавливаются аккуратно, с максимальным вниманием ко всем деталям, чтобы на выходе получился полностью оригинальный документ.
Плюсы этого решения состоят не только в том, что вы быстро получите диплом. Процесс организовывается удобно и легко, с профессиональной поддержкой. Начиная от выбора подходящего образца до точного заполнения персональной информации и доставки в любой регион страны — все будет находиться под полным контролем квалифицированных мастеров.
Всем, кто ищет быстрый и простой способ получения необходимого документа, наша компания предлагает отличное решение. Приобрести диплом – это значит избежать продолжительного обучения и сразу перейти к своим целям: к поступлению в университет или к началу трудовой карьеры.
https://diploman-rossiya.com
В современном мире, где диплом является началом отличной карьеры в любой сфере, многие стараются найти максимально простой путь получения образования. Наличие документа об образовании сложно переоценить. Ведь диплом открывает дверь перед людьми, стремящимися вступить в профессиональное сообщество или продолжить обучение в любом ВУЗе.
Мы предлагаем оперативно получить любой необходимый документ. Вы сможете приобрести диплом, что будет выгодным решением для всех, кто не смог завершить образование или утратил документ. диплом изготавливается с особой тщательностью, вниманием к мельчайшим элементам. На выходе вы получите документ, полностью соответствующий оригиналу.
Преимущество подобного решения заключается не только в том, что вы максимально быстро получите диплом. Весь процесс организован комфортно, с профессиональной поддержкой. От выбора нужного образца диплома до правильного заполнения личной информации и доставки по России — все под полным контролем опытных специалистов.
Для всех, кто ищет быстрый способ получить необходимый документ, наша услуга предлагает выгодное решение. Заказать диплом – это значит избежать долгого процесса обучения и сразу перейти к достижению собственных целей: к поступлению в ВУЗ или к началу успешной карьеры.
https://diploman-russiyans.com
На сегодняшний день, когда диплом – это начало успешной карьеры в любой сфере, многие пытаются найти максимально быстрый и простой путь получения образования. Необходимость наличия документа об образовании переоценить просто невозможно. Ведь именно он открывает дверь перед любым человеком, желающим вступить в сообщество профессиональных специалистов или учиться в ВУЗе.
В данном контексте наша компания предлагает быстро получить этот важный документ. Вы можете купить диплом старого или нового образца, и это является удачным решением для всех, кто не смог завершить образование, потерял документ или хочет исправить свои оценки. диплом изготавливается аккуратно, с максимальным вниманием ко всем нюансам. На выходе вы сможете получить документ, 100% соответствующий оригиналу.
Превосходство этого подхода состоит не только в том, что вы оперативно получите свой диплом. Процесс организовывается комфортно, с нашей поддержкой. От выбора необходимого образца до консультаций по заполнению персональных данных и доставки по стране — все находится под полным контролем наших мастеров.
Для всех, кто хочет найти быстрый способ получения необходимого документа, наша компания предлагает выгодное решение. Приобрести диплом – это значит избежать долгого процесса обучения и не теряя времени перейти к достижению собственных целей, будь то поступление в университет или начало карьеры.
https://diploman-rossiya.com
В нашем обществе, где диплом – это начало успешной карьеры в любом направлении, многие пытаются найти максимально быстрый путь получения качественного образования. Наличие документа об образовании сложно переоценить. Ведь диплом открывает двери перед каждым человеком, желающим начать профессиональную деятельность или продолжить обучение в любом институте.
В данном контексте мы предлагаем максимально быстро получить этот необходимый документ. Вы имеете возможность приобрести диплом, что будет удачным решением для всех, кто не смог закончить обучение или потерял документ. Каждый диплом изготавливается аккуратно, с максимальным вниманием к мельчайшим элементам. В итоге вы сможете получить продукт, полностью соответствующий оригиналу.
Плюсы подобного подхода заключаются не только в том, что можно оперативно получить свой диплом. Процесс организован комфортно, с нашей поддержкой. От выбора подходящего образца до консультации по заполнению персональных данных и доставки в любой регион страны — все под полным контролем наших специалистов.
В результате, для всех, кто пытается найти быстрый и простой способ получения необходимого документа, наша компания предлагает отличное решение. Приобрести диплом – это значит избежать продолжительного процесса обучения и сразу переходить к важным целям: к поступлению в университет или к началу удачной карьеры.
https://diploman-russiyan.com
В нашем обществе, где диплом является началом отличной карьеры в любой отрасли, многие ищут максимально быстрый путь получения образования. Наличие официального документа трудно переоценить. Ведь диплом открывает дверь перед любым человеком, желающим вступить в сообщество квалифицированных специалистов или продолжить обучение в ВУЗе.
В данном контексте мы предлагаем очень быстро получить этот важный документ. Вы имеете возможность приобрести диплом нового или старого образца, что становится выгодным решением для человека, который не смог завершить образование, утратил документ или хочет исправить плохие оценки. Все дипломы производятся с особой аккуратностью, вниманием ко всем элементам, чтобы на выходе получился продукт, 100% соответствующий оригиналу.
Преимущества подобного решения состоят не только в том, что можно максимально быстро получить свой диплом. Весь процесс организован удобно, с нашей поддержкой. От выбора требуемого образца документа до консультаций по заполнению личных данных и доставки в любое место России — все будет находиться под абсолютным контролем качественных специалистов.
В результате, для тех, кто пытается найти быстрый способ получения требуемого документа, наша компания предлагает выгодное решение. Заказать диплом – значит избежать длительного процесса обучения и не теряя времени переходить к важным целям: к поступлению в ВУЗ или к началу трудовой карьеры.
https://diploman-russiyan.com
В нашем обществе, где диплом – это начало удачной карьеры в любом направлении, многие стараются найти максимально быстрый и простой путь получения образования. Факт наличия официального документа об образовании трудно переоценить. Ведь именно он открывает двери перед каждым человеком, желающим вступить в профессиональное сообщество или учиться в университете.
В данном контексте наша компания предлагает очень быстро получить этот важный документ. Вы имеете возможность заказать диплом старого или нового образца, что является удачным решением для всех, кто не смог закончить образование, утратил документ или хочет исправить свои оценки. Все дипломы производятся аккуратно, с максимальным вниманием к мельчайшим нюансам. В итоге вы сможете получить продукт, 100% соответствующий оригиналу.
Превосходство такого решения заключается не только в том, что можно оперативно получить свой диплом. Весь процесс организован просто и легко, с профессиональной поддержкой. От выбора необходимого образца диплома до грамотного заполнения персональных данных и доставки по России — все под полным контролем наших специалистов.
Для тех, кто ищет быстрый способ получить требуемый документ, наша услуга предлагает выгодное решение. Заказать диплом – значит избежать длительного процесса обучения и сразу перейти к достижению собственных целей, будь то поступление в ВУЗ или старт карьеры.
https://diploman-rossiya.com
Thanks for your short article. I would like to say a health insurance specialist also works well with the benefit of the actual coordinators of your group insurance policy. The health insurance agent is given a list of benefits sought by someone or a group coordinator. What a broker really does is seek out individuals or even coordinators which best match up those desires. Then he offers his referrals and if all parties agree, the actual broker formulates a contract between the two parties.
В нашем мире, где диплом – это начало успешной карьеры в любом направлении, многие ищут максимально быстрый путь получения образования. Важность наличия документа об образовании трудно переоценить. Ведь диплом открывает двери перед любым человеком, который хочет начать трудовую деятельность или продолжить обучение в университете.
В данном контексте мы предлагаем оперативно получить этот важный документ. Вы можете купить диплом, и это становится удачным решением для всех, кто не смог завершить образование, утратил документ или желает исправить свои оценки. диплом изготавливается аккуратно, с особым вниманием к мельчайшим нюансам, чтобы в результате получился полностью оригинальный документ.
Превосходство данного подхода состоит не только в том, что вы сможете быстро получить свой диплом. Процесс организовывается комфортно, с профессиональной поддержкой. От выбора необходимого образца диплома до точного заполнения личных данных и доставки в любой регион России — все будет находиться под абсолютным контролем опытных специалистов.
Для тех, кто ищет быстрый способ получить необходимый документ, наша компания предлагает отличное решение. Купить диплом – значит избежать длительного обучения и не теряя времени перейти к достижению собственных целей: к поступлению в университет или к началу трудовой карьеры.
https://diplomanc-russia24.com
В нашем мире, где диплом – это начало успешной карьеры в любой отрасли, многие стараются найти максимально быстрый путь получения образования. Наличие документа об образовании сложно переоценить. Ведь диплом открывает двери перед всеми, кто желает вступить в сообщество профессионалов или продолжить обучение в ВУЗе.
В данном контексте мы предлагаем максимально быстро получить этот важный документ. Вы сможете заказать диплом, и это является выгодным решением для всех, кто не смог завершить обучение, утратил документ или хочет исправить плохие оценки. диплом изготавливается с особой тщательностью, вниманием к мельчайшим нюансам. В результате вы сможете получить полностью оригинальный документ.
Преимущество этого подхода заключается не только в том, что можно максимально быстро получить свой диплом. Весь процесс организован комфортно, с профессиональной поддержкой. От выбора подходящего образца до правильного заполнения личных данных и доставки по стране — все под полным контролем опытных специалистов.
Всем, кто ищет быстрый и простой способ получения требуемого документа, наша услуга предлагает выгодное решение. Заказать диплом – это значит избежать долгого обучения и не теряя времени перейти к личным целям: к поступлению в ВУЗ или к началу трудовой карьеры.
https://diploman-rossiya.com
Thanks for your publication on this web site. From my very own experience, often times softening right up a photograph may possibly provide the wedding photographer with a little bit of an creative flare. Many times however, that soft clouds isn’t what precisely you had at heart and can usually spoil a normally good photograph, especially if you anticipate enlarging that.
Наша компания предлагает высококачественные услуги Аренда мини-экскаватора bobcat в Алматы Мы обеспечиваем надежное и профессиональное оборудование для выполнения различных земляных работ на строительных площадках и других объектах. Наш опытный персонал и гибкие условия аренды делают нас надежным партнером для вашего проекта.
As a seasoned rice farmer, I can confidently say that the Rice Stubble Roller has revolutionized my post-harvest practices. This cutting-edge equipment efficiently breaks down and reincorporates rice stubble into the soil, enhancing its health and reducing the need for chemical inputs. Not only does it benefit the environment by curbing air pollution, but it also ensures long-term farming success by improving soil structure and fertility. Plus, its ease of transportation between fields makes it a convenient and essential tool for sustainable and productive agricultural practices. Highly recommend it for fellow farmers looking to boost their crop yields and minimize operational https://mandako.com/reddi-line/
This post is worth everyone’s attention. Where can I find out more?
https://maps.google.fr/url?q=https://zenwriting.net/mosqueage8/kupuite-sklo-dlia-far-velikii-asortiment-i-dostupni-tsini
Thank you, I’ve recently been looking for info approximately this subject for a while and yours is the best I have found out so far. But, what in regards to the bottom line? Are you positive concerning the source?
https://blogfreely.net/abbotsoutm/h1-b-remont-abo-zamina-korpusu-fari-shcho-obrati-shchob-pokrashchiti
В нашем обществе, где диплом является началом удачной карьеры в любой отрасли, многие стараются найти максимально быстрый путь получения образования. Наличие официального документа переоценить невозможно. Ведь диплом открывает дверь перед каждым человеком, который желает начать профессиональную деятельность или учиться в ВУЗе.
В данном контексте мы предлагаем максимально быстро получить любой необходимый документ. Вы сможете купить диплом, что будет выгодным решением для всех, кто не смог завершить образование или потерял документ. Все дипломы выпускаются с особой аккуратностью, вниманием к мельчайшим деталям, чтобы в результате получился продукт, полностью соответствующий оригиналу.
Плюсы подобного подхода заключаются не только в том, что вы сможете максимально быстро получить свой диплом. Весь процесс организовывается просто и легко, с профессиональной поддержкой. Начиная от выбора требуемого образца до грамотного заполнения личных данных и доставки в любой регион страны — все под абсолютным контролем наших специалистов.
Всем, кто хочет найти быстрый и простой способ получить требуемый документ, наша услуга предлагает выгодное решение. Приобрести диплом – это значит избежать долгого процесса обучения и сразу перейти к своим целям, будь то поступление в университет или старт удачной карьеры.
diploman-russia.com
Где купить диплом высшего образования
купить диплом колледжа diplom-msk.ru .
Сегодня, когда диплом – это начало удачной карьеры в любой области, многие пытаются найти максимально простой путь получения образования. Наличие документа об образовании трудно переоценить. Ведь именно диплом открывает дверь перед людьми, стремящимися начать трудовую деятельность или учиться в ВУЗе.
Наша компания предлагает максимально быстро получить любой необходимый документ. Вы сможете заказать диплом нового или старого образца, и это будет отличным решением для всех, кто не смог закончить обучение или потерял документ. дипломы изготавливаются с особой аккуратностью, вниманием к мельчайшим элементам, чтобы в итоге получился полностью оригинальный документ.
Преимущество этого решения состоит не только в том, что можно оперативно получить диплом. Весь процесс организован комфортно, с профессиональной поддержкой. От выбора необходимого образца документа до точного заполнения личной информации и доставки по стране — все под абсолютным контролем опытных специалистов.
Всем, кто пытается найти оперативный способ получения необходимого документа, наша компания предлагает выгодное решение. Заказать диплом – это значит избежать длительного обучения и сразу перейти к достижению собственных целей: к поступлению в университет или к началу трудовой карьеры.
http://diploman-russiyan.com
В нашем мире, где диплом – это начало отличной карьеры в любом направлении, многие стараются найти максимально простой путь получения качественного образования. Наличие официального документа об образовании сложно переоценить. Ведь диплом открывает дверь перед людьми, желающими начать трудовую деятельность или продолжить обучение в любом институте.
Наша компания предлагает очень быстро получить любой необходимый документ. Вы имеете возможность купить диплом, что становится удачным решением для человека, который не смог закончить обучение или потерял документ. диплом изготавливается аккуратно, с особым вниманием к мельчайшим элементам, чтобы в итоге получился 100% оригинальный документ.
Преимущества подобного решения заключаются не только в том, что можно оперативно получить диплом. Процесс организовывается комфортно, с профессиональной поддержкой. Начав от выбора требуемого образца до точного заполнения персональной информации и доставки в любое место России — все под абсолютным контролем опытных специалистов.
В результате, для тех, кто ищет максимально быстрый способ получить требуемый документ, наша услуга предлагает выгодное решение. Приобрести диплом – это значит избежать продолжительного обучения и сразу перейти к достижению своих целей: к поступлению в ВУЗ или к началу удачной карьеры.
diploman-russiyan.com
Appreciating the dedication you put into your site and in depth information you provide. It’s nice to come across a blog every once in a while that isn’t the same old rehashed material. Excellent read! I’ve saved your site and I’m including your RSS feeds to my Google account.
Сегодня, когда диплом – это начало отличной карьеры в любой сфере, многие ищут максимально быстрый путь получения качественного образования. Наличие документа об образовании переоценить невозможно. Ведь диплом открывает двери перед людьми, стремящимися начать профессиональную деятельность или учиться в высшем учебном заведении.
Предлагаем очень быстро получить этот необходимый документ. Вы сможете заказать диплом, что является выгодным решением для человека, который не смог завершить образование или потерял документ. диплом изготавливается с особой аккуратностью, вниманием ко всем элементам, чтобы в результате получился полностью оригинальный документ.
Преимущества подобного решения заключаются не только в том, что вы максимально быстро получите диплом. Процесс организовывается удобно, с профессиональной поддержкой. От выбора необходимого образца до правильного заполнения личной информации и доставки в любое место России — все будет находиться под полным контролем квалифицированных мастеров.
Для тех, кто пытается найти быстрый способ получения требуемого документа, наша компания предлагает выгодное решение. Купить диплом – значит избежать продолжительного обучения и не теряя времени переходить к своим целям, будь то поступление в университет или старт профессиональной карьеры.
https://diplomanc-russia24.com/
What’s up, everything is going well here and ofcourse every one is sharing data, that’s really fine, keep up writing.
http://www.diplomanc-russia24.com
В нашем мире, где диплом является началом удачной карьеры в любой отрасли, многие ищут максимально простой путь получения качественного образования. Факт наличия официального документа об образовании сложно переоценить. Ведь диплом открывает дверь перед любым человеком, который собирается начать трудовую деятельность или продолжить обучение в ВУЗе.
В данном контексте наша компания предлагает быстро получить этот необходимый документ. Вы сможете заказать диплом, и это становится выгодным решением для человека, который не смог закончить обучение или потерял документ. Все дипломы выпускаются аккуратно, с особым вниманием к мельчайшим деталям, чтобы на выходе получился документ, максимально соответствующий оригиналу.
Плюсы подобного решения заключаются не только в том, что можно оперативно получить диплом. Весь процесс организован удобно, с нашей поддержкой. От выбора подходящего образца документа до консультаций по заполнению личной информации и доставки в любой регион страны — все под полным контролем опытных специалистов.
Для всех, кто пытается найти быстрый способ получения требуемого документа, наша услуга предлагает выгодное решение. Приобрести диплом – значит избежать продолжительного обучения и не теряя времени переходить к важным целям, будь то поступление в университет или начало карьеры.
vuzdiploma
В современном мире, где диплом – это начало успешной карьеры в любой отрасли, многие ищут максимально простой путь получения образования. Наличие официального документа об образовании трудно переоценить. Ведь именно он открывает двери перед любым человеком, желающим вступить в профессиональное сообщество или учиться в любом ВУЗе.
Предлагаем оперативно получить этот необходимый документ. Вы можете заказать диплом, что будет выгодным решением для человека, который не смог закончить обучение или потерял документ. диплом изготавливается с особой аккуратностью, вниманием к мельчайшим нюансам, чтобы в итоге получился продукт, полностью соответствующий оригиналу.
Преимущество подобного решения заключается не только в том, что вы оперативно получите диплом. Процесс организован комфортно, с нашей поддержкой. Начиная от выбора требуемого образца до консультации по заполнению персональной информации и доставки в любой регион России — все под абсолютным контролем опытных специалистов.
Таким образом, для всех, кто ищет оперативный способ получить необходимый документ, наша компания может предложить отличное решение. Приобрести диплом – значит избежать долгого процесса обучения и не теряя времени переходить к личным целям: к поступлению в ВУЗ или к началу удачной карьеры.
http://www.diplom-net.ru
I’m gone to convey my little brother, that he should also pay a quick visit this blog on regular basis to take updated from latest information.
https://jutsu.icu/
На сегодняшний день, когда диплом становится началом удачной карьеры в любом направлении, многие ищут максимально быстрый путь получения качественного образования. Наличие официального документа об образовании переоценить невозможно. Ведь диплом открывает двери перед всеми, кто стремится вступить в сообщество квалифицированных специалистов или продолжить обучение в ВУЗе.
Предлагаем очень быстро получить этот необходимый документ. Вы имеете возможность заказать диплом нового или старого образца, что является удачным решением для всех, кто не смог закончить обучение или потерял документ. Все дипломы производятся с особой тщательностью, вниманием ко всем элементам, чтобы в итоге получился 100% оригинальный документ.
Преимущество подобного решения состоит не только в том, что вы сможете максимально быстро получить свой диплом. Процесс организовывается просто и легко, с профессиональной поддержкой. От выбора подходящего образца до консультации по заполнению персональной информации и доставки в любое место страны — все будет находиться под полным контролем качественных мастеров.
В результате, для всех, кто ищет быстрый способ получить необходимый документ, наша компания предлагает отличное решение. Заказать диплом – это значит избежать длительного обучения и не теряя времени перейти к своим целям: к поступлению в университет или к началу удачной карьеры.
vuzdiploma
В современном мире, где диплом становится началом отличной карьеры в любом направлении, многие ищут максимально быстрый путь получения образования. Наличие документа об образовании переоценить просто невозможно. Ведь именно диплом открывает двери перед любым человеком, который собирается вступить в профессиональное сообщество или продолжить обучение в любом университете.
Наша компания предлагает оперативно получить этот необходимый документ. Вы имеете возможность заказать диплом нового или старого образца, и это будет выгодным решением для человека, который не смог завершить образование или потерял документ. Любой диплом изготавливается аккуратно, с особым вниманием ко всем нюансам. На выходе вы получите полностью оригинальный документ.
Плюсы данного решения заключаются не только в том, что вы сможете максимально быстро получить диплом. Процесс организован удобно, с профессиональной поддержкой. От выбора требуемого образца до консультаций по заполнению персональных данных и доставки в любой регион страны — все будет находиться под полным контролем опытных специалистов.
Для всех, кто ищет максимально быстрый способ получения требуемого документа, наша компания предлагает отличное решение. Приобрести диплом – это значит избежать длительного процесса обучения и не теряя времени перейти к своим целям: к поступлению в университет или к началу успешной карьеры.
http://www.diplomexpress.ru
В нашем мире, где диплом – это начало удачной карьеры в любом направлении, многие пытаются найти максимально простой путь получения образования. Важность наличия документа об образовании трудно переоценить. Ведь диплом открывает двери перед каждым человеком, желающим начать профессиональную деятельность или продолжить обучение в университете.
В данном контексте мы предлагаем максимально быстро получить этот важный документ. Вы имеете возможность приобрести диплом, и это является отличным решением для всех, кто не смог закончить обучение или утратил документ. дипломы изготавливаются с особой аккуратностью, вниманием к мельчайшим элементам, чтобы в итоге получился полностью оригинальный документ.
Плюсы данного решения заключаются не только в том, что вы быстро получите диплом. Процесс организован комфортно и легко, с профессиональной поддержкой. От выбора необходимого образца до консультаций по заполнению персональной информации и доставки в любой регион России — все под абсолютным контролем квалифицированных мастеров.
В итоге, всем, кто хочет найти максимально быстрый способ получить требуемый документ, наша компания предлагает отличное решение. Купить диплом – значит избежать продолжительного обучения и сразу перейти к важным целям, будь то поступление в университет или старт карьеры.
99diplomov.ru
Attractive section of content. I simply stumbled upon your weblog and in accession capital to say that I acquire actually enjoyed account your blog posts. Anyway I will be subscribing in your augment and even I fulfillment you access constantly rapidly.
http://diplom07.ru
В современном мире, где диплом является началом отличной карьеры в любой отрасли, многие ищут максимально быстрый и простой путь получения качественного образования. Факт наличия документа об образовании переоценить невозможно. Ведь диплом открывает двери перед всеми, кто желает начать профессиональную деятельность или учиться в высшем учебном заведении.
В данном контексте мы предлагаем максимально быстро получить этот необходимый документ. Вы можете купить диплом, и это становится отличным решением для человека, который не смог завершить обучение, утратил документ или хочет исправить свои оценки. Все дипломы выпускаются с особой аккуратностью, вниманием к мельчайшим нюансам, чтобы в результате получился 100% оригинальный документ.
Преимущество подобного решения состоит не только в том, что можно оперативно получить свой диплом. Весь процесс организовывается просто и легко, с нашей поддержкой. От выбора требуемого образца диплома до правильного заполнения персональных данных и доставки по России — все под абсолютным контролем качественных специалистов.
В итоге, для всех, кто ищет быстрый и простой способ получения требуемого документа, наша услуга предлагает выгодное решение. Купить диплом – значит избежать продолжительного процесса обучения и сразу переходить к важным целям: к поступлению в университет или к началу трудовой карьеры.
https://saksx-attestats.ru/
Thanks for the good writeup. It in truth used to be a amusement account it. Look advanced to far added agreeable from you! However, how could we keep in touch?
http://arusak-attestats.ru
Приветствую, поклонники захватывающих приключений! Планирую делиться своим восторгом от виртуального гемблинг-дома “официальный сайт казино селектор”. Это не всего лишь веб-сайт для игр, это целый вселенная эмоций и интересов! Здесь я выявил все, что мне нужно: различие игр, великодушные бонусы и моментальные выплаты. Но первостепенное – это окружение, которая правит здесь. Виртуальные приключения, удивительные турниры и милосердное сообщество игроков делают каждую игру беззабвенной! Вступайте к “Селектор онлайн казино” и погрузитесь в вселенную увлекательных развлечений!
I used to be suggested this web site through my cousin. I am not
positive whether or not this post is written by way
of him as nobody else understand such unique about my difficulty.
You’re incredible! Thank you!
В современном мире, где диплом – это начало успешной карьеры в любой отрасли, многие стараются найти максимально простой путь получения образования. Факт наличия официального документа сложно переоценить. Ведь именно он открывает дверь перед каждым человеком, который желает вступить в профессиональное сообщество или учиться в ВУЗе.
В данном контексте наша компания предлагает оперативно получить этот важный документ. Вы имеете возможность приобрести диплом нового или старого образца, и это будет отличным решением для всех, кто не смог закончить обучение, потерял документ или хочет исправить свои оценки. диплом изготавливается с особой тщательностью, вниманием к мельчайшим элементам. На выходе вы сможете получить полностью оригинальный документ.
Превосходство данного решения состоит не только в том, что вы сможете оперативно получить диплом. Весь процесс организовывается удобно, с профессиональной поддержкой. От выбора необходимого образца документа до грамотного заполнения персональной информации и доставки в любое место России — все будет находиться под полным контролем наших мастеров.
Всем, кто ищет максимально быстрый способ получения необходимого документа, наша услуга предлагает выгодное решение. Купить диплом – значит избежать долгого обучения и сразу переходить к важным целям, будь то поступление в университет или начало карьеры.
http://diploman-russia.ru
Good article! We will be linking to this particularly great article on our site. Keep up the great writing.
It is really a great and useful piece of info.
I am satisfied that you shared this useful info with us.
Please keep us up to date like this. Thanks for sharing.
Greetings from Carolina! I’m bored to tears at work
so I decided to browse your blog on my iphone during
lunch break. I enjoy the knowledge you provide here and can’t wait to
take a look when I get home. I’m surprised at how fast your blog loaded on my mobile ..
I’m not even using WIFI, just 3G .. Anyhow, awesome site!
In that vein, it’s important to take note of what toys are made ofラブドール av when buying them. Silicone toys, for instance, should never be used with silicone lube,
高級 オナホThis study included 1,035 mothers who were estranged from one or more of their children.
I intended to put you the very small remark just to give thanks the moment again for your personal gorgeous things you have shown in this case. This has been remarkably generous of people like you giving unreservedly all that a lot of folks could possibly have made available for an electronic book to earn some profit on their own, chiefly since you might have tried it if you considered necessary. Those concepts additionally acted to be the easy way to comprehend someone else have the identical interest just like my personal own to see whole lot more regarding this matter. I believe there are lots of more pleasant sessions in the future for folks who start reading your site.
Купить Свидетельство О Расторжении Брака
На первый взгляд такая специальность может казаться очень простой, однако это вовсе не так, ведь приготовление пищи это целое искусство. Для этого есть два способа, из которых каждый выбирает наиболее близкий для себя. К тому же мы купимте, что брак, допущенный нашими сотрудниками при расторженьи Брака документа, будет исправлен за наш счёт, однако если при заполнении были совершены ошибки из-за неверно поданных данных клиентом, все работы по замене оплачиваются заказчиком. Возьмем на себя изготовление иллюстративного материала, в том числе чертежей, таблиц, графиков. Это в самом деле прекрасный вариант устранить одним звонком массу проблем. Дело в том, что с 90-х ситуация на образовательном рынке в корне изменилась, и если тогда такой финт был возможен, то сейчас договориться с ректоратом практически невозможно. И мы в кратчайшие сроки отреагируем на ваше заявление и сделаем все, что от нас будет зависеть.
http://www.russkiy365-diploms-srednee.ru
Купить Диплом Специалиста Харьков
Для тех, кто рассматривает возможность купить диплом фармацевта, важно осознавать, что без настоящих знаний и умений такой документ не гарантирует успешного трудоустройства и эффективной работы в аптеке или медицинском учреждении. Согласно российскому законодательству, каждый диплом должен быть зарегистрирован в единой базе данных. Мы позаботились о вашей конфиденциальности, и создали алгоритм покупки документа при минимальной утечке информации: вся сделка происходит онлайн.
Диплом О Высшем Образовании Обложка
Гораздо проще купить диплом о высшем расторженьи Брака, но все же некоторые опасаются сделать такой шаг и продолжают работать за мизерную плату. Купленные у нас документы заполняются на легальных бланках государственного образца, которые содержат необходимые элементы зашиты от подделок. Ведь хочется, чтобы нужный диплом стал пропуском в мир других финансовых возможностями. Если вы заинтересованы сегодня в том, чтобы получить диплом университета – знайте, что наша компания купит Свидетельство этот вопрос.
Купить Аттестат За 9 Класс С Занесением
Купить Аттестат За 9 Класс С Занесением
Это повышает действительность документа и делает его более привлекательным в глазах работодателей и образовательных учреждений. Многие наши клиенты уже занимают руководящие должности и полностью довольны собой в профессиональной сфере. Специалист по организации группового обсуждения проблемы или коллективной творческой работы с целью обеспечить усвоение учащимися нового материала в ходе практической деятельности. А также ряд других документов (ПТУ, техникума, училища, про переподготовку). Вам больше не нужно сидеть в длинных очередях, оббивать пороги различных инстанций или годами посещать занятия. Это лучшая гарантия, которая полностью защищает клиента от обмана.
http://www.russkiy365-diploms-srednee.ru
Купить Диплом О Высшем Образовании С Внесением
Еще дети очень любят вместе со мной придумывать задания в Конструкторе картинок. Вряд ли такой факт является для кого-то секретным, но как-никак появляются некоторые препятствия и сложности чтобы доказать это нанимателю. У нас возможно купить диплом в Москве, а так же в иных городах России. Занося данные в бланк заказа, легче всего посчитать год окончания школы, прибавить количество курсов в техникуме или университете.
Купить Диплом О Высшем Образовании В Сумах
Слушатели освоят современные языки программирования, возможности приложений и ОС. Когда мама новорожденного регистрирует его в ЗАГСе, она указывает информацию отца лишь исходя из своего желания. Эту степень получает студент после окончания Вуза по очной форме. За полтора часа до начала собеседования я смогла их с легкостью повторить – и потом ответить на все вопросы.
Купить Диплом О Среднем Специальном Образовании В Оренбурге
Купить Диплом О Среднем Специальном Образовании В Оренбурге
В нашей компании можно приобрести диплом техникума республики Казахстан на оригинальном бланке, который к тому же является основанием для приёма на работу при условии соответствия специальности указанной в документе с должностью, на которую претендует кандидат. Преподаватели ССУЗ готовят конкурентоспособных выпускников, поэтому люди, освоившие рабочие профессии обеспечивают надлежащею работу организаций любого характера. Это позволит почувствовать себя увереннее, повысить авторитет у родных и близких и, само собой, начать зарабатывать больше денег. Обучение для студентов проводится специалистами с большим опытом работы, которые полностью отвечают всем современным требованиям. В этом случае выходом из непростой ситуации станет купить диплом с занесением в реестр. Оригинальные бланки ГОЗНАК помогают максимально приблизить наш продукт к оригиналу.
russkiy365-diploms-srednee.ru
Свидетельство О Заключении Брака Пустое
Подтверждение наличия профессиональных навыков, как моментально связаться с сотрудником компании, как получить хорошую зарплату на производстве. Министерство образования РФ утверждает образцы документов об образовании. Останется только подтвердить свою квалификацию и знания в области фармакологии перед будущим или потенциальным руководителем. Мы можем предложить Вам купить диплом государственного образца без предоплаты недорого (дешево) как, бланке Гознака, так и типографском бланке.
Купить Диплом О Высшем Образовании Цены Украина
Наружное стеновое ограждение представлено в виде трехслойной конструкции из пенобетонных блоков, пенополистирольного утеплителя и кирпича снаружи. В мире многочисленных предложений крайне важно выбрать проверенного партнера, специализирующегося на изготовлении официальных образовательных документов. Компания предлагает своим клиентам документы на 100 идентичные оригиналам. Благодаря обширной базе учебных заведений и внушительному опыту, производство документа занимает 12 дня.
What’s up mates, its impressive article regarding tutoringand fully explained, keep it up all the time.
1вин
Диплом Высшего Образования С Занесением В Реестр
Вы можете оформить заявку через сайт, Ватсап или электронную почту. Как построить карьеру после покупки нашего диплома, Связь с менеджером для уточнения всех деталей, какие бланки используются при изготовлении аттестатов, можно ли заказать аттестат, занесенный в реестр. Новый документ вам предоставит возможность: избежать бумажной волокиты и траты времени в очередях, при утере диплома Высшего Образования С Занесением В Реестр гарантированное быстрое его восстановление, замены оценок на более высокие, получение достойного рабочего места, подтверждение соответствующей квалификации, изменить специализацию, без проблем получить учебную визу в другую страну, получить отсрочку или освобождение от призыва в армию. Подлинный диплом о среднем специальном образовании залог беспроблемного трудоустройства. Советуем осознанно подойти к приобретению диплома нового образца. Кроме оригиналов мы предоставляем возможность приобрести дубликаты документов, которые изготовлены не только у нас, но также в иных организациях. Наши специализированные учебные программы позволяют студентам приобрести не только теоретические знания, но и практические навыки, необходимые для успешной работы в сфере парикмахерского искусства.
russkiy365-diploms-srednee.ru
Аттестат 2022
Наши дипломы соответствуют всем требованиям учебных заведений, предлагаем простую процедуру заказа и оплаты, оплачивайте заказ только при получении и после его проверки. Вы гарантировано получите ответы на все интересующие Вас вопросы. Надежность наших дипломов фармацевта подтверждается многочисленными клиентами, которые смогли устроиться на работу после покупки этого документа. Однако учеба в академии, учитывая официальные затраты, имеет большие финансовые траты.
Купить Диплом О Высшем Образовании Украина
И стать водителем Как недорого купить аттестат о среднем образовании в Москве. Они имеют все необходимые водяные знаки, голограммы, УФ-вкрапления, печати и подписи руководителей учебного заведения. В вопросах покупки дипломов в Москве и РФ мы гарантируем честное отношение к клиентам и полную безопасность.
Почему теневой плинтус – красивая и практичная деталь интерьера,
Как правильно установить теневой плинтус своими руками,
Теневой плинтус как элемент декора: идеи и варианты применения,
Модные тренды в выборе теневых плинтусов для современного дома,
Советы стилиста: как сделать цвет теневого плинтуса акцентом в помещении,
Теневой плинтус: простое решение для скрытия кабелей и проводов,
Интересные решения с теневым плинтусом и подсветкой: идеи для вдохновения,
Теневой плинтус: элегантность и стиль в дизайне помещения,
Теневой плинтус: деталь, которая делает интерьер законченным и гармоничным
плинтус скрытого монтажа плинтус скрытого монтажа .
веб аудит сайта http://prodvizhenie-sajtov15.ru/ .
Выбор современных мужчин – тактичные штаны, дадут комфорт и уверенность.
Отличный выбор для походов и путешествий, тактичные штаны станут вашим надежным помощником.
Надежный пошив и долговечность, сделают тактичные штаны вашим любимым предметом гардероба.
Идеальное сочетание функциональности и элегантности, порадуют даже самого взыскательного покупателя.
Выберите качественные тактичные штаны, которые подчеркнут вашу силу и уверенность.
тактичні штани з наколінниками https://taktichmishtanu.kiev.ua/ .
белорусские матрацы купить 75×185 http://kupit-matras111.ru .
There are certainly plenty of particulars like that to take into consideration. That may be a great level to carry up. I provide the thoughts above as basic inspiration but clearly there are questions just like the one you deliver up the place an important thing will likely be working in sincere good faith. I don?t know if greatest practices have emerged round issues like that, however I’m certain that your job is clearly identified as a good game. Each boys and girls really feel the impression of just a moment’s pleasure, for the remainder of their lives.
выкуп авто в залоге https://vykup-avtomsk.ru
Наш сайт эротических рассказов https://shoptop.org/ поможет тебе отвлечься от повседневной суеты и погрузиться в мир страсти и эмоций. Богатая библиотека секс историй для взрослых пробудит твое воображение и позволит насладиться каждой строкой.
https://formomebel.ru/stoliki/na-osnovanii-iz-metalla
anosondy nanosluchatka
купить микронаушники https://jasdam.cz/
https://rybalka-v-rossii.ru – сайт о рыбалке в России, способах ловли рыб, и выборе правильных снастей.к
lee bet регистрация казино либет
купить флешку https://meflash.ru/
Another thing I’ve noticed is always that for many people, below-average credit is the reaction of circumstances beyond their control. For instance they may have been saddled with illness so that they have high bills for collections. It might be due to a job loss and the inability to work. Sometimes divorce or separation can send the money in an opposite direction. Thank you for sharing your notions on this website.
Are you looking for reliable and fast proxies? https://fineproxy.org/account/aff.php?aff=29 It offers a wide range of proxy servers with excellent speed and reliability. Perfect for surfing, scraping and more. Start right now with this link: FineProxy.org . Excellent customer service and a variety of tariff plans!
https://proauto.kyiv.ua здесь вы найдете обзоры и тест-драйвы автомобилей, свежие новости автопрома, обширный автокаталог с характеристиками и ценами, полезные советы по уходу и ремонту, а также активное сообщество автолюбителей. Присоединяйтесь к нам и оставайтесь в курсе всех событий в мире автомобилей!
https://autoclub.kyiv.ua узнайте все о новых моделях, читайте обзоры и тест-драйвы, получайте советы по уходу за авто и ремонтам. Наш автокаталог и активное сообщество автолюбителей помогут вам быть в курсе последних тенденций.
В нашем обществе, где диплом является началом удачной карьеры в любом направлении, многие пытаются найти максимально быстрый и простой путь получения образования. Наличие официального документа трудно переоценить. Ведь именно он открывает дверь перед всеми, кто желает вступить в сообщество квалифицированных специалистов или продолжить обучение в ВУЗе.
В данном контексте мы предлагаем очень быстро получить этот важный документ. Вы можете приобрести диплом, и это является выгодным решением для всех, кто не смог завершить образование или потерял документ. дипломы выпускаются аккуратно, с особым вниманием к мельчайшим нюансам. На выходе вы сможете получить полностью оригинальный документ.
Превосходство подобного решения состоит не только в том, что можно максимально быстро получить свой диплом. Процесс организовывается удобно, с нашей поддержкой. От выбора необходимого образца документа до правильного заполнения персональных данных и доставки по стране — все находится под абсолютным контролем качественных специалистов.
Всем, кто пытается найти оперативный способ получить необходимый документ, наша компания готова предложить выгодное решение. Купить диплом – значит избежать долгого процесса обучения и не теряя времени перейти к важным целям, будь то поступление в университет или старт профессиональной карьеры.
http://diplomsagroups.com/diplomy-po-specialnosti/diplom-yurista.html
https://ktm.org.ua/ у нас вы найдете свежие новости, аналитические статьи, эксклюзивные интервью и мнения экспертов. Будьте в курсе событий и тенденций, следите за развитием ситуации в реальном времени. Присоединяйтесь к нашему сообществу читателей!
https://mostmedia.com.ua мы источник актуальных новостей, аналитики и мнений. Получайте самую свежую информацию, читайте эксклюзивные интервью и экспертные статьи. Оставайтесь в курсе мировых событий и тенденций вместе с нами. Присоединяйтесь к нашему информационному сообществу!
Founded in Texas in 2002, https://southeast.newschannelnebraska.com/story/50826769/del-mar-energy-from-humble-beginnings-to-an-energy-market-leader quickly transformed into one of the leading players in the energy market, oil and gas extraction, road construction
This post is nothing short of brilliant! Your unique perspective and insightful analysis have left me thoroughly impressed. It’s rare to find content that is both enlightening and enjoyable to read. You’ve outdone yourself with this one. My sincere thanks for sharing.
https://kursovyemetrologiya.ru
https://formomebel.ru/stoliki/na-osnovanii-iz-metalla
these dolls are like friends that don’t bring the usual 最 高級 ダッチワイフchallenges of relationships
В нашем обществе, где диплом становится началом удачной карьеры в любом направлении, многие пытаются найти максимально простой путь получения качественного образования. Наличие документа об образовании переоценить попросту невозможно. Ведь именно диплом открывает двери перед любым человеком, который стремится начать трудовую деятельность или учиться в университете.
Предлагаем очень быстро получить любой необходимый документ. Вы имеете возможность заказать диплом, что становится отличным решением для всех, кто не смог закончить образование, утратил документ или хочет исправить свои оценки. Все дипломы производятся аккуратно, с максимальным вниманием ко всем деталям. В результате вы сможете получить продукт, полностью соответствующий оригиналу.
Плюсы данного решения заключаются не только в том, что вы оперативно получите диплом. Процесс организован комфортно, с профессиональной поддержкой. Начав от выбора нужного образца диплома до консультации по заполнению личных данных и доставки по стране — все находится под абсолютным контролем наших мастеров.
В итоге, для тех, кто ищет оперативный способ получить требуемый документ, наша компания готова предложить выгодное решение. Приобрести диплом – это значит избежать длительного процесса обучения и не теряя времени перейти к достижению собственных целей, будь то поступление в университет или старт профессиональной карьеры.
http://diplomsagroups.com/diplomy-po-specialnosti/diplom-stomatologa.html
https://fraza.kyiv.ua/ вы найдете последние новости, глубокие аналитические материалы, интервью с влиятельными личностями и экспертные мнения. Следите за важными событиями и трендами в реальном времени. Присоединяйтесь к нашему сообществу и будьте информированы!
https://7krasotok.com здесь вы найдете статьи о моде, красоте, здоровье, отношениях и карьере. Читайте советы экспертов, участвуйте в обсуждениях и вдохновляйтесь новыми идеями. Присоединяйтесь к нашему сообществу женщин, стремящихся к совершенству!
https://prowoman.kyiv.ua на нашем сайте вы найдете полезные советы по моде, красоте, здоровью и отношениям. Читайте вдохновляющие статьи, участвуйте в обсуждениях и обменивайтесь идеями. Присоединяйтесь к нашему сообществу современных женщин!
https://superwoman.kyiv.ua вы на нашем надежном гиде в мире женской красоты и стиля жизни! У нас вы найдете актуальные статьи о моде, красоте, здоровье, а также советы по саморазвитию и карьерному росту. Присоединяйтесь к нам и обретайте новые знания и вдохновение каждый день!
решения задач на заказ https://resheniezadachmatematika.ru/
заказать сео продвижение http://www.prodvizhenie-sajtov-v-moskve111.ru/ .
заказать курсовую онлайн https://kursovyebankovskoe.ru/
В современном мире, где диплом становится началом удачной карьеры в любом направлении, многие стараются найти максимально быстрый и простой путь получения качественного образования. Важность наличия документа об образовании трудно переоценить. Ведь именно он открывает дверь перед каждым человеком, который стремится начать профессиональную деятельность или учиться в любом ВУЗе.
В данном контексте мы предлагаем максимально быстро получить этот важный документ. Вы сможете купить диплом старого или нового образца, что является удачным решением для человека, который не смог завершить образование или потерял документ. дипломы изготавливаются аккуратно, с особым вниманием ко всем нюансам, чтобы в результате получился продукт, полностью соответствующий оригиналу.
Превосходство подобного подхода состоит не только в том, что можно быстро получить диплом. Процесс организовывается удобно и легко, с нашей поддержкой. От выбора требуемого образца до грамотного заполнения личных данных и доставки в любое место России — все будет находиться под абсолютным контролем опытных специалистов.
Для всех, кто хочет найти быстрый способ получения требуемого документа, наша компания предлагает отличное решение. Купить диплом – это значит избежать долгого обучения и сразу перейти к своим целям: к поступлению в университет или к началу успешной карьеры.
http://www.diplomsagroups.com
Больше интересной информации о строительстве и ремонте можно прочитать на сайте https://stroyka-gid.ru. Только самые популярные статьи и обзоры процесса ремонта помещений и строительства зданий.
Больше интересной информации о строительстве и ремонте можно прочитать на сайте https://stroyka-gid.ru. Только самые популярные статьи и обзоры процесса ремонта помещений и строительства зданий.
smm provider https://promospanel.com
music marketing agencies https://banger-music.com
В нашем мире, где диплом – это начало удачной карьеры в любом направлении, многие стараются найти максимально быстрый и простой путь получения качественного образования. Необходимость наличия документа об образовании сложно переоценить. Ведь диплом открывает двери перед всеми, кто стремится начать профессиональную деятельность или продолжить обучение в высшем учебном заведении.
В данном контексте мы предлагаем максимально быстро получить любой необходимый документ. Вы имеете возможность заказать диплом, и это будет выгодным решением для человека, который не смог закончить обучение или утратил документ. Все дипломы выпускаются с особой аккуратностью, вниманием к мельчайшим элементам. В итоге вы сможете получить документ, 100% соответствующий оригиналу.
Превосходство этого подхода состоит не только в том, что можно оперативно получить свой диплом. Весь процесс организован комфортно, с профессиональной поддержкой. От выбора необходимого образца диплома до консультаций по заполнению персональной информации и доставки в любое место страны — все находится под абсолютным контролем опытных специалистов.
В итоге, для тех, кто ищет максимально быстрый способ получения требуемого документа, наша компания предлагает отличное решение. Заказать диплом – это значит избежать продолжительного обучения и не теряя времени перейти к достижению своих целей: к поступлению в ВУЗ или к началу успешной карьеры.
http://diplomsagroups.com/diplomy-po-specialnosti/diplom-vracha.html
Howdy! This blog post could not be written any better! Going through this article reminds me of my previous roommate! He continually kept preaching about this. I will send this information to him. Pretty sure he’s going to have a good read. Thank you for sharing!
номер такси телефон такси эконом
решение задач на заказ https://resheniye-zadach7.ru заказать онлайн
порно анал на русском языке https://www.russkiy-anal-x.ru .
сан педро кактус купить купить споры псилоцибиновых грибов
This is my first time pay a quick visit at here and i am genuinely happy to read all at single place.
@@G@@
https://greekbook.ru/novosti-grecii/virtualnyy-nomer-avstralii-dlya-chego-nuzhen-kak-ispolzovat.html
купить диплом моториста
посмотреть сайт
лаки джет официальный сайт лаки джет официальный сайт .
гарантированно,
Современное оборудование и материалы, для вашего уверенного улыбки,
Профессиональное лечение и консультации, для вашей улыбки,
Бесплатная консультация и диагностика, для вашей радости и улыбки,
Эффективное лечение зубов и десен, для вашего долгосрочного удовлетворения,
Экстренная помощь в любое время суток, для вашего долгосрочного удовлетворения,
Индивидуальный план лечения для каждого пациента, для вашей уверенной улыбки
лікування зубів дітям лікування зубів дітям .
сколько стоит сайдинг цена фиброцементный сайдинг для фасада купить
казино вход Twin Casino официальный
Все самое интересное из мира игр https://unionbattle.ru обзоры, статьи и ответы на вопросы
Useful information. Lucky me I found your website accidentally, and I’m surprised why this accident didn’t came about earlier! I bookmarked it.
crosspromote.click/index.php?do=/public/user/blogs/name_Alanpoe/page_7/В
http://www.mountbarkertourismwa.com.au/contact_us.phpВ
etlapok-gyartasa.hu/portfolio/kiegeszitok-cash-box/В
myworldavto.ru/page/8В
newsato.ru/page/33В
купить диплом в дзержинске http://www.6landik-diploms.com
http://oncology.com.ua
как в телеграмм пожаловаться на мошенников https://pozhalovatsya-na-moshennikov.ru .
такси новочеркасск вызвать такси в новочеркасске
For newest news you have to go to see the web and on web I found this web page as a finest web site for most recent updates.
tlnet.com.vn/hai-sam-nau-rau-cu/В
http://www.vostok-shop.ru/published/SC/html/scripts/index.php?ukey=linkexchange&did=33&le_categoryID=0&page=23&show_all=yesВ
auto-sale-msk.ru/skoda/rapid-149265678В
avtorasklad.ru/index.php?did=33&le_categoryID=0&page=67&show_all=yesВ
sewmir.ru/index.php?links_exchange=yes&page=479&show_all=yesВ
Can I simply just say what a relief to uncover an individual who genuinely knows what they’re talking about on the net. You actually know how to bring an issue to light and make it important. More people ought to read this and understand this side of your story. It’s surprising you are not more popular since you most certainly possess the gift.
forexgroupx.ru/page/4В
http://www.zarya.lg.ua/news/495779В
familylevel.com/blogs/19/Why-is-the-demand-and-popularity-of-universities-decreasing-todayВ
bbs.blueplatform.org/space-uid-31463.htmlВ
gracebelgravia.com/medical/grace-infusion-clinic/В
http://sildenafilmagicremedy.com
Hello I am so thrilled I found your blog page, I really found you by error, while I was researching on Bing for something else, Regardless I am here now and would just like to say kudos for a tremendous post and a all round enjoyable blog (I also love the theme/design), I don’t have time to look over it all at the moment but I have bookmarked it and also added in your RSS feeds, so when I have time I will be back to read more, Please do keep up the great job.
myfootballday.ru/page/14В
http://www.85sucai.com/member/index.php?uid=yhicypВ
spletninews.ru/page/3В
virusinfo.info/cpstyles/vB/?gde_kupit_diplom_o_srednem_obrazovanii.htmlВ
asil-fc.com/main/%CE%9D%CE%AD%CE%B1/%CE%A4%CE%B5%CE%BB%CE%B5%CF%85%CF%84%CE%B1%CE%AF%CE%B1_%CE%9D%CE%AD%CE%B1/%CE%A3%CE%B5_%CF%84%CE%B5%CE%BB%CE%B9%CE%BA%CE%AE_%CE%B1%CE%BD%CE%AC%CE%BB%CF%85%CF%83%CE%B7_%CE%BA%CE%B1%CE%BB%CF%8C%CF%82_%CE%BF_%CE%B2%CE%B1%CE%B8%CE%BC%CF%8C%CF%82/В
создание продвижение интернет сайтов http://prodvizhenie-sajtov-v-moskve113.ru .
гарантированно,
Индивидуальный подход к каждому пациенту, для поддержания здоровья рта,
Профессиональное лечение и консультации, для вашего уверенного выбора,
Индивидуальный подход к каждому пациенту, для вашего комфорта и уверенности,
Инновационные методы стоматологии, для вашего комфорта и уверенности,
Экстренная помощь в любое время суток, для вашего долгосрочного удовлетворения,
Современное лечение заболеваний полости рта, для вашего здоровья и благополучия
дитяча стоматологічна клініка дитяча стоматологічна клініка .
http://kellerscrossing.com
Сегодня, когда аттестат является началом успешной карьеры в любой области, многие стараются найти максимально быстрый путь получения образования. Наличие документа об образовании трудно переоценить. Ведь именно он открывает дверь перед любым человеком, который стремится вступить в сообщество профессионалов или учиться в каком-либо институте.
В данном контексте мы предлагаем быстро получить этот необходимый документ. Вы имеете возможность заказать аттестат, и это будет отличным решением для человека, который не смог закончить обучение или утратил документ. Аттестаты производятся с особой тщательностью, вниманием к мельчайшим элементам. На выходе вы сможете получить документ, 100% соответствующий оригиналу.
Плюсы этого решения заключаются не только в том, что вы оперативно получите свой аттестат. Весь процесс организовывается комфортно, с нашей поддержкой. Начиная от выбора необходимого образца до правильного заполнения персональной информации и доставки по России — все будет находиться под полным контролем качественных мастеров.
Для всех, кто хочет найти максимально быстрый способ получения необходимого документа, наша компания предлагает отличное решение. Приобрести аттестат – это значит избежать долгого обучения и сразу перейти к своим целям: к поступлению в университет или к началу успешной карьеры.
https://bypass.rgups.ru/news/otkrylsia-besplatnyi-sait-intel-323/?special_size=special_size_170
https://aisory.tech – платформа для создания AI Telegram-ботов. Наделяйте своих ботов способностями к естественному диалогу, генерации уникального контента и решению аналитических задач. Простой конструктор платформы делает создание умных чат-ботов доступным для любой компании.
жк купить квартиру от застройщика купить квартиру в новостройке от застройщика
Excellent post however , I was wondering if you could write a litte more on this topic? I’d be very grateful if you could elaborate a little bit more. Thank you!
wiuwi.com/blogs/70298/%D0%93%D0%B4%D0%B5-%D0%BD%D0%B0%D0%B9%D1%82%D0%B8-%D1%81%D0%B0%D0%BC%D1%8B%D0%B5-%D0%BD%D0%B0%D0%B4%D0%B5%D0%B6%D0%BD%D1%8B%D0%B5-%D0%BF%D0%BE%D1%81%D1%82%D0%B0%D0%B2%D1%89%D0%B8%D0%BA%D0%B8-%D0%B4%D0%B8%D0%BF%D0%BB%D0%BE%D0%BC%D0%BE%D0%B2В
tube.tunanno.com/profile.php?u=usyhymejaВ
ms.wizmedic.com/bbs/board.php?bo_table=news&wr_id=94В
http://www.phonotope.net/topics/archives/000052.htmlВ
dachkanews.ru/page/10/В
http://promtex58.ru
АудиоКниги на онлайн на AudioBook26.ru — это еще один энергоресурс кот более 10 000 аудиокниг, что хоть слушать шара и без рекламы
https://audiobook26.ru/
купить квартиру от застройщика цены https://kvartiru-kupit-kzn.ru
купить квартиру недорого жк казань купить квартиру от застройщика
В нашем обществе, где аттестат – это начало удачной карьеры в любой области, многие стараются найти максимально быстрый и простой путь получения образования. Факт наличия официального документа об образовании переоценить попросту невозможно. Ведь диплом открывает дверь перед всеми, кто желает начать трудовую деятельность или продолжить обучение в каком-либо ВУЗе.
В данном контексте мы предлагаем очень быстро получить этот необходимый документ. Вы имеете возможность купить аттестат старого или нового образца, и это является выгодным решением для всех, кто не смог закончить обучение или утратил документ. Любой аттестат изготавливается с особой тщательностью, вниманием к мельчайшим нюансам. На выходе вы сможете получить документ, полностью соответствующий оригиналу.
Плюсы такого подхода заключаются не только в том, что можно быстро получить аттестат. Весь процесс организовывается комфортно и легко, с нашей поддержкой. От выбора требуемого образца аттестата до точного заполнения личных данных и доставки в любое место страны — все под полным контролем качественных мастеров.
Для всех, кто ищет оперативный способ получения требуемого документа, наша компания готова предложить отличное решение. Приобрести аттестат – это значит избежать долгого обучения и сразу переходить к достижению своих целей: к поступлению в университет или к началу удачной карьеры.
http://profbrus-optom.ru/articles/kak-postroit-banyu-iz-brusa.html
Предлагаем вам провести консультацию (аудит) по увеличению продаж равным образом прибыли в вашем бизнесе. Формат аудита: личная встреча или сессия по скайпу. Делая верные, но обыкновенные усилия, прибыль от ВАШЕГО коммерциала удастся поднять в много раз. В нашем запасе более 100 проверенных практических схем подъема продаж и доходов. В зависимости от вашего бизнеса выберем для вас максимально лучшие и начнем шаг за шагом внедрять.
-https://interestbook.ru/
атака титанов онлайн бесплатно https://ataka-titanov-anime.ru
Лучшие модели колясок Cybex на рынке, в нашем каталоге.
Лучшие оферты на коляски Cybex, для самых взыскательных.
Ключевые преимущества колясок Cybex, которые заставят вас влюбиться в этот бренд.
Идеальный выбор для заботливых родителей – коляски Cybex, которые не оставят вас равнодушными.
Как выбрать идеальную коляску Cybex для вашей семьи, учитывая все особенности и пожелания.
Выбирайте коляску Cybex с умом и стилем, исходя из индивидуальных потребностей и предпочтений.
Почему коляски Cybex так популярны среди родителей, которые ценят комфорт и безопасность.
Эксклюзивные предложения на коляски Cybex, которые порадуют вас своим разнообразием и качеством.
Ключевые моменты, на которые стоит обратить внимание при выборе коляски Cybex, для вашего малыша.
Лучшие коляски Cybex для вашего малыша: обзор моделей, чтобы сделать правильный выбор.
Топ-модели колясок Cybex для вашего малыша, которые не оставят вас равнодушными.
Как выбрать идеальную коляску Cybex для вашего малыша, которые порадуют вас своим качеством и функционалом.
Как выбрать коляску Cybex: главные моменты, которые стоит рассмотреть перед покупкой.
Почему стоит выбрать именно коляски Cybex, если вы цените качество и комфорт.
Выбор коляски Cybex для вашего малыша: как не ошибиться, которые ценят надежность и стиль.
Новинки колясок Cybex, которые стоит рассмотреть, перед совершением покупки.
Коляска Cybex: безопасность и комфорт для вашего малыша, исходя из личных предпочтений и потребностей.
Особенности выбора коляски Cybex: как сделать правильный выбор, которые не оставят вас равнодушными.
коляска cybex цена https://kolyaskicybex.ru/ .
Выбор элитных колясок Tutis, Преимущества колясок Tutis для вашего ребенка, секреты правильного выбора, Инструкция по эксплуатации коляски Tutis, инструкция для новичков, Как выбрать коляску Tutis для активного образа жизни, рекомендации профессионалов, сравнительный анализ колясок, для продления срока службы, Как сделать прогулку с Tutis особенно комфортной?, Tutis: лучший выбор для любого сезона, советы по выбору, рекомендации стилистов, новинки на рынке детских товаров, советы врачей, Как Tutis помогает справиться с повседневными задачами родителей?, надежность и комфорт в каждом шаге
коляска tutis купить https://kolyaskatutis.ru/ .
ラブドール 中古Group therapy sessions dedicated to goal setting help individuals define their aspirations,both in the short-term and long-term.
ラブドール 女性 用These causes are likely parallel to the reasons spouses quiet quit their marriages.If you find yourself,
Marvelous, what a weblog it is! This web site presents helpful facts to us, keep it up.
http://domovou.3nx.ru/viewtopic.php?p=6130#6130
атака титанов в хорошем качестве https://ataka-titanov-anime.ru
Just want to say your article is as astounding. The clearness to your submit is simply excellent and that i can assume you are knowledgeable in this subject. Fine along with your permission allow me to grab your RSS feed to keep updated with approaching post. Thank you one million and please continue the enjoyable work.
theholo.net/forum/member.php?9206-sonnick84&tab=activitystream&type=all&page=3В
mutinyhockey.com/memberlist.php?mode=joined&order=ASC&start=336850%C3%82%C2%A0В
varikoznic.ru/varikoz/obsledovanie?filter_by=featuredВ
kzgbi-2.ru/forums.php?m=posts&id=6901В
jurisprudenta.org/Standard.aspxВ
смотреть голяк куб в кубе https://golyak-serial-online.ru
I used to be able to find good advice from your articles.
http://arusak-attestats24.com
Good day! Do you know if they make any plugins to protect against hackers? I’m kinda paranoid about losing everything I’ve worked hard on. Any tips?
twin казино вход
На сегодняшний день, когда аттестат является началом удачной карьеры в любой отрасли, многие ищут максимально быстрый и простой путь получения образования. Необходимость наличия официального документа об образовании переоценить просто невозможно. Ведь именно он открывает дверь перед всеми, кто хочет начать профессиональную деятельность или учиться в высшем учебном заведении.
В данном контексте мы предлагаем оперативно получить этот важный документ. Вы можете приобрести аттестат старого или нового образца, и это будет отличным решением для всех, кто не смог закончить образование, утратил документ или хочет исправить свои оценки. Аттестат изготавливается с особой тщательностью, вниманием ко всем деталям, чтобы в результате получился полностью оригинальный документ.
Превосходство этого подхода заключается не только в том, что можно быстро получить аттестат. Весь процесс организовывается комфортно, с профессиональной поддержкой. От выбора необходимого образца аттестата до правильного заполнения личной информации и доставки по России — все будет находиться под абсолютным контролем наших специалистов.
Для всех, кто пытается найти быстрый и простой способ получить необходимый документ, наша услуга предлагает выгодное решение. Купить аттестат – значит избежать продолжительного обучения и не теряя времени перейти к своим целям: к поступлению в ВУЗ или к началу трудовой карьеры.
https://oteplicah.ru/vyrashchivanie/ovoshchi/pomidory-posle-peresadki
https://seoplanific.arwebo.com/50408114/Преимущества-сотрудничества-со-студией-xrumer-art
https://seoclientele.suomiblog.com/xrumer-art-42868879
Делаем отличное предложение вам пройти консультацию (аудит) по подъему продаж также прибыли в вашем бизнесе. Формат аудита: персональная встреча или сессия по скайпу. Делая верные, но не сложные усилия, результат от ВАШЕГО бизнеса удастся поднять в много раз. В нашем запасе более 100 опробованных утилитарных инструментов повышения торгов и прибыли. В зависимости от вашего бизнеса подберем для вас максимально сильные и начнем постепенно претворять в жизнь.
– interestbook.ru
гейтс оф олимпус игра http://www.gates-of-olympus-ru.ru .
бонус драгон мани казино бонус драгон мани казино
Can I simply say what a comfort to uncover an individual who actually knows what they are talking about on the web. You definitely know how to bring an issue to light and make it important. A lot more people need to read this and understand this side of the story. I was surprised you are not more popular because you definitely possess the gift.
musey-uglich.ru
сайт 1go casino вход 1go casino
купить квартиру в казани в новостройке https://novostroyka-kzn16.ru
купить квартиру в Санкт-Петербурге https://kvartiru-kupit-spb.ru
свит бонанза в рублях свит бонанза в рублях .
Adding value to the conversation in a way that’s as engaging as a flirtatious wink. Can’t wait to hear more.
квартира от застройщика https://novostroyki-spb78.ru
DreamProxies.com – Best Private Proxies Regarding Lowest Selling prices Actually!
Каталог эротических рассказов https://vicmin.ru подарит тебе возможность уйти от рутины и погрузиться в мир секса и безудержного наслаждения. Обширная коллекция рассказов для взрослых разбудит твое воображение и принесет немыслимое удовольствие.
купить диплом о высшем в ижевске https://diplom-izhevsk.ru
куда можно пожаловаться на сайт мошенников https://pozhalovatsya-na-moshennikov.ru/ .
Cериал Голяк https://golyak-serial-online.ru смотреть онлайн в хорошем качестве и с лучшей озвучкой на любых устройствах. Все сезоны истории мелкого преступника Винни и его друзей в английском городке!
крейзи манки играть онлайн crazy-monkey-ru.ru .
интернет эквайринг https://internet-ekvajring.kz – безопасные и эффективные платежные решения для вашего бизнеса.
Советы по выбору теневого плинтуса
теневой плинтус для стен теневой плинтус для стен .
аккаунт в телеграмм купить аккаунт в телеграмм купить .
Бесплатный хостинг в Беларуси: качество и надежность, за и против.
Какой хостинг в Беларуси бесплатно выбрать?, советы и рекомендации.
3 лучших хостинга в Беларуси бесплатно: наши рекомендации, оценка и обзор.
Шаг за шагом: переезд на хостинг в Беларуси бесплатно, шаги и рекомендации.
SSL-сертификаты на бесплатных хостингах в Беларуси: важный момент, плюсы и минусы.
Простая инструкция: создание сайта на бесплатном хостинге в Беларуси, гайд для начинающих.
Где можно купить хостинг в Беларуси дешево и качественно?, прогноз и анализ.
Купить хостинг Купить хостинг .
Ваш предпочтение для азартных игр – казино Слотозал!
Слотозал предоставляет разнообразный набор слот-машин, лучшие бонусы и значительный уровень безопасности. Интерфейс веб-сайта легко понимаем, навигация проста, что способствует оперативно отыскать любимые игры. Команда поддержки всегда настроена содействовать с различными вопросами. Зарегистрируйтесь на основном сайте slotozalclub.net и приступите к побеждать уже!
Совсем недавно нашел для себя 1xbet сайт, и стал чрезвычайно обрадован их опциями. На платформе большой набор слотов и настольных развлечений, привлекательные бонусные программы и акции, а также безопасная система вывода выигрышей. Служба поддержки работает срочно и всегда может поддержать. Интерфейс портала удобен и дружелюбен к пользователю, что обеспечивает игру гораздо более интересной. Рекомендую оценить, в частности если вы цените качество и стабильность в интернет-играх.
В последнее время наткнулся на для себя [url=https://laser63.ru/]1 xbet[/url], и оказался приятно удивлен их опциями. На платформе обширный выбор игр и картежных игр, щедрые предложения и акции, а ещё надежная процесс вывода денег. Поддержка клиентов функционирует оперативно и всегда старается поддержать. Оболочка сайта интуитивно понятен и прост для восприятия, что гарантирует геймплей еще веселой. Советую испытать, особенно если вы действительно приветствуете надежность и стабильность в интернет-играх.
Совсем недавно нашел для себя 1xbet зеркало сейчас, и был очень поражен их предложениями. На этом сайте огромный набор игр и настольных игр, щедрые бонусы и бонусные акции, а и проверенная механизм снятия средств. Клиентская поддержка работает быстро и всегда готова помогать. Интерфейс сайта комфортен и легок в понимании, что обеспечивает игровой процесс еще приятной. Предлагаю попробовать, в особенности если ты уважаете стабильность и безопасность в интернет-играх.
Недавно нашел для себя [url=http://www.ozsmik.ru/]1xbet регистрации[/url], и стал очень обрадован их вариантами. В этом казино огромный каталог аппаратов и игр за столом, щедрые акции и бонусы, а и стабильная схема вывода средств. Клиентская поддержка существует незамедлительно и всегда готова помочь. Оболочка сайта интуитивно понятен и легок в понимании, что гарантирует геймплей более веселой. Советую попробовать, в частности если ты любите качество и безопасность в онлайн-играх.
Совсем недавно нашел для себя 1xbet зеркало на сегодня, и был очень приятно удивлен их вариантами. В этом казино обширный каталог аппаратов и игр за столом, привлекательные акции и бонусы, а и проверенная схема вывода средств. Служба поддержки существует незамедлительно и всегда готова оказать помощь. Пользовательский интерфейс комфортен и дружелюбен к пользователю, что гарантирует игровой процесс более увлекательной. Советую испытать, особенно если вы действительно любите надежность и гарантии в онлайн развлечениях.
русский анал с разговорами видео русский анал с разговорами видео .
Right now it sounds like BlogEngine is the top blogging platform available right now. (from what I’ve read) Is that what you are using on your blog?
dog-ola.ru/topic6358.html?view=previous
essayschreiben24.de/garantien
theholo.net/forum/member.php?9206-sonnick84&tab=activitystream&type=all&page=3
jeepgarage.ru/forum/topic.php?forum=24&topic=633
dienmayviet24h.com/dan-karaoke.html
Предлагаем заказать грифы для гантелей на grify-dlya-gantely.ruпо низким ценамнеобходимой длины. В выпуске долговечных снарядов используются лучшие марки металла. Грифы гантельные изготавливаются в трех популярных диаметрах. Комплектующие созданы для эффективных тренировок и выполнены с разметкой для правильного размещения рук и насечками для надежного хвата. Снаряды покрываются защитным слоем хрома. Российская организация выпускает достойный объем спортивного оборудования для дома и зала. Это эффективный инвентарь для тяжелых тренировок в любых условиях.
Первый партнер охраны труда
Аудит суот – экспертный центр по аудиту и подготовке специалистов в области охраны труда и пожарной безопасности. Наша компания предоставляет широкий спектр услуг по обеспечению безопасности производственных процессов для индивидуальных предпринимателей и организаций различных секторов промышленности в Москве, Московской области и других регионах России.
Соблюдение правил безопасности труда – законодательное требование, за нарушение которого на организацию может быть наложен штраф или приостановлена деятельность предприятия на срок до 90 суток.
Мы помогаем решать вопросы обеспечения безопасности и организации труда на предприятии, разрабатываем и актуализируем документы по охране труда, проводим комплексное обследование охраны труда на соответствие государственным нормативным требованиям. Проводим обучение сотрудников по охране труда и пожарной безопасности, проверяем СУОТ и оцениваем профессиональные риски.
Виктория Набойченко сделала для нашего канала заявление,
Набойченко Бествей
касающееся своего бывшего супруга – главного свидетеля обвинения по так называемому уголовному делу “Лайф-из-Гуд”-“Гермес”-“Бест Вей”
купить диплом колледжа diplomvash.ru .
Рекомендуем приобрести грифы для гантелей на https://grify-dlya-gantely.ruпо приятным ценамнеобходимой длины. В производстве надежных снарядов реализуются высокопрочные марки стали. Гантельные элементы выпускаются в трех востребованных диаметрах. Комплектующие предназначены для силовых тренировок и выполнены с разметкой и накаткой для хвата. Снаряды покрываются защитным слоем хрома. Российская организация производит внушительный ассортимент тренировочного оборудования для квартиры и зала. Это многофункциональный инвентарь для тяжелых занятий в любых условиях.
※当ブログはアフィリエイト・セックス ロボットアドセンスによる収益で運営されています。
Everything published made a lot of sense. However, think about this, suppose you added a little information? I am not suggesting your content is not good., however what if you added a post title to possibly get folk’s attention? I mean %BLOG_TITLE% is a little vanilla. You should look at Yahoo’s front page and watch how they create post headlines to get people to click. You might add a video or a related pic or two to get readers excited about everything’ve written. In my opinion, it might bring your blog a little bit more interesting.
crosspromote.click/index.php?do=/public/user/blogs/name_Alanpoe/page_7/
okna496.ru/rehau/rehau1/
prmaster.su/personal_blog/good/page82/
calc-bank.ru/calculator/krayinvestbank
lssrussia.ru/newslean/forum-v-ust-ilimske/
Как музыка влияет на pin up культуру, для погружения в атмосферу
pin up casino bonus https://pinupbrazilnbfdrf.com/ .
капсулы для похудения http://www.www.ozon.ru/product/nexis-effektivnye-tabletki-dlya-pohudeniya-zhiroszhigatel-dlya-zhenshchin-60-kapsul-kurs-na-mesyats-1564574748// .
Real Madrid midfielder Rodrigo https://rodrygo.prostoprosport-ar.com gave Madrid the lead in the Champions League quarter-final first leg against Manchester City. The meeting takes place in Madrid. Rodrigo scored in the 14th minute after a pass from Vinicius Junior.
Лучший выбор военной экипировки|Оружие и снаряжение для настоящих мужчин|Специализированный магазин для военных|Вся необходимая экипировка для военных|Оружие и аксессуары для профессионалов|Только проверенные боевые товары|Выбирайте только лучшее для себя|Только качественные товары для военных задач|Специализированный магазин для настоящих военных|Проверенные товары для военных операций|Качественная экипировка для армии|Оружие и снаряжение для истинных воинов|Выбирайте только профессиональное снаряжение|Оружие и экипировка для настоящих героев|Амуниция и снаряжение от лучших производителей|Экипировка для защитников Отечества|Только качественные товары для службы в армии|Оружие и снаряжение для успешных миссий|Спецодежда для военнослужащих|Оружие и экипировка для тех, кто выбирает победу
інтернет магазин військової форми інтернет магазин військової форми .
Мята знакомства рядом с тобой
Greate pieces. Keep posting such kind of information on your page. Im really impressed by it.
Hello there, You’ve done a fantastic job. I’ll definitely digg it and personally recommend to my friends. I’m confident they will be benefited from this site.
«Дело «Лайф-из-Гуд» – «Гермес» – «Бест Вей»: кто такие Набойченко и Комаров?
Холдинг Лайф из Гуд
?В уголовном деле, связываемом следствием с компаниями «Лайф-из-Гуд», «Гермес», кооперативом «Бест Вей» и основателем «Лайф-из-Гуд» и «Бест Вей» Романом Василенко, есть два свидетеля, на которых особенно уповает обвинение.
Это бывший сисадмин российского сегмента иностранной компании «Гермес» Евгений Набойченко, с 2014 года возглавлявший также IT-службу компании «Лайф-из-Гуд», занимавшуюся в том числе сайтом и платежной системой кооператива «Бест Вей». И бывший шофер Романа Василенко Алексей Комаров.
Набойченко в феврале 2022 года намеренно сломал российский сегмент платежной системы «Гермеса» и повесил сообщение: «Обращайтесь в полицию». Позднее многократно публично выступал с обвинениями Романа Василенко. Комаров утверждает, что возил по поручению Василенко неучтенные наличные деньги.
Кто эти люди, насколько вызывают доверие их обвинения, содержащиеся в уголовном деле? (В Приморском районном суде Санкт-Петербурга, рассматривающем дело по существу, они пока не выступали.)
Мы попытались в этом разобраться.
Вымогатель
Евгений Набойченко – способный айтишник, на каком-то этапе, по словам его бывшей жены, он возомнил себя имеющим право чуть ли не на партнерство в бизнесе Романа Василенко (см. видеозаявление Виктории Набойченко, данное ютуб-каналу, поддерживающему пайщиков кооператива «Бест Вей»). При этом его коллега – ведущий IT-разработчик компании «Лайф-из-Гуд» и кооператива «Бест Вей» Роман Роганович – сообщил на судебном заседании Приморского районного суда, что Набойченко вряд ли в состоянии во что бы то ни было придумать какой-то позитивный проект – из-за, как намекнул Роганович, скромности творческих способностей Набойченко.
И Евгений придумал схему вымогательства – как ему казалось, беспроигрышную. Насколько нам стало известно от наших источников, Набойченко перед тем, как обрушить платежную систему российского сегмента «Гермеса» в феврале 2022 года, шантажировал Романа Василенко – требовал с него деньги: 170 тыс. евро. При этом, по утверждению Виктории Набойченко, угрожал убийством и увечьями и самому Роману Василенко, и его супруге, и детям. Похвалялся перед (тогда еще) женой своими матерными сообщениями с угрозами, которые он посылал Василенко и его близким.
Кроме того, он завладел российской клиентской базой «Гермеса» и вымогал у клиентов деньги: свидетельства такого рода нам предоставлены.
Клеветник
Помимо этого, он допустил целый ряд публичных высказываний – прежде всего в YouTube, которые Роман Василенко расценил как клеветнические и инициировал по этому поводу уголовное разбирательство. Подавляющее большинство выступлений Набойченко, преимущественно нетрезвых, сейчас удалены.
Высказывания нотариально заверены, заведено уголовное дело – но расследуется оно ни шатко ни валко, так как расследование, по данным наших источников, тормозит начальник УЭБиПК ГУ МВД России по Санкт-Петербургу и Ленинградской области генерал-майор полиции Вадим Строков, который взял Набойченко под крыло.
Завербованный
По словам Виктории Набойченко, Евгений, как и другие функционеры «Лайф-из-Гуд», в начале расследования в отношении компании подвергался обыскам – но потом состоялся удивительный допрос Евгения Набойченко в питерском главке МВД, на который он запретил приходить своему адвокату. После этого допроса Набойченко была предоставлена госохрана и сам он хвастался супруге, что находится под личным патронажем тогдашнего начальника УЭБиПК, который его очень ценит.
За этим последовал слом платежной системы «Гермеса» и других ресурсов, которыми занимался Набойченко.
Хулиган, алиментщик и грабитель
По заявлениям источников, Евгений Набойченко бил супругу и детей. После развода в 2022 году отказывается платить алименты – их выплаты его супруга добивается через суды.
Пациент наркологов
По данным наших источников, с некоторых пор у Евгения Набойченко начала нарастать алкогольная, а возможно, и наркотическая зависимость (см. документы, которые нам предоставил источник, знакомый с ситуацией). Он лечился – но постоянно срывался.
Неуравновешенный, жадный, завистливый
В целом источники характеризуют его как неуравновешенного, жадного, завистливого человека. По мнению наших визави, эти его особенности использовали работники полиции для инсценировки уголовного дела в отношении компаний «Лайф-из-Гуд», «Гермес», кооператива «Бест Вей» и Романа Василенко.
Вороватый водитель
Другой ключевой свидетель обвинения – Алексей Комаров – сообщает в деле, что возил и передавал пакеты с деньгами – однако никакими инкассаторскими операциями в «Лайф-из-Гуд», по данным наших источников, он никогда не занимался. Он выполнял мелкие поручения Василенко, в числе которых – забрать подарки для него от пайщиков кооператива или консультантов сети «Лайф-из-Гуд» для Романа Василенко.
Через Комарова передавалось множество подарков от пайщиков из регионов. Часть из них до Василенко не доходила. Его спрашивали: «Как сало? Как самогоночка?» А всего этого он, по данным наших источников, не получал.
Роман Василенко рассказывал коллегам: «Много презентов, о которых мне рассказывали, но которые я так и не нашел. Мне их не жалко, просто плохо то, что я не поблагодарил тех людей, которые мне их подарили от всей души».
Комарова, как и Набойченко, по нашим данным, завербовал питерский УЭБиПК. По поводу перевозки денег он, по сведениям наших источников, просто лжет – подписывает то, что дают ему подписать в питерском УЭБиПК. И при этом скрывает, что сам воровал подарки, предназначенные для Василенко.
Кто обвинители?
Следствие привлекло для выстраивания обвинения малограмотного вороватого водителя и алкозависимого айтишника. На показаниях таких свидетелей точно можно строить обвинение, по которому четверо функционеров «Лайф-из-Гуд» сидят без приговора суда уже более четырех лет и по которому судят отца Романа Василенко – 83-летнего ветерана Вооруженных сил РФ Виктора Ивановича Василенко?
Вопрос, думаем, риторический.
Можете оформить гантельные грифы на https://Grify-dlya-gantely.ru/по доступным ценамподходящей длины. В изготовлении надежных снарядов применяются надежные марки стали. Гантельные составляющие изготавливаются в трех востребованных диаметрах. Отягощения созданы для силовых тренировок и выполнены с разметкой и насечками для надежного хвата. Изделия покрываются защитным составом никеля. Отечественная компания выпускает внушительный ассортимент спортивного инвентаря для дома и зала. Это универсальный инструмент для тяжелых занятий в любых условиях.
купить квартиру от застройщика недорого https://nedvizhimost-47.ru
An outstanding share! I’ve just forwarded this onto a colleague who had been conducting a little homework on this. And he in fact bought me lunch due to the fact that I found it for him… lol. So allow me to reword this…. Thank YOU for the meal!! But yeah, thanx for spending time to talk about this issue here on your blog.
airmedbiologics.com/qualified_preferred_abattoir_relationships.aspx
myfootballday.ru/page/14
http://www.silich.ru/forum/member.php?tab=visitor_messaging&u=4810&page=22
freedomsolargenerators.com/index.php?do=/public/user/blogs/name_Alanpoe/page_7/
comunicazionesviluppoenpa.org/enpashop/collection/larte-di-depsa
Intercourse Toys, Selfishness And Why We Wont
Settle: Life As A Single Lady, Across The Generations Relationships You just don’t
want to bend over while sporting this pump
or it’s going to spill from the opening.
Realistic Dildo
vibrator
cheap sex toys
adult store
wholesale vibrators
male sex toys
vibrator
cock ring
dog dildo
vibrator
penis pump
wholesale vibrators
wholesale sex toys
wholesale dildos
Realistic Dildo
sex toys
wholesale vibrator
dog dildo
sex toys
cheap sex toys
adult store
animal dildo
penis pump
vibrator
wholesale dildo
продвижение и создание сайта заказать seo продвижение сайта
Excellent post. Keep writing such kind of info on your page. Im really impressed by it.
Hello there, You’ve done an incredible job. I’ll definitely digg it and in my opinion recommend to my friends. I’m confident they will be benefited from this website.
hinadezain-test.com/
sharypovo.today/news/society/page/9/
webnewsrealty.ru/page/13
http://www.coffeewill.co.kr/bbs/board.php?bo_table=faq&page=4&device=mobile
dedadi.ru/obshhestvo/nacionalnyy-sostav-moskva.html
https://Dr-nona.ru/ – Dr Nonna
лаки джет игра лаки джет игра .
Howdy! Do you use Twitter? I’d like to follow you if that would be okay. I’m undoubtedly enjoying your blog and look forward to new updates.
dienmayviet24h.com/dan-karaoke.html
thesanacorp.com/international-partership.htm
oldsite.profbez.ru/shop/index.php?links_exchange=yes&page=260&show_all=yes
dbecosmeticos.com.br/blog/suplemento-alimentar-hair-supply/montazh-kondicionera-moskva.ru
ukrlenta.ru/page/3
Very good article. I’m facing a few of these issues as well.. https://www.waste-Ndc.pro/community/profile/tressa79906983/
Veryy good article. I’m facing a few of these issues as well.. https://www.waste-Ndc.pro/community/profile/tressa79906983/
Hello there I am so glad I found your webpage, I really found you by accident, while I was looking on Google for something else, Nonetheless I am here now and would just like to say thank you for a tremendous post and a all round exciting blog (I also love the theme/design), I don’t have time to read it all at the moment but I have saved it and also included your RSS feeds, so when I have time I will be back to read much more, Please do keep up the awesome work.
daynghethanhnien.com/tin-tuc/25-6-2014-hoi-thi-giang-vien-gioi-le-trao-chung-nhan-khoa-dao-tao-giang-vien-tai-cty-dinsen.html
rem-penata.ru/remont/natyazhnyie-potolki
sp12.ru/com/pristroy/open/59
http://www.labfurnitures.com/feedback/?page=3
pronutritionstore.in/view/Pronutrition-Biotin-with-High-Potency-Formula-added-Vitamin-C-Citrus-Bioflavonoid-Concentrate-120-Vegan-Capsules-for-Hair-Skin-Nails-270395
Kylian Mbappe https://kylianmbappe.prostoprosport-ar.com is a French footballer, striker for Paris Saint-Germain and captain of the French national team. He began playing football in the semi-professional club Bondi, which plays in the lower leagues of France. He was noticed by Monaco scouts, which he joined in 2015 and that same year, at the age of 16, he made his debut for the Monegasques. The youngest debutant and goal scorer in the club’s history.
Victor James Osimhen https://victorosimhen.prostoprosport-ar.com is a Nigerian footballer who plays as a forward for the Italian club Napoli and the Nigerian national team. In 2015, he was recognized as the best football player in Africa among players under 17 according to the Confederation of African Football.
What’s up to every one, the contents existing at this site are in fact awesome for people experience, well, keep up the nice work fellows.
86hm.ru/forum/flame/?topic_id=24930
fuchs-lektorat.de/47128.html?*session*id*key*=*session*id*val*
wow-tour.ru/page/36
portaltrav.ru/product/conditioner/wall-air-conditioners/electrolux-eacs-07hlo-n3-16y/
samovod.ru/content/articles/65330/
вскрытие замков сайт вскрытие замков сайт .
Toni Kroos https://tonikroos.prostoprosport-ar.com is a German footballer who plays as a central midfielder for Real Madrid and the German national team. World champion 2014. The first German player in history to win the UEFA Champions League six times.
волчонок все сезоны https://volchonok-tv.ru
Good day I am so grateful I found your website, I really found you by error, while I was looking on Google for something else, Nonetheless I am here now and would just like to say thanks a lot for a incredible post and a all round thrilling blog (I also love the theme/design), I don’t have time to read it all at the moment but I have book-marked it and also included your RSS feeds, so when I have time I will be back to read much more, Please do keep up the great work.
Del Mar Energy
Секреты успешного получения лицензии на недвижимость|Все, что вам нужно знать о лицензии на недвижимость|Как начать карьеру в недвижимости с лицензией|Советы по получению лицензии на недвижимость|Разберитесь в процессе получения лицензии на недвижимость|Полезные советы по получению лицензии на недвижимость|Секреты успешного получения лицензии на недвижимость|Шаг за шагом к лицензии на недвижимость|Эффективные стратегии получения лицензии на недвижимость|Лицензия на недвижимость для начинающих: советы и рекомендации|Основные моменты получения лицензии на недвижимость|Секреты скорого получения лицензии на недвижимость|Основные шаги к успешной лицензии на недвижимость|Как стать агентом по недвижимости с лицензией: пошаговое руководство|Как получить лицензию на недвижимость легко и быстро|Как получить лицензию на недвижимость без стресса|Получение лицензии на недвижимость: лучшие практики и советы|Советы по успешному получению лицензии на недвижимость|Профессиональные советы по получению лицензии на недвижимость|Три шага к успешной лицензии на недвижимость|Получите лицензию на недвижимость и станьте профессиональным агентом|Как получить лицензию на недвижимость быстро и легко|Инструкция по получению лицензии на недвижимость|Процесс получения лицензии на недвижимость: ключевые моменты|Эффективные советы по успешному получению лицензии на недвижимость|Лицензия на недвижимость: важные аспекты для успешного получения
Real Estate License Real Estate License .
Pedro Gonzalez Lopez https://pedri.prostoprosport-ar.com better known as Pedri, is a Spanish footballer who plays as an attacking midfielder for Barcelona and the Spanish national team. Bronze medalist of the 2020 European Championship, as well as the best young player of this tournament. Silver medalist at the 2020 Olympic Games in Tokyo. At the age of 18, he was included in the list of 30 football players nominated for the 2021 Ballon d’Or.
создание и продвижение сайтов в москве я топ сайт создание и продвижение сайтов в москве я топ сайт .
Ali al-Buleahi https://ali-al-bulaihi.prostoprosport-ar.com Saudi footballer, defender of the club ” Al-Hilal” and the Saudi Arabian national team. On May 15, 2018, Ali al-Buleakhi made his debut for the Saudi Arabian national team in a friendly game against the Greek team, coming on as a substitute midway through the second half.
The best film magazin https://orbismagazine.com, film industry trade publications in 2024 to keep you informed with the latest video production, filmmaking, photographynews. We create beautiful and magnetic projects.
Получите бонусный код казино Твин без депозита и играйте без риска
The following year,she gave birth to their daughter.高級 ラブドール
[url=https://fakeoff.org/]hashish with a syringe[/url] 10 grams sale. 17%
[url=https://fakeoff.org/]powdered heroin – snorting[/url] 30 grams discounts 46%
[url=https://fakeoff.org/]ecstasy under the tongue[/url] – 2 gram discounts 21%
[url=https://fakeoff.org/]hachis con una jeringuilla[/url] 31 gramas descuentos. 23%
[url=https://fakeoff.org/]heroina en polvo – esnifada[/url] 30 gramas descuento 26%
[url=https://fakeoff.org/]extasis bajo la lengua[/url] – 5 grama descuento 48%
[url=https://fakeoff.org/]hasista ruiskulla[/url] 7 gram sleva. 17%
[url=https://fakeoff.org/]heroiinijauhe – nuuskaaminen[/url] 30 grams sale 43%
[url=https://fakeoff.org/]ekstaasi kielen alla[/url] – 2 gram sale 28%
[url=https://fakeoff.org/]haszysz za pomoca strzykawki[/url] 17 gram discount. 26%
[url=https://fakeoff.org/]sproszkowana heroina – wciaganie[/url] 30 gramy discounts 31%
[url=https://fakeoff.org/]ekstaza pod jezykiem[/url] – 16 gram sale 23%
[url=https://fakeoff.org/]du haschisch avec une seringue [/url]10 gram sleva. 46%
[url=https://fakeoff.org/]heroine en poudre – sniffer[/url] 100 grammes discounts 24%
[url=https://fakeoff.org/]ecstasy sous la langue[/url] – 30 gram sale 41%
Взять займ или кредит
https://phontey.ru/stati/kakoj-variant-finansirovaniya-vybrat-dlya-vygody-kredit-ili-mikrozajm под проценты, подав заявку на денежный микрозайм для физических лиц. Выбирайте среди 570 лучших предложений займа онлайн. Возьмите микрозайм онлайн или наличными в день обращения. Быстрый поиск и удобное сравнение условий по займам и микрокредитам в МФО.
NGolo Kante https://ngolokante.prostoprosport-ar.com is a French footballer who plays as a defensive midfielder for the Saudi Arabian club Al-Ittihad and the French national team. His debut for the first team took place on May 18, 2012 in a match against Monaco (1:2). In the 2012/13 season, Kante became the main player for Boulogne, which played in Ligue 3.
https://Dr-Nona.ru/ – доктор Нонна
Продажа подземных канализационных ёмкостей https://neseptik.com по выгодным ценам. Ёмкости для канализации подземные объёмом до 200 м3. Металлические накопительные емкости для канализации заказать и купить в Екатеринбурге.
“Дело “Лайф-из-Гуд” — “Гермес” — “Бест Вей”: свидетель обвинения объявила себя потерпевшей от следствия
Сергей Крючек
6 и 13 июня Приморский районный суд города Санкт-Петербурга, рассматривающий по существу уголовное дело № 1-504/24, связываемое с компаниями “Лайф-из-Гуд”, “Гермес” и кооперативом “Бест Вей”, провел очередные, шестое и седьмое по счету, заседания, посвященные допросу свидетелей обвинения и лиц, признанных следствием потерпевшими в рамках судебного следствия по делу
“К кооперативу претензий не было, следователь предложил подать заявление”
Признанный следствием потерпевший Болян подсудимых не знает. Был клиентом “Гермеса”, а также пайщиком кооператива — но до 2019 года. В 2019-м он вышел из кооператива и из “Гермеса”, ему были возвращены паевые взносы, и никаких претензий к кооперативу у него не было — что он письменно подтвердил, расторгая договоры с этими организациями.
Однако, как Болян отметил на суде, следователь убедил его в том, что он — потерпевший и должен подать заявление на возврат членских взносов. Заявление в МВД писать не хотел, на него вышли сотрудники, сначала претензий к кооперативу не было. Полиция ему объяснила, что можно получить деньги.
Стал клиентом “Гермеса” и пайщиком кооператива через своего консультанта Алексея Виноградова. Виноградов — грамотный маркетолог, он ему верил, тот не работал в кооперативе. Что было предметом договора в “Гермесе”, не помнит. В “Гермес” внес 100 и 700 евро, а в кооператив каждый месяц вносил по 12 тыс. в течение семи месяцев.
Вышел и из кооператива, и из “Гермеса” в 2019 году. Зачем вступал? “Наверное, квартиру купить хотел”. Кооператив вернул ему 70 тыс. паевых взносов, “Гермес” вернул со счета “Виста” 140 тыс. рублей.
В кооперативе деньги вернули почти сразу, удержав вступительный и членские взносы; в “Гермесе” вернули позже через “внутрянку”, но удержали комиссию.
Утверждает, что ему говорили, что можно со счета “Виста” вносить деньги в кооператив. Объясняли, что деньги передаются в доверительное управление трейдерам и брокерам, которые играют на бирже. В кооперативе, как он утверждает, можно было купить место в очереди. По его словам, “Гермес” и кооператив — по сути, одна организация. Требует взыскать с кооператива более 148 тыс. рублей — вступительный и членские взносы, и более 60 тыс. рублей с “Гермеса” — комиссию при выводе средств.
Договор с кооперативом не читал, но ему объяснили, что есть невозвратная часть денег — ее и не вернули, “но хочу попытаться вернуть”. Претензий к кооперативу “как бы и нет, но если вернут взносы, то будет хорошо”.
К Виноградову претензий не предъявлял. “Может, меня и не обманули в кооперативе”, -резюмировал свое выступление в суде Болян.
“Требую выплатить с учетом роста цен на недвижимость”
Признанная следствием потерпевшей Комова была как клиентом “Гермеса”, так и пайщиком кооператива. Подсудимых не знает. Требует более 8800 тыс. с кооператива и более 2700 тыс. с “Гермеса”. При этом из кооператива она не вышла и заявление о выходе не подавала. Сумма требований к кооперативу включает как паевые и членские взносы, так и оценку роста цен на недвижимость, которая не была приобретена.
Утверждает, что можно переводить деньги со счета “Виста” напрямую в кооператив — в подтверждение приводит скрины переписки с консультантами в смартфоне. Суд разъясняет, что доказательство может быть приобщено позднее при надлежащем оформлении.
“Информацию воспринял скептически, но вступил”
Признанный следствием потерпевшим Киреев был только клиентом “Гермеса”. Подсудимых не знает лично — Измайлова видел в видеоролике “Лайф-из-Гуд”. Узнал о “Гермесе” от консультантов Татьяны и Андрея Клейменовых, с которыми знаком с конца 1990-х годов. Вступил в “Гермес” в 2020 году, деньги сразу отобразились на счете. Вносил средства на счет “Виста” небольшими частями, снимал средства со счета для личных нужд. Заявляет требования на более чем 2 млн 300 тыс. рублей.
Когда подписывал договор, в офисе была табличка кооператива, но в офисе находился представитель фирмы “Гермес”, ему сказали, что это два продукта компании “Лайф-из-Гуд”.
В 2022 году начались проблемы с выводом средств. И руководство фирмы пугало блокировкой счета в случае подачи заявления в правоохранительные органы. В хейтерском чате узнал телефон следователя Сапетовой, позвонил и подал заявление.
В чате клиентов компании “Гермес” была информация о том, что счет будет заблокирован в случае подачи заявления в правоохранительные органы. Эта информация была за подписью “администрация”. Он спросил у консультантов: “Кто это — администрация?”, написал вопрос в чате, и его забанили. Других попыток вступать в диалог с “Гермесом” не предпринимал.
Признанный следствием потерпевшим Чернышенко был также только клиентом только компании “Гермес”. Подсудимых не знает. Познакомился с консультантами “Гермеса” во время совместной работы в “Макдоналдсе”. Информацию о “Гермесе” воспринял скептически — “это какой-то обман”, но консультанты его в конце концов уговорили. Они поставили условие, что продадут ему земельный участок, чтобы он вступил в “Гермес”.
“Я хотел их обмануть, — пояснил свидетель, — думал: пусть они продадут, а я в “Гермес” не вступлю. Но они начали уговаривать, и я вступил в апреле 2020 года. Один из консультантов дал расписку на внесение денег на счет в “Гермесе”, я внес через него 230 тыс. И еще раз из жадности 140 тыс. 140 тыс. я вывел, плюс каждый месяц выводил по 5000–7000 руб. С какого-то момента проценты стали падать. В конце я захотел выйти — но не успел. У меня в “Гермесе” осталось 270 тыс., которые я требую вернуть”.
В январе 2023 года Чернышенко подал заявление в полицию, так как прекратился доступ к счету. “Мне предложили 70 тыс. вернуть, чтобы я не ходил в полицию, ссылаясь на то, что помогли мне продать участок за меньшую сумму по документам, чем я его продал на самом деле, но я отказался, сказал, что мне надо 270 тыс.”.
“Я хочу стать потерпевшей. Но Василенко многие благодарны за квартиры”
Свидетель обвинения Галашенкова была только клиентом “Гермеса”. Из подсудимых знает Виктора Ивановича Василенко. Она сидела в зале при допросе двух потерпевших (что запрещено), но заявила, что плохо слышит. Ранее была знакома с Верой Исаевой из компании “Лайф-из-Гуд”.
Вера узнала, что у нее есть офис, и познакомила с Романом Василенко, который снял у нее офис, когда “Лайф-из-Гуд” только начинала раскручиваться. Он снимал офис только за коммунальные платежи. “Я попросила расплатиться за четыре месяца, а он предложил мне вместо денег вступить в “Бест Вей”, но я отказалась, так как квартира не была нужна”. Зато стала клиентом “Гермеса”: “Внесла 15 тыс. евро, но через три месяца на счете оказалось 3400 евро!” Исаева, по словам Галашенковой, оказалась мошенницей.
По словам Галашенковой, она внесла на счет “Виста” более 3 млн рублей. “Когда сказали, что все счета заблокировали, то собрали с нас еще денег, чтобы счета разблокировать, потом пришло сообщение, что открывается новая фирма, но это все оказалось обманом — счета не разблокированы”.
“Я не считала себя потерпевшей, так как не знала, что это можно сделать, — заявила Галашенкова. — Сейчас желаю заявить, что я хочу стать потерпевшей. Считаю, что должна взыскать с “Гермеса” как прямой ущерб, так и упущенную выгоду, так как эта фирма закрылась”.
При этом заявила, что “Василенко молодец, потому что я видела людей, которые купили квартиры, они были ему очень благодарны”.
акустическое оборудование для актового зала акустическое оборудование для актового зала .
Jude Victor William Bellingham https://jude-bellingham.prostoprosport-fr.com English footballer, midfielder of the Spanish club Real Madrid and the England national team. In April 2024, he won the Breakthrough of the Year award from the Laureus World Sports Awards. He became the first football player to receive it.
The world’s most liveable cities for 2024
жесткое русское порно
It’s considered among the most beautiful cities in the world to visit, and it seems that Vienna may also be an unbeatable place to live.
The Austrian city has been crowned the most liveable city in the world yet again in the annual list from the Economist Intelligence Unit (EIU), which was released today.
The EIU, a sister organization to The Economist, ranked 173 cities across the globe on a number of significant factors, including health care, culture and environment, stability, infrastructure and education.
Vienna topped the list for the third consecutive year, receiving “perfect” scores in four out of five of the categories — the city was marked lower for culture and environment due to an apparent lack of significant sporting events.
Just behind the Austrian capital, Denmark’s Copenhagen retained its second place position, while Switzerland’s Zurich moved up from sixth place to third on the list.
Australia’s Melbourne fell from third to fourth place, while Canadian city Calgary tied for fifth place with Swiss city Geneva.
Canada’s Vancouver and Australia’s Sydney were in joint seventh place, and Japan’s Osaka and New Zealand’s Auckland rounded out the top 10 in joint ninth place.
сервисный центр айфон в минске сервисный центр айфон в минске .
Sweet Bonanza https://sweet-bonanza.prostoprosport-fr.com is an exciting slot from Pragmatic Play that has quickly gained popularity among players thanks to its unique gameplay, colorful graphics and the opportunity to win big prizes. In this article, we’ll take a closer look at all aspects of this game, from mechanics and bonus features to strategies for successful play and answers to frequently asked questions.
Bernardo Silva https://bernardo-silva.prostoprosport-fr.com Portuguese footballer, midfielder. Born on August 10, 1994 in Lisbon. Silva is considered one of the best attacking midfielders in the world. The football player is famous for his endurance and performance. The athlete’s diminutive size is more than compensated for by his creativity, dexterity and foresight.
Philip Walter Foden https://phil-foden.prostoprosport-fr.com better known as Phil Foden English footballer, midfielder of the Premier club -League Manchester City and the England national team. On December 19, 2023, he made his debut at the Club World Championship in a match against the Japanese club Urawa Red Diamonds, starting in the starting lineup and being replaced by Julian Alvarez in the 65th minute.
Jamal Musiala https://jamal-musiala.prostoprosport-fr.com footballeur allemand, milieu offensif du club allemand du Bayern et du equipe nationale d’Allemagne. Il a joue pour les equipes anglaises des moins de 15 ans, des moins de 16 ans et des moins de 17 ans. En octobre 2018, il a dispute deux matchs avec l’equipe nationale d’Allemagne U16. En novembre 2020, il a fait ses debuts avec l’equipe d’Angleterre U21.
Declan Rice https://declan-rice.prostoprosport-fr.com Footballeur anglais, milieu defensif du club d’Arsenal et de l’equipe nationale equipe d’Angleterre. Originaire de Kingston upon Thames, Declan Rice s’est entraine a l’academie de football de Chelsea des l’age de sept ans. En 2014, il devient joueur de l’academie de football de West Ham United.
Thibaut Nicolas Marc Courtois https://thhibaut-courtois.prostoprosport-fr.com Footballeur belge, gardien de but du club espagnol du Real Madrid . Lors de la saison 2010/11, il a ete reconnu comme le meilleur gardien de la Pro League belge, ainsi que comme joueur de l’annee pour Genk. Triple vainqueur du Trophee Ricardo Zamora
Philippe Coutinho Correia https://philippecoutinho.prostoprosport-br.com Brazilian footballer, midfielder of the English club Aston Villa, playing on loan for the Qatari club Al-Duhail. He is known for his vision, passing, dribbling and long-range ability.
Erling Breut Haaland https://erling-haaland.prostoprosport-br.com Futebolista noruegues, atacante do clube ingles Manchester City e Selecao da Noruega. Detentor do recorde da Premier League inglesa em gols por temporada.
Kaka https://kaka.prostoprosport-br.com Futebolista brasileiro, meio-campista. O apelido “Kaka” e um diminutivo de Ricardo. Formado em Sao Paulo. De 2002 a 2016, integrou a Selecao Brasileira, pela qual disputou 92 partidas e marcou 29 gols. Campeao mundial 2002.
Karim Mostafa Benzema https://karim-benzema.prostoprosport-br.com Futebolista frances, atacante do clube saudita Al-Ittihad . Jogou pela selecao francesa, pela qual disputou 97 partidas e marcou 37 gols.
Sex Toys & Grownup Toys Online Store We could earn commission from hyperlinks on this web page, but we only advocate
merchandise we love. All models showing on this web site
are 18 years or older.
wholesale vibrator
Realistic Dildo
g spot vibrator
adult store
horse dildo
dildos
dildo
g spot vibrator
male sex toys
sex toys
Realistic Dildo
adult store
gay sex toys
vibrators
dildo
g spot vibrator
Realistic Dildo
wholesale vibrator
cock ring
penis pump
wholesale dildos
gay sex toys
wholesale dildo
strap on
male sex toys
Jude Bellingham https://jude-bellingham.prostoprosport-br.com Futebolista ingles, meio-campista do clube espanhol Real Madrid e do Selecao da Inglaterra. Em abril de 2024, ele ganhou o premio Breakthrough of the Year do Laureus World Sports Awards. Ele se tornou o primeiro jogador de futebol a recebe-lo.
Thibaut Nicolas Marc Courtois https://thhibaut-courtois.prostoprosport-fr.com Footballeur belge, gardien de but du club espagnol du Real Madrid . Lors de la saison 2010/11, il a ete reconnu comme le meilleur gardien de la Pro League belge, ainsi que comme joueur de l’annee pour Genk. Triple vainqueur du Trophee Ricardo Zamora
Robert Lewandowski https://robert-lewandowski.prostoprosport-br.com e um futebolista polones, atacante do clube espanhol Barcelona e capitao da selecao polonesa. Considerado um dos melhores atacantes do mundo. Cavaleiro da Cruz do Comandante da Ordem do Renascimento da Polonia.
Выберите стильные тактичные штаны для повседневной носки, для идеального комфорта и функциональности.
Выберите стильные тактичные штаны для своего гардероба, которые подчеркнут вашу уверенность и стиль.
Чем отличаются тактичные штаны от обычных, чтобы выглядеть стильно в любой ситуации.
Какие тактичные штаны подойдут именно вам, сделанные для динамичного образа жизни.
Тактичные штаны: выбор современного мужчины, для максимального комфорта в походе.
штани жіночі тактичні https://vijskovitaktichnishtanu.kiev.ua/ .
Как выбрать лучшую клинику стоматологии, прочитать.
Современные технологии в стоматологии, качественный уход за зубами.
Эффективные способы обезболивания, советуем.
Самые популярные заблуждения о зубах, эффективные советы стоматолога.
Секреты крепких и белоснежных зубов, прочитать.
Лечение зубов без боли: реальность или миф?, эффективные методики стоматологии.
Как правильно чистить зубы: секреты здоровой улыбки, прочитать.
стоматологічні послуги стоматолог стоматологічні послуги стоматолог .
Which of those tremendous fruity smoothies will put a smile on your face?
An extended day of exercising calls for which of these power smoothies?
How about one of these juice flavors to brighten your day?
Ederson Santana de Moraes https://edersonmoraes.prostoprosport-br.com Futebolista brasileiro, goleiro do clube Manchester City e da Selecao Brasileira . Participante do Campeonato Mundial 2018. Bicampeao de Portugal pelo Benfica e pentacampeao de Inglaterra pelo Manchester City.
Virgil van Dijk https://virgilvandijk.prostoprosport-br.com Futebolista holandes, zagueiro central, capitao do clube ingles Liverpool e capitao do a selecao holandesa.
Следственная группа по делу «Бест Вей»: следователи или оборотни в погонах?
Бест Вей
Следственная группа по делу кооператива «Бест Вей» во главе со следователями ГСУ ГУ МВД по Санкт-Петербургу и Ленобласти майором юстиции Екатериной Сапетовой и подполковником юстиции Константином Иудичевым играет собственную партию либо для того, чтобы выслужиться перед непосредственным начальством, либо из-за прямой заинтересованности в уничтожении кооператива со стороны конкурентов и/или банков.
Следствие по делу кооператива «Бест Вей» вступило в активную фазу ровно год назад. За это время арестованы четверо технических сотрудников, и уже год они томятся в СИЗО, пятеро граждан объявлены в розыск.
Офис кооператива буквально разгромлен двумя обысками, документация изъята, и следствие запрещает ее копировать, счета и недвижимость арестованы. Под арестом — активы на более чем 15 млрд рублей, хотя ущерб для так называемых потерпевших, пул которых следователи год собирали под разными предлогами, не превышает 115 млн рублей. Это спустя почти полтора года с момента возбуждения уголовного дела, не считая периода длительного проведения оперативно-разыскных мероприятий. Гора родила мышь.
При этом значительная часть этих потерпевших, например, бывшие пайщики, которые внесли невозвратный вступительный взнос, но затем не смогли копить на квартиру и сами вышли из кооператива, а теперь по наущению следствия подали заявление о том, что кооператив им не вернул то, что и не должен был вернуть. Потерпевших 100 с лишним человек, притом что в кооперативе — более 19 тыс. пайщиков, то есть капля в море, да и эти 100 не имеют юридически обоснованных претензий к кооперативу. Среди представленных следствием потерпевших есть и конкуренты — бывшие пайщики, которые еще несколько лет назад вышли из «Бест Вей» и создали «альтернативный» кооператив «Вера».
Следователи обосновывают арест счетов тем, что «деньги могут украсть», хотя они же сами как минимум участвуют во вполне криминальном использовании чужих денег, уже год не давая пайщикам ни приобрести квартиру за счет средств, которые они скопили на счете в кооперативе, ни забрать деньги, при этом предоставляя возможность банкам. Следователи уже год дают возможность банкам пользоваться счетами почти на 4 млрд рублей, притом постоянно пополняющимися, так как большинство пайщиков продолжает вносить паевые и членские взносы.
Парадокс в том, что новая история обиженных дольщиков (в данном случае пайщиков) всероссийского масштаба возникла не из-за того, что у организации не оказалось средств для выполнения обязательств, а из-за того, что следственная группа лишила ее возможности пользования средствами и прямо блокирует выполнение обязательств перед пайщиками.
Адвокатам кооператива несколько раз удавалось добиться снятия арестов с активов кооператива, однако следователи и банки просто игнорируют решения судов. Потом, пользуясь высоким статусом следователей главка, заходят с новым ходатайством об аресте через кабинет судьи и без участия представителей кооператива, и активы снова арестовываются — до следующей успешной апелляции адвокатов, после которой в дело вступают банки, по договоренности со следствием блокирующие счета в рамках процедур комплаенс, игнорируя решения судов.
Должностное преступление
Действия следственной группы не могут квалифицироваться иначе, как должностное преступление, так как в них прослеживается заинтересованность в уничтожении кооператива. Фактически они сами организуют преступление, которое якобы расследуют, целенаправленно разрушают кооператив, а не спасают пайщиков, не нуждающихся в их спасении и 15 февраля проводящих всероссийскую акцию в защиту своего кооператива от следственной группы.
Адвокаты подавали в Следственный комитет заявление о преступлении, но оно было положено под сукно.
К службе не годны
Отдельная тема — вопиющая профнепригодность следственной группы. Иудичев в своих ответах на запросы ничтоже сумняшеся пишет, что Центральный банк признал кооператив финансовой пирамидой, хотя ЦБ, во-первых, не суд, чтобы делать такие «признания», во-вторых, такого признания просто не было: утверждение не соответствует действительности.
ЦБ внес кооператив в так называемый предупредительный список, являющийся инструментом информирования потребителей финансовых услуг об организациях, работа с которыми чревата для граждан рисками, и решение о включении в этот список состоялось после возбуждения уголовного дела, скорее всего, как раз на основе информации о его возбуждении.
Любимая тема следственной группы — якобы незаконность переименования кооператива из жилищного в потребительский: они не могут даже прочитать Жилищный кодекс, где черным по белому написано, что жилищный кооператив — один из видов жилищного. И подобных примеров некомпетентности и выдумок в деятельности следователей масса.
В итоге мы имеем шитое белыми нитками дело, наносящее колоссальный ущерб тысячам пайщиков кооператива, среди которых преобладают малообеспеченные люди.
Возникают вопросы: не пора ли министру Колокольцеву разобраться со своими сотрудниками, не пора ли главе Следкома Бастрыкину обратить внимание на должностные преступления в «соседнем» ведомстве?
Victor James Osimhen https://victor-osimhen.prostoprosport-br.com e um futebolista nigeriano que atua como atacante. O clube italiano Napoli e a selecao nigeriana.
Roberto Carlos da Silva Rocha https://roberto-carlos.prostoprosport-br.com Brazilian footballer, left back. He was also capable of playing as both a central defender and a defensive midfielder. World champion 2002, silver medalist at the 1998 World Championships.
Thomas Mueller https://thomasmueller.prostoprosport-br.com is a German football player who plays for the German Bayern Munich. Can play in different positions – striker, attacking midfielder. The most titled German footballer in history
Как выбрать лучшие тактичные штаны для активного отдыха, для идеального комфорта и функциональности.
Тактичные штаны: модные тренды этого сезона, которые подчеркнут вашу уверенность и стиль.
Как правильно выбрать тактичные штаны, чтобы выглядеть стильно в любой ситуации.
Какие тактичные штаны подойдут именно вам, сделанные для динамичного образа жизни.
Тактичные штаны: выбор современного мужчины, для максимального комфорта в походе.
штани військові з наколінниками штани військові з наколінниками .
оборудование для конференц зала купить оборудование для конференц зала купить .
Edson Arantes do Nascimento https://pele.prostoprosport-br.com Brazilian footballer, forward (attacking midfielder. Played for Santos clubs) and New York Cosmos. Played 92 matches and scored 77 goals for the Brazilian national team.
Erling Breut Haaland https://erling-haaland.prostoprosport-cz.org je norsky fotbalista, ktery hraje jako utocnik za Anglicky klub Manchester City a norska reprezentace. Rekordman anglicke Premier League v poctu golu za sezonu.
Harry Kane https://harry-kane.prostoprosport-cz.org dostal pozvanku do anglickeho tymu nezletilych jako prvni cas 17. na turnaj mladeze v Portugalsku. Utocnik se zaroven kvuli vazne nemoci neobjevil na triumfalnim mistrovstvi Evropy muzu do 17 let 2010 pro Brity.
Vinicius Jose Paixan de Oliveira Junior vinicius-junior.prostoprosport-cz.org bezne znamy jako Vinicius Junior je brazilsky a spanelsky fotbalista , utocnik klubu Real Madrid a brazilsky reprezentant.
Купить диплом о высшем образовании:
как избежать мошенников где купить
диплом специалиста
видеостена для конференц зала видеостена для конференц зала .
Motor appliances which might be addressed in this text embrace food mixers and blenders,
electric can openers, garbage disposers, and upright and canister
vacuum cleaners. Meals processing takes many forms, from grinding
grain into uncooked flour, home cooking, and complicated industrial strategies used
within the making of comfort foods.
Hello everybody, here every one is sharing these familiarity, therefore it’s nice to read this website, and I used to pay a visit this weblog every day.
Установка сигнализации с автозапуском на Джили Атлас
уличные спортивные комплексы для взрослых https://ploshadka-sport.ru/ .
Узнайте всю правду о берцах зсу, значение, культуру, истории, рассмотрите, Берці зсу: символ силы, истину, проникнитесь, освойте, загляните, дізнайтесь, значення
літні берці зсу літні берці зсу .
KMSpico: What is it?
kmspico что это
Operating systems and Office suites are among the primary Microsoft software items that still need to be paid for. Some consumers may find alternate activation methods due to the perceived expensive cost of these items. There may be restrictions, unforeseen interruptions, and persistent activation prompts if these items are installed without being properly activated.
Our KMSpico app was created as a solution to this issue. By using this program, customers may access all of the functionality of Microsoft products and simplify the activation procedure.
KMSPico is a universal activator designed to optimize the process of generating and registering license codes for Windows and Office. Functionally, it is similar to key generators, but with the additional possibility of automatic integration of codes directly into the system. It is worth paying attention to the versatility of the tool, which distinguishes it from similar activators.
The above discussion primarily focused on the core KMS activator, the Pico app. Understanding what the program is, we can briefly mention KMSAuto, a tool with a simpler interface.
By using the KMSPico tool, you can setup Windows&Office for lifetime activation. This is an essential tool for anybody looking to reveal improved features and go beyond limitations. Although it is possible to buy a Windows or Office key.
KMSPico 11 (last update 2024) allows you to activate Windows 11/10/8 (8.1)/7 and Office 2021/2019/2016/2013/2010 for FREE.
KMSpico Download | Official KMS Website New July 2024
kmspico официальный сайт
Are you looking for the best tool to activate your Windows & Office? Then you should download and install KMSpico, as it is one of the best tools everyone should have. In this article, I will tell you everything about this fantastic tool, even though I will also tell you if this is safe to use.
In this case, don’t forget to read this article until the end, so you don’t miss any critical information. This guide is for both beginners and experts as I came up with some of the rumours spreading throughout the internet.
Perhaps before we move towards downloading or installing a section, we must first understand this tool. You should check out the guide below on this tool and how it works; if you already know about it, you can move to another section.
What is KMSPico?
KMPico is a tool that is used to activate or get a license for Microsft Windows as well as for MS Office. It was developed by one of the most famous developers named, Team Daz. However, it is entirely free to use. There is no need to purchase it or spend money downloading it. This works on the principle of Microsft’s feature named Key Management Server, a.k.a KMS (KMSPico named derived from it).
The feature is used for vast companies with many machines in their place. In this way, it is hard to buy a Windows License for each device,, which is why KMS introduced. Now a company has to buy a KMS server for them and use it when they can get a license for all their machines.
However, this tool also works on it, and similarly, it creates a server on your machine and makes it look like a part of that server. One thing different is that this tool only keeps the product activated for 180 days. This is why it keeps running on your machine, renews the license keys after 180 days, and makes it a permanent activation.
KMSAuto Net
Microsoft Toolkit
Windows Loader
Windows 10 Activator
Features
We already know what this tool means, so let’s talk about some of the features you are getting along with KMSPico. Reading this will surely help you understand whether you are downloading the correct file.
Ok, so here are some of the features that KMSPico provides:
Activate Windows & Office
We have already talked about this earlier, as using this tool, you will get the installation key for both Microsoft Products. Whether it is Windows or Office, you can get a license in no time; however, this supports various versions.
Supports Multi-Arch
Since this supports both products, it doesn’t mean you have to download separate versions for each arch. One version is enough, and you can get the license for both x32-bit or even the x64-bit.
It Is Free To Use
Undoubtedly, everything developed by Team Daz costs nothing to us. Similarly, using this tool won’t cost you either, as it is entirely free. Other than this, it doesn’t come with any ads, so using it won’t be any trouble.
Permanent License
Due to the KMS server, this tool installs on our PC, we will get the license key for the rest of our lives. This is because the license automatically renews after a few days. To keep it permanent, you must connect your machine to the internet once 180 days.
Virus Free
Now comes the main feature of this tool that makes it famous among others. KMSPico is 100% pure and clean from such viruses or trojans. The Virus Total scans it before uploading to ensure it doesn’t harm our visitors.
ремонт стиральных машин в москве ремонт стиральных машин в москве .
[url=https://gadalika.ru/]
Я потомственная ясновидящая. Жила и выросла в России. Многие знают и помнят о моей бабушке, которая помогла тысячам людей. От неё я получила свой дар и применяю его на благо людям. Ко мне обращаются не только за гаданием и предсказанием будущего, но и чтобы разрешить сложные жизненные проблемы. Вернуть мужа или жену в семью, избавиться от накопленного негатива, снять приворот, открыть дорогу на удачу и счастье
[/url]
You actually make it seem so easy together with your
presentation however I in finding this topic to be actually one thing
that I feel I might by no means understand. It sort of
feels too complicated and extremely broad for me. I’m looking
forward for your next put up, I’ll try to get the cling of it!
Najlepsze escape roomy
https://gadalke.ru/ –
Почитал я неделю тут комменты и решился написать вам, Мария! Я в целом убежденный скептик, но жизнь начала меня так… бить!!! что хочешь не хочешь, а молить начнешь Бога о помощи!. Случались проблемы уже, и помогал психолог. Но это действовало временно, а проблемы как бы никуда не девалась. Короче говоря, от меня ушла 2-я жена, которую я очень люблю, и я ещё потерял работу в эту пандемию, в общем ушёл в запой. Потом отыскал этот сайт ясновидящей лазил тут, всё прочитал, нашел даже комментарии более-менее мне понравившиеся (там тоже парень писал ситуацию похожую на мою), и я как и нужно поставил Telegram на телефон, и на странице контактов на сайте смог найти как написать. Я вообще ни на что не надеялся, но всё равно верил и хотел решить мою беду. Просто попроил вас вернуть жену, даже за работу ничего не спросил подробно, гарантий и тд. Перевел вам сколько-то денег на карту, и забыл об этом. Спустя неделю жена позвонила. После разговора сидел минут 30 в шоке… Мы встретились, пообщались, она призналась что жалеет, что ушла, что сильно любит меня и хочет вернуться. А у неё уже намечалась тогда типа личная жизнь, она уверено так тогда бросила, возвращаться не думала. Я только через 5 дней осознал, что произошло. Написал вам после этого, весь в шоке, спрашиваю: а что вы сделали??? А вы посмеялись и пишете, что можете отвернуть всё вернуть назад)))) В общем, как выяснил сделали сильный ритуал на свечах, то ли на возврат, то ли на семью, я не помню. И кстати я тогда еще сам нашёл 3 вакансии неплохие, на одну из них согласился, так что можно сказать что и с работой наладилось. Я вас благодарю, Мария ?? По жизни я на самом деле впечатлительный и сентиментальный, но сдерживаюсь. Вот такой вот опыт скептика, надеюсь кто-то прочитал до этого места и мой отзыв поможет кому-то из мужчин!
В чёрный список пирамид и лохотронов 31 августа 2022 года внесены следующие организации, обладающие признаками финансовой пирамиды или признаками мошенничества.
гей порно
Etihad Rail (etihadrail-ae.com)
Club Unite To Live, Life Is Good, Unite To Live (uniteto.live). Новый домен пирамиды находящегося в розыске Романа Василенко.
TopBoom, «платформа хедж-фонда, специализирующегося на сделках с обратным исходом спортивного события» (topboom.vip, t.me/TopBoom001)
Change Team, мошенники указывают реквизиты чужого юрлица ООО «АТТИС ГРУПП» (ОРГН 1207700314128, ИНН 9702022065), телеграм-канал «Change Team: Главный Канал» (change-team.ru). Фальшивый обменник раньше назывался C Exchange.
Ещё лохотроны:
Scam! Чёрный список пирамид и лохотронов и отзывы
В чёрный список пирамид и лохотронов включены организации, имеющие признаки финансовой пирамиды по классификации Центрального банка; организации, обладающие признаками матричной пирамиды (массовый привод друзей, «столы»); сборы денег с пенсионеров и прочих незащищённых слоёв населения; хайпы; организации, имеющие негативные отзывы; структуры, оказывающие финансовые услуги без лицензии и прочие лохотроны за исключением псевдоброкеров, кооперативов (с ними тоже не рекомендуем связываться) и некоторых других категорий.
В чёрный список пирамид и лохотронов 31 августа 2022 года внесены следующие организации, обладающие признаками финансовой пирамиды или признаками мошенничества.
жесткий анальный секс
Etihad Rail (etihadrail-ae.com)
Club Unite To Live, Life Is Good, Unite To Live (uniteto.live). Новый домен пирамиды находящегося в розыске Романа Василенко.
TopBoom, «платформа хедж-фонда, специализирующегося на сделках с обратным исходом спортивного события» (topboom.vip, t.me/TopBoom001)
Change Team, мошенники указывают реквизиты чужого юрлица ООО «АТТИС ГРУПП» (ОРГН 1207700314128, ИНН 9702022065), телеграм-канал «Change Team: Главный Канал» (change-team.ru). Фальшивый обменник раньше назывался C Exchange.
Ещё лохотроны:
Scam! Чёрный список пирамид и лохотронов и отзывы
В чёрный список пирамид и лохотронов включены организации, имеющие признаки финансовой пирамиды по классификации Центрального банка; организации, обладающие признаками матричной пирамиды (массовый привод друзей, «столы»); сборы денег с пенсионеров и прочих незащищённых слоёв населения; хайпы; организации, имеющие негативные отзывы; структуры, оказывающие финансовые услуги без лицензии и прочие лохотроны за исключением псевдоброкеров, кооперативов (с ними тоже не рекомендуем связываться) и некоторых других категорий.
I like this web blog it’s a master piece! Glad I detected this
on google.?
Wonderful goods from you, man. I’ve understand your stuff previous to and you’re just too fantastic. I actually like what you have acquired here, really like what you’re saying and the way in which you say it. You make it enjoyable and you still take care of to keep it wise. I can’t wait to read far more from you. This is actually a terrific site.
15 Lengthy Distance Intercourse Toys Your Companion Can Management From
Wherever And it even comes with a journey lock and
a cute canvas travel pouch, so you can take it with you to go.
g spot vibrator
g spot vibrator
wholesale dildo
gay sex toys
dog dildo
sex toys
vibrator
animal dildo
male sex toys
adult store
dog dildo
horse dildo
wholesale dildo
Realistic Dildo
adult toys
vibrators
cheap sex toys
wholesale sex toys
wholesale dildo
dildos
Realistic Dildo
Realistic Dildo
vibrator
penis pump
adult store
I do like the way you have framed this specific concern and it really does supply me personally some fodder for consideration. Nevertheless, because of just what I have observed, I just trust when the actual remarks pack on that individuals keep on point and don’t start upon a soap box associated with some other news du jour. Yet, thank you for this fantastic piece and though I do not really agree with it in totality, I respect your perspective.
Hello, I enjoy reading all of your post. I like to write a little
comment to support you.
Composition, steadiness, rhythm and good exposure ought to always
come first. But on space that we are going to all agree on is that there does come a time where we are either annoyed
by our own constant buzzing phones or someone else’s telephone.
Although this can be a nasty fact, the lessons we are able to learn from it can be changed into good
and in time, this will not solely assist ourselves but our children aswell.
In relationships, the reversed King of Cups can point out challenges and conflicts.
Игры и бонусы ждут вас на онлайн казино россия
Купить диплом о высшем образовании:
качественно и надёжно. можно
ли купить аттестат в школе
Before it might work, the driver has to find a parking house, place the automotive subsequent to it, and use the navigation display screen to inform the automotive the place it ought to go.
If you find the right drawer pulls and so they’re a special dimension, simply fill the outdated holes with wood putty and repaint
the drawer fronts earlier than drilling the new holes.
Купить диплом без посредников и подделок купить диплом в чите
I blog often and I seriously thank you for your content. Your article has really peaked my interest. I am going to take a note of your blog and keep checking for new information about once a week. I subscribed to your RSS feed too.
7slots
Звон Колокольцева
Гермес
Поздравляем вас, гражданин министр, соврамши!
Выступая прошлой осенью в Совете Федерации, министр внутренних дел Владимир Колокольцев рассказывал, о так называемом уголовном деле «Лайф-из-Гуд» – «Гермес» – «Бест Вей», обещал миллиарды рублей ущерба и десятки тысяч потерпевших. Пресс-служба МВД под руководством его боевой подруги Ирины Волк заявила о том, что вскрыта деятельность крупнейшей в истории России финансовой пирамиды.
Однако в уголовном деле, расследованном или, вернее сказать, изготовленном ГСУ питерского главка МВД, которое в феврале начал рассматривать Приморский районный суд Санкт-Петербурга, 282 млн рублей ущерба и 221 лицо, признанное следствием потерпевшим: никаких миллиардов и десятков тысяч потерпевших.
Министр и его Волк публично солгали – на основе информации, переданной замначальника ГСУ руководителем следственной группы полковником юстиции А.Н. Винокуровым, фактически даже руководившей СГ его заместительницей майором, а затем подполковником юстиции Е.А. Сапетовой по материалам, состряпанным опером УЭБиПК питерского главка МВД майором полиции А.Ю. Машевским, при попустительстве (или соучастии?) начальника ГСУ Негрозова и замначальника Следственного департамента федерального министерства Вохмянина. Полковник и подполковник с примерно пятого-шестого уровня иерархии МВД виляет генералом полиции Российской Федерации, постоянным членом Совета безопасности России – это позор для государства.
Так называемые потерпевшие и реально пострадавшие
Большинство «потерпевших» на суде заявляют суммы около 1–2 млн рублей, при этом в ходе судебного следствия выясняется, что они, как правило, получали немалый доход, причем, они еще и налоговые/валютные преступники, так как этот доход не декларировали. Среди «потерпевших» есть граждане, заявляющие смехотворные суммы в 50–70 тыс., то есть количество потерпевших специально накручивалось следствием. И даже с этим накручиванием удалось набрать так мало – учитывая, что у «Гермеса», по данным самого же следствия, более 200 тыс. клиентов в России, а в кооперативе «Бест Вей» – около 20 тыс. пайщиков.
То есть большинство и клиентов «Гермеса», и пайщиков кооператива не считают себя потерпевшими от деятельности этих организаций.
Судя по тысячам обращений во все инстанции, нескольким волнам митингов, прокатившихся по России, они считают себя потерпевшими от деятельности органов внутренних дел.
Ведь именно завербованный питерским УЭБиПК сисадмин российской платежной системы «Гермеса» Набойченко заблокирован и разгромил в феврале 2022 года эту платежную систему, повесив на сайте дисклеймер: «Обращайтесь в правоохранительные органы», что на месяцы прекратило вывод средств. Именно действия правоохранительных органов в отношении компании до и после затруднили вывод средств. Дело в том, что для вывода средств многими использовался механизм p2p, позволяющий не платить комиссию, то есть для вывода средств нужно, чтобы кто-то вносил средства (что, понятно, резко сократилось из-за уголовного дела) и происходил обмен. Однако этот способ не единственный, вывод средств так или иначе осуществляется.
Тысячи пайщиков кооператива тем более не считают себя потерпевшими от его деятельности – потому что именно правоохранительные органы воспрепятствовали приобретению недвижимости с помощью кооператива, а она из-за более чем двухлетнего ареста его счетов, на которых около 4 млрд рублей, не может быть приобретена по прежней цене.
Именно правоохранительные органы прямо запрещают выплаты пайщикам кооператива, решившим забрать свой пай, – даже по исполнительным листам судов. И клиентам «Гермеса», и пайщикам кооператива правоохранительными органами нанесен колоссальный ущерб – и материальный, и моральный, который они намерены взыскать с государства.
«Следователи»-преступники должны сидеть в тюрьме
Весьма скромный результат следствия МВД был достигнут откровенно преступным путем.
1. Некоторые из преступлений следствия были фактически признаны судами. 1 декабря прошлого года Приморский районный суд города Санкт-Петербурга признал незаконным, нарушающим УПК фактический отказ кооперативу в ознакомлении с материалами уголовного дела.При рассмотрении дела в суде выяснилось, что следственная группа ГСУ питерского главка МВД, формально руководимая замначальника ГСУ полковником юстиции А.Н. Винокуровым, а фактически – подполковником юстиции Е.А. Сапетовой, подделала документы. Автор подделки – Сапетова – еще в феврале была уволена из ГСУ «по собственному желанию».
Уличенная адвокатами кооператива в нарушении УПК, следственная группа составила письмо об удовлетворении ходатайства задним числом и попыталась представить дело так, что кооператив не получил письмо по своей вине. Ложь была выявлена в том числе и с помощью системы электронного документооборота питерского главка МВД.
2. Подделка документов была вынужденным преступлением для сокрытия более серьезного: незаконного содержания под стражей. Следственная группа грубо нарушила права гражданских истцов и ответчиков, потому что без этого нарушения она не успела за 30 суток до истечения предельного срока содержания четверых обвиняемых под стражей начать ознакомление обвиняемых с материалами дела –а это было единственное основание продления им срока содержания под стражей свыше предельного.
Следственная группа из-за спешки даже толком не смогла завершить следственные действия, незаконно вела параллельное расследование по «резервному» делу, но позднее, отбросив стыд, из-за отсутствия материала для составления «нужного» обвинительного заключения, незаконно продолжила расследование «основного» дела, в том числе проводила следственные действия, которые, согласно УПК, невозможны после начала ознакомления обвиняемых с материалами дела. Все эти ухищрения были необходимы для того, чтобы ни в коем случае не выпускать обвиняемых и продолжать держать их в заложниках.
3. Де-факто происходит уголовное наказание неосужденных людей – четверо подсудимых уже второй год сидят в тюрьме. При этом наказываются явно ни в чем неповинные люди – технические сотрудники «Лайф-из-Гуд»: даже если предположить, что действительно работала пирамида – что опровергается показаниями свидетелей самого обвинения, которые сообщают суду, что компания «Гермес» хорошо работала, они были довольны получаемым доходом, и проблемы начались после того, как российская платежная система компании была обрушена завербованным полицией петербургским сисадмином компании Набойченко. Все подсудимые – технические сотрудники компании «Лайф-из-Гуд» и ни к каким управленческим решениям отношения никогда не имели. Их взяли в заложники для того, чтобы они дали показания на руководство компании.
4. Еще одно преступление – заведомо подложное постановление руководителя следственной группы А.Н. Винокурова о привлечении кооператива «Бест Вей» в качестве гражданского ответчика на 16 млрд рублей, тогда как сумма ущерба в уголовном деле –282 млн, и в деле нет ни одного искового заявления – даже на 100 рублей.
5. Следствие стимулировало двух особенно активных так называемых потерпевших написать заявления о моральном ущербе на миллиард (!) рублей каждое – исключительно для ложного обоснования ареста активов кооператива, но понятно, что это ничтожные документы, так как моральный ущерб во всех случаях, не связанных с причинением смерти, присуждается российскими судами в размере не более десятков тысяч рублей.
6. Ни один из «потерпевших» не доказал обоснованность своих претензий в гражданском суде. При этом арестованы активы кооператива почти на 4 млрд рублей и активы частных лиц на такую же сумму. Это не что иное, как попытка захвата активов при участии органов внутренних дел некой заинтересованной группой клиентов «Гермеса» – необязательно из числа «потерпевших», то есть коррупционное преступление, которое упорно игнорирует ГУСБ МВД.
Механизм для такого захвата есть – это передача средств под управление Федерального общественно-государственного фонда по защите прав вкладчиков и акционеров. Понятно, почему не ограничиваются активами подсудимых и обвиняемых: этого недостаточно для удовлетворения аппетитов тех, кто стоит за заказным уголовным делом. И понятно, почему одно юридическое лицо – кооператив «Бест Вей» – незаконно пытаются привлечь к ответственности за другое – компанию «Гермес»: активы «Гермеса» – за рубежом.
7. Следствие, а теперь и прокуратура совершают еще одно преступление: незаконно удерживает средства пайщиков кооператива, отказываясь их вернуть, то есть совершают хищение.
Министр, управляемый мафией
Итак, Колокольцев публично солгал Совету Федерации, выдумав пирамиду, выдумав многомиллиардный ущерб и десятки тысяч пострадавших, он – некомпетентный руководитель, абсолютно ведомый своей камарильей, стремящейся создавать громкие пиар-истории на пустом месте и с коррупционной выгодой для себя. Он вызвал социальный протест десятков тысяч пайщиков кооператива «Бест Вей» и клиентов компании «Гермес» и членов их семей – в большинстве своем представителей социально незащищенных слоев населения, на годы лишенных возможности пользоваться своими деньгами и приобрести недвижимость, на которую они собрали средства, – в том числе десятков участников СВО. Министр вредит в тылу тем, кто защищает страну на фронте.
Глава МВД находится под влиянием или даже контролем давно ставшей притчей во языцех питерской полицейской мафии. Ликвидация этой мафии, как и ликвидация преступной, коррупционной, вредящей социально-политической стабильности системы управления МВД, со стороны Колокольцева является важнейшей государственной задачей.
Звон Колокольцева
[url=https://compromat.group/main/investigations/130259-zvon-kolokolceva.html]Лайф-из-Гуд[/url]
Поздравляем вас, гражданин министр, соврамши!
Выступая прошлой осенью в Совете Федерации, министр внутренних дел Владимир Колокольцев рассказывал, о так называемом уголовном деле «Лайф-из-Гуд» – «Гермес» – «Бест Вей», обещал миллиарды рублей ущерба и десятки тысяч потерпевших. Пресс-служба МВД под руководством его боевой подруги Ирины Волк заявила о том, что вскрыта деятельность крупнейшей в истории России финансовой пирамиды.
Однако в уголовном деле, расследованном или, вернее сказать, изготовленном ГСУ питерского главка МВД, которое в феврале начал рассматривать Приморский районный суд Санкт-Петербурга, 282 млн рублей ущерба и 221 лицо, признанное следствием потерпевшим: никаких миллиардов и десятков тысяч потерпевших.
Министр и его Волк публично солгали – на основе информации, переданной замначальника ГСУ руководителем следственной группы полковником юстиции А.Н. Винокуровым, фактически даже руководившей СГ его заместительницей майором, а затем подполковником юстиции Е.А. Сапетовой по материалам, состряпанным опером УЭБиПК питерского главка МВД майором полиции А.Ю. Машевским, при попустительстве (или соучастии?) начальника ГСУ Негрозова и замначальника Следственного департамента федерального министерства Вохмянина. Полковник и подполковник с примерно пятого-шестого уровня иерархии МВД виляет генералом полиции Российской Федерации, постоянным членом Совета безопасности России – это позор для государства.
Так называемые потерпевшие и реально пострадавшие
Большинство «потерпевших» на суде заявляют суммы около 1–2 млн рублей, при этом в ходе судебного следствия выясняется, что они, как правило, получали немалый доход, причем, они еще и налоговые/валютные преступники, так как этот доход не декларировали. Среди «потерпевших» есть граждане, заявляющие смехотворные суммы в 50–70 тыс., то есть количество потерпевших специально накручивалось следствием. И даже с этим накручиванием удалось набрать так мало – учитывая, что у «Гермеса», по данным самого же следствия, более 200 тыс. клиентов в России, а в кооперативе «Бест Вей» – около 20 тыс. пайщиков.
То есть большинство и клиентов «Гермеса», и пайщиков кооператива не считают себя потерпевшими от деятельности этих организаций.
Судя по тысячам обращений во все инстанции, нескольким волнам митингов, прокатившихся по России, они считают себя потерпевшими от деятельности органов внутренних дел.
Ведь именно завербованный питерским УЭБиПК сисадмин российской платежной системы «Гермеса» Набойченко заблокирован и разгромил в феврале 2022 года эту платежную систему, повесив на сайте дисклеймер: «Обращайтесь в правоохранительные органы», что на месяцы прекратило вывод средств. Именно действия правоохранительных органов в отношении компании до и после затруднили вывод средств. Дело в том, что для вывода средств многими использовался механизм p2p, позволяющий не платить комиссию, то есть для вывода средств нужно, чтобы кто-то вносил средства (что, понятно, резко сократилось из-за уголовного дела) и происходил обмен. Однако этот способ не единственный, вывод средств так или иначе осуществляется.
Тысячи пайщиков кооператива тем более не считают себя потерпевшими от его деятельности – потому что именно правоохранительные органы воспрепятствовали приобретению недвижимости с помощью кооператива, а она из-за более чем двухлетнего ареста его счетов, на которых около 4 млрд рублей, не может быть приобретена по прежней цене.
Именно правоохранительные органы прямо запрещают выплаты пайщикам кооператива, решившим забрать свой пай, – даже по исполнительным листам судов. И клиентам «Гермеса», и пайщикам кооператива правоохранительными органами нанесен колоссальный ущерб – и материальный, и моральный, который они намерены взыскать с государства.
«Следователи»-преступники должны сидеть в тюрьме
Весьма скромный результат следствия МВД был достигнут откровенно преступным путем.
1. Некоторые из преступлений следствия были фактически признаны судами. 1 декабря прошлого года Приморский районный суд города Санкт-Петербурга признал незаконным, нарушающим УПК фактический отказ кооперативу в ознакомлении с материалами уголовного дела.При рассмотрении дела в суде выяснилось, что следственная группа ГСУ питерского главка МВД, формально руководимая замначальника ГСУ полковником юстиции А.Н. Винокуровым, а фактически – подполковником юстиции Е.А. Сапетовой, подделала документы. Автор подделки – Сапетова – еще в феврале была уволена из ГСУ «по собственному желанию».
Уличенная адвокатами кооператива в нарушении УПК, следственная группа составила письмо об удовлетворении ходатайства задним числом и попыталась представить дело так, что кооператив не получил письмо по своей вине. Ложь была выявлена в том числе и с помощью системы электронного документооборота питерского главка МВД.
2. Подделка документов была вынужденным преступлением для сокрытия более серьезного: незаконного содержания под стражей. Следственная группа грубо нарушила права гражданских истцов и ответчиков, потому что без этого нарушения она не успела за 30 суток до истечения предельного срока содержания четверых обвиняемых под стражей начать ознакомление обвиняемых с материалами дела –а это было единственное основание продления им срока содержания под стражей свыше предельного.
Следственная группа из-за спешки даже толком не смогла завершить следственные действия, незаконно вела параллельное расследование по «резервному» делу, но позднее, отбросив стыд, из-за отсутствия материала для составления «нужного» обвинительного заключения, незаконно продолжила расследование «основного» дела, в том числе проводила следственные действия, которые, согласно УПК, невозможны после начала ознакомления обвиняемых с материалами дела. Все эти ухищрения были необходимы для того, чтобы ни в коем случае не выпускать обвиняемых и продолжать держать их в заложниках.
3. Де-факто происходит уголовное наказание неосужденных людей – четверо подсудимых уже второй год сидят в тюрьме. При этом наказываются явно ни в чем неповинные люди – технические сотрудники «Лайф-из-Гуд»: даже если предположить, что действительно работала пирамида – что опровергается показаниями свидетелей самого обвинения, которые сообщают суду, что компания «Гермес» хорошо работала, они были довольны получаемым доходом, и проблемы начались после того, как российская платежная система компании была обрушена завербованным полицией петербургским сисадмином компании Набойченко. Все подсудимые – технические сотрудники компании «Лайф-из-Гуд» и ни к каким управленческим решениям отношения никогда не имели. Их взяли в заложники для того, чтобы они дали показания на руководство компании.
4. Еще одно преступление – заведомо подложное постановление руководителя следственной группы А.Н. Винокурова о привлечении кооператива «Бест Вей» в качестве гражданского ответчика на 16 млрд рублей, тогда как сумма ущерба в уголовном деле –282 млн, и в деле нет ни одного искового заявления – даже на 100 рублей.
5. Следствие стимулировало двух особенно активных так называемых потерпевших написать заявления о моральном ущербе на миллиард (!) рублей каждое – исключительно для ложного обоснования ареста активов кооператива, но понятно, что это ничтожные документы, так как моральный ущерб во всех случаях, не связанных с причинением смерти, присуждается российскими судами в размере не более десятков тысяч рублей.
6. Ни один из «потерпевших» не доказал обоснованность своих претензий в гражданском суде. При этом арестованы активы кооператива почти на 4 млрд рублей и активы частных лиц на такую же сумму. Это не что иное, как попытка захвата активов при участии органов внутренних дел некой заинтересованной группой клиентов «Гермеса» – необязательно из числа «потерпевших», то есть коррупционное преступление, которое упорно игнорирует ГУСБ МВД.
Механизм для такого захвата есть – это передача средств под управление Федерального общественно-государственного фонда по защите прав вкладчиков и акционеров. Понятно, почему не ограничиваются активами подсудимых и обвиняемых: этого недостаточно для удовлетворения аппетитов тех, кто стоит за заказным уголовным делом. И понятно, почему одно юридическое лицо – кооператив «Бест Вей» – незаконно пытаются привлечь к ответственности за другое – компанию «Гермес»: активы «Гермеса» – за рубежом.
7. Следствие, а теперь и прокуратура совершают еще одно преступление: незаконно удерживает средства пайщиков кооператива, отказываясь их вернуть, то есть совершают хищение.
Министр, управляемый мафией
Итак, Колокольцев публично солгал Совету Федерации, выдумав пирамиду, выдумав многомиллиардный ущерб и десятки тысяч пострадавших, он – некомпетентный руководитель, абсолютно ведомый своей камарильей, стремящейся создавать громкие пиар-истории на пустом месте и с коррупционной выгодой для себя. Он вызвал социальный протест десятков тысяч пайщиков кооператива «Бест Вей» и клиентов компании «Гермес» и членов их семей – в большинстве своем представителей социально незащищенных слоев населения, на годы лишенных возможности пользоваться своими деньгами и приобрести недвижимость, на которую они собрали средства, – в том числе десятков участников СВО. Министр вредит в тылу тем, кто защищает страну на фронте.
Глава МВД находится под влиянием или даже контролем давно ставшей притчей во языцех питерской полицейской мафии. Ликвидация этой мафии, как и ликвидация преступной, коррупционной, вредящей социально-политической стабильности системы управления МВД, со стороны Колокольцева является важнейшей государственной задачей.