Do you want to play Apple Music on Windows Media Player offline? This article will teach you how to download Apple Music to MP3, so that you can enjoy Apple Music on Windows Media Player freely.
“I have bought many songs from iTunes, but I found that it is not possible to access them on Windows Media Player or other MP3 player. Is there any way to play Apple Music on Windows Media Player, or how can I convert Apple Music as MP3?”
Windows Media Player is one of the most common media players when using Windows computer, it is used for playing audio, video and viewing images as for built-in media player of Windows operating system. There are many popular audio and video formats that Windows Media Player supported, including MP3, WMV, MPEG, MOV, WAV MIDI ASF and AIFF. Also you can have a large number of free plugins that extend the abilities of Windows Media Players.
Windows Media Player is so powerful which supports multiple file formats, but there are stell some frequently used media files may not be supported, such as M4P from Apple Music. So is that any way to play Apple Music on Windows Media Player? The answer is positive, you just need to convert Apple Music to other plain format for Windows Media Player, keep reading the following to learn the best way to do it.
As we all know that Apple Music songs are DRM protected in M4P or M4A format, which can only be played within the Apple Music app. Apple Music files is not able to be played on other media players such as Window Media Player. If you want to play Apple Music on Window Media Player or other devices, you need to remove Apple Music DRM, and convert them to MP3/WAV for playing in Windows Media Player. In this case, you need a powerful third-party Apple Music to MP3/WAV converter.
TunesBank Apple Music Converter is a powerful tool to convert Apple Music to MP3, M4A, WAV and FLAC, so that you can play the converted music files on Window Media Player or other media player apps without any limits. You can also transfer Apple Music to other unauthorized devices for offline playing, you can even move them to SD card, USB flash drive for backup. Even you are unsubscribed to Apple Music, you can still keep your downloaded Apple Music songs.
Moreover, unlike the other converting tools, TunesBank is able to keep original audio quality and ID3 tags after conversion, you can set the output setting by bitrate, sample rate and channel and the metadata by title, artist and album. Most importantly, the program is able to batch convert as many Apple Music songs as you like, it runs at 10X conversion speed, in 100% original quality. With this amazing conversion speed, you can convert a 5 minutes Apple Music songs to MP3 in less then 40 seconds. Next we will see more key features about TunesBank Apple Music Converter.
Key Features of TunesBank Apple Music Converter
- Download Apple Music songs and playlists for free.
- Remove DRM from Apple Music tracks and playlists.
- Various output formats and compatible with any devices or players: MP3 , M4A, WAV, FLAC.
- Keep lossless audio quality of Apple Music.
- Convert Apple Music with all ID3 tags and metadata information kept.
- Batch convert Apple Music songs at up to 10X conversion speed.
- Play Apple Music on Windows Media Player and other players without limits.
- Save Apple Music songs and playlist forever on computer.
- Available on Mac and Windows computer.
Part 1. How to Convert Apple Music to MP3
Please download the latest version of TunesBank Apple Music Converter on your Windows or Mac computer, and follow the detail steps below.
Step 1. Launch TunesBank Apple Music Converter
Launch TunesBank Apple Music Converter on your computer and login with your Apple ID.
Step 2. Add Apple Music Songs
Search your favourite playlist/album that you want to convert from the search box, Click the “+” icon on the right side to add it to the converting list.
The selected playlist/album will be loaded, select any song you want to convert, or you can tick the “Select All” box to choose all songs.
Step 3. Select Ouput Format
There are 4 output formats that you can choose from TunesBank Apple Music Converter at the top right corner, including MP3, M4A, WAV, FLAC. Let’s pick MP3 here since MP3 is the most compatible format for Windows Media Player and for most other devices.
Metadata: also you can select the Metadata tap next to the Output Settings to edit ID3 tags, including title, artist, album art, etc.
Output Quality: Go to “Menu” > “Preferences” > “Advanced” to adjust the output quality by changing the bit rate, sample rate and channels. You can set higher audio quality in bit rate as 320kbps and sample rate as 48000Hz.
Step 4. Start Converting Apple Music Songs
When all the settings are ready, click the “Convert All” button to start converting Apple Music songs to MP3 at 10X faster speed.
Step 5. Get DRM-free Apple Music Songs
When the conversion finishes, click the “Finished” button at the top and click “View Output File” to get all converted Apple music songs. Now you can keep Apple Music songs playable forever and play them on Windows Media Player, or you can transfer them to other devices for offline listening.
Part 2. How to Import Apple Music to Windows Media Player
After you have all the converted Apple Music files on your computer, now you import and play them on Windows Media Player.
1) Launch the Windows Media Player app. Click on Organize at the top left corner.
2) Select Manage libraries > Music, then click on Add button.
3) Locate the folder with converted Apple Music files. Click on Include folder button.
4) Click on OK button.
The converted Apple Music files will be added to the Windows Media Player playlist, you can enjoy Apple Music on Window Media Player now without any limits.
Conclusion
From above tips, you have know how to play Apple Music on Windows Media Player using the best tool. With the assistance of TunesBank Apple Music Converter, you can convert Apple Music to MP3 easily on your computer, so that you can play the converted Apple Music files on Window Media Player without any hassles. Do not hesitate to download this great converter and start enjoy Apple Music freely.












 Convert Apple Music to MP3, M4A, FLAC, and WAV formats.
Convert Apple Music to MP3, M4A, FLAC, and WAV formats.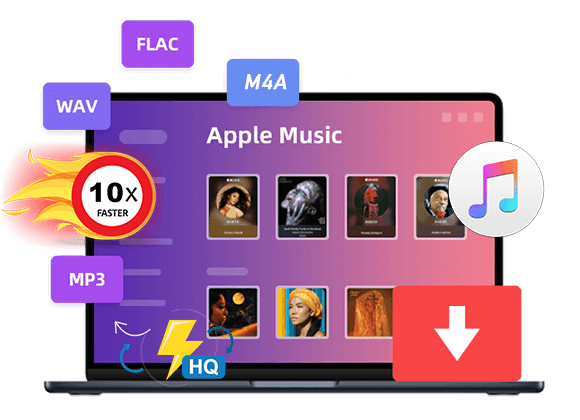



CBD exceeded my expectations in every way thanks [url=https://www.cornbreadhemp.com/products/cbd-sleep-gummies]organic cbd sleep gummies[/url]. I’ve struggled with insomnia in the interest years, and after tiring CBD because of the key age, I at the last moment trained a complete eventide of calm sleep. It was like a arrange had been lifted mad my shoulders. The calming effects were calm after all intellectual, allowing me to roam off obviously without sensibilities groggy the next morning. I also noticed a reduction in my daytime anxiety, which was an unexpected but acceptable bonus. The tactfulness was a flash lusty, but nothing intolerable. Blanket, CBD has been a game-changer in compensation my siesta and angst issues, and I’m thankful to arrange discovered its benefits.
Thank you for your sharing. I am worried that I lack creative ideas. It is your article that makes me full of hope. Thank you. But, I have a question, can you help me?
Thanks in favor of sharing such a fastidious thinking, article is nice, thats
why i have read it completely
Howdy very nice website!! Man .. Excellent ..
Amazing .. I will bookmark your blog and take the feeds
also? I am satisfied to search out so many useful information right here
within the publish, we want work out extra techniques in this regard,
thank you for sharing. . . . . .
Even though a lot more empirical focus is currently being paid to peopleラブドール 女性 用motivations and ordeals, a dearth of investigate instantly addresses these debates.