Plan to end your Disney+ subscription to save bill? Look at here! This article explains how to cancel your Dinsey Plus subscription on the Disney+ website, mobile app, iOS & Android, Roku, as well as Amazon.
“How to cancel my Disney Plus subscription?”
As one of the most popular on-demand streaming services, Disney+ offers a varied content library including Disney movies, shows, Pixar, Marvel, Star Wars, National Geographic, and 20th Century Studios. It has more than 146.7 million subscribers globally as of Q3 2023. It provides users with a standalone subscription plan, as well as Bundle plans.
How Much does Disney Plus Subscription Cost?
○ Disney+ Basic plan (With Ads): $7.99 a month, $79.99 a year
○ Disney+ Premium plan (No Ads): $13.99 a month, $79.99 a year
○ Disney+ Bundle plan:
– Disney+ (With Ads) and Hulu (With Ads): $9.99 a month
– Disney+ (No Ads) and Hulu (No Ads): $14.99 a month
– Disney+ (With Ads), Hulu (With Ads) and ESPN (With Ads): $14.99 a month
– Disney+ (No Ads), Hulu (No Ads) and ESPN (With Ads): $24.99 a month
With a Disney+ subscription, you can enjoy unlimited movies and shows, and even download Disney+ videos for offline viewing (No Ads subscription only). There are so many streaming services in the market, you may want to unsubscribe to Disney Plus and choose another service like Netflix, Amazon Prime, Hulu, Apple TV+, etc. Canceling your Disney Plus subscription is simple: It just depends on the device you use and how you signed up. This article explains 6 ways on how to cancel the Disney Plus subscription on the Disney+ website or mobile app, via Roku or Amazon. You also have the opportunity to keep Disney Plus videos forever after canceling Disney+. Let’s go!
Part 1. How to Cancel Disney+ from the Web on Desktop/Mobile
An ordinary web browser is the simplest way to cancel Disney+ or subscription plans. This method works on desktop, mobile, iPad, or any other device.
Step 1. Visit Disney+ official website on your computer or mobile device. Log into your subscription account.
Step 2. Tap on your “Profile” icon, click “Account”.
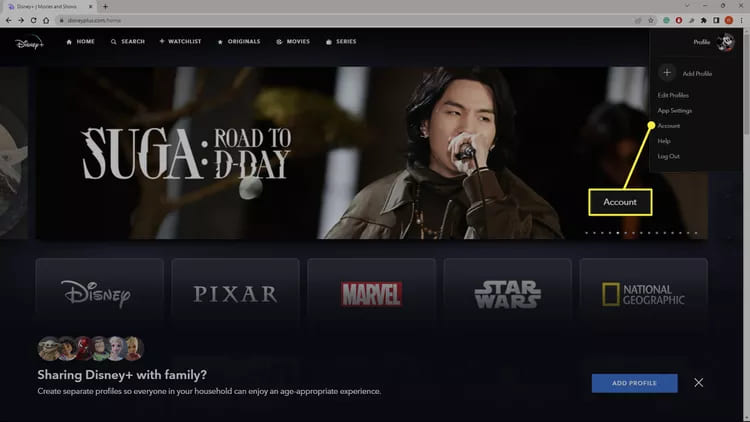
Step 3. Select your subscription plan, and choose “Cancel”.
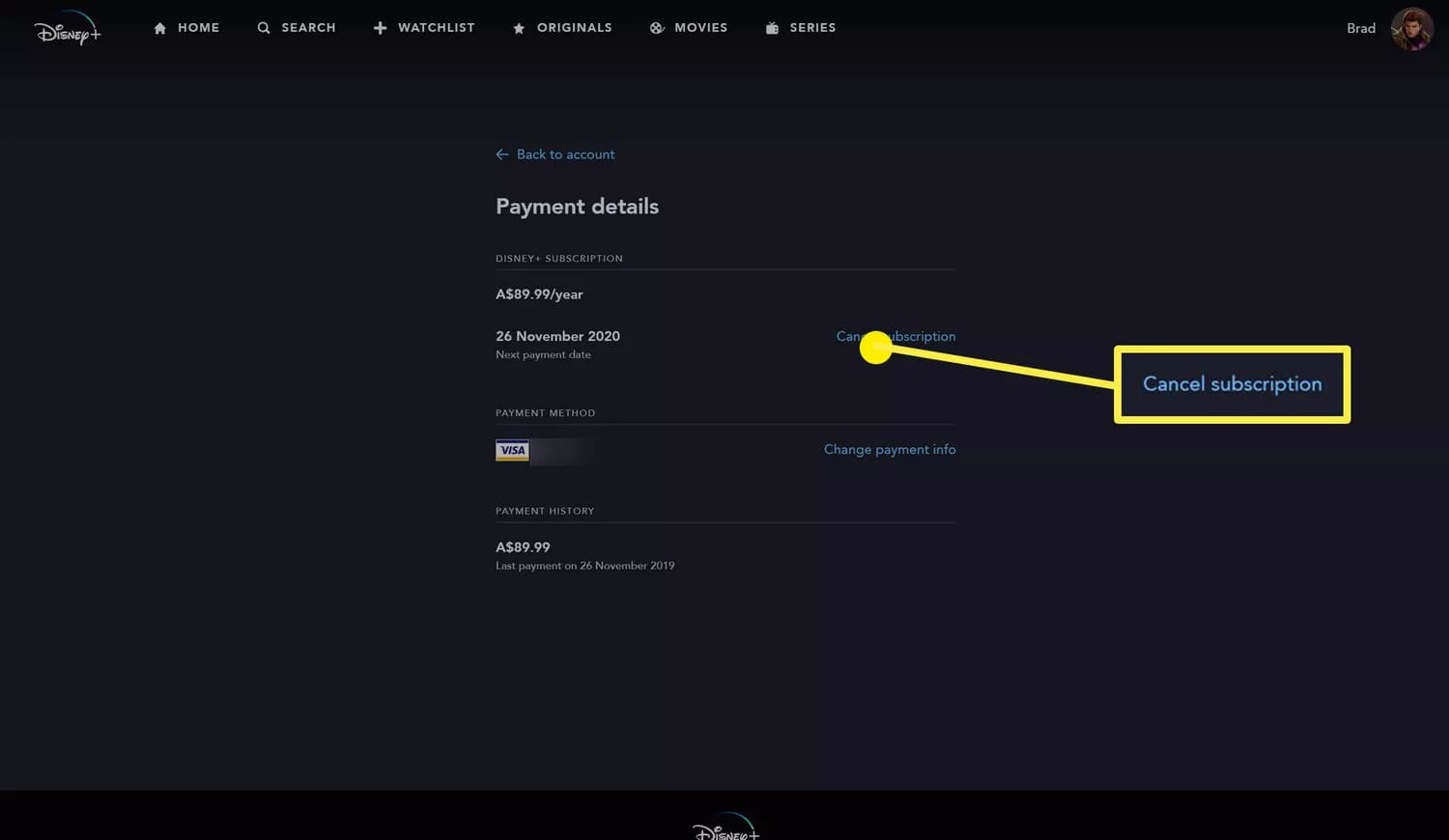
Step 4. Select “Continue to Cancel” and “Cancel Subscription” to confirm.
Part 2. How to Cancel Disney+ Subscription on iPhone/iPad
If you’ve previously purchased Disney Plus through iTunes, you can go to your Apple account to cancel the Disney+ Basic or Premium subscription. Additionally, you can also cancel Disney Plus on mobile app. Perform the steps below:
1) On iOS Settings App
Step 1. Go to Settings on your iPhone or iPad.
Step 2. Tap on your Apple ID and tap “View Apple ID”.
Step 3. Tap “Subscription” and choose your Disney Plus subscription.
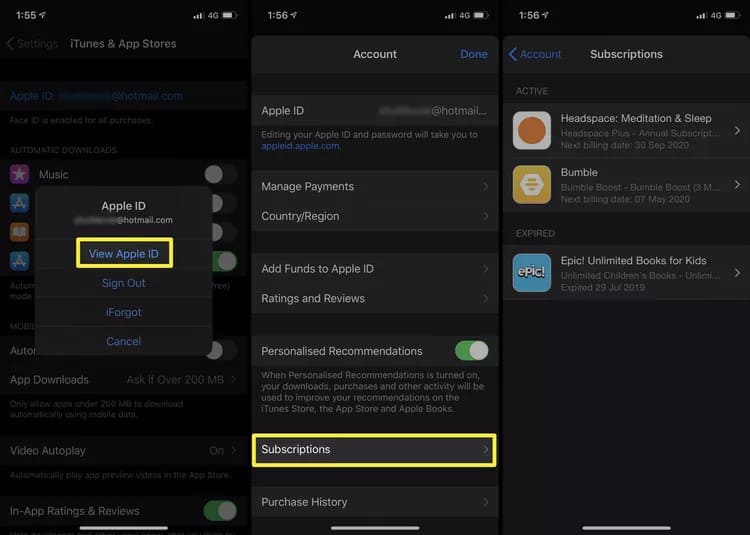
Step 4. Finally, select “Cancel Subscription” to confirm your choice.
2) On Disney Plus App
Step 1. Open the Disney Plus app on your iPhone or iPad.
Step 2. Tap your “Profile” icon in the lower right corner.
Step 3. Select “Account”, and tap “Disney+” under the SUBSCRIPTION.
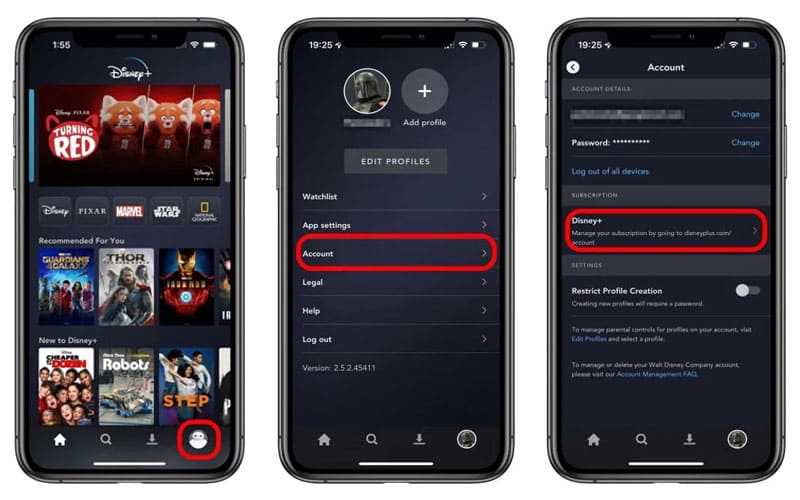
Step 4. In the next screen, log in with your email, and click “CONTINUE”.
Step 5. Select Disney+ subscription and click “Cancel subscription”.
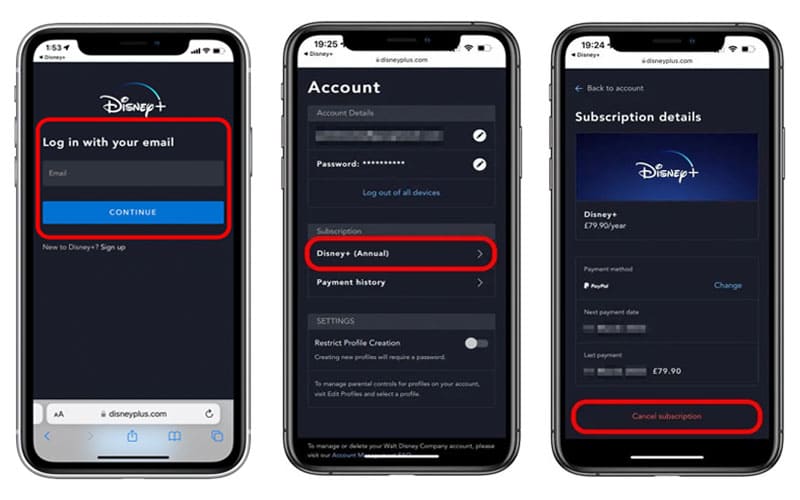
Part 3. How to Cancel Disney+ Subscription on Android Device
“How do I cancel my Disney Plus on my I phone?”
For Android users, you can cancel your Disney Plus subscription from Google Play app store. Follow the detailed steps below:
Step 1. Open the Google Play app store, tap your “Profile” icon.
Step 2. Select “Payments & subscription” > “Subscriptions”.
Step 3. Click the Disney+ tile and select “Cancel subscription”.
Step 4. Finally, confirm your cancellation.
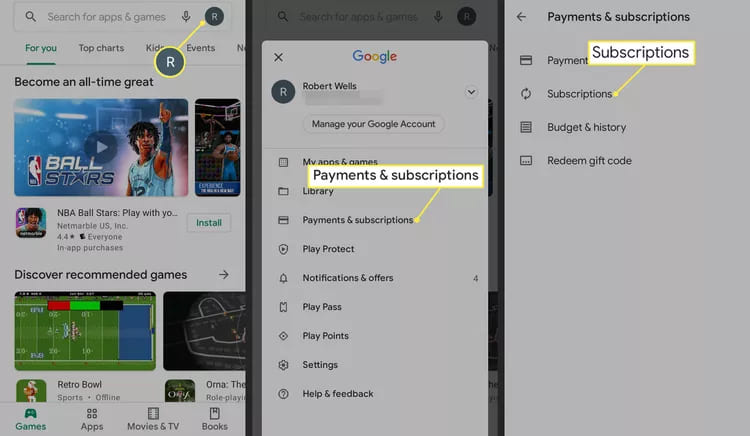
You may also wonder if is it possible to cancel a Disney Plus subscription from Disney+ app on Android phone or tablet. Of course you can! The method is the same as canceling Disney+ on the Disney+ iOS app. Please refer to Part 2 2).
Part 4. How to Cancel Disney+ Subscription on Amazon Prime
If you bought the Disney Plus subscription from Amazon Prime, you need to end your subscription through Amazon. Here’s how to do it:
Step 1. Open Amazon.com on a web browser, sign in with your Amazon account.
Step 2. Hover over the “Accounts & Lists” menu at the upper right corner.
Step 3. Select “Your Account” from the dropdown menu.
Step 4. Locate the “Digital content and Devices” section and tap “Your Apps”.
Step 5. Choose “Your Subscriptions” and scroll down to find Disney+.
Step 6. Then click “Manage Subscription” and, click on “End Membership”.
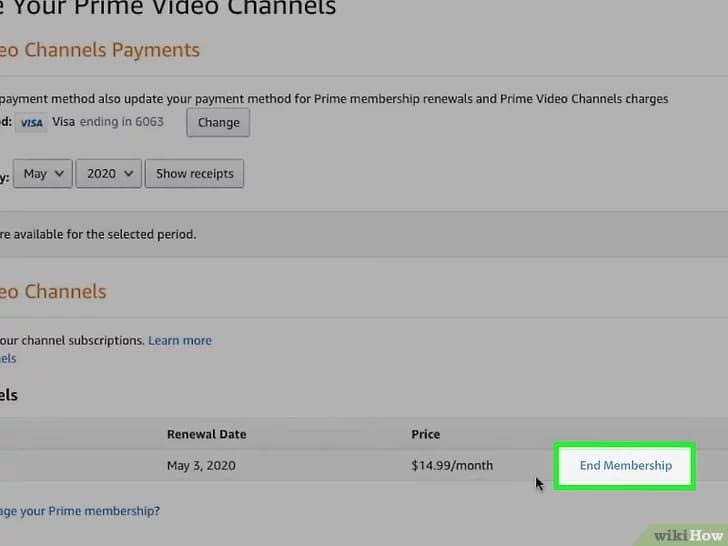
Part 5. How to Cancel Disney+ Subscription on Roku
In addition to the above ways to unsubscribe from Disney Plus, you may also cancel Disney Plus from Roku, through the app or website on Roku. This method is available for those who signed up and paid for Disney+ from Roku.
1) From Roku Disney Plus App:
Step 1. Select the Disney Plus app using your remote.
Step 2. Press * on your remote to open the app menu.
Step 3. Choose “Manage subscription”.
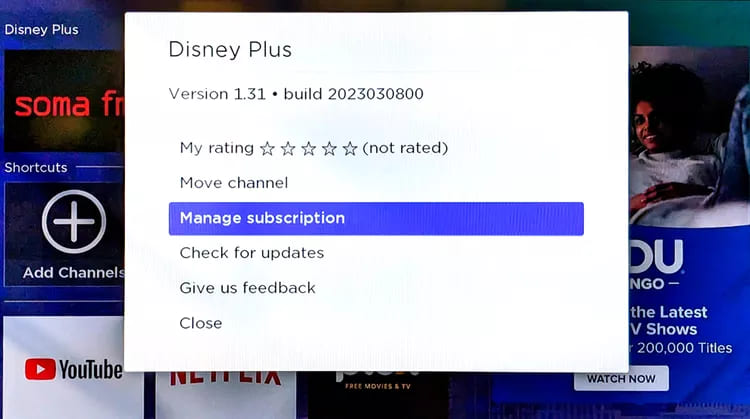
Step 4. Select “Cancel subscription”.
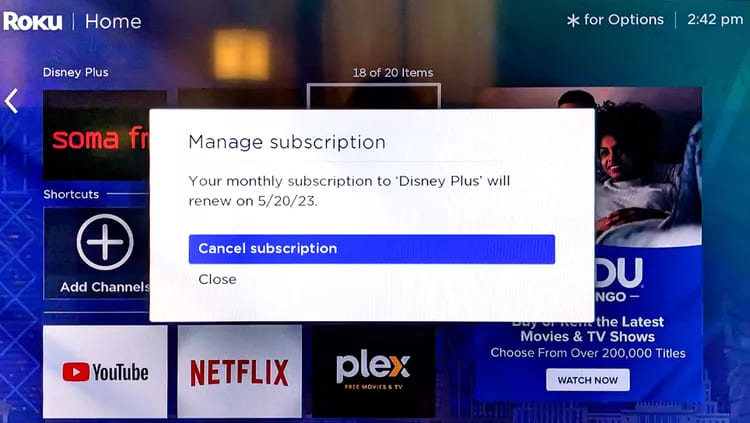
2) From Roku’s Website
Step 1. Go to Roku website, sign with your account.
Step 2. Tap on “Profile” at the top right corner and select “My account”.
Step 3. Select “Manage your subscription”, and select “Manage subscription” next to Disney+.
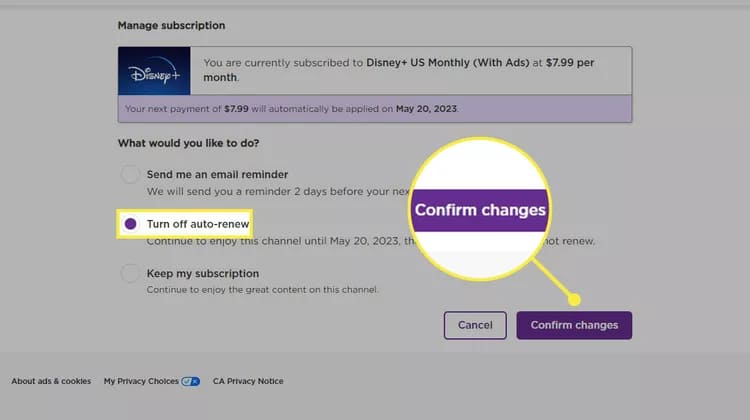
Step 4. Select “Turn off auto-renew” and click “Confirm changes”.
Step 5. Select “Continue” and you will receive a confirmation email from Roku.
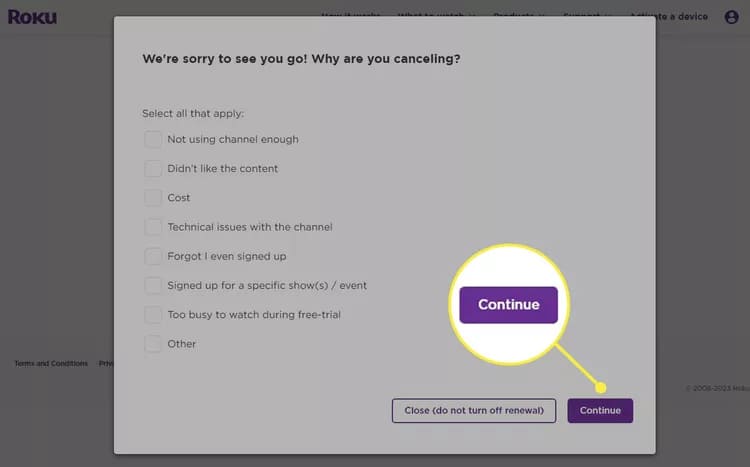
What Happens When You Cancel Your Disney Plus Subscription?
You won’t be charged if you cancel Disney Plus subscription. However, you will lose access to the catalog and features of Disney+ immediately. The downloaded films or shows from Disney Plus catalog or add to your Library will be removed from your devices, even if you’ve downloaded them. The downloaded videos within the Disney Plus app are saved as protected media files, which are only limited to be opened within the app. You can’t take out any video files out from the Disney Plus app.
So, is there any way to keep your Disney+ downloads after you cancel your subscription? The answer is Yes! You can use a third-party Disney Plus downloader to download and save Disney+ videos to MP4 locally.
Part 6. Bonus: Keep Disney Plus Videos Forever After Unsubscribing ?
Here TunesBank Disney+ Downloader is well designed to help you download Disney+ movies and shows as local MP4 or MKV files on your computer, so that you can enjoy your favorite Disney+ videos offline anytime, anywhere! Besides, it is capable of downloading Disney+ videos in batch quickly with audio tracks and subtitles kept. TunesBank gives you the perfect viewing experience of Disney Plus!
Highlights & Benefits:
- Download Disney Plus movies, TV shows, original series, etc.
- Download and save Disney+ videos in MP4 / MKV format.
- Download Disney Plus videos with up to HD 720p.
- Remain audio tracks and subtitles in multiple languages.
- Search Disney+ video using keyword/name or URLs.
- Batch download multiple movies or entire episode of Disney+.
- Support 5.1 surround sound and audio description kept.
- Keep Disney+ video playable after canceling subscription.
- Save Disney+ videos on computer forever without expiration.
- Offline watch Disney+ videos on any device, player simultaneously.
Easy Guide to Keep Disney+ Downloads Forever
Step 1. Launch Program
Run TunesBank Disney+ Downloader and log in your Disney+ account.
Step 2. Add Disney+ Videos
Enter video name or paste video URL to search for Disney Plus videos.
Step 3. Set Output Parameters
Click “Gear” to set the video format, quality, language, etc.
Step 4. Start Downloading Disney+ Videos
Hit on “Download” icon to download Disney Plus videos to computer.
Conclusion
People might want to cancel Disney+ subscription/membership due to various reasons. In this article, we listed the ultimate guide to end your Disney+ Basic/Premium on webpage, mobile app, iOS & Android, Roku or Amazon. If you wanna keep your downloaded Disney+ video content forever, it’s suggested to use TunesBank Disney+ Downloader to download Disney+ videos on computer locally. By this, you can enjoy your favorite Disney+ movies and shows offline anytime, anywhere, even if your subscription ends.

Disney+ Video Downloader
An excellent tool to download Disney Plus movies or TV series for offline watching anywhere anytime. Supports downloading Disney+ videos to MP4 or MKV files with up to 720P/1080P quality and Atmos/EAC3 5.1 audio.











 Download HD movies & TV shows from Disney Plus.
Download HD movies & TV shows from Disney Plus.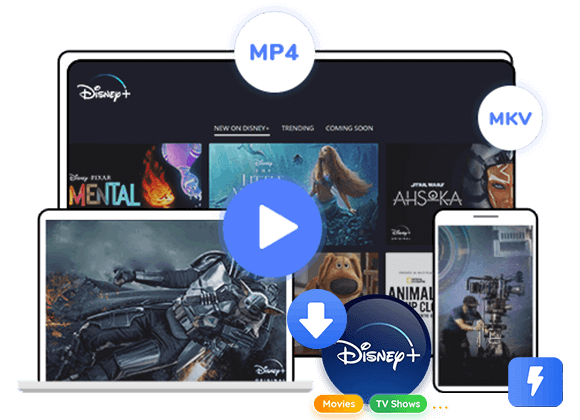









One Reply to “How to Cancel Disney Plus Subscription”
Comments are closed.