Have subscribed to Apple Music and want to sync Apple Music to your iPhone, iPad, or iPod touch for enjoy music in anywhere you want? This article teach you two ways to sync Apple Music to iPhone, iPad, or iPod touch, so that you can play Apple Music on iPhone, iPad, iPod nano, shuffle, classic, or iPod touch.
If you subscribe to Apple Music, you can access and enjoy 90 million songs with ad-free, and most devices are compatible with Apple Music, including iPhone, iPad, iPod touch 5/6/7/8, Android phone, Mac/PC, Apple Watch, Apple TV, in addition, you can also stream Apple Music on many other devices, such as HomePod, CarPlay, Sonos, Amazon Echo.
Apple Music Compatible iOS Devices
The Apple Music app only can be installed and works on iOS 8 devices(or later), you need to update iPhone, iPad, or iPod touch to iOS 8 or later, then you can get Apple Music App installed for enjoy Apple Music streaming service.
- iPhone: iPhone 4s and newer;
- iPad: iPad 2 and newer, iPad mini and newer;
- iPod touch: 5th and 6th generation iPod touch;
- iPod nano: NO;
- iPod shuffle: NO.
- iPod classic: NO.
Read more: How to offline play Apple Music on any unauthorized devices
According to online surveys, most Apple device users have subscribe to Apple Music to enjoy music, if you subscribe to Apple Music, when you have bought an new iPhone, iPod, iPad or iPod touch, the fist thing you want to do is to sync Apple Music to your new iOS devices. Today, we will teach you how to turn on Sync Library for syncing Apple Music to your iPhone/iPad/iPad, you can also learn how to convert and transfer Apple Music to iPhone, iPad, iPod Nano/Shuffle/Classic/Touch, so that you’re able to keep Apple Music playable on your iPhone/iPad/iPod forever, even you have unsubscribed Apple Music.
Way 1: Turn on Sync Library with Apple Music
If you subscribe to Apple Music and you have added songs/playlist to the music library, you can turn on Sync Library to access your Apple Music tracks on all of your iOS devices.
Turn on Sync Library to Sync Apple Music On iPhone, iPad, or iPod touch
Update your iPhone, iPad or iPod touch to the latest version of iOS, iPadOS, you can see “Sync Library” is turned on by default. If you turned off Sync Library, you can turn it back on and turn on Sync Library:
Step 1. If you have subscribed to Apple Music or iTunes Match, please sign in to your iOS device with the same Apple ID.
Step 2. Go to Settings > Music on your iPod touch.
Step 3. Turn on Sync Library. Then, all your music library and music that you’ve downloaded will be automatically synced into your iOS device.
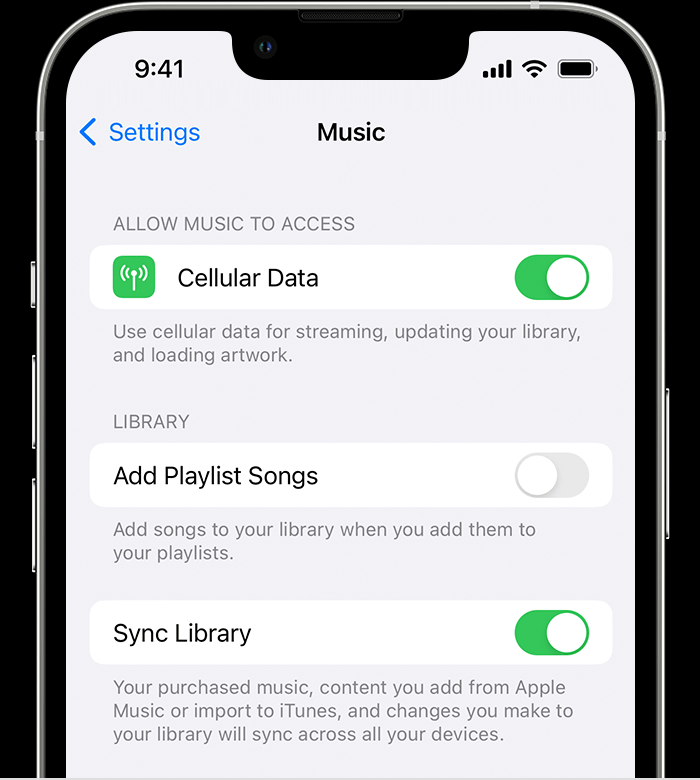
Tips: If Sync Library is updating or turned off, you’ll see a message at the top of the Library tab in the Apple Music app.
Do you want to keep Apple Music forever? Looking for a way to play Apple Music on iPod Nano/Shuffle/Classic/Touch? As we all know, the music files from Apple Music are DRM-protected and encoded in a special M4P format. In order to save Apple Music forever and enjoy Apple Music on any devices, the most important thing you need to do is to remove DRM from Apple Music and convert Apple Music from M4P to MP3, M4A, WAV, FLAC or other plain audio format.
Once all of your songs from Apple Music are DRM removed, you can keep them on your computer forever, or transfer the converted Apple Music to iPhone/iPad/iPod for listening at anytime and anywhere.
Way 2: Convert Apple Music to MP3/M4A for Playing on iPhone, iPad, or iPod
Is it possible to convert Apple Music to MP3? In other words, is there any way to remove DRM from Apple Music and change Apple Music songs from M4P to DRM-free MP3 format? After conversion, you can keep Apple Music forever after canceling its subscription.
To keep songs downloaded from Apple Music on your iPhone, iPad, iPod forever, you need to remove DRM from Apple Music. TunesBank Apple Music Converter could be the best choice to convert Apple Music songs and playlists to M4A, MP3, FLAC and WAV format, after converting Apple Music AAC audio file to MP3 or M4A, you can transfer the output MP3/M4A files to your iPhone/iPad/iPod with iTunes. What’s more, this too can also convert iTunes M4P music, audiobooks, or Audible books, and it is capable of converting Apple Music songs at 5X-10X faster speeds with keeping lossless audio quality.
The following is a detailed tutorial to guide you to convert and transfer Apple Music to iPhone/iPad/iPod. Please download TunesBank Apple Music Converter first before getting started.
2.1: Convert Apple Music to MP3/M4A with TunesBank Tool
Step 1. Launch TunesBank Apple Music Converter, sign in with your Apple ID (the one that connects with your Apple Music subscription).
Step 2. Then, select any music/playlist from Apple Music catalog, and drag it to the “+” icon.
When all playlists are recognized, select songs that you want to convert.
Step 3. Since all iOS devices supports MP3 or M4A audio format, please select MP3 or M4A as output format.
Here, you can also configure other output settings, like bitrate, sample rate, output quality, etc.
Tips: To keep your converted songs the same quality as Apple Music tracks, you may select AAC format and tweak the bitrate as 256 Kbps, and choose 44,100 Hz sample rate.
Step 4. Click the “Convert” button to start convert Apple Music songs to MP3 or M4A.
Step 5. When it’s done, go to “Finished” and click “View Output File” to get the songs for free.
As the below screenshot, I have successfully converted Apple Music to MP3 and add the converted Apple Music(.mp3) to the iTunes library.
You can transfer them to your iPhone, iPad or iPod, use them as a ringtone, or transfer the converted Apple Music songs to MP3 player and enjoy freely. To sync the converted Apple Music to iPhone/iPad/iPod, you can use iTunes or other third-party iOS Transfer tool, let’s teach you how to transfer the converted Apple Music to iOS device with iTunes for free.
2.2: Transfer Converted Apple Music to iPhone, iPad or iPod with iTunes
After getting all your favorite Apple Music songs converted to MP3, you can use iTunes to transfer music from PC/Mac to iPhone, iPad or iPod.
Step 1. Create a New Playlist and Add Converted Apple Music to iTunes
Launch iTunes on your computer, and then create a new music playlist in iTunes. And then import the converted Apple Music songs(MP3 or M4A) from the computer to the iTunes playlist.
Add New Playlist in iTunes
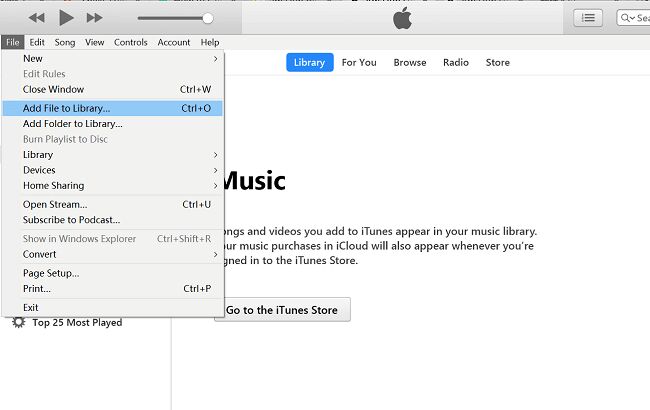
Tips: You can simply drag and drop all the songs from your PC into the new playlist in iTunes.
Step 2. Connect iPhone/iPad/iPod to iTunes
Connect your iOS to iTunes and then go to the iPhone window in iTunes. Simply click on the “Device” icon in iTunes then you can get to the management interface.
Go to “Settings” > “Music” and check “Sync Music”. Because one device can only sync with one iTunes library at a time, if you see a pop-up window asking you to confirm your action, please select “Remove and Sync” to continue.
Step 3. Transfer Music from iTunes Library to iPhone
Now under the “Sync Music” tab, select “Selected playlists, artists, albums, and genres“. After that, go to “Playlist” and select the newly created playlist in iTunes. When all is set, click “Apply” to start transferring MP3 music to iPhone. The process will be done within minutes and you can see all converted Apple Music be synced into your iPhone successfully.
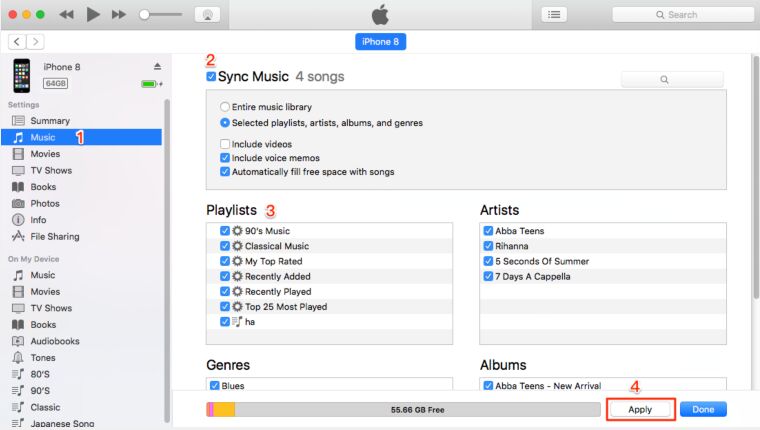
Tips: If you don’t want to erase all existing music in your iPhone/iPad/iPod, I recommend you use this iPhone/iPad/iPod Music Transfer to sync music from computer to your iOS devices, this tool can also helps you sync music, video, photo and contacts between iOS and computer, or transfer data between iOS devices.
Above is the simplest and reliable way to help you convert and transfer Apple Music to any iOS devices. After removing the DRM from Apple Music, you can save Apple Music songs forever and enjoy Apple Music on iPhone, iPad, iPod Touch iPod Shuffle, iPod classic, and iPod nano and any MP3 players. TunesBank Apple Music Converter takes you a simple way to listen to Apple Music on any device freely, it’s a worth to buy tool for all Apple Music users, everyone need to own one.
Now just download the trial version of Apple Music Converter for free and try to convert your favorite song!

Apple Music Converter
All-in-one Apple Music converter and downloader, built-in Apple Music web player. Download music without Apple Music app or iTunes application. Convert Apple Music tracks, playlists, and albums to MP3, M4A, and more.











 Convert Apple Music to MP3, M4A, FLAC, and WAV formats.
Convert Apple Music to MP3, M4A, FLAC, and WAV formats.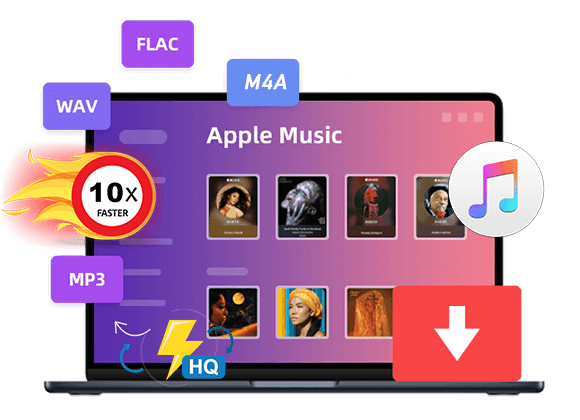









CBD exceeded my expectations in every way thanks cbda oil. I’ve struggled with insomnia for years, and after trying CBD in the course of the from the word go mores, I at the last moment practised a busty night of calm sleep. It was like a force had been lifted off my shoulders. The calming effects were gentle despite it scholarly, allowing me to inclination slow naturally without feeling woozy the next morning. I also noticed a reduction in my daytime desire, which was an unexpected but receive bonus. The partiality was a flash rough, but nothing intolerable. Comprehensive, CBD has been a game-changer for my siesta and angst issues, and I’m grateful to have discovered its benefits.
たとえば、法や倫理の観点からみて、えろ 人形セックスロボット相手の行為は浮気になるのか? セックスロボットはレイプを助長するのか?