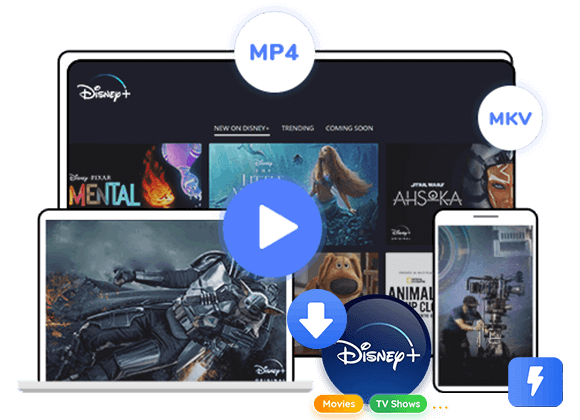Do you want to watch Disney+ on your iMac or MacBook offline? As we all know that the official Disney+ app is not available for Macbook/iMac. Don’t worry, this article offers 5 effective methods to watch Disney+ videos on Mac computer, you even able to download and watch Disney+ videos on Mac offline, please choose the method that best suits your preferences.
Disney+ stands out as a premier streaming service, offering a vast collection of beloved Disney classics and modern family-friendly entertainment. From iconic cartoons like the pioneering Mickey Mouse debut ‘Steamboat Willie’ to beloved series such as ‘Darkwing Duck’ and ‘Gargoyles’ from the 1990s, Disney+ caters to audiences of all ages. Disney+ platform is accessible on a wide range of devices, including iPhone, iPad, Android phones, Android tablets, computers, and smart TVs from leading brands like Apple, Google, Microsoft, Roku, Sony, Amazon, Samsung, and LG.
However, the Disney+ official app is only available for iOS and iPadOS, and there is no Disney+ app for Mac, Mac users only allow to watch Disney+ movies/TV shows online on Mac through a web browser. Don’t worry, today, we will show you 5 ways to watch Disney+ Video on iMac/MacBook online or offline, you can download and watch Disney+ movies/TV shows on Mac.
Method 1. Watch Disney+ on iMac/MacBook Using Disney+ Progressive Web App
A Progressive Web App (PWA) is a web-based application designed to offer a user experience similar to that of a mobile app. PWAs provide a speedy web experience directly on your computer.
To install Disney+ as a PWA:
1. Open disneyplus.com in Google Chrome and log into your account.
2. Click the computer icon located on the right side of the address bar, then select ‘Install’.
3. The Disney+ app will launch immediately. In the future, you can access it from /Users/~~/Applications/Chrome Apps. To keep it permanently in your Dock, right-click on it in the Dock, select ‘Options’ and then ‘Keep in Dock’.
Method 2. Download and Watch Disney+ on iMac/MacBook Offline
If you’re looking to download Disney+ content on your Mac for offline viewing, such as during a long train journey or on an international flight, you might encounter some limitations. Unlike on phones and tablets, there isn’t a native Disney+ app for Mac that allows you to download movies and TV shows directly for offline playback. Content downloaded on one device cannot be transferred to another, including to your Mac.
However, there’s a solution in TunesBank Disney+ Downloader, a professional tool designed for both Mac and Windows. It enables users to download a wide range of movies and TV shows from Disney Plus, including original series, and save Disney+ in MP4 or MKV formats with high quality and fast conversion speeds. Plus, the downloader preserves audio tracks and subtitles, ensuring you can watch Disney+ videos offline on any device.
Main Features of TunesBank Disney+ Downloader
- Download Disney+ video to MP4/MKV.
- Download high-quality in 720p resolution.
- Keep original audio track and subtitles.
- Download Disney+ video at 50x speed in batch.
- Keep Disney+ forever for offline playback.
- Watch Disney+ on any device offline.
- Compatible with Mac and Windows.
Tutorial: How to Download Disney+ Movies on Mac
Firstly, download and install the TunesBank Disney+ Downloader on your Mac computer, then follow the steps to start the process.
Step 1. Launch TunesBank Disney+ Downloader
Begin by opening TunesBank Disney+ Downloader on your computer and logging into its built-in web player using your Disney+ account credentials.
Step 2. Add Disney+ Movies/TV Shows
There are two methods to add Disney+ movies and series for downloading:
Method 1. Enter the title of the movie or show in the search field. TunesBank will automatically search and display related videos.
Method 2. Copy the URL of any video from the Disney+ website and paste it into TunesBank’s search bar. Then click the “Search” icon.
Step 3. Adjust Output Settings
Click the “Gear” icon located in the upper right corner of TunesBank to access the settings window. Here, you can customize settings such as video format (MP4 or MKV), video quality, video codec, audio language, subtitle language, output folder, and other parameters according to your preferences.
Step 4. Start Downloading Disney+ Videos
After customizing your settings, click the “Download” icon next to the movie or show to initiate the download process.
Step 5. Access Downloaded Disney+ Videos
Once the download is complete, go to the “History” tab to verify and manage your downloaded Disney+ videos. You can click the “Blue Folder” icon next to each title to locate the output folder where the videos are saved.
Now you can enjoy these downloaded Disney+ videos on your iMac or MacBook using applications like QuickTime or VLC Media Player.
Method 3. Download and Watch Disney+ Videos on Mac with iMovieTool
iMovieTool Video Downloader is a versatile video downloader designed for both Mac and Windows users. It supports downloading videos from 7 popular streaming platforms: Disney+, Netflix, Amazon Prime, Facebook, X/Twitter, Hulu, HBO Max, Apple TV+, and YouTube. With iMovieTool, you can download high-definition Disney+ videos in MP4/MKV formats while preserving audio and subtitles in multiple languages. There’s no limit to the number of videos you can download, as long as they can be played on their respective platforms. Once downloaded on your Mac, you can play these Disney+ videos directly on your iMac or MacBook, or transfer them to other devices for offline viewing.
Key Features of iMovieTool
- Download Disney+ content on Mac and Windows.
- Support 7 popular streaming services such as Disney+, Netflix, Amazon Prime, Hulu, HBO Max, Apple TV+, and YouTube.
- Support output format in MP4/MKV.
- Preserve multilingual audio tracks and subtitles.
- Download Disney+ video at 50X faster in batches.
- Built-in Disney Plus browser for easily searching video content.
- Watch Movies and TV Shows Offline On Any Device & Player.
Guide: How to Download Disney+ Movies on Mac with iMovietool
Step 1. Select Disney+ and Log In
Once you’ve installed iMovieTool on your computer, launch the application and select Disney+ from the homepage. Sign in using your Disney Plus account.
Step 2. Search for Disney+ Content
There are two ways to add Disney+ content for download:
Option 1: If you’re streaming Disney+ in a browser, simply copy the video URL and paste it into the search bar of iMovieTool. Click ‘Search’ to find your desired video.
Option 2: Alternatively, type the video title directly into the search bar within iMovieTool to find Disney+ movies or shows.
Step 3. Customize Video Settings
Click on the ‘Gear’ icon located in the upper right corner of the main interface. Here, you can choose between MP4 or MKV as the output format, adjust video quality, select video codec, audio language, subtitle language, and set the output folder.
Step 4. Download Disney+ Videos to MP4/MKV
Once your settings are configured, return to the main interface and select the movies or TV series you wish to download.
Method 4. Watch Disney+ on iMac/MacBook with a Screen Recorder
We also offer the option to capture Disney+ videos on your Mac using UkeySoft Screen Recorder for Mac. This powerful tool is designed specifically for recording streaming content from platforms like Disney Plus, and YouTube TV, ensuring a smooth recording process without any black screen interruptions. It preserves the original quality of both audio and video with customizable settings, allowing you to select from a range of output formats such as MP4. Moreover, it includes built-in editing capabilities, making it easy to trim and edit your recordings for seamless sharing.
Key Features of UkeySoft Screen Recorder
- Various recording options, such as full screen recording, app windows recording, etc.
- Capture live streaming, online videos, gameplay, zoom meetings, etc.
- Works on both Mac and Windows systems.
- Screen record Disney+ video to MP4, MOV, etc.
- Record either or both computer and microphone sounds.
- Record Disney+ video in original quality.
- Advanced output settings, including quality, frame ate, watermarks, and more.
Guide: How to Screen Record Disney+ Videos on Mac
Download and install UkeySoft Screen Recorder on your iMac/MacBook, then follow the steps to record your desired Disney+ Video.
Step 1. Choose Recording Mode
On the home page, select from five recording modes: Full Screen, Custom Area, App Window, Camera, or Audio Only. For recording Disney+ videos on Mac, click ‘Custom Area’ to define the specific recording area.
Step 2. Configure Audio Input
Click the audio icon to select system sound, microphone input, a combination of both, or no audio.
Step 3. Adjust Output Quality
Choose the desired output quality like ‘Original,’ ‘HD,’ or ‘SD’ to match your preferences.
Step 4. Start Recording Disney+ Video
After setting up your recording area, click the ‘REC’ icon to begin capturing.
Step 5. Access Your Recorded File
Once recording is complete, find your file in the history list located in the menu bar (three horizontal lines).
Method 5. Download Disney+ on iMac/MacBook with Online Tool
Converto is a convenient online tool that lets you effortlessly convert and download videos from various online sources. With Converto, you can easily extract and save videos as MP4 files, enabling you to enjoy them offline anytime, anywhere, even without internet access. Its user-friendly interface makes it accessible for everyone, regardless of technical expertise.
Steps to Download Disney+ Content using Converto:
Step 1. Go to the Converto website.
Step 2. Copy the URL of the Disney+ video and paste it into Converto. After processing the URL, Converto automatically selects the format and resolution for your download. Click ‘Convert’ to start the conversion.
Step 3. Once the conversion is finished, you’ll receive the download link.
Conclusion
Since there is no Disney plus app for Mac, you can’t watch Disney Plus videos offline on Mac, we present five effective methods to watch Disney Plus videos on iMac or MacBook. Among these, TunesBank Disney+ Downloader and TunesBank iMovieTool stand out as optimal solutions for downloading Disney+ videos to MP4 or MKV formats on your Mac. This enables you to enjoy Disney+ content offline on your iMac or MacBook without any limitations.

Disney+ Video Downloader
The best Disney+ video downloader for Windows and Mac. Download Disney Plus movies or series to MP4/MKV. Keep all Disney+ downloads and play them anywhere, anytime.











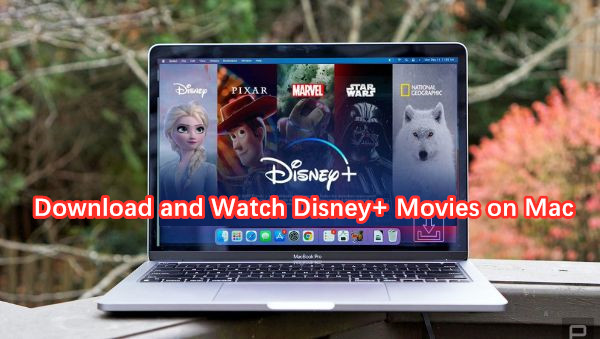
 Download HD movies & TV shows from Disney Plus.
Download HD movies & TV shows from Disney Plus.