How to do you get Disney Plus on a Samsung TV? In this article we are going to show you four methods on how to watch Disney Plus videos on Samsung smart TVs, which are through the official app, streaming videos, mobile devices and USB drive.
Typically, we offer watch Disney Plus videos on portable devices such as mobile phone or tablet. If you want to enjoy Disney+ content on a larger screen for better viewing experience, try the smart TVs. Among them, Samsung smart TVs allows users to access Disney Plus directly on the screen. If you are having a Samsung TV and Disney Plus subscription, you can’t miss this guide. In this comprehensive guide, we’ll explore four methods to watch Disney Plus on your Samsung Smart TV online, and offline.
CONTENTS
Method 1. Stream Disney Plus on Samsung Smart TVs via Official App
Generally, the Disney+ app is compatible with most Samsung smart TVs released since 2016. You can directly get Disney Plus on a Samsung TV and stream your favorite content with your subscription.
How to Get Disney Plus on a Samsung Smart TV?
Step 1. Power on your Samsung smart TV, and connect it to the Wi-Fi.
Step 2. Navigate to the Home Screen and select “Apps”.
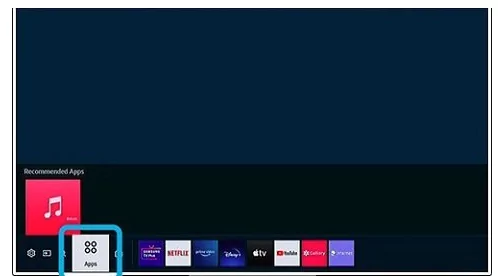
Step 3. Next, use your TV remote to select the “Search” icon, type in Disney Plus.
![]()
Step 4. The Disney+ app will appear on the screen. Use your remote to select and install it.
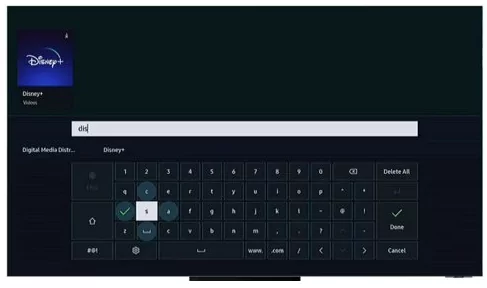
How to Stream Disney Plus on Samsung Smart TV Directly?
Step 1. On your Samsung smart TV, open the Disney Plus app on the Home Screen.
Step 2. Log into your Disney Plus Premium account.
Step 3. Explore the Disney+ video content and start streaming your favorite movies and shows.
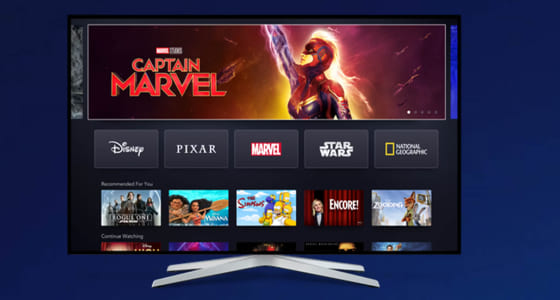
Method 2. Watch Disney Plus on Samsung Smart TV Using Streaming Devices
If your Samsung TV is incompatible with Disney Plus app, you can use some streaming devices to access Disney Plus on your Samsung TV, such as Roku, Amazon Fire Stick, or Google Chromecast. Here we take the Amazon Fire Stick as example to show you the guide.
Step 1. Plug your Amazon Fire Stick into an available HDMI port on your Samsung Smart TV.
Step 2. Follow the on-screen instructions to set up the Amazon Fire Stick and connect it to your Wi-Fi network.
Step 3. Use the Amazon Fire TV Stick’s remote control to navigate to the Home Screen, and select the Search icon.
![]()
Step 4. Search for the Disney Plus app, then install it on the Amazon Fire Stick.
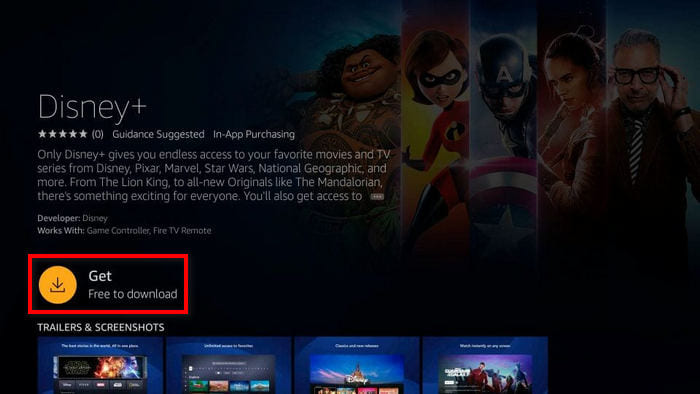
Step 5. Once installed, launch the Disney Plus app on the Amazon Fire Stick and sign in to your Disney Plus account.
Step 6. You can now start streaming your favorite Disney content on your Samsung Smart TV via the Amazon Fire TV Stick.
Method 3. Screen Mirror or Cast Disney Plus to Samsung Smart TV from Mobile
To stream video or music on a big screen TV, you can screen mirror or cast from a compatible device, such as smartphone, tablet or computer. Therefore, you can screen mirror or cast Disney Plus video to a Samsung TV from your mobile or desktop. Here’s how to do it:
Step 1. Turn on your Samsung smart TV, go to the Settings menu. Enable the screen mirroring/casting function.
Step 2. Open the Disney Plus app or website on your smartphone, tablet or computer.
Step 3. Play any movie or TV show, and select the screen mirroring or casting feature on your device.
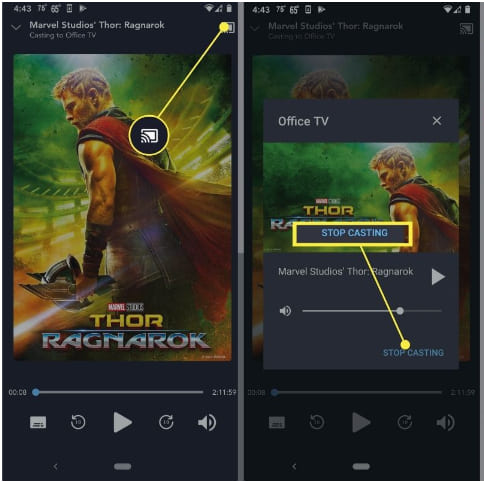
Step 4. Select your Samsung smart TV from the list and follow the on-screen instructions to connect to your TV.
Step 5. Once connected, your mobile device or computer screen will be mirrored or cast onto your Samsung Smart TV.
Step 6. You can then watch Disney Plus video on your Samsung TV from your mobile/computer.
Method 4. Offline Watch Disney Plus on All Samsung Smart TVs via USB Drive (Best 👍)
“How to get Disney Plus on my older smart TV?”
The above methods require a stable and smooth network connection. And the Disney Plus app is not available on all Samsung smart TV series. If you can’t watch Disney Plus on Samsung TV due to network or internal application issues, you can put your eyes on this best solution. This method does not require using a Internet network or Disney Plus app. That is, play Disney Plus videos on Samsung TVs using a USB disk.
As we all know, the encrypted Disney Plus video content cannot be moved to a USB disk directly. To accomplish this task, you can ask help from a third-party tool, named TunesBank Disney+ Downloader. This tool enables you to download any Disney+ movie and TV show to computer in MP4 or MKV format while maintaining HD quality. The built-in Disney Plus web browser allows you to search and add any video content by entering video name, keyword or URL. You can also choose your desired audio tracks and subtitle language for Disney Plus downloads at will.
What’s more, all the downloaded Disney Plus videos will never expire, as they will be stored on your local drive forever. So, you can easily transfer the Disney+ videos to USB disk for offline watching on any smart or non-smart TV, including Samsung TV, Sony, LG, TCL, Huawei, Hisense, Vizio, Roku, Xiaomi, etc.
Key Features of TunesBank Disney+ Downloader
- Batch download Disney Plus movies, TV shows to computer.
- Download Disney Plus videos in MP4 or MKV format.
- Download Disney Plus videos in HD 720p quality.
- Built-in web browser, no Disney Plus app needed.
- Save multi-lingual audio & subtitles for Dinsey+ videos.
- Transfer Disney+ videos to USB for playback on TVs, game consoles, car, etc.
Guide: How to Watch Disney+ Videos on Samsung TV via USB Drive?
Step 1. Launch TuneBank Disney+ Downloader
Click the below Download button, get the TuneBank Disney+ Downloader for your Mac or Windows PC. Follow the prompts to complete the installation and run the software.
Then log in to your Disney account to access Disney Plus library browser.
Step 2. Add Disney Plus Movies or Shows
On the search bar, you can type the video name or keyword for fuzzy search. Also, you may copy and paste the video link from Disney+ to TunesBank. The program will show you all related videos.
Step 3. Adjust Output Video Parameters
TunesBank Disney Plus Video Downloader empowers you to customize the video parameters. Click the “Gear” icon to open the settings window. Select your desired video format, quality, video codec, audio track and subtitle languages. Here we pick MP4 format.
Step 4. Start to Download Disney+ Videos to MP4
Now press on the “Download” icon to begin the downloading process. Batch mode allows you to add more Disney+ videos.
Step 5. Find Downloaded Disney+ Movies
When the download is complete, you can check the downloaded Disney Plus videos under “History” section. Click the “Blue Folder” icon to locate the output folder.
Step 6. Save Downloaded Disney Plus Videos to USB Drive
Plus the USB drive to USB port of your computer, open the video folder, drag and drop the downloaded MP4 Disney Plus videos to it. When finished, eject the USB drive safely.
Step 7. Offline Watch Disney Plus Videos on Samsung TV via USB Drive
First, plug the USB drive into a USB port of your Samsung TV. Press the External Input button on your TV remote and select the USB Storage Device. Then choose “Photos & Videos”, select a Disney Plus movie or show and start playback.
Conclusion
With these multiple methods, you can easily watch Disney Plus on a Samsung Smart TV at home. Whether you opt for the built-in app, use a streaming device, employ screen mirroring/casting, or use a USB disk, you can revisit classic animated films or explore new releases on your Samsung Smart TV. But if you want the best offline watching experience, we suggest that you use TunesBank Disney+ Downloader to download Disney+ videos to USB drive and enjoy them on your Samsung TV. Give it a try right now!
The Latest Articles
– Top 8 Solutions to Download Streaming Video
– Top 10 Free Movie Download Sites Recommended
– 3 Ways to Download Movies to Watch Offline
– 2 Verified Methods to Download X/Twitter Videos to MP4
– Download Twitter(X) Videos on PC, Mac and Mobile Phone
– Download Facebook Videos on PC, Mac and Mobile Phone
– 3 Ways to Download Facebook Video to MP4

Disney+ Video Downloader
An excellent tool to download Disney Plus movies or TV series for offline watching anywhere anytime. Supports downloading Disney+ videos to MP4 or MKV files with up to 720P/1080P quality and Atmos/EAC3 5.1 audio.











 Download HD movies & TV shows from Disney Plus.
Download HD movies & TV shows from Disney Plus.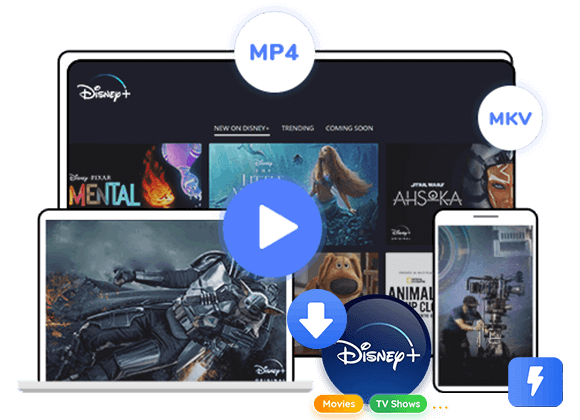









One Reply to “How to Watch Disney Plus On Samsung Smart TV?”
Comments are closed.