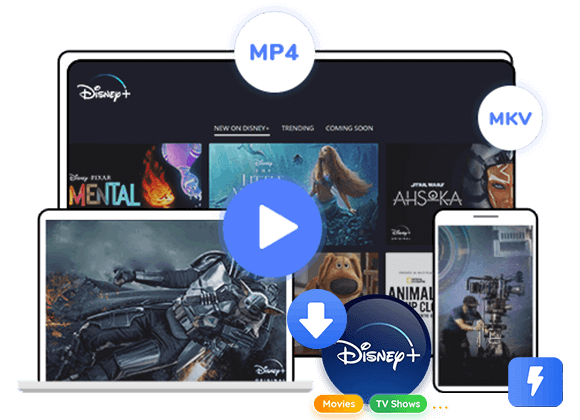Wondering how to watch Disney Plus on smart TVs? In this article, we will show you 3 ways watch Disney Plus video on any smart TV, by using the Disney+ app, streaming via a streaming device, and downloading Disney Plus on computer with a third-party tool.
“I would like to watch Disney Plus on my smart TV, but I can’t install the Disny+ app on it, what other ways I can stream my Disney+ content on my TV, please help.”
You can now easily watch Disney Plus on any smart TV using the Disney+ app or a web browser, making it simple to enjoy your favorite movies and shows. First, check if your TV supports the Disney+ app, most Smart TVs from 2016 onward are compatible. If it does, just install the Disney+ app and start streaming immediately.
For older TVs that don’t support the app, you can use a streaming device like Roku, Amazon Fire TV, or Chromecast. Simply connect the device via HDMI and access Disney Plus through its app. Another option is to download Disney Plus videos to your computer and connect it to your TV for playback. Below, we’ll walk you through these three methods to watch Disney Plus on any smart TV step by step.
Part 1. Watch Disney Plus on Smart TV using Disney+ App
If your Samsung smart TV supports the Disney+ app, you can easily watch Disney Plus on smart TV by installing the app. Follow the steps below to set it up. First, make sure your Samsung smart TV is connected to the internet.
Step 1. Go to the Home Screen and select ‘Apps’.
Step 2. Use the search bar, type ‘Disney+’, and press Enter.
Step 3. If the Disney+ app shows up, select it, click Install, and then log in with your Disney+ account to start streaming right from the app.
If you don’t see the Disney+ app on your Samsung smart TV, it may not be supported. In that case, try one of the alternative methods below to watch Disney Plus on smart TV.
Part 2. Watch Disney Plus on Smart TV via A Streaming Device
As mentioned earlier, you can still watch Disney Plus on smart TV even if it’s an older Samsung model by using a streaming device. Here, we’ll use Google Chromecast as an example. Just make sure your Chromecast is connected to the same home network as your mobile device.
Step 1. Plug the Chromecast into your TV.
Step 2. Open the Disney+ app on your smartphone or tablet and sign in with your Disney+ account.
Step 3. Tap the Cast icon at the top-right corner and choose your Chromecast device from the list.
Step 4. Pick the video you want to watch, then tap Play to start casting Disney Plus on your smart TV.
Google Chromecast is an excellent option for streaming from apps like Disney+, Netflix, Hulu, and YouTube directly to your TV. If you don’t own a Chromecast, you can use another streaming device or try Method 3 to watch Disney Plus on smart TV.
Part 3. Download and Watch Disney Plus with TunesBank [Hot]
TunesBank Disney+ Downloader is a powerful tool for saving Disney Plus videos to your computer. It allows you to convert any Disney+ movie or TV show to MP4 or MKV so you can watch Disney Plus on any smart TV as well as on devices like Samsung TVs, iPhones, and Android tablets. You can also select different audio tracks and subtitles in multiple languages and choose from three subtitle modes to make them compatible with most media players. In addition, TunesBank has a built-in Disney+ web browser that lets you search, download, and play videos directly within the app without needing to install the official Disney+ app or any additional software.
Key Features of TunesBank Disney+ Downloader
- Download Disney Plus video to MP4/MKV.
- Download Disney Plus at a 50X faster speed with batch feature.
- Keep Dolby Atmos and 5.1 surround sound for wonderful playback.
- Watch Disney Plus on any smart TV.
- Keep Disney+ videos forever after subscription.
- Built-in Disney+ web browser, no need Disney+ app.
- Fully compatible with Windows & Mac.
Tutorial: How to Download Disney Plus on Smart TV
Step 1. Sign in with Disney+ Account
To begin, install and open TunesBank Disney+ Downloader on your computer. Click on the “LOG IN” button, then enter your Disney+ account to start.
Step 2. Add Disney+ Movies/TV Shows
TunesBank offers two ways to add Disney+ movies and series for download. You can either search by typing the name of the movie or show into the search field, and TunesBank will find and list all related videos for you. Alternatively, you can copy the URL of any video from the Disney+ website and paste it into TunesBank’s search bar. Then, just click on the “Search” icon to continue.
Step 3. Adjust Output Settings
To access the settings in TunesBank, click on the “Gear” icon located in the top-right corner. This will open the settings window, where you can customize various options such as video format (MP4 or MKV), video quality, video codec, audio language, subtitle language, output folder, and more according to your preferences.
Step 4. Start Downloading Disney+ Movies/TV Shows
Once you’ve finished customizing, click on the “Download” icon next to the movie to initiate the download process.
Step 5. Get the Downloaded Disney+ Videos
Once the download is finished, click on “History” to review the successfully downloaded Disney+ videos.
You can select the “Blue Folder” icon next to the title to access the output folder.
You can now connect your PC to your smart TV using the HDMI port to watch Disney Plus offline. Additionally, you can play these downloaded MP4/MKV Disney+ video files using other media players such as Windows Media Player, VLC Media Player, and more.
Conclusion
You can easily enjoy Disney Plus content on your smart TV with the 3 methods above, We recommend using TunesBank Disney+ Downloader to save Disney Plus videos as MP4/MKV on your computer. Then, you can transfer them to any smart TV for offline viewing. TunesBank allows you to enjoy Disney Plus videos not just on smart TVs, but also on any non-smart TVs without limitations.

Disney+ Video Downloader
Download any Disney+ movies/series/originals to MP4/MKV in high quality on your computer.











 Download HD movies & TV shows from Disney Plus.
Download HD movies & TV shows from Disney Plus.