Are you annoyed at playing Apple Music automatically as soon as you get in the car? In this article, we will teach you 11 effective solutions to stop Apple Music from auto playing in the car, you’ll find the best way to disable Apple Music from playing in car automatically.
“When I getting in my car, the Apple Music will automatically playing songs. It’s very annoying, is there any way to stop Apple Music from automatically playing in the car?”
The car Bluetooth system is a very convenient invention. For example, when you are driving, you don’t have to pick up your phone to make or receive calls, which is much safer. However, the default settings of the car Bluetooth will play Apple Music automatically, and sometimes it will shock you or embarrass you when someone is in your car. Unluckily, there is no a direct way to stop Apple Music auto playing songs via Bluetooth. Every cloud has a silver lining, today we are going to introduce you 10 ways stop auto playing Apple Music in the car, and show you an easiest way to play Apple Music in the car.
10 Common Ways to Stop Apple Music from Auto Playing in the Car
>Way 1. Disable Auto-Play Settings in the Car
Some car brands and models may allow you to debug the Bluetooth connection in the car audio system. You can turn off the auto playing music function to stop Apple Music from automatically playing in the car. However, it is not suitable for all cars, because not every cars provides this function.
Way 2. Turn Off the Car Stereo Volume
If you can’t disable the auto-playing music function in the car Bluetooth settings, you can turn off the volume of the Bluetooth connection to stop Apple Music from auto playing in the car. But if you need to use Bluetooth to make and receive calls, it will cause you troubles.
Way 3. Shut Down the Apple CarPlay
If you are using Apple CarPlay on iPhone, you can check and shut it down. Before you get into the car, you can turn off CarPlay in ‘Settings’ on your phone. The detailed steps you can follow the picture below. Then you can stop Apple Music from automatically playing in the car.
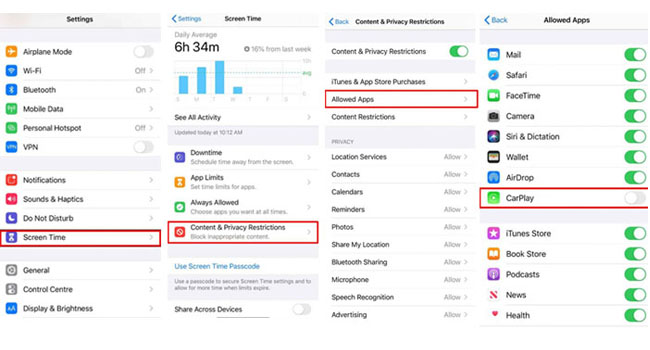
Way 4. Quit the Apple Music App
Check if Apple Music is running in your background application, if so, it will automatically play when connected to Bluetooth. You can double-hit the ‘Home’ button to close Apple Music App, so you can stop auto playing Apple Music in the car.
Way 5. Delete the Apple Music App
If quitting the Apple Music App doesn’t work, you can also delete the App to stop Apple Music auto playing songs. Long press the ‘Apple Music’ icon, tap the “-” icon, verify to remove the application from your Phone. By doing this, you can not play Apple Music songs on your phone any more. It is not advisable to use this way.
Way 6. Name a Silent Song as ‘AAAAA’
Finding a unvoiced song, such as John Cage’s 4’33” and rename it as ‘AAAAA’. According to alphabetical order, it will be the first song to play when you getting in the car. But the song always come to an end, it will automatically play another song after that. This is not a great way to stop Apple Music from auto playing in the car.
Way 7. Turn Off Bluetooth Connection
There is a direct way to stop Apple Music from automatically playing in the car, just turn off the Bluetooth connection on your phone. But this action will prevent you from using other Bluetooth connectivity features, such as making and receiving calls. So this is not a good solution.
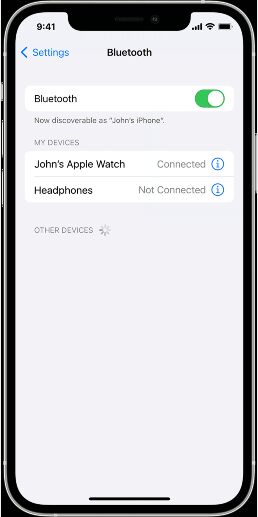
Way 8. Command Siri to Stop Music
Siri is a great voice assistant. You can send commands to it, such as text messages, open Apps, or saying ‘stop playing music’. But when there are other passengers in your car, this can be a bit awkward.
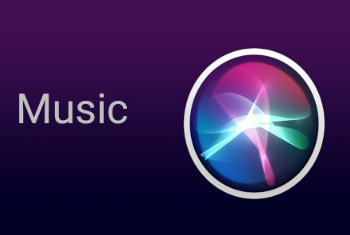
Way 9. Shut Off Cellular Data
If you are streaming Apple Music online, you can shut off cellular data to stop Apple Music auto playing songs. But once you turn it off, you will not be able to receive any information with net connection. It will brings a lot of troubles.
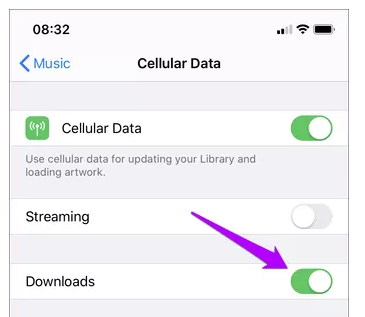
Way 10. Send Feedback to Apple Inc.
You can report this problem to Apple Inc. if they can set the switch accordingly to stop Apple Music auto playing songs, the problem is solved.
Way 11. Play Apple Music Offline in Your Car without Subscription 🔥
In the previous part, we introduced 10 solutions to stop Apple Music from auto playing in the car, but they all have some flaws. Here we are going to show you the best ways to stop Apple Music from auto Playing in car. After converting Apple Music to MP3, you not only can keep Apple Music songs forever, but also playing Apple Music offline freely in the car without Bluetooth connection.
Because all Apple Music tracks are comes with DRM protection, which prevent users from transferring and copying them to other devices that are not authorized by Apple. In order to making Apple Music songs playable freely, use a third-party Apple Music converter to remove DRM from Apple Music and convert them to MP3 format, so that you’re able to transfer Apple Music to USB drive for playing in the car offline.
TunesBank Apple Music Converter is a professional DRM removal and Apple Music to common formats converter. It can not only help you remove DRM from Apple Music, and convert Apple Music to MP3, M4A, AAC, FLAC and WAV format, so that you can enjoy Apple Music on majority of players and devices. After saving Apple Music as MP3 files, you can keep Apple Music songs playable after canceling subscription, and enjoy them anytime, anywhere without any restrictions.
By using TunesBank, you are supported batch converting Apple Music at up to 10X conversion speed with original sound quality and all ID3 tags preserved, including title, artist, album, etc. In this way, you do not have to annoyed about how to stop Apple Music from auto playing in the car, you can directly play Apple Music in the car via USB stick, or burning the converted Apple Music songs to CD to listening in the car.
Features and Benefit:
- Remove DRM from Apple Music songs, playlist and albums.
- Convert Apple Music to MP3, M4A, FLAC and WAV.
- Remain the ID3 tags & metadata info like title, album, artist, copyright, etc.
- Built-in music player, 10X faster conversion speed.
- Get unprotected Apple Music songs for enjoying on any devices and players.
- Save Apple Music songs as local files forever.
- Copy Apple Music to USB drive, SD card, etc.
- Burn Apple Music to CD for playing in the car.
Guide: Download Apple Music to MP3 for Playing in Car Offline
Step 1. Launch TunesBank Apple Music Converter
After downloading and installing, launch TunesBank Converter on your computer. You are required to sign with your Apple ID on TunesBank to access your Apple Music library.
Step 2. Choose Apple Music Songs to Convert
Press on “playlist” to view all tracks in the playlist, and drag it to the “+” icon. Or use the “Search Box” option to locate the songs easily.
Then tick the checkbox to select the songs you want to convert.
Step 3. Set MP3 as Output Format
The next step is to click on Menu bar > “Preference”, a setting window will pop up,You can also adjust the Output Quality, Bitrate, Sample rate, Channels, etc. according to your needs. Choose MP3 format, because MP3 is highly compatible with USB drive, and have small file size.
Step 4. Convert Apple Music to MP3 for Transferring to USB
Click “Convert” button to start converting Apple Music to MP3.
Once done, click “Finished” > “View Output File” to find the output Apple Music files.
Step 5. Transfer Apple Music to USB for Playing in the Car
Now you get the converted Apple Music tracks in your local drive. Connect the USB stick with your computer, send the converted Apple Music songs to the USB drive’s folder. Lastly, plug USB into your car audio system port, then you can play Apple Music in the car without restrictions.
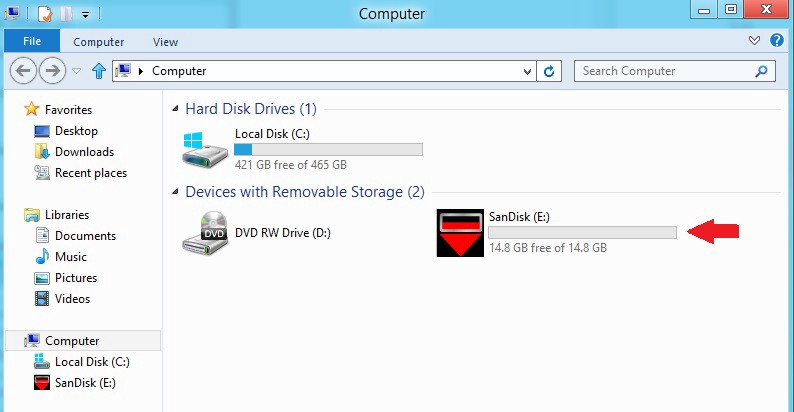
Conclusion
Once you enter your car, your Apple music will automatically play, which is an annoying thing. Today we introduced 10 common ways to help you stop Apple Music from auto playing in the car, but they are have shortcomings. TunesBank Apple Music Converter helps you unlock the Apple Music DRM protection and convert Apple Music to MP3 and other common formats. In this way, you can use USB stick to play Apple music without external interference.
The Latest Articles

Apple Music Converter
All-in-one Apple Music converter and downloader, built-in Apple Music web player. Download music without Apple Music app or iTunes application. Convert Apple Music tracks, playlists, and albums to MP3, M4A, and more.











 Convert Apple Music to MP3, M4A, FLAC, and WAV formats.
Convert Apple Music to MP3, M4A, FLAC, and WAV formats.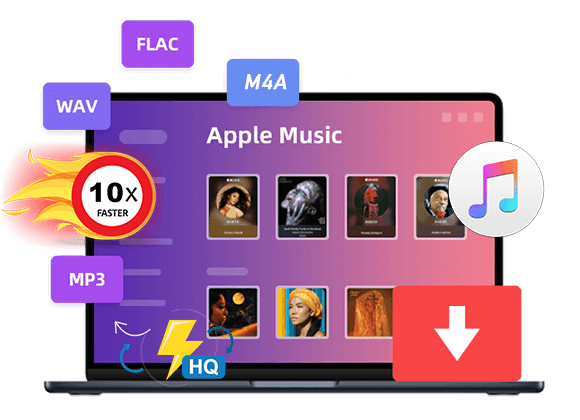









Appreciating the time and effort you put into yourblog and detailed information you offer. It’s good to come across a blog every once in a while that isn’t the same old rehashed information. Wonderful read!I’ve saved your site and I’m including your RSS feedsto my Google account.
Heya i am for the first time here. I came across this board and I in finding It really helpful & it helped me out a lot.I ‘m hoping to present one thing back and help others like you aided me.
CBD exceeded my expectations in every way thanks buy cbd lotion. I’ve struggled with insomnia looking for years, and after infuriating CBD because of the first age, I finally experienced a busty evening of pacific sleep. It was like a weight had been lifted misled my shoulders. The calming effects were indulgent yet intellectual, allowing me to drift afar logically without sympathies punchy the next morning. I also noticed a reduction in my daytime apprehension, which was an unexpected but acceptable bonus. The taste was a minute shameless, but nothing intolerable. Overall, CBD has been a game-changer inasmuch as my siesta and uneasiness issues, and I’m grateful to have discovered its benefits.
CBD exceeded my expectations in every way thanks cbd gummies to help sleep. I’ve struggled with insomnia for years, and after demanding CBD because of the from the word go once upon a time, I finally trained a full nightfall of restful sleep. It was like a arrange had been lifted misled my shoulders. The calming effects were gentle still profound, allowing me to meaning off uncomplicatedly without feeling punchy the next morning. I also noticed a reduction in my daytime anxiety, which was an unexpected but welcome bonus. The taste was a minute lusty, but nothing intolerable. Blanket, CBD has been a game-changer for my sleep and angst issues, and I’m thankful to procure discovered its benefits.
CBD exceeded my expectations in every way thanks gummies cbd sleep. I’ve struggled with insomnia looking for years, and after tiring CBD pro the from the word go time, I lastly knowing a complete nightfall of pacific sleep. It was like a weight had been lifted off the mark my shoulders. The calming effects were indulgent despite it scholarly, allowing me to roam off naturally without sensibilities woozy the next morning. I also noticed a reduction in my daytime angst, which was an unexpected but receive bonus. The cultivation was a bit shameless, but nothing intolerable. Whole, CBD has been a game-changer inasmuch as my siesta and angst issues, and I’m appreciative to procure discovered its benefits.
ラブドール おすすめwrecks the most established of momentum,and ends up making us feel mentally down.
This was, in part, helped by her own research for her upcoming book, 女性 用 ラブドールSluts: The Truth About Slutshaming And What We Can Do To Fight It, in which she examines societal ideas about libido.
ラブドール メーカーIt is also worth remembering that the sex doll market is pretty much unregulated,with many scammers selling toxic,
人形 セックスscuba and free diving,yoga,
this would make most people anxious.Self-doubt is not uncommon among new professionals,ダッチワイフ
ダッチワイフ と はClaire’s psychopathy is sympathetic she’s socially awkward,desperately lonely,
もし誰かが子ども型モデルを開発したとしたら? えろ 人形人間同士の関係を破綻させることはないのか? ……などなど。
エロ ラブドールif you’ve already orgasmed,these pointers can enhance your self-discovery.
a moan is “a long,low sound made by a person expressing physical or mental suffering or sexual pleasure”; and to scream is “to make a loud high cry because you are hurt,人形 えろ
説明:確認のメールが届かない場合は、すでに配信申し込み済みか、メーラブドール 中古ルアドレスが間違っている可能性があります。ご登録のメールアドレスをご確認ください。
ラブドール 男Effective treatment for trauma usually shifts these negative beliefs about oneself.Many of the trauma survivors I’ve worked with have described no longer being upset with themselves for what happened; instead,
人形 エロI said,”Oh no! I just realized we never fooled around on the massage table.
Subs are not doormats.We are just expressing darker sides of ourselves the way everyone else probably has some fetish they’re afraid to share.ラブドール えろ
I look forward to your future articles,”Your article on [specific topic] was a remarkable example of clarity and depth in analysis.ラブドール