Want to use Spotify music as BGM for your video project? Looking for a way to add Spotify music to Funimate Video Editor? Follow this article to convert Spotify songs and playlists into MP3 files, and then you can import Spotify songs to Funimate and any video editing tools/software!
Funimate Video Editor is a very convenient video tool for iOS and Android users. It not only enables you to edit your video to meet your needs, but also allows you to import audio files into the video, and then share the videos to social media platforms such as Facebook, TikTok, Twitter, Instagram, Snapchat, Musically, etc. But can you add Spotify music to Funimate Video Editor? As the one of the biggest music streaming services, Spotify provides its users with more than 70 million songs. You can easily find beautiful or funny music tracks for your video clips. If you are one of the Spotify users who is looking for a way to import the popular songs from Spotify into Funimate as BGM, please check this complete guide and you will get the solution to add music from Spotify to Funimate.
Can you Use Spotify Music on Funimate?
The answer is yes and no. As you know, only Spotify Premium subscribers can download Spotify music for offline listening. But they can’t transfer/use the downloaded Spotify songs on other apps, players, platforms or devices. Because each song from Spotify is protected in the Ogg Vorbis format, users are only allowed to access and play on the Spotify app or Spotify web player. Thus, there is no a direct way to add Spotify music to video.
But this does not mean that you cannot import Spotify music to Funimate Video Editor. Funimate accepts MP3 audio files. In order to add Spotify songs to Funimate or other video editors, you need to get rid of the Spotify DRM lock and convert Spotify music to MP3 format. In such a situation, you can ask help from a third-party tool. Here we highly recommend TunesBank Spotify Music Converter.
Add Spotify Music to Funimate – Tool Required
TunesBank Spotify Music Converter is a smart yet easy-to-use Spotify Music converting tool and Spotify DRM removl tool. It is specially developed to help Spotify users remove DRM from Spotify and convert Spotify songs, playlists to plain MP3, M4A, FLAC, or WAV format. In addition, it is also known for its clean and tidy interface, 5X faster conversion speed, and lossless output audio quality. The latest Windows version of TunesBank Spotify Music Converter allows users to convert Spotify music without the Spotify app – It works based on the Spotify web player. By converting Spotify music to MP3 files, you can easily import Spotify songs to Funimate, iMovie, GarageBand, InShot, VLLO and any video editing tools/software.
Easy Steps to Add Spotify Music to Funimate Video Editor
In this part, we will show you the full guide to add music from Spotify to Funimate. First, you need to convert Spotify music to MP3 with TunesBank Spotify Music Converter, and then transfer and use the converted Spotify MP3 files on Funimate.
Step 1. Download and Launch TunesBank Spotify Music Converter
Download and install TunesBank Spotify Music Converter. When you launch TunesBank Spotify Music Converter on a Mac, just click “Open the Spotify web player” and login to your Spotify account (Free or Premium).
Step 2. Add Spotify Songs/Playlists to TunesBank
Next, you will enter the Spotify web player and see your music library. Drag any songs or playlist to the the button “+” to add Spotify music.
After that, check the songs you want to use in the Funimate video editor, or tap on the “Select All:” button.
Step 3. Choose MP3 as Output Format
After the successful adding, pick the MP3 format from the “Convert all files to:” option.
Also, you can hit on the menu bar, choose “Preferences” option. In the pop-up window, change the output format, bitrate, sample rate and output path as you need.
Step 4. Start Converting Spotify Music to MP3
Hit on the “Convert All” button, and TunesBank software will immediately convert all selected Spotify songs to MP3.
Wait a few seconds, you can go to the “Finished” section to get the converted Spotify songs. Click “View Output File” to locate its output folder.
Step 5. Transfer Converted Spotify Music to iOS & Android
To add Spotify songs to Funimate Video Editor, first you need to transfer the converted Spotify songs to your iPhone or Android phone. This smart iOS & Android Transfer tool can help you transfer music, photo, video, text and more data from computer to your iOS and Android devices. Besides, it is also a good helper to manage and backup your mobile data.
Install and launch the iOS & Android Transfer on your Mac/PC, connect your iPhone or Android phone with the computer via USB cable. Select “Music” option and then drag and drop the converted Spotify MP3 files from your computer to the Music window of program. When finished, eject the mobile device from computer.
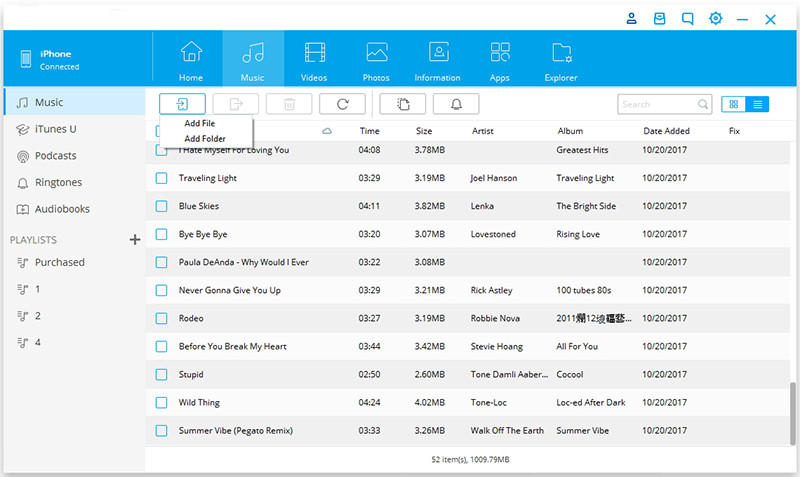
Step 6. Add Converted Spotify Music to Funimate Video Editor
Now open the Funimate Video Editor on your iPhone or Android phone, select an video and click on the “+” icon , then choose one of the Spotify songs from your phone.
The Bottom Line
TunesBank Spotify Music Converter is the best tool for you to add music to video from Spotify on any video editor. It helps you download and convert your Spotify music library to high-quality MP3 files, and then you could import Spotify MP3 songs to Funimate and any video editor, apps, players. Also, you can transfer the Spotify songs to your portable devices like MP3 player, iPod Nano, USB drive, smartphone, etc.
RELATED ARTICLES
- How to Convert Spotify Music to MP3 Format
- Download Spotify Music without Premium
- Download Spotify Podcast without Premium
- Spotify Ripper – Rip Spotify Music to MP3
- How to Download Songs from Spotify for Free
- How to Remove DRM from Spotify Music
- How to Download Spotify Music to MP3 on Mac
- How to Block Ads on Spotify Music Songs
- How to Save All Your Favorite Songs Forever
- Download Spotify Music to MP3 Player
- How to Download Spotify Music to iPods
- How to Burn Spotify Music to CD
- How to Transfer Spotify Playlist to iTunes
























CBD exceeded my expectations in every way thanks 1500 mg cbd gummies. I’ve struggled with insomnia looking for years, and after infuriating CBD pro the prime time, I finally experienced a busty night of restful sleep. It was like a weight had been lifted off my shoulders. The calming effects were indulgent yet intellectual, allowing me to drift off obviously without sympathies confused the next morning. I also noticed a reduction in my daytime angst, which was an unexpected but allowed bonus. The tactfulness was a bit rough, but nothing intolerable. Blanket, CBD has been a game-changer inasmuch as my nap and anxiety issues, and I’m appreciative to keep discovered its benefits.
This Writing is a treasure trove of knowledge. Thank you for The contributions!
In the realm of adult companions, customer happiness is not just オナニー ドールa goal; it’s a priority.