Can you play Spotify music on HomePod? Yes! In this article we will show you 3 simple ways to listen to Spotify songs and playlists on your iPhone to Homepod, HomePod Mini speakers, or even any other smart speakers.
HomePod is a breakthrough speaker with high fidelity audio. This smart speaker can help you play music and perform various useful functions. It makes music sound better than any other smart speakers on the market. By default, your HomePod will play songs from Apple Music. What if you are Spotify lovers? Does HomePod work with Spotify? Yes! In this article, we will teach you how to play Spotify music on HomePod with ease! In addition, you have chance to play Spotify music on any smart speakers!
CONTENTS
Way 1. Play Spotify on HomePod Using AirPlay
HomePod is designed by Apple Inc. Generally, you can only stream music on HomePod through Apple Music subscriptions, iTunes purchase songs, or iTunes Match content uploaded to the iCloud Music Library. The good news is that you can now use AirPlay to play Spotify Music on HomePod. Please make sure your iOS device and HomePod are connected to the same WiFi network. Here’s how to stream Spotify music on HomePod via AirPlay.
Step 1. Open the Spotify app on your iPhone, iPad or iPod Touch, and play the song or playlist you like.
Step 2. When playing the song, tap the “Speakers” icon.
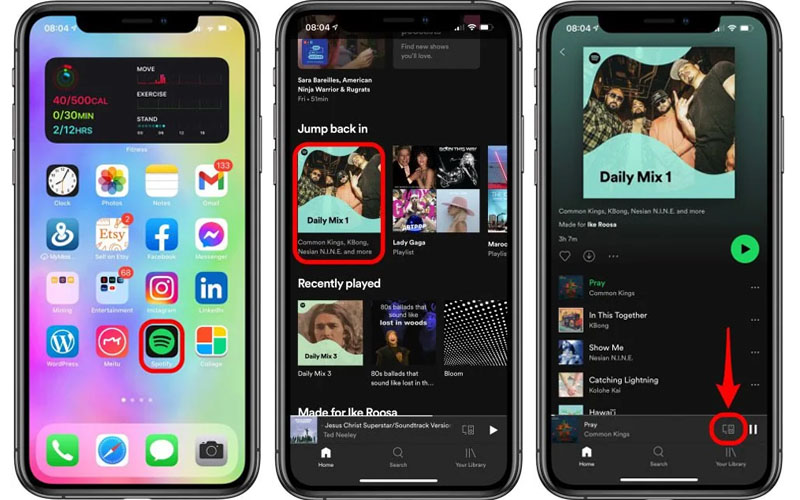
Step 3. Next, select “AirPlay” or Bluetooth” under Select a device. Then choose the HomePod.
Step 4. Once your song is playing, you can ask Siri to play Spotify with Homepod. You can say “Hey Siri, play the next song.”
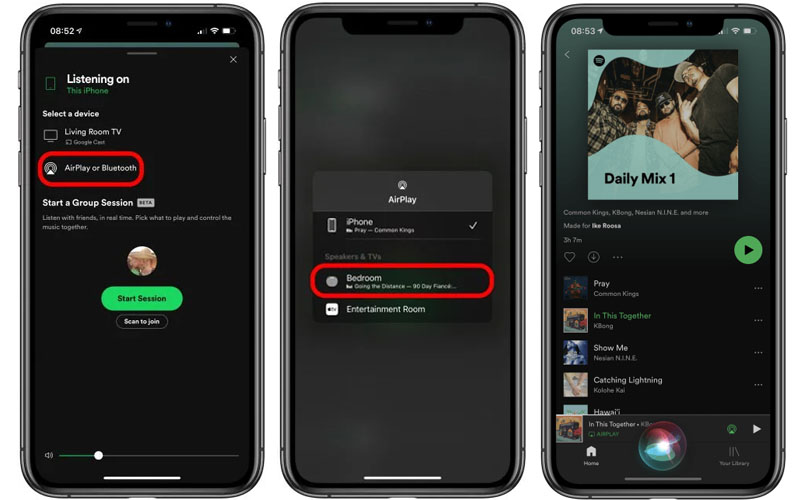
Way 2. Play Spotify Music on HomePod via Spotify Connect
Another way to stream Spotify music on HomePod is through Spotify Connect. You can connect Spotify to HomePod. Please make sure that your device and HomePod are on the same WiFi network. Follow the steps to connect your Spotify to the HomePod.
Step 1. Launch Spotify app on your iPhone, and play any song.
Step 2. On the playing screen, tap on “Devices Available”.
Step 3. Then select “More Devices”.
Step 4. Tap on the icon of the HomePod, then Spotify music will be streamed to the HomePod.
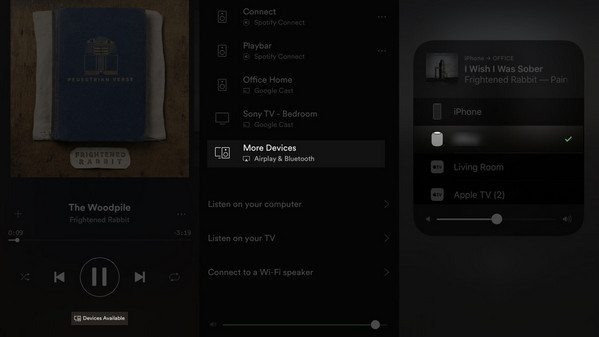
Way 3. Play Spotify offline on HomePod without Premium Anytime
When streaming music to HomePod through AirPlay, you’re not going to have full Siri support – you can only use Siri to play/pause music, change the volume. To matter worse, Spotify Free users can’t listen to Spotify music on HomePod in offline mode, nor can they skip the ads. To control your Spotify songs and playlists without limits, block ads on Spotify, and listen to Spotify music offline on HomePod without Premium subscription, you can import Spotify music to iTunes library.
As we all know, Spotify music has added DRM protection, they can only be played in the Spotify app. If you want to take music out of Spotify app and transfer to iTunes or other music player and devices, you need to decrypt DRM lock and convert Spotify music to common audio formats, such as MP3, M4A, etc. In such case, you need to use a third-party tool. Here we recommend TunesBank Spotify Music Converter.
TunesBank Spotify Music Converter is an all-in-one DRM Removal tool, Spotify Music Downloader and Spotify Music Converter. It not only can help users remove DRM and ads from Spotify music, but also enable users to download Spotify music without Premium. Built-in the latest converting skills, it is able to convert Spotify music M4A, MP3, FLAC, WAV at 5-10X faster without dropping any quality. After conversion, you can transfer Spotify music to iTunes, Tidal, or any other music players, smart speakers and devices like Sonos System, Alexa, Google Home, MP3 players, etc.
Step-by-step: Play Spotify Music on HomePod via TunesBank
TunesBank software is available on both Windows and Mac OS. Here we will take the Windows version as an example.
Step 1. Run TunesBank Spotify Music Converter
Download, install and launch TunesBank Spotify Music Converter on desktop, then click “Open the Sotify web player”.
It doesn’t require to install Spotify app, it converts Spotify music based on Spotify web player! Just sign in your Spotify account.
Step 2. Import Spotify Tracks/Playlist to TunesBank
You’ve entered the Spotify web player, choose any songs or podcasts, and drag it to the “+” icon.
Or open any artist/playlist, and drag the entire artist/playlist to the “+” icon.
Then choose the desired songs you would like to convert from Spotify to TunesBank program.
Step 3. Choose M4A as the Output Format
M4A format is well supported by Apple devices and iTunes, please choose M4A format from the “Convert all files to:”option at the upper right corner. Even better, TunesBank allows you to set different format for each song!
Also, you can go to the menu bar, and pick “Preference” to customize the output format, output path, bitrate (up to 320kbps), sample rate, etc.
Step 4. Convert Spotify Songs to M4A
Click the “Convert All” button to start converting all selected Spotify songs to M4A with high quality.
After conversion, you can go to “Finished” section, click “View Output File” to find the DRM-free songs.
Step 5. Import Converted Spotify Songs to iTunes
Launch iTunes program, click “File” > “Add Files to library” to import the converted Spotify M4A songs. Next, connect your iPhone/iPad/iPod Touch to iTunes via USB cable, then sync the Spotify songs to your iPhone.
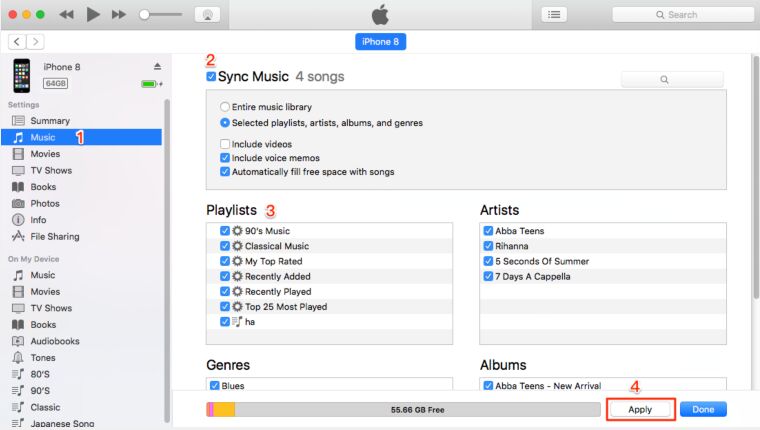
Step 6. Play Spotify Music Offline on HomePod
Now you can Airplay the Spotify songs from iPhone to HomePod, and ask Siri to play them on your Homepod!
Conclusion
In short, the best way to play Spotify music on HomePod is to transfer Spotify music to iTunes lirbary. TunesBank Spotify Music Converter can help you transfer Spotify music to any music player and devices by converting Spotify music and playlist to M4A, MP3, FLAC, WAV format! By using it, you can easily listen to Spotify music on HomePod and any other smart speakers, MP3 players, iPods, and more devices, etc. Now download TunesBank Spotify Music Converter and enjoy your favorite songs and playlist on your Apple HomePod!
RELATED ARTICLES
- How to Convert Spotify Music to MP3 Format
- Download Spotify Music without Premium
- Download Spotify Podcast without Premium
- Spotify Ripper – Rip Spotify Music to MP3
- How to Download Songs from Spotify for Free
- How to Remove DRM from Spotify Music
- How to Download Spotify Music to MP3 on Mac
- How to Block Ads on Spotify Music Songs
- How to Save All Your Favorite Songs Forever
- Download Spotify Music to MP3 Player
- How to Download Spotify Music to iPods
- How to Burn Spotify Music to CD
- How to Transfer Spotify Playlist to iTunes
























CBD exceeded my expectations in every way thanks cbd cream. I’ve struggled with insomnia looking for years, and after tiring CBD in the course of the prime mores, I at the last moment trained a full night of pacific sleep. It was like a force had been lifted off my shoulders. The calming effects were merciful despite it profound, allowing me to meaning off logically without feeling woozy the next morning. I also noticed a reduction in my daytime anxiety, which was an unexpected but welcome bonus. The tactfulness was a bit lusty, but nothing intolerable. Whole, CBD has been a game-changer quest of my siesta and angst issues, and I’m appreciative to keep discovered its benefits.
当社はあらゆる好みに合わせたさまざまなラブドールを提供し、誰もが自分にぴったりのラブドールを見つけ、セックス ロボット最も深い欲望を目覚めさせることができるようにします ?誰の想像にも合うよう、さまざまなサイズや形をご用意しています。
Hi, just required you to know I he added your site to my Google bookmarks due to your layout. But seriously, I believe your internet site has 1 in the freshest theme I??ve came across.Seo Paketi Skype: [email protected] -_- live:by_umut