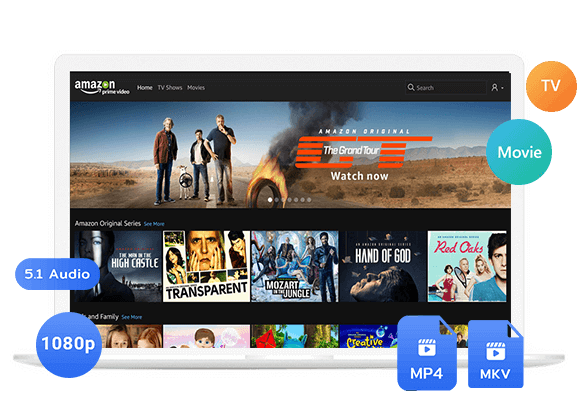Wondering how to block ads on Amazon Prime video to enhance your viewing experience? In this article, we will answer some FAQs about its ad-supported tier, and we will offer 3 ways to get rid of ads on Amazon Prime video.
Amazon Prime Video now shows ads while streaming, changing from its old ad-free setup. This move follows other streaming services like Netflix and Disney+ that also have ad-supported plans. Plus, platforms like Max, Hulu, Paramount+ offer ad-supported subscriptions too. To watch Amazon Prime without ads, you’ll need to pay an extra $2.99 on your regular subscription. But if you want alternatives, in this post, we have some suggestions for you to block ads on Amazon Prime video. Please keep reading to learn more about it.
Part 1. FAQs about Amazon’s Ad-supported Tier
Amazon has introduced its ad-supported tier, but it differs from the ad-supported plans of other streaming services like Netflix. Keep reading to find out more about this new plan.
Q1. What’s the Cost of the Ad-supported Plan?
Amazon Prime Monthly Plan: $14.99/month
Amazon Prime Annual Plan: $139/year
Prime Video Subscription: $8.99/month
Instead of adding a new ad-supported option, Amazon is putting ads in its regular plan. If you want to skip the ads, you’ll have to pay $2.99 more each month.”
Q2. What Content Shows Ads?
– Amazon Originals
– Movies and TV shows on Amazon Prime
– Sports and Live TV with Prime
– Amazon Freevee
– Third-party subscription channels with ads
Q3. How Often Will Ads Appear?
Amazon will show ads before and during videos, but they haven’t said exactly how many per hour. They promise there’ll be “a lot fewer ads than regular TV and other streaming services.” When you’re watching on the Amazon Prime Video app or website, you’ll see the ad length in the top left corner.
Q4. Why Are Ads Being Added to Amazon Prime?
Amazon wants to invest more in good shows and movies for the long run. They’re adding ads and making ad-free plans cost more to make more money. This means there will be more ads when you watch stuff. This is happening with other streaming services too, like Netflix, Disney+, Max, and Hulu, which already added ads to some plans a while ago.
Part 2. How to Block Ads on Amazon Prime Video
To have an ad-free experience of watching Amazon Prime video, please refer to the following ways.
Way 1. Upgrade to the Ad-Free Plan
The simplest way is to pay an additional fee to switch to the ad-free subscription. You can upgrade to Prime Video Ad-Free through the official Prime Video website. Follow these steps to remove ads when streaming Amazon Prime content:
1. Go to the Prime Video official website in your web browser.
2. Sign in to your account.
3. Look for the “Go Ad Free” option next to your Profile picture and click on it.
4.You’ll be taken to the “Account & Settings” page.
5.Click the “Go ad free” button and follow the prompts to complete the process.
After that, you won’t get any ads when watching movies and shows on Amazon Prime. Some titles might have trailers, but you can skip them. If you want to know the prices for ad-free and ad-supported plans, check out the comparison below.
| Monthly Cost | Yearly Cost | |
|---|---|---|
| Prime Video (individually) Ad-supported Plan | $8.99 | $107.88 |
| Amazon Prime Ad-supported Plan | $14.99 | $139 |
| Prime Video (individually) Ad-free Plan | $11.98 | $143.76 |
| Amazon Prime Ad-free Plan | $17.98 | $215.76 |
Way 2. Use an Amazon Prime Ad Blocker
You can find various browser extensions or apps designed to block ads on Prime Video. To see if these ad blockers work effectively, install them on your computer and start watching videos on Amazon Prime.
uBlock Origin
uBlock Origin is the top choice for blocking ads on Amazon Prime Video. It’s free, always updated, and works smoothly on Prime Video and other sites. It’s effective, doesn’t slow down your computer, and starts blocking Prime Video ads as soon as you install it. Plus, it works with lots of different browsers like Chrome, Edge, Firefox, and more. Just remember, it only blocks ads on the page you’re currently on and might not work on every website.
Prime Ad Skipper
This extension automatically skips pre-roll ads on Amazon Prime. If an ad appears, the extension clicks the “Skip” button for you. In future updates, you can choose to turn this feature on or off using a popup menu, in case you want to watch ads sometimes. Remember, this ad-blocking only works when you’re watching the video from its show page.
Way 3. Download Amazon Prime Video without Ads
If the Amazon Prime ad blocker fails to skip ads, a reliable solution is to download your desired videos to ensure they’re ad-free. This prevents interruptions from ads every time you watch Amazon Video. How? Here is a reliable tool, TunesBank Amazon Video Downloader, which is designed for Amazon.
With TunesBank Amazon Video Downloader, you can download and save Amazon Prime videos in MP4/MKV format in 1080P on your Windows or Mac computer with no expiration dates. Plus, both rented and purchased videos can be kept forever. All downloads from TunesBank are ad-free, so you can watch them uninterrupted. You can also share downloaded videos with family or friends and play them on multiple devices, including mobile devices and game consoles.
Features of TunesBank Amazon Video Downloader
- Remove ads from Amazon Prime video.
- Download Amazon Prime videos in MP4/MKV format.
- Preserve multi-language audios and subtitles.
- Batch download function and 50x faster download speed.
- Support downloading the HD quality video in 1080P.
- Compatible with Windows & Mac.
Guide: How to Download Amazon Video with TunesBank
Please follow the steps to keep ad-free Amazon Prime video on your computer.
Step 1. Sign In Your Amazon Account
Download and install TunesBank Amazon Video Downloader on your computer. Once installed, open the program and click on the “Sign In” icon. A window will then appear asking you to sign in to your Prime Video account.
Step 2. Add Amazon Prime Video
With TunesBank Amazon Video Downloader, you can download movies and TV shows in two ways. First, copy the video link from Amazon Prime and paste it into TunesBank’s search bar, then click “Search.” Or, simply type the title of the movie or TV show you want to download. Wait a moment, and the program will show you the relevant video content ready for download.
Step 3. Select MP4 or MKV for Output Format
Click on the “Gear” icon located in the upper right corner to open the settings window. In this settings window, you can personalize the video formats, such as MP4 or MKV, along with options for video codec, audio language, subtitle language, output folder, and more.
Step 4. Start Downloading Prime Video to MP4/MKV
Click on the “Download” icon to start the download process for your selected video and save them in MP4/MKV format.
Step 5. View the Downloaded Videos
After the download process is complete, you can select the “History” tab to view the Prime video you’ve downloaded.
Now, you can enjoy videos without ads on your devices or other media players, like Windows Media Player, VLC, iTunes, QuickTime, and more.
Conclusion
To enjoy Amazon Prime video without ads, you have three ways: upgrade to the ad-free tier, install an ad blocker for Amazon Prime Video, or download ad-free videos for offline viewing. If you prefer watching offline or sharing Amazon Prime videos frequently, downloading Amazon Prime video with TunesBank is a great option. This way, you can share videos without ads interrupting every time you play them.

Amazon Video Downloader
Download movies and TV shows from Amazon Prime Video in MP4 or MKV format with audio track and subtitles kept. Up to 50X downloading speed. Save your favorite Amazon Prime videos to your computer for viewing offline.











 Download HD movies & TV shows from Prime Video fastly and losslessly.
Download HD movies & TV shows from Prime Video fastly and losslessly.