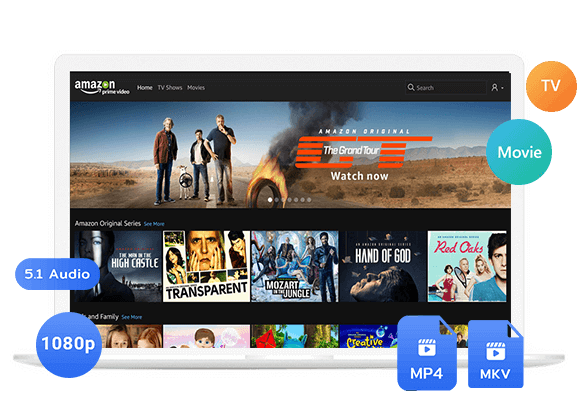Want to back up and save Amazon Prime video to external hard drive? This detailed guide will show you a simple method to move Amazon video to hard drive to free up space, share, or backup.
Question: “How do I transfer Amazon Prime Video to an external hard drive?” – Quora
External hard drive is a good solution to back up and save videos, movies, music, photos, and other files. Do you want to save Amazon Prime movies to external hard drive? Sometimes, when you have too many downloaded Amazon videos on your devices, you may want to move Amazon video to external hard drive to free up your device storage. Or you just want to back up your favorite Amazon Prime movies to an external hard drive to prevent them from being removed from the site.
However, it is not a straightforward process. With Amazon Prime Plan or Amazon Video subscription, users can download 15- 25 videos (episodes or movies) at once on up to four devices at one time. But these downloaded Amazon videos are in encrypted video format and can only be played in the Amazon Prime Video app. In other words, you cannot transfer Amazon Prime downloads to an external hard drive, USB flash drive, SD card or other portable devices. To make it readable on external hard drive, first you need to download Amazon Prime videos as MP4 files. In this article, we will introduce a powerful Amazon video downloader to help you get Amazon Prime movies downloaded as MP4, and show you the detailed guide to transfer Amazon Prime Videos to external hard drive.
Tool Required: TunesBank Amazon Video Downloader
To make Amazon Prime videos transferrable, you can ask help from third-party tool, named TunesBank Amazon Video Downloader. This dedicated video downloader can assists you to download multiple Amazon Prime movies, and TV shows to your Mac or Windows computer, and save them as MP4 or MKV files. In this way, users can easily move and save Amazon videos to an external hard drive or other devices without limits.
With this tool, you don’t need to worry about the video quality, as it will preserve Amazon videos in HD 1080p or 720p. To give you an improved viewing experience, TunesBank also allows to pre-select audio tracks and subtitles in different languages before downloading. Furthermore, the built-in web browser makes it much easier and faster to download Amazon Prime video titles.
Great Features of Amazon Video Downloader:
- Download Amazon Prime video, rentals and purchases.
- Save Amazon Prime movies or shows in MP4/MKV format.
- Built-in web browser for smart searching.
- Remain multi-lingual subtitles and audio tracks.
- Support batch download, up to 50X higher speed.
- Keep Amazon videos forever, no expiration date.
- Save Prime videos to an external hard drive.
- Move amazon videos to any device, player, app.
Part 1. How to Download Amazon Prime Videos to MP4 with TunesBank?
Step 1. Launch TunesBank Amazon Video Downloader
Before you start, please download and install the TunesBank Amazon Video Downloader on your Windows or Mac computer. When you launch the program, you need to sign in with your Amazon account to access the video library.
Step 2. Search and Add Amazon Videos
You can type the keyword or full name in the search bar to get your desired Prime movie or TV show.
Also, you may copy and paste the Amazon video link from Prime Video app or website to TunesBank program.
Step 3. Customize Output Settings
Click the “Gear” icon to set the video format, video codec, video quality, language and more options for your Amazon Prime video downloads. To move Amazon videos to hard drive, it is suggested that you choose MP4 format.
Step 4. Start Downloading Prime Videos to MP4
Before downloading, you can click “Advanced Settings” icon to select your preferred language. Then press on “Download” button to begin downloading.
For TV shows, choose the seasons and episodes you want to save, and then hit on”Download” button.
Step 5. Get the Downloaded Prime Videos
Wait a few minutes. When the download is complete, you can view the downloaded Amazon videos under “History” section. To locate the output folder, please click on the “Blue Folder” icon.
Part 2. Move Downloaded Prime Videos to External Hard Drive
Step 1. Plug in the external hard drive to your computer using USB cable.
Step 2. Create a new folder on the external hard drive to save the Prime videos.
Step 3. Find the MP4 Prime videos, drag and drop the videos to the newly created folder of the external hard drive.
Step 4. When finished, eject the hard drive.
More Tips: Move Prime Video App Download Location to External Hard Drive
Generally, the Amazon Prime Video app is available on Windows 10 and Windows 11. If you don’t have enough storage on your Windows computer, you can change the Prime Video download location to an external hard drive. Follow the steps below:
Step 1. Connect your external hard drive to computer using USB cable.
Step 2. Press the “Windows + I” keys to open Settings on your Windows computer.
Step 3. Click “System” and select the “Storage” in the left side.
Step 4. Click “Change where new content is saved” under “More storage settings”.
Step 5. Choose the external hard drive, and click “Apply” to save the change.
After that, you new downloaded Prime videos will be saved to the hard drive.
Now download this great tool to have a try!












 Download HD movies & TV shows from Prime Video fastly and losslessly.
Download HD movies & TV shows from Prime Video fastly and losslessly.