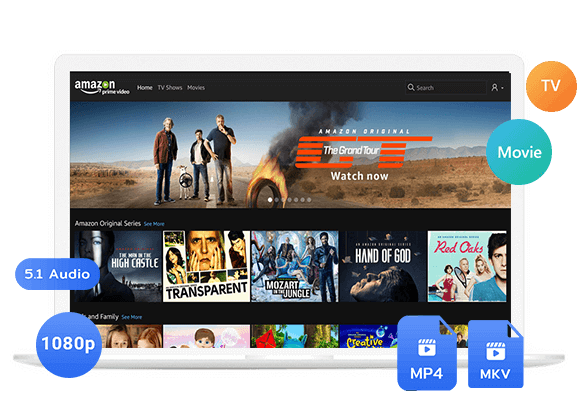Do you want to play Prime video on smart TV? This article covers different methods to watch Amazon Prime Video on a smart or non-smart TV, improving your viewing experience with Amazon Prime.
Amazon Prime Video covers a large number of hot movies, original TV shows, live TV, and sports. You can stream various content on your smartphone, tablet, game consoles, computers and other devices. If you are seeking for a way to watch Amazon Prime Video on a big screen TV, you’ve come to the right place. Today this article will show you different methods on how to watch Amazon Prime Video on smart or non-smart TV, including using the official app, Fire stick, Roku streaming stick, Google Chromecast, game consoles or USB disk.
Part 1. How to Watch Prime Video on Smart TV Directly?
Generally, most modern smart TVs come pre-installed with the Amazon Prime Video app, like the Samsung, Sony, LG, Philips, Hisense, Vizio, Sharp, JVC, Grundig, Panasonic, TCL, AOC, Konka, Xiaomi or others. If you have one of these smart TV, you can directly play Amazon Prime Video on your TV. You can refer to the following guide:
How to Stream Amazon Prime Video on Smart TV via App?
Step 1. Use the remote controller to enter the home screen or main menu, find the “Prime Video” app.
Step 2. Select the Prime Video app and sign in with your Amazon account.
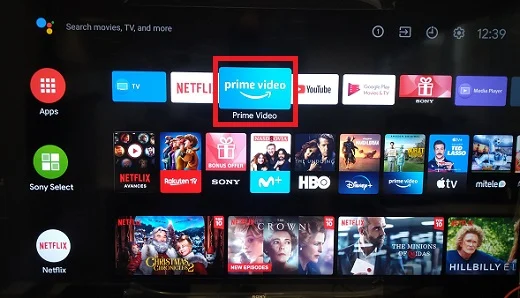
Step 3. Search for the movie or TV show you like, then start enjoying your favorite content.
Tips: If the Prime Video app is not preinstalled, you can get the Prime Video app to your TV from the App Store.
If your smart TV doesn’t support the Amazon Prime Video app, don’t worry. Most mobile devices offer casting or screen mirroring feature. You can cast Amazon Prime video to a smart TV from a smartphone, or tablet.
How to AirPlay/Screen Mirror Prime Video to Smart TV?
Step 1. Connect your iOS/Android device and smart TV to the same Wi-Fi network.
Step 2. Open the Disney Plus app on your iOS or Android device, and start playing any movie or show.
Step 3. For iOS device, click on the “AirPlay” icon. Or click the “Cast” icon on Android device. Then select your smart TV from the list.
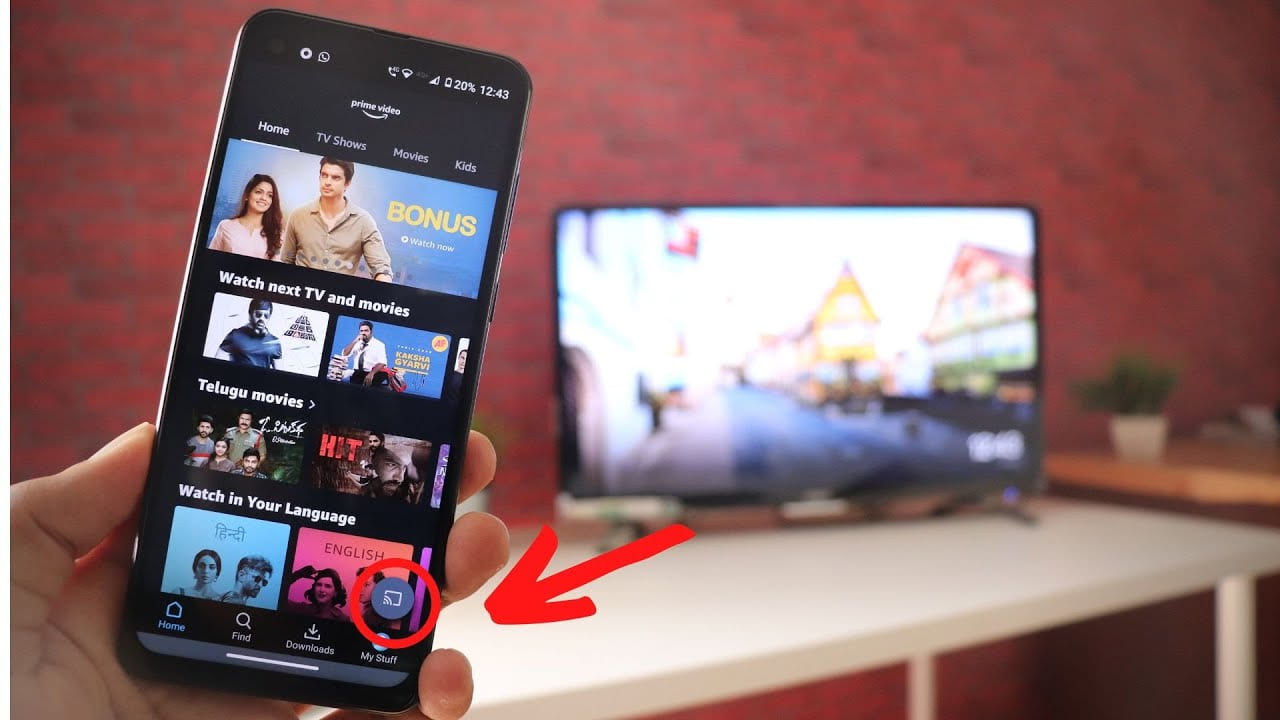
Step 4. Now the playing Disney Plus video will be mirrored on your smart TV.
Part 2. How to Watch Amazon Prime Video on Non-Smart TV?
Can you watch Amazon Prime on non-smart TV? YES! If you are having a non-smart TV which doesn’t support the Amazon Prime Video app, don’t worry, you can access Amazon Prime videos through streaming sticks, gaming consoles, set-top boxes, HDMI cable, or even USB disk. Follow the detailed guide below:
2.1 Use Amazon Fire TV Stick
The Amazon Fire TV Stick is a versatile streaming device that allows you to access popular streaming video and music services, including Amazon Prime Video, Netflix, Hulu, Disney+, HBO Max, Amazon Music, Spotify, Apple Music, Pandora,and more on your TV. Therefor, you can watch Prime videos on your TV using Fire TV Stick. Here’s how to set it up:
Step 1. Plug the Fire TV Stick into an available HDMI port on your TV.
Step 2. Next, connect the Fire TV Stick to a power source using the included USB cable. Then switch your TV input to the HDMI port where the Fire TV Stick is connected.
Step 3. Follow the on-screen instructions to complete the setup process.
Step 4. Once set up, navigate to the Prime Video app and log in your account. Then you are able to search any Prime video titles to watch on your TV.
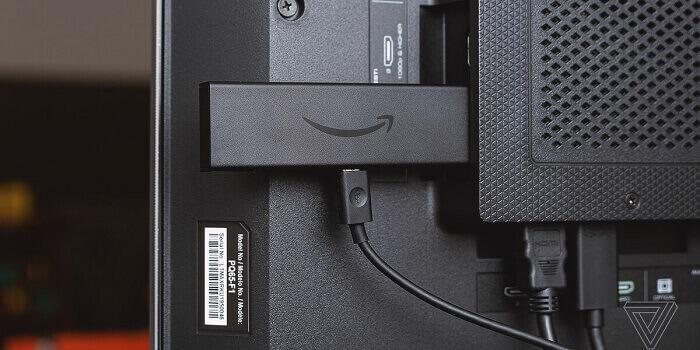
2.2 Use Roku Streaming Stick
In addition to the Amazon Fire Stick, you can also use Roku streaming device to play movies, TV shows from a range of streaming devices on your TV, including Amazon Prime Video. Here’s how to watch Amazon Prime Video on Roku:

Step 1. Plug the Roku Streaming Stick to an available HDMI port on your TV, and connect it to your Wi-Fi network.
Step 2. Power on the Roku device and follow the prompts to connect the Roku device to your TV.
Step 3. Visit the Roku Channel Store and download the Amazon Prime Video app.
Step 4. Start the Amazon Prime Video app on Roku, and sign in with your account.
Step 5. Then you could start streaming your favorite Prime Video content on your TV.
2.3 Use Google Chromecast
Google Chromecast is also a simple method to cast Amazon Prime Video content from your smartphone, tablet, or computer to your TV. Here’s how to mirror Amazon video to your TV.
Step 1. Plug the Google Chromecast into an available HDMI port on your TV and power it.
Step 2. Set up the Chromecast using the Google Home app on your mobile device or computer.
Step 3. Install the Prime Video app on your smartphone, tablet or computer (Window 10, 11 or macOS Big Sur 11.4 and above).
Step 4. Open the Prime Video app, select the movie or TV show you want to watch, and tap the “Cast” icon to stream it to your TV.
Step 5. Then the Amazon video content will be shown on your TV.
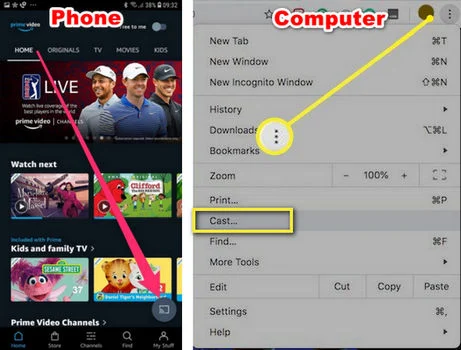
2.3 Use Game Consoles
The Amazon Prime Video app is also compatible with some popular game consoles, such as the PS4, PS5, Xbox One, Xbox Series X, and Xbox Series S. If you have own a compatible game console, you can easily access and stream Amazon Prime Video to your TV.
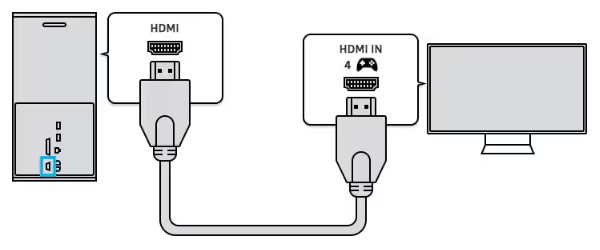
Step 1. For PlayStation console, please go to the PlayStation Store and download the Prime Video app.
For Xbox series, please go to the Microsoft Store and download the Prime Video app.
Step 2. Connect your game console to your TV with HDMI cable.
Step 3. Open the Prime Video app on your Xbox or PS4, sign in with your Amazon Prime Video account.
Step 4. Find out the Prime movie or show and start streaming it to your TV.
Part 3. Watch Prime Video on Smart/Non-Smart TV via USB Disk (Best)
The above methods only allow you to stream Prime Video on a TV with a stable network connection. Note that all video content on Amazon Prime is encoded with DRM encryption to prevent copying or piracy. Once your Amazon Prime Video subscription ends, you will lose access to your favorite content.
To give you a smooth offline viewing experience, here we bring a powerful Amazon video downloader, named TunesBank Amazon Video Downloader. The downloader is able to download and save Amazon Prime movies and TV shows to MP4 or MKV format with full HD 1080p or 720p quality. Then you could save the video files to USB disk for offline playback on any TV with a USB port. In addition, this great tool supports downloading Prime videos with multilingual subtitles and audio tracks, including 5.1 surround sound.
Attractive Features of TunesBank Amazon Video Downloader:
Popular Video Format. You can choose to download Amazon videos in MP4 or MKV video format to make it compatible with your devices and players.
High-quality Resolution. TunesBank can download any Amazon Prime movies and TV shows with full HD1080P or 720P resolution, just as the original video quality.
Built-in Web Browser. It allows to search any Amazon Prime video title by entering the video keyword, name or URL directly.
Multi-Lingual Audio& Subtitles. You can download audio and subtitles in different languages for your Amazon videos.
Fast Speed. With advanced accelerated technology, it works at 50X super faster speed while supports batch mode, saving your time.
Video Metadata Preservation. The video title, video codec, cast, cover, shooting time, duration, dimension, season number and more metadata will be well preserved in the output files.
Step-by-step: Download and Save Amazon Prime Videos to USB for Playback on TV
Step 1. Open TunesBank Amazon Video Downloader
First, you need to download and install the TunesBank Amazon Video Downloader on a Mac or PC. Once you’ve launched, log in to your Amazon account to enter the built-in web browser.
Step 2. Add Amazon Prime Movies/Shows
You can search for your desired movie/show by entering the video name/keyword. Or you can paste the video URL into the search field for precise search.
Step 3. Modify Output Settings
Next, click on the “Gear” icon at the upper corner to change download settings for Prime videos, including video format, video quality, video codec, audio or subtitle language, and more. To save Amazon videos to USB disk, please choose MP4 format.
Step 4. Begin Downloading Amazon Videos to MP4
Simply press on the “Download” button next to the video title to begin downloading process. For advanced settings, please click the “Gear” icon.
After the download is finished, go to “History” section and click “Blue Folder” icon to get the output MP4 Amazon video files.
Step 5. Transfer MP4 Amazon Videos to USB Drive
Now you can plug a USB disk to your computer, create a new folder on your USB, and transfer the downloaded MP4 Amazon videos to USB drive.
Step 6. Offline Watch Amazon Videos on TV via USB Disk
Insert the USB drive into the USB port of your smart or non-smart TV. Go to the Media screen or Home screen, select the media type (video), then choose your preferred Amazon Prime movie or show to play.
Part 4. Watch Prime Video on Smart/Non-Smart TV via SD Card
When you put SD card to the SD card reader, it becomes a USB disk. So, you may also save MP4 Amazon Video files to an SD card, and play them on your TV.
Step 1. Insert an SD card to an SD card reader, locate it on your computer.
Step 2. Create a new folder on the SD card, then drag & drop the MP4 Amazon video files to it.
Step 3. Once done, eject the SD card from computer.
Step 4. Now you can connect the SD card reader to a USB port of your TV, and start playing Amazon Prime videos!
Part 5. Watch Prime Video on Smart/Non-Smart TV via HDMI Cable
Most TVs have HDMI support, including smart of non-smart TVs. After downloading Prime Video as MP4 on your computer, you can connect your computer to the TV via HDMI cable. So you could play Amazon videos on your TV without network.

Step 1. First, you need to prepare an HDMI cable.
Step 2. Connect one end of the HDMI cable to your Mac/PC computer, and the other end to the port on your TV.
Step 3. Use your TV remote to go to the Input section, then select HDMI as the input port.
Step 4. Your computer and TV are well connected. You can now play any MP4 Amazon video on your computer and the Amazon Video will appear on your TV screen.
Part 6. More Workable Ways to Watch Amazon Prime Video on TV
Once you get MP4 Amazon Prime Video files on your PC or Mac computer, you can also follow these guide to enjoy Prime video on your TV.
6.1 Watch Prime Video on TV with Wi-Fi
If your smart TV has a built-in wireless network, you can connect your smart TV to your computer wireless network and enjoy the Prime videos.
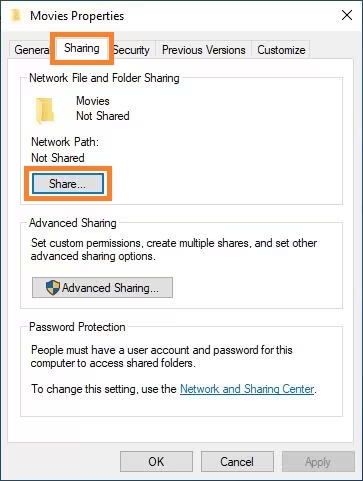
– On your laptop/PC, go to “Start” > “Settings” and click “Network & Internet”, enable the Media Sharing feature.
– On your TV, use the TV remote to connect it to your PC wireless network.
– Go to “Media” on your TV, select “Videos” > “Folder” to start playing MP4 Amazon video on your TV!
6.2 Play Amazon Video on Apple TV from Mac Home Sharing
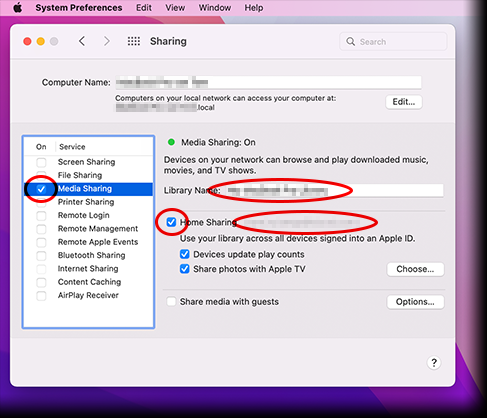
– Connect your Mac and Apple TV to the same Wi-Fi network.
– Go to Apple Menu, select “System Settings” > “General”, and set up Home Sharing on your Mac, tick “Home Videos”.
– Play the downloaded MP4 Amazon video on your Mac, and it will appear on your Apple TV.
Conclusion
Above, we listed some workable methods to watch Amazon Prime video on TV. Whether you have a smart TV or a non-smart TV, there’s a solution that suits your needs. From smart TV apps to streaming devices and game consoles, you can choose the method that works best for you and enjoy a cinematic experience from the comfort of your living room. But if you want a smooth and stable offline viewing experience, then try the TunesBank Amazon Video Downloader, it helps you download and save unlimited Amazon Prime movies and shows to your local computer, then you could move them to a USB drive or SD card to play on any TV or other devices without network connection!
The Latest Articles
– Download Amazon Prime Videos to MP4 in 1080P
– 2 Ways to Download Amazon Prime Movies
– Download Amazon Prime Video to Macbook
– Download Amazon Prime Video to Windows PC
– TuneFab Amazon Video Downloader Review
– 5 Ways to Watch Amazon Video Offline
– Watch Amazon 4K Video
– Top 8 Solutions to Download Streaming Video
– Top 10 Free Movie Download Sites Recommended
– 3 Ways to Download Movies to Watch Offline
– 2 Verified Methods to Download X/Twitter Videos to MP4
– Download Twitter(X) Videos on PC, Mac and Mobile Phone
– Download Facebook Videos on PC, Mac and Mobile Phone
– 3 Ways to Download Facebook Video to MP4

Amazon Video Downloader
Download movies and TV shows from Amazon Prime Video in MP4 or MKV format with audio track and subtitles kept. Up to 50X downloading speed. Save your favorite Amazon Prime videos to your computer for viewing offline.











 Download HD movies & TV shows from Prime Video fastly and losslessly.
Download HD movies & TV shows from Prime Video fastly and losslessly.