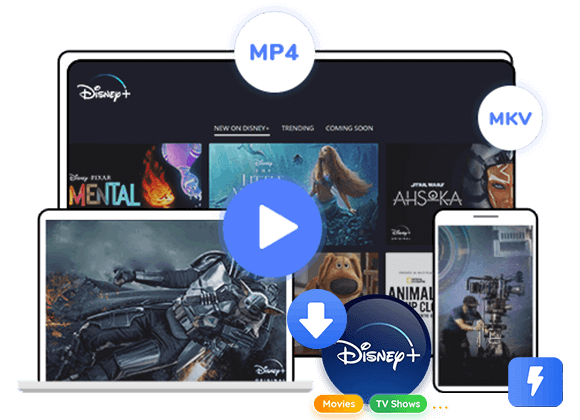Wonder how to to play Disney Plus video on Windows Media Player? In this article, we will provide an easy way to download Disney+ video on your computer with a handy tool, so that you can watch them on Windows Media Player without any limits.
“I enjoy Disney Plus, but the player disappoints me. It doesn’t save my progress and often logs me out when paused. I’m eager to play Disney Plus video on Windows Media Player. Can that be done?”
Disney+ is the top spot for streaming entertainment, with a huge collection of Disney, Pixar, Marvel, Star Wars, National Geographic, and Star content. It offers a wide range of shows and movies, from old favorites to brand-new exclusives, all without any ads. Disney+ has been growing fast, gaining 7.9 million new subscribers in the last quarter alone, totaling 138 million worldwide as of May 2022.
However, despite Disney+’s popularity, certain users have expressed dissatisfaction with its player. If you’re among those users seeking to watch Disney+ video on Windows Media Player instead, stay tuned. We’ll delve into alternative methods for enjoying Disney plus content.
About Streaming Videos on Disney
Like other streaming services, you need a subscription to use Disney+. They offer two plans: Disney+ Basic for $7.99/month and Disney+ Premium for $13.99/month. Choose the one that suits you. But, check if Disney+ is available in your area before subscribing, as it can differ.
Disney Plus first started in the United States and Canada. Now, it’s also in Australia, New Zealand, the United Kingdom, Ireland, Germany, Austria, Switzerland, Italy, Spain, and France. People in these places can usually get the Disney+ app from Google Play or the app store. Or, if you don’t want to fill up your device’s storage, you can watch videos straight from the official website.
Disney+ lets you watch videos in two ways: online streaming and offline downloads. If your internet is fast or you have enough data, streaming online is great. But if you prefer, you can download videos to watch offline. Just remember, PC users streaming through a web browser can’t download videos. And no matter how you watch, Disney+ content can only be played on supported devices.
How to Watch Disney Plus Videos on Windows Media Player
To play Disney+ videos on Windows Media Player, you can’t directly use the downloads from Disney+. Instead, you have to save them to your device’s local files first. Thankfully, there’s a helpful tool called TunesBank Disney+ Downloader that can assist with this. This software lets you download Disney+ movies and shows from the web player onto your computer, allowing you to watch them using Windows Media Player. Let’s explore how this tool works in more detail.
TunesBank Disney+ Downloader is a top-notch tool designed for downloading high-quality movies and TV shows from Disney Plus. It ensures you get the best experience by preserving multilingual audio tracks and subtitles while saving the videos in MP4 or MKV format. Once downloaded, you can enjoy these videos offline on your computer or through media players like Windows Media Player. Additionally, the downloader features a built-in Disney web player, which is allowing you to search for, download, and play videos directly within the app, there is no need for the official Disney+ app or any additional software.
Key Features of TunesBank Disney+ Downloader
- Download Disney+ videos to computer locally.
- Download Disney Plus movies and TV shows to MP4/MKV.
- Support HD quality video download.
- Preserve audio tracks and subtitles in various languages.
- Maintain 5.1 audio and AD audio for optimal playback experience.
- Play Disney Plus on Windows Media Player.
- 100% safe and stable, no ads.
- Compatible with Windows and Mac.
Guide: How to Download Disney Plus Video on Windows Media Player
Now, let’s guide you through the process of using TunesBank Disney+ Downloader to download videos from Disney Plus to your computer. Before we begin, please ensure that you have downloaded and installed TunesBank Disney+ Downloader on your computer.
Step 1. Launch TunesBank Disney+ Downloader
Open TunesBank Disney+ Downloader on your computer and sign in to its integrated web player using your Disney+ account.
Step 2. Add Disney+ Movies/TV Shows
TunesBank provides two methods for adding Disney+ movies and series for downloading:
Method 1: Enter the name of the movie or show in the search field. The TunesBank program will automatically search and display all related videos for you.
Method 2: Alternatively, you can copy the URL of any video from the Disney+ website and paste it into TunesBank’s search bar, then click on the “Search” icon.
Step 3. Adjust Output Settings
Select the “Gear” icon located in the upper right corner of TunesBank to access the settings window. Within this window, you can customize various parameters such as video format (MP4 or MKV), video quality, video codec, audio language, subtitle language, output folder, and more according to your preferences.
Step 4. Start Downloading Disney+ Movies/TV Shows
Once you’ve finished customizing your settings, click on the “Download” icon to start the download process.
Step 5. Get the Downloaded Disney+ Videos
Once the download is finished, click on “History” to review the successfully downloaded Disney+ videos.
You can select the “Blue Folder” icon next to the title to access the output folder.
Step 6. Play Disney+ Video on Windows Media Player
1. Manage Video Library
Open Windows Media Player on your PC. Right-click on “Video” and a drop-down menu will appear. Select “Manage Video Library”.
2. Add Downloaded Videos
Once you’ve clicked on “Manage Video Library”, another window titled “Video Library Locations” will appear. Select “Add”, then find the location of your downloads and choose “Include folder”. Lastly, click “OK” to complete the process.
The videos will be added to the library and displayed as shown in the image below. Simply double-click on the video to begin automatic playback.
Conclusion
No matter what you think of the Disney+ player, it’s important to know this: you can watch Disney+ videos on other players besides the default one. With TunesBank Disney+ Downloader, you can download the videos to your computer and play them on Windows Media Player and other player of your choice without limitations.












 Download HD movies & TV shows from Disney Plus.
Download HD movies & TV shows from Disney Plus.