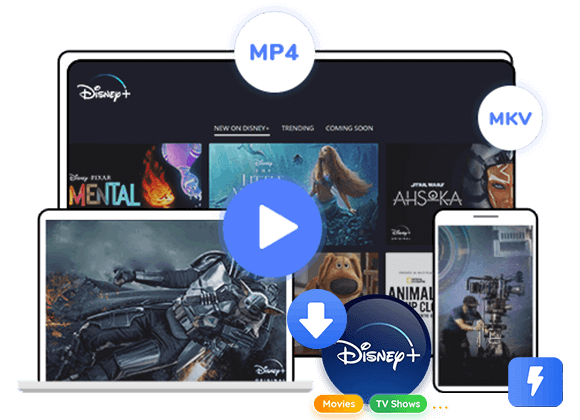If you want to get rid of subtitles on Disney+, you can’t miss this article. The article explains how to turn off subtitles for Disney+ on computer, iOS, Android, game consoles, Chromecast, Amazon Fire TV, Apple TV, and Roku. Besides, you will get the benefits to download Disney+ videos to HD MP4 with audio tracks and subtitles kept.
Disney has been successful for so long, from Mickey and his cartoon companions to the famous theme parks. In 2019, it also released a streaming video app – Disney+. You can access thousands of Disney films and TV shows from all of the studio’s brands, including Pixar, Marvel, Star Wars, National Geographic, and 20th Century Studios.
Watching Disney Plus with subtitles is helpful, when you are watching a film/show in a foreign language or stay in a noisy place. Disney Plus makes this easy for you turn off the subtitles if you don’t need them. The option to remove subtitles from Disney+ shows and movies is available on all devices. This article shows you how to turn off Disney Plus subtitles on any devices, including computer, iOS, Android, Apple TV, Roku, Google Chromecast, PS4, Xbox, Fire TV, etc. In addition, you will learn how to download movies an shows from Disney+ to HD MP4 with audio tracks and subtitles kept.
Part 1. Turn Off Subtitles for Disney+ In Different Devices (Complete Guide)
You can easily turn Disney Plus subtitles off on your computer, mobile devices, smart TV, game consoles, etc. In this part, we will introduce all methods on how to turn off subtitles on Disney Plus app or website. Let’s get started!
How to Turn Disney Plus Subtitles Off on PC or Mac
Step 1. Open the web browser on your PC or Mac. Go to Disney Plus website and play any video.
Step 2. Click the Menu icon at the top right corner of the display.
Step 3. The Audio & Subtitles menu will open, and choose the “Off” preference under Subtitles.
Step 4. Hit the white “<" symbol to close the menu.
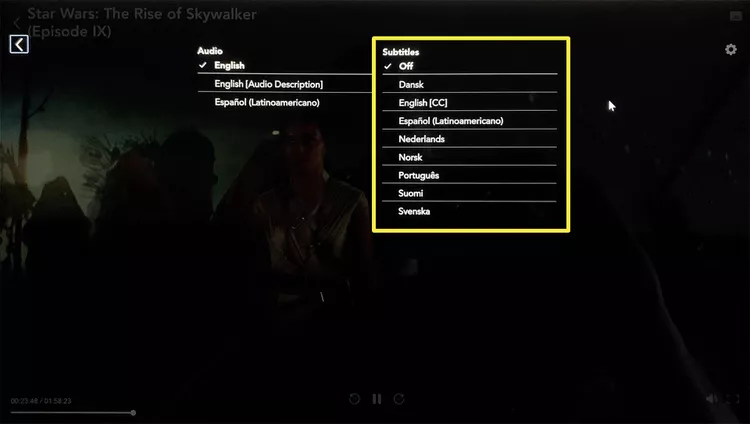
How to Turn Off Disney Plus Subtitles on iPhone and iPad
Step 1. Open Disney+ app, play any movie or show, and tap your display.
Step 2. Three icons will appear in the upper right corner of the screen, select the icon farthest to the right.
Step 3. The Audio & Subtitles menu will pop up. Select the Off option under Subtitles.
Step 4. Press the X icon in the upper-right to continue playback.
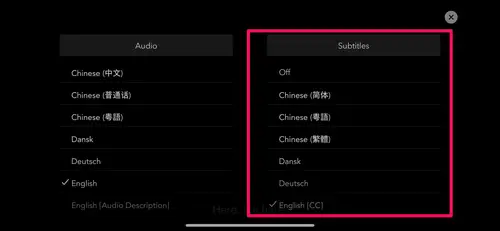
How to Turn Off Disney Plus subtitles on Android
Step 1. During playback of a show or movie in Disney+ app.
Step 2. Tap the screen and select the menu that appears on the left.
Step 3. In the Audio & Subtitles menu, select the “Off” option under Subtitles.
Step 4. Press X button to return to resume playback.
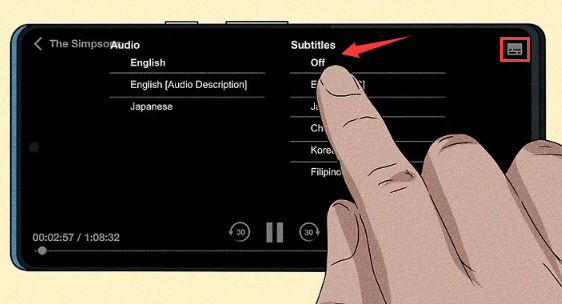
How to Turn Off Disney Plus Subtitles on Apple TV
Step 1. If a show or movie is playing, swipe down using your remote to access the settings.
For older version of Apple TV, press and hold the center button on the remote.
Step 2. The Audio and Subtitles menu will pop up. Select the “Off” option in the Subtitles section.
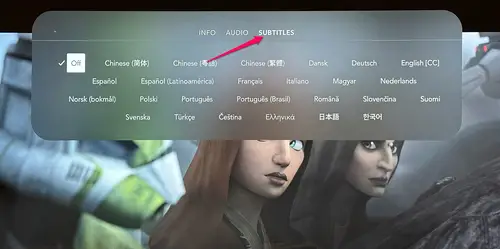
How to Turn Off Disney Plus Subtitles on Amazon Fire TV
Step 1: If a movie or show is playing, click up on the remote.
Step 2: A Menu icon should appear. When it does, select it.
Step 3. Audio & Subtitles option will pop up, choose the “Off” option under Subtitles.
Step 4. Finally, click the “Back” button on your remote to exit the menu.
How to Turn Off Disney Plus Subtitles on Roku
Step 1. Once your film or show is going, press * button on your Roku remote.
Step 2. Select Audio & Subtitles from the description page.
Step 3. To disable subtitles, select “Off”.
Step 4. Press the back button to close the subtitles menu.
Step 5. Now you can play your film or show with subtitles turned off.
Tips: You may also turn Disney+ subtitles off on Roku via “Settings” icon.
How to Turn Off Disney Plus Subtitles Using Chromecast
Step 1. While your show or movie is playing, tap, or hover the mouse on your screen.
Step 2. A Menu icon should appear, as well as the Audio or Subtitle menu.
Step 3. Select the “Off” option under Subtitles to disable it.
Step 4. Click OK or the X icon to continue playing the video.
How to Turn Off Disney Plus Subtitles on PS4, PS5, Xbox
Step 1. While your show or movie is playing, tap the Up/Down button on your controller’s D-pad.
Step 2. A Dialogue icon should appear. When it appears, pick it.
Step 3. You will see the Subtitles and Audios menu at the top, click “Subtitles” tab and select “Off”.
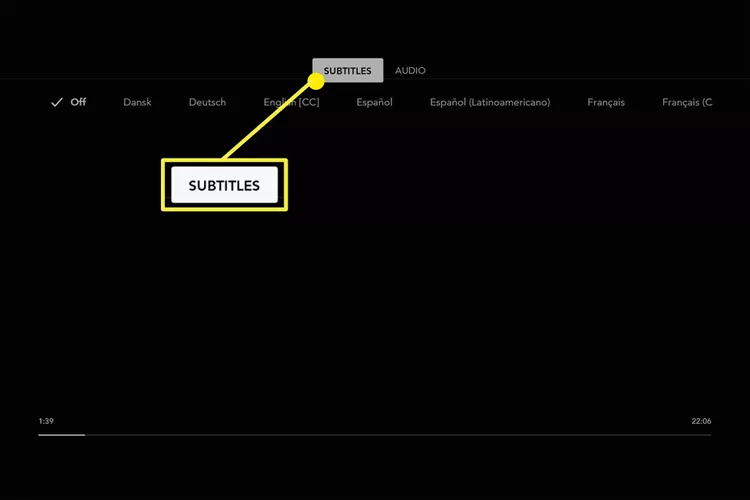
Part 2. Benefits: Download Disney+ Videos With Subtitles And Audio Tracks Kept
With a Disney Plus (No Ads) subscription plan, you are allowed to download movies and shows to watch offline. But there are many restrictions set on the download feature. For example, downloading from Disney Plus is only available on a Fire tablet, iOS or Android devices. Furthermore, you have up to 30 days to watch before it expires, and no more than 48 hours after your first play.
So, is it possible to overcome these limits and watch Disney+ on other devices? Yes. Here a professional third-party tool comes into rescue. TunesBank Dinsey+ Downloader is developed to help you download Disney+ movies and shows to MP4 with audio tracks and subtitles preserved.
TunesBank Disney+ Downloader is developed to help you download Disney+ movies and shows to your computer in HD MP4/MKV format. To give you the best viewing experience, it offers multilingual options to download your Disney+ videos. You can choose to download movies and TV shows with any Audio and Subtitles you want, including English, Deutsch, Español, Français, Japanese, Simple Chinese, etc.
With a built-in browser, it supports to search for Disney+ videos by video’s name, keywords, or the URL. Apart from this, it also allows to download multiple movies and an entire episode with just one click. After which, you can save Disney Plus videos on computer and move the videos to any device or player without limits.
Features of Disney Plus Video Downloader:
- Download movies and TV shows from Disney Plus.
- Download Disney Plus videos in MP4/ MKV format.
- Save Disney+ videos with HD 720p resolution.
- Keep multi-language audio tracks and subtitles.
- Support batch download at super-fast speed.
- Search for Disney+ video content using name or URL.
- Keep Disney+ downloads permanently, no expiration.
- Offline watch Disney+ videos on any device anytime.
Simple Steps to Download Disney+ Videos to Computer
Step 1. Sign in Disney Plus Account
After installation, launch TunesBank Dinsey+ Downloader, sign in to Disney Plus account.
Step 2. Add Disney Plus Videos
Enter the name or keywords of the video or paste the URL to the search box.
Step 3. Choose Output Settings
Click the “Settings” icon to select video format, quality, codec, audio and subtitles languages, etc.
Step 4. Start Downloading Disney Plus Videos
Press on “Download” button to download the selected Disney+ videos with subtitles and audio kept.
Then go to the “History” section and click “blue folder” icon to get your downloaded Disney+ video files.
Final Words
Disney Plus is a very good source of on-demand original movies and TV shows. You can stream you favorite movies or TV episodes with subtitles enabled or disabled. Here is a complete guide to turning on subtitles on Disney Plus on different devices. Likewise, you can turn subtitles on Disney Plus by following the above method. To watch Disney Plus smoothly without Internet/Wi-Fi, you can use TunesBank Disney+ Downloader. It can help to download Disney+ content in MP4/MKV format with subtitles and audio tracks preserved. And then you’ll be able to enjoy Disney+ videos on all your devices anytime, anywhere! You can give it a try right now!
The Latest Articles
– Top 8 Solutions to Download Streaming Video
– Top 10 Free Movie Download Sites Recommended
– 3 Ways to Download Movies to Watch Offline
– 2 Verified Methods to Download X/Twitter Videos to MP4
– Download Twitter(X) Videos on PC, Mac and Mobile Phone
– Download Facebook Videos on PC, Mac and Mobile Phone
– 3 Ways to Download Facebook Video to MP4

Disney+ Video Downloader
An excellent tool to download Disney Plus movies or TV series for offline watching anywhere anytime. Supports downloading Disney+ videos to MP4 or MKV files with up to 720P/1080P quality and Atmos/EAC3 5.1 audio.











 Download HD movies & TV shows from Disney Plus.
Download HD movies & TV shows from Disney Plus.