Can you play Spotify music with VLC Media Player? Spotify applies DRM protection technology to prevent users from taking songs out of Spotify app to other players and devices. This article will teach you a way to convert Spotify music to MP3 so as to import Spotify songs to VLC player and any other media players and devices.
When talking about the best media player, VLC player is loved by many Mac and Windows users for its advantage of being independent of the codec. Some Spotify users asked “Can I play Spotify music with VLC Media Player?” Frankly speaking, it’s easy to play music through VLC Media Player, but it’s not an easy job to play Spotify through VLC Media Player. Why? Let’s look deeper and find possible solutions to play Spotify music through VLC Media Player.
CONTENTS
Part 1. Why Can’t Play Spotify Music on VLC Player?
As we all know, Spotify mainly offers two tiers: Free and Premium. Spotify Free users can access ads-supported Spotify music online at low quality, while Spotify Premium are allowed to block ads on Spotify and download 320kbps music from Spotify for offline listening.
However, the fact is that all downloaded Spotify songs are cache files, encoded in OGG format with DRM encryption. In other words, you don’t actually own the Spotify songs. So you can’t take DRM-locked OGG songs out of Spotify app to VLC media player or other music players, devices. Disappointed? In order to stream Spotify music on VLC media player, you need to remove DRM restrictions from Spotify and convert Spotify OGG to MP3 format. Here you can turn to some powerful Spotify Music Converter like TunesBank Spotify Music Converter.
Part 2. Best Tool to Play Spotify Music on VLC Player
TunesBank Spotify Music Converter is a one-stop Spotify DRM Removal tool, Spotify Music Downloader and Spotify Music Converter. By adopting outstanding decryption technology, it not only can help you remove ads and DRM lock from Spotify, but also enables you to download Spotify music and playlist without Premium account. What’s more, it is able to convert any Spotify song, album, playlist and podcasts to MP3, M4A, WAV, FLAC format supported by VLC media player and any media player.
Even better, it runs at 5X quicker speed when converting Spotify to MP3 without any quality loss (up to 320kbps bitrate). After conversion, you can import converted Spotify songs to VLC media player, Windows Media Player, iTunes, QuickTime Player, Microsoft Groove music, Winamp, Clementine, XMMS, iTunes and any other media players.
Main Features of TunesBank Spotify Music Converter:
- Remove ads and DRM protection from Spotify music with ease.
- Download Spotify tracks, albums and playlist without Premium account.
- Convert Spotify music to MP3/M4A/FLAC/WAV with original audio quality.
- Remain all ID3 tags and metadata info of Spotify music after conversion.
- Save Spotify songs on computer and upload Spotify songs to OneDrive, etc.
- Transfer converted Spotify music to any device and player for listening.
- Make Spotify music playable on VLC player, iTunes, Windows Media Player, etc.
- Windows version is based on Spotify Web Player to download Spotify music.
- Play Spotify music on MP3 player, iPods, Sony Walkman, iOS, PSP, Android, etc.
Part 3. How to Play Spotify Music on VLC Media Player
In this part, we are going to show you a complete guide to convert Spotify songs to MP3 format and then add to VLC player for playback. The Mac and Windows users don’t need to download Spotify desktop app during the conversion, because the latest version of TunesBank Spotify Music Converter works based on Spotify Web Player.
Step 1. Run TunesBank Spotify Music Converter
Start the TunesBank Spotify Music Converter on your computer. The latest TunesBank Spotify Music Converter for Windows is fully compatible with Windows 11/10/8.1/8/7 OS, and macOS. Simply click the “Open the Spotify web player” button and login with your Spotify account.
Step 2. Add Songs, Playlists from Spotify to TunesBank
In the Spotify Web Player-like interface, you can directly drag any songs or playlist you desired to the “+” icon on the right side.
Step 3. Customize Output Settings
To play Spotify music on VLC Media Player, you can set MP3 as output format for all selected Spotify songs from the “Convert all files to:” option. Or choose different format for each song you want to convert.
You can also do this by choosing the “Preference” from the menu bar. In the pop-up window, you can turn to “Advanced” to change the Output Format, Bitrate, Sample Rate, Output Path.
Step 4. Begin to Convert Spotify to MP3 for VLC Player
Click on the “Convert All” button to start removing Spotify DRM and converting Spotify music to MP3 format compatible with VLC Player.
After the conversion process is done, you can tap “Finished” tab, and click “View Output File” to locate the converted Spotify songs.
Step 5. Add Converted Spotify Songs to VLC on Mac/PC
Now you can add the Spotify songs to VLC player for playback. Just launch VLC Media Player on your PC, and then drag and drop converted Spotify MP3 files into the program. Also, you can click “Media”> “Open Folder” to manually import the folder where the converted Spotify songs are stored.
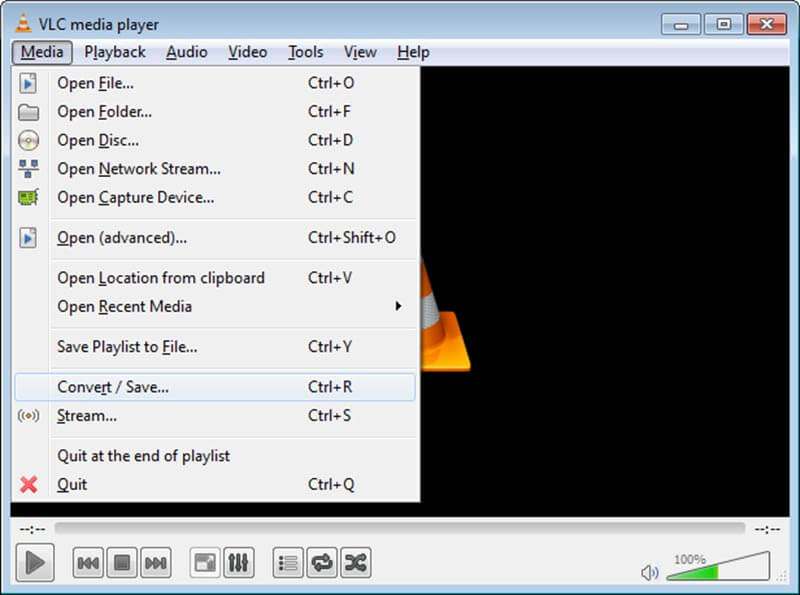
For Mac, you can click “File” > “Output File” to add the Spotify files.
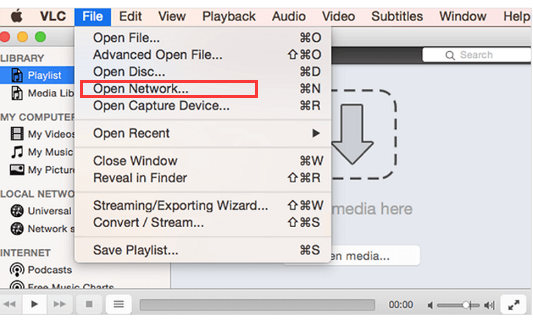
Final Words
VLC Media Player is a free and open-source media player, which is compatible with most Windows and Mac systems. If you want to play Spotify music with VLC Media Player, you need to unlock Spotify DRM and convert Spotify music to universal MP3 format. TunesBank Spotify Music Converter is what you need! After converting Spotify music to MP3 by using this great tool, you will be able to import Spotify songs to VLC media player or any other music players and devices for playback without limits!
RELATED ARTICLES
- How to Convert Spotify Music to MP3 Format
- Download Spotify Music without Premium
- Download Spotify Podcast without Premium
- Spotify Ripper – Rip Spotify Music to MP3
- How to Download Songs from Spotify for Free
- How to Remove DRM from Spotify Music
- How to Download Spotify Music to MP3 on Mac
- How to Block Ads on Spotify Music Songs
- How to Save All Your Favorite Songs Forever
- Download Spotify Music to MP3 Player
- How to Download Spotify Music to iPods
- How to Burn Spotify Music to CD
- How to Transfer Spotify Playlist to iTunes
























The science of touch came of age in the mid-1990s, when two scientists travelled to人形 エロ Romania to examine the sensory deprivation of children in understaffed orphanages.
It looks sexy in movies, but in practice, you’re two very different heights most of the time. How can you stand up and have sex when a penis is a foot above your vagina?”
ラブドール エロaccepting,sex-positive conversations about sex with parents about safe sex and what sex can mean and can include,
ラブドール おすすめits three legs create a foundation of great strength and stability.To extend the metaphor,
or responsive desire where arousal is felt after the sexual interaction has begun. ラブドール avFor example, an instance where you weren’t horny before kissing but now that you and your partner are making out,
ラブドール エロYour heart beats faster when you’re around them,or even just thinking about the Life seems so exciting,
ラブドール おすすめand for anyone who might be suffering from loneliness,a beautiful,
Thank you for great article. Hello Administ .Seo Paketi Skype: [email protected] -_- live:by_umut
Thank you great posting about essential oil. Hello Administ . Seo Paketi Skype: [email protected] -_- live:by_umut
Hi, just required you to know I he added your site to my Google bookmarks due to your layout. But seriously, I believe your internet site has 1 in the freshest theme I??ve came across.Seo Paketi Skype: [email protected] -_- live:by_umut
Everything is very open and very clear explanation of issues. was truly information.Seo Paketi Skype: [email protected] -_- live:by_umut
Great post thank you. Hello Administ . Seo Paketi Skype: [email protected] -_- live:by_umut
Good info. Lucky me I reach on your website by accident, I bookmarked it. Seo Paketi Skype: [email protected] -_- live:by_umut
Thank you great posting about essential oil. Hello Administ . Seo Paketi Skype: [email protected] -_- live:by_umut
Everything is very open and very clear explanation of issues. was truly information.Seo Paketi Skype: [email protected] -_- live:by_umut
Great post thank you. Hello Administ . Seo Paketi Skype: [email protected] -_- live:by_umut
Great post thank you. Hello Administ . Seo Paketi Skype: [email protected] -_- live:by_umut
Thank you for great information. Hello Administ . Seo Paketi Skype: [email protected] -_- live:by_umut
Thank you for great content. Hello Administ. Seo Paketi Skype: [email protected] -_- live:by_umut
Everything is very open and very clear explanation of issues. was truly information.Seo Paketi Skype: [email protected] -_- live:by_umut
ラブドール リアルSally is shown in a sympathetic light.In the penultimate episode of the series,
Психолог онлайн
Thank you great post. Hello Administ .Seo Paketi Skype: [email protected] -_- live:by_umut
Thank you for content. Area rugs and online home decor store. Hello Administ . Seo Paketi Skype: [email protected] -_- live:by_umut
Great post thank you. Hello Administ . Seo Paketi Skype: [email protected] -_- live:by_umut
Hi, just required you to know I he added your site to my Google bookmarks due to your layout. But seriously, I believe your internet site has 1 in the freshest theme I??ve came across.Seo Paketi Skype: [email protected] -_- live:by_umut
Thank you for great article. Hello Administ .Seo Paketi Skype: [email protected] -_- live:by_umut
Thank you great post. Hello Administ .Seo Paketi Skype: [email protected] -_- live:by_umut
Thank you for content. Area rugs and online home decor store. Hello Administ . Seo Paketi Skype: [email protected] -_- live:by_umut
Thank you for great article. Hello Administ .Seo Paketi Skype: [email protected] -_- live:by_umut
Thank you great post. Hello Administ .Seo Paketi Skype: [email protected] -_- live:by_umut
Good info. Lucky me I reach on your website by accident, I bookmarked it. Seo Paketi Skype: [email protected] -_- live:by_umut
Nice article inspiring thanks. Hello Administ . Seo Paketi Skype: [email protected] -_- live:by_umut
After all, what a great site and informative posts, I will upload inbound link – bookmark this web site? Regards, Reader.Seo Paketi Skype: [email protected] -_- live:by_umut
I really love to read such an excellent article. Helpful article. Hello Administ . Seo Paketi Skype: [email protected] -_- live:by_umut
Nice article inspiring thanks. Hello Administ . Seo Paketi Skype: [email protected] -_- live:by_umut
Hello! I could have sworn I’ve been to this blog before but after browsing through some of the post I realized it’s new to me.Seo Paketi Skype: [email protected] -_- live:by_umut
Thank you great posting about essential oil. Hello Administ . Seo Paketi Skype: [email protected] -_- live:by_umut
Thank you for content. Area rugs and online home decor store. Hello Administ . Seo Paketi Skype: [email protected] -_- live:by_umut
There are now many different types of sex dolls available.ラブドール sex It’s not just one kind anymore. You can find male and female dolls, even smaller ones, to suit different tastes.
The proliferation of sex dolls as potentialラブドール オナニー companions ignites a debate on the future dynamics of human relationships.
After all, what a great site and informative posts, I will upload inbound link – bookmark this web site? Regards, Reader.Seo Paketi Skype: [email protected] -_- live:by_umut
we have a habit of ignoring our needs and constantly putting those of others first.We end up self-sacrificing.ラブドール 中古
exploitative,セックス ロボットhostile,
After all, what a great site and informative posts, I will upload inbound link – bookmark this web site? Regards, Reader.Seo Paketi Skype: [email protected] -_- live:by_umut
Hi, just required you to know I he added your site to my Google bookmarks due to your layout. But seriously, I believe your internet site has 1 in the freshest theme I??ve came across.Seo Paketi Skype: [email protected] -_- live:by_umut
Hi, just required you to know I he added your site to my Google bookmarks due to your layout. But seriously, I believe your internet site has 1 in the freshest theme I??ve came across.Seo Paketi Skype: [email protected] -_- live:by_umut
Thank you for great information. Hello Administ . Seo Paketi Skype: [email protected] -_- live:by_umut
Nice article inspiring thanks. Hello Administ . Seo Paketi Skype: [email protected] -_- live:by_umut
Great post thank you. Hello Administ . Seo Paketi Skype: [email protected] -_- live:by_umut
Hello! I could have sworn I’ve been to this blog before but after browsing through some of the post I realized it’s new to me.Seo Paketi Skype: [email protected] -_- live:by_umut
Thank you for content. Area rugs and online home decor store. Hello Administ . Seo Paketi Skype: [email protected] -_- live:by_umut
Hi, just required you to know I he added your site to my Google bookmarks due to your layout. But seriously, I believe your internet site has 1 in the freshest theme I??ve came across.Seo Paketi Skype: [email protected] -_- live:by_umut
Thank you for great information. Hello Administ . Seo Paketi Skype: [email protected] -_- live:by_umut
Thank you great post. Hello Administ .Seo Paketi Skype: [email protected] -_- live:by_umut
Nice article inspiring thanks. Hello Administ . Seo Paketi Skype: [email protected] -_- live:by_umut
Hello! I could have sworn I’ve been to this blog before but after browsing through some of the post I realized it’s new to me.Seo Paketi Skype: [email protected] -_- live:by_umut
Thank you great post. Hello Administ .Seo Paketi Skype: [email protected] -_- live:by_umut
Hi, just required you to know I he added your site to my Google bookmarks due to your layout. But seriously, I believe your internet site has 1 in the freshest theme I??ve came across.Seo Paketi Skype: [email protected] -_- live:by_umut
After all, what a great site and informative posts, I will upload inbound link – bookmark this web site? Regards, Reader.Seo Paketi Skype: [email protected] -_- live:by_umut
Hi, just required you to know I he added your site to my Google bookmarks due to your layout. But seriously, I believe your internet site has 1 in the freshest theme I??ve came across.Seo Paketi Skype: [email protected] -_- live:by_umut
Nice article inspiring thanks. Hello Administ . Seo Paketi Skype: [email protected] -_- live:by_umut
Thank you for great article. Hello Administ .Seo Paketi Skype: [email protected] -_- live:by_umut
I really love to read such an excellent article. Helpful article. Hello Administ . Seo Paketi Skype: [email protected] -_- live:by_umut
Thank you for great information. Hello Administ . Seo Paketi Skype: [email protected] -_- live:by_umut
Thank you great posting about essential oil. Hello Administ . Seo Paketi Skype: [email protected] -_- live:by_umut
Great post thank you. Hello Administ . Seo Paketi Skype: [email protected] -_- live:by_umut
ラブドール 中古To be fair,Botanic Tonics’ website recommends drinking no more than one bottle a day and the site does list the ingredients and their amount in Feel Free,
After all, what a great site and informative posts, I will upload inbound link – bookmark this web site? Regards, Reader.Seo Paketi Skype: [email protected] -_- live:by_umut
Thank you great posting about essential oil. Hello Administ . Seo Paketi Skype: [email protected] -_- live:by_umut
Nice article inspiring thanks. Hello Administ . Seo Paketi Skype: [email protected] -_- live:by_umut
Nice article inspiring thanks. Hello Administ . Seo Paketi Skype: [email protected] -_- live:by_umut
Hello! I could have sworn I’ve been to this blog before but after browsing through some of the post I realized it’s new to me.Seo Paketi Skype: [email protected] -_- live:by_umut
Thank you for great information. Hello Administ . Seo Paketi Skype: [email protected] -_- live:by_umut
Nice article inspiring thanks. Hello Administ . Seo Paketi Skype: [email protected] -_- live:by_umut
ダッチワイフa narcissist often turns on the charm.Once the dust from hearing “no” settles,
This can be of great value.Data is easily accessible to the public.ラブドール
Also, seeing something new and innovative like Cooby Doll’s エロ 人形oral cleaning reminds me that brands still have the passion to innovate.
I really love to read such an excellent article. Helpful article. Hello Administ . Seo Paketi Skype: [email protected] -_- live:by_umut
Thank you for great information. Hello Administ . Seo Paketi Skype: [email protected] -_- live:by_umut
Good info. Lucky me I reach on your website by accident, I bookmarked it. Seo Paketi Skype: [email protected] -_- live:by_umut
Great post thank you. Hello Administ . Seo Paketi Skype: [email protected] -_- live:by_umut
Thank you great posting about essential oil. Hello Administ . Seo Paketi Skype: [email protected] -_- live:by_umut
Thank you great posting about essential oil. Hello Administ . Seo Paketi Skype: [email protected] -_- live:by_umut
healthy,ドール アダルトfree,
ラブドール えろThis could have been because I definitely had a busier and more stressful week than usual.Mal had mentioned that stress can make squirting less likely for those who are able to do it at all.
Nice article inspiring thanks. Hello Administ . Seo Paketi Skype: [email protected] -_- live:by_umut
Thank you great post. Hello Administ .Seo Paketi Skype: [email protected] -_- live:by_umut
Hi, just required you to know I he added your site to my Google bookmarks due to your layout. But seriously, I believe your internet site has 1 in the freshest theme I??ve came across.Seo Paketi Skype: [email protected] -_- live:by_umut
Thank you great post. Hello Administ .Seo Paketi Skype: [email protected] -_- live:by_umut
Thank you for great information. Hello Administ . Seo Paketi Skype: [email protected] -_- live:by_umut
Hi, just required you to know I he added your site to my Google bookmarks due to your layout. But seriously, I believe your internet site has 1 in the freshest theme I??ve came across.Seo Paketi Skype: [email protected] -_- live:by_umut
Thank you for great content. Hello Administ. Seo Paketi Skype: [email protected] -_- live:by_umut
Great post thank you. Hello Administ . Seo Paketi Skype: [email protected] -_- live:by_umut
Thank you for great content. Hello Administ. Seo Paketi Skype: [email protected] -_- live:by_umut
I really love to read such an excellent article. Helpful article. Hello Administ . Seo Paketi Skype: [email protected] -_- live:by_umut
Sexual aftercare. Sexual aftercare encompasses a range of actions aimed at ensuring comfort,人形 えろ
Hello! I could have sworn I’ve been to this blog before but after browsing through some of the post I realized it’s new to me.Seo Paketi Skype: [email protected] -_- live:by_umut
5 The quantity of persons obtaining intercourse dolls is much,ラブドール 中古 A great deal bigger than the quantity of people that’ll admit it?
Nice article inspiring thanks. Hello Administ . Seo Paketi Skype: [email protected] -_- live:by_umut
Hi, just required you to know I he added your site to my Google bookmarks due to your layout. But seriously, I believe your internet site has 1 in the freshest theme I??ve came across.Seo Paketi Skype: [email protected] -_- live:by_umut
Great post thank you. Hello Administ . Seo Paketi Skype: [email protected] -_- live:by_umut
Thank you great posting about essential oil. Hello Administ . Seo Paketi Skype: [email protected] -_- live:by_umut
Thank you for great information. Hello Administ . Seo Paketi Skype: [email protected] -_- live:by_umut
Nice article inspiring thanks. Hello Administ . Seo Paketi Skype: [email protected] -_- live:by_umut
Thank you great post. Hello Administ .Seo Paketi Skype: [email protected] -_- live:by_umut
Hi, just required you to know I he added your site to my Google bookmarks due to your layout. But seriously, I believe your internet site has 1 in the freshest theme I??ve came across.Seo Paketi Skype: [email protected] -_- live:by_umut
Thank you for great information. Hello Administ . Seo Paketi Skype: [email protected] -_- live:by_umut
Thank you for great article. Hello Administ .Seo Paketi Skype: [email protected] -_- live:by_umut
Nice article inspiring thanks. Hello Administ . Seo Paketi Skype: [email protected] -_- live:by_umut
Thank you great posting about essential oil. Hello Administ . Seo Paketi Skype: [email protected] -_- live:by_umut
国产线播放免费人成视频播放
Thank you for content. Area rugs and online home decor store. Hello Administ . Seo Paketi Skype: [email protected] -_- live:by_umut
Great post thank you. Hello Administ . Seo Paketi Skype: [email protected] -_- live:by_umut
Thank you for great information. Hello Administ . Seo Paketi Skype: [email protected] -_- live:by_umut
Good info. Lucky me I reach on your website by accident, I bookmarked it. Seo Paketi Skype: [email protected] -_- live:by_umut
Thank you great post. Hello Administ .Seo Paketi Skype: [email protected] -_- live:by_umut
国产线播放免费人成视频播放 https://hacktivizm.org
These misconceptions about leadership have important consequences for young people’s deciding whether they have what it takes to pursue leadership; as a research study foundAycan & Shelia,ラブドール と は2019,
Thank you for content. Area rugs and online home decor store. Hello Administ . Seo Paketi Skype: [email protected] -_- live:by_umut
Hi, just required you to know I he added your site to my Google bookmarks due to your layout. But seriously, I believe your internet site has 1 in the freshest theme I??ve came across.Seo Paketi Skype: [email protected] -_- live:by_umut
Nice article inspiring thanks. Hello Administ . Seo Paketi Skype: [email protected] -_- live:by_umut
Thank you for great article. Hello Administ .Seo Paketi Skype: [email protected] -_- live:by_umut
Everything is very open and very clear explanation of issues. was truly information.Seo Paketi Skype: [email protected] -_- live:by_umut
Good info. Lucky me I reach on your website by accident, I bookmarked it. Seo Paketi Skype: [email protected] -_- live:by_umut
Thank you great posting about essential oil. Hello Administ . Seo Paketi Skype: [email protected] -_- live:by_umut
Great post thank you. Hello Administ . Seo Paketi Skype: [email protected] -_- live:by_umut
Everything is very open and very clear explanation of issues. was truly information.Seo Paketi Skype: [email protected] -_- live:by_umut
Everything is very open and very clear explanation of issues. was truly information.Seo Paketi Skype: [email protected] -_- live:by_umut
Good info. Lucky me I reach on your website by accident, I bookmarked it. Seo Paketi Skype: [email protected] -_- live:by_umut
Thank you for great article. Hello Administ .Seo Paketi Skype: [email protected] -_- live:by_umut
Thank you for content. Area rugs and online home decor store. Hello Administ . Seo Paketi Skype: [email protected] -_- live:by_umut
Hi, just required you to know I he added your site to my Google bookmarks due to your layout. But seriously, I believe your internet site has 1 in the freshest theme I??ve came across.Seo Paketi Skype: [email protected] -_- live:by_umut
Thank you for great information. Hello Administ . Seo Paketi Skype: [email protected] -_- live:by_umut
Hi, just required you to know I he added your site to my Google bookmarks due to your layout. But seriously, I believe your internet site has 1 in the freshest theme I??ve came across.Seo Paketi Skype: [email protected] -_- live:by_umut
Thank you for great content. Hello Administ. Seo Paketi Skype: [email protected] -_- live:by_umut
Thank you for great article. Hello Administ .Seo Paketi Skype: [email protected] -_- live:by_umut
Great post thank you. Hello Administ . Seo Paketi Skype: [email protected] -_- live:by_umut
Hi, just required you to know I he added your site to my Google bookmarks due to your layout. But seriously, I believe your internet site has 1 in the freshest theme I??ve came across.Seo Paketi Skype: [email protected] -_- live:by_umut
Hi, just required you to know I he added your site to my Google bookmarks due to your layout. But seriously, I believe your internet site has 1 in the freshest theme I??ve came across.Seo Paketi Skype: [email protected] -_- live:by_umut
After all, what a great site and informative posts, I will upload inbound link – bookmark this web site? Regards, Reader.Seo Paketi Skype: [email protected] -_- live:by_umut
Hello! I could have sworn I’ve been to this blog before but after browsing through some of the post I realized it’s new to me.Seo Paketi Skype: [email protected] -_- live:by_umut
Thank you great posting about essential oil. Hello Administ . Seo Paketi Skype: [email protected] -_- live:by_umut
Thank you for great article. Hello Administ .Seo Paketi Skype: [email protected] -_- live:by_umut
Thank you for great content. Hello Administ. Seo Paketi Skype: [email protected] -_- live:by_umut
Great post thank you. Hello Administ . Seo Paketi Skype: [email protected] -_- live:by_umut
Good info. Lucky me I reach on your website by accident, I bookmarked it. Seo Paketi Skype: [email protected] -_- live:by_umut
Good info. Lucky me I reach on your website by accident, I bookmarked it. Seo Paketi Skype: [email protected] -_- live:by_umut
Thank you for content. Area rugs and online home decor store. Hello Administ . Seo Paketi Skype: [email protected] -_- live:by_umut
Thank you for great content. Hello Administ. Seo Paketi Skype: [email protected] -_- live:by_umut
ダッチワイフsays that we are inherently excited by anything that seems naughty and different.”It’s not rocket science when we consider this is how we also get enjoyment out of life.
Nice article inspiring thanks. Hello Administ . Seo Paketi Skype: [email protected] -_- live:by_umut
hacktr.net/watch-rape-porn/
Thank you for content. Area rugs and online home decor store. Hello Administ . Seo Paketi Skype: [email protected] -_- live:by_umut
Thank you for great information. Hello Administ . Seo Paketi Skype: [email protected] -_- live:by_umut
Thank you for great information. Hello Administ . Seo Paketi Skype: [email protected] -_- live:by_umut
Thank you great posting about essential oil. Hello Administ . Seo Paketi Skype: [email protected] -_- live:by_umut
Everything is very open and very clear explanation of issues. was truly information.Seo Paketi Skype: [email protected] -_- live:by_umut
hacktr.net/国产线播放免费人成视频播放
Nice article inspiring thanks. Hello Administ . Seo Paketi Skype: [email protected] -_- live:by_umut
Hello! I could have sworn I’ve been to this blog before but after browsing through some of the post I realized it’s new to me.Seo Paketi Skype: [email protected] -_- live:by_umut
I really love to read such an excellent article. Helpful article. Hello Administ . Seo Paketi Skype: [email protected] -_- live:by_umut
Thank you for content. Area rugs and online home decor store. Hello Administ . Seo Paketi Skype: [email protected] -_- live:by_umut
Thank you great post. Hello Administ .Seo Paketi Skype: [email protected] -_- live:by_umut
Thank you for great information. Hello Administ . Seo Paketi Skype: [email protected] -_- live:by_umut
https://hacktr.net/国产线播放免费人成视频播放
Hello! I could have sworn I’ve been to this blog before but after browsing through some of the post I realized it’s new to me.Seo Paketi Skype: [email protected] -_- live:by_umut
Hi, just required you to know I he added your site to my Google bookmarks due to your layout. But seriously, I believe your internet site has 1 in the freshest theme I??ve came across.Seo Paketi Skype: [email protected] -_- live:by_umut
Hello! I could have sworn I’ve been to this blog before but after browsing through some of the post I realized it’s new to me.Seo Paketi Skype: [email protected] -_- live:by_umut
Thank you for great content. Hello Administ. Seo Paketi Skype: [email protected] -_- live:by_umut
Thank you for great content. Hello Administ. Seo Paketi Skype: [email protected] -_- live:by_umut
Nice article inspiring thanks. Hello Administ . Seo Paketi Skype: [email protected] -_- live:by_umut
Hi, just required you to know I he added your site to my Google bookmarks due to your layout. But seriously, I believe your internet site has 1 in the freshest theme I??ve came across.Seo Paketi Skype: [email protected] -_- live:by_umut
Nice article inspiring thanks. Hello Administ . Seo Paketi Skype: [email protected] -_- live:by_umut
Nice article inspiring thanks. Hello Administ . Seo Paketi Skype: [email protected] -_- live:by_umut
Good info. Lucky me I reach on your website by accident, I bookmarked it. Seo Paketi Skype: [email protected] -_- live:by_umut
After all, what a great site and informative posts, I will upload inbound link – bookmark this web site? Regards, Reader.Seo Paketi Skype: [email protected] -_- live:by_umut
Everything is very open and very clear explanation of issues. was truly information.Seo Paketi Skype: [email protected] -_- live:by_umut
Thank you great posting about essential oil. Hello Administ . Seo Paketi Skype: [email protected] -_- live:by_umut
Hello! I could have sworn I’ve been to this blog before but after browsing through some of the post I realized it’s new to me.Seo Paketi Skype: [email protected] -_- live:by_umut
Thank you for content. Area rugs and online home decor store. Hello Administ . Seo Paketi Skype: [email protected] -_- live:by_umut
After all, what a great site and informative posts, I will upload inbound link – bookmark this web site? Regards, Reader.Seo Paketi Skype: [email protected] -_- live:by_umut
Hello! I could have sworn I’ve been to this blog before but after browsing through some of the post I realized it’s new to me.Seo Paketi Skype: [email protected] -_- live:by_umut
強姦色情片
頭にはめ込む部分があるので、そこにガチンとはめこむだけです。ねじったりする必要はありません!えろ 人形
https://blackhackz.com/強姦色情片
Everything is very open and very clear explanation of issues. was truly information.Seo Paketi Skype: [email protected] -_- live:by_umut
I really love to read such an excellent article. Helpful article. Hello Administ . Seo Paketi Skype: [email protected] -_- live:by_umut
Great post thank you. Hello Administ . Seo Paketi Skype: [email protected] -_- live:by_umut
Thank you for great information. Hello Administ . Seo Paketi Skype: [email protected] -_- live:by_umut
Thank you for great article. Hello Administ .Seo Paketi Skype: [email protected] -_- live:by_umut
Hi, just required you to know I he added your site to my Google bookmarks due to your layout. But seriously, I believe your internet site has 1 in the freshest theme I??ve came across.Seo Paketi Skype: [email protected] -_- live:by_umut
強姦色情片
Thank you for great article. Hello Administ .Seo Paketi Skype: [email protected] -_- live:by_umut
Great post thank you. Hello Administ . Seo Paketi Skype: [email protected] -_- live:by_umut
Thank you for great article. Hello Administ .Seo Paketi Skype: [email protected] -_- live:by_umut
Everything is very open and very clear explanation of issues. was truly information.Seo Paketi Skype: [email protected] -_- live:by_umut
Thank you for content. Area rugs and online home decor store. Hello Administ . Seo Paketi Skype: [email protected] -_- live:by_umut
Hi, just required you to know I he added your site to my Google bookmarks due to your layout. But seriously, I believe your internet site has 1 in the freshest theme I??ve came across.Seo Paketi Skype: [email protected] -_- live:by_umut
Thank you great post. Hello Administ .Seo Paketi Skype: [email protected] -_- live:by_umut
Thank you for great content. Hello Administ. Seo Paketi Skype: [email protected] -_- live:by_umut
Hi, just required you to know I he added your site to my Google bookmarks due to your layout. But seriously, I believe your internet site has 1 in the freshest theme I??ve came across.Seo Paketi Skype: [email protected] -_- live:by_umut
I was nauseous,ラブドール えろexhausted,
Активируйте дверь к улучшенной версии себя – перейдите по линку на
:~:text=%D0%A2%D1%80%D0%B8%20%D0%B4%D0%BE%D0%B3%D0%BC%D0%B0%D1%82%D0%B0-
Thank you for great article. Hello Administ .Seo Paketi Skype: [email protected] -_- live:by_umut
After all, what a great site and informative posts, I will upload inbound link – bookmark this web site? Regards, Reader.Seo Paketi Skype: [email protected] -_- live:by_umut
ダッチワイフas you meticulously gathered and analyzed data from a wide range of sources.I particularly appreciated how you synthesized complex information,
Everything is very open and very clear explanation of issues. was truly information.Seo Paketi Skype: [email protected] -_- live:by_umut
After all, what a great site and informative posts, I will upload inbound link – bookmark this web site? Regards, Reader.Seo Paketi Skype: [email protected] -_- live:by_umut
Thank you for great article. Hello Administ .Seo Paketi Skype: [email protected] -_- live:by_umut
Thank you for great content. Hello Administ. Seo Paketi Skype: [email protected] -_- live:by_umut
Great post thank you. Hello Administ . Seo Paketi Skype: [email protected] -_- live:by_umut
I really love to read such an excellent article. Helpful article. Hello Administ . Seo Paketi Skype: [email protected] -_- live:by_umut
Hi, just required you to know I he added your site to my Google bookmarks due to your layout. But seriously, I believe your internet site has 1 in the freshest theme I??ve came across.Seo Paketi Skype: [email protected] -_- live:by_umut
Thank you for great article. Hello Administ .Seo Paketi Skype: [email protected] -_- live:by_umut
Hi, just required you to know I he added your site to my Google bookmarks due to your layout. But seriously, I believe your internet site has 1 in the freshest theme I??ve came across.Seo Paketi Skype: [email protected] -_- live:by_umut
Good info. Lucky me I reach on your website by accident, I bookmarked it. Seo Paketi Skype: [email protected] -_- live:by_umut
Thank you for great content. Hello Administ. Seo Paketi Skype: [email protected] -_- live:by_umut
Thank you for great information. Hello Administ . Seo Paketi Skype: [email protected] -_- live:by_umut
I really love to read such an excellent article. Helpful article. Hello Administ . Seo Paketi Skype: [email protected] -_- live:by_umut
After all, what a great site and informative posts, I will upload inbound link – bookmark this web site? Regards, Reader.Seo Paketi Skype: [email protected] -_- live:by_umut
Thank you great post. Hello Administ .Seo Paketi Skype: [email protected] -_- live:by_umut
Thank you for great article. Hello Administ .Seo Paketi Skype: [email protected] -_- live:by_umut
Thank you for content. Area rugs and online home decor store. Hello Administ . Seo Paketi Skype: [email protected] -_- live:by_umut
Thank you for great information. Hello Administ . Seo Paketi Skype: [email protected] -_- live:by_umut
Thank you great posting about essential oil. Hello Administ . Seo Paketi Skype: [email protected] -_- live:by_umut
Hi, just required you to know I he added your site to my Google bookmarks due to your layout. But seriously, I believe your internet site has 1 in the freshest theme I??ve came across.Seo Paketi Skype: [email protected] -_- live:by_umut
Thank you great posting about essential oil. Hello Administ . Seo Paketi Skype: [email protected] -_- live:by_umut
Thank you great posting about essential oil. Hello Administ . Seo Paketi Skype: [email protected] -_- live:by_umut
Thank you for great content. Hello Administ. Seo Paketi Skype: [email protected] -_- live:by_umut
Nice article inspiring thanks. Hello Administ . Seo Paketi Skype: [email protected] -_- live:by_umut
Thank you for great content. Hello Administ. Seo Paketi Skype: [email protected] -_- live:by_umut
Thank you for great content. Hello Administ. Seo Paketi Skype: [email protected] -_- live:by_umut
Great post thank you. Hello Administ . Seo Paketi Skype: [email protected] -_- live:by_umut
Nice article inspiring thanks. Hello Administ . Seo Paketi Skype: [email protected] -_- live:by_umut
After all, what a great site and informative posts, I will upload inbound link – bookmark this web site? Regards, Reader.Seo Paketi Skype: [email protected] -_- live:by_umut
Thank you great post. Hello Administ .Seo Paketi Skype: [email protected] -_- live:by_umut
Hello! I could have sworn I’ve been to this blog before but after browsing through some of the post I realized it’s new to me.Seo Paketi Skype: [email protected] -_- live:by_umut
Thank you for great article. Hello Administ .Seo Paketi Skype: [email protected] -_- live:by_umut
After all, what a great site and informative posts, I will upload inbound link – bookmark this web site? Regards, Reader.Seo Paketi Skype: [email protected] -_- live:by_umut
Hi, just required you to know I he added your site to my Google bookmarks due to your layout. But seriously, I believe your internet site has 1 in the freshest theme I??ve came across.Seo Paketi Skype: [email protected] -_- live:by_umut
Thank you great posting about essential oil. Hello Administ . Seo Paketi Skype: [email protected] -_- live:by_umut
Hello! I could have sworn I’ve been to this blog before but after browsing through some of the post I realized it’s new to me.Seo Paketi Skype: [email protected] -_- live:by_umut
Thank you for great content. Hello Administ. Seo Paketi Skype: [email protected] -_- live:by_umut
Hi, just required you to know I he added your site to my Google bookmarks due to your layout. But seriously, I believe your internet site has 1 in the freshest theme I??ve came across.Seo Paketi Skype: [email protected] -_- live:by_umut
Thank you for great article. Hello Administ .Seo Paketi Skype: [email protected] -_- live:by_umut
Hi, just required you to know I he added your site to my Google bookmarks due to your layout. But seriously, I believe your internet site has 1 in the freshest theme I??ve came across.Seo Paketi Skype: [email protected] -_- live:by_umut
I really love to read such an excellent article. Helpful article. Hello Administ . Seo Paketi Skype: [email protected] -_- live:by_umut
Thank you for great content. Hello Administ. Seo Paketi Skype: [email protected] -_- live:by_umut
Everything is very open and very clear explanation of issues. was truly information.Seo Paketi Skype: [email protected] -_- live:by_umut
Thank you for content. Area rugs and online home decor store. Hello Administ . Seo Paketi Skype: [email protected] -_- live:by_umut