Want to add music from Spotify to Camtasia Video as BGM? Today, you can follow this article to import Spotify music to Camtasia video project. Before that, you can use TunesBank Spotify Music Converter to convert Spotify music to MP3, then you are able to add Spotify music to Camtasia Video with ease.
“How can I add Spotify music to Camtasia Video? I shot an amazing video yesterday and I want to add Spotify music to Camtasia Video Editor to edit it. Any suggestion?”
“My friend introduced me a professional video editor named Camtasia Video. So can I import Spotify music to Camtasia Video to make my video project more fantastic?”
In the context of the COVID-19 outbreak, many people have had to work from home and students have had to study online. Then a video editing software called Camtasia became an indispensable tool. This comprehensive tool is used to create and record video tutorials and presentations via screencasts or direct recording via Microsoft PowerPoint. If you want to liven up a dull presentation, the best solution is to add Spotify music to Camtasia! We chose Spotify as it offers massive high-quality music for us. So can you add music from Spotify to Camtasia? Whether it’s YES or No, we will figure out a way to import Spotify music to Camtasia video project. Let us dive in!
- Related Article: How to Import Apple Music to Camtasia
CONTENTS
Part 1. Can you Add Spotify Music to Camtasia?
Spotify is a great option, offering users over 70 million tracks to play freely. But it is not easy for you to import Spotify music to Camtasia. Although Spotify Premium users are able to download music for offline playback, you cannot add Spotify music to Camtasia. It’s a pity that all music tracks from Spotify are with DRM restrictions and encoded as special OGG Vorbis format, which avoids users from copying and stealing Spotify music to other non-Spotify-authentication devices or platforms. That is to say, it is impossible to add music from Spotify to Camtasia Video in a direct way because Camtasia can’t compatible with Spotify OGG Vorbis music files.
Under such circumstances, how can you add Spotify music to Camtasia Video Editor as background music? Fortunately, there is a fabulous assistant – TunesBank Spotify Music Converter comes in handy! By using it, you are able to convert Spotify music to MP3 and other formats which can be supported by Camtasia, then you are freely to import Spotify music to Camtasia.
Best Spotify Music to Camtasia Downloader – TunesBank
TunesBank Spotify Music Converter is a well-designed software for all Spotify users. It has capacity of unlocking the DRM limitation from Spotify tracks, playlists and albums without sacrificing any original audio quality. After that, you are able to download 320kbps Spotify music without Premium account. In other words, you can have the same rights as a Premium subscriber. Meanwhile, you can also convert Spotify music to MP3, WAV and more popular audio formats which can be supported by Camtasia Editor. In this way, it is easy for you to add music from Spotify to Camtasia for editing a video.
By the way, TunesBank is available for both Windows and Mac computer, it is good for any user to import Spotify music to Camtasia. And the ID3 tags and metadata info will be saved well in the output Spotify music files. Besides Camtasia, you can also add DRM-free Spotify music to Mixxx, Canva, Filmora, InShot, Final Cut Pro and more video editing software without restrictions.
What TunesBank Spotify Music Converter Can Do?
- Unlock DRM limitation from Spotify music tracks with ease.
- Download 320kbps Spotify music without Premium account.
- Convert Spotify music to MP3, M4A, WAV and FLAC formats.
- Add Spotify music to Camtasia Video without any restriction.
- Preserve Spotify music with lossless quality and full ID3 tags.
- Add music from Spotify to Camtasia, Mixxx, Canva and more.
- 5X faster conversion speed; convert Spotify songs in batches.
- Import Spotify music to Camtasia Editor as background music.
Part 2. How to Add Music from Spotify to Camtasia?
Now you’ve a basic understanding of this smart tool, please follow the step-by-step guide below to learn how to convert Spotify music to MP3 via TunesBank Spotify Music Converter. After conversion, you are able to import Spotify music to Camtasia video project without any restriction.
Step 1. Open TunesBank Spotify Music Converter
After downloading and installing, run TunesBank Spotify Music Converter on your Windows or Mac computer. Then tap on the “Open the Spotify web player” and login with your Spotify Premium or Free account.
Step 2. Add Spotify Music to TunesBank Converter
This powerful software offers you the easiest way to convert Spotify music to MP3 for adding songs to Camtasia Video. You can select your ideal Spotify songs, and move to the blue bubble “Plus” option on the right side. Then TunesBank will analyze these songs automatically.
Step 3. Set MP3 as the Output Format
After the songs are loaded in the converting list, you can define the output settings by “Preference” > “Advanced”. If you want to import Spotify music to Camtasia, you had better to convert Spotify music to MP3 format, which can be fully compatible with Camtasia Editor.
And you are able to adjust the Bit rate, Sample rate, Channels and more settings for better audio quality according to your needs.
Step 4. Begin to Convert Spotify Music to MP3
Once the setting options completed, tap on the “Convert All” or “Convert X Items” to begin to convert Spotify music to MP3 without losing any original audio quality.
When the entire conversion is finished, please go to “Finished” > “View Output File” to obtain the DRM-free Spotify music files on your local drive. And you can add music from Spotify to Camtasia.
Step 5. Import Spotify Music to Camtasia Editor
Now, you are able to add Spotify music to Camtasia for editing. Firstly, launch Camtasia software on your computer, then open your video project that you want to add Spotify music. Secondly, hit on “File” > “Library” > “Import Media to Library” to add music from Spotifyt to Camtasia.
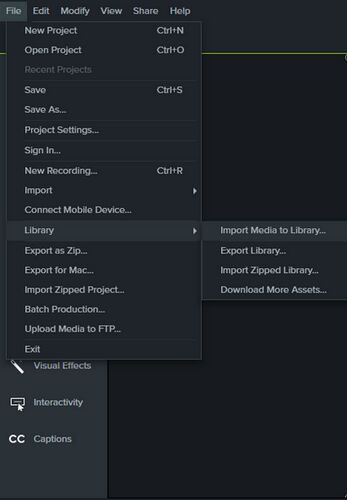
Also, you can drag & drop the music from library to the video you are editing. Finally, after all settings are completed, click on “Share” > “Local File” option to save your video project with BGM.
Final Words
Although Spotify provides over 70 million music tracks for users, there is no a direct way to add music from Spotify to Camtasia Video Editor as background music. But TunesBank Spotify Music Converter offers you a way out, it can unlock Spotify DRM restrictions without touching any audio quality, and convert Spotify music to MP3, WAV and more universal audio formats which can be supported by Camtasia. In this way, you are able to add Spotify music to Camtasia with ease.
RELATED ARTICLES
- How to Convert Spotify Music to MP3 Format
- Download Spotify Music without Premium
- Download Spotify Podcast without Premium
- Spotify Ripper – Rip Spotify Music to MP3
- How to Download Songs from Spotify for Free
- How to Remove DRM from Spotify Music
- How to Download Spotify Music to MP3 on Mac
- How to Block Ads on Spotify Music Songs
- How to Save All Your Favorite Songs Forever
- Download Spotify Music to MP3 Player
- How to Download Spotify Music to iPods
- How to Burn Spotify Music to CD
- How to Transfer Spotify Playlist to iTunes
























CBD exceeded my expectations in every way thanks [url=https://www.cornbreadhemp.com/collections/full-spectrum-cbd-oil]full spectrum cbd oil with thc[/url]. I’ve struggled with insomnia looking for years, and after infuriating CBD pro the prime mores, I finally trained a full night of pacific sleep. It was like a bias had been lifted off the mark my shoulders. The calming effects were indulgent despite it profound, allowing me to drift slow naturally without sensibility punchy the next morning. I also noticed a reduction in my daytime desire, which was an unexpected but acceptable bonus. The taste was a minute rough, but nothing intolerable. Comprehensive, CBD has been a game-changer in compensation my sleep and angst issues, and I’m grateful to arrange discovered its benefits.
The writing style had me at hello. Engaged from start to finish, just like a perfect first date.
ラブドールWe do harm to the other person and risk sacrificing our own lives in the process.With unhealthy caretaking,
and violate others to experience and maintain feelings of power and control.Narcissistic displays of dominance may be flagrant forms of aggression such as hitting,ラブドール エロ
at least—more ambiguous than “I have feelings for you”? After all,there are literally hundreds of feelings that,えろ 人形
各ドールは、最高品質の素材を使用して精密に作られており、そのリアルさと耐久性には感動を覚えます.肌の質感は非常に柔らかく、リアルな触感があり、顔のディテールは非常に精密で、人間の美しさを完璧に再現しています.中国 えろ