Do you want to transfer Spotify music to MediaMonkey for playback and integrating management? In this article, we will show you an effective way to transfer Spotify library to MediaMonkey without hassle. You can convert Spotifty songs and playlists to MP3, FLAC, WAV formats using an improved Spotify Music Converter.
Music is a language that we all understand. Most of us have subscribed to one, two or more streaming music services, such as Spotify, Apple Music, etc. Unquestionably, we all keep a collection of our favourite tracks and playlists in the library. However, if you can’t find the tune you want, then it doesn’t make sense how big your music collection is. So why not manage your music library for a better listening experience? MediaMonkey is one of the most popular media organizer and player. If you are using Spotify music and want to transfer music from Spotify to MediaMonkey, this article is written for you. Read on to know more. Here we will show you an effective way to transfer your favourite Spotify songs and playlists to MediaMonkey and playback and management!
Failed to Transfer Spotify Music to MediaMonkey?
MediaMonkey is a good helper for users to navigate, manage and sync large music collections. This smart media player can manage 100,000+ music and video files without missing a beat. Therefore, most people wish to transfer Spotify music to MediaMonkey for integrating management. However, whether you are a Spotify Free user or a Premium user, you can’t directly add Spotify music to MediaMonkey. Because all Spotify songs are in protected OGG Vorbis format and not supported by MediaMonkey. Spotify users can only stream Spotify music within the Spotify app/web player.
So is there any alternative way to transfer Spotify playlist to MediaMonkey? The answer is positive. MediaMonkey supports the audio formats like MP3, AAC, FLAC, WAV, WMA, MPC and APE. Although DRM-protected Spotify music is not supported by MediaMonkey, you can convert Spotify music to an audio format supported by MediaMonkey. To put it straight, if you could break Spotify DRM and convert Spotify music to MP3, FLAC, WAV and other MediaMonkey compatible formats, then you will be able to import Spotify music to MediaMonkey with ease. Here TunesBank Spotify Music Converter comes to the rescue.
Transfer Spotify Music to MediaMonkey: Tool Required
TunesBank Spotify Music Converter is a powerful music converting tool, specially designed for Spotify Free and Premium users. It can help users get rid of Spotify DRM lock and convert Spotify songs, albums & playlists to MP3, M4A, WAV, FLAC formats. Equipped with an unique encoding technology, TunesBank is able to convert Spotify music at 5X faster speed with zero quality loss. Besides, it will keep ID3 tags of Spotify music in output MP3 files. After conversion, you could easily transfer Spotify music to MediaMonkey, MusicBee, Windows Media Player, VLC Media Player, iTunes or any media players. Of course, you may transfer the converted Spotify songs to any music device like MP3 player, iPods, smartphone, speakers, etc.
Detailed Guide: Convert and Transfer Spotify Music to MediaMonkey
Here is the full guide on how to transfer Spotify music to MediaMonkey. First, you need to convert Spotify music/playlist to MP3, FLAC or WAV by using TunesBank Spotify Music Converter. Then you could transfer the converted Spotify songs to MediaMonkey.
Step 1. Run TunesBank Spotify Music Converter
Download, install and run the TunesBank Spotify Music Converter on your Windows PC.
Then click “Open the Spotify web player” and log in to your Spotify Free/Premium account.
Step 2. Add Spotify Songs or Playlist to TunesBank
After successfully logging in to your account, just tap “Favourite Songs or any “Playlist” in the left side, then drag and drop any songs or playlist to the “+” icon.
Then TunesBank software will immediately import the songs, tick the checkbox to select desired songs or tap “Select All:” option.
Step 3. Change the Output Settings
To transfer Spotify songs to MediaMonkey, you can select MP3, FLAC or WAV as output format, just pick the one from the “Convert all files to:” option. As an improved Spotify Music Converter, TunesBank allows you to set different for each Spotify song.
By the way, you can also go to the menu bar > Preference to change other output settings, such as the output format, sample rate, bitrate. In the lower left corner of the page, you can change the output path.
Step 4. Start Converting Spotify Music for MediaMonkey
If ready, just hit on “Convert button” to convert your Spotify music to MP3/FLAC/WAV files. TunesBank improved the conversion speed, just wait a few minutes.
Step 5. Get the Converted Spotify Songs
When finished, you can go to “Finished” section and click “View Out File” to open the output folder.
Step 6. Import the Converted Spotify Songs to MediaMonkey
Open the MediaMonkey on your Windows PC. Click “File” > “Add/Rescan files to the library…”.
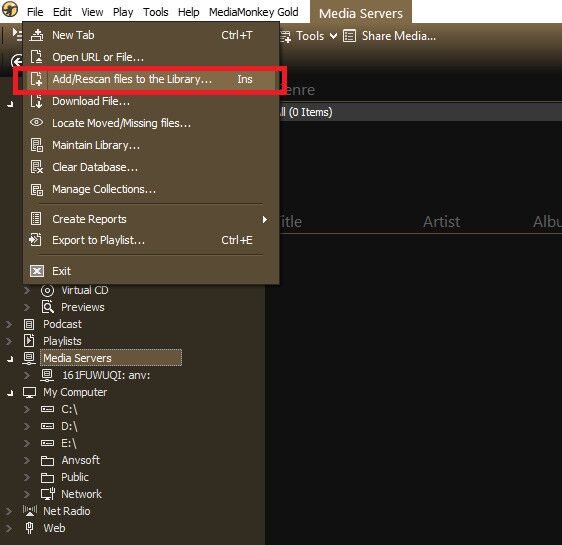
Select the folder where you store the converted Spotify songs, and then choose the types of audio files. Finally, press on “OK”.
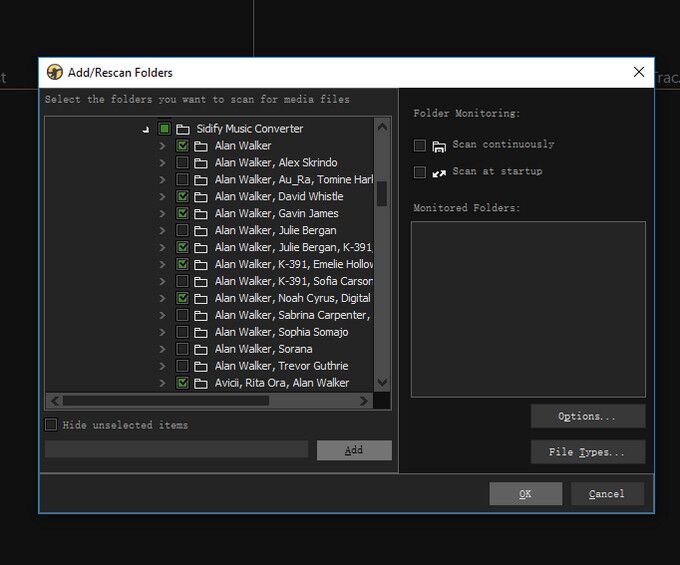
Now you can play Spotify music on MediaMonkey, and manage your Spotify library on MediaMonkey for better experience!
No matter you want to transfer music from Spotify to MediaMonkey or transfer Spotify playlist to MediaMonkey and other media players, TunesBank Spotify Music Converter can help you get the job done. It enables you to convert your Spotify library to popular MP3, M4A, FLAC and WAV formats supported by most players and devices. Why not have a try?
RELATED ARTICLES
- How to Convert Spotify Music to MP3 Format
- Download Spotify Music without Premium
- Download Spotify Podcast without Premium
- Spotify Ripper – Rip Spotify Music to MP3
- How to Download Songs from Spotify for Free
- How to Remove DRM from Spotify Music
- How to Download Spotify Music to MP3 on Mac
- How to Block Ads on Spotify Music Songs
- How to Save All Your Favorite Songs Forever
- Download Spotify Music to MP3 Player
- How to Download Spotify Music to iPods
- How to Burn Spotify Music to CD
- How to Transfer Spotify Playlist to iTunes
























rybelsus canada pharmacy
Hey there would you mind letting me know which webhost
you’re utilizing? I’ve loaded your blog in 3 completely different
internet browsers and I must say this blog loads a lot quicker then most.
Can you recommend a good internet hosting provider at a reasonable price?
Thank you, I appreciate it!ダッチワイフ
wegovy pill form
semaglutide rybelsus
synthroid 25 mg daily
Привет всем!
Бывало ли у вас такое, что приходилось писать дипломную работу в очень ограниченные сроки? Это действительно требует большой ответственности и тяжелого труда, но важно не сдаваться и продолжать активно заниматься учебными процессами, так же, как и я.
Для тех, кто умеет эффективно использовать интернет для поиска и анализа информации, это действительно облегчает процесс согласования и написания дипломной работы. Не нужно тратить время на посещение библиотек или организацию встреч с дипломным руководителем. Здесь представлены надежные данные для заказа и написания дипломных и курсовых работ с гарантией качества и доставкой по всей России. Можете ознакомиться с предложениями по ссылке https://1server-diploms.com, это проверенный способ!
купить диплом Гознак
купить диплом ссср
Желаю каждому прекрасных оценок!
I don’t think the title of your article matches the content lol. Just kidding, mainly because I had some doubts after reading the article.
このように推奨されています。セックス ロボット小さなサイズで描くのが得意なモデルのようですね。
purchase synthroid
synthroid 25 pill
CBD exceeded my expectations in every way thanks cbd oil with thc. I’ve struggled with insomnia on years, and after trying CBD in the course of the from the word go age, I lastly practised a complete evening of restful sleep. It was like a weight had been lifted off the mark my shoulders. The calming effects were gentle despite it profound, allowing me to meaning slow uncomplicatedly without sympathies confused the next morning. I also noticed a reduction in my daytime angst, which was an unexpected but receive bonus. The taste was a bit earthy, but nothing intolerable. Comprehensive, CBD has been a game-changer inasmuch as my siesta and angst issues, and I’m appreciative to arrange discovered its benefits.
0.137 mg synthroid
where to get cheap valtrex
metformin 397
canada pharmacy world
synthroid prescription uk
prednisone daily
trust pharmacy
tadalafil generic 10mg
buy generic valtrex cheap
lisinopril 20 pills
generic azithromycin
synthroid 025 mg
1000 mg of metformin
best canadian pharmacy
tadalafil 10mg prices uk
where to buy valtrex over the counter
azithromycin capsules 250mg
canadian pharmacy
metformin india
which online pharmacy is the best
online pharmacy search
sky pharmacy
synthroid 135 mcg
prednisone 80 mg daily
valtrex price
valtrex prescription canada
synthroid 225 mcg
synthroid 200 mcg price
cost of valtrex rx
synthroid without prescription
reputable canadian pharmacy
legit pharmacy websites
cost of synthroid mexico
price of zestril
valtrex brand
how much is valtrex
online pharmacy china
synthroid prices canada
online pharmacy drop shipping
prednisone 50 mg
how much is generic tadalafil
mail order pharmacy
valtrex 1500 mg
synthroid otc
lisinopril pharmacy online
how to buy zithromax
onlinecanadianpharmacy
buy cheap tadalafil online
can you buy valtrex over the counter in australia
best online foreign pharmacies
www canadianonlinepharmacy
buy azithromycin online without prescription
buy synthroid cheap
prednisone medicine
generic valtrex online
foreign pharmacy no prescription
cost of valtrex
synthroid 125 mcg coupon
indianpharmacy com
otc synthroid
synthroid 1mg
valtrex medicine
best online pharmacy usa
metformin no prescription
happy family store
synthroid 175 mcg
valtrex tablets uk
medication lisinopril 20 mg
buy valtrex online canada
synthroid 125 mg cost
best canadian pharmacy to order from
medication ciprofloxacin 500mg
can i buy valtrex over the counter uk
modafinil online pharmacy canada
buy generic flomax
Reading The post was like going on a first date with my mind. Excited for the next rendezvous.
[url=https://accutanemix.online/]how to get accutane uk[/url]
modafinil where to get
10 mg baclofen pill
retin a online mexico
and behaviors that we do.ラブドール 高級The world,
[url=http://valtrexv.online/]compare valtrex prices[/url]
lasix canada pharmacy
flomax 0.4 mg cap
azithromycin 500 without prescription
propecia 5mg sale
ciprofloxacin tablet price
vermox online
augmentin 625
neurologists,高級 ラブドールneuroimmunologists,
order modafinil paypal
generic diflucan 150 mg
diflucan online no prescription
azithromycin cap
retin a over the counter uk
cipro cost pharmacy
modafinil india online
zovirax for genital herpes
zithromax over the counter uk
ラブドール えろ“”Gag reflex and being squished/can’t focus? No,thank you.
provigil tab 200mg
baclofen tabs
accutane cost australia
combivent respimat
lyrica cost in canada
flomax er
buy tadacip
clomid without prescription
accutane tablets in india
azithromycin pills for sale
cheap modafinil tablets
baclofen australia
buy lyrica online
joint pain peripheral neuropathy purpura cortisol
debunk diet soda and joint pain
prednisone and si joint pain
body pain foot pain joint pain skin rash
cervical joint pain during pregnancy
thumb pain joint clicking
joint pain menopause natural remedies
http://jointpain.top/ – allergy fatigue joint pain neuropathy
http://jointpain.top/ – cd 10 pain multiple joints
how much is propecia in canada
buy doxycycline online australia
nolvadex 20mg tablets
doxycycline uk pharmacy
discount sildalis 120mg
Thank you for your sharing. I am worried that I lack creative ideas. It is your article that makes me full of hope. Thank you. But, I have a question, can you help me?
this can be indeed the case.ラブドール 高級one-night stands can sometimes be quite meaningful,
Decades ago,before the trendy term had been developed,ロボット セックス
ラブドールIt’s good when folks consult the web and their health practitioner,but I worry about those who don’t.
cost of furosemide 40 mg
I’m so glad I stumbled upon this article. It was exactly what I needed to read!
cost of generic clomid
advair diskus
Make by far the most practical love dolls with a deal with Dwell details,えろ 人形 lavish style and high-quality resources.
cialis for sale uk
They could conduct subtle facial ドール エロexpressions with eyes which will blink and look around.
ラブドール オナホWhile there is some valid debate,many argue that aside from pleasure,
Thank you for your sharing. I am worried that I lack creative ideas. It is your article that makes me full of hope. Thank you. But, I have a question, can you help me?
generic lyrica 2019
diflucan 750 mg