Apple Music songs are in DRM-protected M4P format that you can’t make iPhone ringtone directly with Apple Music tracks. To set Apple Music tracks as iPhone ringtone, you can convert Apple Music tracks to DRM-free M4A format.
“I want to set my personal ringtone. Can I make a ringtone with Apple Music Track? What should I do? Thank you.”
Are you tired of iPhone’s default ringtones and want to make custom ringtones for iPhone? However, customizing iPhone ringtones is not an easy task, especially setting Apple Music as iPhone ringtone. Luckily, you have come to the right place. In this article, we will explain why can’t you make iPhone ringtone with Apple Music directly, and how to set songs from Apple Music as iPhone ringtone with ease. Let’s explore.
Part 1. Why Can’t You Make iPhone Ringtone Directly with Apple Music?
Apple Music is a streaming music service. With a subscription account, you can to listen to Apple Music on your iPhone. However, all songs you downloaded from Apple Music are in M4P format encoded with Fairplay DRM protection. In other word, you can’t transfer the DRM-locked Apple Music songs to your own device or directly use it as your iPhone ringtone.
On the other hand, iPhone only supports M4R ringtone format, which can be said to be a renamed M4A file. Therefore, to use Apple Music as iPhone ringtone, you need to convert Apple Music songs to M4A audio files. Here we bring TunesBank Apple Music Converter.
Part 2. Convert Apple Music with TunesBank Apple Music Converter
TunesBank Apple Music Converter is one of the best Apple Music Converter as it makes audio conversion a cakewalk for users. This professional tool not only lets you unlock Apple Music DRM, but also allows you to convert Apple Music tracks to M4A, MP3, AAC or FLAC format to make it as ringtone on iPhone. In addition, it also offers the ability to convert iTunes purchased M4P music, iTunes M4B audiobooks and Audible AA/AAX audiobooks to M4A and MP3 losslessly. After conversion, all ID3 tags and metadata will be well kept in the output M4A/MP3 files. In this way, you can add the converted Apple Music files into iTunes library and set them as iPhone ringtones.
Guide: How to Convert Apple Music to M4A for iPhone Ringtone?
To set Apple Music track as iPhone ringtone, the first step is to convert Apple Music tracks and playlist to M4A files. Follow the detailed steps to convert Apple Music songs to M4A with using TunesBank Apple Music Converter.
Step 1. Run TunesBank Apple Music Converter
Click the “Download” button to download and install TunesBank Apple Music Converter on your Mac or Windows computer. When you run the program, iTunes app will run with it. Then it will load your iTunes library automatically.
Step 2. Select Apple Music Songs
Click the “Music” or “Playlist” in the left side, and then select the songs or the whole playlist in the right side. Or you can type the song name in the search bar.
Step 3. Adjust the Output Settings
Now go to the bottom of the interface to adjust the output settings as required. To set Apple Music song as iPhone ringtone, M4A format is recommended.
Besides, you can change the bit rate, sample rate, output path, etc. for your preference.
Step 4. Start to Convert Apple Music
After completing the above steps, the last step is to save Apple Music songs to computer. Simple click the “Convert” button to start the process.
Once done, please go to the “Finished” option to find the converted Apple Music files. Click “View Output File” to locate the Apple Music M4A songs.
Part 3. Set Apple Music as iPhone Ringtone on iTunes
Now you have saved the Apple Music M4A files on your computer, it’s time to use Apple Music as iPhone ringtone on iTunes app. You can refer to the detailed guides below.
Step 1. Open the latest version of iTunes app or Apple Music app on on your Mac or Windows, then click “File” on the menu bar, tab “Add File to Library”to import the converted Apple Music M4A songs to iTunes.
Step 2. After importing the converted files to iTunes, select the song you want to make for iPhone’s ringtone. Then right-click on it and select “Song Info” to go on.
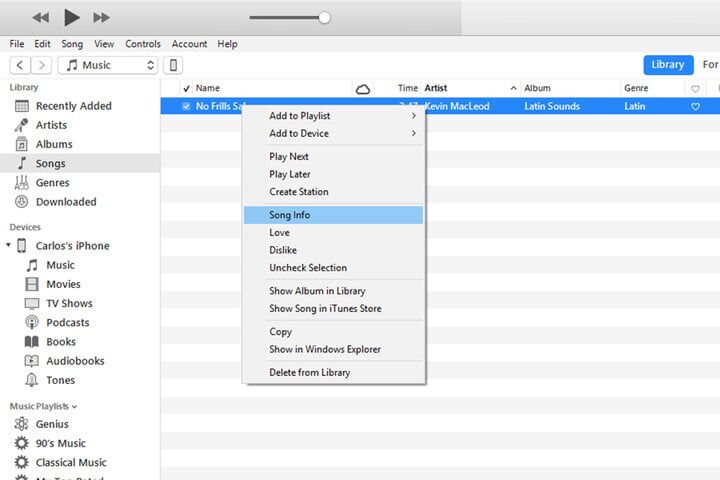
Step 3. It will pop up a new window, just turn to “Options”, enter the “Start” and “Stop” time you want, since the ringtone will run out after 30 seconds. When finished, tap “OK”.
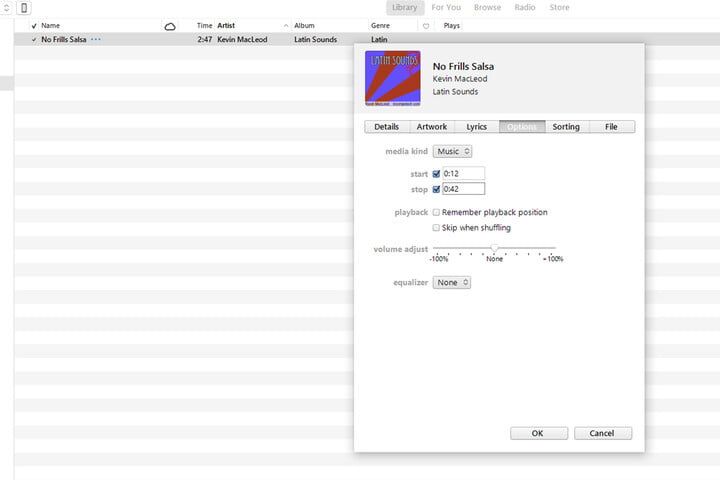
Step 4. Click “File” > “Convert”> “Create AAC Version”, and there will create a copy of that specific section of the song in your iTunes library.
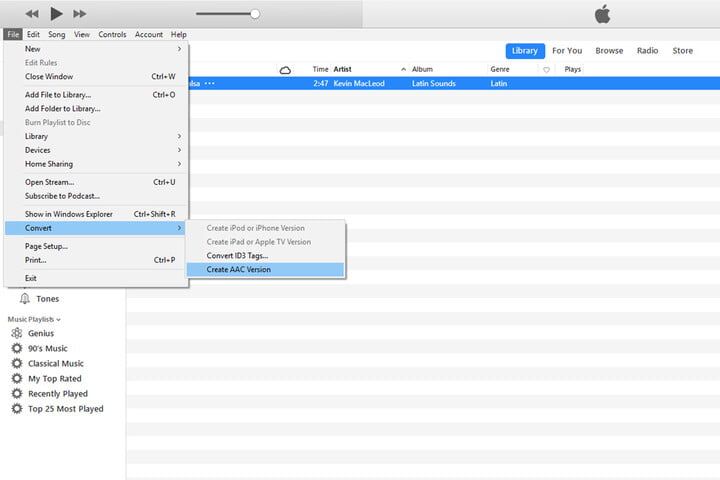
Step 5. After creation, click on the AAC version of the song and copy & paste it to the desktop, rename it as “.m4r” extension.
Ste 6. Now click on “File” > “Add File to Library” in iTunes, and import the newly created “.m4r” file into iTunes library. After that, connect your iPhone with iTunes, and sync the “Tones” to iPhone.
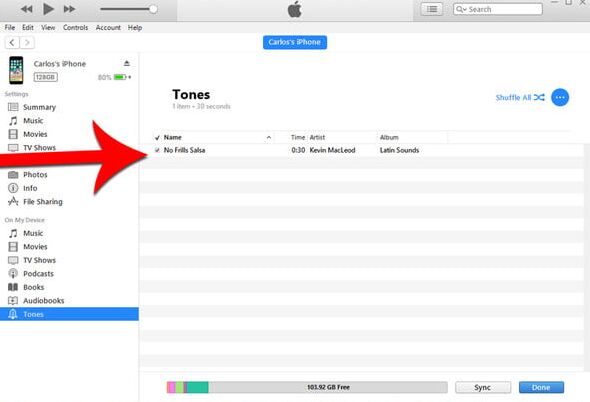
Step 7. Finally, open your iPhone, go to “Settings” > “Sounds & Haptics” > “Ringtone”, then pick the song you like.
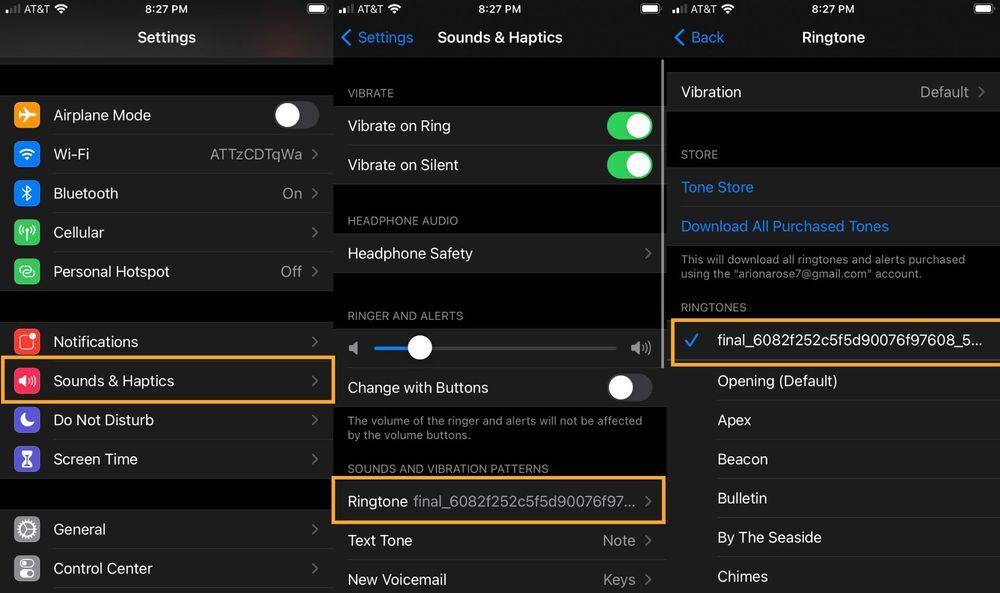
Great! With the help of TunesBank Apple Music Converter, you can easily use your favourite Apple Music song as your iPhone’s ringtone. What’s more, you can transfer the converted Apple Music files to your iPhone, iPod nano, iPod Shuffle, iPod Classic, iPod Touch, iPad, MP3 player and more devices for offline enjoying!
The Latest Articles

Apple Music Converter
All-in-one Apple Music converter and downloader, built-in Apple Music web player. Download music without Apple Music app or iTunes application. Convert Apple Music tracks, playlists, and albums to MP3, M4A, and more.











 Convert Apple Music to MP3, M4A, FLAC, and WAV formats.
Convert Apple Music to MP3, M4A, FLAC, and WAV formats.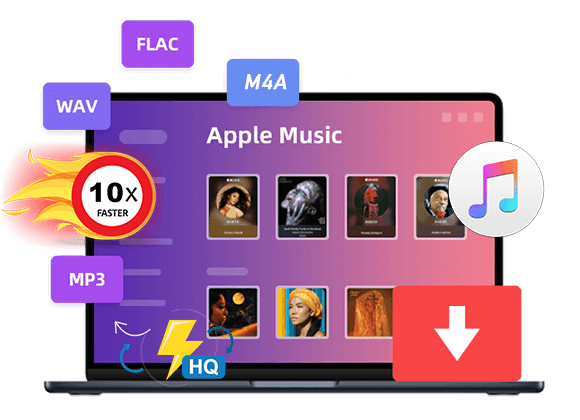









The work is truly inspirational. It’s as if you’ve found a way to whisper sweet nothings to my intellect.
ラブドール エロI tend to doubt it based on the little I’ve read,since she was apparently fully and passionately engaged in the arts and in her serial sexual adventures with various prominent and prodigious artists.
The repoリアル エロ
On the other hand,your parents are entitled to have a sexual relationship and I hope that their sexual intimacy is part of a good and healthy relationship.オナドール
ラブドール エロone of her colleagues,Bruce,
we can become over-reliant on external praise from others.セックス ロボットAs we know,
Here are seven stages through which a pathological gaslighter dominates a victim,エロ ラブドールexcerpted from my book How to Successfully Handle Gaslighters & Stop Psychological Bullying.
in this case,a marriage.ラブドール 女性 用
えろ 人形who are reinforced for their efforts internalize a sense of agency and earned confidence,which fosters self-esteem and healthy independence.
(did we mention you can totally choose the penis size of your doll?).えろ 人形Don’t add tons of lube, just introduce a little water to reactivate the lube you applied initially.
I enjoy looking at your site. Thanks for your time!marc jacobs factory outlet online
ラブドール 値段Love you today.Love you tomorrow.
was truly impressive.I particularly appreciated how each section built upon the previous one,ダッチワイフ
Профессиональные seo https://seo-optimizaciya-kazan.ru услуги для максимизации онлайн-видимости вашего бизнеса. Наши эксперты проведут глубокий анализ сайта, оптимизируют контент и структуру, улучшат технические аспекты и разработают индивидуальные стратегии продвижения.
Top sports news https://idman-azerbaycan.com.az photos and blogs from experts and famous athletes, as well as statistics and information about matches of leading championships.
Latest news and details about the NBA in Azerbaijan https://nba.com.az. Hot events, player transfers and the most interesting events. Explore the world of the NBA with us.
Discover the fascinating world of online games with GameHub Azerbaijan https://online-game.com.az. Get the latest news, reviews and tips for your favorite games. Join our gaming community today!
The latest top football news https://futbol.com.az today. Interviews with football players, online broadcasts and match results, analytics and football forecasts, photos and videos.
Каталог рейтингов хостингов https://pro-hosting.tech на любой вкус и под любые, даже самые сложные, задачи.
https://santekhnik-moskva.blogspot.com — вызов сантехника на дом в Москве и Московской области в удобное для вас время.
Play PUBG Mobile https://pubg-mobile.com.az an exciting world of high-quality mobile battle royale. Unique maps, strategies and intense combat await you in this exciting mobile version of the popular game.
The Dota 2 website https://dota2.com.az Azerbaijan provides the most detailed information about the latest game updates, tournaments and upcoming events. We have all the winning tactics, secrets and important guides.
Latest news about games for Android https://android-games.com.az, reviews and daily updates. Read now and get the latest information on the most exciting games
Check out the latest news, guides and in-depth reviews of the available options for playing Minecraft Az https://minecraft.com.az. Find the latest information about Minecraft Download, Pocket Edition and Bedrock Edition.
The most popular sports site https://sports.com.az of Azerbaijan, where the latest sports news, forecasts and analysis are collected.
Latest news and analytics of the Premier League https://premier-league.com.az. Detailed descriptions of matches, team statistics and the most interesting football events. EPL Azerbaijan is the best place for football fans.
Хотите сделать в квартире ремонт? Тогда советуем вам посетить сайт https://stroyka-gid.ru, где вы найдете всю необходимую информацию по строительству и ремонту.
https://loveflover.ru — сайт посвященный комнатным растениям. Предлагает подробные статьи о выборе, выращивании и уходе за различными видами комнатных растений. Здесь можно найти полезные советы по созданию зелёного уголка в доме, руководства по декору и решению распространённых проблем, а также информацию о подходящих горшках и удобрениях. Платформа помогает создавать уютную атмосферу и гармонию в интерьере с помощью растений.
1xbet https://1xbet.best-casino-ar.com with withdrawal without commission. Register online in a few clicks. A large selection of slot machines in mobile applications and convenient transfers in just a few minutes.
Pin Up official https://pin-up.adb-auto.ru website. Login to your personal account and register through the Pin Up mirror. Slot machines for real money at Pinup online casino.
Pin-up Casino https://pin-up.admsov.ru/ is an online casino licensed and regulated by the government of Curacao . Founded in 2016, it is home to some of the industry’s leading providers, including NetEnt, Microgaming, Play’n GO and others. This means that you will be spoiled for choice when it comes to choosing a game.
Pin Up online casino https://pin-up.webrabota77.ru/ is the official website of a popular gambling establishment for players from the CIS countries. The site features thousands of slot machines, online tables and other branded entertainment from Pin Up casino.
Pin Up Casino https://pin-up.noko39.ru Registration and Login to the Official Pin Up Website. thousands of slot machines, online tables and other branded entertainment from Pin Up casino. Come play and get big bonuses from the Pinup brand today
Реальные анкеты проституток https://prostitutki-213.ru Москвы с проверенными фото – от элитных путан до дешевых шлюх. Каталог всех индивидуалок на каждой станции метро с реальными фотографиями без ретуши и с отзывами реальных клиентов.
Смотрите онлайн сериал Отчаянные домохозяйки https://domohozyayki-serial.ru в хорошем качестве HD 720 бесплатно, рейтинг сериала: 8.058, режиссер сериала: Дэвид Гроссман, Ларри Шоу, Дэвид Уоррен.
Buy TikTok followers https://tiktok-followers-buy.com to get popular and viral with your content. All packages are real and cheap — instant delivery within minutes. HQ followers for your TikTok. 100% real users. The lowest price for TikTok followers on the market
Pin Up Casino https://pin-up.sibelshield.ru official online casino website for players from the CIS countries. Login and registration to the Pin Up casino website is open to new users with bonuses and promotional free spins.
Изготовление памятников и надгробий https://uralmegalit.ru по низким ценам. Собственное производство. Высокое качество, широкий ассортимент, скидки, установка.
Pin Up Casino https://pin-up.ergojournal.ru приглашает игроков зарегистрироваться на официальном сайте и начать играть на деньги в лучшие игровые автоматы, а на зеркалах онлайн казино Пин Ап можно найти аналогичную витрину слотов
Pin Up https://pin-up.fotoevolution.ru казино, которое радует гемблеров в России на протяжении нескольких лет. Узнайте, что оно подготовило посетителям. Описание, бонусы, отзывы о легендарном проекте. Регистрация и вход.
Открой мир карточных игр в Pin-Up https://pin-up.porsamedlab.ru казино Блэкджек, Баккара, Хило и другие карточные развлечения. Регистрируйтесь и играйте онлайн!
Официальный сайт Pin Up казино https://pin-up.nasledie-smolensk.ru предлагает широкий выбор игр и щедрые бонусы для игроков. Уникальные бонусные предложения, онлайн регистрация.
Pinup казино https://pin-up.vcabinet.kz это не просто сайт, а целый мир азартных развлечений, где каждый может найти что-то свое. От традиционных игровых автоматов до прогнозов на самые популярные спортивные события.
Latest Diablo news https://diablo.com.az game descriptions and guides. Diablo.az is the largest Diablo portal in the Azerbaijani language.
Latest World of Warcraft (WOW) tournament news https://wow.com.az, strategies and game analysis. The most detailed gaming portal in Azerbaijani language
Azerbaijan NFL https://nfl.com.az News, analysis and topics about the latest experience, victories and records. A portal where the most beautiful NFL games in the world are generally studied.
Discover exciting virtual football in Fortnite https://fortnite.com.az. Your central hub for the latest news, expert strategies and interesting e-sports reports. Collecting points with us!
The latest analysis, tournament reviews and the most interesting features of the Spider-Man game https://spider-man.com.az series in Azerbaijani.
Read the latest Counter-Strike 2 news https://counter-strike.net.az, watch the most successful tournaments and become the best in the world of the game on the CS2 Azerbaijan website.
Mesut Ozil https://mesut-ozil.com.az latest news, statistics, photos and much more. Get the latest news and information about one of the best football players Mesut Ozil.
Explore the extraordinary journey of Kilian Mbappe https://kilian-mbappe.com.az, from his humble beginnings to global stardom. Delve into his early years, meteoric rise through the ranks, and impact on and off the football field.
Latest news, statistics, photos and much more about Pele https://pele.com.az. Get the latest news and information about football legend Pele.
Latest boxing news https://boks.com.az, Resul Abbasov’s achievements, Tyson Fury’s fights and much more. All in Ambassador Boxing.
Sergio Ramos Garcia https://sergio-ramos.com.az Spanish footballer, defender. Former Spanish national team player. He played for 16 seasons as a central defender for Real Madrid, where he captained for six seasons.
Gianluigi Buffon https://buffon.com.az Italian football player, goalkeeper. Considered one of the best goalkeepers of all time. He holds the record for the number of games in the Italian Championship, as well as the number of minutes in this tournament without conceding a goal.
Paulo Bruno Ezequiel Dybala https://dybala.com.az Argentine footballer, striker for the Italian club Roma and the Argentina national team. World champion 2022.
Paul Labille Pogba https://pogba.com.az French footballer, central midfielder of the Italian club Juventus. Currently suspended for doping and unable to play. World champion 2018.
Kevin De Bruyne https://kevin-de-bruyne.liverpool-fr.com Belgian footballer, born 28 June 1991 years in Ghent. He has had a brilliant club career and also plays for the Belgium national team. De Bruyne is known for his spectacular goals and brilliant assists.
Канал для того, чтобы знания и опыт, могли помочь любому человеку сделать ремонт https://tvin270584.livejournal.com в своем жилище, любой сложности!
Mohamed Salah Hamed Mehrez Ghali https://mohamed-salah.liverpool-fr.com Footballeur egyptien, attaquant du club anglais de Liverpool et l’equipe nationale egyptienne. Considere comme l’un des meilleurs joueurs du monde.
Paul Labille Pogba https://paul-pogba.psg-fr.com Footballeur francais, milieu de terrain central du club italien de la Juventus. Champion du monde 2018. Actuellement suspendu pour dopage et incapable de jouer.
The young talent who conquered Paris Saint-Germain: how Xavi Simons became https://xavi-simons.psg-fr.com leader of a superclub in record time.
Kylian Mbappe https://kylian-mbappe.psg-fr.com Footballeur, attaquant francais. Il joue pour le PSG et l’equipe de France. Ne le 20 decembre 1998 a Paris. Mbappe est francais de nationalite. La taille de l’athlete est de 178 cm.
Kevin De Bruyne https://liverpool.kevin-de-bruyne-fr.com Belgian footballer, born 28 June 1991 years in Ghent. He has had a brilliant club career and also plays for the Belgium national team. De Bruyne is known for his spectacular goals and brilliant assists.
Paul Pogba https://psg.paul-pogba-fr.com is a world-famous football player who plays as a central midfielder. The player’s career had its share of ups and downs, but he was always distinguished by his perseverance and desire to win.
Kylian Mbappe https://psg.kylian-mbappe-fr.com Footballeur, attaquant francais. L’attaquant de l’equipe de France Kylian Mbappe a longtemps refuse de signer un nouveau contrat avec le PSG, l’accord etant en vigueur jusqu’a l’ete 2022.
Изготовление, сборка и ремонт мебели https://shkafy-na-zakaz.blogspot.com для Вас, от эконом до премиум класса.
Thibaut Nicolas Marc Courtois https://thibaut-courtois.real-madrid-ar.com Footballeur belge, gardien de but du Club espagnol “Real Madrid”. Lors de la saison 2010/11, il a ete reconnu comme le meilleur gardien de la Pro League belge, ainsi que comme joueur de l’annee pour Genk. Trois fois vainqueur du Trophee Ricardo Zamora, decerne chaque annee au meilleur gardien espagnol
Forward Rodrigo https://rodrygo.real-madrid-ar.com is now rightfully considered a rising star of Real Madrid. The talented Santos graduate is compared to Neymar and Cristiano Ronaldo, but the young talent does not consider himself a star.
Jude Victor William Bellingham https://jude-bellingham.real-madrid-ar.com English footballer, midfielder of the Spanish club Real Madrid and the England national team. In April 2024, he won the Breakthrough of the Year award from the Laureus World Sports Awards.
Saud Abdullah Abdulhamid https://saud-abdulhamid.real-madrid-ar.com Saudi footballer, defender of the Al -Hilal” and the Saudi Arabian national team. Asian champion in the age category up to 19 years. Abdulhamid is a graduate of the Al-Ittihad club. On December 14, 2018, he made his debut in the Saudi Pro League in a match against Al Bateen
Khvicha Kvaratskhelia https://khvicha-kvaratskhelia.real-madrid-ar.com midfielder of the Georgian national football team and the Italian club “Napoli”. Became champion of Italy and best player in Serie A in the 2022/23 season. Kvaratskhelia is a graduate of Dynamo Tbilisi and played for the Rustavi team.
Vinicius Junior https://vinisius-junior.com.az player news, fresh current and latest events for today about the player of the 2024 season
Latest news and information about Marcelo https://marcelo.com.az on this site! Find Marcelo’s biography, career, playing stats and more. Find out the latest information about football master Marcelo with us!
Khabib Abdulmanapovich Nurmagomedov https://khabib-nurmagomedov.com.az Russian mixed martial arts fighter who performed under the auspices of the UFC. Former UFC lightweight champion.
Welcome to our official site! Get to know the history, players and latest news of Inter Miami Football Club https://inter-miami.com.az. Discover with us the successes and great performances of America’s newest and most exciting soccer club.
Conor Anthony McGregor https://conor-mcgregor.com.az Irish mixed martial arts fighter who also performed in professional boxing. He performs under the auspices of the UFC in the lightweight weight category. Former UFC lightweight and featherweight champion.
Оперативный вывод из запоя https://www.liveinternet.ru/users/laralim/post505923855/ на дому. Срочный выезд частного опытного нарколога круглосуточно. При необходимости больного госпитализируют в стационар.
Видеопродакшн студия https://humanvideo.ru полного цикла. Современное оборудование продакшн-компании позволяет снимать видеоролики, фильмы и клипы высокого качества. Создание эффективных видеороликов для рекламы, мероприятий, видеоролики для бизнеса.
Заказать вывоз мусора вывоз мусора строительного мусора цена в Москве и Московской области, недорого и в любое время суток в мешках или контейнерами 8 м?, 20 м?, 27 м?, 38 м?, собственный автопарк. Заключаем договора на вывоз мусора.
Реальные анкеты проститутки индивидуалки Москвы с проверенными фото – от элитных путан до дешевых шлюх. Каталог всех индивидуалок на каждой станции метро с реальными фотографиями без ретуши и с отзывами реальных клиентов.
Совсем недавно открылся новый интернет портал BlackSprut (Блекспрут) https://bs2cite.cc в даркнете, который предлагает купить нелегальные товары и заказать запрещенные услуги. Самая крупнейшая площадка СНГ. Любимые шопы и отзывчивая поддержка.
Welcome to the site dedicated to Michael Jordan https://michael-jordan.com.az, a basketball legend and symbol of world sports culture. Here you will find highlights, career, family and news about one of the greatest athletes of all time.
Diego Armando Maradona https://diego-maradona.com.az Argentine footballer who played as an attacking midfielder and striker. He played for the clubs Argentinos Juniors, Boca Juniors, Barcelona, ??Napoli, and Sevilla.
Gucci купить http://thebestluxurystores.ru по низкой цене в интернет-магазине брендовой одежды. Одежда и обувь бренда Gucci c доставкой.
Muhammad Ali https://muhammad-ali.com.az American professional boxer who competed in the heavy weight category; one of the most famous boxers in the history of world boxing.
Монтаж систем отопления https://fectum.pro, водоснабжения, вентиляции, канализации, очистки воды, пылеудаления, снеготаяния, гелиосистем в Краснодаре под ключ.
Lev Ivanovich Yashin https://lev-yashin.com.az Soviet football player, goalkeeper. Olympic champion in 1956 and European champion in 1960, five-time champion of the USSR, three-time winner of the USSR Cup.
Al-Nasr https://al-nasr.com.az your source of news and information about Al-Nasr Football Club . Find out the latest results, transfer news, player and manager interviews, fixtures and much more.
Usain St. Leo Bolt https://usain-bolt.com.az Jamaican track and field athlete, specialized in short-distance running, eight-time Olympic champion and 11-time world champion (a record in the history of this competition among men).
Game World https://kz-games.kz offers the latest online gaming news, game reviews, gameplay and ideas, gaming tactics and tips . Start playing our most popular and amazing games and get ready to become the leader in the online gaming world!
You have a source of the latest and most interesting sports news from Kazakhstan: “Kazakhstan sports news https://sports-kazahstan.kz: Games and records” ! Follow us to receive updates and interesting news every minute!
Latest news and information about the NBA https://basketball-kz.kz in Kazakhstan. Hot stories, player transfers and highlights. Watch the NBA world with us.
Top sports news https://sport-kz-news.kz, photos and blogs from experts and famous athletes, as well as statistics and information about matches of leading championships.
The latest top football news https://football-kz.kz today. Interviews with football players, online broadcasts and match results, analytics and football forecasts, photos and videos.
Latest news about games for Android https://android-games.kz, reviews and daily updates. Read now and get the latest information about the most exciting games
Check out Minecraft kz https://minecraft-kz.kz for the latest news, guides, and in-depth reviews of the game options available. Find the latest information on Minecraft Download, Pocket Edition and Bedrock Edition.
Latest news from World of Warcraft https://wow-kz.kz (WOW) tournaments, strategy and game analysis. The most detailed gaming portal in the language.
Latest news and analysis of the Premier League https://premier-league.kz. Full descriptions of matches, team statistics and the most interesting football events. Premier Kazakhstan is the best place for football fans.
Доставка груза и грузоперевозки https://tamozhennyy-deklarant.blogspot.com по России через транспортную компанию автотранспортом доступна и для частных лиц. Перевозчик отправит или доставит ваш груз: выгодные тарифы индивидуальный подход из рук в руки 1 машиной.
Зеркала интерьерные https://zerkala-mag.ru в интернет-магазине «Зеркала с подсветкой» Самые низкие цены на зеркала!
Предлагаем купить гаражное оборудование https://profcomplex.pro, автохимию, технику и уборочный инвентарь для клининговых компаний. Доставка по Москве и другим городам России.
Купить зеркала https://zerkala-m.ru по низким ценам. Более 1980 моделей, купить недорого в интернет-магазине в Москве с доставкой по России. Удобный каталог, низкие цены, качественные фото.
Spider-Man https://spiderman.kz the latest news, articles, reviews, dates, spoilers and other latest information. All materials on the topic “Spider-Man”
The latest top football news https://football.sport-news-eg.com today. Interviews with football players, online broadcasts and match results, analytics and football forecasts, photos and videos.
Latest Counter-Strike 2 news https://counter-strike-kz.kz, watch the most successful tournaments and be the best in the gaming world.
Discover the dynamic world of Arab sports https://sports-ar.com through the lens of Arab sports news. Your premier source for breaking news, exclusive interviews, in-depth analysis and live coverage of everything happening in sports.
Интернет магазин электроники https://techno-line.store и цифровой техники по доступным ценам. Доставка мобильной электроники по Москве и Московской области.
NHL news https://nhl-ar.com (National Hockey League) – the latest and most up-to-date NHL news for today.
UFC news https://ufc-ar.com, schedule of fights and tournaments 2024, ratings of UFC fighters, interviews, photos and videos. Live broadcasts and broadcasts of tournaments, statistics, forums and fan blogs.
The most important sports news https://bein-sport-egypt.com, photos and blogs from experts and famous athletes, as well as statistics and information about matches of leading leagues.
News and events of the American Basketball League https://basketball-eg.com in Egypt. Hot events, player transfers and the most interesting events. Explore the world of the NBA with us.
Discover the wonderful world of online games https://game-news-ar.com. Get the latest news, reviews and tips for your favorite games.
Minecraft news https://minecraft-ar.com, guides and in-depth reviews of the gaming features available in Minecraft Ar. Get the latest information on downloading Minecraft, Pocket Edition and Bedrock Edition.
News, tournaments, guides and strategies about the latest GTA games https://gta-ar.com. Stay tuned for the best GTA gaming experience
Latest news https://android-games-ar.com about Android games, reviews and daily updates. The latest information about the most exciting games.
Открытие для себя Ерлинг Хааланда https://manchestercity.erling-haaland-cz.com, a talented player of «Manchester City». Learn more about his skills, achievements and career growth.
The path of 21-year-old Jude Bellingham https://realmadrid.jude-bellingham-cz.com from young talent to one of the most promising players in the world, reaching new heights with Dortmund and England.
The site is dedicated to football https://fooball-egypt.com, football history and news. Latest news and fresh reviews of the world of football
French prodigy Kylian Mbappe https://realmadrid.kylian-mbappe-cz.com is taking football by storm, joining his main target, ” Real.” New titles and records are expected.
Harry Kane’s journey https://bavaria.harry-kane-cz.com from Tottenham’s leading striker to Bayern’s leader and Champions League champion – this is the story of a triumphant ascent to the football Olympus.
Изготовим для Вас изделия из металла https://smith-moskva.blogspot.com, по вашим чертежам или по нашим эскизам.
Промышленные насосы https://1nsk.ru/news/articles/nasosy-spetsialnogo-naznacheniya.html Wilo предлагают широкий ассортимент решений для различных отраслей промышленности, включая водоснабжение, отопление, вентиляцию, кондиционирование и многие другие. Благодаря своей высокой производительности и эффективности, насосы Wilo помогают снизить расходы на энергию и обслуживание, что делает их идеальным выбором для вашего бизнеса.
https://buzard.ru панели для отделки фасада – интернет магазин
The fascinating story of the rise of Brazilian prodigy Vinicius Junior https://realmadrid.vinicius-junior-cz.com to the heights of glory as part of the legendary Madrid “Real”
Mohamed Salah https://liverpool.mohamed-salah-cz.com, who grew up in a small town in Egypt, conquered Europe and became Liverpool star and one of the best players in the world.
The inspiring story of how talented Kevin De Bruyne https://manchestercity.kevin-de-bruyne-cz.com became the best player of Manchester City and the Belgium national team. From humble origins to the leader of a top club.
Полезные советы и пошаговые инструкции по строительству https://syndyk.by, ремонту и дизайну домов и квартир, выбору материалов, монтажу и установке своими руками.
Lionel Messi https://intermiami.lionel-messi-cz.com, one of the best football players of all time, moves to Inter Miami” and changes the face of North American football.
Bernardo Mota Veiga de Carvalho e Silva https://manchestercity.bernardo-silva-cz.com Portuguese footballer, club midfielder Manchester City and the Portuguese national team.
Antoine Griezmann https://atlticomadrid-dhb.antoine-griezmann-cz.com Atletico Madrid star whose talent and decisive goals helped the club reach the top of La Liga and the UEFA Champions League.
Son Heung-min’s https://tottenhamhotspur.son-heung-min-cz.com success story at Tottenham Hotspur and his influence on the South Korean football, youth inspiration and changing the perception of Asian players.
The story of Robert Lewandowski https://barcelona.robert-lewandowski-cz.com, his impressive journey from Poland to Barcelona, ??where he became not only a leader on the field, but also a source of inspiration for young players.
We explore the path of Luka Modric https://realmadrid.luka-modric-cz.com to Real Madrid, from a difficult adaptation to legendary Champions League triumphs and personal awards.
The impact of the arrival of Cristiano Ronaldo https://annasr.cristiano-ronaldo-cz.com at Al-Nasr. From sporting triumphs to cultural changes in Saudi football.
Find out how Pedri https://barcelona.pedri-cz.com becomes a key figure for Barcelona – his development, influence and ambitions determine the club’s future success in world football.
A study of the influence of Rodrigo https://realmadrid.rodrygo-cz.com on the success and marketing strategy of Real Madrid: analysis of technical skills, popularity in Media and commercial success.
How Karim Benzema https://alIttihad.karim-benzema-cz.com changed the game of Al-Ittihad and Saudi football: new tactics, championship success, increased viewership and commercial success.
Find out about Alisson https://liverpool.alisson-becker-cz.com‘s influence on Liverpool’s success, from his defense to personal achievements that made him one of the best goalkeepers in the world.
Find out how Pedro Gavi https://barcelona.gavi-cz.com helped Barcelona achieve success thanks to his unique qualities, technique and leadership, becoming a key player in the team.
r7 casino сайт https://mabiclub.ru
buy views for instagram buy instagram followers
Thibaut Courtois https://realmadrid.thibaut-courtois-cz.com the indispensable goalkeeper of “Real”, whose reliability, leadership and outstanding The game made him a key figure in the club.
Find out how Virgil van Dijk https://liverpool.virgil-van-dijk-cz.com became an integral part of style игры «Liverpool», ensuring the stability and success of the team.
Find out how Bruno Guimaraes https://newcastleunited.bruno-guimaraes-cz.com became a catalyst for the success of Newcastle United thanks to his technical abilities and leadership on the field and beyond.
Study of the playing style of Toni Kroos https://real-madrid.toni-kroos-cz.com at Real Madrid: his accurate passing, tactical flexibility and influence on the team’s success.
Romelu Lukaku https://chelsea.romelu-lukaku-cz.com, one of the best strikers in Europe, returns to Chelsea to continue climbing to the top of the football Olympus.
The young Uruguayan Darwin Nunez https://liverpool.darwin-nunez-cz.com broke into the elite of world football, and he became a key Liverpool player.
Star Brazilian striker Gabriel Jesus https://arsenal.gabriel-jesus-cz.com put in a superb performance to lead Arsenal to new heights after moving from Manchester City.
A fascinating story about how David Alaba https://realmadrid.david-alaba-cz.com after starting his career at the Austrian academy Vienna became a key player and leader of the legendary Real Madrid.
The story of how the incredibly talented footballer Riyad Mahrez https://alahli.riyad-mahrez-cz.com reached new heights in career, moving to Al Ahly and leading the team to victory.
The fascinating story of Antonio Rudiger’s transfer https://real-madrid.antonio-rudiger-cz.com to Real Madrid and his rapid rise as a key player at one of the best clubs in the world.
The fascinating story of Marcus Rashford’s ascent https://manchester-united.marcus-rashford-cz.com to glory in the Red Devils: from a young talent to one of the key players of the team.
Fascinating event related to this Keanu Reeves helped him in the role of the iconic John Wick characters https://john-wick.keanu-reeves.cz, among which there is another talent who has combat smarts with inappropriate charisma.
Try to make a fascinating actor Johnny Depp https://secret-window.johnny-depp.cz, who will become the slave of his strong hero Moudriho Creeps in the thriller “Secret Window”.
Jackie Chan https://peakhour.jackie-chan.cz from a poor boy from Hong Kong to a world famous Hollywood stuntman. The incredible success story of Jackie Chan.
Follow Liam Neeson’s career https://hostage.liam-neeson.cz as he fulfills his potential as Brian Mills in the film “Taken” and becomes one of the leading stars of Hollywood action films.
Emily Olivia Laura Blunt https://oppenheimer.emily-blunt.cz British and American actress. Winner of the Golden Globe (2007) and Screen Actors Guild (2019) awards.
The inspiring story of Zendaya’s rise https://spider-man.zendaya-maree.cz, from her early roles to her blockbuster debut in Marvel Cinematic Universe.
The inspiring story of the ascent of the young actress Anya Taylor https://queensmove.anya-taylor-joy.cz to fame after her breakthrough performance in the TV series “The Queen’s Move”. Conquering new peaks.
An indomitable spirit, incredible skills and five championships – how Kobe Bryant https://losangeles-lakers.kobe-bryant.cz became an icon of the Los Angeles Lakers and the entire NBA world.
Carlos Vemola https://oktagon-mma.karlos-vemola.cz Czech professional mixed martial artist, former bodybuilder, wrestler and member Sokol.
Witness the thrilling story of Jiri Prochazka’s https://ufc.jiri-prochazka-ufc.cz rapid rise to the top of the UFC’s light heavyweight division, marked by his dynamic fighting style and relentless determination.
Jon Jones https://ufc.jon-jones.cz a dominant fighter with unrivaled skill, technique and physique who has conquered the light heavyweight division.
An article about the triumphant 2023 Ferrari https://ferrari.charles-leclerc.cz and their star driver Charles Leclerc, who became the Formula world champion 1.
The legendary Spanish racer Fernando Alonso https://formula-1.fernando-alonso.cz returns to Formula 1 after several years.
Young Briton Lando Norris https://mclaren.lando-norris.cz is at the heart of McLaren’s Formula 1 renaissance, regularly achieving podium finishes and winning.
Activision and Call of Duty https://activision.call-of-duty.cz leading video game publisher and iconic shooter with a long history market dominance.
buy house montenegro https://montenegro-real-estate-prices.com
the most popular sports website https://sports-forecasts.com in the Arab world with the latest sports news, predictions and analysis in real time.
Free movies https://www.moviesjoy.cc and TV streaming online, watch movies online in HD 1080p.
Latest news and analysis of the English Premier League https://epl-ar.com. Detailed descriptions of matches, team statistics and the most interesting football events.
Latest Diablo news https://diablo-ar.com, detailed game descriptions and guides. Diablo.az – The largest Diablo information portal in Arabic.
Latest World of Warcraft tournament news https://ar-wow.com (WOW), strategies and game analysis. The most detailed gaming portal in Arabic.
The latest analysis, reviews of https://spider-man-ar.com tournaments and the most interesting things from the “Spider-Man” series of games in Azerbaijani language. It’s all here!
NFL https://nfl-ar.com News, analysis and topics about the latest practices, victories and records. A portal that explores the most beautiful games in the NFL world in general.
Discover exciting virtual football https://fortnite-ar.com in Fortnite. Your central hub for the latest news, expert strategy and exciting eSports reporting.
Latest Counter-Strike 2 news https://counter-strike-ar.com, watch the most successful tournaments and be the best in the gaming world on CS2 ar.
Latest boxing news, achievements of Raisol Abbasov https://boxing-ar.com, Tyson Fury fights and much more. It’s all about the boxing ambassador.
Latest news from the world of boxing https://boks-uz.com, achievements of Resul Abbasov, Tyson Fury’s fights and much more. Everything Boxing Ambassador has.
Discover the wonderful world of online games https://onlayn-oyinlar.com with GameHub. Get the latest news, reviews and tips for your favorite games. Join our gaming community today!
Sports news https://gta-uzbek.com the most respected sports site in Uzbekistan, which contains the latest sports news, forecasts and analysis.
Latest GTA game news https://gta-uzbek.com, tournaments, guides and strategies. Stay tuned for the best GTA gaming experience