Can’t upload Apple Music songs to OneDrive for backup or storing? This article showed you the best solution to convert Apple Music songs and iTunes library to MP3 or M4A format with TunesBank and then upload them to OneDrive or other cloud service.
As Apple music lovers, we believe that everyone likes to download their favorite high-quality music for different purposes. However, the size of high-quality audio files is usually several times that of ordinary files, so many people want to upload Apple Music songs to Onedrive. However, when adding songs from Apple Music to OneDrive, you may find this to be a difficult task. Don’t worry, you are in the right place. In the last article, we discussed the simple way to upload Apple Music/iTunes library to Google Drive. In this article, we will show you the best solution to save Apple Music songs on OneDrive.

Why Apple Music Songs Can’t Be Uploaded to OneDrive Directly?
OneDrive is a file storage service provided by Microsoft for storing files in the “cloud”, thereby providing each user with 5 GB of storage space for free. It allows users to store, synchronize and share files and other personal data. You can easily upload local music files to OneDrive. We all know that OneDrive supports MP3, M4A, MP4, WAV, AAC, WMV, AVI, ASF, M4V, MOV, WMA, SMI, 3G2, 3GP, ADTS, SAMI audio and video formats. However, if you try to transfer Apple Music songs to OneDrive, you may find that it is not as easy as you think. why?
You should know that the all Apple Music tracks are in M4P format protected by Fairplay DRM (Digital Rights Management) which largely restricts the users’ right in controlling and managing those songs. DRM-locked M4P format is not supported by OneDrive. As a result, you can’t export any content from the Apple Music into OneDrive or other cloud service and devices. Therefore, the key step to upload Apple Music tracks to OneDrive is to get rid of the DRM restriction from Apple Music and convert them to MP3, M4A or WAV common formats.
Tool Required: TunesBank Apple Music Converter
To add Apple Music songs to OneDrive, TunesBank Apple Music Converter comes in handy. TunesBank Apple Music Converter is a powerful DRM removal and amazing Apple Music Converter. It is specially designed for Apple Music users to remove DRM from Apple Music songs, and convert Apple Music M4P songs to MP3, M4A, AAC or FLAC format. In this way, you can easily upload the converted Apple Music songs to OneDrive, GoogleDrive, iTunes, etc.
With advanced DRM decryption technology, it can also convert your iTunes library into MP3, M4A, AAC and FLAC audio files, including iTunes purchased M4P music, iTunes M4B audiobooks and Audible AA/AAX audiobooks, etc. In addition, it will keep the 100% original audio quality, all ID tags and metadata of the Apple Music in output MP3/M4Afiles.
Highlights of TunesBank Apple Music Converter:
- Unlock DRM protection from Apple Music tracks.
- Convert Apple Music M4P songs to MP3/M4A/AAC/FLAC.
- Convert iTunes purchased music to MP3/M4A/AAC/FLAC.
- Convert iTunes Audiobook and Audible Audiobook to pure audio.
- Preserve lossless audio quality, all ID3 tags and metadata.
- Upload Apple Music tracks to OneDrive/Google Drive/iTunes.
- Burn Apple Music songs to CD or share to friends by emails.
- Enjoy Apple Music on mobile devices, computers, Xbox via OneDrive.
Steps to Convert and Upload Apple Music Songs to OneDrive
Step 1. Launch TunesBank Apple Music Converter
Free download and install TunesBank Apple Music Converter on your Mac or PC. When launching TunesBank Apple Music Converter, iTunes or Apple Music app (on macOS 10.15 Catalina or above) will be launched with it automatically. Then it will load all the media files of your iTunes library in the left panel.
Step 2. Choose Apple Music Songs
Next, you need to add Apple Music songs to TunesBank program. Click on the “Playlist” or “Music” in the left side.
Then find your wanted Apple Music songs, and tick the checkbox of the songs or the entire playlist.
Step 3. Set Output Settings
To import Apple Music songs to OneDrive, MP3 or M4A format is recommended. In the bottom of the interface, select MP3 in the “Output Format” option, and change the Output Quality, Bitrate (up to 320kbps), Sample Rate and more as needed.
Step 4. Start Converting Apple Music to MP3/M4A
When you have set up everything, just hit on the “Convert” button to start conversion. Wait patiently for a few minutes to complete the conversion.
When finished, please go to “Finished” section to view the converted Apple Music files, click on “View Output File” to locate the converted Apple Music MP3/M4A songs.
Step 5. Upload Converted Apple Music Songs to OneDrive
Now it’s time to upload the converted Apple Music songs to OneDrive from the local drive. Head to OneDrive on the browser, and log in to your account. Next, open the “Music” folder, directly drag and drop the converted Apple Music songs from the local drive to it.
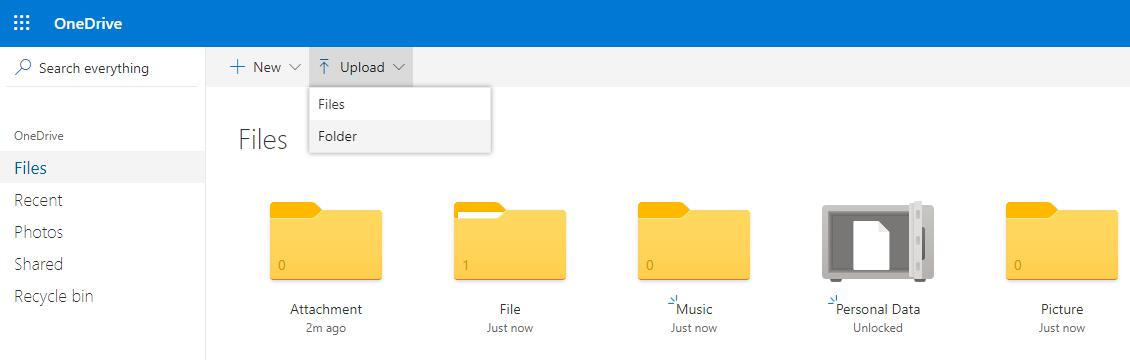
With the help of TunesBank Apple Music Converter, you can easily convert Apple Music songs to MP3 or M4A audio files and then upload them to OneDrive, Google Drive, iTunes and other cloud service. Moreover, you can also transfer the converted Apple Music songs to other device for offline playback, like USB drive, MP3 player, iPods, PSP, etc.
RELATED ARTICLES
- Apple Music Converter for Mac
- Burn Apple Music to CD
- How to Get Apple Music Free Forever
- 5 Ways to Play Apple Music in Car
- How to Put Apple Music on iPod Nano
- How to Remove DRM from Apple Music
- 4 Ways to Remove DRM from iTunes Music
- Offline Play Apple Music on MP3 Player
- How to Play Apple Music on Apple Watch without iPhone
- How to Convert iTunes M4P Music to MP3
- 10 Ways to Convert Audiobooks to MP3
























CBD exceeded my expectations in every way thanks cbd oil for sale. I’ve struggled with insomnia for years, and after demanding CBD because of the first once upon a time, I lastly trained a complete night of relaxing sleep. It was like a weight had been lifted off the mark my shoulders. The calming effects were indulgent yet sage, allowing me to inclination free uncomplicatedly without feeling confused the next morning. I also noticed a reduction in my daytime apprehension, which was an unexpected but allowed bonus. The partiality was a flash lusty, but nothing intolerable. Overall, CBD has been a game-changer for my siesta and anxiety issues, and I’m grateful to procure discovered its benefits.
выкуп авто дорого выкуп авто после дтп
Наш сайт эротических рассказов https://shoptop.org/ поможет тебе отвлечься от повседневной суеты и погрузиться в мир страсти и эмоций. Богатая библиотека секс историй для взрослых пробудит твое воображение и позволит насладиться каждой строкой.
https://formomebel.ru/krovati
mikrosluchatko anosondy
купить микронаушники https://jasdam.cz/
https://rybalka-v-rossii.ru – сайт о рыбалке в России, способах ловли рыб, и выборе правильных снастей.к
купить флешки оптом https://meflash.ru/
https://proauto.kyiv.ua здесь вы найдете обзоры и тест-драйвы автомобилей, свежие новости автопрома, обширный автокаталог с характеристиками и ценами, полезные советы по уходу и ремонту, а также активное сообщество автолюбителей. Присоединяйтесь к нам и оставайтесь в курсе всех событий в мире автомобилей!
https://autoclub.kyiv.ua узнайте все о новых моделях, читайте обзоры и тест-драйвы, получайте советы по уходу за авто и ремонтам. Наш автокаталог и активное сообщество автолюбителей помогут вам быть в курсе последних тенденций.
https://ktm.org.ua/ у нас вы найдете свежие новости, аналитические статьи, эксклюзивные интервью и мнения экспертов. Будьте в курсе событий и тенденций, следите за развитием ситуации в реальном времени. Присоединяйтесь к нашему сообществу читателей!
https://kursovyemetrologiya.ru
решения задач на заказ https://resheniezadachmatematika.ru/
заказать курсовую онлайн https://kursovyebankovskoe.ru/
заказать такси в новочеркасске по телефону https://zakaz-taxionline.ru
сколько стоит такси https://taxi-vyzvat.ru
семена коки купить энтеогены
Все самое интересное из мира игр https://unionbattle.ru обзоры, статьи и ответы на вопросы
купить квартиру от застройщика недорого купить квартиру от застройщика цены
жк казань купить квартиру https://kvartiru-kupit-kzn.ru
гейтс оф олимпус слот гейтс оф олимпус слот .
1go casino официальный сайт 1go casino официальный сайт
продажа квартир цены квартира от застройщика Санкт-Петербург
Каталог эротических рассказов https://vicmin.ru подарит тебе возможность уйти от рутины и погрузиться в мир секса и безудержного наслаждения. Обширная коллекция рассказов для взрослых разбудит твое воображение и принесет немыслимое удовольствие.
как пожаловаться на мошенников как пожаловаться на мошенников .
crazy monkey slot crazy monkey slot .
купить телеграмм аккаунт купить телеграмм аккаунт .
русский анал с разговорами бесплатно [url=https://safavia.ru/]русский анал с разговорами бесплатно[/url] .
таблетки для похудения таблетки для похудения .
лаки джет на деньги лаки джет на деньги .
откроем любой замок откроем любой замок .
продвижение сайтов в москве и области продвижение сайтов в москве и области .
оборудование актового зала оборудование актового зала .
ремонт айфонов в минске цены ремонт айфонов в минске цены .
современный конференц зал http://www.oborudovanie-konferenc-zalov11.ru .
видеостена для конференц зала [url=http://kupit-videostenu.ru]видеостена для конференц зала[/url] .
заказать спортивную площадку http://www.ploshadka-sport.ru .
ремонт стиральных машин в москве адреса http://www.centr-remonta-stiralnyh-mashin.ru .