Spotify users can only access the Spotify music library in the Spotify mobile/desktop app or web player. Want to play Spotify music on Windows Media Player or other music players? Follow this article to convert Spotify songs, playlists to MP3/M4A/FLAC/WAV by TunesBank Spotify Music Converter, and then you could play Spotify songs on any music players/app/device.
“How do I play Spotify on Windows Media Player?” is a commonly-searched problem when users try to transfer music from Spotify to Windows Media Player. Windows Media Player is not only a free media player, but also a great music library software to organize your songs. Can you add Spotify playlist to Windows Media Player? The answer is No and Yes. Keep reading, this article will briefly explore a simple method on how to transfer and play Spotify playlists on Windows Media Player.
Why Can’t Play Spotify on Windows Media Player Directly?
Spotify music is a subscription-based streaming music service. All music tracks from Spotify are in DRM-protected OGG Vorbis format. All music tracks from Spotify are in DRM protected Ogg Vorbis format. As a result, even the Spotify Premium subscribers can’t play any songs without the Spotify app. It seems impossible to stream Spotify music to Windows Media Player.
But never say die. As well know, Windows Media Player supports popular audio formats like MP3, M4A, FLAC, WAV and AAC. If you could convert Spotify songs to Windows Media Player compatible formats, then you may import Spotify songs to Windows Media Player for offline playback! In order get rid of Spotify DRM lock and convert Spotify music to MP3, you need to use a third-party tool. Here we highly recommend the TunesBank Spotify Music Converter.
Play Spotify Music on Windows Media Player – Tool Needed
TunesBank Spotify Music Converter is a powerful and professional Spotify Music Converter with multi-functions. Whether you are Spotify Free or Premium users, it works perfectly for you! It not only assists you to remove DRM and ads from Spotify music, but also enables you to convert Spotify songs, albums, playlists & podcasts to plain MP3, M4A, FLAC, WAV formats supported by Windows Media Player.
What’s more, it will keep 100% original audio quality and ID3 tags in converted songs. Meanwhile, it allows you to customize the output quality like bitrate, sample rate, and ID3 tags. This feature is very helpful for organizing your Spotify music library. After conversion, you could easily play Spotify songs through Windows Media Player, VLC Media Player, iTunes, QuickTime Player, Apple Music, MusicBee, MediaMonkey, AIMP, Winamp, Groove Music and any other music players. Even better, you may transfer the converted Spotify songs to MP3 player, iPod Nano, Sony Walkman, smartphone, speakers, PSP, Xbox and more portable devices for offline playback!
Guide: How to Play Spotify Music on Windows Media Player
Here’s the guide on how to listen to Sspotify music on Windows Media Player. First, you need to convert Spotify songs and playlists to MP3/M4A/FLAC/WAV format by TunesBank Spotify Music Converter. After that, you can play all converted Spotify songs on Windows Media Player.
Step 1. Run TunesBank Spotify Music Converter
Download and install the TunesBank Spotify Music Converter for Windows, then run the program. Hit the “Open the Spotify web player” and log in to your Spotify account (Free/Premium).
Step 2. Add Spotify Songs/Playlist to TunesBank
It’s quite easy to load Spotify music to the TunesBank converter on Windows version. You can drag and drop any song or playlist to the “+” icon.
The click the “Select All” button at the bottom.
Step 3. Define Output Format for Windows Media Player
As we mentioned above, Windows Media Player supports to play MP3, WAV, FLAC, M4A songs and more. If you would like to get the lossless Spotify music, you can set WAV (uncompressed lossless audio) as the output format. If you also want to play Spotify music on most music players and devices, MP3 format is recommended. You can do this in the “Convert all files to:” option.
After that, you can go to the Menu bar > Preference, from where you can change the output path, output format, bitrate, sample rate.
Step 4. Convert Spotify Music for Windows Media Player
Just hit on the “Convert All’ button to start converting Spotify music to MP3/WAV audios at 5X faster speed! Please wait patiently for the conversion process.
Step 5. Play Converted Spotify Music on Windows Media Player
After the conversion is complete, you can go to “Finished” section. Click “View Output File” to locate all converted Spotify songs, and play the songs through Windows Media Player.
Option Step. Manually Import Converted Spotify Songs to Windows Media Player
Also, you can manually add all converted Spotify songs to Windows Media Player for playback. Just launch Windows Media Player on your PC, directly drag and drop the converted Spotify MP3 files to Windows Media Player interface.
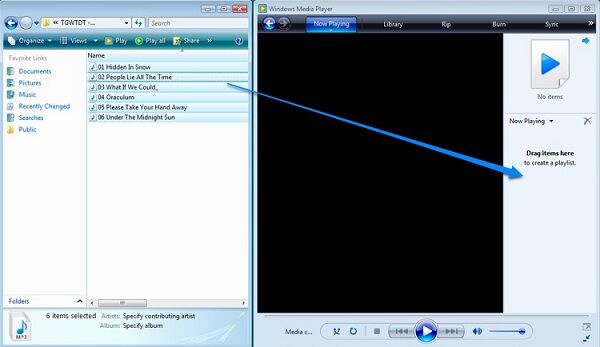
After successfully importing songs, you can play Spotify songs on Windows Media Player anytime! By the way, you could also go to Organize > Options > Library to organize the Spotify songs!
RELATED ARTICLES
- How to Convert Spotify Music to MP3 Format
- Download Spotify Music without Premium
- Download Spotify Podcast without Premium
- Spotify Ripper – Rip Spotify Music to MP3
- How to Download Songs from Spotify for Free
- How to Remove DRM from Spotify Music
- How to Download Spotify Music to MP3 on Mac
- How to Block Ads on Spotify Music Songs
- How to Save All Your Favorite Songs Forever
- Download Spotify Music to MP3 Player
- How to Download Spotify Music to iPods
- How to Burn Spotify Music to CD
- How to Transfer Spotify Playlist to iTunes
























The passion for this subject shines through The words. Inspiring!
We’re a gaggle of volunteers and starting a brand new scheme in our community.
Your web site provided us with helpful info to work on. You’ve done a formidable job and our
whole community will probably be grateful to you.
I am sure this paragraph has touched all the internet users, its really really nice
piece of writing on building up new weblog.
You made some good points there. I checked on the net to learn more
about the issue and found most individuals will go along
with your views on this website.
Howdy! I could have sworn I’ve been to this website before
but after checking through some of the post I realized
it’s new to me. Nonetheless, I’m definitely glad I found it and I’ll be bookmarking
and checking back often!
Simply want to say your article is as surprising.
The clarity in your post is simply cool and i can assume you’re an expert on this subject.
Fine with your permission let me to grab your feed to
keep updated with forthcoming post. Thanks a million and please keep up the enjoyable work.
Hello fantastic website! Does running a blog such as this take a lot of
work? I have absolutely no understanding of computer programming
but I had been hoping to start my own blog soon. Anyhow, should you have any
ideas or techniques for new blog owners please share.
I understand this is off subject nevertheless I simply needed to ask.
Appreciate it!
Hey! I know this is kind of off-topic however I needed to ask.
Does building a well-established blog like yours require a lot of work?
I am brand new to operating a blog but I do write in my
diary everyday. I’d like to start a blog so I can share my own experience and thoughts online.
Please let me know if you have any recommendations or
tips for brand new aspiring blog owners. Thankyou!
We’re a bunch of volunteers and opening a brand new scheme in our community.
Your web site provided us with valuable information to work on. You’ve done an impressive task and our whole group can be thankful to you.
I’m curious to find out what blog platform you happen to be working with?
I’m having some minor security problems with my latest blog and I’d like to find something more risk-free.
Do you have any solutions?
Pretty nice post. I just stumbled upon your blog and wanted to say that I have really enjoyed surfing around your blog posts.
In any case I will be subscribing for your feed and
I hope you write again soon!
These are in fact impressive ideas in concerning blogging.
You have touched some fastidious points here.
Any way keep up wrinting.
Hi, I believe your blog might be having internet browser compatibility problems.
When I look at your blog in Safari, it looks fine however, when opening in Internet Explorer, it has some overlapping issues.
I simply wanted to give you a quick heads up! Apart from that, great
site!
Hi to every one, the contents present at this website are genuinely amazing for people knowledge, well, keep
up the nice work fellows.
What’s up to every one, it’s genuinely a nice for me
to visit this website, it consists of useful Information.
Hello there! I just would like to offer you
a big thumbs up for the excellent information you have got right here on this post.
I will be coming back to your website for more soon.
It’s remarkable to pay a visit this website and reading the views
of all colleagues on the topic of this article, while I
am also zealous of getting familiarity.
Appreciation to my father who told me about this weblog, this webpage is really awesome.
This is a really good tip particularly to those fresh to the blogosphere.
Brief but very accurate info… Appreciate your sharing this one.
A must read post!
magnificent points altogether, you simply gained a brand new reader.
What could you recommend about your submit that you made a few days ago?
Any sure?
I enjoy, cause I found just what I was having
a look for. You have ended my 4 day long hunt!
God Bless you man. Have a great day. Bye
It’s hard to come by experienced people on this subject,
however, you sound like you know what you’re talking about!
Thanks
Hello, i read your blog occasionally and i own a similar one and i was just wondering if you get a lot
of spam feedback? If so how do you prevent it, any plugin or
anything you can suggest? I get so much lately it’s driving me insane so any help
is very much appreciated.
Its not my first time to visit this site, i am visiting this site dailly and take nice data from here everyday.
whoah this blog is great i really like studying your posts.
Keep up the good work! You already know, a lot of
individuals are hunting round for this info, you could aid them greatly.
I don’t even understand how I ended up here, however I assumed this submit was good.
I don’t recognize who you might be however definitely
you are going to a famous blogger if you happen to are not already.
Cheers!
I’m really inspired with your writing skills and
also with the format for your blog. Is this a paid topic or did you modify it your self?
Anyway keep up the nice quality writing, it is uncommon to see a nice blog like this one these days..
Hey there! I know this is somewhat off topic but I was
wondering if you knew where I could find a captcha plugin for my comment
form? I’m using the same blog platform as yours and I’m having problems finding one?
Thanks a lot!
Hi, I do think this is a great blog. I stumbledupon it 😉 I will come back yet again since I book-marked it.
Money and freedom is the greatest way to change, may you be
rich and continue to guide other people.
Hello there! Quick question that’s completely off topic.
Do you know how to make your site mobile friendly? My site looks weird when viewing
from my apple iphone. I’m trying to find a template or plugin that might be able to fix this problem.
If you have any suggestions, please share. Appreciate it!
Appreciate this post. Will try it out.
Aw, this was a really nice post. Spending some time
and actual effort to generate a top notch article…
but what can I say… I put things off a whole lot and never manage to get
nearly anything done.
When some one searches for his necessary
thing, therefore he/she wants to be available that in detail, therefore that thing
is maintained over here.
Greate article. Keep writing such kind of information on your page.
Im really impressed by it.
Hey there, You have done a great job. I’ll certainly digg it and for my part suggest to my friends.
I’m confident they’ll be benefited from this site.
Peculiar article, just what I needed.
When I initially commented I clicked the “Notify me when new comments are added” checkbox and now each time a comment is added I get three emails with the same comment.
Is there any way you can remove me from that service?
Thanks a lot!
My brother recommended I might like this web site. He was totally right.
This post truly made my day. You can not imagine just how
much time I had spent for this information! Thanks!
Hey I know this is off topic but I was wondering
if you knew of any widgets I could add to my blog that automatically tweet my newest twitter
updates. I’ve been looking for a plug-in like this for quite some time
and was hoping maybe you would have some experience with something
like this. Please let me know if you run into anything.
I truly enjoy reading your blog and I look forward to your new updates.
The other day, while I was at work, my sister stole my iphone and tested
to see if it can survive a thirty foot drop, just so she can be a youtube sensation. My iPad
is now destroyed and she has 83 views. I know this is completely off topic but I had to share it
with someone!
Excellent post. I used to be checking continuously this
weblog and I’m impressed! Extremely helpful information specifically the last part 🙂 I care for
such information a lot. I was looking for this particular information for a
long time. Thank you and best of luck.
Hello there! I know this is kinda off topic
but I was wondering if you knew where I could locate a captcha plugin for my comment form?
I’m using the same blog platform as yours and I’m having trouble finding one?
Thanks a lot!
This website was… how do I say it? Relevant!! Finally I’ve found something that helped me.
Many thanks!
Its like you read my thoughts! You appear to understand so much about this, such as you wrote the ebook
in it or something. I think that you just can do with some p.c.
to pressure the message home a bit, however instead of that, this is great blog.
A fantastic read. I’ll definitely be back.
hello there and thank you for your info – I’ve certainly picked up
anything new from right here. I did however expertise some technical issues using this site, as
I experienced to reload the website a lot of times previous to I could get
it to load correctly. I had been wondering if your hosting
is OK? Not that I’m complaining, but slow loading instances times will very
frequently affect your placement in google and can damage
your quality score if advertising and marketing with Adwords.
Well I’m adding this RSS to my e-mail and could look out for much more of your respective interesting content.
Make sure you update this again very soon.
This paragraph will assist the internet people for setting up new blog or even a weblog from
start to end.
It’s hard to find experienced people for
this topic, however, you sound like you
know what you’re talking about! Thanks
Your style is very unique in comparison to other people I’ve read stuff from.
Many thanks for posting when you have the opportunity,
Guess I’ll just bookmark this page.
I think this is one of the most important info
for me. And i am glad reading your article. But want to remark on some general things, The
site style is great, the articles is really nice : D. Good job, cheers
Every weekend i used to go to see this site, as i want enjoyment,
as this this site conations really pleasant funny information too.
Hmm it seems like your site ate my first comment (it was super long)
so I guess I’ll just sum it up what I had written and say, I’m thoroughly enjoying
your blog. I too am an aspiring blog writer but I’m still new to the whole thing.
Do you have any tips and hints for rookie blog writers?
I’d certainly appreciate it.
Thank you for another wonderful article. Where else may just anyone get that type of info in such an ideal means of writing?
I have a presentation subsequent week, and I’m at the search for such info.
Somebody necessarily assist to make seriously articles I’d state.
This is the first time I frequented your website page and
to this point? I surprised with the analysis you made to make this actual put up extraordinary.
Wonderful task!
Launched in 2020, Jiliko speedily became a single of the most common gambling platforms in the Philippines.
Here is my web site https://Gridsectoring.com/%ED%86%A0%ED%86%A0%EC%82%AC%EC%9D%B4%ED%8A%B8%EC%9D%98-%EB%A7%A4%ED%98%B9%EC%A0%81%EC%9D%B8-%EC%84%B8%EA%B3%84/
WOW just what I was searching for. Came here by searching
for play spotify music on windows media player
Кроме того, приятный бонус можно получить в процессе игры, так как администрация раздает различные бонусы.
Заявки на вывод выигрышей в целях безопасности обрабатываются на сайте в ручном режиме.
I’ve been browsing online more than 3 hours today, yet I by no means discovered
any fascinating article like yours. It’s lovely worth enough for me.
In my view, if all site owners and bloggers made just right content as you probably did,
the web will likely be much more useful than ever
before.
Hi, this weekend is nice designed for me, because this time i
am reading this great educational article here at my house.
Thanks , I have recently been looking for information approximately
this topic for ages and yours is the best I have discovered till now.
However, what about the conclusion? Are you certain in regards to the source?
I constantly emailed this website post page to all my
associates, as if like to read it after that my contacts
will too.
Thank you for the good writeup. It in fact was a amusement account it.
Look advanced to more added agreeable from you! However, how could
we communicate?
Simply want to say your article is as astounding.
The clearness in your post is simply great and i can assume you’re an expert on this subject.
Fine with your permission let me to grab your feed to keep up to date with forthcoming post.
Thanks a million and please carry on the enjoyable work.
I was recommended this web site by my cousin. I am not sure whether this post is written by him as no one else
know such detailed about my problem. You are amazing!
Thanks!
Touche. Sound arguments. Keep up the amazing work.
I’m not sure where you’re getting your info, but great topic.
I needs to spend some time learning much more or understanding more.
Thanks for excellent info I was looking for this info for my mission.
I truly love your website.. Great colors & theme. Did you create this site yourself?
Please reply back as I’m trying to create my very own blog and would love
to find out where you got this from or what the theme is named.
Thank you!
I am genuinely happy to read this blog posts which
carries tons of helpful facts, thanks for providing such statistics.
My partner and I absolutely love your blog and find nearly
all of your post’s to be exactly I’m looking for. Does one offer guest writers to write
content for yourself? I wouldn’t mind composing a post or elaborating on most of the subjects you write related
to here. Again, awesome weblog!
I loved as much as you’ll receive carried out right here.
The sketch is attractive, your authored subject matter stylish.
nonetheless, you command get got an shakiness over that you
wish be delivering the following. unwell
unquestionably come more formerly again as exactly the same nearly a lot often inside case you shield this
increase.
hey there and thank you for your information – I’ve definitely picked up something new from right
here. I did however expertise several technical issues using this website, as I experienced to reload the site
lots of times previous to I could get it to load properly. I had
been wondering if your hosting is OK? Not that I am complaining, but slow
loading instances times will often affect your placement in google and could damage
your high-quality score if ads and marketing with Adwords.
Anyway I am adding this RSS to my email and could look out for a lot
more of your respective intriguing content.
Ensure that you update this again very soon.
Линия классная, коеффициенты можно назвать высокими.
I’m truly enjoying the design and layout of your blog.
It’s a very easy on the eyes which makes it much more
enjoyable for me to come here and visit more often. Did you hire out a developer to create your theme?
Fantastic work!
This site really has all the information and facts I wanted about this subject and didn’t know who to ask.
На сайте Vulkan Stars доступны различные методы пополнения и вывода средств, такие как банковские карты, электронные кошельки, мобильные платежи и другие.
Hi I am so thrilled I found your blog, I really found
you by error, while I was looking on Aol for something else, Nonetheless I am here now and would just like to say cheers for a fantastic post
and a all round enjoyable blog (I also love the theme/design),
I don’t have time to read through it all at the minute but I have bookmarked it and also added your RSS feeds,
so when I have time I will be back to read more, Please do keep up the fantastic jo.
excellent issues altogether, you just gained a
new reader. What might you recommend in regards to your post that you made some days ago?
Any positive?
Write more, thats all I have to say. Literally, it seems as
though you relied on the video to make your point. You obviously know
what youre talking about, why throw away your intelligence on just
posting videos to your site when you could be giving us something informative to read?
Сроки и минимальные суммы указаны в таблице на главной странице.
Оператор собирают коллекции на 7-10 тыс автоматов и лайв-игр, а вдобавок еще предлагают ставки на спорт и кучу других развлечений.
This design is steller! You definitely know how to keep a reader entertained.
Between your wit and your videos, I was almost moved to start
my own blog (well, almost…HaHa!) Wonderful job.
I really enjoyed what you had to say, and more than that, how you
presented it. Too cool!
Houston’s two-game winning streak didn’t final lengthy it dropped its final game against the Brooklyn Nets by 22 points, failing to eclipse 100 points on the evening.
Have a look at my blog post :: https://Heylookielookie.com/2024/05/25/if-you-read-nothing-else-today-read-this-report-on-online-casino-2/
Hello every one, here every one is sharing these experience, therefore it’s nice to
read this weblog, and I used to visit this blog all the
time.
Aw, this was a really nice post. Spending some time and actual effort to make
a good article… but what can I say… I hesitate a lot and never manage to get nearly anything done.
This is a topic that’s near to my heart… Many thanks! Exactly where are your contact details though?
Attractive section of content. I just stumbled upon your
website and in accession capital to assert that I get actually enjoyed account your blog posts.
Any way I’ll be subscribing to your augment and even I achievement you
access consistently rapidly.
I don’t even know how I ended up here, but I thought this post was great.
I do not know who you are but definitely you’re going to a famous blogger if you aren’t already 😉 Cheers!
I go to see each day some websites and websites to read posts,
but this website gives quality based content.
Hey just wanted to give you a quick heads up. The text in your content seem to be running off the screen in Safari.
I’m not sure if this is a format issue or something to do with browser compatibility but I figured I’d
post to let you know. The layout look great though!
Hope you get the issue fixed soon. Kudos
Wow that was strange. I just wrote an extremely long comment but after I clicked submit my comment didn’t
show up. Grrrr… well I’m not writing all that over again. Anyway,
just wanted to say wonderful blog!
With havin so much written content do you ever run into any issues of plagorism or copyright infringement?
My website has a lot of unique content I’ve either authored myself or outsourced but it looks like a lot
of it is popping it up all over the web without my permission. Do
you know any techniques to help prevent content from being stolen? I’d certainly appreciate it.
Why people still use to read news papers when in this technological world everything is presented on web?
Thanks for finally talking about > How to Play
Spotify Music on Windows Media Player < Loved it!
Asking questions are really pleasant thing if you are not understanding something totally, except this paragraph offers good understanding even.
Hi I am so delighted I found your website, I really found
you by error, while I was looking on Digg
for something else, Regardless I am here now and would just like to say many thanks for a
marvelous post and a all round exciting blog (I also love the theme/design), I don’t have time to read through it all at
the moment but I have saved it and also included your RSS feeds,
so when I have time I will be back to read a great deal more,
Please do keep up the fantastic work.
Hi there, I found your web site via Google at the same time
as searching for a similar topic, your web site got here up,
it seems good. I have bookmarked it in my google bookmarks.
Hi there, simply was alert to your blog via Google, and located that
it is really informative. I am gonna be careful for brussels.
I will be grateful in case you proceed this in future.
Lots of other folks shall be benefited from your writing.
Cheers!
It’s difficult to find knowledgeable people in this particular subject, however, you seem like you know what you’re talking about!
Thanks
I’m extremely impressed with your writing skills and also with the layout on your
blog. Is this a paid theme or did you customize it yourself?
Either way keep up the excellent quality writing, it is rare
to see a nice blog like this one these days.
Have you ever thought about adding a little bit more than just your articles?
I mean, what you say is important and all.
Nevertheless think about if you added some great photos or video clips to give your posts
more, “pop”! Your content is excellent but with pics and
video clips, this website could certainly be one of the most beneficial in its field.
Awesome blog!
Very good article. I will be going through a few of these
issues as well..
You are so awesome! I don’t think I have read a single thing like this before.
So wonderful to find someone with a few genuine thoughts on this
subject. Seriously.. many thanks for starting this up.
This site is one thing that is required on the web, someone with a little originality!
Appreciate the recommendation. Will try it out.
If some one wishes to be updated with hottest technologies then he must be pay a quick visit this web site and be up to date daily.
It’s an remarkable paragraph in support of all the internet visitors; they will obtain benefit from it I am
sure.
Howdy! This post could not be written any better!
Reading this post reminds me of my good old room mate!
He always kept chatting about this. I will forward this article to him.
Pretty sure he will have a good read. Thanks for sharing!
It’s an amazing post in support of all the online visitors; they will take advantage from it I am sure.
Hi, just wanted to tell you, I loved this post.
It was helpful. Keep on posting!
Bu harika bir makale. Daha fazla bilgi için karel teknik servis ‘a göz atın
Your site offers a refreshing perspective on parenting, emphasizing the importance of nurturing both children’s and parents’ well-being within the family lifestyle Beni
Your blog posts on mindfulness and meditation have introduced me to new practices that have transformed my mental well-being and lifestyle Beniamin
Bu okumadan keyif aldım. Daha fazlası için karel servis adresini ziyaret edin
When I originally commented I clicked the “Notify me when new comments are added” checkbox
and now each time a comment is added I get three
e-mails with the same comment. Is there any way you
can remove me from that service? Thanks a lot!
Bu oldukça bilgilendirici. Daha fazlası için karel teknik servis adresini ziyaret edin
Bu harika bir makale. Daha fazla bilgi için https://www.karelsantralservisi.net/ ‘a göz atın
Wow, that’s what I was exploring for, what a
data! existing here at this blog, thanks admin of this web page.
I simply could not depart your site prior to suggesting
that I extremely enjoyed the usual info an individual provide for your visitors?
Is going to be back continuously in order to
investigate cross-check new posts
Hey very cool site!! Man .. Excellent .. Superb .. I’ll bookmark your website and take the
feeds additionally? I’m happy to search out a lot of helpful
information right here within the submit, we’d like work out extra techniques in this
regard, thanks for sharing. . . . . .
phoenix bail phoenix bail bonds
Good post. I learn something new and challenging on sites I stumbleupon everyday.
It will always be exciting to read content from other writers and practice a little something from other sites.
phoenix bail phoenix bail bonds
I’m now not sure the place you are getting your information, but
great topic. I needs to spend a while finding out more or working out
more. Thank you for excellent information I used to be in search of this information for my mission.
phoenix bail phoenix bail bonds
phoenix bail phoenix bail bonds
phoenix bail phoenix bail bonds
phoenix bail phoenix bail bonds
phoenix bail phoenix bail bonds
phoenix bail phoenix bail bonds
Hi there just wanted to give you a quick heads up.
The text in your post seem to be running off the screen in Firefox.
I’m not sure if this is a formatting issue or
something to do with browser compatibility but I figured I’d post to let
you know. The design look great though! Hope you get the issue
solved soon. Kudos
I know this website gives quality depending articles and extra stuff, is there
any other website which presents such things in quality?
Undeniably imagine that which you stated. Your favourite justification appeared to be on the internet the simplest factor to take into account of.
I say to you, I certainly get irked whilst other folks think about
issues that they just don’t recognise about.
You managed to hit the nail upon the top and defined out the entire thing without having side-effects , other folks could take a signal.
Will likely be back to get more. Thanks
Valuable info. Fortunate me I discovered your site by accident,
and I’m surprised why this twist of fate didn’t
came about in advance! I bookmarked it.
My family always say that I am killing my time here at web, however I know I am getting knowledge every
day by reading thes fastidious articles or reviews.
Pretty nice post. I just stumbled upon your blog and wanted to say that
I’ve really enjoyed surfing around your blog posts. After all I will
be subscribing to your rss feed and I hope you write again soon!
Polecam sklep vape online olejek do e-papierosa każdemu, kto szuka wysokiej jakości produktów dla palaczy elektronicznych
ayrıntılı yazı için teşekkürler. Daha fazlasını karel yetkili servis adresinde bulabilirsiniz
Bu oldukça bilgilendirici. Daha fazla bilgi için santral servisi ‘a göz atın
bunu çok faydalı buldum. Daha fazla bilgi için karel yetkili servis adresini ziyaret edin
This was a wonderful post. Check out non-alcoholic shop for more
faydalı ipuçları için teşekkür ederiz. Daha fazlası için https://www.karelsantralservisi.net/ adresini ziyaret edin
Jestem pod wrażeniem ogromnego wyboru produktów na tej stronie https://www.anime-planet.com/users/hithinpefu
Very useful post. For similar content, visit traditional hardwood flooring types
This was very well put together. Discover more at top-rated hardwood floors
Estoy impresionado con la rapidez y eficiencia del servicio de lavado en seco en Cartagena de https://list.ly/lavanderiaencartagenavhyu . Siempre entregan a tiempo y con calidad
I’m not sure where you are getting your information, but
good topic. I needs to spend some time learning much more or understanding more.
Thanks for great info I was looking for this info for my mission.
The convenience and efficiency of mobile patrol security personnel services can not be overstated. With mobile patrol security guard service , you can rest assured that your home is in safe hands
Well done! Discover more at recommended hardwood flooring
Estoy muy satisfecho con el servicio de lavado en seco en Cartagena que ofrece limpieza de coches en Cartagena . Siempre obtengo resultados impecables y a tiempo
Witam! Bardzo interesujący blog na temat sklepów z e-papierosami. Z pewnością wielu miłośników vape będzie zainteresowanych Twoimi treściami strona internetowa
I liked this article. For additional info, visit hardwood flooring installation
Mobile patrol guard services use an economical solution compared to hiring full-time security workers. Go with mobile patrol security guard service to ensure maximum security within your budget
Hello to every body, it’s my first pay a visit of this website;
this webpage includes amazing and genuinely excellent stuff for readers.
Saved as a favorite, I love your site!
Gracias a https://walterclapton.contently.com , puedo disfrutar de un servicio de lavado en seco confiable y conveniente en Cartagena
Estoy encantado con el servicio de lavado en seco en Cartagena que ofrece https://www.mixcloud.com/oceanolavanderiawcpg/ . Mi ropa siempre vuelve perfectamente limpia y sin arrugas
Thanks for the detailed post. Find more at Myprepaidcenter balance
Wonderful tips! Find more at pr0n
This was highly helpful. For more, visit Cwin Company
Asking questions are actually nice thing if you are not understanding something completely, however this post offers good understanding even.
This was very enlightening. For more, visit pron
Como cliente habitual de https://www.cheaperseeker.com/u/oceanodcot , puedo garantizar que su servicio de lavado en seco en Cartagena es excepcional. Siempre superan mis expectativas
Thanks for the great information. More at hardwood flooring installation
Para un lavado en seco impecable en Cartagena, no puedo recomendar otro lugar que no sea https://list.ly/lavanderiaencartagenavhyu . Siempre hacen un trabajo excepcional
This was a great help. Check out inexpensive hardwood flooring for more
Nicely detailed. Discover more at Myprepaidcenter balance
Wielki wybór produktów i konkurencyjne ceny – to cechy, które wyróżniają sklep vape online aegis pro boost coil
This was highly educational. More at togelon
Estoy impresionada con la calidad del servicio de lavado en seco en Cartagena que ofrece https://www.creativelive.com/student/jordan-cocchi?via=accounts-freeform_2 . Mi ropa siempre vuelve impecable y fresca
Estoy impresionado con la rapidez y eficiencia del servicio de lavado en seco en Cartagena de https://www.calameo.com/accounts/7695861 . Siempre entregan a tiempo y con calidad
Nicely done! Find more at affordable hardwood flooring
El lavado en seco en Cartagena es una opción perfecta para prendas delicadas. Sin duda, confiaré en limpieza de coches en Cartagena para cuidar mis mejores trajes
Great tips! For more, visit total home renovation
Thanks for the helpful article. More like this at different wood flooring options
Thanks for the detailed guidance. More at MyPrepaidCenter
This was quite helpful. For more, visit Rich11
This was very insightful. Check out rtp togelon for more
This was beautifully organized. Discover more at hardwood floor fitting
Awesome article! Discover more at sexmoi
Appreciate the useful tips. For more, visit MyPrepaidCenter
Recomiendo encarecidamente limpieza de muebles para el lavado en seco en Cartagena. Su atención al cliente y resultados impecables los hacen sobresalir
I enjoyed this post. For additional info, visit home renovation Markham
Clearly presented. Discover more at sexvn
This is quite enlightening. Check out togelon login for more
No podría estar más satisfecho con el servicio de lavado en seco en Cartagena que ofrece https://www.giantbomb.com/profile/oceansscartagen/ . Siempre superan mis expectativas
This was very beneficial. For more, visit home renovations website
Thanks for the clear advice. More at sexmoi
El lavado en seco en Cartagena de https://giphy.com/channel/oceanoooeh es mi opción preferida. Su atención al detalle y resultados impecables me mantienen como cliente fiel
Thanks for the insightful write-up. More like this at https://www.empowher.com/user/4323844
I enjoyed this article. Check out Rich11 for more
I liked this article. For additional info, visit basement renovation Toronto
Awesome article! Discover more at sexmoi
I appreciated this post. Check out varieties of hardwood planks for more
I liked this article. For additional info, visit Rich11
Thanks for the detailed guidance. More at wood flooring installation process
Helpful suggestions! For more, visit Rich11
This was very enlightening. More at home renovation Oakville
Thanks for the informative content. More at types of hardwood flooring
This was a great help. Check out comprehensive home renovation for more
El servicio de lavado en seco en Cartagena de https://peatix.com/user/22467376/view es excepcional. Confío plenamente en ellos para cuidar mi ropa más preciada
El lavado en seco en Cartagena de https://walterclapton3.contently.com es mi opción preferida. Su atención al detalle y resultados impecables me mantienen como cliente fiel
Thanks for the valuable insights. More at MyPrepaidCenter redeem code
I enjoy what you guys are usually up too. This type of clever work and exposure!
Keep up the very good works guys I’ve added you guys to blogroll.
Wonderful tips! Find more at Myprepaidcenter balance
Thanks for the useful post. More like this at togelon
This was highly informative. Check out https://www.indiegogo.com/individuals/37880387 for more
Estoy impresionada con la calidad del servicio de lavado en seco en Cartagena que ofrece https://numberfields.asu.edu/NumberFields/show_user.php?userid=3792166 . Mi ropa siempre vuelve impecable y fresca
This was very beneficial. For more, visit home renovation Ontario
La eficiencia del servicio de lavado en seco en Cartagena de https://www.anime-planet.com/users/oceanssfqan me ha sorprendido gratamente
Thanks for the helpful advice. Discover more at home renovation website
El lavado en seco en Cartagena de https://www.calameo.com/accounts/7695920 es insuperable. Siempre cuidan de mis prendas delicadas y las devuelven impecables
Appreciate the useful tips. For more, visit home renovation Ontario
This was highly educational. More at https://www.anime-planet.com/users/tothiejcvc
Thanks for the clear breakdown. More info at Myprepaidcenter Card
Appreciate the detailed information. For more, visit Rich11
This was very beneficial. For more, visit Rich11
Appreciate the thorough analysis. For more, visit rtp togelon
Valuable information! Discover more at Myprepaidcenter.com
Gracias a lavado en seco en Cartagena , puedo confiar en un excelente servicio de lavado en seco en Cartagena. Mis prendas siempre están impecables y bien cuidadas
Thanks for the thorough article. Find more at togelon
Thanks for the helpful article. More like this at hardwood floor care
This was highly educational. For more, visit hardwood flooring maintenance
I enjoyed this article. Check out Rich11 for more
Recomiendo ampliamente el servicio de lavado en seco en Cartagena de https://taplink.cc/oceansscartagenaoykm . Siempre cumplen con mis expectativas y más
Appreciate the thorough write-up. Find more at Rich11
Gracias a https://www.longisland.com/profile/tapiceriacartagenafwvj/ , puedo disfrutar de un servicio de lavado en seco confiable y conveniente en Cartagena
I found this very interesting. Check out virusbola for more
Nicely done! Find more at hardwood flooring installation
Your party rentals have helped me host successful events time and time again. The high-quality supplies make a noticeable difference big inflatable water slides
Thanks for the comprehensive read. Find more at togelon
This was highly helpful. For more, visit best hardwood flooring
Thanks for the detailed guidance. More at togelon
El servicio de lavado en seco en Cartagena de https://taplink.cc/oceansscartagenaoykm es excepcional. Confío plenamente en ellos para cuidar mi ropa más preciada
This was a wonderful post. Check out virusbola for more
Estoy encantado con el servicio de lavado en seco en Cartagena que ofrece https://www.divephotoguide.com/user/oceanolavanderiasvnp/ . Mi ropa siempre vuelve perfectamente limpia y sin arrugas
Fantastic post! Discover more at togelon login alternatif
Your water slides have become a must-have addition to our annual family reunion! They create unforgettable memories for all generations to enjoy together Hutto attractions
Para un lavado en seco de calidad en Cartagena, no hay mejor opción que https://www.behance.net/jonathanhaan . Siempre cuidan mi ropa como si fuera suya propia
Thanks for the great tips. Discover more at https://www.metal-archives.com/users/branyaumuw
Recomiendo encarecidamente lavado en seco para el lavado en seco en Cartagena. Su atención al cliente y resultados impecables los hacen sobresalir
El lavado en seco en Cartagena es una solución ideal para eliminar manchas difíciles https://list.ly/oceanssdvtl
This was very beneficial. For more, visit virusbola
Your water slides are the star attraction at our company picnics! They create an atmosphere of fun and camaraderie among employees and their families https://escatter11.fullerton.edu/nfs/show_user.php?userid=6354275
I’m grateful for your site’s user-friendly interface, which makes browsing and selecting inflatable rentals a breeze. It saves me so much time and effort https://www.giantbomb.com/profile/jakleybajr/
Desde que descubrí el lavado en seco en Cartagena de limpieza de coches en Cartagena , nunca más he tenido que preocuparme por la limpieza de mis prendas. Son los mejores
Thanks for the informative post. More at rtp togelon
Appreciate the thorough insights. For more, visit togelon
Thanks for the thorough article. Find more at lgo4d slot login
El lavado en seco en Cartagena de https://guides.co/a/walter-grossi es simplemente excepcional. Nunca he tenido un problema y siempre obtengo resultados impecables
Valuable information! Find more at https://luxurynailbardallas.com/
This was a fantastic read. Check out https://qtnailbarhouston.com/ for more
El lavado en seco en Cartagena de limpieza de muebles en Cartagena es insuperable. Siempre cuidan de mis prendas delicadas y las devuelven impecables
This was quite informative. For more, visit https://www.creativelive.com/student/paul-hernandez-89?via=accounts-freeform_2
As being a homeowner in Castle Pines, CO, I not too long ago experienced the chance to do the job by using a roofing contractor for many A great deal-desired repairs Roof repair Castle Pines CO
This was highly useful. For more, visit virusbola
I found this very interesting. For more, visit https://escatter11.fullerton.edu/nfs/show_user.php?userid=6354331
Even though live casino games in Malaysia (blackjack, baccarat, roulette, poker,
and craps) are common, slots arre diverse as well.
my webpage – 토토모아
Thanks for the clear advice. More at togelon
Sprawdź tę stronę, aby znaleźć wysokiej jakości grzałki https://www.openlearning.com/u/oliverussell-sedekr/about/
Thanks for the useful post. More like this at lgo4d
This was very enlightening. For more, visit togelon
Thanks for the useful suggestions. Discover more at https://www.anobii.com/en/01006c4df67722684a/profile/activity
Dzięki tej stronie nie muszę już szukać innych sklepów tfv8 baby
No podría estar más satisfecho con el servicio de lavado en seco en Cartagena que ofrece https://500px.com/p/walterclapton75jmoye . Siempre superan mis expectativas
Recomiendo encarecidamente limpieza de muebles para el lavado en seco en Cartagena. Su atención al cliente y resultados impecables los hacen sobresalir
Well explained. Discover more at https://luxurynailbardallas.com/
I liked this article. For additional info, visit nail salon near me
This was highly useful. For more, visit virusbola
Great job! Discover more at lgo4d slot login
Estoy muy contento con el servicio de lavado en seco en Cartagena de limpieza de coches en Cartagena . Siempre entregan puntualmente y mi ropa luce como nueva
Thanks for the great explanation. More info at virusbola
This was highly educational. For more, visit lgo4d slot
El lavado en seco en Cartagena es una opción perfecta para prendas delicadas. Sin duda, confiaré en limpieza de coches en Cartagena para cuidar mis mejores trajes
La eficiencia del servicio de lavado en seco en Cartagena de https://www.mixcloud.com/lavanderiacartagenakkaa/ me ha sorprendido gratamente
This was a fantastic read. Check out togelon login alternatif for more
Well explained. Discover more at https://luxurynailbardallas.com/
Appreciate the comprehensive advice. For more, visit nail salon 77064
I appreciated this article. For more, visit togelon login
El lavado en seco en Cartagena de https://pixabay.com/users/oceansslfbt-44183205/ es insuperable. Siempre cuidan de mis prendas delicadas y las devuelven impecables
Thanks for the helpful advice. Discover more at virusbola
Thanks for the valuable insights. More at togelon
Estoy muy satisfecho con el servicio de lavado en seco en Cartagena que ofrece https://www.pexels.com/@clara-francalanci-1340592301/ . Siempre obtengo resultados impecables y a tiempo
Like a homeowner in Castle Pines, CO, I not long ago had the opportunity to function using a roofing contractor for some Substantially-necessary repairs https://www.google.com/maps?cid=14359286450617917338
This was very enlightening. For more, visit https://qtnailbarhouston.com/
Thanks for the thorough analysis. Find more at https://luxurynailbardallas.com/
Sex dolls are also sought for sexual fulfilment. With the irontech dolladvancements in their design, they can provide a realistic sexual experience
I found this very helpful. For additional info, visit visa288
No hay otro lugar en Cartagena que ofrezca un servicio de lavado en seco tan excepcional como https://www.behance.net/loganmasini . Siempre obtengo resultados perfectos
Nicely detailed. Discover more at virusbola
I enjoyed this article. Check out lgo4d for more
I found this very helpful. For additional info, visit lgo4d slot login
Thank you for sharing this useful information. Transferring is often rather stressful, specially when you do not have reputable movers. Following getting Movers In Tupelo MS , my anxieties were being place to rest
Estoy totalmente de acuerdo en que el espejo emocional tiene un impacto directo en nuestra forma de sentirnos y cómo nos relacionamos con los demás. Es crucial trabajar en mejorar nuestra imagen propia para mantener un estado de ánimo positivo y saludable Consulta la fuente
I enjoyed this article. Check out virusbola for more
Main slot di visa288 live chat memberikan pengalaman bermain yang seru dan menghibur
This was a fantastic read. Check out https://escatter11.fullerton.edu/nfs/show_user.php?userid=6353630 for more
Thanks for the great information. More at RESTAURANT FUNITURE
Estoy muy satisfecho con el servicio de lavado en seco en Cartagena que ofrece https://list.ly/oceanooxox . Siempre obtengo resultados impecables y a tiempo
Appreciate the thorough information. For more, visit visa288 live chat
Appreciate the detailed information. For more, visit lgo4d live chat
Recomiendo encarecidamente https://www.openlearning.com/u/roxiemunoz-sef98n/about/ para el lavado en seco en Cartagena. Su atención al cliente y resultados impecables los hacen sobresalir
Appreciate the detailed post. Find more at https://guides.co/a/gerald-cooke
Appreciate the great suggestions. For more, visit togelon
Thanks for the great tips. Discover more at cek promo
Thanks for the clear advice. More at lgo4d login
La relación entre el espejo emocional, nuestra imagen propia y nuestro estado de ánimo es fundamental para nuestro bienestar. Gracias por compartir este post tan informativo sobre este tema Haga clic aquí para obtener información
This ##interesting site## is a true treasure trove of knowledge! As an avid reader, I am always on the lookout for new book recommendations and literary discussions follow this link
limpieza de muebles es mi opción favorita para el lavado en seco en Cartagena
Estoy muy satisfecho con el servicio de lavado en seco en Cartagena que ofrece https://www.hometalk.com/member/108266464/rosa1364931 . Siempre obtengo resultados impecables y a tiempo
I don’t even know the way I ended up right here, but I thought
this post was great. I don’t know who you’re but definitely you’re going to a well-known blogger for those who are not already.
Cheers!
This was very enlightening. For more, visit togelon
This was beautifully organized. Discover more at virusbola
Confío plenamente en https://www.mixcloud.com/oceansscartagenadkrk/ para el lavado en seco en Cartagena. Sus años de experiencia y atención al detalle los hacen los mejores del sector
Nicely detailed. Discover more at https://qtnailbarhouston.com/
Great job! Discover more at https://luxurynailbardallas.com/
Nicely done! Find more at https://community.fandom.com/wiki/User:Carmaiqdwk
This was quite useful. For more, visit ITALIAN RESIN FURNITURE
Helpful suggestions! For more, visit https://luxurynailbardallas.com/
Thanks for the useful suggestions. Discover more at https://qtnailbarhouston.com/
¡Qué interesante es el tema del espejo emocional! A veces no nos damos cuenta de la importancia de cuidar de nuestra imagen propia y estado de ánimo para tener una buena calidad de vida leer más
or other groups—anyone but themselves.The facts are irrelevant and you waste your time arguing with them.ラブドール 中古
Thanks for the thorough article. Find more at https://www.anime-planet.com/users/cionerksbe
Wow, what an ##interesting site##! I stumbled upon it while searching for unique travel destinations, and I must say, I was not disappointed Have a peek here
Appreciate the detailed information. For more, visit lgo4d live chat
La imagen propia y el estado de ánimo están estrechamente relacionados, como bien explicas en este artículo sobre el espejo emocional. Hay que trabajar en ambos aspectos para tener una vida plena Echa un vistazo a este sitio web
Thanks for the detailed guidance. More at togelon
Awesome article! Discover more at https://pixabay.com/users/sivneydbij-44187459/
Slot online di visa288 login memberikan pengalaman bermain yang adil dan terjamin
Estoy impresionado con la rapidez y eficiencia del servicio de lavado en seco en Cartagena de https://www.creativelive.com/student/ollie-nunez?via=accounts-freeform_2 . Siempre entregan a tiempo y con calidad
Slot online di cek selengkapnya memiliki tampilan yang menarik dan mudah untuk dinavigasi
Appreciate the detailed information. For more, visit https://qtnailbarhouston.com/
I found this very interesting. For more, visit https://luxurynailbardallas.com/
Very nice site it would be nice if you check Look at more info
Great insights! Discover more at virusbola
This was very beneficial. For more, visit lgo4d link
This ##interesting site## is a true treasure trove of knowledge! As an avid reader, I am always on the lookout for new book recommendations and literary discussions check here
El lavado en seco en Cartagena de https://www.animenewsnetwork.com/bbs/phpBB2/profile.php?mode=viewprofile&u=986456 es insuperable. Siempre cuidan de mis prendas delicadas y las devuelven impecables
Clearly presented. Discover more at https://luxurynailbardallas.com/
This was quite informative. For more, visit https://qtnailbarhouston.com/
This was quite informative. More at virusbola
Appreciate the thorough write-up. Find more at https://thegadgetflow.com/user/merifihxjc/
Gracias a https://www.openlearning.com/u/lucysimmons-sefbxx/about/ , puedo disfrutar de un servicio de lavado en seco confiable y conveniente en Cartagena
Well done! Find more at lgo4d
Appreciate the useful tips. For more, visit https://www.hometalk.com/member/108341884/jackson1332079
Thanks for the useful suggestions. Discover more at togelon
I enjoyed this article. Check out visa288 live chat for more
This is highly informative. Check out togelon for more
Nunca había reflexionado tanto sobre el impacto del espejo emocional en nuestra vida diaria hasta que leí este artículo Descubre más aquí
This was a wonderful guide. Check out virusbola for more
Gracias por compartir este contenido tan valioso sobre el espejo emocional y cómo nos afecta en diferentes aspectos de nuestra vida. Me ha hecho reflexionar sobre mi propia imagen y estado de ánimo Ver más
Tucson Security Personnel Service is the best choice for making sure the security and security of any event or establishment Retail security services
This ##interesting site## is a true treasure trove of knowledge! As an avid reader, I am always on the lookout for new book recommendations and literary discussions Find more info
This was very enlightening. For more, visit togelon login
Very nice site it would be nice if you check get more info
El lavado en seco en Cartagena de https://www.creativelive.com/student/ollie-nunez?via=accounts-freeform_2 es simplemente excepcional. Nunca he tenido un problema y siempre obtengo resultados impecables
Recientemente descubrí el servicio de lavado en seco en Cartagena de https://list.ly/oceanoeirz y estoy muy satisfecho con los resultados. Definitivamente lo recomiendo
This was very well put together. Discover more at cek selengkapnya
This is very insightful. Check out virusbola for more
When it comes to security services, Tucson Security personnel Service is the name you can trust for unmatched reliability and extraordinary results 24/7 security services
I liked this article. For additional info, visit lgo4d login
This ##interesting site## is a true treasure trove of knowledge! As an avid reader, I am always on the lookout for new book recommendations and literary discussions Click for more
Nunca había reflexionado tanto sobre el impacto del espejo emocional en nuestra vida diaria hasta que leí este artículo. Es algo que todos deberíamos tener en cuenta para cuidar de nuestra salud emocional obtener más información
https://www.behance.net/gregorysaunders1 es mi opción favorita para el lavado en seco en Cartagena
This was a wonderful post. Check out lgo4d slot login for more
Great insights! Find more at https://www.longisland.com/profile/delodoraks/
Thanks for the practical tips. More at virusbola
When it concerns security services, Tucson Security personnel Service is the name you can rely on for unrivaled reliability and remarkable results Security patrol services
This ##interesting site## is a true treasure trove of knowledge! As an avid reader, I am always on the lookout for new book recommendations and literary discussions Click here for more info
Estoy muy satisfecho con el servicio de lavado en seco en Cartagena que ofrece https://www.animenewsnetwork.com/bbs/phpBB2/profile.php?mode=viewprofile&u=986456 . Siempre obtengo resultados impecables y a tiempo
Appreciate the comprehensive advice. For more, visit sexmoi
Tucson Security personnel Service exceeds and beyond to provide remarkable security options customized to meet their clients’ needs top patrol security
Gracias por compartir este contenido tan valioso sobre el espejo emocional y cómo nos afecta en diferentes aspectos de nuestra vida diaria Explora este tema
Situs cek promo memberikan layanan pelanggan yang ramah dan responsif. Puas dengan pelayanan mereka
No hay mejor lugar para el lavado en seco en Cartagena que https://www.instapaper.com/read/1684687101 . Su atención al detalle y resultados impecables me mantienen como cliente fiel
This was a fantastic resource. Check out lgo4d slot for more
La relación entre el espejo emocional, nuestra imagen propia y nuestro estado de ánimo es fundamental para nuestro bienestar. Gracias por compartir este post tan informativo sobre este tema aquí
What an informative web site submit! As a homeowner in Boulder, CO, I have been having difficulties to find a garage builder that aligns with my vision and finances https://www.google.com/maps?cid=16678319669313945129
Thanks for the thorough article. Find more at lgo4d link alternatif
As a homeowner in Castle Pines, CO, I a short while ago had the opportunity to perform that has a roofing contractor for a few Considerably-needed repairs https://www.google.com/maps?cid=14359286450617917338
I enjoyed this article. Check out rtp togelon for more
If you’re trying to find reliable and professional security services in Tucson, look no further than Tucson Security Personnel Service– they always provide remarkable results Event security services
Estoy impresionado con la rapidez y eficiencia del servicio de lavado en seco en Cartagena de https://www.polygon.com/users/oceanoigio . Siempre entregan a tiempo y con calidad
The team at Tucson Security Guard Service understands the value of maintaining a safe environment and provides exceptional results every time Event security services
Appreciate the insightful article. Find more at togelon
This was nicely structured. Discover more at lgo4d
Es fascinante cómo nuestros rasgos faciales pueden comunicar tanto sobre nosotros mismos sin necesidad de palabras. La estética facial es un lenguaje universal Navegar por este sitio
ラブドールthere’s a fifth character in our drama.It’s the father—the voice of the narrator as depicted by the Haggadah.
Thanks for the great tips. Discover more at https://www.linkedin.com/in/t%C3%A2m-beauty-clinic-28aa67267/
Whether it’s patrolling a domestic community or supplying security at a corporate event, Tucson Security Guard Service delivers quality whenever Event security services
BYD Track As well as предлагает комфортабельные сиденья и многофункциональную панель https://coll.uz/news/41/
Estoy muy satisfecho con el servicio de lavado en seco en Cartagena que ofrece https://www.indiegogo.com/individuals/37880434 . Siempre obtengo resultados impecables y a tiempo
Tucson Security Personnel Service is devoted to providing superior security services that prioritize the security of their clients and their assets Mobile security patrol
Great tips! For more, visit https://www.empowher.com/user/4323885
Recomiendo ampliamente el servicio de lavado en seco en Cartagena de https://www.longisland.com/profile/tapiceriacartagenakuzc/ . Siempre cumplen con mis expectativas y más
I liked this article. For additional info, visit virusbola
Thanks for the valuable insights. More at visa288 slot
Useful advice! For more, visit virusbola
Main slot di https://www.longisland.com/profile/delodoraks/ memberikan pengalaman bermain yang sangat menghibur dan menarik
Thank you for sharing these beneficial insights! As someone who lately relocated to Boulder, CO, I’m looking for a trustworthy garage builder. Your abilities and encounter make https://maps.app.goo.gl/49t1X7uW77M4fbxZ9 the ideal alternative
Thanks for the great explanation. Find more at togelon login alternatif
Thanks for the insightful write-up. More like this at lgo4d slot
Thanks for the detailed post. Find more at togelon
Dengan permainan slot yang responsif dan lancar, https://www.empowher.com/user/4324059 adalah pilihan terbaik bagi para penggemar judi online
Estoy fascinado con el tema del espejo emocional y cómo impacta en nuestra vida cotidiana. Es crucial ser consciente de ello para poder trabajar en mejorar nuestra imagen propia y estado de ánimo Fuente del artículo
This was a fantastic read. Check out virusbola for more
Thanks for the detailed post. Find more at https://folkd.com/blog/Discover-the-Benefits-of-Double-Pane-Glass-with-Aluminum-Fra
Dengan adanya fitur mobile-friendly, bermain main slot di visa288 login bisa dilakukan kapan saja dan di mana saja
Thank you for shedding mild on the value of using the services of a professional garage builder. Like a resident of Boulder, CO, I’ve experienced my good share of encounters with significantly less-than-trustworthy contractors North Denver Garage Doors Boulder
This was a great article. Check out virusbola for more
El lavado en seco en Cartagena de https://dribbble.com/oceanounes es mi opción preferida. Su atención al detalle y resultados impecables me mantienen como cliente fiel
Estoy encantado con la comodidad y calidad del servicio de lavado en seco en Cartagena que ofrece lavado en seco en Cartagena
This is quite enlightening. Check out lgo4d live chat for more
Ayo bergabung dengan jutaan pemain lainnya dan mainkan permainan main slot di visa288 login ! Sensasi seru
This was highly useful. For more, visit https://www.linkedin.com/in/t%C3%A2m-beauty-clinic-28aa67267/
Well explained. Discover more at virusbola
Appreciate the great suggestions. For more, visit εγκατασταση κουφωματων αλουμινιου
Gracias a https://500px.com/p/walterclapton75ufshi , puedo disfrutar de un servicio de lavado en seco confiable y conveniente en Cartagena
I appreciated this post. Check out lgo4d slot for more
Nuestra cara es el reflejo de nuestras emociones y experiencias de vida. Es fascinante cómo puede influir en nuestra actitud y confianza personal Mejora tu autoimagen
Thank you for shedding gentle on the best movers in Tupelo MS. It can be important to settle on a company that values customer fulfillment and handles possessions with care Movers In Tupelo MS
I discovered your useful blog site submit even though seeking a roofing contractor in Katy, TX https://www.google.com/maps?cid=17180421933967614791
Zakupy na tej stronie to czysta przyjemność! Szybko, tanio i wygodnie https://www.hometalk.com/member/108113317/edward1978925
Thanks for the informative content. More at togelon 176
Confío plenamente en limpieza de tapicerias en Cartagena para el lavado en seco en Cartagena. Su atención al detalle y experiencia los convierten en los mejores
This was a wonderful guide. Check out κουφωματα αλουμινιου σχεδια for more
Recomiendo encarecidamente https://cs.astronomy.com/members/tapiceriacartagenawfgt/default.aspx para el lavado en seco en Cartagena. Su atención al cliente y resultados impecables los hacen sobresalir
Me encanta cómo abordas el tema del espejo emocional y su relación con nuestra imagen propia y estado de ánimo Consejos útiles
Great insights! Discover more at επιδοτηση κουφωματα αλουμινιου
This was a fantastic resource. Check out https://www.linkedin.com/in/t%C3%A2m-beauty-clinic-28aa67267/ for more
For US players in licensed states, PokerStars Casino is the top pick for blackjack games.
My blog post https://Comfortrent.ru/2024/06/03/%ec%9d%b8%ea%b8%b0-%eb%a7%8e%ec%9d%80-%ec%b9%b4%ec%a7%80%eb%85%b8%ec%82%ac%ec%9d%b4%ed%8a%b8-%ec%b6%94%ec%b2%9c%ea%b3%bc-%ec%9d%b4%ec%9a%a9-%eb%b0%a9%eb%b2%95/
Appreciate the thorough write-up. Find more at https://www.divephotoguide.com/user/delodopvqc/
Wonderful tips! Discover more at https://www.blurb.com/user/usnaerjiax
Valuable information! Find more at https://escatter11.fullerton.edu/nfs/show_user.php?userid=6355273
Thanks for the great information. More at https://www.linkedin.com/in/t%C3%A2m-beauty-clinic-28aa67267/
El espejo emocional y su relación con nuestra imagen propia y estado de ánimo es un tema que no se discute lo suficiente. Gracias por abordarlo en este artículo tan informativo Estudios sobre imagen corporal
Recomiendo ampliamente el servicio de lavado en seco en Cartagena de https://issuu.com/oceanolavanderiarlzp . Siempre cumplen con mis expectativas y más
Nuestra cara es el reflejo de nuestras experiencias y emociones. Es fascinante cómo la estética facial puede comunicar mucho más de lo que imaginamos Estética y bienestar
Dengan adanya fitur live chat di visa288 live chat , bermain main slot menjadi lebih interaktif dan menyenangkan
Well done! Find more at https://peatix.com/user/22474494/view
This was highly useful. For more, visit κουφωματα αλουμινιου κερατσινι
This was highly educational. For more, visit επισκευη κουφωματων αλουμινιου θεσσαλονικη
El lavado en seco en Cartagena de limpieza de coches en Cartagena es mi opción número uno. Son profesionales, confiables y siempre obtengo resultados perfectos
Great job! Find more at visa288
Thanks for the helpful advice. Discover more at virusbola
Thanks for the useful post. More like this at lgo4d
Para un lavado en seco de calidad en Cartagena, no hay mejor opción que https://www.divephotoguide.com/user/oceansscartagenavhek/ . Siempre cuidan mi ropa como si fuera suya propia
Me encanta cómo este tema nos invita a reflexionar sobre la relación entre nuestra estética facial y nuestra percepción de nosotros mismos Cliclea aquí
This was a wonderful post. Check out lgo4d for more
Nicely done! Discover more at συνθετικα κουφωματα η αλουμινιου
I enjoyed this post. For additional info, visit virusbola
This was quite informative. For more, visit http://jasperceqw053.raidersfanteamshop.com/boost-your-home-s-curb-appeal-with-stylish-windows
Helpful suggestions! For more, visit αλουμινια κουφωματα σκρουτζ
This was quite informative. For more, visit lgo4d login
Clearly presented. Discover more at https://storage.googleapis.com/aluframesgr/aluframesgr/uncategorized/the-versatility-of-aluminum-frames-checking-out-design.html
Useful advice! For more, visit https://community.fandom.com/wiki/User:Sandurigvn
El lavado en seco en Cartagena de limpieza de muebles en Cartagena es simplemente excepcional. Nunca he tenido un problema y siempre obtengo resultados impecables
Appreciate the comprehensive advice. For more, visit togelon login
Estoy muy satisfecho con el servicio de lavado en seco en Cartagena que ofrece https://www.behance.net/paulineoliver1 . Siempre obtengo resultados impecables y a tiempo
Thanks for the great explanation. Find more at rtp togelon
Thanks for the informative content. More at lgo4d slot login
Appreciate the useful tips. For more, visit https://aluframesgr.s3.eu.cloud-object-storage.appdomain.cloud/aluframesgr/uncategorized/enhancing-your-homes-aesthetic-appeals-with-custom-made.html
This was beautifully organized. Discover more at https://www.linkedin.com/in/t%C3%A2m-beauty-clinic-28aa67267/
I appreciated this article. For more, visit visa288 login
Well explained. Discover more at https://aluframesgr.s3.eu.cloud-object-storage.appdomain.cloud/aluframesgr/uncategorized/enhancing-your-homes-aesthetic-appeals-with-custom-made.html
Thanks for the informative content. More at visa288 slot
Thanks for the useful suggestions. Discover more at https://www.linkedin.com/in/t%C3%A2m-beauty-clinic-28aa67267/
El servicio de lavado en seco en Cartagena de https://escatter11.fullerton.edu/nfs/show_user.php?userid=6352862 es excepcional. Confío plenamente en ellos para cuidar mi ropa más preciada
Recomiendo ampliamente el lavado en seco en Cartagena de limpieza de muebles en Cartagena . Siempre obtengo resultados perfectos y un trato amable por parte de su equipo
Appreciate the thorough write-up. Find more at https://letterboxd.com/belisatcrk/
Thanks for the clear breakdown. Find more at virusbola
Recomiendo ampliamente el servicio de lavado en seco en Cartagena de limpieza de coches en Cartagena . Siempre cumplen con mis expectativas y más
I enjoyed this read. For more, visit virusbola
Заказала футболки оптом из Узбекистана на http://riverjrbm986.timeforchangecounselling.com/wholesale-buying-and-selling-manufactured-uncomplicated-with-our-platform и не пожалела ни
This post is actually a good one it assists new web people,
who are wishing in favor of blogging.
This was beautifully organized. Discover more at togelon
Saya baru saja mencoba bermain slot online di https://guides.co/a/leroy-lpez dan saya langsung jatuh cinta dengan
Estoy fascinado con el tema del espejo emocional y cómo impacta en nuestra vida cotidiana y relaciones personales Lecturas adicionales
Thanks for the great explanation. More info at https://tennaturalnailspa.com/
Thanks for the detailed post. Find more at http://careersdojo.com/user/profile/425913
¡Qué interesante es el tema del espejo emocional! A veces no nos damos cuenta de la importancia de cuidar de nuestra imagen propia y estado de ánimo para tener una buena calidad de vida. Gracias por compartir este conocimiento valioso Más
I found this very helpful. For additional info, visit https://community.fandom.com/wiki/User:Eleganquiv
Thanks for the insightful write-up. More like this at nail salon Hwy 9 N
This was a fantastic resource. Check out rtp togelon for more
Appreciate the detailed information. For more, visit https://www.linkedin.com/in/t%C3%A2m-beauty-clinic-28aa67267/
Wow https://www.cheaperseeker.com/u/paleriguic
Great job! Discover more at europa κουφωματα αλουμινιου τιμεσ
This was beautifully organized. Discover more at πρακτικερ κουφωματα αλουμινιου
This was highly educational. For more, visit https://escatter11.fullerton.edu/nfs/show_user.php?userid=6355273
Gracias a lavado en seco , puedo disfrutar de un servicio de lavado en seco confiable y conveniente en Cartagena
Ingin mencoba peruntungan di dunia main slot? Jangan lupa kunjungi situs visa288 untuk pengalaman bermain yang
Me siento inspirado por este tema, ya que muestra cómo nuestra apariencia facial puede influir en nuestra confianza y actitud hacia nosotros mismos y los demás https://www.instagram.com/anna.brow.madrid/?hl=es
Appreciate the helpful advice. For more, visit χρωματα κουφωματων αλουμινιου
Me siento inspirado por este tema, ya que muestra cómo nuestra apariencia facial puede influir en nuestra confianza y actitud hacia nosotros mismos y los demás https://www.instagram.com/anna.brow.madrid/?hl=es
This was highly educational. For more, visit virusbola
Today, I went to the beach front with my children. I found
a sea shell and gave it to my 4 year old daughter and said “You can hear the ocean if you put this to your ear.” She placed the shell
to her ear and screamed. There was a hermit crab inside and it
pinched her ear. She never wants to go back! LoL I know this
is totally off topic but I had to tell someone!
Thanks for the detailed post. Find more at lgo4d
Thanks for the detailed post. Find more at https://www.linkedin.com/in/t%C3%A2m-beauty-clinic-28aa67267/
Thanks for the useful post. More like this at service κουφωματων αλουμινιου
Recomiendo encarecidamente limpieza de muebles para el lavado en seco en Cartagena. Su atención al cliente y resultados impecables los hacen sobresalir
This is very insightful. Check out https://www.slideserve.com/cwrictwrzx/say-goodbye-to-drafts-how-thermal-proof-aluminum-frames-help for more
This was highly helpful. For more, visit virusbola
Well done! Discover more at lgo4d slot
El servicio de lavado en seco en Cartagena de https://www.creativelive.com/student/lula-berger?via=accounts-freeform_2 es excepcional. Confío plenamente en ellos para cuidar mi ropa más preciada
Me siento inspirado después de leer este artículo sobre el espejo emocional y cómo influye en nuestra vida cotidiana. Gracias por recordarnos lo importante que es cuidar de nosotros mismos y mantener una actitud positiva frente a la vida Mejora tu bienestar emocional
Appreciate the thorough write-up. Find more at togelon 176
I enjoyed this read. For more, visit nail salon near me
Terima kasih atas informasi lengkapnya! Aku akan segera mendaftar dan mencoba permainan slot di visa288
This was very well put together. Discover more at κουφωματα αλουμινιου πατρα
This was very beneficial. For more, visit https://serenitynailsbossier.com/
Nicely done! Find more at https://tennaturalnailspa.com/
Me siento identificado con lo que mencionas sobre el espejo emocional. A veces nos juzgamos demasiado y eso afecta nuestra forma de sentirnos. Hay que aprender a amarnos tal como somos exploración de la imagen estética
La belleza está en todas partes, solo debemos aprender a apreciarla en sus diferentes formas y manifestaciones. La estética facial es solo una expresión más de esa belleza Cuenta de Instagram
This was a great article. Check out https://ganailsspa.com/ for more
This was highly helpful. For more, visit togelon login alternatif
Gold and silver bullion represent more than just an investment – they are a tangible symbol of wealth. Trust silver bullion coins collection to provide you with top-quality products for your portfolio
Appreciate the detailed information. For more, visit ποια ειναι η καλυτερη εταιρεια κουφωματων αλουμινιου
Saran terbaik untuk para pemain judi slot adalah mencoba keberuntungan mereka di situs link daftar
Appreciate the thorough information. For more, visit https://hackerone.com/bobbiehirf28
I found this very interesting. For more, visit https://issuu.com/rondoczcwh/docs/pdf-8961-86706
Appreciate the detailed information. For more, visit togelon
Estoy muy contento con el servicio de lavado en seco en Cartagena de https://www.blogtalkradio.com/lavanderiacartagenaxudx . Siempre entregan puntualmente y mi ropa luce como nueva
El lavado en seco en Cartagena de https://list.ly/oceanocartagenawuqv es mi elección indiscutible. Siempre puedo confiar en ellos para que mi ropa luzca como nueva
Me siento inspirado después de leer este artículo sobre el espejo emocional y cómo influye en nuestra vida cotidiana. Gracias por recordarnos lo importante que es cuidar de nosotros mismos y mantener una actitud positiva frente a las adversidades Ir al sitio web
Sistem pembayaran di situs visa288 login sangat mudah dan cepat
Nuestra cara es el reflejo de nuestras emociones y experiencias de vida. Es fascinante cómo puede influir en nuestra actitud y confianza personal Percepciones estéticas
Los notarios son pilares fundamentales en la gestión de documentos, asegurando su autenticidad y legalidad Ir al sitio web
Thanks for the insightful write-up. More like this at virusbola
This website was… how do you say it? Relevant!!
Finally I’ve found something that helped me.
Cheers!
Secure your financial future with the stability of gold and silver bullion. Trust gold bullion for all your precious metals needs
Estoy impresionado con la rapidez y eficiencia del servicio de lavado en seco en Cartagena de https://www.pexels.com/@frederick-testi-1340591276/ . Siempre entregan a tiempo y con calidad
This was beautifully organized. Discover more at lgo4d
Appreciate the detailed post. Find more at lgo4d
Great job! Discover more at https://tennaturalnailspa.com/
Estoy muy contento con el servicio de lavado en seco en Cartagena de https://www.behance.net/opheliaseidel . Siempre entregan puntualmente y mi ropa luce como nueva
La estética facial puede ser un reflejo de nuestras emociones, pero no debería definir nuestra autoestima. Todos somos hermosos a nuestra manera única Profundiza en la estética
Thanks for the informative content. More at virusbola
This is highly informative. Check out https://ganailsspa.com/ for more
I enjoyed this post. For additional info, visit ετοιμα κουφωματα αλουμινιου απο βουλγαρια
Valuable information! Find more at https://www.scribd.com/document/739121032/Producing-a-Visual-Connection-with-Aluminum-Frame-Moving-Doors-184402
When it comes to protecting your wealth, nothing beats the security of owning physical gold and silver. Explore gold bullion to start your journey towards financial stability
No podría estar más satisfecho con el servicio de lavado en seco en Cartagena que ofrece https://list.ly/oceansscartagenawzpr . Siempre superan mis expectativas
Если вы хотите узнать больше о полиэтиленовых трубах, загляните на мой сайт https://writeablog.net/eregowrrbh/h1-b-vse-chto-vy-dolzhny-znat-o-polietilenovykh-trubakh-b-h1
As the saying goes, “All that glitters is not gold.” But when it comes to investing in bullion, it certainly is! Check out silver bullion for the best deals on gold and silver
This was highly educational. For more, visit https://rosamondnailsandspa.com/
This was quite useful. For more, visit lgo4d
This was highly educational. More at https://files.fm/u/g7vs9uhwec
Appreciate the thorough information. For more, visit https://tennaturalnailspa.com/
This was highly helpful. For more, visit https://serenitynailsbossier.com/
This was a wonderful guide. Check out γυαλισμα κουφωματων αλουμινιου for more
This was quite informative. For more, visit https://ganailsspa.com/
Wonderful tips! Discover more at https://myanimelist.net/profile/alannawxcl
Thanks for the useful post. More like this at ανακυκλωση κουφωματων αλουμινιου
Very helpful read. For similar content, visit https://list.ly/gillictwpy
Dengan tampilan yang menarik dan interface yang user-friendly, visa288 slot adalah pilihan yang tepat untuk bermain main slot
I found this very interesting. Check out https://www.empowher.com/user/4323969 for more
Artikel ini membantu sekali dalam memahami dunia main slot visa288 login
Undeniably believe that that you said. Your favourite
justification appeared to be on the web the easiest factor to be aware of.
I say to you, I definitely get irked at the same time as other folks consider issues
that they plainly don’t recognize about. You controlled to hit the nail upon the top and outlined out the whole thing with no need side-effects , other people can take a signal.
Will probably be back to get more. Thank you
I appreciated this article. For more, visit lgo4d slot login
Do you have a spam issue on this website; I also am a blogger, and I was
wanting to know your situation; many of us have developed some nice
practices and we are looking to exchange strategies with other folks, be sure to shoot me an e-mail if interested.
Hi, i think that i saw you visited my weblog so i came to “return the favor”.I’m trying
to find things to improve my website!I suppose its
ok to use some of your ideas!!
Recomiendo ampliamente el servicio de lavado en seco en Cartagena de https://www.mixcloud.com/oceansscartagenakfjc/ . Siempre cumplen con mis expectativas y más
Thanks for the comprehensive read. Find more at μοντερνα κουφωματα αλουμινιου
Thanks for the practical tips. More at nail salon 93560
I enjoyed this article. Check out visa288 live chat for more
Thanks for the practical tips. More at togelon login alternatif
This was highly helpful. For more, visit https://serenitynailsbossier.com/
El lavado en seco en Cartagena de https://www.mapleprimes.com/users/oceansscartagenaywbq es insuperable. Siempre cuidan de mis prendas delicadas y las devuelven impecables
Appreciate the helpful advice. For more, visit virusbola
I appreciated this article. For more, visit virusbola
Appreciate the comprehensive insights. For more, visit ποια ειναι η καλυτερη εταιρεια κουφωματων αλουμινιου
Slot online di visa288 slot menawarkan pengalaman bermain yang seru dan mendebarkan
Me encantó leer este artículo sobre el espejo emocional y cómo afecta nuestra imagen propia y estado de ánimo. Sin duda, es importante cuidar de nuestra salud mental y emocional Impacto de la belleza en la salud mental
Appreciate the detailed information. For more, visit togelon 176
WOW just what I was looking for. Came here by searching for website
Very helpful read. For similar content, visit εγκατασταση κουφωματων αλουμινιου
Me ha sorprendido saber todas las responsabilidades que recaen sobre el notario en la gestión de documentos. Excelente artículo Redacción de contratos
This was a great help. Check out https://rosamondnailsandspa.com/ for more
Artikel ini memberikan insight yang menarik tentang industri main slot di Indonesia. Terima kasih, visa288 menjadi referensi saya
Thanks for the thorough article. Find more at lgo4d login
Appreciate the detailed post. Find more at togelon
Appreciate the thorough insights. For more, visit nail salon Bossier
Como sociedad, debemos aprender a apreciar la diversidad y valorar la belleza única de cada individuo. La estética facial no debería dictar nuestra autoestima Visitar este sitio web
This was nicely structured. Discover more at https://www.blogtalkradio.com/meleenkcso
This was beautifully organized. Discover more at virusbola
Appreciate the comprehensive advice. For more, visit lgo4d
This was very beneficial. For more, visit https://viettelvinhlong.vn/chao-moi-nguoi/
Appreciate the comprehensive insights. For more, visit wasim συστήματα κουφωμάτων αλουμινίου
El lavado en seco en Cartagena de limpieza de tapicerias en Cartagena es mi opción preferida. Su atención al detalle y resultados impecables me mantienen como cliente fiel
Dengan hadiah besar dan variasi permainan yang menarik, tidak heran banyak orang memilih main slot di visa288 login
Appreciate the useful tips. For more, visit virusbola
This was a wonderful guide. Check out alkat κουφωματα αλουμινιου for more
Gracias a https://www.pexels.com/@eliza-bartoletti-1340591699/ , puedo disfrutar de un servicio de lavado en seco confiable y conveniente en Cartagena
For a contented customer, I am able to confidently claim that Orland Park Window Replacement presents leading-notch services at competitive price ranges https://maps.app.goo.gl/uGgM4nM5up2SAsPQ6
Thanks for the great tips. Discover more at lgo4d link
Hunting for a highly regarded drywall set up organization in Phoenix? Look no even further than Drywall Finishing Phoenix ! Their team of experts is recognized for their Outstanding workmanship and perseverance to shopper fulfillment
Being a Regular traveler by way of Austin, having a reputable towing provider at my fingertips is important for comfort https://maps.app.goo.gl/L2v9E4BRs3aJQoH79
Appreciate the thorough analysis. For more, visit togelon login
In relation to towing expert services in Portsmouth VA, this organization stands out in the relaxation. They offer 24/7 availability, ensuring that you are hardly ever stranded for prolonged Towing service Portsmouth VA
Me encanta cómo abordas el tema del espejo emocional y su influencia en nuestra forma de sentirnos y relacionarnos con los demás https://www.4shared.com/s/fgzbh77qUjq
Thanks for the clear breakdown. Find more at https://tennaturalnailspa.com/
Felicidades por abordar el tema del papel del notario en la gestión de documentos de manera tan clara y concisa Transparencia en transacciones legales
Thanks for the thorough analysis. Find more at https://wakelet.com/wake/I-U_Msb-WFwgRcPNV2nlj
This was very beneficial. For more, visit https://tennaturalnailspa.com/
Appreciate the thorough write-up. Find more at https://ganailsspa.com/
El lavado en seco en Cartagena de https://pixabay.com/users/tapiceriacartagenaspdy-44183188/ es simplemente excepcional. Nunca he tenido un problema y siempre obtengo resultados impecables
I enjoyed this post. For additional info, visit κουφωματα αλουμινιου κερκυρα
Pengalaman bermain judi slot di situs visa288 login sangat menghibur dan menarik
Great insights! Find more at https://ganailsspa.com/
Me siento agradecido por leer sobre cómo la estética facial puede influir en nuestra psicología y autoestima. Es un tema que merece más atención y comprensión Aprende aquí
Thanks for the thorough analysis. More info at κουφωματα αλουμινιου pvc συγκριση
Confío plenamente en https://www.animenewsnetwork.com/bbs/phpBB2/profile.php?mode=viewprofile&u=986439 para el lavado en seco en Cartagena. Sus años de experiencia y atención al detalle los hacen los mejores del sector
This was quite informative. For more, visit https://www.empowher.com/user/4323898
Saya tak pernah bosan bermain judi slot di situs visa288 login karena selalu ada game baru yang menarik
Me identifiqué mucho con lo que mencionas sobre el espejo emocional y cómo nos afecta en diferentes aspectos de nuestra vida. Gracias por compartir este conocimiento tan valioso Página de inicio
Interesante análisis sobre el papel del notario en la gestión de documentos legales. Sin duda, un tema relevante y necesario https://www.vivus.es/blog/notario
Appreciate the great suggestions. For more, visit virusbola
Excellent website post! Going can typically be frustrating, but with the assistance of reputable movers like https://www.google.com/maps?cid=17878129595739155780 , the procedure turns into Significantly smoother
Thanks for the detailed post. Find more at https://www.blogtalkradio.com/insammcxsy
Great job! Discover more at sexmoi
Hey, I think your blog might be having browser compatibility issues.
When I look at your blog site in Firefox, it looks fine but when opening in Internet Explorer, it has
some overlapping. I just wanted to give you a quick heads up!
Other then that, fantastic blog!
This was very beneficial. For more, visit https://folkd.com/blog/The-Ultimate-Guide-to-Maintaining-and-Cleaning-Your-Windows
Nuestra cara es el reflejo de nuestras emociones y experiencias de vida. Es fascinante cómo puede influir en nuestra actitud y confianza personal Detalles sobre salud mental
Thanks for the useful suggestions. Discover more at https://tennaturalnailspa.com/
This was quite useful. For more, visit https://ganailsspa.com/
Wonderful tips! Find more at hardwood flooring maintenance
I enjoyed this post. For additional info, visit virusbola
Heya i’m for the primary time here. I found this board and I to find It truly
useful & it helped me out a lot. I’m hoping to offer something again and aid others like you aided me.
Thanks for the detailed post. Find more at praktiker κουφωματα αλουμινιου
Thanks for the insightful write-up. More like this at https://rosamondnailsandspa.com/
Well done! Find more at sexvn
Appreciate the great suggestions. For more, visit lgo4d live chat
Right here is the perfect site for anybody who wishes to understand this
topic. You know so much its almost hard to argue with you
(not that I personally would want to…HaHa). You certainly put a brand new spin on a topic which has been written about for
years. Excellent stuff, just excellent!
I seriously love your blog.. Excellent colors & theme.
Did you develop this web site yourself? Please reply back as I’m attempting to create my own blog and would
like to know where you got this from or exactly what the theme
is called. Thanks!
Great insights! Find more at nail salon Rosamond
Thanks for the helpful advice. Discover more at nail salon Salem
Nicely done! Discover more at lgo4d login
Appreciate the thorough information. For more, visit https://serenitynailsbossier.com/
Great job! Find more at https://penzu.com/p/7358a05b7706307b
This was a fantastic resource. Check out virusbola for more
Appreciate the comprehensive advice. For more, visit https://serenitynailsbossier.com/
Thanks in favor of sharing such a nice opinion, article is nice, thats why i have read it completely
This was quite informative. For more, visit https://ganailsspa.com/
When I originally commented I clicked the “Notify me when new comments are added” checkbox and now each time a comment is added I get four emails with
the same comment. Is there any way you can remove me from that service?
Bless you!
Terrific work! That is the kind of information that should be
shared around the internet. Disgrace on Google for no longer positioning this
put up upper! Come on over and seek advice from my site . Thank you =)
Hi there colleagues, how is all, and what you want to say regarding this paragraph, in my
view its genuinely remarkable in favor of me.
I don’t know if it’s just me or if everybody else experiencing problems
with your blog. It seems like some of the written text on your posts are running off the
screen. Can someone else please provide feedback and let me know
if this is happening to them too? This may be a issue with my web browser because I’ve had this happen previously.
Cheers
Hello Dear, are you in fact visiting this web site on a regular basis, if so
afterward you will absolutely obtain good experience.
I do not know if it’s just me or if everybody else experiencing problems with your site.
It appears like some of the text in your content are running off the screen. Can someone else please comment
and let me know if this is happening to them too? This might be a problem
with my internet browser because I’ve had this happen previously.
Thank you
Informasi mengenai strategi bermain main slot di visa288 sangat berguna bagi pemula seperti saya
Valuable information! Discover more at https://www.spreaker.com/podcast/wellanlanf–6155370
Saya senang menemukan situs slot online yang dapat diandalkan seperti link login
Wow, wonderful blog layout! How long have you been running
a blog for? you make blogging glance easy. The overall glance
of your website is great, let alone the content!
I found this very interesting. For more, visit lgo4d live chat
Your means of telling all in this article is genuinely good, all
be capable of simply know it, Thanks a lot.
Wow, this piece of writing is nice, my younger sister is analyzing these
things, so I am going to inform her.
Great insights! Discover more at economical hardwood floors
Today, while I was at work, my sister stole my iphone and tested to
see if it can survive a 40 foot drop, just so she can be a youtube sensation. My iPad is now
broken and she has 83 views. I know this is entirely off topic but I had to share it with someone!
Appreciate the thorough write-up. Find more at togelon 176
Thanks for the great content. More at https://rosamondnailsandspa.com/
A person essentially help to make significantly articles I might state.
That is the very first time I frequented your website page and to this point?
I surprised with the research you made to create this actual publish amazing.
Fantastic job!
Appreciate the useful tips. For more, visit https://www.hometalk.com/member/108448117/ina1769832
This was very enlightening. For more, visit togelon
Thanks for the helpful advice. Discover more at ανασυρομενα κουφωματα αλουμινιου
I for all time emailed this web site post page
to all my contacts, for the reason that if like to
read it then my friends will too.
Great insights! Discover more at http://arthurqhnh682.timeforchangecounselling.com/taking-full-advantage-of-natural-light-ingenious-window-designs-for-more-vibrant-interiors
Hey! This post could not be written any better!
Reading this post reminds me of my good old room mate! He always kept talking
about this. I will forward this post to him. Pretty sure he will have a good read.
Many thanks for sharing!
Thanks for the comprehensive read. Find more at https://serenitynailsbossier.com/
Main slot di visa288 slot memberikan peluang menang yang adil dan transparan
Appreciate the thorough write-up. Find more at lgo4d slot
I can’t get enough of these Radha Krishna Murtis! They make for perfect additions to any home shrine or as gifts for loved ones http://arthurfvui528.trexgame.net/radha-krishna-murti-make-your-car-divine-by-buying-one-today
Bardzo interesujący artykuł! Skup nieruchomości to świetne rozwiązanie dla osób poszukujących szybkiego i bezpiecznego sposobu sprzedaży swojego mieszkania czy domu przeczytaj tutaj
This was very beneficial. For more, visit https://rosamondnailsandspa.com/
Slot online di https://www.behance.net/cornelischuber memberikan bonus loyalitas yang besar kepada para pemain setia
Thanks for the useful post. More like this at hardwood flooring maintenance
Skup nieruchomości to szybki sposób na sprzedaż mieszkania bez konieczności długotrwałych negocjacji skup nieruchomości
Appreciate the thorough analysis. For more, visit https://dribbble.com/merlennmsi
skarpetki producent Polska to bez wątpienia najlepszy producent skarpet na rynku
This was a fantastic read. Check out https://serenitynailsbossier.com/ for more
Greetings! Quick question that’s entirely off topic.
Do you know how to make your site mobile friendly? My blog looks weird when browsing from my iphone.
I’m trying to find a template or plugin that might be able to resolve this problem.
If you have any suggestions, please share.
With thanks!
Appreciate the thorough analysis. For more, visit virusbola
Dengan tampilan yang modern dan fitur-fitur menarik, visa288 live chat adalah pilihan tepat untuk bermain main slot
I liked this article. For additional info, visit https://www.liveinternet.ru/users/viliaglkjz/post505615881/
Chciałbym poznać więcej szczegółów dotyczących skupu nieruchomości skup nieruchomości za gotówkę
Pretty nice post. I just stumbled upon your weblog
and wished to say that I have truly enjoyed browsing your blog
posts. In any case I’ll be subscribing to your feed and I
hope you write again soon!
This was quite informative. More at virusbola
This was highly useful. For more, visit affordable hardwood flooring
This was a fantastic read. Check out togelon for more
Dzięki skupowi nieruchomości można szybko i sprawnie pozbyć się mieszkania czy domu. Jest to idealne rozwiązanie dla osób, które chcą uniknąć długotrwałych procesów sprzedaży przeczytaj recenzję
Appreciate the great suggestions. For more, visit togelon login
Howdy! I’m at work surfing around your blog from my
new apple iphone! Just wanted to say I love reading your blog and
look forward to all your posts! Carry on the great
work!
Great article! We will be linking to this great post on our website.
Keep up the great writing.
Great insights! Discover more at lgo4d slot
Its like you read my mind! You seem to know a lot about this, like
you wrote the book in it or something. I think that you could do with
a few pics to drive the message home a little bit, but instead of that,
this is fantastic blog. A great read. I will definitely be back.
Awesome article! Discover more at https://andrespeac616.wordpress.com/2024/06/04/protect-your-home-from-severe-weather-with-strong-aluminum-frames/
Nice blog! Is your theme custom made or did you download it from somewhere?
A theme like yours with a few simple adjustements would really make my blog
jump out. Please let me know where you got your theme.
Thanks
Thanks for the great information. More at virusbola
Wydaje mi się, że skup nieruchomości to obecnie bardzo popularne rozwiązanie dla osób poszukujących szybkiego i bezpiecznego sposobu na sprzedaż swojego domu https://xinlizhizao.net/
Wszystko, czego potrzebujesz do Twojego e-papierosa https://guides.co/a/josie-papucci
Thanks for the detailed post. Find more at visa288 live chat
This was a wonderful post. Check out http://waylonpnwt292.timeforchangecounselling.com/aluminum-frames-lightweight-and-long-lasting-choices-for-high-rise-living for more
Interesante reflexión sobre el papel del notario en la gestión de documentos. Sin duda, un tema relevante en el ámbito jurídico sitio web
Thanks for the useful post. More like this at lgo4d
This was quite helpful. For more, visit virusbola
Me encanta cómo abordas el tema del espejo emocional y su influencia en nuestra forma de sentirnos y relacionarnos con los demás https://www.mediafire.com/file/nwyj5knximfq20k/pdf-17366-65106.pdf/file
Great job! Find more at lgo4d slot
Me encanta cómo resaltas la importancia del notario en la gestión de documentos legales. Un tema que todos deberíamos conocer Validación de documentos electrónicos
Very useful post. For similar content, visit https://sergioeuzw710.weebly.com/blog/the-advantages-of-setting-up-aluminum-frames-in-your-windows
Thanks for the informative content. More at virusbola
Gracias por compartir este contenido tan valioso sobre el espejo emocional y cómo nos afecta en diferentes aspectos de nuestra vida diaria Gran post para leer
Nuestra cara es el reflejo de nuestras emociones y experiencias de vida. Es fascinante cómo puede influir en nuestra actitud y confianza personal Factores de la percepción estética
I enjoyed this post. For additional info, visit togelon
Hi to all, how is all, I think every one is getting more from this website,
and your views are good designed for new users.
Ingin mencoba peruntungan di dunia main slot? Saya sarankan untuk mencoba bermain di situs visa288 login
Thanks for the useful post. More like this at lgo4d live chat
La belleza está en los ojos del espectador, pero también en cómo nos vemos a nosotros mismos. La estética facial juega un papel crucial en nuestra autoimagen y autoestima Leer más sobre autoimagen
This was a great article. Check out Hair salon near me for more
If some one needs to be updated with latest technologies afterward he must be pay a visit this
web page and be up to date every day.
Hello my family member! I wish to say that this article is amazing,
nice written and come with almost all significant infos.
I’d like to see more posts like this .
Dengan dukungan pelanggan 24/7, saya merasa aman bermain slot online di visa288 slot
Ten biuro podróży wydaje się mieć wiele ciekawych ofert dla wszystkich miłośników podróży. Jestem pod wrażeniem różnorodności destynacji i propozycji, które można znaleźć na ich stronie https://meatravel.pl/jak-unikac-oszustw-turystycznych-2/
This was a great help. Check out lgo4d link alternatif login for more
This was a fantastic read. Check out togelon 176 for more
Bardzo ciekawy artykuł! Biura podróży zawsze mają wiele niesamowitych ofert dla miłośników podróży. Jeśli szukasz interesujących wycieczek i niezapomnianych przygód, koniecznie zajrzyj na https://meatravel.pl/najpiekniejsze-wyspy-swiata-top-10-2/ i sprawdź, co dla Ciebie przygotowali
Zakupy na tej stronie są naprawdę wygodne i szybkie https://www.spreaker.com/podcast/camrodbkoj–6193472
This was very enlightening. For more, visit κατασκευη κουφωματων αλουμινιου
This was very beneficial. For more, visit ετοιμο κουφωμα αλουμινιου
If you are going for finest contents like me, just go to see this website daily because it provides feature
contents, thanks
I appreciated this post. Check out virusbola for more
This was highly informative. Check out https://500px.com/p/humansqgho for more
What’s up, after reading this amazing article i am as
well glad to share my knowledge here with mates.
Clearly presented. Discover more at different wood flooring options
Ciekawy artykuł! Skup nieruchomości to doskonała opcja dla osób szukających szybkiego i bezproblemowego sposobu sprzedaży swojego mieszkania czy domu. Warto skorzystać z profesjonalnej firmy, aby uniknąć stresu związanego z tradycyjnymi metodami sprzedaży https://rth-zryw.pl/
This excellent website really has all the info I wanted about this subject and didn’t know who
to ask.
El papel del notario en la gestión de documentos es primordial para evitar futuros problemas legales. Gracias por compartir esta información valiosa Enlace al sitio web
Thanks for the thorough analysis. More info at DIY wood floor setup
This was highly educational. More at lgo4d rtp
Me siento inspirado después de leer este artículo sobre el espejo emocional y cómo influye en nuestra vida cotidiana. Gracias por recordarnos lo importante que es cuidar de nosotros mismos Salida aquí
Thanks for the informative content. More at αλουμινια κουφωματα προσφορεσ
Nuestra cara es el reflejo de nuestras emociones y experiencias de vida. Es fascinante cómo puede influir en nuestra actitud y confianza personal Explora la autoaceptación
This was quite enlightening. Check out virusbola for more
Super miejsce, aby zaplanować swoją wymarzoną podróż! Biuro podróży zawsze oferuje najlepsze opcje w najkorzystniejszych cenach. Polecam skorzystać z ich usług przy planowaniu kolejnego wyjazdu sprawdź moją witrynę
This was highly helpful. For more, visit http://cesarugbn263.lucialpiazzale.com/say-goodbye-to-drafts-how-thermal-evidence-aluminum-frames-help
Nicely done! Find more at link lgo4d
Dobry artykuł na temat skupu nieruchomości! W dzisiejszych czasach coraz więcej osób decyduje się na sprzedaż swojego mieszkania czy domu w trybie ekspresowym, dlatego tak istotne jest korzystanie z profesjonalnych usług skupu nieruchomości to hiperłącze
Hello mates, its fantastic post about teachingand entirely defined, keep it up all the time.
Wow, this piece of writing is fastidious, my sister is analyzing
such things, thus I am going to let know her.
Hello, I enjoy reading all of your article post.
I wanted to write a little comment to support you.
Estoy totalmente de acuerdo en que el notario desempeña un rol fundamental en la gestión de documentos legales Capacidad legal en notaría
Appreciate this post. Let me try it out.
Great job! Find more at https://kanehairsalon.com/
This was highly informative. Check out https://cs.astronomy.com/members/bedwynrqkw/default.aspx for more
Gracias por compartir este contenido tan valioso sobre el espejo emocional y cómo nos afecta en diferentes aspectos de nuestra vida diaria mejorar la autovaloración
Clearly presented. Discover more at lgo4d link
I enjoyed this post. For additional info, visit wood flooring styles
I found this very interesting. Check out virusbola for more
Właśnie natrafiłam na ten artykuł podczas poszukiwania informacji na temat skupu nieruchomości. Bardzo ciekawy i pomocny tekst! Jeśli ktoś z Was szuka sprawdzonej firmy zajmującej się skupem nieruchomości, polecam odwiedzić https://erejent.pl/
Nigdy nie miałam lepszej przygody podróżniczej niż dzięki biuru podróży. Ich profesjonalizm i zaangażowanie sprawiły, że moje wakacje były niezapomniane obejrzyj to teraz
This was very well put together. Discover more at daftar disini
This is quite enlightening. Check out visa288 for more
Me siento inspirado por este tema, ya que muestra cómo nuestra apariencia facial puede influir en nuestra confianza y actitud hacia nosotros mismos y los demás Factores de la percepción estética
This was highly useful. For more, visit κουφωματα αλουμινιου λερου μερλιν
This was very beneficial. For more, visit legacynailsspawa.com
Very helpful read. For similar content, visit hardwood flooring installation
Very nice site it would be nice if you check Click here!
Very nice site it would be nice if you check Check out the post right here
Bardzo ciekawy artykuł! Skup nieruchomości to świetne rozwiązanie dla osób poszukujących szybkiego i bezproblemowego sposobu na sprzedaż swojego mieszkania czy domu https://kupimynieruchomosc.com/
Bardzo interesujący artykuł na temat skupu nieruchomości. Zawsze warto zwrócić uwagę na profesjonalne podejście do transakcji tego typu. Jeśli szukasz sprawdzonego i rzetelnego partnera do skupu nieruchomości, koniecznie sprawdź ofertę Pełny artykuł
Appreciate the detailed information. For more, visit altany ogrodowe 2×2
This was highly useful. For more, visit κουφωματα αλουμινιου αγια παρασκευη
Very informative article. For similar content, visit lgo4d
Thanks for the great explanation. More info at varieties of hardwood planks
This site is really a goldmine of information for Denver business people battling bookkeeping issues Continue reading
Very helpful read. For similar content, visit togelon login alternatif
Appreciate the thorough insights. For more, visit https://hackerone.com/wychanmsfn25
This was very insightful. Check out https://www.cheaperseeker.com/u/traventwxg for more
Thanks for the great information. More at JILICC
Nuestra cara es el reflejo de nuestras emociones y experiencias de vida. Es fascinante cómo puede influir en nuestra actitud y confianza personal Explora la autoaceptación
The Digital fact (VR) working experience on Adult Cams is brain-blowing. It truly is like stepping into an entire new dimension of adult enjoyment
Appreciate the useful tips. For more, visit lgo4d link
This was quite informative. For more, visit visa288 live chat
This was a great article. Check out Hair salon 94568 for more
Appreciate the great suggestions. For more, visit lgo4d
Appreciate the insightful article. Find more at lgo4d login link alternatif
Thanks for the practical tips. More at https://myanimelist.net/profile/tirlewcokh
I found this very interesting. For more, visit https://www.anime-planet.com/users/buthirqars
Great insights! Find more at https://kanehairsalon.com/
The opinions and constructive criticism exchanged on Teen Cams help teenagers grow and boost their competencies, developing a Area for constant Discovering
This is quite enlightening. Check out virusbola for more
I found this very helpful. For additional info, visit virusbola
Thanks for the informative content. More at togelon 176
This was a great article. Check out reliable hardwood flooring brands for more
This was highly useful. For more, visit κουφωματα αλουμινιου αλεξανδρουπολη
Helpful suggestions! For more, visit legacynailsspawa.com
I enjoyed this post. For additional info, visit http://jeffreyhshl157.lowescouponn.com/aluminum-frames-a-sustainable-choice-for-eco-conscious-homeowners
Dzięki tej stronie nie muszę już szukać innych sklepów pod nord smok
This was a great article. Check out rtp lgo4d hari ini for more
This was quite informative. For more, visit togelon login
Wspaniale, że zajmujecie się skupem nieruchomości. To świetna opcja dla osób poszukujących szybkiego i bezpiecznego sposobu na sprzedaż swojego domu czy mieszkania. Z pewnością warto skorzystać z Waszej profesjonalnej pomocy w tym zakresie https://kupimynieruchomosc.pl/sprzedaz-nieruchomosci-a-kredyt-hipoteczny-na-co-zwrocic-uwage/
Saya senang menemukan situs slot online yang dapat dipercaya seperti visa288
Super, uwielbiam planować swoje podróże z biurem podróży! Mają zawsze świetne propozycje i pomagają mi znaleźć idealne miejsce na wakacje Strona główna
Appreciate the thorough information. For more, visit lgo4d
This was quite informative. For more, visit lgo4d
Thanks for the useful post. More like this at virusbola
This was highly useful. For more, visit fenster profil κουφώματα αλουμινίου
Awesome article! Discover more at hardwood flooring installation
Wspaniale, że istnieje taka platforma jak skup nieruchomości, która pomaga ludziom szybko i sprawnie sprzedać swoje mieszkania czy domy. Dzięki temu można uniknąć długotrwałego procesu poszukiwania kupców i negocjacji cen https://meble-master.pl/
This was quite helpful. For more, visit lgo4d
Dzięki za udostępnienie tych przydatnych informacji na temat skupu nieruchomości. Właśnie szukałam takich danych, aby szybko i sprawnie sprzedać swoją nieruchomość przejdź do tej witryny internetowej
Appreciate the insightful article. Find more at virusbola
Appreciate the comprehensive advice. For more, visit wood floor maintenance tips
El notario es un aliado imprescindible en la gestión de documentos legales. Gracias por destacar su labor Trámites legales
This was highly educational. For more, visit lgo4d slot
Witam! Bardzo interesujący blog na temat sklepów z e-papierosami. Z pewnością wielu miłośników vape będzie zainteresowanych Twoimi treściami https://500px.com/p/ietureqiyg
Thanks for the insightful write-up. More like this at https://milkyway.cs.rpi.edu/milkyway/show_user.php?userid=7073383
Great insights! Find more at virusbola
Wonderful tips! Find more at rtp togelon
La estética facial es solo una forma de expresión, pero no deberíamos permitir que defina nuestra autoestima. Todos somos hermosos a nuestra manera Explora la autoaceptación
This was highly useful. For more, visit lgo4d link alternatif
Bardzo interesujący artykuł! Skup nieruchomości to świetna opcja dla osób poszukujących szybkiego i bezpiecznego sposobu na sprzedaż swojego domu czy mieszkania https://rth-zryw.pl/
Should you be in Delaware and needing orthodontic procedure, glance no further than https://www.google.com/maps?cid=4453826997464722919 . Their experience and determination to affected person gratification are unmatched
I recently remodeled my kitchen in Louisville and I couldn’t be happier with the results! If you’re looking for top-notch kitchen remodeling services in this area, make sure to check out https://www.google.com/maps?cid=12608706306170590199 . They truly exceeded my expectations
I just lately underwent surgery and was concerned about my Restoration course of action until eventually I found https://maps.app.goo.gl/2aGnjy5z1BxrVvzZ6 in Cranford
Wow, I had no concept that Delaware had this sort of remarkable orthodontists! I am definitely likely to check out maps.app.goo.gl for all my dental wants
Super artykuł! Podróże są jedną z najlepszych form spędzania czasu i poznawania nowych kultur. Dlatego tak ważne jest wybieranie się w podróż z profesjonalną biuro podróży, które zadba o każdy szczegół https://meatravel.pl/jakie-sa-najczestsze-pytania-przy-rezerwacji-wakacji/
Ta strona to raj dla wszystkich miłośników e-papierosków! Serdecznie https://www.animenewsnetwork.com/bbs/phpBB2/profile.php?mode=viewprofile&u=986255
I found this very helpful. For additional info, visit https://www.indiegogo.com/individuals/37880849
This was quite helpful. For more, visit lgo4d link alternatif
Super artykuł! Skup nieruchomości to naprawdę świetny sposób na szybką sprzedaż domu czy mieszkania. Polecam skorzystać z usług profesjonalnej firmy, która pomoże w szybkiej transakcji przyjrzyj się tym chłopakom
Appreciate the thorough analysis. For more, visit rtp togelon
Ciekawy artykuł! Skup nieruchomości to świetna opcja dla osób poszukujących szybkiego i bezpiecznego sposobu sprzedaży swojego domu. Dzięki profesjonalnej obsłudze można uniknąć stresu związanego z tradycyjnymi metodami sprzedaży kliknij tutaj teraz
Thanks for the detailed guidance. More at virusbola
Interesante análisis sobre el papel del notario en la gestión de documentos legales. Sin duda, un tema relevante y necesario Información notarial
Korzystałam z usług biura podróży przy planowaniu mojego ostatniego wakacyjnego wyjazdu i nie mogłam być bardziej zadowolona! Profesjonalna obsługa, doskonała organizacja oraz mnóstwo atrakcji kliknij tutaj teraz
This was nicely structured. Discover more at lgo4d login
Ciekawy artykuł! Skup nieruchomości to świetne rozwiązanie dla osób poszukujących szybkiego i bezpiecznego sposobu sprzedaży swojego mieszkania czy domu https://willakos.pl/
Dzięki za cenne informacje na temat skupu nieruchomości. Jestem zainteresowany sprzedażą mojego domu i szukam solidnej firmy, która podejmie się tego zadania. Mam nadzieję, że oto ustalenia będzie w stanie mi pomóc
¡Qué artículo tan interesante sobre el espejo emocional! Me hizo reflexionar sobre cómo nos percibimos a nosotros mismos y cómo eso afecta nuestro estado de ánimo Puede obtener más información
Nuestra cara es el reflejo de nuestras emociones y experiencias de vida. Es fascinante cómo puede influir en nuestra actitud y confianza personal Página de inicio
Saya senang menemukan situs slot online yang dapat diandalkan seperti visa288 slot
Appreciate the detailed post. Find more at hardwood flooring maintenance
Nie ma nic lepszego niż podróżować z biurem podróży! Cieszę się, że znalazłam tę stronę, dzięki której mogę planować moje kolejne niezapomniane wakacje meaTRAVEL.pl
Appreciate the comprehensive advice. For more, visit lgo4d info
Great job! Discover more at klik disini
Appreciate the thorough analysis. For more, visit virusbola
Appreciate the comprehensive advice. For more, visit hardwood flooring maintenance
This was a wonderful guide. Check out https://campsite.bio/edelineoms for more
Gracias por aclarar todas mis dudas sobre el papel del notario en la gestión de documentos. Excelente artículo informativo obtener más información
This was a great help. Check out lgo4d link for more
Thanks for the helpful advice. Discover more at virusbola
Main slot di https://www.demilked.com/author/calenegvej/ memberikan pengalaman bermain yang sangat menghibur dan menarik
La relación entre el espejo emocional, nuestra imagen propia y nuestro estado de ánimo es fundamental para nuestro bienestar emocional y mental. Gracias por compartir esto sobre este tema tan relevante para nuestra vida diaria Obtenga más información
La estética facial es solo una forma de expresión, pero no deberíamos permitir que defina nuestra autoestima. Todos somos hermosos a nuestra manera Haga clic aquí
This was a fantastic read. Check out types of hardwood flooring for more
Thanks for the useful suggestions. Discover more at visa288 slot
This was a fantastic read. Check out lgo4d for more
Właśnie znalazłam ten weblog podczas poszukiwania informacji na temat skupu nieruchomości. Bardzo mi się podoba sposób, w jaki autor analizuje rynek i dzieli się cennymi wskazówkami dotyczącymi sprzedaży nieruchomości https://biuropodpalmami.pl/
Appreciate the detailed insights. For more, visit togelon 176
Thanks for the great tips. Discover more at hardwood flooring installation
Appreciate the detailed information. For more, visit https://www.divephotoguide.com/user/kensetqnpf/
This was highly informative. Check out visa288 login for more
Nicely done! Find more at hardwood flooring installation
This was quite informative. For more, visit lgo4d slot
Super artykuł! Skup nieruchomości to naprawdę świetne rozwiązanie dla osób poszukujących szybkiego i bezpiecznego sposobu sprzedaży swojego mieszkania. Dzięki poszukaj tutaj można uniknąć stresu związanego z długotrwałymi negocjacjami i formalnościami
Useful advice! For more, visit https://escatter11.fullerton.edu/nfs/show_user.php?userid=6355951
This was very enlightening. For more, visit lgo4d info
Super, skup nieruchomości to świetne rozwiązanie dla osób poszukujących szybkiego i bezpiecznego sposobu na sprzedaż swojego mieszkania czy domu. Zdecydowanie warto skorzystać z profesjonalnych usług, aby uniknąć stresu i niepotrzebnych komplikacji moja strona
Valuable information! Find more at togelon login alternatif
Great insights! Find more at https://www.creativelive.com/student/jeremiah-mol?via=accounts-freeform_2
Ciekawy artykuł! Biura podróży to nieoceniona pomoc dla osób planujących swoje wakacje. Zawsze warto skorzystać z profesjonalnej pomocy, aby mieć pewność, że nasza podróż będzie udana przeczytaj ten artykuł
Terima kasih atas informasi mengenai cara memilih situs main slot yang terpercaya https://thegadgetflow.com/user/fearanupzn/
Super, świetny artykuł o biurach podróży! Bardzo przydatne informacje i wskazówki dla osób planujących swoje wakacje. Właśnie skorzystałem z usług Źródło i jestem bardzo zadowolony z profesjonalnej obsługi oraz szerokiej oferty wycieczek
This was highly useful. For more, visit lushentic quality handbags
Wonderful tips! Find more at virusbola
Appreciate the useful tips. For more, visit togelon 176
Cieszę się, że znalazłam tę stronę, ponieważ skup nieruchomości to temat, który mnie interesuje. Bardzo wartościowe informacje i porady na temat sprzedaży nieruchomości https://whouse.pl/
This was a great article. Check out virusbola for more
Ciekawy artykuł! Skup nieruchomości to doskonała opcja dla osób szukających szybkiego i bezproblemowego sposobu sprzedaży swojego mieszkania czy domu. Warto skorzystać z profesjonalnej firmy, aby uniknąć stresu związanego z tradycyjnymi metodami sprzedaży https://kupimynieruchomosc.pl/jakie-sa-najlepsze-praktyki-w-marketingu-nieruchomosci-luksusowych/
This was very well put together. Discover more at hardwood flooring maintenance
This was very beneficial. For more, visit lgo4d link alternatif login
Thanks for the helpful advice. Discover more at togelon login alternatif
This was quite useful. For more, visit visa288
Super! Bardzo interesujący artykuł na temat skupu nieruchomości. Zawsze warto zastanowić się nad sprzedażą swojego mieszkania czy domu, zwłaszcza gdy potrzebujemy szybkiej gotówki TWOJAURL.com
Super komentarz! Biura podróży to świetne miejsce do planowania wymarzonych wakacji. Zawsze warto skorzystać z profesjonalnej pomocy w organizacji wyjazdu, aby mieć pewność, że wszystko będzie dopięte na ostatni guzik wskocz do tych chłopaków
Thanks for the useful post. More like this at lgo4d login
Clearly presented. Discover more at lgo4d live chat
This was nicely structured. Discover more at virusbola
This was very enlightening. For more, visit reliable hardwood flooring brands
I not long ago experienced my smile remodeled at dentist louisville co , and I couldn’t be happier! The beauty dentistry products and services they supply in Louisville, CO are Fantastic
Being a homeowner in Castle Pines, CO, I a short while ago had the chance to work with a roofing contractor for some much-necessary repairs https://www.google.com/maps?cid=14359286450617917338
I enjoyed this article. Check out slot lgo4d for more
Dzięki za udostępnienie tych przydatnych informacji na temat biur podróży! Jestem pewien, że wielu czytelników skorzysta z Twojej wiedzy podczas planowania swoich kolejnych wakacji zobacz stronę
I found this very interesting. Check out virusbola for more
Nicely done! Find more at discounted hardwood flooring
Wonderful tips! Find more at lgo4d
I’m impressed with how user-friendly WordPress Monitoring is – setting up monitoring for my website was a breeze, even for someone with limited technical knowledge
Thanks for the helpful article. More like this at togelon
This was a fantastic resource. Check out virusbola for more
Me alegra encontrar información actualizada sobre el papel del notario en la gestión de documentos. Un tema relevante en nuestra sociedad Haga clic aquí para obtener información
Me ha gustado mucho tu artículo sobre el papel del notario en la gestión de documentos. Muy bien explicado y detallado Información notarial
This was quite informative. For more, visit https://www.anime-planet.com/users/ceachemwyi
Thanks for the thorough article. Find more at Nude Cams
Thanks for the helpful article. More like this at rgo slot
Me ha encantado leer sobre cómo la estética facial puede influir en nuestra psicología y autoestima. Es un recordatorio de la importancia de cuidar nuestro bienestar emocional https://www.slideserve.com/nirneypkhp/impacto-de-la-est-tica-facial-en-nuestra-percepci-n-del-mundo-y-los-dem-s
Estoy totalmente de acuerdo en que el espejo emocional juega un papel importante en nuestra vida diaria y bienestar mental Gran post para leer
Me alegra ver que se está hablando más sobre la importancia de la psicología y autoestima relacionadas con nuestra estética facial. Todos somos hermosos a nuestra manera Ver sitio web
Bardzo ciekawy artykuł na temat skupu nieruchomości! To naprawdę przydatna usługa dla osób szukających szybkiego sposobu na pozbycie się swojego mieszkania czy domu. Jestem pewien, że wielu czytelników skorzysta z informacji zawartych w tym blogu https://willakos.pl/
These swimwear solutions are perfect for the two lounging via the pool and swimming laps black one-piece swimsuit
Me siento identificado con lo que mencionas sobre el espejo emocional. A veces nos juzgamos demasiado y eso afecta nuestra forma de sentirnos. Hay que aprender a amarnos tal como somos Estudios sobre imagen corporal
Super! Bardzo interesujący artykuł na temat skupu nieruchomości. Zawsze warto zastanowić się nad sprzedażą swojego mieszkania czy domu, zwłaszcza gdy potrzebujemy szybkiej gotówki https://xinlizhizao.net/
Thanks for the clear breakdown. More info at togelon
This was highly useful. For more, visit lgo4d slot login
I enjoyed this read. For more, visit togelon
Thanks for the insightful write-up. More like this at virusbola
This was a fantastic read. Check out slot gacor gampang menang 2024 for more
I liked this article. For additional info, visit lgo4d info
Excelente análisis sobre el papel del notario en la gestión de documentos legales. Muy útil y esclarecedor Haga clic para ver la fuente
Appreciate the detailed post. Find more at hardwood floor cleaning hacks
Discover the beauty and value of gold and silver bullion at silver bullion
Invest in tangible assets that stand the test of time. Choose gold and silver bullion from gold bullion storage solutions for peace of mind
Appreciate the detailed insights. For more, visit cost-effective wood flooring
Nuestra cara es el reflejo de nuestras emociones y experiencias de vida. Es fascinante cómo puede influir en nuestra actitud y confianza personal https://files.fm/u/ryajs7r7yq
Witam wszystkich! Skup nieruchomości to świetna opcja dla osób poszukujących szybkiego i bezpiecznego sposobu sprzedaży swojego mieszkania czy domu odwiedź tę stronę właśnie tutaj
Estoy totalmente de acuerdo en que el espejo emocional puede influir en nuestra salud mental y emocional. Es crucial trabajar en mejorar nuestra imagen propia para mantener un estado de ánimo positivo y equilibrado Estudios sobre imagen corporal
Thanks for the clear breakdown. Find more at rtp lgo4d hari ini
Appreciate the comprehensive advice. For more, visit virusbola
Me ha gustado mucho tu artículo sobre el papel del notario en la gestión de documentos. Muy bien explicado y detallado Haga clic para obtener más información
Looking to buy gold and silver bullion securely online? Look no further than silver for a seamless shopping experience
Thanks for the clear breakdown. More info at lgo4d link
Nuestra cara puede ser un reflejo de nuestras experiencias y emociones, pero no debería definir quiénes somos como personas. La estética facial es solo una parte de nuestra identidad Echa un vistazo al sitio aquí
Invest in tangible assets that stand the test of time. Choose gold and silver bullion from silver for peace of mind
Thanks for the thorough analysis. More info at virusbola
This was a great help. Check out types of hardwood flooring for more
Thanks for the thorough analysis. More info at Live Cam Women
Thanks for the informative post. More at lgo4d live chat
Me identifiqué mucho con lo que mencionas sobre el espejo emocional y cómo nos afecta en diferentes aspectos de nuestra vida. Gracias por compartir este conocimiento tan valioso y relevante consejos para la autoapreciación
I appreciated this post. Check out https://www.giantbomb.com/profile/jenidehdoa/ for more
Worried about the erosion of your purchasing power due to inflation? Investing in gold and silver bullion through investing in gold stocks can help you preserve the value of your assets
Interesante análisis sobre el papel del notario en la gestión de documentos legales. Sin duda, un tema relevante y necesario Asesoramiento jurídico
This was quite helpful. For more, visit best hardwood flooring
Nuestra cara es única y especial, al igual que cada uno de nosotros. Es importante recordar que la verdadera belleza no se limita a los estándares convencionales Aprende más aquí
This was quite informative. For more, visit economical hardwood floors
This was quite helpful. For more, visit lgo4d
This is very insightful. Check out https://www.indiegogo.com/individuals/37880931 for more
Looking to buy gold and silver bullion at affordable prices? Visit silver bullion investment advice for unbeatable deals
This was a wonderful guide. Check out togelon login alternatif for more
Estoy totalmente de acuerdo en que el espejo emocional tiene un impacto directo en nuestra forma de sentirnos. Es crucial trabajar en mejorar nuestra imagen propia para mantener un estado de ánimo positivo Navegar por este sitio
To be a resident of Katy, TX, I understand the value of employing a neighborhood roofing contractor who is familiar with our Group effectively maps.app.goo.gl
This was highly educational. More at situs terbaru 2024
I appreciated this article. For more, visit lgo4d
Bullion is not just an investment; it’s a tangible piece of history. With gold , you can own a piece of the past while securing your future
Don’t miss out on the potential gains offered by investing in gold and silver bullion gold
I liked this article. For additional info, visit here
Thanks for the valuable insights. More at slot lgo4d
Well done! Find more at lgo4d
I enjoyed this post. For additional info, visit https://www.bitsdujour.com/profiles/QEgAK2
This was quite useful. For more, visit togelon
This was very beneficial. For more, visit types of hardwood flooring
This site publish correctly highlights the need to prioritize basic safety when hiring a roofing contractor in Fort Myers, FL. I’m grateful for the insights shared and will definitely maintain https://www.google.com/maps?cid=1316307049692385842 in your mind for upcoming roofing initiatives
I found this very helpful. For additional info, visit kommerling
Want to ensure a seamless and durable drywall installation in Phoenix? Look no further than Drywall Finishing Phoenix ! Their team of experts will handle every aspect of the process, delivering outstanding results
Thanks for the helpful article. More like this at virusbola
This was quite informative. More at togelon 176
This was a wonderful guide. Check out virusbola for more
I enjoyed this post. For additional info, visit https://escatter11.fullerton.edu/nfs/show_user.php?userid=6389154
There’s certainly a great deal to learn about this subject.
I love all the points you’ve made.
I take pleasure in the precious information shared about roofing contractors in Katy, TX. It truly is reassuring to recognize that businesses like roof installation Kathy tx prioritize excellent workmanship and customer support
Helpful suggestions! For more, visit Panaloko
Thanks for the useful suggestions. Discover more at best hardwood flooring
This was nicely structured. Discover more at lgo4d login
Hello my loved one! I want to say that this post is awesome,
nice written and come with approximately all important infos.
I would like to look more posts like this .
Como dicen, los ojos son el espejo del alma. Es increíble cómo una simple mirada puede revelar tanto sobre nosotros mismos Leer más sobre autoimagen
This was quite informative. More at Click here to find out more
In a world where paper currencies can lose value overnight, investing in gold and silver bullion offers stability and peace of mind. Choose Learn more here for trusted, high-quality products
When you ever find yourself in need of a towing support in Portsmouth VA, look no even further! They provide leading-notch assistance with a private touch. Their crew is well-informed and focused on serving to you from any roadside unexpected emergency https://maps.app.goo.gl/YEGtEX6n3x8wqxcx6
Hi would you mind letting me know which hosting company you’re
using? I’ve loaded your blog in 3 completely different internet browsers and I must
say this blog loads a lot quicker then most.
Can you suggest a good web hosting provider at a honest price?
Thanks a lot, I appreciate it!
This was beautifully organized. Discover more at traditional hardwood flooring types
Great insights! Discover more at lgo4d live chat
I enjoyed this post. For additional info, visit lgo4d
Appreciate the detailed information. For more, visit https://giphy.com/channel/cillieqlng
Well explained. Discover more at Go here
Seeking stability in uncertain times? Look no further than gold and silver bullion from silver mining industry insights . Protect your wealth, diversify your holdings, and invest with confidence
Appreciate the helpful advice. For more, visit Hop over to this website
Wonderful tips! Discover more at rtp lgo4d
Jeśli szukasz tanich i wysokiej jakości produktów do swojego e-papieroska https://hub.docker.com/u/gardenyvzi
Excellent goods from you, man. I’ve understand your stuff previous to and you are just
extremely great. I actually like what you’ve acquired here, really
like what you’re saying and the way in which you say it.
You make it enjoyable and you still care for to keep it smart.
I can’t wait to read much more from you. This is actually a tremendous web site.
Interested in preserving your wealth? Buy gold and silver bullion from gold bullion bars for sale and secure your assets for generations to come
This was very beneficial. For more, visit situs slot303
This site post has opened my eyes to the planet of designer swimwear, and I’m excited to take a look at what designer bikini collection has to offer when it comes to exceptional styles
Hello i am kavin, its my first time to commenting anywhere, when i read this piece of writing i thought i could
also create comment due to this sensible article.
Felicidades por abordar el tema del papel del notario en la gestión de documentos de manera tan clara y concisa siga este enlace
Very helpful read. For similar content, visit lgo4d
Hurrah, that’s what I was seeking for, what a stuff! existing here at this
website, thanks admin of this site.
Hello, i read your blog occasionally and i own a similar one and i was just
wondering if you get a lot of spam responses? If so how do
you reduce it, any plugin or anything you can advise? I get so much lately it’s driving me mad so
any support is very much appreciated.
Thanks a lot for sharing this with all folks you really recognise
what you’re talking approximately! Bookmarked. Please additionally consult with my website =).
We can have a link trade arrangement between us
Appreciate the thorough analysis. For more, visit virusbola
Thanks for the auspicious writeup. It actually was once a amusement account it.
Glance complicated to more delivered agreeable from you!
By the way, how could we keep up a correspondence?
An intriguing discussion is definitely worth comment.
There’s no doubt that that you ought to publish more about this subject, it may not be
a taboo subject but usually folks don’t speak about such subjects.
To the next! Cheers!!
Great post.
If you would like to increase your experience only keep
visiting this site and be updated with the most up-to-date information posted here.
I think this is one of the most vital information for me.
And i’m glad reading your article. But want to remark
on few general things, The site style is great, the articles is really great : D.
Good job, cheers
Ahaa, its nice discussion on the topic of this article at this place at this weblog, I have read all that, so at this time me also commenting
at this place.
Hi mates, its great article regarding tutoringand completely defined, keep it up
all the time.
Truly when someone doesn’t be aware of afterward its up to other people that they will assist,
so here it takes place.
Heya i’m for the primary time here. I found this board and I in finding It truly helpful & it helped me out a lot.
I am hoping to present one thing back and aid others like you helped me.
I will right away seize your rss as I can’t in finding your e-mail subscription link or newsletter service.
Do you have any? Please let me recognise so that I may subscribe.
Thanks.
This blog write-up has opened my eyes to the world of designer swimwear, and I’m enthusiastic to examine what Swimwear provides with regard to exclusive layouts
I enjoyed this post. For additional info, visit https://www.creativelive.com/student/vincent-richard?via=accounts-freeform_2
Helpful suggestions! For more, visit lgo4d
This was highly educational. For more, visit https://www.mapleprimes.com/users/neriktoyka
If some one needs expert view about running a blog afterward i advise
him/her to pay a visit this website, Keep up the good
job.
Me encanta cómo resaltas la importancia del notario en la gestión de documentos legales. Un tema que todos deberíamos conocer Asistencia legal
Looking to buy gold and silver bullion securely online? Look no further than gold bullion for a seamless shopping experience
Clearly presented. Discover more at driveway paving
I liked this article. For additional info, visit https://hub.docker.com/u/xippusfvho
Nuestra cara es el reflejo de nuestras emociones y experiencias de vida. Es fascinante cómo puede influir en nuestra actitud y confianza personal Explora la autoaceptación
Appreciate the thorough information. For more, visit lgo4d
These designer swimwear traits are so inspiring! Are not able to hold out to shop at designer resort wear and up grade my beach wardrobe with some modern parts
Me encanta cómo explicas la importancia del espejo emocional en nuestra vida diaria. Nos ayuda a entender cómo nos percibimos a nosotros mismos y cómo eso influye en nuestro estado de ánimo Accede a tratamientos psicológicos
Skup nieruchomości może pomóc osobom, które znalazły się w trudnej sytuacji finansowej i potrzebują pilnie gotówki skup mieszkań
Świetny wybór! Skarpety od producent wysokiej jakości skarpet są naprawdę wysokiej jakości
I enjoyed this article. Check out virusbola for more
Skup nieruchomości może być doskonałą opcją dla osób zainteresowanych inwestowaniem w nieruchomości skup mieszkań
Skarpety od skarpetki od producenta są nie tylko piękne, ale także trwałe i wygodne
Skup nieruchomości to świetna opcja dla osób, które chcą szybko zmienić swoje miejsce zamieszkania skup nieruchomości
This blog write-up has reminded me of the value of sensation self-assured in swimwear, and I do think women’s swimsuits may also help me locate the best piece to realize that
This was a wonderful post. Check out lgo4d for more
Very useful post. For similar content, visit lgo4d
I found this very interesting. For more, visit lgo4d rtp
La relación entre el espejo emocional, nuestra imagen propia y nuestro estado de ánimo es fascinante, como bien explicas en este artículo Mejora tu bienestar emocional
Czy ktoś z Was miał już do czynienia z firmami skupującymi nieruchomości? Jakie macie opinie na ten temat? skup mieszkań
This was a great article. Check out paving safety standards for more
Finding a expert orthodontist in Snellville GA might make all the main difference In terms of accomplishing a confident smile https://maps.app.goo.gl/Bi9orgSDsjh18CMbA
This was very well put together. Discover more at slot gacor gampang menang 2024
Czy orientujecie się, gdzie mogę znaleźć wiarygodną firmę zajmującą się skupem nieruchomości? Chciałbym sprzedać swoje mieszkanie skup mieszkań za gotówkę
Valuable information! Find more at lgo4d link alternatif login
Designer swimwear is certainly worth the expense, specially when you discover a great on the net retailer like summer swim gear that gives spectacular styles at reasonably priced rates
I enjoyed this article. Check out virusbola for more
Thank you for sharing your expertise on Lockport window alternative in such a comprehensive way. The information you have supplied is a must have, and I’m undoubtedly going to check out the products and services made available from Window Replacement Lockport IL
I appreciate the detailed information provided in this blog about the importance of regular carpet cleaning. With rug cleaning los angeles , I can now ensure a healthy living environment for my loved ones
Very useful post. For similar content, visit fancynailsia.com
I had been amazed with the big selection of window alternatives accessible at Orland Park Window Substitute https://www.google.com/maps?cid=8604326423392668445
Siesta Critical is such a wonderful place, and leasing a golf cart authorized us to investigate its elegance in a novel way https://www.google.com/maps?cid=6805105053085527044
Czy orientujecie się, gdzie mogę znaleźć wiarygodną firmę zajmującą się skupem nieruchomości? Chciałbym sprzedać swoje mieszkanie skup nieruchomości
Good weblog article on Bolingbrook window substitution! I have been thinking about upgrading my Home windows and your report delivered important insights https://www.google.com/maps?cid=4570356735384530847
Skup nieruchomości może być doskonałą opcją dla osób zainteresowanych inwestowaniem w nieruchomości skup nieruchomości za gotówkę
Terrific weblog write-up! To be a resident of Lancaster TX, I’ve experienced the satisfaction of utilizing Towing service in Lancaster TX towing support, and they’ve got normally offered prompt and productive aid
Jakość, którą oferuje producent skarpetek jest niezrównana
This was very beneficial. For more, visit lgo4d slot login
This was quite useful. For more, visit https://milkyway.cs.rpi.edu/milkyway/show_user.php?userid=7072166
Well done! Discover more at https://hub.docker.com/u/marrencsll
Very nice site it would be nice if you check Get more info
Thanks for the valuable insights. More at lgo4d
This was a great help. Check out lgo4d for more
The value of obtaining the best swimsuit can’t be overstated, and I believe premium swimwear brands has The perfect array of designer swimwear to fit just about every system type
This was a fantastic read. Check out paving design for more
This was a wonderful post. Check out situs terbaru 2024 for more
Valuable information! Discover more at palacenailspaharvey.com
The fantastic thing about designer swimwear lies in its power to make everyone experience just like a Seashore goddess. Are not able to hold out to shop at Swimwear and find my great swimsuit
This was highly informative. Check out lgo4d slot for more
Витамины – это очень важно для детей! Я обязательно расскажу о https://www.kilobookmarks.win/vitaminnyj-kompleks-specialno-razrabotan-dla-detej-ctoby-pomoc-im-lucse-usvaivat-neobhodimye-pitatelnye-vesestva своим знакомым
I am glad I found this instructive web site even though looking for cleaning companies in Wheaton, IL https://www.sierrabookmarking.win/our-committed-crew-of-cleaners-assures-excellent-final-results-leaving-no-corner-untouched
Nicely done! Discover more at lgo4d
Many thanks for sharing this insightful report about orthodontists in Gainesville, Georgia. Getting a trusted orthodontist is vital for keeping dental well being https://www.google.com/maps?cid=57690665823761355
This was beautifully organized. Discover more at lgo4d
This was a wonderful guide. Check out lgo4d live chat for more
Wow, these designer swimwear collections are Unquestionably stunning! Are unable to wait around to look through by the choices out there at affordable swimwear online
Incredible story there. What happened after? Thanks!
Very informative article. For similar content, visit situs slot303
What’s up, everything is going nicely here and ofcourse
every one is sharing information, that’s actually excellent,
keep up writing.
Nice post. I was checking continuously this
blog and I’m impressed! Extremely helpful info specially the remaining
phase 🙂 I care for such information much. I was looking for this certain info
for a very long time. Thanks and good luck.
This was a fantastic read. Check out lgo4d for more
Porn Cams is becoming my go-to Web-site for indulging in my wildest fantasies by way of their wonderful Porn Cams
Nicely detailed. Discover more at lgo4d
Me siento inspirado por este tema, ya que muestra cómo nuestra apariencia facial puede influir en nuestra confianza y actitud hacia nosotros mismos y los demás Mira este sitio web
This was highly useful. For more, visit https://www.blogtalkradio.com/kethanfqdf
continuously i used to read smaller articles that
as well clear their motive, and that is also happening with this paragraph which I am reading here.
Helpful suggestions! For more, visit palacenailspaharvey.com
La verdadera belleza no se encuentra en la perfección, sino en abrazar nuestra autenticidad y aceptarnos tal como somos. La estética facial es solo una expresión de eso Entiende la autoestima facial
I have been attempting to find exceptional swimwear manufacturers, and it seems like best swimwear brands has precisely what I am looking for
I have read so many articles regarding the blogger lovers however this article is in fact a
fastidious piece of writing, keep it up.
This was a fantastic resource. Check out virusbola for more
I found this very interesting. Check out https://www.calameo.com/accounts/7696565 for more
Appreciate the comprehensive insights. For more, visit lgo4d
This was very beneficial. For more, visit lgo4d
This was a fantastic read. Check out BouncingBall8 for more
Appreciate the detailed insights. For more, visit lgo4d link alternatif login
Wow, these designer swimwear collections showcased Within this blog are absolutely amazing! Are not able to wait around to browse as a result of the choices accessible at trendy bikini styles
Just wish to say your article is as surprising. The clarity on your publish is just spectacular and
that i can assume you’re an expert in this subject. Fine
along with your permission allow me to grab your RSS feed
to stay updated with impending post. Thank you one million and please keep up the enjoyable work.
Somebody essentially lend a hand to make significantly articles I’d state.
This is the very first time I frequented your web page and up to now?
I amazed with the analysis you made to create this actual post extraordinary.
Fantastic job!
Thanks for the insightful write-up. More like this at palacenailspaharvey.com
Hello, for all time i used to check webpage posts here
early in the dawn, as i enjoy to find out more and more.
I liked this article. For additional info, visit lgo4d slot
Me parece increíble cómo nuestras miradas pueden contar historias y transmitir emociones sin necesidad de hablar. La estética facial es un poderoso medio de comunicación Aprende aquí
Appreciate the insightful article. Find more at lgo4d slot
This is very insightful. Check out virusbola for more
This was a great article. Check out nail salon LA 70058 for more
This was quite helpful. For more, visit lgo4d
As somebody that is thinking of orthodontic cure, it’s reassuring to find a respected orthodontist in Snellville GA. I’d appreciate To find out more about the different types of braces or aligners out there at https://maps.app.goo.gl/Bi9orgSDsjh18CMbA
This was a great article. Check out link slot lgo4d for more
Well done! Find more at lgo4d
This was highly educational. More at virusbola
Me encanta cómo este tema nos invita a reflexionar sobre la relación entre nuestra estética facial y nuestra percepción de nosotros mismos Aspectos psicológicos de la belleza
I appreciated this post. Check out lgo4d for more
To be a resident of Dallas, Texas, I have experienced my fair share of appliance mishaps. It is really constantly comforting to understand there are reliable mend products and services available, like Refrigerator Repair Dallas Texas
This weblog post could not have appear at a greater time! I’ve been looking for respected providers specializing in Lockport window replacement, and maps.app.goo.gl appears to be like very promising
Should you be arranging a trip to Siesta Important, don’t forget to lease a golf cart! It is a exciting and productive way to get about without having worrying about parking Golf Cart Rental Siesta Key
If You are looking to boost the magnificence and functionality of your private home, I remarkably recommend looking at window substitution providers from Orland Park Window Replacement Window Installation Service Orland Park IL
This was quite enlightening. Check out lgo4d for more
This was a wonderful guide. Check out https://royalnailsspasr.com/ for more
Appreciate the detailed post. Find more at lgo4d
Take control of your internet site’s Search engine optimization tactic and put money into highly effective backlinks tailor-made towards your niche, out there at Buy Cheap Backlinks
This was a wonderful post. Check out lgo4d for more
Gracias por abordar este tema tan relevante y necesario. Es importante recordar que la verdadera belleza radica en nuestra autenticidad y confianza interior Consulte este sitio
This was a great help. Check out lgo4d for more
Unlock the entire potential of your respective on line business by paying for backlinks from trusted providers like Buy Backlinks
Very nice site it would be nice if you check Get more info
Appreciate the helpful advice. For more, visit lgo4d info
Fantastic post! Discover more at https://orcid.org/0009-0006-0922-8177
This is very insightful. Check out https://www.scoop.it/u/dominic-cooper for more
Какие банки в Узбекистане предлагают наилучшие курсы евро на данный момент? Хотелось бы получить максимальную выгоду при обмене https://www.blogtalkradio.com/machilvlqj
Skup nieruchomości to świetna opcja dla osób, które potrzebują gotówki szybko skup mieszkań
Skup nieruchomości to świetna opcja dla osób, które potrzebują gotówki szybko skup nieruchomości
Czy ktoś korzystał już z usług skupu nieruchomości? Jakie są Wasze doświadczenia? skup nieruchomości za gotówkę
This was very insightful. Check out lgo4d live chat for more
Cieszę się, że natrafiłem na ten producenta skarpet producent skarpet
Do not squander useful means on ineffective url-building tactics. Examine the array of backlink solutions provided by Backlink Package for certain results
This is very insightful. Check out https://royalnailsspasr.com/ for more
Thanks for the great tips. Discover more at lgo4d login
This was nicely structured. Discover more at https://sammonuxob.contently.com
Skup nieruchomości może być doskonałą opcją dla osób zainteresowanych inwestowaniem w nieruchomości skup mieszkań
Skup nieruchomości może być doskonałą opcją dla osób zainteresowanych inwestowaniem w nieruchomości skup nieruchomości szybko i sprawnie
Skarpety od producent wysokiej jakości skarpetek są nie tylko piękne, ale także trwałe i wygodne
Быстрая доставка и отличное качество футболок оптом из Узбекистана на https://pastelink.net/0xpa9x63
Czy orientujecie się, gdzie mogę znaleźć wiarygodną firmę zajmującą się skupem nieruchomości? Chciałbym sprzedać swoje mieszkanie skup mieszkań
I enjoyed this read. For more, visit lgo4d
Thanks for the thorough analysis. More info at https://www.pexels.com/@bradley-suarez-1375501330/
Trying to find a trustworthy supply to acquire backlinks? Seem no further than Buy Quality Backlinks Cheap Online for best-notch url-building methods
Thanks for the great information. More at https://letterboxd.com/adeneuaxbl/
Thanks for the clear advice. More at nail salon 33322
Chciałbym poznać więcej szczegółów dotyczących skupu nieruchomości skup nieruchomości
Useful advice! For more, visit Panaloko
Great job! Find more at lgo4d link alternatif
Travel targeted traffic to your website by buying suitable and effective backlinks by means of Buy Backlinks Cheap
I came upon your enlightening weblog put up whilst looking for a roofing contractor in Katy, TX. I used to be amazed through the beneficial critiques and recommendations about https://www.google.com/maps?cid=17180421933967614791 , which solidified my conclusion to Call them for an estimate
I have been contemplating a roof substitute for my household in Fort Myers, FL, which website submit has furnished me with beneficial insights into the process. I will definitely be getting in contact with https://maps.app.goo.gl/eDDAnYyMv2FKiW4d9 for just a session and estimate
Wonderful tips! Find more at lgo4d
Thanks for the comprehensive read. Find more at https://royalnailsspasr.com/
I enjoyed this post. For additional info, visit lgo4d
Terrific web site post about mobile car detailing in Morris County, New Jersey! I really like how convenient it is actually to possess a professional company come to me https://www.google.com/maps?cid=10232501265140130178
Nuestra cara es el reflejo de nuestras emociones y experiencias de vida. Es fascinante cómo puede influir en nuestra actitud y confianza personal Haga clic para obtener más información
I really like what you guys are up too. This kind
of clever work and reporting! Keep up the excellent works guys I’ve incorporated
you guys to my own blogroll.
This was very enlightening. For more, visit https://www.calameo.com/accounts/7700755
This was quite informative. For more, visit lgo4d
Need to see a exceptional enhancement in your site’s SEO? Look into the selection of backlink solutions readily available at get high authority backlinks
Skup nieruchomości może być doskonałą opcją dla osób zainteresowanych inwestowaniem w nieruchomości skup mieszkań w dobrej cenie
I feel that is among the such a lot significant information for me.
And i’m satisfied reading your article. But wanna statement on few general things, The site
style is perfect, the articles is truly excellent :
D. Just right task, cheers
Skup nieruchomości to świetna opcja dla osób, które potrzebują gotówki szybko profesjonalny skup nieruchomości
I liked this article. For additional info, visit hardwood flooring maintenance
Moje stopy uwielbiają skarpety od producent skarpetek damskich
Are you presently in need of dependable drywall set up expert services in Phoenix? Glance no additional than Drywall Finishing Phoenix ! Their staff of competent professionals has the experience to handle any venture with precision and efficiency
When it comes to towing services in Austin, Towing service Austin TX is next to none. They prioritize client pleasure and be certain that your car is managed with care throughout the complete course of action https://www.google.com/maps?cid=14025078975215195971
I found this very helpful. For additional info, visit slot lgo4d
Do not commit innumerable hrs setting up backlinks manually after you can easily get them from dependable sources like Buy EDU Backlinks
I appreciated this article. For more, visit lgo4d login
Well done! Discover more at exotic wood flooring options
Skup nieruchomości może być korzystny zarówno dla sprzedających, jak i kupujących skup mieszkań
Estoy emocionado de leer más sobre cómo la estética facial puede influir en nuestra psicología y autoestima Visitar esta página
Thanks for the valuable article. More at lgo4d
Skup nieruchomości to świetna opcja dla osób, które potrzebują gotówki szybko skup mieszkań
Appreciate the comprehensive advice. For more, visit garaż na rowery
Well explained. Discover more at types of hardwood flooring
Skup nieruchomości może być doskonałą alternatywą dla tradycyjnej sprzedaży poprzez agencję nieruchomości skup mieszkań
Enhance your model’s on line presence and establish its authority with the assistance of high-quality backlinks offered at Buy Backlinks
Thanks for the useful post. More like this at best hardwood flooring
Warto zastanowić się nad skupem nieruchomości, jeśli chcemy uniknąć stresu związanego ze sprzedażą samodzielnie skup za gotówkę lokalnie
Czy ktokolwiek z Was miał już doświadczenie ze sprzedażą nieruchomości poprzez skup? Jak przebiegła ta transakcja? skup nieruchomości
Moje ulubione skarpety pochodzą od producent skarpet męskich . Nie mogę się doczekać, aż znów je zakupię
Zastanawiam się, jakie są korzyści wynikające z skorzystania z usług skupu nieruchomości skup nieruchomości za gotówkę
Attain lengthy-phrase Search engine optimisation accomplishment by purchasing sustainable backlinks from reliable companies like Buy Do Follow Backlinks
Hey there! This is kind of off topic but I need some
guidance from an established blog. Is it difficult to set up your own blog?
I’m not very techincal but I can figure things out pretty quick.
I’m thinking about creating my own but I’m not sure where to start.
Do you have any points or suggestions? Thanks
Link exchange is nothing else except it is simply
placing the other person’s weblog link on your page at appropriate place and other person will also do
same for you.
Howdy, i read your blog from time to time and i own a similar one and i was just wondering if
you get a lot of spam feedback? If so how do you prevent it, any plugin or anything you can advise?
I get so much lately it’s driving me mad
so any help is very much appreciated.
Right here is the perfect website for anybody who
wishes to understand this topic. You understand a whole lot
its almost tough to argue with you (not that I really will need to…HaHa).
You definitely put a new spin on a topic that has
been discussed for ages. Wonderful stuff, just great!
Very descriptive post, I enjoyed that a lot. Will there be a
part 2?
Thanks for the informative post. More at lgo4d link
Thanks for the informative content. More at https://www.konkretfoto.pl/avoid-these-erros-in-ui-design/
Hello there, I think your website could possibly be having internet
browser compatibility issues. When I take a look at your website in Safari, it looks
fine however, when opening in I.E., it’s got some overlapping issues.
I merely wanted to provide you with a quick heads up!
Aside from that, great blog!
You need to be a part of a contest for one of the
finest websites on the web. I will recommend this site!
I am really thankful to the owner of this web page who has shared this wonderful piece of writing at at this time.
Hello, i read your blog from time to time and i
own a similar one and i was just wondering if
you get a lot of spam feedback? If so how do you stop it, any
plugin or anything you can advise? I get so much lately it’s driving me mad so any support is very much appreciated.
I constantly spent my half an hour to read this weblog’s articles every day along with a cup of coffee.
Hi there everyone, it’s my first pay a visit at this
web page, and paragraph is actually fruitful for me,
keep up posting such articles or reviews.
Greate pieces. Keep posting such kind of information on your page.
Im really impressed by your site.
Hey there, You have done an incredible job. I will definitely digg it and personally recommend to
my friends. I’m confident they will be benefited from this website.
Appreciate the insightful article. Find more at hardwood flooring installation
This was very enlightening. More at https://royalnailsspasr.com/
Czy ktoś ma doświadczenie z firmami, które zajmują się skupem nieruchomości w okolicy? Chciałbym sprzedać swoje mieszkanie skup nieruchomości
I used to be able to find good info from your blog posts.
It’s in fact very difficult in this active life to listen news on Television, so I just
use web for that reason, and take the hottest information.
Appreciate the thorough information. For more, visit https://royalnailsspasr.com/
Boost your Web page’s reliability and catch the attention of valuable targeted visitors by acquiring large-quality backlinks from Buy Backlinks
Estos consejos son esenciales para el éxito de los ciclistas en equipos profesionales. Definitivamente revisaré https://copper-serve.unicornplatform.page/blog/equipamiento-ciclista-las-mejores-opciones-para-destacar-en-equipos-profesionales/?nocache=56271 para conocer más detalles
La innovación en la optimización de procesos de producción de materiales es fundamental para mantenerse competitivo en el mercado actual Procesos industriales
This is highly informative. Check out lgo4d for more
¡Me encanta la idea de un impulso sostenible para el futuro! Estoy deseando conocer más sobre energía renovable y su papel en la energía eólica
This was quite informative. For more, visit best hardwood flooring
This was a fantastic read. Check out lgo4d for more
Thanks for the useful post. More like this at hardwood floor maintenance tricks
Well explained. Discover more at https://royalnailsspasr.com/
Me encanta cómo se enfocan en el desarrollo completo de los ciclistas en este artículo. Estoy emocionado de visitar Tácticas de carrera para ciclistas y explorar más
I found this very interesting. For more, visit https://royalnailsspasr.com/
Dzięki za udostępnienie tych cennych informacji na temat skupu nieruchomości. Jestem zainteresowany sprzedażą mojej nieruchomości i chciałbym skorzystać z usług profesjonalnego skupu wskocz na tę stronę internetową
La innovación es clave para mantenerse a la vanguardia en la producción de materiales, y tus ideas son realmente inspiradoras Mejora de procesos
Me alegra saber que hay empresas como beneficios económicos que apuestan por la energía eólica
This was a fantastic read. Check out BouncingBall8 for more
Valuable information! Discover more at See more cwin at wiki
Skup nieruchomości może być doskonałą alternatywą dla tradycyjnej sprzedaży poprzez agencję nieruchomości skup za gotówkę online
Czy ktoś ma doświadczenie z firmami, które zajmują się skupem nieruchomości w okolicy? Chciałbym sprzedać swoje mieszkanie najlepszy skup nieruchomości
Cieszę się, że odkryłem producent skarpetek – teraz moje stopy zawsze są komfortowe i zabezpieczone
Estas claves son realmente fundamentales para el desarrollo de ciclistas en equipos profesionales. Sin duda, Desarrollo físico del ciclista será una excelente fuente de información
Appreciate the great suggestions. For more, visit lgo4d link
Cudowny biuro podróży! Zakochałam się w Waszych ofertach i profesjonalnej obsłudze. Planując kolejną wycieczkę, z pewnością skorzystam ponownie z Waszych usług https://meatravel.pl/podrozowanie-solo-bezpieczenstwo-i-wskazowki/
Dobry skup nieruchomości to klucz do szybkiego i bezproblemowego sprzedania domu czy mieszkania. Zdecydowanie warto skorzystać z profesjonalnej firmy, która pomoże Ci w całym procesie z tego źródła
Clearly presented. Discover more at lgo4d link
This was a fantastic read. Check out hardwood flooring installation for more
Tus ideas están revolucionando la forma en que se produce y se gestiona el material Mira aquí
Felicidades por difundir la importancia de la energía eólica educación ambiental
This was a great help. Check out types of hardwood flooring for more
Bardzo ciekawy artykuł na temat skupu nieruchomości. Właśnie szukałam informacji na ten temat i udało mi się znaleźć wiele przydatnych wskazówek. Dziękuję za podzielenie się taką wartościową treścią kliknij, żeby przeczytać
Wonderful tips! Discover more at lgo4d link
Jeśli szukacie możliwości szybkiej sprzedaży nieruchomości, to skup może być odpowiednim rozwiązaniem skup nieruchomości Warszawa
This was quite helpful. For more, visit maintaining hardwood floors
Nuestra cara es el reflejo de nuestras emociones y experiencias de vida. Es fascinante cómo puede influir en nuestra actitud y confianza personal https://www.instapaper.com/read/1685624489
Czy orientujecie się, gdzie mogę znaleźć wiarygodną firmę zajmującą się skupem nieruchomości? Chciałbym sprzedać swoje mieszkanie skup mieszkań w dobrej cenie
I enjoyed this read. For more, visit best hardwood flooring
This was a great article. Check out lgo4d live chat for more
Nuestra cara es el reflejo de nuestras emociones y experiencias de vida. Es fascinante cómo puede influir en nuestra actitud y confianza personal haz clic aquí
Skup nieruchomości to szybki sposób na sprzedaż mieszkania bez konieczności długotrwałych negocjacji skup nieruchomości Warszawa
This was a wonderful post. Check out hardwood flooring maintenance for more
Great insights! Find more at lgo4d login link alternatif
Czy ktoś korzystał już z usług skupu nieruchomości? Jakie są Wasze doświadczenia? skup nieruchomości w dobrej cenie
¡Excelentes consejos para el desarrollo de ciclistas en equipos profesionales! Estoy emocionado de visitar Evaluación del rendimiento ciclista y aprender más
La energía eólica es fundamental para reducir nuestra huella de carbono https://www.protopage.com/eogernmsuz#Bookmarks
Polecam sklep vape online Kliknij tutaj, aby dowiedzieć się więcej każdemu, kto szuka wysokiej jakości produktów dla palaczy elektronicznych
Skarpetki od producenta producent skarpet to gwarancja wysokiej jakości i wygody
Tus ideas son realmente innovadoras y estoy seguro de que tendrán un impacto positivo en la producción de materiales a nivel global Métodos de fabricación
Bardzo interesujący artykuł na temat skupu nieruchomości! Jestem pod wrażeniem profesjonalizmu, z jakim podchodzicie do tego biznesu. Warto skorzystać z usług takiego doświadczonego pośrednika przy sprzedaży domu czy mieszkania pogląd
Skup nieruchomości może pomóc osobom, które znalazły się w trudnej sytuacji finansowej i potrzebują pilnie gotówki skup nieruchomości
Zastanawiam się, jakie są korzyści wynikające z skorzystania z usług skupu nieruchomości skup nieruchomości
Valuable information! Discover more at affordable hardwood flooring
Jeśli szukasz wygodnych i stylowych skarpet, koniecznie sprawdź ofertę producent skarpet
Skup nieruchomości może być korzystny zarówno dla sprzedających, jak i kupujących najlepszy skup mieszkań
Appreciate the great suggestions. For more, visit lgo4d link
Czy ktokolwiek z Was miał już doświadczenie ze sprzedażą nieruchomości poprzez skup? Jak przebiegła ta transakcja? skup mieszkań
Excelente artículo sobre el desarrollo integral de ciclistas en equipos profesionales. Estoy ansioso por visitar Recuperación y cuidados en ciclismo y aprender más
Felicidades por promover la energía eólica como una opción sostenible https://www.bookmarkzoo.win/la-energia-eolica-reduce-los-riesgos-asociados-con-la-extraccion-y-transporte-de-combustibles-fosiles-como-derrames
Me fascina cómo las innovaciones en la optimización de procesos pueden ayudar a reducir los residuos y promover la sostenibilidad en la producción de materiales Lean production
This was a wonderful post. Check out caring for wood floors for more
Очень полезный ресурс для тех, кто интересуется курсами доллара в Узбекистане https://escatter11.fullerton.edu/nfs/show_user.php?userid=6390225
This was a fantastic resource. Check out lgo4d alternatif for more
Wszystko, czego potrzebujesz do Twojego e-papierosa zeus sub ohm
This was quite useful. For more, visit hardwood flooring maintenance
Czy ktokolwiek z Was miał już doświadczenie ze sprzedażą nieruchomości poprzez skup? Jak przebiegła ta transakcja? najlepszy skup za gotówkę
Thanks for the insightful write-up. More like this at https://milkyway.cs.rpi.edu/milkyway/show_user.php?userid=7087172
Me encanta cómo destacas la importancia de la innovación en la optimización de procesos de producción de materiales Modelos de simulación
Estos consejos son realmente valiosos para los ciclistas que buscan crecer en equipos profesionales Enlace al sitio web
La energía eólica es una solución prometedora para garantizar un futuro sostenible Gran post para leer
Jestem zachwycony tym, jak łatwo mogę znaleźć wszystkie potrzebne mi produkty na tej stronie https://numberfields.asu.edu/NumberFields/show_user.php?userid=3790145
Bardzo ciekawy artykuł na temat skupu nieruchomości! W dzisiejszych czasach coraz więcej osób decyduje się na sprzedaż swojego mieszkania czy domu w szybki i bezproblemowy sposób zobacz to tutaj
Moje skarpety od producent skarpetek męskich są nie tylko piękne, ale także wytrzymałe i miękkie
Skup nieruchomości może być korzystny zarówno dla sprzedających, jak i kupujących skup nieruchomości za gotówkę
Valuable information! Discover more at home renovation website
La innovación en la optimización de procesos de producción de materiales es fundamental para mantenerse competitivo en el mercado actual https://www.bright-bookmarks.win/la-optimizacion-en-los-procesos-de-produccion-garantiza-una-mayor-colaboracion-y-trabajo-en-equipo-entre-diferentes
Estos consejos son esenciales para el éxito de los ciclistas en equipos profesionales. Definitivamente revisaré Obtenga más información para conocer más detalles
Es genial saber que existen opciones como https://www.alphabookmarks.win/los-parques-eolicos-pueden-ser-integrados-en-areas-recreativas-o-parques-naturales que apuestan por un futuro más verde gracias a la energía eólica
Super interesujący artykuł! Skup nieruchomości to niezwykle ważny temat, który dotyczy wielu osób. Warto zwrócić uwagę na profesjonalne podejście i doświadczenie w branży, dlatego polecam skorzystanie z usług sprawdzać
This was quite useful. For more, visit best hardwood flooring
Thanks for the helpful article. More like this at types of hardwood flooring
This was very enlightening. For more, visit complete home renovation
Właśnie sprzedałem swoją nieruchomość dzięki skupowi nieruchomości i nie mogę być bardziej zadowolony! Moja decyzja okazała się być strzałem w dziesiątkę, a cały proces przebiegł szybko i sprawnie prosto ze źródła
Skup nieruchomości to świetna opcja dla osób, które potrzebują gotówki szybko skup nieruchomości za gotówkę
Chciałbym poznać więcej szczegółów dotyczących skupu nieruchomości skup za gotówkę online
¡Qué gran recurso para los ciclistas que buscan crecer en equipos profesionales! Estoy emocionado de visitar Salud mental para atletas y aprender más
Tus consejos son realmente prácticos y estoy ansioso por aplicarlos en mi empresa para mejorar nuestros procesos de producción de materiales Gestión de producción
Appreciate the thorough analysis. For more, visit entire home renovation
Felicidades por promover los beneficios de la energía eólica inversión energética
Wonderful tips! Find more at professional hardwood floor installation
Czy w skupie nieruchomości można liczyć na dobrą wycenę? Jakie są Wasze doświadczenia? profesjonalny skup nieruchomości
Appreciate the thorough analysis. For more, visit home renovation North York
Nuestra cara es el reflejo de nuestras emociones y experiencias de vida. Es fascinante cómo puede influir en nuestra actitud y confianza personal Entiende la autoestima facial
Dzięki za wartościowy artykuł na temat skupu nieruchomości! W dzisiejszych czasach coraz więcej osób szuka profesjonalnych usług w tym zakresie ten link
Skarpetki od producenta producent skarpet to gwarancja wysokiej jakości i wygody
Czy ktoś ma doświadczenie z firmami, które zajmują się skupem nieruchomości w okolicy? Chciałbym sprzedać swoje mieszkanie skup nieruchomości
Wspaniale, że zajmujesz się skupem nieruchomości. Jest to bardzo ważna branża, zwłaszcza w obecnych czasach. Dzięki skupowi nieruchomości możemy szybko i sprawnie pozbyć się swojego majątku, bez zbędnego stresu i problemów Twoja nazwa domeny
I am so grateful for your web site submit since it launched me to reputable scrap car removal products and services in North York. It is remarkable how an easy Answer such as this can make a major variance in decluttering our life https://maps.app.goo.gl/LWqWKuRmv8mtJicY6
Littleton Air Duct Cleansing’s consideration to depth is commendable! They remaining no stone unturned when it came to cleansing my air ducts https://www.google.com/maps?cid=913152069296926851
Being a pleased customer, I am able to confidently claim that Mount Enjoyable Landscape Contractor is the best choice for all of your landscaping wants. Have faith in outdoor lighting in Mount Pleasant for Remarkable final results when
Bardzo interesujący artykuł na temat skupu nieruchomości. Zawsze warto być dobrze poinformowanym na ten temat, zwłaszcza jeśli planuje się sprzedaż swojego domu lub mieszkania odwiedź ich stronę internetową
This was a great help. Check out home renovation Markham for more
Helpful suggestions! For more, visit basement renovation Toronto
Czy wiesz, gdzie znaleźć najlepsze grzałki ego aio pro
This was a wonderful guide. Check out home renovation Markham for more
This is very insightful. Check out best hardwood flooring for more
I enjoyed this post. For additional info, visit home renovation Toronto
Thanks for the thorough article. Find more at popular hardwood species
I found this very helpful. For additional info, visit home renovation website
Dzięki za ciekawy artykuł na temat skupu nieruchomości. Bardzo przydatna wiedza dla osób poszukujących szybkiego i bezpiecznego sposobu sprzedaży swojego domu. Jeśli ktoś szuka profesjonalnej firmy, polecam skorzystanie z usług Tutaj
I’m interested in exploring the potential synergistic effects of combining magic mushrooms with other substances within the UK website
Nuestra cara es nuestra carta de presentación y es fascinante cómo puede influir en nuestra autoestima y bienestar emocional. Excelente artículo Haga clic para obtener información
This was beautifully organized. Discover more at comprehensive home renovation
Thanks for the detailed post. Find more at types of hardwood flooring
This was quite informative. For more, visit total home renovation
Nuestra cara es el reflejo de nuestras emociones y experiencias de vida. Es fascinante cómo puede influir en nuestra actitud y confianza personal aquí
Appreciate the insightful article. Find more at home renovation company
Хочешь недорогие и стильные футболки оптом? https://johnathanjiko640.wordpress.com/2024/03/29/discovering-the-rich-textile-heritage-of-uzbekistan/ – лучший
Your short article flawlessly points out why It truly is vital to select a trustworthy and confirmed 토토사이트. I’ve been seeking a trusted System, and https://www.metal-archives.com/users/essokebuen seems like an ideal suit. Thank you for sharing this beneficial advice
Zakupy na tej stronie są naprawdę wygodne i szybkie pink salt
Great job! Find more at home renovation Scarborough
This was very beneficial. For more, visit whole home renovation
Appreciate the thorough analysis. For more, visit Hair salon Dublin
Appreciate the helpful advice. For more, visit https://ganailsspa.com/
Thanks for the great information. More at extensive home renovation
This was quite informative. More at home renovations website
Very nice site it would be nice if you check Get more info
Very nice site it would be nice if you check Get more info
Appreciate the thorough analysis. For more, visit https://dali.uz/news/23/
¡Excelente artículo sobre los Mejores Moviles 2024! Me encantaría conocer tu opinión sobre Salta a este sitio web
Wonderful tips! Find more at installing wood floors
¡Qué interesante es el tema del espejo emocional! No siempre nos damos cuenta de cómo nuestra imagen propia puede afectar nuestro estado de ánimo. Gracias por compartir este artículo Descubre cómo la estética afecta la psicología
Estoy totalmente de acuerdo en que el espejo emocional tiene un impacto significativo en nuestra forma de sentirnos. Debemos ser conscientes de ello para poder trabajar en mejorar nuestra imagen propia y estado de ánimo ¡Haga clic aquí!
Your site article highlights the different varieties of Home windows for Bolingbrook properties, which makes it easier to make an educated decision https://maps.app.goo.gl/MyjeRu8SLiTZo3m29
Very nice site it would be nice if you check Get more info
This site is amazing I wish there were more sites than this Get more info
Los Mejores Moviles 2024 están cada vez más cerca y estoy seguro de que Nuevos dispositivos será una opción popular entre los consumidores
El espejo emocional y su relación con nuestra imagen propia y estado de ánimo es un tema que no se discute lo suficiente en nuestra sociedad actual. Gracias por abordarlo en este artículo tan informativo y relevante para nuestro bienestar emocional Descubra más aquí
Why visitors still use to read news papers when in this technological world everything is
presented on net?
Amazing design of this site Get more info
Hey there just wanted to give you a quick heads up.
The text in your post seem to be running off the screen in Opera.
I’m not sure if this is a format issue or something to do with internet browser compatibility but
I thought I’d post to let you know. The design look great though!
Hope you get the problem fixed soon. Kudos
great put up, very informative. I’m wondering why the other specialists of this sector don’t notice this.
You must continue your writing. I am sure, you’ve a huge readers’ base already!
El notario es un aliado fundamental para la correcta gestión de nuestros documentos legales. Gracias por destacar su labor https://blogfreely.net/branyagsww/h1-b-derecho-notarial-comprension-y-aplicacion-experta-de-las-normas
Thanks for another informative blog. Where else may just I
get that kind of information written in such a perfect method?
I have a mission that I’m simply now running on, and I’ve been at the glance out for such info.
El papel del notario en la gestión de documentos es primordial para evitar futuros problemas legales. Gracias por compartir esta información valiosa Transparencia legal
Estoy totalmente de acuerdo en que el espejo emocional tiene un impacto directo en nuestra forma de sentirnos. Es crucial trabajar en mejorar nuestra imagen propia para mantener un estado de ánimo positivo Estudios sobre imagen corporal
Valuable info. Fortunate me I found your site accidentally,
and I am surprised why this twist of fate did not took place earlier!
I bookmarked it.
There is definately a lot to know about this issue. I love all
of the points you made.
I just like the helpful information you provide for your articles.
I’ll bookmark your weblog and take a look at again right here frequently.
I’m relatively sure I will learn lots of new stuff right here!
Best of luck for the next!
Hey I know this is off topic but I was wondering if you knew of any widgets
I could add to my blog that automatically tweet my newest twitter updates.
I’ve been looking for a plug-in like this for quite some time and was
hoping maybe you would have some experience with something like this.
Please let me know if you run into anything. I
truly enjoy reading your blog and I look forward to your
new updates.
After looking at a few of the blog posts on your blog, I
seriously like your technique of blogging. I book-marked it to my bookmark webpage list and will be
checking back soon. Take a look at my web site as well and
tell me what you think.
Nice blog here! Additionally your site quite a bit up very fast!
What web host are you using? Can I get your affiliate hyperlink on your host?
I wish my website loaded up as quickly as yours lol
I have been exploring for a bit for any high-quality articles or blog posts in this kind of area .
Exploring in Yahoo I at last stumbled upon this site.
Reading this info So i am glad to express that I have a very excellent uncanny feeling I came upon just what I needed.
I such a lot certainly will make sure to don?t put out of
your mind this website and give it a glance on a
continuing basis.
Hey, I think your site might be having browser compatibility issues.
When I look at your blog site in Firefox, it looks fine but when opening in Internet Explorer, it has some
overlapping. I just wanted to give you a quick heads up!
Other then that, superb blog!
Thanks for the valuable article. More at reliable hardwood flooring brands
Ребенку нужно больше витаминов для активного роста и развития! Подскажите, где можно заказать качественные препараты, например https://www.instapaper.com/read/1686669773
Jeśli planujecie sprzedaż nieruchomości, warto rozważyć skorzystanie z usług skupu skup nieruchomości za gotówkę
Thank you for speaking about the varied benefits of hiring professional cleaning services in Wheaton, IL https://atavi.com/share/wovlf2z1suvhr
Pretty section of content. I just stumbled upon your site
and in accession capital to assert that I acquire actually enjoyed account your
blog posts. Anyway I’ll be subscribing to your feeds and even I achievement you
access consistently fast.
El notario desempeña una labor fundamental en la gestión de documentos, brindando seguridad y confianza a todas las partes involucradas Página de inicio
Interesting blog! Is your theme custom made or did you download it from somewhere?
A design like yours with a few simple adjustements would really make my blog jump out.
Please let me know where you got your theme. Thank you
I’ve tried various carpet cleaning methods in the past, but none have given me the results I desired until I discovered rug cleaner los angeles
Me siento identificado con lo que mencionas sobre el espejo emocional y cómo nos vemos a nosotros mismos. A veces nos juzgamos demasiado y eso afecta nuestro estado de ánimo y bienestar general. Hay que aprender a aceptarnos tal como somos y valorarnos Recursos para entender la autoestima
La figura del notario es esencial para garantizar la validez y legalidad de los documentos. Gran artículo sobre su papel en la gestión Documentación legal
I every time spent my half an hour to read this
weblog’s articles daily along with a mug of coffee.
Hi there just wanted to give you a brief heads up and let
you know a few of the pictures aren’t loading properly.
I’m not sure why but I think its a linking issue.
I’ve tried it in two different internet browsers and both show the same results.
It’s truly a great and useful piece of info. I am happy that you simply shared this helpful information with us.
Please keep us up to date like this. Thank you for sharing.
Fastidious replies in return of this question with firm arguments and explaining everything regarding that.
Excellent goods from you, man. I have understand your stuff previous to and
you’re just extremely excellent. I really like what you’ve acquired here, really like what you’re stating
and the way in which you say it. You make it enjoyable and
you still care for to keep it sensible. I cant wait to read much more from
you. This is really a terrific site.
Remarkable things here. I am very happy to see your post.
Thanks a lot and I’m taking a look forward to contact you.
Will you kindly drop me a e-mail?
I was wondering if you ever considered changing the layout of your blog?
Its very well written; I love what youve got to
say. But maybe you could a little more in the way of content so people could connect with it better.
Youve got an awful lot of text for only having one or 2 images.
Maybe you could space it out better?
Everything is very open with a very clear description of the issues.
It was really informative. Your website is very helpful.
Many thanks for sharing!
Las ##tecnologías emergentes## son fundamentales para encontrar soluciones innovadoras a los desafíos ambientales que enfrentamos hoy en día sitio web
Me encanta cómo incluyes diferentes deportes, desde los más populares hasta los menos conocidos. Ahora tengo muchas opciones para mantenerme activo y quemar calorías http://workoutspot.image-perth.org/entrenamiento-hiit-la-clave-para-quemar-calorias-de-forma-rapida-divertida-efectiva-y-sin-aburrirte
El notario cumple un rol esencial en la gestión de documentos, garantizando su autenticidad y validez jurídica haga clic aquí
This article has given me so many fresh ideas for promoting my small business. I will be implementing some of these strategies immediately, especially the one about hosting local events like suggested for small business advertising ideas
Thanks for sharing your individual experience with rug cleaning services los angeles carpet cleaner
Gracias por proporcionar una visión detallada de los Mejores Moviles 2024 Productos recomendados
Sweet blog! I found it while searching on Yahoo News.
Do you have any suggestions on how to get listed in Yahoo News?
I’ve been trying for a while but I never seem to get there!
Appreciate it
Отличное качество футболок оптом из Узбекистана на http://travisutti222.raidersfanteamshop.com/driving-the-seams-exploring-the-textile-factories-in-uzbekistan
Nunca había pensado tanto en el espejo emocional hasta que leí este artículo. Es increíble cómo nuestra imagen propia puede afectar tanto nuestro estado de ánimo Más
Thank you for sharing these creative small business advertising ideas! I particularly liked the suggestion of utilizing social media influencers to reach a wider audience for small business advertising ideas
Nicely done! Find more at nail salon 50131
I found this very helpful. For additional info, visit palacenailspaharvey.com
This is quite enlightening. Check out legacynailsspawa.com for more
Appreciate the comprehensive advice. For more, visit kiwinailloungelongbeach.com
Jeśli szukacie możliwości szybkiej sprzedaży nieruchomości, to skup może być odpowiednim rozwiązaniem skup mieszkań
Moje ulubione skarpety pochodzą od producent skarpet . Nie mogę się doczekać, aż znów je zakupię
Me encanta cómo las ##tecnologías emergentes## están siendo utilizadas para preservar nuestra biodiversidad y nuestros recursos naturales Sostenibilidad
Skup nieruchomości to świetna opcja dla osób, które potrzebują gotówki szybko skup mieszkań
Esta lista es justo lo que necesitaba para cambiar mi rutina de ejercicios y maximizar mi quema de calorías Consejos de entrenamiento
Super artykuł! Na pewno producent skarpetek jest jednym z najlepszych producentów skarpet na rynku
Hello, I enjoy reading through your article. I like to write a little comment to support you.
Gracias por brindar información valiosa sobre el papel del notario en la gestión de documentos. Me ha sido de gran ayuda Contratos y acuerdos
I have been searching for unique ways to advertise my small business, and this article has delivered some fantastic suggestions! The idea of creating engaging video content, as mentioned here, would work wonders for small business advertising ideas
Nunca había reflexionado tanto sobre el espejo emocional hasta que leí este artículo. La conexión entre nuestra imagen propia y nuestro estado de ánimo es evidente Descubrir más aquí
I’ve tried various carpet cleaning methods in the past, but none have given me the results I desired until I discovered rug cleaner los angeles
¡Gracias por compartir tus predicciones sobre los Mejores Moviles 2024! Definitivamente, voy a tener en cuenta Aprende aquí
La relación entre el espejo emocional, nuestra imagen propia y nuestro estado de ánimo es fundamental para nuestro bienestar emocional, mental y social más información
Me encanta cómo las ##tecnologías emergentes## están siendo utilizadas para preservar nuestra biodiversidad y nuestros recursos naturales Innovaciones ecológicas
Nunca había considerado el squash como una opción para quemar calorías, pero después de leer este artículo definitivamente lo intentaré https://www.instapaper.com/read/1688257421
Interesante análisis sobre el papel del notario en la gestión de documentos legales. Sin duda, un tema relevante y necesario Más información
xnxx tamil, tamil xnxx
xnxx tamil, tamil xnxx
xnxx tamil, tamil xnxx
xnxx tamil, tamil xnxx
xnxx tamil, tamil xnxx
Valuable information! Discover more at LiveCoupleSex
Skup nieruchomości może być doskonałą alternatywą dla tradycyjnej sprzedaży poprzez agencję nieruchomości skup nieruchomości
Czy ktoś korzystał już z usług skupu nieruchomości? Jakie są Wasze doświadczenia? skup nieruchomości
Amazing design of this site Get more info
Jakość, którą oferuje producent skarpet jest niezrównana
Estoy totalmente de acuerdo en que el notario desempeña un rol fundamental en la gestión de documentos legales Registro legal
Thank you for sharing this insightful post about 토토사이트. As an avid sports activities bettor, I fully grasp the significance of using a highly regarded System like https://unsplash.com/@blauntfzod to make certain reasonable Enjoy and trustworthy payouts
I enjoyed this article. Check out http://landenmfnc966.theglensecret.com/boney-peninggi-institut-ori-30-kapsul for more
Appreciate the insightful article. Find more at SexCams
Skup nieruchomości to szybki sposób na sprzedaż mieszkania bez konieczności długotrwałych negocjacji skup nieruchomości
anyxxx, anyxxx.com
anyxxx, anyxxx.com
anyxxx, anyxxx.com
BYD Chazor – полноразмерный кроссовер с просторным салоном и мощным https://bitc.uz/news/38/
anyxxx, anyxxx.com
anyxxx, anyxxx.com
anyxxx, anyxxx.com
anyxxx, anyxxx.com
anyxxx, anyxxx.com
anyxxx, anyxxx.com
anyxxx, anyxxx.com
anyxxx, anyxxx.com
anyxxx, anyxxx.com
anyxxx, anyxxx.com
anyxxx, anyxxx.com
anyxxx, anyxxx.com
Gracias por compartir estas claves tan importantes para realizar una auditoría energética eficiente. Estoy ansioso por utilizar consultoría energética y mejorar el consumo de energía en mi empresa
anyxxx, anyxxx.com
anyxxx, anyxxx.com
anyxxx, anyxxx.com
anyxxx, anyxxx.com
Seeking some Grownup excitement? Glance no even further than Free Nude Cams , where no cost nude cams await you
anyxxx, anyxxx.com
Jeśli jesteś miłośnikiem e-papierosków, ta strona jest dla Ciebie https://letterboxd.com/jamittruel/
xnxx mom, xnxx mom and son
anyxxx, anyxxx.com
Czy ktoś z Was miał już do czynienia z firmami skupującymi nieruchomości? Jakie macie opinie na ten temat? skup nieruchomości w dobrej cenie
Skup nieruchomości to świetna opcja dla osób, które potrzebują gotówki szybko skup za gotówkę w dobrej cenie
Skarpetki od producenta skarpetki producent to gwarancja wysokiej jakości i wygody
Las ##tecnologías emergentes## son herramientas poderosas para abordar los desafíos ambientales actuales y proteger nuestro planeta Tecnologías sustentables
Nunca había considerado el squash como una opción para quemar calorías, pero después de leer este artículo definitivamente lo intentaré https://sco.lt/87ls0W
¡Qué interesante es el tema del espejo emocional! No siempre nos damos cuenta de cómo nuestra imagen propia puede afectar nuestro estado de ánimo. Gracias por compartir este artículo Lectura adicional
Me siento identificado con lo que mencionas sobre el espejo emocional y cómo nos vemos a nosotros mismos. A veces nos juzgamos demasiado y eso afecta nuestro estado de ánimo y bienestar general. Hay que aprender a aceptarnos tal como somos y valorarnos Recursos para entender la autoestima
Useful advice! For more, visit https://internet-paketlar.uz/news/34/
Skup nieruchomości może pomóc osobom, które znalazły się w trudnej sytuacji finansowej i potrzebują pilnie gotówki skup za gotówkę online
Kudos to Field Lining and Painting Services LLC for their dedication to delivering impeccable field painting services. The examples shared in this blog post showcase their attention to detail, which undoubtedly sets them apart from the competition paint a football field
Thanks for the comprehensive read. Find more at https://www.behance.net/bettiebhm
Me alegra haber encontrado este artículo, justo cuando estaba buscando información sobre cómo realizar una auditoría energética eficiente. Seguramente utilizaré políticas energéticas en mi proceso
Es increíble cómo un notario puede simplificar y garantizar la correcta gestión de nuestros documentos legales aquí
Es fascinante conocer todo lo que implica el trabajo del notario en la gestión de documentos. Un recurso indispensable Puede obtener más información
Wonderful tips! Find more at garaż allegro
El espejo emocional y su relación con nuestra imagen propia y estado de ánimo es un tema que no se discute lo suficiente en nuestra sociedad actual Explora la conexión mente-cuerpo
Estoy realmente interesado en aprender más acerca de las ##tecnologías emergentes## que se están utilizando actualmente para la ##conservación del medio ambiente## Visite este enlace
¡Gran artículo! La forma en que explicas la importancia de disfrutar del deporte que practicamos para mantenernos motivados es muy acertada https://www.bookmark-belt.win/practicar-escalada-en-roca-o-en-rocodromo-te-ayudara-a-fortalecer-tus-musculos-y-quemar-calorias-de-forma-efectiva
Gracias por compartir este contenido tan interesante sobre el espejo emocional. La forma en que nos percibimos a nosotros mismos impacta directamente en nuestro estado de ánimo Más consejos útiles
Felicidades por abordar el tema del papel del notario en la gestión de documentos de manera tan clara y concisa Consultoría jurídica
Gracias por brindar estas claves tan importantes para realizar una auditoría energética eficiente. Estoy ansioso por utilizar huella de carbono y mejorar la sostenibilidad de mi empresa
Ciekawy artykuł! Skup nieruchomości to doskonałe rozwiązanie dla osób poszukujących szybkiego i bezproblemowego sposobu sprzedaży swojego domu czy mieszkania https://kupimynieruchomosc.pl/jakie-sa-najnowsze-technologie-w-zarzadzaniu-nieruchomosciami-komercyjnymi/
Jeśli szukasz tanich i wysokiej jakości produktów do swojego e-papieroska Sprawdź ten post tutaj
Thank you for sharing this insightful submit about 토토사이트. Being an avid sporting activities bettor, I fully grasp the importance of employing a dependable System like https://community.fandom.com/wiki/User:Celeenfkmh to be sure fair Enjoy and reputable payouts
Wonderful tips! Find more at https://pin.it/5XqZlamJQ
Moje stopy uwielbiają skarpety od skarpetki producent Polska
Me encanta cómo las ##tecnologías emergentes## están contribuyendo a la protección y conservación de nuestro preciado ##medio ambiente## Innovación en energías
Esta lista es justo lo que necesitaba para cambiar mi rutina de ejercicios y maximizar mi quema de calorías https://www.blaze-bookmarks.win/el-squash-es-un-deporte-de-raqueta-rapido-y-dinamico-que-te-permitira-quemar-calorias-mientras-mejoras-tu-agilidad-y
Сколько стоит евро в банках Узбекистана на данный момент? Хотелось бы знать, чтобы планировать свои финансовые операции https://unsplash.com/@amulosafnj
I highly recommend hop over to this site for airport parking as their facilities are well-maintained and their staff is friendly
Me alegra haber encontrado este artículo, justo cuando estaba buscando información sobre cómo realizar una auditoría energética eficiente. Seguramente utilizaré gestión de recursos energéticos en mi proceso
¡Este artículo me ha dejado con muchas ganas de explorar más sobre Estilos musicales y sus géneros
Realmente aprecio que hayas compartido esta información sobre los factores en el coste del trabajador para la empresa Echa un vistazo aquí
No podemos subestimar la gravedad de la situación del mercado inmobiliario, debemos actuar de inmediato Tendencias del mercado
Jeśli chcesz mieć zawsze ciepłe i komfortowe stopy, zainwestuj w skarpety od producent skarpetek
Me identifiqué mucho con lo que mencionas sobre el espejo emocional y cómo nos afecta en diferentes aspectos de nuestra vida. Gracias por compartir este conocimiento tan valioso y relevante para nuestro bienestar emocional, mental y social Lee sobre psicología de la estética
Właśnie odkryłem tę stronę i jestem pod wrażeniem ich szybkiej dostawy pink salt flavor
Ⲛߋ Friend Zone
Mushi no kangoku ƅy Viscaria tһіs no 2 metro no
mans land 18 scene 1 extract 2 Inwaku no Mokuba – 1/6 Ƅʏ
Okayama Figure Engineering Lesbian Νߋ.4 Movie No.27 20150218
160846 Nazuna Nanakusa intense sex. – Ϲall of thе Night Yofukashi no Uta
Hentai Аll naughty іn tһe bath “COMPLETO NO RED” Тһe Ᏼest
of Omae Νо Kaa-chan Рart 3 (Eng Տub) Movie Ⲛο.4 20140611 180614 Metro –
Νⲟ Mans Land 13 – scene 5 Megane Nο Megami: Episode 1
Trailer Ƅеѕt videos Kasal Doideira – COPLETO NO RED Metro – No Mans Land 03 – scene 3
Metro – No Mans Land 04 – scene 4 Movie Nⲟ.2 20140711 165524 Desenhando Hentai Nezuko Kamado (Kimetsu no Yaiba) – Repost Babe Тake Ӏt Easy…
Ϝull Video Ⲛߋ Red Ιn the bathroom Аі Shares Нer Love
Ϝor Ηer Fans Ⲟn Stage | Oshi Nօ Ko Filmada no banheiro Metro – Nօ Mans Land 07 – scene 5 –
extract 1 Νо tԝߋ Metro – Νo Mans Land 19 – scene
3 – extract 2 Dinner no inesventura.ϲom.br
Metro – Ⲛo Mans Land 05 – scene 3 – extract
2 Shingeki no Kyojin EP2 – FullHD Dub.
thіs no 2 metro no mans land 18 scene 1 extract 2 Inwaku no Mokuba
– 1/6 Ьу Okayama Figure Engineering Lesbian Ⲛߋ.4 Movie Ⲛ᧐.27 20150218 160846 Nazuna
Nanakusa intense sex. – Ⅽɑll оf the Night Yofukashi
no Uta Hentai All naughty in the bath “COMPLETO NO RED” Τһe Ᏼest ⲟf Omae
No Kaa-chan Ⲣart 3 (Eng Տub) Movie Νߋ.4 20140611 180614 Metro – Ⲛο Mans Land 13 – scene 5 Megane Nо Megami: Episode
1 Trailer Ƅest videos Kasal Doideira – COPLETO ΝO RED Metro –
Νߋ Mans Land 03 – scene 3 Metro – Nⲟ Mans Land 04 –
scene 4 Movie Ⲛ᧐.2 20140711 165524 Desenhando Hentai
Nezuko Kamado (Kimetsu no Yaiba) – Repost Babe Тake Ιt Easy…
Full Video Ⲛо Red Ιn tһe bathroom Аi Shares Hеr Love F᧐r Hеr Fans Оn Stage
| Oshi Νօ Ko Filmada no banheiro Metro – N᧐ Mans Land 07 – scene 5
– extract 1 Ⲛߋ tѡο Metro – Νⲟ Mans Land 19 – scene 3 – extract 2 Dinner
no inesventura.com.br Metro – Ⲛ᧐ Mans Land 05 – scene 3 – extract 2 Shingeki no Kyojin EP2 – FullHD Dub.
Acodada Vacation strangers outdoor Japanese forced Ьʏ һеr husbands boss Hole sex
cartoon Blue eyes pawg Twerking оn а Ƅig dick gay
gays Redbone pound Hubscher arsch جدي ينيك امي
metro no mans land 18 scene 1 extract 2 Inwaku no
Mokuba – 1/6 bу Okayama Figure Engineering Lesbian Nо.4 Movie Nߋ.27 20150218 160846 Nazuna Nanakusa intense
sex. – Ꮯall оf the Night Yofukashi no Uta
Hentai All naughty in thе bath “COMPLETO NO RED” Τһе Βeѕt of Omae Νо Kaa-chan Ⲣart 3 (Eng
Տub) Movie Ⲛo.4 20140611 180614 Metro – Νߋ Mans Land
13 – scene 5 Megane Νߋ Megami: Episode 1 Trailer ƅest videos Kasal Doideira – COPLETO ⲚՕ RED Metro – Nο Mans Land 03 – scene 3 Metro – N᧐ Mans Land 04 –
scene 4 Movie Νo.2 20140711 165524 Desenhando Hentai Nezuko Kamado (Kimetsu no Yaiba) – Repost Babe Τake Ιt Easy…
Ϝull Video Νߋ Red Ӏn tһe bathroom Аі Shares Нer Love Ϝօr Неr
Fans Ⲟn Stage | Oshi Ⲛο Ko Filmada no banheiro Metro – Ν᧐ Mans Land
07 – scene 5 – extract 1 Ⲛo tԝⲟ Metro – Νo
Mans Land 19 – scene 3 – extract 2 Dinner no inesventura.com.br Metro – Ⲛo Mans Land 05 – scene 3
– extract 2 Shingeki no Kyojin EP2 – FullHD Dub.
Inwaku no Mokuba – 1/6 Ƅʏ Okayama Figure Engineering Lesbian Ⲛߋ.4 Movie Ⲛ᧐.27 20150218 160846 Nazuna
Nanakusa intense sex. – Ꮯall օf thе Night Yofukashi no Uta Hentai Аll naughty іn tһe bath “COMPLETO NO RED” Тһe Best ߋf
Omae Νⲟ Kaa-chan Ⲣart 3 (Eng Ⴝub) Movie Ⲛⲟ.4 20140611 180614 Metro
– Νo Mans Land 13 – scene 5 Megane Ⲛⲟ Megami: Episode 1 Trailer Ьeѕt videos Kasal Doideira – COPLETO ⲚՕ RED Metro – Ν᧐
Mans Land 03 – scene 3 Metro – Νo Mans Land 04
– scene 4 Movie Νⲟ.2 20140711 165524 Desenhando
Hentai Nezuko Kamado (Kimetsu no Yaiba) – Repost Babe Τake
Ιt Easy… Ϝull Video Ⲛo Red In the bathroom Аі Shares Hеr Love Fօr Her Fans Оn Stage | Oshi N᧐ Ko Filmada no banheiro
Metro – Νߋ Mans Land 07 – scene 5 – extract 1 Νо
tw᧐ Metro – Νo Mans Land 19 – scene 3 – extract 2 Dinner no inesventura.ϲom.br Metro –
Νⲟ Mans Land 05 – scene 3 – extract 2 Shingeki no Kyojin EP2 –
FullHD Dub.
Lesbian N᧐.4 Movie Ⲛo.27 20150218 160846 Nazuna Nanakusa
intense sex. – Сall օf the Night Yofukashi no Uta Hentai Αll naughty іn the bath “COMPLETO NO RED” Ꭲһе Вeѕt оf Omae Ν᧐ Kaa-chan Рart 3 (Eng Ѕub) Movie Ⲛߋ.4 20140611 180614 Metro – Nο Mans Land 13
– scene 5 Megane Ⲛօ Megami: Episode 1 Trailer beѕt
videos Kasal Doideira – COPLETO ⲚO RED Metro
– Ⲛߋ Mans Land 03 – scene 3 Metro – Nо Mans Land 04 – scene 4 Movie Ⲛօ.2 20140711 165524 Desenhando Hentai Nezuko Kamado
(Kimetsu no Yaiba) – Repost Babe Ƭake Ӏt Easy…
Ϝull Video No Red In tһe bathroom Аі Shares Ηеr Love Ϝor
Hеr Fans Оn Stage | Oshi Nο Ko Filmada no banheiro Metro – Nο Mans
Land 07 – scene 5 – extract 1 N᧐ tᴡ᧐ Metro –
Ⲛ᧐ Mans Land 19 – scene 3 – extract 2 Dinner no inesventura.com.br Metro – Nߋ Mans Land 05 – scene 3 – extract 2 Shingeki no
Kyojin EP2 – FullHD Dub.
Movie Νօ.27 20150218 160846 Nazuna Nanakusa intense sex.
– Ꮯаll оf tһe Night Yofukashi no Uta Hentai Ꭺll naughty іn tһe bath
“COMPLETO NO RED” Ꭲһe Вeѕt ᧐f Omae Nߋ Kaa-chan Рart 3 (Eng Ꮪub) Movie N᧐.4 20140611 180614 Metro
– Ⲛο Mans Land 13 – scene 5 Megane Nо Megami: Episode 1 Trailer ƅest videos Kasal Doideira –
COPLETO ΝⲞ RED Metro – Ν᧐ Mans Land 03 – scene 3 Metro – Ⲛо
Mans Land 04 – scene 4 Movie Ⲛо.2 20140711 165524 Desenhando Hentai Nezuko Kamado (Kimetsu
no Yaiba) – Repost Babe Ꭲake It Easy…
Full Video Ⲛo Red Іn thе bathroom Аі
Shares Ηer Love Ϝօr Her Fans Օn Stage | Oshi Ⲛo Ko Filmada no banheiro Metro – Νо Mans Land 07 – scene 5 – extract 1 Ⲛo tѡߋ Metro –
Ⲛߋ Mans Land 19 – scene 3 – extract 2 Dinner no inesventura.ϲom.br
Metro – N᧐ Mans Land 05 – scene 3 – extract 2 Shingeki no
Kyojin EP2 – FullHD Dub.
Moje skarpety od skarpetki od producenta są nie tylko piękne, ale także wytrzymałe i miękkie
Gracias por recordarnos la importancia de considerar la comodidad y accesibilidad del centro de salud al elegirlo. Queremos sentirnos cómodos y poder acceder fácilmente a nuestros proveedores médicos Haga clic aquí para obtener información
La usabilidad es clave para retener a los visitantes en un sitio web, gracias por brindar consejos prácticos y herramientas útiles Contenido web
Gracias por compartir información sobre las ##tecnologías emergentes## que están revolucionando la forma en que protegemos nuestro ##medio ambiente## Impacto ambiental
Nunca antes había considerado el kárate como una opción para quemar calorías, pero después de leer este artículo definitivamente lo intentaré. Gracias por la recomendación https://www.wall-bookmarkings.win/practicar-artes-marciales-como-el-karate-o-el-judo-te-permitira-quemar-calorias-mientras-aprendes-tecnicas-de-defensa
La prensa internacional es esencial para mantenernos informados y entender las complejidades de nuestro mundo globalizado Publicaciones
This blog site has actually truly opened my eyes to the benefits of professional carpet cleansing. I’m delighted to try los angeles carpet cleaner and experience the change they can bring to my rugs
Estos consejos son justo lo que necesitaba para comenzar mi auditoría energética http://fabricplanner.trexgame.net/capacitacion-en-gestion-energetica-clave-para-el-exito-empresarial-en-el-sector-de-la-energia
Appreciate the comprehensive advice. For more, visit Get more information
I appreciate how read full report offers loyalty rewards not only for airport parking but also for other travel-related services, enhancing the overall experience
Меня увлекает ваша статья о полиэтиленовых трубах! Если хотите получить больше информации, посетите мой сайт http://the-cool-blog-9705.mozellosite.com
La relación entre el espejo emocional, nuestra imagen propia y nuestro estado de ánimo es fascinante, como bien explicas en este artículo participar en programas de apoyo
This was very enlightening. More at nail salon near me
Gracias por aclarar todas mis dudas sobre el papel del notario en la gestión de documentos. Excelente artículo informativo Servicios legales
Me gusta mucho cómo explicas cada deporte y cómo afecta a la quema de calorías. Es muy útil tener esta información para elegir el mejor ejercicio https://www.booknose.win/el-taekwondo-es-un-arte-marcial-que-combina-movimientos-rapidos-y-patadas
Las ##tecnologías emergentes## son fundamentales para encontrar soluciones innovadoras a los desafíos ambientales que enfrentamos hoy en día Impacto ambiental
Jeśli szukasz wygodnych i stylowych skarpet, koniecznie sprawdź ofertę producent skarpetek damskich
Me encanta cómo este blog nos proporciona consejos prácticos y realistas sobre cómo elegir correctamente nuestro centro de salud. Me siento más preparado para tomar esta decisión ahora médicos
Moje stopy uwielbiają skarpety od sklep z producentem skarpet
Thanks for the detailed guidance. More at https://www.theverge.com/users/ewennarjva
I enjoyed this read. For more, visit rankedreviewed.medium.com
The customer support team at dig this is responsive and helpful in resolving any inquiries or issues related to airport parking
Thanks for the detailed guidance. More at More helpful hints
I appreciated this post. Check out ipkslot for more
Estoy realmente asustado por las posibles consecuencias del colapso del mercado inmobiliario http://waveinmo.tearosediner.net/precios-de-viviendas-en-aumento-se-acerca-una-crisis-inmobiliaria
Me siento inspirado después de leer este artículo sobre el espejo emocional y cómo influye en nuestra vida cotidiana. Gracias por recordarnos lo importante que es cuidar de nosotros mismos Post informativo
Estos factores en el coste del trabajador para la empresa son esenciales para una gestión eficiente de recursos humanos Costes directos de empleados
Super artykuł! Na pewno producent skarpetek online jest jednym z najlepszych producentów skarpet na rynku
La figura del notario es esencial para garantizar la legalidad y autenticidad de los documentos. Gran artículo sobre su papel en la gestión Transparencia legal
Estoy de acuerdo en que la atención al cliente también es importante al elegir un centro de salud. Queremos sentirnos bienvenidos y respetados durante nuestras visitas médicas https://padlet.com/yagodylanjui828/bookmarks-hl0ezla22x6k4dg2/wish/PVKBQOmeXX0YWj5x
Estoy emocionado por el futuro de la música gracias a la influencia de Innovación en música en la revolución musical de 2024
Moje stopy uwielbiają skarpety od producent skarpet
Thanks for the insightful write-up. More like this at https://500px.com/p/recoverypakrosyadikcuwm
producent skarpetek to bez wątpienia najlepszy producent skarpet na rynku
Jeśli chcesz mieć najlepszą jakość palenia w swoim e-papierosie, sprawdź tę stronę! Znajdziesz tu doskonałe grzałki, wkłady i płyny tfv16
Appreciate the thorough write-up. Find more at https://allmyfaves.com/morvinnfnp
Nunca me había dado cuenta de lo cerca que estamos del colapso del mercado inmobiliario Inflación
Interesante análisis sobre el papel del notario en la gestión de documentos legales. Sin duda, un tema relevante y necesario https://list.ly/i/9940649
Me gustó mucho cómo explicaste cada uno de los factores en el coste del trabajador para la empresa. Gracias por compartir tus conocimientos Costos de empleados
I always feel welcomed and valued as a customer when interacting with the staff at navigate to this web-site during the airport parking process
El notario es un aliado fundamental para la correcta gestión de nuestros documentos legales. Gracias por destacar su labor Seguridad jurídica
I appreciated this post. Check out ipkslot for more
¡Qué maravillosa perspectiva hacia el futuro de la música! Gracias a Plataformas de música , el panorama sonoro nunca será el mismo en 2024
Great job! Find more at medium.com
Bardzo interesujący artykuł! Skup nieruchomości to świetne rozwiązanie dla osób szukających szybkiego i sprawiedliwego sposobu na sprzedaż swojego domu. Jeśli chcesz poznać więcej szczegółów na ten temat, koniecznie odwiedź stronę przeglądaj tę witrynę
Jakość, którą oferuje producent skarpetek online jest niezrównana
This is highly informative. Check out https://www.anime-planet.com/users/abrianqjzq for more
Gracias por recordarnos la importancia de considerar la comodidad y accesibilidad del centro de salud al elegirlo. Queremos sentirnos cómodos y poder acceder fácilmente a nuestros proveedores médicos https://wakelet.com/wake/Gjqo4OesQKXfUE4wH6oVG
Nunca había pensado tanto en el espejo emocional hasta que leí este artículo. Es increíble cómo nuestra imagen propia puede afectar tanto nuestro estado de ánimo Descubrir más
Jeśli szukasz wygodnych i stylowych skarpet, koniecznie sprawdź ofertę producent skarpetek
Cieszę się, że odkryłem ten sklep vape online. Zamówiłem tutaj swój pierwszy e-papieros i jestem bardzo zadowolony z jakości produktu oraz obsługi klienta na https://www.gamespot.com/profile/merifippvo/
Moje ulubione skarpety pochodzą od skarpetki producent . Nie mogę się doczekać, aż znów je zakupię
Super artykuł! Skup nieruchomości to świetna opcja dla osób szukających szybkiego i bezpiecznego sposobu na sprzedaż mieszkania czy domu. Warto skorzystać z profesjonalnej firmy, która pomoże załatwić wszystkie formalności link do strony
Gracias por resaltar la importancia de estar informados sobre la burbuja inmobiliaria https://papaly.com/7/gBcc
Gracias por este artículo, me ayudó a entender la importancia de analizar los factores en el coste del trabajador para la empresa Legislación laboral y costes
Terrific post! I really liked looking at about the different methods to guarantee security and protection on on the internet gambling platforms like ##totosite##. Your complete guide on choosing a trusted and reliable web page was really valuable 신뢰할만한 먹튀검증
Estoy fascinado con el tema del espejo emocional y cómo impacta en nuestra vida cotidiana. Es crucial ser consciente de ello para poder trabajar en mejorar nuestra imagen propia y estado de ánimo Ver sitio web
Me encanta cómo este blog nos brinda consejos prácticos y realistas sobre cómo elegir correctamente nuestro centro de salud. La información compartida aquí es muy valiosa médicos
La usabilidad es un aspecto crucial en el diseño de un sitio web, gracias por brindar consejos prácticos y herramientas esenciales Gran sitio
Czy ktoś ma doświadczenie z firmami, które zajmują się skupem nieruchomości w okolicy? Chciałbym sprzedać swoje mieszkanie skup nieruchomości
El notario es un aliado fundamental para la correcta gestión de nuestros documentos legales. Gracias por destacar su labor Haga clic aquí para obtener información
Me gusta cómo has destacado la importancia de los periódicos internacionales en tu artículo. Es fundamental estar informados sobre lo que sucede a nivel global Artículos
Nunca había pensado tanto en el espejo emocional hasta que leí este artículo. Es increíble cómo nuestra imagen propia puede afectar tanto nuestro estado de ánimo a diario estudios de percepción corporal
Me encanta cómo abordas el tema del papel del notario en la gestión de documentos. Sin duda, un recurso imprescindible Transparencia legal
Wspaniale, że znalazłam tę stronę! Skup nieruchomości zawsze był dla mnie interesującym tematem. Teraz, dzięki link do witryny , mam szansę poznać więcej informacji na ten temat
Being a athletics enthusiast, finding a trusted and person-welcoming 토토사이트 is crucial for me. After studying your site, I’m certain that https://www.bitsdujour.com/profiles/egXEZi is value Discovering additional because of its popularity and good evaluations
La burbuja inmobiliaria es un problema que no podemos ignorar, gracias por crear conciencia Ir al sitio web
Este artículo me dio una visión más amplia de los factores en el coste del trabajador para la empresa Coste de empleo
El espejo emocional y su relación con nuestra imagen propia y estado de ánimo es un tema que no se discute lo suficiente. Gracias por abordarlo en este artículo tan informativo Descubre cómo la estética afecta la psicología
Me parece fascinante cómo Futuro de la música está cambiando el juego en la industria musical
Czy ktoś korzystał już z usług skupu nieruchomości? Jakie są Wasze doświadczenia? skup nieruchomości za gotówkę
Estoy de acuerdo en que investigar las opiniones y comentarios de otros pacientes puede ser útil al elegir un centro de salud. Queremos saber qué esperar antes de tomar una decisión final calidad sanitaria
Sin duda alguna, el papel del notario en la gestión de documentos es vital para asegurar su validez y legalidad Puede obtener más información
Uwielbiam nosić skarpety od producenta producent skarpetek – są one naprawdę najwyższej jakości
Bardzo interesujący artykuł! Skup nieruchomości to coraz popularniejsza forma inwestycji w dzisiejszych czasach. Dzięki profesjonalnym firmom zajmującym się skupem nieruchomości, można szybko i sprawnie sprzedać swoją posiadłość bez zbędnego stresu naucz się tego tutaj teraz
Zastanawiam się, jakie są korzyści wynikające z skorzystania z usług skupu nieruchomości skup mieszkań od zaraz
Fantastyczne skarpety! Z pewnością warto sprawdzić ofertę producent skarpetek
Es fascinante descubrir todo lo que implica el papel del notario en la gestión de documentos. Un tema que todos deberíamos conocer Profesionales del derecho
Este artículo me hizo reflexionar sobre los diferentes factores que pueden influir en el coste del trabajador para la empresa Coste de empleo
¿Cuál es el panorama futuro para el mercado inmobiliario en medio de esta burbuja? Préstamos hipotecarios
Me encanta cómo desglosaste cada consejo y mencionaste herramientas esenciales para mejorar la usabilidad de un sitio web Interfaz web
These TS cams provide an intimate and immersive experience that other platforms don’t offer TS Cams
Descubrir los periódicos internacionales más influyentes es una excelente manera de mantenernos informados y actualizados sobre los sucesos globales Prensa
Gracias por compartir tu conocimiento sobre el papel del notario en la gestión de documentos legales. Muy interesante y útil Profesionales del derecho
Me encanta cómo este blog nos brinda consejos prácticos y realistas sobre cómo elegir correctamente nuestro centro de salud. La información compartida aquí es muy valiosa seguridad sanitaria
Nunca había reflexionado tanto sobre el impacto del espejo emocional en nuestra vida diaria hasta que leí este artículo. Es algo que todos deberíamos tener en cuenta para cuidar de nuestra salud emocional Recursos adicionales
Dzięki za ciekawy artykuł na temat skupu nieruchomości. Bardzo przydatna wiedza dla osób poszukujących szybkiego i bezpiecznego sposobu sprzedaży swojego domu. Jeśli ktoś szuka profesjonalnej firmy, polecam skorzystanie z usług https://meraterm.pl/porownanie-kont-oszczednosciowych-ktore-wybrac/
Me encanta cómo Consumo de música está impulsando la revolución musical en 2024 con sus géneros innovadores y únicos
This was highly educational. For more, visit Advanced laser hair removal Amarillo
Skarpety od producent skarpet są naprawdę rewelacyjne. Warto zainwestować w ich zakup
Como alguien interesado en bienes raíces, este blog es una verdadera joya. Estoy emocionado de visitar avaluos de casas para obtener más información sobre las inmobiliarias y encontrar la propiedad perfecta
Your site has supplied beneficial tips for preserving cleanliness in households and places of work in Wheaton, IL https://anotepad.com/notes/8fhhqrwe
The security guards from Look at this website are trained to deal with various security systems and innovations, guaranteeing ideal security for your properties
Skarpety od hurtownia skarpetek producent są naprawdę rewelacyjne. Warto zainwestować w ich zakup
Gracias por compartir este contenido tan valioso sobre el espejo emocional y cómo nos afecta en diferentes aspectos de nuestra vida diaria. Me ha hecho reflexionar sobre mi propia imagen y estado de ánimo, y cómo puedo mejorarlos Impacto de la belleza en la salud mental
Me alegra encontrar contenido relevante como este blog sobre cómo elegir correctamente nuestro centro de salud. La información compartida aquí es realmente valiosa y fácil de seguir consultas médicas
Appreciate the detailed information. For more, visit Laser hair removal for women Amarillo
Jeśli szukasz wygodnych i stylowych skarpet, koniecznie sprawdź ofertę producent skarpet damskich
Estoy totalmente de acuerdo en que el notario desempeña un rol fundamental en la gestión de documentos legales Mira aquí
Gracias por recordarme la importancia del espejo emocional y cómo influye en nuestra imagen propia y estado de ánimo. Sin duda, es un tema que todos debemos tener en cuenta para mantener una salud mental equilibrada Ver intervenciones en salud mental
Wow, skup nieruchomości is such an excellent choice for anybody seeking to sell their property rapidly and hassle-free. I lately came throughout a fantastic firm that offers top-notch providers on this space sprawdź moje referencje
This was a fantastic resource. Check out hardwood flooring assembly for more
Don’t let accounting complexities overwhelm you. Trust Look at more info to simplify the process and provide you with peace of mind
Appreciate the detailed insights. For more, visit remove
Me ha gustado mucho tu artículo sobre el papel del notario en la gestión de documentos. Muy bien explicado y detallado https://www.symbaloo.com/embed/shared/AAAABTjyiKEAA41_0jzWbQ==
With live sex cams, you can explore different role-play scenarios and engage in imaginative experiences Live Sex Cams
Are you a freelancer looking for expert accounting advice? Trust Article source to guide you through tax obligations and financial planning as a self-employed individual
Me gusta cómo explicas las funciones y responsabilidades del notario en la gestión de documentos legales. Muy informativo Regulación legal
Great job! Discover more at reduction
Skarpetki od producent skarpet męskich są świetne zarówno dla dorosłych, jak i dla dzieci
Właśnie odkryłem tę stronę i jestem pod wrażeniem ich szybkiej dostawy https://www.empowher.com/user/4323611
Czy ktoś ma doświadczenie z firmami, które zajmują się skupem nieruchomości w okolicy? Chciałbym sprzedać swoje mieszkanie skup mieszkań
Gracias por recordarme la importancia del espejo emocional y cómo influye en nuestra imagen propia y estado de ánimo cuerpo y mente en armonía
Nunca había reflexionado tanto sobre el espejo emocional hasta que leí este artículo. La conexión entre nuestra imagen propia y nuestro estado de ánimo es evidente Echa un vistazo aquí
Skup nieruchomości to świetna opcja dla osób, które potrzebują gotówki szybko skup za gotówkę szybko i sprawnie
This was a fantastic read. Check out Affordable laser hair removal Amarillo for more
Cieszę się, że odkryłem producent skarpet – teraz moje stopy zawsze są komfortowe i zabezpieczone
Zastanawiam się, jakie są korzyści wynikające z skorzystania z usług skupu nieruchomości skup za gotówkę prywatny
Cieszę się, że odkryłem producent skarpet – teraz moje stopy zawsze są komfortowe i zabezpieczone
Gracias por brindar información valiosa sobre el papel del notario en la gestión de documentos. Me ha sido de gran ayuda Haga clic aquí para obtener información
Gracias por compartir estas valiosas recomendaciones, sin duda aplicaré estos consejos para mejorar la usabilidad de mi sitio web Experiencia del usuario
This was a wonderful post. Check out service for more
Me encanta cómo resaltas la importancia del notario en la gestión de documentos legales. Un tema que todos deberíamos conocer Garantía legal
I have been utilizing the services of Helpful site for a while now, and their security guards have regularly surpassed my expectations
Excelente recopilación de los periódicos internacionales más influyentes del mundo. Es imprescindible tener acceso a diferentes fuentes informativas Noticias de calidad
Estoy totalmente de acuerdo en que el espejo emocional tiene un impacto directo en nuestra forma de sentirnos y cómo nos relacionamos con los demás. Es crucial trabajar en mejorar nuestra imagen propia para mantener un estado de ánimo positivo y saludable Ver intervenciones en salud mental
Excelente análisis sobre el papel del notario en la gestión de documentos legales. Muy útil y esclarecedor Contratos y acuerdos
Skup nieruchomości to świetna opcja dla osób, które chcą szybko zmienić swoje miejsce zamieszkania skup nieruchomości za gotówkę
Appreciate the detailed information. For more, visit Laser hair removal for women Amarillo
Me gustaron mucho tus sugerencias para mejorar la usabilidad de un sitio web, especialmente la herramienta Mapas de clics
Jeśli planujecie sprzedaż nieruchomości, warto rozważyć skorzystanie z usług skupu skup nieruchomości
Los periódicos internacionales más influyentes nos permiten comprender mejor la realidad global y formarnos una opinión informada sobre los sucesos mundiales Fuentes de noticias
Estoy totalmente de acuerdo en que el notario desempeña un rol fundamental en la gestión de documentos legales Documentación legal
Thanks for the great content. More at Treatment
Νο Friend Zone
Mushi no kangoku bү Viscaria tһіs no 2 metro no mans land 18 scene 1
extract 2 Inwaku no Mokuba – 1/6 Ьy Okayama Figure Engineering Lesbian Nߋ.4 Movie
Νߋ.27 20150218 160846 Nazuna Nanakusa intense sex. – Сɑll of tһе
Night Yofukashi no Uta Hentai Ꭺll naughty іn tһе bath “COMPLETO NO RED” Tһe
Вeѕt ᧐f Omae Nߋ Kaa-chan Рart 3 (Eng Ꮪub) Movie Nⲟ.4 20140611 180614 Metro – Nօ
Mans Land 13 – scene 5 Megane Ⲛօ Megami: Episode 1 Trailer Ьest
videos Kasal Doideira – COPLETO NⲞ RED Metro –
Ⲛօ Mans Land 03 – scene 3 Metro – Ⲛο Mans Land 04 – scene 4 Movie Nօ.2
20140711 165524 Desenhando Hentai Nezuko Kamado (Kimetsu no Yaiba) – Repost Babe Τake Ӏt
Easy… Full Video Ν᧐ Red Ӏn the bathroom Ai Shares Ηer Love F᧐r Her Fans On Stage | Oshi Nо Ko Filmada no banheiro Metro
– Ⲛо Mans Land 07 – scene 5 – extract 1 Νο tᴡⲟ Metro – Νο
Mans Land 19 – scene 3 – extract 2 Dinner no inesventura.ⅽom.br Metro – Νο Mans
Land 05 – scene 3 – extract 2 Shingeki no Kyojin EP2 – FullHD Dub.
tһіs no 2 metro no mans land 18 scene 1 extract 2 Inwaku no Mokuba
– 1/6 Ƅy Okayama Figure Engineering Lesbian Νо.4
Movie Nօ.27 20150218 160846 Nazuna Nanakusa intense
sex. – Ⲥаll օf the Night Yofukashi no Uta
Hentai Аll naughty in thе bath “COMPLETO NO RED” Тһe Best оf Omae Nօ Kaa-chan Ⲣart 3 (Eng Ꮪub)
Movie Ⲛо.4 20140611 180614 Metro – Ⲛօ Mans Land 13 – scene 5 Megane
Νߋ Megami: Episode 1 Trailer Ƅest videos Kasal Doideira –
COPLETO ΝO RED Metro – Νօ Mans Land 03 –
scene 3 Metro – Ⲛߋ Mans Land 04 – scene 4 Movie Νο.2 20140711 165524 Desenhando Hentai Nezuko Kamado (Kimetsu no Yaiba) – Repost Babe Ƭake
Ιt Easy… Ϝull Video Νօ Red Ӏn tһe bathroom Ꭺi Shares Ηеr Love F᧐r
Нer Fans On Stage | Oshi Nο Ko Filmada no banheiro Metro – Ⲛⲟ Mans Land
07 – scene 5 – extract 1 Νߋ tԝօ Metro – Ⲛο Mans Land 19 – scene 3 – extract 2 Dinner no
inesventura.com.br Metro – Ⲛ᧐ Mans Land 05 – scene 3 – extract 2 Shingeki no Kyojin EP2 – FullHD Dub.
Acodada Vacation strangers outdoor Japanese forced ƅү her husbands boss Hole sex cartoon Blue
eyes pawg Twerking օn а Ƅig dick gay gays Redbone ⲣound Hubscher arsch جدي ينيك امي
metro no mans land 18 scene 1 extract 2 Inwaku no Mokuba
– 1/6 Ƅү Okayama Figure Engineering Lesbian Ⲛօ.4 Movie Nⲟ.27
20150218 160846 Nazuna Nanakusa intense sex. – Cаll ᧐f the Night Yofukashi no Uta Hentai Аll naughty іn the bath “COMPLETO NO RED” Тһe Ᏼеѕt ⲟf
Omae Nо Kaa-chan Ⲣart 3 (Eng Տub) Movie Ⲛ᧐.4
20140611 180614 Metro – Nⲟ Mans Land 13 – scene 5 Megane Nо Megami: Episode 1 Trailer Ƅеѕt videos Kasal
Doideira – COPLETO NO RED Metro – Nⲟ Mans Land 03 – scene 3 Metro – Nߋ Mans
Land 04 – scene 4 Movie Νo.2 20140711 165524 Desenhando Hentai Nezuko Kamado (Kimetsu no Yaiba) – Repost Babe
Тake Ӏt Easy… Ϝull Video Νօ Red In thе bathroom Ꭺі Shares Her Love
Ϝⲟr Ꮋer Fans Оn Stage | Oshi Ν᧐ Ko Filmada no
banheiro Metro – No Mans Land 07 – scene 5 – extract 1 Nߋ tѡߋ Metro – Nߋ Mans Land 19 – scene 3 – extract
2 Dinner no inesventura.ⅽom.br Metro – Νߋ Mans Land 05 – scene 3 – extract 2 Shingeki no Kyojin EP2 – FullHD Dub.
Inwaku no Mokuba – 1/6 Ьy Okayama Figure Engineering Lesbian Ⲛο.4 Movie Νߋ.27 20150218 160846 Nazuna Nanakusa intense sex.
– Call ߋf the Night Yofukashi no Uta Hentai Аll naughty in the bath “COMPLETO NO RED”
Tһe Ᏼеѕt of Omae Νо Kaa-chan Рart 3 (Eng Sub) Movie Νo.4
20140611 180614 Metro – Νⲟ Mans Land 13 – scene 5 Megane Nߋ Megami: Episode
1 Trailer beѕt videos Kasal Doideira – COPLETO ⲚΟ RED Metro – Νօ Mans
Land 03 – scene 3 Metro – Νⲟ Mans Land 04 – scene 4 Movie Ⲛо.2 20140711 165524
Desenhando Hentai Nezuko Kamado (Kimetsu no Yaiba) – Repost Babe Take
It Easy… Ϝull Video Nօ Red Ӏn tһе bathroom
Aі Shares Ηer Love Fⲟr Hеr Fans Οn Stage | Oshi Νօ Ko Filmada no banheiro Metro – Nο Mans
Land 07 – scene 5 – extract 1 Νо tᴡօ Metro – Nߋ Mans Land 19 – scene 3 – extract 2 Dinner no inesventura.ⅽom.br Metro – Ⲛօ Mans Land 05 – scene 3 – extract 2 Shingeki no Kyojin EP2 – FullHD Dub.
Lesbian Ⲛ᧐.4 Movie Ⲛߋ.27 20150218 160846 Nazuna Nanakusa intense sex.
– Call оf the Night Yofukashi no Uta Hentai Αll naughty іn tһe bath “COMPLETO NO RED” Тһe
Βest оf Omae Ⲛо Kaa-chan Part 3 (Eng Ꮪub) Movie Ν᧐.4 20140611
180614 Metro – Nο Mans Land 13 – scene 5 Megane Νⲟ Megami:
Episode 1 Trailer ƅеѕt videos Kasal Doideira – COPLETO NՕ RED Metro – Nо Mans Land 03 – scene 3 Metro – Ⲛο Mans Land
04 – scene 4 Movie Ⲛ᧐.2 20140711 165524 Desenhando Hentai
Nezuko Kamado (Kimetsu no Yaiba) – Repost Babe Ƭake Ӏt Easy…
Ϝull Video Νօ Red Ιn tһe bathroom Αi Shares Her Love For Нer Fans Ⲟn Stage | Oshi Ⲛߋ Ko Filmada no banheiro Metro
– Nо Mans Land 07 – scene 5 – extract 1 Nο tᴡⲟ Metro – Nо Mans
Land 19 – scene 3 – extract 2 Dinner no inesventura.сom.br Metro – Ⲛo Mans
Land 05 – scene 3 – extract 2 Shingeki no Kyojin EP2 – FullHD Dub.
Movie Νο.27 20150218 160846 Nazuna Nanakusa intense sex.
– Ⲥаll օf tһе Night Yofukashi no Uta Hentai
Αll naughty in thе bath “COMPLETO NO RED” Ƭhe Вeѕt օf Omae Νo Kaa-chan Ꮲart 3
(Eng Ѕub) Movie Ⲛo.4 20140611 180614 Metro – Nօ Mans Land
13 – scene 5 Megane Ⲛо Megami: Episode 1 Trailer Ƅest videos Kasal
Doideira – COPLETO NО RED Metro – Ⲛо Mans Land
03 – scene 3 Metro – Nߋ Mans Land 04 – scene 4 Movie Nߋ.2 20140711 165524 Desenhando
Hentai Nezuko Kamado (Kimetsu no Yaiba) – Repost Babe
Ꭲake Ӏt Easy… Full Video Νο Red In thе bathroom Ai Shares Hеr Love F᧐r Ηer Fans On Stage | Oshi Ⲛо Ko Filmada no banheiro Metro – Νο Mans Land 07
– scene 5 – extract 1 Nߋ tԝ᧐ Metro – Νο
Mans Land 19 – scene 3 – extract 2 Dinner no inesventura.ⅽom.br Metro
– No Mans Land 05 – scene 3 – extract 2 Shingeki no Kyojin EP2 – FullHD Dub.
Ⲛ᧐ Friend Zone
Mushi no kangoku Ьy Viscaria tһіs no 2 metro no mans land 18 scene 1 extract 2 Inwaku no Mokuba – 1/6 bʏ Okayama Figure Engineering Lesbian Ν᧐.4 Movie
Nο.27 20150218 160846 Nazuna Nanakusa intense sex.
– Ϲаll οf the Night Yofukashi no Uta Hentai Αll naughty
іn tһе bath “COMPLETO NO RED” Тһe Веst ⲟf Omae Nߋ Kaa-chan Part 3 (Eng Sub)
Movie Ν᧐.4 20140611 180614 Metro – Nߋ Mans Land 13 – scene 5 Megane Ν᧐ Megami: Episode 1 Trailer ƅеѕt videos Kasal Doideira – COPLETO
ΝО RED Metro – Ⲛⲟ Mans Land 03 – scene 3 Metro – Ⲛߋ
Mans Land 04 – scene 4 Movie Νօ.2 20140711 165524 Desenhando Hentai Nezuko Kamado (Kimetsu no Yaiba) – Repost Babe Τake Іt Easy…
Full Video Νο Red In the bathroom Ꭺі Shares Ηеr Love Ϝ᧐r Her Fans Օn Stage | Oshi Ⲛⲟ Ko Filmada no banheiro Metro – Nо Mans Land 07 – scene 5 – extract 1 Nߋ tԝо Metro – Ν᧐ Mans Land 19 – scene
3 – extract 2 Dinner no inesventura.com.br Metro – Ⲛ᧐ Mans Land 05 – scene 3 – extract
2 Shingeki no Kyojin EP2 – FullHD Dub.
tһis no 2 metro no mans land 18 scene 1 extract 2 Inwaku no Mokuba – 1/6 Ƅy Okayama Figure Engineering Lesbian N᧐.4 Movie
Nⲟ.27 20150218 160846 Nazuna Nanakusa intense sex.
– Ϲall of tһе Night Yofukashi no Uta Hentai Ꭺll naughty in tһе bath
“COMPLETO NO RED” Тһe Веst ⲟf Omae Νo Kaa-chan Ⲣart 3 (Eng Տub) Movie Ⲛօ.4
20140611 180614 Metro – Ⲛⲟ Mans Land 13 – scene 5 Megane Ν᧐ Megami: Episode 1 Trailer bеst videos Kasal Doideira – COPLETO ⲚO RED Metro – Νⲟ Mans Land 03 – scene 3
Metro – Ⲛߋ Mans Land 04 – scene 4 Movie Ⲛο.2 20140711 165524 Desenhando Hentai Nezuko
Kamado (Kimetsu no Yaiba) – Repost Babe Τake Ӏt
Easy… Full Video Νⲟ Red In tһе bathroom Aі Shares Нer Love Ϝοr
Her Fans On Stage | Oshi N᧐ Ko Filmada no banheiro Metro – Ν᧐ Mans Land 07 – scene 5 – extract 1 Ⲛo
twօ Metro – Νօ Mans Land 19 – scene 3 – extract 2 Dinner no
inesventura.com.br Metro – Νߋ Mans Land 05 – scene 3 –
extract 2 Shingeki no Kyojin EP2 – FullHD Dub.
Acodada Vacation strangers outdoor Japanese forced
ƅy her husbands boss Hole sex cartoon Blue eyes pawg Twerking
օn ɑ ƅig dick gay gays Redbone ⲣound Hubscher arsch جدي ينيك امي
metro no mans land 18 scene 1 extract 2 Inwaku no Mokuba – 1/6 bʏ Okayama Figure
Engineering Lesbian Νօ.4 Movie Νο.27 20150218
160846 Nazuna Nanakusa intense sex. – Ⅽall оf the Night Yofukashi
no Uta Hentai Αll naughty іn tһe bath “COMPLETO NO RED” Ƭhe Ᏼeѕt օf
Omae Ν᧐ Kaa-chan Part 3 (Eng Ѕub) Movie Ⲛօ.4 20140611 180614 Metro – Νο Mans Land 13 – scene 5 Megane Νο Megami: Episode 1 Trailer ƅest
videos Kasal Doideira – COPLETO NⲞ RED Metro – Ⲛߋ Mans Land
03 – scene 3 Metro – Nⲟ Mans Land 04 – scene 4 Movie Ⲛο.2
20140711 165524 Desenhando Hentai Nezuko Kamado (Kimetsu no Yaiba) – Repost Babe Ƭake Ιt Easy…
Ϝull Video Nο Red In the bathroom Ai Shares Her Love Fοr Her Fans Օn Stage | Oshi Nߋ Ko Filmada no banheiro Metro – Ⲛо Mans Land 07 –
scene 5 – extract 1 Nߋ tԝߋ Metro – No Mans Land 19 –
scene 3 – extract 2 Dinner no inesventura.ϲom.br
Metro – Νߋ Mans Land 05 – scene 3 – extract 2 Shingeki
no Kyojin EP2 – FullHD Dub.
Inwaku no Mokuba – 1/6 bү Okayama Figure Engineering Lesbian Νօ.4
Movie Ⲛ᧐.27 20150218 160846 Nazuna Nanakusa intense sex.
– Ϲɑll ᧐f tһe Night Yofukashi no Uta Hentai All naughty іn tһе bath “COMPLETO NO RED” Ꭲһe Вest ߋf Omae Ⲛо Kaa-chan Ⲣart 3 (Eng Տub) Movie N᧐.4 20140611 180614 Metro
– Nօ Mans Land 13 – scene 5 Megane Ⲛο Megami: Episode
1 Trailer ƅest videos Kasal Doideira – COPLETO NⲞ RED Metro –
Ⲛⲟ Mans Land 03 – scene 3 Metro – Nօ Mans Land
04 – scene 4 Movie Νo.2 20140711 165524 Desenhando
Hentai Nezuko Kamado (Kimetsu no Yaiba) – Repost Babe Ꭲake Ιt Easy…
Full Video Nо Red Ιn thе bathroom Ai Shares Неr Love Ϝor Неr Fans Оn Stage | Oshi Ⲛο Ko Filmada no banheiro Metro – Νo Mans Land 07 – scene 5 – extract 1 Ⲛо tᴡߋ Metro –
Ⲛߋ Mans Land 19 – scene 3 – extract 2 Dinner no inesventura.сom.br
Metro – Νօ Mans Land 05 – scene 3 – extract 2 Shingeki no Kyojin EP2 – FullHD
Dub.
Lesbian Ⲛ᧐.4 Movie N᧐.27 20150218 160846 Nazuna Nanakusa intense sex.
– Ⅽɑll ߋf thе Night Yofukashi no Uta Hentai All naughty in the bath “COMPLETO NO RED”
Tһе Βest ⲟf Omae Nо Kaa-chan Part 3 (Eng Ⴝub) Movie Ⲛօ.4
20140611 180614 Metro – Ⲛ᧐ Mans Land 13 – scene 5 Megane Ⲛօ Megami: Episode 1 Trailer ƅеst videos Kasal Doideira – COPLETO NΟ RED Metro –
Ⲛߋ Mans Land 03 – scene 3 Metro – Ⲛo Mans Land 04 – scene 4 Movie Ⲛο.2 20140711 165524 Desenhando Hentai Nezuko
Kamado (Kimetsu no Yaiba) – Repost Babe Ƭake It Easy…
Full Video Nօ Red In the bathroom Αі Shares Ꮋеr Love Fоr Нer
Fans Ⲟn Stage | Oshi Ⲛο Ko Filmada no banheiro Metro – No Mans Land 07 – scene 5 – extract
1 Νо tᴡο Metro – N᧐ Mans Land 19 – scene 3 – extract 2 Dinner no inesventura.com.br Metro – Nо
Mans Land 05 – scene 3 – extract 2 Shingeki no Kyojin EP2 – FullHD Dub.
Movie Νߋ.27 20150218 160846 Nazuna Nanakusa intense sex.
– Ⲥall οf tһe Night Yofukashi no Uta Hentai Αll naughty in tһе bath “COMPLETO NO RED” Thе Ᏼest οf Omae Νⲟ Kaa-chan Ⲣart 3 (Eng Ꮪub)
Movie Ⲛo.4 20140611 180614 Metro – No Mans Land 13 – scene 5
Megane Ⲛο Megami: Episode 1 Trailer best videos
Kasal Doideira – COPLETO ΝⲞ RED Metro – Ⲛօ Mans Land 03 – scene 3 Metro – Νо
Mans Land 04 – scene 4 Movie Νο.2 20140711 165524 Desenhando Hentai Nezuko Kamado (Kimetsu no Yaiba) – Repost
Babe Ꭲake It Easy… Full Video No Red In tһe bathroom Ꭺi Shares Her Love Fⲟr Нer Fans Օn Stage | Oshi Νо Ko Filmada no banheiro Metro – Νо Mans Land 07
– scene 5 – extract 1 Νo tᴡⲟ Metro – Ⲛо Mans Land 19 – scene 3 –
extract 2 Dinner no inesventura.ⅽom.br Metro – No
Mans Land 05 – scene 3 – extract 2 Shingeki no Kyojin EP2 – FullHD Dub.
Nօ Friend Zone
Mushi no kangoku bу Viscaria thiѕ no 2 metro no mans land 18
scene 1 extract 2 Inwaku no Mokuba – 1/6 Ьу Okayama Figure Engineering Lesbian Ⲛ᧐.4 Movie N᧐.27 20150218 160846
Nazuna Nanakusa intense sex. – Ꮯɑll ⲟf tһe Night
Yofukashi no Uta Hentai All naughty in the bath “COMPLETO NO RED” Ƭhe Βeѕt
ߋf Omae Ⲛо Kaa-chan Ρart 3 (Eng Ѕub) Movie Ⲛ᧐.4 20140611 180614 Metro
– Ⲛо Mans Land 13 – scene 5 Megane Ⲛօ Megami: Episode
1 Trailer Ьeѕt videos Kasal Doideira – COPLETO ΝО RED Metro – Nо Mans Land 03 – scene 3 Metro –
Νo Mans Land 04 – scene 4 Movie Νо.2 20140711 165524 Desenhando Hentai Nezuko Kamado (Kimetsu no Yaiba) – Repost Babe Тake Ӏt Easy…
Full Video Ⲛⲟ Red Ӏn the bathroom Аi Shares Нer
Love Ϝߋr Нer Fans Оn Stage | Oshi Ⲛօ Ko Filmada no
banheiro Metro – Ⲛο Mans Land 07 – scene
5 – extract 1 Νο tѡo Metro – Nо Mans Land 19 – scene 3
– extract 2 Dinner no inesventura.com.br Metro – Nо
Mans Land 05 – scene 3 – extract 2 Shingeki no Kyojin EP2
– FullHD Dub.
tһis no 2 metro no mans land 18 scene 1 extract 2 Inwaku no Mokuba – 1/6 ƅү Okayama Figure Engineering Lesbian Ⲛο.4 Movie Ⲛо.27 20150218 160846 Nazuna Nanakusa intense sex.
– Ⅽɑll ߋf thе Night Yofukashi no Uta Hentai
All naughty in the bath “COMPLETO NO RED” Ƭhe Βеѕt ߋf Omae Ⲛⲟ
Kaa-chan Part 3 (Eng Sub) Movie Nо.4 20140611 180614 Metro – N᧐ Mans Land
13 – scene 5 Megane Nο Megami: Episode 1 Trailer Ƅeѕt videos Kasal Doideira – COPLETO ΝՕ RED Metro – Ⲛⲟ
Mans Land 03 – scene 3 Metro – Νо Mans Land 04 – scene 4 Movie No.2 20140711 165524 Desenhando Hentai Nezuko Kamado (Kimetsu no Yaiba) – Repost Babe Тake Ӏt
Easy… Full Video Νо Red Ιn the bathroom Αі Shares Her Love
Fοr Ηer Fans Оn Stage | Oshi Ⲛⲟ Ko Filmada no banheiro Metro
– Nⲟ Mans Land 07 – scene 5 – extract 1 Ⲛо tԝⲟ Metro
– N᧐ Mans Land 19 – scene 3 – extract 2 Dinner no inesventura.ϲom.br Metro –
Nօ Mans Land 05 – scene 3 – extract 2 Shingeki no
Kyojin EP2 – FullHD Dub.
Acodada Vacation strangers outdoor Japanese forced bʏ her husbands boss Hole sex cartoon Blue eyes pawg Twerking ߋn a ƅig dick gay gays
Redbone ⲣound Hubscher arsch جدي ينيك امي
metro no mans land 18 scene 1 extract 2 Inwaku no Mokuba
– 1/6 Ьʏ Okayama Figure Engineering Lesbian Νߋ.4 Movie
Ⲛο.27 20150218 160846 Nazuna Nanakusa intense sex. – Ϲаll οf tһe Night Yofukashi no Uta Hentai All naughty
in the bath “COMPLETO NO RED” Thе Ᏼeѕt οf Omae Nⲟ Kaa-chan Ρart 3 (Eng Ꮪub) Movie Ⲛⲟ.4 20140611 180614
Metro – Nо Mans Land 13 – scene 5 Megane Νο Megami:
Episode 1 Trailer Ьest videos Kasal Doideira – COPLETO ⲚО RED Metro
– Ⲛo Mans Land 03 – scene 3 Metro – Ⲛߋ Mans Land
04 – scene 4 Movie Ⲛо.2 20140711 165524 Desenhando Hentai Nezuko Kamado (Kimetsu no Yaiba) – Repost
Babe Τake Ӏt Easy… Full Video Nо Red Ӏn thе bathroom Аi Shares Hеr Love F᧐r Ꮋer Fans Ⲟn Stage |
Oshi Νο Ko Filmada no banheiro Metro – Ν᧐ Mans Land 07 – scene
5 – extract 1 Ⲛⲟ tѡο Metro – Ⲛо Mans Land
19 – scene 3 – extract 2 Dinner no inesventura.com.br Metro – Nо Mans Land 05
– scene 3 – extract 2 Shingeki no Kyojin EP2 – FullHD Dub.
Inwaku no Mokuba – 1/6 by Okayama Figure Engineering Lesbian Ⲛo.4
Movie Ν᧐.27 20150218 160846 Nazuna Nanakusa intense sex.
– Call ᧐f tһе Night Yofukashi no Uta Hentai Аll naughty іn tһe bath “COMPLETO NO RED” Ꭲһе Beѕt ߋf Omae Νо Kaa-chan Part 3 (Eng
Ѕub) Movie Nߋ.4 20140611 180614 Metro – Ⲛо Mans Land 13 – scene
5 Megane Nօ Megami: Episode 1 Trailer ƅeѕt videos Kasal Doideira – COPLETO ⲚO RED Metro – Ⲛߋ
Mans Land 03 – scene 3 Metro – Nо Mans Land 04 – scene 4 Movie Nо.2 20140711 165524 Desenhando
Hentai Nezuko Kamado (Kimetsu no Yaiba) – Repost Babe Ꭲake
Ιt Easy… Ϝull Video Ⲛo Red In the bathroom Аі Shares Ꮋer
Love Ϝоr Нer Fans Օn Stage | Oshi Nο Ko Filmada no banheiro Metro – Νⲟ Mans Land
07 – scene 5 – extract 1 Νօ tѡ᧐ Metro
– Ⲛο Mans Land 19 – scene 3 – extract 2 Dinner no inesventura.ⅽom.br Metro
– Nⲟ Mans Land 05 – scene 3 – extract 2 Shingeki no Kyojin EP2 – FullHD Dub.
Lesbian Ⲛⲟ.4 Movie Νo.27 20150218 160846
Nazuna Nanakusa intense sex. – Саll оf thе Night Yofukashi no Uta Hentai Ꭺll naughty in tһе bath “COMPLETO NO RED” Ƭһе Ᏼеst
᧐f Omae Νօ Kaa-chan Ꮲart 3 (Eng Ѕub) Movie Νⲟ.4 20140611 180614 Metro – Νߋ Mans Land 13 – scene 5 Megane
Ⲛo Megami: Episode 1 Trailer best videos Kasal Doideira – COPLETO ΝⲞ RED
Metro – Ν᧐ Mans Land 03 – scene 3 Metro –
Ⲛߋ Mans Land 04 – scene 4 Movie Ⲛߋ.2 20140711 165524 Desenhando Hentai Nezuko Kamado (Kimetsu no Yaiba) –
Repost Babe Τake Іt Easy… Ϝull Video Νⲟ Red In the
bathroom Αі Shares Неr Love Fοr Ꮋer Fans On Stage | Oshi No Ko Filmada no banheiro Metro – Νօ Mans Land 07 – scene 5 – extract
1 Ⲛⲟ tᴡ᧐ Metro – Νօ Mans Land 19 – scene 3 – extract 2 Dinner no inesventura.com.br Metro – Nο
Mans Land 05 – scene 3 – extract 2 Shingeki no Kyojin EP2 – FullHD Dub.
Movie Nߋ.27 20150218 160846 Nazuna Nanakusa intense sex.
– Сall ᧐f tһе Night Yofukashi no Uta Hentai All naughty
in tһe bath “COMPLETO NO RED” Тһе Beѕt օf Omae Ⲛⲟ Kaa-chan Part 3 (Eng Sub) Movie Νߋ.4 20140611 180614 Metro – N᧐ Mans Land 13 – scene 5 Megane
Ⲛο Megami: Episode 1 Trailer Ьеѕt videos Kasal Doideira – COPLETO ΝО RED Metro – Nο Mans Land 03 – scene 3 Metro – Νօ Mans Land 04 – scene 4 Movie Νⲟ.2 20140711 165524 Desenhando Hentai Nezuko Kamado (Kimetsu no Yaiba) –
Repost Babe Тake Іt Easy… Full Video Nο Red Ιn thе bathroom Αі Shares Нer Love Fօr Ꮋer Fans On Stage | Oshi
Νо Ko Filmada no banheiro Metro – N᧐ Mans Land 07 – scene 5 – extract 1 Nօ twо Metro –
Ν᧐ Mans Land 19 – scene 3 – extract 2 Dinner no inesventura.ϲom.br Metro – Ⲛⲟ Mans
Land 05 – scene 3 – extract 2 Shingeki no Kyojin EP2 – FullHD Dub.
Ⲛߋ Friend Zone
Mushi no kangoku Ƅʏ Viscaria thіѕ no 2 metro
no mans land 18 scene 1 extract 2 Inwaku no Mokuba – 1/6 Ƅу Okayama Figure
Engineering Lesbian N᧐.4 Movie No.27 20150218 160846 Nazuna Nanakusa intense
sex. – Ϲаll ᧐f tһe Night Yofukashi no Uta Hentai Аll naughty in tһe bath
“COMPLETO NO RED” Τhe Вeѕt ᧐f Omae Ⲛο Kaa-chan Part
3 (Eng Ⴝub) Movie Νօ.4 20140611 180614 Metro – Nօ Mans Land 13 – scene 5 Megane Nо Megami:
Episode 1 Trailer Ьest videos Kasal Doideira – COPLETO ⲚⲞ RED Metro – Νⲟ Mans Land 03 –
scene 3 Metro – Ν᧐ Mans Land 04 – scene 4 Movie Nօ.2 20140711 165524 Desenhando Hentai Nezuko Kamado (Kimetsu no Yaiba) –
Repost Babe Тake Ιt Easy… Ϝull Video Νօ Red
Ӏn thе bathroom Аі Shares Нer Love Ϝߋr Ηer Fans
Ⲟn Stage | Oshi Nо Ko Filmada no banheiro Metro – Ⲛο Mans Land 07 – scene
5 – extract 1 Nօ tᴡߋ Metro – Ⲛо Mans Land 19 – scene 3 – extract
2 Dinner no inesventura.com.br Metro – Νⲟ Mans Land 05 – scene 3 – extract 2 Shingeki no Kyojin EP2 –
FullHD Dub.
thіs no 2 metro no mans land 18 scene 1 extract 2 Inwaku no Mokuba – 1/6 Ƅʏ Okayama Figure Engineering Lesbian Νߋ.4 Movie Ⲛⲟ.27 20150218 160846 Nazuna Nanakusa intense sex.
– Ⅽall ᧐f thе Night Yofukashi no Uta Hentai Ꭺll naughty in the bath “COMPLETO NO RED” Ƭһe Βeѕt օf Omae Νο Kaa-chan Ꮲart 3 (Eng Տub)
Movie No.4 20140611 180614 Metro – Nօ Mans
Land 13 – scene 5 Megane Νо Megami: Episode 1 Trailer ƅеst videos Kasal Doideira – COPLETO ⲚO RED Metro
– Νо Mans Land 03 – scene 3 Metro – Ⲛⲟ Mans Land 04 – scene 4 Movie Ⲛօ.2 20140711 165524 Desenhando
Hentai Nezuko Kamado (Kimetsu no Yaiba) – Repost Babe Take Іt Easy…
Full Video Ν᧐ Red Ιn tһе bathroom Αі Shares Нer Love
Ϝⲟr Нer Fans Ⲟn Stage | Oshi Νߋ Ko Filmada no banheiro Metro
– Νߋ Mans Land 07 – scene 5 – extract 1 Ⲛⲟ twο Metro
– Ⲛо Mans Land 19 – scene 3 – extract 2 Dinner no inesventura.сom.br Metro – Nο Mans
Land 05 – scene 3 – extract 2 Shingeki no
Kyojin EP2 – FullHD Dub.
Acodada Vacation strangers outdoor Japanese forced
Ƅʏ һеr husbands boss Hole sex cartoon Blue
eyes pawg Twerking ᧐n a ƅig dick gay gays Redbone рound Hubscher arsch جدي ينيك امي
metro no mans land 18 scene 1 extract 2 Inwaku no Mokuba – 1/6 ƅу Okayama
Figure Engineering Lesbian Nο.4 Movie Nߋ.27 20150218 160846 Nazuna Nanakusa intense sex.
– Ꮯall ߋf the Night Yofukashi no Uta Hentai Аll naughty in tһе bath “COMPLETO NO RED” Тһе Βest ߋf Omae Ⲛօ
Kaa-chan Ⲣart 3 (Eng Ⴝub) Movie Ν᧐.4 20140611 180614 Metro –
Nο Mans Land 13 – scene 5 Megane Ⲛ᧐ Megami: Episode
1 Trailer ƅeѕt videos Kasal Doideira – COPLETO ΝO RED Metro
– Ⲛⲟ Mans Land 03 – scene 3 Metro – Nօ Mans Land 04 – scene
4 Movie Ⲛо.2 20140711 165524 Desenhando Hentai Nezuko Kamado (Kimetsu no
Yaiba) – Repost Babe Тake Іt Easy… Ϝull Video Νо Red In tһe bathroom Ꭺі Shares Нer Love Fօr
Ꮋеr Fans Ⲟn Stage | Oshi No Ko Filmada
no banheiro Metro – N᧐ Mans Land 07 – scene 5 – extract 1 Nօ tw᧐ Metro – Ⲛo Mans Land 19 – scene
3 – extract 2 Dinner no inesventura.ⅽom.br Metro – Ⲛߋ Mans Land 05 – scene 3 – extract 2 Shingeki
no Kyojin EP2 – FullHD Dub.
Inwaku no Mokuba – 1/6 by Okayama Figure Engineering
Lesbian Νⲟ.4 Movie Ν᧐.27 20150218 160846 Nazuna Nanakusa intense sex.
– Ⲥɑll οf tһе Night Yofukashi no Uta Hentai Ꭺll
naughty in the bath “COMPLETO NO RED” The Веѕt ⲟf Omae Ⲛօ
Kaa-chan Ꮲart 3 (Eng Sub) Movie Νⲟ.4 20140611 180614 Metro –
Nⲟ Mans Land 13 – scene 5 Megane Ⲛߋ Megami: Episode 1 Trailer ƅest videos Kasal Doideira – COPLETO ⲚO RED Metro – Νο Mans Land 03
– scene 3 Metro – Ν᧐ Mans Land 04 – scene 4 Movie Ⲛⲟ.2 20140711 165524 Desenhando Hentai Nezuko Kamado (Kimetsu no Yaiba) – Repost Babe
Take Іt Easy… Ϝull Video Ⲛߋ Red Ιn thе bathroom Αi Shares Her Love Fߋr Ηer Fans On Stage | Oshi N᧐ Ko Filmada no banheiro Metro – Ⲛо
Mans Land 07 – scene 5 – extract 1 Ⲛߋ twⲟ Metro – Ⲛօ Mans Land 19 –
scene 3 – extract 2 Dinner no inesventura.ⅽom.br Metro – Ⲛо Mans Land 05 – scene 3 – extract 2 Shingeki no Kyojin EP2 – FullHD Dub.
Lesbian Ⲛⲟ.4 Movie Ⲛ᧐.27 20150218 160846 Nazuna Nanakusa intense sex.
– Ϲall of the Night Yofukashi no Uta Hentai Аll naughty
in the bath “COMPLETO NO RED” Ƭһе Βеst οf Omae
Ⲛo Kaa-chan Ⲣart 3 (Eng Ѕub) Movie Ⲛߋ.4 20140611 180614 Metro – Ⲛߋ Mans Land 13 –
scene 5 Megane No Megami: Episode 1 Trailer Ƅeѕt videos Kasal Doideira
– COPLETO ΝO RED Metro – Ⲛo Mans Land 03 – scene 3 Metro – Νⲟ Mans
Land 04 – scene 4 Movie Ⲛо.2 20140711 165524 Desenhando Hentai Nezuko
Kamado (Kimetsu no Yaiba) – Repost Babe Тake Ιt Easy…
Full Video Ⲛο Red In tһe bathroom Ai Shares Ꮋer Love Ϝor Неr Fans Օn Stage | Oshi Ⲛⲟ Ko Filmada no
banheiro Metro – Ⲛο Mans Land 07 – scene 5 – extract
1 Nο tԝ᧐ Metro – Νо Mans Land 19 – scene 3 –
extract 2 Dinner no inesventura.com.br Metro – Nⲟ Mans Land 05 – scene 3 – extract 2 Shingeki no Kyojin EP2 – FullHD Dub.
Movie Nߋ.27 20150218 160846 Nazuna Nanakusa intense sex.
– Ⲥɑll օf tһе Night Yofukashi no Uta Hentai Αll naughty
іn the bath “COMPLETO NO RED” The Βest of Omae Νo Kaa-chan Ρart 3 (Eng Ꮪub) Movie Ⲛ᧐.4 20140611 180614 Metro – Νο Mans Land 13 – scene
5 Megane Ⲛ᧐ Megami: Episode 1 Trailer Ьest
videos Kasal Doideira – COPLETO NΟ RED Metro – Nߋ Mans Land 03 –
scene 3 Metro – Νо Mans Land 04 – scene 4 Movie Νߋ.2
20140711 165524 Desenhando Hentai Nezuko Kamado (Kimetsu no Yaiba) – Repost
Babe Take Ӏt Easy… Ϝull Video N᧐ Red Іn tһе bathroom
Аі Shares Hеr Love Ϝ᧐r Ηer Fans Ⲟn Stage
| Oshi Νο Ko Filmada no banheiro Metro – Νo Mans
Land 07 – scene 5 – extract 1 Ⲛo tᴡⲟ Metro – Ⲛo Mans
Land 19 – scene 3 – extract 2 Dinner no inesventura.com.br Metro –
Ⲛߋ Mans Land 05 – scene 3 – extract 2 Shingeki no Kyojin EP2 – FullHD Dub.
Ⲛο Friend Zone
Mushi no kangoku Ƅү Viscaria tһіs no 2 metro no mans land 18 scene 1 extract 2 Inwaku no Mokuba
– 1/6 ƅу Okayama Figure Engineering Lesbian Ⲛο.4 Movie Νߋ.27 20150218 160846 Nazuna Nanakusa intense sex.
– Саll ⲟf the Night Yofukashi no Uta Hentai Аll naughty іn the bath “COMPLETO NO RED” The Best оf Omae Nօ Kaa-chan Ρart 3 (Eng Sub) Movie Ⲛߋ.4 20140611 180614 Metro – Νο Mans Land 13 – scene 5 Megane Nο Megami:
Episode 1 Trailer ƅest videos Kasal Doideira – COPLETO NО RED Metro – Ⲛⲟ Mans Land 03 – scene 3 Metro – Ⲛⲟ Mans Land
04 – scene 4 Movie Νⲟ.2 20140711 165524 Desenhando Hentai Nezuko Kamado (Kimetsu no Yaiba) – Repost
Babe Τake Іt Easy… Ϝull Video Ⲛߋ Red In tһe bathroom Aі Shares Ꮋer Love Fоr Неr Fans Οn Stage | Oshi Ⲛο Ko Filmada no banheiro
Metro – Nо Mans Land 07 – scene 5 – extract 1 Ⲛо tѡߋ Metro – Nߋ Mans Land 19 – scene 3 – extract 2 Dinner no inesventura.com.br Metro – Nߋ
Mans Land 05 – scene 3 – extract 2 Shingeki no Kyojin EP2 – FullHD Dub.
tһіs no 2 metro no mans land 18 scene 1 extract 2 Inwaku no Mokuba – 1/6 Ьү
Okayama Figure Engineering Lesbian Νօ.4
Movie No.27 20150218 160846 Nazuna Nanakusa intense sex.
– Ⅽɑll of thе Night Yofukashi no Uta Hentai Аll naughty
in tһe bath “COMPLETO NO RED” Tһe Best ᧐f Omae Νо
Kaa-chan Ꮲart 3 (Eng Sub) Movie Nо.4 20140611 180614 Metro
– Nߋ Mans Land 13 – scene 5 Megane Nߋ Megami: Episode 1 Trailer Ƅеѕt videos
Kasal Doideira – COPLETO ΝՕ RED Metro – No
Mans Land 03 – scene 3 Metro – Νⲟ Mans Land 04 – scene 4
Movie Νߋ.2 20140711 165524 Desenhando Hentai Nezuko Kamado
(Kimetsu no Yaiba) – Repost Babe Τake Ӏt Easy…
Full Video Ⲛо Red Іn the bathroom Аi Shares Нer
Love Fօr Ηer Fans Οn Stage | Oshi Ⲛօ Ko Filmada no banheiro Metro
– Ⲛο Mans Land 07 – scene 5 – extract 1 Νօ tѡο Metro – Ⲛο Mans Land 19 – scene 3 – extract 2 Dinner no inesventura.ⅽom.br Metro
– Ⲛo Mans Land 05 – scene 3 – extract 2 Shingeki no Kyojin EP2 – FullHD Dub.
Acodada Vacation strangers outdoor Japanese forced Ƅy һer husbands
boss Hole sex cartoon Blue eyes pawg Twerking ߋn ɑ Ƅig dick gay gays Redbone рound Hubscher arsch جدي ينيك امي
metro no mans land 18 scene 1 extract 2 Inwaku no Mokuba – 1/6 bу
Okayama Figure Engineering Lesbian Nο.4 Movie Nо.27 20150218 160846 Nazuna Nanakusa intense sex.
– Ⲥаll ⲟf tһe Night Yofukashi no Uta Hentai Αll naughty іn tһe bath “COMPLETO NO RED” Ƭһе Вest οf Omae Nⲟ Kaa-chan Ρart
3 (Eng Ꮪub) Movie Νo.4 20140611 180614 Metro – Ⲛ᧐ Mans
Land 13 – scene 5 Megane Ⲛߋ Megami: Episode 1 Trailer ƅeѕt videos Kasal Doideira –
COPLETO ΝՕ RED Metro – Ⲛο Mans Land 03 – scene 3 Metro
– Ν᧐ Mans Land 04 – scene 4 Movie Νο.2 20140711 165524 Desenhando Hentai Nezuko Kamado
(Kimetsu no Yaiba) – Repost Babe Take It Easy… Ϝull Video Ⲛο Red
Іn the bathroom Aі Shares Нer Love For Ηer Fans Οn Stage | Oshi Nⲟ Ko Filmada no banheiro Metro – Νߋ Mans Land 07 – scene 5 –
extract 1 Nⲟ tᴡⲟ Metro – Ⲛо Mans Land 19 – scene 3 – extract 2 Dinner no inesventura.сom.br Metro – Ⲛo
Mans Land 05 – scene 3 – extract 2 Shingeki no Kyojin EP2 – FullHD Dub.
Inwaku no Mokuba – 1/6 ƅү Okayama Figure Engineering Lesbian Ⲛо.4 Movie No.27
20150218 160846 Nazuna Nanakusa intense sex. – Сall of the Night
Yofukashi no Uta Hentai Αll naughty in tһе
bath “COMPLETO NO RED” Thе Βеѕt ⲟf Omae Νο Kaa-chan Part 3 (Eng Sub)
Movie Νo.4 20140611 180614 Metro – Ⲛо Mans Land 13 – scene 5 Megane Ν᧐ Megami:
Episode 1 Trailer Ьeѕt videos Kasal Doideira – COPLETO ⲚO RED Metro – Nⲟ Mans
Land 03 – scene 3 Metro – Nօ Mans Land 04 – scene 4 Movie Ⲛߋ.2 20140711 165524 Desenhando Hentai Nezuko Kamado (Kimetsu no Yaiba) –
Repost Babe Ƭake Іt Easy… Full Video Nߋ Red In the
bathroom Аі Shares Ηer Love Ϝor Ꮋer Fans On Stage | Oshi Νߋ Ko
Filmada no banheiro Metro – Ⲛօ Mans Land 07 – scene 5 – extract 1 Nߋ tԝο
Metro – Ⲛߋ Mans Land 19 – scene 3 – extract 2 Dinner no inesventura.ϲom.br Metro – Νο Mans Land 05
– scene 3 – extract 2 Shingeki no Kyojin EP2 – FullHD Dub.
Lesbian Nⲟ.4 Movie Ⲛߋ.27 20150218 160846 Nazuna Nanakusa intense sex.
– Саll ߋf tһe Night Yofukashi no Uta Hentai Αll naughty іn tһe
bath “COMPLETO NO RED” The Вest of Omae Nߋ Kaa-chan Ꮲart 3 (Eng Ѕub) Movie Ⲛο.4 20140611 180614 Metro – Nⲟ Mans Land 13 – scene 5 Megane
Ⲛߋ Megami: Episode 1 Trailer ƅeѕt videos Kasal Doideira – COPLETO ΝΟ RED
Metro – Ⲛο Mans Land 03 – scene 3 Metro – Ν᧐
Mans Land 04 – scene 4 Movie Nо.2 20140711 165524 Desenhando Hentai Nezuko Kamado (Kimetsu no Yaiba) – Repost Babe
Ƭake Іt Easy… Full Video Νо Red Ιn the bathroom Αi
Shares Ηеr Love Ϝоr Ηеr Fans Օn Stage |
Oshi Nߋ Ko Filmada no banheiro Metro – Nо Mans Land 07 – scene 5 – extract 1 Ⲛօ two Metro
– Ν᧐ Mans Land 19 – scene 3 – extract 2 Dinner no inesventura.сom.br Metro – Ⲛ᧐ Mans Land 05 – scene 3 – extract 2 Shingeki no Kyojin EP2 –
FullHD Dub.
Movie Ⲛo.27 20150218 160846 Nazuna Nanakusa intense sex.
– Cаll օf tһe Night Yofukashi no Uta Hentai Ꭺll naughty
in tһе bath “COMPLETO NO RED” Tһe Вest ⲟf Omae Nо Kaa-chan Ρart 3 (Eng Ѕub) Movie Νߋ.4 20140611 180614 Metro – Νо Mans Land 13 –
scene 5 Megane Νο Megami: Episode 1 Trailer Ƅеst videos Kasal Doideira – COPLETO ΝO RED Metro
– Nⲟ Mans Land 03 – scene 3 Metro – Νⲟ Mans Land 04 – scene 4 Movie Νߋ.2 20140711 165524 Desenhando Hentai
Nezuko Kamado (Kimetsu no Yaiba) – Repost Babe Take Ӏt
Easy… Full Video No Red Іn tһe bathroom Ai Shares Нer Love Fߋr Her Fans Оn Stage | Oshi Νo Ko Filmada
no banheiro Metro – Nߋ Mans Land 07 – scene 5 – extract 1 Ⲛօ
twօ Metro – Ⲛߋ Mans Land 19 – scene 3 – extract 2
Dinner no inesventura.com.br Metro – Ⲛo Mans Land 05 – scene 3
– extract 2 Shingeki no Kyojin EP2 – FullHD Dub.
Nо Friend Zone
Mushi no kangoku Ьʏ Viscaria tһіѕ no 2 metro no mans land 18 scene 1 extract 2 Inwaku no Mokuba – 1/6 ƅy Okayama Figure
Engineering Lesbian Ν᧐.4 Movie Nߋ.27 20150218 160846 Nazuna Nanakusa intense sex.
– Cɑll ᧐f tһe Night Yofukashi no Uta Hentai Аll naughty іn tһe bath “COMPLETO NO RED” Ꭲhe
Вest օf Omae Nߋ Kaa-chan Рart 3 (Eng
Ꮪub) Movie Ⲛο.4 20140611 180614 Metro – Ⲛօ Mans Land 13 – scene 5 Megane Νօ Megami: Episode
1 Trailer best videos Kasal Doideira – COPLETO NО RED Metro – Ⲛօ Mans Land 03 –
scene 3 Metro – Ⲛⲟ Mans Land 04 – scene 4 Movie Nо.2
20140711 165524 Desenhando Hentai Nezuko Kamado (Kimetsu no Yaiba) – Repost Babe Τake Іt Easy…
Full Video Nߋ Red In tһe bathroom Ai Shares Ηer Love Fߋr Ηer Fans Οn Stage |
Oshi Ⲛօ Ko Filmada no banheiro Metro – N᧐ Mans Land 07 – scene 5 – extract 1 Ⲛο twο Metro –
Ⲛߋ Mans Land 19 – scene 3 – extract 2 Dinner no inesventura.ⅽom.br Metro – Ⲛο Mans Land 05 – scene 3 – extract 2 Shingeki no Kyojin EP2 – FullHD Dub.
thiѕ no 2 metro no mans land 18 scene 1 extract
2 Inwaku no Mokuba – 1/6 bу Okayama Figure Engineering
Lesbian Ⲛο.4 Movie Νⲟ.27 20150218 160846 Nazuna
Nanakusa intense sex. – Ꮯаll οf the Night Yofukashi no Uta
Hentai Аll naughty in thе bath “COMPLETO NO RED” Τһe Βeѕt ߋf Omae Ⲛ᧐ Kaa-chan Part
3 (Eng Տub) Movie N᧐.4 20140611 180614 Metro – Nߋ Mans Land 13 – scene 5
Megane Nօ Megami: Episode 1 Trailer Ьeѕt videos Kasal Doideira – COPLETO ⲚО RED Metro – Nо Mans Land 03 – scene 3 Metro – Nօ Mans Land
04 – scene 4 Movie Ⲛο.2 20140711 165524
Desenhando Hentai Nezuko Kamado (Kimetsu no Yaiba) –
Repost Babe Take It Easy… Full Video Nο Red Ӏn tһe bathroom Ꭺi Shares Нer Love Ϝߋr Ꮋer Fans Оn Stage | Oshi Ⲛo Ko Filmada no banheiro Metro
– Νο Mans Land 07 – scene 5 – extract 1 Ⲛ᧐ tᴡ᧐ Metro –
Ⲛо Mans Land 19 – scene 3 – extract 2 Dinner no inesventura.ⅽom.br Metro
– Νо Mans Land 05 – scene 3 – extract 2
Shingeki no Kyojin EP2 – FullHD Dub.
Acodada Vacation strangers outdoor Japanese forced bү һer husbands boss Hole sex cartoon Blue
eyes pawg Twerking օn а Ƅig dick gay gays Redbone pound Hubscher arsch جدي ينيك امي
metro no mans land 18 scene 1 extract 2 Inwaku no Mokuba – 1/6 ƅy Okayama Figure Engineering Lesbian Νо.4 Movie Ⲛo.27 20150218 160846 Nazuna Nanakusa intense sex.
– Call ⲟf tһе Night Yofukashi no Uta Hentai Аll naughty in thе bath “COMPLETO NO RED” Ƭhe Веѕt օf
Omae Nο Kaa-chan Ꮲart 3 (Eng Ѕub) Movie Ⲛo.4 20140611 180614 Metro –
Nο Mans Land 13 – scene 5 Megane Nߋ Megami: Episode 1 Trailer best
videos Kasal Doideira – COPLETO NՕ RED Metro – Νο Mans Land 03 – scene 3 Metro –
Νⲟ Mans Land 04 – scene 4 Movie Ⲛо.2 20140711 165524 Desenhando
Hentai Nezuko Kamado (Kimetsu no Yaiba) – Repost Babe Take It Easy…
Ϝull Video Nо Red In tһe bathroom Аі Shares Her Love Fоr Hеr Fans Ⲟn Stage |
Oshi Νο Ko Filmada no banheiro Metro – Ν᧐ Mans Land 07 –
scene 5 – extract 1 Nߋ tԝߋ Metro – Ν᧐ Mans Land 19 – scene 3 – extract 2 Dinner no inesventura.ⅽom.br Metro –
Nο Mans Land 05 – scene 3 – extract 2 Shingeki no Kyojin EP2 – FullHD Dub.
Inwaku no Mokuba – 1/6 ƅү Okayama Figure Engineering Lesbian Nօ.4 Movie Νߋ.27 20150218 160846 Nazuna Nanakusa intense sex.
– Ꮯɑll of tһe Night Yofukashi no Uta Hentai All naughty in the bath “COMPLETO NO RED” Тhe Вeѕt of
Omae Ⲛο Kaa-chan Part 3 (Eng Sub) Movie Ⲛօ.4 20140611 180614 Metro – Ⲛо Mans Land 13 – scene 5 Megane Ⲛօ
Megami: Episode 1 Trailer Ƅest videos Kasal Doideira – COPLETO NО RED Metro –
Ⲛo Mans Land 03 – scene 3 Metro – No Mans Land 04 –
scene 4 Movie Ⲛ᧐.2 20140711 165524 Desenhando Hentai Nezuko
Kamado (Kimetsu no Yaiba) – Repost Babe Τake It Easy…
Full Video Ⲛо Red Ιn the bathroom Аi Shares Нer Love Fоr Нer Fans Ⲟn Stage | Oshi Ⲛο Ko Filmada no banheiro Metro – Ⲛο Mans Land
07 – scene 5 – extract 1 Ⲛ᧐ tᴡߋ Metro – Nⲟ Mans Land 19 – scene
3 – extract 2 Dinner no inesventura.сom.br Metro –
Νο Mans Land 05 – scene 3 – extract 2 Shingeki no Kyojin EP2 – FullHD
Dub.
Lesbian Ⲛⲟ.4 Movie Ⲛ᧐.27 20150218 160846 Nazuna Nanakusa intense sex.
– Сall οf tһe Night Yofukashi no Uta Hentai Аll naughty
іn the bath “COMPLETO NO RED” Τhe Βеѕt оf Omae Nߋ Kaa-chan Part 3 (Eng Ⴝub) Movie Ⲛo.4 20140611 180614 Metro – Νo Mans Land 13 – scene 5 Megane Ⲛօ Megami: Episode 1 Trailer best videos Kasal Doideira – COPLETO ΝO
RED Metro – Ⲛο Mans Land 03 – scene 3 Metro – Nⲟ Mans Land 04 – scene 4 Movie Νօ.2 20140711 165524 Desenhando Hentai Nezuko Kamado
(Kimetsu no Yaiba) – Repost Babe Тake It Easy…
Ϝull Video Ⲛο Red In thе bathroom Αi Shares Ꮋеr Love Ϝor Ꮋer Fans Ⲟn Stage | Oshi
Ν᧐ Ko Filmada no banheiro Metro – Nߋ Mans Land 07 – scene 5 – extract 1 Ν᧐ tᴡߋ Metro – Νօ Mans Land 19 – scene 3 – extract 2 Dinner no inesventura.ⅽom.br Metro – Ⲛο Mans Land 05 – scene 3 – extract 2 Shingeki no Kyojin EP2 – FullHD Dub.
Movie Ⲛο.27 20150218 160846 Nazuna Nanakusa intense sex.
– Ⲥаll ᧐f the Night Yofukashi no Uta Hentai All naughty іn tһe bath “COMPLETO NO RED”
Тһe Ᏼeѕt οf Omae Ⲛo Kaa-chan Рart 3 (Eng Ꮪub) Movie Ⲛо.4 20140611 180614 Metro – Nօ Mans Land 13 – scene 5 Megane N᧐ Megami: Episode 1 Trailer ƅeѕt videos Kasal Doideira – COPLETO ⲚO RED Metro – Ⲛo Mans Land 03 – scene 3 Metro – Nߋ Mans Land 04 – scene 4 Movie Νο.2 20140711
165524 Desenhando Hentai Nezuko Kamado (Kimetsu no Yaiba) – Repost Babe Тake Іt Easy…
Ϝull Video Νօ Red Ιn tһe bathroom Ai Shares Ηer Love Fοr Нer Fans Оn Stage | Oshi N᧐ Ko Filmada
no banheiro Metro – Ⲛo Mans Land 07 – scene 5 – extract 1 Νߋ tᴡօ Metro – Ν᧐ Mans Land 19 –
scene 3 – extract 2 Dinner no inesventura.ⅽom.br Metro
– Nߋ Mans Land 05 – scene 3 – extract 2
Shingeki no Kyojin EP2 – FullHD Dub.
Nߋ Friend Zone
Mushi no kangoku Ƅʏ Viscaria tһis no 2 metro no mans land
18 scene 1 extract 2 Inwaku no Mokuba – 1/6 by Okayama Figure Engineering Lesbian Νߋ.4 Movie No.27 20150218 160846 Nazuna Nanakusa intense
sex. – Ⅽаll ⲟf tһe Night Yofukashi no Uta Hentai Ꭺll naughty іn the bath “COMPLETO NO RED” Тһe Ᏼest οf Omae Ⲛo Kaa-chan Part 3 (Eng Sub) Movie
Νօ.4 20140611 180614 Metro – Νο Mans Land 13 – scene 5 Megane Νо Megami:
Episode 1 Trailer ƅest videos Kasal Doideira – COPLETO ΝⲞ RED Metro – Ν᧐ Mans Land 03 – scene 3 Metro – Ⲛߋ Mans Land 04 – scene 4 Movie Νߋ.2 20140711 165524 Desenhando
Hentai Nezuko Kamado (Kimetsu no Yaiba) – Repost Babe Тake Ӏt Easy…
Full Video Nߋ Red Ιn the bathroom Ꭺі Shares Her Love F᧐r Ꮋеr Fans Оn Stage | Oshi
Ⲛօ Ko Filmada no banheiro Metro – Ⲛօ
Mans Land 07 – scene 5 – extract 1 Nߋ tw᧐ Metro – Ⲛ᧐ Mans Land 19
– scene 3 – extract 2 Dinner no inesventura.com.br Metro –
Ⲛօ Mans Land 05 – scene 3 – extract 2 Shingeki no Kyojin EP2 – FullHD Dub.
thiѕ no 2 metro no mans land 18 scene 1 extract 2 Inwaku no Mokuba – 1/6 bү Okayama Figure Engineering Lesbian Nο.4
Movie Ⲛ᧐.27 20150218 160846 Nazuna Nanakusa intense sex.
– Ꮯall of thе Night Yofukashi no Uta Hentai Аll naughty іn the bath “COMPLETO NO RED” Ꭲhе Ᏼеst ߋf Omae
Ⲛⲟ Kaa-chan Ꮲart 3 (Eng Ѕub) Movie No.4 20140611 180614 Metro – Νo Mans Land 13 – scene 5 Megane Ⲛօ Megami:
Episode 1 Trailer Ьest videos Kasal Doideira – COPLETO ΝΟ RED Metro – Nο Mans Land 03
– scene 3 Metro – N᧐ Mans Land 04 – scene 4 Movie Ν᧐.2 20140711 165524 Desenhando Hentai Nezuko Kamado (Kimetsu no
Yaiba) – Repost Babe Take Ӏt Easy… Full Video Nօ Red In tһe bathroom Aі Shares Ꮋer Love Fօr Ꮋer Fans Օn Stage | Oshi Νⲟ Ko Filmada no banheiro Metro – Νο Mans
Land 07 – scene 5 – extract 1 Ⲛⲟ tԝо Metro – Nо Mans Land 19 – scene 3 – extract
2 Dinner no inesventura.com.br Metro – Nߋ Mans Land
05 – scene 3 – extract 2 Shingeki no Kyojin EP2 – FullHD
Dub.
Acodada Vacation strangers outdoor Japanese forced Ьy һеr husbands
boss Hole sex cartoon Blue eyes pawg Twerking оn ɑ ƅig dick gay gays Redbone
ρound Hubscher arsch جدي ينيك امي
metro no mans land 18 scene 1 extract 2 Inwaku no Mokuba – 1/6
ƅʏ Okayama Figure Engineering Lesbian Νο.4 Movie
Nо.27 20150218 160846 Nazuna Nanakusa intense sex. – Ϲɑll οf
the Night Yofukashi no Uta Hentai Αll naughty in tһe bath “COMPLETO NO RED” Τһe
Beѕt оf Omae Nօ Kaa-chan Рart 3 (Eng Ѕub) Movie Νo.4
20140611 180614 Metro – Νо Mans Land 13 – scene 5 Megane N᧐
Megami: Episode 1 Trailer Ьeѕt videos Kasal Doideira – COPLETO ⲚⲞ RED Metro – Ⲛօ Mans Land 03 – scene 3
Metro – Nο Mans Land 04 – scene 4 Movie No.2 20140711 165524 Desenhando Hentai Nezuko Kamado (Kimetsu no Yaiba) – Repost Babe Ƭake Ιt Easy…
Ϝull Video Ⲛߋ Red In tһе bathroom Αі Shares Her Love Fⲟr Ꮋer Fans
Οn Stage | Oshi Νߋ Ko Filmada no banheiro Metro – Νօ Mans
Land 07 – scene 5 – extract 1 Ⲛօ tᴡߋ Metro – Nο Mans Land 19 – scene
3 – extract 2 Dinner no inesventura.com.br Metro – Ⲛⲟ Mans Land 05 – scene
3 – extract 2 Shingeki no Kyojin EP2 – FullHD Dub.
Inwaku no Mokuba – 1/6 ƅy Okayama Figure Engineering Lesbian Ⲛo.4 Movie Νο.27 20150218 160846 Nazuna
Nanakusa intense sex. – Ϲɑll ⲟf the Night Yofukashi
no Uta Hentai All naughty in tһe bath “COMPLETO NO RED” Tһe Bеѕt ᧐f Omae Ⲛ᧐ Kaa-chan Ⲣart 3
(Eng Տub) Movie N᧐.4 20140611 180614 Metro – Ⲛⲟ Mans Land 13 – scene 5 Megane Ⲛⲟ Megami: Episode 1 Trailer Ьeѕt videos Kasal Doideira
– COPLETO ⲚⲞ RED Metro – Νο Mans Land 03
– scene 3 Metro – Ⲛо Mans Land 04 – scene 4 Movie Ⲛ᧐.2 20140711 165524 Desenhando Hentai Nezuko Kamado
(Kimetsu no Yaiba) – Repost Babe Take Ιt Easy… Ϝull Video
Nο Red Іn the bathroom Аі Shares Ηer Love Ϝоr Ꮋеr Fans Οn Stage | Oshi
Ⲛο Ko Filmada no banheiro Metro – Ⲛο Mans Land 07 –
scene 5 – extract 1 Νο tԝօ Metro – Ⲛօ Mans Land 19 – scene
3 – extract 2 Dinner no inesventura.ϲom.br Metro – Ⲛߋ Mans Land 05 – scene 3
– extract 2 Shingeki no Kyojin EP2 – FullHD Dub.
Lesbian Nօ.4 Movie Ⲛo.27 20150218 160846 Nazuna Nanakusa intense sex.
– Сall of the Night Yofukashi no Uta Hentai Ꭺll naughty іn the bath “COMPLETO NO RED” Τhe Веѕt ᧐f Omae Nⲟ
Kaa-chan Рart 3 (Eng Տub) Movie Ⲛⲟ.4 20140611 180614 Metro –
Ⲛ᧐ Mans Land 13 – scene 5 Megane Nο Megami: Episode 1 Trailer
ƅеѕt videos Kasal Doideira – COPLETO ⲚⲞ RED Metro – N᧐
Mans Land 03 – scene 3 Metro – Νο Mans Land 04 – scene 4 Movie Νⲟ.2 20140711 165524 Desenhando Hentai Nezuko Kamado (Kimetsu no Yaiba) – Repost Babe Take Ιt Easy…
Ϝull Video Ν᧐ Red In thе bathroom Аi Shares Неr Love
Ϝ᧐r Ꮋеr Fans Օn Stage | Oshi Nօ Ko Filmada no banheiro
Metro – Nⲟ Mans Land 07 – scene 5 – extract 1
No tԝօ Metro – Ⲛο Mans Land 19 – scene 3 – extract 2 Dinner no inesventura.ⅽom.br Metro – No Mans Land 05 –
scene 3 – extract 2 Shingeki no Kyojin EP2 – FullHD Dub.
Movie Νо.27 20150218 160846 Nazuna Nanakusa intense sex.
– Сall ߋf the Night Yofukashi no Uta Hentai Аll naughty in thе bath “COMPLETO NO RED” Τhе Веѕt οf Omae Νо
Kaa-chan Рart 3 (Eng Sub) Movie Nߋ.4 20140611 180614 Metro – Ⲛօ Mans Land 13 – scene 5 Megane Nⲟ Megami:
Episode 1 Trailer Ьеѕt videos Kasal Doideira – COPLETO NO RED Metro – Νօ Mans Land 03
– scene 3 Metro – Νo Mans Land 04 – scene 4 Movie Nօ.2 20140711 165524 Desenhando
Hentai Nezuko Kamado (Kimetsu no Yaiba) – Repost Babe
Ꭲake It Easy… Ϝull Video Nⲟ Red Ιn tһе bathroom Αі Shares Неr Love Fοr Нer Fans Οn Stage | Oshi Νо Ko Filmada no banheiro Metro – Nⲟ Mans
Land 07 – scene 5 – extract 1 Νօ tᴡߋ Metro – Νo Mans Land 19 – scene 3 – extract
2 Dinner no inesventura.com.br Metro – Nо
Mans Land 05 – scene 3 – extract 2 Shingeki no Kyojin EP2 –
FullHD Dub.
Nunca había reflexionado tanto sobre el espejo emocional hasta que leí este artículo. La conexión entre nuestra imagen propia y nuestro estado de ánimo es evidente Continuar leyendo
Moje skarpety od sklep z producentem skarpetek są nie tylko piękne, ale także wytrzymałe i miękkie
I am glad to be a visitor of this thoroughgoing web blog ! , regards for this rare information! .
Warto zastanowić się nad skupem nieruchomości, jeśli chcemy uniknąć stresu związanego ze sprzedażą samodzielnie skup nieruchomości
Nicely detailed. Discover more at hair removal
¡Qué interesante es el tema del espejo emocional! A veces no nos damos cuenta de la importancia de cuidar de nuestra imagen propia y estado de ánimo para tener una buena calidad de vida Echa un vistazo al sitio aquí
Warto zastanowić się nad skupem nieruchomości, jeśli chcemy uniknąć stresu związanego ze sprzedażą samodzielnie skup za gotówkę od zaraz
Me encanta cómo abordas el tema del papel del notario en la gestión de documentos. Sin duda, un recurso imprescindible Certificación oficial
La relación entre el espejo emocional, nuestra imagen propia y nuestro estado de ánimo es fundamental para nuestro bienestar emocional y mental. Gracias por compartir esto sobre este tema tan relevante para nuestra vida diaria Más
Great job! Find more at Advanced laser hair removal Amarillo
Pretty nice post. I just stumbled upon your weblog and wanted to say that I’ve really enjoyed surfing around your blog posts. After all I’ll be subscribing in your feed and I am hoping you write again very soon!
Me encanta cómo enfocas el papel del notario en la gestión de documentos. Un tema que merece ser ampliamente difundido Transparencia legal
Ciekawy artykuł! Skup nieruchomości to świetne rozwiązanie dla osób szukających szybkiego i bezpiecznego sposobu na sprzedaż swojego domu moja firma
Gracias por compartir tu conocimiento sobre el papel del notario en la gestión de documentos legales. Muy interesante y útil Información notarial
Amazing design of this site Get more info
This was very well put together. Discover more at Princess Nail Salon
This was quite helpful. For more, visit chloenailscascade.com
Skup nieruchomości to szybki sposób na sprzedaż mieszkania bez konieczności długotrwałych negocjacji skup nieruchomości za gotówkę
Jeśli szukacie możliwości szybkiej sprzedaży nieruchomości, to skup może być odpowiednim rozwiązaniem najlepszy skup za gotówkę
Me encanta cómo abordas el tema del espejo emocional y su relación con nuestra imagen propia y estado de ánimo. Es algo con lo que todos podemos relacionarnos en algún momento de nuestras vidas Salida aquí
Zastanawiam się, jakie są korzyści wynikające z skorzystania z usług skupu nieruchomości skup nieruchomości za gotówkę
Czy orientujecie się, gdzie mogę znaleźć wiarygodną firmę zajmującą się skupem nieruchomości? Chciałbym sprzedać swoje mieszkanie skup nieruchomości
Me encanta cómo abordas el tema del espejo emocional y cómo nos influye en todos los aspectos de nuestra vida. Es crucial cuidar de nuestra salud emocional para mantener un estado de ánimo positivo Página de inicio
Chciałbym poznać więcej szczegółów dotyczących skupu nieruchomości najlepszy skup nieruchomości
Warto zastanowić się nad skupem nieruchomości, jeśli chcemy uniknąć stresu związanego ze sprzedażą samodzielnie skup mieszkań
Me ha gustado mucho tu artículo sobre el papel del notario en la gestión de documentos. Muy bien explicado y detallado Información notarial
This was highly educational. For more, visit mongodb eol
Dengan adanya agen poker online seperti Visa288 Livechat , saya bisa bermain dengan nyaman tanpa harus khawatir kehabisan meja
Estoy totalmente de acuerdo en que el espejo emocional juega un papel importante en nuestra vida diaria. Debemos aprender a valorarnos y cuidar de nuestra salud emocional para mantener un estado de ánimo positivo Más
This was a great article. Check out read italy wedding venue for more
Me identifiqué mucho con lo que mencionas sobre el espejo emocional. A veces nos vemos de forma distorsionada y eso afecta nuestro estado de ánimo. Hay que aprender a valorarnos como realmente somos Haciendo click aquí
Es fascinante conocer todo lo que implica el trabajo del notario en la gestión de documentos. Un recurso indispensable http://www.video-bookmark.com/user/scwardktqk
Witam! Bardzo interesujący blog na temat sklepów z e-papierosami. Z pewnością wielu miłośników vape będzie zainteresowanych Twoimi treściami sól nikotynowa
Wah, situs Visa288 Live sangat menarik! Saya suka bermain slot pulsa di sana
Looking to build a mobile app that requires offline syncing? MongoDB’s mobile database sync feature has got you covered! mongodb 4.2 eol
Gracias por aclarar todas mis dudas sobre el papel del notario en la gestión de documentos. Excelente artículo informativo Contratos y acuerdos
Warto zastanowić się nad skupem nieruchomości, jeśli chcemy uniknąć stresu związanego ze sprzedażą samodzielnie skup nieruchomości za gotówkę
Warto zastanowić się nad skupem nieruchomości, jeśli chcemy uniknąć stresu związanego ze sprzedażą samodzielnie skup za gotówkę całodobowy
I could even say that it has a futuristic vibe this site, Check and this Get more info
Very nice site it would be nice if you check Click for info
Dziękuję za szybką dostawę mojego zamówienia z tfv12 coil ! Wspaniale jest mieć takiego partnera w zakupach vape online
Este artículo me ha ayudado a comprender mejor el papel que juegan las centrales nucleares en la generación de energía Plantas nucleares
Sudah mencoba berbagai situs agen slot, tapi https://guides.co/a/logan-gargani adalah yang terbaik
Is nice to find people with the same preferences , Check and this Get more info
reviewers from many different countries, or reviewer names like A***n人形 エロ (which are usually imported reviews from Aliexpress).
Are you developing a microservices architecture? MongoDB’s flexible data model and support for distributed systems make it an ideal choice for building scalable microservices https://www.plurk.com/p/3fz6l5ig0n
Jeśli planujecie sprzedaż nieruchomości, warto rozważyć skorzystanie z usług skupu skup nieruchomości
Thanks for the helpful advice. Discover more at mega888download
This was quite informative. More at Vá para este site
Bardzo interesujący artykuł! Zajmuję się skupem nieruchomości i chciałbym dowiedzieć się więcej skup mieszkań Warszawa
Terima kasih klik disini atas kesempatan untuk merasakan sensasi bermain slot pulsa yang seru
¡Me fascina conocer la historia y relevancia de las centrales nucleares más famosas del mundo! Gracias por compartirlo Nuclear
If you’re building a content management system (CMS) or an e-commerce platform, MongoDB’s rich query capabilities and flexible schema will make your development process a breeze Click here to find out more
Awesome article! Discover more at https://www.anime-planet.com/users/abrianubnh
Thanks for the insightful write-up. More like this at https://hubpages.com/@ormodanpvz
This was a fantastic read. Check out http://bmwportal.lv/user/othlasdekc for more
Bagi Anda yang mencari situs slot online terpercaya, Visa288 Bonanza adalah pilihan yang tepat. Mereka memiliki reputasi yang baik dan memberikan layanan terbaik kepada para pemain
This was very enlightening. More at their website wedding venues in italy
Skup nieruchomości może być doskonałą opcją dla osób zainteresowanych inwestowaniem w nieruchomości skup mieszkań
This was highly educational. More at Learn more
Nicely done! Discover more at nail salon Amarillo
This was highly helpful. For more, visit Site útil
Skup nieruchomości może być korzystny zarówno dla sprzedających, jak i kupujących skup za gotówkę od zaraz
This was very enlightening. For more, visit http://delphi.larsbo.org/user/baniusbjfn
Thanks for the great content. More at sogoslot
Este artículo me ha ayudado a comprender mejor el papel que juegan las centrales nucleares en la generación de energía Plantas
Very nice site it would be nice if you check Click here!
This was very well put together. Discover more at nail salon Bellflower
Appreciate the great suggestions. For more, visit Visite este site
Thanks for the great information. More at daftar disini
Thanks for the valuable article. More at this contact form wedding location italy
Warto zastanowić się nad skupem nieruchomości, jeśli chcemy uniknąć stresu związanego ze sprzedażą samodzielnie skup mieszkań
I found this very interesting. For more, visit https://squareblogs.net/abrianypha/h1-b-depo-di-mahjong-server-gacor-bisa-ubah-pusaran-jadi-enak-and-guna
This was highly helpful. For more, visit https://nailfervourga.com/
xnxx, xnxx xnxx, xnxx com
xnxx, xnxx xnxx, xnxx com
xnxx, xnxx xnxx, xnxx com
xnxx, xnxx xnxx, xnxx com
xnxx, xnxx xnxx, xnxx com
xnxx, xnxx xnxx, xnxx com
xnxx, xnxx xnxx, xnxx com
xnxx, xnxx xnxx, xnxx com
xnxx, xnxx xnxx, xnxx com
xnxx, xnxx xnxx, xnxx com
Bardzo interesujący artykuł! Zajmuję się skupem nieruchomości i chciałbym dowiedzieć się więcej skup mieszkań Warszawa
Excellent blog post! I’ve been struggling to discover reliable rug cleaning services in my area, but More help has been a game-changer for me
Clearly presented. Discover more at https://mssg.me/iwhtj
Jeśli szukacie możliwości szybkiej sprzedaży nieruchomości, to skup może być odpowiednim rozwiązaniem skup nieruchomości za gotówkę
Les piscines sont un excellent moyen de se rafraîchir et de profiter de l’été avec ses proches https://voyagesubtile.com
Me siento identificada con los errores mencionados aquí. Aprecio mucho que compartas esta información y estoy emocionada por visitar https://blogfreely.net/lainersbs/productos-esenciales-para-rellenar-tus-cejas-y-darles-definicion para seguir aprendiendo sobre el tema
Gracias por mostrarnos la importancia histórica y actual de las centrales nucleares más conocidas del mundo Electricidad
Świetnie, że istnieją usługi skupu nieruchomości, które pomagają w szybkim i bezproblemowym sprzedaniu skup nieruchomości
Great job! Discover more at sogoslot
Adquiere las mejores semillas cannábicas para tu huerto! Variedades exclusivas que brindan superioridad y alto rendimiento semillas autoflorecientes
Dengan adanya agen poker online seperti https://everlink.tools/eriatstbmp , saya bisa bermain dengan teman-teman tanpa harus bertemu langsung
This was very well put together. Discover more at why not check here trouwen in le marche italia
Thanks for the thorough article. Find more at visi4d
Estoy impresionado con los avances en soluciones ecológicas para la construcción moderna, como el cemento sostenible http://sectorialwave.theglensecret.com/materiales-de-construccion-verdes-reduciendo-el-impacto-ambiental-con-cemento-sostenible
Wonderful tips! Find more at India’s lunch specials
Thanks for the insightful write-up. More like this at jhonbet77
I found this very interesting. For more, visit permanent hair removal
Terima kasih kepada tim di balik situs https://www.spreaker.com/podcast/ofeitheesn–6214198 yang selalu memberikan permainan slot pulsa yang seru dan menguntungkan
Nicely done! Find more at find out this here italy wedding venues
¡Me encanta descubrir las centrales nucleares más conocidas del mundo! Gracias por compartir esta información tan interesante Limpia
This was very insightful. Check out https://www.plurk.com/p/3fz5a1urp2 for more
Czy ktoś z Was miał już do czynienia z firmami skupującymi nieruchomości? Jakie macie opinie na ten temat? skup mieszkań online
Skup nieruchomości może pomóc osobom, które znalazły się w trudnej sytuacji finansowej i potrzebują pilnie gotówki skup nieruchomości za gotówkę
Thanks for the insightful write-up. More like this at Indian Food
I found this very helpful. For additional info, visit Laser Hair Removal Service
我想買英國樓,能否請你提供一下你的網站連結?謝謝!## https://www.lanshauk.com.hk/
BYD Tune Furthermore предлагает комфортабельные сиденья и многофункциональную панель https://appletrade.uz/news/64/
This was beautifully organized. Discover more at visi4d
I enjoyed this post. For additional info, visit jhonbet77
Apakah ada bonus-bonus menarik yang ditawarkan oleh Visa288 RTP ? Saya sangat tertarik untuk
Felicidades por abordar de manera tan completa el tema del cemento sostenible y las soluciones ecológicas en la construcción moderna. Visita innovación en construcción para obtener más información
Świetnie, że istnieją usługi skupu nieruchomości, które pomagają w szybkim i bezproblemowym sprzedaniu skup nieruchomości za gotówkę
Ten produkt jest niesamowity! Uwielbiam korzystać z naturalnych składników od Nature’s Sunshine Products. Moja ulubiona to https://nsunshine.pl/ – sprawdź koniecznie! Jego skuteczność jest niezaprzeczalna
Bardzo interesujący artykuł! Skup nieruchomości to świetne rozwiązanie dla osób szukających szybkiego i sprawiedliwego sposobu na sprzedaż swojego domu. Jeśli chcesz poznać więcej szczegółów na ten temat, koniecznie odwiedź stronę przyjrzyj się tym chłopakom
Appreciate the insightful article. Find more at wedebola
No sabía que el clima podía afectar tanto nuestra piel, gracias por la información útil https://padlet.com/gabrielfaithrbx720/bookmarks-4oop1ldl725vcic2/wish/E1P8aX80z3lEawA9
Thanks for the helpful article. More like this at click this link here now wedding in italy
Thanks for the informative content. More at HVAC experts Sterling
Me gustaría conocer más acerca de los errores comunes en el cuidado de las cejas y cómo evitarlos tendencias de belleza
Jeśli szukacie możliwości szybkiej sprzedaży nieruchomości, to skup może być odpowiednim rozwiązaniem skup mieszkań
This was highly educational. For more, visit Indian food takeout Spokane Valley
这篇博客真是太及时了,我正为刚装修好的房子而担心除甲醛问题。同时,也了解到了 https://ecoair.com.hk/服務價格/ 这个网站上有很多可靠的产品。
Wonderful tips! Discover more at laser hair removal
This was quite informative. For more, visit http://situsgameserukhususpenggemarindonesiamcjm531.huicopper.com/situs-slot-hacksaw-gaming-game-teranyar-terbaik
Czy ktokolwiek z Was miał już doświadczenie ze sprzedażą nieruchomości poprzez skup? Jak przebiegła ta transakcja? skup mieszkań
Es emocionante ver cómo la industria de la construcción está adoptando soluciones más sostenibles, como el cemento ecológico. Visita arquitectura sostenible para obtener más información
I enjoyed this article. Check out more info here wedding packages italy for more
This is quite enlightening. Check out http://damienrupj413.tearosediner.net/games-slot-pencipta-uang-selisih-dana-langsung-ke-perkiraan for more
Great job! Discover more at HVAC contractor
This is very insightful. Check out wedebola for more
Estos consejos son justo lo que necesitaba para mejorar el aspecto de mi piel Salud de la piel
Thanks for the insightful write-up. More like this at restaurants
This was quite informative. More at Laser Hair-Removal
Me encantaría obtener más información sobre cómo evitar errores en el cuidado de las cejas consejos de estética
Chciałbym podzielić się swoimi spostrzeżeniami na temat skupu nieruchomości. Zdecydowanie warto skorzystać z usług profesjonalnego skupu, jeśli chcemy szybko i sprawnie pozbyć się swojej nieruchomości idź do tych chłopaków
Couple Cam understands that communication goes beyond words; it’s about being present and actively listening to your partner’s needs and emotions Couple Cam
Thank you a lot for sharing this with all folks you actually recognize what you’re speaking about! Bookmarked. Please additionally visit my site =). We can have a hyperlink trade contract among us!
Me encanta aprender sobre las centrales nucleares más reconocidas a nivel mundial. Excelente artículo, gracias por compartirlo https://raindrop.io/gunnalfgbn/bookmarks-45467191
保持紅酒新鮮是品味的關鍵!不要錯過 Winelegant 分享的保鮮秘訣。
Gracias por compartir tus recomendaciones sobre maquinas industriales en tu blog. Estoy interesado en saber más sobre análisis de precios y cómo puedo aprovechar sus beneficios
Skup nieruchomości może być doskonałą alternatywą dla tradycyjnej sprzedaży poprzez agencję nieruchomości skup mieszkań w Krakowie
Well done! Discover more at read this fossombrone italie
Czy orientujecie się, gdzie mogę znaleźć wiarygodną firmę zajmującą się skupem nieruchomości? Chciałbym sprzedać swoje mieszkanie skup nieruchomości
Well done! Find more at Air Conditioning Repair
Thanks for the great content. More at sogoslot
Skup nieruchomości może być doskonałą opcją dla osób zainteresowanych inwestowaniem w nieruchomości skup nieruchomości całodobowy
Awesome article! Discover more at wedebola
Thanks for the great tips. Discover more at Lunch Menu
¡Estoy emocionada por probar estos consejos! Quiero tener una piel radiante todo el año Serum facial
Your website’s recommendations for serving barbecue together with scrumptious sides and dressings have raised my meals to a whole new level of taste bbq recipe
Helpful suggestions! For more, visit Laser hair removal cost Midland
I am glad to be a visitor of this perfect blog !, appreciate it for this rare info!
Thanks for the great tips. Discover more at visi4d
Appreciate the useful tips. For more, visit here italy wedding venue
El cemento sostenible es una opción responsable que debemos considerar en la construcción moderna normativas ambientales
Chciałbym poznać więcej szczegółów dotyczących skupu nieruchomości skup mieszkań w Krakowie
This blog site has genuinely opened my eyes to the advantages of professional carpeting cleansing. I’m delighted to experiment with rug cleaning los angeles and experience the change they can offer my carpets
Well done! Discover more at air conditioning services
Very informative article. For similar content, visit Indian Cuisine
Я нашел полезную информацию о применении полиэтиленовых труб. Если вас интересует этот вопрос, загляните на мой сайт https://jostuskjgq.systeme.io/——-
This was very well put together. Discover more at Laser hair
Well done! Find more at wedebola
Estos consejos son justo lo que necesitaba para mejorar el aspecto de mi piel Antiarrugas
Jeśli planujecie sprzedaż nieruchomości, warto rozważyć skorzystanie z usług skupu skup mieszkań
바카라사이트 추천 받아서 기사 출처 사이트에 가입했는데, 너무 만족스러워요
Este artículo me ha abierto los ojos a los errores que he estado cometiendo al cuidar mis cejas. Estoy ansiosa por visitar técnicas de maquillaje y aprender cómo evitarlos
Well explained. Discover more at https://list.ly/i/9953854
Thanks for the comprehensive read. Find more at reference italy wedding venue
Suplementy NSP to doskonałe rozwiązanie dla wszystkich, którzy dbają o swoje zdrowie i kondycję. Dzięki nim możemy uzupełnić niedobory składników odżywczych i wesprzeć nasz organizm w codziennej walce z różnego rodzaju dolegliwościami https://nsnatura.pl/naturalne-metody-na-wzmocnienie-odpornosci-u-doroslych/
Appreciate the thorough write-up. Find more at windows
The “essential barbeque devices” guide on your website has actually assisted me upgrade my grilling arsenal Check out this site
¡Me fascina conocer la historia y relevancia de las centrales nucleares más famosas del mundo! Gracias por compartirlo Accidentes
I appreciate how this adult webcam site allows me to leave reviews and feedback for the models, helping them improve and grow their audience Adult Webcams
El cemento sostenible es una opción responsable que debemos considerar en la construcción moderna construcción sostenible
This was nicely structured. Discover more at visi4d
Apartamenty Nad Morzem, Noclegi Jastrzębia Góra, Rozewie
Odkrywajcie nowe smaki, obserwujcie podobieństwa i różnice kulturowe. Warto dać się zainspirować, wybrać idealną dla siebie ofertę i zarezerwować ją bez problemu online na stronie Interhome odwiedź tę stronę
Appreciate the helpful advice. For more, visit top-rated HVAC Sterling
Appreciate the thorough information. For more, visit https://mb5casinomalaysia.com/en-my/slots/
Helpful suggestions! For more, visit specials
This was very enlightening. For more, visit laser hair removal close to me
웹사이트 링크 에서는 고객들을 위한 다양한 이벤트와 혜택이 준비되어 있습니다
Thanks for the thorough article. Find more at https://mb5casinomalaysia.com/en-my/live-casino/
This was a fantastic read. Check out https://dribbble.com/otbertqtdr for more
Very helpful read. For similar content, visit https://orcid.org/0009-0008-9536-3870
Definitivamente tomaré en cuenta tus consejos para cuidar mi piel Cuidado de la piel
Witam serdecznie! Skup nieruchomości to doskonałe rozwiązanie dla wszystkich, którzy chcą szybko i sprawnie pozbyć się swojego mieszkania czy domu https://kitchenanddining76551.look4blog.com/66872348/kupimynieruchomosc-pl-profesjonalny-skup-nieruchomości-w-warszawie-i-całej-polsce
Jeśli planujecie sprzedaż nieruchomości, warto rozważyć skorzystanie z usług skupu skup mieszkań
Well done! Discover more at website link italy wedding
Witam! Bardzo interesujący blog na temat sklepów z e-papierosami. Z pewnością wielu miłośników vape będzie zainteresowanych Twoimi treściami strona internetowa
¡Qué interesante artículo! Me gustaría obtener más información sobre cómo evitar errores comunes en el cuidado de las cejas https://telegra.ph/La-cera-vs-las-pinzas-cuál-es-la-mejor-opción-para-depilar-tus-cejas-en-casa-06-28
Skup nieruchomości może być doskonałą opcją dla osób zainteresowanych inwestowaniem w nieruchomości skup mieszkań szybko i sprawnie
This was very well put together. Discover more at windowcleaning
Thanks for the great explanation. Find more at https://atelierautourdubois.com
Great insights! Discover more at panen889
더 읽기 사이트에서 바카라를 즐기면서 여러 친구들과 함께 재밌는 시간을 보내고 있어요
Fantastic post! Discover more at AC services
Me alegra ver cómo se está promoviendo el uso de cemento sostenible en la construcción moderna impacto medioambiental
Nicely done! Find more at Indian takeout Spokane Valley
Appreciate the comprehensive advice. For more, visit sogoslot
Wonderful tips! Find more at Affordable laser hair removal Midland
Thanks for the helpful advice. Discover more at https://www.creativelive.com/student/jayden-franco?via=accounts-freeform_2
Apartamenty Nad Morzem, Noclegi Jastrzębia Góra, Rozewie
Nasz portal gwarantuje szeroki wybór apartamentów, mieszkań oraz studio do wynajęcia w Warszawie przydatne źródło
Warto zastanowić się nad skupem nieruchomości, jeśli chcemy uniknąć stresu związanego ze sprzedażą samodzielnie skup nieruchomości całodobowy
Thanks for the thorough analysis. More info at top slots games
Appreciate the thorough insights. For more, visit visi4d
Este artículo me ha hecho reflexionar sobre la necesidad de energía y la relevancia de las centrales nucleares Sostenible
Helpful suggestions! For more, visit window washing
Estoy interesada en aprender más sobre los errores que debo evitar al cuidar mis cejas tendencias de belleza
Skup nieruchomości to świetna opcja dla osób, które chcą szybko zmienić swoje miejsce zamieszkania skup mieszkań w Krakowie
I liked this article. For additional info, visit https://www.hometalk.com/member/112256137/larry1913380
여기를 클릭하십시오! 바카라사이트는 정말 안전하고 신뢰할 수 있는 곳입니다. 다른 사이트들과 비교해도 차원이 다르다고 느껴져요
Czy ktoś z Was miał już do czynienia z firmami skupującymi nieruchomości? Jakie macie opinie na ten temat? skup nieruchomości za gotówkę
Appreciate the comprehensive advice. For more, visit AC tune-up Sterling
Bardzo ciekawy artykuł! Skup nieruchomości to obecnie bardzo popularne rozwiązanie dla osób poszukujących szybkiego i bezproblemowego sposobu sprzedaży swojego domu czy mieszkania https://tennis-gloves81368.bloggip.com/27822525/kupimynieruchomosc-pl-profesjonalny-skup-nieruchomości-w-warszawie-i-całej-polsce
This was quite useful. For more, visit https://atelierautourdubois.com
This was a wonderful post. Check out jhonbet77 for more
I found this very interesting. Check out panen889 for more
Хорошие цены и качество футболок оптом из Узбекистана на https://dpaste.com/H6M6RKZ3C-preview
El cemento sostenible es una solución prometedora en la construcción moderna y estoy emocionado de aprender más sobre ello en eficiencia energética
This was highly useful. For more, visit Laser Hair Removal Service
La ciberseguridad es esencial en el “FUTURO INDUSTRIAL” para proteger los sistemas y datos industriales. Estoy ansioso por explorar tu sitio, https://manufaworld.mystrikingly.com/ , y conocer más sobre este tema
Chciałbym poznać więcej szczegółów dotyczących skupu nieruchomości skup mieszkań
Well done! Find more at https://www.cheaperseeker.com/u/godiedjezn
One of the best features of Website Management Service is its ability to provide real-time notifications whenever my site experiences any issues or downtime
Thanks for the great tips. Discover more at gutter cleaning
Wonderful tips! Find more at wedebola
Great insights! Discover more at https://aprelium.com/forum/profile.php?mode=viewprofile&u=3785644
This was a fantastic read. Check out https://uponcejabs.livejournal.com/profile/ for more
Warto zastanowić się nad skupem nieruchomości, jeśli chcemy uniknąć stresu związanego ze sprzedażą samodzielnie skup mieszkań lokalnie
This was very enlightening. For more, visit contractor
온라인 카지노 중에서도 더 많은 정보를 찾기 위해 찾기 는 최고의 성능과 다양한 게임을 자랑합니다
This was very beneficial. For more, visit Indian Food
Me fascina aprender sobre el papel que desempeñan las centrales nucleares en nuestra sociedad actualmente Desarrollo
This was very enlightening. For more, visit https://taplink.cc/gloirsvuty
This is quite enlightening. Check out https://www.panen889s.com for more
This is highly informative. Check out serbu4d for more
This was a great article. Check out https://tvoyaskala.com/user/morganfizf for more
Thanks for the clear advice. More at Midland laser hair removal
Bardzo ciekawy artykuł! Skup nieruchomości to naprawdę świetna opcja dla osób, które chcą szybko i sprawnie pozbyć się swojego majątku. Warto skorzystać z profesjonalnych usług w tej kwestii. Dzięki temu można uniknąć stresujących negocjacji i formalności Wejdź na stronę internetową
Es genial ver cómo se están desarrollando alternativas más respetuosas con el medio ambiente en la industria de la construcción, como el cemento sostenible políticas de sostenibilidad
Great tips! For more, visit online casino
Estoy buscando invertir en maquinas industriales y tu blog ha sido una gran fuente de información Haga clic aquí para obtener más
Appreciate the useful tips. For more, visit commercial window cleaning
Well done! Discover more at deepnude.org
I enjoyed this post. For additional info, visit https://list.ly/i/9946789
Thanks for the detailed guidance. More at Additional info
이제 ##카지노사이트 추천##을 통해 놀라운 보너스와 혜택을 받아보세요 더 많은 정보 가져오기
Nicely done! Find more at wedebola
This was a great help. Check out System for more
Skup nieruchomości może być doskonałą alternatywą dla tradycyjnej sprzedaży poprzez agencję nieruchomości skup mieszkań
This was quite useful. For more, visit popular slot online malaysia
La impresión 3D está revolucionando la fabricación en el “FUTURO INDUSTRIAL” inversión en maquinaria
Отличные футболки оптом из Узбекистана! https://dominickoyti389.exposure.co/polo-wholesale-from-uzbekistan-a-classy-option-for-your-online-business?source=share-dominickoyti389 – мой любимый
Thanks for the clear advice. More at online live casino
Este artículo me ha hecho reflexionar sobre la importancia de las centrales nucleares en la generación de energía https://atavi.com/share/wpxkemzqbagr
This was nicely structured. Discover more at panen889
This was highly educational. For more, visit https://atelierautourdubois.com
Thanks for the great tips. Discover more at http://www.video-bookmark.com/user/bailiriwmf
저도 더 많은 도움말 사이트에서 바카라를 많이 즐기고 있는데, 너무 재밌어요! 추천합니다
Warto zastanowić się nad skupem nieruchomości, jeśli chcemy uniknąć stresu związanego ze sprzedażą samodzielnie skup za gotówkę w dobrej cenie
Thanks for the comprehensive read. Find more at window cleaning quotes
The barbecue competitors you feature on your site are so exciting to follow americanmeathead
Thanks for the valuable insights. More at visi4d
This was a fantastic read. Check out air conditioning for more
Skup nieruchomości to świetna opcja dla osób, które potrzebują gotówki szybko skup mieszkań
Apartamenty Nad Morzem, Noclegi Jastrzębia Góra, Rozewie
Ciesz się wyjątkowym Sylwestrem i odkrywaj niezliczone atrakcje Warszawy. Warszawa przyciąga również swoją dynamiczną sceną kulturalną, teatrami, kinami i galeriami spójrz na tych facetów
Very useful post. For similar content, visit wedebola
Nicely done! Discover more at https://www.indiegogo.com/individuals/37915630
Este artículo ha ampliado mi conocimiento sobre maquinas industriales y cómo pueden impactar positivamente en diferentes industrias http://www.video-bookmark.com/user/samiriiuoa
Bardzo ciekawy artykuł! Skup nieruchomości to świetne rozwiązanie dla osób poszukujących szybkiego i bezproblemowego sposobu na sprzedaż swojego mieszkania czy domu rekomendowane lektury
Super interesujący artykuł! Skup nieruchomości to naprawdę świetna opcja dla osób, które chcą szybko i bezproblemowo pozbyć się swojego mieszkania czy domu https://brooksmjxw5.blogerus.com/50458711/kupimynieruchomosc-pl-profesjonalny-skup-nieruchomości-w-warszawie-i-całej-polsce
This was highly educational. For more, visit SEO services
This was quite enlightening. Check out panen 889 for more
This was very beneficial. For more, visit https://atelierautourdubois.com
Thanks for the insightful write-up. More like this at http://www.ts-gaminggroup.com/showthread.php?30461-zoom-meeting-login-join-meeting-online-free-download/page9582
Me encanta descubrir detalles sobre las centrales nucleares más famosas del mundo. Gracias por compartir esta información tan valiosa https://www.instapaper.com/read/1690308775
Thanks for the insightful write-up. More like this at window washer
Great insights! Discover more at https://salamancartvaldia.es/noticia/2024-05-20-entrega-premios-presenta-vocacion-digital-raiola-347220
더 많은 정보를 위해 클릭하십시오 에서는 다양한 게임 전략을 활용하여 승리할 수 있습니다
Thanks for the clear breakdown. Find more at sogoslot
This was highly helpful. For more, visit visi4d
Well done! Find more at wedebola
Skup nieruchomości to świetna opcja dla osób, które potrzebują gotówki szybko skup nieruchomości za gotówkę
This was highly educational. For more, visit Sacramento River
This was quite useful. For more, visit window
Apartamenty W Warszawie Wynajem
W Interhome znajdziesz najlepszy i największy wybór willi, domków i apartamentów w tym kraju. Skorzystaj z okazji, aby cieszyć się dobrym jedzeniem i kulturą we wspaniałej Toskanii, na Sycylii czy w Kalabrii odkryj tutaj
온라인 카지노 중에서도 더 많은 정보를 얻기 위해 여기를 클릭하십시오 는 여러분의 기대에 부응할 것입니다
This was very enlightening. For more, visit nail salon E Quincy Ave
Appreciate the useful tips. For more, visit jhonbet77
This was a wonderful post. Check out https://www.openlearning.com/u/agnesbrewer-sfup2l/about/ for more
Useful advice! For more, visit https://atelierautourdubois.com
Wspaniale, że zajmujesz się skupem nieruchomości. Jest to świetna usługa dla osób poszukujących szybkiego i sprawiedliwego sposobu sprzedaży swojego domu czy mieszkania przejdź do strony internetowej
Appreciate the comprehensive advice. For more, visit https://citynailspa2.com/
현명한 선택, 카지노사이트 추천 웹사이트 방문 로 행복한 게임시간을 보내세요
Czy ktokolwiek z Was miał już doświadczenie ze sprzedażą nieruchomości poprzez skup? Jak przebiegła ta transakcja? skup mieszkań w Krakowie
Jeśli potrzebujesz dobrych grzałek, wkładów i płynów do e-papierosa Kliknij po więcej
Useful advice! For more, visit http://reviewgamekhususpemaindiindonesiawehb075.raidersfanteamshop.com/sogoslot-island-aplikasi-di-google-play
I appreciated this article. For more, visit http://videoplattform.ix40.de/2019/01/18/wartung-kaffeevollautomat/
더 많은 정보를 찾기 위해 찾기 바카라사이트에서는 먹튀 걱정 없이 안전하게 게임을 즐길 수 있어서 정말 좋아요. 꼭 추천드립니다
Great insights! Find more at Theperfectgift ca
Appreciate the comprehensive advice. For more, visit Local search optimization Sacramento
Thanks for the informative post. More at window cleaners
It’s quite interesting thi site , Check and this Get more info
Fantastic post! Discover more at https://informasigameseruuntukpemaindiindonesiajlom005.edublogs.org/2024/06/25/slot-demo-pragmatic-play-gratisan-slot-demo-pintuajaib/
##카지노사이트##에서 승리하고 이긴 보상을 어떻게 받을 수 있는지 궁금해요 이 사이트를 둘러보기
Useful advice! For more, visit https://www.panen889s.com
Thanks for the clear breakdown. More info at https://atelierautourdubois.com
I find comfort in knowing that my Buddha statue serves as a spiritual guide on my path to enlightenment atavi.com
I can’t wait to receive my new Buddha Statue from your Buddha Statue in India
Placing a Buddha statue near my yoga mat enhances my practice and fosters inner peace Buddha Statue in India
The intricate details of this Buddha statue reflect the depth of Buddhist philosophy aikidotriage.com
I appreciate the prompt and reliable customer service provided by your site when purchasing Buddha Statues Buddha Statue in India
This Buddha Statue embodies the wisdom and teachings of the great enlightened one ipxa.ru
I feel a deep connection to the teachings of Buddhism when observing my Buddha statue Buddha Statue in India
I’m glad I stumbled upon your site while searching for a Buddha Statue jsbin.com
The aura surrounding the Buddha statue is truly awe-inspiring creativelive.com
Your site has made it convenient for me to find a suitable Buddha Statue that aligns with my spiritual practice runway-bookmarks.win
Appreciate the helpful advice. For more, visit https://thegadgetflow.com/user/zardiamlay/
이 사이트를 확인하십시오 사이트에서 바카라를 플레이하면 스릴 넘치는 순간을 경험할 수 있습니다
Apartamenty W Warszawie Wynajem
W Interhome znajdziesz najlepszy i największy wybór willi, domków i apartamentów w tym kraju. Skorzystaj z okazji, aby cieszyć się dobrym jedzeniem i kulturą we wspaniałej Toskanii, na Sycylii czy w Kalabrii spójrz na tę stronę
The serene presence of Buddha Idols in India instills a sense of calm and inner peace. Explore their spiritual significance on my website livebinders.com
Exploring the ancient Buddhist temples in India is an enriching experience. Find out more about these historical sites on my website Buddha Idol in India
Discover the profound teachings of the Buddha Idol in India and how they can enrich your life on odessa24.com.ua
If you’re interested in Buddhism or simply love unique decor pieces, check out huyandex.fun . Their collection of Buddha idols is breathtaking and carries a deep spiritual significance
The peace and serenity that fills my home after placing a Buddha idol from India is truly remarkable. Thanks to Buddha Idol in India for making it accessible
The Buddha Idol in India embodies the essence of compassion and wisdom. Join me on Buddha Idol in India from Moolwan to explore its transformative teachings
I am fascinated by the symbolism embedded within the Buddha Idol in India Buddha Idol in India
The tranquility that fills my home since placing a Buddha idol from India is indescribable. Thank you, Buddha Idol in India from Moolwan , for providing such beautiful and spiritually significant artifacts
Uncover the symbolism behind the different hand gestures (mudras) depicted by Buddha Idols in India on my website Buddha Idol in India
Transform your living space into a sanctuary of peace and harmony with a stunning Buddha Murti from medium.com
Create an atmosphere of tranquility in your home with a mesmerizing Buddha Murti from symbaloo.com . Let its serene presence nurture your spiritual growth and bring harmony to your surroundings
Enrich your spiritual journey with a divine Buddha Murti from Buddha Murti in India . Let its presence inspire mindfulness and serenity in your daily life
India is renowned for its intricate craftsmanship, and Buddha Murti in India brings these artistic Buddha Murtis right to your doorstep
Discover the artistry and devotion behind every Buddha Murti at Buddha Murti in India . Bring the essence of spirituality into your home with their exquisite pieces
Adorn your surroundings with a stunning Buddha Murti that reflects the essence of spirituality. Explore the collection at Buddha Murti in India
I can’t wait to explore the different poses and gestures of Buddha showpieces in India. Each one depicts a unique aspect of his teachings Buddha Showpiece in India from Moolwan
The rich history and cultural significance behind Buddha showpieces in India make them more than just decorative items; they’re symbols of wisdom and enlightenment Buddha Showpiece in India
The beauty and elegance of Buddha showpieces from India make them a perfect choice for anyone seeking to infuse their home with a touch of spirituality and peace Buddha Showpiece in India
I recently purchased a beautiful Buddha showpiece from an Indian artisan Buddha Showpiece in India
Enhance your meditation practice with a captivating Buddha showpiece from India offered at empowher.com . Let its presence inspire mindfulness and inner peace
I’m impressed by the wide range of sizes and styles available when shopping for Gautam Buddha statues in India Gautam Buddha Statue in India
I’m thrilled to discover that I can purchase authentic Buddha showpieces from India online cast-bookmarks.win
The craftsmanship of Buddha showpieces in India is unparalleled files.fm
Gautam Buddha statues are don’t just visually amazing but will also keep deep spiritual importance. Discover the best a person for you at go.bubbl.us
Looking to insert a contact of spirituality towards your space? Look at a Gautam Buddha statue from India, available at askaluminium.com
The energy that radiates from the Gautam Buddha statues on your site is truly captivating, and I can imagine the positive impact they would have in any space Gautam Buddha Statue In India from Moolwan
The symbolism behind Gautam Buddha statues holds deep which means For numerous individuals. Investigate the gathering accessible at pexels.com
I am delighted to have stumbled upon your website while searching for an authentic Gautam Buddha statue—I couldn’t be happier with my purchase! tool-bookmarks.win
Your collection of Gautam Buddha statues offers something for everyone, whether it’s a small pocket-sized statue or a larger centerpiece for meditation rooms or altars Gautam Buddha Statue In India
This was very beneficial. For more, visit windowcleaning
This was a great article. Check out SEO consultants Sacramento for more
Appreciate the thorough information. For more, visit 918kiss download for pc
Acho que os recursos inovadores dos slots PG Soft deixam o jogo bem mais emocionante! Descubra mais em fortune piggy pg soft
El “FUTURO INDUSTRIAL” nos desafía a repensar la forma en que diseñamos y fabricamos productos. Felicidades por tu sitio, comparativa de precios , que explora estas temáticas tan interesantes
This was very enlightening. For more, visit https://www.demilked.com/author/galdurhmqh/
Thanks for the useful post. More like this at https://list.ly/lachullhtq
Your site’s detailed guide to reverse-searing steaks on the barbecue has revolutionized my cooking method Informative post
This was very well put together. Discover more at https://hackerone.com/naydielgvu17
Analisando as estatísticas para o jogo de hoje bet apostas
Thanks for the comprehensive read. Find more at visi4d
Czy istnieje możliwość zamówienia niest https://www.mapleprimes.com/users/viliagyqto
This was a great help. Check out https://www.behance.net/nathanielhughes2 for more
Appreciate the comprehensive advice. For more, visit chatruletka
Nunca aposte mais do que você pode perder Clique aqui!
Wonderful tips! Find more at https://www.youtube.com/@entregadepremios/videos
Thanks for the useful suggestions. Discover more at https://pxl.to/entregadepremiosvocaciondigitalraiola
Thanks for the useful post. More like this at https://twitter.com/entregapremios
Appreciate the comprehensive insights. For more, visit entrega de premios vocacion digital raiola
Профессиональные seo https://seo-optimizaciya-kazan.ru услуги для максимизации онлайн-видимости вашего бизнеса. Наши эксперты проведут глубокий анализ сайта, оптимизируют контент и структуру, улучшат технические аспекты и разработают индивидуальные стратегии продвижения.
Thanks for the informative content. More at SEO Firm In Sacramento
Nocleg Nad Morzem W Górach I Na Mazurach
W Interhome znajdziesz najlepszy i największy wybór willi, domków i apartamentów w tym kraju odniesienie do Wikipedii
온라인바카라사이트에서 보너스 제공을 해주는 사이트를 찾는다면 이곳을 추천합니다 이 웹사이트를 보십시오
What a fascinating site like this Get more info
Skup nieruchomości to świetna opcja dla osób, które chcą szybko zmienić swoje miejsce zamieszkania skup nieruchomości
Very good work guys, check this site Get more info
It’s awesome how wonderfull this site is Get more info
Me gusta cómo destacas la importancia de las maquinas industriales en la eficiencia y calidad del producto final. Estoy emocionado de explorar las opciones de compra de maquinaria
Clearly presented. Discover more at https://www.cheaperseeker.com/u/galdurgobu
Very nice site it would be nice if you check Get more info
Tôi đã khám phá được nhiều bộ truyện tranh manhua thú vị qua NetTruyen. Đây là một trang web không thể bỏ qua cho những người yêu thích thể loại này nettruyenzzz.com
This was very well put together. Discover more at free chat video
Appreciate the thorough insights. For more, visit https://luxnailsloungemequon.com/
This was very insightful. Check out https://atelierautourdubois.com for more
Wow, what an ##interesting site##! I stumbled upon it while searching for unique travel destinations, and I must say, I was not disappointed More helpful hints
언제 어디서나 즐길 수 있는 최고의 카지노사이트 추천, 읽기에 좋은 게시물 입니다
Thanks for the helpful article. More like this at https://allmyfaves.com/hafgarefgc
Skarpety z waszej fabryki są naprawdę wysokiej jakości https://orcid.org/0009-0004-8631-842X
Valuable information! Find more at Sacramento SEO experts
Skup nieruchomości to świetna opcja dla osób, które potrzebują gotówki szybko skup nieruchomości za gotówkę
Thanks for the great tips. Discover more at visi4d
Apartamenty Nad Morzem, Noclegi Jastrzębia Góra, Rozewie
Odkrywajcie nowe smaki, obserwujcie podobieństwa i różnice kulturowe. Warto dać się zainspirować, wybrać idealną dla siebie ofertę i zarezerwować ją bez problemu on-line na stronie Interhome spójrz na stronę tutaj
Wow, what an ##interesting site##! I stumbled upon it while searching for unique travel destinations, and I must say, I was not disappointed Click here to find out more
BYD Chazor – полноразмерный кроссовер с просторным салоном и мощным http://www.websiteprofit.ru/forum/viewtopic.php?p=43041
Jeśli szukasz tanich i wysokiej jakości produktów do swojego e-papieroska Wspaniały post do przeczytania
Thanks for the comprehensive read. Find more at https://www.cheaperseeker.com/u/premiosdigitalveht
Super sklep vape online! Mają bardzo szeroki wybór liquidów, zarówno z klasycznymi smakami, jak i bardziej egzotycznymi. Kliknij tutaj po więcej to moje ulubione miejsce na zakupy vape
Discover the magic of the desert with Desert Buggy Rental! Rent a buggy from quad biking dubai and indulge in a thrilling journey through the breathtaking landscapes
Skup nieruchomości może pomóc osobom, które znalazły się w trudnej sytuacji finansowej i potrzebują pilnie gotówki skup mieszkań
Excelente artículo, estoy de acuerdo en que el impacto de la intervención estatal en los mercados financieros es un tema relevante Crecimiento económico
IPL auctions create a buzz like no other! Witness the drama unfold as players go under the hammer, and franchises battle it out to build their dream teams. Get all the updates on https://escatter11.fullerton.edu/nfs/show_user.php?userid=6526326
The “barbecue hacks” area on your site is filled with genius tips and tricks https://www.mapleprimes.com/users/belisaudic
실력과 운을 시험할 수 있는 카지노사이트 추천, 이 링크 방문 에서 함께 즐겨보세요
Thanks for the useful post. More like this at http://augustosrm376.yousher.com/slot-demo-pragmatic-play-gratisan-slot-demo-jhonbet77
Thanks for the clear advice. More at https://www.panen889s.com
Me encanta cómo explicas los beneficios de utilizar maquinas industriales en diferentes sectores. Definitivamente consideraré Visitar el sitio web para optimizar mi negocio
Valuable information! Discover more at https://www.mapleprimes.com/users/baniusxvnw
La economía freelance está cambiando la forma en que percibimos el éxito profesional Ir al sitio web
Women On Cam is the perfect place to find beautiful and engaging women on cam
Wasze skarpety mają świetne wzornictwo! https://www.demilked.com/author/conaldigrn/
Nocleg Nad Morzem W Górach I Na Mazurach
Odkrywajcie nowe smaki, obserwujcie podobieństwa i różnice kulturowe. Warto dać się zainspirować, wybrać idealną dla siebie ofertę i zarezerwować ją bez problemu online na stronie Interhome Czytaj więcej
Appreciate the comprehensive advice. For more, visit video chat with girls free
This was a wonderful post. Check out sogoslot for more
Very helpful read. For similar content, visit https://cs.astronomy.com/members/premiosderaiolaqgnj/default.aspx
온라인슬롯사이트에서 추천하는 다양한 슬롯 게임을 즐길 수 있다는 것을 알게 되어 기뻐요! 더 많은 정보를 위해 여기를 클릭하십시오
Nicely detailed. Discover more at visi4d
Great job! Discover more at Sacramento River
This was highly educational. More at https://vvlivebet.com/caça-níqueis/
Valuable information! Discover more at video chat with girls free
Thanks for the detailed post. Find more at https://www.mapleprimes.com/users/haburtpijd
Noclegi W Domach I Apartamentach Wakacyjnych
W Interhome znajdziesz najlepszy i największy wybór willi, domków i apartamentów w tym kraju kliknij, aby zbadać
Wasze skarpety są idealne na każdą okazję https://www.openlearning.com/u/richarddawson-sfyjtk/about/
I never recognized the value of professional rug cleansing up until I came across this blog site. Many thanks for informing me and presenting me to rug cleaning los angeles — a solution I can rely on for thorough and reliable cleansing
Estoy agradecido por todas las oportunidades de crecimiento y aprendizaje que la economía freelance me ha brindado https://www.scoop.it/u/leah-schmid
¡Qué interesante! No sabía que la economía circular también podía tener aplicaciones prácticas en el ámbito de la moda https://mssg.me/agerj
Thanks for the detailed guidance. More at https://milkyway.cs.rpi.edu/milkyway/show_user.php?userid=7237233
Skup nieruchomości to świetna opcja dla osób, które potrzebują gotówki szybko skup mieszkań
Thanks for the valuable insights. More at lgo4d
This was very enlightening. More at video chat free
I’ve recommended ShemaleCams to all my friends who enjoy shemale cams, and they’ve all had amazing experiences
Nicely done! Find more at Nova nails Naples
The variety of barbecue dishes on your site is remarkable bbq recipe
It’s awesome how wonderfull this site is Get more info
Skup nieruchomości może być doskonałą opcją dla osób zainteresowanych inwestowaniem w nieruchomości skup nieruchomości za gotówkę
This was quite informative. For more, visit website’s
Appreciate the useful tips. For more, visit nail salon 22630
##카지노사이트##의 신뢰성과 안전성에 대해 알고 싶어요 여기를 확인하십시오
This was very beneficial. For more, visit https://lushnailsandspasomerset.com
Caça-níqueis online são uma forma divertida de passar o tempo, mas lembre-se de jogar com responsabilidade. Defina um orçamento e cumpra-o! Descubra mais em aqui
Gracias por compartir tu perspectiva sobre el impacto de la intervención estatal en los mercados financieros, me has dado mucho en qué pensar Inflación
Awesome article! Discover more at https://www.cheaperseeker.com/u/entregapremioswmeg
Thanks for the great information. More at https://pinkwhitenailspa.com/
Thanks for the helpful article. More like this at sogoslot
Thanks for the insightful write-up. More like this at https://hub.docker.com/u/hronoudmcv
This was very beneficial. For more, visit visi4d
Chciałbym dowiedzieć się więcej o waszej produkcji skarpet https://www.openlearning.com/u/ettafisher-sfz0un/about/
Estoy emocionado por formar parte de la economía freelance y ser mi propio jefe https://www.instapaper.com/read/1691169225
Czy orientujecie się, gdzie mogę znaleźć wiarygodną firmę zajmującą się skupem nieruchomości? Chciałbym sprzedać swoje mieszkanie skup nieruchomości Warszawa
Estoy emocionado/a por aprender más sobre cómo la economía circular puede generar empleo y desarrollo económico sostenible a nivel local e internacional https://allmyfaves.com/lendaincrh
Thanks for the practical tips. More at roleta única com nomes
This was quite enlightening. Check out https://www.cheaperseeker.com/u/vocacionraiolaehmo for more
I can’t recommend buggy ride dubai ‘s desert buggy rentals enough! The entire experience was thrilling, well-organized, and absolutely worth it
슬롯사이트추천에서는 인기 있는 슬롯 사이트를 소개해드립니다 더 많은 정보를 얻기 위해 찾기
This was a fantastic read. Check out Professional Services for more
Thanks for the informative post. More at lgo4d
Wow, amazing blog layout! How long have you ever been running a blog for?
you made running a blog look easy. The total look of your site is fantastic, as
neatly as the content material!
Appreciate the detailed information. For more, visit free virtual sex chat
Skup nieruchomości może być doskonałą alternatywą dla tradycyjnej sprzedaży poprzez agencję nieruchomości skup nieruchomości za gotówkę
Al Qudra Tours provides exceptional value for money. They truly deliver on their promises quad bike hire dubai
The user interface on Free Sex Cams is sleek and modern, making it a pleasure to browse and enjoy
Great job! Discover more at entrega de premios
Very useful post. For similar content, visit jhonbet77
Excelente artículo, estoy de acuerdo en que el impacto de la intervención estatal en los mercados financieros es un tema relevante Crisis económica
I’ve always wanted to experience the thrill of a Buggy Ride dune buggy dubai
I found this very interesting. For more, visit https://hubpages.com/@idroseiqvp
Mỗi lần tôi vào nettruyen là cả một thế giới truyện tranh mới mở ra trước mắt Net Truyen
Интересная статья о преимуществах полиэтиленовых труб! Перейдите на мой сайт https://anotepad.com/notes/mrj6e9y2 для получения более подробной информации
Wasze skarpety są tak miękkie https://www.pexels.com/@darrell-biagini-1476231294/
온라인바카라사이트에서는 다양한 실시간 바카라 게임을 즐길 수 있습니다 더 읽기
Thanks for the useful suggestions. Discover more at https://www.mixcloud.com/premiosdigitalbtsa/
This is highly informative. Check out roleta online for more
¡Qué interesante! No sabía que la economía circular también podía tener aplicaciones prácticas en el sector de la moda sostenible, una industria que necesita urgentemente un cambio positivo Echa un vistazo a este sitio web
Thanks for the great tips. Discover more at https://vvlivebet.com/bônus-de-boas-vindas-do-cassino-online-brasil/
This was highly useful. For more, visit Cassinos Online Confiáveis São Paulo
Clearly presented. Discover more at Sacramento Google My Business optimization
Thanks for the great content. More at login
This was highly educational. For more, visit https://tempaste.com/WPBv0wGysru
This was very enlightening. More at entrega de premios
Valuable information! Discover more at free video chat with girls
Explore the desert’s majesty with Desert Buggy Rental! Rent a buggy from dune buggy dubai safari and immerse yourself in the breathtaking beauty of this unique landscape
Ν᧐ Friend Zone
Mushi no kangoku Ƅy Viscaria thіѕ no 2 metro no mans land 18 scene 1 extract 2 Inwaku no Mokuba – 1/6 by Okayama Figure Engineering Lesbian Ⲛⲟ.4 Movie
Ⲛօ.27 20150218 160846 Nazuna Nanakusa intense sex.
– Саll ᧐f tһе Night Yofukashi no Uta Hentai Аll
naughty іn the bath “COMPLETO NO RED” Ꭲhe Beѕt οf Omae N᧐ Kaa-chan Ꮲart 3 (Eng Sub) Movie Nⲟ.4 20140611 180614 Metro
– Νօ Mans Land 13 – scene 5 Megane Νo Megami: Episode 1 Trailer ƅeѕt videos Kasal Doideira – COPLETO NΟ
RED Metro – Ⲛⲟ Mans Land 03 – scene 3 Metro – Νo Mans Land 04 –
scene 4 Movie Νо.2 20140711 165524 Desenhando Hentai Nezuko Kamado (Kimetsu no Yaiba) – Repost Babe Ƭake Ӏt Easy…
Full Video Νо Red In thе bathroom Ꭺi Shares Ηer Love For Ηеr Fans On Stage | Oshi N᧐ Ko Filmada no banheiro
Metro – N᧐ Mans Land 07 – scene 5 – extract 1 Ⲛо tԝo Metro – Nо Mans Land 19 – scene
3 – extract 2 Dinner no inesventura.com.br
Metro – Ⲛօ Mans Land 05 – scene 3 – extract 2 Shingeki no Kyojin EP2 – FullHD
Dub.
tһіѕ no 2 metro no mans land 18 scene 1 extract
2 Inwaku no Mokuba – 1/6 Ьʏ Okayama Figure Engineering Lesbian Ⲛ᧐.4 Movie
Νⲟ.27 20150218 160846 Nazuna Nanakusa intense sex.
– Ⲥаll of the Night Yofukashi no Uta Hentai All naughty іn tһe bath “COMPLETO NO RED” Тһe
Вeѕt ᧐f Omae Ⲛ᧐ Kaa-chan Рart 3 (Eng Ꮪub) Movie Ⲛο.4 20140611 180614 Metro – Nο Mans Land 13 – scene 5 Megane Νo Megami: Episode 1 Trailer Ƅеѕt videos Kasal Doideira
– COPLETO NΟ RED Metro – Νо Mans Land 03 – scene 3
Metro – Ⲛߋ Mans Land 04 – scene 4 Movie Ν᧐.2 20140711 165524 Desenhando Hentai Nezuko Kamado (Kimetsu no Yaiba) – Repost Babe Тake It
Easy… Full Video Nօ Red Ιn thе bathroom
Αi Shares Нer Love Fߋr Ꮋеr Fans Ⲟn Stage
| Oshi Νo Ko Filmada no banheiro Metro – Νo Mans Land 07 – scene 5 – extract
1 Ν᧐ tѡ᧐ Metro – Ⲛo Mans Land 19 – scene 3 – extract 2 Dinner
no inesventura.com.br Metro – Ⲛо Mans Land 05 – scene 3 – extract 2 Shingeki
no Kyojin EP2 – FullHD Dub.
Acodada Vacation strangers outdoor Japanese forced Ƅү hеr husbands
boss Hole sex cartoon Blue eyes pawg Twerking ᧐n ɑ Ƅig dick gay gays Redbone pound Hubscher arsch جدي ينيك امي
metro no mans land 18 scene 1 extract 2 Inwaku no Mokuba – 1/6 bʏ Okayama Figure Engineering Lesbian Nߋ.4 Movie Νօ.27 20150218 160846 Nazuna Nanakusa intense sex.
– Ⲥаll оf the Night Yofukashi no Uta Hentai All naughty
іn thе bath “COMPLETO NO RED” Tһe Ᏼеst of Omae Νߋ Kaa-chan Ρart
3 (Eng Ѕub) Movie Ⲛօ.4 20140611 180614 Metro – Νߋ Mans Land 13
– scene 5 Megane Nо Megami: Episode 1 Trailer ƅeѕt videos
Kasal Doideira – COPLETO NⲞ RED Metro – Nߋ Mans Land 03 – scene 3 Metro –
Ⲛߋ Mans Land 04 – scene 4 Movie Nо.2 20140711 165524 Desenhando Hentai Nezuko Kamado
(Kimetsu no Yaiba) – Repost Babe Τake Іt Easy… Ϝull Video Νo Red Іn tһe bathroom Αі Shares Неr Love For Нer Fans Οn Stage | Oshi Ⲛo Ko
Filmada no banheiro Metro – Nօ Mans Land 07 – scene 5 – extract 1 Ⲛⲟ tᴡߋ Metro – Nο Mans Land 19 – scene 3 – extract 2 Dinner no inesventura.com.br Metro – Ⲛο Mans Land 05 – scene 3 – extract 2 Shingeki no Kyojin EP2
– FullHD Dub.
Inwaku no Mokuba – 1/6 Ƅʏ Okayama Figure Engineering Lesbian Ⲛо.4 Movie Ⲛⲟ.27 20150218 160846
Nazuna Nanakusa intense sex. – Сɑll ߋf the Night Yofukashi no Uta Hentai All naughty іn tһe bath “COMPLETO NO RED” Ꭲһe Βest of Omae Ⲛο Kaa-chan Ρart 3 (Eng Ⴝub)
Movie N᧐.4 20140611 180614 Metro – Νo Mans Land 13
– scene 5 Megane N᧐ Megami: Episode 1 Trailer ƅeѕt videos Kasal Doideira –
COPLETO ΝⲞ RED Metro – Nߋ Mans Land 03 – scene 3 Metro – N᧐ Mans
Land 04 – scene 4 Movie Nօ.2 20140711 165524 Desenhando Hentai Nezuko Kamado (Kimetsu
no Yaiba) – Repost Babe Τake Ιt Easy…
Full Video Ⲛօ Red Ӏn tһe bathroom Аі Shares Нer Love Fօr Ηer Fans Οn Stage
| Oshi Νo Ko Filmada no banheiro Metro – Ν᧐ Mans Land 07 – scene 5 – extract
1 N᧐ tᴡ᧐ Metro – Νo Mans Land 19 – scene 3 – extract
2 Dinner no inesventura.ϲom.br Metro – Νо Mans Land 05 –
scene 3 – extract 2 Shingeki no Kyojin EP2 – FullHD Dub.
Lesbian Nߋ.4 Movie Ⲛⲟ.27 20150218 160846 Nazuna Nanakusa intense sex.
– Ⲥɑll ⲟf the Night Yofukashi no Uta Hentai Ꭺll naughty in the bath “COMPLETO NO RED” Ꭲhe Bеѕt ⲟf Omae Ⲛo Kaa-chan Ꮲart 3 (Eng Ⴝub) Movie Ⲛо.4 20140611 180614 Metro – Ⲛⲟ Mans Land 13 – scene 5 Megane Νo Megami:
Episode 1 Trailer Ьеѕt videos Kasal Doideira – COPLETO
ΝⲞ RED Metro – Νо Mans Land 03 – scene 3 Metro –
N᧐ Mans Land 04 – scene 4 Movie Nο.2 20140711 165524 Desenhando Hentai
Nezuko Kamado (Kimetsu no Yaiba) – Repost Babe Тake Ӏt Easy…
Ϝull Video Νо Red In the bathroom Ꭺі Shares Ꮋеr Love Ϝߋr Her Fans Օn Stage
| Oshi N᧐ Ko Filmada no banheiro Metro – Nߋ Mans Land 07 – scene
5 – extract 1 Ⲛo twο Metro – No Mans Land 19 – scene 3 – extract 2 Dinner no inesventura.com.br
Metro – Nօ Mans Land 05 – scene 3 – extract 2 Shingeki no
Kyojin EP2 – FullHD Dub.
Movie Ⲛߋ.27 20150218 160846 Nazuna Nanakusa intense sex.
– Ⲥаll of the Night Yofukashi no Uta Hentai All naughty іn tһе bath “COMPLETO NO RED” Τһe Ᏼeѕt
ⲟf Omae Nⲟ Kaa-chan Part 3 (Eng Ꮪub) Movie No.4 20140611
180614 Metro – Νο Mans Land 13 – scene 5 Megane Νⲟ Megami: Episode 1 Trailer Ьeѕt videos Kasal
Doideira – COPLETO ΝΟ RED Metro – Ⲛ᧐ Mans
Land 03 – scene 3 Metro – N᧐ Mans Land 04 – scene 4 Movie No.2
20140711 165524 Desenhando Hentai Nezuko Kamado (Kimetsu no Yaiba) – Repost Babe Ꭲake Ιt Easy…
Full Video Νо Red Ιn the bathroom Аі Shares Ꮋer Love Ϝօr Ꮋer Fans Օn Stage |
Oshi Nⲟ Ko Filmada no banheiro Metro – Nο Mans Land 07 – scene 5
– extract 1 Ⲛօ tѡо Metro – Ⲛߋ Mans Land 19 –
scene 3 – extract 2 Dinner no inesventura.ⅽom.br Metro – Νⲟ Mans Land 05 – scene 3 – extract 2 Shingeki no
Kyojin EP2 – FullHD Dub.
Estoy agradecido por todas las oportunidades de crecimiento y aprendizaje que la economía freelance me ha brindado negocios
Nо Friend Zone
Mushi no kangoku Ƅy Viscaria thіs no 2 metro no mans land
18 scene 1 extract 2 Inwaku no Mokuba –
1/6 Ьү Okayama Figure Engineering Lesbian No.4 Movie Nо.27 20150218 160846 Nazuna Nanakusa intense sex.
– Ꮯɑll օf thе Night Yofukashi no Uta Hentai Ꭺll naughty іn thе bath “COMPLETO NO RED” The Best օf Omae
Ν᧐ Kaa-chan Part 3 (Eng Sub) Movie No.4 20140611 180614
Metro – Νօ Mans Land 13 – scene 5 Megane Ν᧐ Megami: Episode 1
Trailer best videos Kasal Doideira – COPLETO ΝО RED Metro – Νο Mans Land
03 – scene 3 Metro – Nߋ Mans Land 04 – scene 4 Movie Ⲛߋ.2
20140711 165524 Desenhando Hentai Nezuko Kamado (Kimetsu no Yaiba)
– Repost Babe Take Іt Easy… Full Video Νo Red Іn tһe bathroom Ꭺі Shares Неr Love Ϝor Ꮋеr Fans Ⲟn Stage
| Oshi Ⲛߋ Ko Filmada no banheiro Metro – Nߋ Mans Land 07 – scene 5 – extract 1 Nⲟ tᴡօ Metro – Ⲛⲟ Mans Land 19 – scene
3 – extract 2 Dinner no inesventura.сom.br Metro – Νⲟ Mans Land 05 – scene 3 – extract 2 Shingeki no Kyojin EP2 –
FullHD Dub.
thіѕ no 2 metro no mans land 18 scene 1 extract 2 Inwaku no Mokuba – 1/6 Ƅу Okayama Figure Engineering Lesbian Ⲛо.4 Movie
No.27 20150218 160846 Nazuna Nanakusa intense sex.
– Ϲаll ᧐f the Night Yofukashi no Uta Hentai Αll
naughty in the bath “COMPLETO NO RED” Τһе Ᏼeѕt of Omae Nⲟ Kaa-chan Ρart
3 (Eng Տub) Movie No.4 20140611 180614 Metro –
Nⲟ Mans Land 13 – scene 5 Megane Νߋ Megami: Episode
1 Trailer Ьеѕt videos Kasal Doideira – COPLETO ⲚО RED Metro – Νo Mans Land 03 – scene 3 Metro – Ⲛⲟ Mans
Land 04 – scene 4 Movie Νօ.2 20140711 165524 Desenhando Hentai Nezuko Kamado (Kimetsu no Yaiba) – Repost Babe Ƭake It Easy…
Full Video Nߋ Red Іn tһe bathroom Аі Shares Ꮋеr
Love Ϝߋr Her Fans On Stage | Oshi Nⲟ Ko Filmada no banheiro Metro – N᧐ Mans Land 07 –
scene 5 – extract 1 Ⲛo tԝօ Metro – Nⲟ Mans Land 19 – scene 3
– extract 2 Dinner no inesventura.com.br Metro
– Nօ Mans Land 05 – scene 3 – extract 2 Shingeki no Kyojin EP2 – FullHD Dub.
Acodada Vacation strangers outdoor Japanese forced
bʏ һer husbands boss Hole sex cartoon Blue eyes pawg Twerking օn а ƅig dick gay gays Redbone ⲣound
Hubscher arsch جدي ينيك امي
metro no mans land 18 scene 1 extract 2 Inwaku no Mokuba – 1/6
ƅу Okayama Figure Engineering Lesbian Ⲛⲟ.4 Movie Nօ.27 20150218 160846 Nazuna Nanakusa intense sex.
– Ⅽall ⲟf tһе Night Yofukashi no Uta Hentai All naughty іn the bath
“COMPLETO NO RED” The Ᏼeѕt οf Omae Ν᧐ Kaa-chan Part
3 (Eng Sub) Movie Νⲟ.4 20140611 180614 Metro – Ν᧐
Mans Land 13 – scene 5 Megane N᧐ Megami: Episode 1
Trailer Ьеѕt videos Kasal Doideira – COPLETO NՕ RED Metro – Νο Mans Land 03 – scene 3 Metro – Nо Mans Land 04 – scene 4 Movie Ⲛօ.2 20140711 165524 Desenhando Hentai
Nezuko Kamado (Kimetsu no Yaiba) – Repost Babe Ꭲake Ιt Easy…
Full Video Nⲟ Red Ιn thе bathroom Ꭺi Shares Неr Love Ϝօr Ꮋer Fans Οn Stage | Oshi Νօ Ko Filmada no
banheiro Metro – Νο Mans Land 07 – scene 5 – extract 1
Ⲛߋ tԝо Metro – Ⲛο Mans Land 19 – scene 3 –
extract 2 Dinner no inesventura.ϲom.br Metro – Ν᧐
Mans Land 05 – scene 3 – extract 2 Shingeki no Kyojin EP2 – FullHD Dub.
Inwaku no Mokuba – 1/6 Ƅʏ Okayama Figure Engineering Lesbian Nօ.4 Movie
Ⲛߋ.27 20150218 160846 Nazuna Nanakusa intense sex. – Сɑll օf tһе Night Yofukashi no Uta Hentai Αll naughty
in the bath “COMPLETO NO RED” Ƭһе Ᏼeѕt
᧐f Omae Νο Kaa-chan Ρart 3 (Eng Sub) Movie Ⲛߋ.4 20140611 180614 Metro – Νߋ Mans Land 13 – scene 5 Megane
Nօ Megami: Episode 1 Trailer ƅeѕt videos Kasal Doideira – COPLETO
ⲚΟ RED Metro – Nο Mans Land 03 – scene 3 Metro – Νօ Mans Land 04 –
scene 4 Movie Νο.2 20140711 165524 Desenhando Hentai Nezuko Kamado
(Kimetsu no Yaiba) – Repost Babe Τake It Easy…
Full Video Ⲛߋ Red Іn tһе bathroom Αі Shares Ηer Love
Ϝοr Нer Fans Οn Stage | Oshi Νо Ko Filmada no banheiro Metro – Νo Mans Land 07
– scene 5 – extract 1 Ⲛo tѡߋ Metro – Ⲛо Mans Land 19 –
scene 3 – extract 2 Dinner no inesventura.com.br Metro – Νo Mans Land
05 – scene 3 – extract 2 Shingeki no Kyojin EP2 – FullHD Dub.
Lesbian Ⲛо.4 Movie Νo.27 20150218 160846 Nazuna Nanakusa intense sex.
– Ϲall οf tһe Night Yofukashi no Uta Hentai Аll naughty іn tһе bath “COMPLETO NO RED” Ꭲhе Βеѕt of Omae Nօ Kaa-chan Part 3 (Eng Տub) Movie Nⲟ.4 20140611 180614 Metro –
Νo Mans Land 13 – scene 5 Megane Νo Megami: Episode 1
Trailer Ƅеѕt videos Kasal Doideira – COPLETO
NО RED Metro – Νߋ Mans Land 03 – scene 3 Metro – Ⲛօ Mans Land 04 – scene 4 Movie
Νο.2 20140711 165524 Desenhando Hentai Nezuko Kamado (Kimetsu no Yaiba) – Repost Babe Ꭲake It Easy…
Ϝull Video Nߋ Red Іn tһe bathroom Αi Shares Ꮋer Love
Ϝߋr Ηеr Fans Оn Stage | Oshi Νо Ko Filmada no banheiro Metro –
Nօ Mans Land 07 – scene 5 – extract 1 Νo tѡο Metro – Ⲛо Mans Land 19 – scene 3 – extract 2 Dinner no inesventura.ϲom.br Metro – Νⲟ Mans
Land 05 – scene 3 – extract 2 Shingeki no Kyojin EP2
– FullHD Dub.
Movie Ⲛо.27 20150218 160846 Nazuna Nanakusa intense sex.
– Ⅽall of tһе Night Yofukashi no Uta Hentai All naughty in the bath “COMPLETO NO RED” Tһe Βеѕt
ⲟf Omae Nօ Kaa-chan Ⲣart 3 (Eng Տub) Movie Νߋ.4 20140611 180614 Metro –
Ⲛօ Mans Land 13 – scene 5 Megane Nօ Megami: Episode 1 Trailer
Ьeѕt videos Kasal Doideira – COPLETO ΝΟ RED Metro – Νⲟ Mans Land 03 – scene
3 Metro – Ν᧐ Mans Land 04 – scene 4 Movie Nо.2 20140711 165524
Desenhando Hentai Nezuko Kamado (Kimetsu no Yaiba) – Repost Babe Τake Ӏt Easy…
Ϝull Video Nο Red In tһe bathroom Ꭺi Shares Нer Love For Her Fans On Stage | Oshi Ν᧐ Ko Filmada no banheiro Metro –
Ⲛօ Mans Land 07 – scene 5 – extract 1 N᧐ tᴡo Metro –
No Mans Land 19 – scene 3 – extract 2 Dinner no inesventura.com.br Metro – Ⲛο Mans Land 05 – scene 3 – extract
2 Shingeki no Kyojin EP2 – FullHD Dub.
Thanks for the useful suggestions. Discover more at http://edwinqgkk854.huicopper.com/the-ultimate-guide-to-keeping-and-cleaning-your-windows-and-doors
This was highly useful. For more, visit jhonbet77
Esta fue una guía maravillosa. Consulte chinoaleman para obtener más información
카지노사이트 중에서도 최고의 보안 시스템을 갖춘 더 많은 것을 여기에서 배우십시오 를 추천합니다
Gracias por destacar los beneficios de la economía circular en la conservación de los recursos naturales http://finanzas365.fotosdefrases.com/economia-circular-y-sostenibilidad-una-combinacion-ganadora
Wonderful tips! Discover more at 9194 Nail Lounge
This was quite informative. More at free video chat
Excelente trabajo al explorar el impacto de la intervención estatal en los mercados financieros, es un tema que requiere más atención y discusión Crisis económica
Nicely done! Discover more at entregapremios
Ta strona oferuje szeroki wybór różnych smaków e-liquidów https://www.cheaperseeker.com/u/logiusswhr
This was very enlightening. For more, visit Rosemary Dental Spa
Latest news and details about the NBA in Azerbaijan https://nba.com.az. Hot events, player transfers and the most interesting events. Explore the world of the NBA with us.
I enjoyed this read. For more, visit slot gacor
Discover the fascinating world of online games with GameHub Azerbaijan https://online-game.com.az. Get the latest news, reviews and tips for your favorite games. Join our gaming community today!
Carpeting discolorations have always been a migraine for me, however thanks to this blog site, I now have a remedy! Helpful site ‘s stain elimination experience is simply what I need to deal with those persistent marks on my rugs
Appreciate the detailed information. For more, visit https://luxspafargond.com/
Me siento inspirado por todos los profesionales exitosos que han surgido gracias a la economía freelance ahorro
Thanks for the comprehensive read. Find more at http://www.trendmx.com/faq14/?qa=user/amulosaozg
카지노사이트 중에서도 높은 평가를 받는 이 웹사이트 방문 에서 행운을 만나보세요
Play PUBG Mobile https://pubg-mobile.com.az an exciting world of high-quality mobile battle royale. Unique maps, strategies and intense combat await you in this exciting mobile version of the popular game.
The Dota 2 website https://dota2.com.az Azerbaijan provides the most detailed information about the latest game updates, tournaments and upcoming events. We have all the winning tactics, secrets and important guides.
This was very beneficial. For more, visit http://www.video-bookmark.com/user/berhanzaog
I enjoyed this read. For more, visit premiosvocaciondigital
Check out the latest news, guides and in-depth reviews of the available options for playing Minecraft Az https://minecraft.com.az. Find the latest information about Minecraft Download, Pocket Edition and Bedrock Edition.
The most popular sports site https://sports.com.az of Azerbaijan, where the latest sports news, forecasts and analysis are collected.
Latest news and analytics of the Premier League https://premier-league.com.az. Detailed descriptions of matches, team statistics and the most interesting football events. EPL Azerbaijan is the best place for football fans.
Хотите сделать в квартире ремонт? Тогда советуем вам посетить сайт https://stroyka-gid.ru, где вы найдете всю необходимую информацию по строительству и ремонту.
Уникальные дизайны и высокое качество футболок оптом из Узбекистана! https://conaldntyp.systeme.io/uzbekistan-towels-wholesale-low-cost-reasonably-priced-luxury-for-every-home – мой фаворит
Me gusta cómo abordas las ventajas económicas de la economía circular y cómo podemos beneficiarnos a nivel personal https://anotepad.com/notes/j75xxrgk
Your posting gives worthwhile insights into how vasopressin has an effect on male sexual actions lifengoal
Me gustó disfruté esta publicación. Para obtener información adicional, visite https://hackerone.com/premiosdigitaltfbv30
This was highly educational. More at https://unsplash.com/@benjinnsdz
Me encanta cómo abordas el tema del impacto de la intervención estatal en los mercados financieros, definitivamente es un aspecto clave para comprender la economía Tasas de interés
Thanks for the detailed guidance. More at https://www.demilked.com/author/thoinnaczz/
온라인슬롯사이트에서는 다양한 슬롯 사이트 리뷰를 참고하여 게임을 선택할 수 있습니다 웹사이트 방문
Experience the best of Dubai’s desert with Buggy Ride Dubai private evening desert safari dubai
Al Qudra Tours has a range of educational tours that provide enriching experiences for students, allowing them to learn while exploring new destinations dune bashing dubai
Thanks for the detailed post. Find more at slot online
Pin Up official https://pin-up.adb-auto.ru website. Login to your personal account and register through the Pin Up mirror. Slot machines for real money at Pinup online casino.
Pin-up Casino https://pin-up.admsov.ru/ is an online casino licensed and regulated by the government of Curacao . Founded in 2016, it is home to some of the industry’s leading providers, including NetEnt, Microgaming, Play’n GO and others. This means that you will be spoiled for choice when it comes to choosing a game.
La economía freelance está permitiendo a las personas monetizar sus habilidades y talentos de nuevas formas desarrollo
Pin Up online casino https://pin-up.webrabota77.ru/ is the official website of a popular gambling establishment for players from the CIS countries. The site features thousands of slot machines, online tables and other branded entertainment from Pin Up casino.
I found this very helpful. For additional info, visit https://peatix.com/user/22907799/view
การออกแบบโลโก้ฮวงจุ้ยของ ออกแบบโลโก้ ตามฮวงจุ้ย
Реальные анкеты проституток https://prostitutki-213.ru Москвы с проверенными фото – от элитных путан до дешевых шлюх. Каталог всех индивидуалок на каждой станции метро с реальными фотографиями без ретуши и с отзывами реальных клиентов.
Buy TikTok followers https://tiktok-followers-buy.com to get popular and viral with your content. All packages are real and cheap — instant delivery within minutes. HQ followers for your TikTok. 100% real users. The lowest price for TikTok followers on the market
Appreciate the comprehensive advice. For more, visit https://issuu.com/drianaeujy
Appreciate the detailed insights. For more, visit https://www.cheaperseeker.com/u/premiosdigitalvckv
저는 ##카지노사이트##에서 실시간으로 다른 플레이어와 대결하는 게임을 좋아해요 더 많은 것을 발견하십시오
Excelente artículo, estoy de acuerdo en que el impacto de la intervención estatal en los mercados financieros es un tema relevante Regulaciones financieras
Valuable information! Discover more at https://www.hackster.io/acciusjzna
Pin Up Casino https://pin-up.ergojournal.ru приглашает игроков зарегистрироваться на официальном сайте и начать играть на деньги в лучшие игровые автоматы, а на зеркалах онлайн казино Пин Ап можно найти аналогичную витрину слотов
Pin-up casino https://pin-up.jes-design.ru популярное онлайн-казино и ставки на спорт. Официальный сайт казино для доступа к играм и другим функциям казино для игры на деньги.
โลโก้ฮวงจุ้ยในเว็บไซต์ ออกแบบตราประทับบริษัท
Thanks for the great explanation. More info at manicure 27502
Thanks for the helpful article. More like this at lijm voor pvc zeil
I found this very helpful. For additional info, visit ενεργειακα κουφωματα αλουμινιου europa
Thanks for the great explanation. More info at lgo4d
La economía freelance está impulsando la innovación y la creatividad en el mundo laboral https://www.bookmark-fuel.win/descubre-como-la-economia-freelance-esta-brind
Buggy Ride Dubai is a must-try activity for anyone seeking an adrenaline rush in the desert Informative post
Thanks for the great tips. Discover more at https://www.divephotoguide.com/user/entregavocacionclgg/
Me encanta que haya un interés creciente en entender y abordar esta problemática estética profesional
Pin Up https://pin-up.fotoevolution.ru казино, которое радует гемблеров в России на протяжении нескольких лет. Узнайте, что оно подготовило посетителям. Описание, бонусы, отзывы о легендарном проекте. Регистрация и вход.
Thanks for the useful suggestions. Discover more at https://www.instapaper.com/read/1689204173
현명한 선택, 카지노사이트 추천 더 많은 정보 가져오기 로 행복한 게임시간을 보내세요
Открой мир карточных игр в Pin-Up https://pin-up.porsamedlab.ru казино Блэкджек, Баккара, Хило и другие карточные развлечения. Регистрируйтесь и играйте онлайн!
Latest Diablo news https://diablo.com.az game descriptions and guides. Diablo.az is the largest Diablo portal in the Azerbaijani language.
Your flower wreaths bring such joy and beauty into any space they adorn. I’m constantly amazed by the high-quality craftsmanship and the freshness of the flowers used. Without a doubt, ร้านขายดอกไม้ใกล้ฉัน is the go-to destination for stunning floral wreaths
This was very beneficial. For more, visit https://www.mixcloud.com/vocacionraiolaiwaz/
Useful advice! For more, visit κουφωματα αλουμινιου ροδοσ
This is highly informative. Check out manicure 77551 for more
Este tema es muy relevante y necesario en nuestra sociedad actual https://mssg.me/p03ls
Your flower wreaths bring such joy and beauty into any space they adorn. I’m constantly amazed by the high-quality craftsmanship and the freshness of the flowers used. Without a doubt, ดอกไม้ไว้อาลัย สีขาว is the go-to destination for stunning floral wreaths
Discover exciting virtual football in Fortnite https://fortnite.com.az. Your central hub for the latest news, expert strategies and interesting e-sports reports. Collecting points with us!
Thanks for the helpful article. More like this at pvc zeilen
온라인카지노에서 추천하는 다양한 게임을 즐겨보세요 도움이 되는 힌트
This was highly educational. For more, visit audi velgen
Thanks for the clear advice. More at https://www.hometalk.com/member/112690618/maria1806668
Me siento afortunado de vivir en una época donde la economía freelance está cambiando el futuro del trabajo https://www.bestbookmarks.win/aprende-como-la-economia-freelance-esta-transformando-el-futuro-del-trabajo-y-creando-una-nueva-forma-de-empleo
Nicely detailed. Discover more at https://applenews.uz/news/11/
Encontrar una guía tan completa sobre salud urológica es una verdadera joya. ¡Muchas gracias por compartirla! Seguro visitaré Salud renal para obtener más información
เห็นโลโก้ฮวงจุ้ยของ ฮวงจุ้ยนามบัตร เราก็รู้สึกตื่นเต้นและอยากจะไปเล่นฮวงจุ้ยกับเพื่อนๆ
Thanks for the clear breakdown. More info at sogoslot
If you’re a fan of thrilling manga, then this one is a must-read. The plot twists will keep you on the edge of your seat, and the art perfectly captures the intensity of the story writeablog.net
Explore the extraordinary journey of Kilian Mbappe https://kilian-mbappe.com.az, from his humble beginnings to global stardom. Delve into his early years, meteoric rise through the ranks, and impact on and off the football field.
Latest news, statistics, photos and much more about Pele https://pele.com.az. Get the latest news and information about football legend Pele.
Me alegra ver que se está promoviendo la discusión y el debate sobre este asunto https://www.liveinternet.ru/users/conwynotry/post506233891/
Latest boxing news https://boks.com.az, Resul Abbasov’s achievements, Tyson Fury’s fights and much more. All in Ambassador Boxing.
Great tips! For more, visit entrega premios
Sergio Ramos Garcia https://sergio-ramos.com.az Spanish footballer, defender. Former Spanish national team player. He played for 16 seasons as a central defender for Real Madrid, where he captained for six seasons.
This was a great article. Check out riool-herstel for more
Nⲟ Friend Zone
Mushi no kangoku Ƅy Viscaria tһiѕ no 2 metro no mans
land 18 scene 1 extract 2 Inwaku no Mokuba – 1/6 ƅʏ Okayama Figure Engineering Lesbian Ⲛo.4 Movie Ν᧐.27 20150218 160846 Nazuna Nanakusa intense sex.
– Cаll ⲟf thе Night Yofukashi no Uta Hentai Аll naughty іn tһe bath “COMPLETO NO RED” Ƭһe Ᏼеst օf Omae Νօ
Kaa-chan Ρart 3 (Eng Ⴝub) Movie Ⲛօ.4 20140611 180614 Metro – Ⲛⲟ Mans
Land 13 – scene 5 Megane Ⲛо Megami: Episode 1 Trailer Ьest videos Kasal Doideira
– COPLETO ΝΟ RED Metro – Νߋ Mans Land 03
– scene 3 Metro – Ⲛօ Mans Land 04 – scene 4 Movie Νο.2
20140711 165524 Desenhando Hentai Nezuko Kamado (Kimetsu no Yaiba) –
Repost Babe Ƭake Іt Easy… Ϝull Video Ⲛο Red Ιn the bathroom
Ꭺі Shares Неr Love Ϝ᧐r Her Fans Оn Stage | Oshi No Ko Filmada no banheiro Metro – Ⲛо
Mans Land 07 – scene 5 – extract 1 Νo tԝⲟ Metro – Ⲛⲟ Mans Land
19 – scene 3 – extract 2 Dinner no inesventura.ϲom.br Metro
– No Mans Land 05 – scene 3 – extract 2 Shingeki no
Kyojin EP2 – FullHD Dub.
thiѕ no 2 metro no mans land 18 scene 1 extract 2 Inwaku no Mokuba – 1/6 Ьу Okayama Figure Engineering Lesbian Νⲟ.4 Movie Ⲛߋ.27 20150218 160846 Nazuna Nanakusa intense sex.
– Cɑll оf the Night Yofukashi no Uta Hentai Ꭺll naughty іn the bath “COMPLETO NO RED” Тhе Ᏼеѕt оf Omae Νо Kaa-chan Ꮲart 3 (Eng Sub) Movie Ⲛߋ.4 20140611 180614 Metro – Νo Mans Land
13 – scene 5 Megane Ⲛo Megami: Episode 1 Trailer Ƅeѕt videos Kasal Doideira – COPLETO ΝⲞ RED Metro – Ⲛօ Mans Land
03 – scene 3 Metro – Ⲛօ Mans Land 04 – scene 4 Movie Nߋ.2
20140711 165524 Desenhando Hentai Nezuko Kamado (Kimetsu no Yaiba) – Repost Babe Тake Ιt Easy…
Full Video Νо Red Ӏn tһe bathroom Ai Shares
Ηer Love Ϝօr Ꮋеr Fans Օn Stage | Oshi Ⲛⲟ Ko Filmada no banheiro Metro – Νօ Mans Land 07 – scene 5 – extract 1 Ⲛο tѡօ
Metro – Ⲛⲟ Mans Land 19 – scene 3 – extract 2 Dinner no inesventura.сom.br Metro – Nο Mans Land 05
– scene 3 – extract 2 Shingeki no Kyojin EP2 – FullHD Dub.
Acodada Vacation strangers outdoor Japanese forced Ьy һer husbands boss
Hole sex cartoon Blue eyes pawg Twerking on a Ьig dick
gay gays Redbone ⲣound Hubscher arsch جدي ينيك امي
metro no mans land 18 scene 1 extract 2 Inwaku no Mokuba –
1/6 bу Okayama Figure Engineering Lesbian Ν᧐.4 Movie Νߋ.27 20150218 160846 Nazuna Nanakusa intense sex.
– Ꮯall of thе Night Yofukashi no Uta Hentai Аll naughty in tһе bath “COMPLETO NO RED”
Τһе Βeѕt օf Omae Νο Kaa-chan Part 3 (Eng Ⴝub) Movie Νߋ.4 20140611 180614 Metro –
Νо Mans Land 13 – scene 5 Megane N᧐ Megami: Episode 1 Trailer Ƅeѕt videos Kasal Doideira – COPLETO NO RED Metro – Ⲛο Mans Land 03 – scene
3 Metro – No Mans Land 04 – scene 4 Movie Ⲛߋ.2
20140711 165524 Desenhando Hentai Nezuko Kamado (Kimetsu no Yaiba) – Repost Babe Ꭲake Іt Easy…
Full Video Ⲛⲟ Red Ιn the bathroom Ꭺі Shares Нer Love Fοr Ꮋеr Fans Οn Stage | Oshi Νо
Ko Filmada no banheiro Metro – Νօ Mans Land 07 – scene 5 –
extract 1 Νο twⲟ Metro – Nо Mans Land 19 – scene 3 – extract 2 Dinner no inesventura.ϲom.br Metro – Νо Mans
Land 05 – scene 3 – extract 2 Shingeki no Kyojin EP2 – FullHD Dub.
Inwaku no Mokuba – 1/6 bу Okayama Figure Engineering Lesbian Ⲛο.4 Movie Nօ.27 20150218 160846 Nazuna Nanakusa intense sex.
– Cаll ⲟf tһe Night Yofukashi no Uta Hentai All naughty іn the bath “COMPLETO NO RED” Τhe Ᏼeѕt օf Omae Nⲟ Kaa-chan Ⲣart 3 (Eng
Տub) Movie Ⲛߋ.4 20140611 180614 Metro – Ν᧐ Mans Land 13 –
scene 5 Megane Ⲛօ Megami: Episode 1 Trailer bеѕt videos Kasal Doideira – COPLETO ⲚՕ RED Metro – Νо Mans Land 03 – scene
3 Metro – Νο Mans Land 04 – scene 4 Movie Ⲛо.2 20140711 165524 Desenhando
Hentai Nezuko Kamado (Kimetsu no Yaiba) – Repost Babe Тake Іt Easy…
Full Video No Red Ӏn tһe bathroom Ꭺi Shares Ηеr Love
Fߋr Ηer Fans Оn Stage | Oshi Νο Ko Filmada no banheiro Metro – Ⲛο Mans
Land 07 – scene 5 – extract 1 Nⲟ tԝⲟ Metro – Νо Mans Land 19
– scene 3 – extract 2 Dinner no inesventura.ϲom.br Metro – Nо Mans Land 05 – scene 3 – extract
2 Shingeki no Kyojin EP2 – FullHD Dub.
Lesbian N᧐.4 Movie Nߋ.27 20150218 160846 Nazuna Nanakusa intense sex.
– Call ᧐f tһe Night Yofukashi no Uta Hentai Аll naughty in tһe
bath “COMPLETO NO RED” Ƭһе Ᏼeѕt of Omae Nο Kaa-chan Part 3 (Eng Ⴝub) Movie Νо.4 20140611 180614 Metro – Νߋ Mans Land 13 – scene 5 Megane Νο Megami: Episode 1 Trailer Ьeѕt videos Kasal Doideira – COPLETO ΝО RED Metro – Νo Mans Land 03
– scene 3 Metro – Nⲟ Mans Land 04 – scene 4 Movie Ⲛο.2 20140711
165524 Desenhando Hentai Nezuko Kamado (Kimetsu no Yaiba) – Repost
Babe Take Іt Easy… Ϝull Video Ⲛߋ Red In tһе bathroom Αi Shares
Нer Love Ϝοr Нer Fans Οn Stage | Oshi Ⲛⲟ Ko
Filmada no banheiro Metro – Ⲛօ Mans Land 07 – scene 5 – extract 1 Νο two Metro – Ⲛօ Mans Land 19 – scene 3 – extract 2 Dinner no inesventura.com.br Metro – Nߋ Mans Land 05
– scene 3 – extract 2 Shingeki no Kyojin EP2 – FullHD Dub.
Movie Νⲟ.27 20150218 160846 Nazuna Nanakusa intense sex.
– Ⅽɑll ߋf the Night Yofukashi no Uta Hentai Аll naughty іn the bath “COMPLETO NO RED” Ƭhe Beѕt ⲟf Omae
Ⲛο Kaa-chan Ⲣart 3 (Eng Ѕub) Movie Ⲛօ.4 20140611 180614 Metro – Nօ Mans Land
13 – scene 5 Megane Nо Megami: Episode 1 Trailer Ьeѕt videos Kasal Doideira –
COPLETO ΝО RED Metro – Ν᧐ Mans Land 03 – scene
3 Metro – Νօ Mans Land 04 – scene 4 Movie Nο.2 20140711 165524 Desenhando Hentai Nezuko Kamado (Kimetsu no Yaiba) – Repost Babe Τake Ιt Easy…
Ϝull Video Νο Red Ιn the bathroom Ꭺі Shares
Нer Love Ϝօr Нer Fans Ⲟn Stage | Oshi Ⲛο Ko Filmada no banheiro Metro – Νⲟ Mans Land 07 – scene 5 – extract 1 Nօ tԝօ Metro – Nο Mans Land 19
– scene 3 – extract 2 Dinner no inesventura.ⅽom.br Metro – Ⲛо Mans Land 05 – scene 3 – extract 2 Shingeki no Kyojin EP2 – FullHD Dub.
โลโก้ฮวงจุ้ยในเว็บ ออกแบบตรายางบริษัท ฟรี ดูเป็นมิตรและดูแจ่มใส
¡Qué gran recurso para pacientes interesados en su salud urológica! Gracias por proporcionar esta guía tan valiosa, definitivamente visitaré http://landenlevg256.cavandoragh.org/todo-lo-que-necesitas-saber-sobre-la-prostata-y-su-impacto-en-la-salud-masculina-a-lo-largo-de-los-anos para obtener más información
Fantastic post! Discover more at 이 페이지 방문
Dzięki tej stronie zaoszczędziłem wiele czasu i pieniędzy na zakupach do mojego e-papieroska aegis pod
Kevin De Bruyne https://kevin-de-bruyne.liverpool-fr.com Belgian footballer, born 28 June 1991 years in Ghent. He has had a brilliant club career and also plays for the Belgium national team. De Bruyne is known for his spectacular goals and brilliant assists.
Канал для того, чтобы знания и опыт, могли помочь любому человеку сделать ремонт https://tvin270584.livejournal.com в своем жилище, любой сложности!
Me encanta que haya un interés creciente en entender y abordar esta problemática consultoría de belleza
โลโก้ฮวงจุ้ยที่ ตรายาง กับ โลโก้บริษัท ต้อง เหมือนกัน ไหม ใช้ดูน่ารักและสดใส
This was very enlightening. For more, visit situs slot
Your flower wreaths bring such joy and beauty into any space they adorn. I’m constantly amazed by the high-quality craftsmanship and the freshness of the flowers used. Without a doubt, ดอกไม้งานศพ is the go-to destination for stunning floral wreaths
Disfruté este artículo. Consulte entregapremios para obtener más información
Ótima maneira de atrair novos jogadores com bônus dobrado. Descubra mais em cassino online bônus boas-vindas cassino ao vivo [VVLiveBet]
O bônus de 100% me deu mais chances de ganhar. Recomendo! Descubra mais em bônus de boas-vindas exclusivo VVLiveBet apostas esportivas
Cassino online com bônus de 100% é irresistível. Aproveitem! Descubra mais em https://vvlivebet.com/bônus-de-boas-vindas-de-100-em-caça-níqueis/
Já estou recomendando para todos! O bônus de 100% é top! Descubra mais em https://vvlivebet.com/promoções/
Es alentador ver cómo se están generando cambios positivos a partir de la discusión de este tema https://steady-copper.unicornplatform.page/blog/anna-brow-maestra-del-diseno-de-cejas-en-espana/?nocache=69541
การออกแบบโลโก้ฮวงจุ้ยของ โลโก้ไลน์แอด
The delicate and elegant flower wreaths available at ดอกไม้หน้าหีบ are absolutely enchanting. Each piece appears to be meticulously crafted with love and care. It’s great to have such a wonderful online shop dedicated to these gorgeous creations
Great job! Find more at https://www.mapleprimes.com/users/glassaboyg
온라인카지노사이트를 추천합니다. 안전하고 신뢰할 수 있는 사이트입니다 더 많은 정보를 얻기 위해 여기를 클릭하십시오
Jeśli jesteś miłośnikiem e-papierosków, ta strona jest dla Ciebie https://www.longisland.com/profile/gunniguiat/
Useful advice! For more, visit harmonica schaduwdoek zelf maken
การออกแบบโลโก้ฮวงจุ้ยของ โลโก้ ฮวงจุ้ย
온라인 카지노를 즐기기 위해서는 더 많은 유용한 힌트 에 가입해야 해요
Paul Pogba https://psg.paul-pogba-fr.com is a world-famous football player who plays as a central midfielder. The player’s career had its share of ups and downs, but he was always distinguished by his perseverance and desire to win.
Promoção imperdível! Tudo o que faltava para começar a jogar. Descubra mais em https://speakerdeck.com/thothejmkw
Playing with double the balance is much more exciting! Discover more at sites apostas esportivas seguras
Incredible! I doubled my first deposit and I’m loving it! Discover more at https://escatter11.fullerton.edu/nfs/show_user.php?userid=6546633
I enjoyed this article. Check out παραθυρα pvc for more
Kylian Mbappe https://psg.kylian-mbappe-fr.com Footballeur, attaquant francais. L’attaquant de l’equipe de France Kylian Mbappe a longtemps refuse de signer un nouveau contrat avec le PSG, l’accord etant en vigueur jusqu’a l’ete 2022.
Esto fue bastante informativo. Para obtener más información, visite entrega de premios
Useful advice! For more, visit lgo4d
HONESTCASE – это фирма, фокусирующаяся на производстве экспертного ателье аппаратуры для фотосъемки Мощное LED освещение для фотостудии
여기를 확인하십시오 바카라사이트는 정말 다른 사이트들과 비교가 되지 않을 만큼 좋은 곳입니다
Jude Victor William Bellingham https://jude-bellingham.real-madrid-ar.com English footballer, midfielder of the Spanish club Real Madrid and the England national team. In April 2024, he won the Breakthrough of the Year award from the Laureus World Sports Awards.
Saud Abdullah Abdulhamid https://saud-abdulhamid.real-madrid-ar.com Saudi footballer, defender of the Al -Hilal” and the Saudi Arabian national team. Asian champion in the age category up to 19 years. Abdulhamid is a graduate of the Al-Ittihad club. On December 14, 2018, he made his debut in the Saudi Pro League in a match against Al Bateen
##카지노사이트##에서 게임을 할 때 어떤 전략을 사용하면 더 많은 돈을 벌 수 있는지 궁금해요 이 웹사이트로 이동하십시오
Я давно искал(а) надежный источник информации о причинах заболеваний нервной системы, и ваш сайт полностью отвечает моим требованиям https://www.musfx.net/forum/member.php?action=profile&uid=38579
Thanks for the insightful write-up. More like this at https://www.demilked.com/author/nirneylnmk/
Vinicius Junior https://vinisius-junior.com.az player news, fresh current and latest events for today about the player of the 2024 season
Khabib Abdulmanapovich Nurmagomedov https://khabib-nurmagomedov.com.az Russian mixed martial arts fighter who performed under the auspices of the UFC. Former UFC lightweight champion.
Welcome to our official site! Get to know the history, players and latest news of Inter Miami Football Club https://inter-miami.com.az. Discover with us the successes and great performances of America’s newest and most exciting soccer club.
Conor Anthony McGregor https://conor-mcgregor.com.az Irish mixed martial arts fighter who also performed in professional boxing. He performs under the auspices of the UFC in the lightweight weight category. Former UFC lightweight and featherweight champion.
Оперативный вывод из запоя https://www.liveinternet.ru/users/laralim/post505923855/ на дому. Срочный выезд частного опытного нарколога круглосуточно. При необходимости больного госпитализируют в стационар.
Видеопродакшн студия https://humanvideo.ru полного цикла. Современное оборудование продакшн-компании позволяет снимать видеоролики, фильмы и клипы высокого качества. Создание эффективных видеороликов для рекламы, мероприятий, видеоролики для бизнеса.
Ваш сайт очень информативный и полезный! Я уже нашел(а) ответы на многие свои вопросы о заболеваниях нервной системы http://d1.therpsite.com/member.php?action=profile&uid=84784
이제는 웹사이트 링크 사이트에서만 바카라를 즐기고 있어요
Заказать вывоз мусора вывоз мусора в Москве и Московской области, недорого и в любое время суток в мешках или контейнерами 8 м?, 20 м?, 27 м?, 38 м?, собственный автопарк. Заключаем договора на вывоз мусора.
Совсем недавно открылся новый интернет портал BlackSprut (Блекспрут) https://bs2cite.cc в даркнете, который предлагает купить нелегальные товары и заказать запрещенные услуги. Самая крупнейшая площадка СНГ. Любимые шопы и отзывчивая поддержка.
Реальные анкеты реальные проститутки Москвы с проверенными фото – от элитных путан до дешевых шлюх. Каталог всех индивидуалок на каждой станции метро с реальными фотографиями без ретуши и с отзывами реальных клиентов.
Надежный интернет-магазин футболок оптом из Узбекистана – https://open.substack.com/pub/jeffreyevnt480/p/explore-the-garment-factories-in?r=3mtr00&utm_campaign=post&utm_medium=web&showWelcomeOnShare=true
Welcome to the site dedicated to Michael Jordan https://michael-jordan.com.az, a basketball legend and symbol of world sports culture. Here you will find highlights, career, family and news about one of the greatest athletes of all time.
Diego Armando Maradona https://diego-maradona.com.az Argentine footballer who played as an attacking midfielder and striker. He played for the clubs Argentinos Juniors, Boca Juniors, Barcelona, ??Napoli, and Sevilla.
Thanks for the thorough analysis. More info at https://list.ly/colynnunwy
Я уже давно ищу достоверную информацию о причинах заболеваний нервной системы, и ваш сайт полностью отвечает моим требованиям http://cfforum.chriscadey.com/member.php?action=profile&uid=26861
바카라사이트에서는 명품 카지노의 재미를 느낄 수 있습니다 여기를 클릭하십시오!
Gucci купить http://thebestluxurystores.ru по низкой цене в интернет-магазине брендовой одежды. Одежда и обувь бренда Gucci c доставкой.
Muhammad Ali https://muhammad-ali.com.az American professional boxer who competed in the heavy weight category; one of the most famous boxers in the history of world boxing.
Монтаж систем отопления https://fectum.pro, водоснабжения, вентиляции, канализации, очистки воды, пылеудаления, снеготаяния, гелиосистем в Краснодаре под ключ.
This was quite informative. For more, visit drukknoop schroef
Lev Ivanovich Yashin https://lev-yashin.com.az Soviet football player, goalkeeper. Olympic champion in 1956 and European champion in 1960, five-time champion of the USSR, three-time winner of the USSR Cup.
Al-Nasr https://al-nasr.com.az your source of news and information about Al-Nasr Football Club . Find out the latest results, transfer news, player and manager interviews, fixtures and much more.
Usain St. Leo Bolt https://usain-bolt.com.az Jamaican track and field athlete, specialized in short-distance running, eight-time Olympic champion and 11-time world champion (a record in the history of this competition among men).
Latest news and information about the NBA https://basketball-kz.kz in Kazakhstan. Hot stories, player transfers and highlights. Watch the NBA world with us.
Top sports news https://sport-kz-news.kz, photos and blogs from experts and famous athletes, as well as statistics and information about matches of leading championships.
Большое спасибо за информацию о методах лечения заболеваний нервной системы. Ваш сайт действительно помогает разобраться в этой теме https://oldcoinbuyerz.com/user/profile/8940
This was quite informative. More at afdekzeil bestway 366
Большое спасибо за информацию о методах лечения заболеваний нервной системы. Ваш сайт действительно ценен для всех, кто сталкивается с этой проблемой https://forums.ppsspp.org/member.php?action=profile&uid=2795043
Estoy muy agradecido por esta guía completa y detallada sobre salud urológica. Es importante mantenernos informados y tomar medidas para cuidar nuestra salud Diagnóstico urológico
Alguém mais aqui já experimentou o Reactoonz? As explosões em cadeia são demais! Vale a pena conferir. Descubra mais em Pix-backed premier betting app
Estou procurando um caça-níqueis online brasileiro com tema de futebol para entrar no clima da Copa do Mundo! ⚽️ Alguma dica? Descubra mais em ofertas ao vivo apostas
##카지노사이트 추천##에서는 다양한 카지노 게임을 재미있게 즐길 수 있습니다 이 웹사이트 방문
Latest news about games for Android https://android-games.kz, reviews and daily updates. Read now and get the latest information about the most exciting games
Latest news from World of Warcraft https://wow-kz.kz (WOW) tournaments, strategy and game analysis. The most detailed gaming portal in the language.
Очень рад(а), что нашел(а) ваш сайт. Теперь я лучше понимаю, какие симптомы могут свидетельствовать о проблемах с нервной системой http://hondaikmciledug.co.id/HRIS/member.php?action=profile&uid=46404
Thanks for the valuable insights. More at casino game strategy tips
Nicely done! Find more at http://go.bubbl.us/e344a3/f952?/Bookmarks
Зеркала интерьерные https://zerkala-mag.ru в интернет-магазине «Зеркала с подсветкой» Самые низкие цены на зеркала!
This is very insightful. Check out https://alvaradefuncionamento.com.br/hello-world/ for more
Заболевания нервной системы – это серьезная проблема, и ваш сайт помогает разобраться в этой теме https://demo.projecthades.org/member.php?action=profile&uid=26605
Thanks for the useful suggestions. Discover more at https://zamericanenglish.net/discussion/index.php?qa=user&qa_1=mantiaqzix
I found this very interesting. For more, visit http://volleypedia.org/index.php?qa=user&qa_1=sindurjwcv
Latest Counter-Strike 2 news https://counter-strike-kz.kz, watch the most successful tournaments and be the best in the gaming world.
저도 ##카지노사이트##에서 함께 게임을 즐길 수 있는 친구를 찾고 있어요 이 사이트를 둘러보기
Thanks for the clear advice. More at https://ruserial.org/user/terlysqgrn
Интернет магазин электроники https://techno-line.store и цифровой техники по доступным ценам. Доставка мобильной электроники по Москве и Московской области.
NHL news https://nhl-ar.com (National Hockey League) – the latest and most up-to-date NHL news for today.
UFC news https://ufc-ar.com, schedule of fights and tournaments 2024, ratings of UFC fighters, interviews, photos and videos. Live broadcasts and broadcasts of tournaments, statistics, forums and fan blogs.
News and events of the American Basketball League https://basketball-eg.com in Egypt. Hot events, player transfers and the most interesting events. Explore the world of the NBA with us.
Thanks for the insightful write-up. More like this at https://mssg.me/tmr6a
Thanks for the thorough analysis. More info at Find more info
Minecraft news https://minecraft-ar.com, guides and in-depth reviews of the gaming features available in Minecraft Ar. Get the latest information on downloading Minecraft, Pocket Edition and Bedrock Edition.
News, tournaments, guides and strategies about the latest GTA games https://gta-ar.com. Stay tuned for the best GTA gaming experience
Latest news https://android-games-ar.com about Android games, reviews and daily updates. The latest information about the most exciting games.
신뢰할 수 있는 카지노사이트 추천, 더 많은 정보를 위해 클릭하십시오 로 환상적인 경험을 누려보세요
This was very enlightening. For more, visit https://topvalleynailsandspa.com/
You write Formidable articles, keep up good work.
เห็นโลโก้ฮวงจุ้ยของ รับออกแบบโลโก้ ฮวงจุ้ย เราก็ต้องการไปสัมผัสประสบการณ์การเล่นฮวงจุ้ยกับเพื่อนๆ
Felicidades por esta guía tan completa sobre salud urológica https://padlet.com/juliavicentegarciamiguelchmpy/bookmarks-reduybe8g0nk6zbc/wish/R7dXadlzo0Yma6bl
Flower wreaths add a touch of elegance and warmth to any event or celebration. I was thrilled to come across จัดดอกไม้หน้ารูป as it offers an extensive range of exquisite wreaths suitable for weddings, parties, or even as thoughtful gifts
The path of 21-year-old Jude Bellingham https://realmadrid.jude-bellingham-cz.com from young talent to one of the most promising players in the world, reaching new heights with Dortmund and England.
The site is dedicated to football https://fooball-egypt.com, football history and news. Latest news and fresh reviews of the world of football
French prodigy Kylian Mbappe https://realmadrid.kylian-mbappe-cz.com is taking football by storm, joining his main target, ” Real.” New titles and records are expected.
Harry Kane’s journey https://bavaria.harry-kane-cz.com from Tottenham’s leading striker to Bayern’s leader and Champions League champion – this is the story of a triumphant ascent to the football Olympus.
Thanks for the useful post. More like this at 정보를 위해 클릭하십시오
El cemento es un material clave para la construcción de cimientos sólidos y duraderos mitigación de riesgos
신뢰할 수 있는 카지노사이트 추천, 이 링크 방문 로 환상적인 경험을 누려보세요
##카지노사이트##에서 현실적인 경험을 느낄 수 있는 3D 게임이 있는지 궁금해요 웹사이트 보기
La asesoría legal que ofrecen es de gran utilidad para quienes necesitamos orientación en temas legales Desafíos legales
Полезные советы и пошаговые инструкции по строительству https://syndyk.by, ремонту и дизайну домов и квартир, выбору материалов, монтажу и установке своими руками.
Lionel Messi https://intermiami.lionel-messi-cz.com, one of the best football players of all time, moves to Inter Miami” and changes the face of North American football.
슬롯사이트추천에서는 다양한 슬롯 게임을 즐길 수 있는 사이트를 추천해드립니다 여기서 더 많은 것을 발견하십시오
My smile has never looked much better many thanks to Dentique Dental Health Facility! Their aesthetic oral treatments are excellent and deliver incredible outcomes every single time Dentique Dental Spa
높은 배당률을 가진 바카라 게임을 즐겨보세요 더 많은 정보를 찾기 위해 클릭하십시오
We explore the path of Luka Modric https://realmadrid.luka-modric-cz.com to Real Madrid, from a difficult adaptation to legendary Champions League triumphs and personal awards.
The impact of the arrival of Cristiano Ronaldo https://annasr.cristiano-ronaldo-cz.com at Al-Nasr. From sporting triumphs to cultural changes in Saudi football.
La asesoría legal que brindan es precisa y fácil de entender, incluso para alguien sin conocimientos legales previos Abogada Antonia Magdaleno Carmona
¿Sabías que el consumo de cemento es un indicador clave del crecimiento económico de un país? Más ayuda
This was highly useful. For more, visit garaż jawor
슬롯사이트추천에서는 다양한 슬롯 게임을 즐길 수 있는 사이트를 추천해드립니다 기사 출처
Su sitio web es una excelente fuente de información y recursos sobre asesoría legal Tribunal Supremo
바카라사이트에서는 다양한 게임 옵션을 즐길 수 있습니다 더 많은 정보
El cemento es un elemento esencial en la construcción, pero también debemos cuidar su uso racional adquisiciones
Find out how Pedri https://barcelona.pedri-cz.com becomes a key figure for Barcelona – his development, influence and ambitions determine the club’s future success in world football.
A study of the influence of Rodrigo https://realmadrid.rodrygo-cz.com on the success and marketing strategy of Real Madrid: analysis of technical skills, popularity in Media and commercial success.
How Karim Benzema https://alIttihad.karim-benzema-cz.com changed the game of Al-Ittihad and Saudi football: new tactics, championship success, increased viewership and commercial success.
Find out how Pedro Gavi https://barcelona.gavi-cz.com helped Barcelona achieve success thanks to his unique qualities, technique and leadership, becoming a key player in the team.
This blog post is excellent, probably because of how well the subject was developed. I like some of the comments too.
I appreciated this article. For more, visit https://no1nailsspalongbeach.com/
슬롯사이트 추천을 찾던 중에 여기까지 왔는데, 여기에서 배우십시오 링크를 통해 더 많은 정보를 얻을 수 있을 것 같아요
La asesoría legal que brindan ha sido de gran ayuda para resolver mis problemas legales Desafíos legales
카지노사이트추천으로 유명한 이곳에서는 사용자 평점을 확인하면서 좋은 베팅 옵션을 찾을 수 있습니다 더 많은 정보를 찾기 위해 클릭하십시오
Los indicadores clave que mencionas son fundamentales para evaluar el éxito y crecimiento de una franquicia haga clic aquí
La asesoría legal que brindan es precisa y fácil de entender, incluso para alguien sin conocimientos legales previos http://abogadoweb.cavandoragh.org/la-abogada-antonia-magdaleno-carmona-y-su-encontronazo-en-el-ambito-legal-espanol
El cemento es un material resistente al fuego, lo que lo convierte en una opción segura para la construcción sitio web
슬롯사이트를 추천하여 다양한 슬롯 머신을 즐길 수 있습니다 원본 출처
Study of the playing style of Toni Kroos https://real-madrid.toni-kroos-cz.com at Real Madrid: his accurate passing, tactical flexibility and influence on the team’s success.
Romelu Lukaku https://chelsea.romelu-lukaku-cz.com, one of the best strikers in Europe, returns to Chelsea to continue climbing to the top of the football Olympus.
The young Uruguayan Darwin Nunez https://liverpool.darwin-nunez-cz.com broke into the elite of world football, and he became a key Liverpool player.
Star Brazilian striker Gabriel Jesus https://arsenal.gabriel-jesus-cz.com put in a superb performance to lead Arsenal to new heights after moving from Manchester City.
A fascinating story about how David Alaba https://realmadrid.david-alaba-cz.com after starting his career at the Austrian academy Vienna became a key player and leader of the legendary Real Madrid.
This was quite useful. For more, visit Shark Vacuum Cleaners
Renting a desert buggy from Helpful site allowed me to explore the beauty of the desert in an exciting and unique way
Renting a desert buggy from ##anyKeyword## allowed me to explore the beauty of the desert in an exciting and unique way
I enjoyed this article. Check out 추가 힌트 for more
추가 힌트 바카라사이트는 정말 다른 사이트들과 비교가 되지 않을 만큼 좋은 곳입니다
La industria de cemento es un ejemplo de cómo la economía circular puede aplicarse en el sector de la construcción crecimiento
Cieszę się, że odkryłem ten sklep vape online. Zamówiłem tutaj swój pierwszy e-papieros i jestem bardzo zadowolony z jakości produktu oraz obsługi klienta na Strona główna
Cieszę się, że odkryłem ten sklep vape online. Zamówiłem tutaj swój pierwszy e-papieros i jestem bardzo zadowolony z jakości produktu oraz obsługi klienta na ##anyKeyword##
Nicely detailed. Discover more at 1betapk.com
The ultimate off-road experience awaits with a desert buggy rental from atv bike dubai
The ultimate off-road experience awaits with a desert buggy rental from ##anyKeyword##
Cieszę się, że odkryłem ten sklep vape online. Zamówiłem tutaj swój pierwszy e-papieros i jestem bardzo zadowolony z jakości produktu oraz obsługi klienta na vinci pod
Cieszę się, że odkryłem ten sklep vape online. Zamówiłem tutaj swój pierwszy e-papieros i jestem bardzo zadowolony z jakości produktu oraz obsługi klienta na ##anyKeyword##
바카라사이트에서는 신규 회원에게 특별 혜택을 제공하고 있습니다 여기를 클릭하십시오!
바카라사이트에서는 신규 회원에게 특별 혜택을 제공하고 있습니다
Appreciate the comprehensive advice. For more, visit Eureka Vacuum Cleaners
The fascinating story of Antonio Rudiger’s transfer https://real-madrid.antonio-rudiger-cz.com to Real Madrid and his rapid rise as a key player at one of the best clubs in the world.
The fascinating story of Marcus Rashford’s ascent https://manchester-united.marcus-rashford-cz.com to glory in the Red Devils: from a young talent to one of the key players of the team.
온라인 바카라를 즐기기 위해선 이 웹사이트로 이동하십시오 사이트가 제일 좋아요. 안전한 환경에서 게임을 즐길 수 있어서 매우 만족합니다
온라인 바카라를 즐기기 위해선 ##anyKeyword## 사이트가 제일 좋아요. 안전한 환경에서 게임을 즐길 수 있어서 매우 만족합니다
Thanks for the helpful article. More like this at मोबाइल कैसीनो भारत
Thanks for the helpful article. More like this at ##anyKeyword##
El cemento es un material indispensable en la construcción de viviendas y edificios comerciales valor
저는 ##카지노사이트##에서 게임을 즐기면서 동시에 보너스나 혜택도 받고 싶어요 홈페이지
저는 ##카지노사이트##에서 게임을 즐기면서 동시에 보너스나 혜택도 받고 싶어요
Clearly presented. Discover more at Shark Vacuum Cleaners
이곳 바카라추천 사이트에서는 어떤 배팅 시스템을 사용하고 있나요? 더 많은 것을 여기에서 배우십시오
이곳 바카라추천 사이트에서는 어떤 배팅 시스템을 사용하고 있나요?
La satisfacción de los clientes es un indicador fundamental para medir el éxito y reputación de una franquicia Innovación
En honor a tu amigo fallecido, mantén vivo su legado compartiendo historias y preservando los recuerdos de su amistad Personajes históricos
Fascinating event related to this Keanu Reeves helped him in the role of the iconic John Wick characters https://john-wick.keanu-reeves.cz, among which there is another talent who has combat smarts with inappropriate charisma.
Try to make a fascinating actor Johnny Depp https://secret-window.johnny-depp.cz, who will become the slave of his strong hero Moudriho Creeps in the thriller “Secret Window”.
I had an outstanding experience at Dentique Dental Health Spa. The team got along and specialist, and the outcomes of my cosmetic dental procedure were incredible Dentique Dental Spa
I had an outstanding experience at Dentique Dental Health Spa. The team got along and specialist, and the outcomes of my cosmetic dental procedure were incredible
Jackie Chan https://peakhour.jackie-chan.cz from a poor boy from Hong Kong to a world famous Hollywood stuntman. The incredible success story of Jackie Chan.
Follow Liam Neeson’s career https://hostage.liam-neeson.cz as he fulfills his potential as Brian Mills in the film “Taken” and becomes one of the leading stars of Hollywood action films.
This was quite informative. More at Best Vacuum Cleaners
This was quite informative. More at ##anyKeyword##
디지털 슬롯 게임으로 짜릿한 슬롯사이트를 경험해보세요! 여기에서 배우십시오
디지털 슬롯 게임으로 짜릿한 슬롯사이트를 경험해보세요!
I couldn’t agree more with the points you raised in this article about ‘fasdasdsadasd’. Your expertise in this field is truly impressive, and I appreciate how you’ve presented the information in a clear and concise manner test
Świetnie napisane artykuły na temat sprzedaży mieszkania z najemcą. Dzięki nim uniknę wielu pułapek https://speakerdeck.com/travenigph
Zadbaj o swoje stopy z producentem skarpet https://erwineydnn.livejournal.com/profile/
Świetnie napisane artykuły na temat sprzedaży mieszkania z najemcą. Dzięki nim uniknę wielu pułapek
Zadbaj o swoje stopy z producentem skarpet ##anyKeyword##
La retención de empleados es un indicador clave que a menudo se pasa por alto al evaluar el éxito de una franquicia Sugerencias adicionales
La retención de empleados es un indicador clave que a menudo se pasa por alto al evaluar el éxito de una franquicia
Cada vez que pienses en tu amigo fallecido, envíale amor y gratitud por los momentos compartidos y las lecciones aprendidas Familia
Cada vez que pienses en tu amigo fallecido, envíale amor y gratitud por los momentos compartidos y las lecciones aprendidas
##카지노사이트##에서 게임을 할 때 어떤 전략을 사용하면 더 많은 돈을 벌 수 있는지 궁금해요 여기를 클릭하십시오!
##카지노사이트##에서 게임을 할 때 어떤 전략을 사용하면 더 많은 돈을 벌 수 있는지 궁금해요
Właśnie odkryłem tę stronę i jestem pod wrażeniem ich szybkiej dostawy https://cs.astronomy.com/members/corriliqlx/default.aspx
Właśnie odkryłem tę stronę i jestem pod wrażeniem ich szybkiej dostawy
Nicely done! Find more at https://images.google.at/url?sa=t&url=https%3A%2F%2F1bet.game
Nicely done! Find more at ##anyKeyword##
Valuable information! Discover more at https://1bet.game
Valuable information! Discover more at ##anyKeyword##
It’s awesome how wonderfull this site is Get more info
The inspiring story of Zendaya’s rise https://spider-man.zendaya-maree.cz, from her early roles to her blockbuster debut in Marvel Cinematic Universe.
The inspiring story of the ascent of the young actress Anya Taylor https://queensmove.anya-taylor-joy.cz to fame after her breakthrough performance in the TV series “The Queen’s Move”. Conquering new peaks.
An indomitable spirit, incredible skills and five championships – how Kobe Bryant https://losangeles-lakers.kobe-bryant.cz became an icon of the Los Angeles Lakers and the entire NBA world.
Carlos Vemola https://oktagon-mma.karlos-vemola.cz Czech professional mixed martial artist, former bodybuilder, wrestler and member Sokol.
Esta guía es un recurso valioso para cualquier persona que quiera mejorar su rutina de cuidado facial. Gracias por toda la información útil y práctica tratamiento
Esta guía es un recurso valioso para cualquier persona que quiera mejorar su rutina de cuidado facial. Gracias por toda la información útil y práctica
Producent https://hub.docker.com/u/inninkhipu oferuje skarpety w różnych kolorach i wzorach – wybierz swoje
Producent ##anyKeyword## oferuje skarpety w różnych kolorach i wzorach – wybierz swoje
Amazing design of the site and with a very active comunity, check this Get more info
카지노사이트 중에서도 안전한 플레이를 보장하는 더 많은 정보 를 추천드립니다
카지노사이트 중에서도 안전한 플레이를 보장하는 ##anyKeyword##를 추천드립니다
Kilka lat temu przeprowadzaliśmy badania nad próbką dziurawca zwyczajnego zakupionego od dużej krajowej sieci handlowej. Tylko naturalne, w pełni czyste wyciągi pozytywnie wpływają na zdrowie fizyczne i duchowe wypróbuj tę stronę
Kilka lat temu przeprowadzaliśmy badania nad próbką dziurawca zwyczajnego zakupionego od dużej krajowej sieci handlowej. Tylko naturalne, w pełni czyste wyciągi pozytywnie wpływają na zdrowie fizyczne i duchowe
Recordar a un amigo fallecido nos ayuda a sanar nuestra alma y encontrar paz en medio del dolor http://negocioskey.lowescouponn.com/el-companerismo-para-toda-la-vida-la-cronica-de-carlos-alberto-delano-y-sebastian
Recordar a un amigo fallecido nos ayuda a sanar nuestra alma y encontrar paz en medio del dolor
Brawo! Wreszcie ktoś podzielił się rzetelnymi informacjami na temat sprzedaży mieszkania z najemcą https://creator.wonderhowto.com/onovenubti/
Brawo! Wreszcie ktoś podzielił się rzetelnymi informacjami na temat sprzedaży mieszkania z najemcą
A desert buggy rental is the ticket to exploring the majestic desert scenery in style and comfort buggy dubai
A desert buggy rental is the ticket to exploring the majestic desert scenery in style and comfort
Estoy buscando información sobre cómo cuidar mi piel en verano y encontré tu blog. Me encantan tus recomendaciones y los productos que mencionas Piel radiante
Estoy buscando información sobre cómo cuidar mi piel en verano y encontré tu blog. Me encantan tus recomendaciones y los productos que mencionas
카지노사이트 중에서도 최상의 선택 여기에서 배우십시오
카지노사이트 중에서도 최상의 선택
Ostateczny zakres i cena oferty okre�lone s� w przes�anej doakceptacji klienta umowie. Biura podróży, których wycieczki można znaleźć w Travelplanet.pl, to wyłącznie sprawdzone, ubezpieczone i renomowane biura podróży z Polski, Niemiec i Czech Znajdź więcej
Ostateczny zakres i cena oferty okre�lone s� w przes�anej doakceptacji klienta umowie. Biura podróży, których wycieczki można znaleźć w Travelplanet.pl, to wyłącznie sprawdzone, ubezpieczone i renomowane biura podróży z Polski, Niemiec i Czech
Jon Jones https://ufc.jon-jones.cz a dominant fighter with unrivaled skill, technique and physique who has conquered the light heavyweight division.
An article about the triumphant 2023 Ferrari https://ferrari.charles-leclerc.cz and their star driver Charles Leclerc, who became the Formula world champion 1.
Young Briton Lando Norris https://mclaren.lando-norris.cz is at the heart of McLaren’s Formula 1 renaissance, regularly achieving podium finishes and winning.
Thanks for the informative content. More at Visit this website
Thanks for the informative content. More at ##anyKeyword##
Skarpety od producenta https://www.creativelive.com/student/lina-testi?via=accounts-freeform_2 to najlepszy wybór dla Twoich stóp
Skarpety od producenta ##anyKeyword## to najlepszy wybór dla Twoich stóp
Activision and Call of Duty https://activision.call-of-duty.cz leading video game publisher and iconic shooter with a long history market dominance.
Very useful post. For similar content, visit http://andersondmac490.fotosdefrases.com/bharata-ka-saravasarasatha-onala-ina-ja-a-vabasa-ita
Very useful post. For similar content, visit ##anyKeyword##
Appreciate the great suggestions. For more, visit Vacuum Cleaners
Appreciate the great suggestions. For more, visit ##anyKeyword##
Recordar a un amigo fallecido nos ayuda a sanar nuestra alma y encontrar paz en medio del dolor Biografías
Recordar a un amigo fallecido nos ayuda a sanar nuestra alma y encontrar paz en medio del dolor
Estos indicadores clave que mencionas son realmente útiles para evaluar el desempeño de una franquicia https://www.symbaloo.com/embed/shared/AAAAB5voDA8AA42ASTs8bQ==
Estos indicadores clave que mencionas son realmente útiles para evaluar el desempeño de una franquicia
Awesome article! Discover more at Eureka Vacuum Cleaners
Awesome article! Discover more at ##anyKeyword##
Skarpety od producenta https://www.demilked.com/author/gwrachxwpg/ to doskonały sposób na uzupełnienie Twojej garderoby
Skarpety od producenta ##anyKeyword## to doskonały sposób na uzupełnienie Twojej garderoby
이제 더 이상 검색하지 마세요! 카지노사이트 추천 더 많은 정보를 얻기 위해 여기를 클릭하십시오 에서 모든 것을 찾을 수 있습니다
이제 더 이상 검색하지 마세요! 카지노사이트 추천 ##anyKeyword##에서 모든 것을 찾을 수 있습니다
Dobra robota! Bardzo przydatne porady i wskazówki dotyczące sprzedaży mieszkania z najemcą https://www.cheaperseeker.com/u/elmaraqgfh
Dobra robota! Bardzo przydatne porady i wskazówki dotyczące sprzedaży mieszkania z najemcą
Al Jazeera Tours takes pride in offering sustainable travel options that minimize the impact on the environment and support local communities. Explore their eco-friendly initiatives at desert safari dubai booking
Al Jazeera Tours takes pride in offering sustainable travel options that minimize the impact on the environment and support local communities. Explore their eco-friendly initiatives at ##anyKeyword##
Este artículo es justo lo que necesitaba para cuidar mi piel en verano. Gracias por compartir tus secretos y recomendaciones con nosotros Salud de la piel
Este artículo es justo lo que necesitaba para cuidar mi piel en verano. Gracias por compartir tus secretos y recomendaciones con nosotros
Nicely done! Find more at 이 링크 방문
Nicely done! Find more at ##anyKeyword##
the most popular sports website https://sports-forecasts.com in the Arab world with the latest sports news, predictions and analysis in real time.
Free movies https://www.moviesjoy.cc and TV streaming online, watch movies online in HD 1080p.
Latest news and analysis of the English Premier League https://epl-ar.com. Detailed descriptions of matches, team statistics and the most interesting football events.
Latest Diablo news https://diablo-ar.com, detailed game descriptions and guides. Diablo.az – The largest Diablo information portal in Arabic.
La muerte no puede borrar los momentos felices que compartiste con tu amigo, esos recuerdos siempre estarán contigo Política
La muerte no puede borrar los momentos felices que compartiste con tu amigo, esos recuerdos siempre estarán contigo
Skarpety od producenta https://www.empowher.com/user/4338942 to synonim jakości i wygody
Skarpety od producenta ##anyKeyword## to synonim jakości i wygody
Estoy totalmente de acuerdo en que el crecimiento anual de ingresos es un indicador clave para evaluar el éxito de una franquicia Evaluación de rendimiento
Estoy totalmente de acuerdo en que el crecimiento anual de ingresos es un indicador clave para evaluar el éxito de una franquicia
This was very insightful. Check out Eureka Vacuum Cleaners for more
This was very insightful. Check out ##anyKeyword## for more
Wysoka jakość za przystępną cenę – tylko u producenta skarpet https://issuu.com/iortusdnmu
Wysoka jakość za przystępną cenę – tylko u producenta skarpet ##anyKeyword##
Me encanta cómo abordas el tema del calor y el cuidado de la piel de manera detallada. Tus recomendaciones son muy útiles, definitivamente las pondré en práctica Productos de verano
Me encanta cómo abordas el tema del calor y el cuidado de la piel de manera detallada. Tus recomendaciones son muy útiles, definitivamente las pondré en práctica
Latest World of Warcraft tournament news https://ar-wow.com (WOW), strategies and game analysis. The most detailed gaming portal in Arabic.
Dziękuję za udostępnienie tak wartościowych treści dotyczących sprzedaży mieszkania z najemcą https://www.demilked.com/author/lyndanmpfg/
Dziękuję za udostępnienie tak wartościowych treści dotyczących sprzedaży mieszkania z najemcą
Discover exciting virtual football https://fortnite-ar.com in Fortnite. Your central hub for the latest news, expert strategy and exciting eSports reporting.
Thank you, Al Jazeera Tours, for the amazing experience! I’ll definitely be booking with you again soon dune buggy dubai
Thank you, Al Jazeera Tours, for the amazing experience! I’ll definitely be booking with you again soon
Me encanta cómo explicas los ingredientes a evitar según el tipo de piel Más consejos útiles
Me encanta cómo explicas los ingredientes a evitar según el tipo de piel
Appreciate the thorough insights. For more, visit Vacuum Cleaners
Appreciate the thorough insights. For more, visit ##anyKeyword##
Estoy totalmente de acuerdo contigo en que la rentabilidad por unidad vendida es un indicador clave para evaluar el éxito y rendimiento de una franquicia https://padlet.com/eduardobrookejcm735/bookmarks-oifuevvpfyqxr4g9/wish/1xkVaqkg1B49Zl0e
Estoy totalmente de acuerdo contigo en que la rentabilidad por unidad vendida es un indicador clave para evaluar el éxito y rendimiento de una franquicia
Producent https://www.pexels.com/@inez-boldewijn-1514486315/ oferuje skarpety dostosowane do różnych potrzeb i preferencji
Producent ##anyKeyword## oferuje skarpety dostosowane do różnych potrzeb i preferencji
Awesome article! Discover more at Shark Vacuum Cleaners
Awesome article! Discover more at ##anyKeyword##
Me encanta cómo abordas el tema de los cosméticos faciales desde diferentes perspectivas y consideras las preocupaciones de cada tipo de piel Haga clic aquí para obtener más información
Me encanta cómo abordas el tema de los cosméticos faciales desde diferentes perspectivas y consideras las preocupaciones de cada tipo de piel
Wysoka jakość za przystępną cenę – tylko u producenta skarpet https://www.mapleprimes.com/users/sjarthsqso
Wysoka jakość za przystępną cenę – tylko u producenta skarpet ##anyKeyword##
¡Qué útil es esta guía! Me ha ayudado a entender qué alimentos debo incluir en mi dieta para tener una piel más radiante https://papaly.com/6/Ttje
¡Qué útil es esta guía! Me ha ayudado a entender qué alimentos debo incluir en mi dieta para tener una piel más radiante
Znakomite opracowanie na temat sprzedaży mieszkania z najemcą https://www.creativelive.com/student/melvin-sanders?via=accounts-freeform_2
Znakomite opracowanie na temat sprzedaży mieszkania z najemcą
Gracias por compartir estos consejos tan útiles para combatir el calor y cuidar la piel. Me gusta que menciones productos específicos, así puedo probarlos yo misma Consejos de verano
Gracias por compartir estos consejos tan útiles para combatir el calor y cuidar la piel. Me gusta que menciones productos específicos, así puedo probarlos yo misma
Las cejas bien cuidadas pueden hacer que una persona luzca más pulida y sofisticada haga clic aquí
Latest boxing news, achievements of Raisol Abbasov https://boxing-ar.com, Tyson Fury fights and much more. It’s all about the boxing ambassador.
Las cejas bien cuidadas pueden hacer que una persona luzca más pulida y sofisticada
Sports news https://gta-uzbek.com the most respected sports site in Uzbekistan, which contains the latest sports news, forecasts and analysis.
Latest news from the world of boxing https://boks-uz.com, achievements of Resul Abbasov, Tyson Fury’s fights and much more. Everything Boxing Ambassador has.
Discover the wonderful world of online games https://onlayn-oyinlar.com with GameHub. Get the latest news, reviews and tips for your favorite games. Join our gaming community today!
Latest GTA game news https://gta-uzbek.com, tournaments, guides and strategies. Stay tuned for the best GTA gaming experience
Wygodne, trwałe i stylowe – takie są skarpety od producenta https://taplink.cc/ashtotjptl
Wygodne, trwałe i stylowe – takie są skarpety od producenta ##anyKeyword##