Due to Spotify DRM restrictions, you can’t transfer Spotify music to Samsung Music.This article will teach you an easy way to convert Spotify music and playlist to unprotected MP3 format, so that you can transfer Spotify tracks and playlists to Samsung Music and any other music platforms.
“I have downloaded Spotify music with Premium Plan, but why can’t I sync Spotify music to Samsung Music for listening?”
People can’t live without music, thus there are many streaming music platforms on the market. Spotify is one of the most famous music services. It offers more than 70 million songs, 2.2 million podcasts, and 4 billion playlists. Its huge music library is one of the main reasons for people to choose. After subscribing to Spotify Premium user, you have the right to download high-quality Spotify music for offline listening. Therefore, is it possible to transfer Spotify music to Samsung Music for playback? That is because some users like to use the pre-installed music player on their phones to listen to music. However, it is not as easy as you think. Keep reading, we are going to figure out how to sync Spotify music to Samsung Music.
CONTENTS
Part 1. Why Can’t Transfer Spotify Music to Samsung Music Directly?
Samsung Music is an application built into Samsung devices, such as Samsung smartphones, tablets, computers and other electronic products. Its operation interface is user-friendly, concise and easy to use. And it can play many popular music formats such as MP3, WMA, AAC, and FLAC. It is very convenient for many Samsung users. That is why people want to add Spotify music to Samsung Music for playback freely.
Unfortunately, you cannot sync Spotify music to Samsung Music directly. The reason for that is Spotify adds DRM encryption to all of Spotify contents, which means people cannot sync Spotify music to Samsung Music or other App, devices and players. In other words, you can only play Spotify music on Spotify App.
In such case, to add Spotify music to Samsung Music App, you need a third-party assistant to unlock Spotify DRM encryption and convert Spotify music to MP3, WMA and other popular formats which can be compatible with Samsung Music.
Best Spotify Music to Samsung Music Tool – TunesBank
TunesBank Spotify Music Converter is a powerful converter, which it can not only remove DRM protection from Spotify tracks, playlists, albums, etc., but also download and convert Spotify music to MP3, M4A, WAV, FLAC without Spotify Premium account. Thus, you can transfer Spotify music to Samsung Music, iTunes, Tidal, Google Play Music and other music platforms effortlessly. And the conversion speed of this smart converter is super fast, which can be up to 5X lightning speed. Moreover, it supports to multi-task converting Spotify tracks. In this way, if you want to add a whole Spotify playlists to Samsung Music, TunesBank can complete the mission in a swift. And the ID3 tags and metadata info like title, album, artist, genre etc., will be saved in the output files. You can manage the music library conveniently.
Key Features of TunesBank Spotify Music Converter:
- Remove Spotify DRM encrypion from tracks, albums, playlists.
- Download and convert Spotify to MP3, M4A, WAV, FLAC losslessly.
- Transfer Spotify music to Samsung Music, iTunes, Tidal, Google Play.
- Listen to high quality Spotify music without Premium on any device.
- Up to 10X fast conversion speed and supports to multi-task converting.
- Highly compatible with the Mac & Windows computer and Spotify App.
Part 2. How to Add Spotify Music to Samsung Music?
Here we are going to introduce you how to download Spotify music to local drive by using TunesBank Spotify Music Converter. After downloading, you can add Spotify music to Samsung Music with ease.
Step 1. Run TunesBank Spotify Music Converter
Download, install TunesBank Spotify Music Converter on your Mac or PC computer.
Then open the TunesBank Spotify Music Converter, and the TunesBank Converter will be run. It will not ask you run Spotify app at the same time since TunesBank is built-in Spotify web player.
Click “Open the Spotify web player” and login your Spotify account on it.
Step 2. Import Spotify Tracks to TunesBank
The simplest method is drag and drop the Spotify songs from Spotify to TunesBank’s interface.
Or drag a playlist to the “+” icon, all the Spotify tracks in the playlist will be show.
Step 3. Customize Output Settings
Click on the ”Convert all files to:” button to choose the MP3 as output format, because MP3 is the most popular format and can be compatible with Samsung Music App.
Turn to the menu bar to choose the “Preferences”. In the pop-up window, adjust the Channels, Bit Rate, Sample Rate, etc. according to your requires.
Step 4. Download and Convert Spotify to MP3
When finish the customization, click the “Convert All” button to download and convert Spotify to MP3 without Premium.
Step 5. Get the Converted Spotify Music
After downloading, you cancan locate the converted Spotify music in the converted list by pressing on the “Finished” > “View Output File”.
Step 6. Sync Spotify Music to Samsung Music
Now you get the DRM-free Spotify music on your local drive, we will introduce you 2 ways to transfer Spotify music to Samsung Music App for playback.
Way 1. Add Spotify Music to Samsung Music via USB Cable
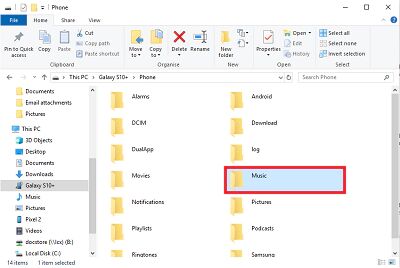
Step 1. Connect your Samsung device with computer through USB cable.
Step 2. The computer will detect your Samsung device automatically. Then double click Samsung Music folder to open it.
Step 3. Find the Spotify music folder then drag & drop your desired Spotify music files to Samsung Music App folder. After that, you can play Spotify music on Samsung Music App.
Way 2. Transfer Spotify Music to Samsung Music with Google Play
The another way to add Spotify music to Samsung Music is using Google Play. Make sure the Google Play Music App is installed on your Samsung phones or tablets.
Step 1. Run Google Play Music App on computer, then locate the converted Spotify music files and upload them to Google Play Music App.
Step 2. Open Google Play Music App on your Samsung phones or tablets and find the Spotify songs you want to listen from ‘My Library’.
Step 3. Hit on ‘Download’ to download Spotify music to Samsung device.
Step 4. Open ‘File Manager’ folder, then press and hold the desired Spotify songs and select ‘Move to’ button then choose Samsung Music App folder.
Now you can freely play Spotify music on Samsung Music App without any interruption.
The Bottom Lines
Because of Spotify DRM restrictions, users can not transfer Spotify music to Samsung Music for listening. TunesBank Spotify Music Converter comes to help, you can unlock DRM protection, download and convert Spotify music to MP3, M4A and other popular formats which can be work well with Samsung Music App. In this way, you can play Spotify music on Samsung Music App freely.
RELATED ARTICLES
- How to Convert Spotify Music to MP3 Format
- Download Spotify Music without Premium
- Download Spotify Podcast without Premium
- Spotify Ripper – Rip Spotify Music to MP3
- How to Download Songs from Spotify for Free
- How to Remove DRM from Spotify Music
- How to Download Spotify Music to MP3 on Mac
- How to Block Ads on Spotify Music Songs
- How to Save All Your Favorite Songs Forever
- Download Spotify Music to MP3 Player
- How to Download Spotify Music to iPods
- How to Burn Spotify Music to CD
- How to Transfer Spotify Playlist to iTunes
























This is really interesting, You’re a very skilled blogger.
I have joined your feed and look forward to seeking more of your excellent post.
Also, I’ve shared your site in my social networks!セクシー ランジェリー
Glad I discovered this on google .
Thanks for sharing. I read many of your blog posts, cool, your blog is very good.
Привет, дорогой читатель!
Бывало ли у вас такое, что приходилось писать дипломную работу в очень ограниченные сроки? Это действительно требует большой ответственности и тяжелого труда, но важно не сдаваться и продолжать активно заниматься учебными процессами, так же, как и я.
Для тех, кто умеет эффективно использовать интернет для поиска и анализа информации, это действительно облегчает процесс согласования и написания дипломной работы. Не нужно тратить время на посещение библиотек или организацию встреч с дипломным руководителем. Здесь представлены надежные данные для заказа и написания дипломных и курсовых работ с гарантией качества и доставкой по всей России. Можете ознакомиться с предложениями по ссылке https://1server-diploms.com, это проверенный способ!
купить диплом университета
купить аттестат школы
Желаю всем положительных отметок!
CBD exceeded my expectations in every way thanks cbd products for sleep. I’ve struggled with insomnia for years, and after demanding CBD pro the key once upon a time, I lastly experienced a full eventide of relaxing sleep. It was like a weight had been lifted off my shoulders. The calming effects were gentle yet sage, allowing me to meaning off logically without sensibility punchy the next morning. I also noticed a reduction in my daytime apprehension, which was an unexpected but acceptable bonus. The taste was a bit shameless, but nothing intolerable. Comprehensive, CBD has been a game-changer inasmuch as my sleep and anxiety issues, and I’m grateful to arrange discovered its benefits.
Hey! This post couldn’t be written any better! Reading this post reminds me of my good old room mate! He always kept chatting about this. I will forward this page to him. Pretty sure he will have a good read. Many thanks for sharing!
人形 エロ“Okay,so lotus isn’t THAT bad.
Hey there just wanted to give you a quick heads up and let you know a
few of the pictures aren’t loading correctly.
I’m not sure why but I think its a linking issue.
I’ve tried it in two different internet browsers and both
show the same results.
Buy Private Proxies: Private and mysterious, Snobs high-quality proxies, Limitless bandwidth, 1000 mb/s superspeed, 99,9 uptime, USA region proxies – DREAMPROXIES.COM
This type of sexual racism influences people’s beliefs about rights to sexual pleasure based on their race or ethnic group.ラブドール オナホCombined,
My own father has dealt with issues related to heart disease.I encourage my husband to exercise and eat better but he just sort of tunes me out.高級 オナホ
ラブドール セックスand the organization.For example,
Thanks for the diverse tips discussed on this site. I have observed that many insurance agencies offer consumers generous discounts if they decide to insure a few cars with them. A significant volume of households have several autos these days, particularly those with more aged teenage children still located at home, as well as the savings in policies can certainly soon mount up. So it pays to look for a great deal.
Supporters believe that sex dolls could be beneficial最 高級 ダッチワイフ for people who struggle with social fears or sexual challenges
телефон такси заказать такси по телефону недорого
купить аттестат за 9 класс https://6landik-diploms.com
вызвать такси https://zakaz-taxionline.ru/
Ищете способ расслабиться и получить незабываемые впечатления? Мы https://t.me/intim_tmn72 предлагаем эксклюзивные встречи с привлекательными и профессиональными компаньонками. Конфиденциальность, комфорт и безопасность гарантированы. Позвольте себе наслаждение и отдых в приятной компании.
えろ 人形Emotional safety with at least one person and preferably with a group of others is what you need to feel OK in your own skin and to venture out into the new and the unknown.If emotional safety comes from feeling loved and accepted for being who you are and feeling the way you feel,
купить мебель дешево https://formomebel.ru/krovati
атака титанов онлайн https://ataka-titanov-anime.ru
голяк смотреть в хорошем качестве голяк смотреть в хорошем качестве
connection,and loss.エロ ラブドール
Портал о Ярославле – ваш гид по культурной жизни города. Здесь вы найдёте информацию о театрах, музеях, галереях и исторических достопримечательностях. Откройте для себя яркие события, фестивали и выставки, которые делают Ярославль культурной жемчужиной России.
Скачать свежие новинки песен https://muzfo.net 2024 года ежедневно. Наслаждайтесь комфортным прослушиванием, скачивайте музыку за пару кликов на сайте.
Real Madrid midfielder Rodrigo https://rodrygo.prostoprosport-ar.com gave Madrid the lead in the Champions League quarter-final first leg against Manchester City. The meeting takes place in Madrid. Rodrigo scored in the 14th minute after a pass from Vinicius Junior.
южный парк смотреть в хорошем качестве https://southpark-serial.ru
купить квартиру от застройщика купить квартиру от застройщика цены
купить квартиру в казани жк купить квартиру от застройщика
Карьерный коуч https://vminske.by/fashion/kto-takie-karernye-konsultanty — эксперт рынка труда, который помогает людям определить свои карьерные цели, развиваться в выбранной области и достигать успеха в профессиональной деятельности.
seo раскрутка сео оптимизация сайта
seo оптимизация и продвижение сайтов https://seo-prodvizhenye-kazan.ru
заказать интернет рекламу https://prodvizhenye-seo.ru
зарубежные сервера л2
Анонсы л2
Vinicius Junior https://viniciusjunior.prostoprosport-ar.com is a Brazilian and Spanish footballer who plays as a striker for Real Madrid and the Brazilian national team. Junior became the first player in the history of Los Blancos, born in 2000, to play an official match and score a goal.
Kylian Mbappe https://kylianmbappe.prostoprosport-ar.com is a French footballer, striker for Paris Saint-Germain and captain of the French national team. He began playing football in the semi-professional club Bondi, which plays in the lower leagues of France. He was noticed by Monaco scouts, which he joined in 2015 and that same year, at the age of 16, he made his debut for the Monegasques. The youngest debutant and goal scorer in the club’s history.
Karim Benzema https://karimbenzema.prostoprosport-ar.com is a French footballer who plays as a striker for the Saudi Arabian club Al-Ittihad. He played for the French national team, for which he played 97 matches and scored 37 goals. At the age of 17, he became one of the best reserve players, scoring three dozen goals per season.
Victor James Osimhen https://victorosimhen.prostoprosport-ar.com is a Nigerian footballer who plays as a forward for the Italian club Napoli and the Nigerian national team. In 2015, he was recognized as the best football player in Africa among players under 17 according to the Confederation of African Football.
Портал о здоровье https://rezus.ru и здоровом образе жизни, рекомендации врачей и полезные сервисы. Простые рекомендации для укрепления здоровья и повышения качества жизни.
Toni Kroos https://tonikroos.prostoprosport-ar.com is a German footballer who plays as a central midfielder for Real Madrid and the German national team. World champion 2014. The first German player in history to win the UEFA Champions League six times.
Robert Lewandowski https://robertlewandowski.prostoprosport-ar.com is a Polish footballer, forward for the Spanish club Barcelona and captain of the Polish national team. Considered one of the best strikers in the world. Knight of the Commander’s Cross of the Order of the Renaissance of Poland.
сериал волчонок все сезоны сериал волчонок
Mohamed Salah https://mohamedsalah.prostoprosport-ar.com is an Egyptian footballer who plays as a forward for the English club Liverpool and the Egyptian national team. Considered one of the best football players in the world. Three-time winner of the English Premier League Golden Boot: in 2018 (alone), 2019 (along with Sadio Mane and Pierre-Emerick Aubameyang) and 2022 (along with Son Heung-min).
where to buy tiktok likes buy tiktok likes
Pedro Gonzalez Lopez https://pedri.prostoprosport-ar.com better known as Pedri, is a Spanish footballer who plays as an attacking midfielder for Barcelona and the Spanish national team. Bronze medalist of the 2020 European Championship, as well as the best young player of this tournament. Silver medalist at the 2020 Olympic Games in Tokyo. At the age of 18, he was included in the list of 30 football players nominated for the 2021 Ballon d’Or.
Lionel Andres Messi Cuccittini https://lionelmessi.prostoprosport-ar.com is an Argentine footballer, forward and captain of the MLS club Inter Miami, captain of the Argentina national team. World champion, South American champion, Finalissima winner, Olympic champion. Considered one of the best football players of all time.
Cristiano Ronaldo https://cristiano-ronaldo.prostoprosport-ar.com is a Portuguese footballer, forward, captain of the Saudi Arabian club An-Nasr and the Portuguese national team. European Champion. Considered one of the best football players of all time. The best scorer in the history of football according to the IFFIS and fourth according to the RSSSF
Anderson Sousa Conceicao better known as Talisca https://talisca.prostoprosport-ar.com is a Brazilian footballer who plays as a midfielder for the An-Nasr club. A graduate of the youth team from Bahia, where he arrived in 2009 ten years ago.
Yassine Bounou https://yassine-bounou.prostoprosport-ar.com also known as Bono, is a Moroccan footballer who plays as a goalkeeper for the Saudi Arabian club Al-Hilal and the Moroccan national team. On November 10, 2022, he was included in the official application of the Moroccan national team to participate in the matches of the 2022 World Cup in Qatar
Harry Edward Kane https://harry-kane.prostoprosport-ar.com is an English footballer, forward for the German club Bayern and captain of the England national team. Considered one of the best football players in the world. He is Tottenham Hotspur’s and England’s all-time leading goalscorer, as well as the second most goalscorer in the Premier League. Member of the Order of the British Empire.
Recreation On: Lay your love doll on the mattressえろ 人形 or couch,
Neymar da Silva Santos Junior https://neymar.prostoprosport-ar.com is a Brazilian footballer who plays as a striker, winger and attacking midfielder for the Saudi Arabian club Al-Hilal and the Brazilian national team. Considered one of the best players in the world. The best scorer in the history of the Brazilian national team.
Erling Breut Haaland https://erling-haaland.prostoprosport-ar.com is a Norwegian footballer who plays as a forward for the English club Manchester City and the Norwegian national team. English Premier League record holder for goals per season.
ラブドール えろ” I answered.And I meant it.
Ali al-Buleahi https://ali-al-bulaihi.prostoprosport-ar.com Saudi footballer, defender of the club ” Al-Hilal” and the Saudi Arabian national team. On May 15, 2018, Ali al-Buleakhi made his debut for the Saudi Arabian national team in a friendly game against the Greek team, coming on as a substitute midway through the second half.
Luka Modric https://lukamodric.prostoprosport-ar.com is a Croatian footballer, central midfielder and captain of the Spanish club Real Madrid, captain of the Croatian national team. Recognized as one of the best midfielders of our time. Knight of the Order of Prince Branimir. Record holder of the Croatian national team for the number of matches played.
how to buy followers on tiktok buy 1000 tiktok followers cheap
buy followers tiktok can you buy tiktok followers
средство для интимной гигиены для девочек IntiLINE каталог
The best film magazin https://orbismagazine.com, film industry trade publications in 2024 to keep you informed with the latest video production, filmmaking, photographynews. We create beautiful and magnetic projects.
Взять займ или кредит
https://samatiha.ru/kak-poluchit-kredit-dlya-individualnyx-predprinimatelej/ под проценты, подав заявку на денежный микрозайм для физических лиц. Выбирайте среди 570 лучших предложений займа онлайн. Возьмите микрозайм онлайн или наличными в день обращения. Быстрый поиск и удобное сравнение условий по займам и микрокредитам в МФО.
NGolo Kante https://ngolokante.prostoprosport-ar.com is a French footballer who plays as a defensive midfielder for the Saudi Arabian club Al-Ittihad and the French national team. His debut for the first team took place on May 18, 2012 in a match against Monaco (1:2). In the 2012/13 season, Kante became the main player for Boulogne, which played in Ligue 3.
Ruben Diogo da Silva Neves https://ruben-neves.prostoprosport-ar.com is a Portuguese footballer who plays as a midfielder for the Saudi Arabian club Al-Hilal and the Portuguese national team. Currently, Ruben Neves plays for the Al-Hilal club wearing number 8. His contract with the Saudi club is valid until the end of June 2026.
grundstuck kaufen montenegro haus kaufen montenegro
Kobe Bean Bryant https://kobebryant.prostoprosport-ar.com is an American basketball player who played in the National Basketball Association for twenty seasons for one team, the Los Angeles Lakers. He played as an attacking defender. He was selected in the first round, 13th overall, by the Charlotte Hornets in the 1996 NBA Draft. He won Olympic gold twice as a member of the US national team.
Купити ліхтарики https://bailong-police.com.ua оптом та в роздріб, каталог та прайс-лист, характеристики, відгуки, акції та знижки. Купити ліхтарик онлайн з доставкою. Відмінний вибір ліхтарів: налобні, ручні, тактичні, ультрафіолетові, кемпінгові, карманні за вигідними цінами.
Продажа подземных канализационных ёмкостей https://neseptik.com по выгодным ценам. Ёмкости для канализации подземные объёмом до 200 м3. Металлические накопительные емкости для канализации заказать и купить в Екатеринбурге.
Lebron Ramone James https://lebronjames.prostoprosport-ar.com American basketball player who plays the positions of small and power forward. He plays for the NBA team Los Angeles Lakers. Experts recognize him as one of the best basketball players in history, and a number of experts put James in first place. One of the highest paid athletes in the world.
Maria Sharapova https://maria-sharapova.prostoprosport-ar.com Russian tennis player. The former first racket of the world, winner of five Grand Slam singles tournaments from 2004 to 2014, one of ten women in history who has the so-called “career slam”.
Luis Fernando Diaz Marulanda https://luis-diaz.prostoprosport-ar.com Colombian footballer, winger for Liverpool and the Colombian national team . Diaz is a graduate of the Barranquilla club. On April 26, 2016, in a match against Deportivo Pereira, he made his Primera B debut. On January 30, 2022, he signed a contract with the English Liverpool for five years, the transfer amount was 40 million euros.
Kevin De Bruyne https://kevin-de-bruyne.prostoprosport-ar.com Belgian footballer, midfielder of the Manchester club City” and the Belgian national team. A graduate of the football clubs “Ghent” and “Genk”. In 2008 he began his adult career, making his debut with Genk.
Mohammed Khalil Ibrahim Al-Owais https://mohammed-alowais.prostoprosport-ar.com is a Saudi professional footballer who plays as a goalkeeper for the national team Saudi Arabia and Al-Hilal. He is known for his quick reflexes and alertness at the gate.
Quincy Anton Promes https://quincy-promes.prostoprosport-br.com Dutch footballer, attacking midfielder and forward for Spartak Moscow . He played for the Dutch national team. He won his first major award in 2017, when Spartak became the champion of Russia.
Экспертиза ремонта в квартире https://remnovostroi.ru проводится для оценки качества выполненных работ, соответствия требованиям безопасности и стандартам строительства. Специалисты проверяют используемые материалы, исполнение работ, конструктивные особенности, безопасность, внешний вид и эстетику ремонта. По результатам экспертизы составляется экспертное заключение с оценкой качества и рекомендациями по устранению недостатков.
Larry Joe Bird https://larry-bird.prostoprosport-br.com American basketball player who spent his entire professional career in the NBA ” Boston Celtics.” Olympic champion (1992), champion of the 1977 Universiade, 3-time NBA champion (1981, 1984, 1986), three times recognized as MVP of the season in the NBA (1984, 1985, 1986), 10 times included in the symbolic teams of the season (1980-88 – first team, 1990 – second team).
Roberto Firmino Barbosa de Oliveira https://roberto-firmino.prostoprosport-br.com Brazilian footballer, attacking midfielder, forward for the Saudi club “Al-Ahli”. Firmino is a graduate of the Brazilian club KRB, from where he moved to Figueirense in 2007. In June 2015 he moved to Liverpool for 41 million euros.
Khvicha Kvaratskhelia https://khvicha-kvaratskhelia.prostoprosport-br.com Georgian footballer, winger for Napoli and captain of the Georgian national team. A graduate of Dynamo Tbilisi. He made his debut for the adult team on September 29, 2017 in the Georgian championship match against Kolkheti-1913. In total, in the 2017 season he played 4 matches and scored 1 goal in the championship.
Damian Emiliano Martinez https://emiliano-martinez.prostoprosport-br.com Argentine footballer, goalkeeper of the Aston Villa club and national team Argentina. Champion and best goalkeeper of the 2022 World Cup.
Jack Peter Grealish https://jackgrealish.prostoprosport-br.com English footballer, midfielder of the Manchester City club and the England national team. A graduate of the English club Aston Villa from Birmingham. In the 2012/13 season he won the NextGen Series international tournament, playing for the Aston Villa under-19 team
Kyle Andrew Walker https://kylewalker.prostoprosport-br.com English footballer, captain of the Manchester City club and the England national team. In the 2013/14 season, he was on loan at the Notts County club, playing in League One (3rd division of England). Played 37 games and scored 5 goals in the championship.
Laure Boulleau https://laure-boulleau.prostoprosport-fr.com French football player, defender. She started playing football in the Riom team, in 2000 she moved to Isere, and in 2002 to Issigneux. All these teams represented the Auvergne region. In 2003, Bullo joined the Clairefontaine academy and played for the academy team for the first time.
Son Heung Min https://sonheung-min.prostoprosport-br.com South Korean footballer, striker and captain of the English Premier League club Tottenham Hotspur and the Republic of Korea national team. In 2022 he won the Premier League Golden Boot. Became the first Asian footballer in history to score 100 goals in the Premier League
Antoine Griezmann https://antoine-griezmann.prostoprosport-fr.com French footballer, striker and midfielder for Atletico Madrid. Player and vice-captain of the French national team, as part of the national team – world champion 2018. Silver medalist at the 2016 European Championship and 2022 World Championship.
In January 2010, Harry Kane https://harry-kane.prostoprosport-fr.com received an invitation to the England U-team for the first time 17 for the youth tournament in Portugal. At the same time, the striker, due to severe illness, did not go to the triumphant 2010 European Championship for boys under 17 for the British.
Jude Victor William Bellingham https://jude-bellingham.prostoprosport-fr.com English footballer, midfielder of the Spanish club Real Madrid and the England national team. In April 2024, he won the Breakthrough of the Year award from the Laureus World Sports Awards. He became the first football player to receive it.
Karim Mostafa Benzema https://karim-benzema.prostoprosport-fr.com French footballer, striker for the Saudi club Al-Ittihad . He played for the French national team, for which he played 97 matches and scored 37 goals.
Achraf Hakimi Mou https://achraf-hakimi.prostoprosport-fr.com Moroccan footballer, defender of the French club Paris Saint-Germain “and the Moroccan national team. He played for Real Madrid, Borussia Dortmund and Inter Milan.
Sweet Bonanza https://sweet-bonanza.prostoprosport-fr.com is an exciting slot from Pragmatic Play that has quickly gained popularity among players thanks to its unique gameplay, colorful graphics and the opportunity to win big prizes. In this article, we’ll take a closer look at all aspects of this game, from mechanics and bonus features to strategies for successful play and answers to frequently asked questions.
Bernardo Silva https://bernardo-silva.prostoprosport-fr.com Portuguese footballer, midfielder. Born on August 10, 1994 in Lisbon. Silva is considered one of the best attacking midfielders in the world. The football player is famous for his endurance and performance. The athlete’s diminutive size is more than compensated for by his creativity, dexterity and foresight.
Philip Walter Foden https://phil-foden.prostoprosport-fr.com better known as Phil Foden English footballer, midfielder of the Premier club -League Manchester City and the England national team. On December 19, 2023, he made his debut at the Club World Championship in a match against the Japanese club Urawa Red Diamonds, starting in the starting lineup and being replaced by Julian Alvarez in the 65th minute.
Kylian Mbappe Lotten https://kylian-mbappe.prostoprosport-fr.com Footballeur francais, attaquant du Paris Saint-Germain et capitaine de l’equipe de France. Le 1er juillet 2024, il deviendra joueur du club espagnol du Real Madrid.
Jogo do Tigre https://jogo-do-tigre.prostoprosport-br.com is a simple and fun game that tests your reflexes and coordination. In this game you need to put your finger on the screen, pull out the stick and go through each peg. However, you must ensure that the stick is the right length, neither too long nor too short.
Mohamed Salah Hamed Mehrez Ghali https://mohamed-salah.prostoprosport-fr.com Footballeur egyptien, attaquant du club anglais de Liverpool et l’equipe nationale egyptienne. Considere comme l’un des meilleurs footballeurs du monde
Shedding Pounds with Protein: Guide to Using Protein Powders for Weight Loss
Declan Rice https://declan-rice.prostoprosport-fr.com Footballeur anglais, milieu defensif du club d’Arsenal et de l’equipe nationale equipe d’Angleterre. Originaire de Kingston upon Thames, Declan Rice s’est entraine a l’academie de football de Chelsea des l’age de sept ans. En 2014, il devient joueur de l’academie de football de West Ham United.
Declan Rice https://declan-rice.prostoprosport-fr.com Footballeur anglais, milieu defensif du club d’Arsenal et de l’equipe nationale equipe d’Angleterre. Originaire de Kingston upon Thames, Declan Rice s’est entraine a l’academie de football de Chelsea des l’age de sept ans. En 2014, il devient joueur de l’academie de football de West Ham United.
Olivier Jonathan Giroud https://olivier-giroud.prostoprosport-fr.com French footballer, striker for Milan and the French national team. Knight of the Legion of Honor. Participant in four European Championships (2012, 2016, 2020 and 2024) and three World Championships (2014, 2018 and 2022).
Thibaut Nicolas Marc Courtois https://thhibaut-courtois.prostoprosport-fr.com Footballeur belge, gardien de but du club espagnol du Real Madrid . Lors de la saison 2010/11, il a ete reconnu comme le meilleur gardien de la Pro League belge, ainsi que comme joueur de l’annee pour Genk. Triple vainqueur du Trophee Ricardo Zamora
Ronaldo de Asis Moreira https://ronaldinhogaucho.prostoprosport-br.com Brazilian footballer, played as an attacking midfielder and striker. World Champion (2002). Winner of the Golden Ball (2005). The best football player in the world according to FIFA in 2004 and 2005.
Xavi or Xavi Quentin Sy Simons https://xavi-simons.prostoprosport-fr.com Dutch footballer, midfielder of the Paris Saint-Germain club -Germain” and the Dutch national team, playing on loan for the German club RB Leipzig.
Jamal Musiala https://jamal-musiala.prostoprosport-fr.com footballeur allemand, milieu offensif du club allemand du Bayern et du equipe nationale d’Allemagne. Il a joue pour les equipes anglaises des moins de 15 ans, des moins de 16 ans et des moins de 17 ans. En octobre 2018, il a dispute deux matchs avec l’equipe nationale d’Allemagne U16. En novembre 2020, il a fait ses debuts avec l’equipe d’Angleterre U21.
Erling Breut Haaland https://erling-haaland.prostoprosport-br.com Futebolista noruegues, atacante do clube ingles Manchester City e Selecao da Noruega. Detentor do recorde da Premier League inglesa em gols por temporada.
Carlos Henrique Casimiro https://carloscasemiro.prostoprosport-br.com Futebolista brasileiro, volante do clube ingles Manchester United e capitao do Selecao Brasileira. Pentacampeao da Liga dos Campeoes da UEFA, campeao mundial e sul-americano pela selecao juvenil brasileira.
Kylian Mbappe Lotten https://kylianmbappe.prostoprosport-br.com Futebolista frances, atacante do Paris Saint-Germain e capitao da selecao francesa equipe . Em 1? de julho de 2024, ele se tornara jogador do clube espanhol Real Madrid.
Philippe Coutinho Correia https://philippecoutinho.prostoprosport-br.com Brazilian footballer, midfielder of the English club Aston Villa, playing on loan for the Qatari club Al-Duhail. He is known for his vision, passing, dribbling and long-range ability.
Lionel Messi https://lionelmessi.prostoprosport-br.com e um jogador de futebol argentino, atacante e capitao do clube da MLS Inter Miami. , capitao da selecao argentina. Campeao mundial, campeao sul-americano, vencedor da Finalissima, campeao olimpico. Considerado um dos melhores jogadores de futebol de todos os tempos.
Mohamed Salah https://mohamedsalah.prostoprosport-br.com e um futebolista egipcio que joga como atacante do clube ingles Liverpool e do Selecao egipcia. Considerado um dos melhores jogadores de futebol do mundo. Tricampeao da Chuteira de Ouro da Premier League inglesa: em 2018 (sozinho), 2019 (junto com Sadio Mane e Pierre-Emerick Aubameyang) e 2022 (junto com Son Heung-min).
Karim Mostafa Benzema https://karim-benzema.prostoprosport-br.com Futebolista frances, atacante do clube saudita Al-Ittihad . Jogou pela selecao francesa, pela qual disputou 97 partidas e marcou 37 gols.
Harry Kane https://harry-kane.prostoprosport-br.com recebeu um convite para a selecao sub-alterna da Inglaterra pela primeira vez tempo 17 para o torneio juvenil em Portugal. Ao mesmo tempo, o atacante, devido a doenca grave, nao compareceu ao triunfante Campeonato Europeu Sub-17 masculino de 2010 pelos britanicos.
Kaka https://kaka.prostoprosport-br.com Futebolista brasileiro, meio-campista. O apelido “Kaka” e um diminutivo de Ricardo. Formado em Sao Paulo. De 2002 a 2016, integrou a Selecao Brasileira, pela qual disputou 92 partidas e marcou 29 gols. Campeao mundial 2002.
Zlatan Ibrahimovic https://zlatan-ibrahimovic.prostoprosport-br.com Bosnian pronunciation: [zlatan ibraxi?mo?it?]; genus. 3 October 1981, Malmo, Sweden) is a Swedish footballer who played as a striker. Former captain of the Swedish national team.
Luis Alberto Suarez Diaz https://luis-suarez.prostoprosport-br.com Uruguayan footballer, striker for Inter Miami and Uruguay national team. The best scorer in the history of the Uruguay national team. Considered one of the world’s top strikers of the 2010s
Thibaut Nicolas Marc Courtois https://thhibaut-courtois.prostoprosport-fr.com Footballeur belge, gardien de but du club espagnol du Real Madrid . Lors de la saison 2010/11, il a ete reconnu comme le meilleur gardien de la Pro League belge, ainsi que comme joueur de l’annee pour Genk. Triple vainqueur du Trophee Ricardo Zamora
Gareth Frank Bale https://garethbale.prostoprosport-br.com Jogador de futebol gales que atuou como ala. Ele jogou na selecao galesa. Ele se destacou pela alta velocidade e um golpe bem colocado. Artilheiro (41 gols) e recordista de partidas disputadas (111) na historia da selecao.
Jude Bellingham https://jude-bellingham.prostoprosport-br.com Futebolista ingles, meio-campista do clube espanhol Real Madrid e do Selecao da Inglaterra. Em abril de 2024, ele ganhou o premio Breakthrough of the Year do Laureus World Sports Awards. Ele se tornou o primeiro jogador de futebol a recebe-lo.
Robert Lewandowski https://robert-lewandowski.prostoprosport-br.com e um futebolista polones, atacante do clube espanhol Barcelona e capitao da selecao polonesa. Considerado um dos melhores atacantes do mundo. Cavaleiro da Cruz do Comandante da Ordem do Renascimento da Polonia.
Kevin De Bruyne https://kevin-de-bruyne.prostoprosport-br.com Futebolista belga, meio-campista do Manchester club City” e a selecao belga. Formado pelos clubes de futebol “Ghent” e “Genk”. Em 2008 iniciou sua carreira adulta, fazendo sua estreia no Genk.
Antoine Griezmann https://antoine-griezmann.prostoprosport-br.com Futebolista frances, atacante e meio-campista do Atletico de Madrid. Jogador e vice-capitao da selecao francesa, integrante da selecao – campea mundial 2018. Medalhista de prata no Europeu de 2016 e no Mundial de 2022.
Ederson Santana de Moraes https://edersonmoraes.prostoprosport-br.com Futebolista brasileiro, goleiro do clube Manchester City e da Selecao Brasileira . Participante do Campeonato Mundial 2018. Bicampeao de Portugal pelo Benfica e pentacampeao de Inglaterra pelo Manchester City.
Virgil van Dijk https://virgilvandijk.prostoprosport-br.com Futebolista holandes, zagueiro central, capitao do clube ingles Liverpool e capitao do a selecao holandesa.
Victor James Osimhen https://victor-osimhen.prostoprosport-br.com e um futebolista nigeriano que atua como atacante. O clube italiano Napoli e a selecao nigeriana.
Romelu Menama Lukaku Bolingoli https://romelulukaku.prostoprosport-br.com Futebolista belga, atacante do clube ingles Chelsea e da selecao belga . Por emprestimo, ele joga pelo clube italiano Roma.
Roberto Carlos da Silva Rocha https://roberto-carlos.prostoprosport-br.com Brazilian footballer, left back. He was also capable of playing as both a central defender and a defensive midfielder. World champion 2002, silver medalist at the 1998 World Championships.
Профессиональные seo https://seo-optimizaciya-kazan.ru услуги для максимизации онлайн-видимости вашего бизнеса. Наши эксперты проведут глубокий анализ сайта, оптимизируют контент и структуру, улучшат технические аспекты и разработают индивидуальные стратегии продвижения.
Neymar da Silva Santos Junior https://neymar.prostoprosport-br.com e um futebolista brasileiro que atua como atacante, ponta e atacante. meio-campista do clube saudita Al-Hilal e da selecao brasileira. Considerado um dos melhores jogadores do mundo. O maior artilheiro da historia da Selecao Brasileira.
Thomas Mueller https://thomasmueller.prostoprosport-br.com is a German football player who plays for the German Bayern Munich. Can play in different positions – striker, attacking midfielder. The most titled German footballer in history
Jude Victor William Bellingham https://jude-bellingham.prostoprosport-cz.org anglicky fotbalista, zaloznik spanelskeho klubu Real Madrid a anglicky narodni tym. V dubnu 2024 ziskal cenu za prulom roku z Laureus World Sports Awards. Stal se prvnim fotbalistou, ktery ji obdrzel.
Erling Breut Haaland https://erling-haaland.prostoprosport-cz.org je norsky fotbalista, ktery hraje jako utocnik za Anglicky klub Manchester City a norska reprezentace. Rekordman anglicke Premier League v poctu golu za sezonu.
Kylian Mbappe Lotten https://kylian-mbappe.prostoprosport-cz.org Francouzsky fotbalista, utocnik Paris Saint-Germain a kapitan tymu francouzskeho tymu. 1. cervence 2024 se stane hracem spanelskeho klubu Real Madrid.
Mohamed Salah https://mohamed-salah.prostoprosport-cz.org je egyptsky fotbalista, ktery hraje jako utocnik za anglictinu. klub Liverpool a egyptsky narodni tym. Povazovan za jednoho z nejlepsich fotbalistu na svete.
Kevin De Bruyne https://kevin-de-bruyne.prostoprosport-cz.org Belgicky fotbalista, zaloznik Manchesteru klub City” a belgicky narodni tym. Absolvent fotbalovych klubu „Ghent” a „Genk”. V roce 2008 zahajil svou karieru dospelych, debutoval v Genku.
Lionel Messi https://lionel-messi.prostoprosport-cz.org je argentinsky fotbalista, utocnik a kapitan klubu MLS Inter Miami. , kapitan argentinske reprezentace. Mistr sveta, vitez Jizni Ameriky, vitez finale, olympijsky vitez. Povazovan za jednoho z nejlepsich fotbalistu vsech dob.
Bernardo Silva https://bernardo-silva.prostoprosport-cz.org Portugalsky fotbalista, zaloznik. Narozen 10. srpna 1994 v Lisabonu. Silva je povazovan za jednoho z nejlepsich utocnych zalozniku na svete. Fotbalista je povestny svou vytrvalosti a vykonem.
Antoine Griezmann https://antoine-griezmann.prostoprosport-cz.org Francouzsky fotbalista, utocnik a zaloznik za Atletico de Madrid. Hrac a vicekapitan francouzskeho narodniho tymu, clen tymu – mistr sveta 2018 Stribrny medailista z mistrovstvi Evropy 2016 a mistrovstvi sveta 2022.
Robert Lewandowski https://robert-lewandowski.prostoprosport-cz.org je polsky fotbalista, utocnik spanelskeho klubu Barcelona a kapitan polskeho narodniho tymu. Povazovan za jednoho z nejlepsich utocniku na svete. Rytir krize velitele polskeho renesancniho radu.
Pablo Martin Paez Gavira https://gavi.prostoprosport-cz.org Spanelsky fotbalista, zaloznik barcelonskeho klubu a spanelske reprezentace. Povazovan za jednoho z nejtalentovanejsich hracu sve generace. Ucastnik mistrovstvi sveta 2022. Vitez Ligy narodu UEFA 2022/23
Son Heung Min https://son-heung-min.prostoprosport-cz.org Jihokorejsky fotbalista, utocnik a kapitan anglickeho klubu Premier League Tottenham Hotspur a narodniho tymu Korejske republiky. V roce 2022 vyhral Zlatou kopacku Premier League.
Luka Modric https://luka-modric.prostoprosport-cz.org je chorvatsky fotbalista, stredni zaloznik a kapitan spanelskeho tymu. klub Real Madrid, kapitan chorvatskeho narodniho tymu. Uznavan jako jeden z nejlepsich zalozniku nasi doby. Rytir Radu prince Branimira. Rekordman chorvatske reprezentace v poctu odehranych zapasu.
Cristiano Ronaldo https://cristiano-ronaldo.prostoprosport-cz.org je portugalsky fotbalista, utocnik, kapitan Saudske Arabie klubu An-Nasr a portugalskeho narodniho tymu. Mistr Evropy. Povazovan za jednoho z nejlepsich fotbalistu vsech dob. Nejlepsi strelec v historii fotbalu podle IFFIS a ctvrty podle RSSSF
Pedro Gonzalez Lopez https://pedri.prostoprosport-cz.org lepe znamy jako Pedri, je spanelsky fotbalista, ktery hraje jako utocny zaloznik. za Barcelonu a spanelskou reprezentaci. Bronzovy medailista z mistrovstvi Evropy 2020 a zaroven nejlepsi mlady hrac tohoto turnaje.
Alison Ramses Becker https://alisson-becker.prostoprosport-cz.org Brazilsky fotbalista nemeckeho puvodu, brankar klubu Liverpool a brazilsky narodni tym. Je povazovan za jednoho z nejlepsich brankaru sve generace a je znamy svymi vynikajicimi zakroky, presnosti prihravek a schopnosti jeden na jednoho.
Karim Benzema https://karim-benzema.prostoprosport-cz.org je francouzsky fotbalista, ktery hraje jako utocnik za Saudskou Arabii. Arabsky klub Al-Ittihad. Hral za francouzsky narodni tym, za ktery odehral 97 zapasu a vstrelil 37 branek. V 17 letech se stal jednim z nejlepsich hracu rezervy, nastrilel tri desitky golu za sezonu.
Rodrigo Silva de Goiz https://rodrygo.prostoprosport-cz.org Brazilsky fotbalista, utocnik Realu Madrid a brazilskeho narodniho tymu. V breznu 2017 byl Rodrigo povolan do narodniho tymu Brazilie U17 na zapasy Montague Tournament.
Thibaut Nicolas Marc Courtois https://thibaut-courtois.prostoprosport-cz.org Belgicky fotbalista, brankar spanelskeho klubu Real Madrid . V sezone 2010/11 byl uznan jako nejlepsi brankar v belgicke Pro League a take hrac roku pro Genk. Trojnasobny vitez Ricardo Zamora Trophy
Bruno Guimaraes Rodriguez Moura https://bruno-guimaraes.prostoprosport-cz.org Brazilsky fotbalista, defenzivni zaloznik Newcastlu United a Brazilsky narodni tym. Vitez olympijskych her 2020 v Tokiu.
Virgil van Dijk https://virgil-van-dijk.prostoprosport-cz.org Nizozemsky fotbalista, stredni obrance, kapitan anglickeho klubu Liverpool a kapitan nizozemskeho narodniho tymu.
Toni Kroos https://toni-kroos.prostoprosport-cz.org je nemecky fotbalista, ktery hraje jako stredni zaloznik za Real Madrid a nemecky narodni tym. Mistr sveta 2014. Prvni nemecky hrac v historii, ktery sestkrat vyhral Ligu mistru UEFA.
Toni Kroos https://toni-kroos.prostoprosport-cz.org je nemecky fotbalista, ktery hraje jako stredni zaloznik za Real Madrid a nemecky narodni tym. Mistr sveta 2014. Prvni nemecky hrac v historii, ktery sestkrat vyhral Ligu mistru UEFA.
Darwin Gabriel Nunez Ribeiro https://darwin-nunez.prostoprosport-cz.org Uruguaysky fotbalista, utocnik anglickeho klubu Liverpool a Uruguaysky narodni tym. Bronzovy medailista mistrovstvi Jizni Ameriky mezi mladeznickymi tymy.
Romelu Menama Lukaku Bolingoli https://romelu-lukaku.prostoprosport-cz.org Belgicky fotbalista, utocnik anglickeho klubu Chelsea a Belgican vyber. Na hostovani hraje za italsky klub Roma.
частные проститутки проститутки на выезд
buy tiktok followers real tiktok followers buy
buy tiktok followers for $1 can you buy followers on tiktok
отчаянные домохозяйки 4 сезон https://domohozyayki-serial.ru
https://businka74.ru риобет казино
сайт драгон мани казино https://trucktir.ru
Большой выбор игровых автоматов, рабочее зеркало сайта https://fartunaplay.ru/slot-machines играть на реальные деньги онлайн
Качественная и недорогая мягкая мебель для кухни лучшие цены, доставка и сборка.
Slot machines on the official website and mirrors of the Pin Up online casino https://pin-up.tr-kazakhstan.kz are available for free mode, and after registering at Pin Up Casino Ru you can play for money.
Pin Up casino https://pin-up.salexy.kz official website, Pin Up slot machines play for money online, Pin Up mirror working for today.
Sports in Azerbaijan https://idman-xeberleri.com.az development and popular sports Azerbaijan is a country with rich sports traditions and outstanding achievements on the international stage.
Pin up entry to the official website. Play online casino Pin Up https://pin-up.prostoprosport.ru for real money. Register on the Pin Up Casino website and claim bonuses!
World of Games https://onlayn-oyunlar.com.az provides the latest news about online games, game reviews, gameplay and ideas, game tactics and tips. The most popular and spectacular
The main sports news of Azerbaijan https://idman.com.az. Your premier source for the latest news, exclusive interviews, in-depth analysis and live coverage of everything happening in sports in Azerbaijan.
NHL (National Hockey League) News https://nhl.com.az the latest and greatest NHL news for today. Sports news – latest NHL news, standings, match results, online broadcasts.
UFC in Azerbaijan https://ufc.com.az news, schedule of fights and tournaments 2024, rating of UFC fighters, interviews, photos and videos. Live broadcasts and broadcasts of tournaments, statistics.
Top sports news https://idman-azerbaycan.com.az photos and blogs from experts and famous athletes, as well as statistics and information about matches of leading championships.
Latest news and details about the NBA in Azerbaijan https://nba.com.az. Hot events, player transfers and the most interesting events. Explore the world of the NBA with us.
The latest top football news https://futbol.com.az today. Interviews with football players, online broadcasts and match results, analytics and football forecasts, photos and videos.
Discover the fascinating world of online games with GameHub Azerbaijan https://online-game.com.az. Get the latest news, reviews and tips for your favorite games. Join our gaming community today!
Каталог рейтингов хостингов https://pro-hosting.tech на любой вкус и под любые, даже самые сложные, задачи.
https://santekhnik-moskva.blogspot.com — вызов сантехника на дом в Москве и Московской области в удобное для вас время.
Play PUBG Mobile https://pubg-mobile.com.az an exciting world of high-quality mobile battle royale. Unique maps, strategies and intense combat await you in this exciting mobile version of the popular game.
The Dota 2 website https://dota2.com.az Azerbaijan provides the most detailed information about the latest game updates, tournaments and upcoming events. We have all the winning tactics, secrets and important guides.
Check out the latest news, guides and in-depth reviews of the available options for playing Minecraft Az https://minecraft.com.az. Find the latest information about Minecraft Download, Pocket Edition and Bedrock Edition.
Latest news about games for Android https://android-games.com.az, reviews and daily updates. Read now and get the latest information on the most exciting games
The most popular sports site https://sports.com.az of Azerbaijan, where the latest sports news, forecasts and analysis are collected.
Latest news and analytics of the Premier League https://premier-league.com.az. Detailed descriptions of matches, team statistics and the most interesting football events. EPL Azerbaijan is the best place for football fans.
Хотите сделать в квартире ремонт? Тогда советуем вам посетить сайт https://stroyka-gid.ru, где вы найдете всю необходимую информацию по строительству и ремонту.
https://loveflover.ru — сайт посвященный комнатным растениям. Предлагает подробные статьи о выборе, выращивании и уходе за различными видами комнатных растений. Здесь можно найти полезные советы по созданию зелёного уголка в доме, руководства по декору и решению распространённых проблем, а также информацию о подходящих горшках и удобрениях. Платформа помогает создавать уютную атмосферу и гармонию в интерьере с помощью растений.
1xbet https://1xbet.best-casino-ar.com with withdrawal without commission. Register online in a few clicks. A large selection of slot machines in mobile applications and convenient transfers in just a few minutes.
Pin-up Casino https://pin-up.admsov.ru/ is an online casino licensed and regulated by the government of Curacao . Founded in 2016, it is home to some of the industry’s leading providers, including NetEnt, Microgaming, Play’n GO and others. This means that you will be spoiled for choice when it comes to choosing a game.
Pin Up official https://pin-up.adb-auto.ru website. Login to your personal account and register through the Pin Up mirror. Slot machines for real money at Pinup online casino.
Pin Up Casino https://pin-up.noko39.ru Registration and Login to the Official Pin Up Website. thousands of slot machines, online tables and other branded entertainment from Pin Up casino. Come play and get big bonuses from the Pinup brand today
Pin Up online casino https://pin-up.webrabota77.ru/ is the official website of a popular gambling establishment for players from the CIS countries. The site features thousands of slot machines, online tables and other branded entertainment from Pin Up casino.
Реальные анкеты проституток https://prostitutki-213.ru Москвы с проверенными фото – от элитных путан до дешевых шлюх. Каталог всех индивидуалок на каждой станции метро с реальными фотографиями без ретуши и с отзывами реальных клиентов.
Смотрите онлайн сериал Отчаянные домохозяйки https://domohozyayki-serial.ru в хорошем качестве HD 720 бесплатно, рейтинг сериала: 8.058, режиссер сериала: Дэвид Гроссман, Ларри Шоу, Дэвид Уоррен.
Buy TikTok followers https://tiktok-followers-buy.com to get popular and viral with your content. All packages are real and cheap — instant delivery within minutes. HQ followers for your TikTok. 100% real users. The lowest price for TikTok followers on the market
Pin Up Casino https://pin-up.sibelshield.ru official online casino website for players from the CIS countries. Login and registration to the Pin Up casino website is open to new users with bonuses and promotional free spins.
Изготовление памятников и надгробий https://uralmegalit.ru по низким ценам. Собственное производство. Высокое качество, широкий ассортимент, скидки, установка.
Pin Up Casino https://pin-up.ergojournal.ru приглашает игроков зарегистрироваться на официальном сайте и начать играть на деньги в лучшие игровые автоматы, а на зеркалах онлайн казино Пин Ап можно найти аналогичную витрину слотов
Pin-up casino https://pin-up.jes-design.ru популярное онлайн-казино и ставки на спорт. Официальный сайт казино для доступа к играм и другим функциям казино для игры на деньги.
Pin Up https://pin-up.fotoevolution.ru казино, которое радует гемблеров в России на протяжении нескольких лет. Узнайте, что оно подготовило посетителям. Описание, бонусы, отзывы о легендарном проекте. Регистрация и вход.
Открой мир карточных игр в Pin-Up https://pin-up.porsamedlab.ru казино Блэкджек, Баккара, Хило и другие карточные развлечения. Регистрируйтесь и играйте онлайн!
Официальный сайт Pin Up казино https://pin-up.nasledie-smolensk.ru предлагает широкий выбор игр и щедрые бонусы для игроков. Уникальные бонусные предложения, онлайн регистрация.
Pinup казино https://pin-up.vcabinet.kz это не просто сайт, а целый мир азартных развлечений, где каждый может найти что-то свое. От традиционных игровых автоматов до прогнозов на самые популярные спортивные события.
Latest Diablo news https://diablo.com.az game descriptions and guides. Diablo.az is the largest Diablo portal in the Azerbaijani language.
Latest World of Warcraft (WOW) tournament news https://wow.com.az, strategies and game analysis. The most detailed gaming portal in Azerbaijani language
Azerbaijan NFL https://nfl.com.az News, analysis and topics about the latest experience, victories and records. A portal where the most beautiful NFL games in the world are generally studied.
Discover exciting virtual football in Fortnite https://fortnite.com.az. Your central hub for the latest news, expert strategies and interesting e-sports reports. Collecting points with us!
The latest analysis, tournament reviews and the most interesting features of the Spider-Man game https://spider-man.com.az series in Azerbaijani.
Read the latest Counter-Strike 2 news https://counter-strike.net.az, watch the most successful tournaments and become the best in the world of the game on the CS2 Azerbaijan website.
Mesut Ozil https://mesut-ozil.com.az latest news, statistics, photos and much more. Get the latest news and information about one of the best football players Mesut Ozil.
Explore the extraordinary journey of Kilian Mbappe https://kilian-mbappe.com.az, from his humble beginnings to global stardom. Delve into his early years, meteoric rise through the ranks, and impact on and off the football field.
Latest news, statistics, photos and much more about Pele https://pele.com.az. Get the latest news and information about football legend Pele.
Latest boxing news https://boks.com.az, Resul Abbasov’s achievements, Tyson Fury’s fights and much more. All in Ambassador Boxing.
Sergio Ramos Garcia https://sergio-ramos.com.az Spanish footballer, defender. Former Spanish national team player. He played for 16 seasons as a central defender for Real Madrid, where he captained for six seasons.
Gianluigi Buffon https://buffon.com.az Italian football player, goalkeeper. Considered one of the best goalkeepers of all time. He holds the record for the number of games in the Italian Championship, as well as the number of minutes in this tournament without conceding a goal.
Paulo Bruno Ezequiel Dybala https://dybala.com.az Argentine footballer, striker for the Italian club Roma and the Argentina national team. World champion 2022.
Paul Labille Pogba https://pogba.com.az French footballer, central midfielder of the Italian club Juventus. Currently suspended for doping and unable to play. World champion 2018.
Kevin De Bruyne https://kevin-de-bruyne.liverpool-fr.com Belgian footballer, born 28 June 1991 years in Ghent. He has had a brilliant club career and also plays for the Belgium national team. De Bruyne is known for his spectacular goals and brilliant assists.
Канал для того, чтобы знания и опыт, могли помочь любому человеку сделать ремонт https://tvin270584.livejournal.com в своем жилище, любой сложности!
Mohamed Salah Hamed Mehrez Ghali https://mohamed-salah.liverpool-fr.com Footballeur egyptien, attaquant du club anglais de Liverpool et l’equipe nationale egyptienne. Considere comme l’un des meilleurs joueurs du monde.
Paul Labille Pogba https://paul-pogba.psg-fr.com Footballeur francais, milieu de terrain central du club italien de la Juventus. Champion du monde 2018. Actuellement suspendu pour dopage et incapable de jouer.
The young talent who conquered Paris Saint-Germain: how Xavi Simons became https://xavi-simons.psg-fr.com leader of a superclub in record time.
Kylian Mbappe https://kylian-mbappe.psg-fr.com Footballeur, attaquant francais. Il joue pour le PSG et l’equipe de France. Ne le 20 decembre 1998 a Paris. Mbappe est francais de nationalite. La taille de l’athlete est de 178 cm.
Kevin De Bruyne https://liverpool.kevin-de-bruyne-fr.com Belgian footballer, born 28 June 1991 years in Ghent. He has had a brilliant club career and also plays for the Belgium national team. De Bruyne is known for his spectacular goals and brilliant assists.
Paul Pogba https://psg.paul-pogba-fr.com is a world-famous football player who plays as a central midfielder. The player’s career had its share of ups and downs, but he was always distinguished by his perseverance and desire to win.
Kylian Mbappe https://psg.kylian-mbappe-fr.com Footballeur, attaquant francais. L’attaquant de l’equipe de France Kylian Mbappe a longtemps refuse de signer un nouveau contrat avec le PSG, l’accord etant en vigueur jusqu’a l’ete 2022.
Изготовление, сборка и ремонт мебели https://shkafy-na-zakaz.blogspot.com для Вас, от эконом до премиум класса.
Thibaut Nicolas Marc Courtois https://thibaut-courtois.real-madrid-ar.com Footballeur belge, gardien de but du Club espagnol “Real Madrid”. Lors de la saison 2010/11, il a ete reconnu comme le meilleur gardien de la Pro League belge, ainsi que comme joueur de l’annee pour Genk. Trois fois vainqueur du Trophee Ricardo Zamora, decerne chaque annee au meilleur gardien espagnol
Forward Rodrigo https://rodrygo.real-madrid-ar.com is now rightfully considered a rising star of Real Madrid. The talented Santos graduate is compared to Neymar and Cristiano Ronaldo, but the young talent does not consider himself a star.
Jude Victor William Bellingham https://jude-bellingham.real-madrid-ar.com English footballer, midfielder of the Spanish club Real Madrid and the England national team. In April 2024, he won the Breakthrough of the Year award from the Laureus World Sports Awards.
Saud Abdullah Abdulhamid https://saud-abdulhamid.real-madrid-ar.com Saudi footballer, defender of the Al -Hilal” and the Saudi Arabian national team. Asian champion in the age category up to 19 years. Abdulhamid is a graduate of the Al-Ittihad club. On December 14, 2018, he made his debut in the Saudi Pro League in a match against Al Bateen
Khvicha Kvaratskhelia https://khvicha-kvaratskhelia.real-madrid-ar.com midfielder of the Georgian national football team and the Italian club “Napoli”. Became champion of Italy and best player in Serie A in the 2022/23 season. Kvaratskhelia is a graduate of Dynamo Tbilisi and played for the Rustavi team.
Vinicius Junior https://vinisius-junior.com.az player news, fresh current and latest events for today about the player of the 2024 season
Latest news and information about Marcelo https://marcelo.com.az on this site! Find Marcelo’s biography, career, playing stats and more. Find out the latest information about football master Marcelo with us!
Khabib Abdulmanapovich Nurmagomedov https://khabib-nurmagomedov.com.az Russian mixed martial arts fighter who performed under the auspices of the UFC. Former UFC lightweight champion.
Welcome to our official site! Get to know the history, players and latest news of Inter Miami Football Club https://inter-miami.com.az. Discover with us the successes and great performances of America’s newest and most exciting soccer club.
Conor Anthony McGregor https://conor-mcgregor.com.az Irish mixed martial arts fighter who also performed in professional boxing. He performs under the auspices of the UFC in the lightweight weight category. Former UFC lightweight and featherweight champion.
Оперативный вывод из запоя https://www.liveinternet.ru/users/laralim/post505923855/ на дому. Срочный выезд частного опытного нарколога круглосуточно. При необходимости больного госпитализируют в стационар.
Видеопродакшн студия https://humanvideo.ru полного цикла. Современное оборудование продакшн-компании позволяет снимать видеоролики, фильмы и клипы высокого качества. Создание эффективных видеороликов для рекламы, мероприятий, видеоролики для бизнеса.
Заказать вывоз мусора вывоз мусора цена в Москве и Московской области, недорого и в любое время суток в мешках или контейнерами 8 м?, 20 м?, 27 м?, 38 м?, собственный автопарк. Заключаем договора на вывоз мусора.
Реальные анкеты реальные проститутки Москвы с проверенными фото – от элитных путан до дешевых шлюх. Каталог всех индивидуалок на каждой станции метро с реальными фотографиями без ретуши и с отзывами реальных клиентов.
Совсем недавно открылся новый интернет портал BlackSprut (Блекспрут) https://bs2cite.cc в даркнете, который предлагает купить нелегальные товары и заказать запрещенные услуги. Самая крупнейшая площадка СНГ. Любимые шопы и отзывчивая поддержка.
Welcome to the site dedicated to Michael Jordan https://michael-jordan.com.az, a basketball legend and symbol of world sports culture. Here you will find highlights, career, family and news about one of the greatest athletes of all time.
Diego Armando Maradona https://diego-maradona.com.az Argentine footballer who played as an attacking midfielder and striker. He played for the clubs Argentinos Juniors, Boca Juniors, Barcelona, ??Napoli, and Sevilla.
Gucci купить http://thebestluxurystores.ru по низкой цене в интернет-магазине брендовой одежды. Одежда и обувь бренда Gucci c доставкой.
Muhammad Ali https://muhammad-ali.com.az American professional boxer who competed in the heavy weight category; one of the most famous boxers in the history of world boxing.
Монтаж систем отопления https://fectum.pro, водоснабжения, вентиляции, канализации, очистки воды, пылеудаления, снеготаяния, гелиосистем в Краснодаре под ключ.
Lev Ivanovich Yashin https://lev-yashin.com.az Soviet football player, goalkeeper. Olympic champion in 1956 and European champion in 1960, five-time champion of the USSR, three-time winner of the USSR Cup.
Usain St. Leo Bolt https://usain-bolt.com.az Jamaican track and field athlete, specialized in short-distance running, eight-time Olympic champion and 11-time world champion (a record in the history of this competition among men).
Al-Nasr https://al-nasr.com.az your source of news and information about Al-Nasr Football Club . Find out the latest results, transfer news, player and manager interviews, fixtures and much more.
Game World https://kz-games.kz offers the latest online gaming news, game reviews, gameplay and ideas, gaming tactics and tips . Start playing our most popular and amazing games and get ready to become the leader in the online gaming world!
You have a source of the latest and most interesting sports news from Kazakhstan: “Kazakhstan sports news https://sports-kazahstan.kz: Games and records” ! Follow us to receive updates and interesting news every minute!
Latest news and information about the NBA https://basketball-kz.kz in Kazakhstan. Hot stories, player transfers and highlights. Watch the NBA world with us.
Top sports news https://sport-kz-news.kz, photos and blogs from experts and famous athletes, as well as statistics and information about matches of leading championships.
The latest top football news https://football-kz.kz today. Interviews with football players, online broadcasts and match results, analytics and football forecasts, photos and videos.
Latest news about games for Android https://android-games.kz, reviews and daily updates. Read now and get the latest information about the most exciting games
Check out Minecraft kz https://minecraft-kz.kz for the latest news, guides, and in-depth reviews of the game options available. Find the latest information on Minecraft Download, Pocket Edition and Bedrock Edition.
Latest news from World of Warcraft https://wow-kz.kz (WOW) tournaments, strategy and game analysis. The most detailed gaming portal in the language.
Latest news and analysis of the Premier League https://premier-league.kz. Full descriptions of matches, team statistics and the most interesting football events. Premier Kazakhstan is the best place for football fans.
Доставка груза и грузоперевозки https://tamozhennyy-deklarant.blogspot.com по России через транспортную компанию автотранспортом доступна и для частных лиц. Перевозчик отправит или доставит ваш груз: выгодные тарифы индивидуальный подход из рук в руки 1 машиной.
Зеркала интерьерные https://zerkala-mag.ru в интернет-магазине «Зеркала с подсветкой» Самые низкие цены на зеркала!
Предлагаем купить гаражное оборудование https://profcomplex.pro, автохимию, технику и уборочный инвентарь для клининговых компаний. Доставка по Москве и другим городам России.
Купить зеркала https://zerkala-m.ru по низким ценам. Более 1980 моделей, купить недорого в интернет-магазине в Москве с доставкой по России. Удобный каталог, низкие цены, качественные фото.
Spider-Man https://spiderman.kz the latest news, articles, reviews, dates, spoilers and other latest information. All materials on the topic “Spider-Man”
The latest top football news https://football.sport-news-eg.com today. Interviews with football players, online broadcasts and match results, analytics and football forecasts, photos and videos.
Latest Counter-Strike 2 news https://counter-strike-kz.kz, watch the most successful tournaments and be the best in the gaming world.
Discover the dynamic world of Arab sports https://sports-ar.com through the lens of Arab sports news. Your premier source for breaking news, exclusive interviews, in-depth analysis and live coverage of everything happening in sports.
NHL news https://nhl-ar.com (National Hockey League) – the latest and most up-to-date NHL news for today.
Интернет магазин электроники и цифровой техники по доступным ценам. Доставка мобильной электроники по Москве и Московской области.
UFC news https://ufc-ar.com, schedule of fights and tournaments 2024, ratings of UFC fighters, interviews, photos and videos. Live broadcasts and broadcasts of tournaments, statistics, forums and fan blogs.
The most important sports news https://bein-sport-egypt.com, photos and blogs from experts and famous athletes, as well as statistics and information about matches of leading leagues.
News and events of the American Basketball League https://basketball-eg.com in Egypt. Hot events, player transfers and the most interesting events. Explore the world of the NBA with us.
Discover the wonderful world of online games https://game-news-ar.com. Get the latest news, reviews and tips for your favorite games.
Minecraft news https://minecraft-ar.com, guides and in-depth reviews of the gaming features available in Minecraft Ar. Get the latest information on downloading Minecraft, Pocket Edition and Bedrock Edition.
News, tournaments, guides and strategies about the latest GTA games https://gta-ar.com. Stay tuned for the best GTA gaming experience
Latest news https://android-games-ar.com about Android games, reviews and daily updates. The latest information about the most exciting games.
Открытие для себя Ерлинг Хааланда https://manchestercity.erling-haaland-cz.com, a talented player of «Manchester City». Learn more about his skills, achievements and career growth.
The path of 21-year-old Jude Bellingham https://realmadrid.jude-bellingham-cz.com from young talent to one of the most promising players in the world, reaching new heights with Dortmund and England.
The site is dedicated to football https://fooball-egypt.com, football history and news. Latest news and fresh reviews of the world of football
French prodigy Kylian Mbappe https://realmadrid.kylian-mbappe-cz.com is taking football by storm, joining his main target, ” Real.” New titles and records are expected.
Harry Kane’s journey https://bavaria.harry-kane-cz.com from Tottenham’s leading striker to Bayern’s leader and Champions League champion – this is the story of a triumphant ascent to the football Olympus.
Изготовим для Вас изделия из металла https://smith-moskva.blogspot.com, по вашим чертежам или по нашим эскизам.
Промышленные насосы https://superomsk.ru/news/137099/pogrujne_nasos/ Wilo предлагают широкий ассортимент решений для различных отраслей промышленности, включая водоснабжение, отопление, вентиляцию, кондиционирование и многие другие. Благодаря своей высокой производительности и эффективности, насосы Wilo помогают снизить расходы на энергию и обслуживание, что делает их идеальным выбором для вашего бизнеса.
https://rolaks.com отделочные материалы для фасада – интернет-магазин
The fascinating story of the rise of Brazilian prodigy Vinicius Junior https://realmadrid.vinicius-junior-cz.com to the heights of glory as part of the legendary Madrid “Real”
Mohamed Salah https://liverpool.mohamed-salah-cz.com, who grew up in a small town in Egypt, conquered Europe and became Liverpool star and one of the best players in the world.
The inspiring story of how talented Kevin De Bruyne https://manchestercity.kevin-de-bruyne-cz.com became the best player of Manchester City and the Belgium national team. From humble origins to the leader of a top club.
Полезные советы и пошаговые инструкции по строительству https://svoyugol.by, ремонту и дизайну домов и квартир, выбору материалов, монтажу и установке своими руками.
Bernardo Mota Veiga de Carvalho e Silva https://manchestercity.bernardo-silva-cz.com Portuguese footballer, club midfielder Manchester City and the Portuguese national team.
Lionel Messi https://intermiami.lionel-messi-cz.com, one of the best football players of all time, moves to Inter Miami” and changes the face of North American football.
Antoine Griezmann https://atlticomadrid-dhb.antoine-griezmann-cz.com Atletico Madrid star whose talent and decisive goals helped the club reach the top of La Liga and the UEFA Champions League.
Son Heung-min’s https://tottenhamhotspur.son-heung-min-cz.com success story at Tottenham Hotspur and his influence on the South Korean football, youth inspiration and changing the perception of Asian players.
The story of Robert Lewandowski https://barcelona.robert-lewandowski-cz.com, his impressive journey from Poland to Barcelona, ??where he became not only a leader on the field, but also a source of inspiration for young players.
The impact of the arrival of Cristiano Ronaldo https://annasr.cristiano-ronaldo-cz.com at Al-Nasr. From sporting triumphs to cultural changes in Saudi football.
We explore the path of Luka Modric https://realmadrid.luka-modric-cz.com to Real Madrid, from a difficult adaptation to legendary Champions League triumphs and personal awards.
Find out how Pedri https://barcelona.pedri-cz.com becomes a key figure for Barcelona – his development, influence and ambitions determine the club’s future success in world football.
A study of the influence of Rodrigo https://realmadrid.rodrygo-cz.com on the success and marketing strategy of Real Madrid: analysis of technical skills, popularity in Media and commercial success.
How Karim Benzema https://alIttihad.karim-benzema-cz.com changed the game of Al-Ittihad and Saudi football: new tactics, championship success, increased viewership and commercial success.
Find out about Alisson https://liverpool.alisson-becker-cz.com‘s influence on Liverpool’s success, from his defense to personal achievements that made him one of the best goalkeepers in the world.
Find out how Pedro Gavi https://barcelona.gavi-cz.com helped Barcelona achieve success thanks to his unique qualities, technique and leadership, becoming a key player in the team.
вавада зеркало Vavada KZ
r7casino r7 casino r7 casino официальный сайт
buy instagram followers buy instagram followers
Thibaut Courtois https://realmadrid.thibaut-courtois-cz.com the indispensable goalkeeper of “Real”, whose reliability, leadership and outstanding The game made him a key figure in the club.
Find out how Virgil van Dijk https://liverpool.virgil-van-dijk-cz.com became an integral part of style игры «Liverpool», ensuring the stability and success of the team.
Find out how Bruno Guimaraes https://newcastleunited.bruno-guimaraes-cz.com became a catalyst for the success of Newcastle United thanks to his technical abilities and leadership on the field and beyond.
Study of the playing style of Toni Kroos https://real-madrid.toni-kroos-cz.com at Real Madrid: his accurate passing, tactical flexibility and influence on the team’s success.
Romelu Lukaku https://chelsea.romelu-lukaku-cz.com, one of the best strikers in Europe, returns to Chelsea to continue climbing to the top of the football Olympus.
The young Uruguayan Darwin Nunez https://liverpool.darwin-nunez-cz.com broke into the elite of world football, and he became a key Liverpool player.
Star Brazilian striker Gabriel Jesus https://arsenal.gabriel-jesus-cz.com put in a superb performance to lead Arsenal to new heights after moving from Manchester City.
A fascinating story about how David Alaba https://realmadrid.david-alaba-cz.com after starting his career at the Austrian academy Vienna became a key player and leader of the legendary Real Madrid.
The story of how the incredibly talented footballer Riyad Mahrez https://alahli.riyad-mahrez-cz.com reached new heights in career, moving to Al Ahly and leading the team to victory.
The fascinating story of Antonio Rudiger’s transfer https://real-madrid.antonio-rudiger-cz.com to Real Madrid and his rapid rise as a key player at one of the best clubs in the world.
The fascinating story of Marcus Rashford’s ascent https://manchester-united.marcus-rashford-cz.com to glory in the Red Devils: from a young talent to one of the key players of the team.
Fascinating event related to this Keanu Reeves helped him in the role of the iconic John Wick characters https://john-wick.keanu-reeves.cz, among which there is another talent who has combat smarts with inappropriate charisma.
Try to make a fascinating actor Johnny Depp https://secret-window.johnny-depp.cz, who will become the slave of his strong hero Moudriho Creeps in the thriller “Secret Window”.
Jackie Chan https://peakhour.jackie-chan.cz from a poor boy from Hong Kong to a world famous Hollywood stuntman. The incredible success story of Jackie Chan.
Follow Liam Neeson’s career https://hostage.liam-neeson.cz as he fulfills his potential as Brian Mills in the film “Taken” and becomes one of the leading stars of Hollywood action films.
Emily Olivia Laura Blunt https://oppenheimer.emily-blunt.cz British and American actress. Winner of the Golden Globe (2007) and Screen Actors Guild (2019) awards.
The inspiring story of Zendaya’s rise https://spider-man.zendaya-maree.cz, from her early roles to her blockbuster debut in Marvel Cinematic Universe.
The inspiring story of the ascent of the young actress Anya Taylor https://queensmove.anya-taylor-joy.cz to fame after her breakthrough performance in the TV series “The Queen’s Move”. Conquering new peaks.
An indomitable spirit, incredible skills and five championships – how Kobe Bryant https://losangeles-lakers.kobe-bryant.cz became an icon of the Los Angeles Lakers and the entire NBA world.
Carlos Vemola https://oktagon-mma.karlos-vemola.cz Czech professional mixed martial artist, former bodybuilder, wrestler and member Sokol.
Witness the thrilling story of Jiri Prochazka’s https://ufc.jiri-prochazka-ufc.cz rapid rise to the top of the UFC’s light heavyweight division, marked by his dynamic fighting style and relentless determination.
Vavada https://coach-sportif-newlife.com
An article about the triumphant 2023 Ferrari https://ferrari.charles-leclerc.cz and their star driver Charles Leclerc, who became the Formula world champion 1.
Jon Jones https://ufc.jon-jones.cz a dominant fighter with unrivaled skill, technique and physique who has conquered the light heavyweight division.
The legendary Spanish racer Fernando Alonso https://formula-1.fernando-alonso.cz returns to Formula 1 after several years.
Young Briton Lando Norris https://mclaren.lando-norris.cz is at the heart of McLaren’s Formula 1 renaissance, regularly achieving podium finishes and winning.
Activision and Call of Duty https://activision.call-of-duty.cz leading video game publisher and iconic shooter with a long history market dominance.
porto novi homes for sale in Montenegro
the most popular sports website https://sports-forecasts.com in the Arab world with the latest sports news, predictions and analysis in real time.
Latest news and analysis of the English Premier League https://epl-ar.com. Detailed descriptions of matches, team statistics and the most interesting football events.
Free movies https://www.moviesjoy.cc and TV streaming online, watch movies online in HD 1080p.
Latest Diablo news https://diablo-ar.com, detailed game descriptions and guides. Diablo.az – The largest Diablo information portal in Arabic.
Latest World of Warcraft tournament news https://ar-wow.com (WOW), strategies and game analysis. The most detailed gaming portal in Arabic.
The latest analysis, reviews of https://spider-man-ar.com tournaments and the most interesting things from the “Spider-Man” series of games in Azerbaijani language. It’s all here!
NFL https://nfl-ar.com News, analysis and topics about the latest practices, victories and records. A portal that explores the most beautiful games in the NFL world in general.
Discover exciting virtual football https://fortnite-ar.com in Fortnite. Your central hub for the latest news, expert strategy and exciting eSports reporting.
Latest Counter-Strike 2 news https://counter-strike-ar.com, watch the most successful tournaments and be the best in the gaming world on CS2 ar.
Latest boxing news, achievements of Raisol Abbasov https://boxing-ar.com, Tyson Fury fights and much more. It’s all about the boxing ambassador.
Latest news from the world of boxing https://boks-uz.com, achievements of Resul Abbasov, Tyson Fury’s fights and much more. Everything Boxing Ambassador has.
Discover the wonderful world of online games https://onlayn-oyinlar.com with GameHub. Get the latest news, reviews and tips for your favorite games. Join our gaming community today!
Latest GTA game news https://gta-uzbek.com, tournaments, guides and strategies. Stay tuned for the best GTA gaming experience