Wanna set the Audible sleep timer? What to do if the Audible sleep timer not working? Here we will show you how to set Audible sleep time on your mobile device and computers, and extra tips on how to use sleep mode with any music Players for Audible.
“Does the Audible app have a sleep timer? How do I set Audible sleep timer on my iPhone 14 Pro? Any suggestion?”
Audible, as an audiobook giant, provides readers with rich and colorful contents. After a busy day, listening to an audiobook before sleeping will make you feel relaxed. But if you fall asleep, how do you stop the audiobook being played? Wonderfully, Audible App provides sleep timer function to users. That is to say you can set sleep timer on Audible App, which can prevent audiobooks from playing all night after you fall asleep, otherwise you will find that audiobooks may have been finished when you wake up. In the previous article, we showed you how to upload Audible audiobooks to Google Drive. Today we are going to introduce serveral ways to set Audible sleep timer. You can set Sleep Timer for Audible on Android & iOS devices, or Windows & Mac computers. In addition, you will get extra tips to fix Audible sleep timer not working issue.
CONTENTS
Part 1. Set Audible Sleep Timer on Android & iOS Devices
“What is the sleep timer on Audible? How do I set the sleep timer in the Audible app?”
It is easy! The Audible App has a built-in sleep timer feature that lets you set a sleep timer to finish the bedtime story you listened before sleeping. With Sleep Timer, you don’t have to worry about your Audible app playing audiobooks all night. Now follow the detailed steps to set Audible sleep timer on Android and iOS devices.
Step 1. Download and install the Audible App from Apple Store or Google Store.
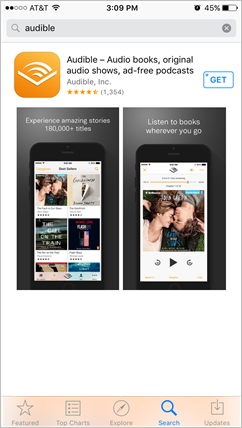
Step 2. Run Audible App and choose an audiobook to play, the player screen will be showed up.
Step 3. Hit on the ‘Sleep Timer’ icon in the bottom of the screen.
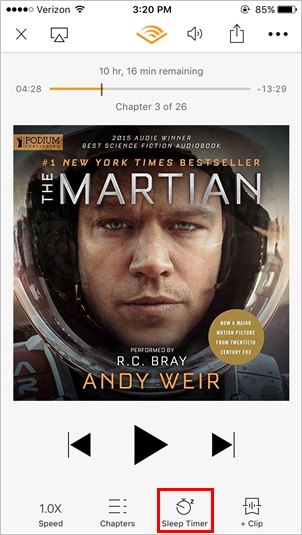
Step 4. Set your sleep timer as needed, such as 8 minutes, 15 minutes, 30 minutes or end of chapters, you can even custom by yourself. After setting the sleep timer, the audiobook will automatically stop playing according to the time you set.
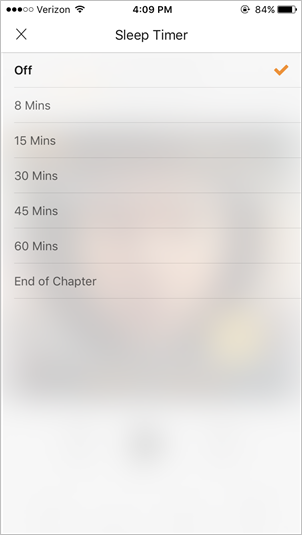
Part 2. Set Sleep Timer on Audible App on Windows & Mac
#1 Set Sleep Timer on Audible App (Windows Computer)
The Audible app has been deprecated on Windows 10. Users now can only download and install the Audible app on Windows 11. The procedure to set Audible sleep timer on Windows is similar to Android/iOS devices. Here is how to set Sleep Timer for Audible on Windows 11.
Step 1. Go to the Microsoft Store, download and install the “Audiobooks from Audible” app.
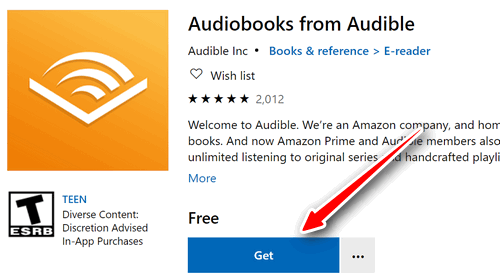
Step 2. After installation, start the “Audiobooks from Audible” app on your Windows computer, play an audiobook title to open the player screen. The Sleep Timer icon is located the main screen of the Windows Audible App, click it directly.
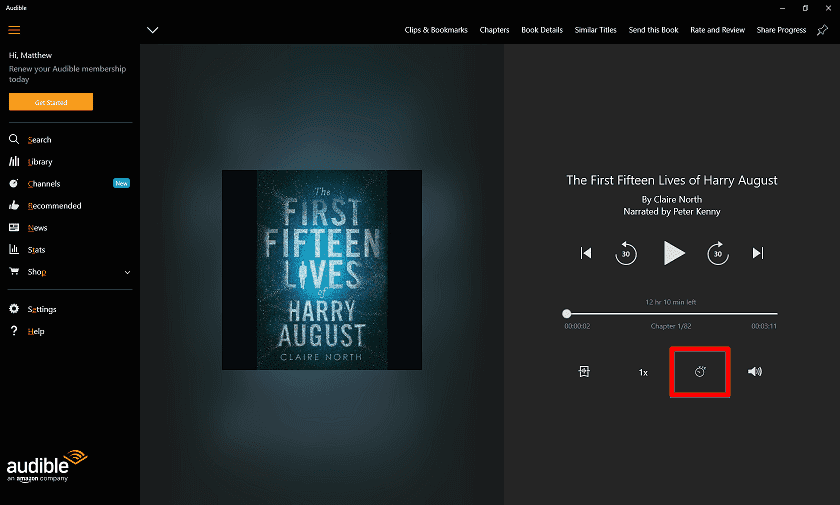
Step 3. Now you can set a sleep timer to stop it from playing audiobooks when you fall asleep. Like Android/iOS devices, you can personalize set the length according to your needs.
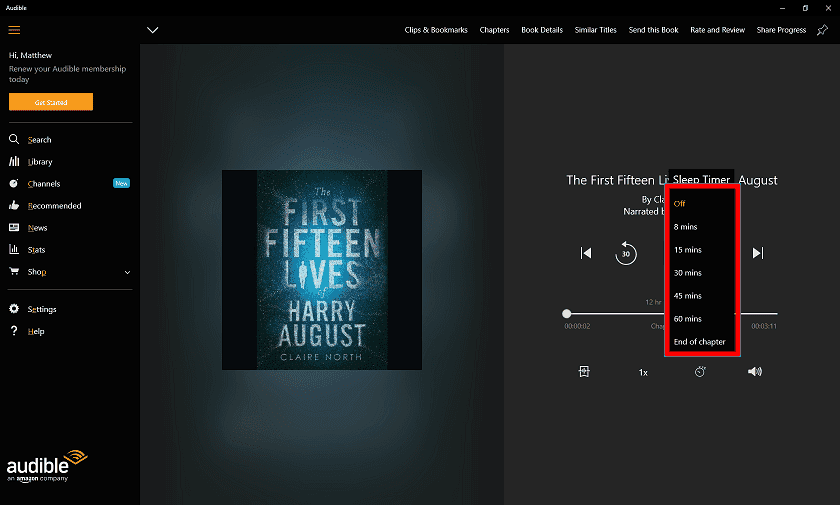
#2 Set Audible Sleep Timer (Mac Computer)
“Is there an Audible app for Mac desktop? How do I set a sleep timer on my Audible desktop?”
There is no Audible App for Mac computers. Don’t worry, you can play Audible audiobooks by using Apple Books on Mac computers, and then set an Audible sleep timer on Mac Book app.
Step 1. Download Audible books to Mac from Audible.com, then transfer the downloaded Audible books to Apple books. You can also transfer Audible books to iTunes.
Step 2. Tap the ‘More’ icon (three-dot image) next to the audiobook in the left corner.
Step 3. Move your mouse over ‘Sleep Timer’ > choose a timer length.
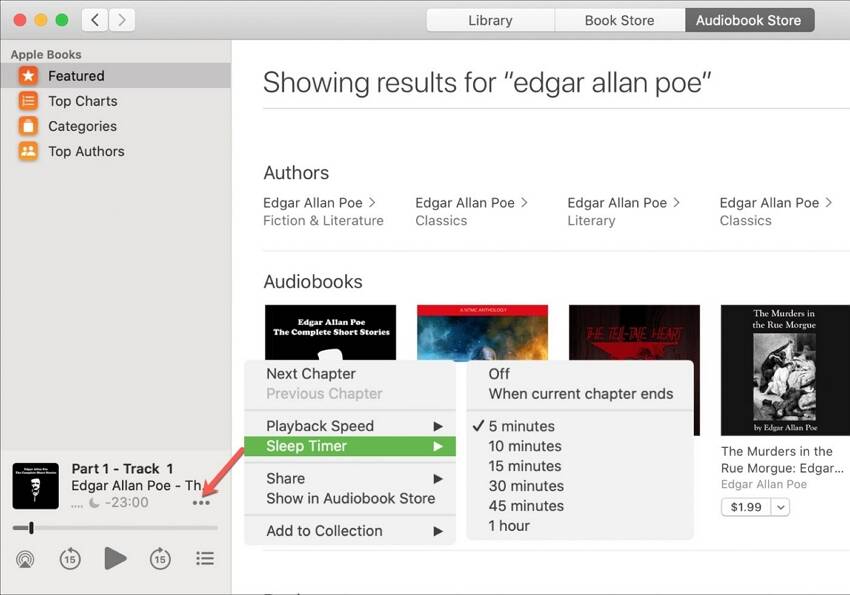
Part 3. How to Solve Audible Sleep Timer Not Working Issue
You have learned how to set a sleep timer on Audible app. But sometimes sleep time doesn’t work on Audible, how to fix it? Keep reading.
Way 1. Close the Audible app and restart it.
For both mobile devices and computers, shut down the Audible App, wait a while, and then restart it.
Way 2. Reinstall the Audible app
Try to uninstall and the Audible App, and then reinstall it on your device. In general, reinstalling the software can fix many inherent problems.
Way 3. Reset the Audible app
– Open the Audible app on iOS or Android device.
– Tap on “Profile” > “Help and Support” > “More” (3 dots icon) > “Reset Application”.
– Next, choose “Reset Application” > “OK” button.
– Then it will clear all cached files and data in the Audible app.
Way 4. Sign out of the Audible app
– Open the Audible app on your mobile device,
– Tap on “Profile” > “Settings” (a gear icon) > “Sign out”.
– Tap “Sign out” to confirm your action.
– Then sign into your Audible account again.
Way 5. Use Sleep Mode in Music Players for Audible [?Best]
If the ways we listed above cannot solve Audible sleep timer not working issue, you can download other media players to play Audible audiobook you downloaded, and set sleep timer on it. However, due to Audible DRM restrictions, users are unable to play Audible AA/AAX audiobooks outside Audible app or iTunes. To play Audible books using other music players, and set an Audible sleep timer, first you need to crack Audible DRM, and convert Audible books to MP3 or M4A files. MP3 and M4A formats are compatible with most media players and devices, and then you could set Audible sleep timer on all your devices as you like. Here you need to use a third-party Audible Audiobook Converter.
TunesBank Audible Converter is a powerful Audible to common formats converter, specially designed for restricted Audible users. This amazing tool can not only crack the Audible DRM from audiobooks, but also convert Audible to MP3, M4A, WAV, FLAC without authorize the Audible account in iTunes App. In this way, you can download and play Audible on any MP3 player freely. Additionally, it has built-in Split function, which can let you divide the large audiobooks into multiples segments by chapters or time. Moreover, the 100% original audio quality, ID3 tags and chapter info like book title, cover, artist, author, etc., will be preserved in the output files. After converting, you can get unrestricted Audible audiobooks and you can set Audible sleep timer on any players and devices with sleep timer function according to your needs.
Main Features of TunesBank Audible Converter:
- Crack the DRM encryption from Audible audiobooks.
- Convert Audible AA/AAX to MP3, M4A, FLAC, WAV format.
- Work up to 100X fast speed and support to convert in batches.
- Remain original quality, ID3 tags and chapters information, etc.
- Divide large audiobooks into small clips by chapters, parts or time.
- Transfer Audible books to any device and player for offline playing.
- Set Audible sleep time on any music players and music streaming services.
Guide: Convert Audible Books to MP3 For Any Devices & Players
In this part, you can learn how to remove Audible DRM and convert Audible AA/AAX audiobooks to MP3 and other popular formats with TunesBank Audible Converter. In this way, you can play DRM-free Audible audiobooks on any player and device with sleep timer function, and you can set sleep timer as you like.
Step 1. Launch TunesBank Audible Converter on Computer
Download,install and launch the TunesBank Audible Converter on your computer.
Step 2. Import Downloaded Audible Audiobooks to TunesBank
Download Audible books from Audible.com to your computer. Just drag and drop the downloaded Audible books to the TunesBank Converter, or click “Add File” button to select the downloaded audiobooks you want convert, then import them to TunesBank.
Step 3. Choose MP3 as Output Format
To play Audible audiobooks on any device and player, just choose MP3 by clicking the “Output Format”. You can also customize the Sample Rate, Bit Rate and divide the audiobook into smaller clips in this steps.
Step 4. Convert Audible Audiobooks to MP3
After all settings is preset, click “Convert All” button to convert Audible AA and AAX audiobooks to MP3 format.
Step 5. Get the Converted Audible MP3 Files
When the converting is completed, turn to the “Completed” tab and click the “Open File” button to locate the converted Audible MP3 audiobooks in the output folder. Now you get the DRM-free Audible files and transfer them to any device and player without any limitations. Then you can set Audible sleep timer on them freely.
Step 6. Set Audible Sleep Timer on Spotify
To set a sleep timer, you may use some streaming music services, such as Spotify, Amazon Music, Apple Music, Deezer, etc. After converting Audible to MP3 files, you can easily add Audible MP3 files to any music streaming services/apps/platorms/players. Here we will take Spotify as example, and show you how to set an Audible sleep timer on Spotify.
- See also: How to Import Local Music to Spotify
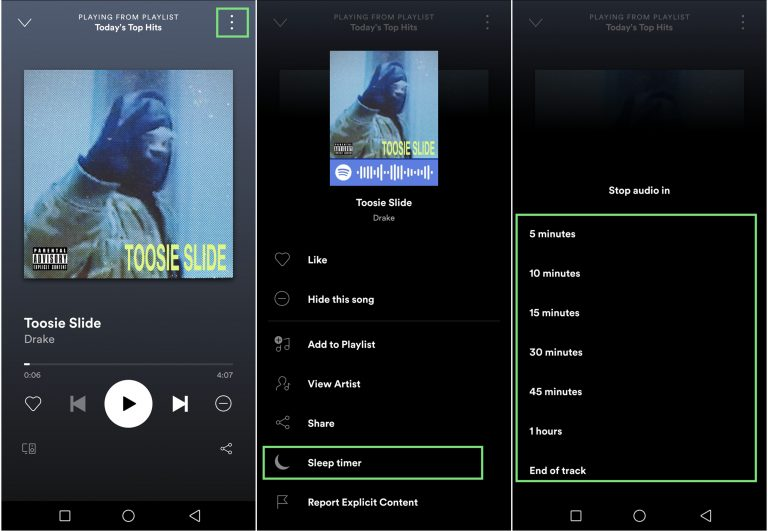
1) Open the Spotify desktop client on Window PC, tap on “Edit” on menu bar, (Mac users should tap “Spotify”).
2) Scroll down to find the “Local Files”, and tap “ADD A SOURCE”, and import the converted Audible MP3 files.
3) Also, you could sync these Audible books to your phone.
4) Then open the Spotify app on desktop or mobile, select on the audiobook title you want to play.
5) Click the three-dots icon, choose “Sleep Timer” button and set a time length!
Step 7 (Optional). Set Audible Sleep Timer on Apple Music
First, you need to sync these converted Audible MP3/M4A files to iPhone with iOS Transfer tool.
Next, open the Clock app on iPhone, tap the “Time” tab at the bottom of screen.
Then set up a sleep timer clock, and use your favourite Audible audiobook from the “Music” app!
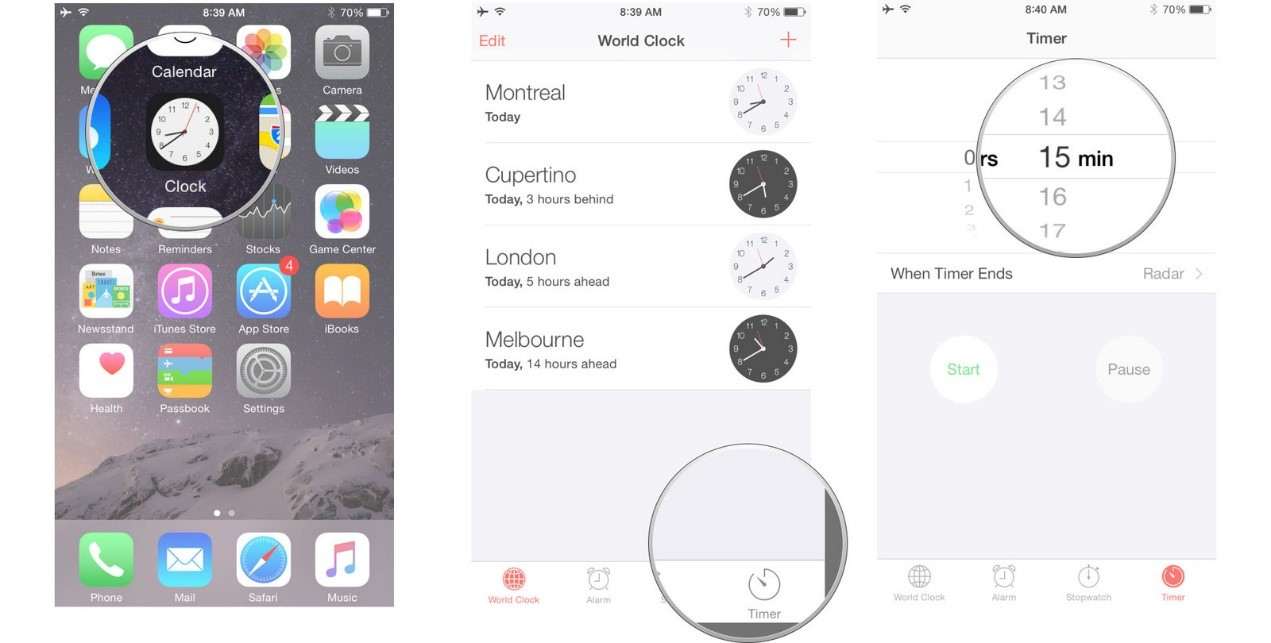
Part 4. FAQs About Setting Sleep Timer for Audible
Q1. How to Adjust Settings for Audible Sleep Timer
Answer: Open the Audible app on Windows 11, choose and tap on an audiobook title, press “Sleep Timer” at the bottom, and then you could customize the sleep timer settings.
Q2. How to Set Audible Sleep Timer for Kids
Answer: Audible offers hundreds of free audiobooks for kids. Users are allowed to set Audible sleep timer for kids, here is how:
– Launch Audible app on mobile or desktop, add your kid’s favorite audiobooks to the library.
– Play any audiobook, and tap “Sleep Timer” at the bottom of the screen.
– Select and set the suitable time for your kids.
Q3. Why doesn’t the sleep timer work on Audible?
Answer: There are many reasons why the sleep timer doesn’t work on Audible, it may cause by unstable Audible app or network, the limitation of books. To fix won’t work on Audible App, please refer to Part 3.
Q4. Can Alexa set a sleep timer for Audible?
Answer: Yes. You can ask Alexa to set a sleep time, just say “Alex, stop reading in 5 minutes…”
Conclusion
To set sleep timer fro Audible on mobile or desktop, you can follow the above methods. However, you can only do this within Audible app, and there is no Audible App for Windows 10 and Mac computer. Moreover, what if the sleep timer won’t work on Audible app? The best way to is to use sleep mode in Music Players for Audible. TunesBank Audible Converter helps you break Audible DRM and convert Audible books from AA/AAX to universal MP3, M4A, FLAC, WAV. In this way, you can easily put and add Audible books to any music players, music apps and music devices, and set Audible sleep timer with ease!
RELATED ARTICLES
- Convert Audible AAX to MP3 on Window & Mac
- Convert Audible AA to MP3 on Windows/Mac
- How to Convert iTunes M4B to MP3
- How to Download Audible Audiobooks to MP3 Player
- 9 Ways to Listen to Audible Audiobooks in the Car
- Convert Audible AA to WAV on Windows/Mac
- How to Split Audible Audiobooks
- Best Audible AA and AAX to MP3 Converters 2022
- How to Put Audiobooks from Audible on
- 2 Ways to Download Audible Audiobooks on Android
- Top 3 AAX to MP3 Converter (Free, Online, Offline)
























CBD exceeded my expectations in every way thanks sleep gummies cbd. I’ve struggled with insomnia looking for years, and after trying CBD for the prime once upon a time, I for ever experienced a full nightfall of restful sleep. It was like a weight had been lifted off the mark my shoulders. The calming effects were calm yet profound, allowing me to meaning off uncomplicatedly without feeling confused the next morning. I also noticed a reduction in my daytime anxiety, which was an unexpected but acceptable bonus. The cultivation was a minute shameless, but nothing intolerable. Comprehensive, CBD has been a game-changer inasmuch as my nap and uneasiness issues, and I’m appreciative to keep discovered its benefits.
Understanding the need to set limits is imperative when interacting with a narcissist.Limits must be black and white,ラブドール 中古
ラブドール・リアルドールは日本人が運営ラブドール エロするショップで購入することを強くおすすめします。
best online pharmacies in mexico: mexican pharmacy online – mexican pharmaceuticals online
reputable mexican pharmacies online
https://cmqpharma.online/# reputable mexican pharmacies online
п»їbest mexican online pharmacies