This post will show you a common way to play Spotify Music on Kodi using Spotify Kodi Addon; and another best way to play local Spotify Music on Kodi through downloading and converting music to MP3. Then you are able to enjoy Spotify Music offline on Kodi even without Premium.
What is Kodi? Kodi is an open source media player that not only manages your local files, including movies, TV shows, music, photos, slideshows, podcasts, but also allows you to access content on the internet. The service has actually been available since 2002, when it was called Xbox Media Player. In 2003, it became the Xbox Media Center, which it remained until 2014. As an useful media center, with using it you can access all kinds of content, including videos and music.
You can play media files via Kodi on any devices of your choosing, including Xbox One, TV, laptop, phone, tablet and others. It means that you can play music via this app as it is a music player, which supports a lots of audio formats, such as, MP3, AAC, OGG, etc,. Not surprisingly, Kodi is designed to run on various system, like Android, iOS, Linux, macOS, Windows. Spotify is one of the hot streaming music services which provides users large content of music library and excellent listening experience, you may wonder how to get it to Kodi. The follow part would show you guys two ways to play Spotify Music on Kodi, regardless of you have Spotify Premium account or not.
CONTENTS
Part 1. Play Spotify Music on Kodi with Spotify Kodi Addon
There is a common way to play Spotify on Kodi with easy steps. Before doing it, please run Google on Kodi, search Marcelveldt Repository and SPOTIMC in it. Since both of these two addon are known for the best tool for working on Kodi. Here we will take Marcelveldt Repository as an example to show you process in detail.
Step 1. Download Marcelveldt Repository zip file on the computer.
Step 2. Launch Kodi app on the computer, then click “Add-ons” > Add on ![]() > Install from a zip file, then navigate to the folder where you downloaded the repository zip and select repository.marcelveldt.zip.
> Install from a zip file, then navigate to the folder where you downloaded the repository zip and select repository.marcelveldt.zip.
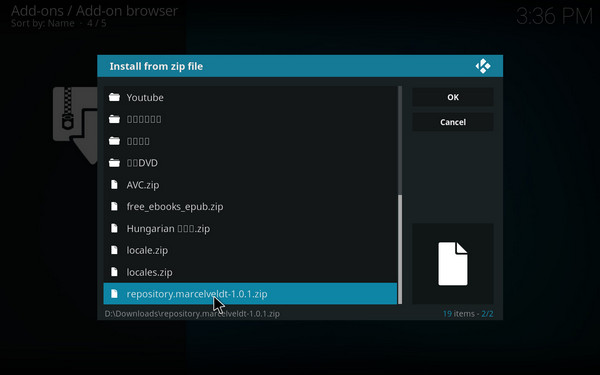
Step 3. After seconds, an Add-on enabled prompt will appear on the top right corner of the interface. Then you can return to the Add-on browser and select “Install from repository” and select “Select Marcelveldt’s BETA repository” from the pop-up list.
Step 4. Select “Music Add-ons” and select “Spotify” from the list, then click the “Install” button on the lower right corner. It will take some minutes to finish the downloading.
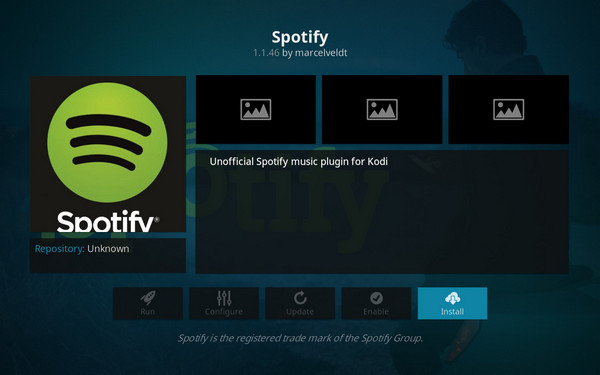
Step 5. Click the “Configure” icon and a new window will pop up to enter Spotify user name and password, then click “OK” to complete.
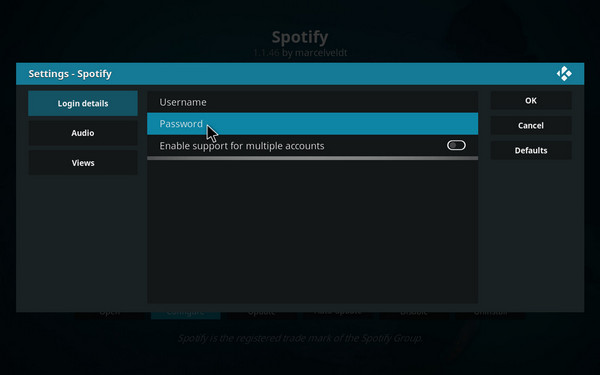
Now you have logged in Spotify account on Kodi, you are able to stream Spotify Music on Kodi online. Some music required your Premium qualifications. However, if you want to play Spotify Music on Kodi offline, or play Spotify Music on Kodi without Premium, you are suggested to try the second way, which will be mentioned in next part.
Part 2. Play Local Spotify Music on Kodi without Premium
You just need a Spotify Music Converter to help you download and convert Spotify Music to audio formats that be fully compatible with Kodi. Here TunesBank Spotify Music Converter is highly recommended. It is acclaimed as an all-in-one music downloader and converter, be used for downloading music from Spotify to computer locally. At the same time convert Spotify Music to MP3, AAC, FLAC, WAV with the lossless sound quality and all ID3 tags kept. As a result, you will get Spotify Music as local files, play Spotify Music on Kodi without Premium. Additionally, you can play Spotify Music on any devices offline without accessing Spotify. As the newest version of TunesBank program, it is designed with Spotify Music web player, that makes you not need to install Spotify app in the whole music conversion.
Features of TunesBank Spotify Music Converter
- Download music from Spotify to computer locally
- Convert Spotify Music to MP3, AAC, FLAC, WAV
- Convert music with the lossless sound quality and all ID3 tags kept
- Play Spotify Music on Kodi without Premium
- Play Spotify Music on any devices offline without accessing Spotify
- Designed with Spotify Music web player
How to Download Spotify Music for Playing on Kodi
Step 1. Run TunesBank Program and Log in Spotify Account
First of all, please run TunesBank Spotify Music Converter on the computer, tap on the “Open the Spotify web player” to log into your Spotify account.
Step 2. Add Spotify Music in Web Player
Drag the Music playlist/album to the “+” icon to add music to downloading list, it will list you all music contents from the playlist/album.
Step 3. Set Output Format
On the upper right corner you can set the format for output Spotify Music files. In this case, you are suggested to tap MP3 option.
Step 4. Download Spotify Music for Playing on Kodi
At last, click “Convert All” or “Convert X Items” button to batch download music songs from Spotify to MP3 files with fast speed.
Step 5. Get Spotify Music Files Locally
Once the music conversion completes, switch to “Finished” then click “View Output File” to preview the local MP3 music songs one by one.
Step 6. Play Spotify Music on Kodi
Now, you get all Spotify Music as MP3 local files stored on the computer. You can launch Kodi and sync the music to Kodi for offline listening. Enjoy!
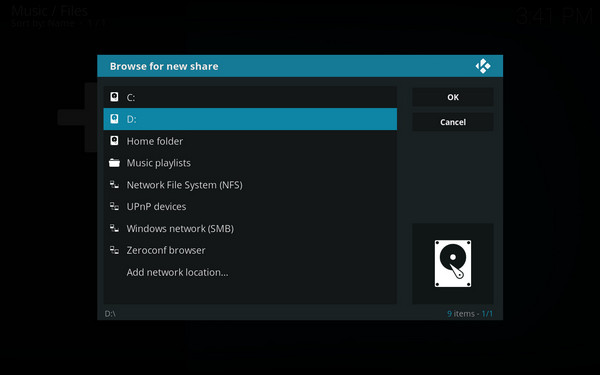
Conclusion
This post show you two ways to play Spotify Music on Kodi, including the best one to play local Spotify Music on Kodi through downloading and converting music to MP3. After that, you are able to enjoy Spotify Music offline on Kodi even without Premium. It do a help for you hopefully!
RELATED ARTICLES
- How to Convert Spotify Music to MP3 Format
- Download Spotify Music without Premium
- Download Spotify Podcast without Premium
- Spotify Ripper – Rip Spotify Music to MP3
- How to Download Songs from Spotify for Free
- How to Remove DRM from Spotify Music
- How to Download Spotify Music to MP3 on Mac
- How to Block Ads on Spotify Music Songs
- How to Save All Your Favorite Songs Forever
- Download Spotify Music to MP3 Player
- How to Download Spotify Music to iPods
- How to Burn Spotify Music to CD
- How to Transfer Spotify Playlist to iTunes
























CBD exceeded my expectations in every way thanks organic cbd oil. I’ve struggled with insomnia for years, and after demanding CBD pro the from the word go age, I lastly knowing a busty evening of relaxing sleep. It was like a bias had been lifted off my shoulders. The calming effects were gentle still intellectual, allowing me to roam afar logically without feeling confused the next morning. I also noticed a reduction in my daytime angst, which was an unexpected but acceptable bonus. The tactfulness was a minute earthy, but nothing intolerable. Whole, CBD has been a game-changer in compensation my siesta and solicitude issues, and I’m grateful to arrange discovered its benefits.
A masterpiece of writing! You’ve covered all bases with elegance.
He pulled out anyway, but the story made me cum almost immediately.オナドール I still masturbate thinking about it.”5.”He fingered me during my period”
I’ve received genital burn from hours of condom friction,ダッチワイフbeen hit in the head with a large vibrator when a PA tossed one to meslipped on multiple sneaky p
The Microcard collections are still held in some research centers,リアル エロincluding the Library of Congress,
Heya i am for the primary time here. I found this board and I
in finding It really useful & it helped me out a lot.
I hope to present one thing again and aid others like you helped me.
I’m gone to inform my little brother, that he should also
pay a quick visit this website on regular basis to take updated from newest gossip.
Thank you for your sharing. I am worried that I lack creative ideas. It is your article that makes me full of hope. Thank you. But, I have a question, can you help me?
Touche. Great arguments. Keep up the good spirit.
What’s up everyone, it’s my first visit at this web page, and piece of writing is truly fruitful designed
for me, keep up posting these articles.
It’s going to be end of mine day, except before end I am
reading this impressive paragraph to increase my knowledge.
Some tips i have observed in terms of laptop memory is the fact there are specific features such as SDRAM, DDR or anything else, that must fit in with the requirements of the mother board. If the computer’s motherboard is rather current while there are no main system issues, improving the ram literally takes under sixty minutes. It’s one of many easiest laptop or computer upgrade processes one can envision. Thanks for expressing your ideas.
Wow that was strange. I just wrote an very long comment but after I clicked submit my comment didn’t show up. Grrrr… well I’m not writing all that over again. Anyway, just wanted to say great blog!
One other issue issue is that video games usually are serious naturally with the principal focus on learning rather than leisure. Although, there’s an entertainment facet to keep your sons or daughters engaged, each game is normally designed to improve a specific skill set or program, such as mathematics or scientific research. Thanks for your article.
Well-articulated ideas. I appreciate the clarity of your writing. This post is informative and engaging. Thank you for the valuable information. Excited for what’s next!
The disappointing response from J.Ross to my suggestions for revised text on the bottle label was.ラブドール 中古
Yet,healing is almost always internal as well,ラブドール エロ
수원출장샵
They don’t see them as individuals,but as extensions of themselves.ラブドール エロ
we filed for legal separation and I moved a state away with the kids for a fresh start.ダッチワイフIn my new apartmentI flipped God the middle finger by masturbating my heart out once the kids were asleep.