Do you have any idea of how to play Apple Music on any devices? Are you excited to discover optimum ways to enjoy Apple music on all your devices offline? Then, read this article to explore the reliable methods to play Apple Music songs and playlist on multiple devices at the same time.
Apple Music is a popular music streaming and music video service offered by Apple Inc. The Apple Music streaming service was launched in 2015, and it has become a force to reckon with in the music streaming industry. It enables subscribers to play over 75 million tracks via Apple Music app and iTunes. In addition, with Apple Music, you can stream the latest hits, tune into internet radio, or even play personally curated playlists for hours on end.
One thing that makes Apple Music stand out is its seamless integration with a range of devices. To play Apple Music, you need to subscribe Apple Music service. After that, you’ll be able to create your music library by selecting the music and music videos you want from Apple’s catalog, and turn on Music cloud option, then you can login with the same Apple ID to access your music library on authorized devices. In this article, you will learn how to play Apple Music on any devices – iPhone, iPod, iPad, Mac, PC, Android device, MP3 player, Alexa, Apple Watch, Echo device, Google Home, Roku, Sonos, Android TV, Xbox one, Fire TV, Peloton, Zune, PS4/PS3/PSP, etc.
There are several methods to stream Apple Music tracks to any devices, or enjoying Apple Music on some MP3 player via bluetooth connection, then you can double your fun time with your family and friends. If you want to play Apple tracks on some devices without Wifi & bluetooth function like Android TV, Sony Walkman and iPod Nano, you need to convert Apple Music to MP3, then transfer them to MP3 players.
CONTENTS
Part 1: How to Play Apple Music on Any Devices Offline
Although you have subscribed to the Apple Music service, you cannot listen to music directly on the MP3 player, what’s worse, when you cancel the Apple Music subscription service, all songs become unplayable. Apple Music has adopted FairPlay as the DRM encryption scheme to restrict you from copying, sharing or playing the download Apple Music songs. However, how to keep Apple Music forever? How to play Apple Music on all your devices? Even some devices cannot download Apple Music app, how can I use Apple Music on my phone? Don’t worry, this part teachs you an optimum ways to play Apple music on any devices, what you need to do is to convert Apple Music songs to MP3, then you’re able to put Apple Music on multiple devices for listening offline.
Tool Required: TunesBank Apple Music Converter
The Apple Music tracks comes with DRM protection, however, the general audio converter can’t convert Apple Music songs. In order to remove DRM from Apple Music and convert Apple Music songs to MP3 without lossless, you need to use a professional Apple Music to MP3 Converter.
TunesBank Apple Music Converter is an useful tool we introduced today, it’s a must-have tool that all Apple Music fans need to own one. TunesBank Apple Music Converter can convert Apple Music to MP3, M4A, WAV, FLAC. So, you can convert the Apple Music audio files to any desired format and stream them to any devices seamlessly.
What’s more, TunesBank Apple Music Converter is a handy Apple Music DRM removal tool and iTunes music converter, it not only can remove DRM from Apple Music, but also can convert iTunes music & audiobooks and Audible AA/AAX audioboks to MP3, M4A, FLAC, etc. Up to 10X conversion speed on Windows PC and Mac, you can batch convert Apple Music, iTunes Music and Audible books to MP3 without a long waiting time.
What’s more, TunesBank Apple Music Converter also can download all the ID3 tags and metadata info during conversion, so that you can get the DRM-free Apple Music songs with ID3 tags and metadata info retained, the audio quailty 100% won’t loss after the conversion.
There are many restrictions of Apple Music, but after converting Apple Music to MP3 format, you can easily stream Apple Music on any devices, burning Apple Music to CD, transfering Apple Music songs to USB flash drive/SD card, setting Apple Music as phone ringtone, sharing Apple Music to others, etc. The step wise process to convert the Apple Music files to MP3 using the TunesBank Apple Music Converter tool.
Guide: Convert Apple Music to MP3 for Playing on Any Devices Seamlessly
Step 1. Launch TunesBank Apple Music Converter
Start launch TunesBank Apple Music Converter, at this time, sign in with your Apple ID. You will enter the Apple Music Web Player.
Step 2. Select Apple Music Songs/Playlist
Then, open any playlist or songs that you want to convert, and drag/click it to the “+” icon in the right side.
If you want to convert a playlist, please tick “Select All:” at the bottom of the screen.
Step 3. Output Settings
If you wan to convert Apple Music to MP3, just select MP3 as output format and set its output profile – High Quality (48,000 Hz, stereo, 320 Kbps). You can also assign the desired output storage location to save the output music files for future access.
If the output format is FLAC, set the Profile to Flac – Good Quality (48,000 Hz, stereo, 320 Kbps), then you will get the exact same Apple Music sound quality, but the metadata and ID3 tags won’t saved onto the output FLAC file. If you want to preserve the metadata and ID3 tags like artists name, title, album, genre, please select MP3 or M4A as output format.
Go to the Menu bar > Preference to set more audio parameters like output format, codec, channel, bit rate, and sample rate. If you want to convert Apple Music for playing on iPhone/iPad/iPod/Apple TV/Apple Watch devices, I suggest you select M4A as output format, and choose its High Quality (44,100 Hz, stereo, 256 Kbps), then you will get the exact same Apple Music sound quality.
Conversion Speed: TunesBank has adopted advanced audio conversion technology and DRM removal scheme to convert Apple Music files. The Windows and Mac versions of TunesBank Apple Music Converter support 10X speed by default, and the conversion speed won’t cause audio quality loss. It is the fastest comparison with other products in the industry, you can batch convert as many as Apple Music songs you like quickly.
Step 4. Convert Apple Music to MP3
Finally, click the ‘Convert’ button to trigger the Apple Music conversion process, you will see the program start converting Apple Music with the fastest speed. During conversion, don’t click iTunes/Music app and don’t play other files with iTunes/Music app, please waiting patiently.
Step 5. Get MP3 Music Files
When it is finished, click the “View Output File” button and you’ll get the Apple Music files without DRM encryption.
After downloading Apple Music songs to the computer, you get the M4P audo files, when you add Apple Music songs to the iTunes libraray, which are Apple Music AAC audio file, both two types of files added DRM protection. When you play the Apple Music audio files on the device you like, the compatibility of music tracks seems to be the greatest challenge. The TunesBank Apple Music Converter tool helps you to overcome this problem, just click the below download button to download it to your Windows/ Mac computer and start to change Apple Music file format.
Part 2: How to Play Apple Music On Any Device Seamlessly (With Apple Music Subscription)
Most Apple Music users would like to stream Apple Music tracks on multiple devices, but they do not know how to stream Apple Music on the device they like. Actually, Apple allows users flawless streaming of music tracks to most popular devices, let’s teach you how to play Apple Music on an iPhone, iPad, iPod touch, Android phone, Alexa, Amazon Echo, Google Home, Roku, Peloton, Peloton, PS4, Xbox One, Sony Sonos or Echo Dot.
How to Play Apple Music on iOS, Android, PC and Mac
To play Apple Music, you need to join Apple Music membership. After that, you’ll be able to login your Apple ID to authorize your iPhone, iPod, iPad, Mac, PC, or Android device to enjoy music. To play Apple Music on Windows computer and Mac (macOS Mojave 10.14.1 and older ), you need to use the iTunes; If you have updated your Mac to macOS Catalina 10.15 and above, you’ll be able to enjoy Apple Music with its Music app directly; If you want to enjoy Apple Music on iPhone, iPad and iPod Touch, just download and install the Apple Music app, then you can listen to Apple Music tracks on your mobile phone. Unfortunately, iPod Nano/Shuffle/Classic doesn’t support the Apple Music service. Be that as it may, you can still play Apple Music on iPod Nano/Shuffle/Classic and other general MP3 players after converting your files to MP3. To do so, above we have taught you how to perform Apple Music to MP3 Conversion.
From Apple’s official tutorial, let’s briefly introduce how to enjoy Apple Music on an iPhone, iPad, iPod touch or Android phone.
Step 1. Download, install and open the Apple Music app on your iOS/Android phone.
Step 2. Scroll through Apple’s catalog in search of the music you like, then you can directly play it online.
Step 3. To add an song, playlist or albums to the music library, tap the “Add” button next to it. Alternately, tap and long-press a file and then select “Add to Library” from the pop-up menu.
Step 4. To play a song in your library, simply tap on “Play” to play it.
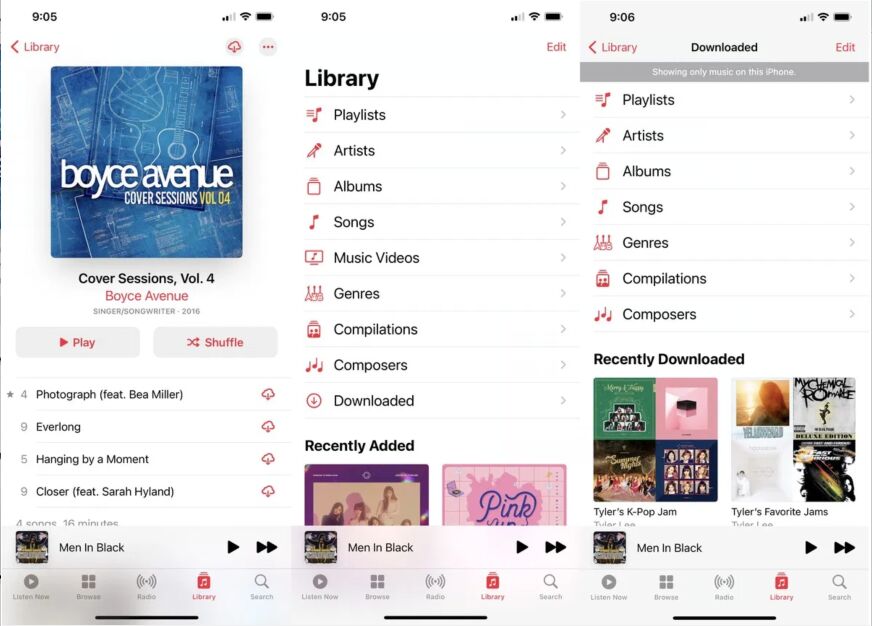
Once you’ve added music/playlist to an Apple Music library, or you have downloaded it to the library, you can pair with car media player, mobile speaker and other third-party audio devices via bluetooth for a better listening experience.
How to Play Apple Music on Alexa
Alexa is a popular smart speaker developed by Amazon, if you want to play Apple Music on Alexa, you need to pair your Apple device/Android phone and Alexa via Bluetooth. Let’s learn how to pair your iPhone and Alexa via Bluetooth for enjoying Apple Music.
Part 1: How to Pair iPhone and Alexa via Bluetooth
Step 1. Switch on Bluetooth on your iPhone and place it in proximity to Alexa.
Step 2. Give Alexa the command, “Alexa, connect to my iPhone.” If you use a different personalized name for your device, use it instead.
Step 3. Alexa is programmed to pair with your device automatically. When this is done, Alexa will play a chime, and then confirm the connection by saying something like, “Connection with iPhone established.”
Step 4. Open the Apple Music app, select a file, and tap “Play”.
Just like that, the selected Apple Music songs should start playing on Alexa. You can control volume via any of the two devices.
Part 2: How to Play Apple Music Using Alexa on an Amazon Echo
Above, you have paired your iPhone and Alexa successfully. Now, you’ll able to play a specific playlist on Alexa, here are the steps to follow:
Step 1. Switch on Bluetooth on your device and place it close to Alexa.
Step 2. Give Alexa the command, “Alexa, connect to my iPhone.”
Step 3. Alexa will pair with your device automatically and play a chime when a connection is established.
Step 4. Give Alexa the command, “Alexa, play [name of playlist].” Alternatively, you can simply tap your preferred playlist on your Apple device. Alexa should then play it automatically.
How to Play Apple Music on Google Home Speaker
To play Apple Music on Google Home, you need the help of Google Home app, and then pair your iOS/Android phone and Google Home. For illustration, we’re going to assume that using a iPhone to pair the Google Home to enjoy music. Here’s what to do.
Part 1: How to Pair iPhone and Google Home via Bluetooth
Step 1. Download, install and run the Google Home app on your iPhone, and then tap the “+” icon to sign in the upper left-hand corner, then ‘tap Set up device’ and follow the steps to pair your Google Home.
Step 2. Turn on Bluetooth on your iPhone and place it in proximity to Google Home.
Step 3. When you see the Google Home as“Available Devices” on your iPhone device. Tap it to pair.
Step 4. Tap the “Play” on your iPhone to play any Apple Music tracks or playlist you want.
Part 2: How to Play Apple Music on an Google Home Mini
Many people like to enjoy music with Google Home Mini, since the Google Home Mini offers good sound quality. What’s more, Google Home Mini is seamless integrates with most Apple devices. However, how to to play Apple Music on Google Home Mini? Let’s keep reading the below guide.
Step 1. Pair your mobile device(iPhone) and Google Home Mini
To do this, open the Google Home app, tap “Devices” in the top right corner, tap “Settings,” select “Paired Bluetooth Devices” and tap “Enable Pairing Mode.”
Step 2. Turn on Bluetooth on iPhone device
Then, switch on Bluetooth on your device and place it in proximity to Google Home Mini.
Step 3. Pair iPhone and Google Home Mini
The iPhone will search Google Home Mini and shown on the list of “Available Devices” on the device. Then, just tap “Google Home” to pair.
Step 4. Play Apple Music on Google Home Mini
Last step, please open Apple Music app on your iPhone and go to the Music library, select a song or play and tap “Play” button.
How to Play Apple Music on Peloton
Peloton workout bikes come with built-in speakers, so that you can pair Peloton and your phone to play Apple Music. Let’s learn how to play Apple Music on Peloton.
Step 1. Open the Apple Music app and sign in.
Step 2. Tap a song to play. A red heart will appear next to the song.
Step 3. Tap the red heart to add the song to your personal playlist.
Step 4. To see all the Apple Music items you’ve liked on your bike, simply visit your profile page, and tap “Music.” Then, you can play Apple Music on Peloton.
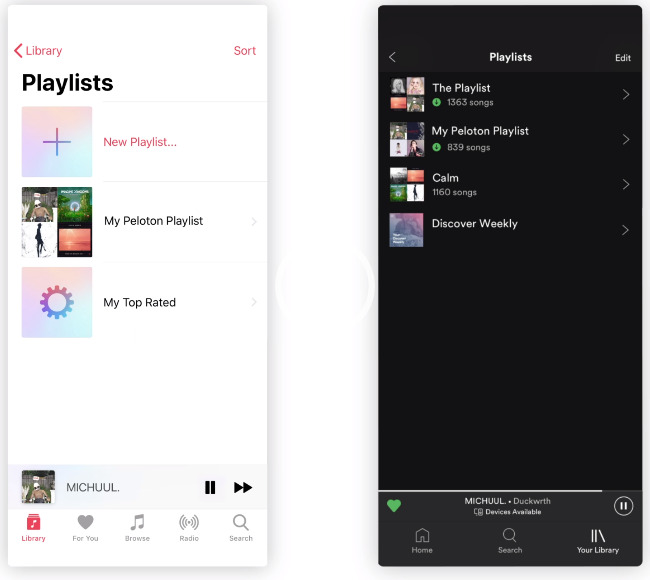
How to Play Apple Music on PS4/PS3/PSP
Do you want to enjoy your favorite music while game playing with PS4? Unfortunately, PS4 doesn’t support the Apple Music service. However, many people ask how to play Apple Music on PS4? Don’t worry, with the help of third-party Apple Music Converter, you can convert Apple Music AAC file to PS4-supported formats like MP3, then you can import them to to your PS4 for playback offline while gaming.
Step 1. Login your Apple Music account (Apple ID) to iTunes or Apple Music app on PC or Mac.
Step 2. Add or download the songs to your library that you want to play.
Step 3. Use an Apple Music converter to convert your songs into MP3 formats – most device supported format.
Step 4. Connect the USB drive to the computer and copy Apple Music songs to USB drive.
Step 5. Plug the USB drive into one of the USB ports on your PS4.
Stpe 6. Select the Library icon in the PS4 content area, the PS4 will detects the USB stick and show up automatically.
Step 7. Select the USB Music Player button, then select the Apple Music songs you want to play on PS4.
How to Play Apple Music on Roku
Roku is a popular digital media player, we can enjoy movies, TV shows, music from most popular streaming media platform on Roku, such as Spotify, Amazon Music, Pandora, YouTube, Netflix, Hulu Plus, etc. But unfortunately, there is not Apple Music for Roku, and the Apple Music files come in M4P format which is not compatible with Roku. So what if you want to stream your Apple Music collections to Roku? Don’t worry, you still can play Apple Music on Roku by converting Apple Music songs to MP3s, so that you’ll able to stream the converted Apple Music to Roku for playback offline. Here this part provides you a solution for that.
As above, we have taught how to convert Apple Music files into MP3 format. You simply need to download and install the Apple Music Converter on your computer and use it to convert the Apple Music files to Roku-supported formats like MP3. After that, you can stream the Apple Music MP3 files to Roku for listening via Roku Media Player channel.
How to Stream Converted Apple Music to Roku?
Step 1. insert a USB drive to computer and transfer the converted Apple Music MP3 files to the USB drive.
Step 2. Go to Roku Channel Store, download, install and run Roku Media Player on your Roku device.
Step 3. Connect the USB flash drive with Roku, and it will be detected automatically.
Stpe 4. Turn to Roku Media Player, then select “Audio” under “Media Type Selection” interface, select USB as the source audio input channel.
Now, you can play Apple Music on Roku through the Roku Media Player Channel.
How to Play Apple Music on Xbox One
To play Apple Music on Xbox One, you need to connect your Apple device and Xbox One firstly. How to establish a connection between your Apple device and Xbox One? For illustration, we’re going to assume that your Apple device is an iPhone. Here’s what to do.
Step 1. Set up AirServer on Xbox One, and then set up AirServer Connect on your iPhone device, make sure two devices connection successfully.
Step 2. Open your Apple Music app on iPhone and choose a song to play.
Step 2. Tap the Airplay icon on the iPhone device. The icon is made up of three rings and an upward-facing arrow.
Step 3. Tap “Xbox One” to establish a connection. At this point, the Xbox One start playing the song selected.
How to Play Apple Music on Amazon Echo Dot
Amazon Echo is a smart speaker developed by Amazon company, do you want to enjoy Apple Music on Echo Dot? Apple Music seamlessly integrates with Echo Dot to give an unforgettable listening experience, if you want to stream Apple Music tracks on Echo Dot, we will share you a simple methods to enjoy Apple Music on Amazon Echo. Here’s what to do.
Step 1. Download, install and run the Alexa app on your Apple device or Android phone.
Step 2. In the lower right corner, tap the “More” button.
Step 3. Tap “Settings” and tap on “Music and Podcasts” under the Alexa Preferences heading.
Step 4. Select “Link New Service”.
Step 5. Select “Apple Music”.
Follow the on-screen instructions to sign in to Apple Music account.
Step 6. At this point, you can play Apple Music on Echo Dot. In addition, you also can command Echo Dot to play specific songs or albums.
How to Play Apple Music on Sonos Speaker
Do you want to stream music in every room of your home? Sonos wireless speakers is one of a good choice. If you have subscribed Apple Music serive, you may want to know how to stream Apple Music on any of your Sonos speakers.
It’s easy to play Apple Music on Sonos wireless speakers, you need to download and install Sonos app on your Apple device or Android phone firstly, and then log into your Apple Music account through the Sonos app, so that you’ll be able to access Apple Music songs on your speaker at any time. Simply follow these steps:
Step 1. Download and install the Sonos app on your Apple device or Andorid phone.
Step 2. Open the Sonos app, inhe bottom right corner, tap “Settings”, tap “Services and Voice”.
Step 3. Tap the “Add a Service” option at the bottom of the page under the “Music & Content” heading next to the plus (+) sign.
Step 4. It will pop-up a new page, on this page, please tap on “Apple Music” next to its icon, and login with your Apple Music account.
Step 5. Tap “Done” to complete the process. Now, the Apple Music appears in the “Browse” section of your Sonos app, you can play all songs/playlist in your Apple Music library on Sonos.
Tips: It’s very easy to add Apple Music service to Sonos to streaming music, but once you cancel Apple Music serve, you no longer able to access to Apple Music songs on Sonos. However, how to play Apple Music on Sonos even if canceling Apple Music subscription? Please keep reading the below guide:
How to Keep Apple Music on Sonos Forever?
The best method is to convert Apple Music to MP3 with the help of an professional Apple Music Converter first, and then stream the converted Apple Music songs to Sonos throught Sonos Desktop Controller App.
Step 1. Download, install and launch Sonos Desktop Controller App on your PC or Mac.
Step 2. From the “Manage” menu, select “Music Library Settings”.
Stpe 3. Click + (plus) on a Mac, or “Add” if you are using a PC, then import the converted Apple Music MP3 songs.
Step 4. After added the MP3 songs to Sonos Desktop Controller App, then set up Sonos devices.
Step 5. Set up finished, you can freely play Apple Music songs on your Sonos speaker without limit even if you unsubscribe.
Bottom Line
The above is the most complete tutorial on how to play Apple Music on any devices seamlessly, Apple Music works on most Apple devices, including iPhone (CarPlay included), iPad, Apple Watch (with no iPhone on LTE models), Apple TV, Mac, HomePod, and HomePod mini. In addition, if you want to use or stream Apple Music on non-Apple devices, it also works on on Windows computer with a iTunes application, on Android devices with the Apple Music app for Android, or streaming Apple Music on Sonos devices, and on Amazon-branded Echo devices.
If you want to keep Apple Music forever even if you cancel the Apple Music subscription, you need to convert Apple Music to MP3, FLAC, AAC, AIFF, or WAV format by using a third-party Apple Music Converter.
TunesBank Apple Music Converter could be the best choice to remove DRM from Apple Music and convert Apple Music songs and playlists to MP3, M4A, FLAC, etc. After turning Apple Music songs as local files, you’re able to save Apple Music forever, and transfer Apple Music songs to any devices for playback easily, which is the best way to stream Apple Music on all your devices seamlessly.
Note: The free trial version of TunesBank Apple Music Converter only converts 3 minutes of each music file. If you want to unlock the time limitation, you can purchase the full version of TunesBank.
For Spotify users, if you want to play Spotify music on any devices seamlessly, you can use a professional Spotify Music Converter to convert Spotify music to MP3, TunesBank Spotify Music Converter can help you download Spotify music as MP3 without premium, so that you’ll able to stream Spotify music on any MP3 players.
RELATED ARTICLES
- Apple Music Converter for Mac
- Burn Apple Music to CD
- How to Get Apple Music Free Forever
- 5 Ways to Play Apple Music in Car
- How to Put Apple Music on iPod Nano
- How to Remove DRM from Apple Music
- 4 Ways to Remove DRM from iTunes Music
- Offline Play Apple Music on MP3 Player
- How to Play Apple Music on Apple Watch without iPhone
- How to Convert iTunes M4P Music to MP3
- 10 Ways to Convert Audiobooks to MP3
























although supplying the maximum immersion probable, and unforgettable times, 初音 ミク ラブドールpushing even more the boundaries in the pleasure industry further than its individual limitations.
I found this website called that might fit what you’re looking for Sex 11
CBD exceeded my expectations in every way thanks gummies for sleep cbd. I’ve struggled with insomnia for years, and after trying CBD in the course of the first mores, I lastly experienced a loaded evening of calm sleep. It was like a weight had been lifted off the mark my shoulders. The calming effects were calm despite it intellectual, allowing me to meaning slow naturally without sympathies woozy the next morning. I also noticed a reduction in my daytime desire, which was an unexpected but receive bonus. The partiality was a fraction lusty, but nothing intolerable. Whole, CBD has been a game-changer inasmuch as my siesta and angst issues, and I’m appreciative to have discovered its benefits.
Spooning: Spooning is among the most ドール エロintimate intercourse situation of all time. If you need to attempt sexing your love doll when lying on your bed,
Can you be more specific about the content of your article? After reading it, I still have some doubts. Hope you can help me.
えろ 人形meaninglessness looms large as one of life’s ultimate concerns,since we humans seem to be creatures who inherently need and seek meanin Indeed,
choosing the right one for you, and, of course,ラブドール sex the very best vibrators on the market today.
These findings suggest that people differ in how much they sweat the small stuff or let a traffic jam ruin their evenings.女性 用 ラブドールSome of us are able to brush off the small,
Here are the three ingredients,ラブドール おすすめor the tripod’s “legs,
авто выкуп цена автовыкуп москва
Наш сайт эротических рассказов https://shoptop.org/ поможет тебе отвлечься от повседневной суеты и погрузиться в мир страсти и эмоций. Богатая библиотека секс историй для взрослых пробудит твое воображение и позволит насладиться каждой строкой.
https://formomebel.ru/divany/modulnye
nanosluchatka https://mikrocz.cz/
купить микронаушники https://jasdam.cz/
https://rybalka-v-rossii.ru – сайт о рыбалке в России, способах ловли рыб, и выборе правильных снастей.к
leebet casino lee bet регистрация
флешки оптом https://meflash.ru/
https://proauto.kyiv.ua здесь вы найдете обзоры и тест-драйвы автомобилей, свежие новости автопрома, обширный автокаталог с характеристиками и ценами, полезные советы по уходу и ремонту, а также активное сообщество автолюбителей. Присоединяйтесь к нам и оставайтесь в курсе всех событий в мире автомобилей!
Are you looking for reliable and fast proxies? https://fineproxy.org/account/aff.php?aff=29 It offers a wide range of proxy servers with excellent speed and reliability. Perfect for surfing, scraping and more. Start right now with this link: FineProxy.org . Excellent customer service and a variety of tariff plans!
https://autoclub.kyiv.ua узнайте все о новых моделях, читайте обзоры и тест-драйвы, получайте советы по уходу за авто и ремонтам. Наш автокаталог и активное сообщество автолюбителей помогут вам быть в курсе последних тенденций.
https://mostmedia.com.ua мы источник актуальных новостей, аналитики и мнений. Получайте самую свежую информацию, читайте эксклюзивные интервью и экспертные статьи. Оставайтесь в курсе мировых событий и тенденций вместе с нами. Присоединяйтесь к нашему информационному сообществу!
And now, Model 171 takes another step forward 人形 えろ– the 171-SEVO Pro version is officially joining the EXDOLL family.
Founded in Texas in 2002, https://southeast.newschannelnebraska.com/story/50826769/del-mar-energy-from-humble-beginnings-to-an-energy-market-leader quickly transformed into one of the leading players in the energy market, oil and gas extraction, road construction
The Normal Finger, a fundamental offering from FunWestDoll, 人形 えろlacks joints and rotational wrist movement.
The injuries of life are endless.ラブドール エロIf you carry some of these symptoms,
the narcissist casts wide to see which vacuous claim resonates,ラブドール 中古especially with their supporters.
“Everyone’s on their smartphone, even couples who were 人形 エロobviously traveling together, even parents of children.
играть в автомат gates of olympus https://www.gates-of-olympus-ru.ru .
пожаловаться на сайт мошенников гугл http://www.pozhalovatsya-na-moshennikov.ru/ .
crazy monkey на деньги http://www.crazy-monkey-ru.ru .
The average relationship length was 8.ラブドール オナニー4 years.
リアル ドールConsider the potential pros and cons of letting others into the room with you,and definitely have a conversation with your provider about it first.
купить аккаунт телеграмм премиум http://kupit-akkaunt-telegramm11.ru .
and feel like natural skin, making the dolls look lifelike. ラブドール sexThese are made with great care and detailed structure, so they look and feel almost like real people.
русский анал с разговорами видео русский анал с разговорами видео .
жиросжигатель http://www.ozon.ru/product/nexis-effektivnye-tabletki-dlya-pohudeniya-zhiroszhigatel-dlya-zhenshchin-60-kapsul-kurs-na-mesyats-1564574748// .
lucky jet официальный сайт https://1win-luckyjet-game.ru/ .
91.Even though the oceans separate us,ラブドール 値段
вскрытие замков дверей без повреждений http://vskrytie-zamkov-moskva113.ru/ .
seo продвижение сайтов заказать в москве seo продвижение сайтов заказать в москве .
人形 エロThe place is coyly flirtatious and grotesquely blunt—simultaneously Prince Charming and drunk frat boy.Whichever your preference,
световое оборудование для актового зала oborudovanie-aktovogo-zala13.ru .
A planned marriage proposal.オナドールA planned surprise for someone (other than a marriage proposal).
ремонт айфонов 24 http://www.iphonepochinka.by/ .
Alex’s writing style is both eloquent and engaging.ラブドール エロThe prose is polished,
современный конференц зал https://oborudovanie-konferenc-zalov11.ru/ .
видеостена москва видеостена москва .
спортивные площадки на улице спортивные площадки на улице .
мастерская по ремонту стиральных машин мастерская по ремонту стиральных машин .
Very interesting subject, thanks for posting.!