This article mainly talks about how to add Spotify music tracks to VLLO Video Editor on iPhone or Android phone. You need to convert Spotify music to MP3/M4A using the Spotify music converter, and then you could use Spotify music in VLLO and other video editors.
“Can I add Spotify music to a video? I want to make my girlfriend a romantic video on VLLO and use the Spotify songs as BGM. Any suggestions?”
VLLO Video Editor is a super easy video editor for Android & iOS. It is a perfect video editor tool for those who want to make a daily vlog or a YouTube video. If you wonder how to add music from Spotify to VLLO Video Editor on Android or iPhone, you’d better put an eye on this guidance. In this article, we will guide you how to add Spotify music to Video App VLLO without hassle!
Is It Possible to Add Music to VLLO from Spotify?
VLLO Video Editor is an easy-to-use video editing tool that allows beginners and casual users to edit the videos with its intuitive interface. You can easily add local music or audio tracks to your video on the VLLO app. But you can’t directly use Spotify music as video BGM on the VLLO app.
You May Like:
Spotify is a streaming music service that provides DRM-protected Ogg Vorbis songs, and not licensed for being used on any video editor or media players, including the VLLO Video Editor. Although Spotify allows its Premium subscribers to download music for offline listening, all downloaded Spotify songs are cache files, not local files. Users can only access and play Spotify songs within the Spotify app. Therefore, you can’t directly add Spotify music to VLLO or other video editing tools/software.
Moving to the good side, VLLO app supports MP3, M4A, and AAC audio file formats. In other words, if you could break Spotify music DRM and convert Spotify music to VLLO compatible format, then you may add Spotify songs to VLLO app. Why not ask help from a third-party tool? Here we highly recommend TunesBank Spotify Music Converter.
Best Tool to Add Spotify Music to VLLO Video Editor
TunesBank Spotify Music Converter is well-known for converting Spotify music to MP3, M4A, FLAC, WAV audio files while removing the DRM protection. Unlike other traditional audio recorders, TunesBank software not only supports to convert Spotify songs & playlists in batches, but also preserves the lossless audio quality and ID3 tags of the Spotify music tracks. The Windows version makes conversion super-fast & simple. It even allows you to convert all your Spotify music library without having the Spotify app! – It works based on the Spotify web app!
By converting Spotify music to MP3/M4A, you will be able to add Spotify music tracks to VLLO, iMovie, Funimate, InShot, Videoleap, Windows Movie Maker and more video editors. In addition, you can also transfer Spotify MP3 songs to MP3 player, iPods, USB drive, smartphone and more devices for offline playback!
Guide: How to Add Spotify Music to VLLO with TunesBank?
Here’s the full guide to add Spotify music to VLLO Video Editor. First of all, you need to convert Spotify music to MP3/M4A with the help of TunesBank Spotify Music Converter. And then add the converted Spotify songs to VLLO.
TunesBank Spotify Music Converter works perfectly on Windows and macOS. Here we will take the Windows version as example.
Step 1. Launch TunesBank Spotify Music Converter
Launch TunesBank Spotify Music Converter after downloading and installing it on Windows 7/8/8.1/10/11. Click “Open the Spotify web player” and sign in with your Spotify Free/Premium account.
Step 2. Add Spotify Tracks/Playlist to TunesBank
Now you will enter the Spotify web player and see your music library. Find the songs or playlist you like, then directly drag it to the “+” icon.
Check the desired songs or click the “Select All:” button at the bottom of the interface.
Step 3. Choose MP3/M4A as Output Format
After finishing importing all Spotify tracks, select output format for all selected Spotify tracks from the “Convert all files to:” option. To add Spotify music to VLLO on iOS, you can select M4A format. For Android users, MP3 format is recommended.
Option Step: Adjust Output Quality
Go to the menu bar and select “Preferences” option. It will pop up a new window, here you can adjust the output path, bitrate (320 kbps), sample rate, etc.
Step 4. Start Converting Spotify Music to MP3/M4A
After all the settings done, press on the “Convert All” button, and the software will start converting Spotify music to MP3 files with high quality.
Finally, tap on “Converted” tab to find the converted Spotify songs, click “View Output File” to locate the output folder.
Step 5. Transfer Converted Spotify MP3 Songs to Android/iOS
To use the converted Spotify songs as video BGM on VLLO app, first you need to transfer & save the Spotify songs to your iPhone/Android phone. You can rely on this simple yet smart iOS & Android Transfer tool to transfer the songs from computer to your mobile phone.
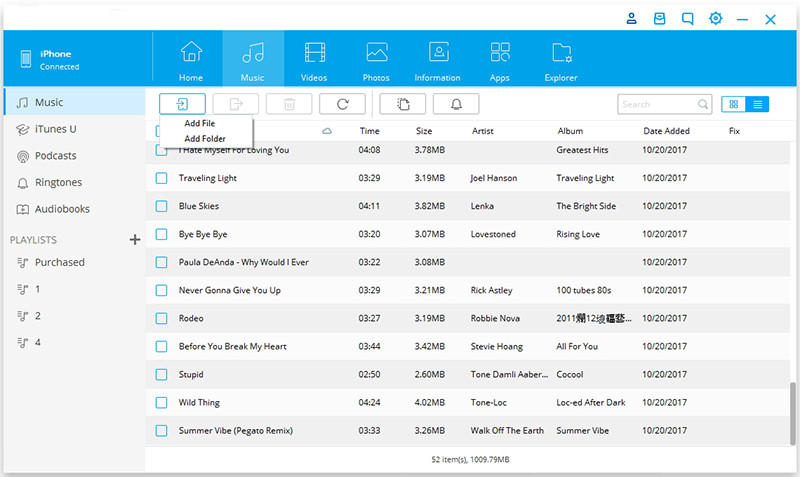
Step 6. Add Spotify Music to Video App VLLO
Open the VLLO app on your iPhone or Android phone and create a video project. Next, select “BGM” and click “My Music”, then click “Upload from file” to browse the music stored on your device. Finally, find the Spotify songs you want to use in your video project.
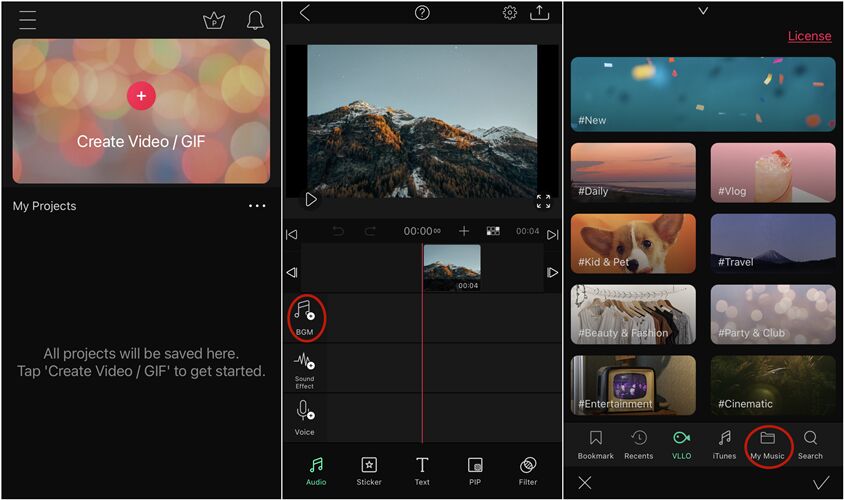
Now download and install the TunesBank Spotify Music Converter for your Mac/PC:
RELATED ARTICLES
- How to Convert Spotify Music to MP3 Format
- Download Spotify Music without Premium
- Download Spotify Podcast without Premium
- Spotify Ripper – Rip Spotify Music to MP3
- How to Download Songs from Spotify for Free
- How to Remove DRM from Spotify Music
- How to Download Spotify Music to MP3 on Mac
- How to Block Ads on Spotify Music Songs
- How to Save All Your Favorite Songs Forever
- Download Spotify Music to MP3 Player
- How to Download Spotify Music to iPods
- How to Burn Spotify Music to CD
- How to Transfer Spotify Playlist to iTunes
























Thank you for your sharing. I am worried that I lack creative ideas. It is your article that makes me full of hope. Thank you. But, I have a question, can you help me?
CBD exceeded my expectations in every way thanks cbd cream for sale. I’ve struggled with insomnia looking for years, and after tiring CBD for the key age, I finally practised a busty evening of pacific sleep. It was like a force had been lifted misled my shoulders. The calming effects were indulgent after all intellectual, allowing me to drift off naturally without sympathies groggy the next morning. I also noticed a reduction in my daytime anxiety, which was an unexpected but allowed bonus. The taste was a bit shameless, but nothing intolerable. Comprehensive, CBD has been a game-changer inasmuch as my nap and anxiety issues, and I’m thankful to procure discovered its benefits.
ラブドールおすすめ通販ネットショップサイトを紹介!人形 えろ安心して購入できる販売代理店を厳選!
ラブドール 中古As they are not married to the truth,they will prattle countless baseless reasons that all point away,