Do you want to transfer Apple Music songs to SD card to free up storage space on your device? Here, you will get 2 ways to easily transfer Apple Music tracks to SD card.
Sometimes, when your smartphone is running out of space with so many downloaded Apple Music songs, you might want to transfer Apple Music to SD card or transfer Apple Music songs to USB drive to free up storage space. But how can you move the songs from Apple Music to the SD card? In general, only some Android phones and tablets have built-in SD card, while iOS devices don’t support microSD card. Don’t worry, this does not mean that iPhone users cannot transfer Apple Music tracks to SD card. In this article, you will learn how to transfer songs from Apple Music to SD Card (internal & external) in 2 effective ways.
CONTENTS
Way 1. Move Apple Music Songs to SD Card on Android Devices
For Android phone users, it’s quite easy to transfer Apple Music songs to SD card. You can refer to the following steps to move the downloaded Apple Music songs directly to the SD card on the Android phone.
Step 1. Open the Apple Music app on your Android phone, and then select the menu icon > Settings.
Step 2. Select the “Download Location” option, then a small window will pop up, select “Yes”, and then select the SD card you want to save from the list.
Step 3. When asked if you want to move all currently downloaded music and all future music to the SD card, accept the prompt.
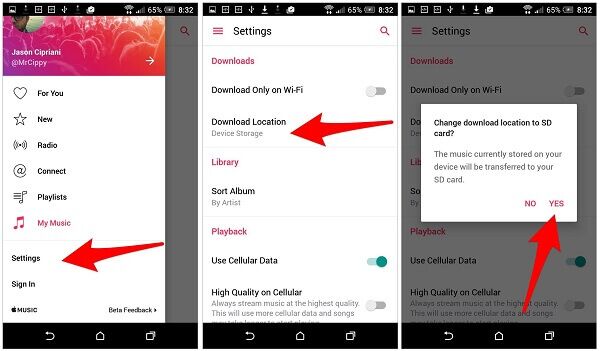
Since Apple Music songs are saved in DRM-locked M4P format, Apple Music songs can only be played through iTunes and Apple Music apps. This means that you cannot insert the SD card in your Android phone to other devices that are not authorized by Apple. To make matters worse, after the subscription ends, all downloaded Apple Music tracks on the SD card will not be playable. Don’t worry, next we will tell you how to save Apple Music songs to an external SD card.
Way 2. Transfer Apple Music Tracks to SD Card for Any Devices
For iPhone users, they can’t directly move Apple Music to an SD card for the reason that iOS device do not have a built-in SD card. Luckily, with using a third-party tool, you can not only copy Apple Music to external SD card, but also insert the SD card into the car player and some MP3 players with micro SD cards for playback! Here you meet TunesBank Apple Music Converter.
TunesBank Apple Music Converter is specially designed to unlock Apple Music DRM restriction and convert Apple Music tracks to MP3, M4A, AAC, FLAC formats which can be stored in SD Card. It supports converting Apple music tracks at 5X speed on Mac computer and 10X speed on Windows, which other converters cannot do. What’s more, the output quality is good enough, the bitrate can up to 320kbps, and all the ID3 tags, metadata will be well kept in output MP3/M4A files. After which, you can transfer the converted Apple Music files from hard drive to SD card, USB drive, PSP, MP3 player, Android, etc.
Main Features of TunesBank Apple Music Converter:
- Convert Apple Music songs to MP3, M4A, AAC, FLAC losslessly.
- Convert iTunes Music and Audiobook, Audible Audiobook to MP3.
- Preserve all ID3 tags and metadata in output MP3/M4A files.
- Copy Apple music to an SD card, USB drive or any other device and player.
- Insert an SD card to the car player, PSP, etc. for offline enjoying.
- 5X faster conversion speed on Mac, 10X faster conversion speed on Windows.
- Steps to Transfer Apple Music Songs to SD Card.
Below are the detailed steps about converting Apple Music to MP3 and transferring to SD card. Please make sure that you have installed the iTunes application on your computer.
Step 1. Launch TunesBank Apple Music Converter
Launch TunesBank Apple Music Converter right after the installation, at the same time, iTunes app will also get launched. Then this software will load your iTunes library automatically.
Step 2. Select Apple Music Songs
Click on the “Music” or “Playlist” in the left panel, and the tracks will be shown in the right panel.
You can select the tracks or even the whole playlist you want to save to SD card.
Step 3. Choose MP3 as Output Format
Go to the bottom of the interface to customize output settings. To convert Apple Music tracks for SD card, MP3 format is recommended. Here you can also adjust the bit rate, sample rate, output quality, channel, etc for your preference.
Step 4. Start to Convert Apple Music for SD Card
If everything is ready, please hit on the “Convert” button to save Apple Music songs to computer with keeping original quality.
After the conversion, you can go to “Finished” section to get the converted Apple Music files. you can click “View Output File” to locate the output files.
Step 5. Transfer Converted Apple Music Files to SD Card
Now, you have saved all Apple Music tracks in your hard drive, and now you can copy them to the SD card. Put the SD card into the card reader, and then insert the SD card reader into your PC. When the computer successfully reads your SD card, open the SD card and directly drag and drop the converted Apple Music MP3 files to it.
With the help of TunesBank Apple Music Converter, it’s really easy to transfer Apple Music to SD card and USB flash drive, isn’t it? Now that your phone has released a lot of memory, you can also insert the SD card to your car player for enjoying!
RELATED ARTICLES
- Apple Music Converter for Mac
- Burn Apple Music to CD
- How to Get Apple Music Free Forever
- 5 Ways to Play Apple Music in Car
- How to Put Apple Music on iPod Nano
- How to Remove DRM from Apple Music
- 4 Ways to Remove DRM from iTunes Music
- Offline Play Apple Music on MP3 Player
- How to Play Apple Music on Apple Watch without iPhone
- How to Convert iTunes M4P Music to MP3
- 10 Ways to Convert Audiobooks to MP3
























CBD exceeded my expectations in every way thanks buy cbd cream. I’ve struggled with insomnia for years, and after trying CBD for the first mores, I at the last moment practised a full nightfall of restful sleep. It was like a force had been lifted off my shoulders. The calming effects were indulgent yet profound, allowing me to drift off logically without sympathies confused the next morning. I also noticed a reduction in my daytime angst, which was an unexpected but welcome bonus. The tactfulness was a bit earthy, but nothing intolerable. Comprehensive, CBD has been a game-changer quest of my siesta and angst issues, and I’m appreciative to arrange discovered its benefits.
There are now many different types of sex dolls available.ラブドール sex It’s not just one kind anymore. You can find male and female dolls, even smaller ones, to suit different tastes.
for their superior quality and exceptional customer service.Purchasing a doll from Dream Dolls was one of the best decisions I’ve made.ラブドール 中古