Can you download Amazon Prime movies to iPad to watch offline? YES! This article show you two proper Ways on how to download movies from Amazon Prime to iPad or iPhone for offline viewing.
Situation: “I’m going to start a long journey. How to Download Amazon Prime movies to iPad to watch offline?”
Amazon Prime Video is a great streaming platform to enjoy movies, from classic to the latest, including ‘It Happened To Jane‘, ‘The Loves Of Carmen‘, ‘Totally Killer‘, ‘Watchmen‘, ‘A Fish Called Wanda‘, ‘The Batman‘, ‘Interstellar‘, ‘Sound of Metal‘, ‘Sorry to Bother You‘, etc. There are different options that give users access to various movies in the Amazon Prime Video library: an Amazon Prime member account, a standalone Amazon Video subscription, purchase, or rental. Whether you choose to subscribe, you can download Amazon Prime movies to watch offline with the Amazon Prime Video app.
Being able to watch your favorite Prime movies on your iOS device is fantastic when you’re traveling or on the flight. In this article, we are going to show you two ways to download Amazon Prime movies to iPhone/iPad for offline viewing! Let’s get started!
Part 1. Download Amazon Prime Movies to iPhone, iPad Via Official App
To make sure the downloading successfully, please install the latest version of Amazon Prime Video app from the App Store on your iPad or iPhone. Moreover, you need to connect your iOS device to a smooth Wi-Fi network, or enable cellular data. Now follow the steps below to download Amazon Prime movies on iPhone/iPad.
Step 1. Open the Prime Video app on your iPhone or iPad.
Step 2. Log in to your Amazon account.
Step 3. Find the movie you want to download, and tap the “Download” button.
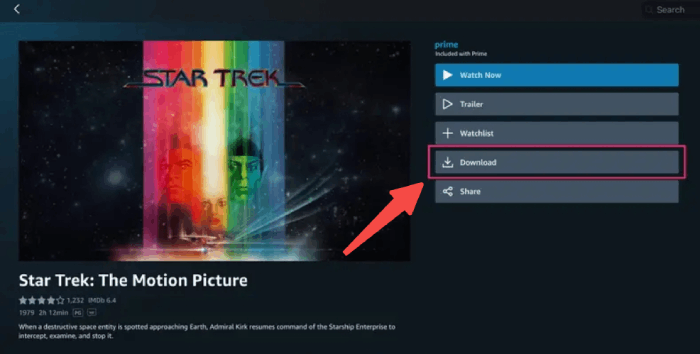
Step 4. Once the download has been completed, you can view these movies in “Downloads” on the left of side of “My Stuff”.
Note: After the downloading, your purchased movies will be permanently stored on your iPhone/iPad. But your rented movies or streaming content from Amazon Prime will expire 48 hours once your start watching them. You can only access these downloaded movies within the Prime Video app.
Part 2. Download Amazon Prime Movies to iPhone, iPad Via Downloader 👍
If you want to get rid of the download time limit and keep your Prime movies forever, you can need to use a third-party downloader to download Prime movies to MP4 files. Here we highly recommend the TunesBank Amazon Video Downloader.
TunesBank Amazon Video Downloader gives you an easy yet flexible solution to download movies or TV shows from Amazon Prime Video, Channels, as well as rented and purchased content to MP4 or MKV format on your Mac or Windows computer. It supports to download Prime movies in full HD 1080p while retaining original audio tracks and subtitles. Another intelligent feature is it allows to search for Prime movies using name or URL.
The downloaded Prime movies will be stored on your computer permanently, and you could transfer them to your iPhone, iPad, iPod Touch, Android, USB drive and more devices for offline viewing! You may also watch Prime movies using other players!
Key Features of Amazon Video Downloader:
- Download Amazon Prime movies, TV shows, rented and purchased content.
- Download Amazon Prime videos to MP4 or MKV format.
- Support 5.1 surround audio and HD video downloading.
- Remain audio tracks and subtitles in multiple languages.
- Search Prime videos by using video name or URLs.
- Save Amazon Prime videos on computer forever.
- Transfer Prime videos to iPhone, iPad, Android and any device.
- Offline watch Amazon Prime movies using other players.
Guide: How to Download Amazon Prime Movies to iPhone/iPad ?
Step 1. Launch TunesBank Amazon Video Downloader
Download and install TunesBank Amazon Video Downloader on your Mac or PC. After you launch TunesBank Amazon Video Downloader, log into your Amazon account to access its video library.
Step 2. Add Amazon Prime Movies
It is quite easy to add your needed Prime movies. You can input the movie name/keyword to search it.
Another way is to copy the movie URL from Amazon Prime Video app or website, then paste it to the TunesBank program.
Step 3. Customize Output Settings
Click the “Setting” button on the top right corner of the screen to set the output video parameters. To move Prime movies on iPhone, MP4 format is recommended.
By the way, you may also modify the video quality, video codec, output folder, audio language, subtitle language and more.
Step 4. Start Downloading Prime Movies to MP4
Now you can click the “Download” button to start movie from Amazon Prime to MP4 format on your Mac/PC.
Step 5. Find the Downloaded Prime Movies
After the downloading, you can go to the “History” section to find the well downloaded Prime movies. Click the “Blue Folder” icon to open the output folder and get the MP4 files.
Step 6. Transfer the Downloaded Prime Movies to iPhone/iPad
1) On iTunes
– First, open iTunes.
– Then import the downloaded Amazon Prime movies to iTunes library.
– Connect your iPhone/iPad to iTunes using USB cable.
– Select “Movies” > “Sync Movies”, select your need movies and click “Apply”.
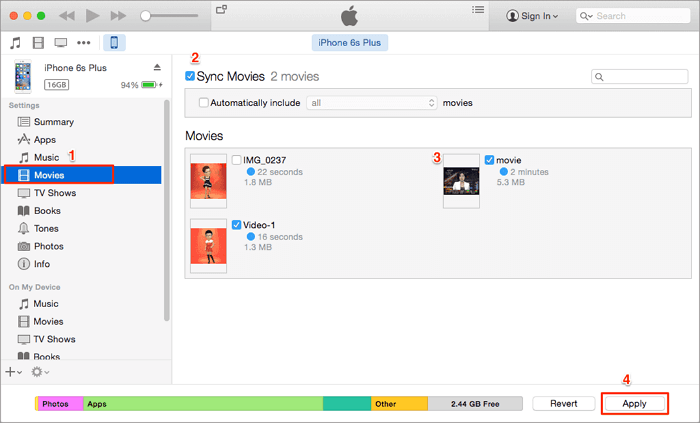
2) On Finder
– Connect your iPhone or iPad to your Mac using USB cable or Wi-Fi.
– Open Finder on your Mac, select your iPhone/iPad in the left side.
– Click “Movies” in the button bar.
– Select the “Sync movies onto iPhone” checkbox or “Automatically include movies”.
– Select your desired Prime movies and click “Apply” button.
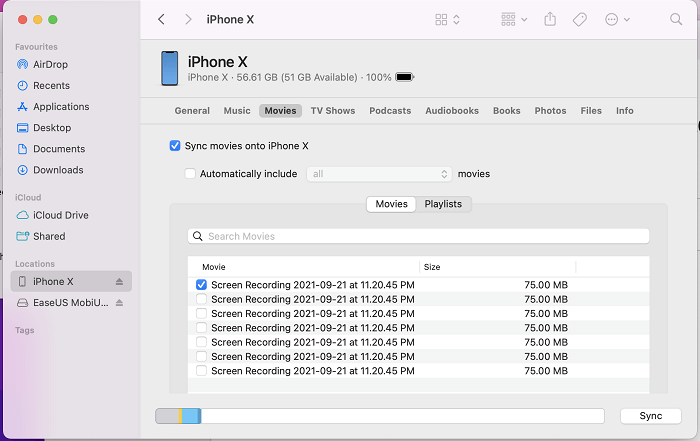
The Latest Articles
– Top 8 Solutions to Download Streaming Video
– Top 10 Free Movie Download Sites Recommended
– 3 Ways to Download Movies to Watch Offline
– 2 Verified Methods to Download X/Twitter Videos to MP4
– Download Twitter(X) Videos on PC, Mac and Mobile Phone
– Download Facebook Videos on PC, Mac and Mobile Phone
– 3 Ways to Download Facebook Video to MP4

Amazon Video Downloader
Download Amazon Prime Video to MP4 or MKV format. Up to 50X fast downloading speed. Save Amazon Prime Video forever.











 Download HD movies & TV shows from Prime Video fastly and losslessly.
Download HD movies & TV shows from Prime Video fastly and losslessly.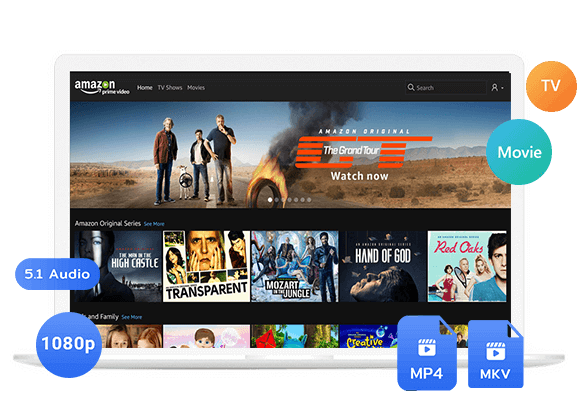









One Reply to “How to Download Amazon Prime Movies to iPhone/iPad”
Comments are closed.