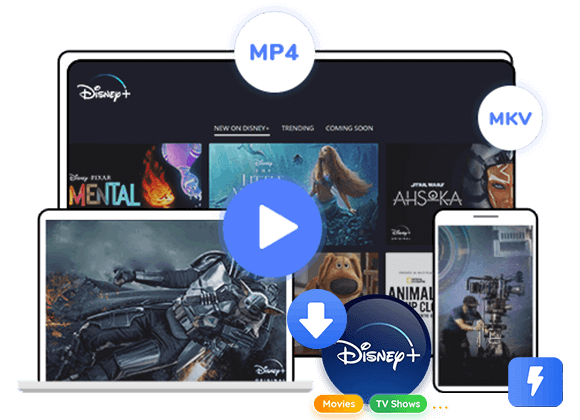Do you want to watch Disney+ offline on PC? There is no official way to download Disney Plus videos to PC or Mac. Here we will introduce two powerful Disney Plus video downloader and screen recorder for Windows & Mac. They can help you download and save Disney+ movies and shows on PC/Mac in HD MP4/MKV. Thus, you can watch Disney Plus offline on PC anytime!
“How do I download Disney Plus to watch offline on PC?”
Are you an Disney+ video lover who spends hours on the Disney+ website on computer watching to your favorite movies and shows, but is frustrated by the lack of an official download option on Windows PC? No worries! In this article, we will show your how to download and watch Disney Plus offline on PC, including Windows 7, 8, 8.1, 10, 11, XP, Vista.
Part 1. Watch Disney Plus on Windows 10/11 Online
Can you download Disney Plus movies on PC? If you have a Disney+ subscriber (No Ads), you can directly download Disney+ videos to watch offline. But the download option is only available on mobile devices. Luckily, the Disney+ app is supported on the Windows tablets and computers running Windows 10 or Windows 11 system. You can follow the steps below to install the Disney+ app on your PC, and then watch Disney+ videos on PC online.
How to Install Disney+ App on Windows 10/11?
Step 1. Open the Microsoft Store on your Window 10/11.
Step 2. Search for Disney Plus in the search field, and click “Search” icon.
Step 3. Click “Install” button to get the Disney+ app.
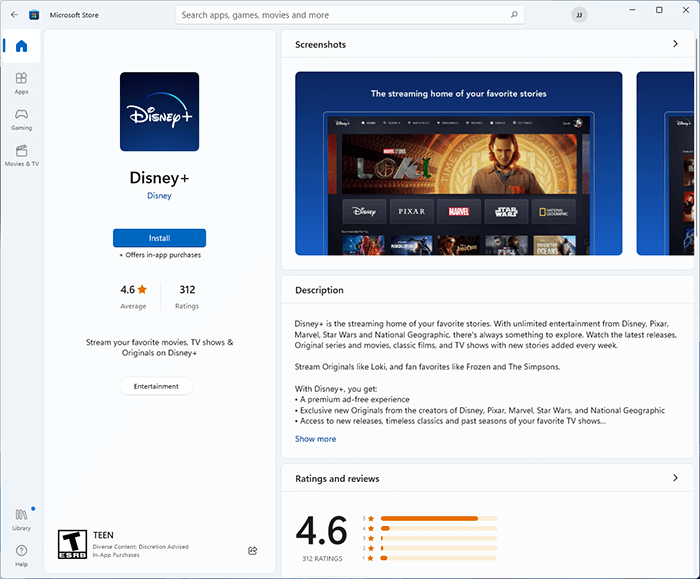
How to Watch Disney+ Videos on Windows 10/11?
Step 1. Open the Disney+ app on a Windows 10/11, sign with your subscription account.
Step 2. Browse or search the movie or TV episode you want to watch.
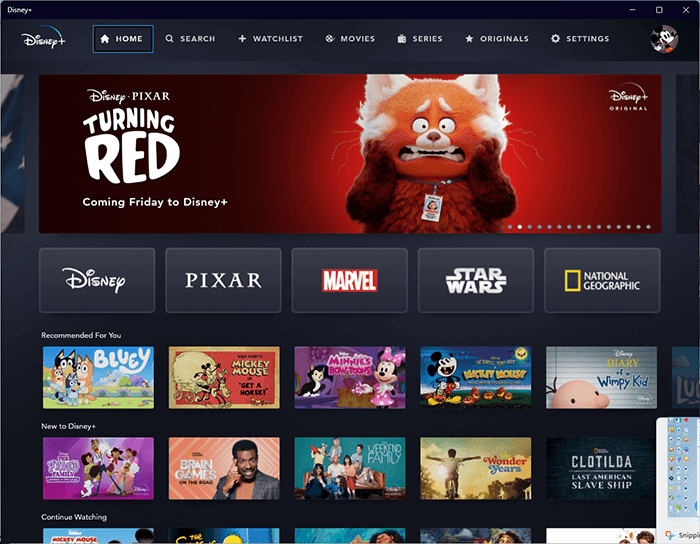
Step 3. Open the movie or TV episode, and click “Play” button to start watching on PC.
Know More About Disney Plus Offline Mode Restrictions
Unfortunately, Disney Plus doesn’t offer download feature for Windows or Mac computer. Even if you installed the Disney+ app on Windows 10/11, you can only stream its video content with an Internet connection. It would be a bit inconvenience when you want to watch your favorite films or episode bur you are in an airplane or on a road trip with no network connection. In addition, the downloaded videos on Disney Plus mobile app have deadline: 30 days or 48 hours. And you are unable to transfer Disney+ downloads to your Windows PC from phone.
To watch Disney Plus offline on PC, you can ask help from a third-party Disney Plus Downloader or screen recorder. Next, we will introduce the two great tools to help you download and save Disney Plus videos on PC to watch offline.
Part 2. Download Disney Plus on PC to Watch Offline
TunesBank Disney+ Downloader is a professional video downloading tool for Windows OS 7, 8, 10, 11, and Mac computers. It enables you to download any movie and TV from Disney Plus to computer in MP4 or MKV format. Furthermore, it can download Disney+ videos in HD 720p quality at faster speed. To give you the perfect offline viewing experience, this program also keeps multilingual audio tracks and subtitles, as well as Dolby 5.1 Surround Sound.
To make it easy to add Disney+ videos, the software comes with a built-in search engine. Users can directly search for any Disney+ video content using the name or URL. With its help, you can easily download and save Disney+ videos to your local drive, and watch Disney+ offline on PC anytime, anywhere (no expiration)! What’s more, you are able to move the downloaded Disney+ videos from Windows PC to your smartphone, tablet, USB drive, game consoles, etc.
Main Features of TunesBank Disney+ Downloader:
- Download and save video content from Disney Plus to PC/Mac.
- Download Disney Plus movies and TV shows to MP4/MKV.
- Download Disney+ movies and TV series in HD 720p.
- Search Disney+ videos by using the video URL or name.
- Ultra-fast download speed & batch mode to save time.
- Offers two video codec, and three modes to save subtitles.
- Preserve original multilingual audio tracks and subtitles.
- Save Disney Plus videos on computer forever without expiration.
- Watch Disney Plus videos offline on PC, Mac without Disney+ app.
- Transfer Disney Plus videos to any device or player easily.
How to Download Disney Plus Video to PC for Offline Watching?
You can follow this detailed tutorial to download Disney Plus videos to PC in MP4/MKV by using TuneBank Disney+ Downloader. So you can watch Disney Plus videos offline on your PC without restrictions.
Step 1. Run TuneBank Disney+ Downloader on PC
First of all, download and install TuneBank Disney+ Downloader on your PC (running Windows OS 7, 8, 8.1 10, 11). Then launch the program and start its free trial, log into your Disney+ account.
Step 2. Search & Add Disney Plus Videos
Enter the name/keyword of movie or TV shows that you want to download in the search field. TunesBank program will immediately display all related titles in the screen.
Also, you can go to Disney Plus website, copy the URL of video, paste the URL to the search field of TunesBank program, and tap “Search” icon.
Step 3. Set Output Video Parameters
Click the “Settings” (a Gear icon) on the top right corner of the interface. In the pop-up window, you can select the video format, video quality, video codec, audio language, subtitle language, and more as you prefer.
Step 4. Start to Download Disney+ Videos to PC
After all settings are done, click on “Download” icon next to the movie to download movies from Disney+ to your PC.
If you are downloading TV show, you need to choose the desired episodes and seasons. Click the “Advanced Settings” icon to set the audio tracks and subtitle languages. Hit on “Download” button to start downloading TV shows from Disney+ to your PC.
Step 5. Find Downloaded Disney+ Videos on PC
When the download is complete, you can go to “History” section to check the well downloaded Disney+ videos on your PC.
Step 6. Watch Disney+ Videos Offline on PC
Click the blue folder icon next to the video, you will go to the output folder on local drive. Now you can watch these Disney+ videos on PC through Windows Media Player, iTunes, VLC or other players!
Part 3. Record Disney Plus on PC for Offline Watching
To watch Disney Plus offline, you may also record Disney Plus on your Windows computer. There are some streaming video recorders that assists you to rip video from streaming platforms. UkeySoft Screen Recorder (Windows & Mac) is highly recommended as it is stable yet high-quality video recorder by nature, which is completely different from other brands. This one-stop video recorder, editor, converter and player enhances your video viewing experience. It allows you to record full videos or short clips on Disney Plus at will. With it, users can easily record Disney Plus movies and shows to watch offline.
This flexible recorder enables you to grab capturing area freely, adjust video quality, bit rate, etc., add watermarks or annotations, trim recordings frame by frame, etc. You are able to save your recording as MP4, FLV, AVI, WMV format, or convert it to any format for your iPhone/iPad/iPod/Android phones. After recording, you can watch Disney Plus videos offline on your PC with its built-in media player!
Highlights:
- Capture everything on your computer with no lag.
- Record videos on Disney Plus, Hulu, Netflix, etc.
- Record Disney Plus in full screen or partial area.
- Save Disney Plus with highest HD 720p resolution.
- Supports MP4, FLV, AVI, WMV, MP4, WAV, etc.
- Edit, merge, cut, trim recording files for free.
How to Record Disney Plus on PC for Offline Watching?
Step 1. Download and Install UkeySoft Screen Recorder
First, go to UkeySoft website, download and install the Screen Recorder on your PC. Launch the program, select “Screen Recorder” tool.
Step 2. Select Recording Area for Disney Plus
Next, you will enter its recorder interface. Be prepared to open Disney Plus website in your browser. Choose the capture method: “Record Screen”, and customize the recording region as needed.
Step 3. Set Audio Input
To get original Disney Plus videos, please select “Computer sounds” under the Sound icon.
Step 4. Confirm Recording Settings
Click “Settings” to open the settings window, modify and confirm the output settings like video format, quality, bitrate, etc.
Step 5. Start Recording on Disney Plus
Now play a Disney+ movie or TV show, hit on the red “REC” button to begin the recording.
Also, you can use the hotkey F5 shortcut to control the recording. F5 – Start/Stop recording, F6 – Pause recording.
Step 6. Offline Watch Disney Plus Videos on PC
When the recording is finished, the Disney Plus videos will be stored on your local folder, click “Video list” to view the recording files.
You can play these Disney+ offline using its built-in player offline without connection!
Conclusion
If you want to watch Disney Plus offline on PC or Mac, you can use a third-party tool to save Disney Plus video content as local files. To quickly grab videos from Disney Plus with one click, your best bet is to rely on TunesBank Disney Plus Video Downloader. If you want to get Disney Plus videos flexibly, UkeySoft Screen Recorder is also worth to try, as it can rip videos not only from Disney Plus, but also various streaming platforms. Both tools enables you to save your favorite Disney Plus videos on Windows PC for offline watching!
The Latest Articles
– Top 8 Solutions to Download Streaming Video
– Top 10 Free Movie Download Sites Recommended
– 3 Ways to Download Movies to Watch Offline
– 2 Verified Methods to Download X/Twitter Videos to MP4
– Download Twitter(X) Videos on PC, Mac and Mobile Phone
– Download Facebook Videos on PC, Mac and Mobile Phone
– 3 Ways to Download Facebook Video to MP4

Disney+ Video Downloader
An excellent tool to download Disney Plus movies or TV series for offline watching anywhere anytime. Supports downloading Disney+ videos to MP4 or MKV files with up to 720P/1080P quality and Atmos/EAC3 5.1 audio.











 Download HD movies & TV shows from Disney Plus.
Download HD movies & TV shows from Disney Plus.